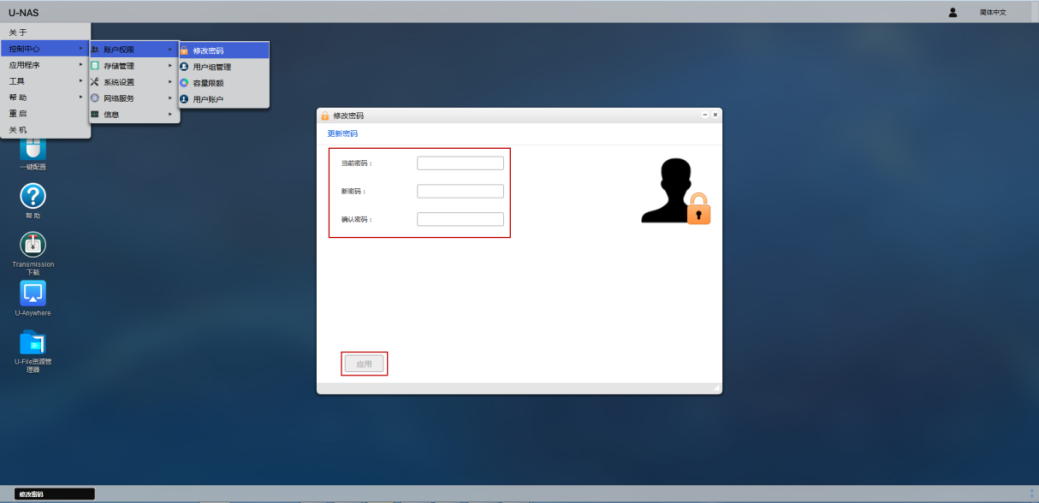第三章 简单设定¶
3.1 发现 U-NAS¶
去万由官网 http:www.u-nas.cn 下载软件 U-Finder ,下载成功后双击运行,进入到 U-finder 的管理界面,会自动发现局域网内的所有安装了 U-NAS 3.0 设备。
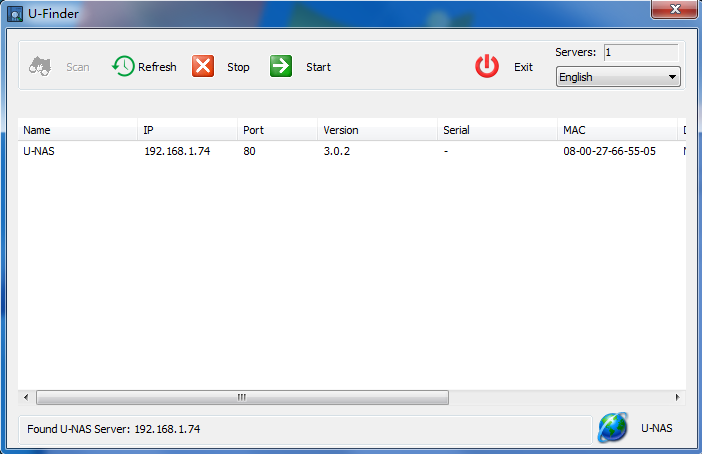
3.2 登陆 U-NAS¶
- 在 Windows 或 Mac 系统上管理 NAS
U-NAS 提供了一个 Web 管理页面。通过浏览器,管理员用户可以登录管理 U-NAS 系统。 可通过以下两种方式进入浏览器的管理界面
- 通过双击 U-Finder 发现设备的 IP,可直接跳转到浏览器的登入界面
- 打开一个浏览器,在地址栏中输入 U-NAS 的 IP 地址(IP 通过 U-Finder 发现)。当浏览器显示为系统首页时,可使用管理员帐号及密码登录系统。在登录页面中,选择页面的操作语言。
提示
- 管理员帐号: admin
- 初始密码: password
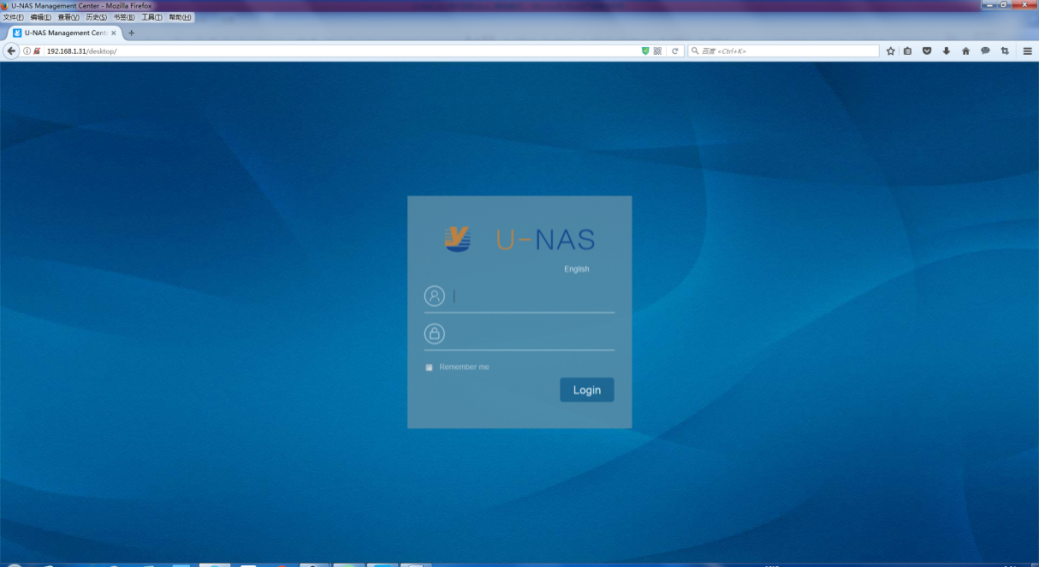
3.3 修改 IP¶
U-NAS 3.0 默认通过 DHCP 动态获取 IP ,您也可以设置为静态 IP,方便记录以获取文件。
在系统管理界面下,进入 “控制中心->系统设置->网络配置” ,设置 IP 。
点击,网络接口配置,在网络连接下面,点击 “编辑”
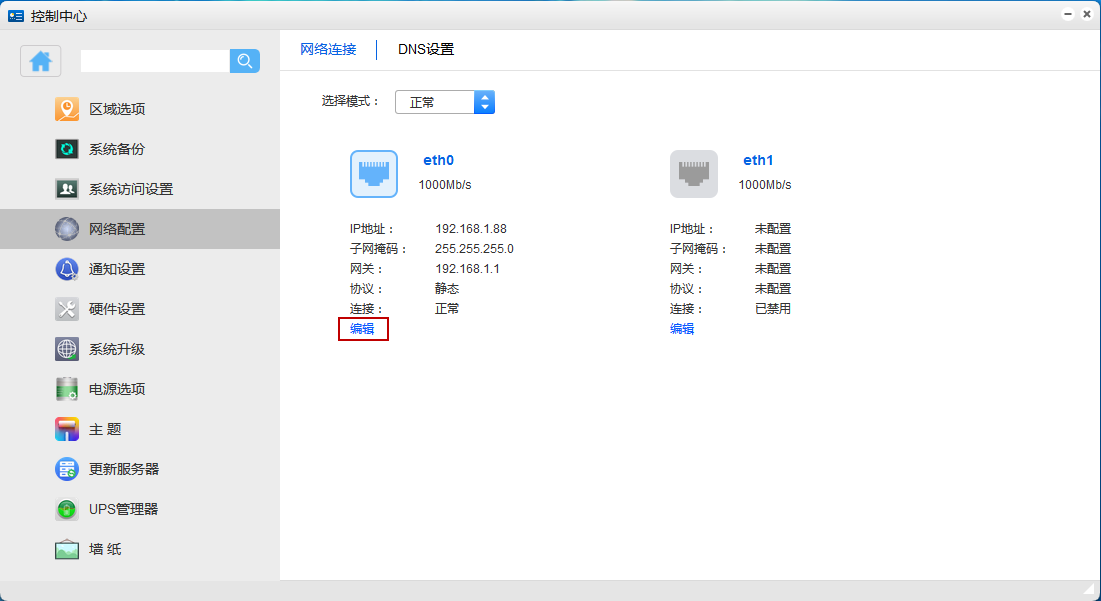
将协议改成静态,然后设置一个局域网内没有被占用的 IP,点击 “确定”
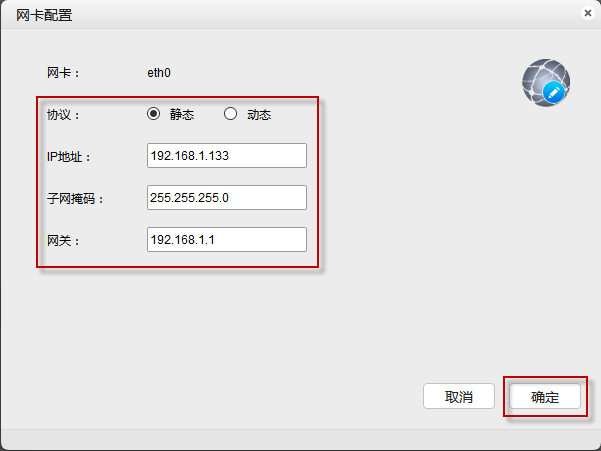
之后您就可以用固定的 IP 访问 U-NAS 的 web 管理界面了。
3.4 快速使用¶
依照快速设定的步骤,用户可以轻松的完成设置及使用 U-NAS 。本节主要适用于初级用户。
3.4.1一键配置¶
一键配置 功能会格式化所有硬盘,系统会根据您接入的存储设备数量推荐最佳搭配方案,利用所有接入的硬盘和外接存储创建存储卷供您使用。
危险
- 此功能将格式化所有接入 NAS 的硬盘,硬盘上原有数据将被彻底清除且无法恢复。执行此操作前请先确定硬盘里是否有重要的数据,并将其备份至其它储存介质上。
- U盘、移动硬盘等外接存储设备也会被此功能影响,除非你希望将外接存储与硬盘一起被配置成存储卷,否则,在使用此功能前请将所有外接存储设备移除。
警告
请您在配置 NAS 存储器之前妥善保管重要数据,任何因错误安装或不规范操作等导致的数据损失,责任由用户自行承担。
- 在桌面找到并打开 一键配置
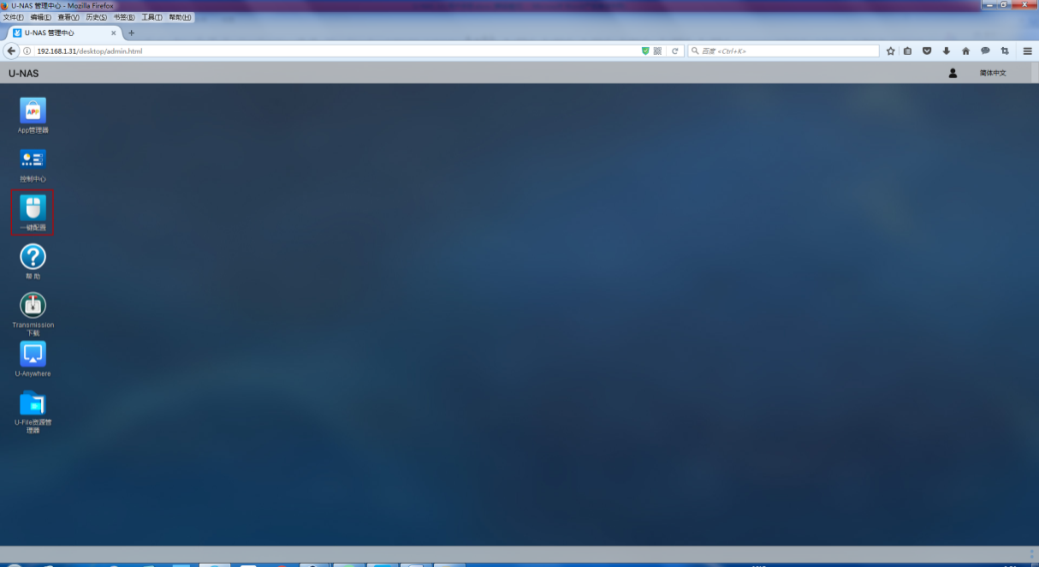
- 请仔细查阅弹出的安全提示,然后选择”确定应用一键配置”,点击“确定”。
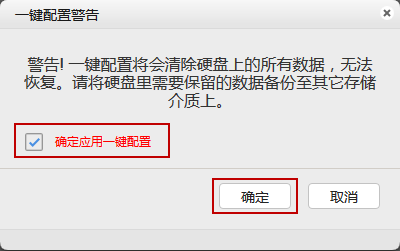
- 在 一键配置 界面,系统会根据您所接入的存储设备总数,推荐最佳搭配方案,您也可以在 所有方案 下拉列表中选择需要的配置。
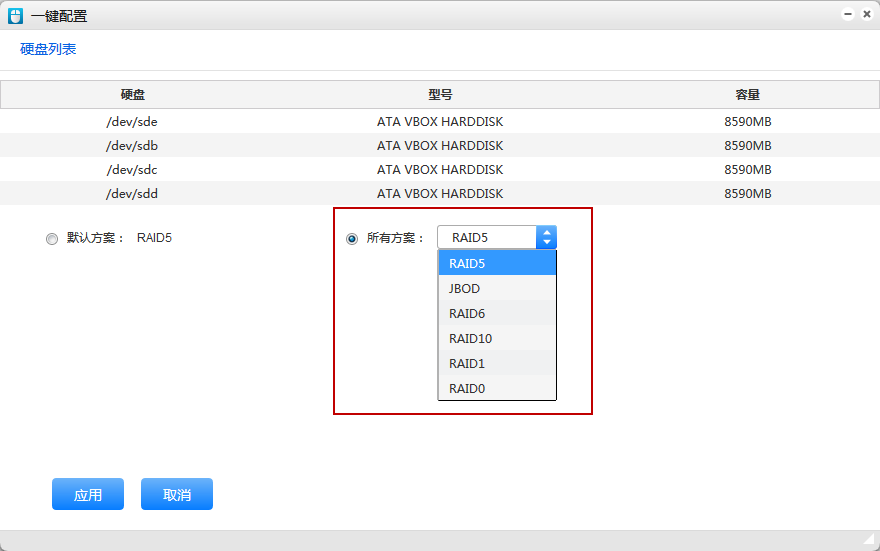
- 点击 应用 开始创建存储卷
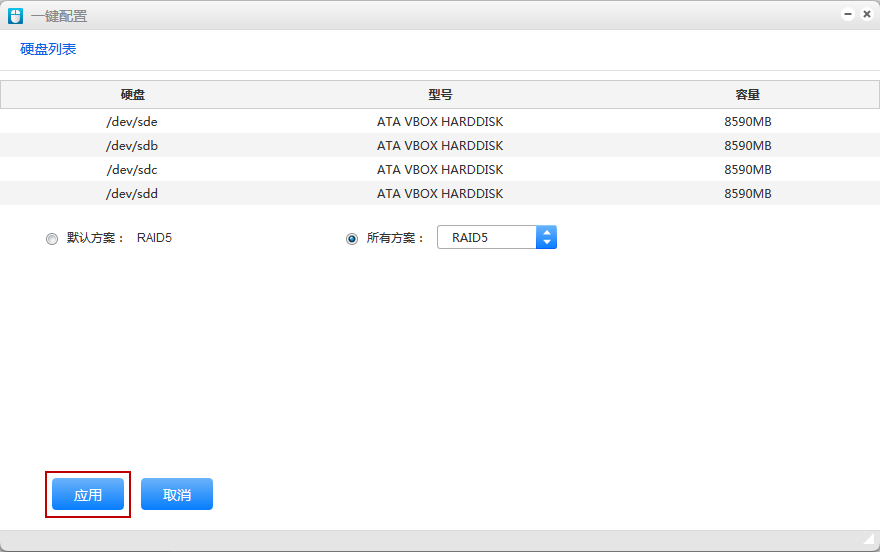
存储卷创建完毕后,配置界面会自动关闭。
3.4.2 在 Windows 下设置网络驱动盘¶
为了方便的使用共享文件夹,您可以将共享文件夹映射成一个网络驱动盘。
1.访问这个网络磁盘地址(如 \\192.168.1.110),右键点击 shares 文件夹,然后点击 映射网络驱动器。
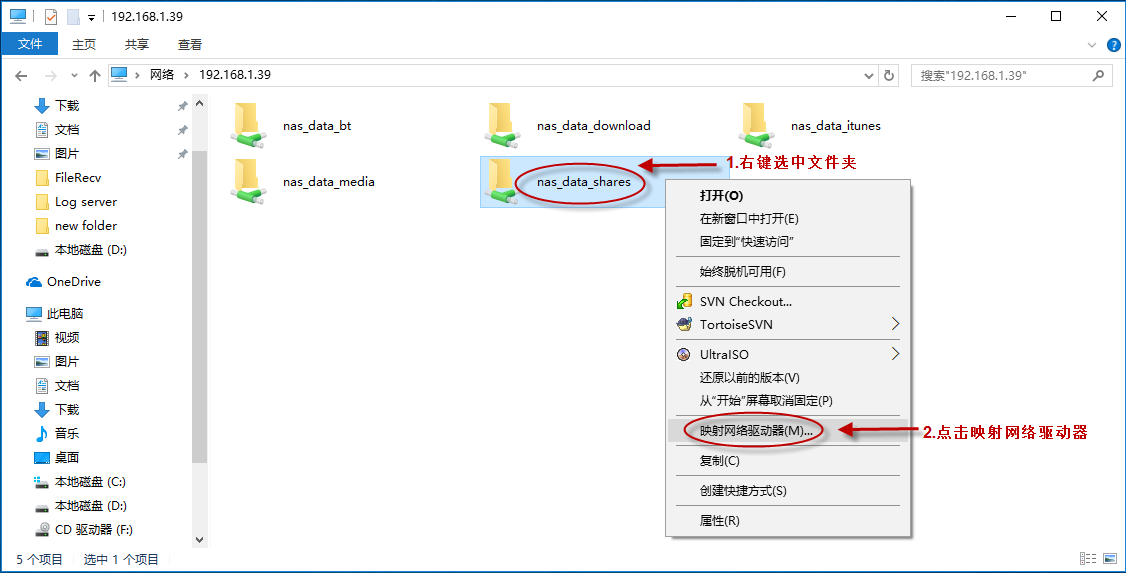
2.点击 “完成”
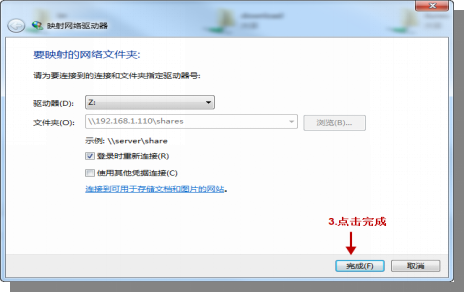
3.打开我的电脑,便可以在 Z: 盘中直接存取及编辑公共网络磁盘中的文档资料。
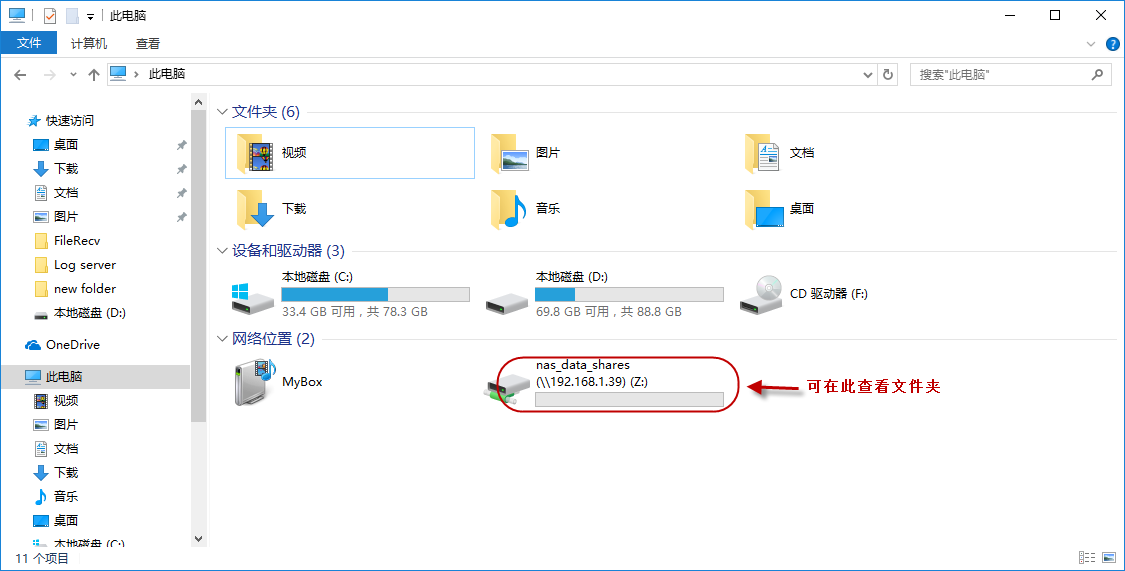
3.5 修改管理员密码¶
为了安全,请您及时更改系统管理员的密码。
U-NAS OS 预设的管理账户信息:
提示
- 管理员帐号: admin
- 初始密码: password
进入 U-NAS->账户权限->修改密码 ,输入当前密码和新密码,点击 应用 ,密码即修改完成。