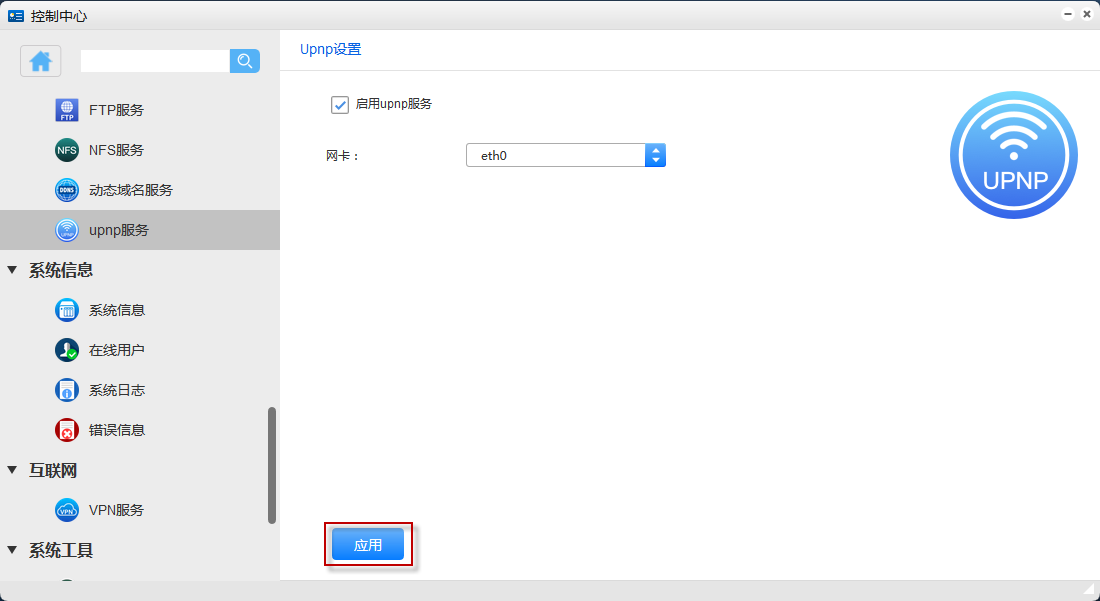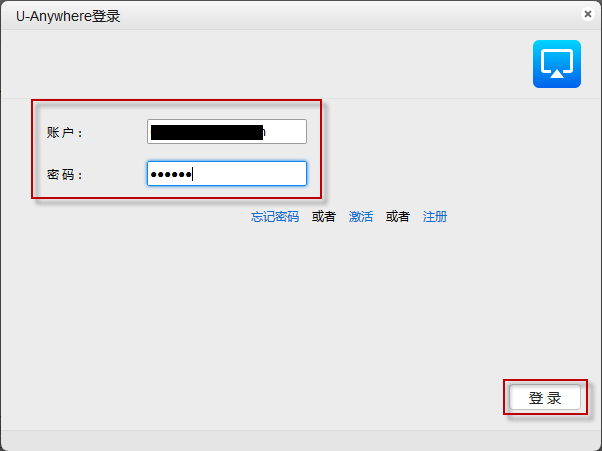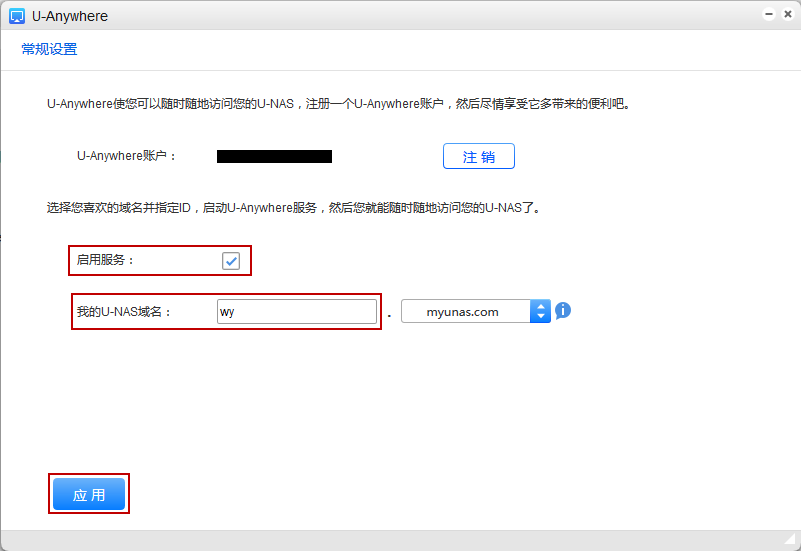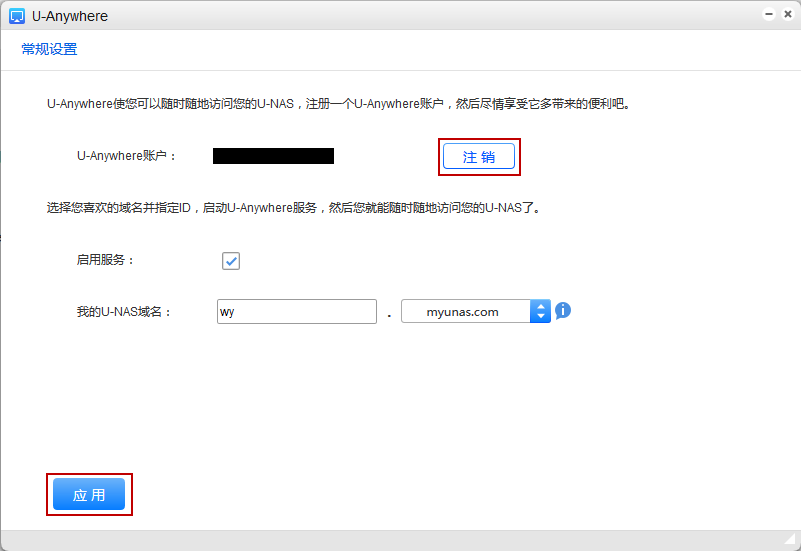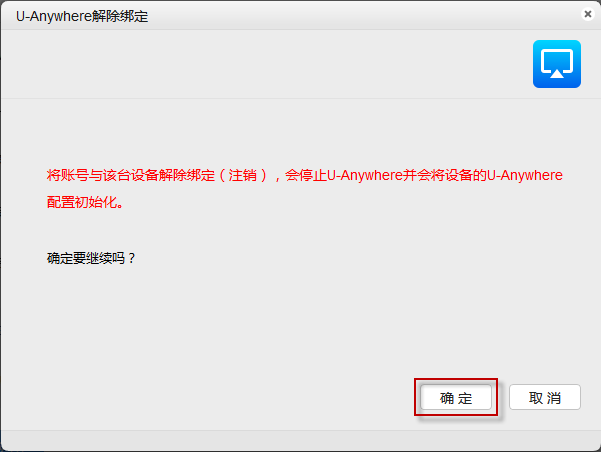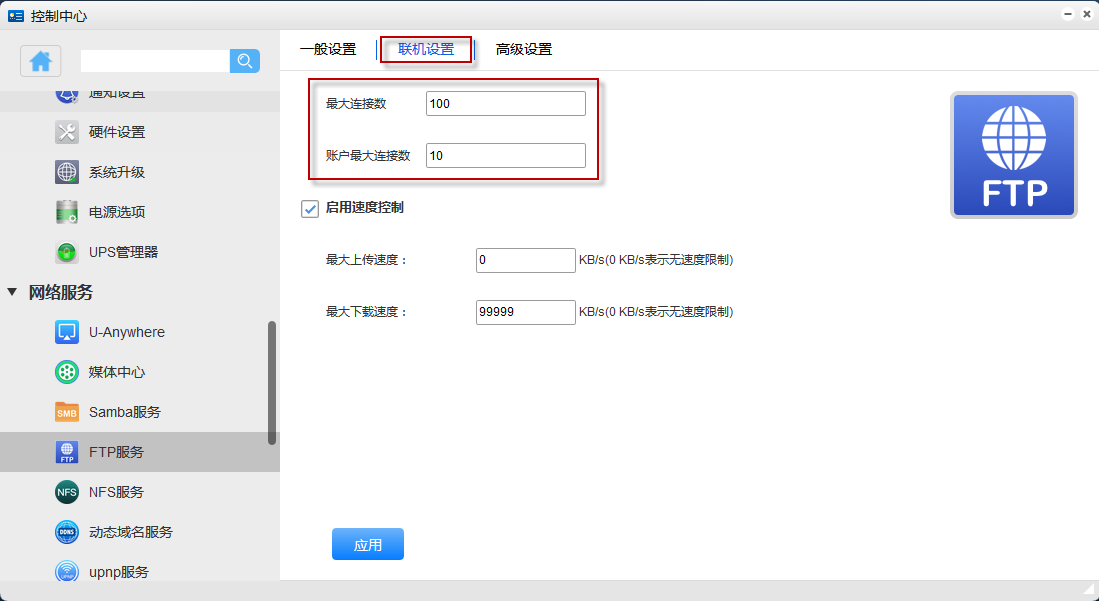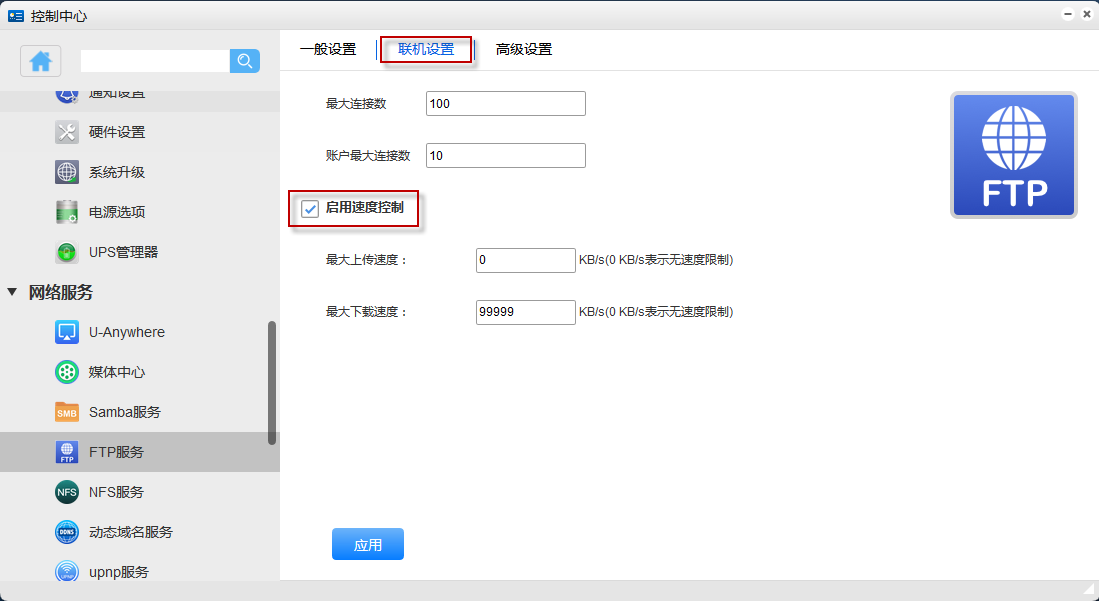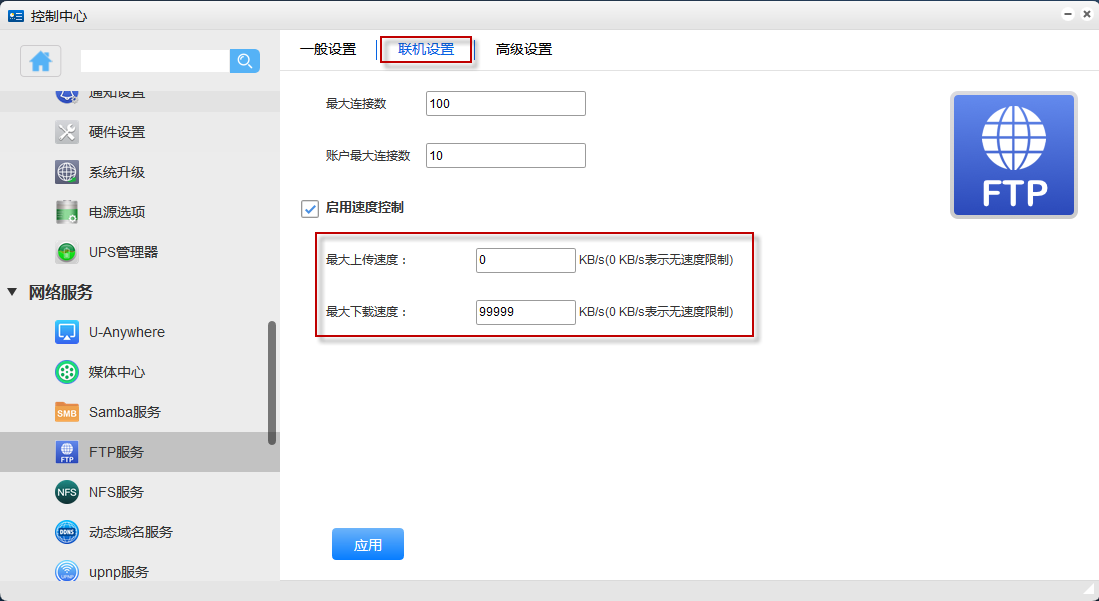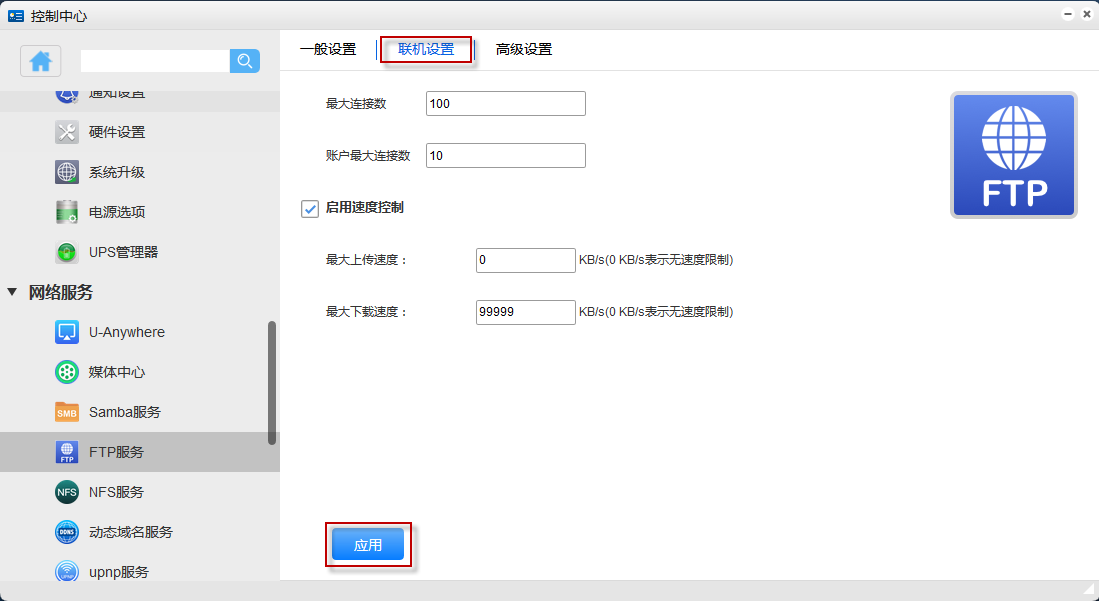第七章 网络服务¶
网络服务内包含 U-Aanywhere ,内网穿透,媒体中心, SMB 管理、FTP 设置、NFS 设置、动态域名、WebDAV 设置、VUPNP 设置
7.1 U-Anywhere¶
在此用户可注册 U-Anywhere 的账号,登入设置域名后可直接在外网用域名访问 NAS 上的数据。可切换其他账号登入,并且支持找回密码,激活等操作。
从 web 管理界面进入 U-Anywhere
点击登录进入 U-Anywhere 的登录页面
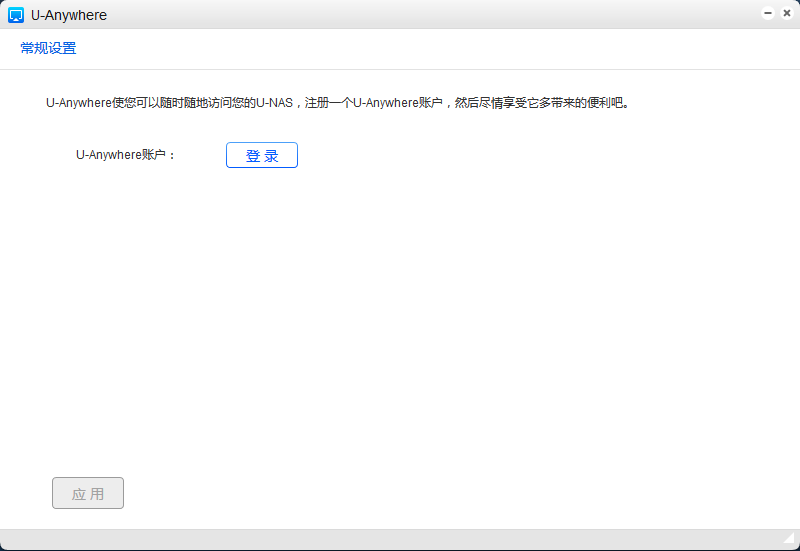
7.1.1注册账号¶
1.点击注册
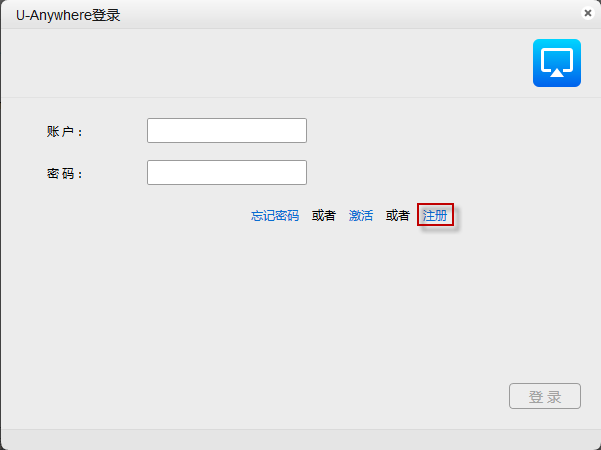
2.填写注册信息,填写完成后点击注册按钮
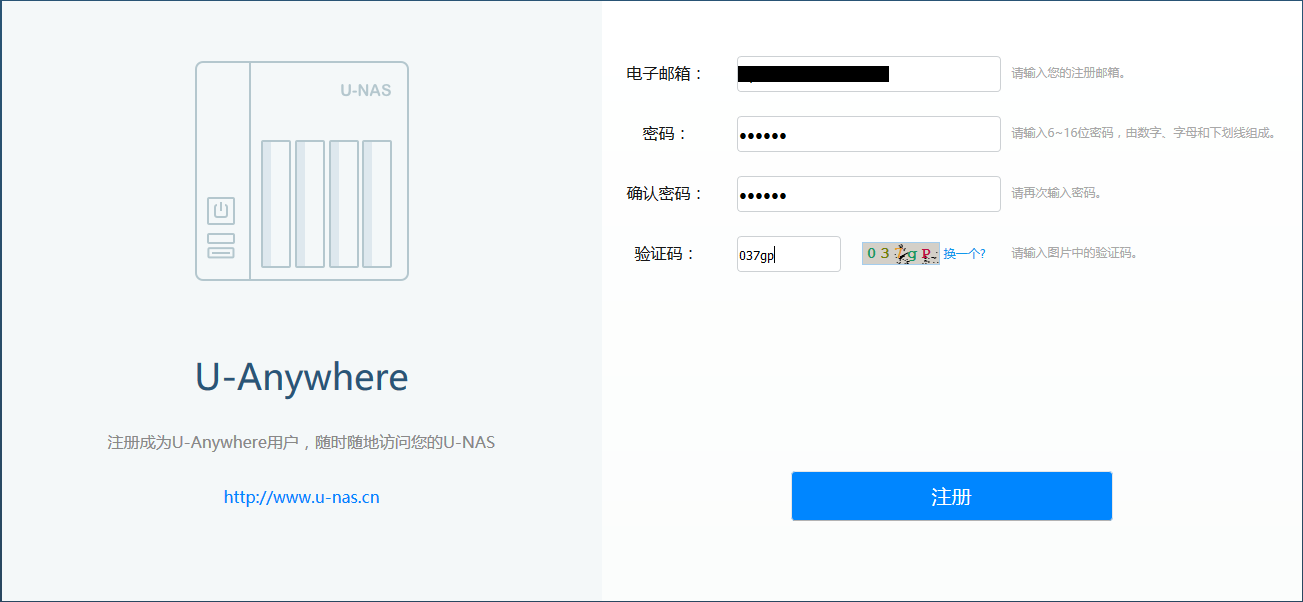
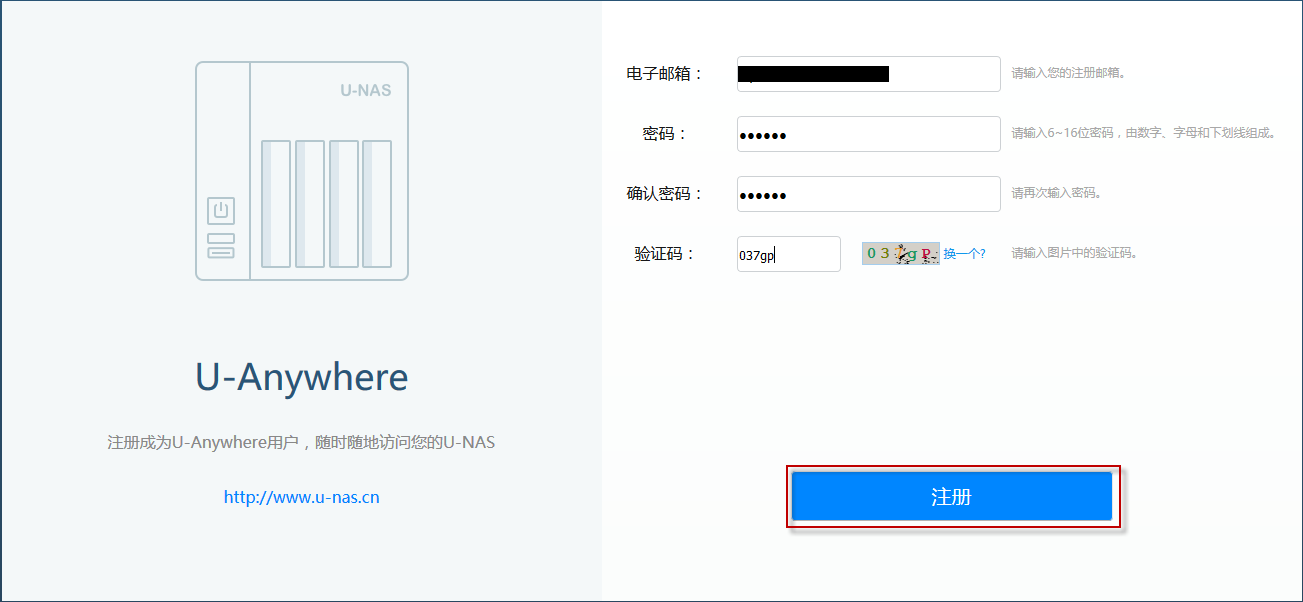
注册成功后会提示您去之前注册的邮箱根据步骤激活
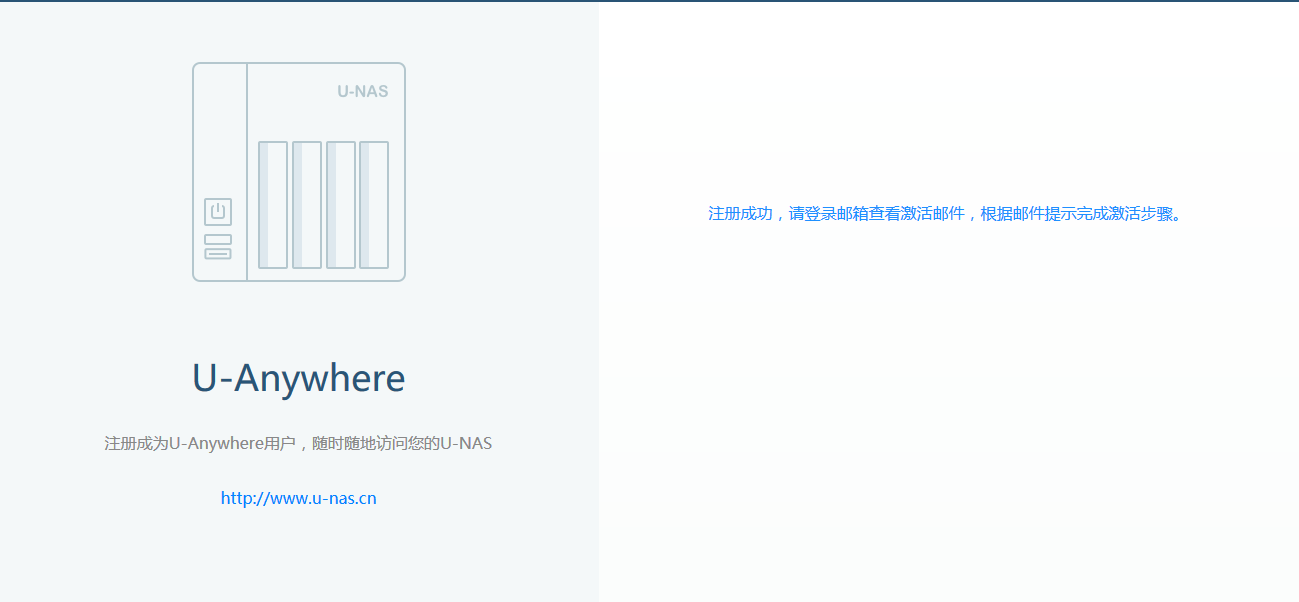
3.进入邮箱,点击激活
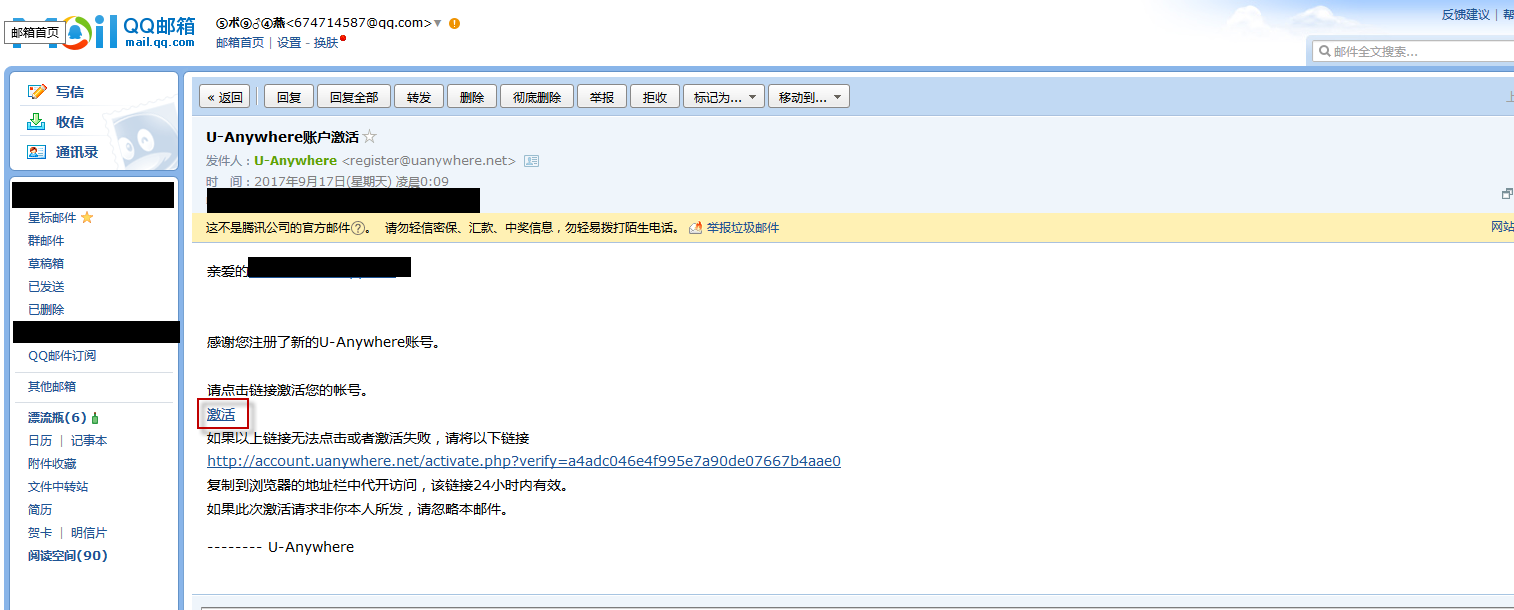
激活成功后,会在浏览器的另外一个页面弹出提示,激活成功
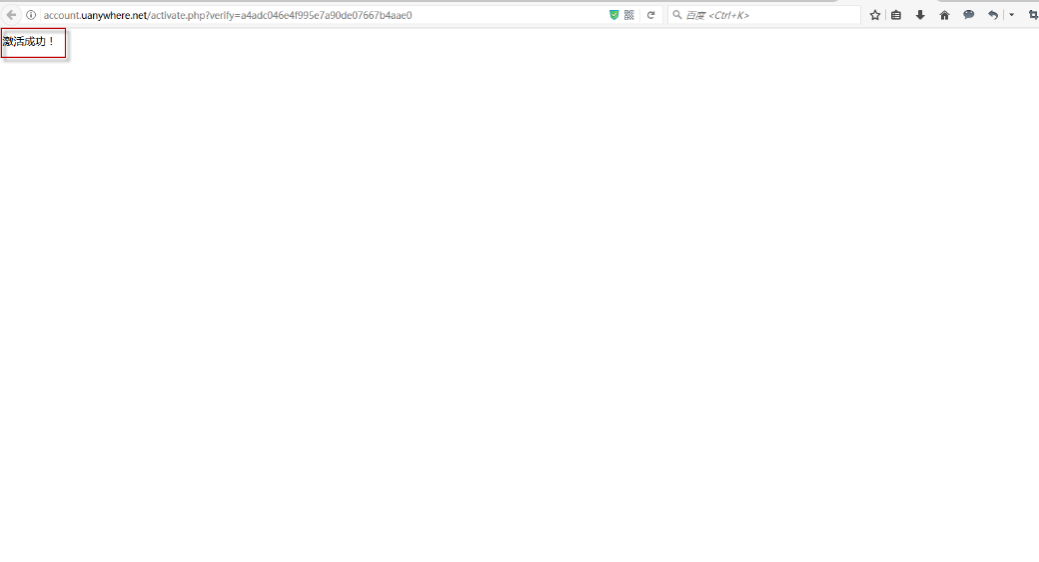
7.1.4找回密码¶
1.点击忘记密码
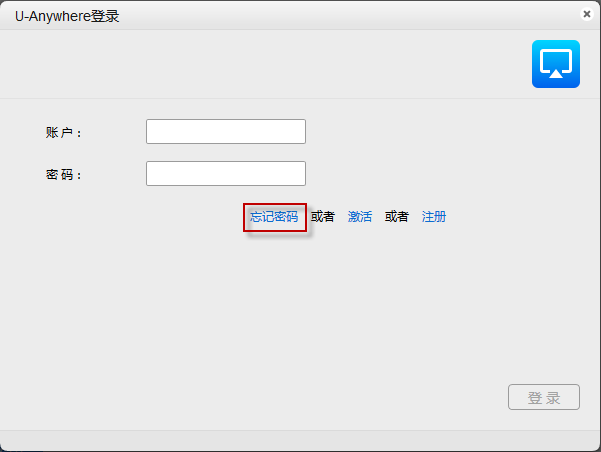
2.进入找回密码界面,输入电子邮箱账号,然后点击 “找回密码”
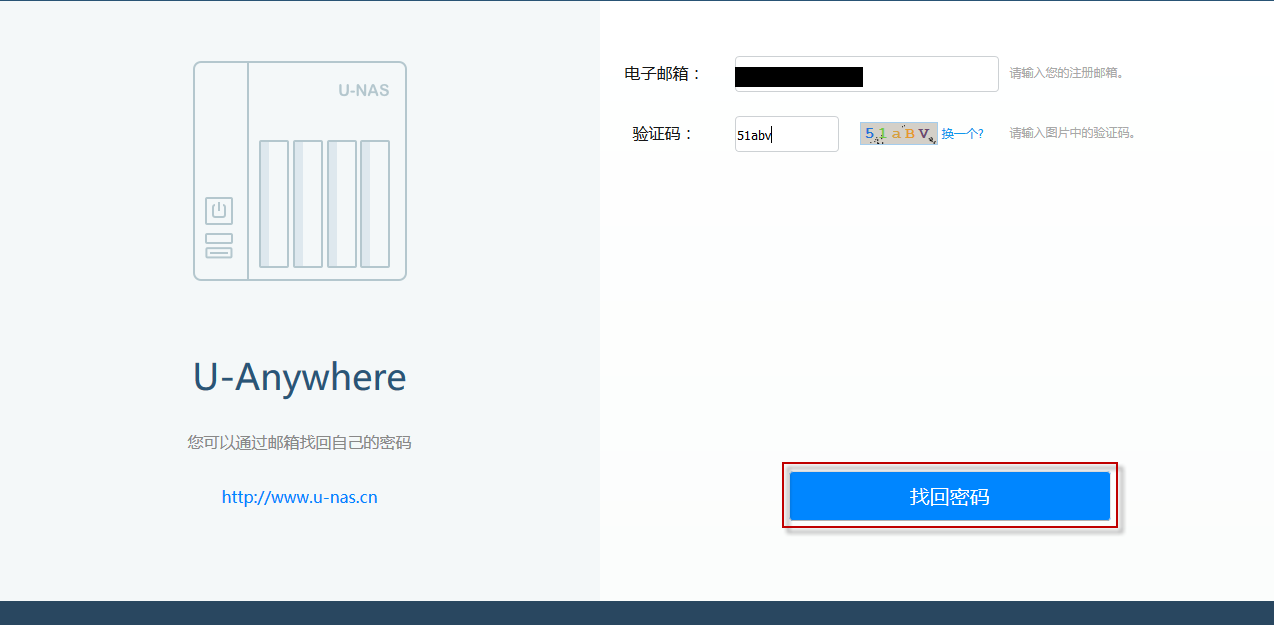
在界面可以看到提示找回密码邮件已发送到邮箱
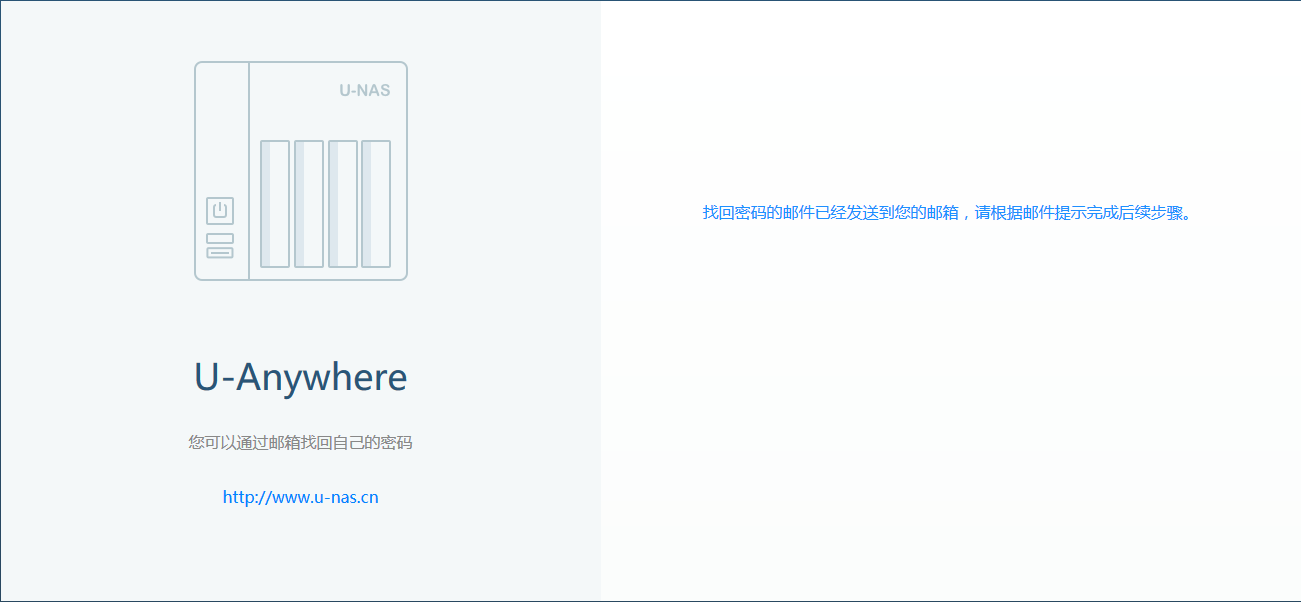
3.进入邮箱,找到邮件,点击确认找回密码
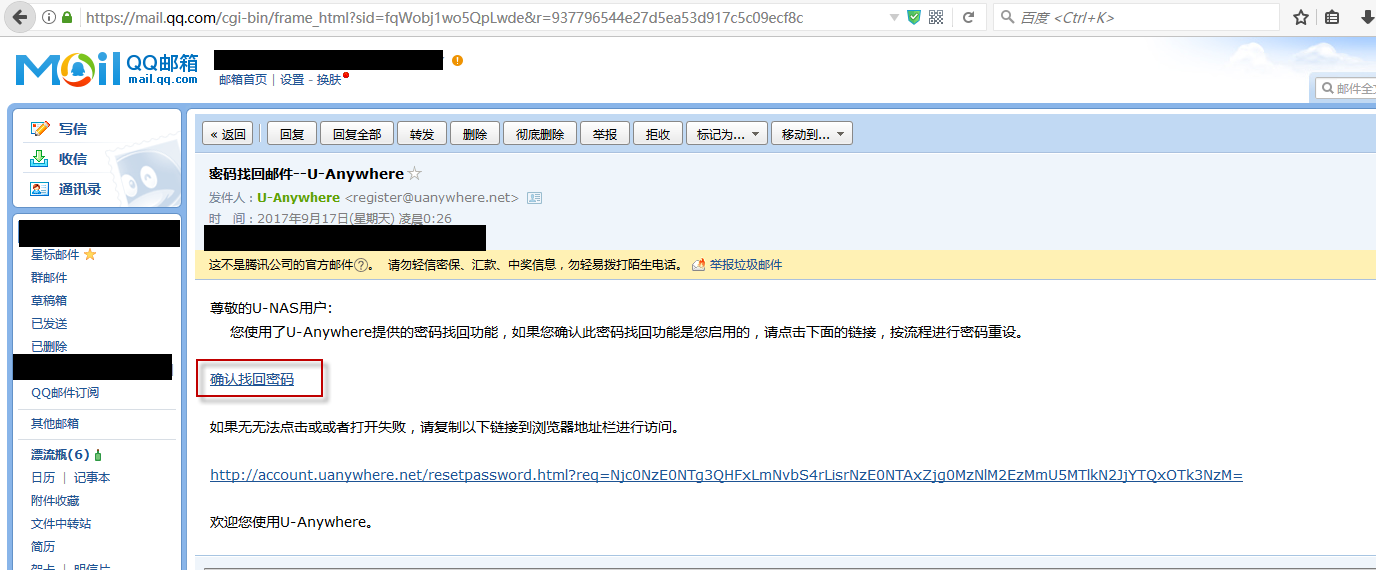
4.在SMB管理中填写新的密码后,点击重置密码
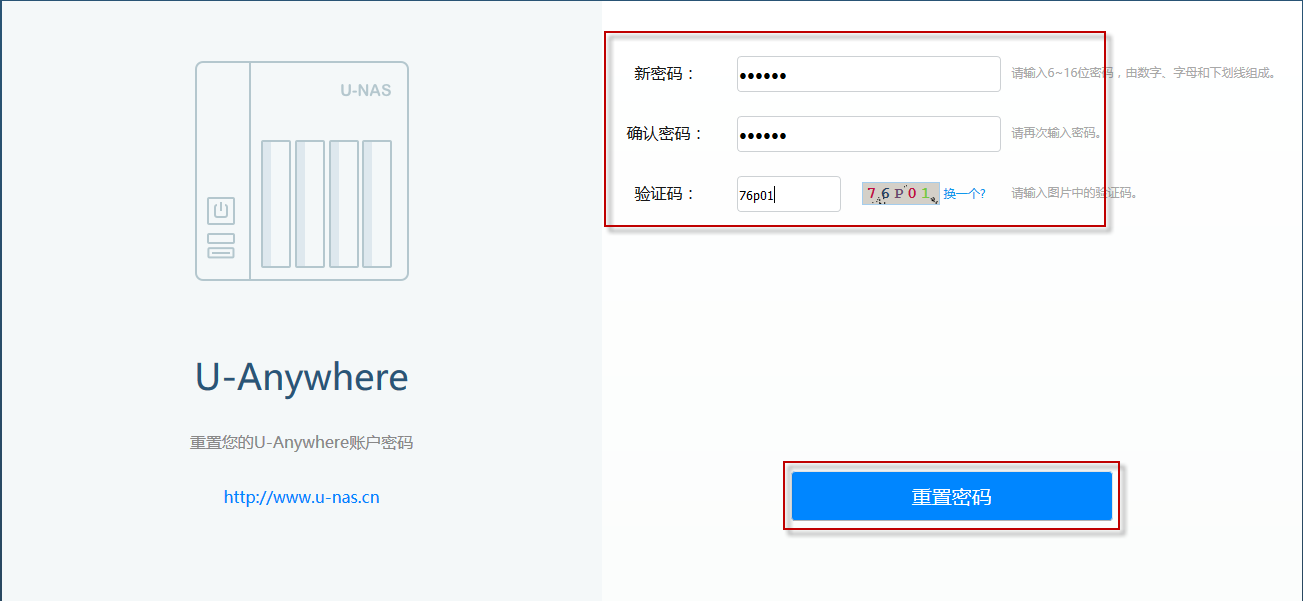
在页面可以看到提示密码修改成功。
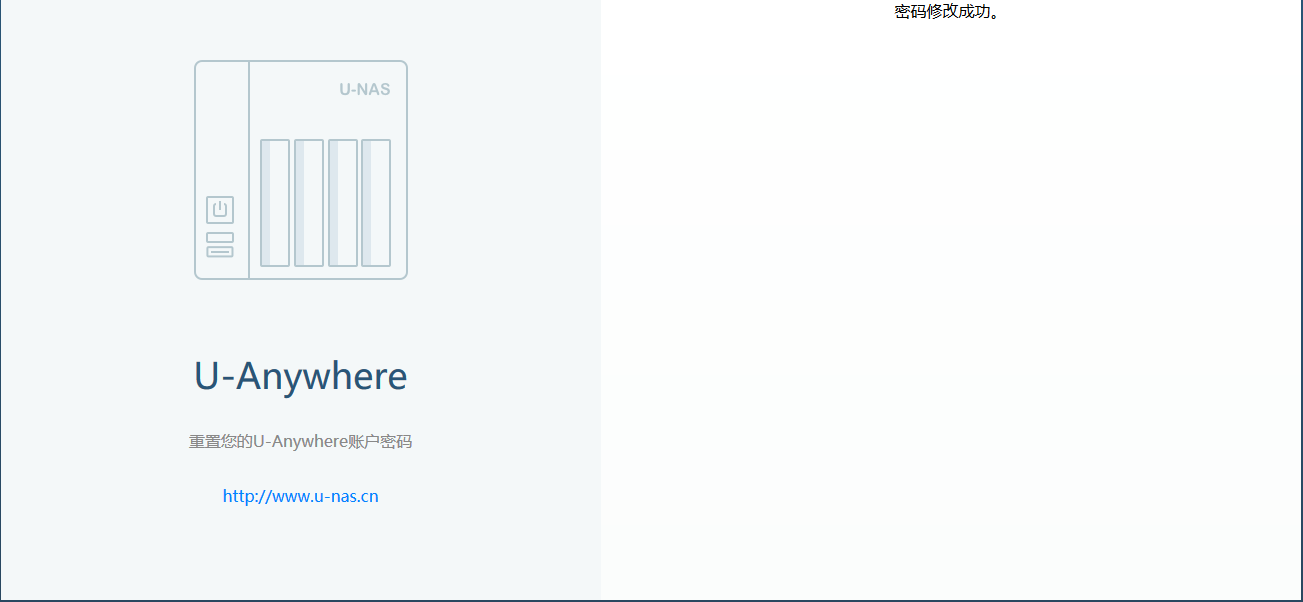
7.1.5重新激活¶
注册成功后,激活邮件有效期是 24h 之内,如果您第一次没有激活的话,需在 U-Anywhere 下申请激活,激活成功后可返回登入界面登入。
1.在U-Anywhere登入界面,点击 “激活”
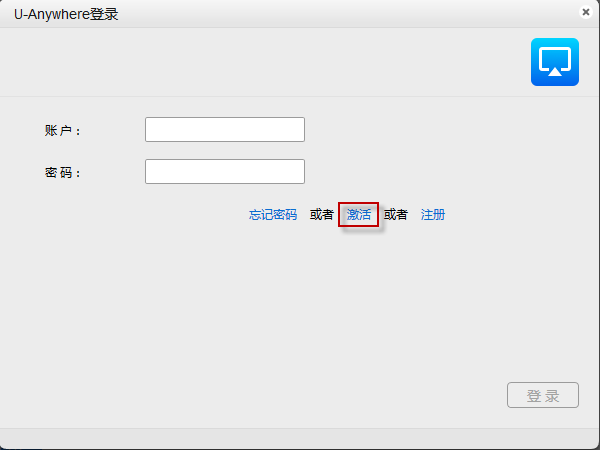
2.进入激活页面后,用之前注册的邮箱找回,点击 “申请激活”
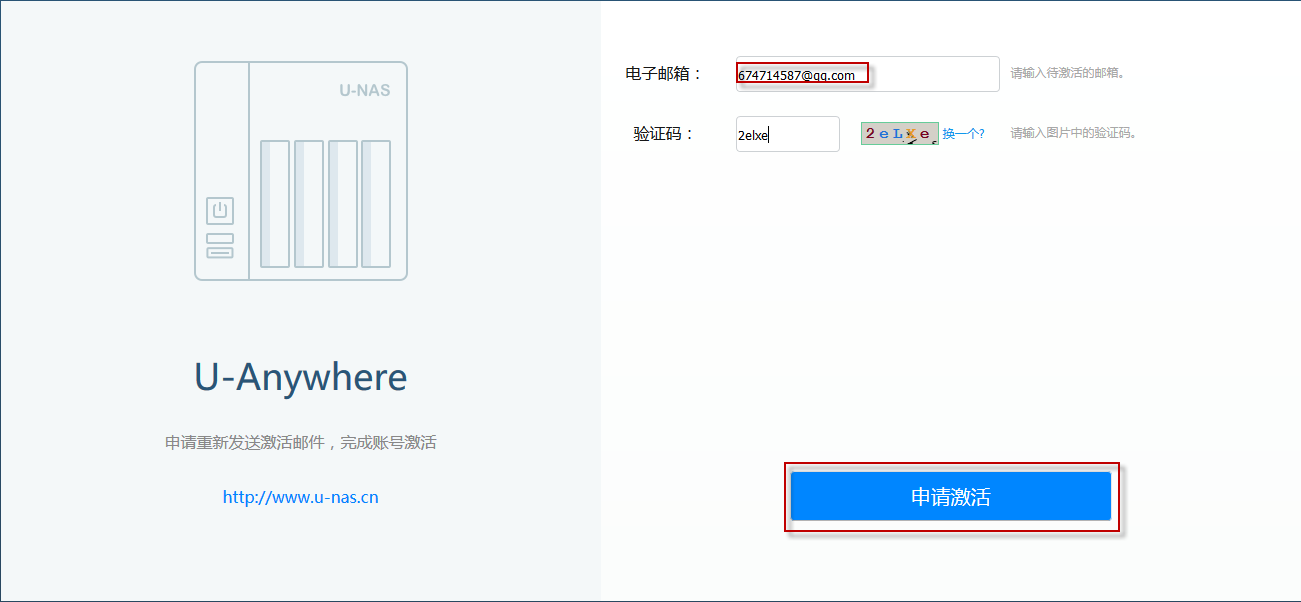
3.在注册的电子邮箱里找到 U-Anywhere 发出的邮件,在 24 小时之内点击激活即可
7.1.6重置账号¶
由于账号在另一台设备上使用,且没有注销,但是你需要在现在这台设备上使用,就需要通过重置账号来完成
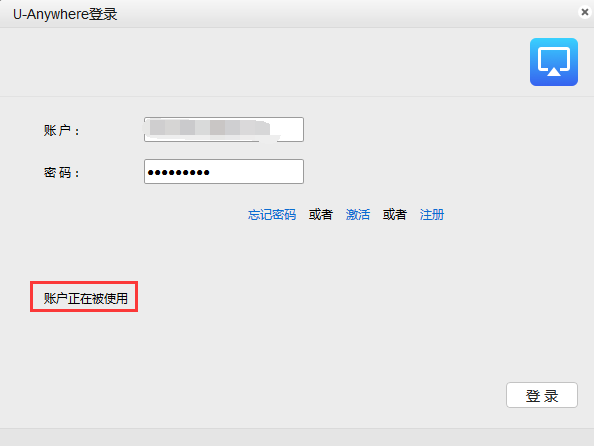
警告:重置要在之前的设备停用了才可以使用,两台设备同时使用一个账号会出现故障 http://account.uanywhere.net/resetaccount.html
重置方法如下:
1.进入链接的页面,填写您要重置的账号,及之前注册的邮箱和密码,以及验证码
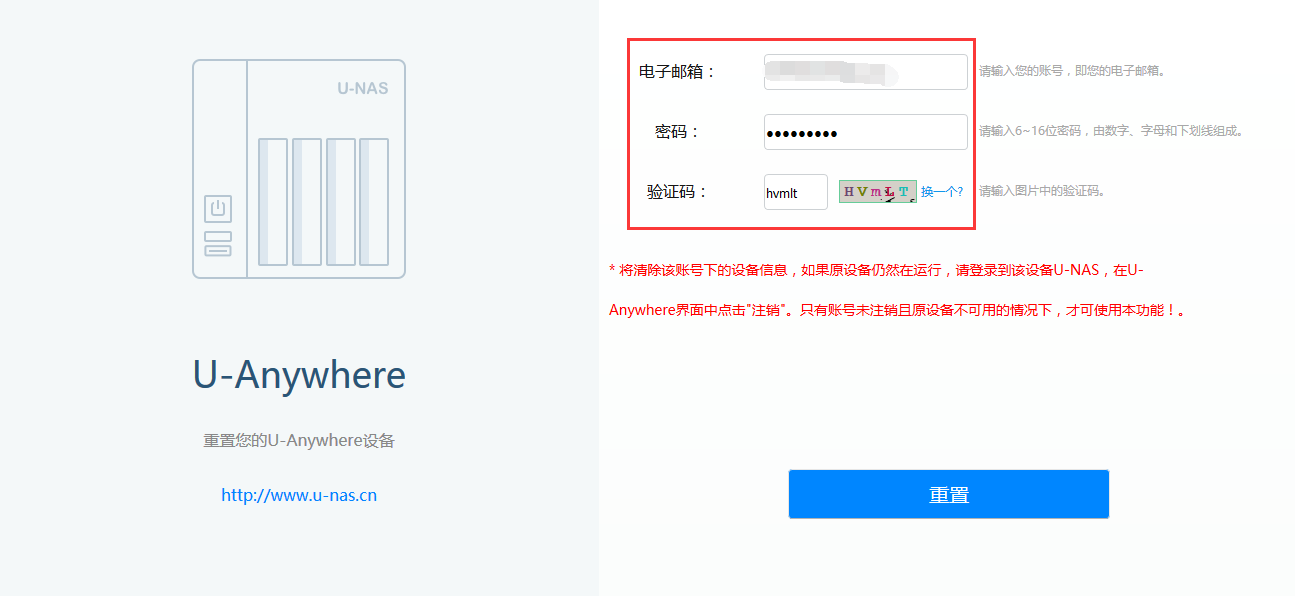
2.输入完后点击重置
重置完后即可使用之前的账号登录
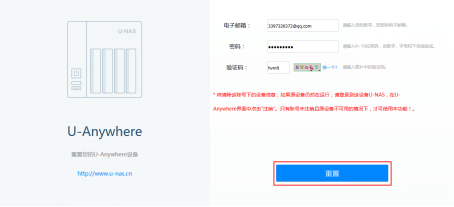
7.2 媒体中心¶
U-NAS 3.0 集成了自己的媒体中心,用户可通过 u-media 手持端播放 NAS 里的影音文件。
服务器端配置如下:
进入 “控制中心>网络服务>媒体中心”
1.设置相关参数
服务名称可自己命名,最大连接数指的是允许通过 u-media 手持端连接的最大数,路径是存放影音文件的共享文件夹
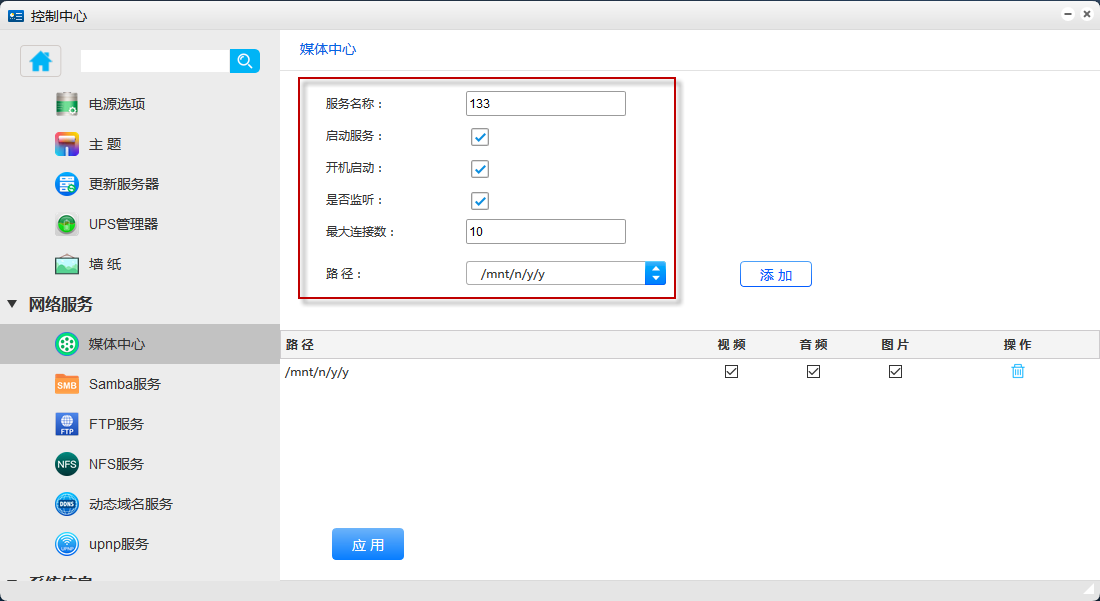
2.设置完成后,点击 “添加” ,然后再点击 “确定”
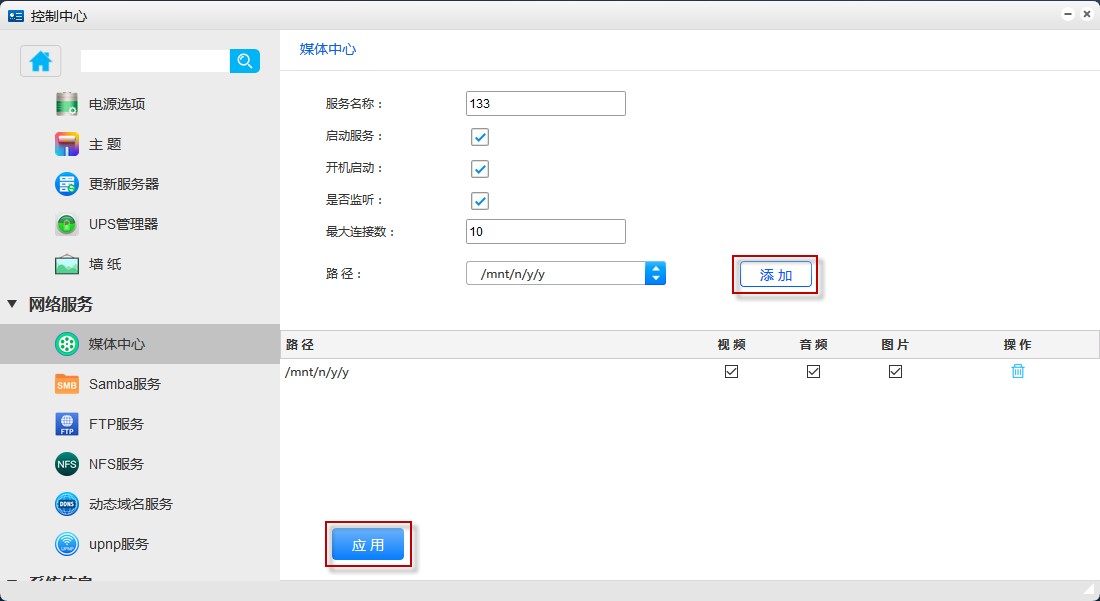
7.3 Samba 服务¶
7.3.1 Samba 设置¶
1.启用 Samba 服务
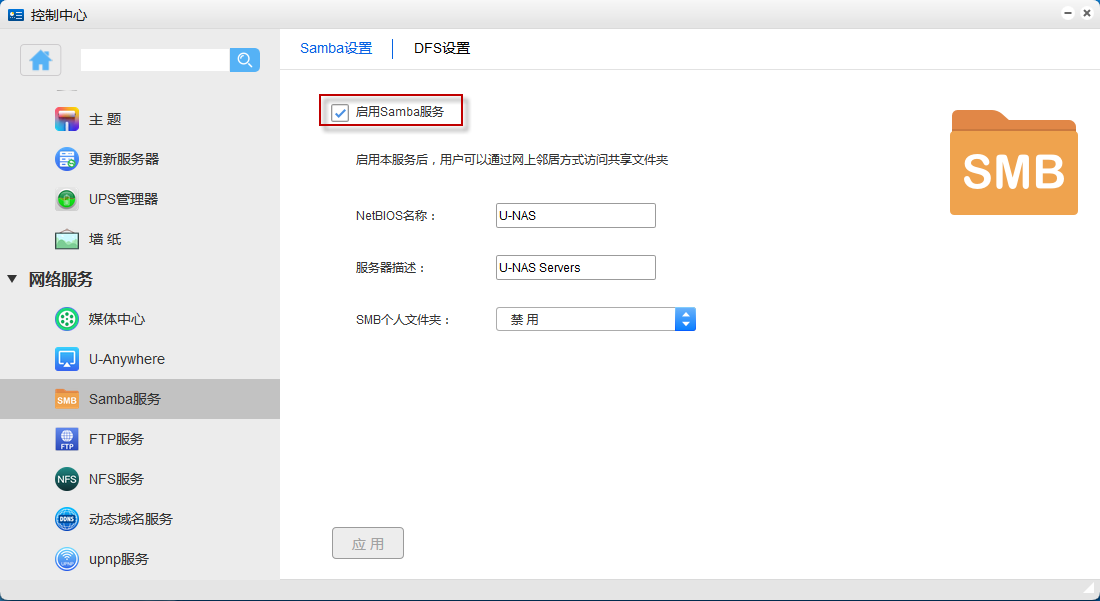
2.设置主机名称和服务器说明
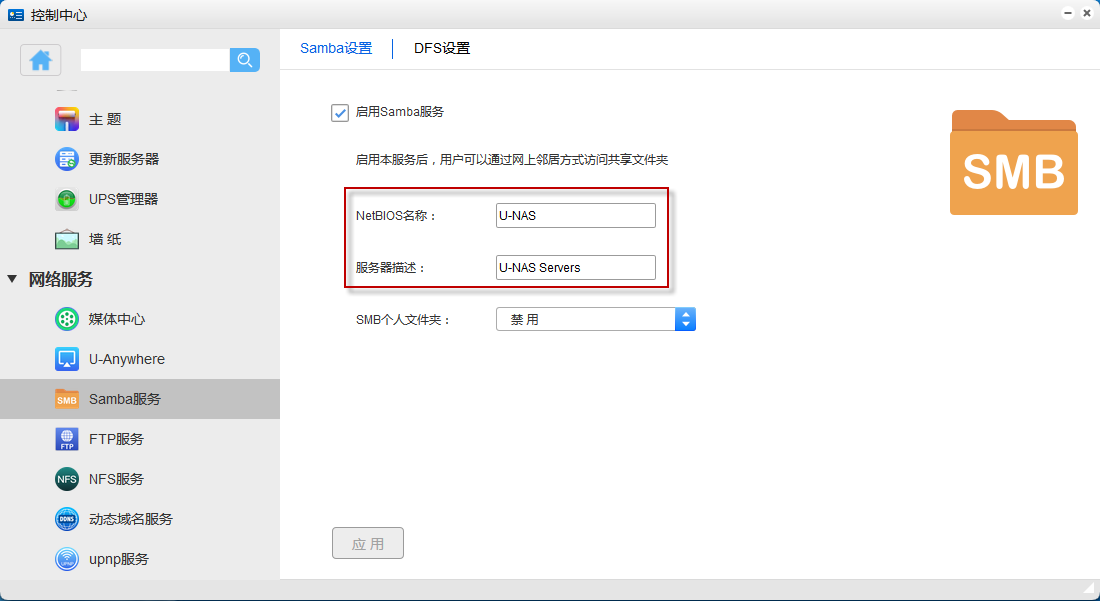
3.开启 Samba 个人文件夹
此处设置为 Enable 时,当用户登入有权限的文件夹后,个人文件夹会出现。
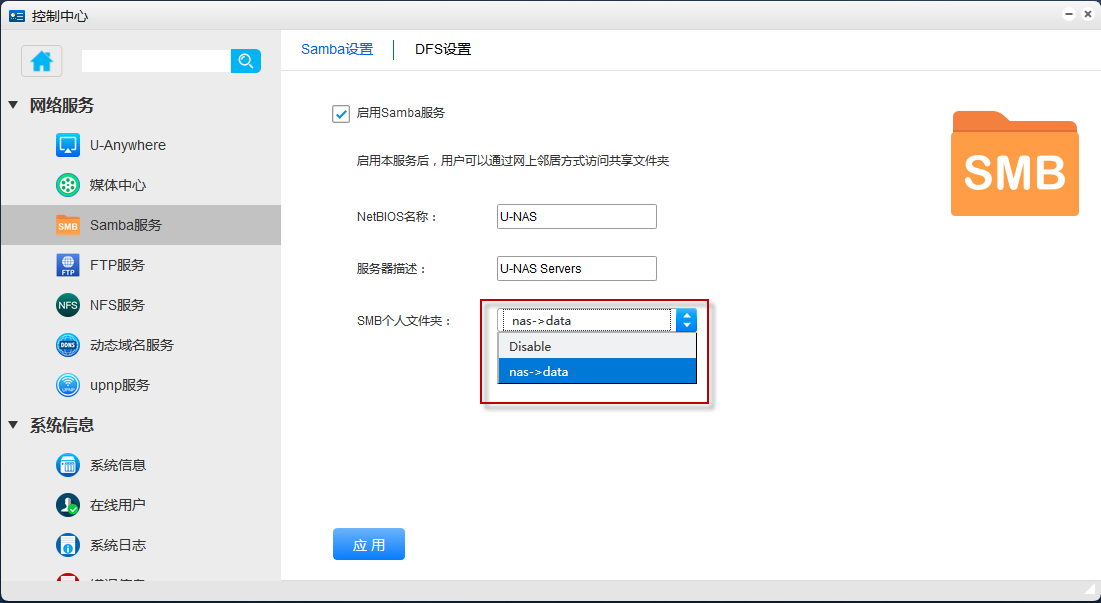
4.点击 “应用”
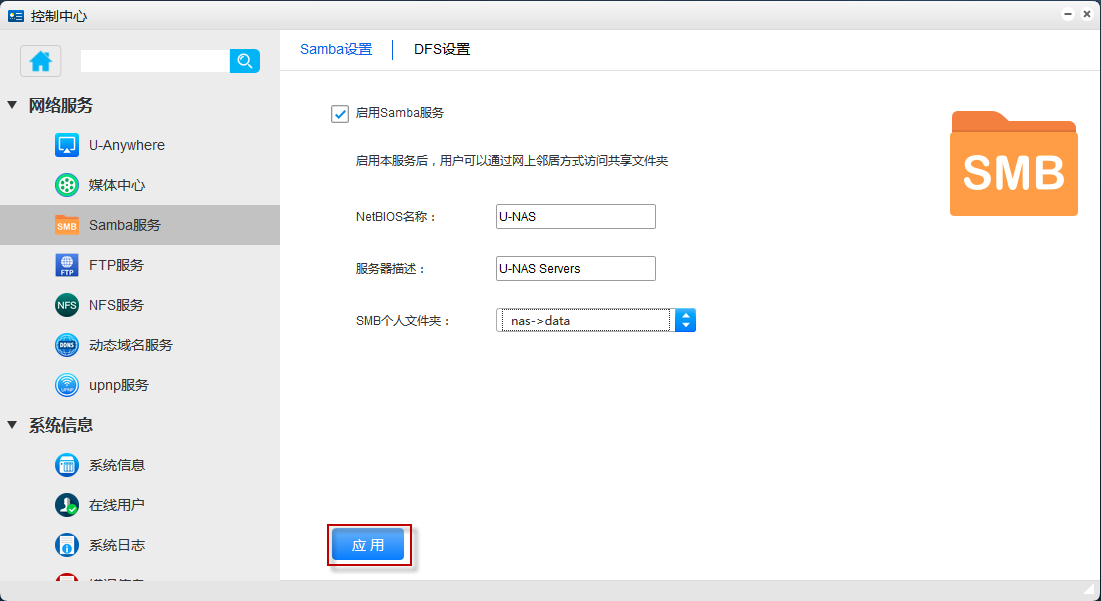
7.3.2 DFS 设置¶
1.启用 DFS 服务
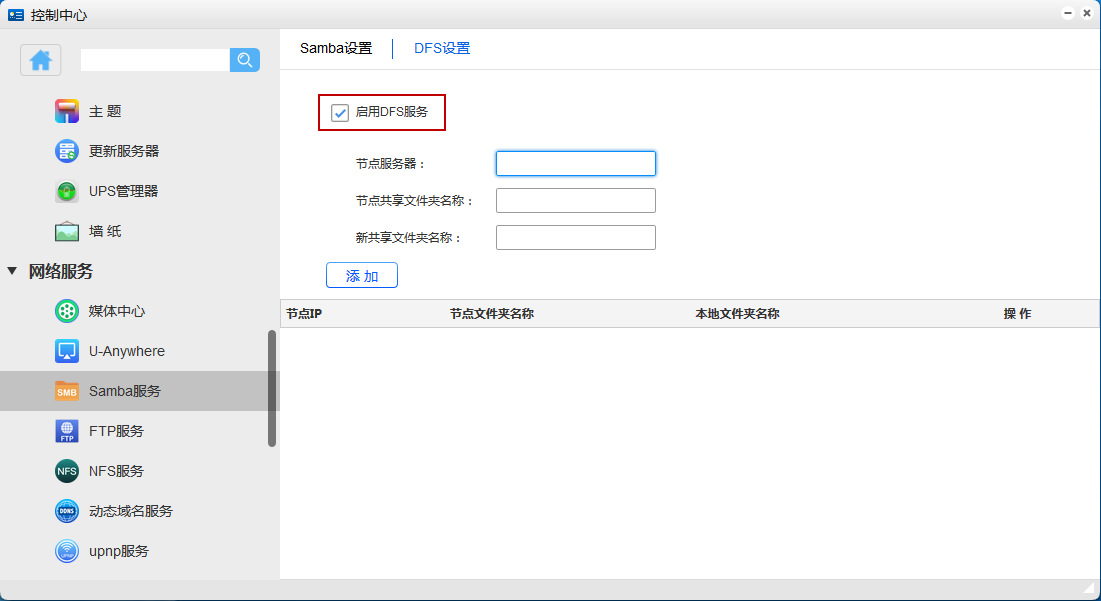
2.配置 DFS
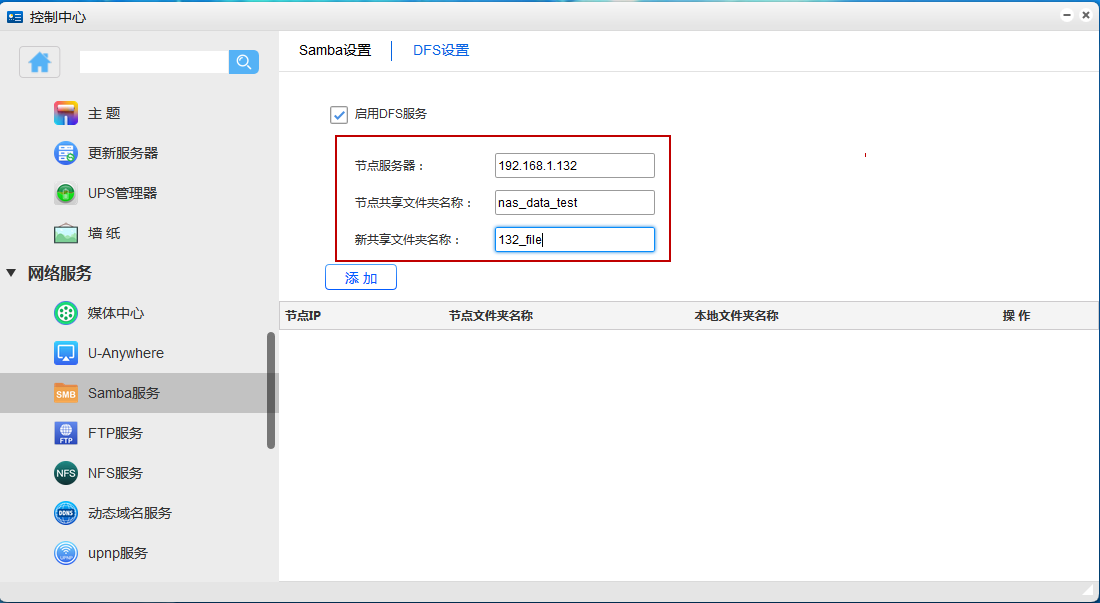
配置描述:
节点服务器:远程服务器的 IP
节点共享文件夹名称:需要共享的文件夹目录
新共享的文件夹名称:远程服务器端文件夹在本地共享的文件夹名称
3.点击 “添加”
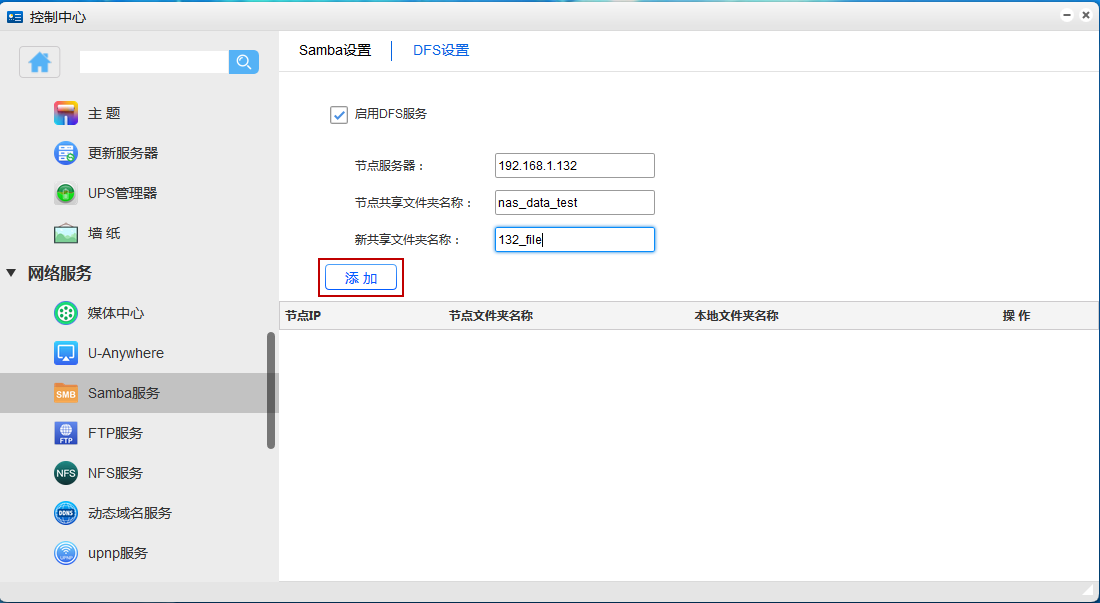
7.4 FTP 设置¶
启用 FTP 服务,用户可以通过在浏览器的地址栏内输入 ftp://IP 或者使用 FTP 工具访问 U-NAS 上的文件。
7.4.1一般设置¶
1.启用 FTP 服务
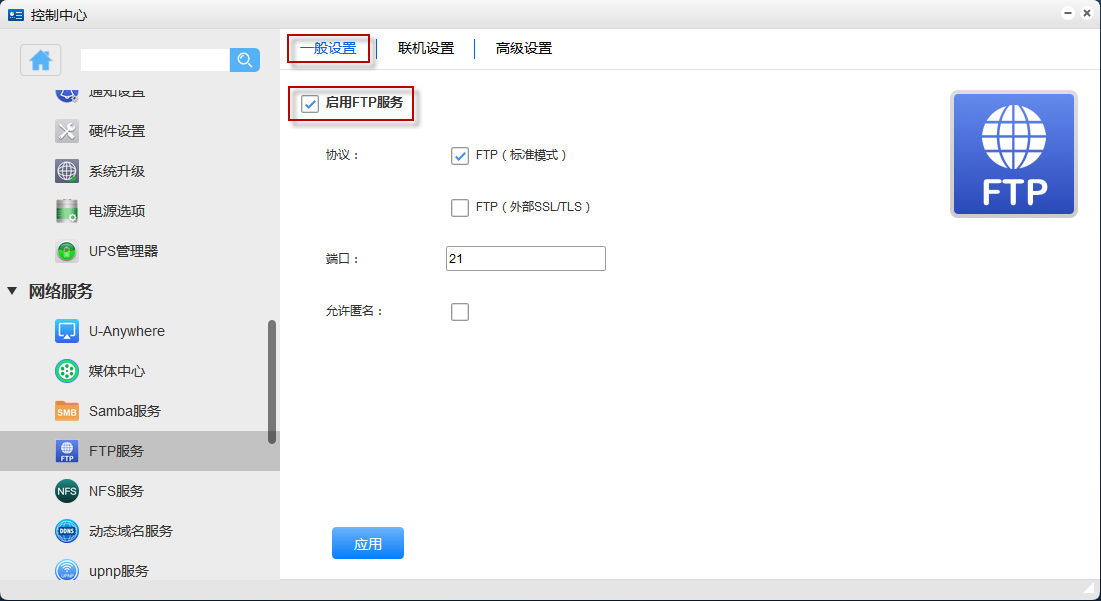
2.选择协议类型
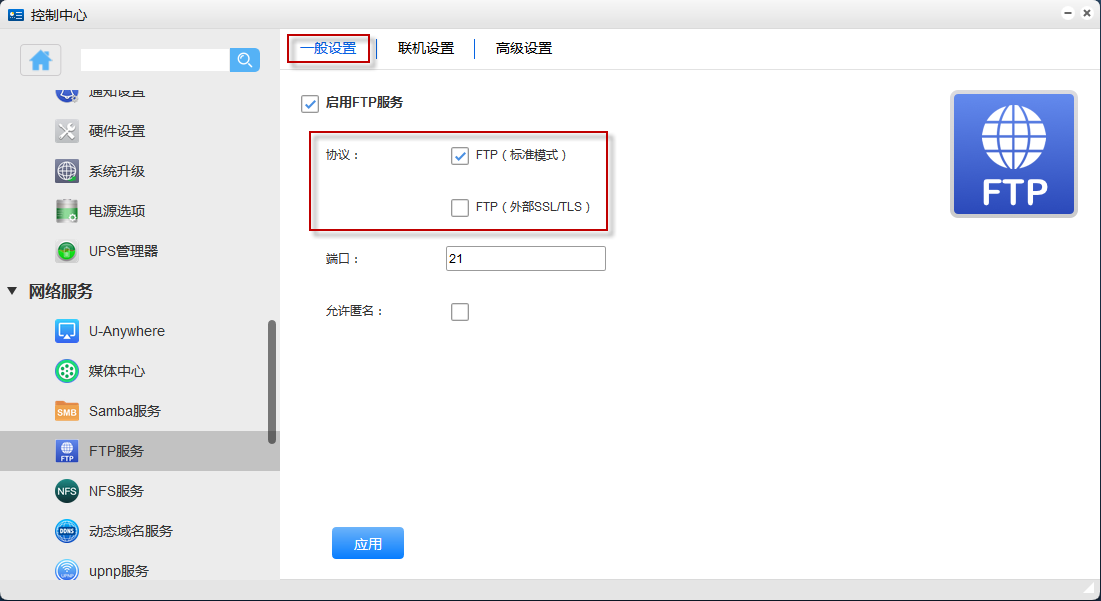
3.设置端口
FTP 默认端口号为 21
FTP 服务的默认端口为 21,用户可以修改到其它端口
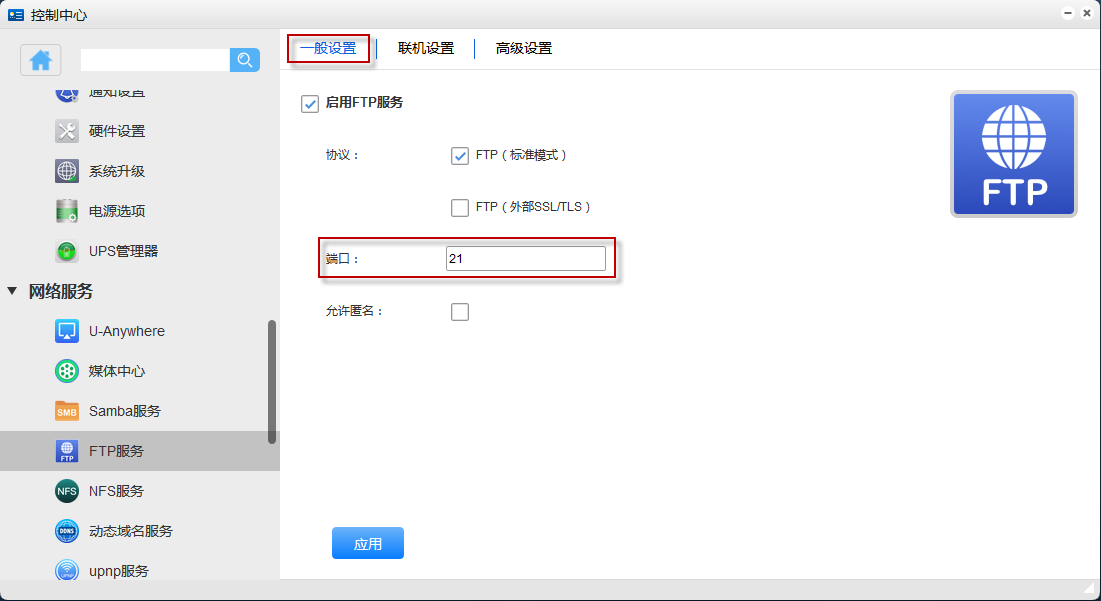
4.设置是否允许匿名访问
如果设置为允许匿名访问,则用户不需要帐账号密码就可登录访问公共文件夹。
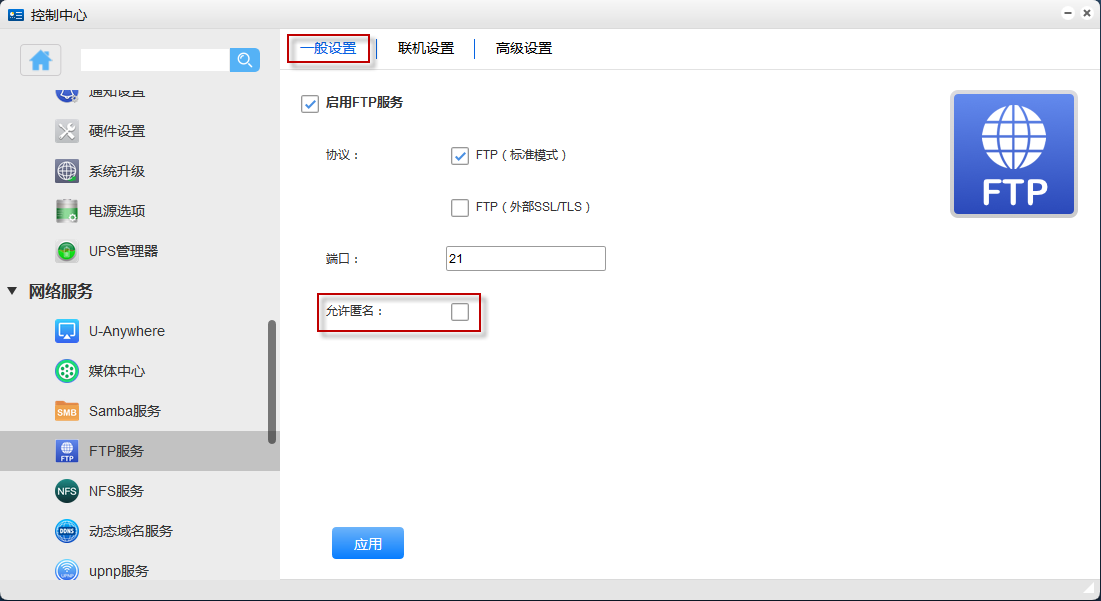
5.点击 “应用”
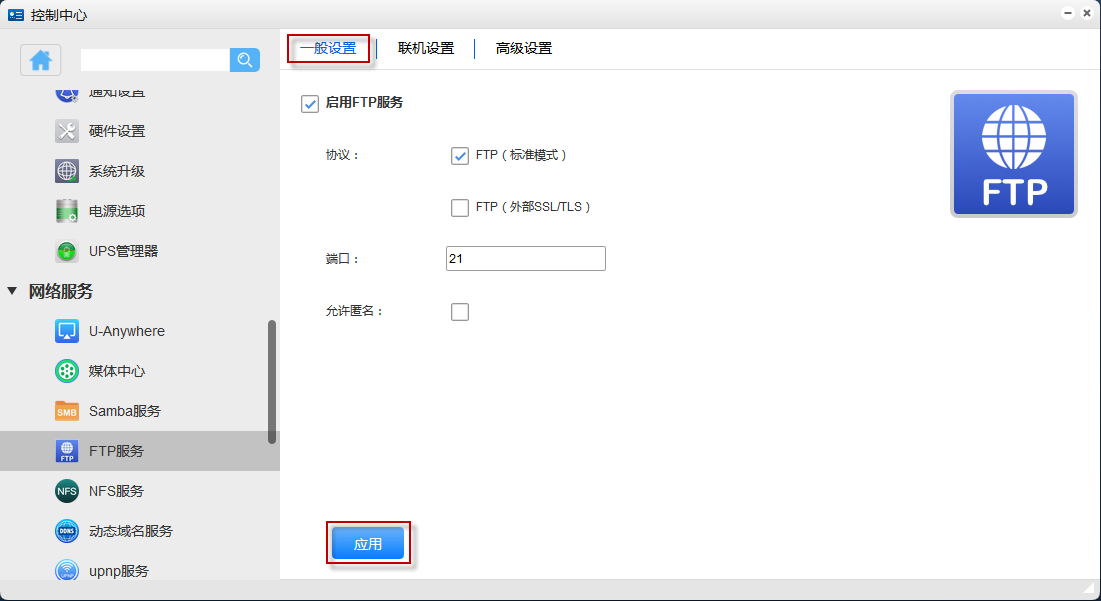
7.4.3高级设置¶
1.设置端口范围
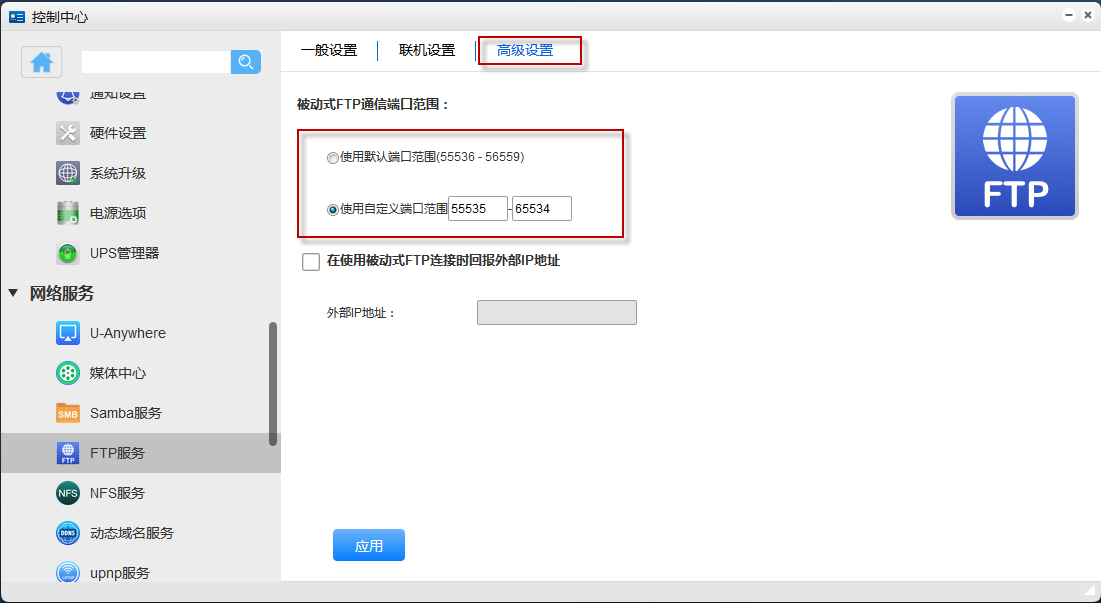
2.使用被动式 FTP 连续时回报外部 IP
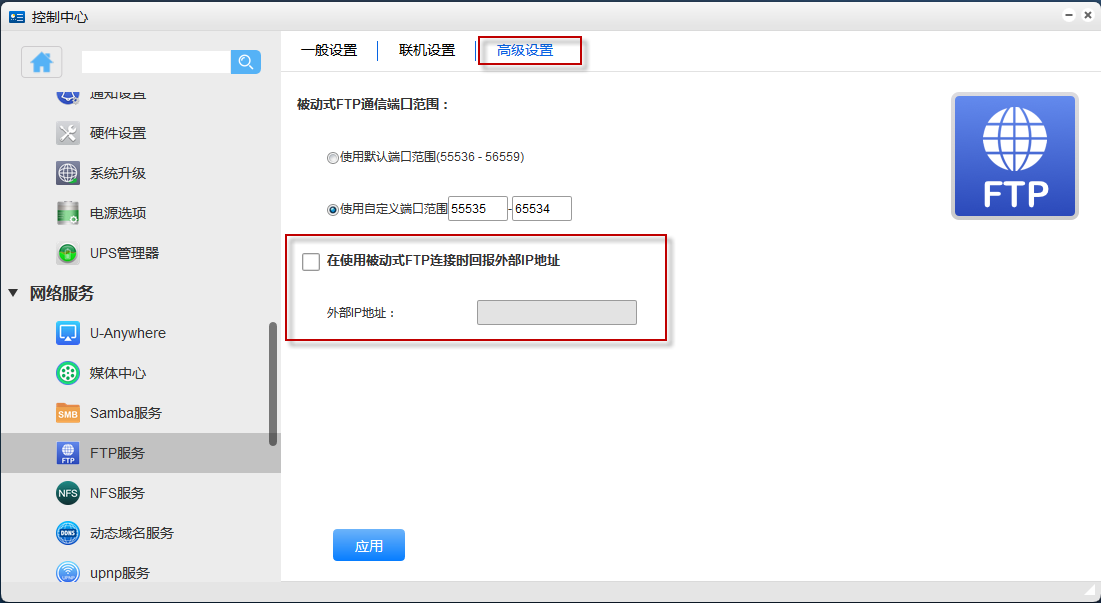
使用被动式 FTP 进行连接,且 FTP 服务器架设在路由器之间时,若远程计算机无法通过因特网成功连接上 FTP ,可启动此功能, FTP 服务会回报自行输入的 IP 地址,以便远程计算机能成功联机到 FTP 服务器上。
3.点击 “应用”
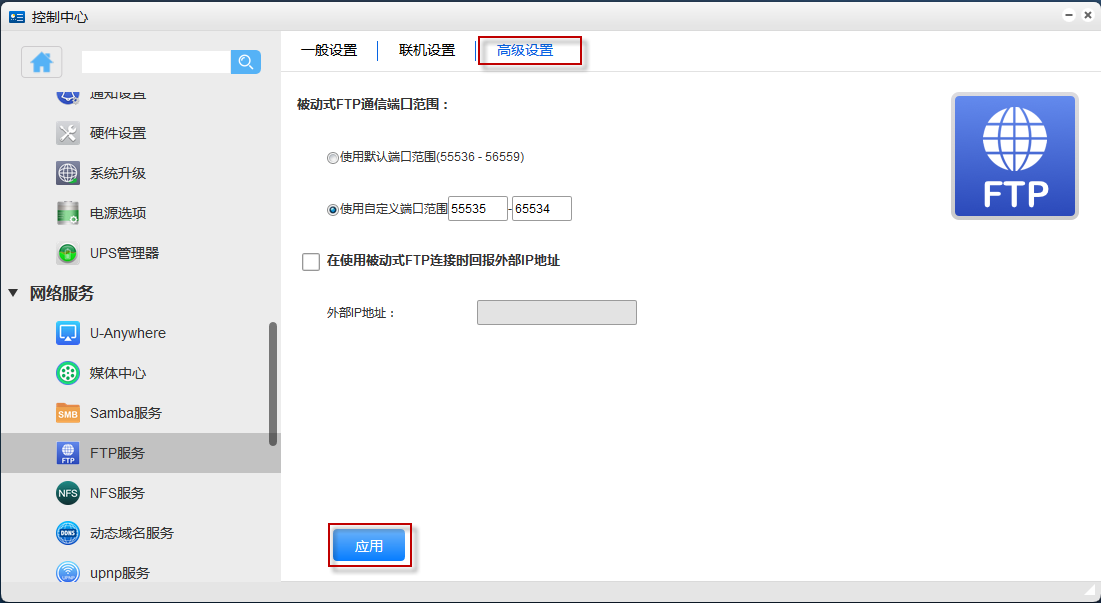
7.5 NFS 服务¶
在此用户可以启用 NFS 服务。
进入 “控制中心 > 网络服务 > NFS服务”
1.启用NFS 服务
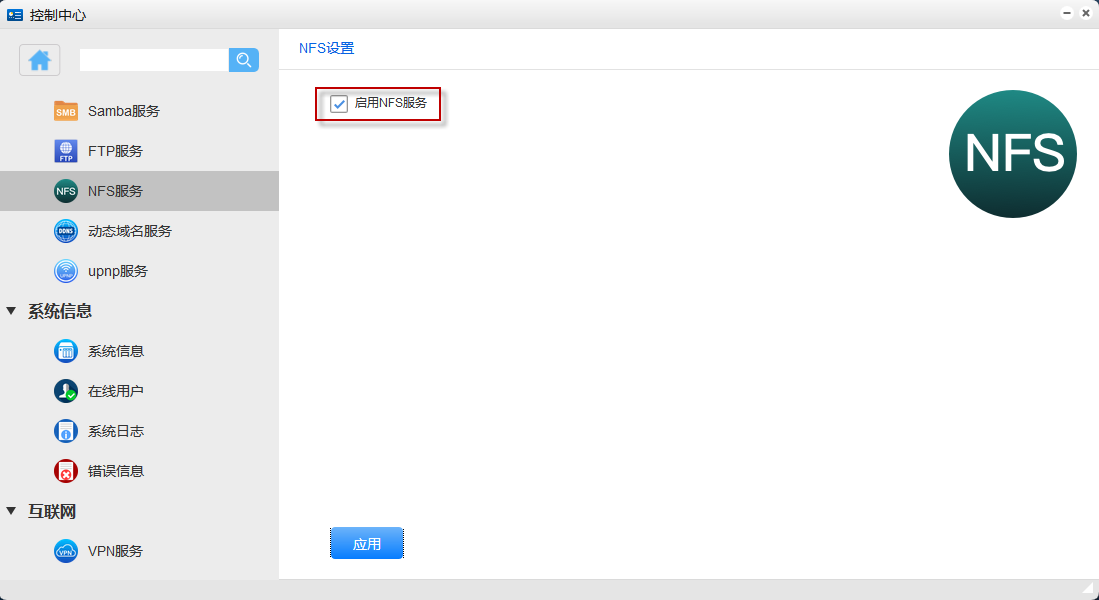
2.点击 “应用”
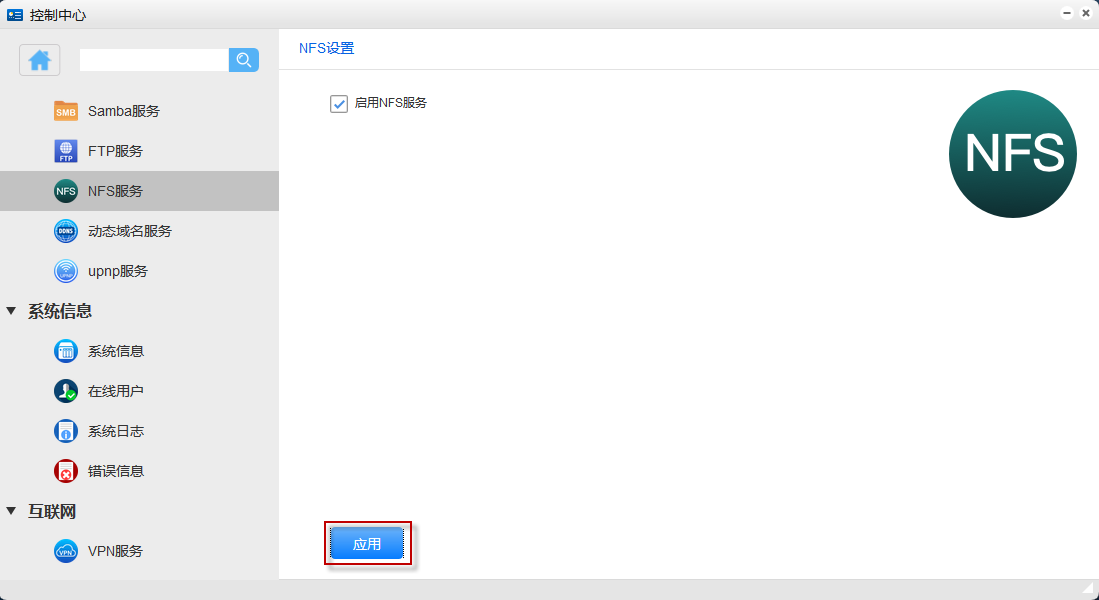
启用 NFS 服务器后,用户可以在 “控制中心 > 存储管理 > 共享文件夹” 设置 NFS 服务的配置,请参考共享文件夹设置进行配置
7.6 动态域名服务¶
使用 DDNS 服务,用户可以通过一个固定的域名来访问 U-NAS 。每次 NAS 重新开机或 IP 地址动态更新后, NAS 就会自动向该 DDNS 服务商通报目前更新的 IP 地址。这样,无需知道 NAS 的公网 IP 地址,即可通过此域名联机到的 NAS 上。
进入 “控制中心 > 网络服务 > DDNS”
1.勾选启用 DDNS 服务
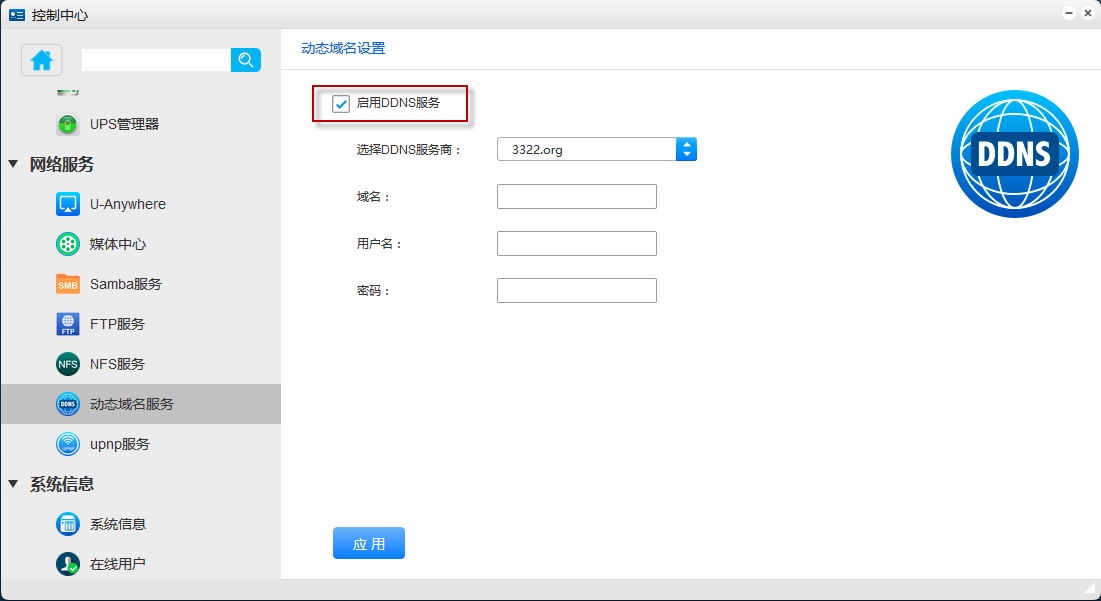
2.选择服务商
U-NAS 内建支持两种 DDNS 服务提供商:www.3322.org , www.dyndns.com ,以及后期万由自己搭建的 DDNS 服务器 U-NAS DDNS。
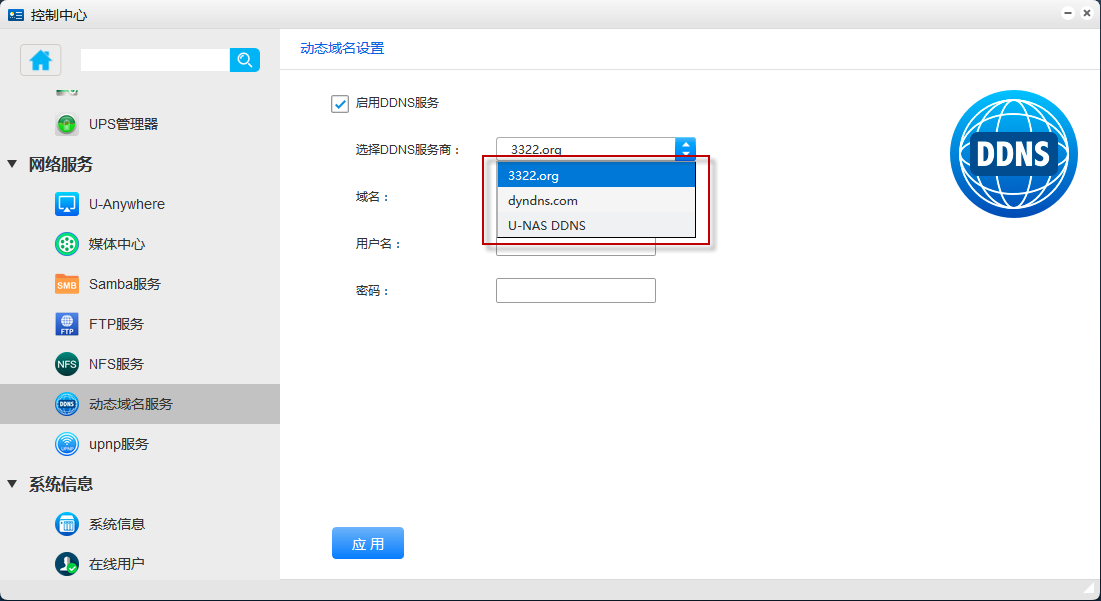
3.配置
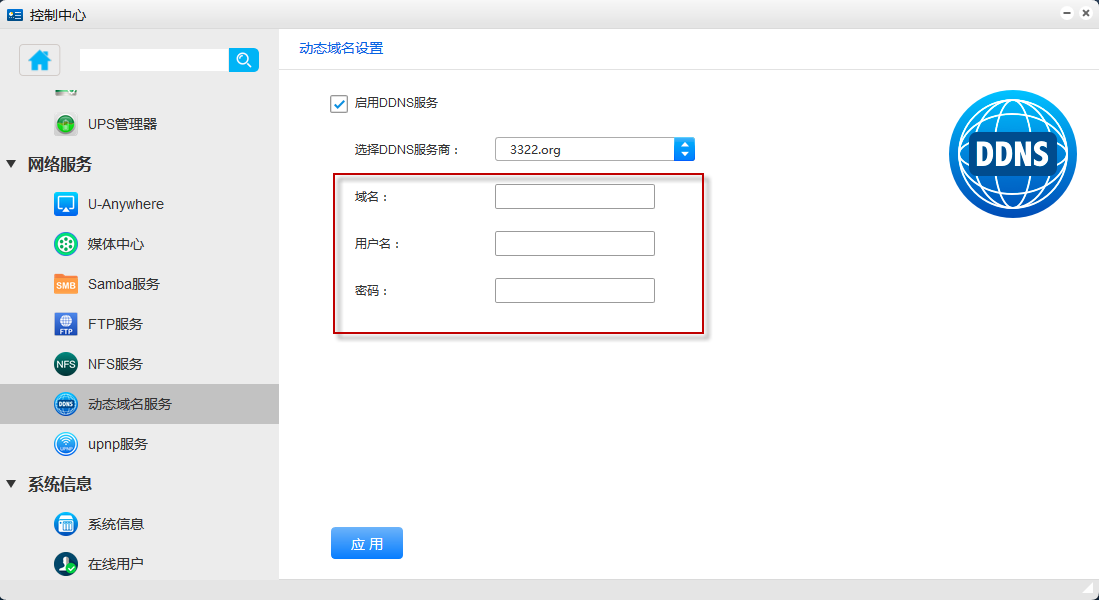
配置描述:
主机名称: 在对应的 DDNS 服务商申请的域名
用户名: 登入 DDNS 服务商使用的用户名
密码: 登入 DDNS 使用的用户名的密码
4.点击 “应用”
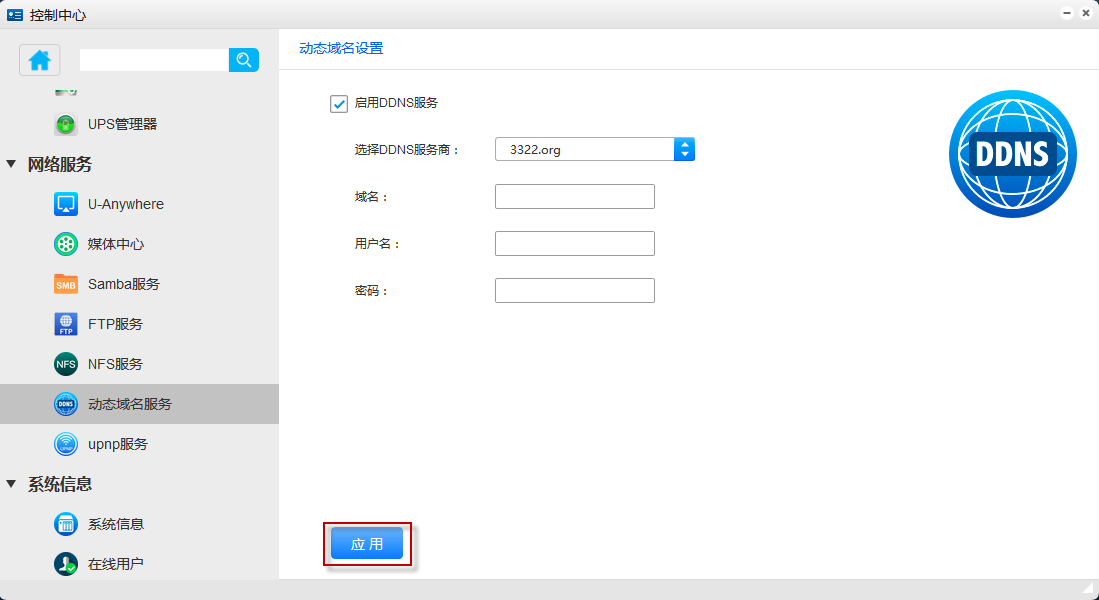
7.7 Webdav 服务¶
WebDAV 是一个 HTTP 的扩充服务,可让用户编辑和管理存储在远程服务器上的文件。启用 WebDAV 服务后,U-File 手持端能够远程访问 U-NAS ,如同访问本地网络硬盘。
进入 “控制中心 > 网络服务 > Webdav服务”
服务端配置
1.启动 Webdav 服务
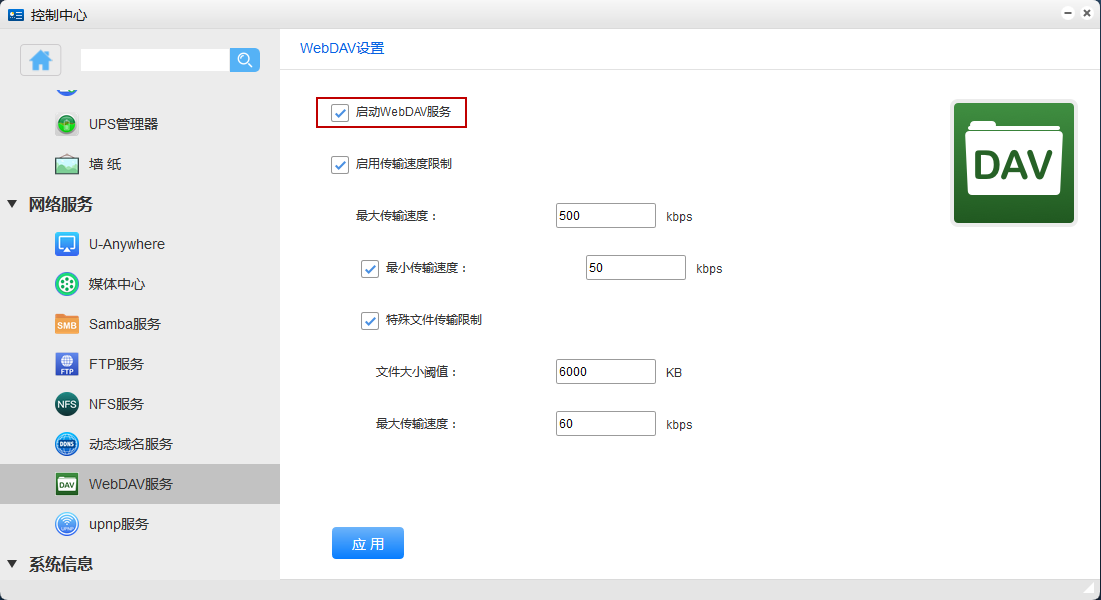
2.启用传输速度限制并设置限速值
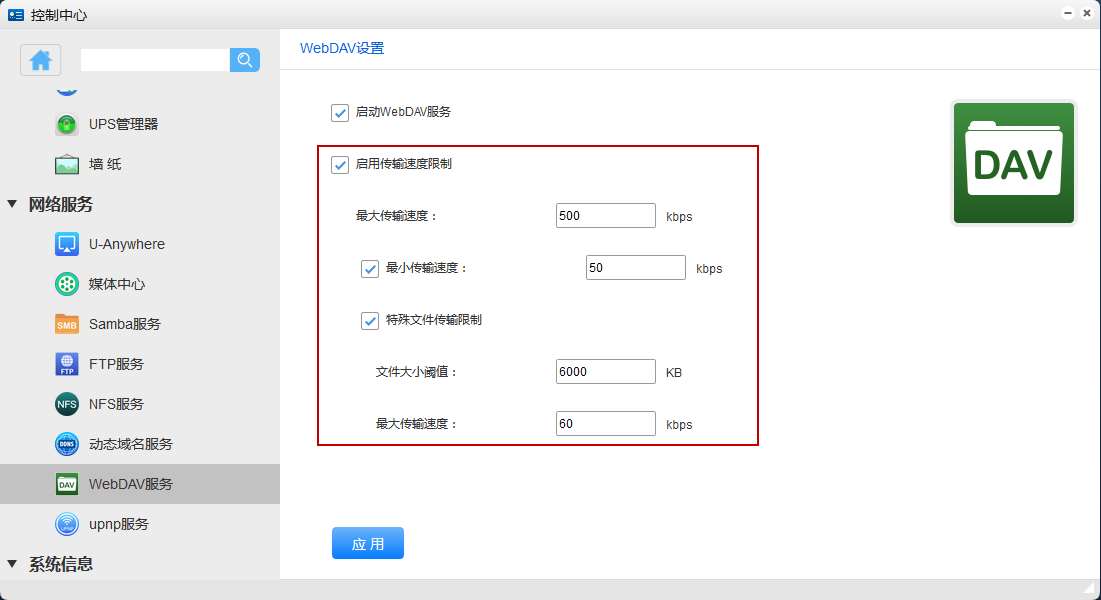
3.点击 “应用”
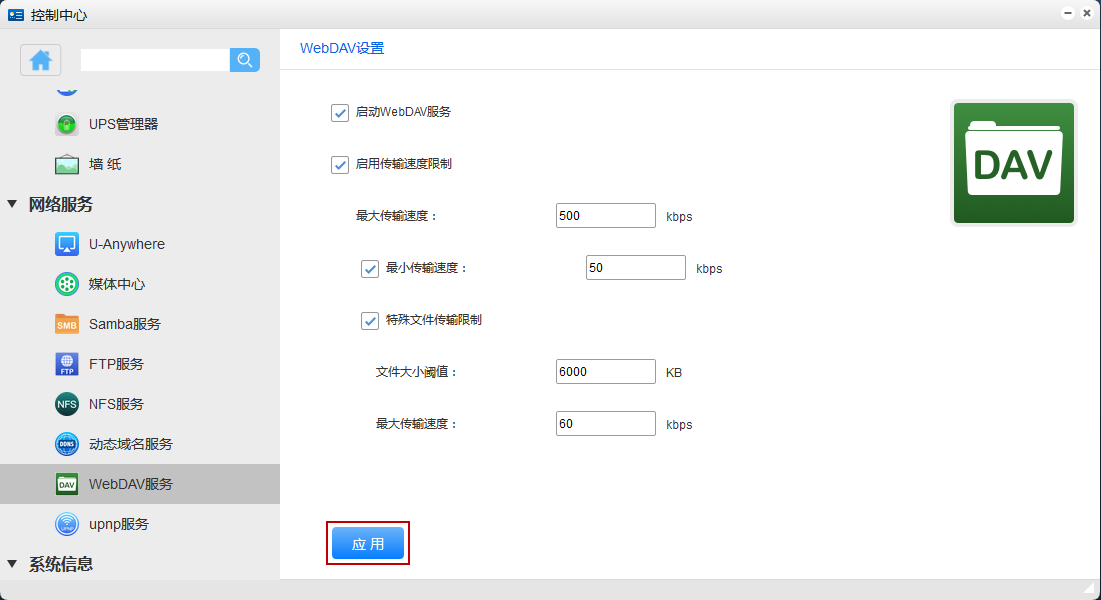
PC端通过浏览器访问并下载文件
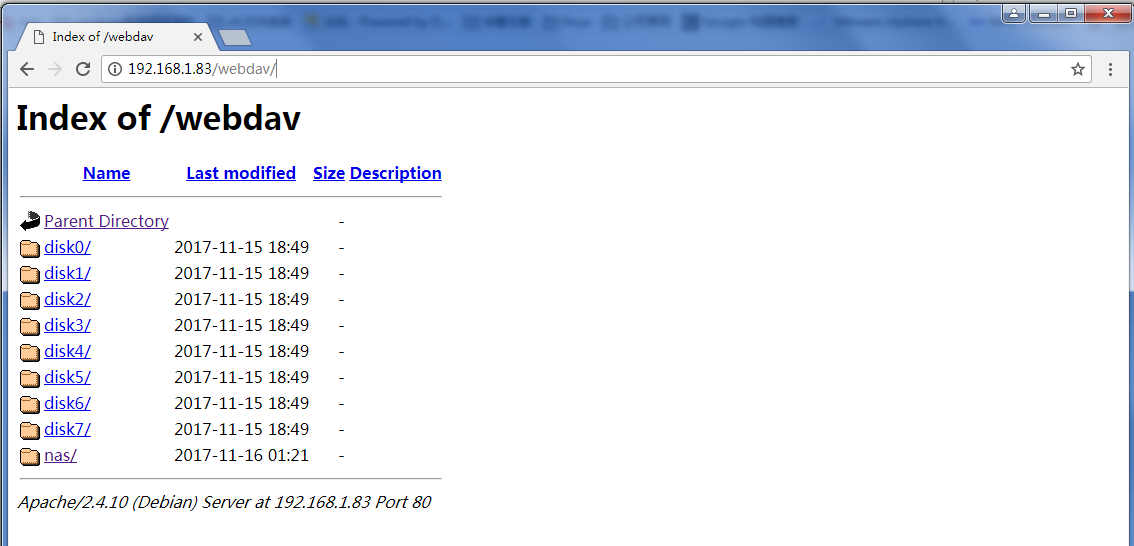
手持端 U-File 通过 Webdav 协议访问 NAS 上的数据
在手机上运行软件 U-File ,点击添加服务器,协议选择 Webdav ,输入用户名,密码以及 url(确认链接格式是 ip/webdav 或者 u-anywhere 域名 /webdav).用 webdav 协议登入,之后您可以通过手持端访问 NAS 上的数据。
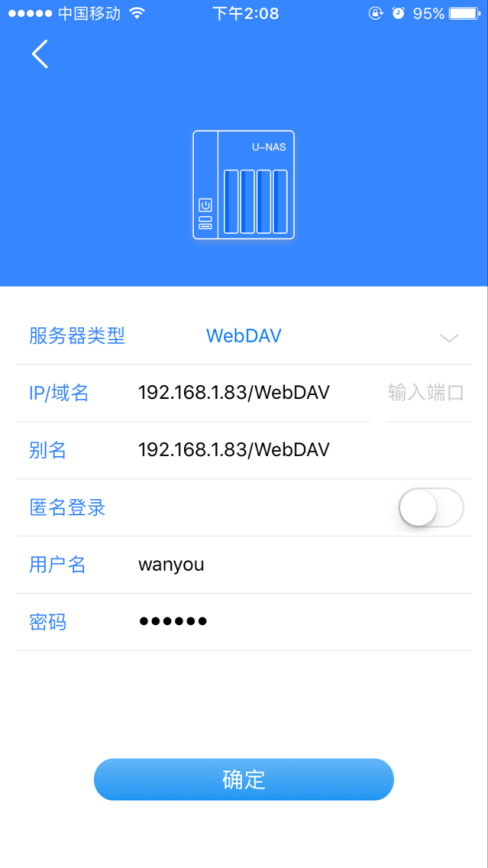
7.8 UPNP 服务¶
启用 UPNP 服务后,U-NAS 可以被使用 UPNP 网络协议的系统自动搜索到。 进入 “控制中心 > 网络 > UPNP服务”
1.勾选启用 UPNP 服务
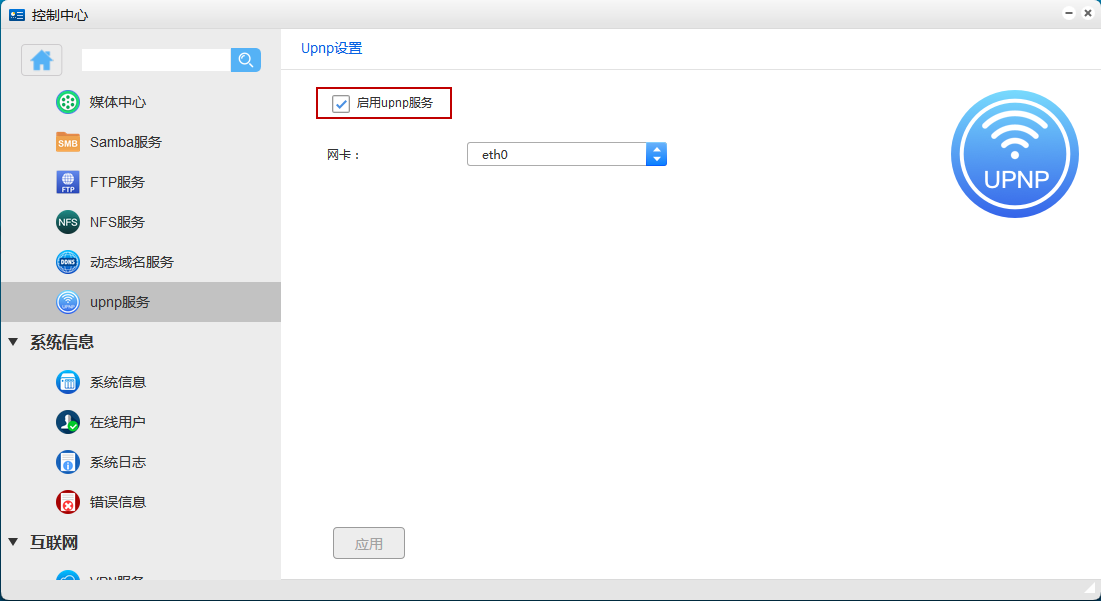
2.选择网络
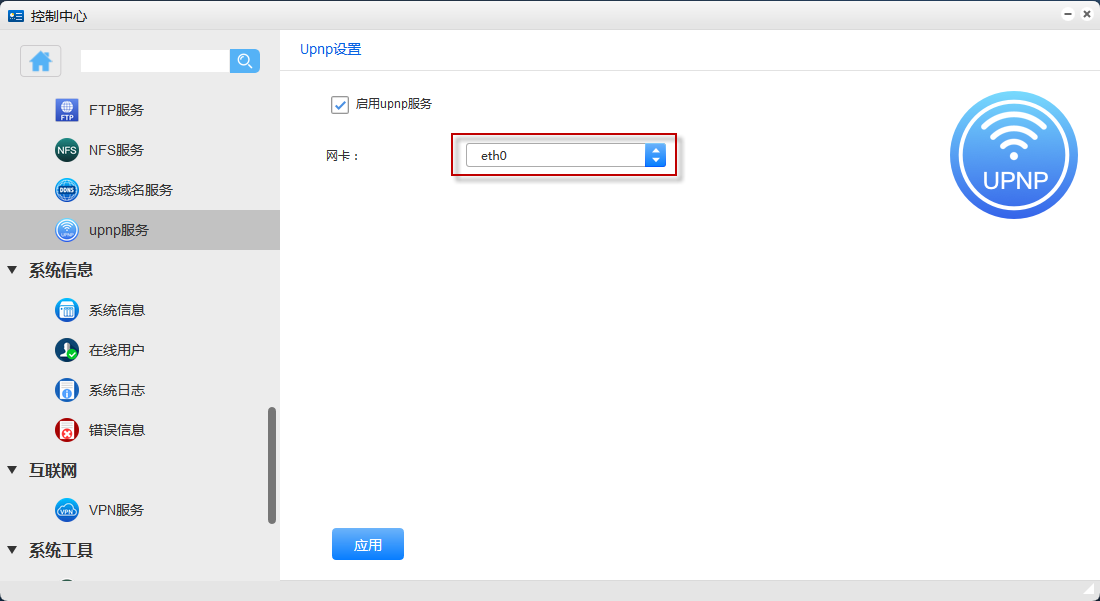
3.点击 “应用”