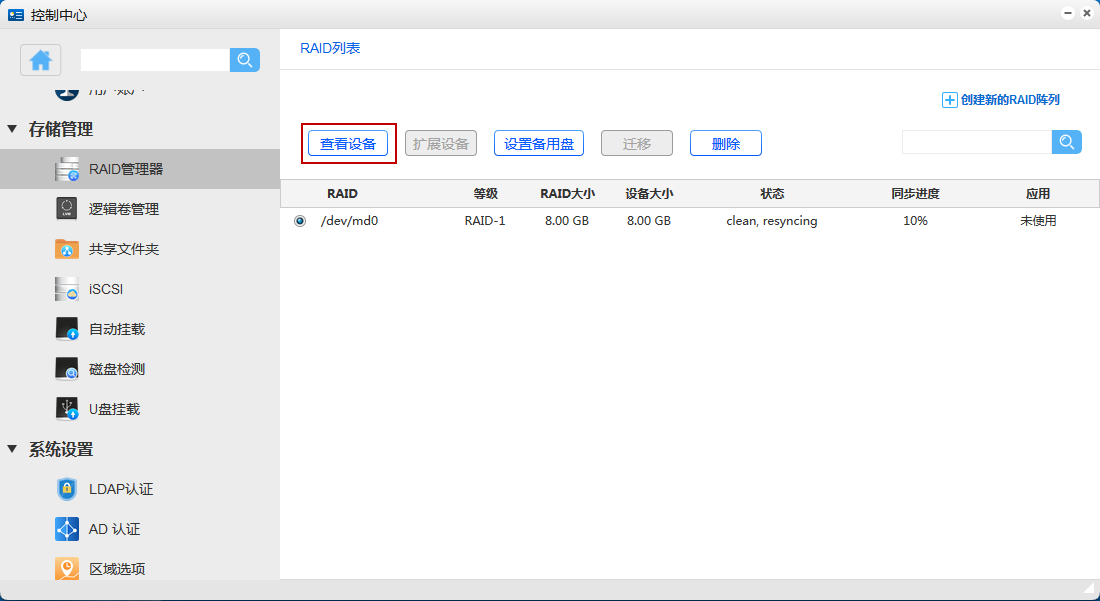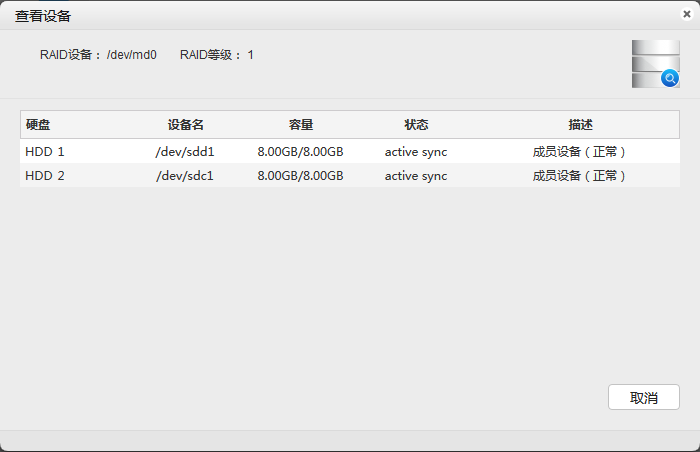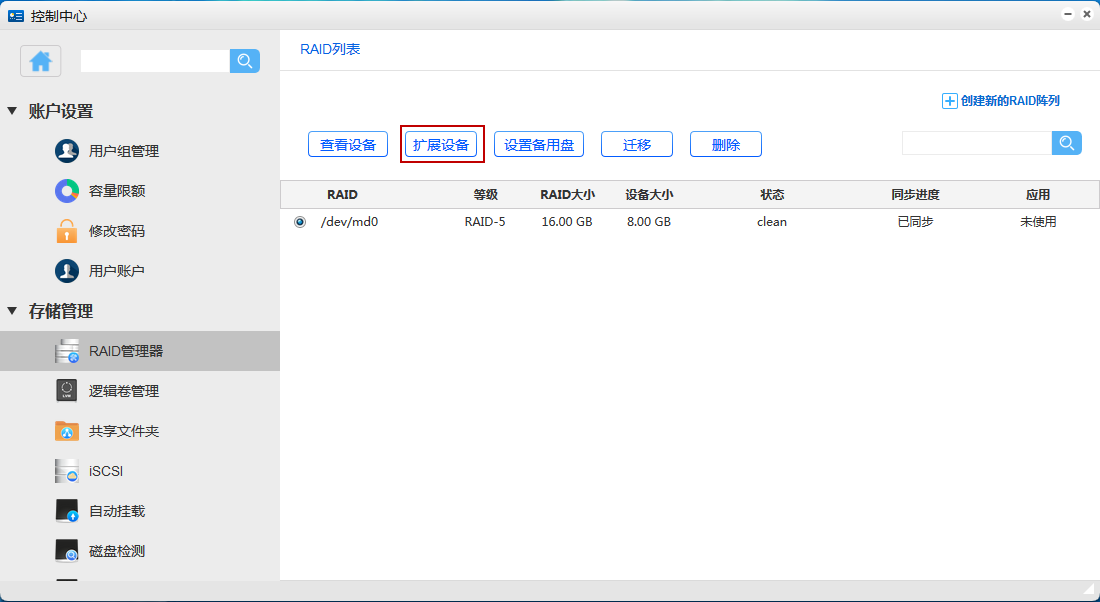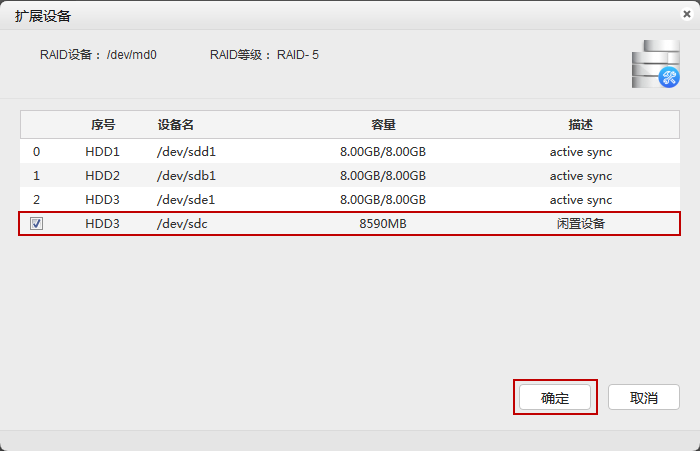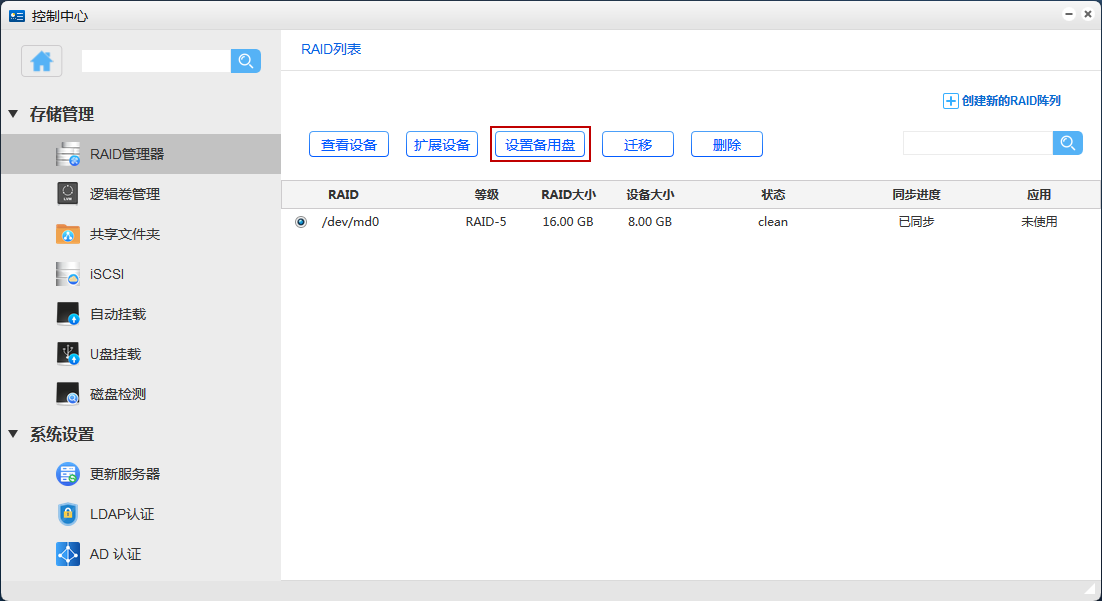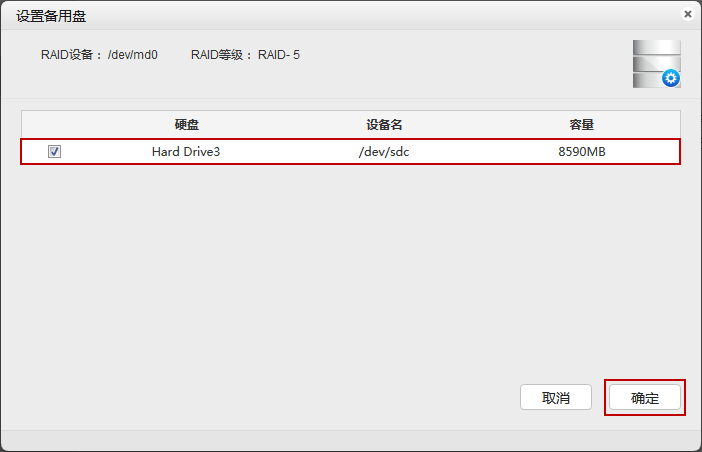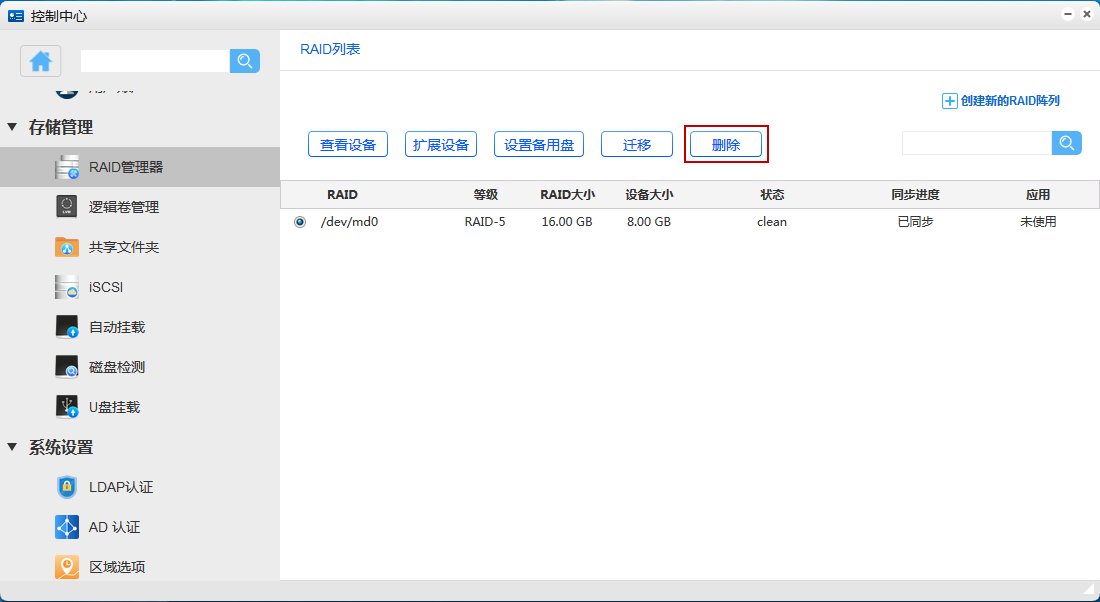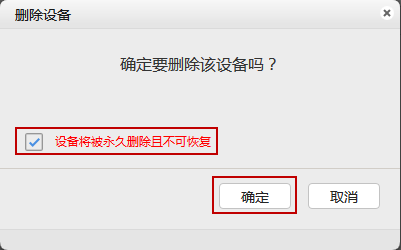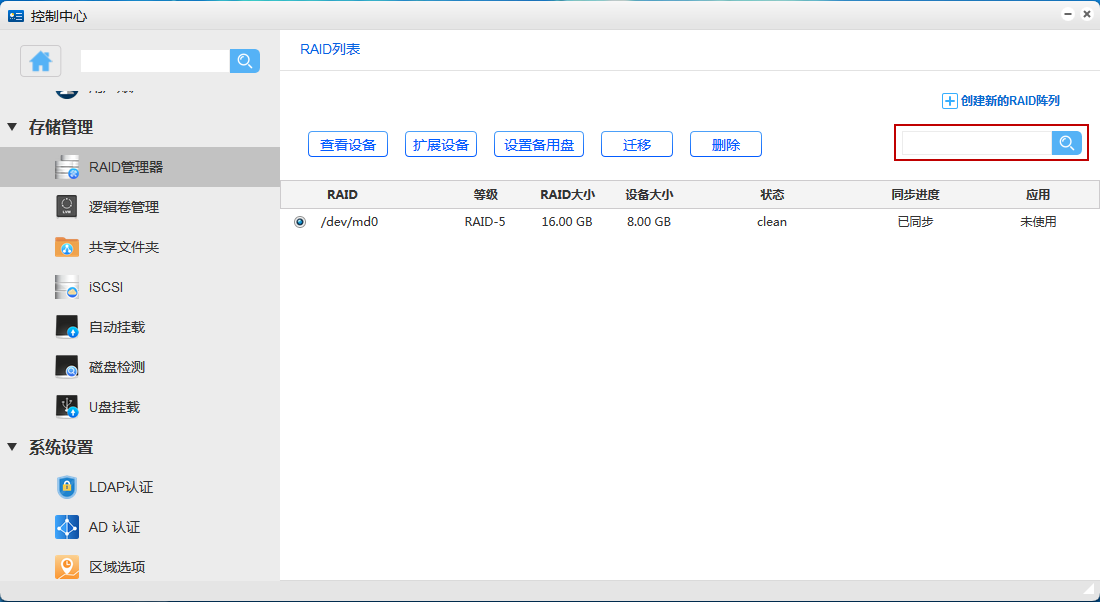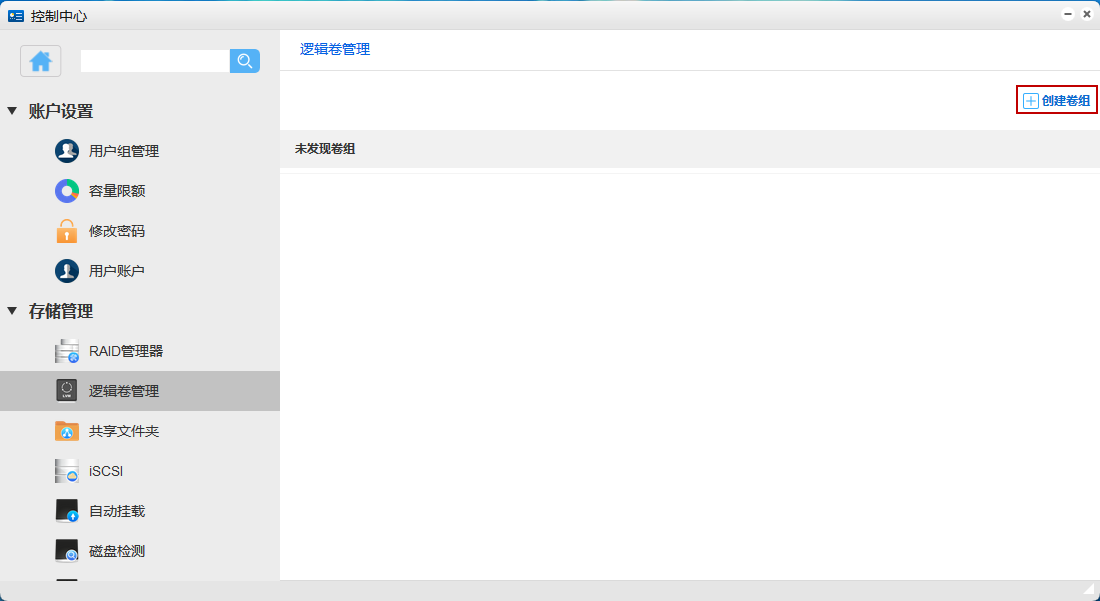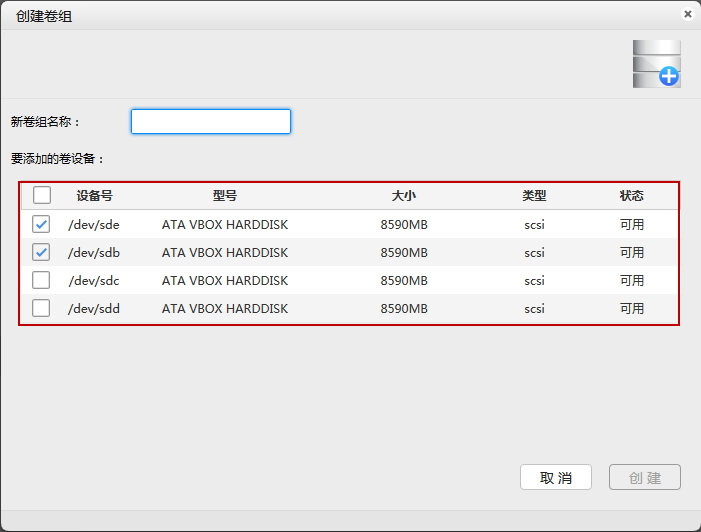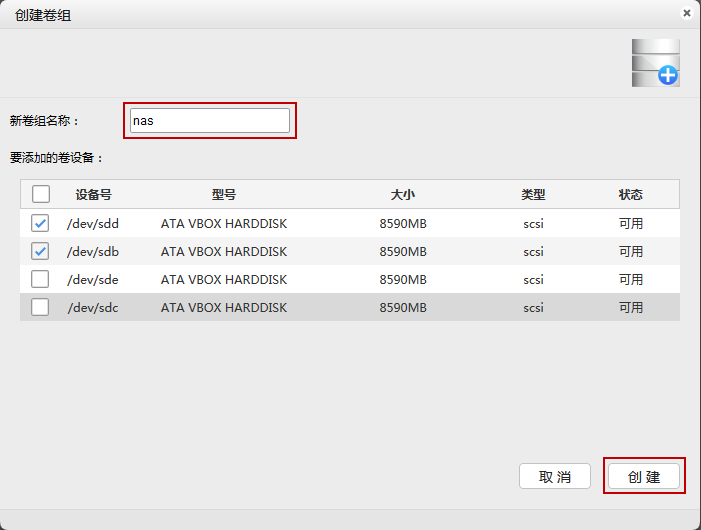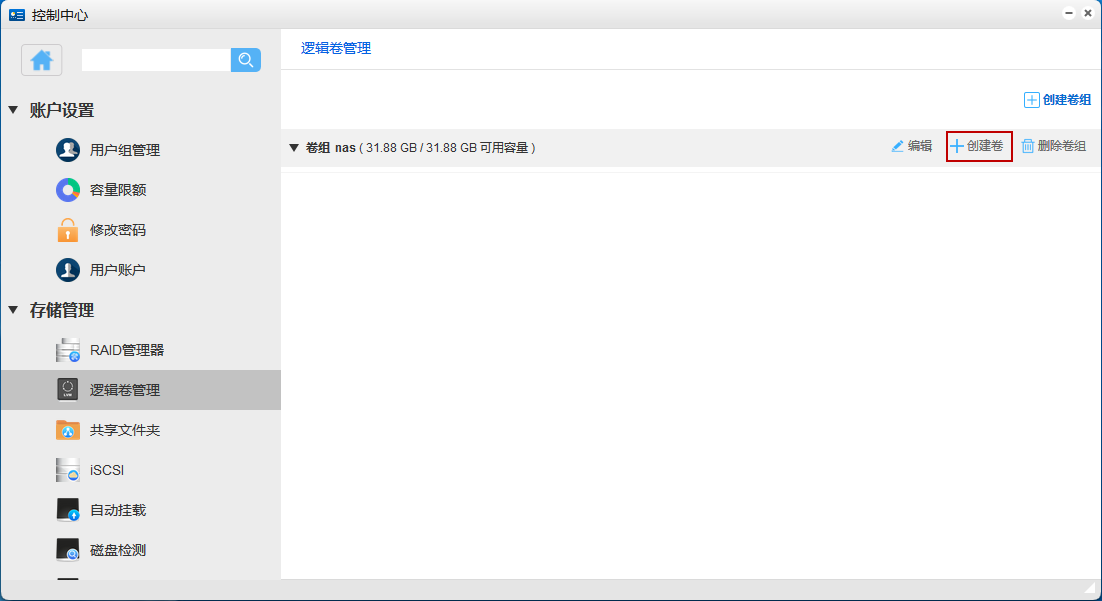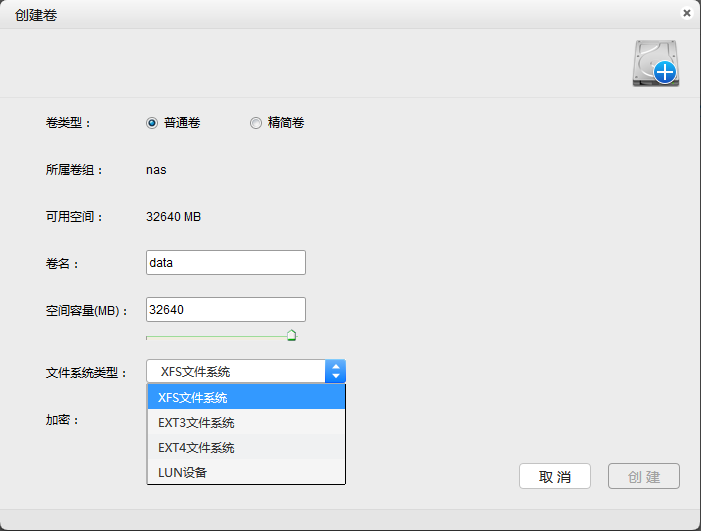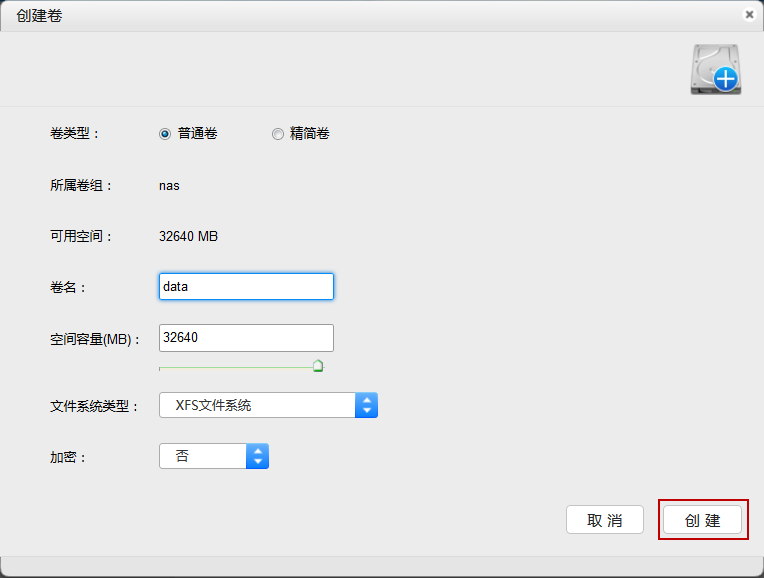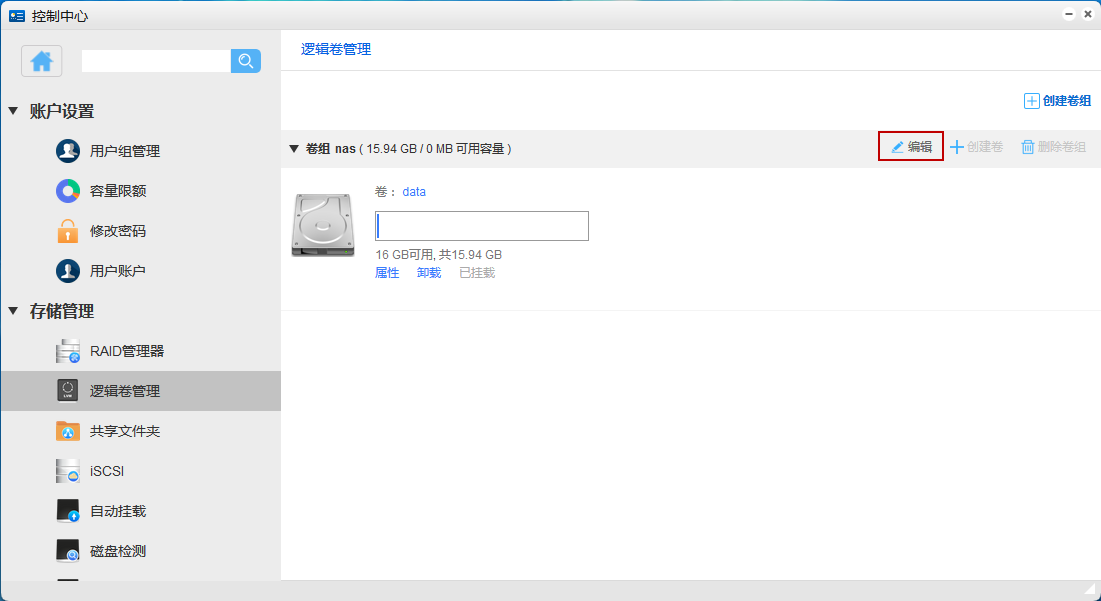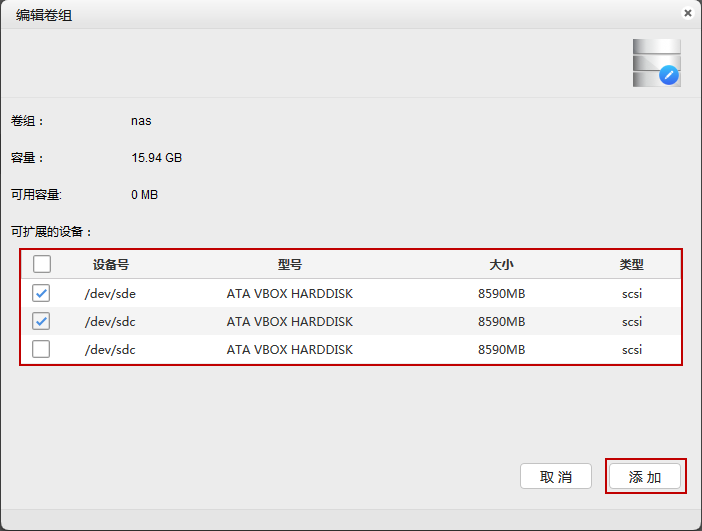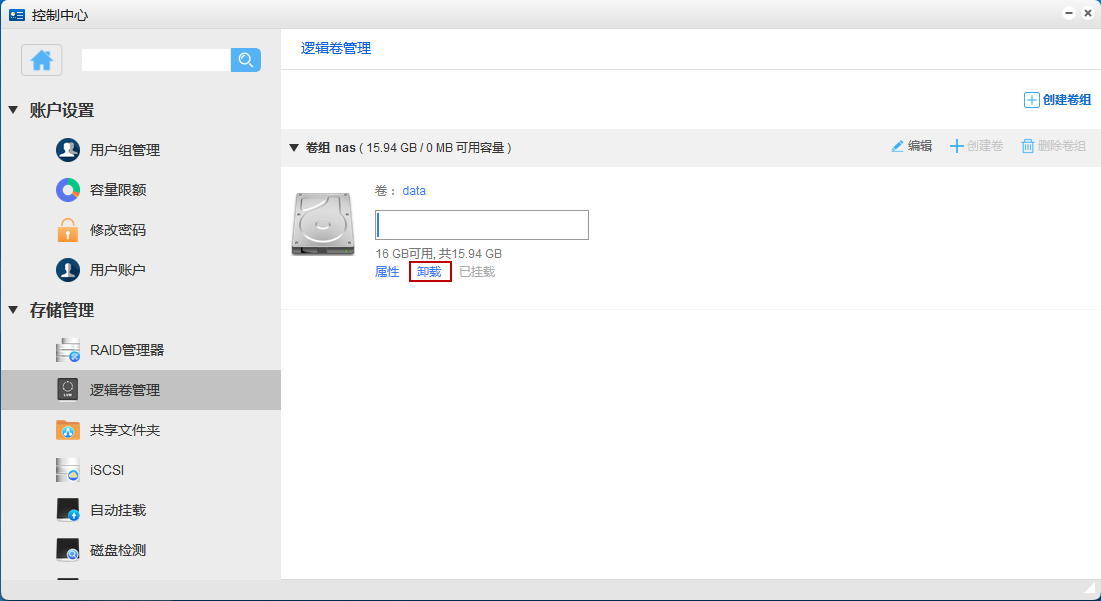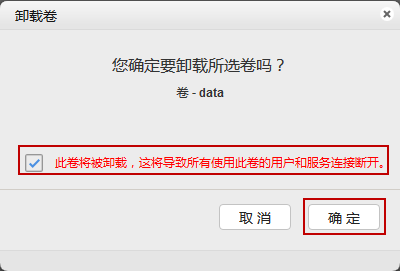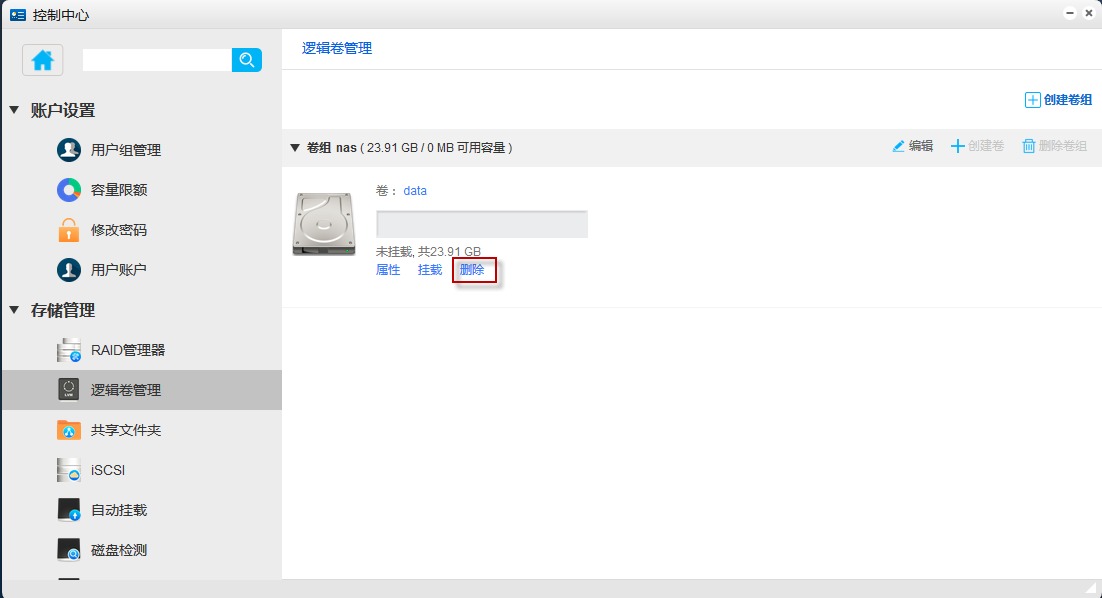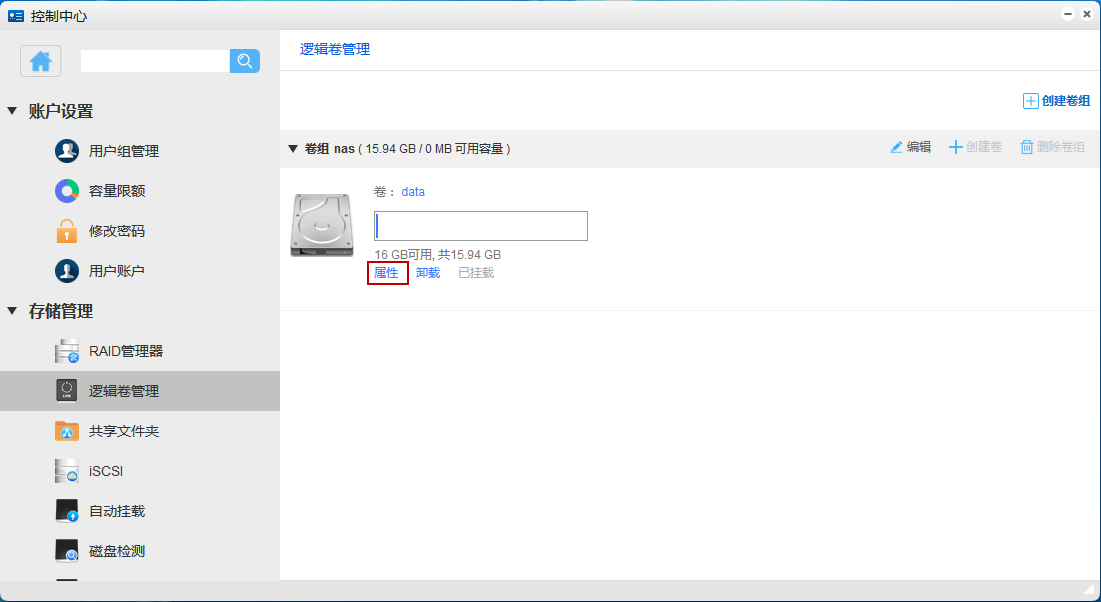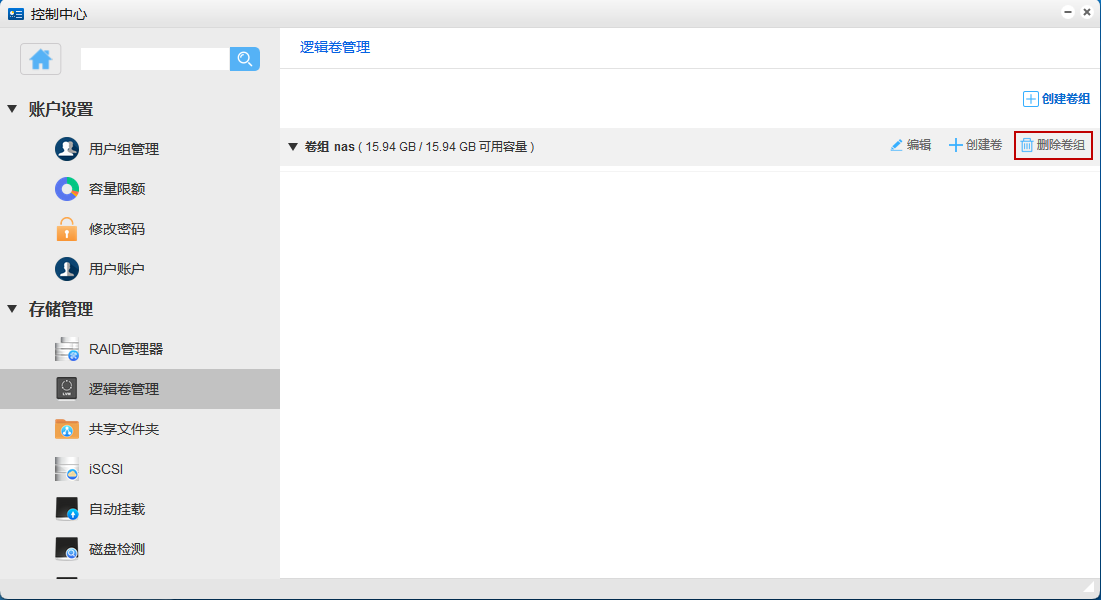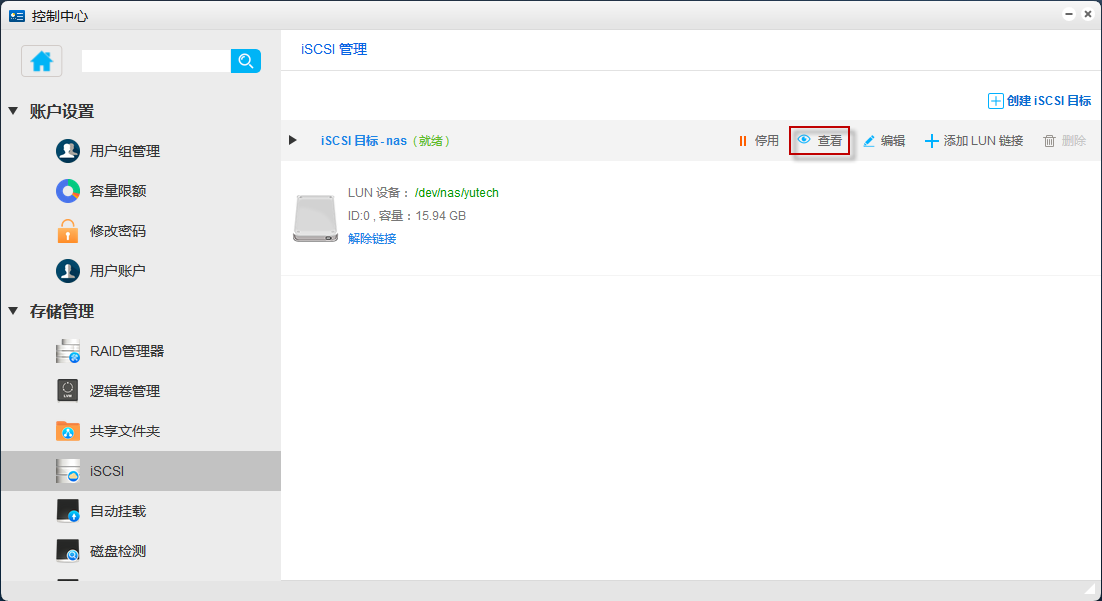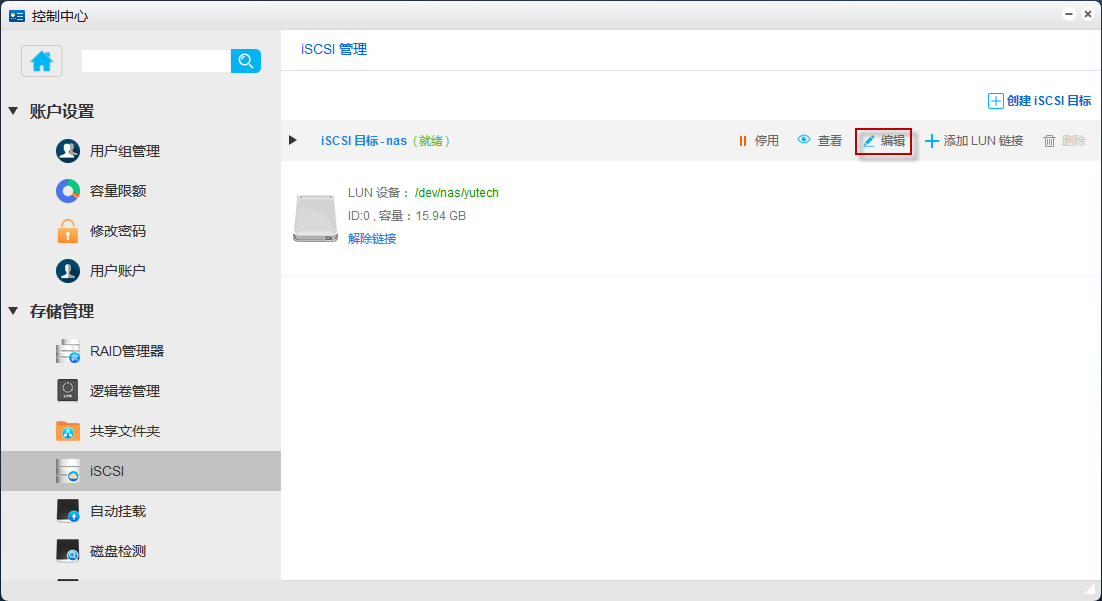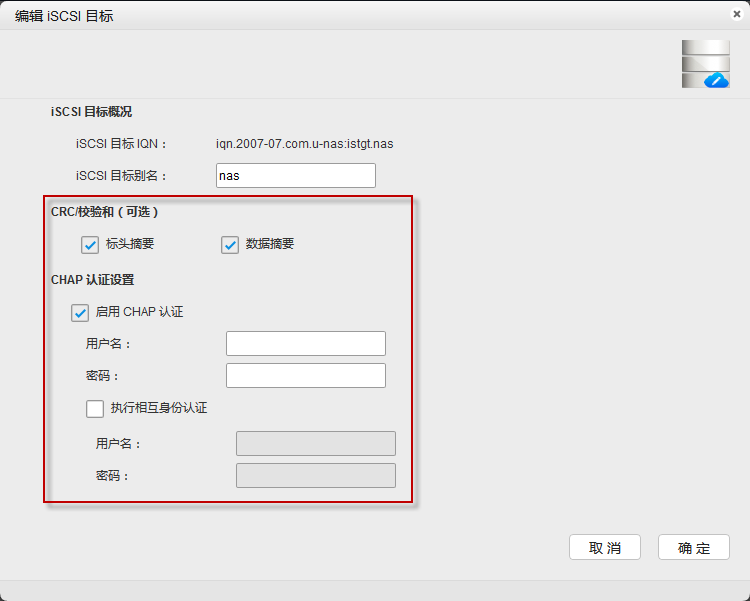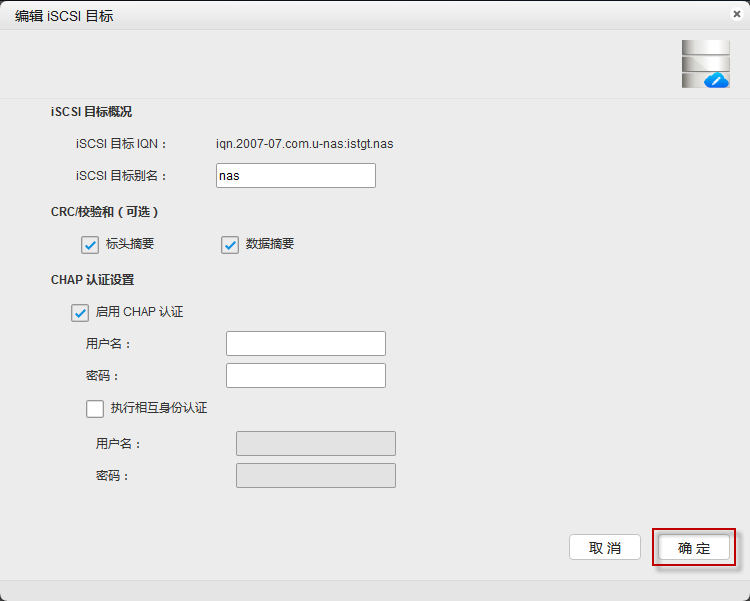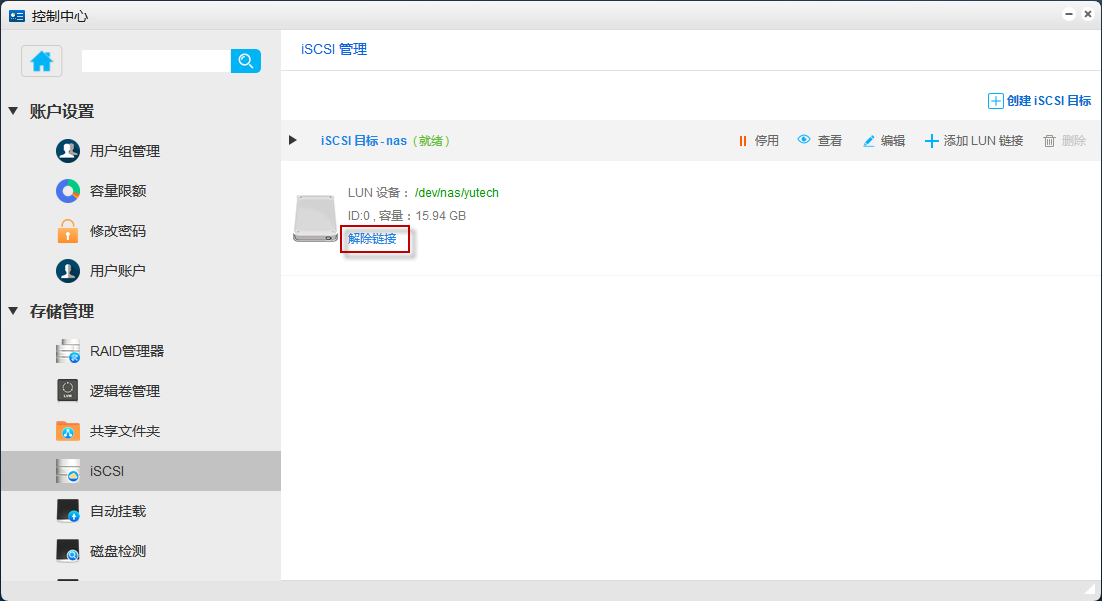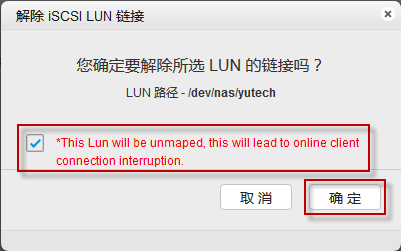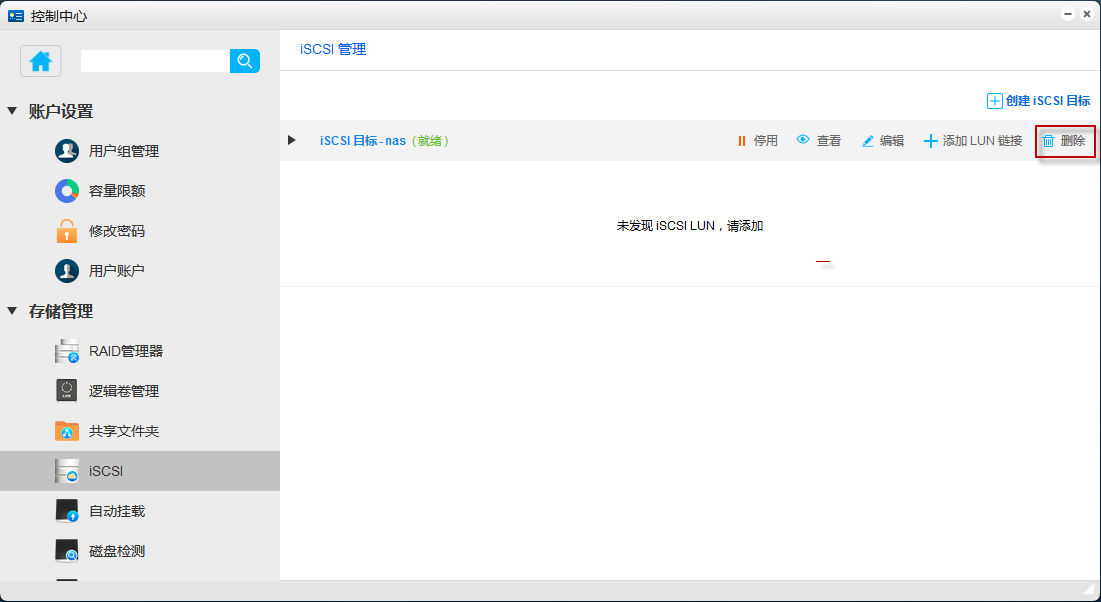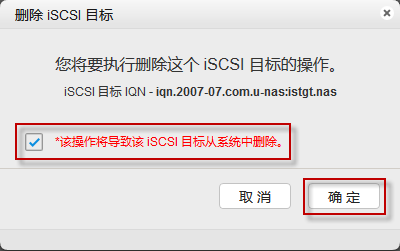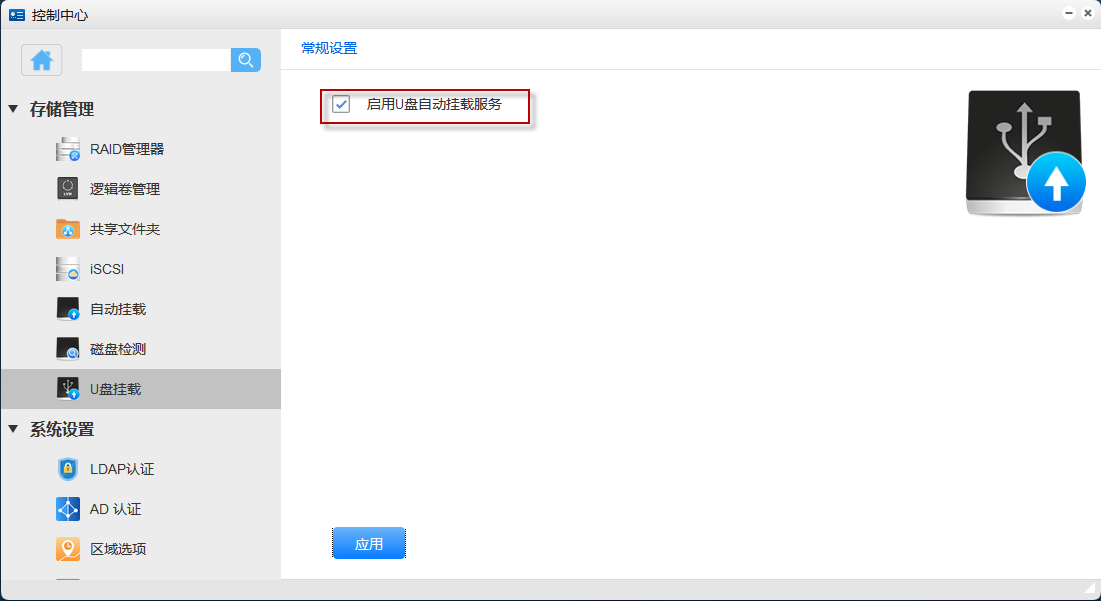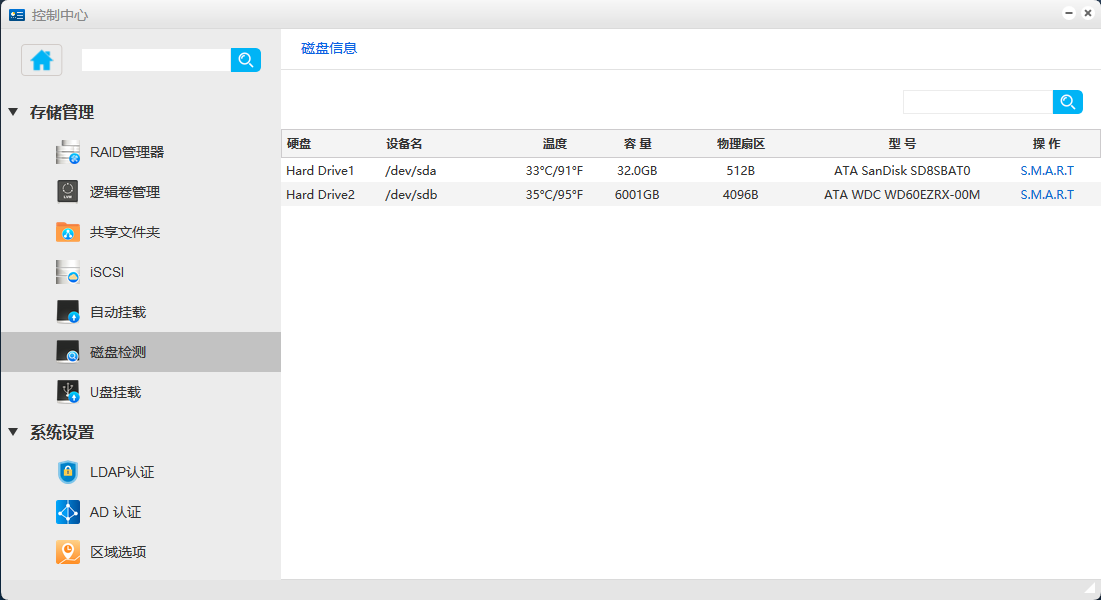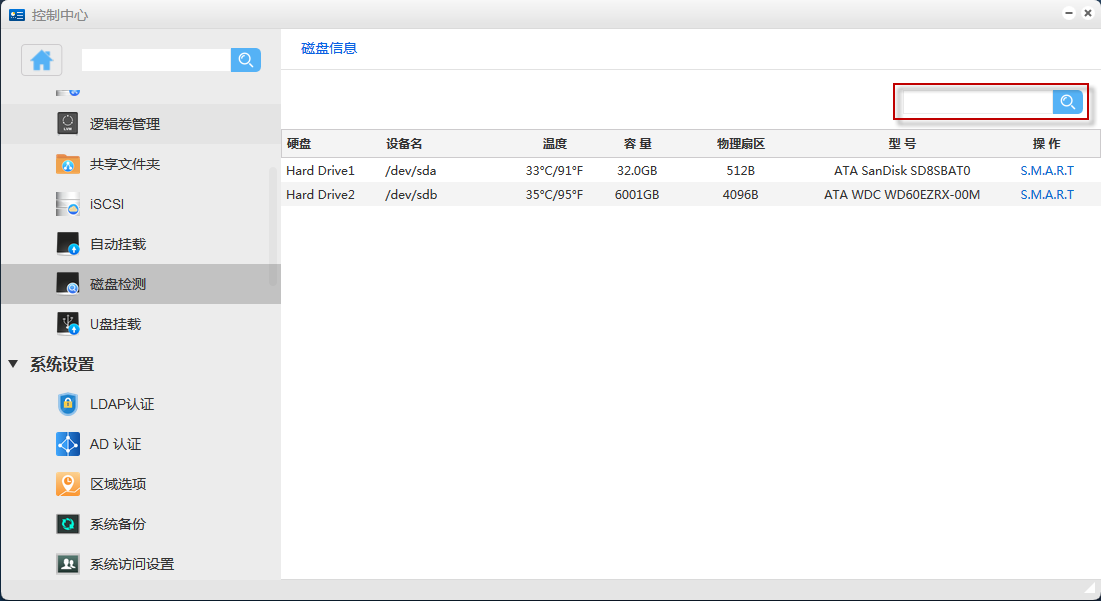第五章 存储管理¶
U-NAS 采用 RAID + LVM 的方式管理存储。
RAID - 磁盘阵列,该技术将多个磁盘按不同方式组成具有数据冗余能力的磁盘组,例如:可以用 3 块以上的硬盘组合成 RAID 5,该阵列形式会将 1 块硬盘的容量作为数据冗余,阵列中任何一块硬盘发生损坏时,可以确保数据不会丢失。
LVM - 逻辑卷管理器,该技术将多个物理硬盘组合成更大的存储空间,在空间不足时可以随时添加新硬盘进行扩容。
提示
通常,我们会先将硬盘组合成恰当的 RIAD 磁盘阵列形式,然后用 RAID 阵列去创建 LVM 存储卷。
5.1 RAID 管理器¶
进入 控制中心 >存储管理 >RAID管理器
5.1.1 创建 RAID¶
- 点击创建 RAID
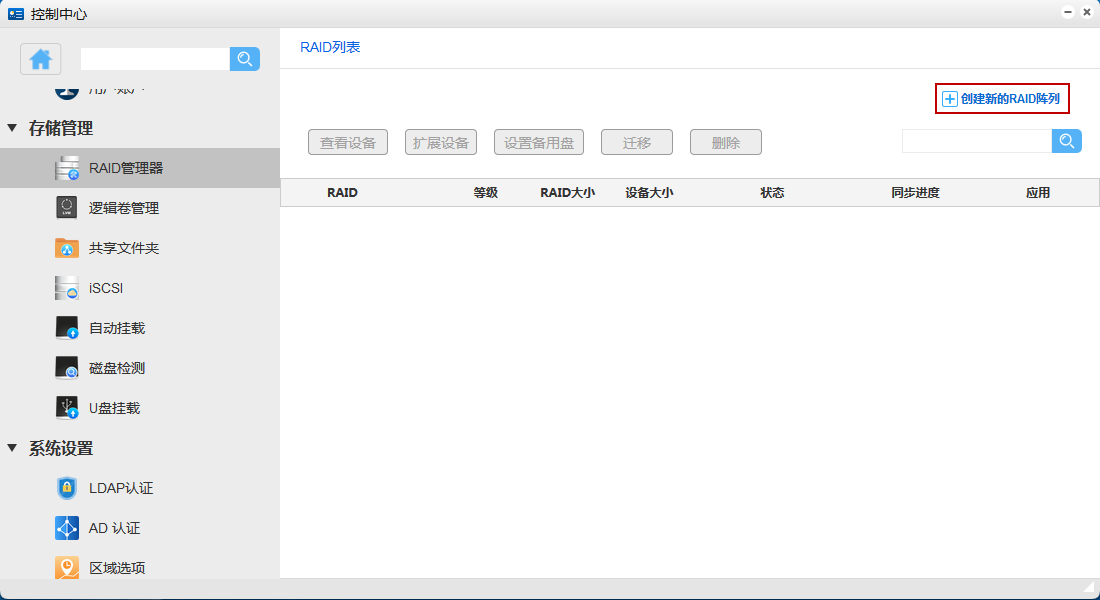
- 选择 RAID 类型
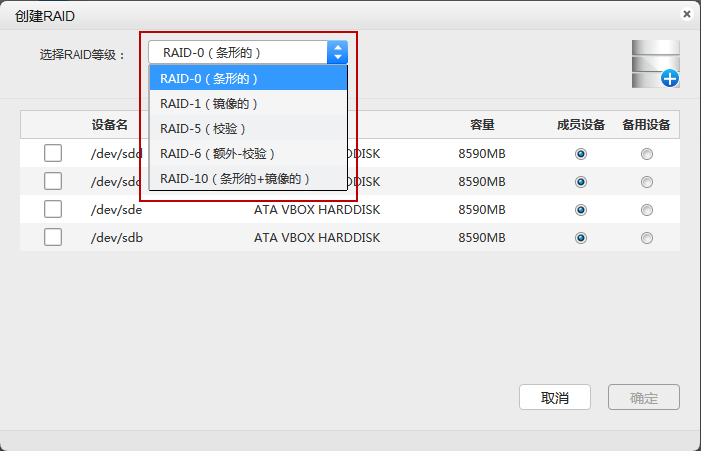
注解
RAID 类型简介:
RAID 0:性能好,无冗余,至少需要 2 块硬盘。存储容量等于所有硬盘容量之和,任何一块硬盘发生故障,所有数据都会丢失。
RAID 1:性能低,有冗余能力,至少需要 2 块硬盘。存储容量等于单块最小硬盘容量,一份数据会同时存储到所有硬盘上。当使用 2 块硬盘组成该阵列时,任何一块硬盘损坏都不会丢失数据。
RAID 5:性能比 RAID 1 好,有冗余能力,至少需要 3 块硬盘。存储容量 = 最小容量的硬盘 × (硬盘数量 - 1)。该阵列会将一块硬盘的容量用作数据冗余,任何 1 块硬盘发生损坏不会丢失数据。
RAID 6:性能比 RAID 5 略低,但由于多增加了一倍的容量用作数据冗余,因此可靠性比 RAID 5 更好。存储容量 = 最小容量的硬盘 × (硬盘数量 - 2),任何 2 块硬盘发生损坏不会丢失数据。
RAID 10:该阵列兼具 RAID 1 的高可靠和 RAID 0 的高性能,至少需要 4 块硬盘,先将硬盘两两组成 RAID 1,再将 RAID 1 两两组成 RAID 0。存储容量 = 最小硬盘容量 × (硬盘数量 ÷ 2)
重要
在为 NAS 存储器配置硬盘时,为了避免兼容性和容量不一致造成的不稳定等问题,建议您尽量选择相同品牌型号和相同容量的硬盘。
- 选择要加入的设备,然后点击 “确定”
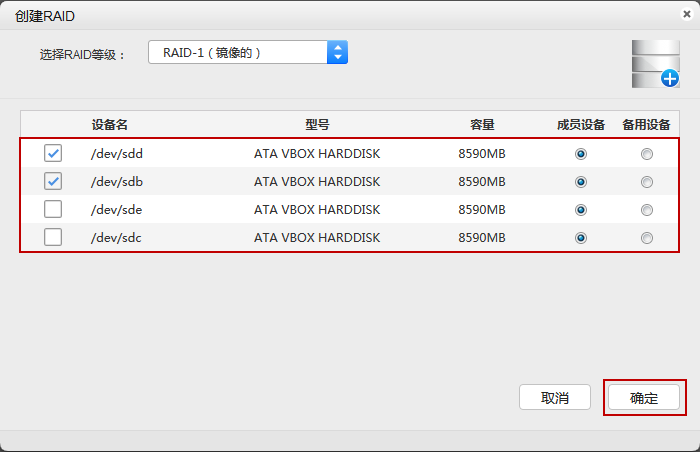
5.1.5 RAID 迁移¶
注:RAID 迁移支持 RAID 1->RAID 5->RAID 6
警告
将 RAID 某个级别的资料迁移到另外一个 RAID 级别上,迁移过程中确保机器正常运行,一旦断电可能会导致数据丢失.迁移前请做好备份工作,数据无价,乱动危险。
- 选中 RAID 设备,点击 “迁移”
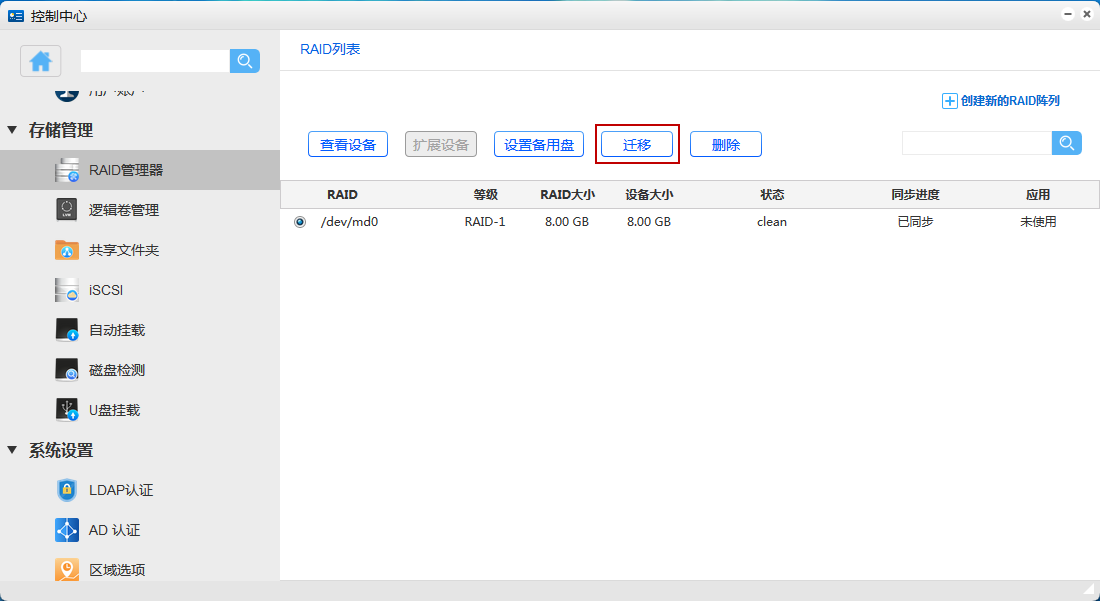
- 选中要添加的设备,点击 “确定”
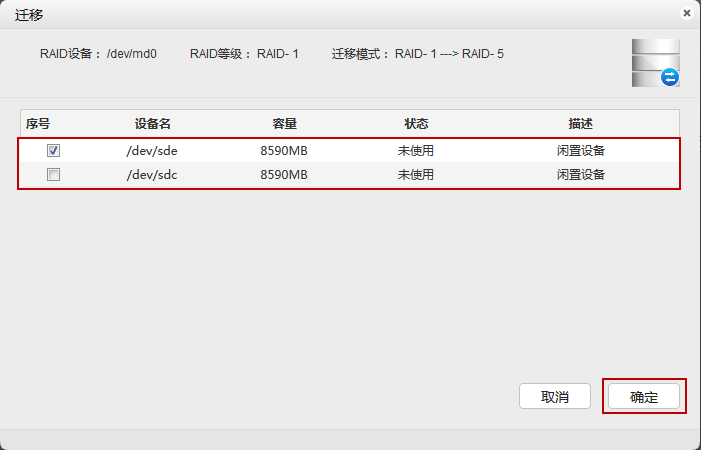
5.2 逻辑卷管理器¶
进入 控制中心 > 存储管理 > 逻辑卷管理
5.3 共享文件夹¶
进入 控制中心 > 存储管理 > 共享文件夹
5.3.1 创建共享文件夹¶
- 点击 创建共享文件夹
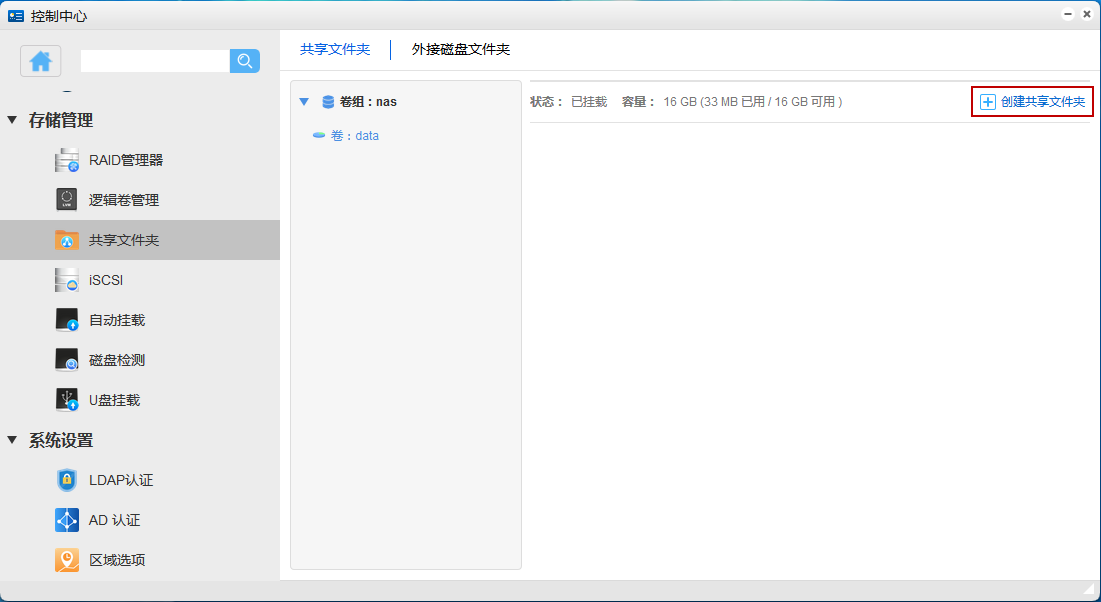
- 给文件夹命名
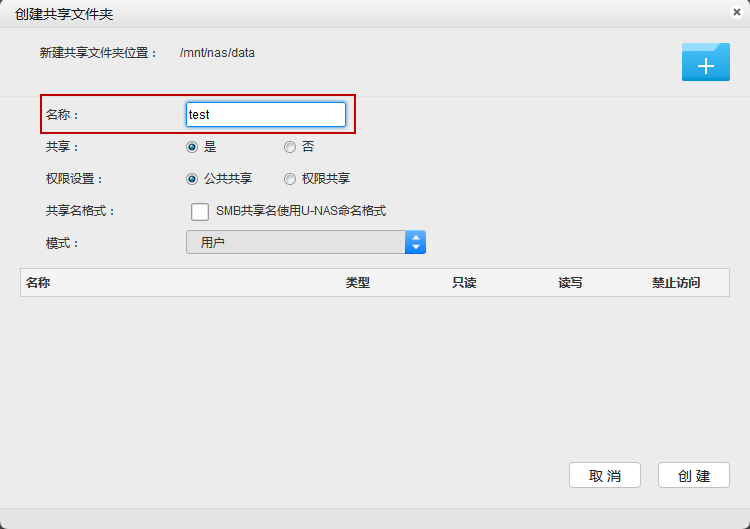
- 配置文件夹权限,点击 创建
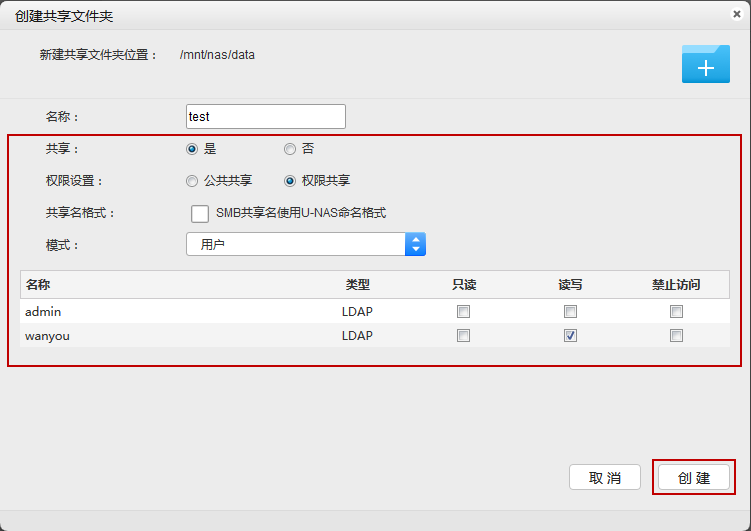
注解
共享: 此处设置为是,在 SMB 下才可以看到读取到这个文件夹
权限设置: 设置为公共访问的时候,用户不需要输入用户名和密码即可访问共享文件夹;如设置为权限访问,在后面的模式下设置权限。
共享名模式: 选中后, SMB 下将以系统默认的命名方式共享出文件夹,默认的命名方式为”卷组_卷_共享文件夹 “
模式: 这里可选中用户或者用户组,分别对用户或者用户组设置权限,若给用户组设置权限后,则组下所有的用户继承用户组的权限。设置为只读的用户对此文件夹只有读的权限,设置为读写的用户可对文件夹读写,设置为默认的对文件夹没有访问的权限。
5.3.2 编辑文件夹在 SMB/FTP/WebDAV/AFP/NFS/File Explorer 协议下的权限¶
- 选中文件夹,点击 编辑
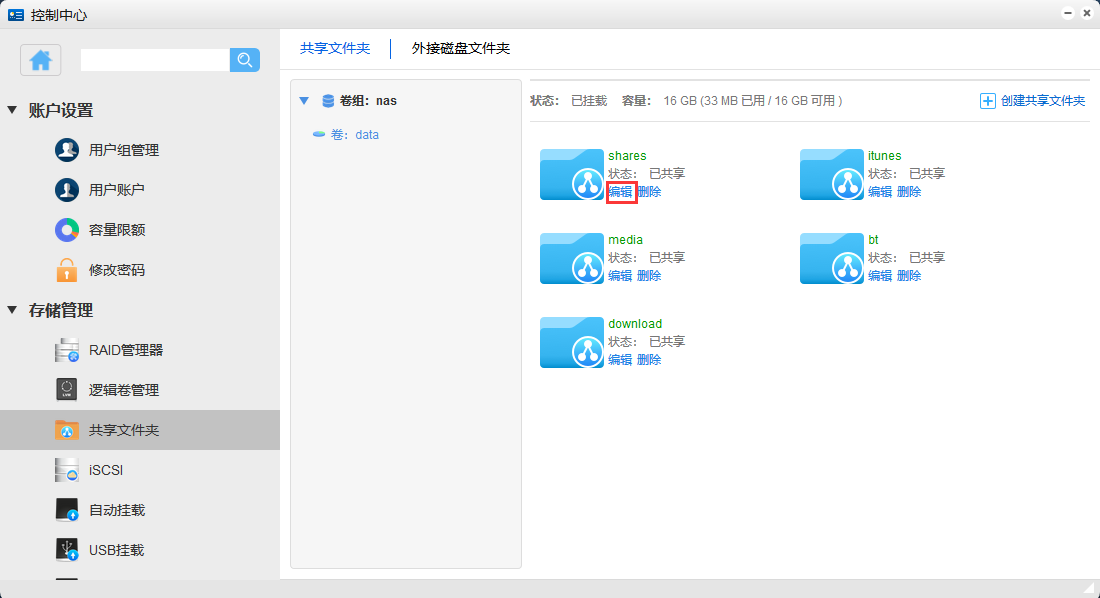
- 进入常规模式,修改文件夹名称,点击 应用

- 进入 SMB 权限,修改文件夹权限配置
这里可针对文件夹单独设置 Samba 权限,在网上邻居输入 \\U-NAS IP 访问时,可查看到此文件夹
其他配置请查看上述配置文件夹描述,根据描述配置 samba 权限。
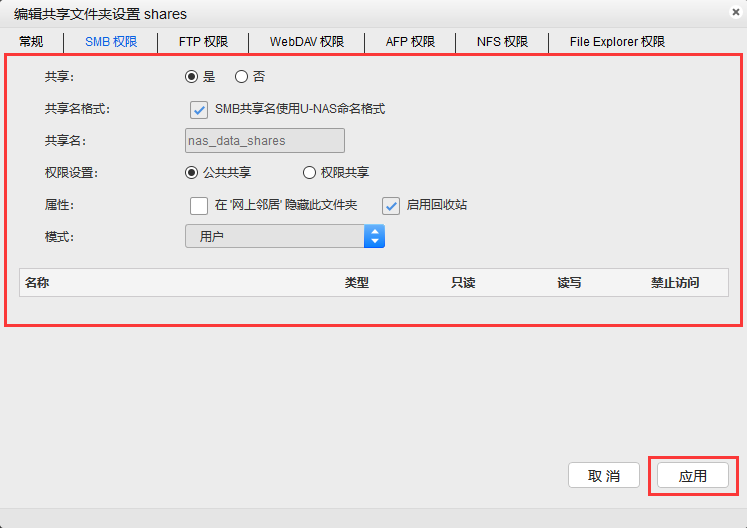
- 进入 FTP 权限,设置文件夹权限
这里可针对文件夹单独设置 FTP 权限,共享选择是的时候,在网上邻居邻居用 ftp://IP 访问时,可查看到此文件夹,其他配置请查看上述配置文件夹描述,根据描述配置 FTP 权限。
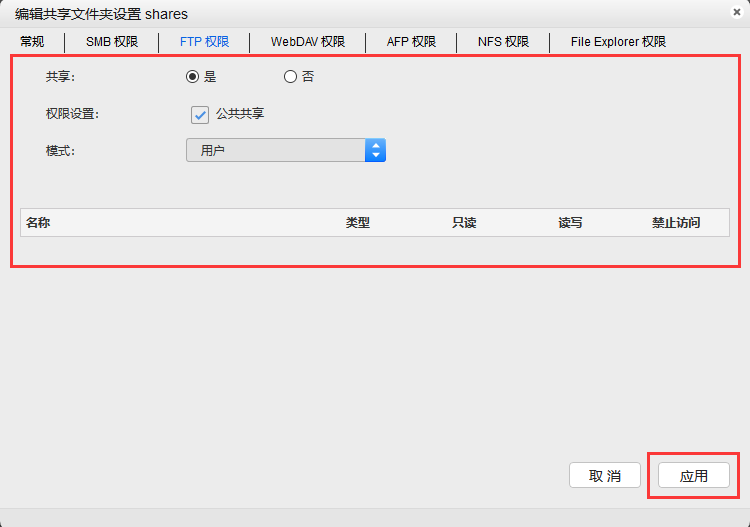
- 进入 WebDAV 权限,设置文件夹权限
这里可针对文件夹单独设置 WebDAV 权限,共享选择是的时候,在浏览器内输入 IP 地址 + webdav 访问时,可查看到此文件夹,其他配置请查看上述配置文件夹描述,根据描述配置 webdav 权限。
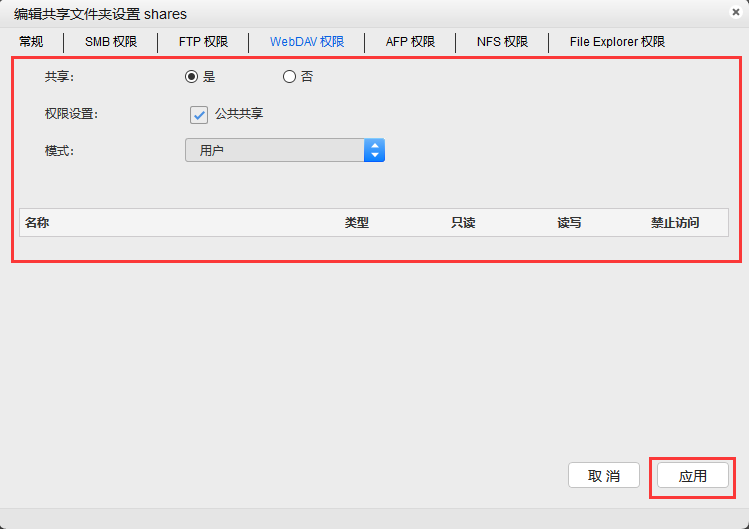
- 进入 AFP 权限,设置文件夹权限
这里可针对文件夹单独设置 AFP 权限,共享选择是的时候,在 IOS 的网上邻居 afp://IP 访问时,可查看到此文件夹,其他配置请查看上述配置文件夹描述,根据描述配置 afp 权限。
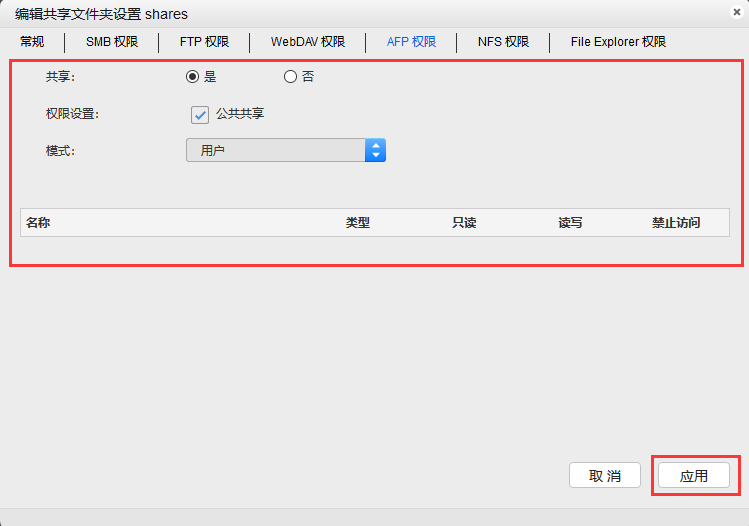
- 进入 NFS 权限,配置 NFS 规则
- 创建规则
在此可以将制定服务器上的文件挂载到本地的文件夹上。示例中为:把 IP 为192.168.1.40 上某一个指定的文件夹挂载到当前编辑的文件夹下。

- Linux 下读取 NFS
在一台 Linux 机器上,要挂载 U-NAS 中的共享文件夹,请执行下面命令:
例如,您的 NAS 的 IP 地址为 192.168.1.147 ,要想把另外一台 NAS IP 为 192.168.1.146 上的文件夹 /mnt/test 通过 NFS 协议挂载到设置 NFS 规则的 /mnt/nas/data/share 文件夹下
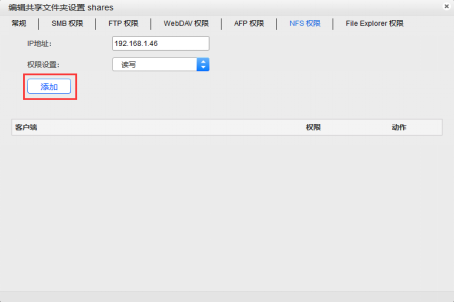
上图创建的 NFS ,可以通过以下方式来挂载。
提示
mount-t nfs192.168.1.147:/mnt/nas/data/share /mnt/test/
8. 进入 File Explorer 权限,设置文件夹权限 这里可针对文件夹单独设置 File Explorer 权限,共享选择是的时候,在 U-File 资源管理器访问时,可查看到此文件夹,其他配置请查看上述配置文件夹描述,根据描述配置 File Explorer 权限。
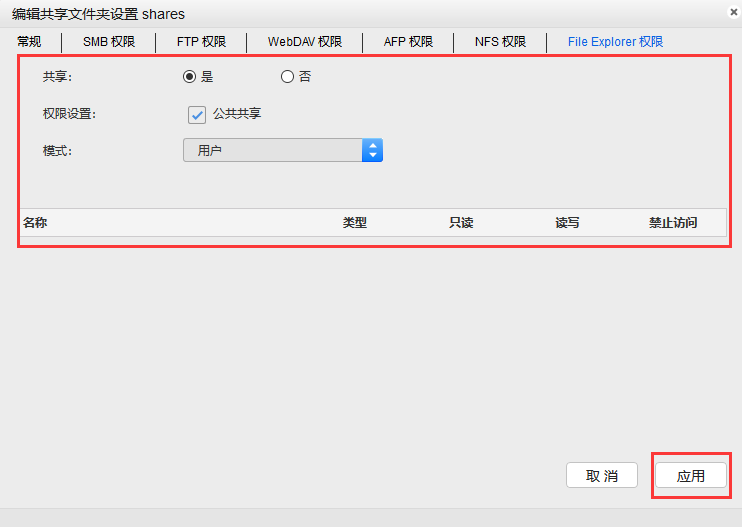
5.4 iSCSI¶
iSCSI 是一种存储区域网络 (SAN) 服务,它提供了对整合、段落区块数据存储的访问。它加快了内部网上的数据传输以及远距离存储空间管理。通过将 iSCSI LUN 映射到 iSCSI Target ,客户端服务器可通过其 iSCSI 启动器像访问本地硬盘那样访问存储空间。根据型号,U-NAS 支持在可映射的 iSCSI LUN 上创建多个 iSCSI Target。
进入 “控制中心 > 存储管理 > iSCSI”
5.4.1 创建 iSCSI 目标¶
- 点击 “创建 ISCSI 目标”
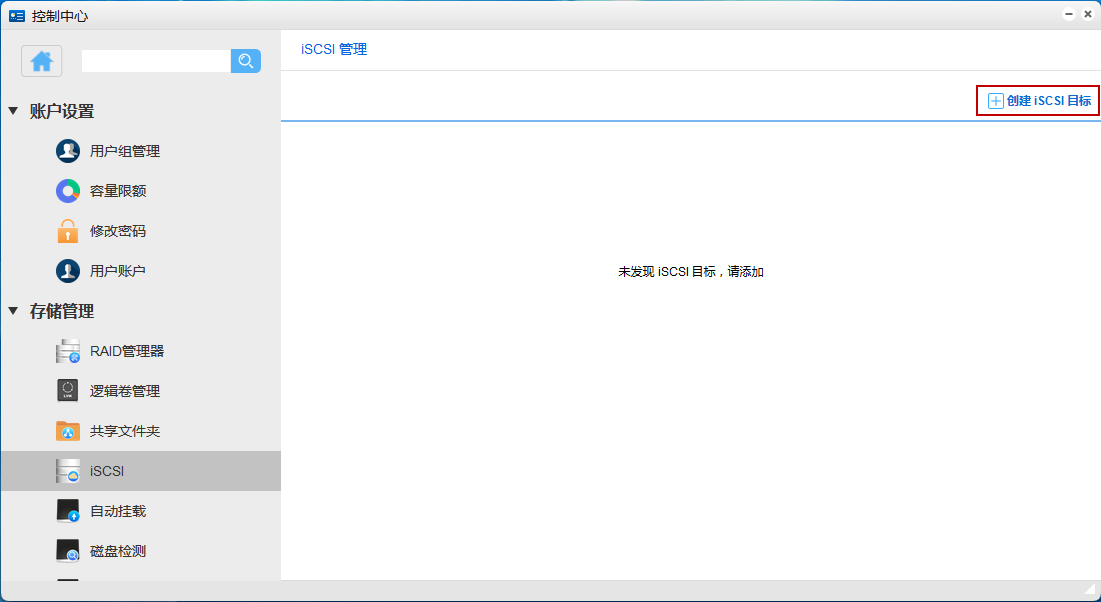
- 输入 iSCSI Target 的信息,包含名称以及是否要启动 CHAP 认证

注解
iSCSI 目标名称: 给 ISCSI 目标命名,此处命名为 a。
CRC 总和检查码: 启动 CRC 总和检查码来确认数据传输时是否有错误发生。
CHAP 认证: 如果您选择 CHAP,服务器将可以验证用户身分。名称必须由 1 到 12 个英文本母或数字所构成,而密码必须由 12 到 16 个英文本母或数字所构成。
相互 CHAP 认证: 若您选择相互 CHAP加密认证,客户端及服务端则要互相通过验证才能使用。
- 添加 LUN 链接
若此处没有可用的 lun 设备,请返回到 控制中心 > 存储管理 > 逻辑卷管理 ,新建文件系统为 LUN 设备的卷。
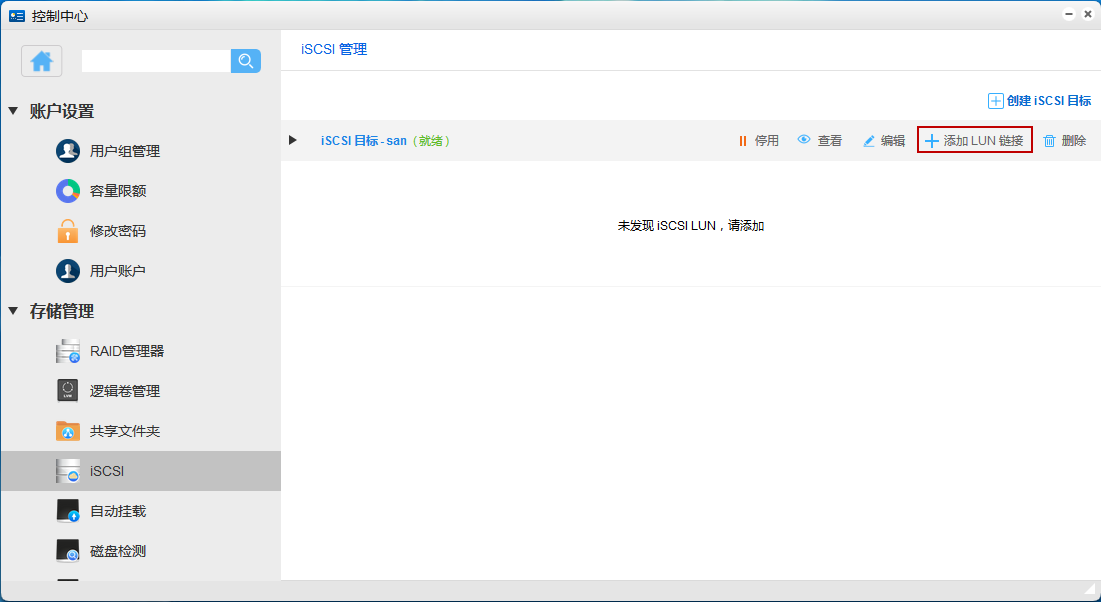
- 选中可添加的 LUN 设备,点击 “确定”
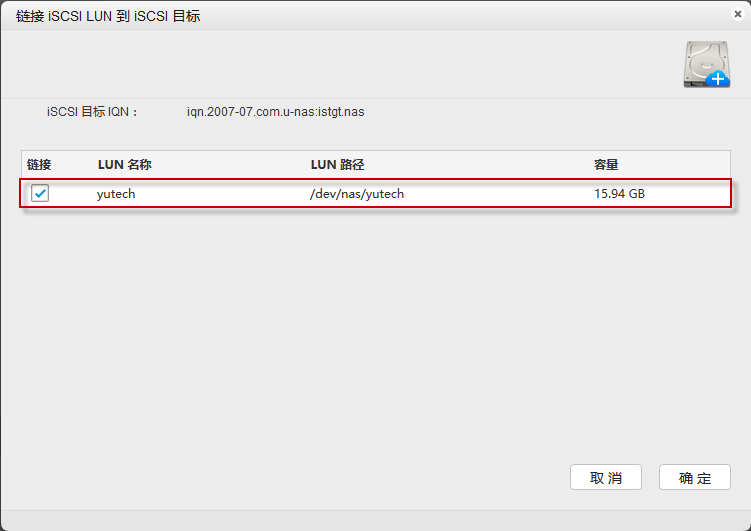
5.4.2 iSCSI 客户端连接¶
打开 ISCSI 发起程序,点击 “发现” 页面。
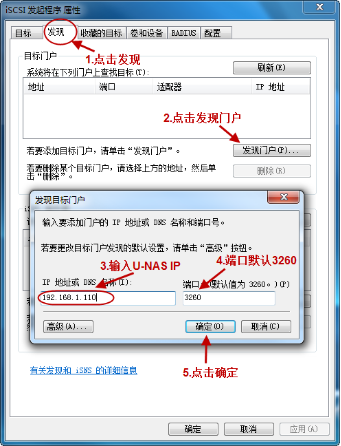
确定完后,进入 “目标”
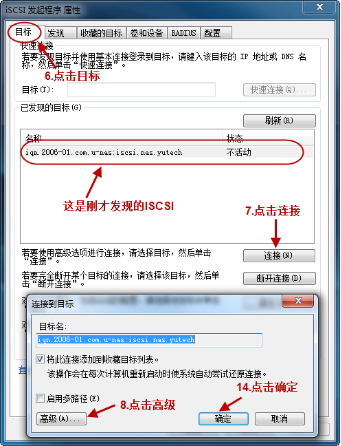
点击 “高级” ,进入高级设置。这里步骤 11,12 是 U-NAS ISCSI 上设置的用户名和密码。点击确认完成后,在进行上图步骤 14 确认。
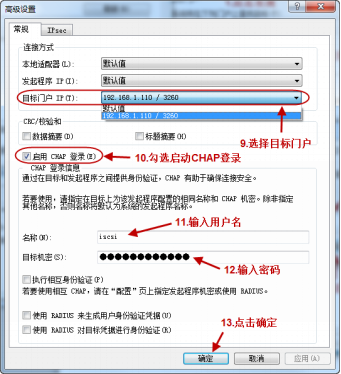
设置完成后,将显示下图。
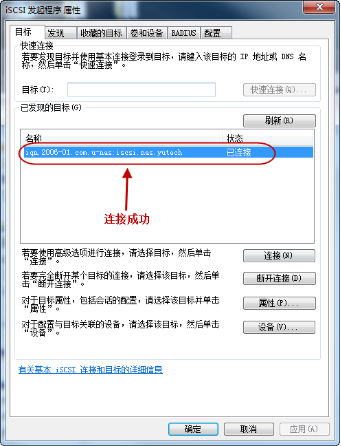
进入 windows 的 计算机管理 > 磁盘管理
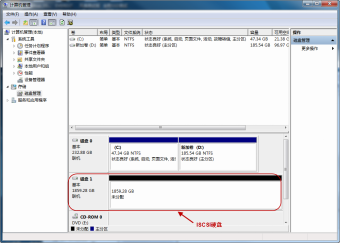
接着可以像操作本地硬盘一样进行磁盘分区格式化。
5.4.3 启动或停止 ISCSI Target¶
选择您想要启动或停用的 iSCSI Target,点击 “启动” 或 “停用”。
注:启动/停用是同一按钮。当 iSCSI 目标为就绪的状态,此按钮显示为 “停用” ,当 iSCSI 目标显示为离线时,此按钮为 “启动” 。
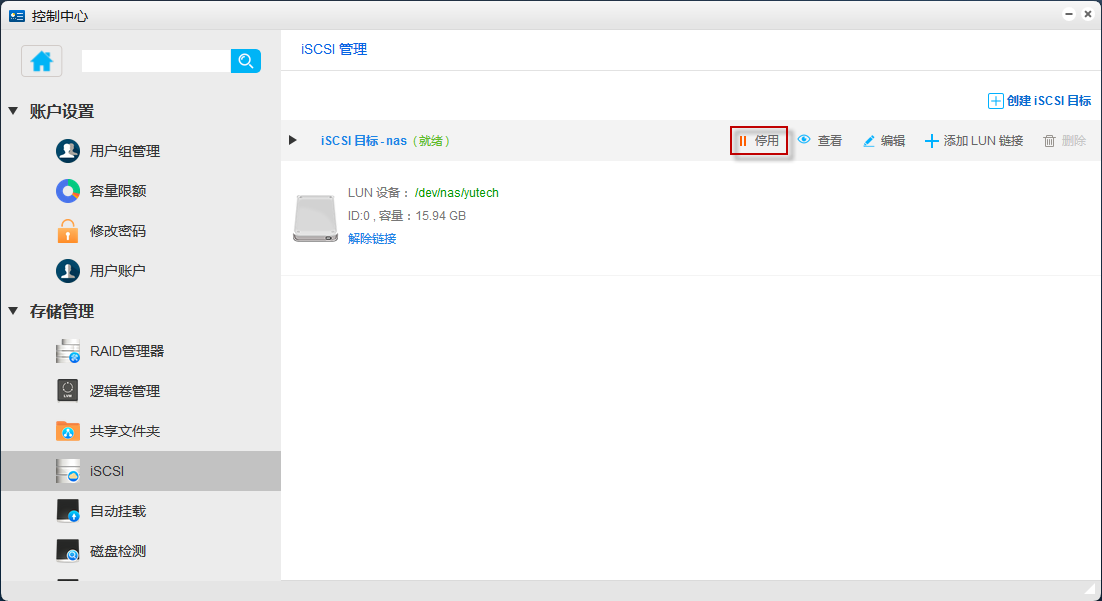
5.5 自动挂载¶
硬盘挂载可以将一块 NTFS、FAT、ext2、ext3、ext4、xfs 等文件系统格式的硬盘,通过热插拔接入系统时,如果启用自动挂载服务,则系统将会自动挂载硬盘中存在的各个分区,并设置共享。
进入 控制中心 >存储管理> 自动挂载
1.勾选启用自动挂载服务
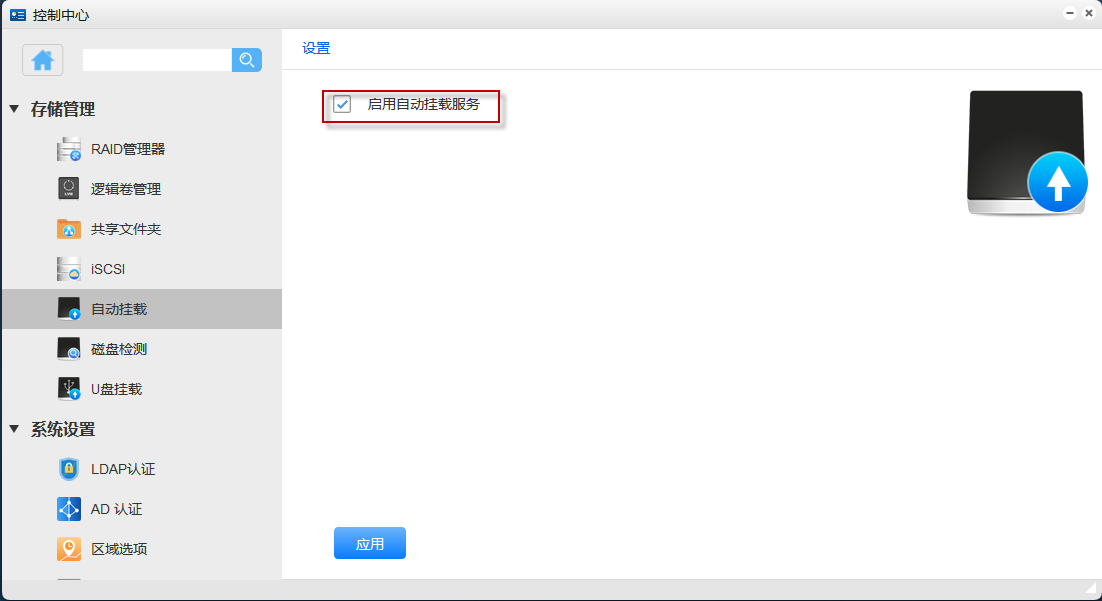
- 点击 应用
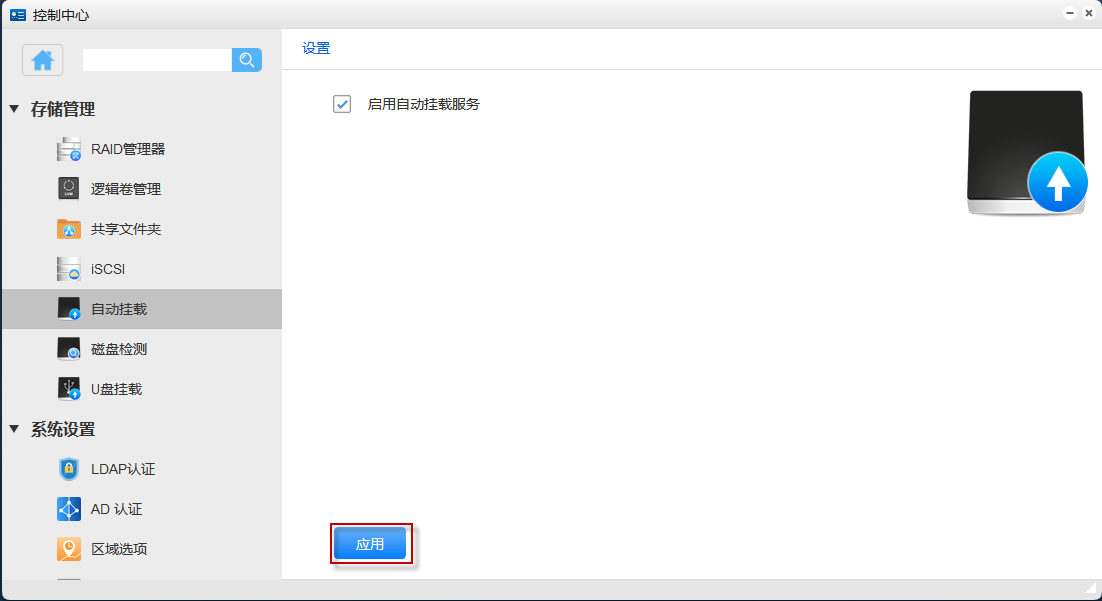
5.7 磁盘检测¶
在此用户可以看到系统中的磁盘基本信息,可以查看磁盘的 SMART 检测信息。
进入 “控制中心 >存储管理 > 磁盘检测”
5.7.2 SMART 检测¶
- 找到想要检测的磁盘,点击表格最后的 “ SMART 信息”
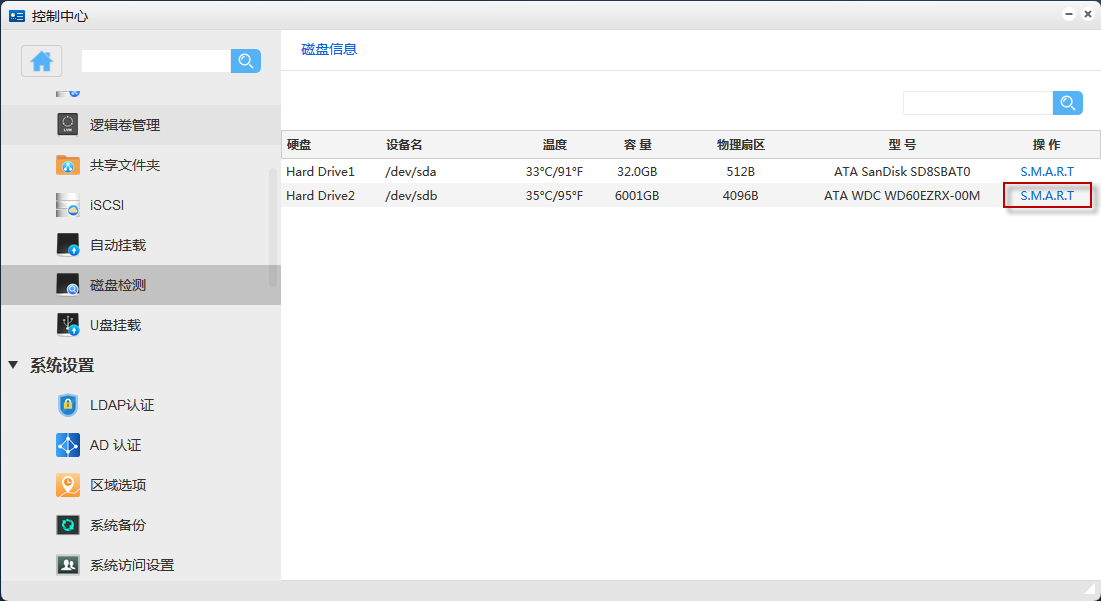
- 在弹出的子窗口中可以看到该磁盘的 SMART 信息。
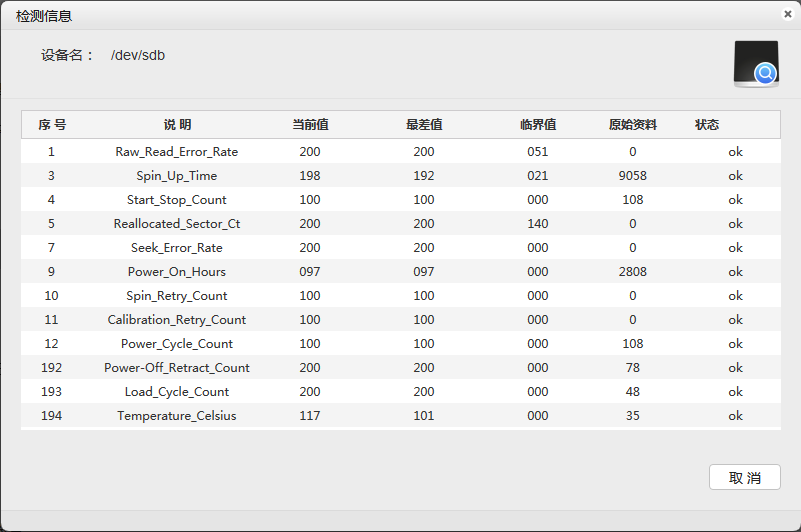
根据 S.M.A.R.T 属性本身的含义以及对硬盘故障预知的重要性不同,可以分为关键属性(Critical Attributes)和资料属性(Informative Attribute)。
① 关键属性(Critical Attributes):对硬盘的使用寿命、各机械组件的渐进性故障具有一定的监测作用。阈值(即 U-NAS 中的界限值)不是零的,属于关键属性。
② 资料属性(Informative Attribute):反馈硬盘的相关运行记录供参考。阈值(即 U-NAS 中的界限值)是零的,则属于资料属性。
注解
ID 属性描述
- 01 Raw Read Error Rate 底层数据读取出错率
- 03 Spin Up Time 主旋马达旋转到指定转速的时间
- 04 Start/Stop Count 主旋马达启动/停止次数
- 05 Reallocated Sector Count 重新分配扇区的数量 (此项中”原始资料”不为零时,说明此硬盘已存在不稳定扇区,即已经有物理坏道了,无法 修复 )
- 07 Seek Error Rate 寻道出错率
- 09 Power-On Time Count 加电累计时间
- 10(0A) Spin Retry Count 主旋马达重新旋转到指定转速的累计次数
- 11(0B) Calibration Retry Count 磁头校准重试次数
- 12(0C) Power Cycle Count 硬盘加电次数
- 192(C0) Power-Off Retract Count 硬盘断电回复次数
- 193(C1) Load/Unload Cycle Count 磁头载入、载出次数
- 194(C2 ) Temperature 温度
- 196(C4) Reallocation Event Count 重新映射扇区数据转移操作次数
- 197(C5) Current Pending Sector Count 当前待映射扇区数量(此项中”原始资料”不为零时,说明硬盘已经有坏道,但多数情况为逻辑坏道,一般均可 修复 )
- 198(C6) Off-Line Uncorrectable Sector Count 离线不可纠正扇区数量(此项中”原始资料”不为零时,说明硬盘已经有坏道,可尝试 修复 )
- 199(C7) Ultra ATA CRC Error Rate Ultra ATA 数据传输出错率 (通信接口错误计数,数据线或接口接触不良的次数,对硬盘无影响)
- 200(C8) Write Error Rate 扇区写操作出错率