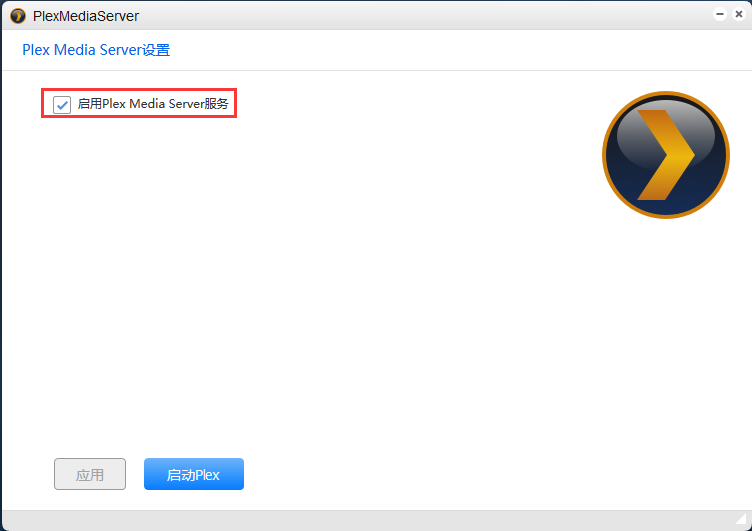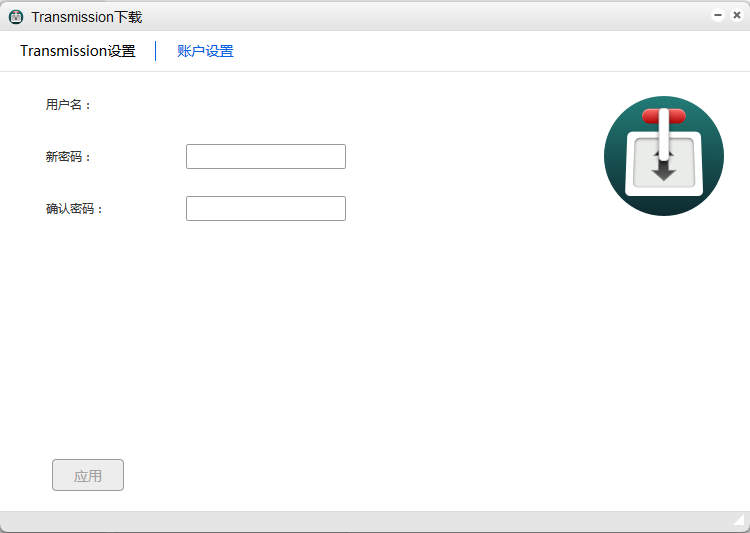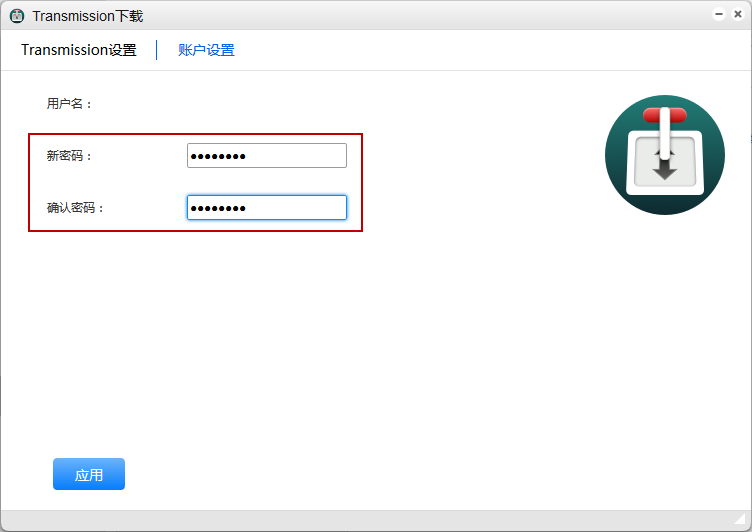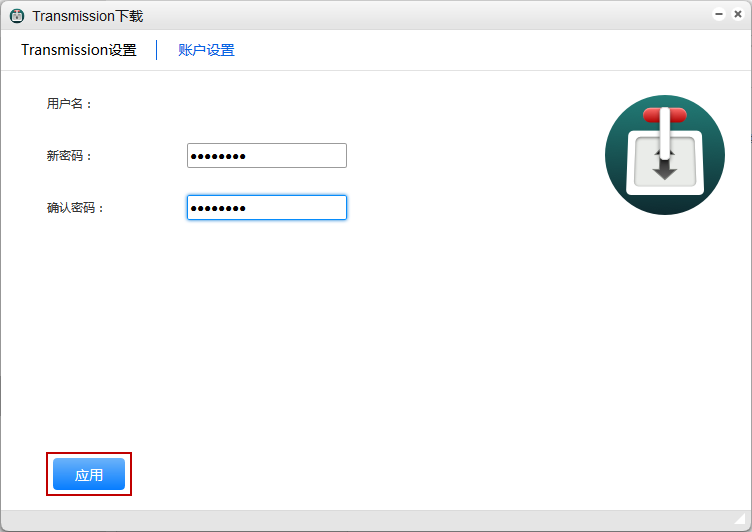第十章 互联网¶
10.1 Aria2¶
Aria2是一个多平台轻量级,支持HTTP、FTP、BT、Magnet磁力链接等类型的文件下载,是一个多协议、多来源的命令行下载工具。Aria2可以从多个来源、多个协议下载资源,最大程度上利用了你的带宽。
从APP管理器安装软件Aria2,安装完成后从桌面进入
配置Aria2¶
在Aria2设置中,我们可以对页面进行一个简单的设置,可以更改页面语言,标题,刷新间隔时间等。
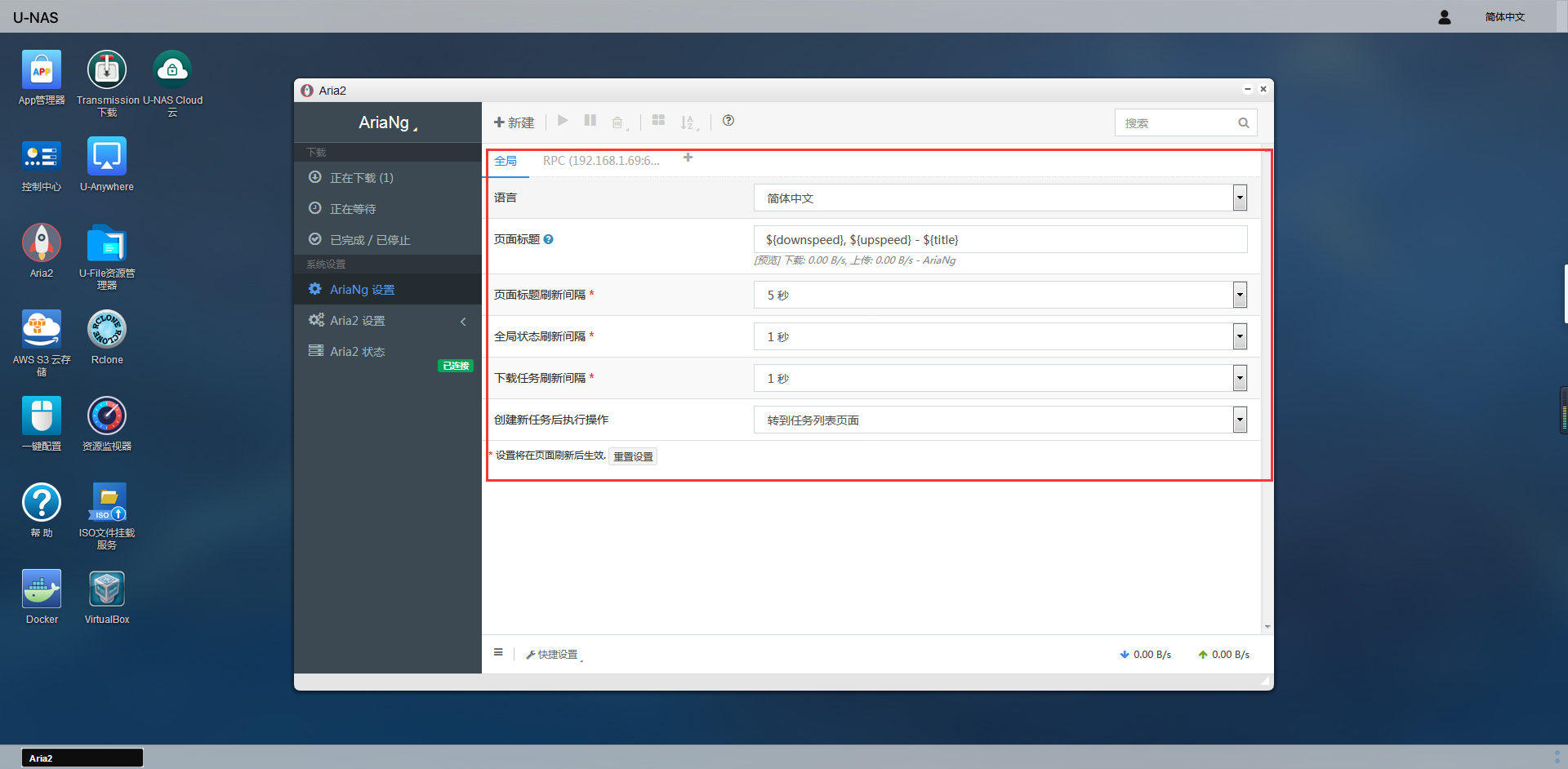
设置下载路径和最大下载数
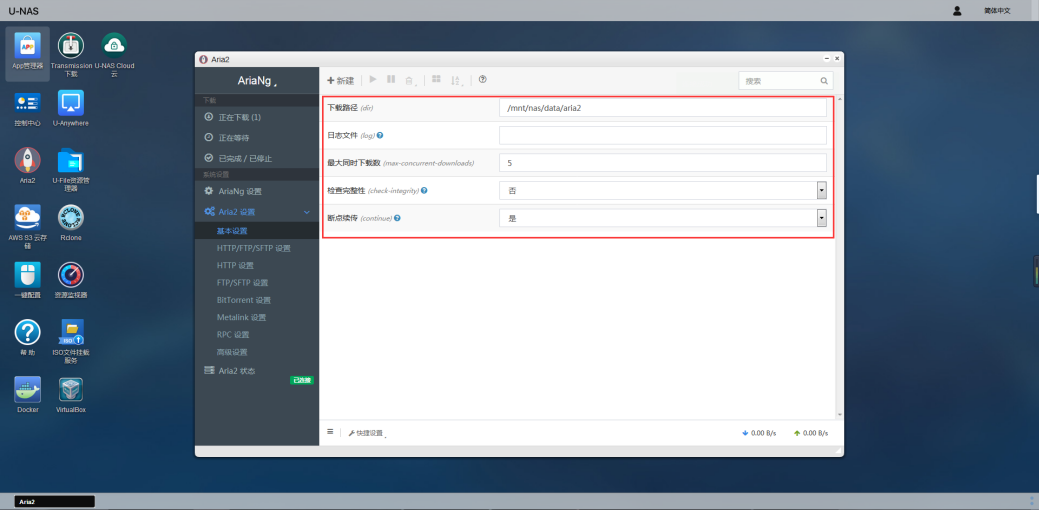
查看当前Aria2 RPC地址以及连接状态、版本号、启用功能,同时我们还可以对启用的功能进行关闭。
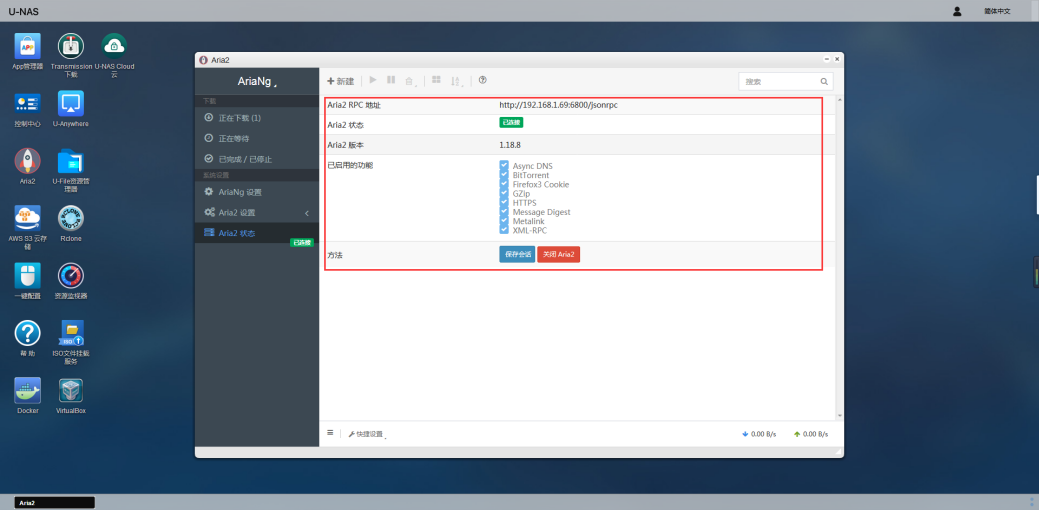
使用Aria2下载文件¶
点击新建,添加URL链接或者是种子文件进行下载
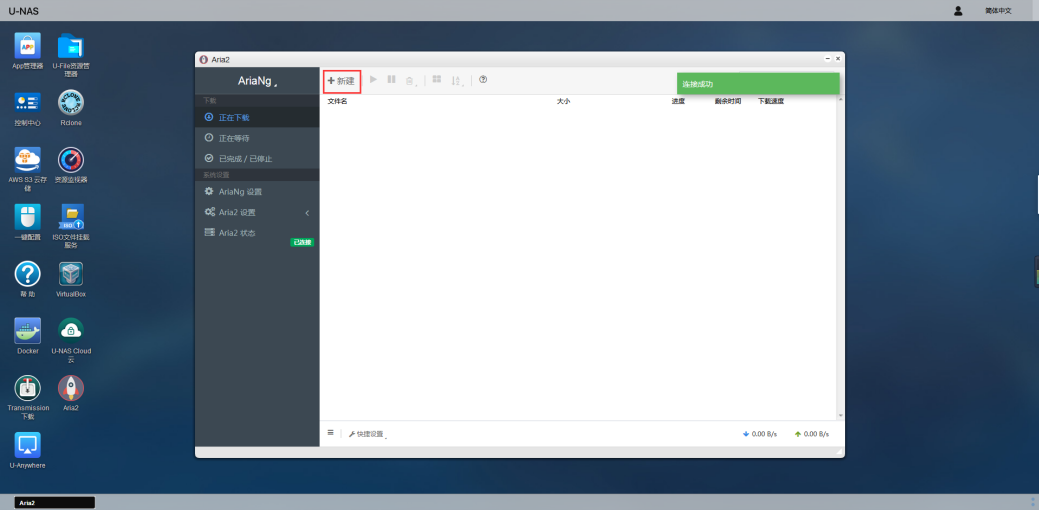
我们可以把在网上找到的下载链接,直接粘贴下载链接至文本框内,然后点击立刻下载
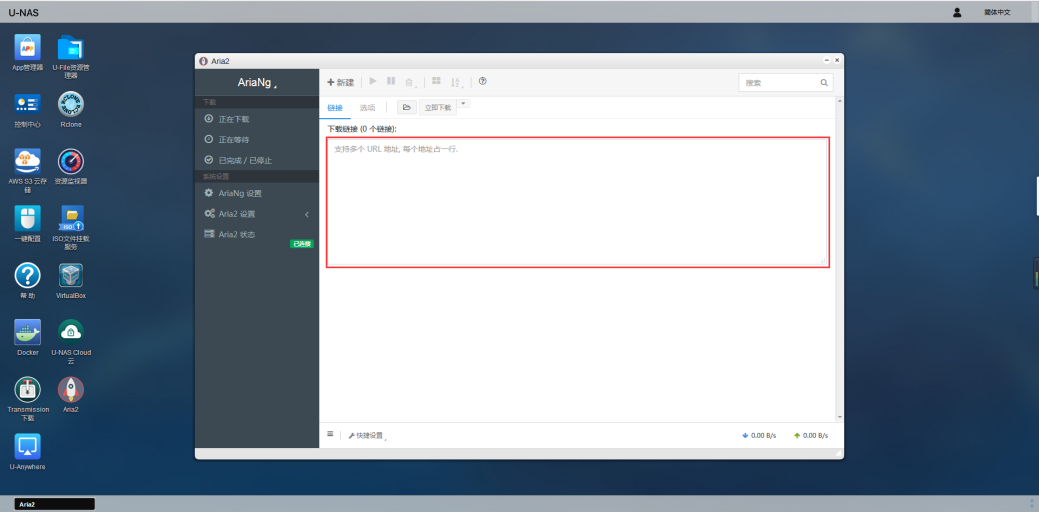
在AriaNg设置中,我们可以对页面进行一个简单的设置,可以更改页面语言,标题,刷新间隔时间等。
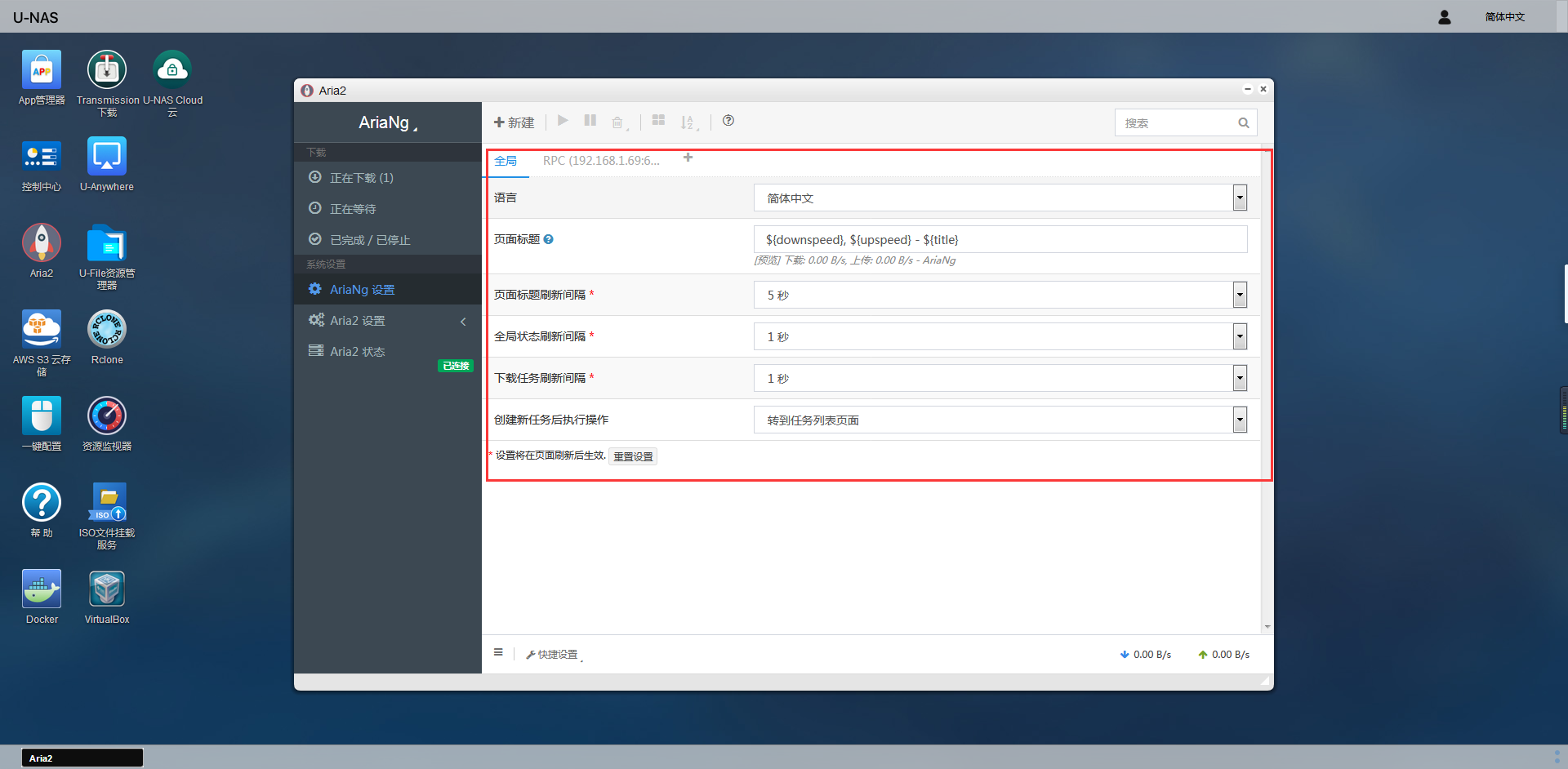
或者是点击文件图标,选择种子下载,或是Metalink文件添加进行下载
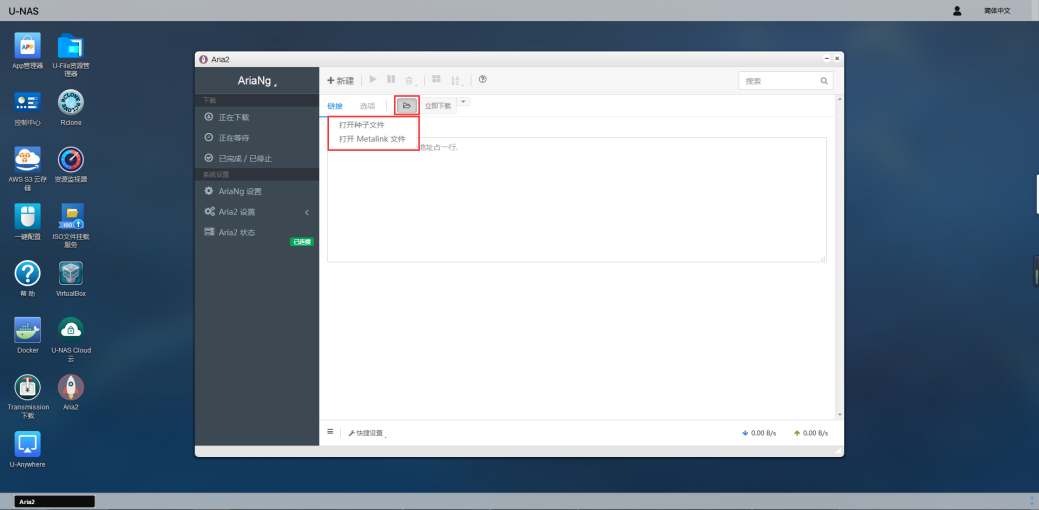
这里我使用的是种子文件,然后会跳转到设置页面,在这里我们可以设置下载的路径和最大下载速度等一些参数。设置好之后,点击即可下载即可
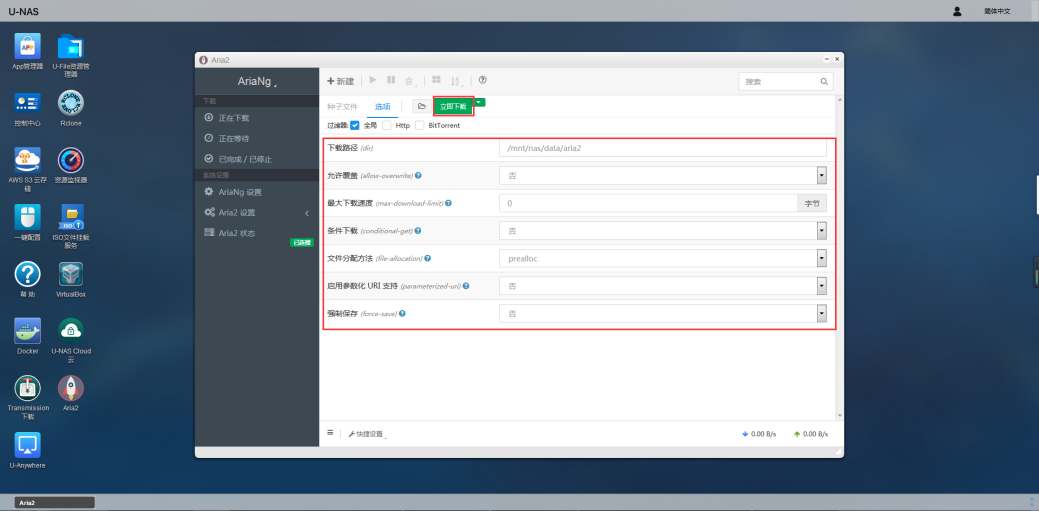
点击立即下载之后,即刻开始下载
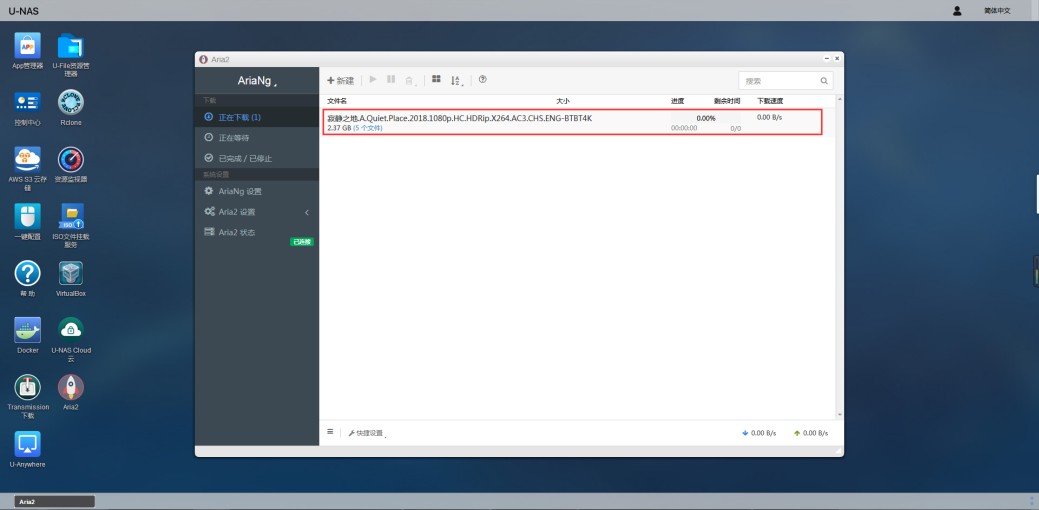
10.2 Docker¶
Docker 是一个开源的应用容器引擎,让开发者可以打包他们的应用以及依赖包到一个可移植的容器中,然后发布到任何流行的linux机器上,也可以实现虚拟化,容器是完全使用沙箱机制,相互之间不会有任何接口。管理Docker容器的APP。它能够开启/关闭Docker服务,下载Portainer镜像,开启/关闭Portainer容器,使用Portainer容器提供的web管理界面管理Docker容器,设置Docker镜像与容器的存储目录。
从APP管理器安装软件Docker,安装完成后从桌面进入
Docker配置¶
勾选启用Docker/Portainer服务
注意
Portainer是Docker的图形化管理工具,提供状态显示面板、应用模板快速部署、容器镜像网络数据卷的基本操作(包括上传下载镜像,创建容器等操作)、事件日志显示、容器控制台操作、Swarm集群和服务等集中管理和操作、登录用户管理和控制等功能。功能十分全面,基本能满足中小型单位对容器管理的全部需求。
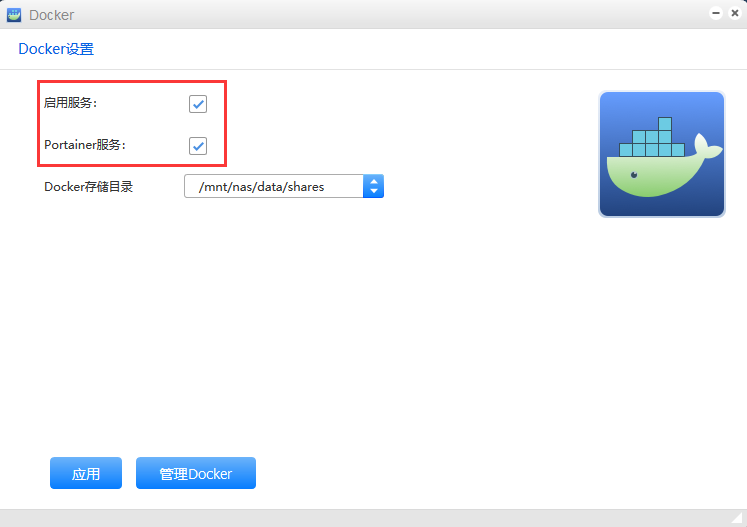
选择Docker存储目录
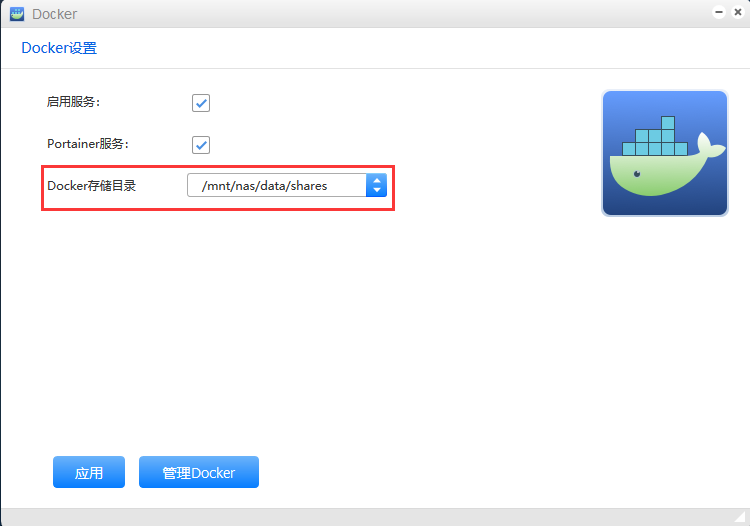
点击应用
管理Docker¶
点击管理Docker
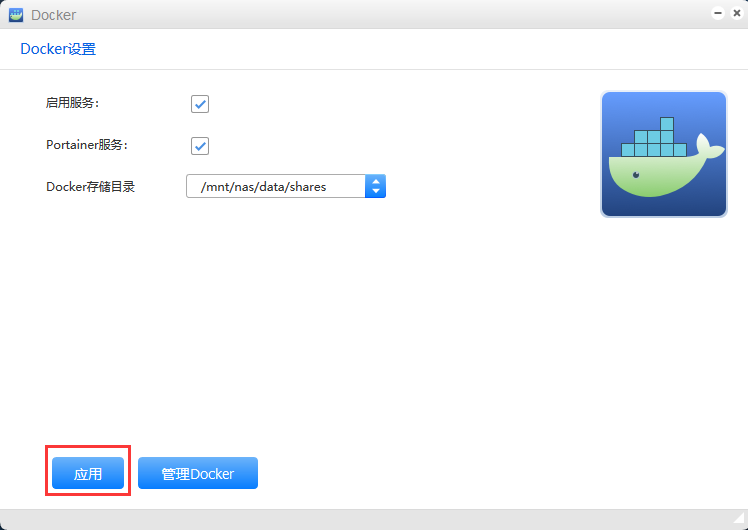
登录Docker
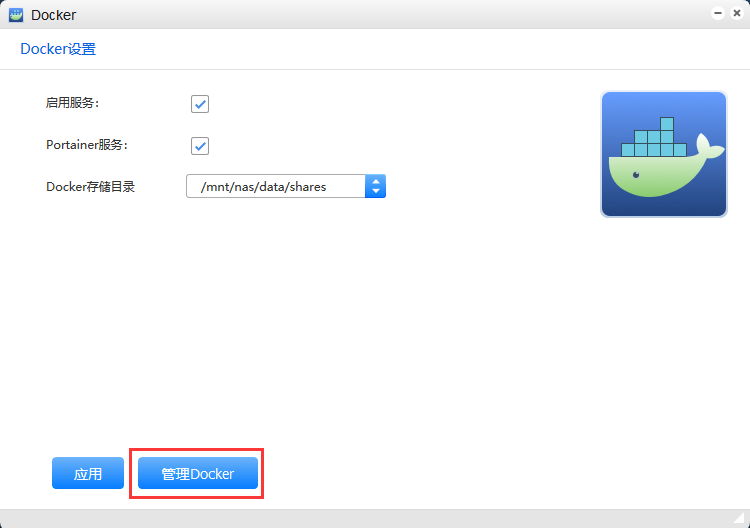
选择登录模式
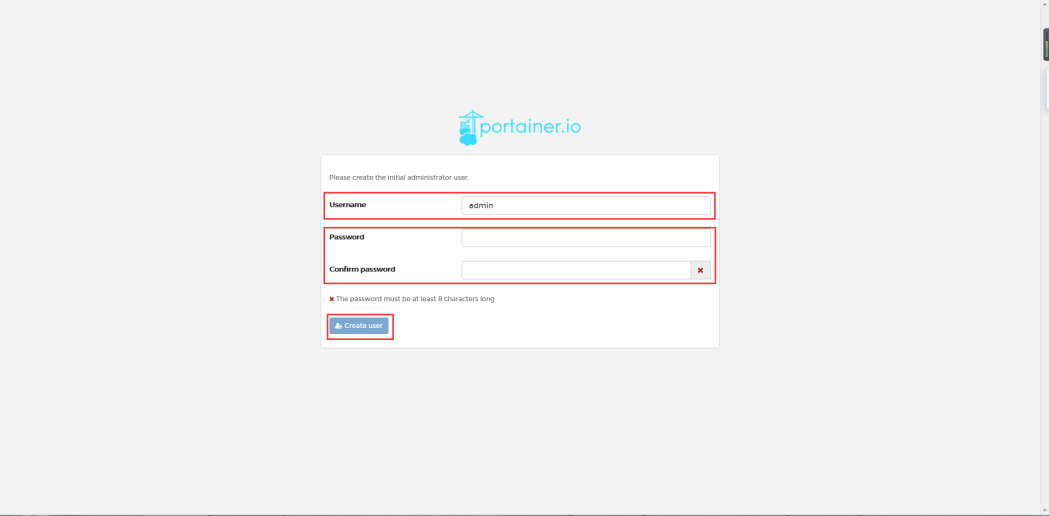
添加远程端点
选择Endpoints,填写好设备的IP,然后点击添加就可以添加一个远程端点
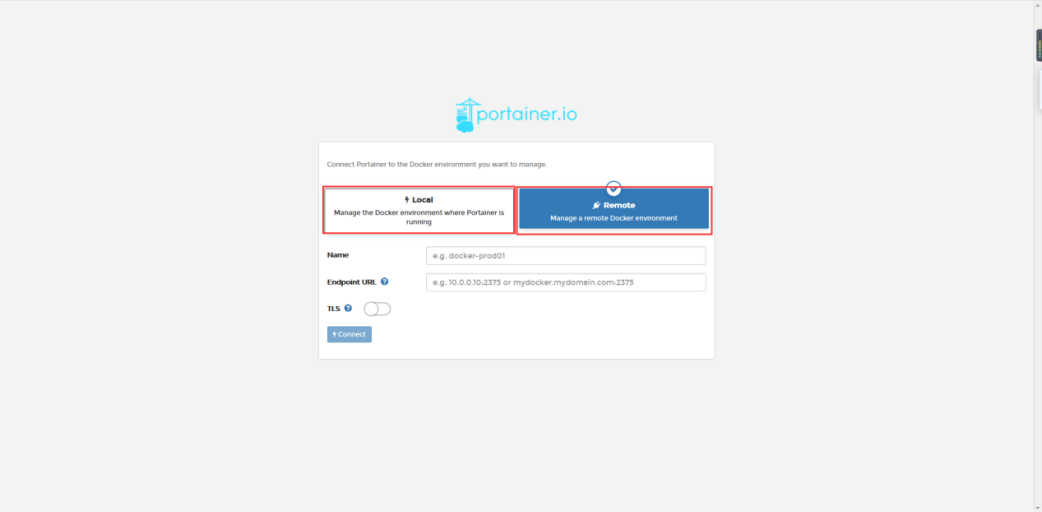
1.端点切换
只要是添加了的端点都可以在这里显示出来,选择端点,即可实现切换。
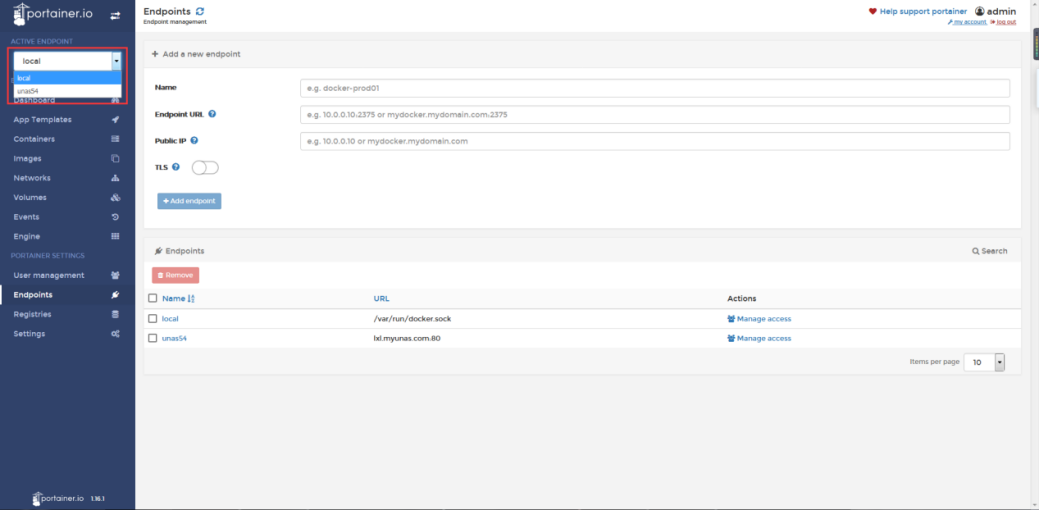
2.添加用户
我们可以在User management中添加,如果需要添加管理员账户,打开Administrator选项就可以添加管理员账户了。
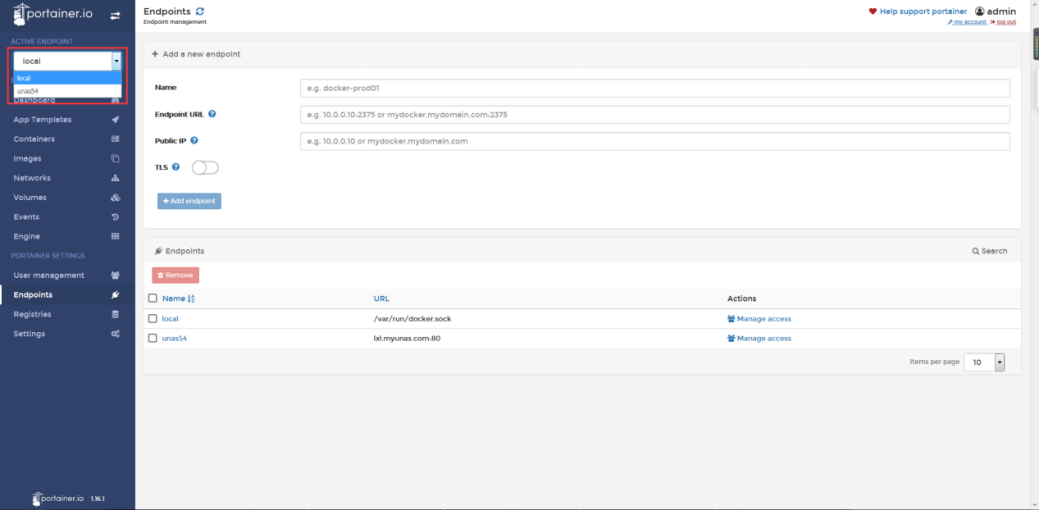
3.修改密码
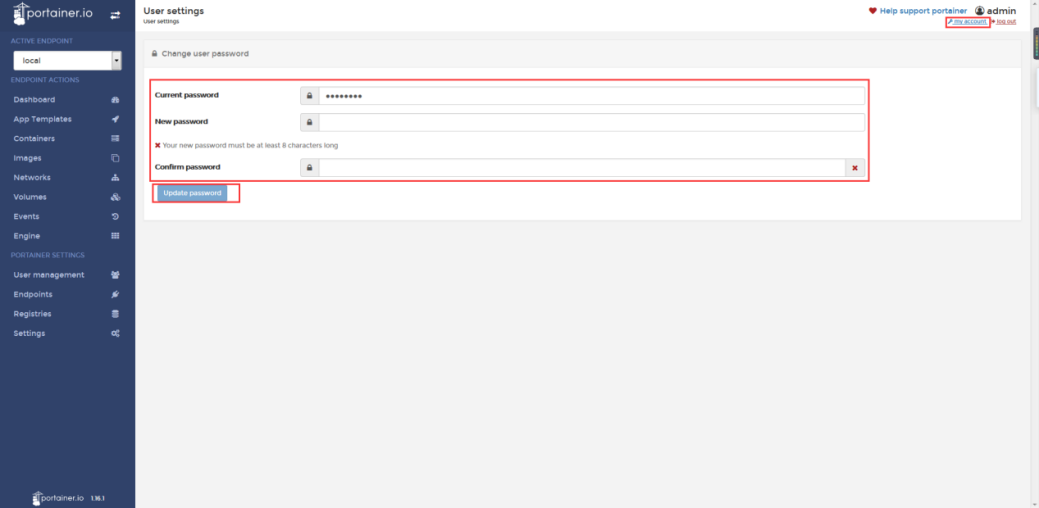
Docker安装迅雷¶
1.安装迅雷镜像:从浏览器中打开hub.docker.com,在搜索栏中输入thunder,选中搜索出来的第一条yinheli/docker-thunder-xware并点击它
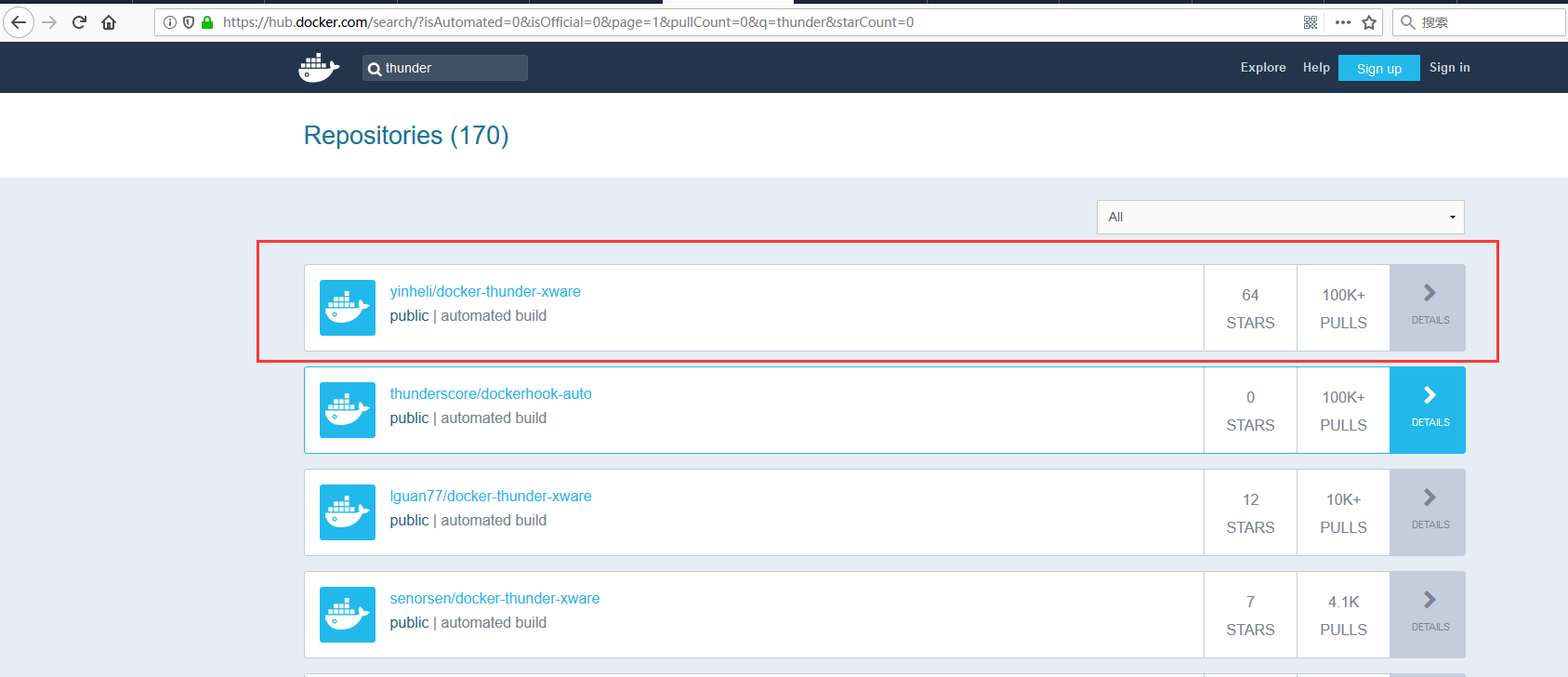
在跳转出的页面中找到拉取镜像下的dockerpullyinheli/docker-thunder-xware:latest这条命令,复制docker-thunder-xware:latest这段即可
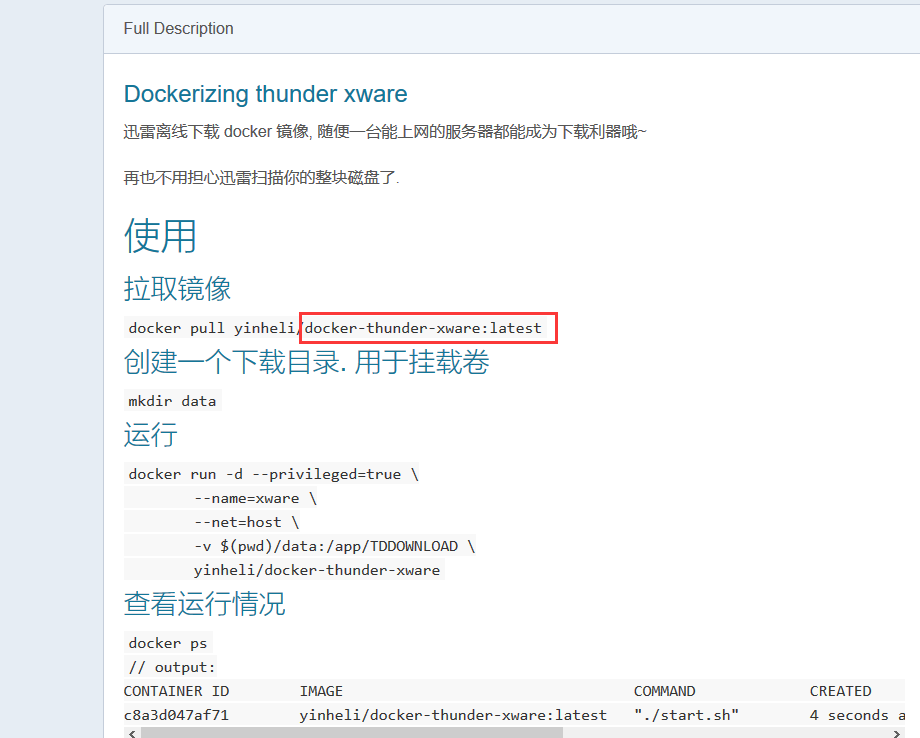
在Portainer右侧菜单栏点击[images]在name标签后的输入框中输入刚才复制的代码docker-thunder-xware:latest,然后点击[pull the image],等待下载镜像,下载完成后即可在列表中看到刚下载的镜像
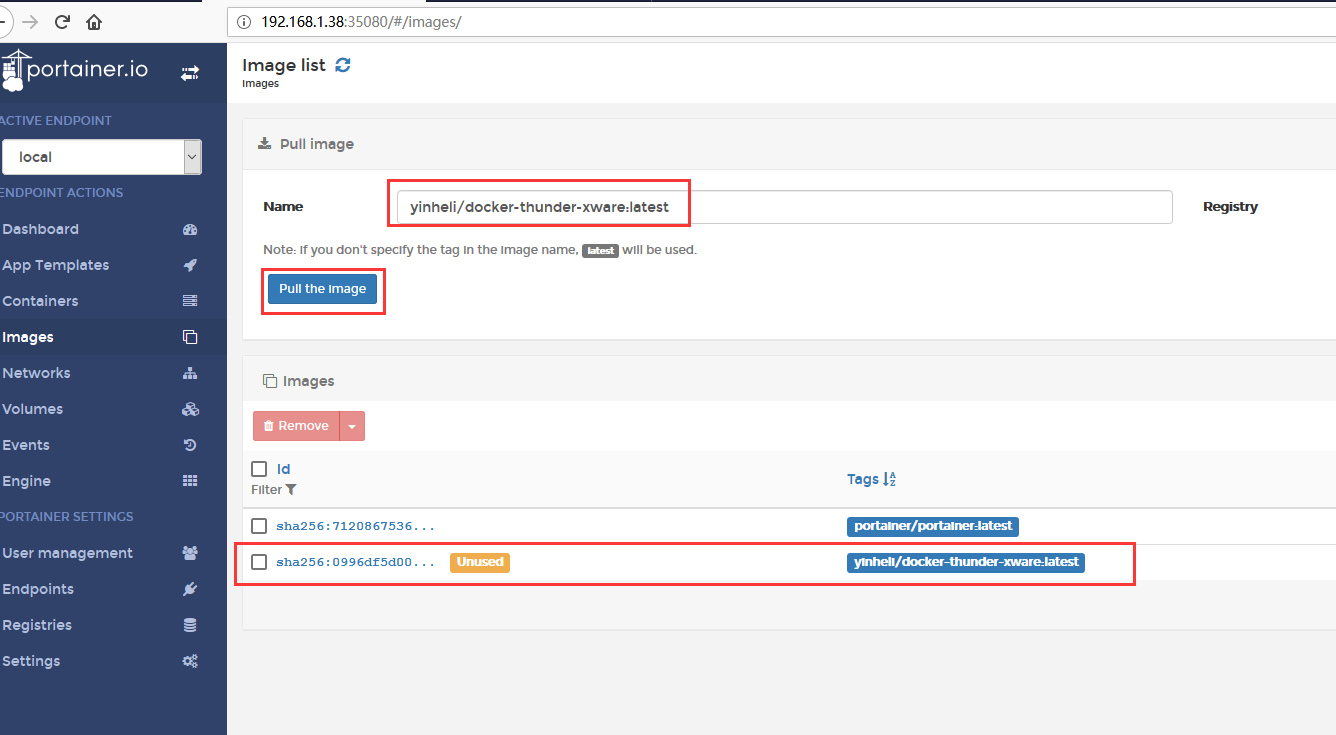
运行容器,点击左侧菜单栏上的[container], 点击[add container],即可打开新建容器配置信息,输入容器名称与刚才下载的镜像信息,点击[deploy the container],即可启动容器
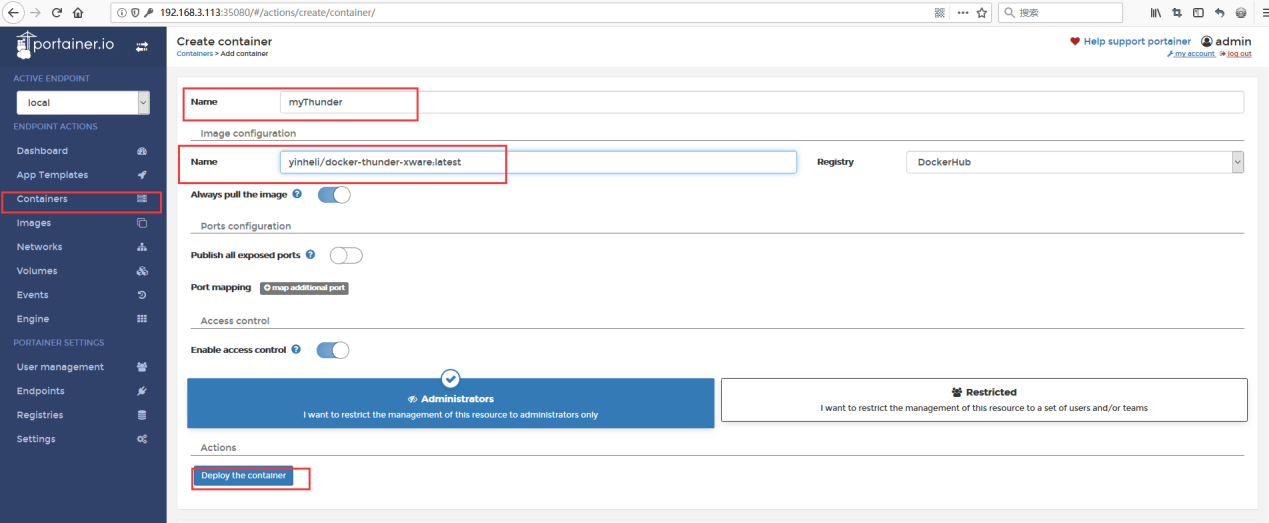
点击如图所示的按钮,查看logs,找到激活码:
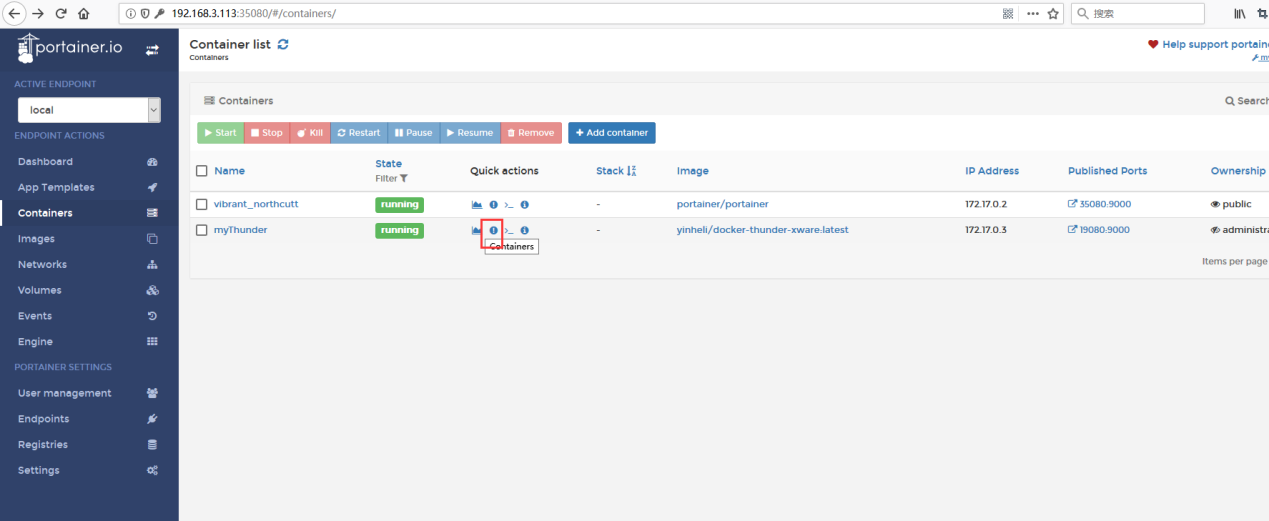
提示
如果无法获取激活码,则会提示“getting xunlei service info… Connecting to 127.0.0.1:9000 (127.0.0.1:9000) the active key is not valid.)”删掉这个container,重新新建容器运行,重复多次即可获取到激活码
下图是获取到激活码的状态,THE ACTIVE CODE IS ervhy1,ervhy1就是激活码,http://yuancheng.xunlei.com是网址
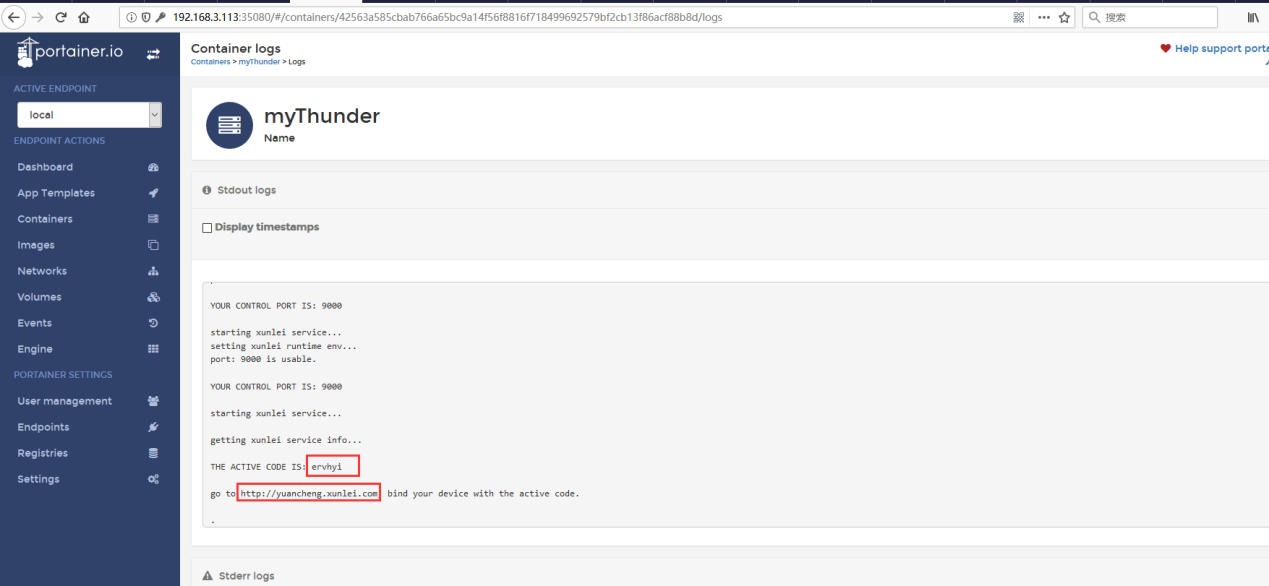
登录到激活网址,注册会员
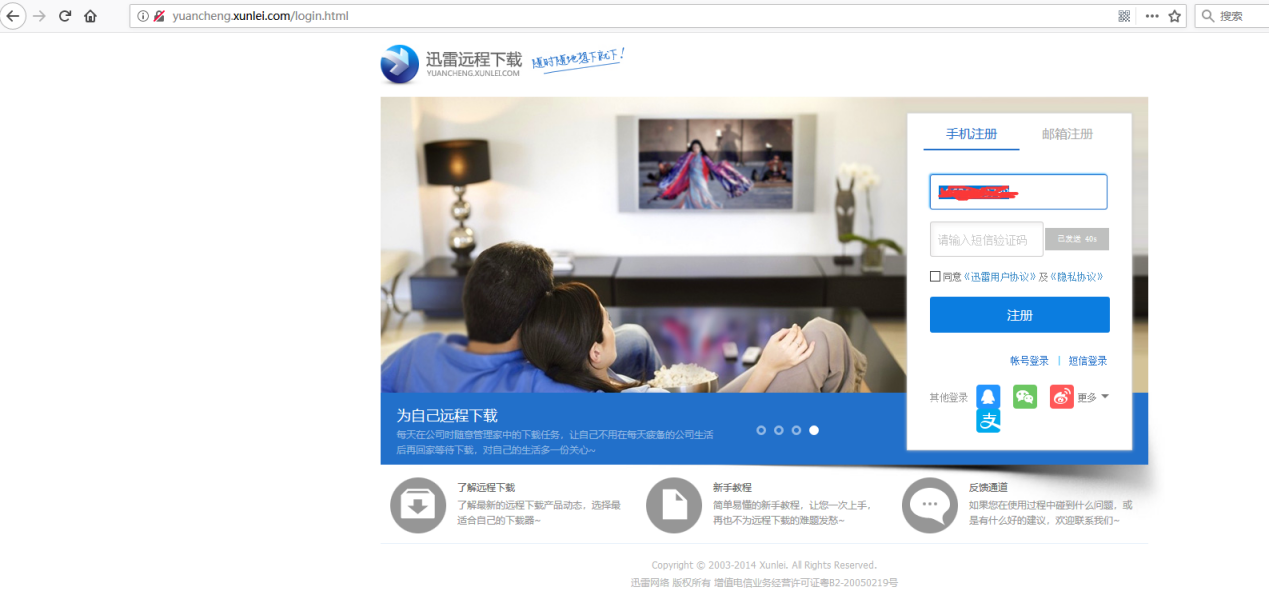
登录并输入步骤5获取的激活码:
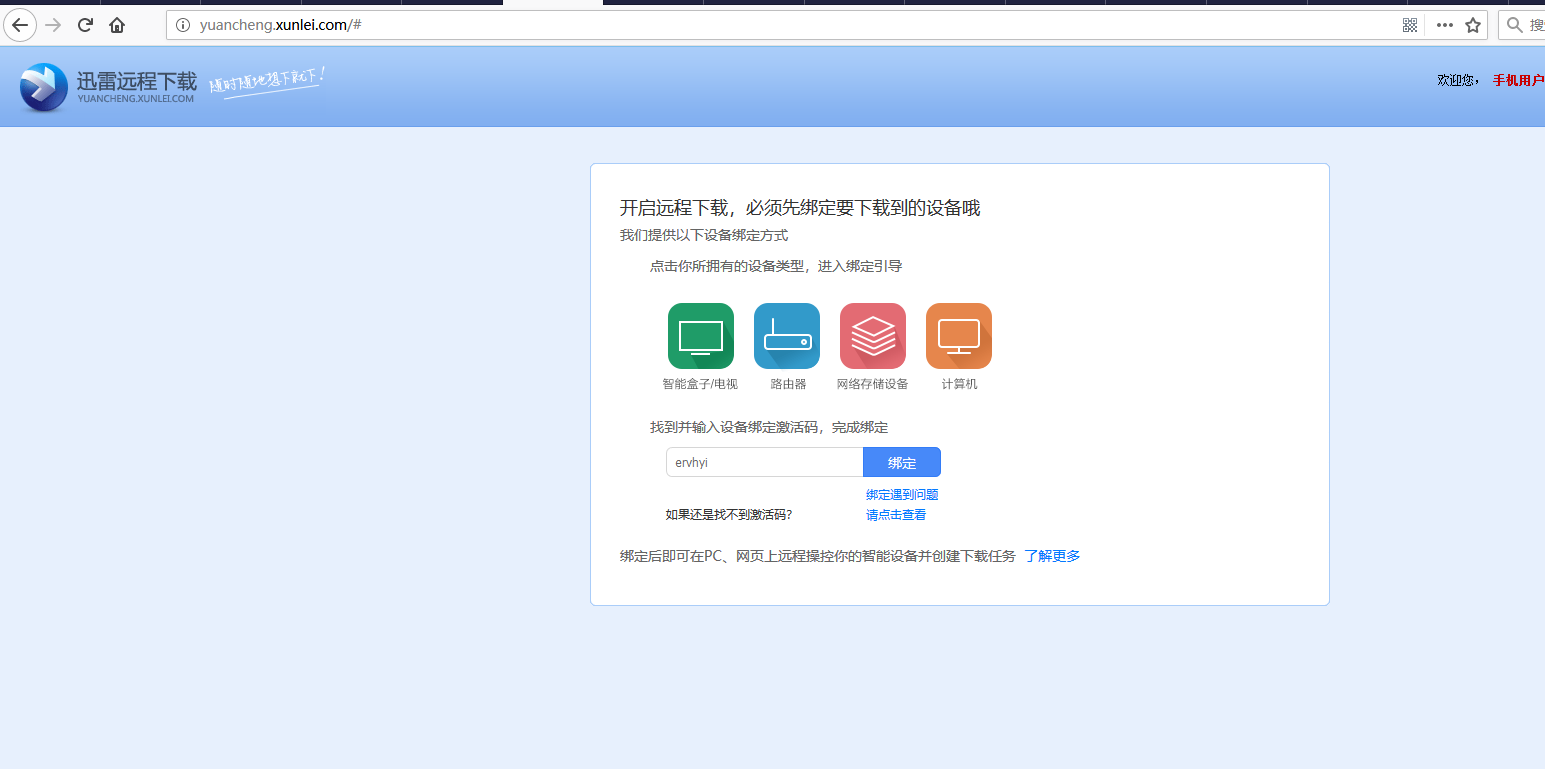
进入远程下载页面:
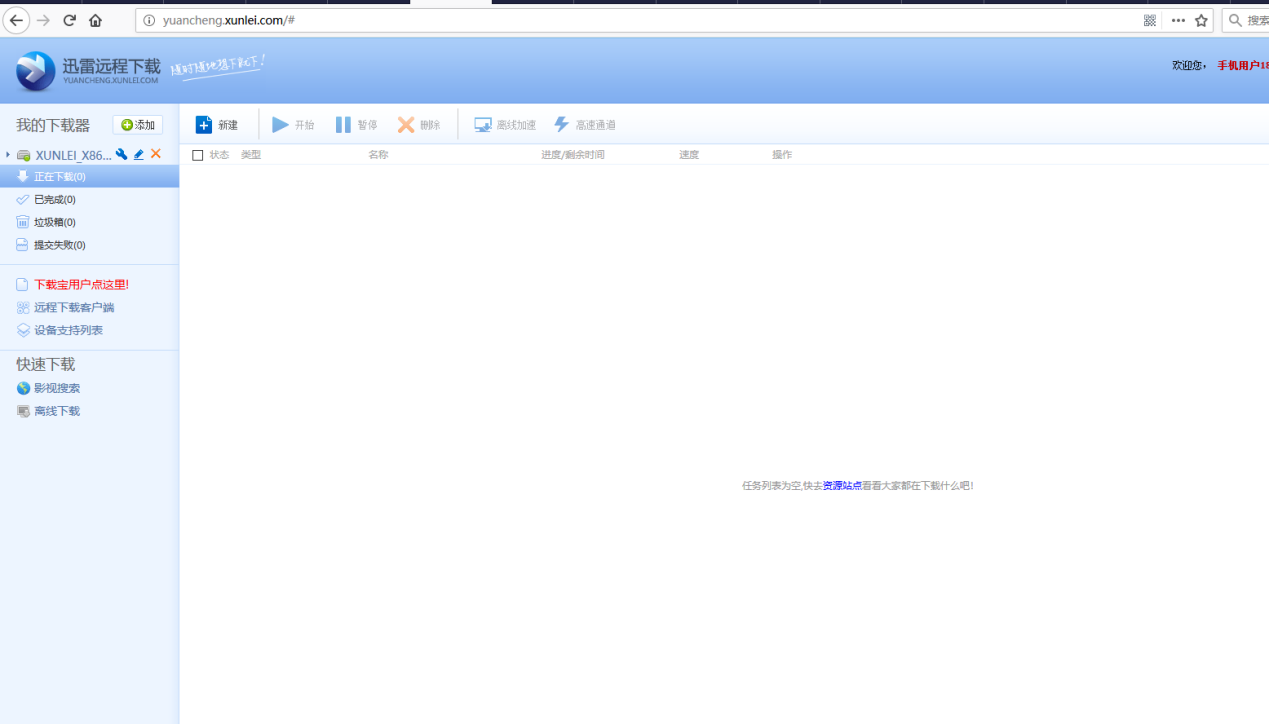
10.添加bt(种子)下载:
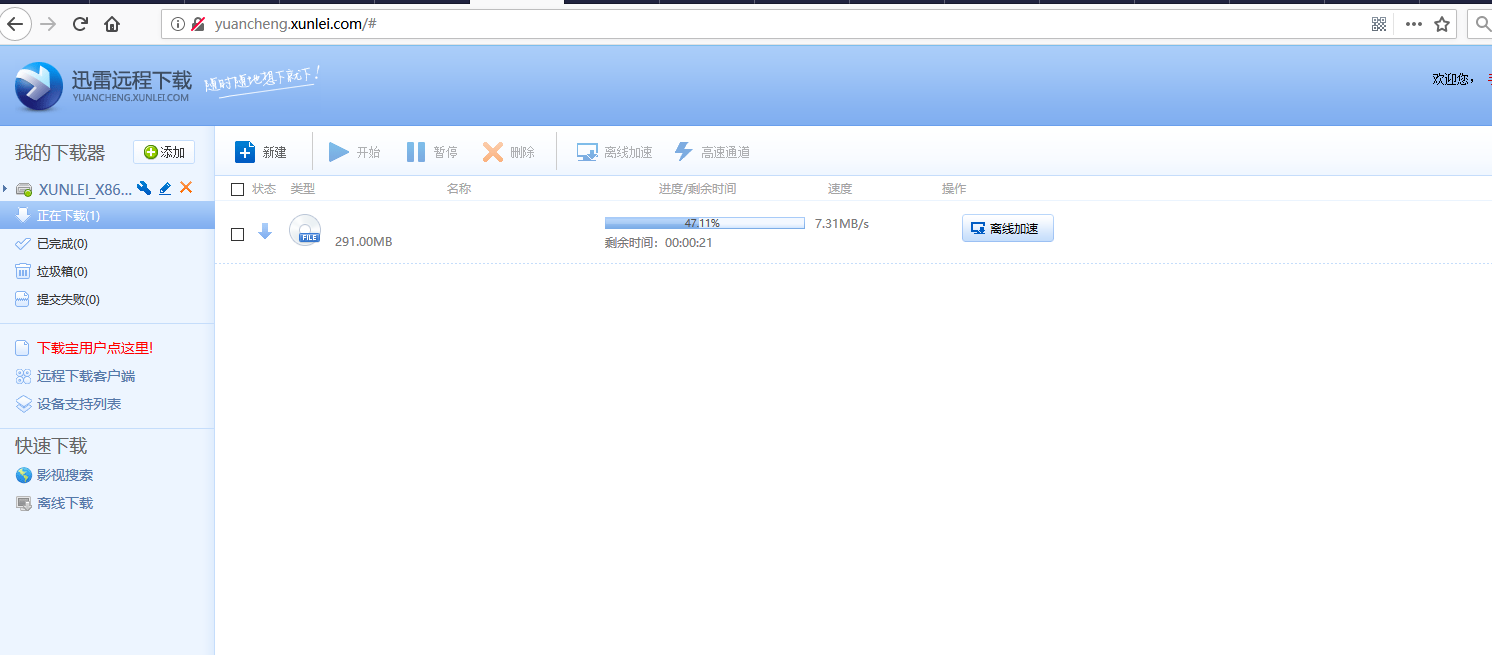
11.完成后在数据盘中查看文件已经成功下载到unas中:
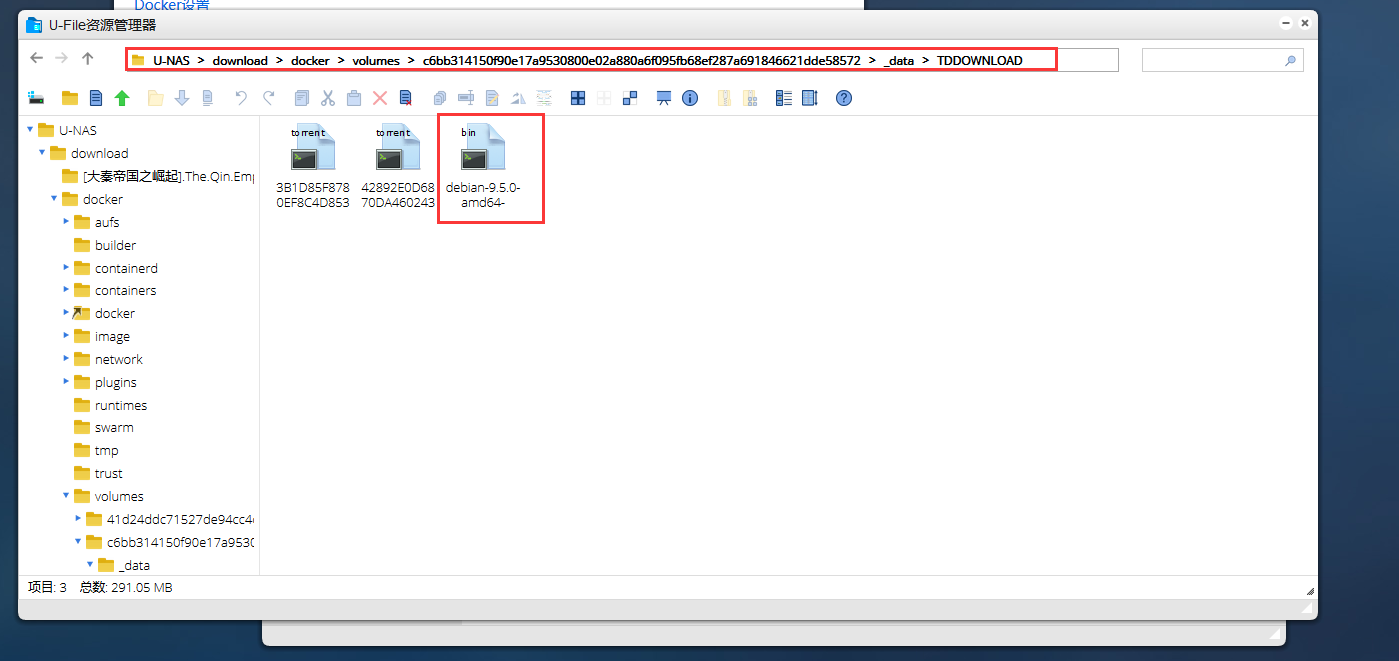
Docker设置总是重启¶
当unas关机重启时,可能会导致部分程序未能成功启动,访问时会出现失败的现象,这里我们可以将docker容器设置为自动重启,避免由于设备关机导致的容器挂掉
1.进入docker主页面
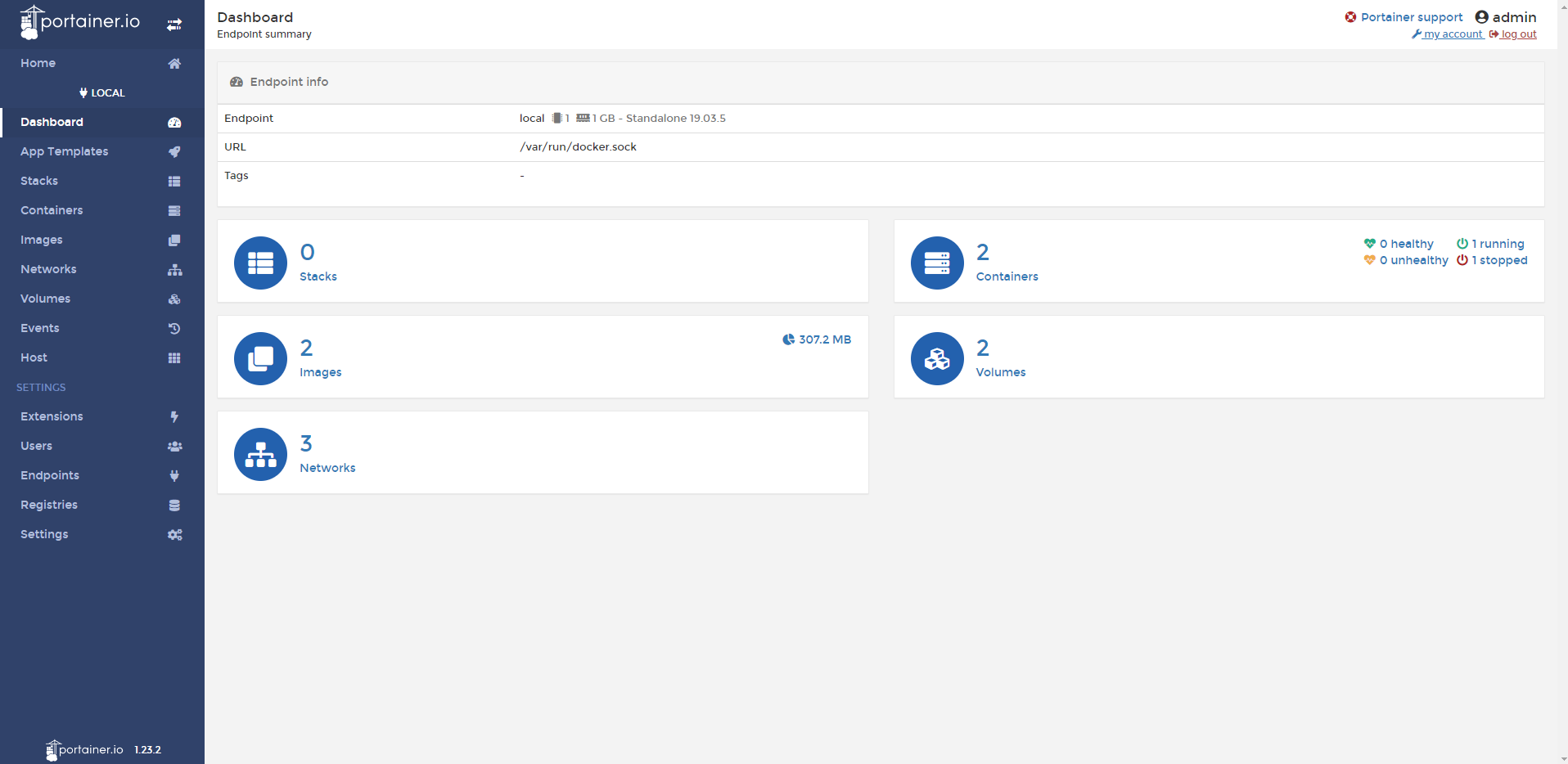
2.点击containes按钮,进入货柜页面
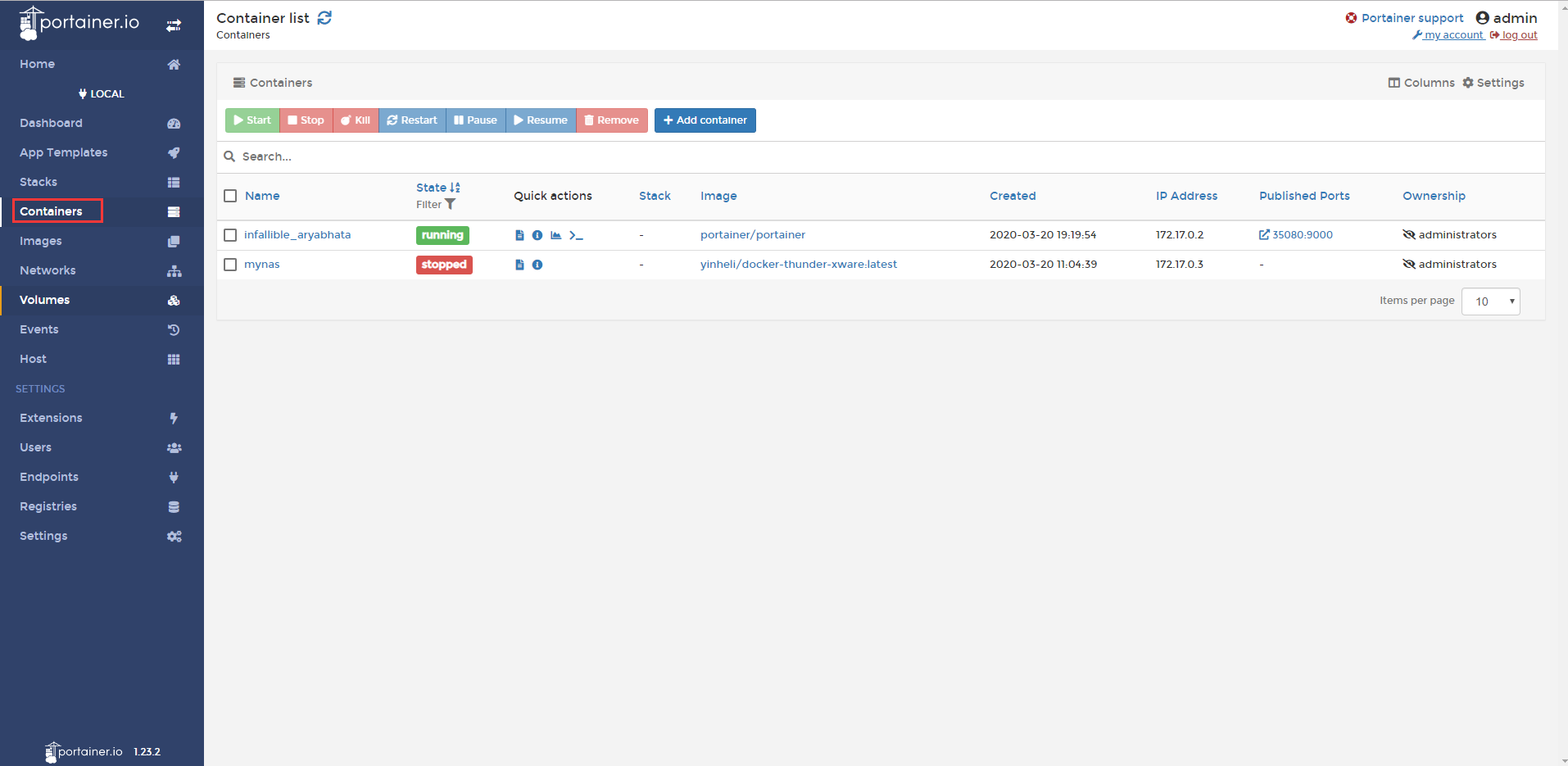
3.点击你设置需要总是重启的容器
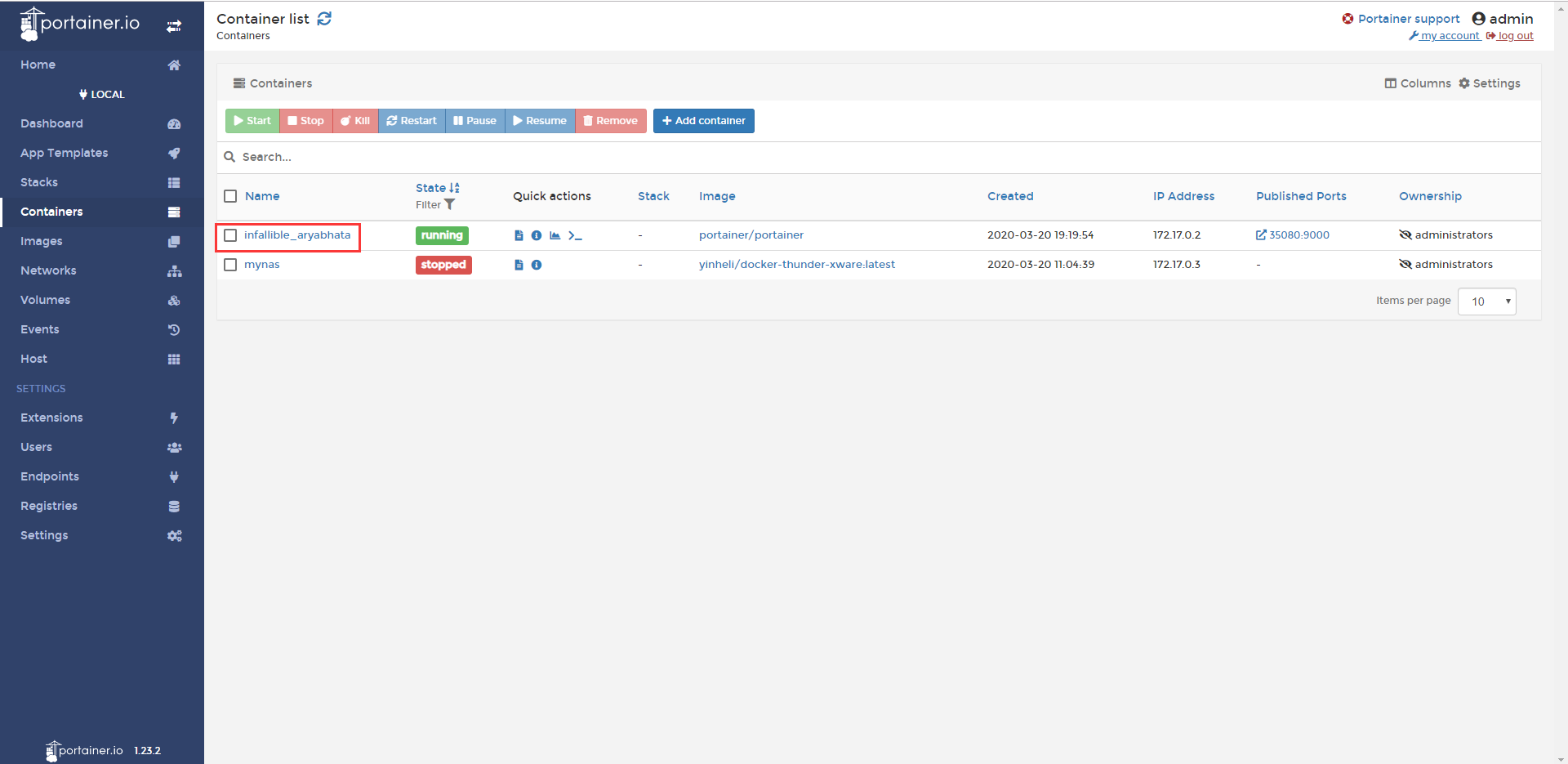
4.点击该容器进入编辑页面,可以查看到重新启动政策
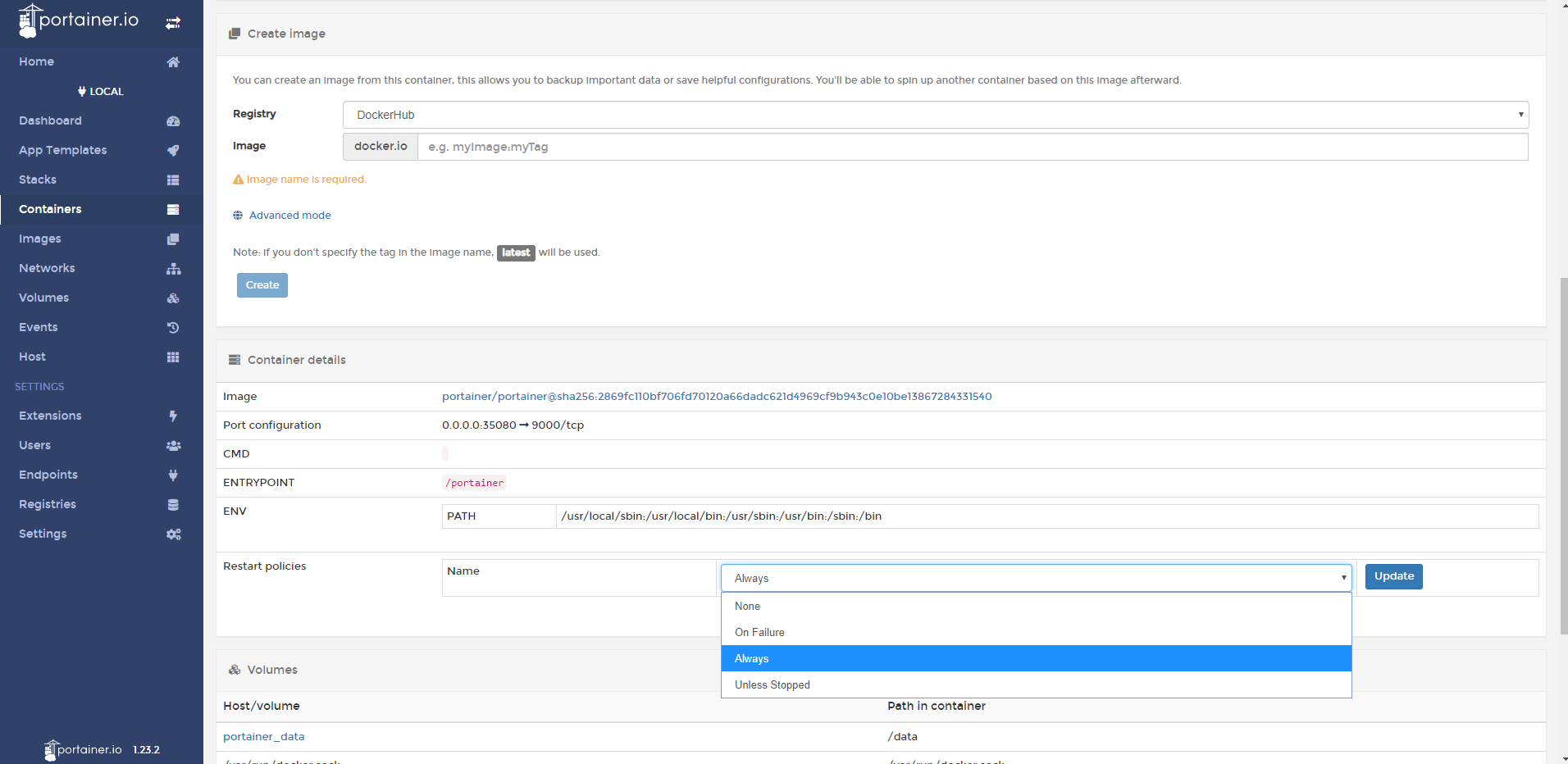
5.查看到复选框,点击always,点击旁边update按钮,改容器就设定为总是重启,再次启动docker、容器也会跟随启动,同理,可对其他容器进行设定。
10.3 花生壳¶
U-NAS 4.0集成了花生壳域名解析软件。花生壳是一个动态域名解析软件,当您安装并注册花生壳动态域名解析软件,无论您在任何地点、任何时间、使用任何线路,都能完成内网穿透。
从桌面进入U-NAS应用服务>互联网>花生壳
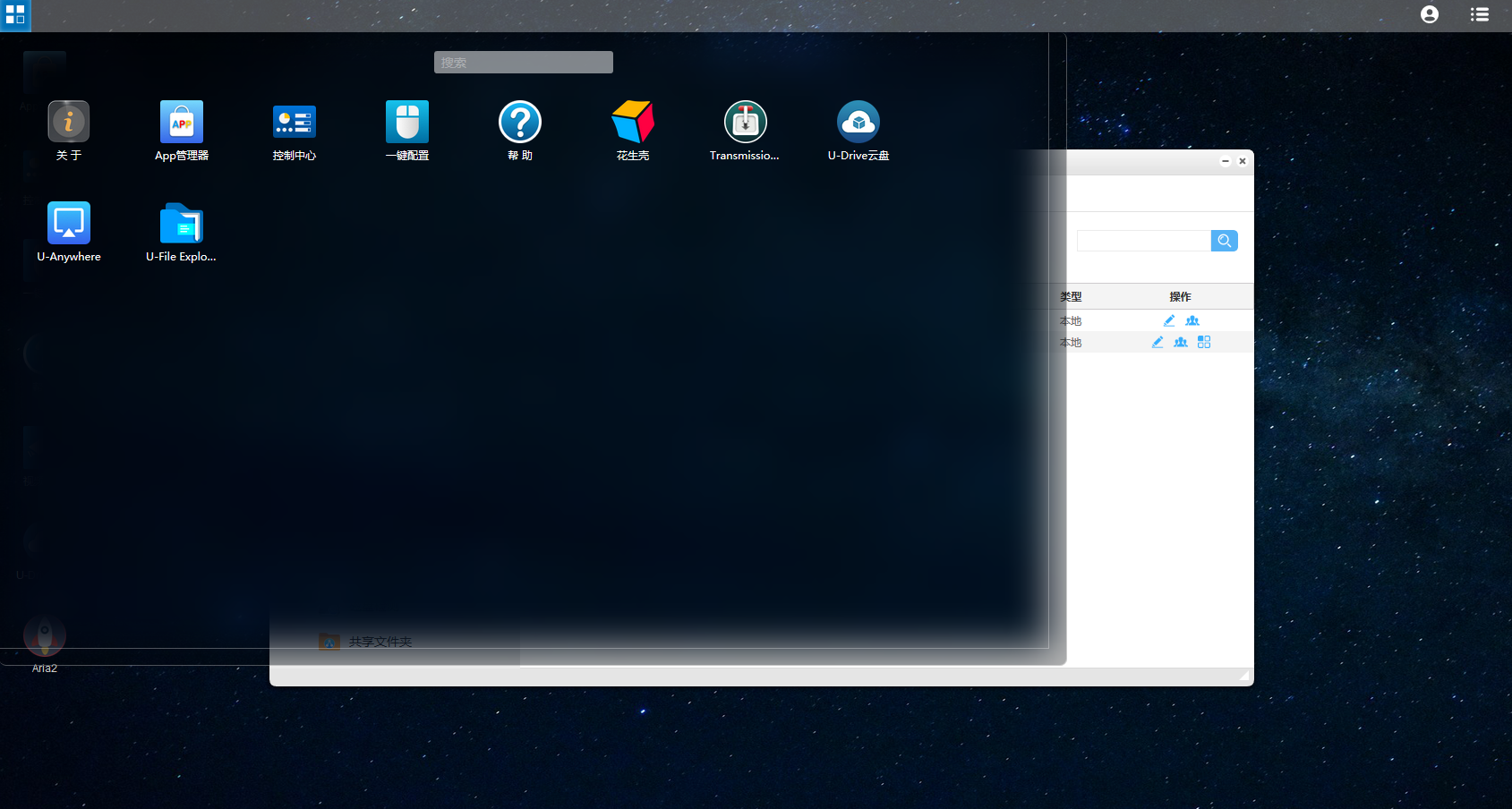
点击“登入管理”
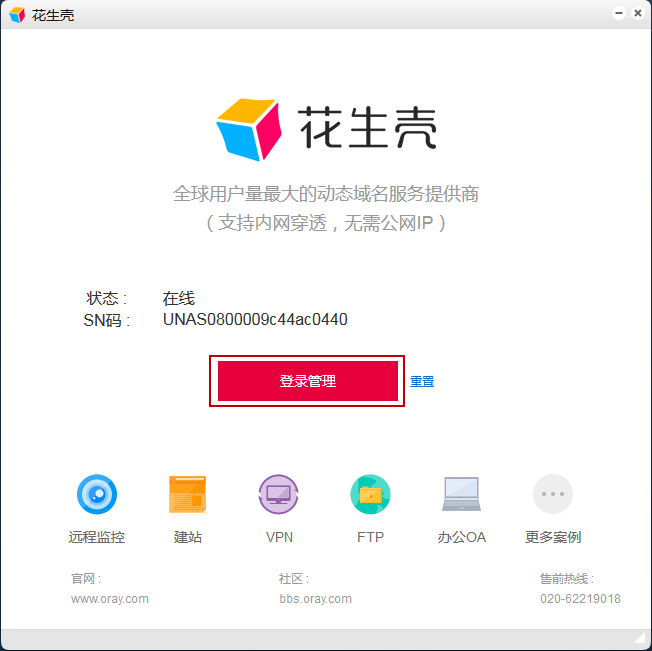
进入到登入管理后,首次登入密码默认为admin,输入密码,点击登入。登入后会要求首次登入设置登入密码,设置完成后点击“提交”
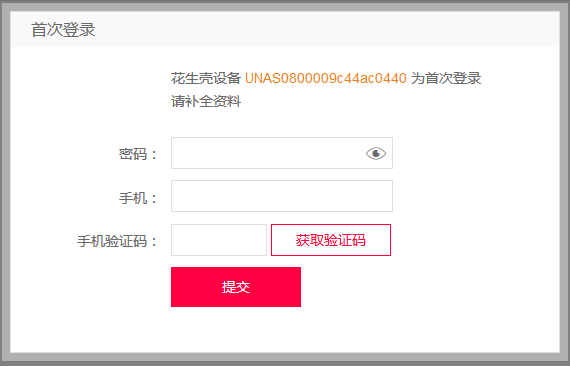
提交完成后,进入管理平台,用我们注册的花生壳的账号登入
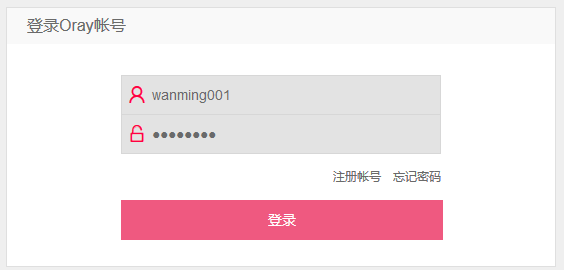
登录成功后,进入到花生壳的管理界面,从左侧进入内网穿透
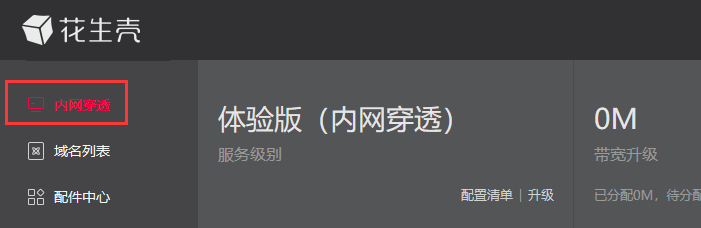
进入添加映射的页面,设置映射的端口,我这里unas的ip为(192.168.4.136)映射管理界面端口80,设置页面如下完成后,点击“确定”
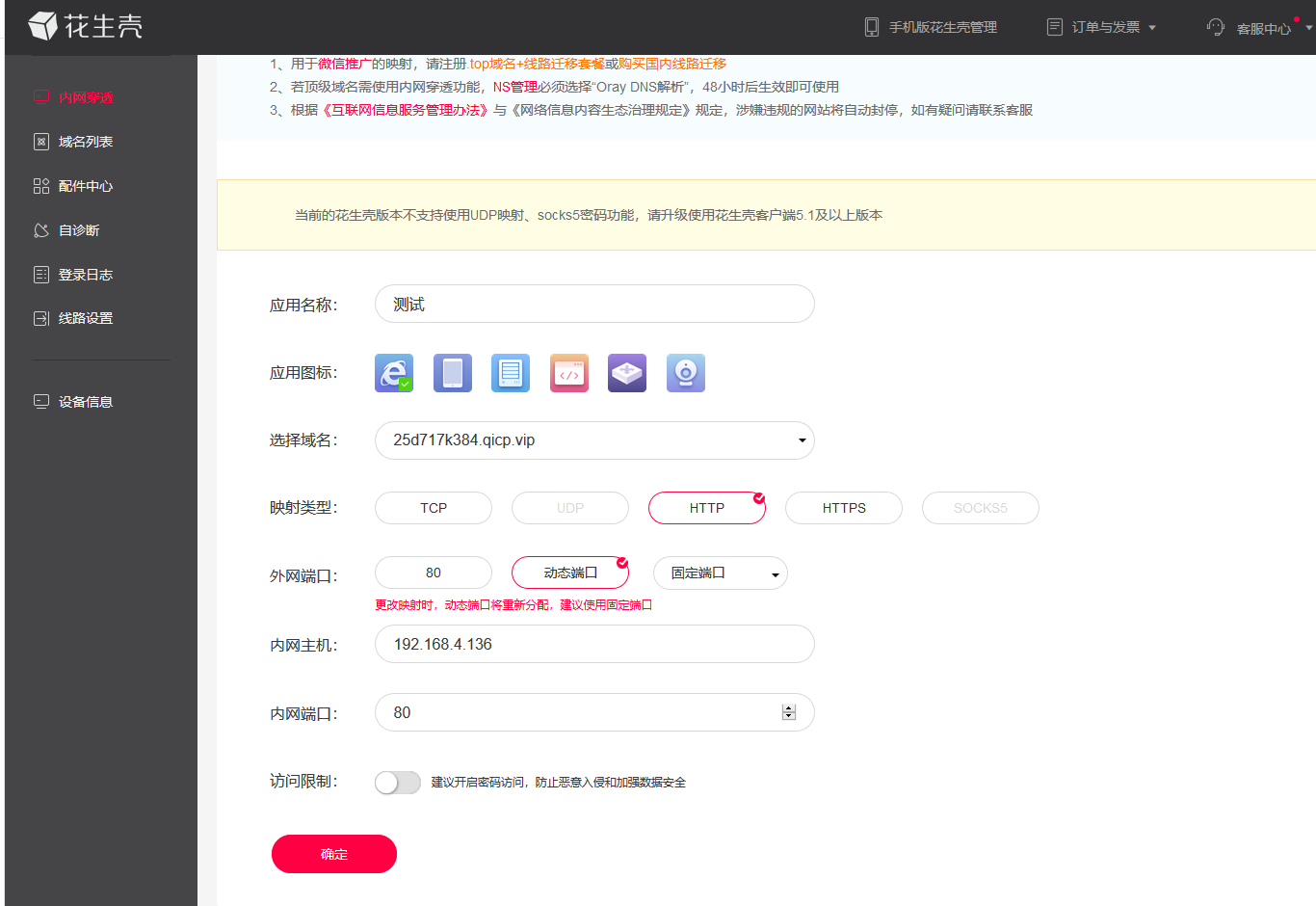
之后您可以通过域名wanming001.ticp.net访问NAS的web 管理界面了。
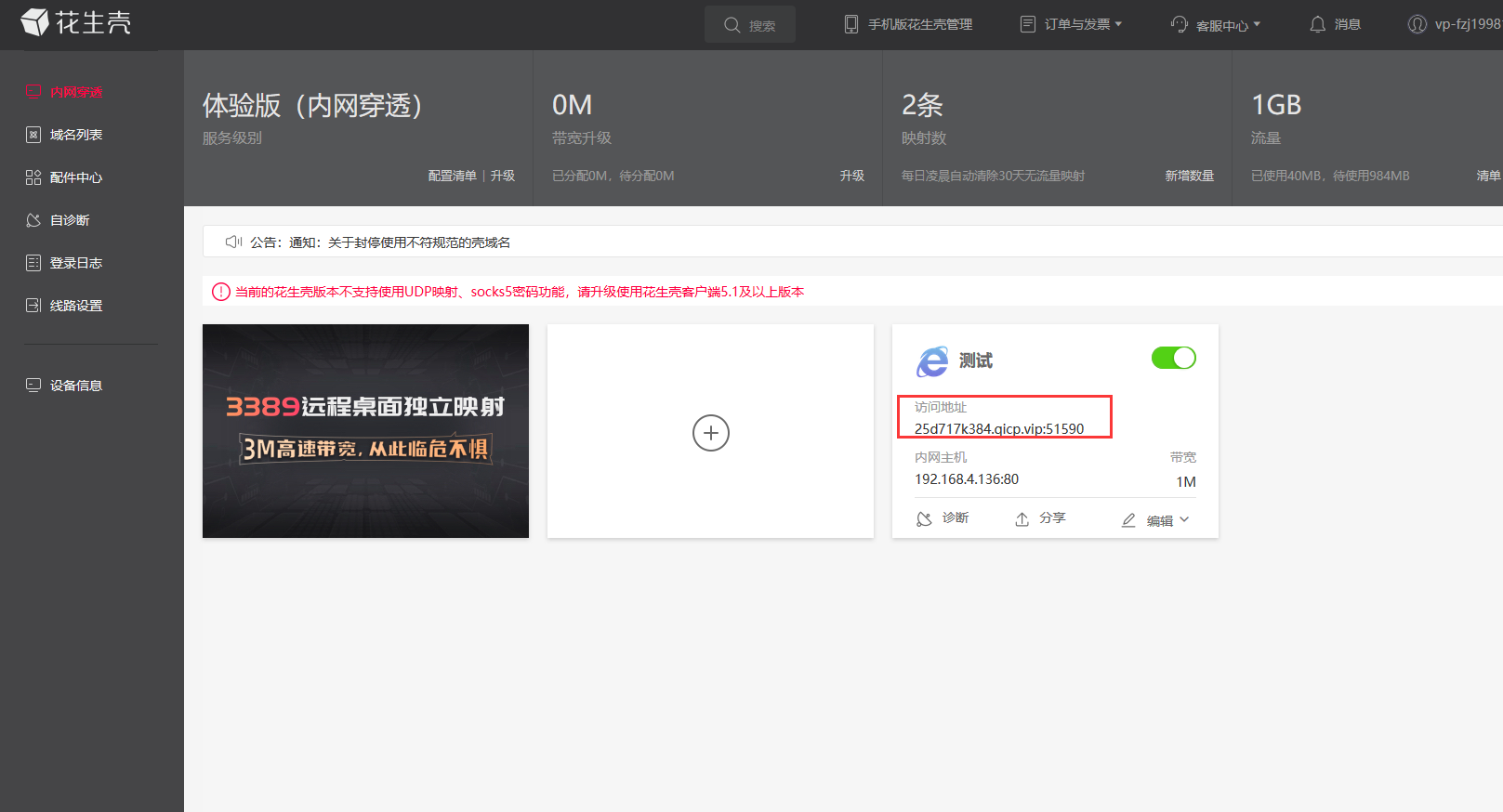
10.4 Plex Media Server¶
Plex是一套媒体播放器及媒体服务器软件,由于Plex Media Server和Plex Media Player组成,主要功能是存储+索引+转码+在线播放。
从APP管理器安装软件Plex Media Server,安装完成后从桌面进入
使用方式¶
启动Plex,进入账号登陆页面
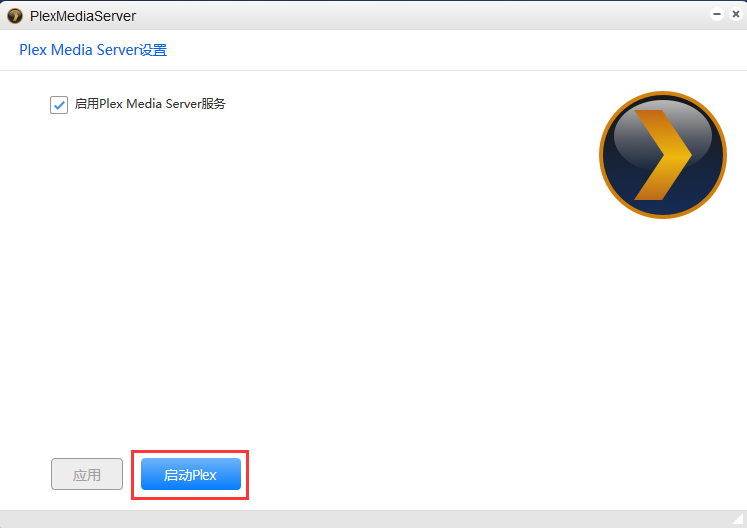
输入账号密码登录
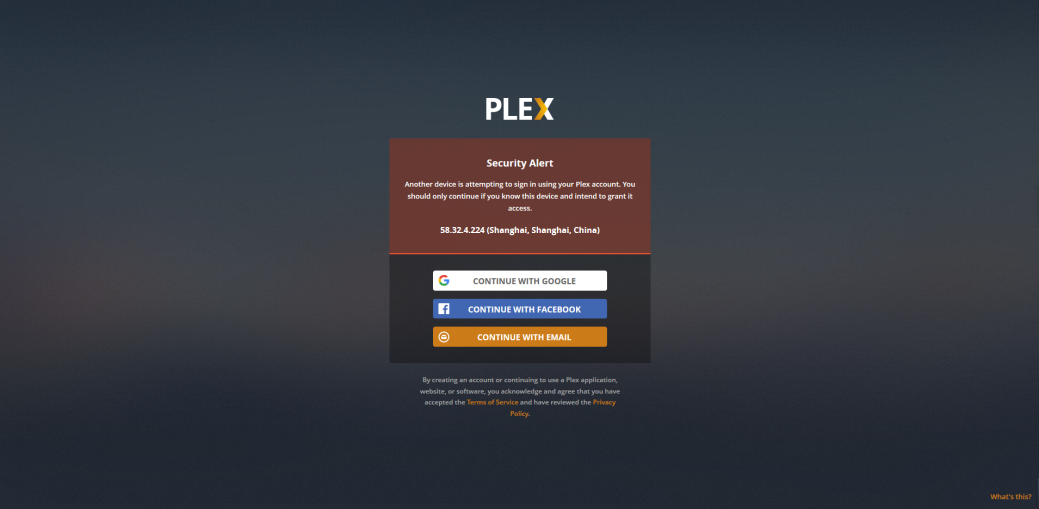
进入Plex后,点击资料库,添加需要的资料库类型
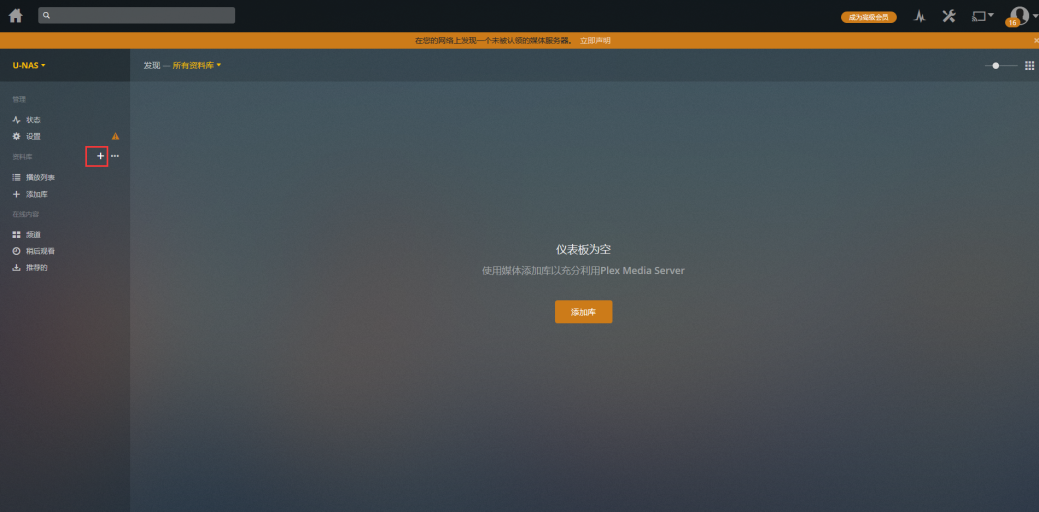
选择您的资料库类型-对资料库进行命名-选择语言,点击下一个
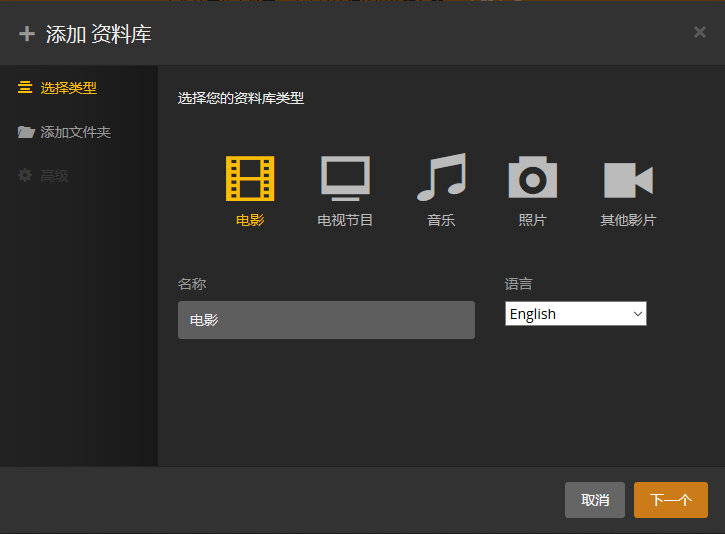
向资料库中添加服务器中的文件夹,点击浏览媒体文件夹-选择文件夹-点击添加.
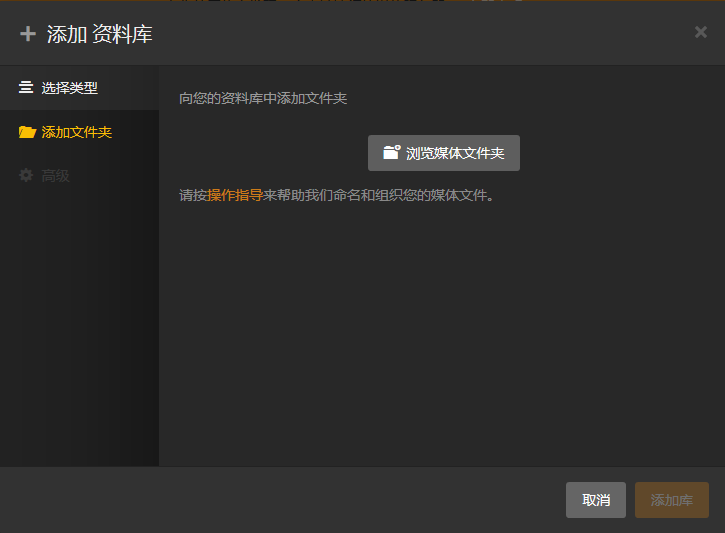
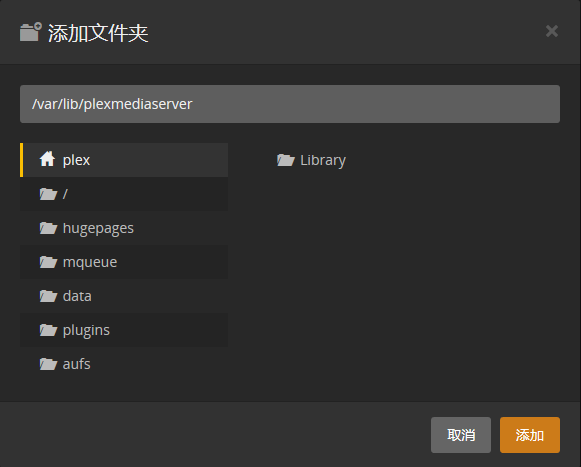
文件夹选择完成后,点击添加库,将文件夹添加到库中
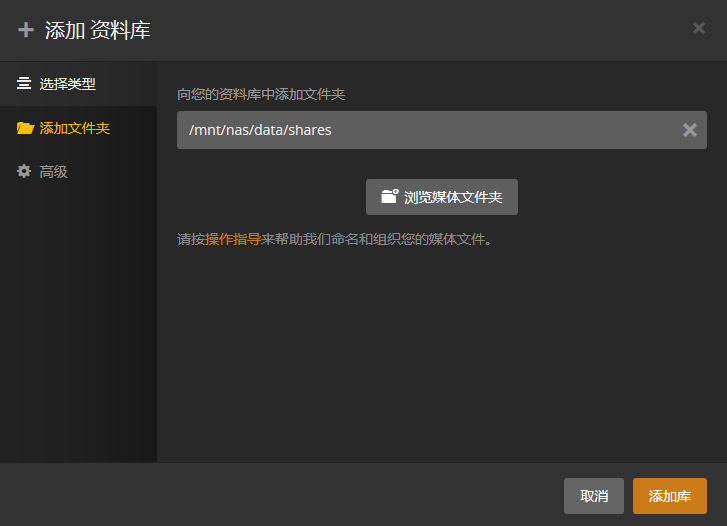
播放列表中显示新添加的资料库,双击后展示数据库内所有电影。
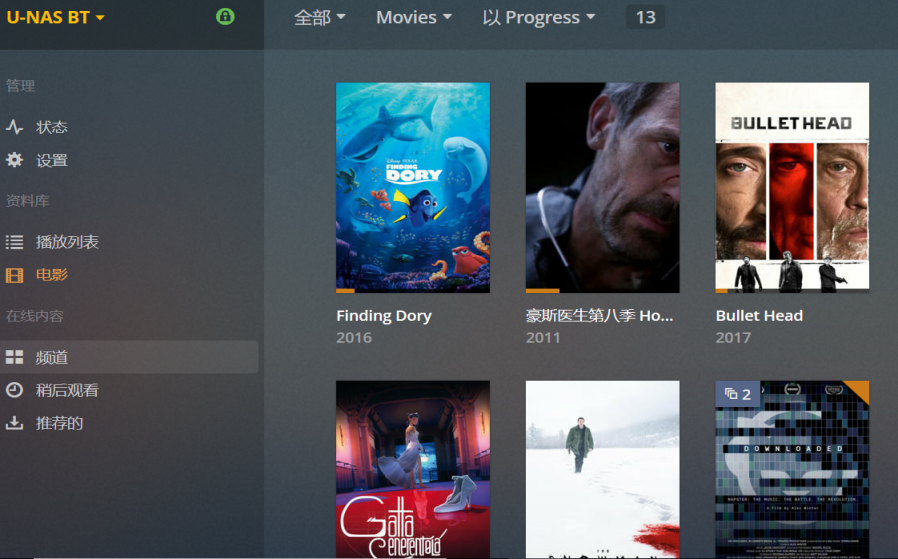
10.5 Transmission¶
U-NAS OS上提供了Transmission客户端,是U-NAS的下载工具。Transmission是一种BitTorrent客户端,支持上传和下载种子。其底层由C开发而成(Mac OS上用的是Objective-C),硬件资源消耗极少,是一个跨平台的后端和极度简洁的用户界面。
配置及使用¶
勾选启用服务和是否开机启动
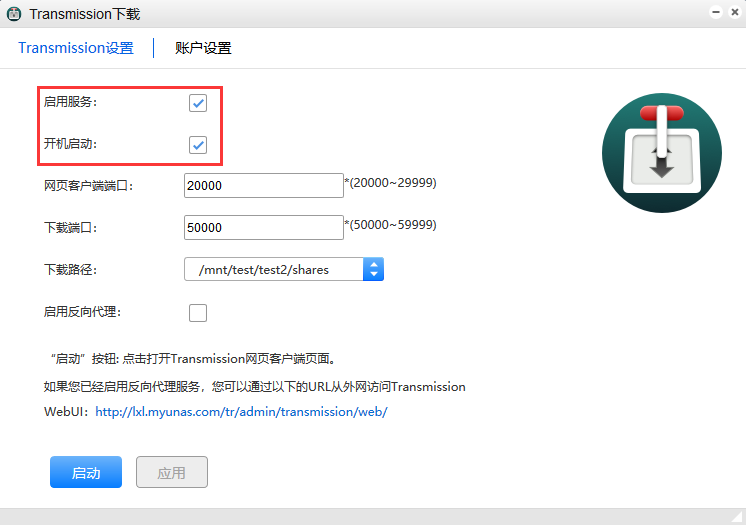
设置网页客户端端口及下载端口
网页端口值可在20000-29999范围内随机取值
下载端口可在50000-59999范围内随机取值
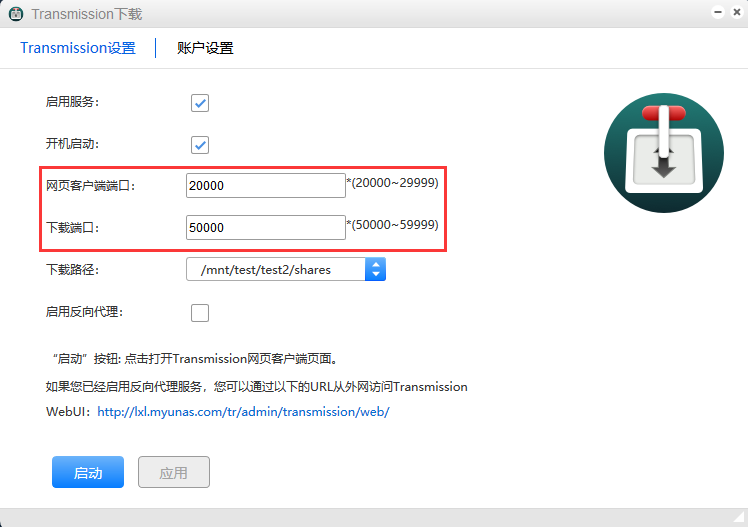
设置下载路径
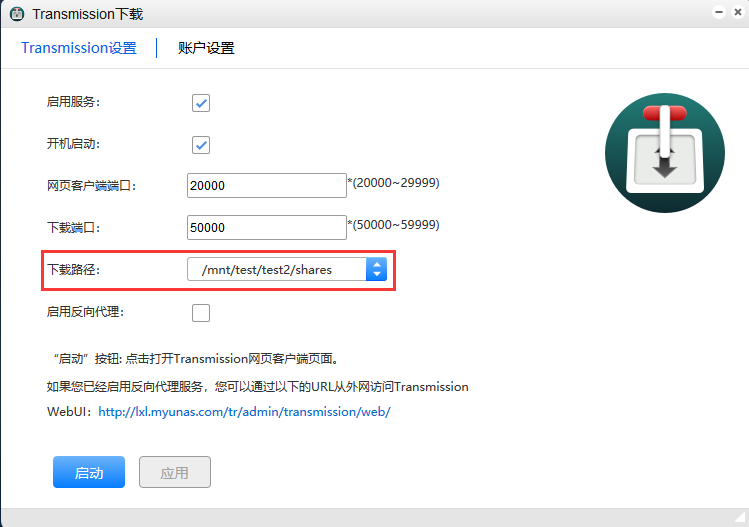
是否启用反向代理
如果您启用了反向代理,您可以通过以下的URL从外网访问Transmission
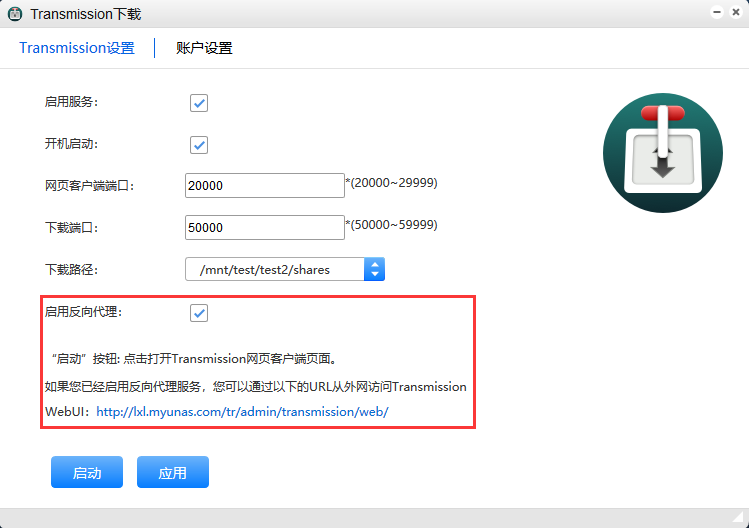
点击应用后再启动
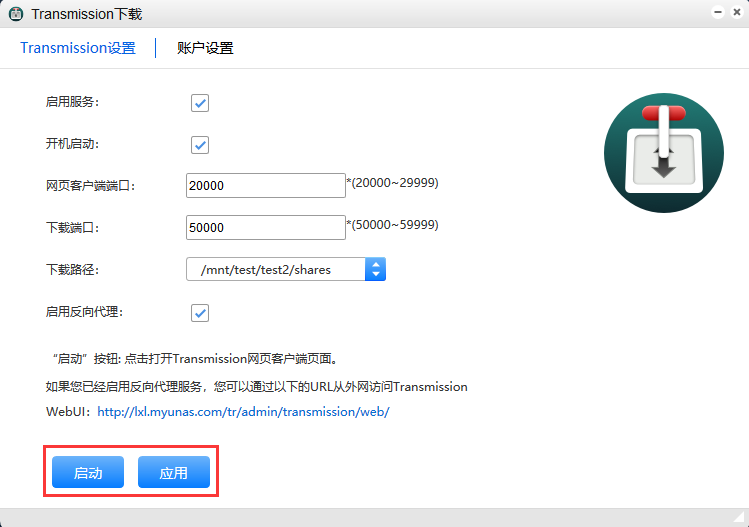
点击启动进入web管理界面,输入用户名和密码,点击“确定”,进入transmission客户端界面
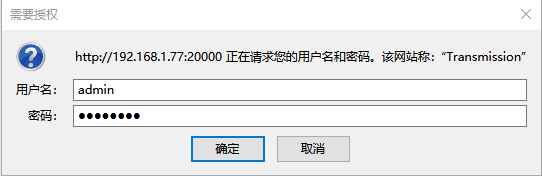
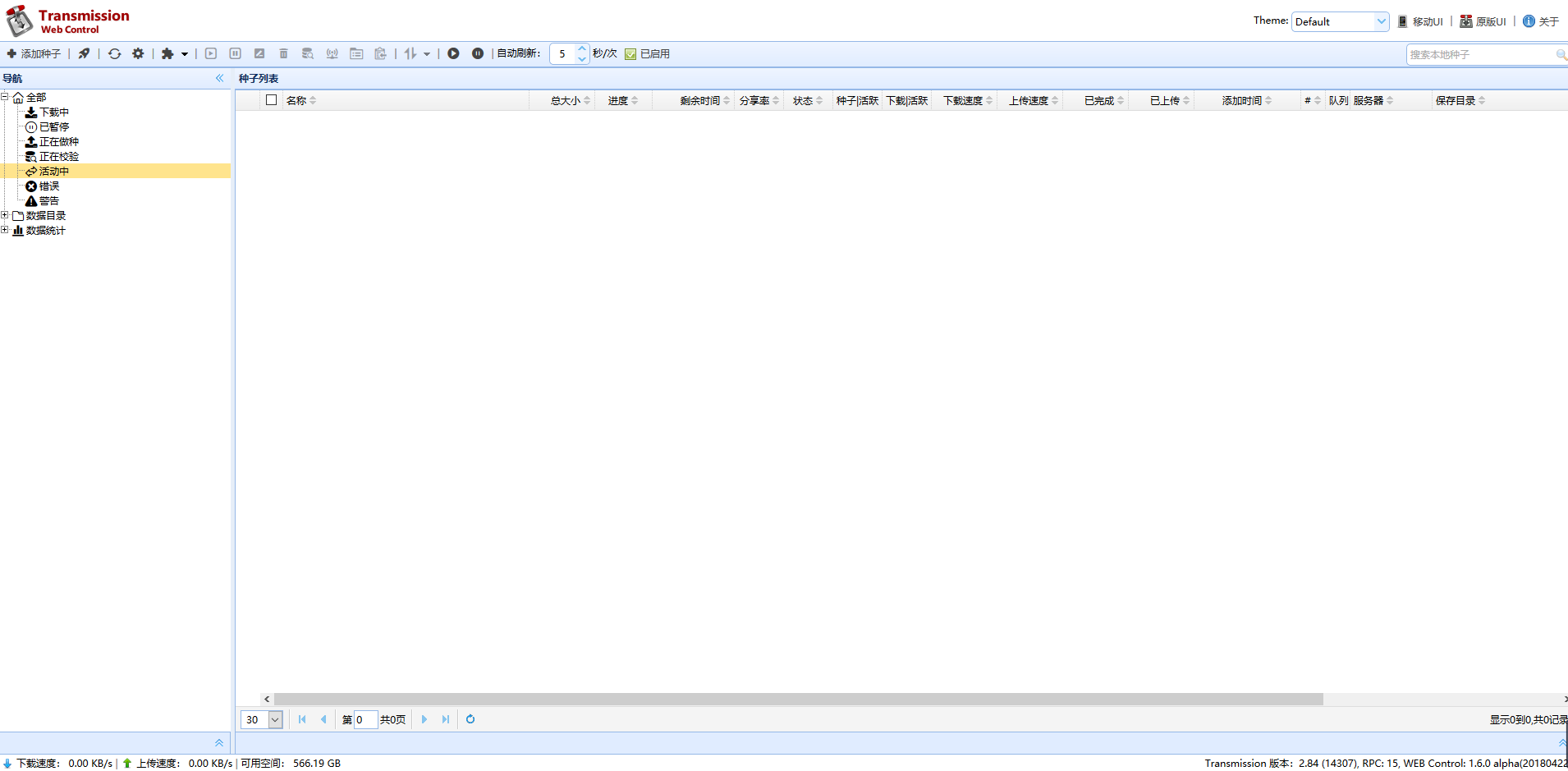
点击添加种子按钮,设置下载路径,文件种子的路径,点击确定就开始下载了
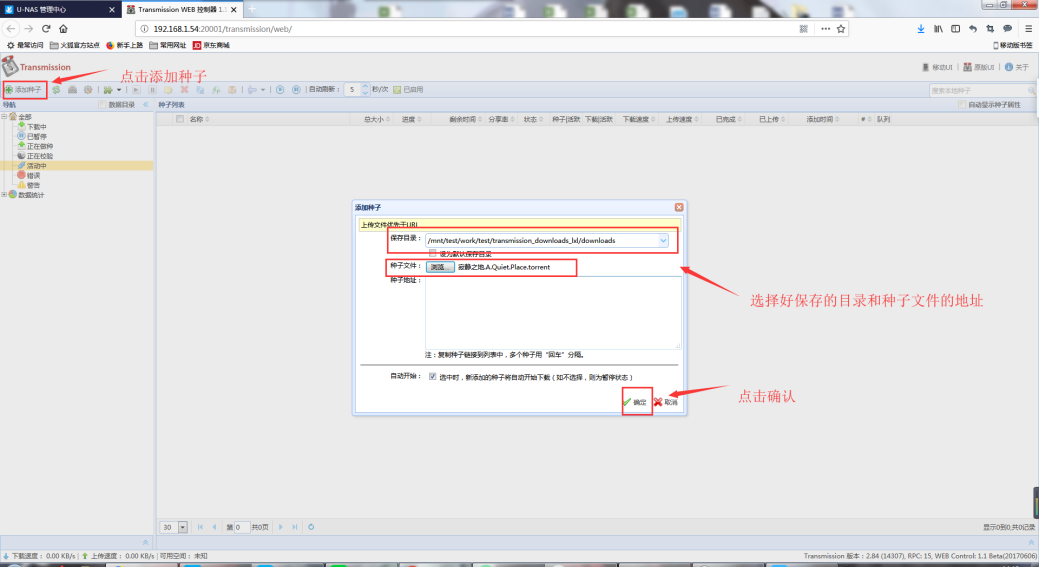
通过种子列表,我们可以看到下载文件的进度和下载状态
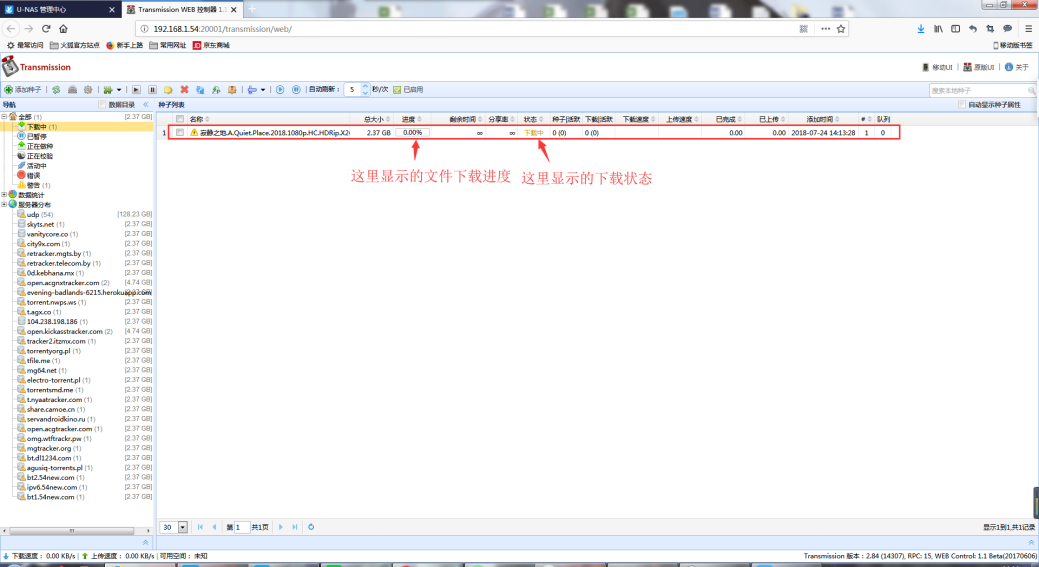
10.6 VPN 服务¶
vpn是提供给企业之间或者个人与公司之间安全数据传输的隧道。OpenVPN是一个基于OpenSSL库的应用层VPN实现。OpenVPN允许参与建立VPN的单点使用共享金钥,电子证书,或者用户名/密码来进行身份验证。
进入 “控制中心 > 互联网 > VPN”
服务端配置¶
勾选启用OpenVPN服务
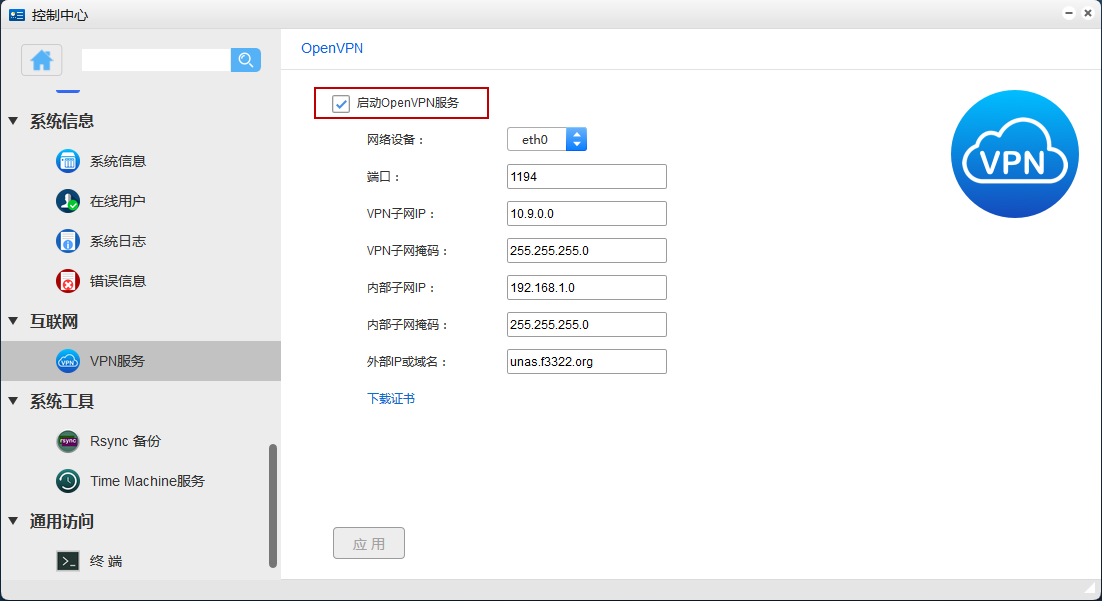
配置参数
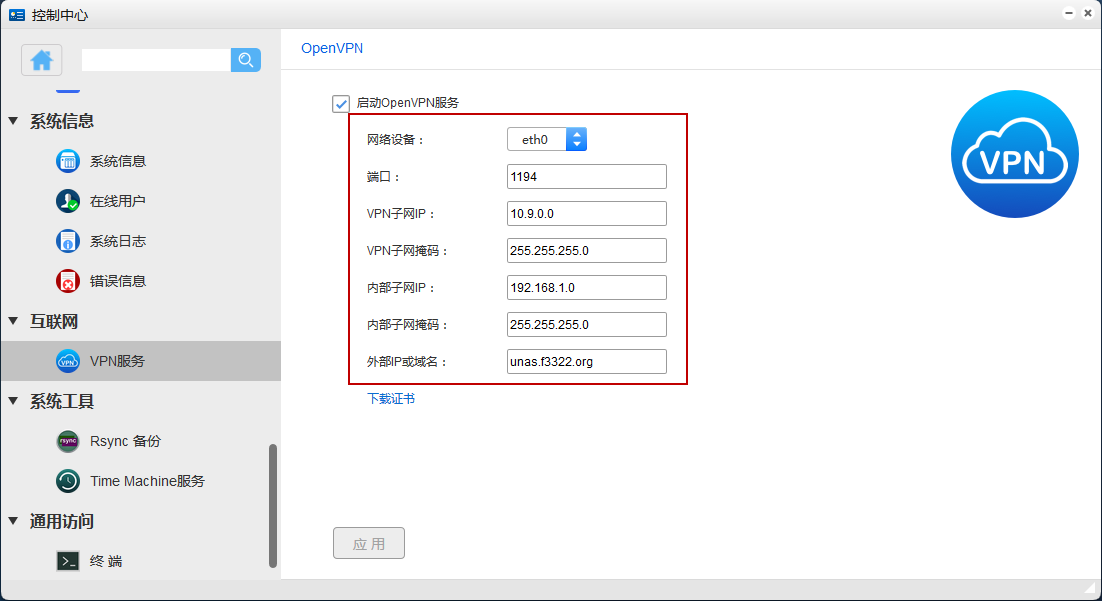
提示
配置描述:
网络设备: 选择已启用的网卡设备
端口: 设置VPN服务端口号,若使用此服务,需在路由器上将此端口号指定给UNAS,默认端口号为1194
VPN子网IP:VPN虚拟网内IP段,需与U-NAS所在网段不同
VPN子网掩码: 设置VPN子网IP段的子网掩码
内部子网IP:U-NAS设备所在的局域网网段
内部子网掩码:U-NAS设备所在局域网内的子网掩码
外部IP或域名:U-NAS的公网IP地址
点击“应用”按钮完成配置
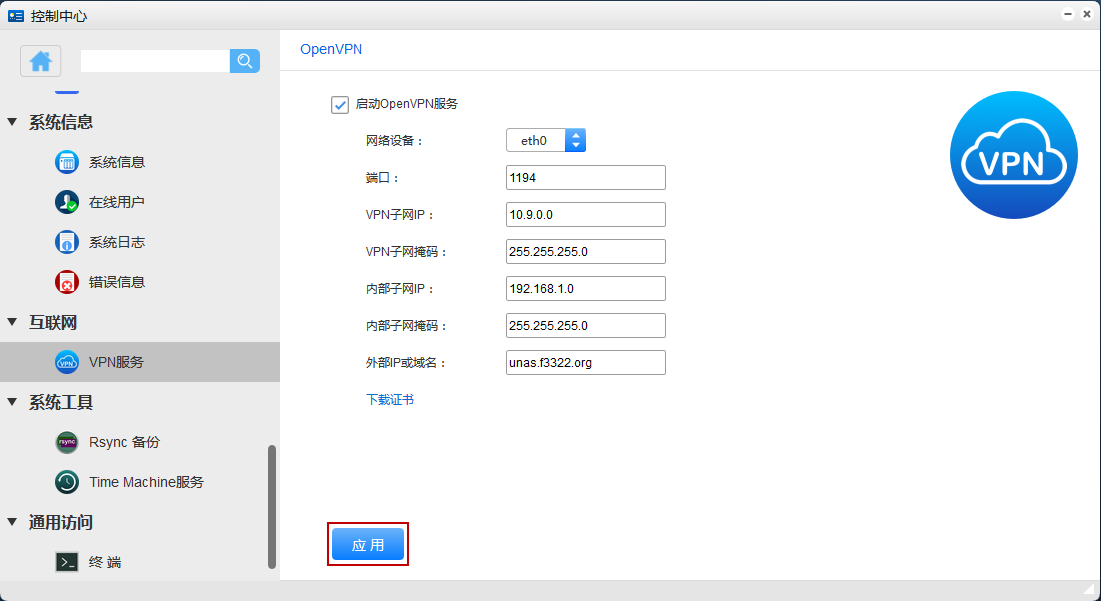
VPN使用¶
下载证书
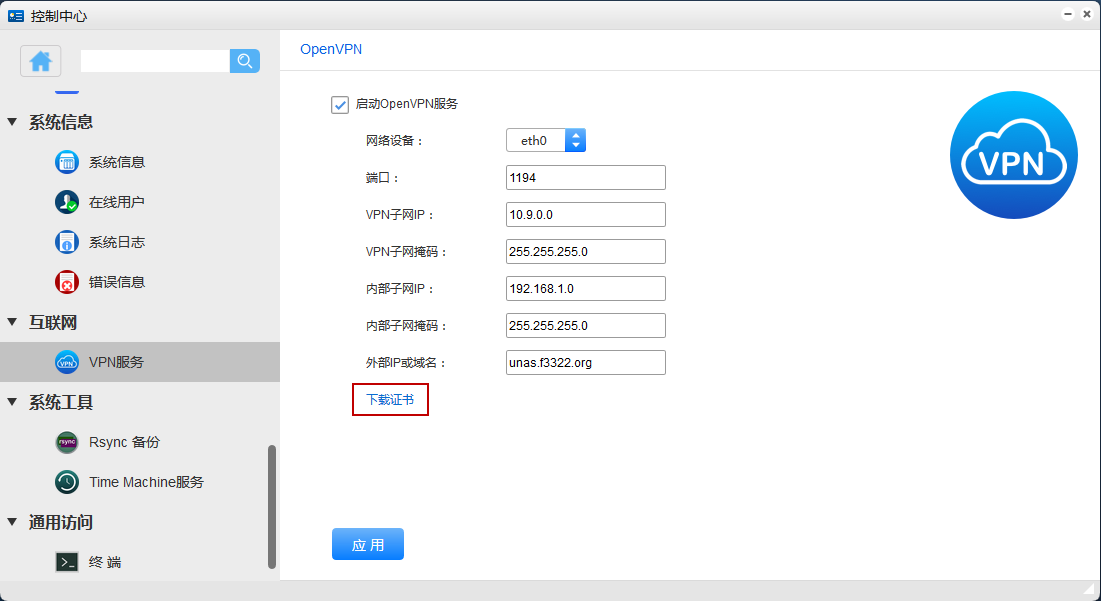
将证书保存下来
在路由器上设置端口映射
如下图所示:
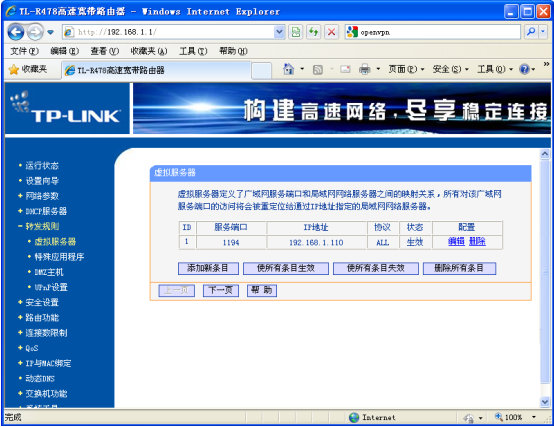
下载并安装OpenVPN客户端,这里以OpenVPN GUI for windows为例
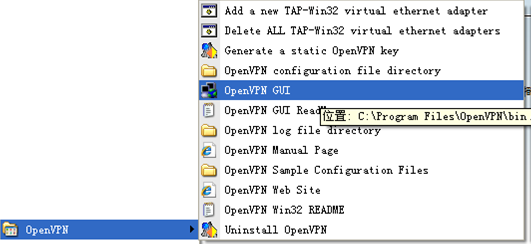
解压缩下载的证书文件OpenVPN.tar.gz,将文件拷贝至OpenVpn程序安装路径中的config文件夹中。[可以使用WinRAR解压缩下载的证书文件]
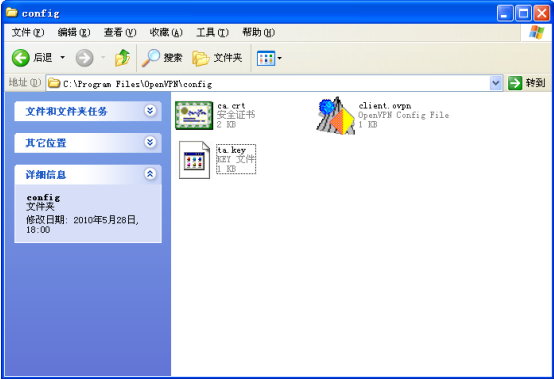
运行OpenVPN客户端程序,在任务栏右下角会出现一个红色的VPN图标,代表其尚未连接

右键点击这个图标,然后点击 Connect 进行连接。
输入帐号/密码(管理员账号和普通用户账号均可)
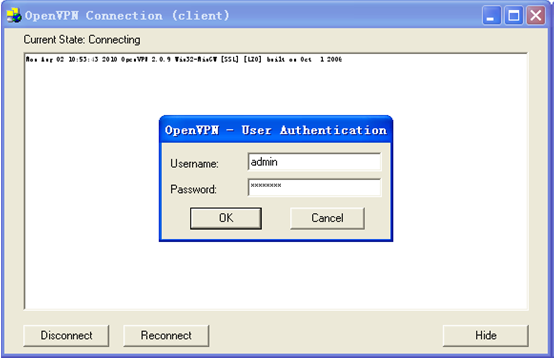
如果图标变成绿色,则表示连接成功。

注
远程客户端默认使用管理员用户和密码,U-NAS默认管理员用户和密码分别为admin和password。
也可以使用U-NAS上创建的普通用户远程连接。
更改OpenVPN服务配置后,需重新下载配置文件。