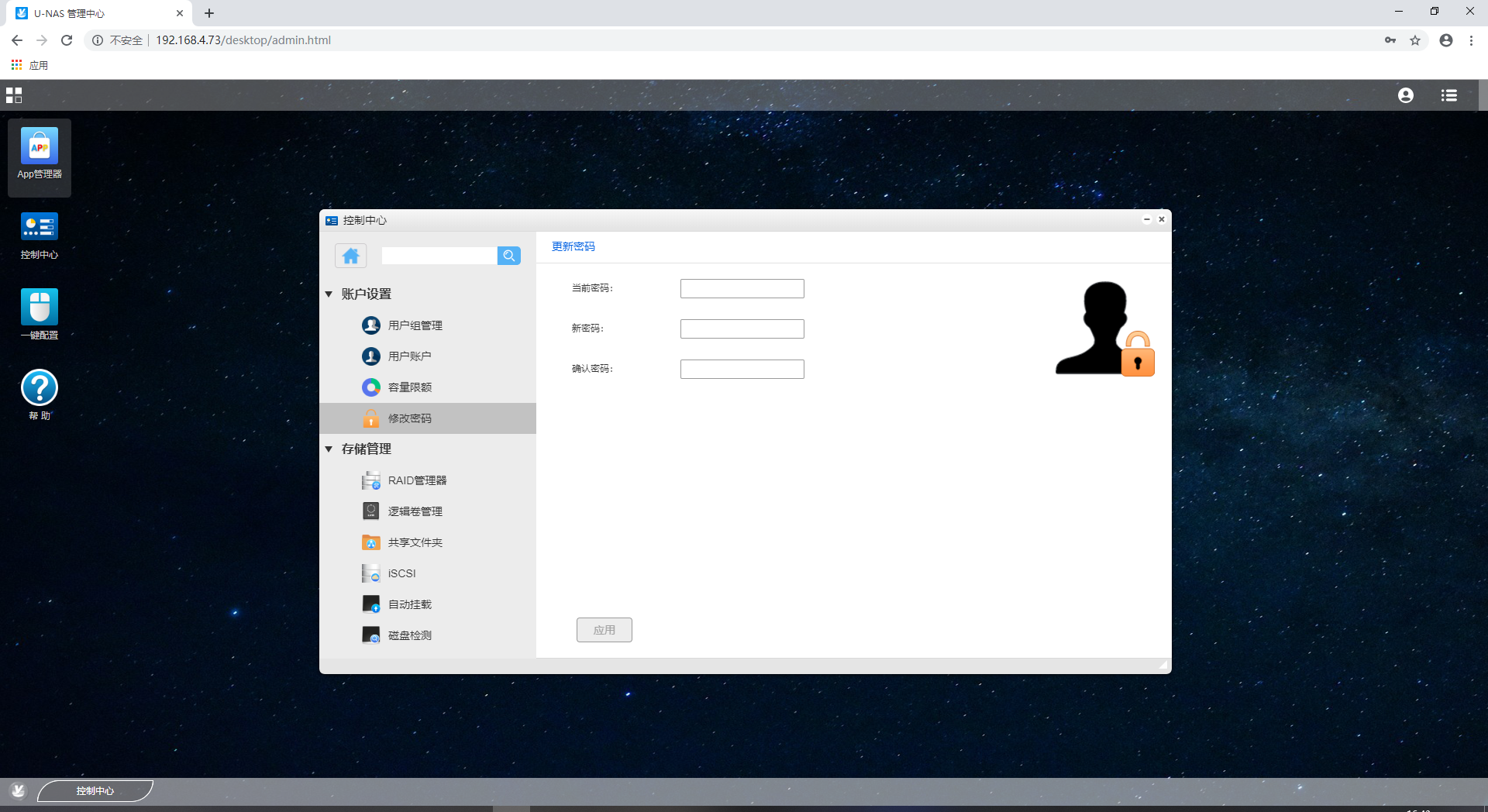第四章 简单设定¶
访达U-Finder(发现U-NAS设备)¶
去万由官网www.u-nas.cn下载软件U-Finder,下载成功后双击运行,进入到U-finder的管理界面,会自动发现局域网内的所有安装了U-NAS 设备。
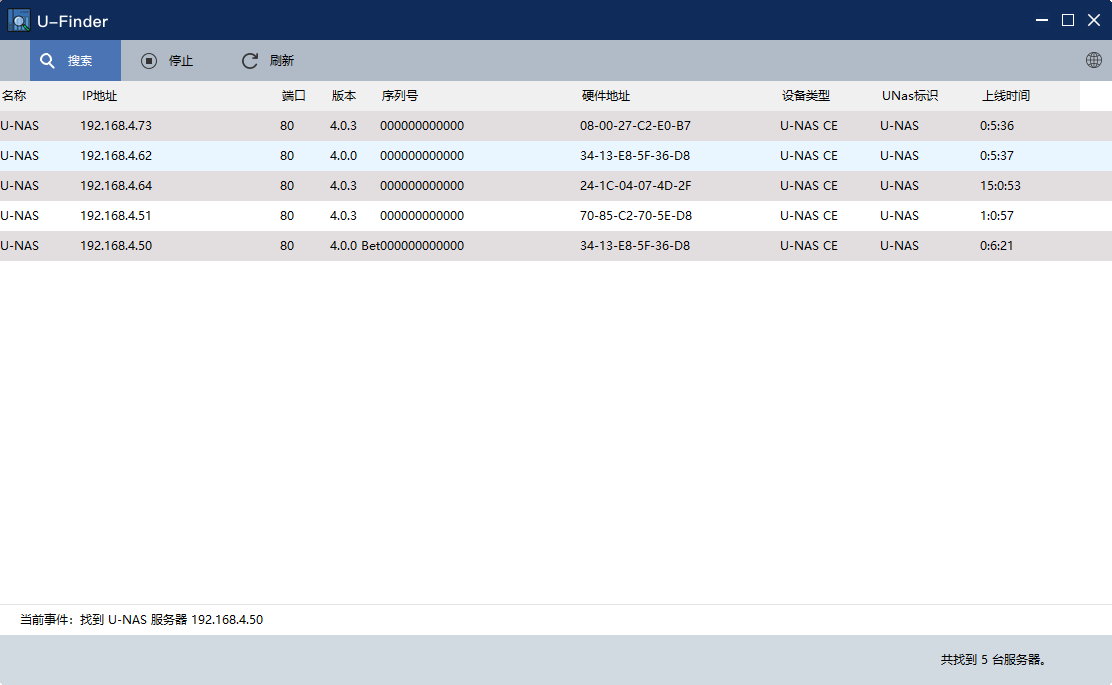
登陆U-NAS¶
在Windows或Mac系统上管理NAS
U-NAS提供了一个Web管理页面。通过浏览器,管理员用户可以登录管理U-NAS系统。 可通过以下两种方式进入浏览器的管理界面。
系统管理员: admin 密码: password
方法一:
1.登录官网www.u-nas.cn下载安装U-Finder,通过双击U-Finder发现设备的IP,可直接跳转到浏览器的登入界面
2.打开一个浏览器,在地址栏中输入U-NAS的IP地址(IP通过U-Finder发现)。当浏览器显示为系统首页时,可使用管理员帐号及密码登录系统。在登录页面中,选择页面的操作语言。
方法二(单一NAS设备查找):
在widows 系统打开程序处输入CMD,进入命令提示符,在指令行里面输入ping u-nas,会显示u-nas的IP地址。打开浏览器输入相应IP既可以登录管理界面
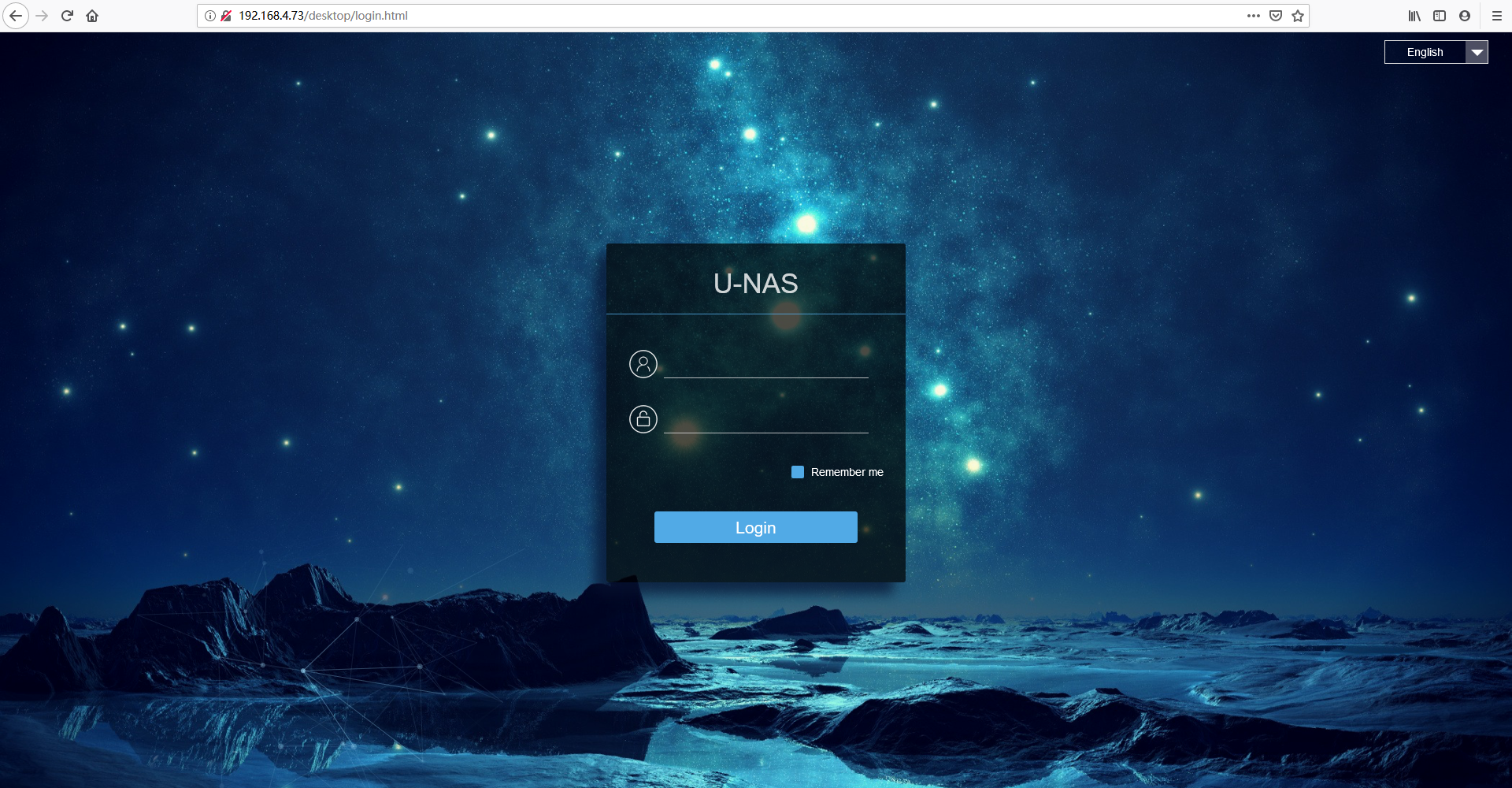
U-NAS 设定固定IP¶
设置U-NAS的网络连接和DNS,网络连接可设置系统的网络为动态ip或者静态ip,并提供多种多网卡bonding模式,DNS功能可编辑主机的DNS服务器,也可同时设置备用DNS服务器。U-NAS 4.0采用DHCP的形式获取IP ,您也可以设置为静态IP,方便记录以获取文件。
在系统管理界面下,进入“控制中心->系统设置->网络配置”,设置IP。点击,网络接口配置,在网络连接下面,点击“编辑”
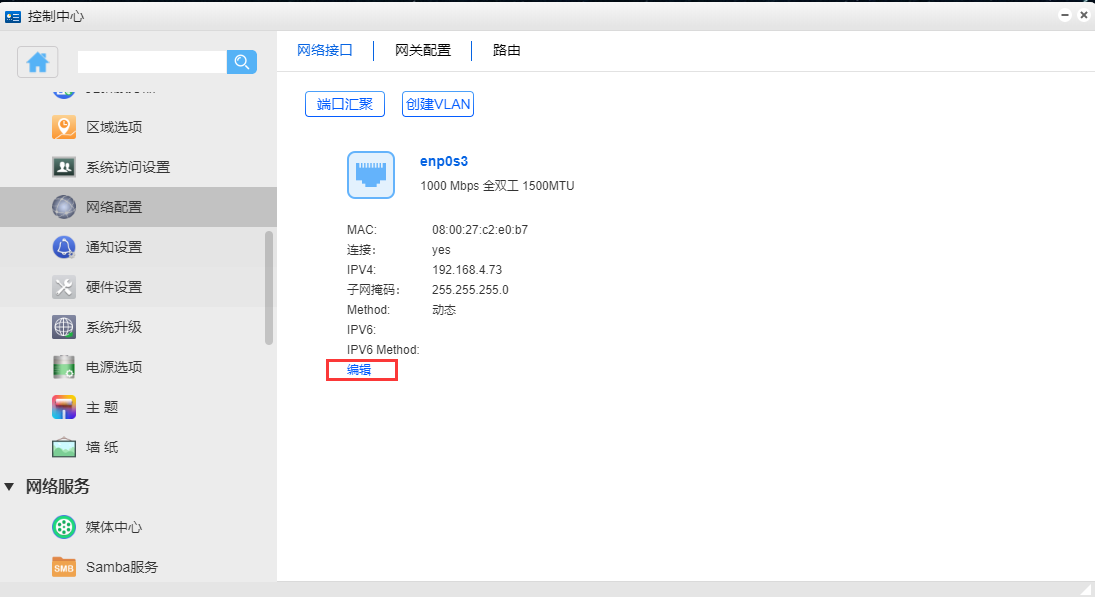
将协议改成静态,然后设置一个局域网内没有被占用的IP, 点击“应用”
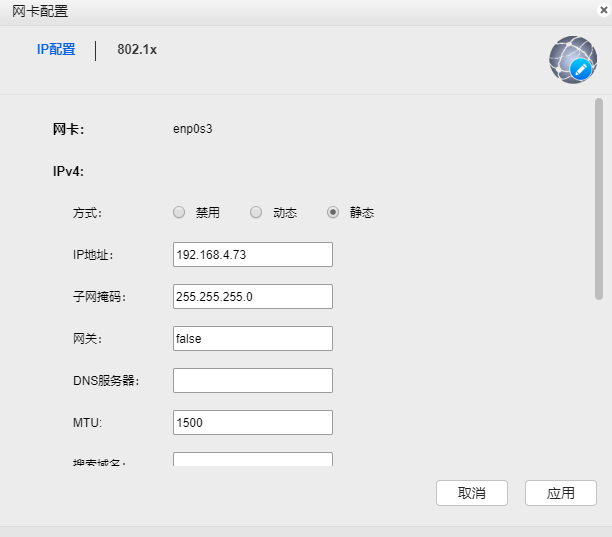
快速使用¶
依照快速设定的步骤,用户可以轻松的完成设置及使用U-NAS。本节主要适用于初级用户。
一键配置¶
U-NAS的一键配置工具, 可以极大简化用户的设置过程。该功能可根据接入的硬盘数推荐一个最合适的方案,然后将所有硬盘组成一个卷分区,并且格式化为一个XFS格式的文件系统分区。适合新手使用,但会格式化所有硬盘,请谨慎使用。
注意
注意:
NAS中的所有硬盘格式化,硬盘上的数据都会被清除且无法恢复。执行此操作前请先确定硬盘里是否有重要的数据,并将其备份至其它储存介质上。
当您使用一键配置时,如果有外接磁盘存在,外接磁盘也会被加入到卷组当中。将外接磁盘与U-NAS断开后,此卷组也将无法使用。因此,当您使用“一键配置”功能时,请确保未接入外接磁盘。除非您想要这么做。
危险
万由科技不负责任何情况、原因下错误安装或使用硬盘所导致的产品损坏与不正常运转下的数据损失。
“一键配置”功能会格式化所有硬盘,根据您所接入的硬盘数推荐一个最合适的方案,然后将所有硬盘组成一个卷分区,并且格式化为一个XFS格式的文件系统分区
从在桌面进入APP“一键配置”
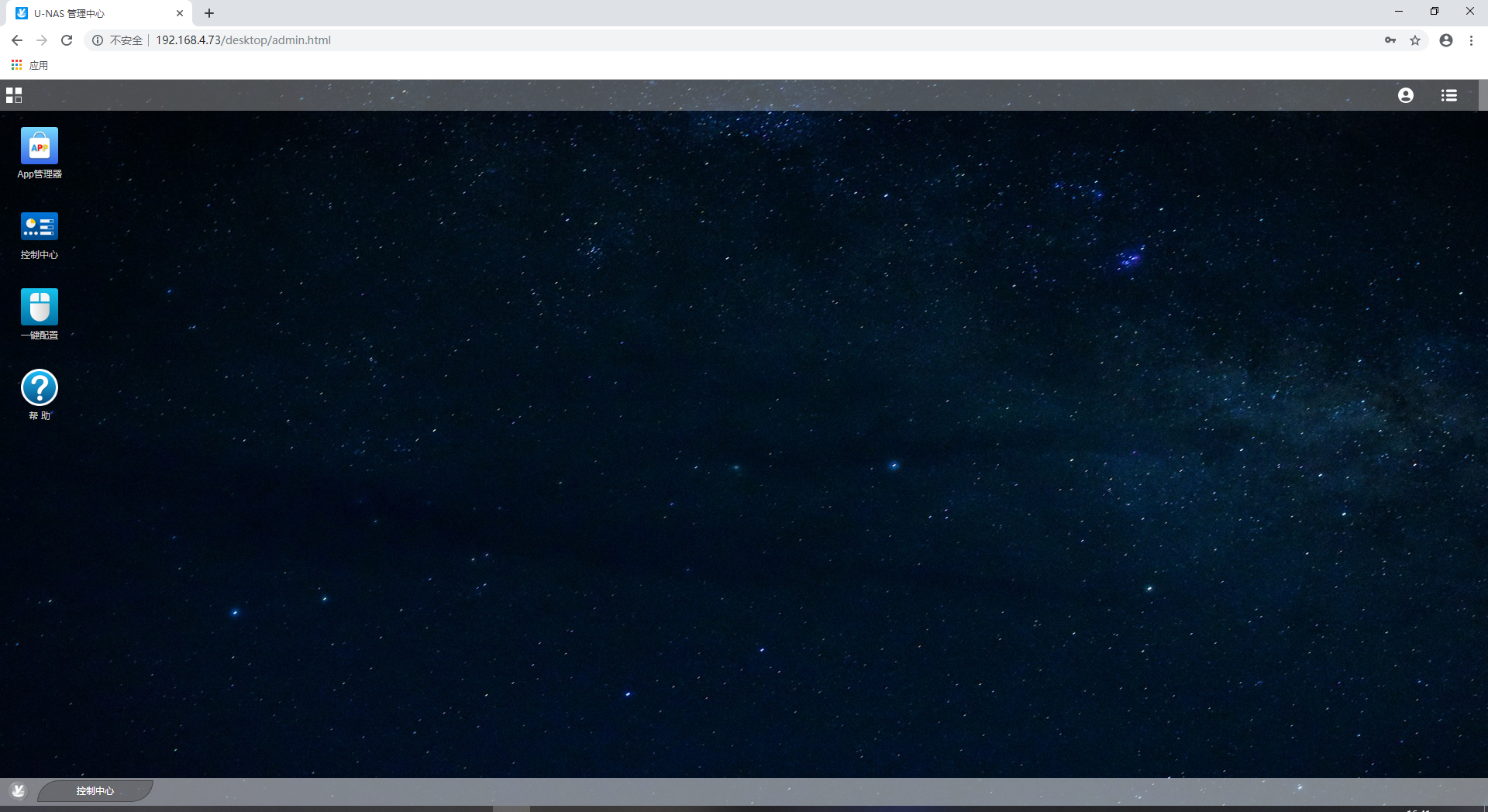
弹出提示框,一键配置会清除硬盘上的所有数据,选择“确定应用一键配置”,然后点击“确定”
危险
一键配置将会导致硬盘上的数据全部丢失,无法恢复。
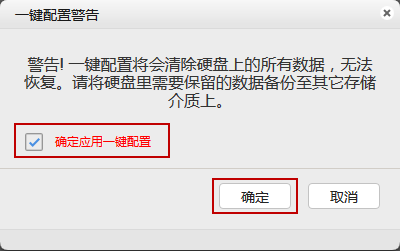
进入一键配置 的页面,这里会根据您所接入的硬盘数,推荐使用最佳的方案,您也可以自己在所有方案里选择一个方案进行配置。
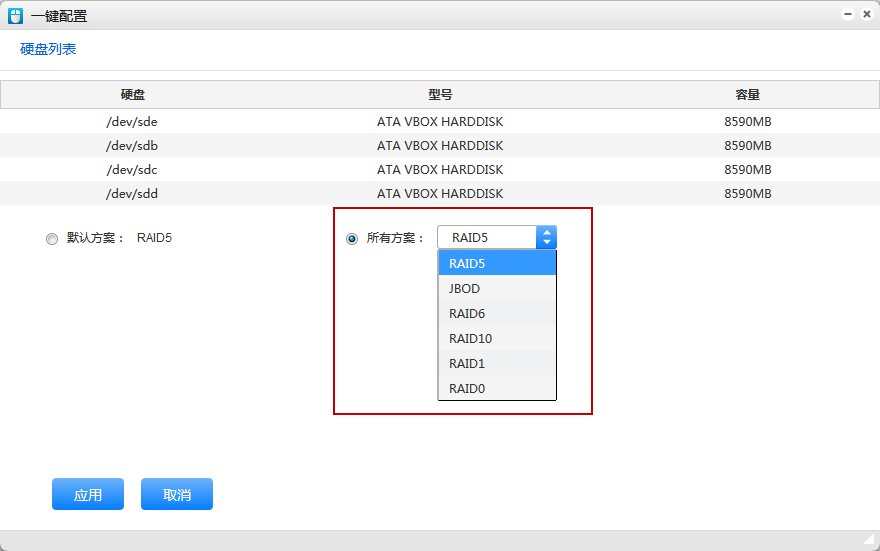
设置完成后,点击“应用”
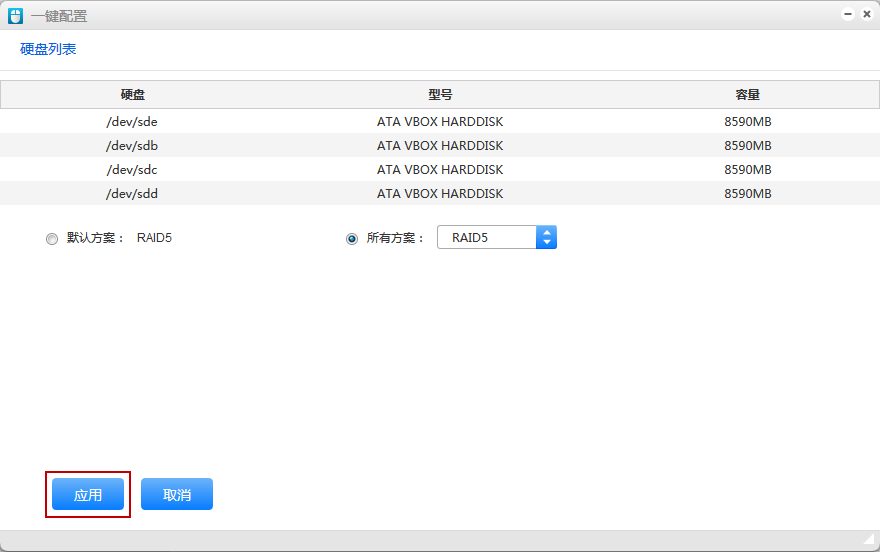
至此,实施一键配置需要等待几分钟时间。成功后可以使用\nas的IP地址或者ftp://IP(这里IP根据实际情况填写)访问数据盘。
修改管理员密码¶
为了安全,请您及时更改系统管理员的密码。
出厂时,预设的系统管理员用户为:
管理员用户名: admin 密码: password
进入U-NAS->账户设置->修改密码,输入当前密码和新密码,点击“应用”,密码即修改完成。