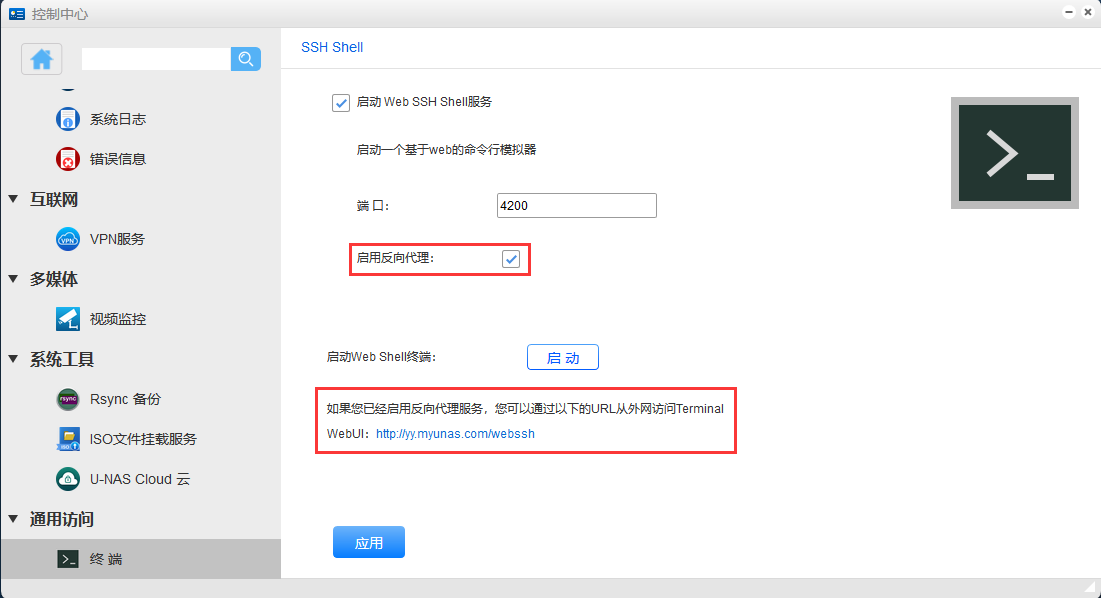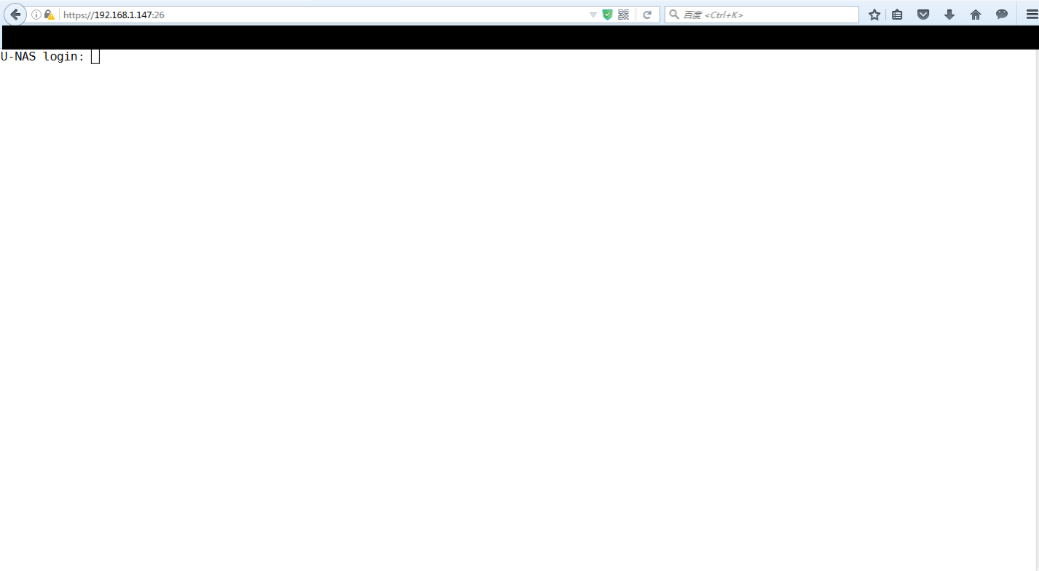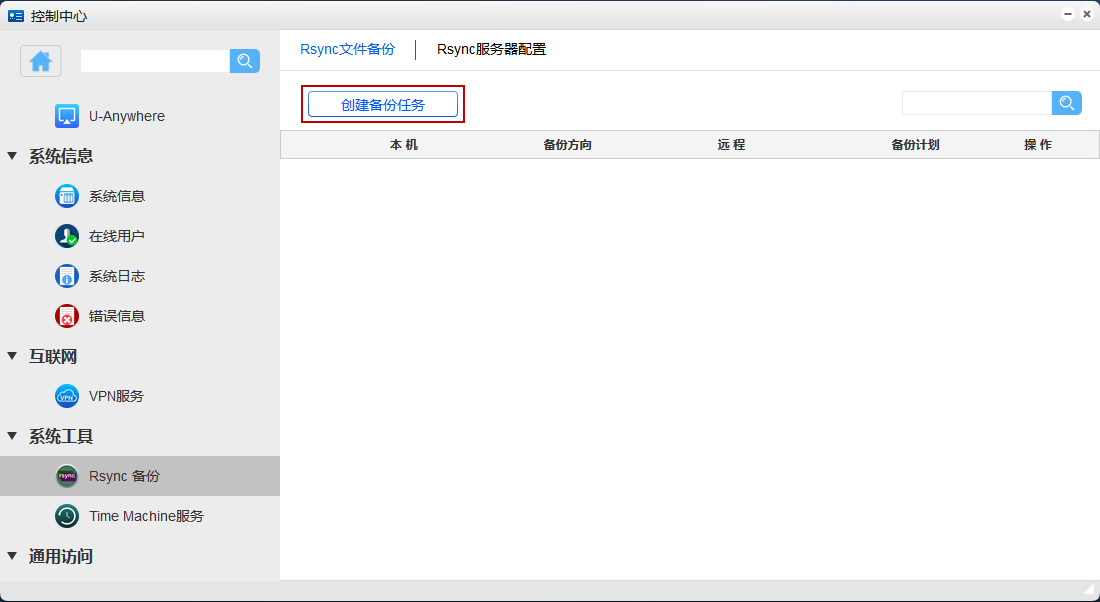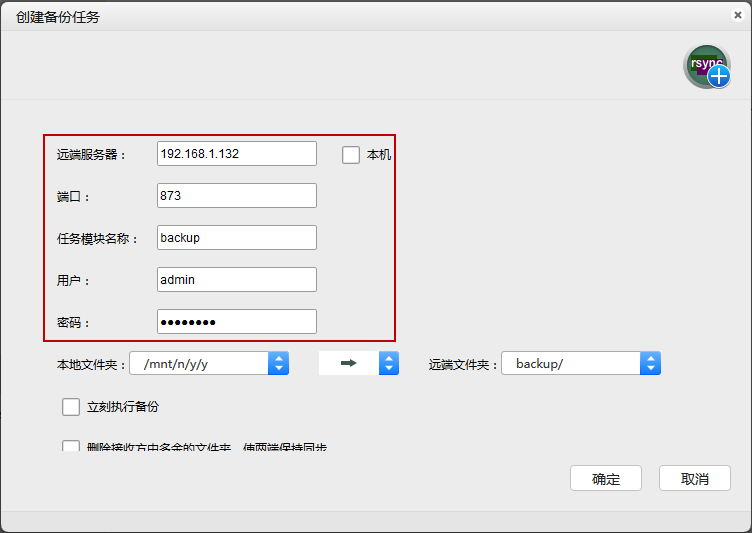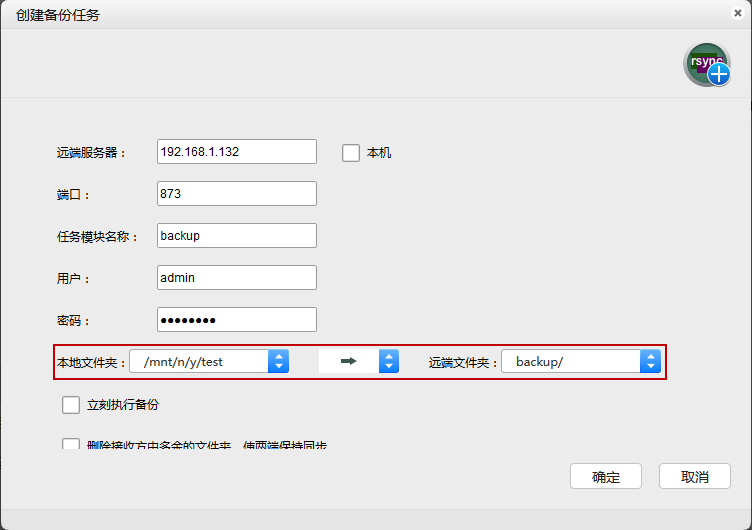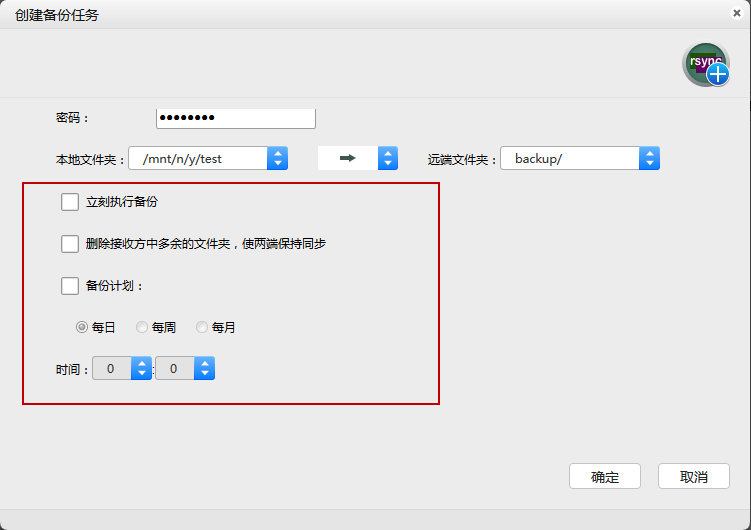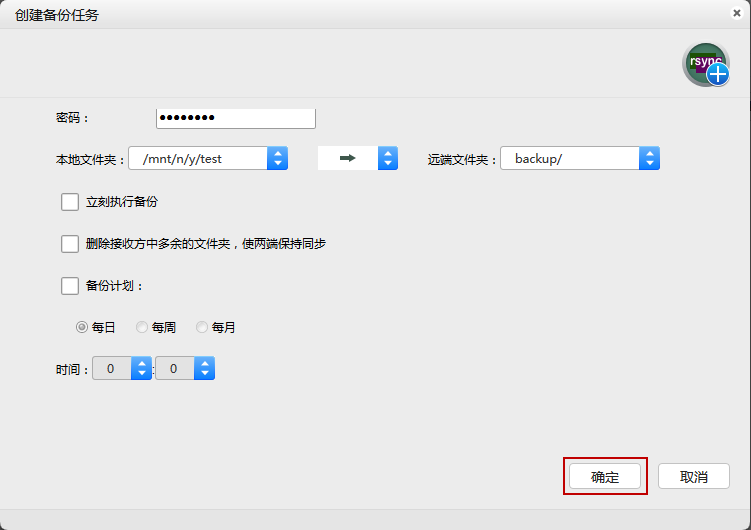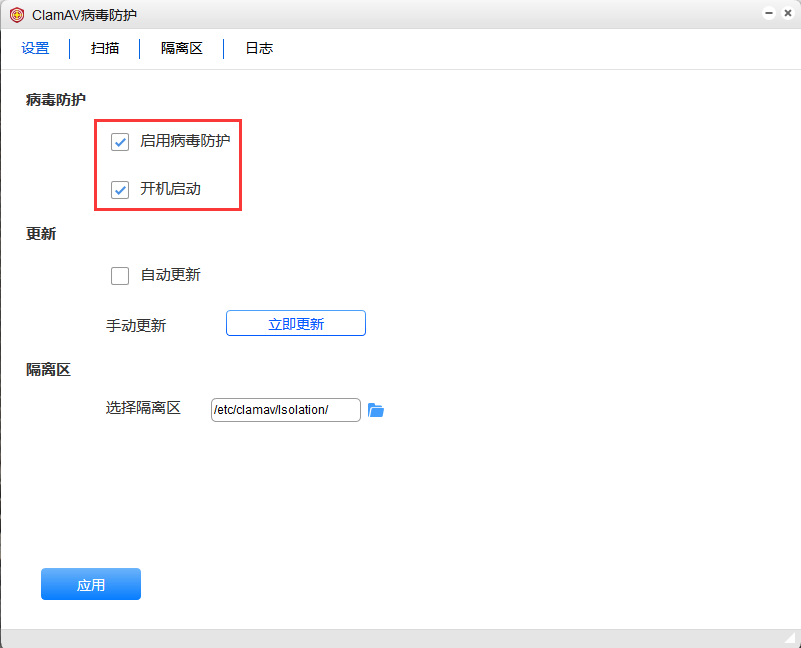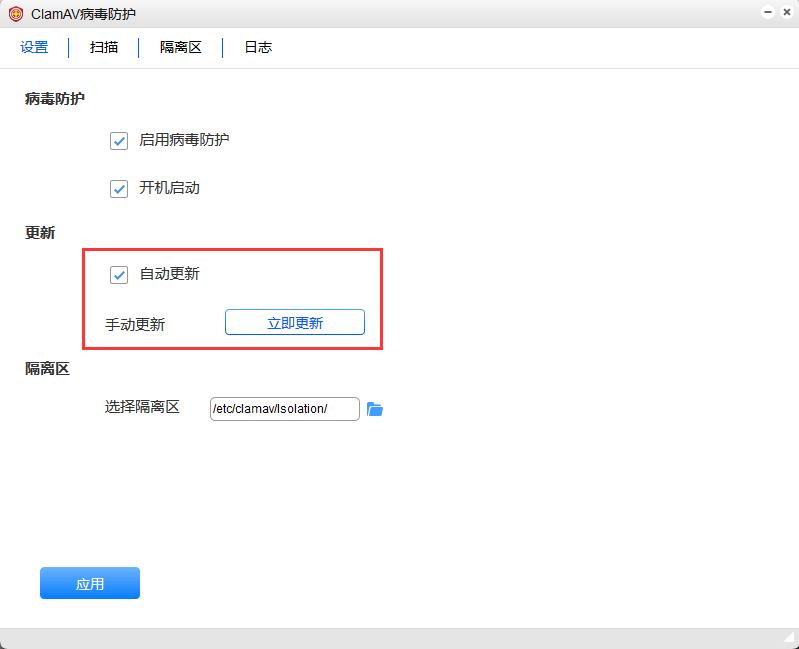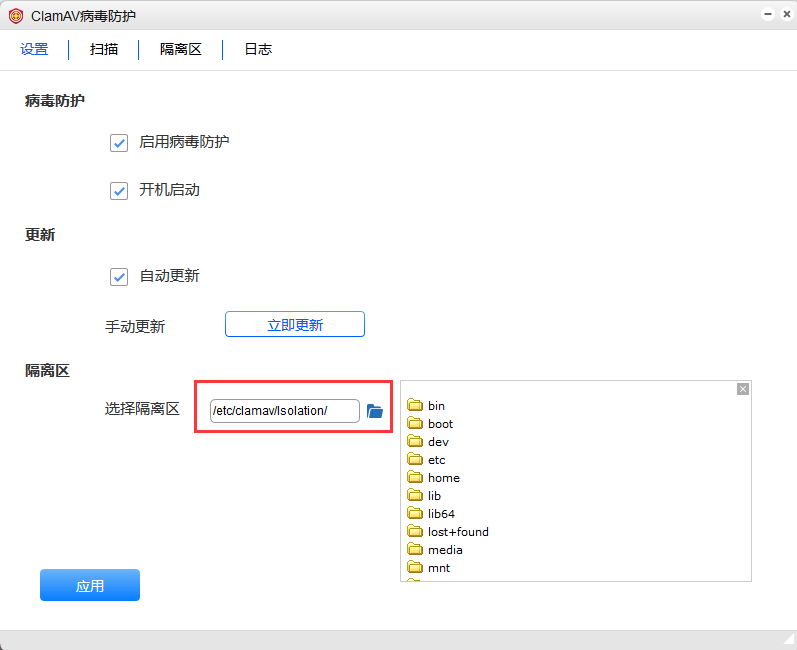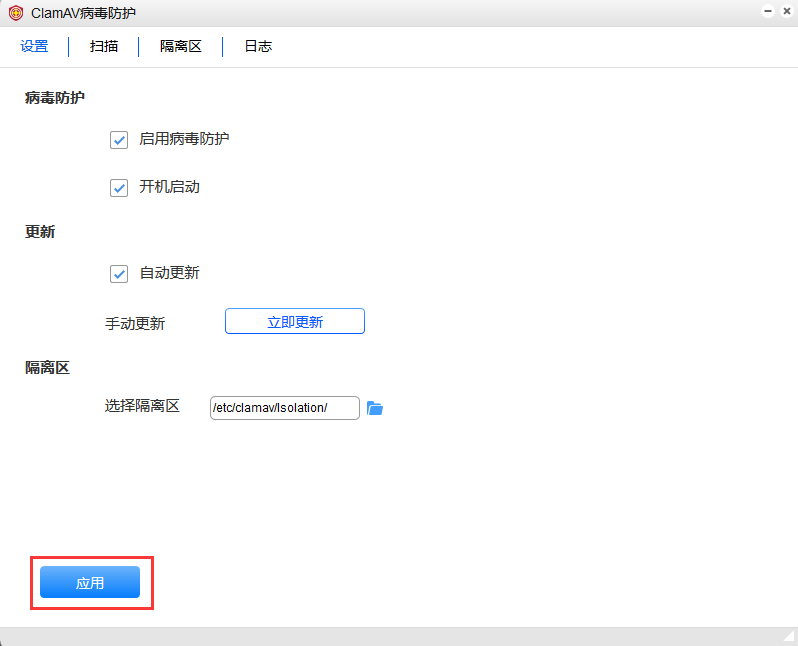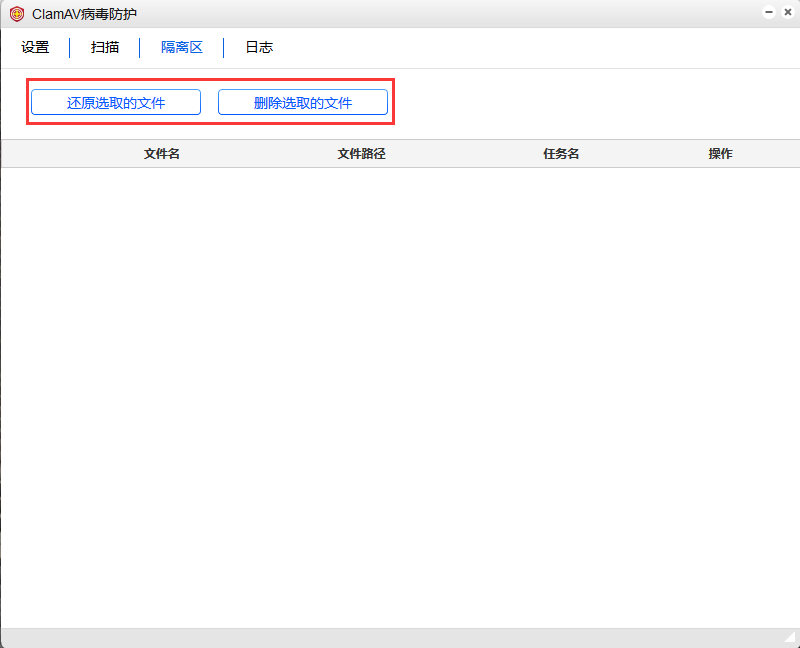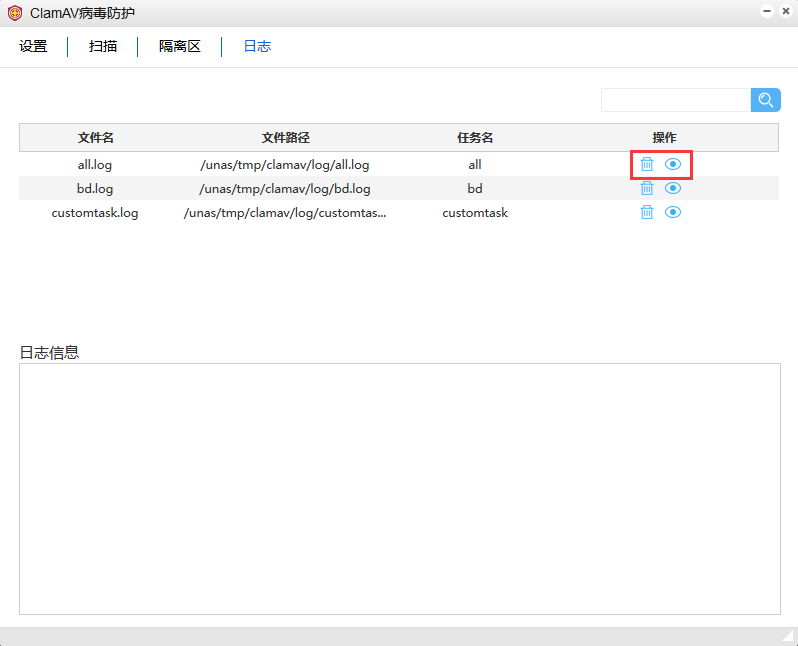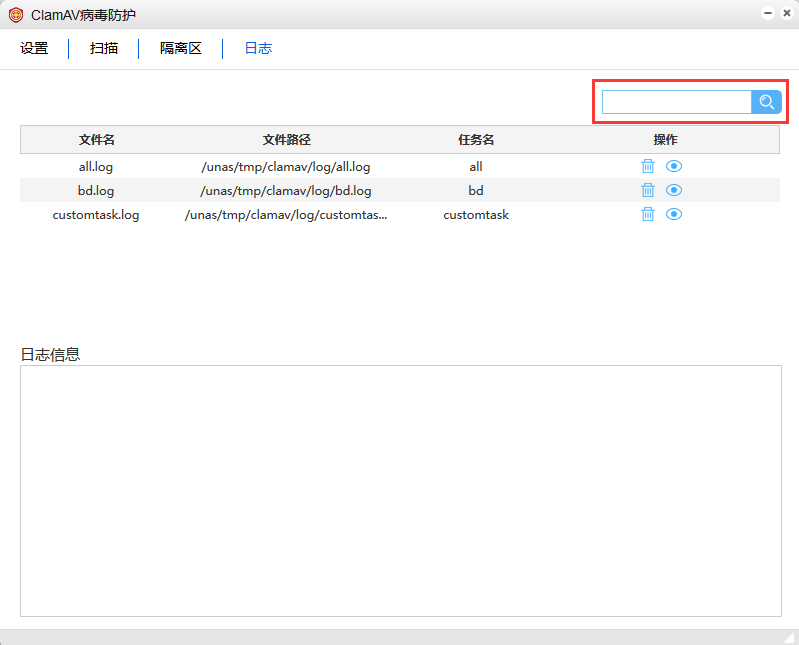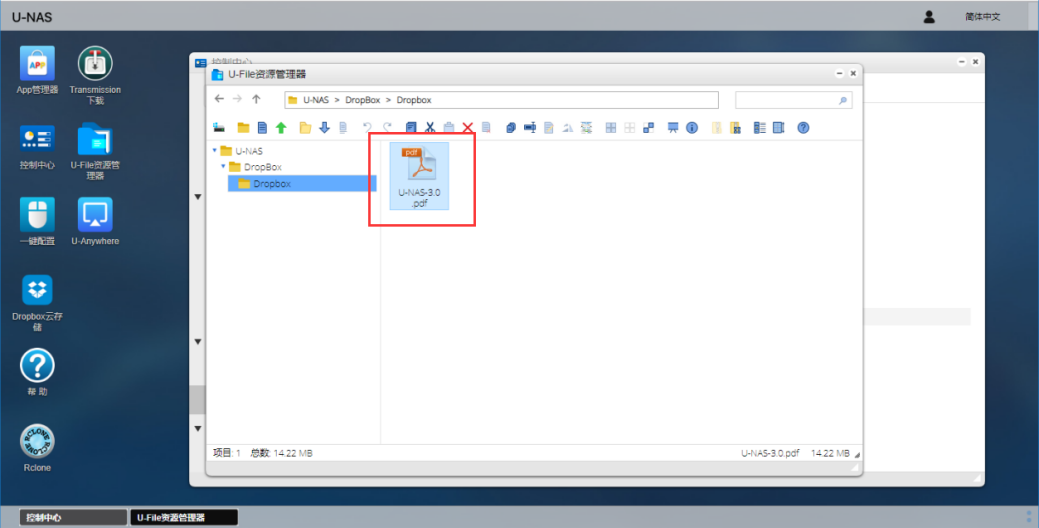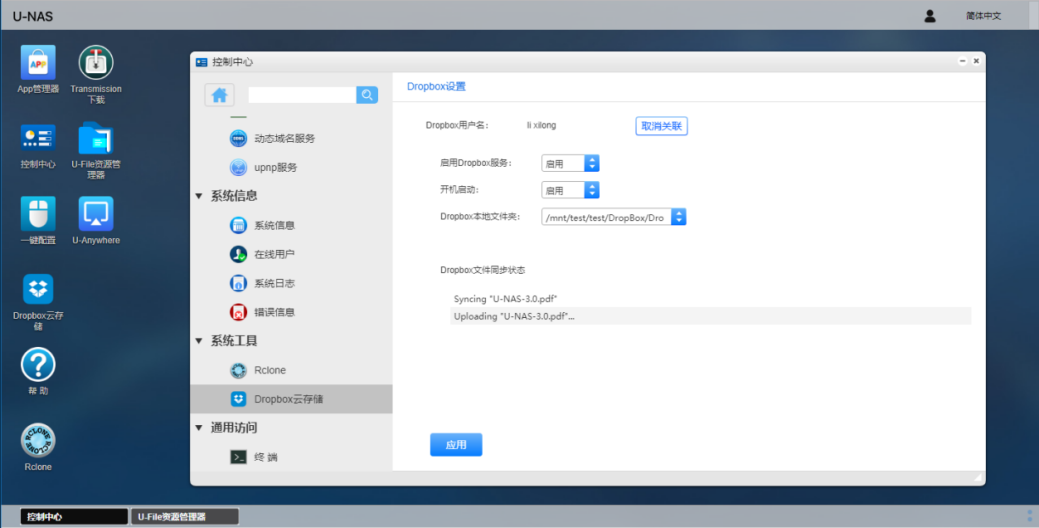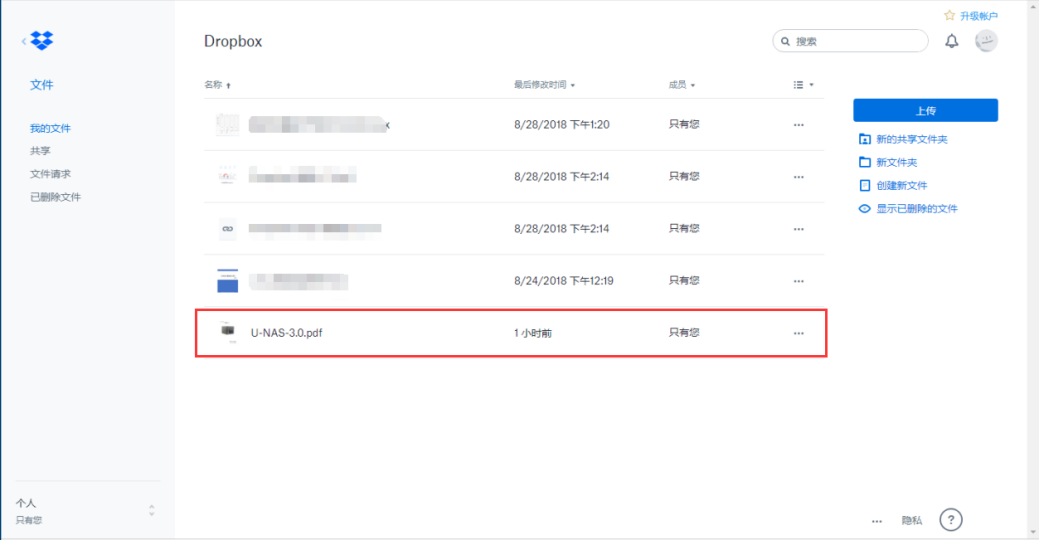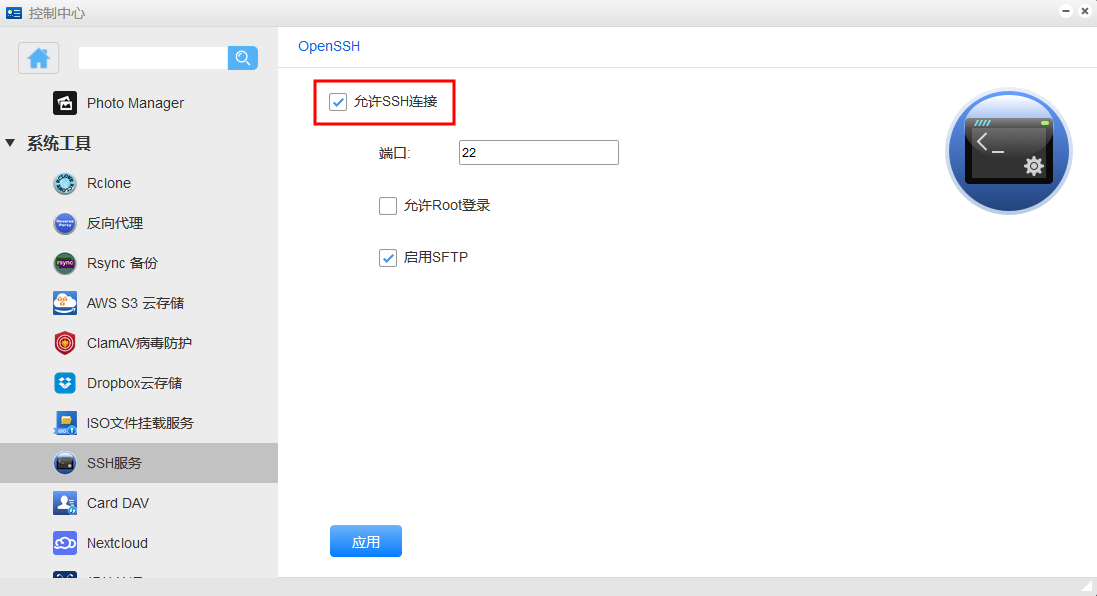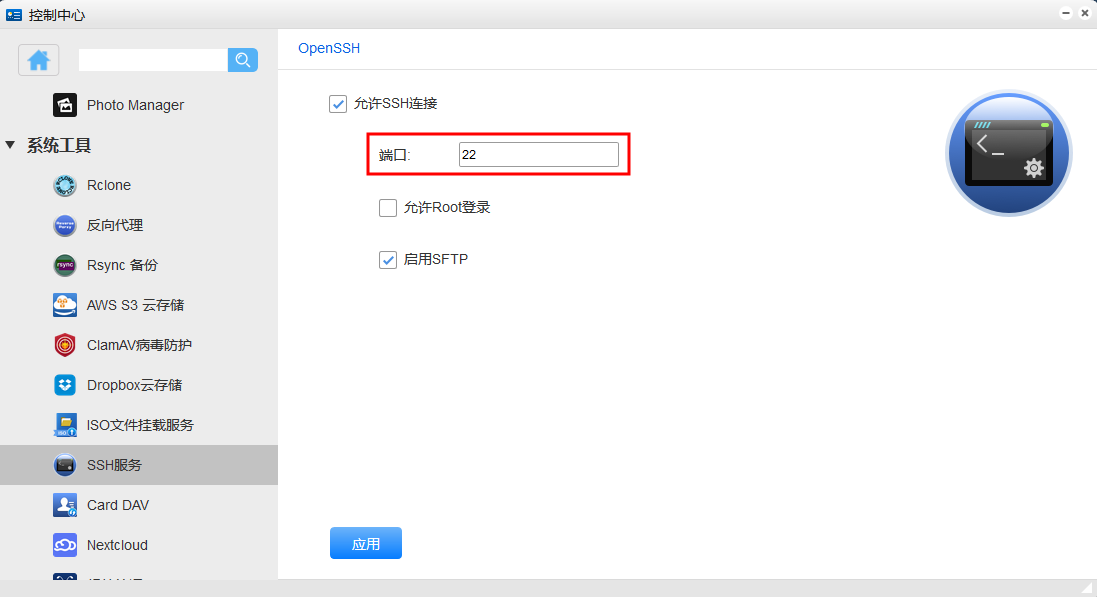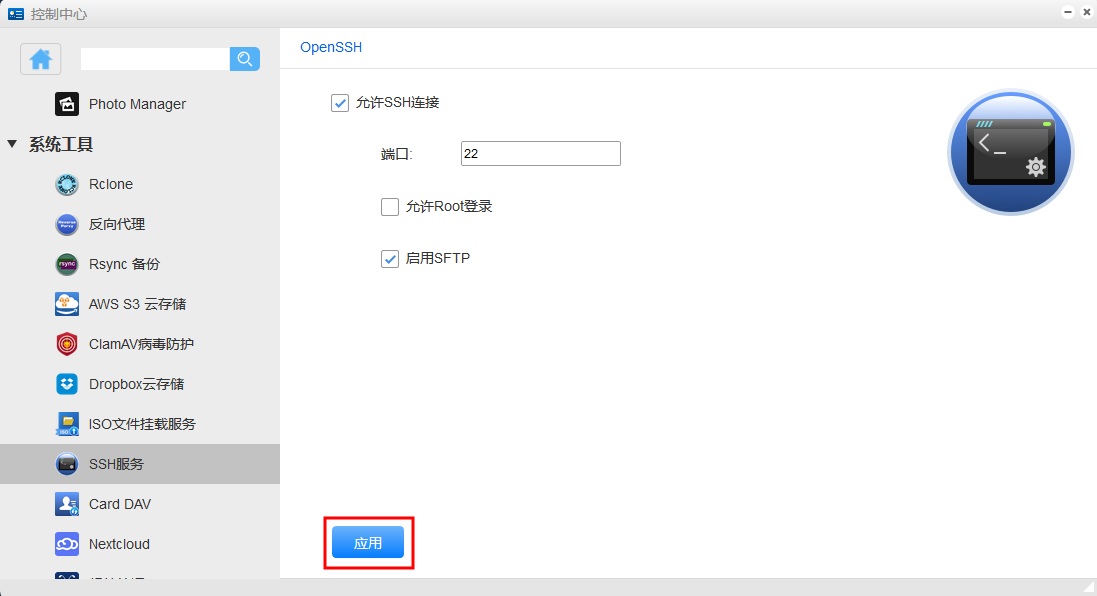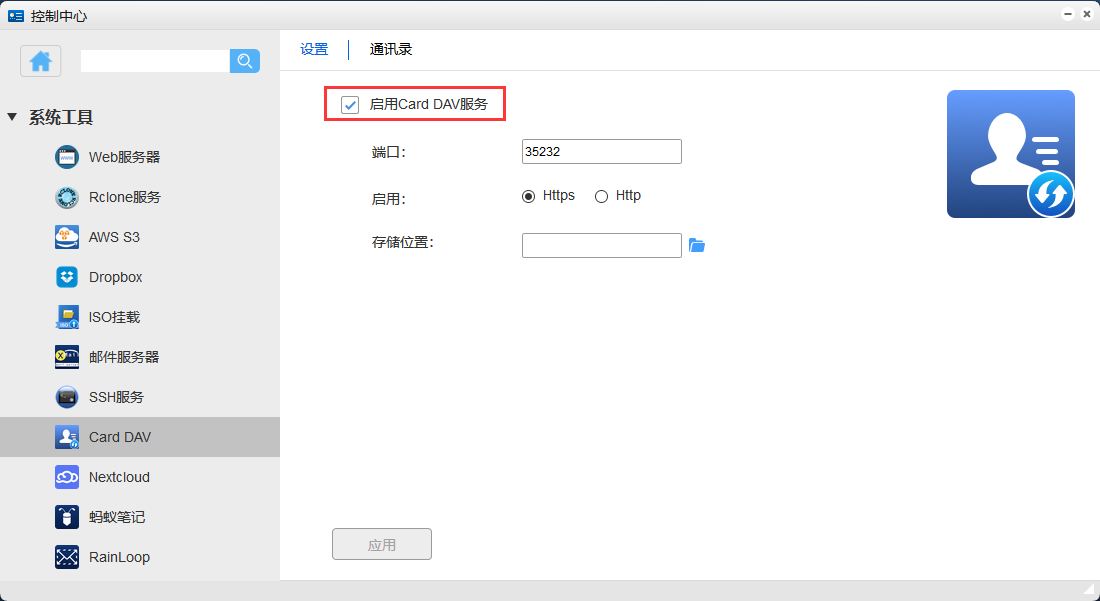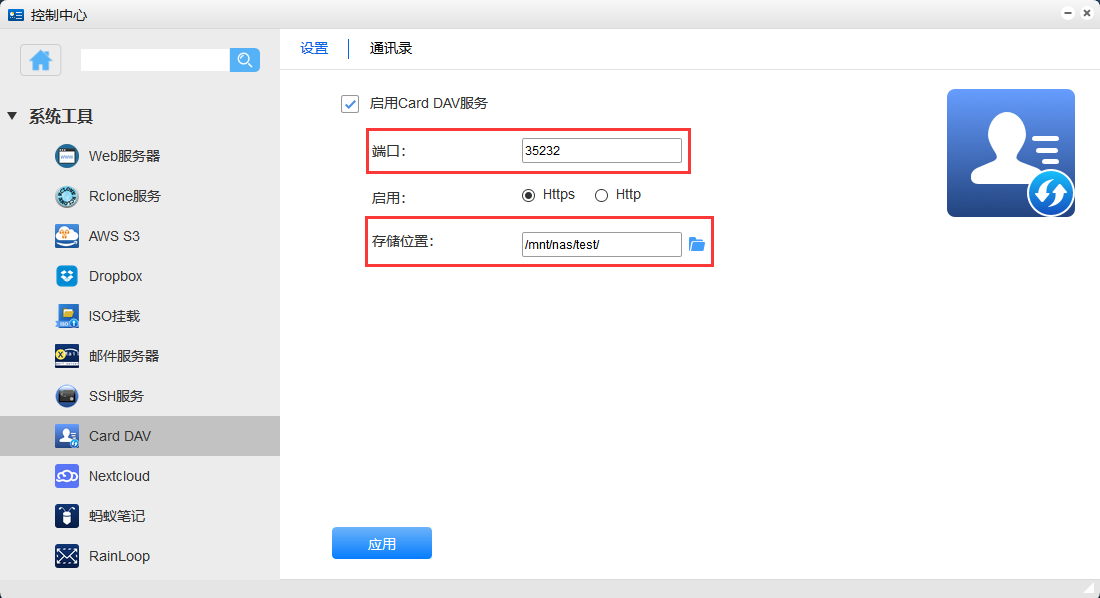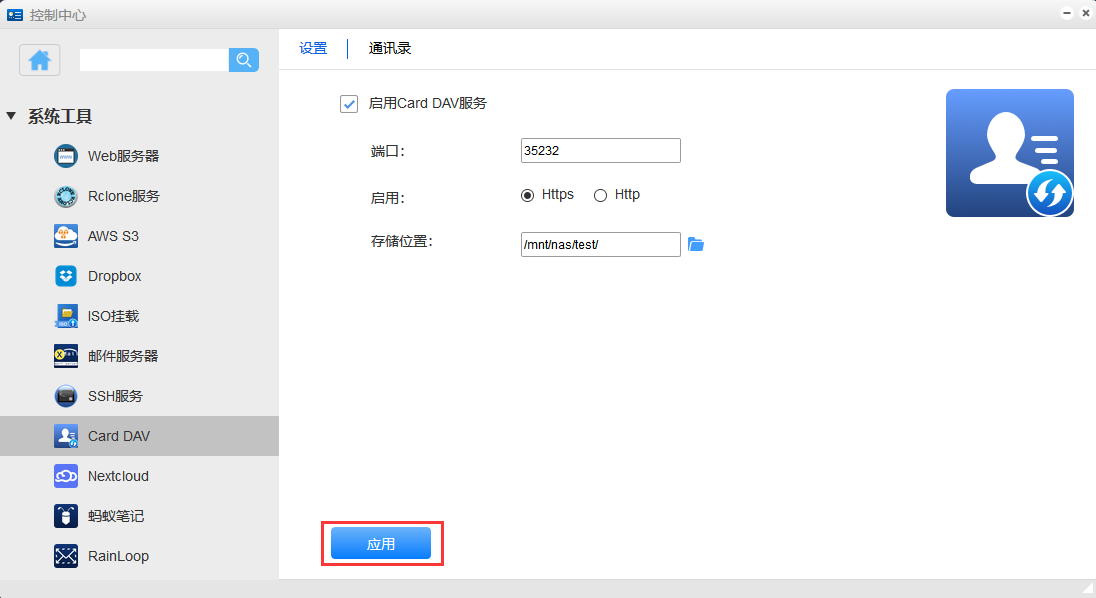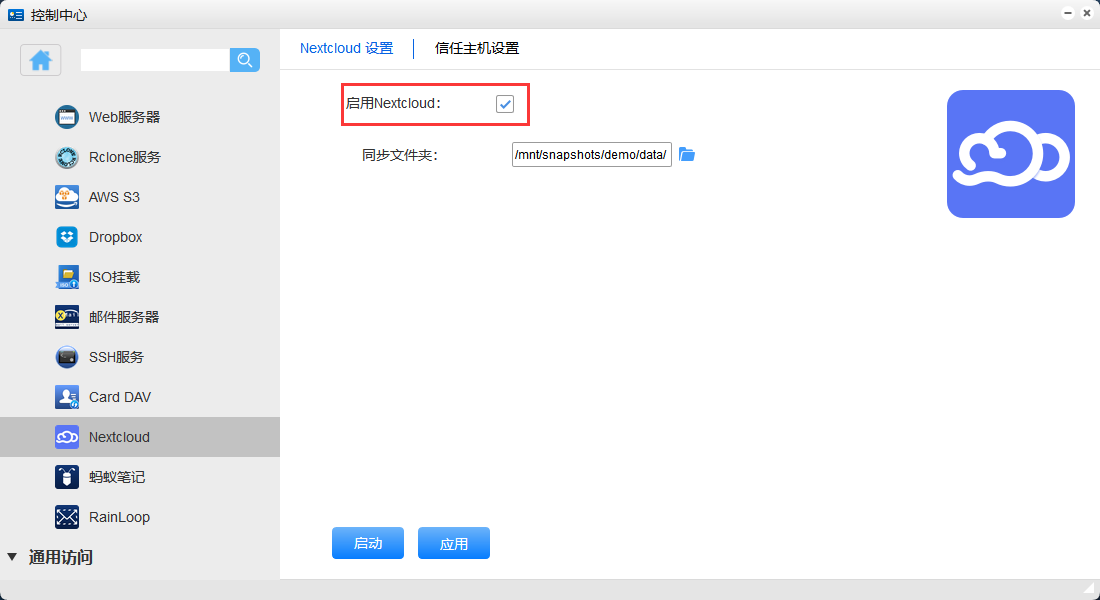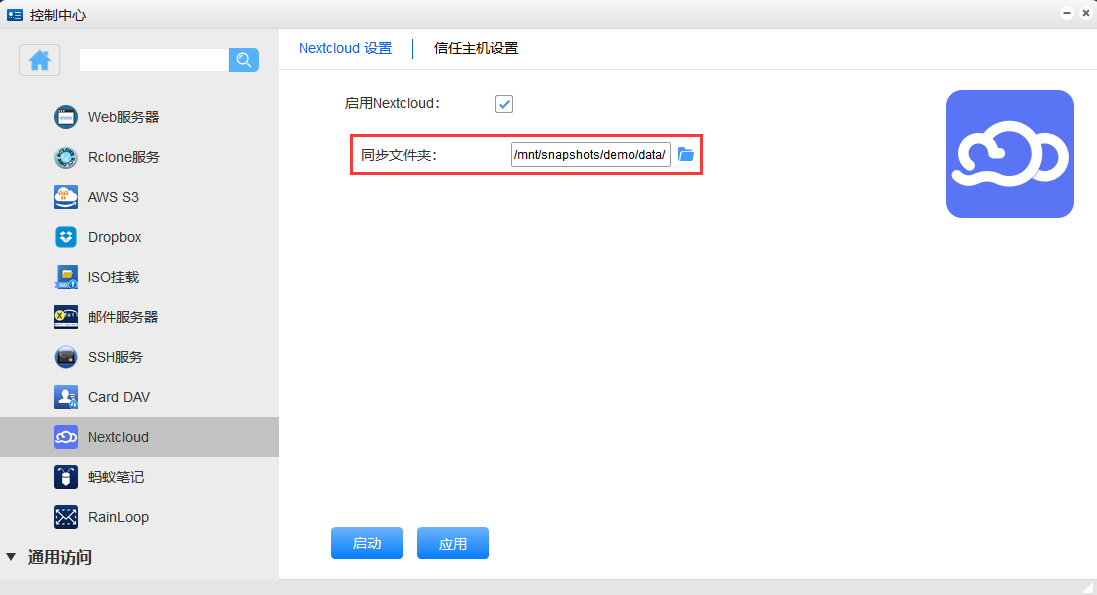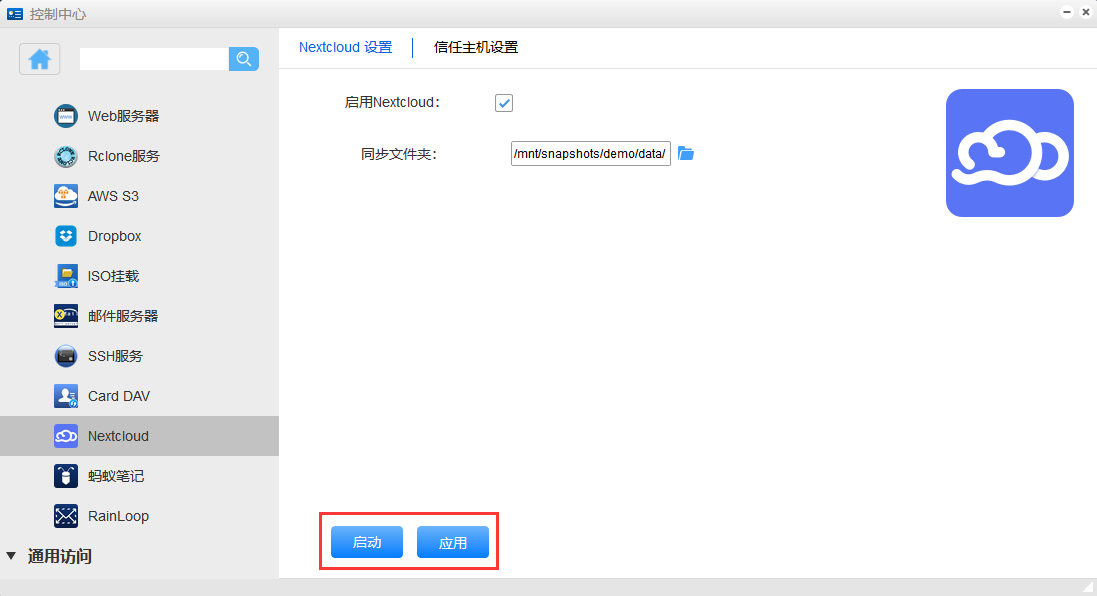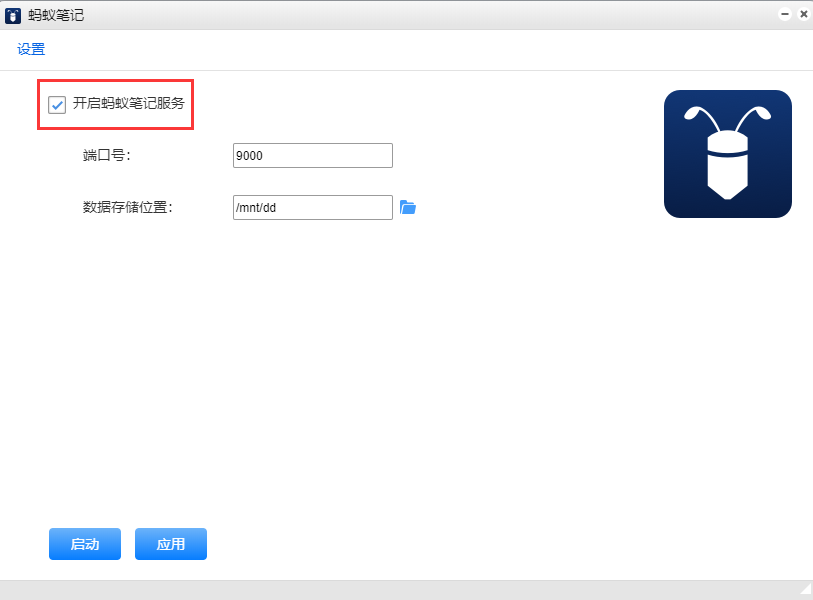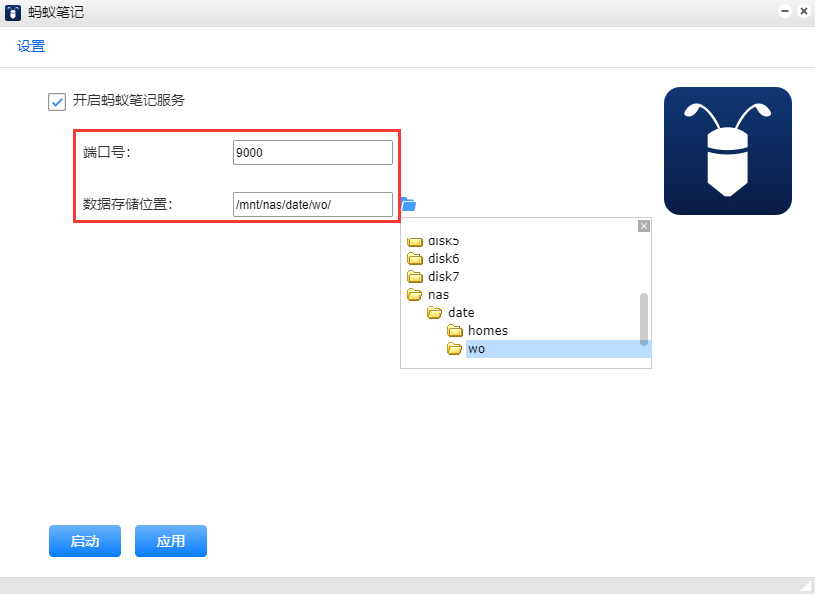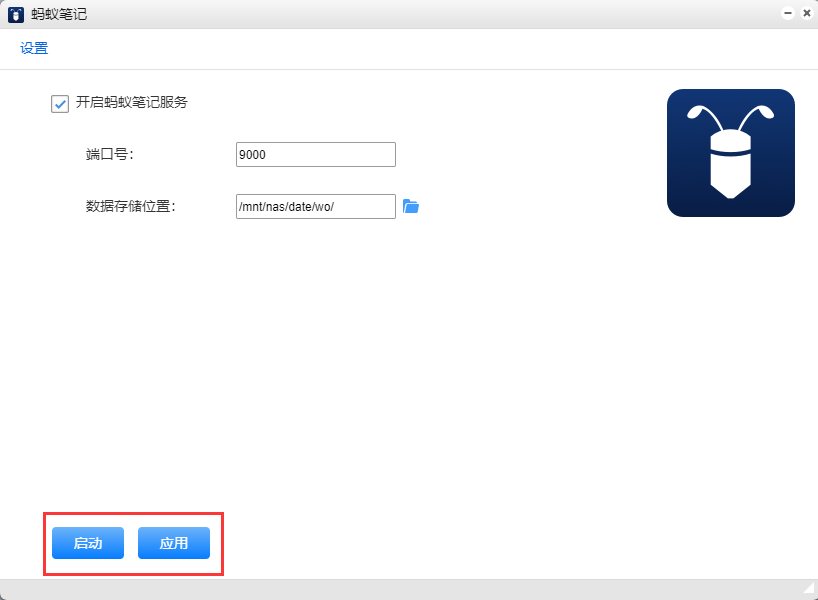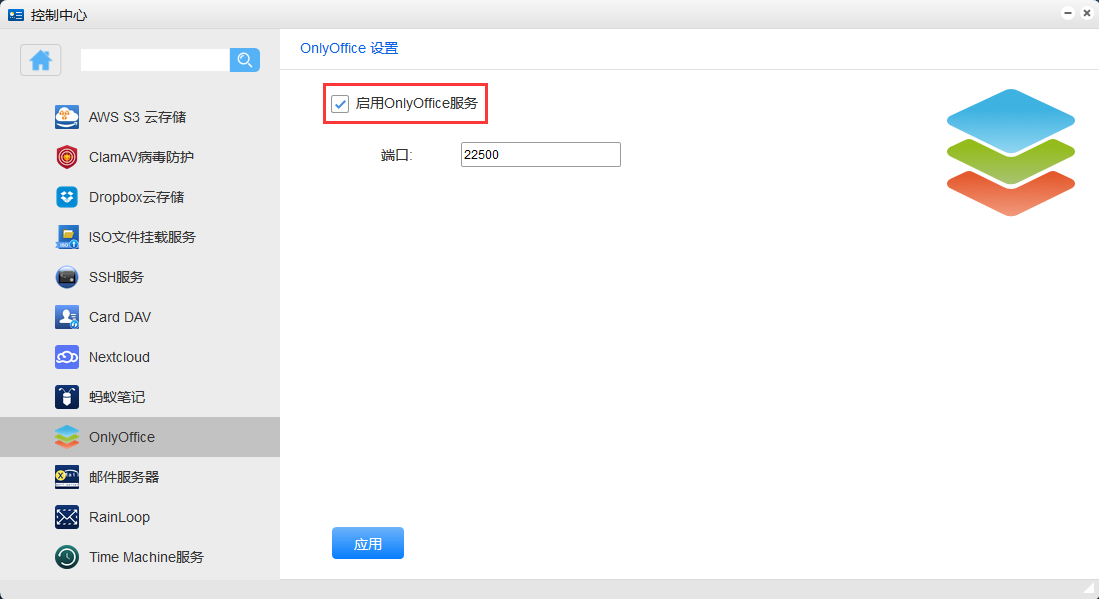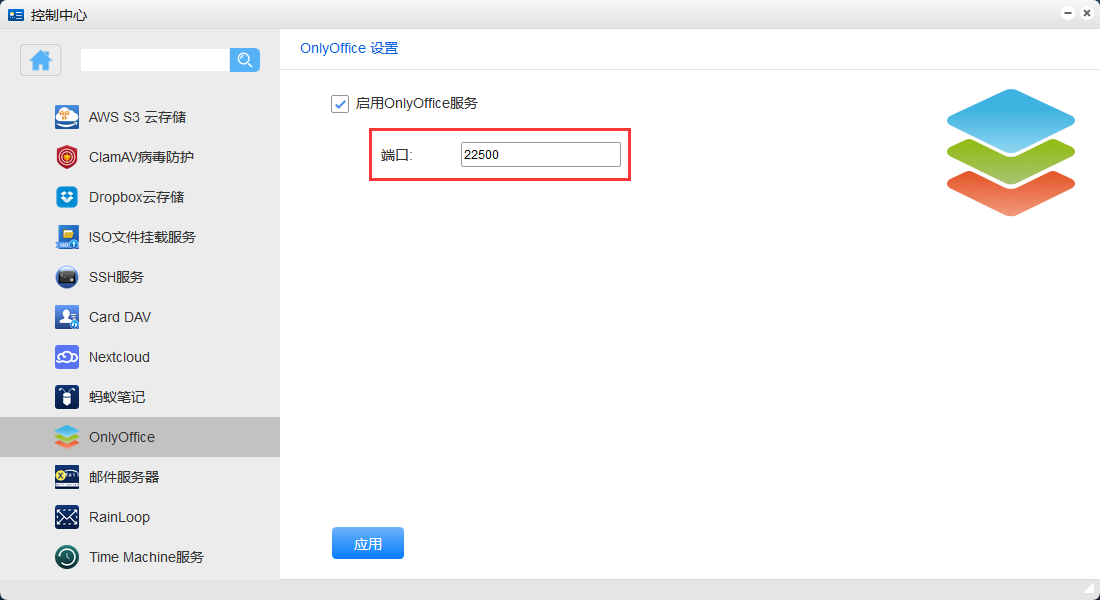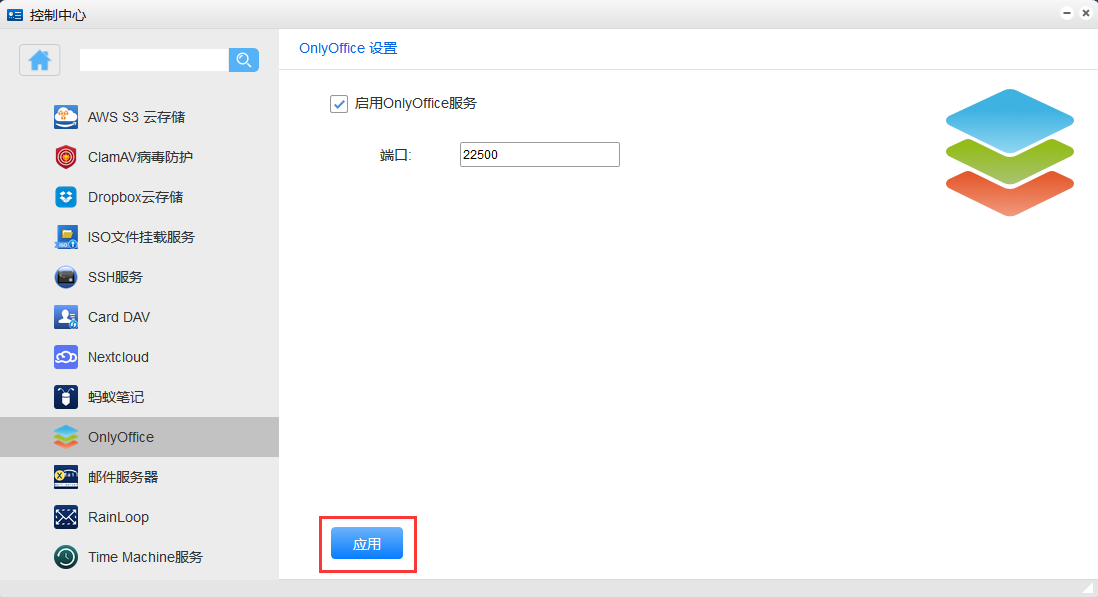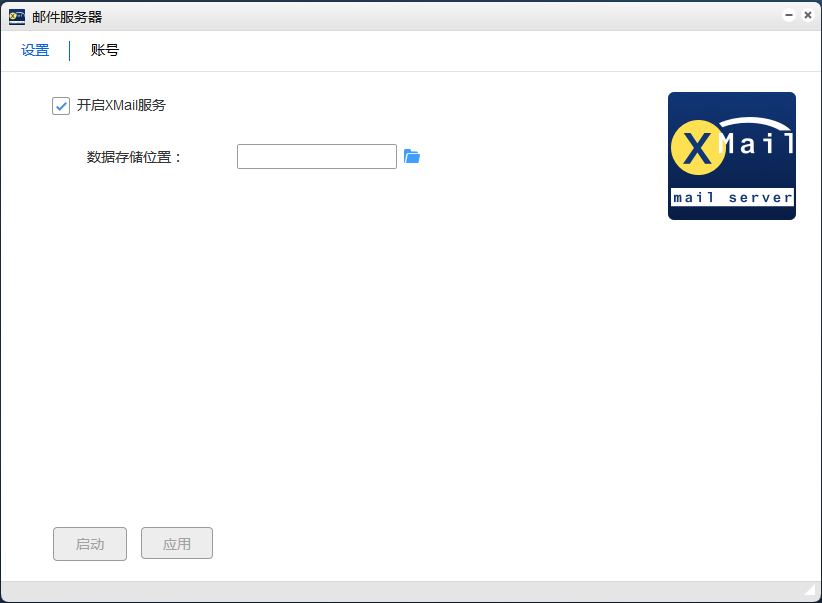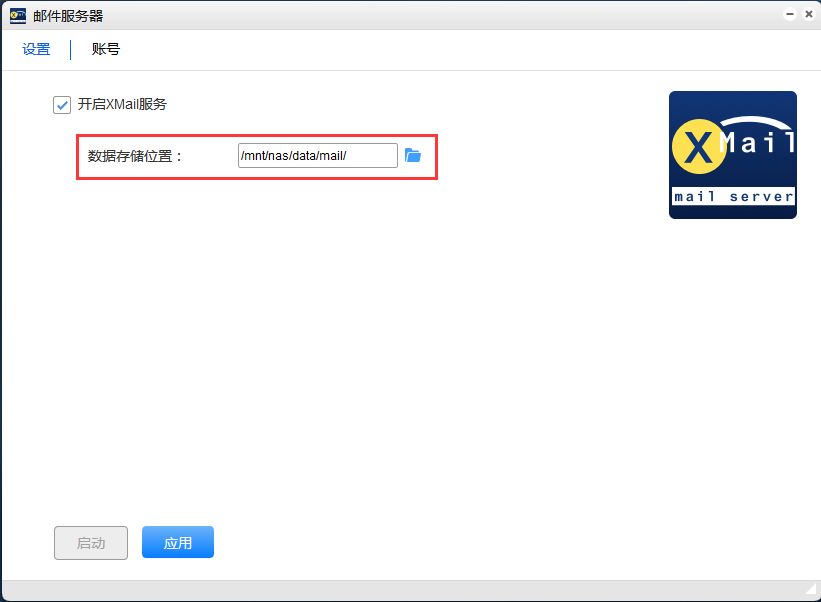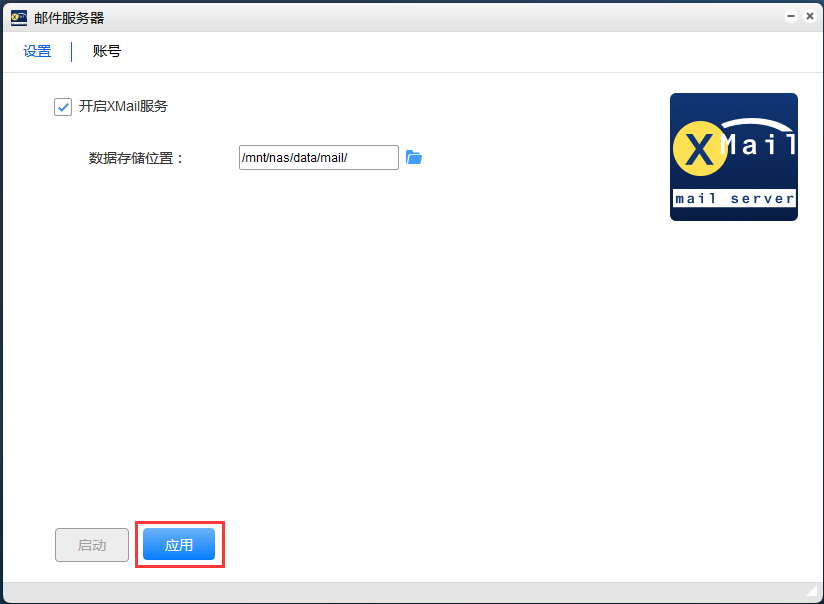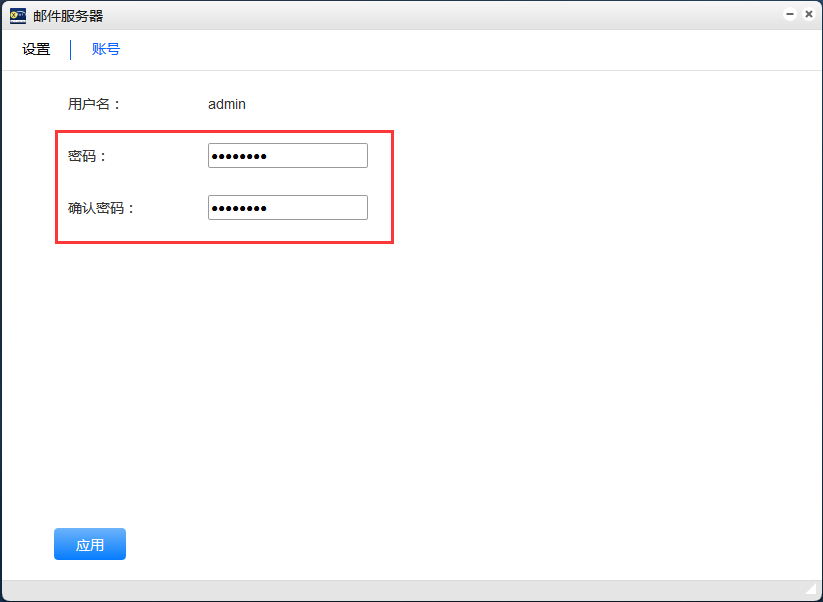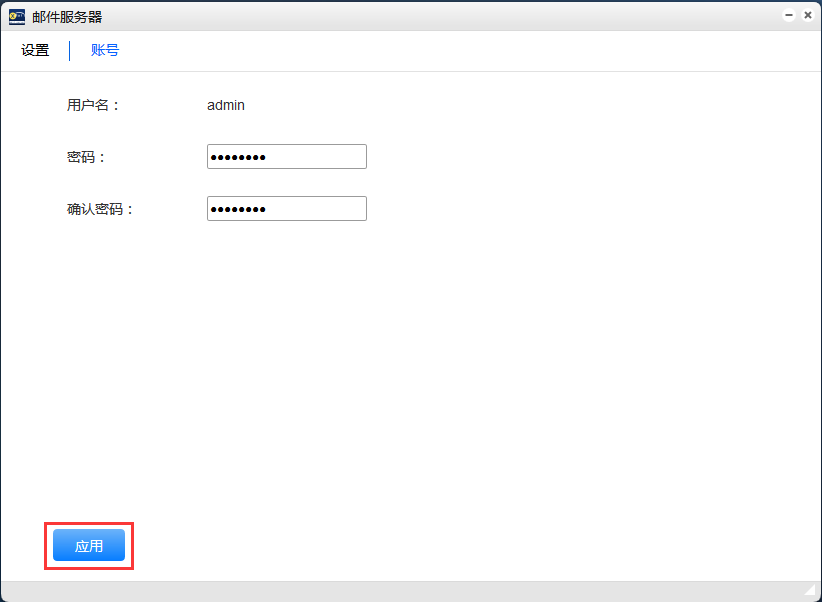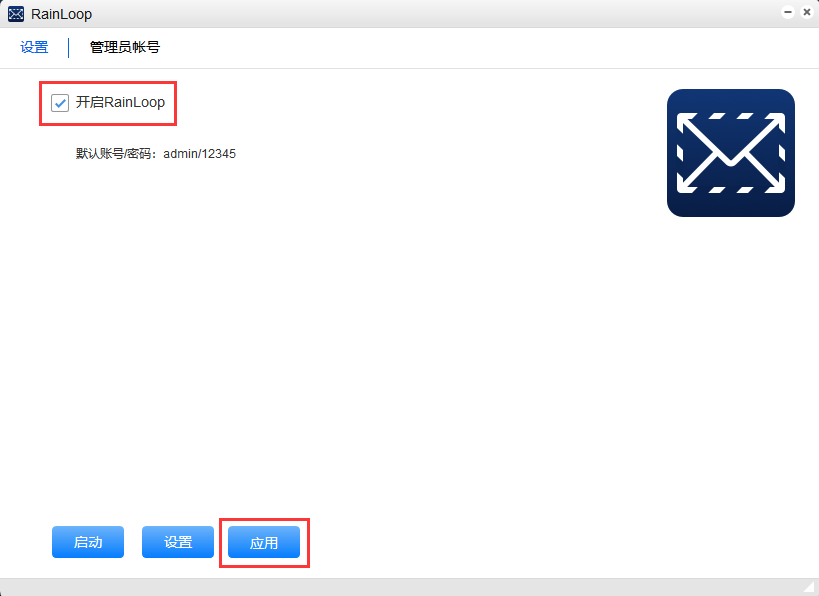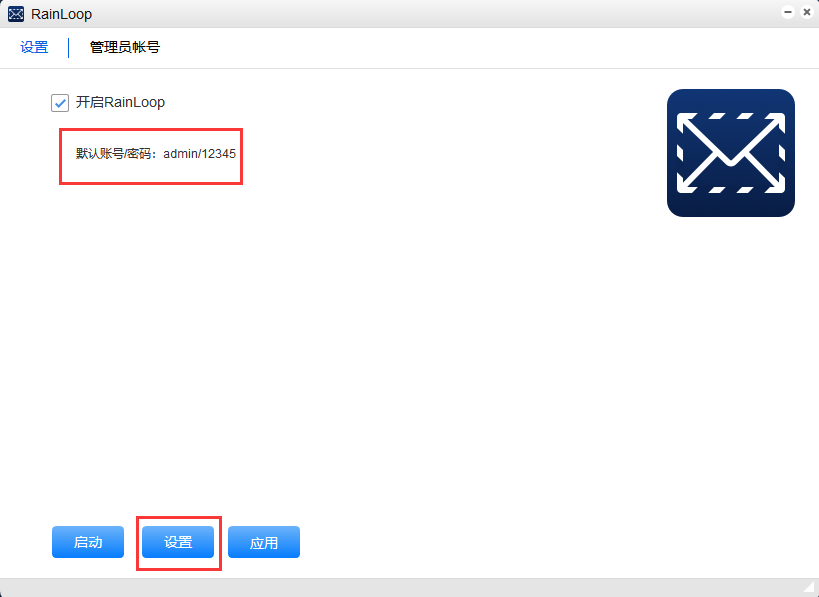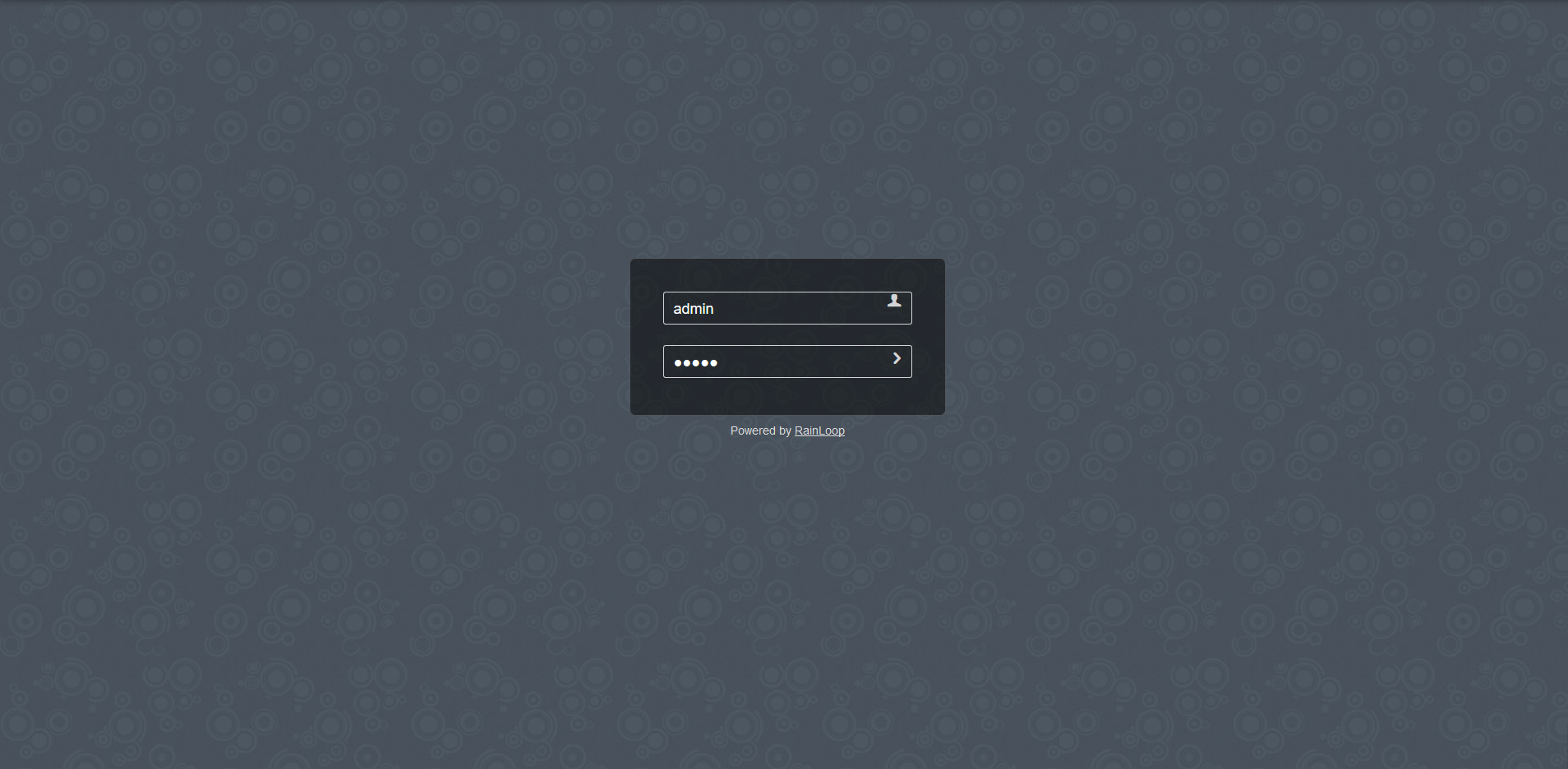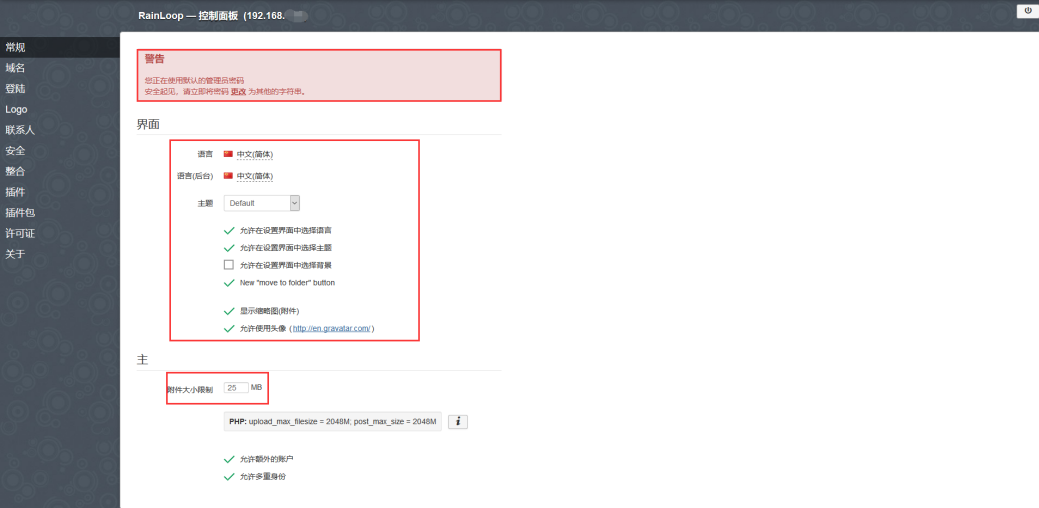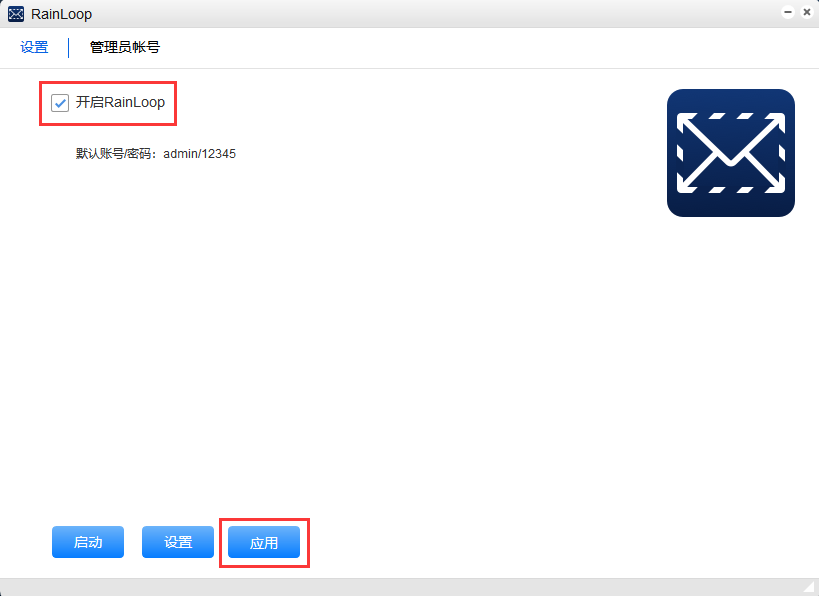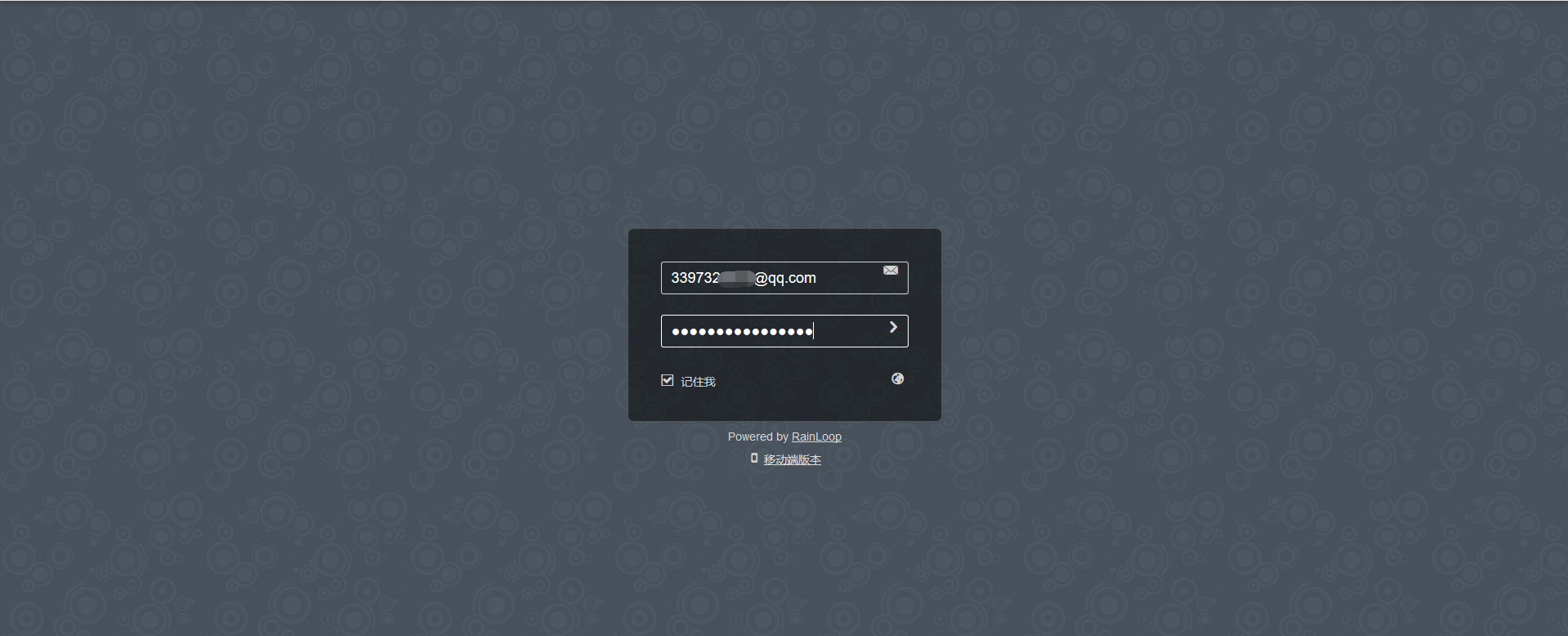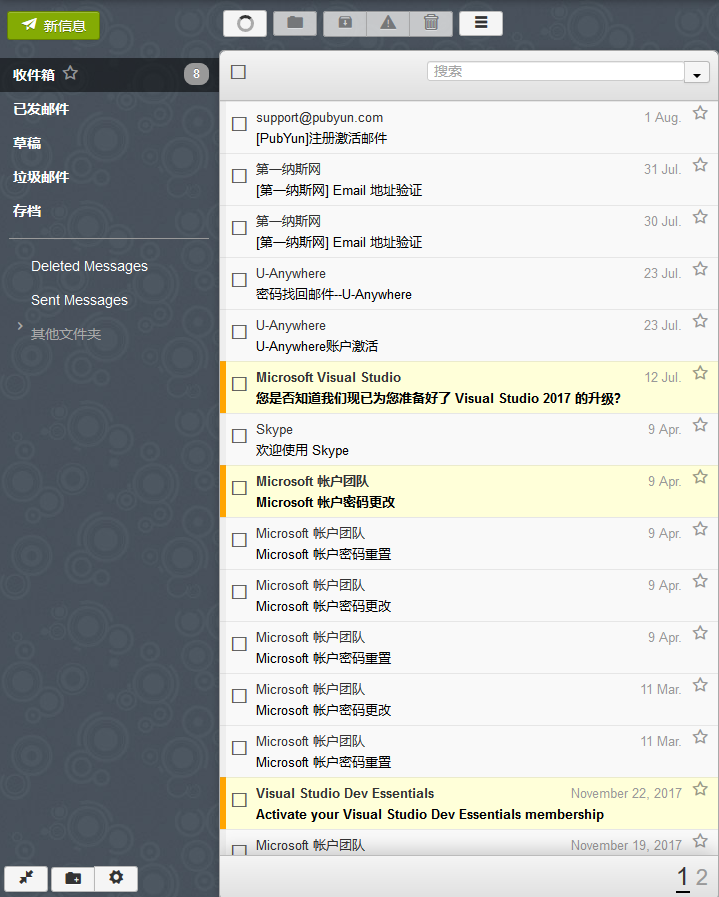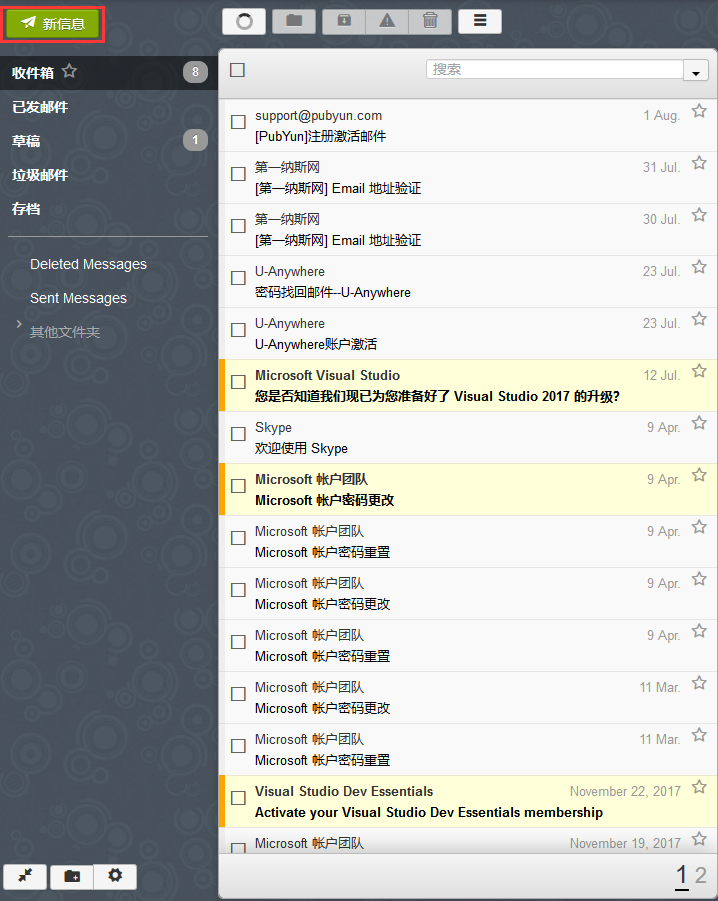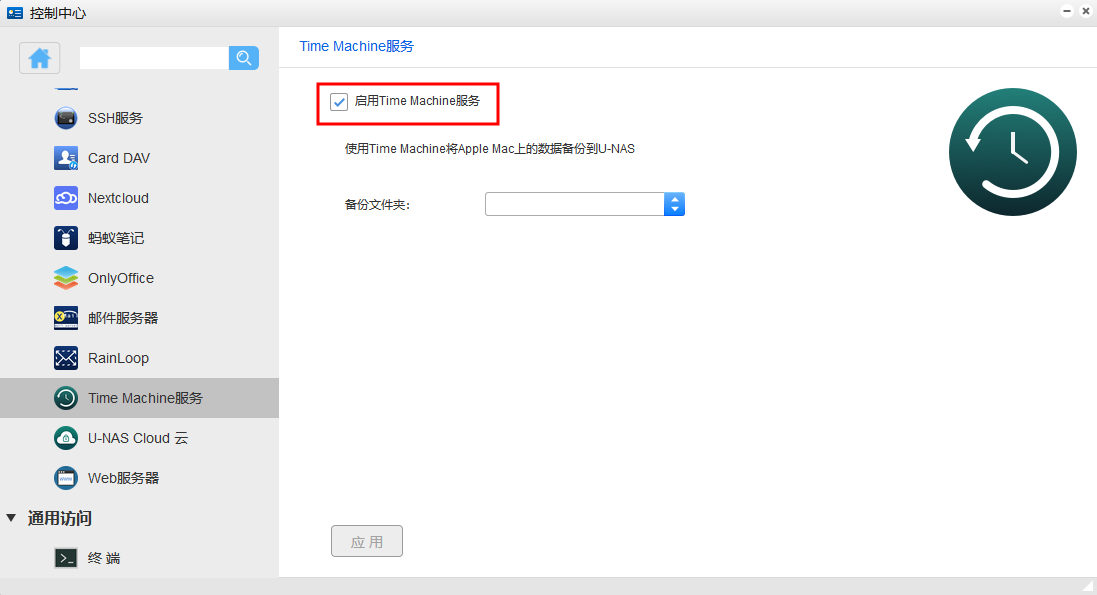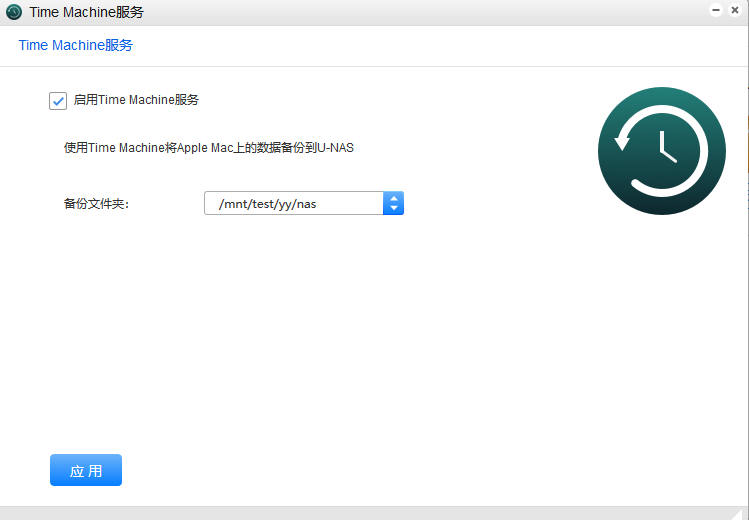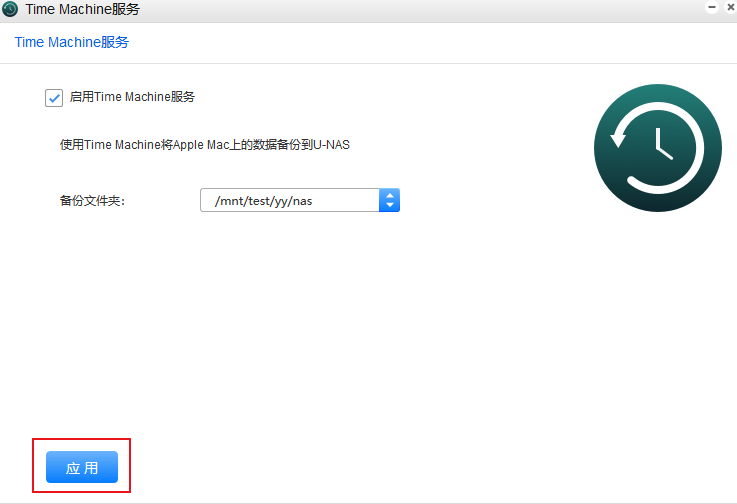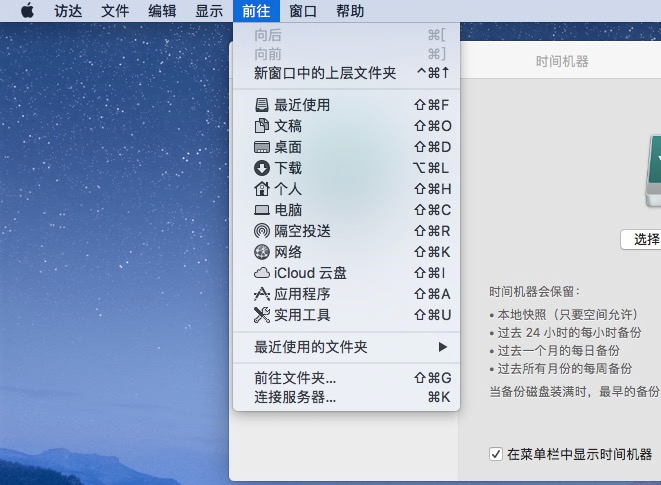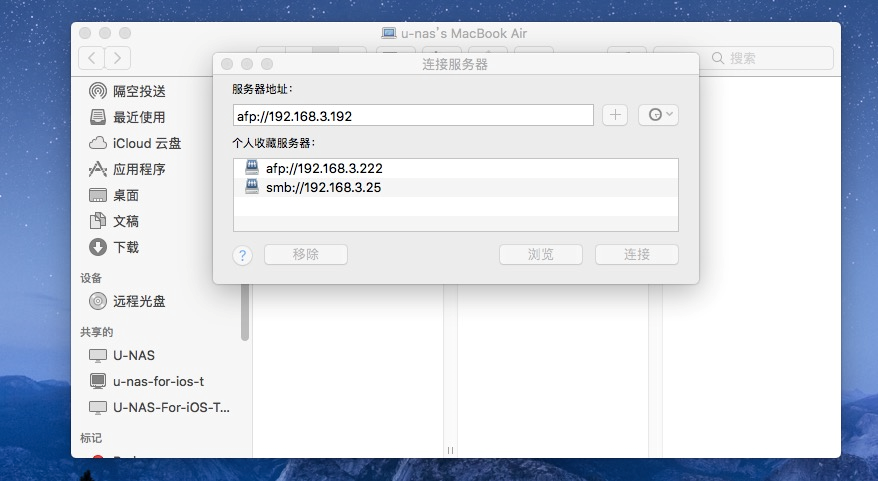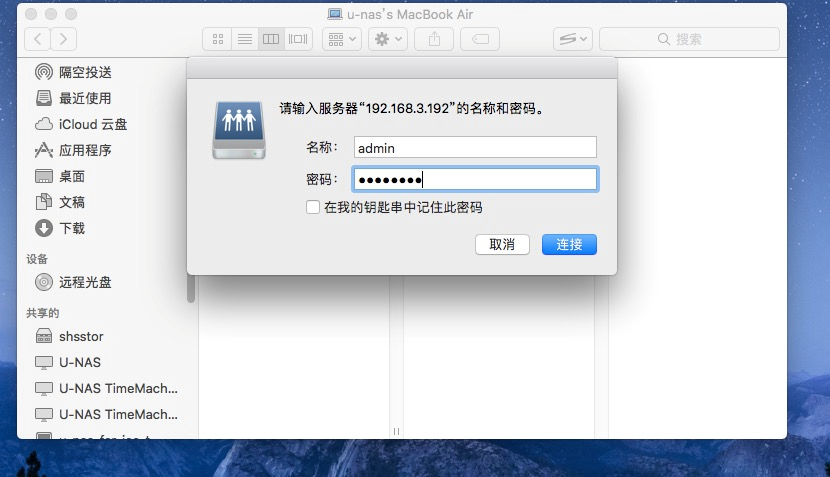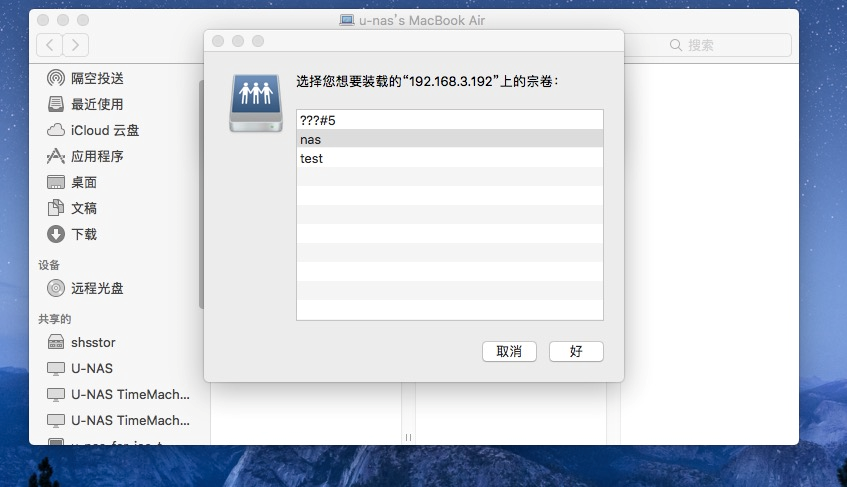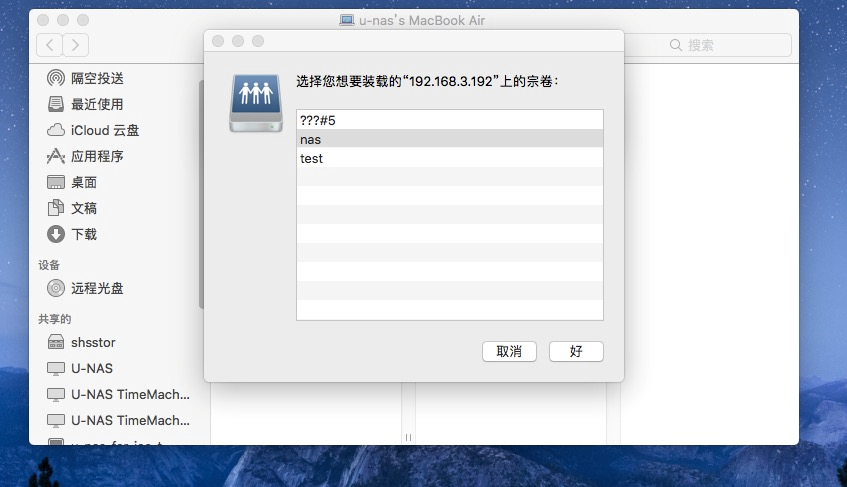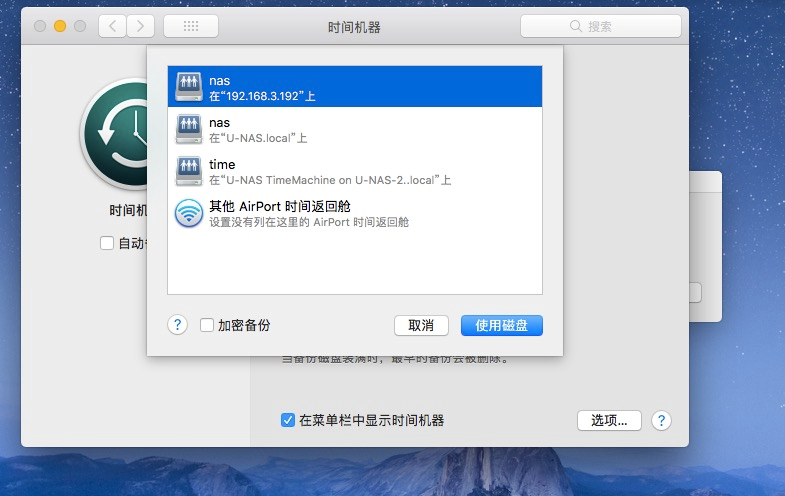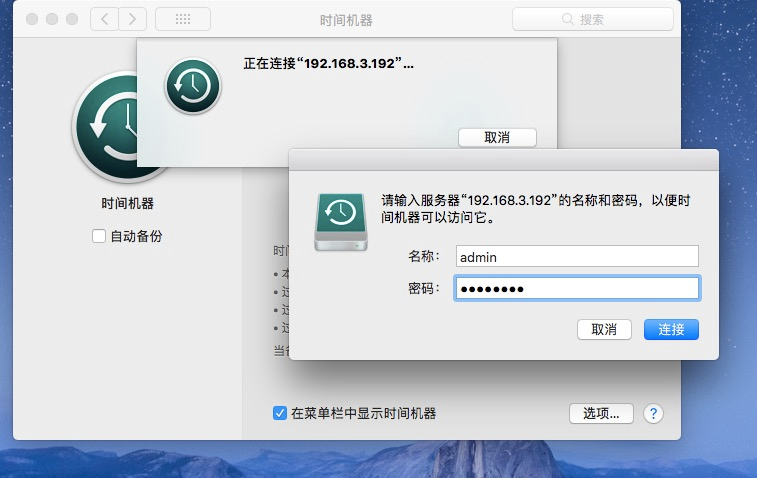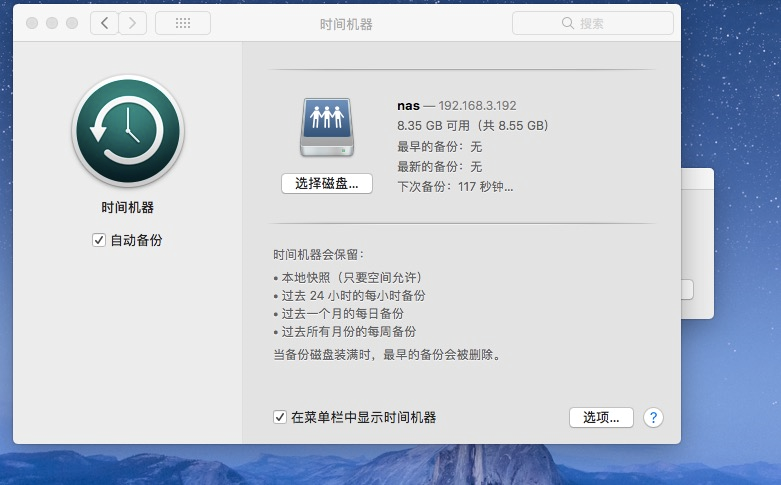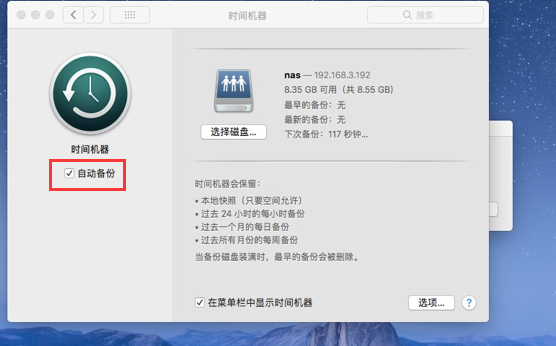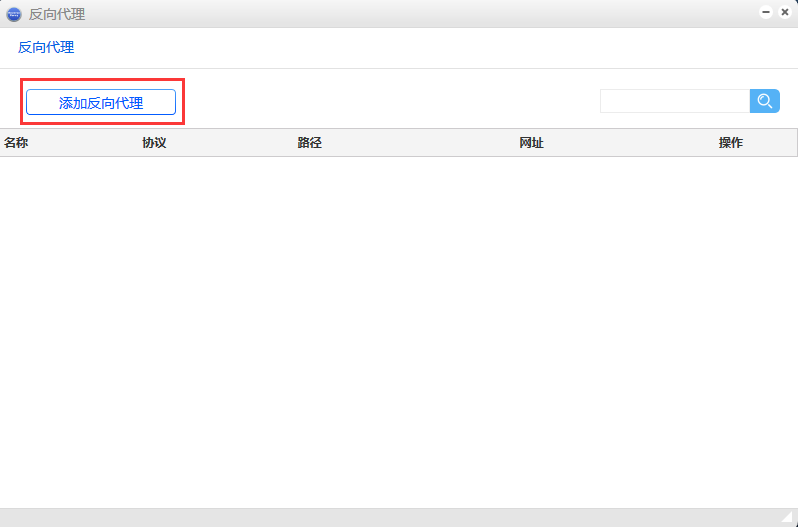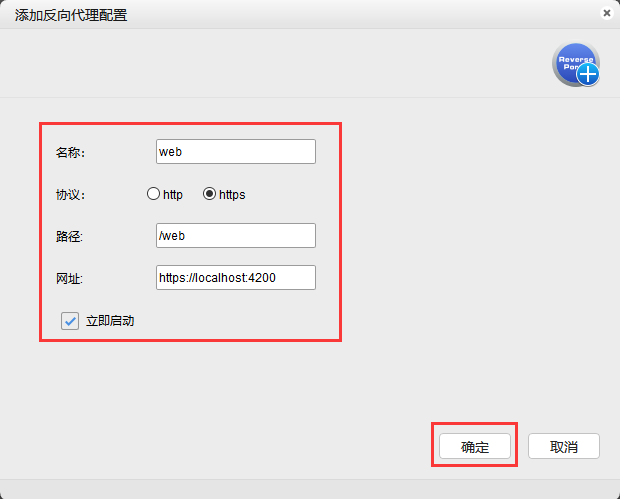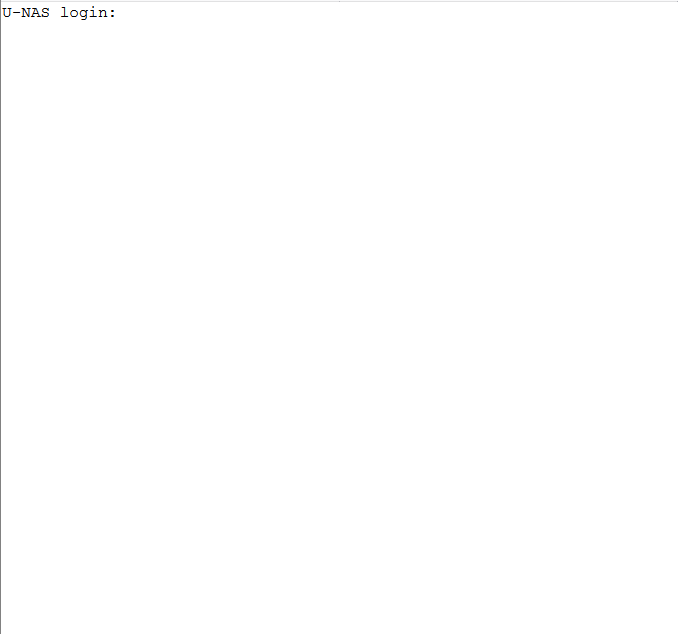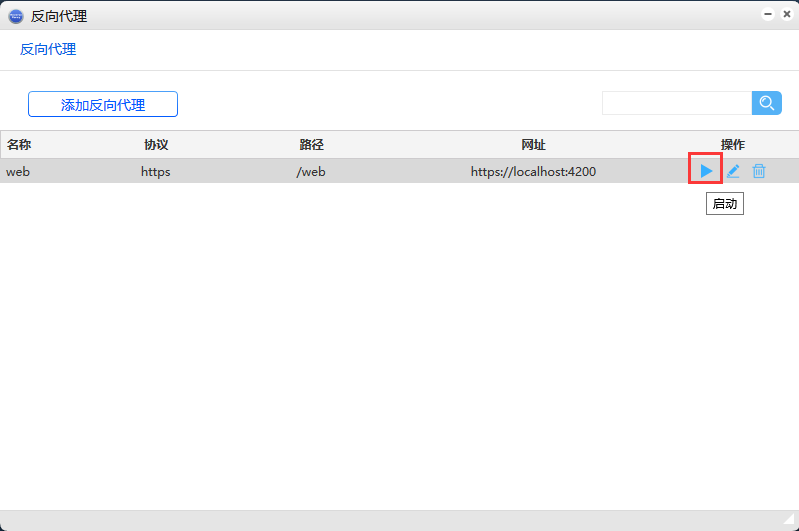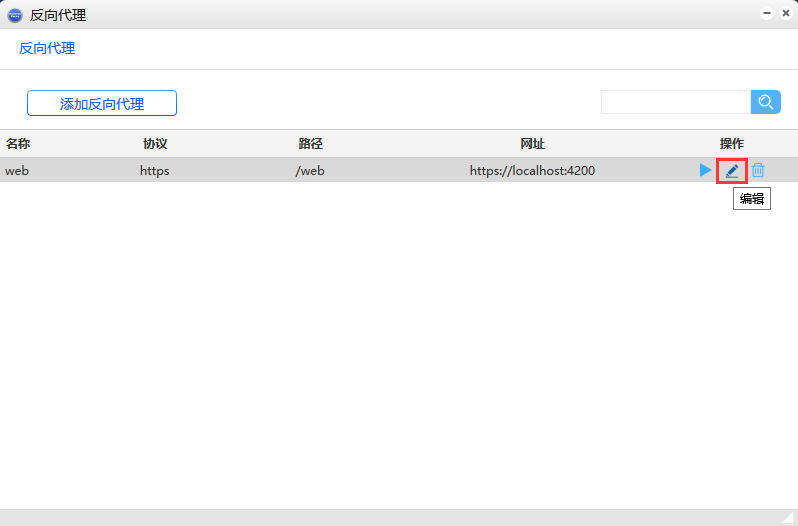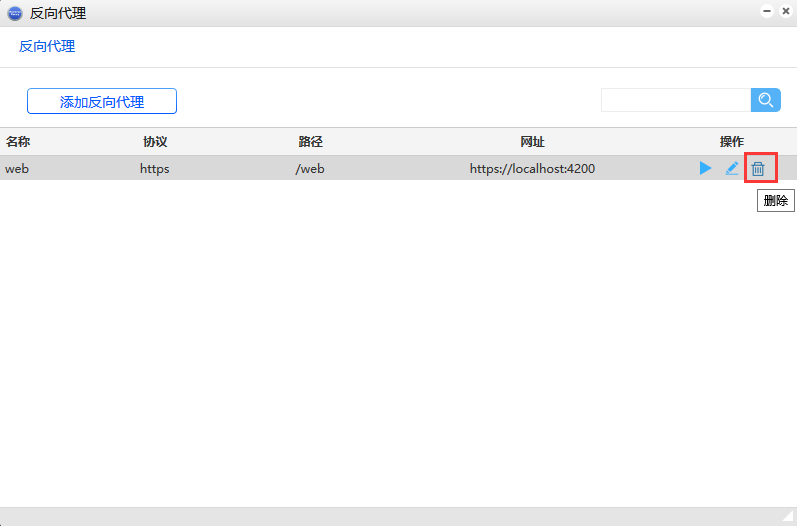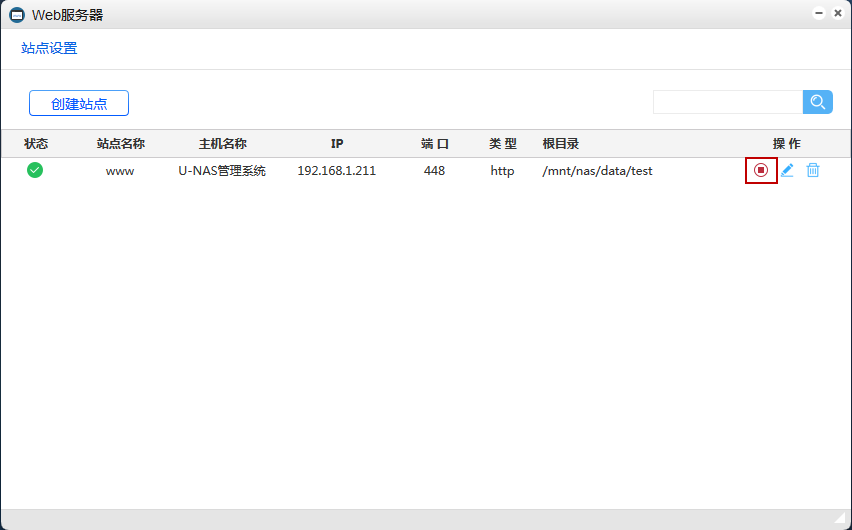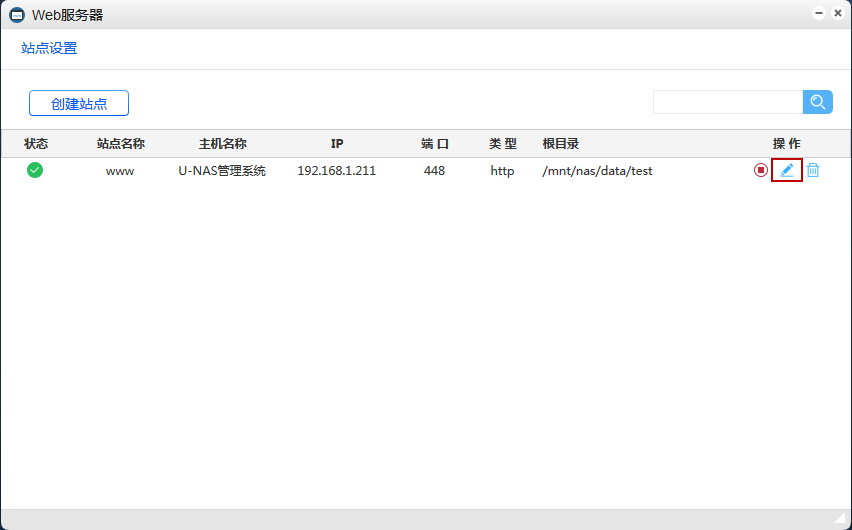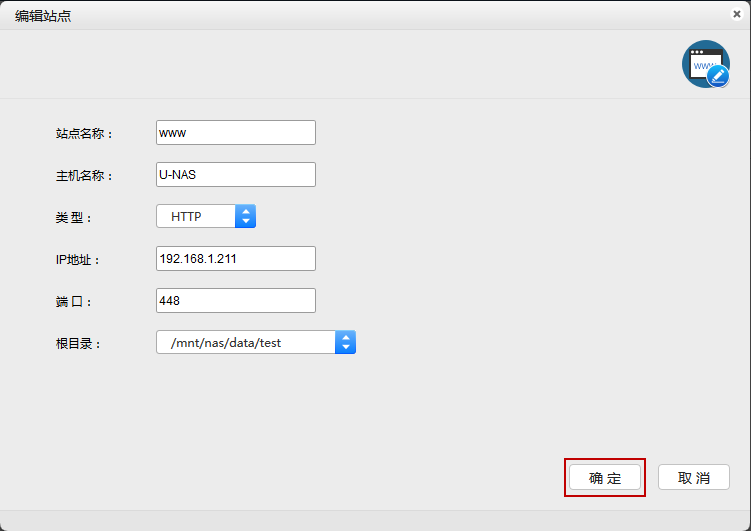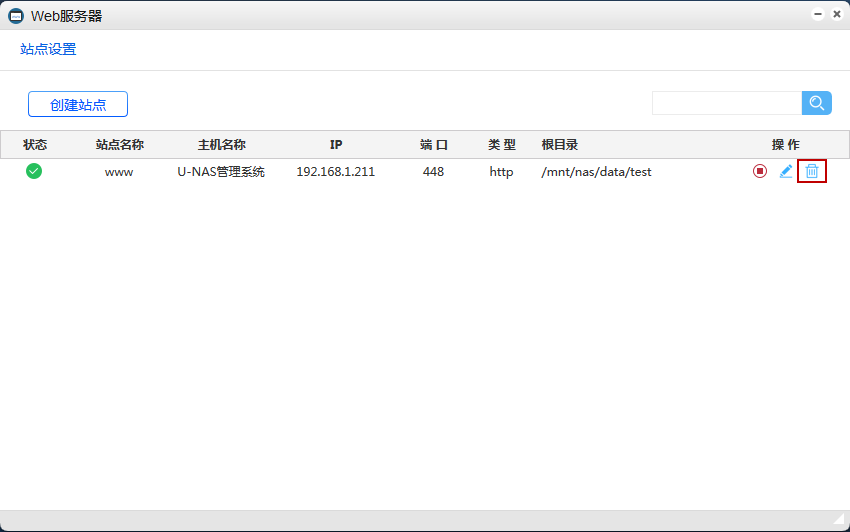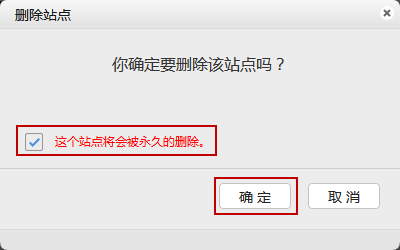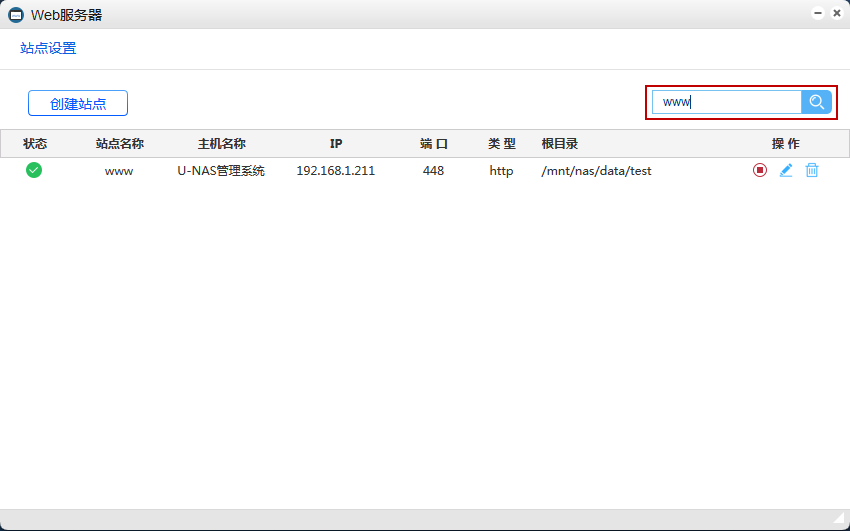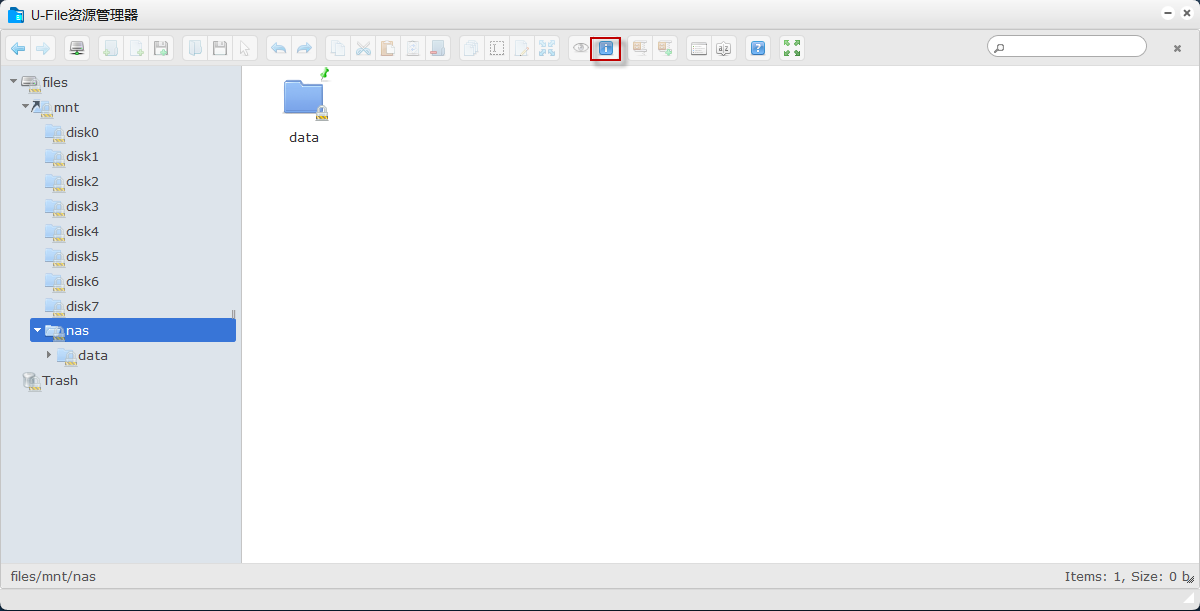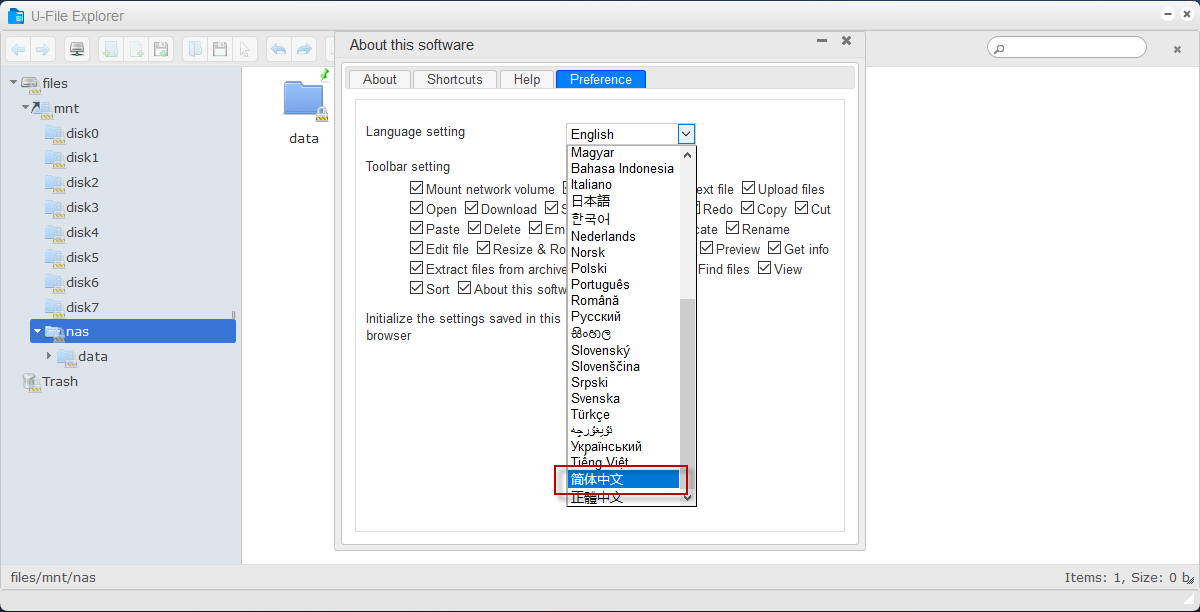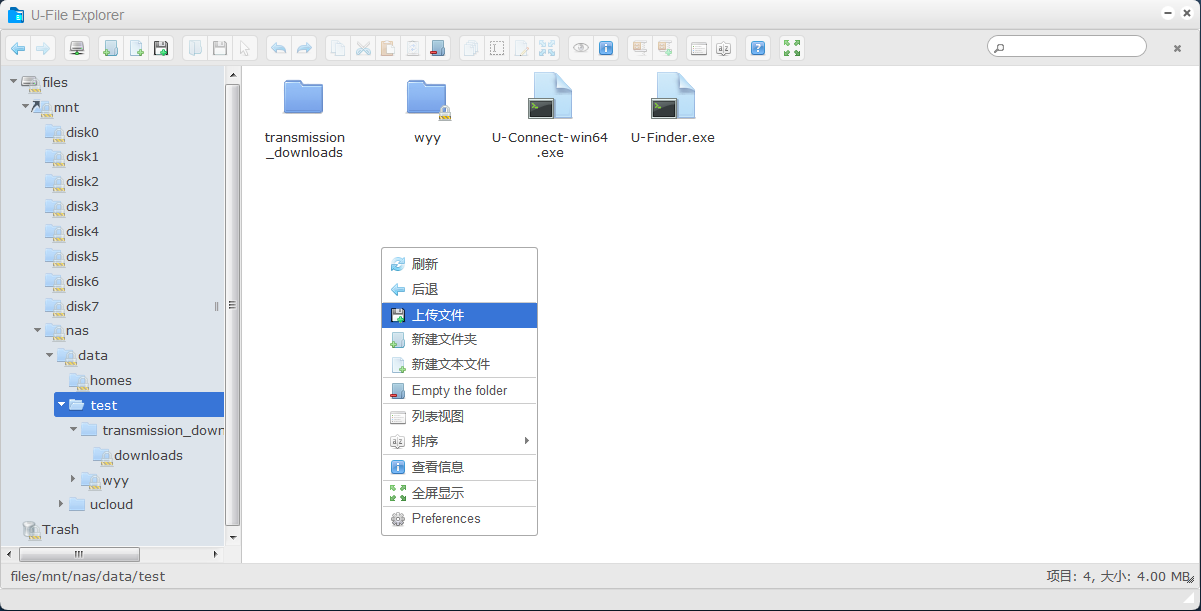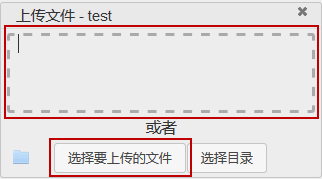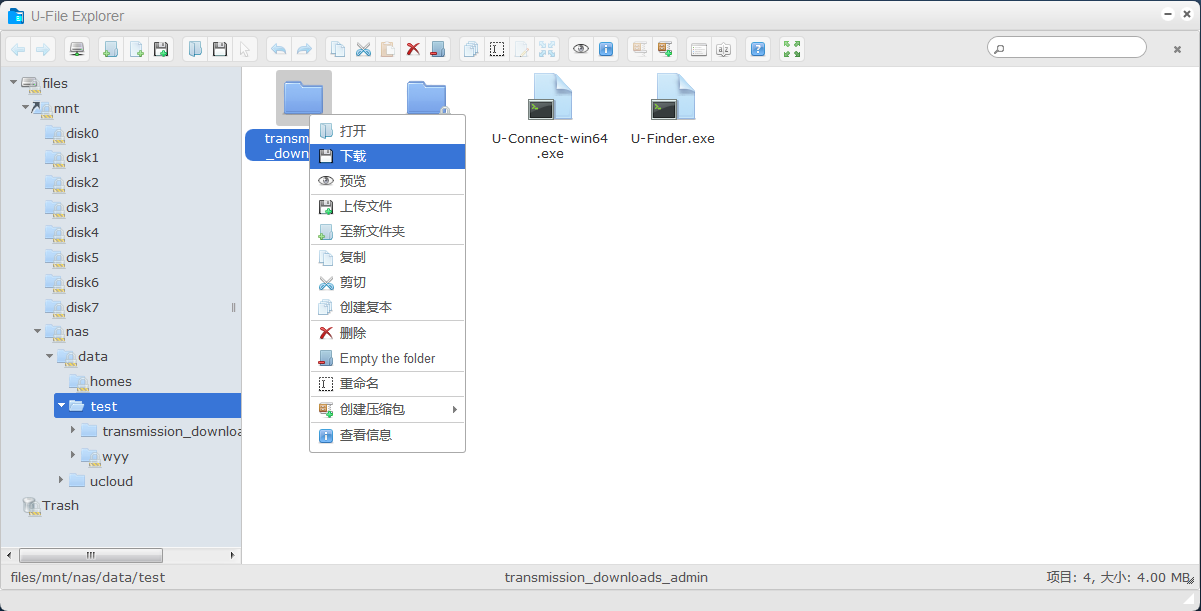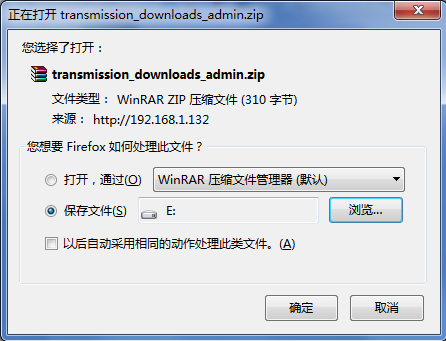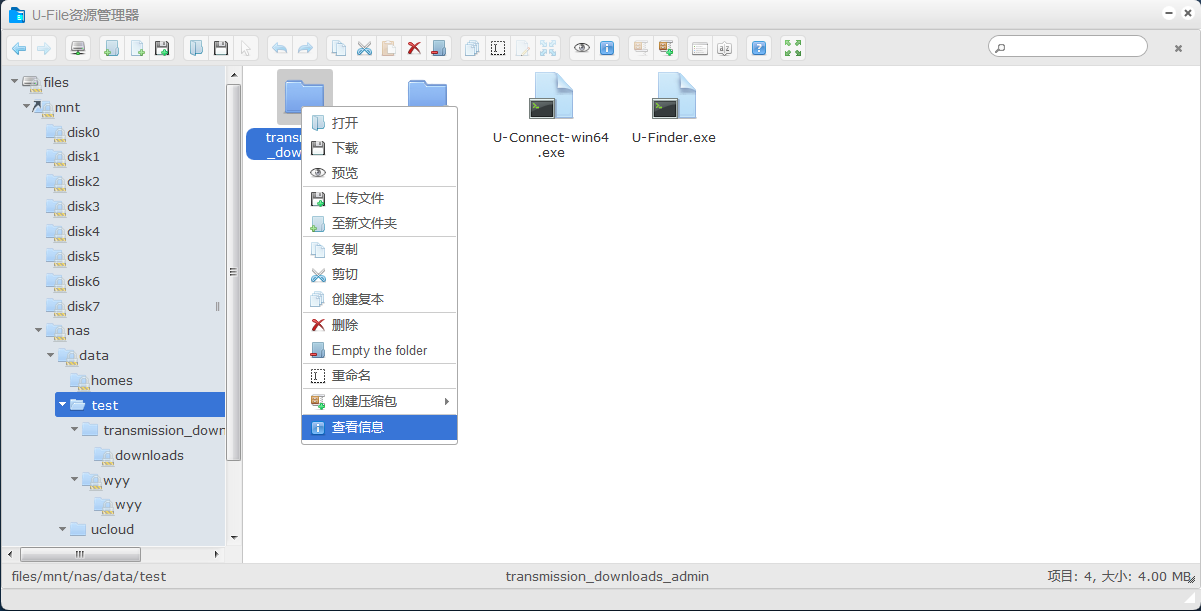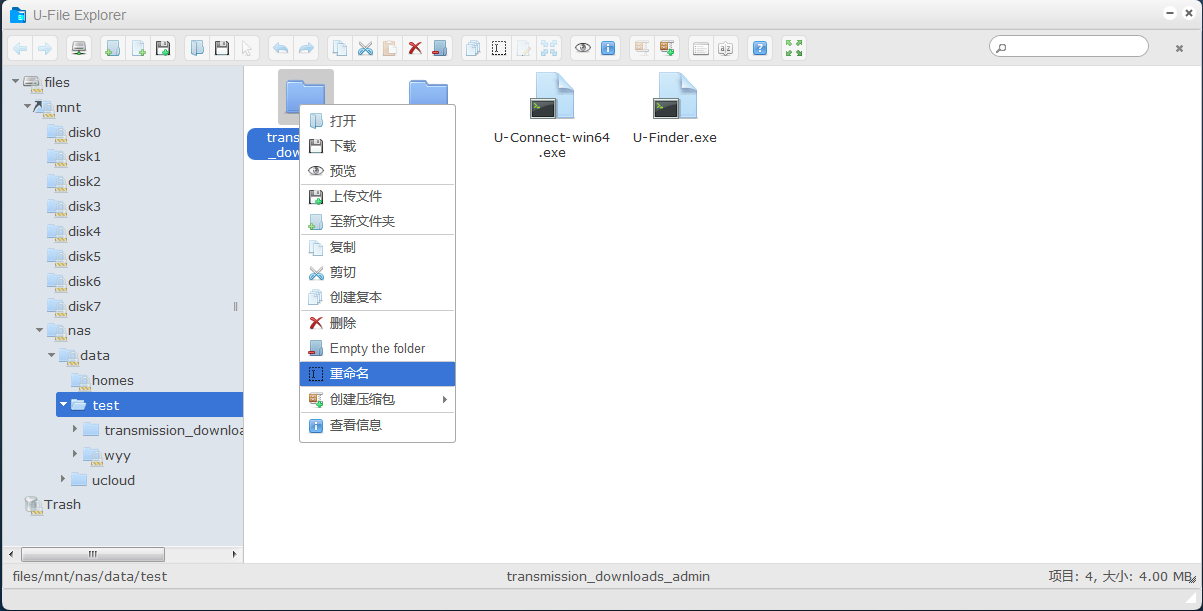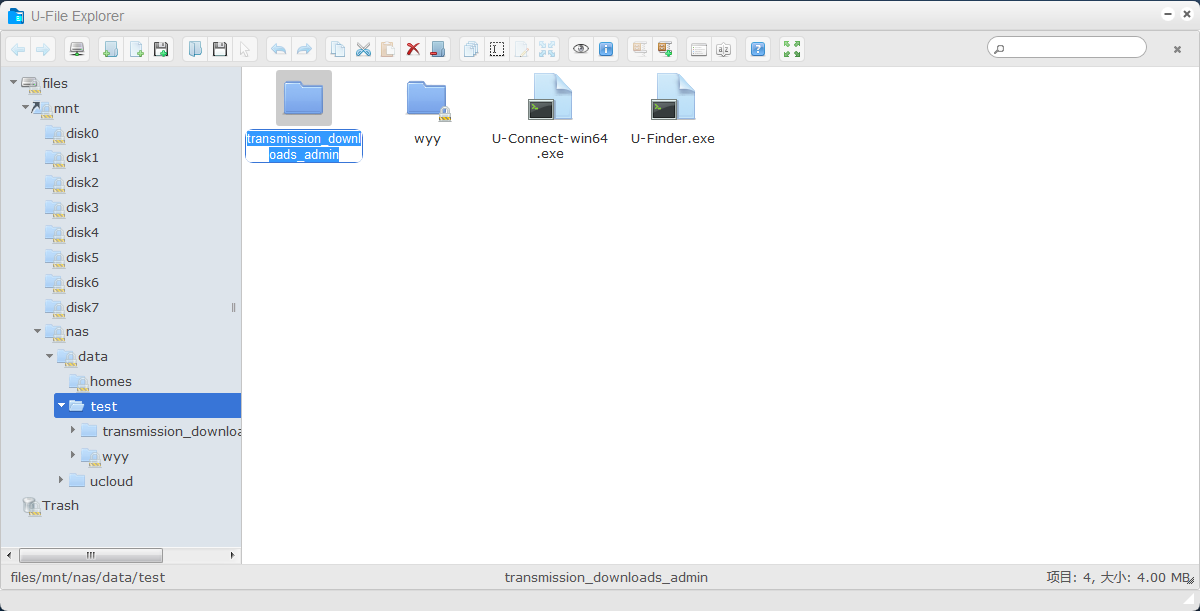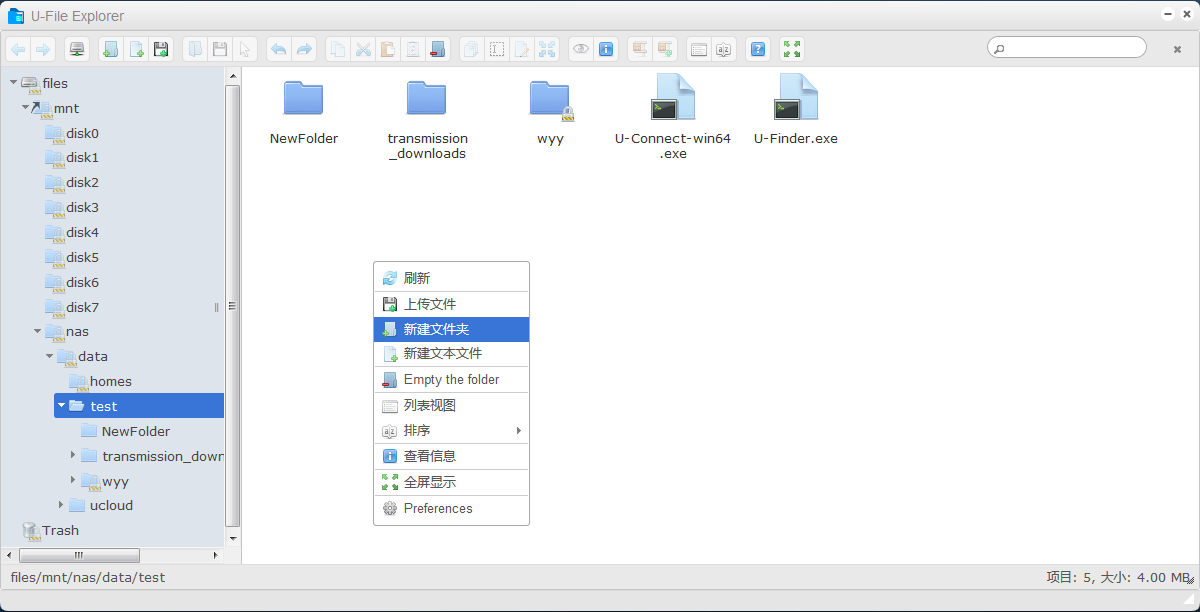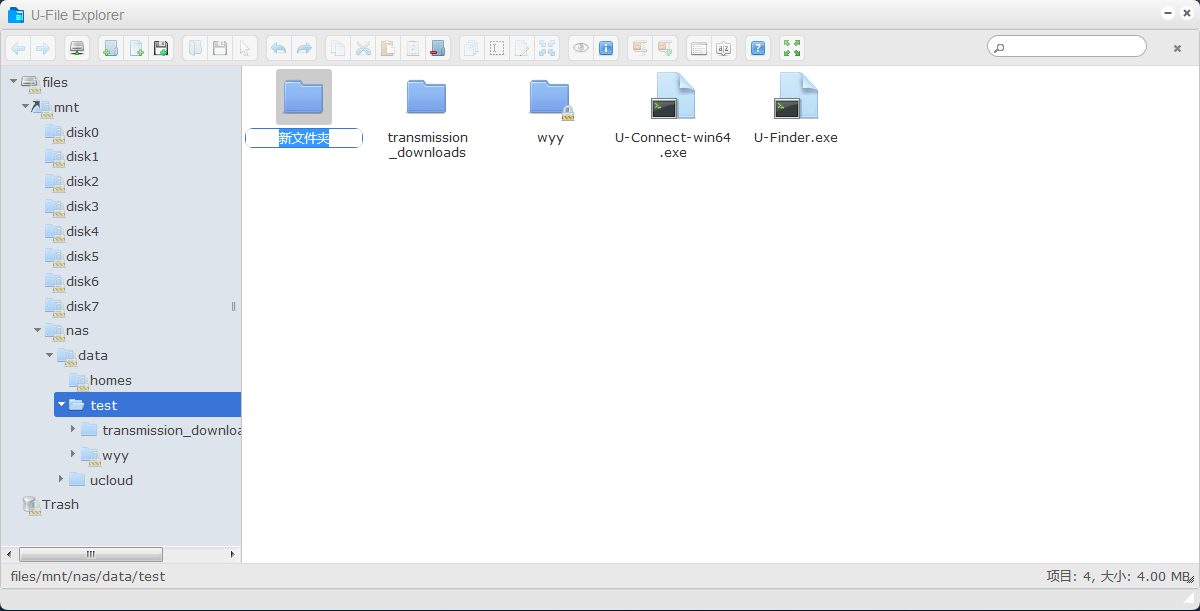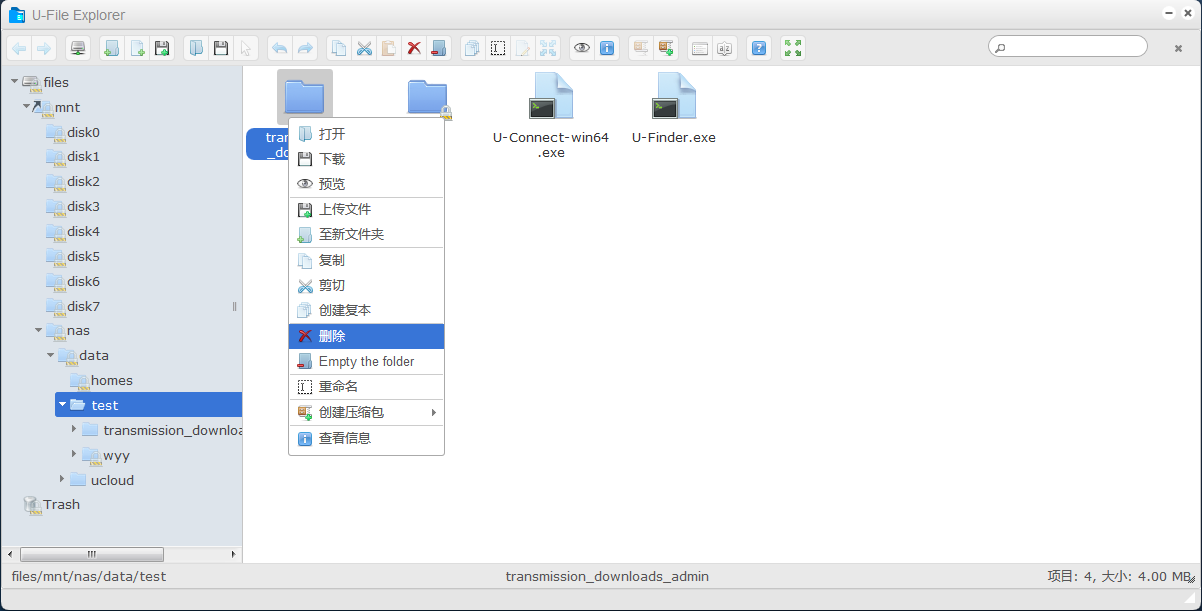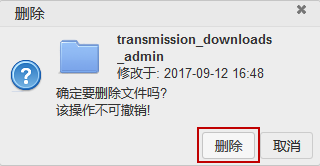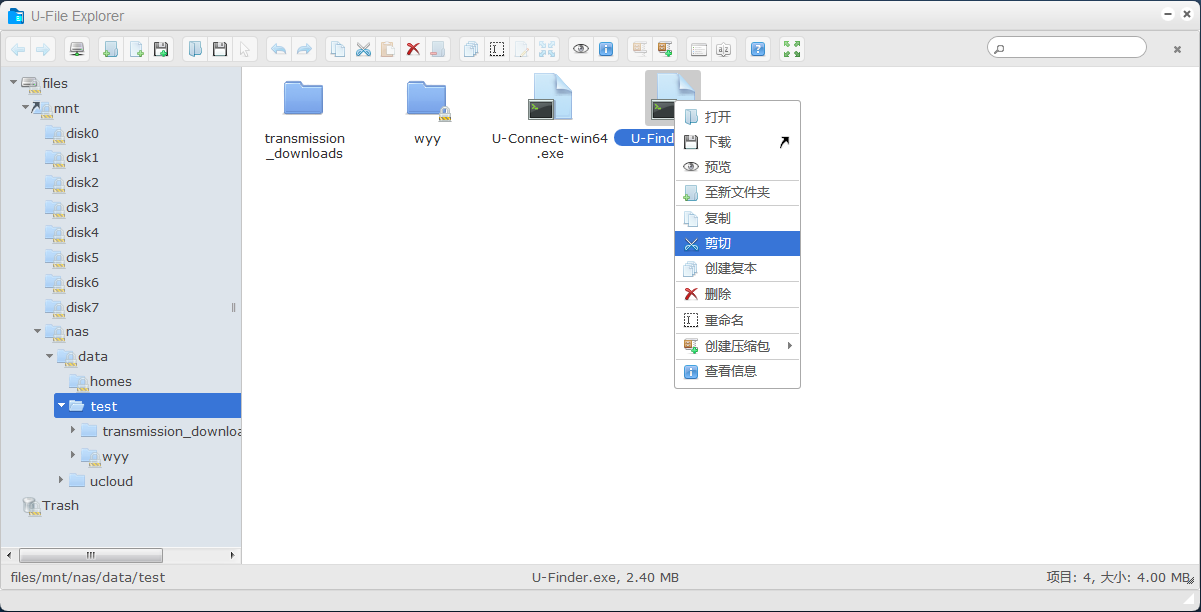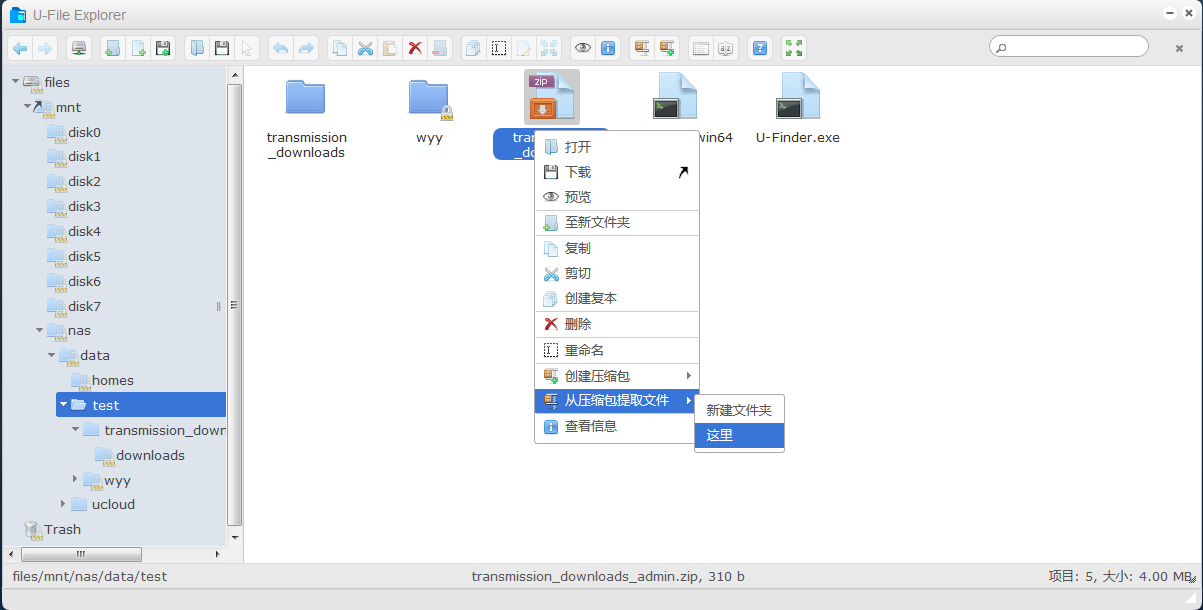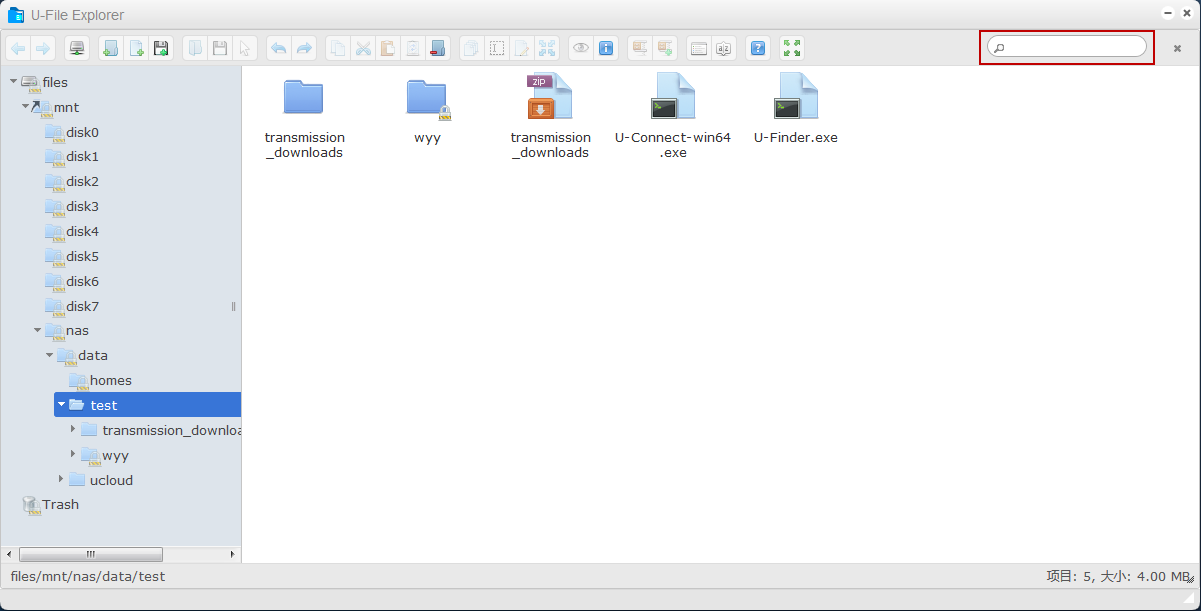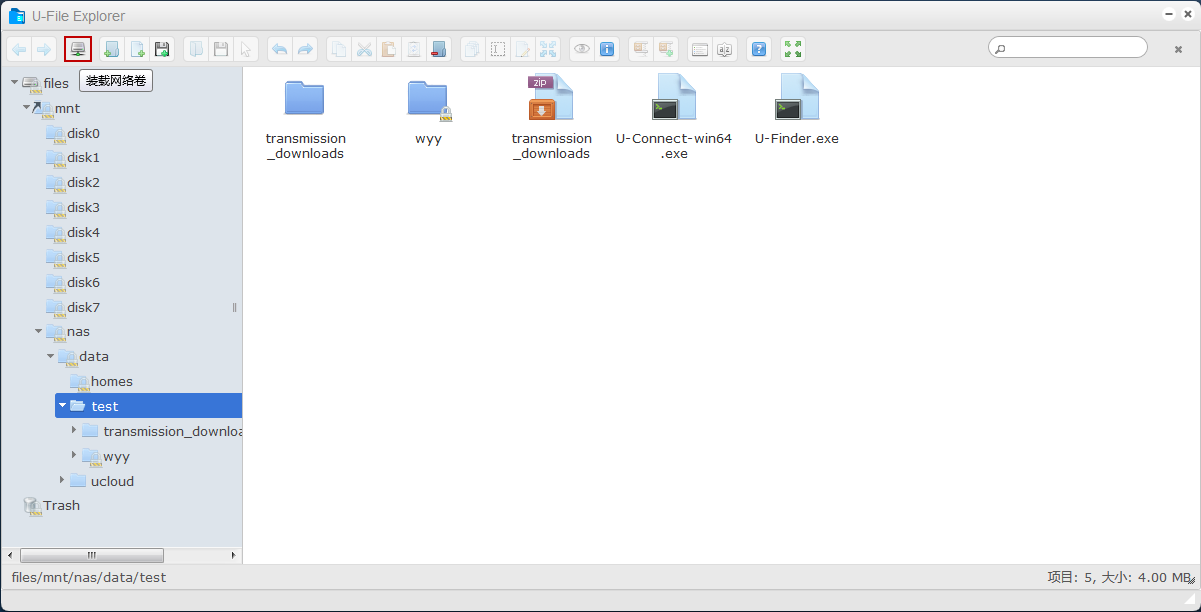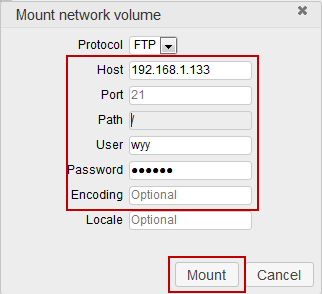第十二章 系统工具¶
12.1 Rclone¶
Rclone 是一款网盘之间、网盘与本地之间相互备份的工具,支持在不同对象存储、网盘间同步、上传、下载数据。目前支持的存储源有Mega、Dropbox、Backblaze B2、OpenDrive、QingCloud、WebDAV服务、Amazon S3、box、OneDrive、Pcloud、Yandex Disk,支持SFTP、FTP、HTTP协议以及本地,存储源之间可以相互同步、上传、下载。
进入 “控制中心 > 系统工具 > Rclone”
配置Rclone服务¶
点击添加Rclone存储源
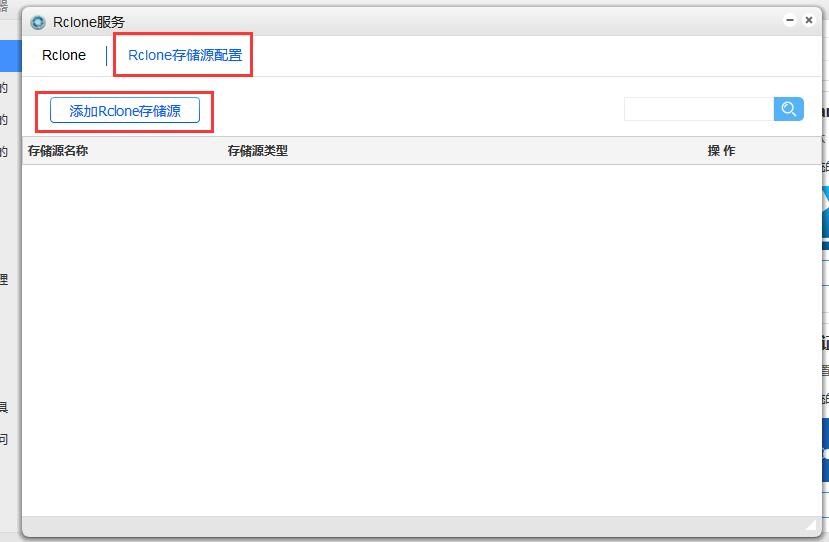
选择存储源类型(以FTP为例)
也可以选择dropbpx、SFTP、HTTP等等,可以完成将dropbpx上的数据同步到本地
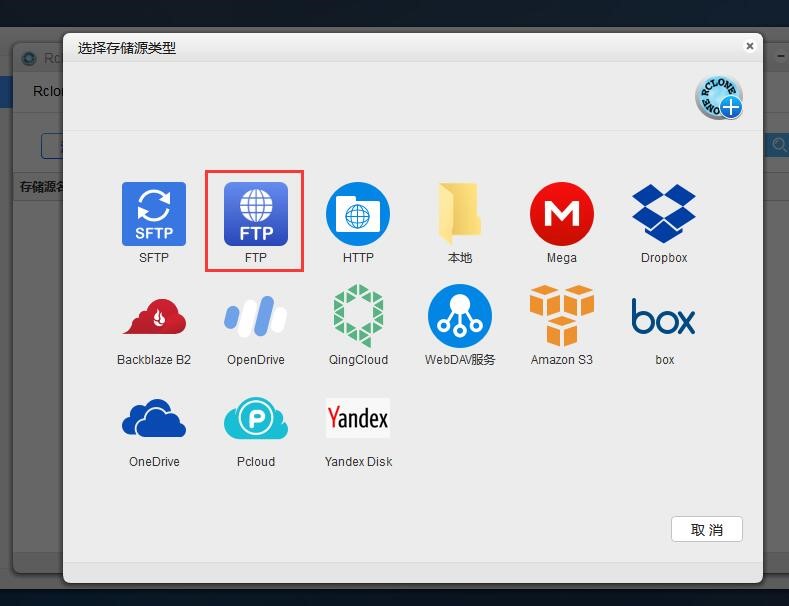
填写存储源配置
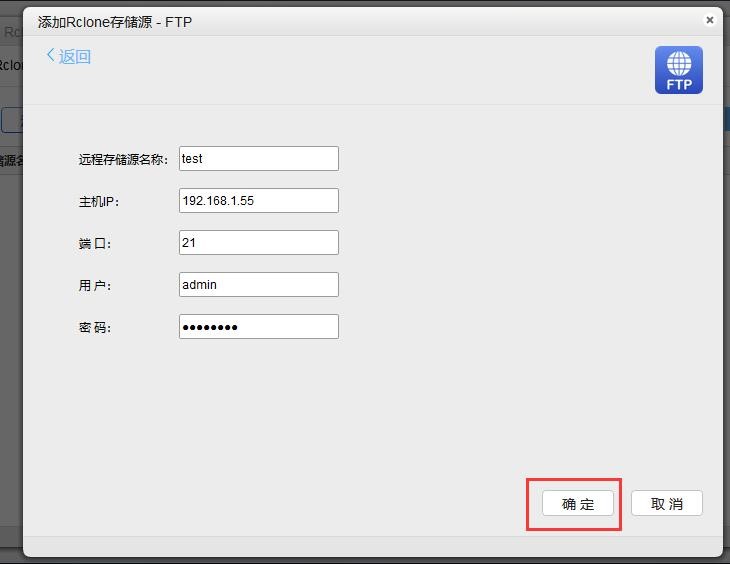
提示
远程存储源名称: 自己给任务命名,这里以test为例
主机ip:您要同步的那台服务器ip
端口:选择服务时会默认填写上
用户/密码:有权限可以读取文件夹的用户名和密码
Rclone客户端使用¶
进入Rclone
创建同步任务
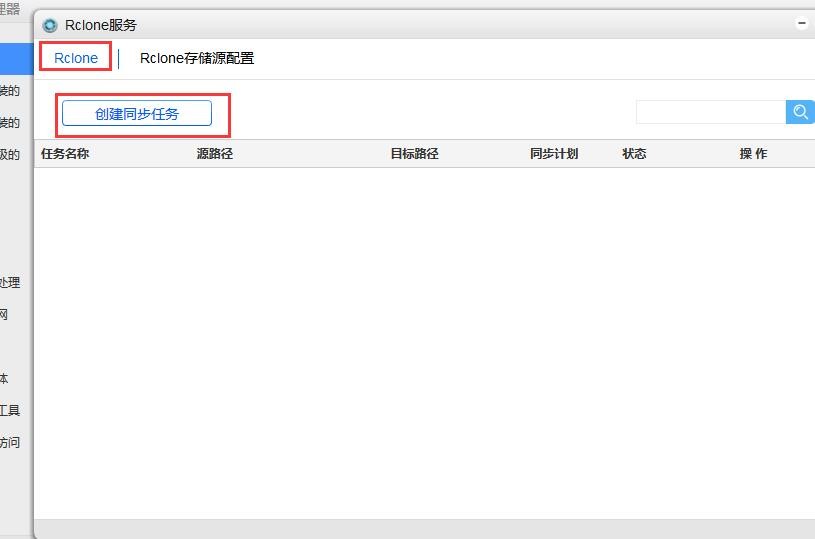
设置同步配置
任务名称:给任务命名
源路径:这里可以选择之前添加的任一个远程存储源
目标路径:同样是选择一个之前添加的一个远程存储源,根据同步需求设置
然后设置同步时间和同步计划,设置同步计划可以定时同步。
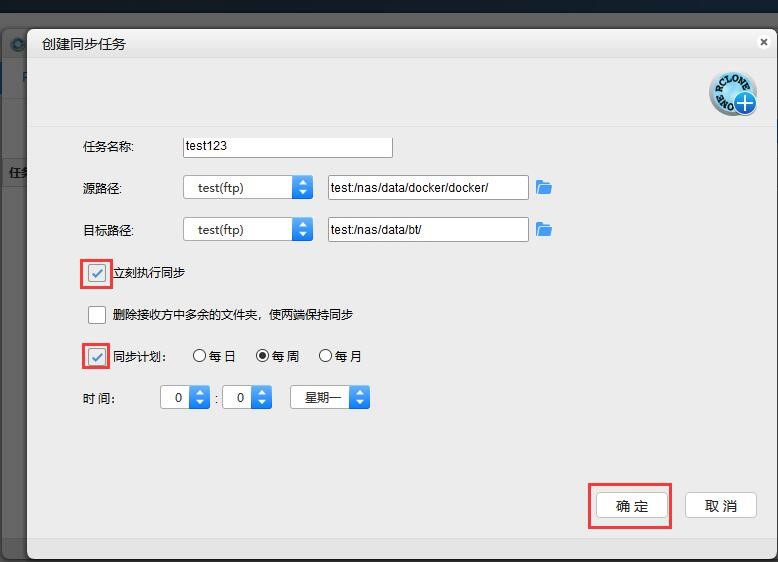
开始同步
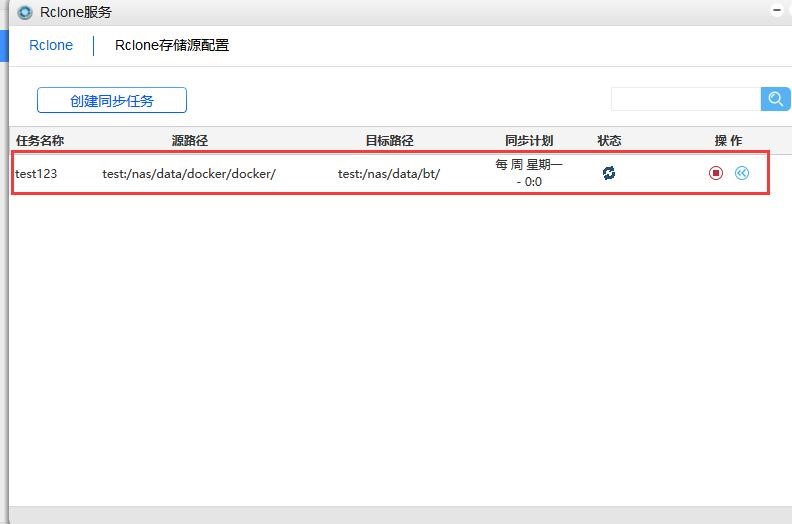
12.2 rsync备份¶
快速的、多功能的文本复制工具。它可以通过远程Shell或Rsync daemon复制本地文件到远程主机或者从远程主机复制到本地,甚至是本地复制到本地都是可以的,但不能从远程主机复制文件到另一个远程主机:
将本机上的数据与远程的另一台U-NAS服务器或Rsync服务器上单向或者同步;
配置本机为Rsync服务器,在远程主机上设置本机作为Rsync服务端,实现的数据单向或者双向同步;
若本机已配置为Rsync服务器,可以设置本机上不同文件夹的数据单向或者双向同步。
配置Rsync服务¶
进入Rsync服务器配置,启用Rsync服务
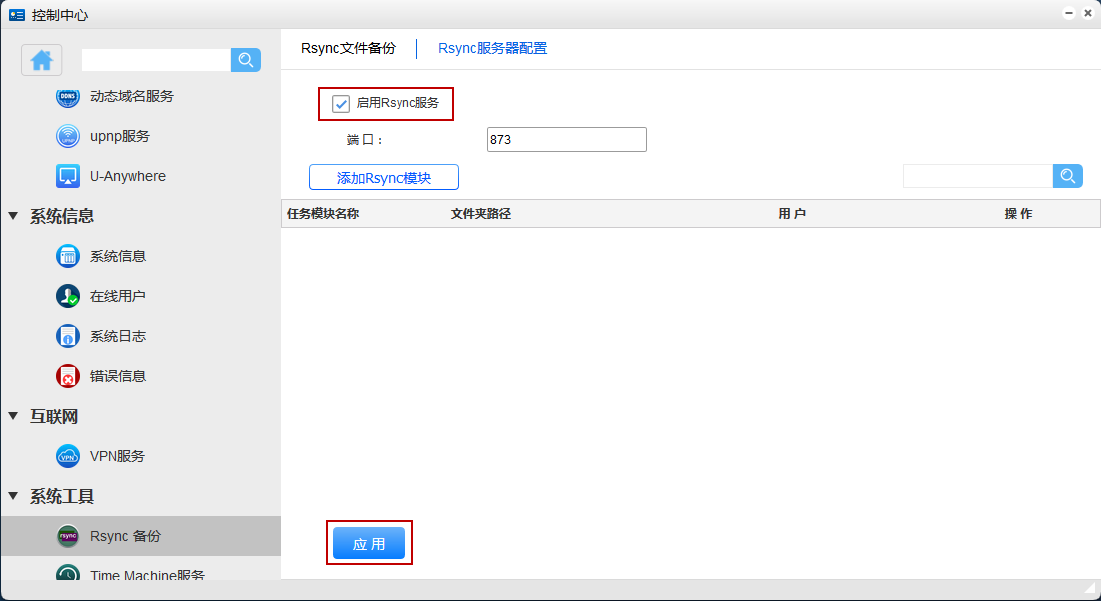
设置端口,Rsync服务默认端口为873
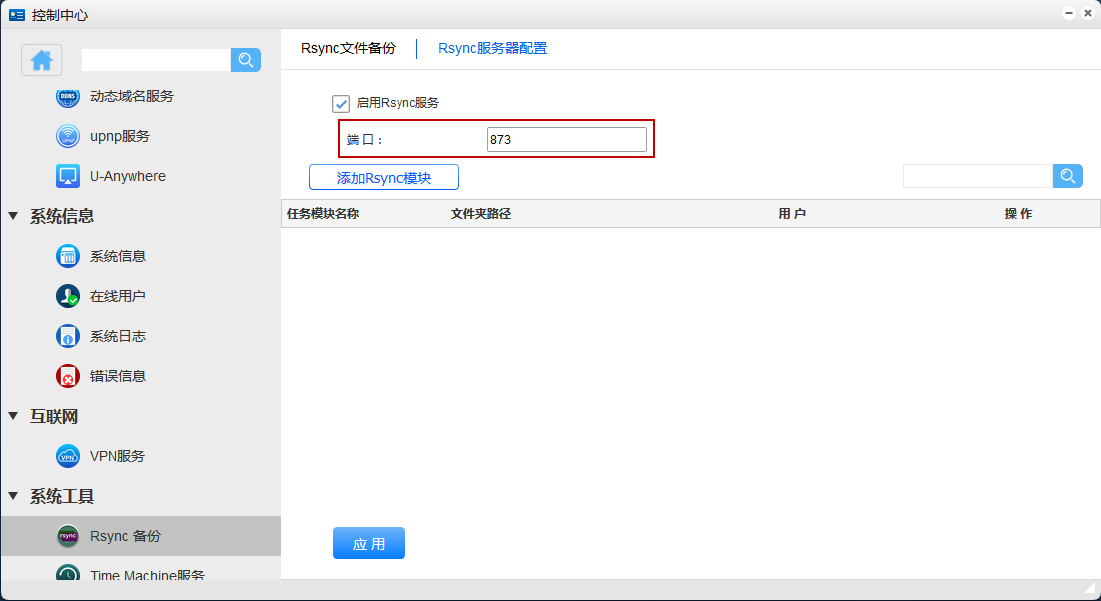
点击”应用”
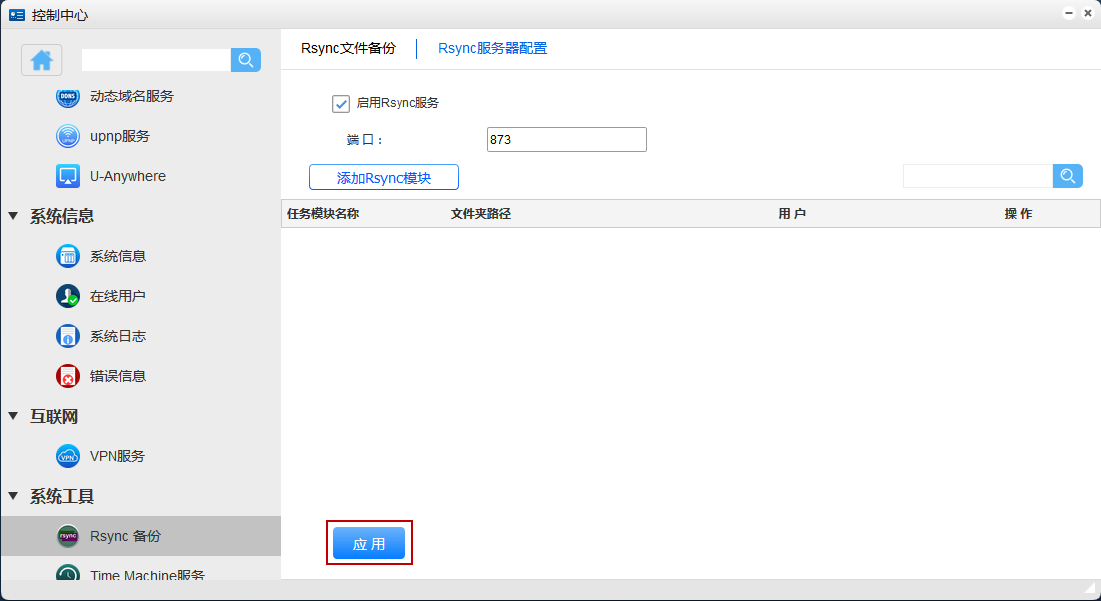
添加Rsync模块
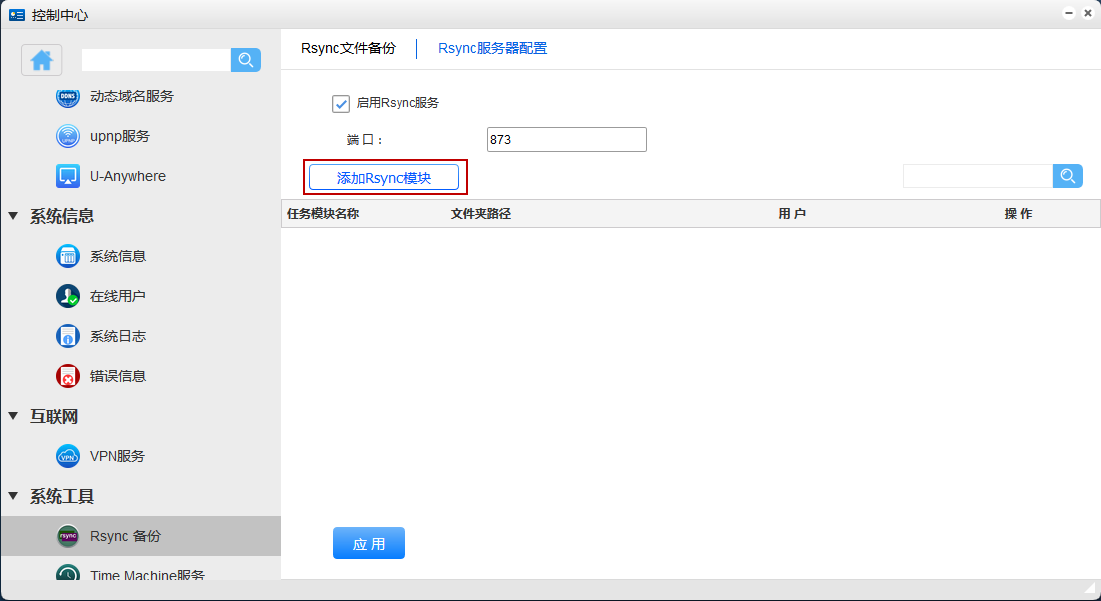
填写配置
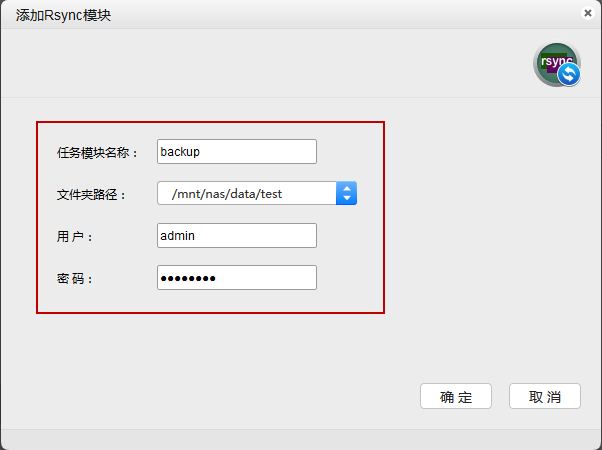
配置描述
任务模块名称:备份任务名称,示例为backup
文件夹路径:存数据的目录,此处示例为:/mnt/nas/yutech/music
用户:设置一个用户,此处默认设置为admin
密码:设置用户密码
点击”确定”
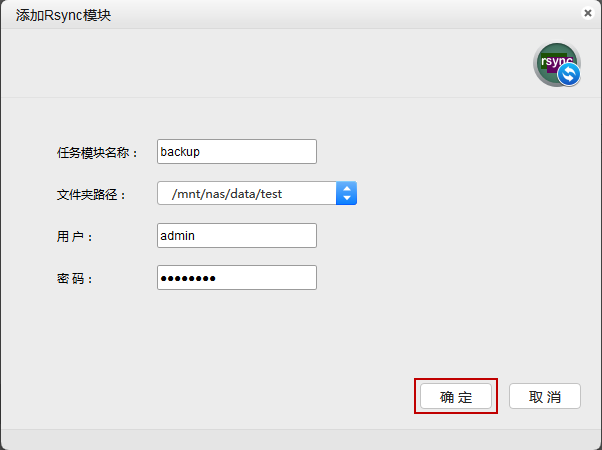
配置完成后,在此查看任务模块,也可在此删除任务模块
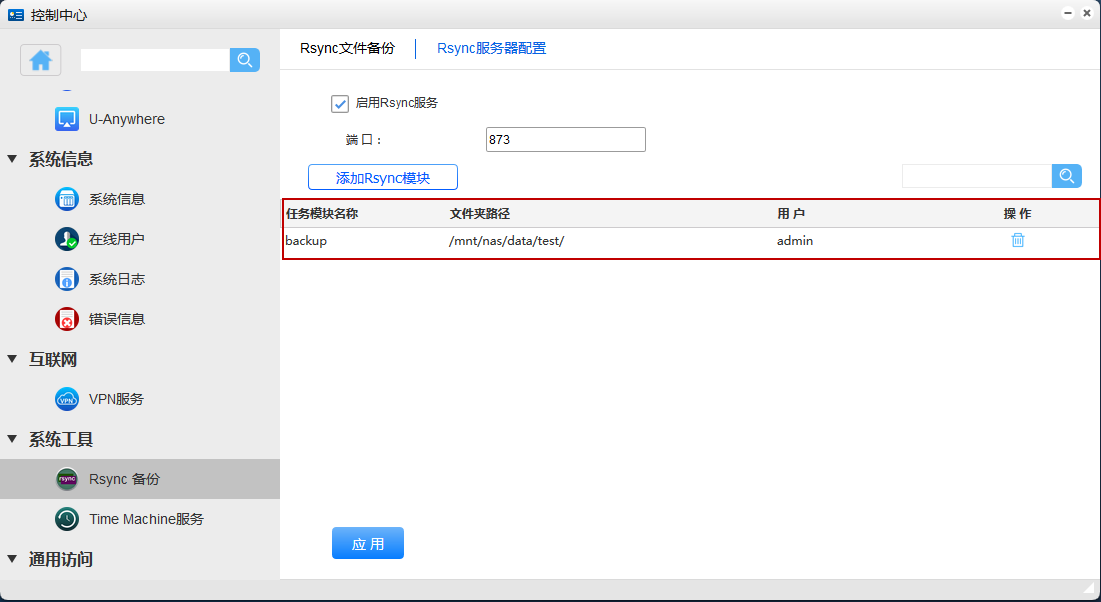
12.3 ClamAV病毒防护¶
Linux上的防毒软件。使用它可以扫描出您系统上的病毒,并将病毒隔离。您能够创建病毒扫描任务,定时扫描某个文件系统,也可以手动启动扫描任务。它还提供了扫描日志。
从APP管理器安装软件ClamAV病毒防护,安装完成后从桌面进入
病毒防护扫描¶
全盘扫描
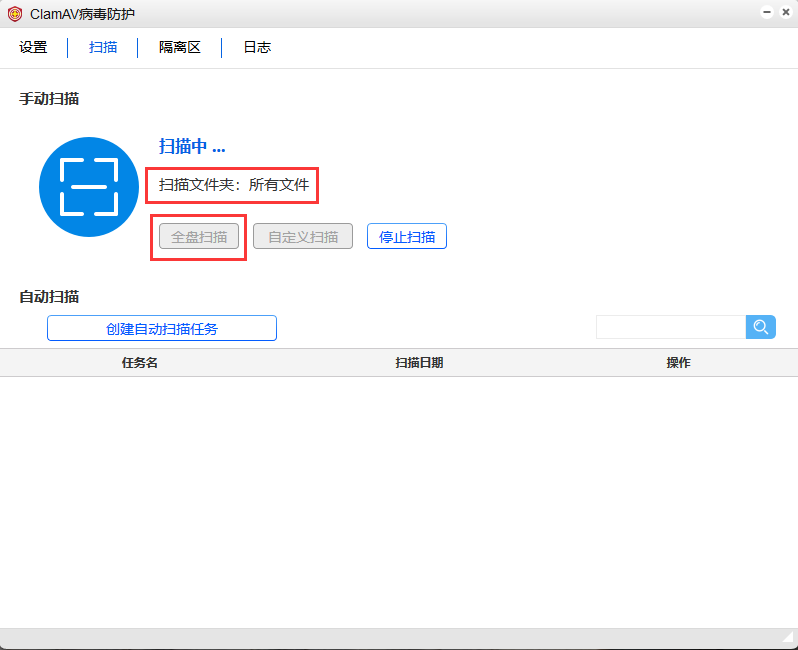
自定义扫描
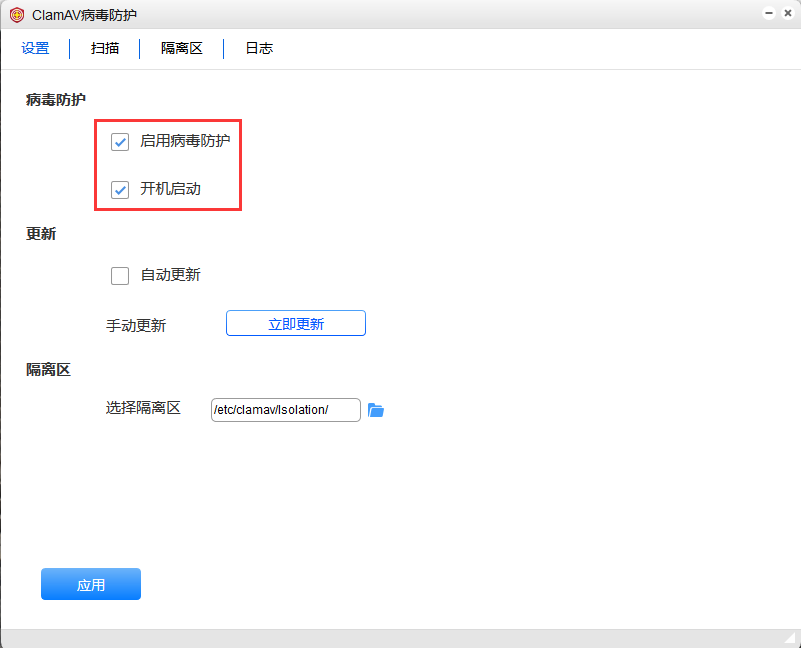
选择扫描文件夹
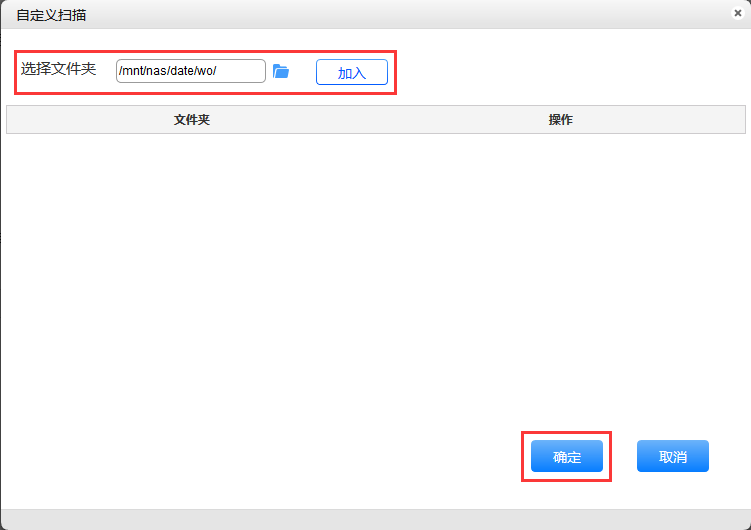
自动扫描
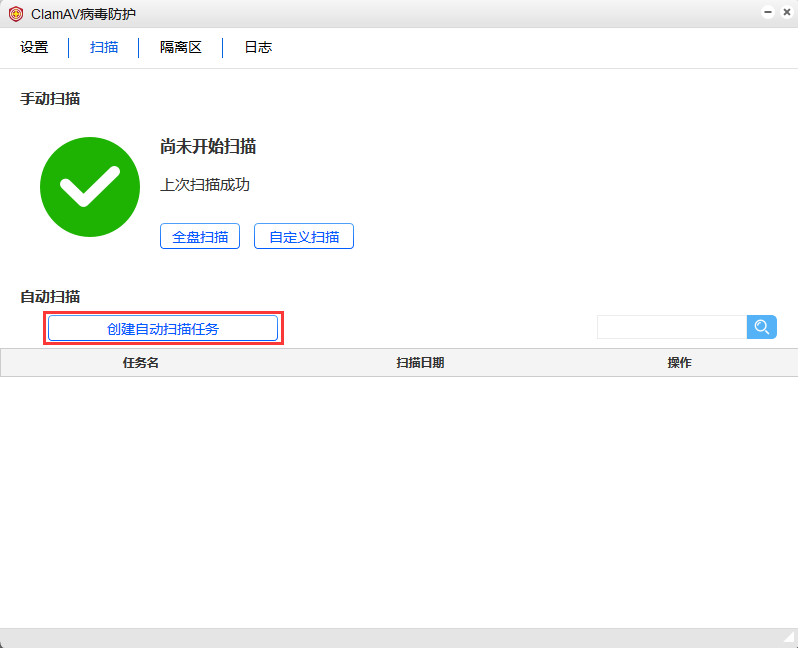
自动扫描设置
任务名称:设置任务的名称
任务时间:设置自动扫描的时间(每日、每周、每月的某一时间段
任务文件:可选择扫描所有文件或自定义文件
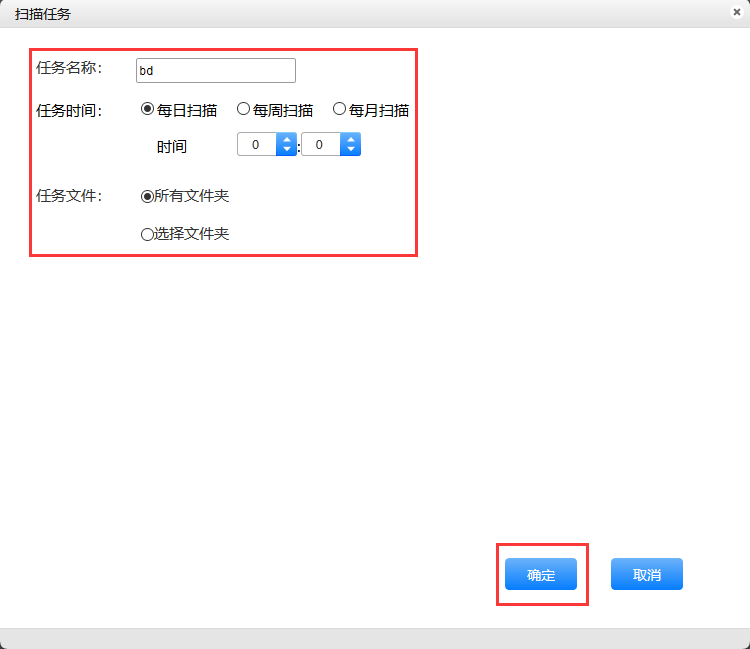
设置完后可在任务栏处查看任务
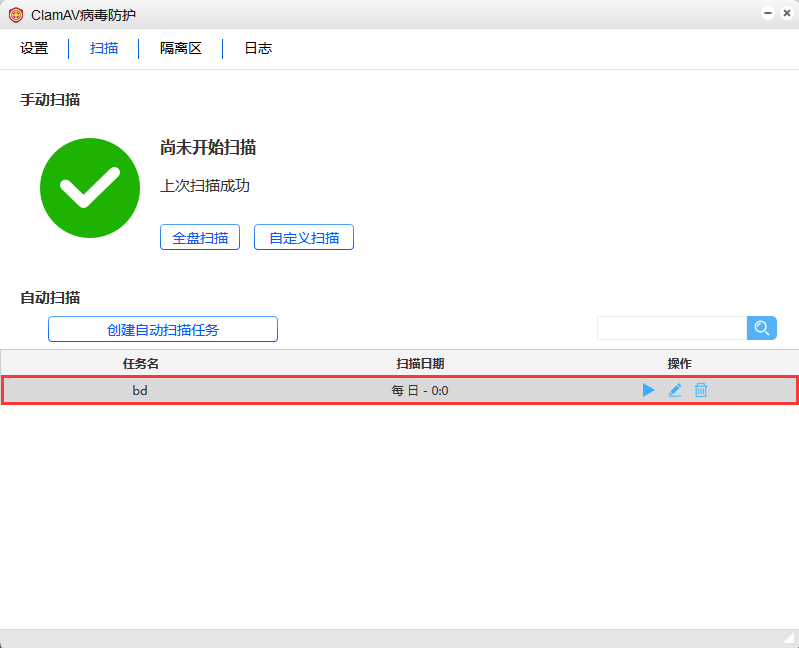
默认为停止状态点击开始按钮,自动扫描任务开启
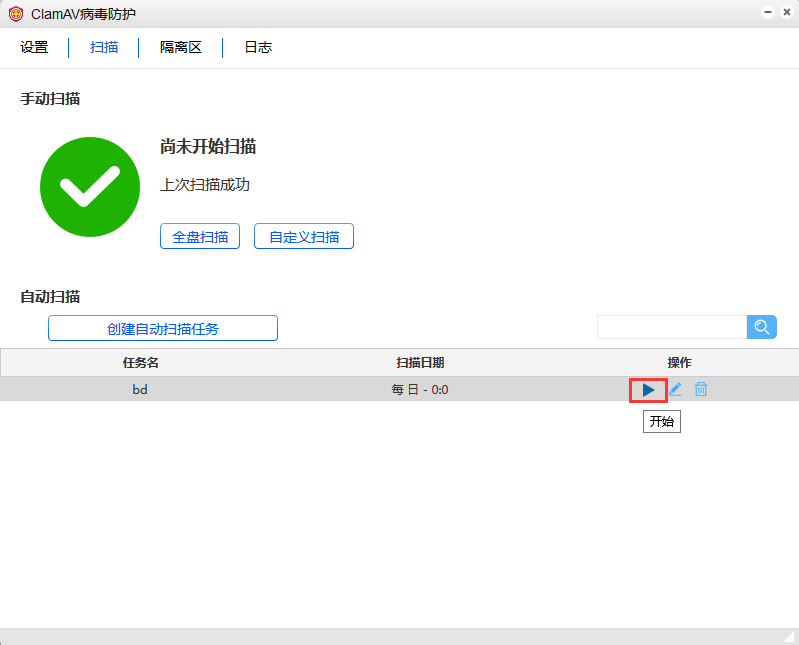
点击编辑,可对自动扫描任务进行编辑
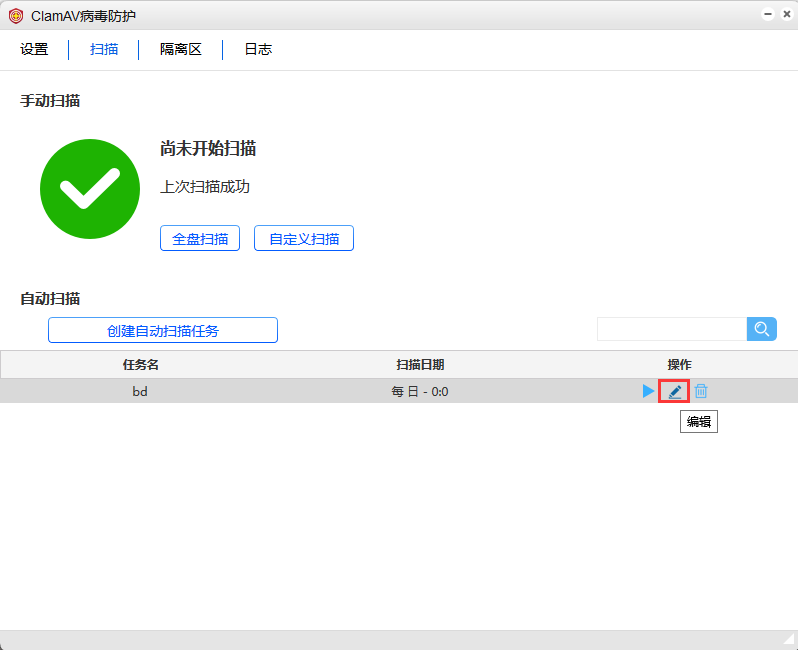
点击删除按钮,删除自动扫描任务
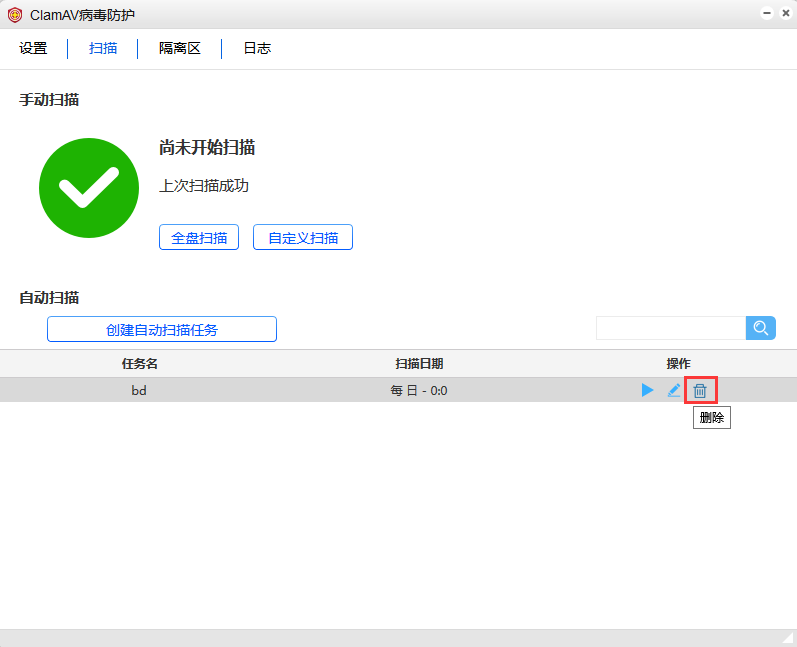
12.4 Dropbox云存储¶
世界著名的数据同步工具。它可以将您在Dropbox服务器上的数据同步到本机同步文件夹,也可以将本机数据同步到Dropbox服务器上。目前只能在外网环境下使用此APP,即需要翻墙。
从APP管理器安装软件Dropbox云存储,安装完成后从桌面进入
Dropbox配置¶
关联账号
点击关联账户,下面会出现一个链接,点击就会进入DropBox的登录界面
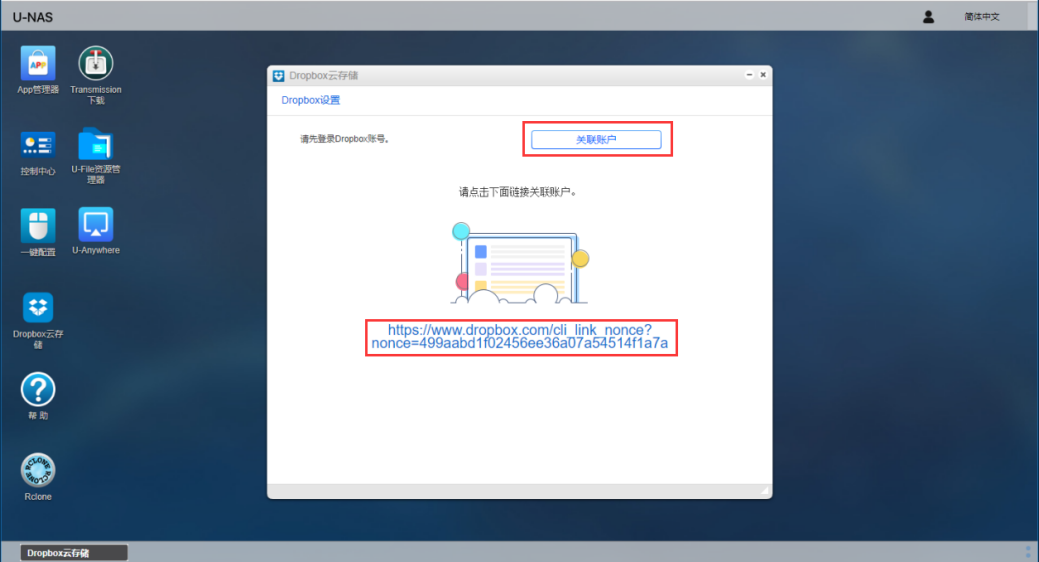
登录DropBox
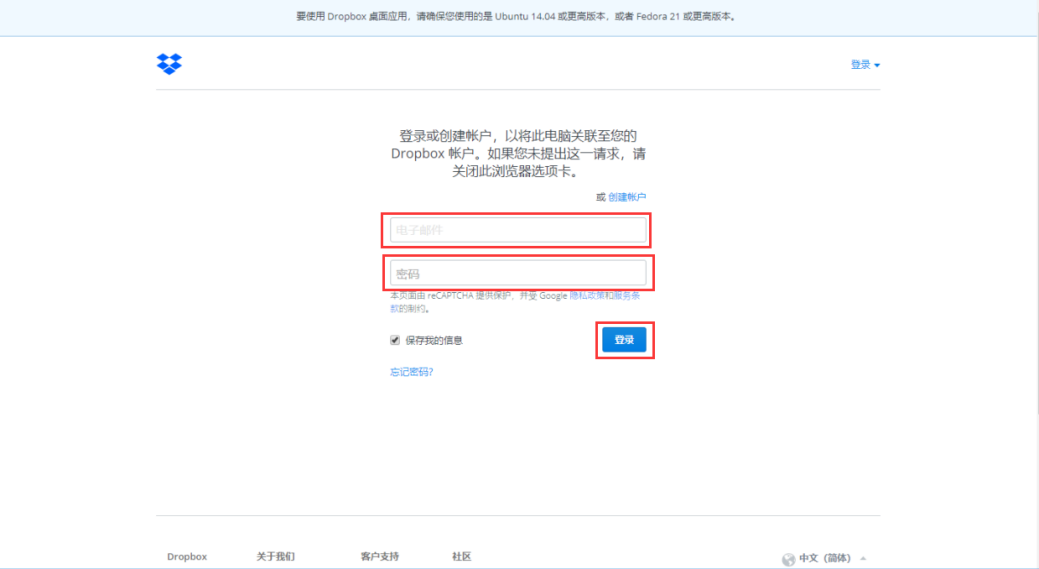
登录好之后,我们需要回到系统管理界面去设置DropBox
启用DropBox服务,选择开机启动,设置好Dropbox的本地文件夹,然后点击应用
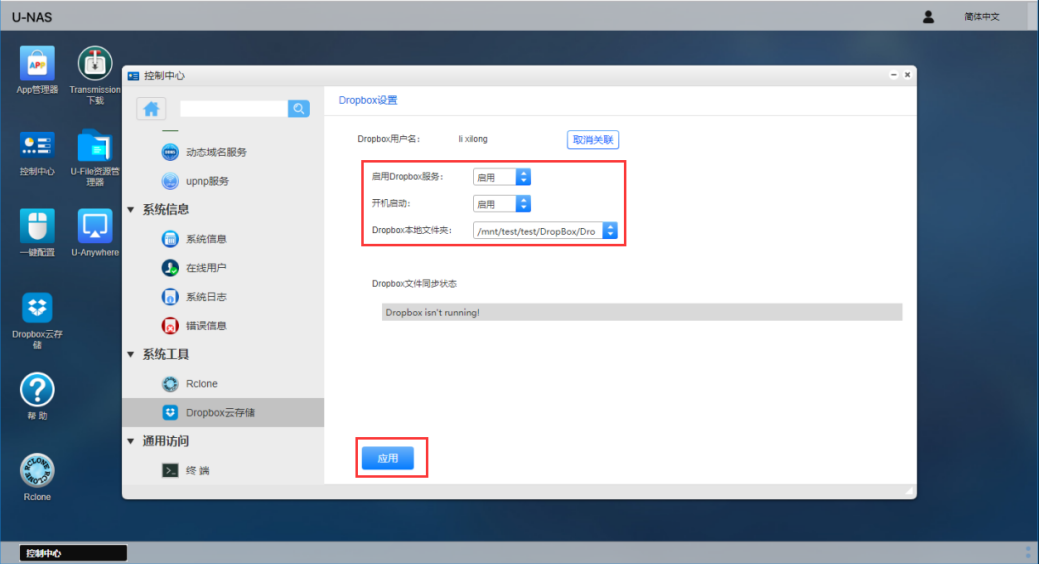
12.5 ISO挂载¶
用来挂载ISO文件的APP。挂载是指将一个设备(通常指存储设备)挂接到一个已存在的目录上。我们要访问存储设备中的文件,必须将文件所在的分区挂载到一个已存在的目录上,然后通过访问这个目录来访问存储设备。
从APP管理器安装软件ISO挂载,安装完成后从桌面进入
选择挂载路径,点击挂载
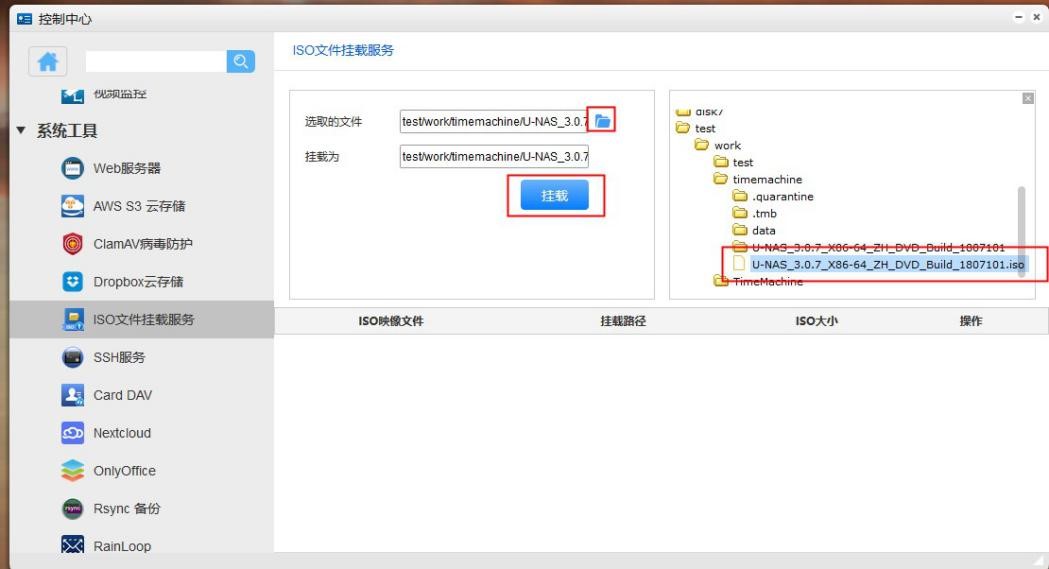
查看挂载
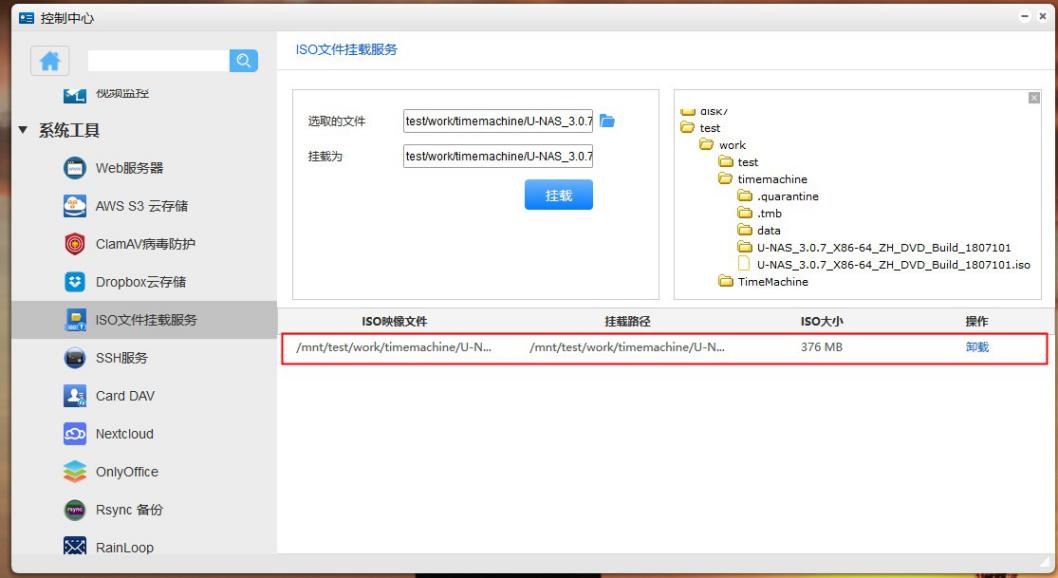
如果要卸载的话就点击卸载,然后点击确定
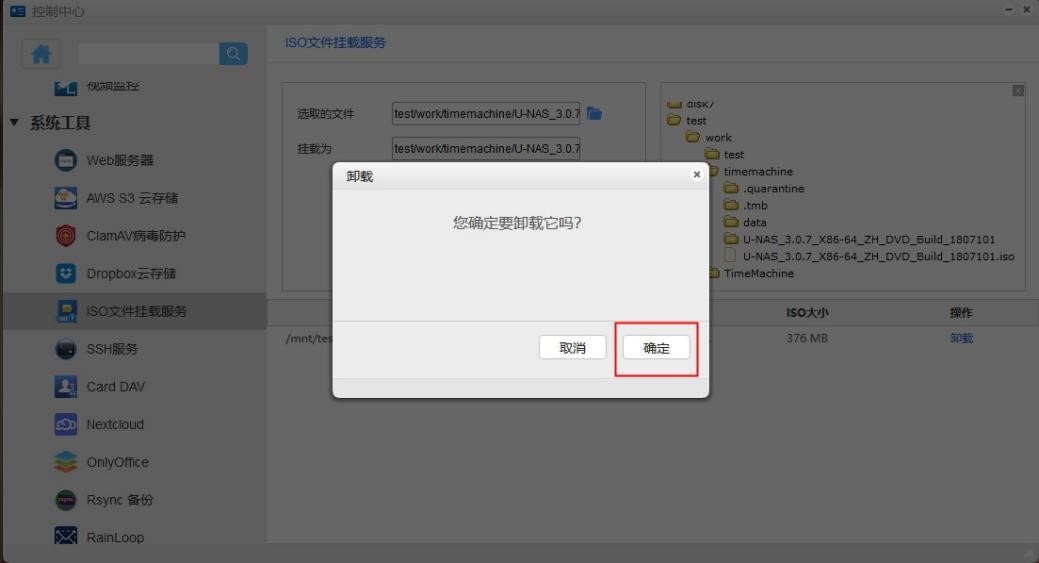
12.6 SSH服务¶
SSH是目前可靠的,专为远程登录会话和其他网络服务提供安全性的协议。常用于远程登录,以及用户之间进行资料拷贝。利用SSH协议可以有效防止远程管理过程中的信息泄露问题。
进入 “控制中心 > 系统工具 > SSH服务”
SSH工具的应用¶
接下来,我们就可以使用SSH工具,来远程访问我们的系统了,这里我使用的是PuTTY 。
设置我们的主机名称也就是IP地址端口号就是默认的端口号22
如果你之前在设置的时候进行了更改就写更改之后的端口号
连接类型选择SSH,然后点击打开,之后的操作就和使用系统管理界面的终端一样,先登录,登录之后就可以进行相关操作了
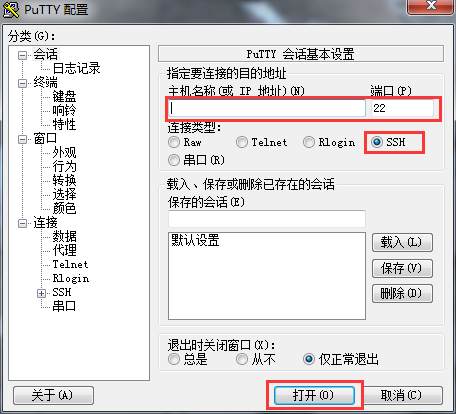
12.7 Card DAV¶
CardDAV是一种通讯录同步的开放协议。使用 CardDAV 同步的通讯录可以编辑、修改或者删除,并且你在手机上的这些操作也同样会和服务器同步,并同时同步到你的其他设备上
进入 “控制中心 > 系统工具 > Card DAV”
手机端配置¶
进入手机端U-File
选择点击右下角的设置,选中通讯录备份功能
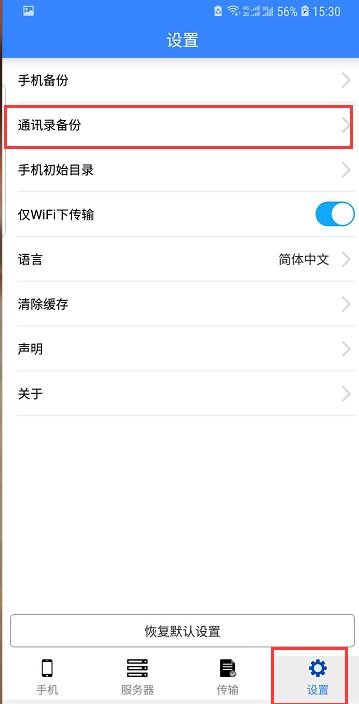
选择添加备份服务器
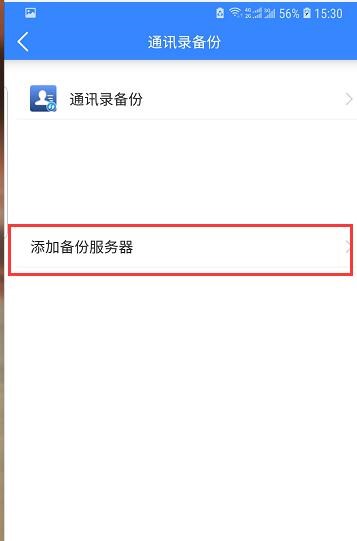
通讯录配置
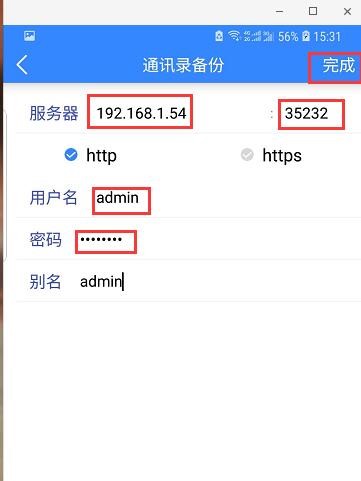
服务器添加完成,然后点击通讯录备份
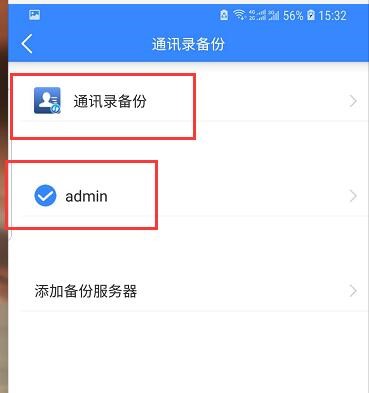
根据自己的需求选择备份方式,这里我们就选择本机与服务器合并,然后点击开始备份
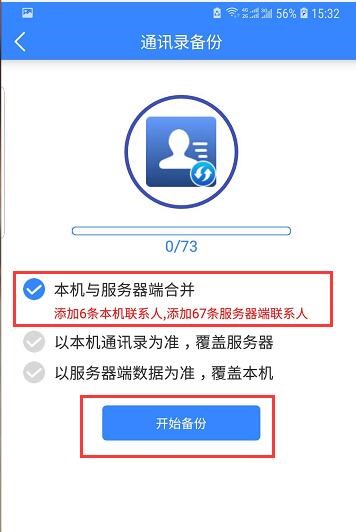
通讯录备份完成
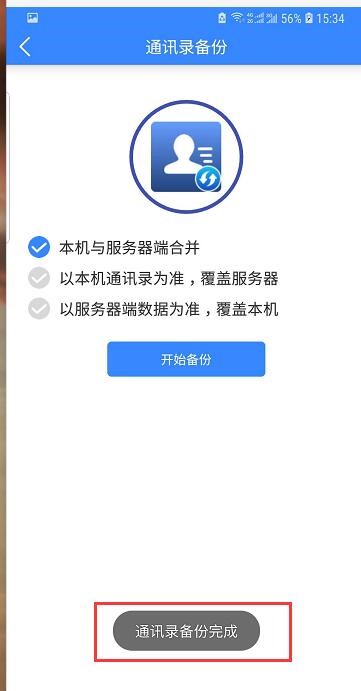
通讯录编辑
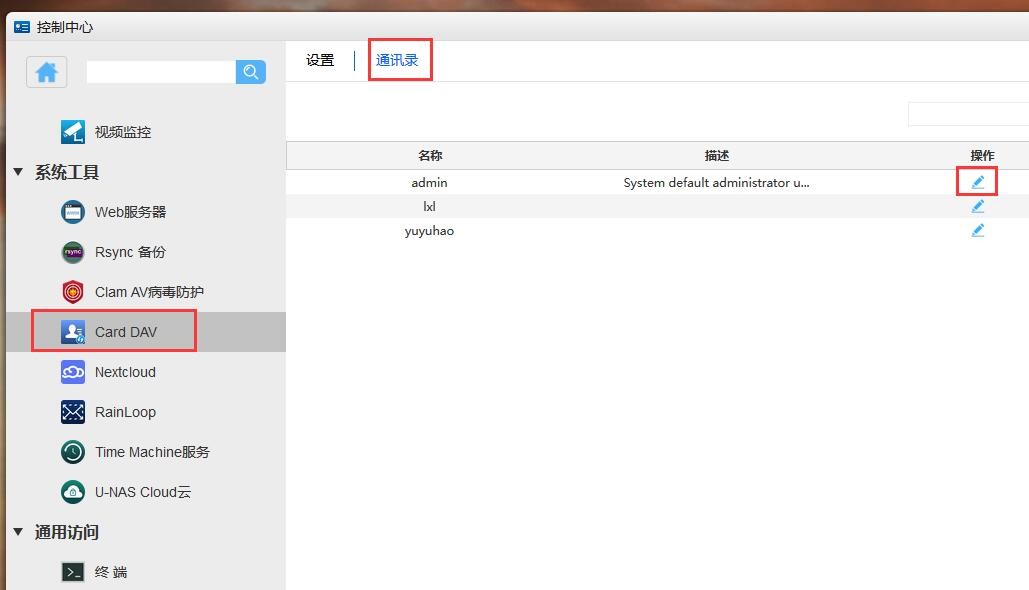
可以看到通讯录已经成功同步到服务端
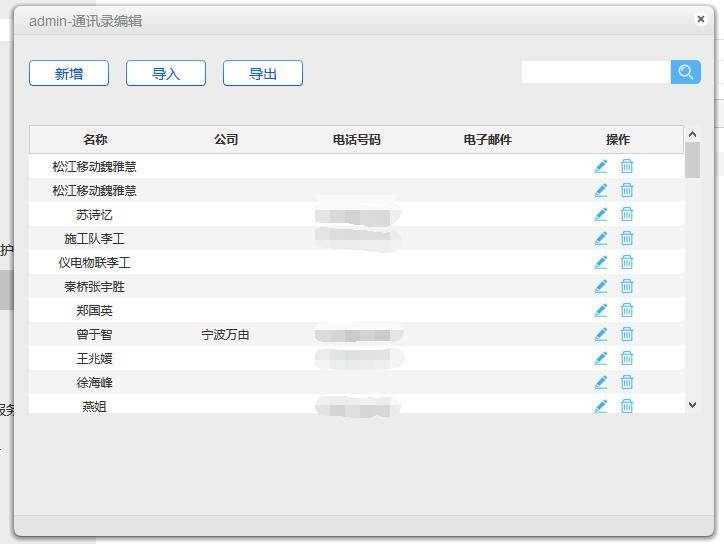
12.8 Nextcloud¶
私有云服务器。您可以将文件,联系人,日历等存储在Nextcloud里面,并共享给其他人。Nextcloud还支持在线编辑txt文本文件,安装onlyoffice插件之后还能进行word文本的编辑。通过移动端的Nextcloud客户端能够访问到本机上Nextcloud服务器上的数据。
进入 “控制中心 > 系统工具 > Nextcloud”
Nextcloud客户端使用¶
登录Nextcloud NextCloud手机端登陆方式请按照:http://IP/apps/nextcloud/web输入
默认账号/密码:admin/ admin
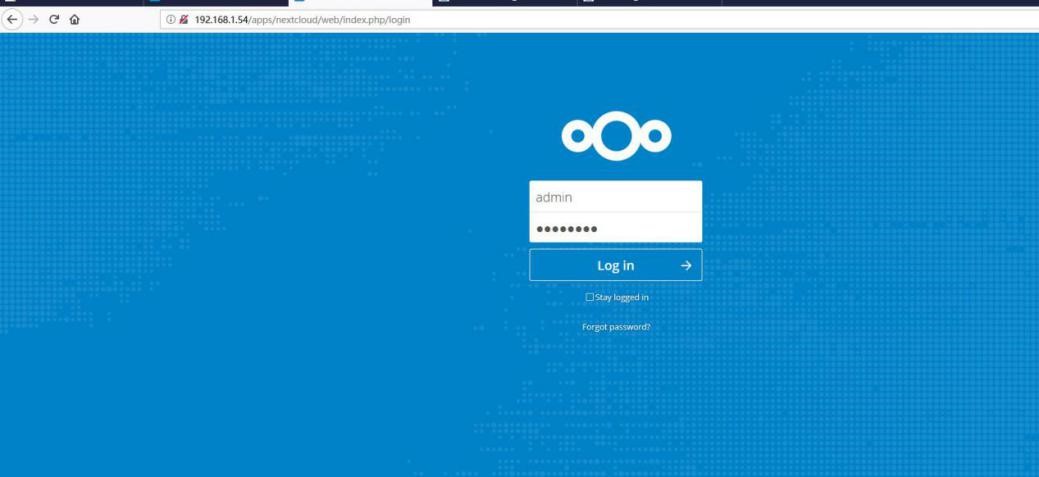
上传文件
点击上方的+号键,选择upload file,上传一个文件
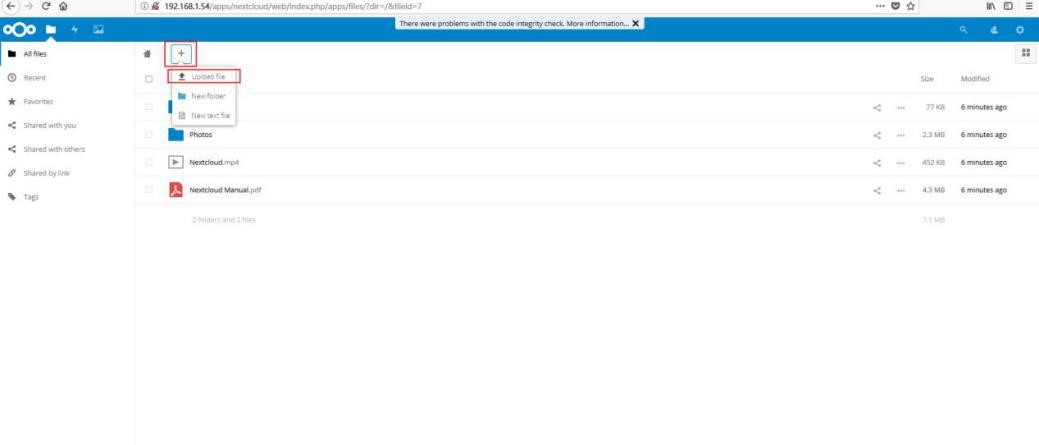
分享文件
上传一个text的TXT文件到nextcloud上,点击右边的分享按钮
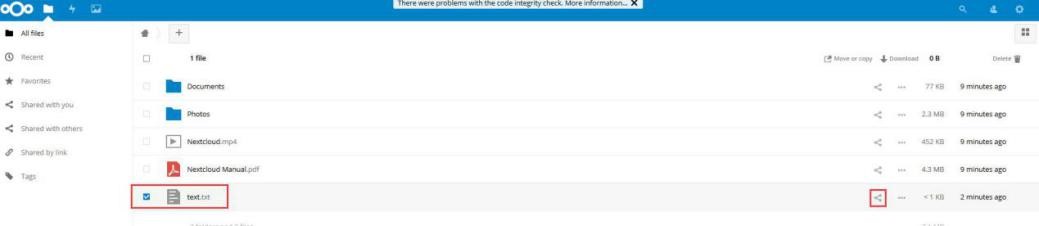
然后我们可以勾选share功能,选择share link,会生成一条链接
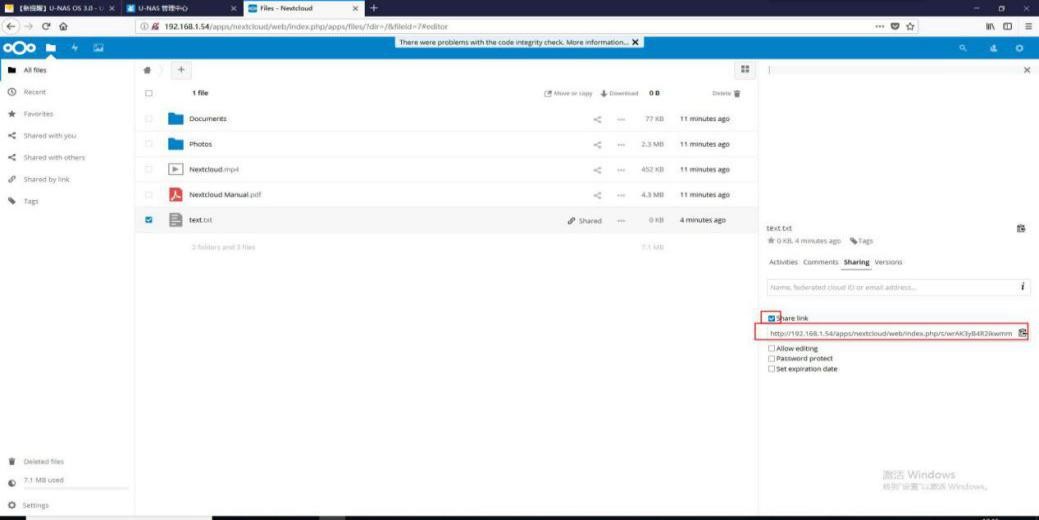
下载文件
复制这条链接在浏览器中打开它,可以下载该TXT文件
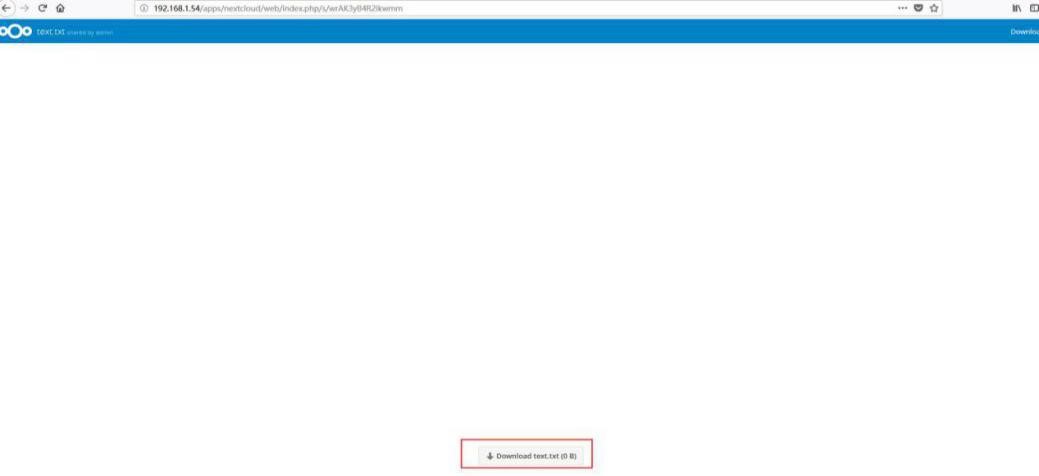
选择下载保存路径即可
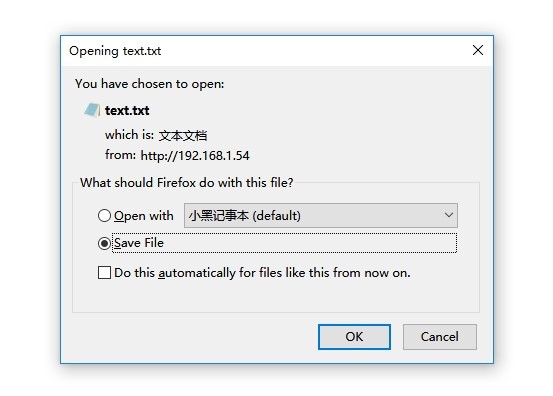
12.9 蚂蚁笔记¶
记录笔记的APP。可以用它来记录你想记录的事。它有几大特点:
1)界面直观,采用富文本编辑器
2)使用了笔记标签系统
3)可以分享笔记
4)可以将Leanote作为您的个人博客并发布笔记。
进入 “控制中心 > 系统工具 > 蚂蚁笔记”
蚂蚁笔记客户端使用¶
注册蚂蚁笔记账号,如果已有账号可直接 sign in 登录
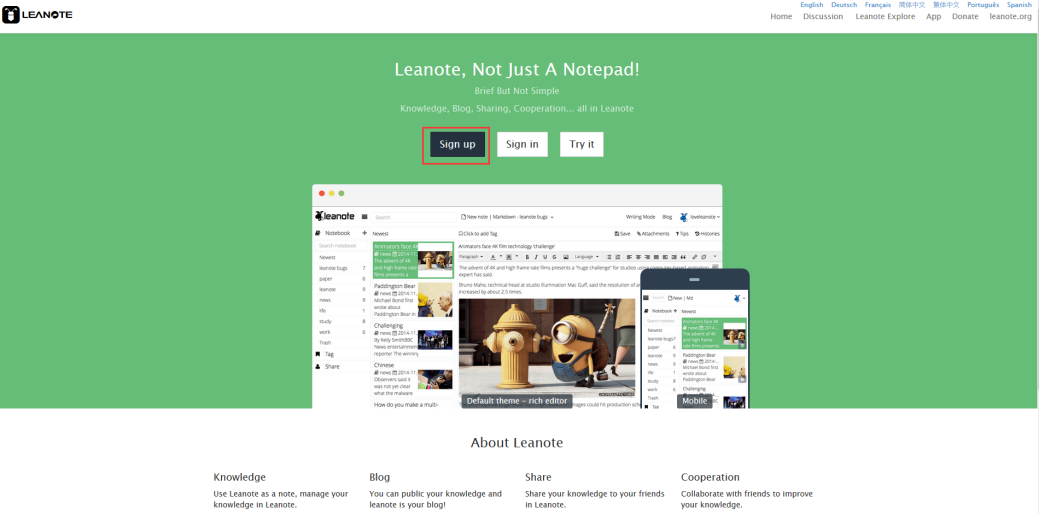
输入邮箱和密码,点击Sign up
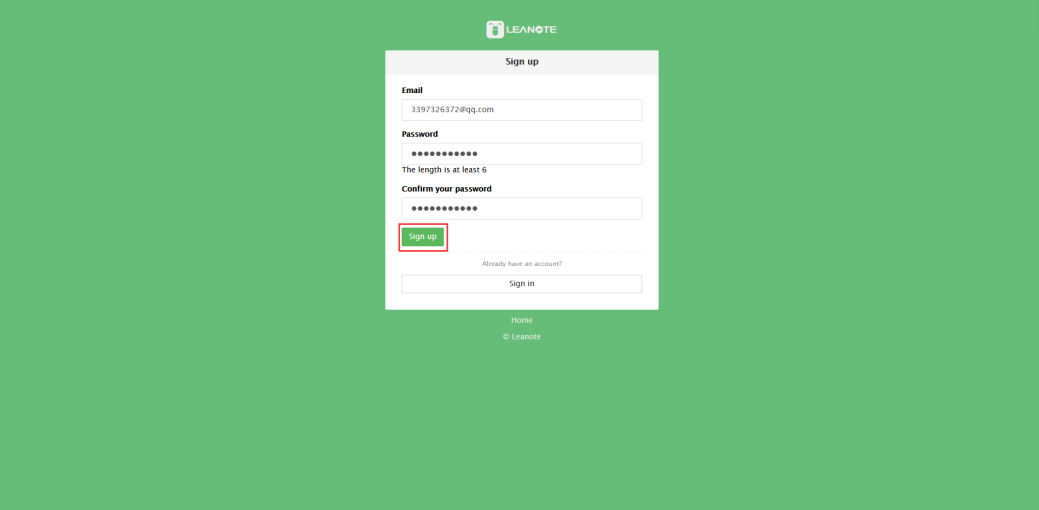
注册完后会自动进入,在左侧Notebook处可添加新的笔记本
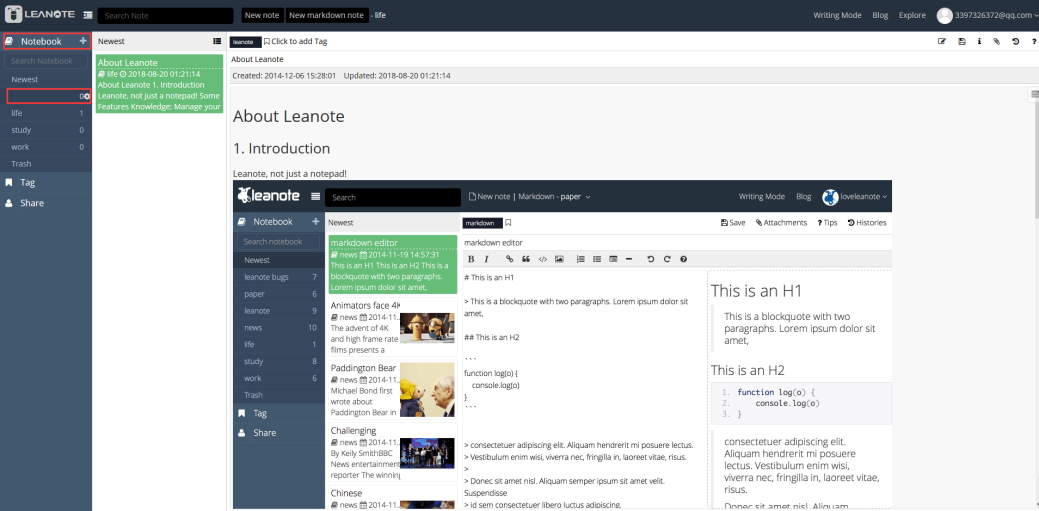
点击new note即可新建笔记
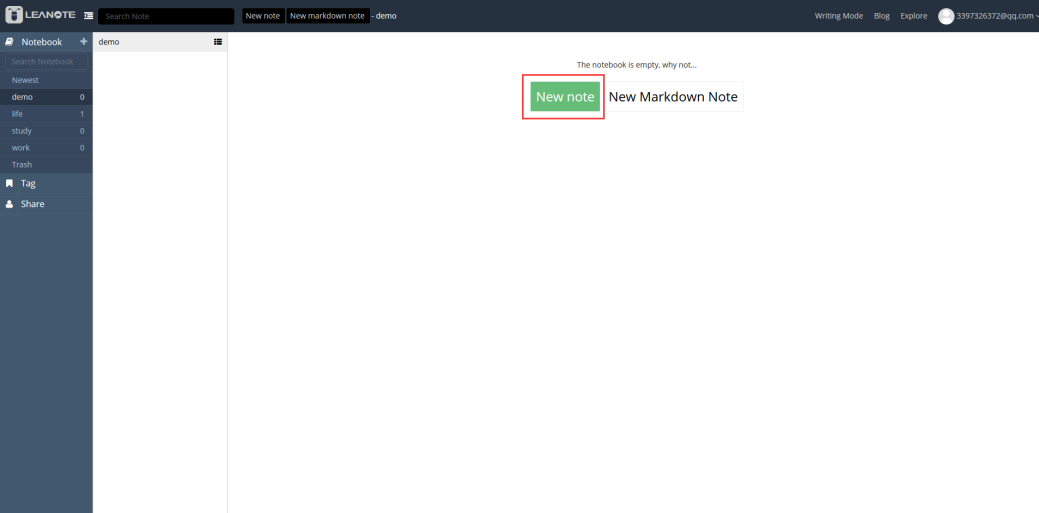
新建完后即可开始编辑
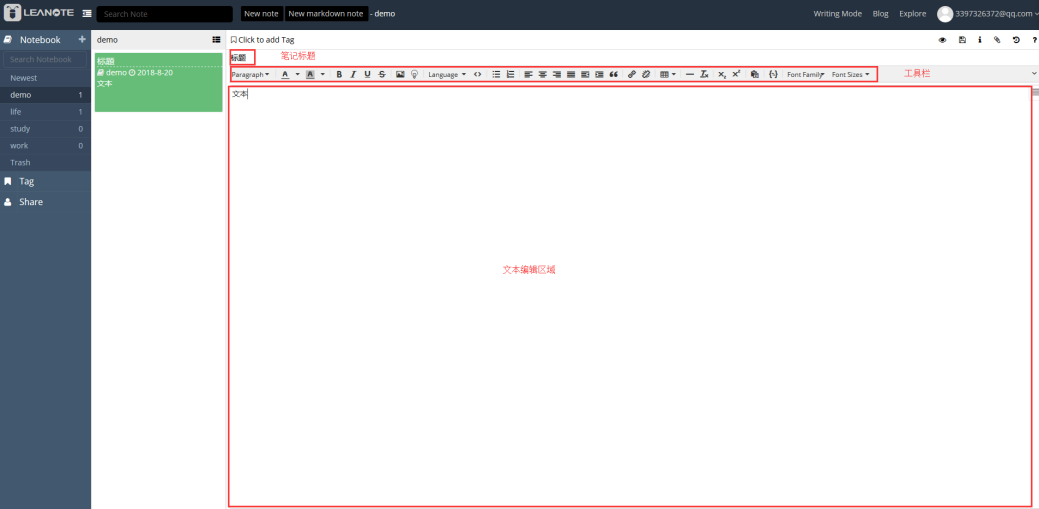
保存
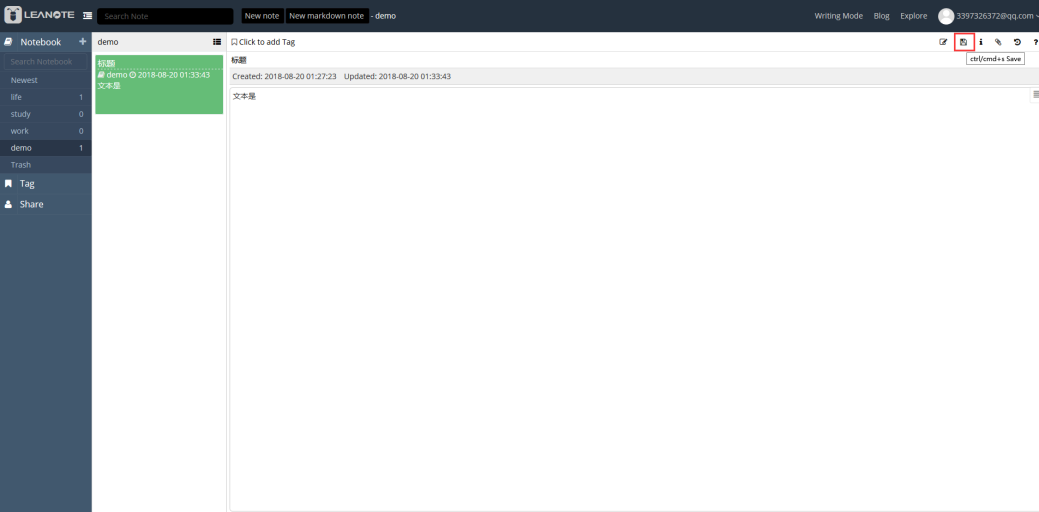
12.10 OnlyOffice¶
在线编辑office文件的一款软件,启用服务,即可在使用nextcloud时,在线办公,包括用于文本,电子表格和演示文稿的查看器和编辑器,与Office Open XML格式完全兼容,并实现实时协作编辑,支持所有流行Office格式。
进入 “控制中心 > 系统工具 > OnlyOffice”
客户端应用¶
进入Nextcloud 主页
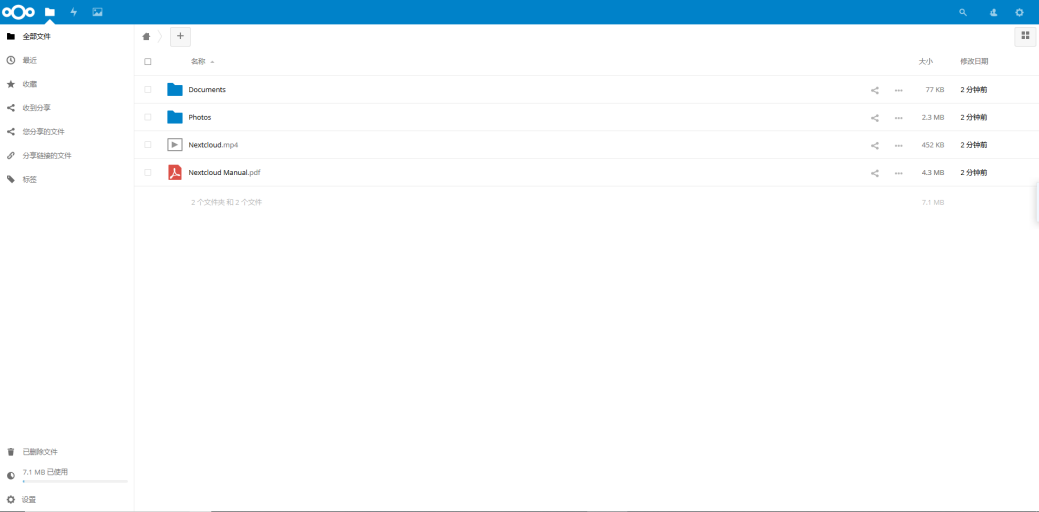
点击右上角应用,添加onlyoffice应用
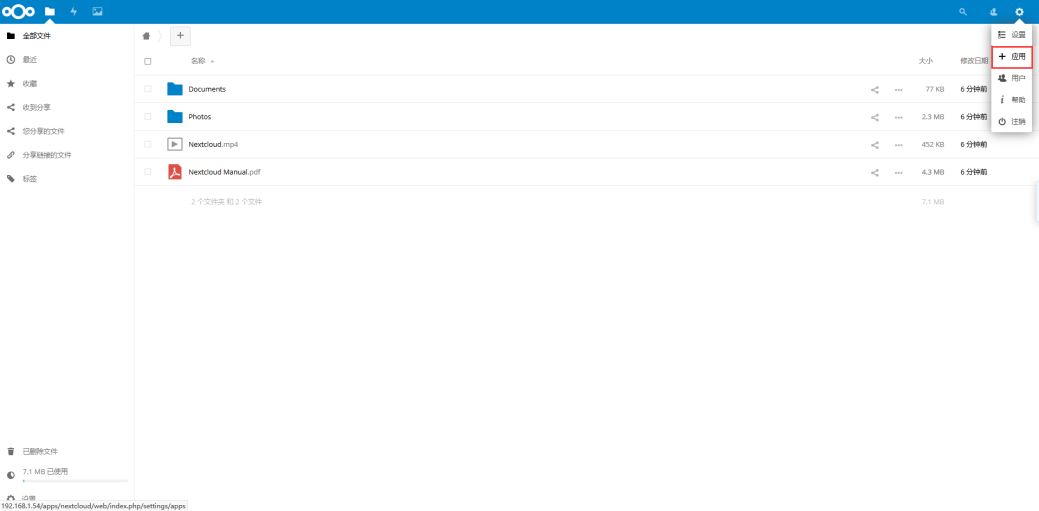
选择Office & text ,找到里面的onlyoffice插件并启用,因为下载的是国外的资源或是网络环境较差,可能会下载失败,多试几次即可,不需要此功能的时候亦可禁用。
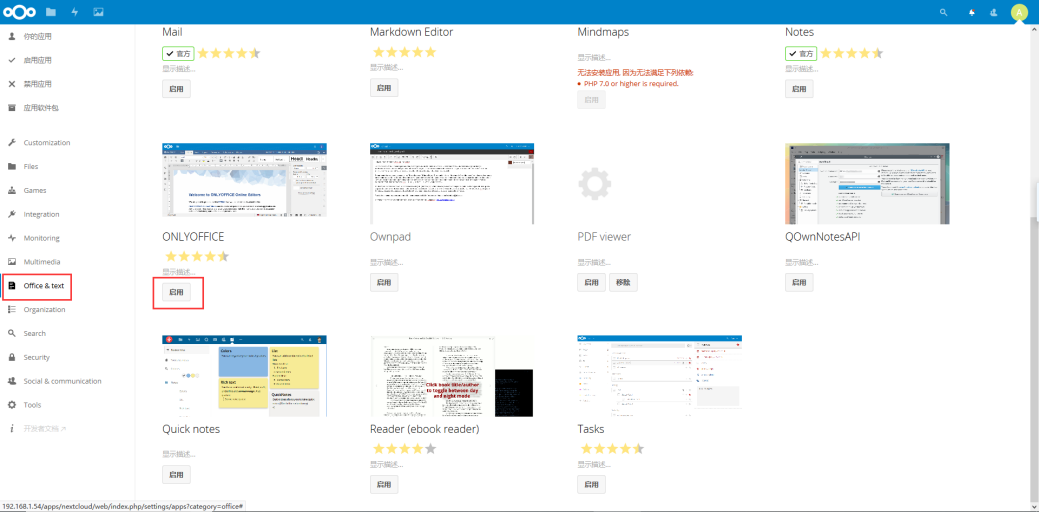
安装成功后,点击右上角设置
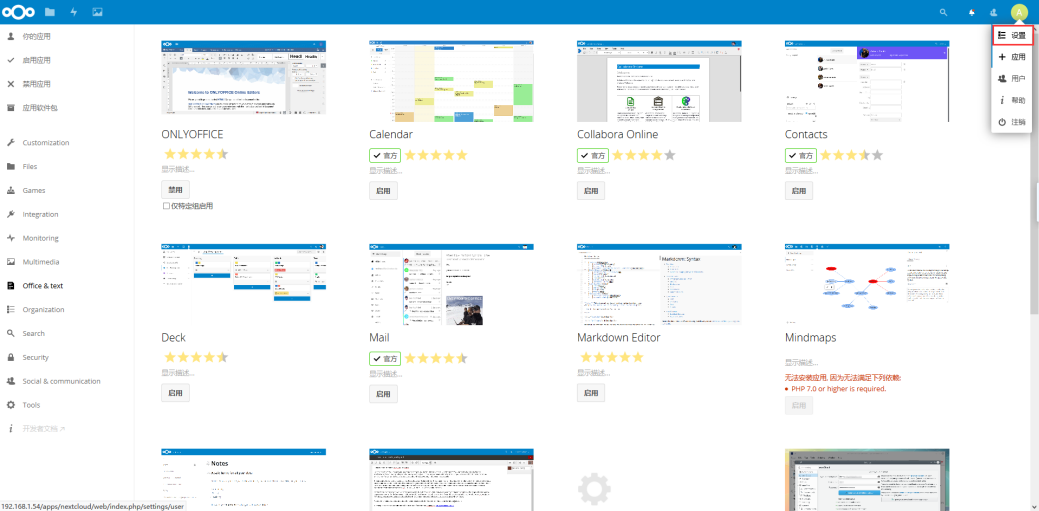
找到onlyoffice服务
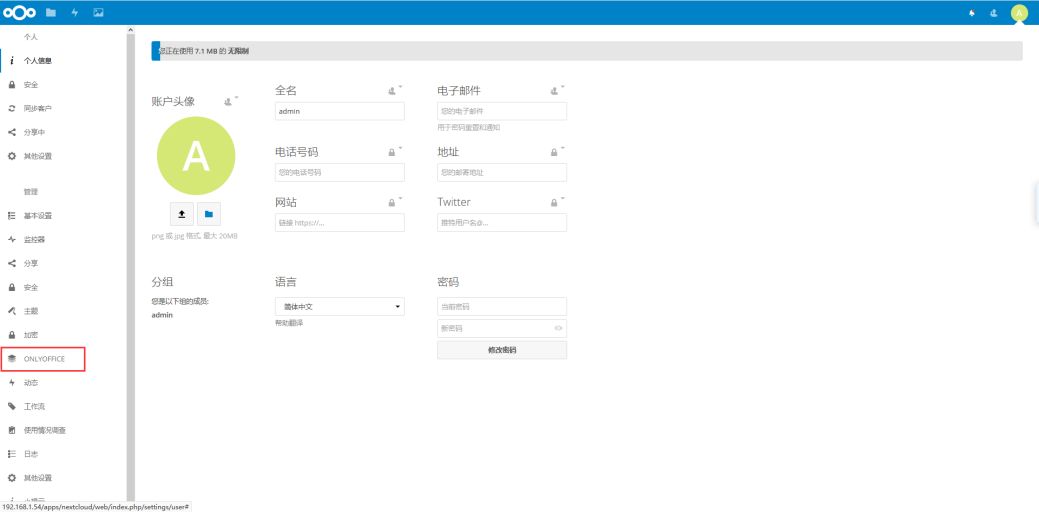
填写服务地址,保存即可
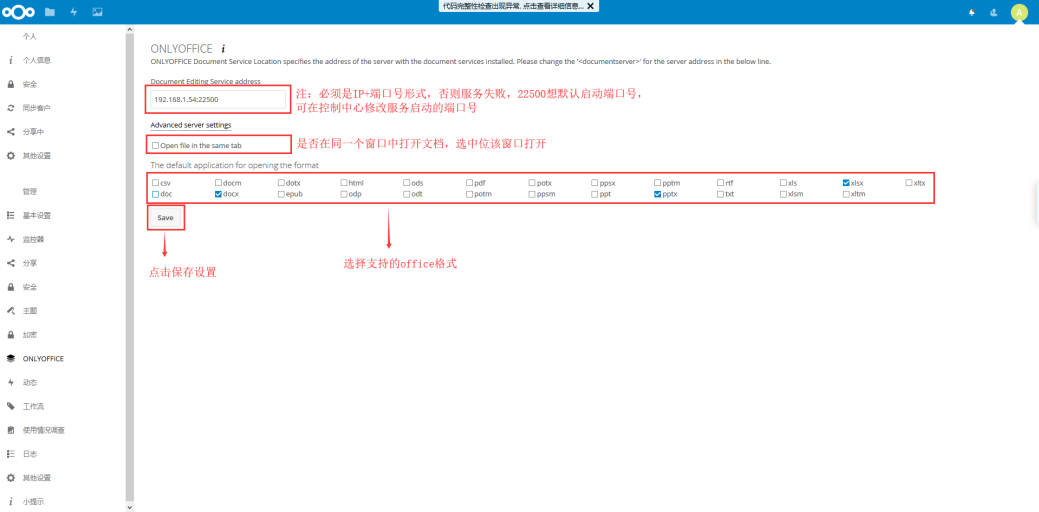
保存成功,即可在nextcloud中打开office文件,可编辑可预览文件,随时保存
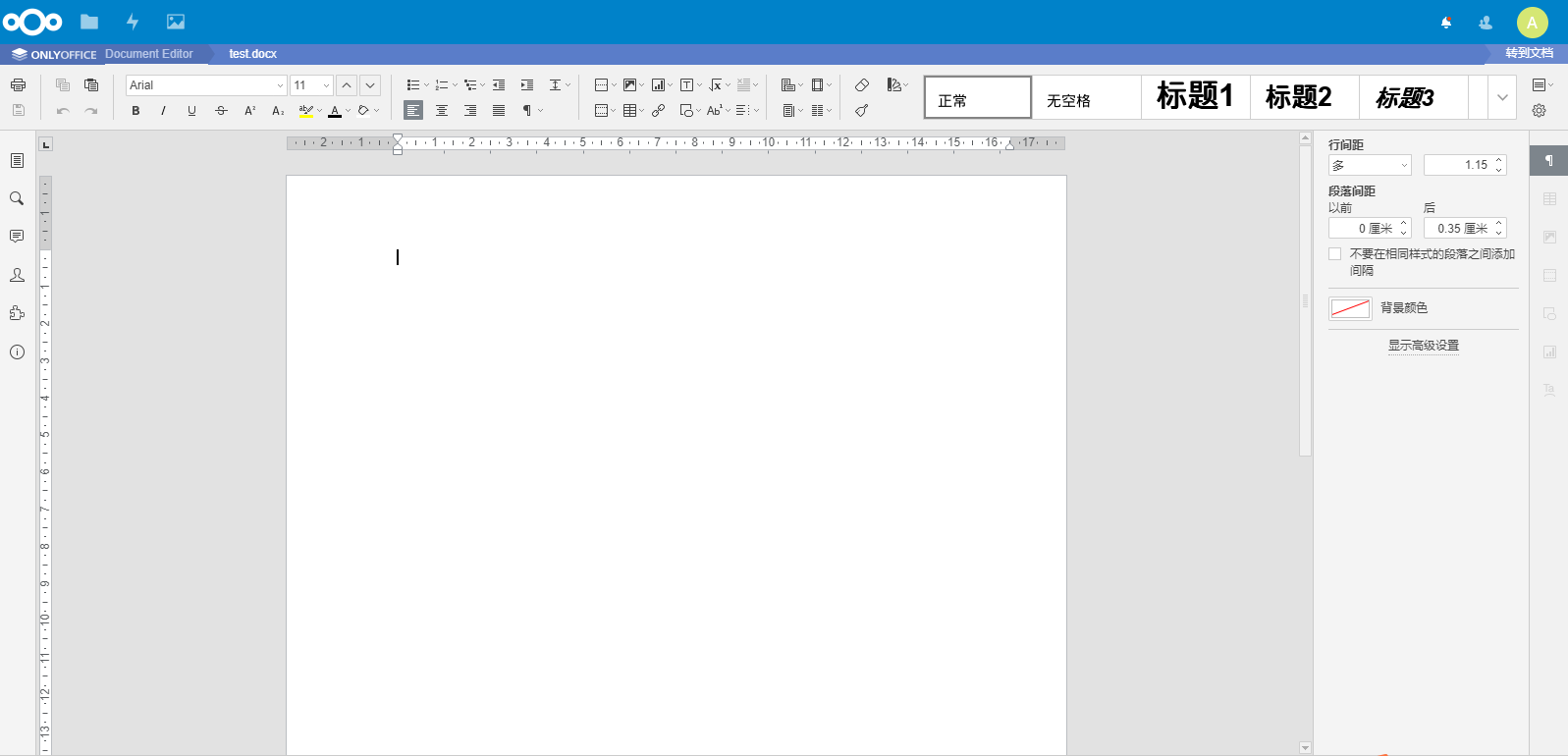
12.11 Xmail邮件服务器¶
XMail是一款出色的邮件服务器,包括 SMTP Server、POP3 Server、Finger Server,支持多域名、STMP Relay检测、远程控制、别名、事件记录,可以与外部 POP3 服务器进行同步。它是免费软件,并且具有跨平台优势。
从APP管理器安装软件邮件服务器,安装完成后从桌面进入
邮件服务器的使用¶
点击“启动”,启用服务
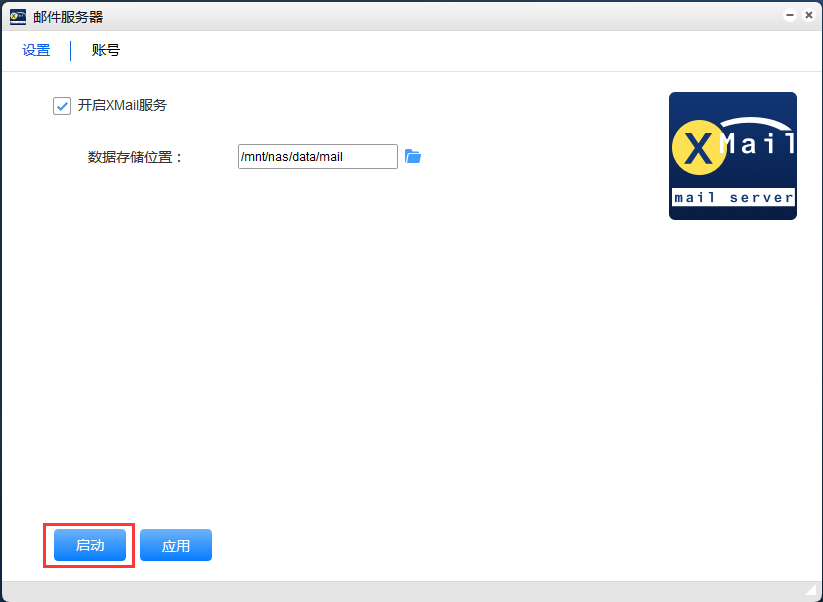
添加服务器
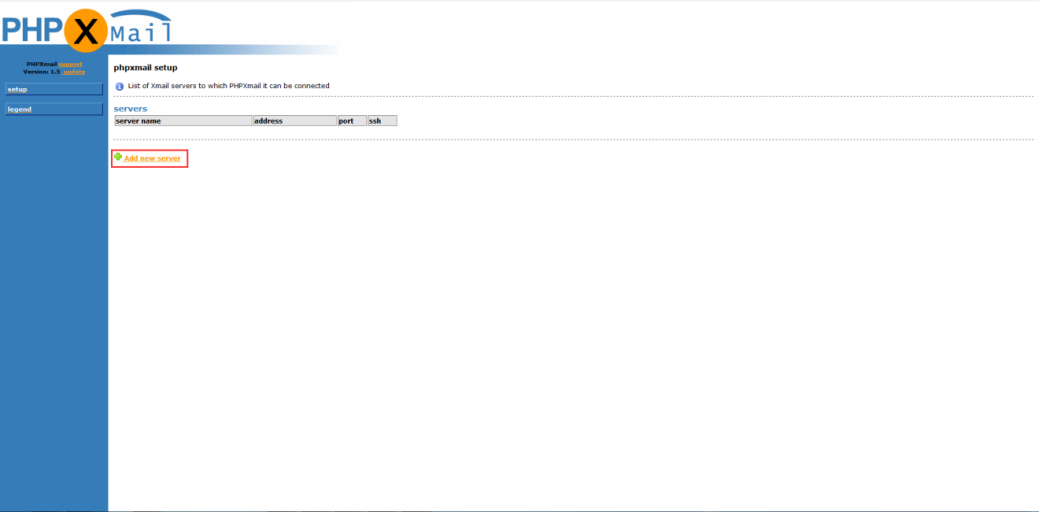
配置服务器
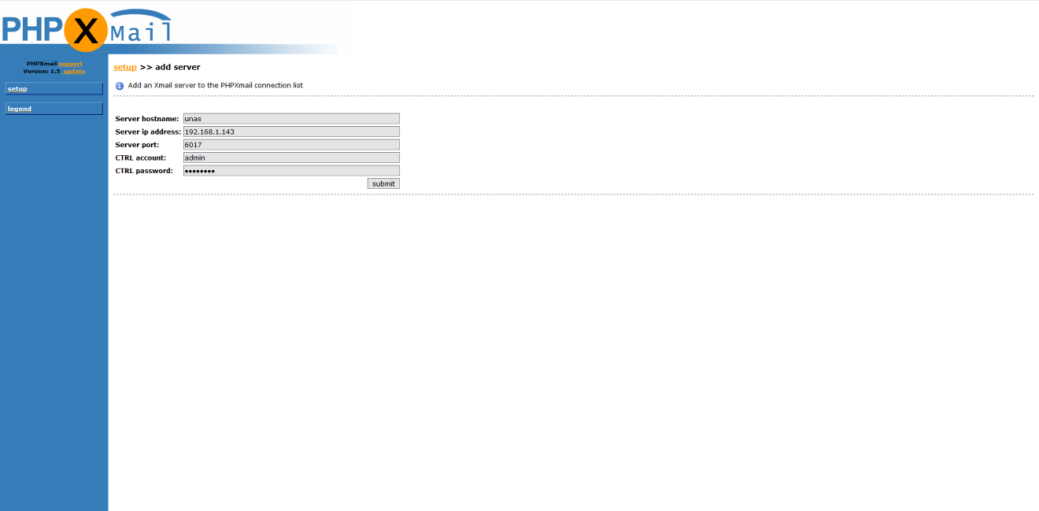
点击“submit”,提交注册信息
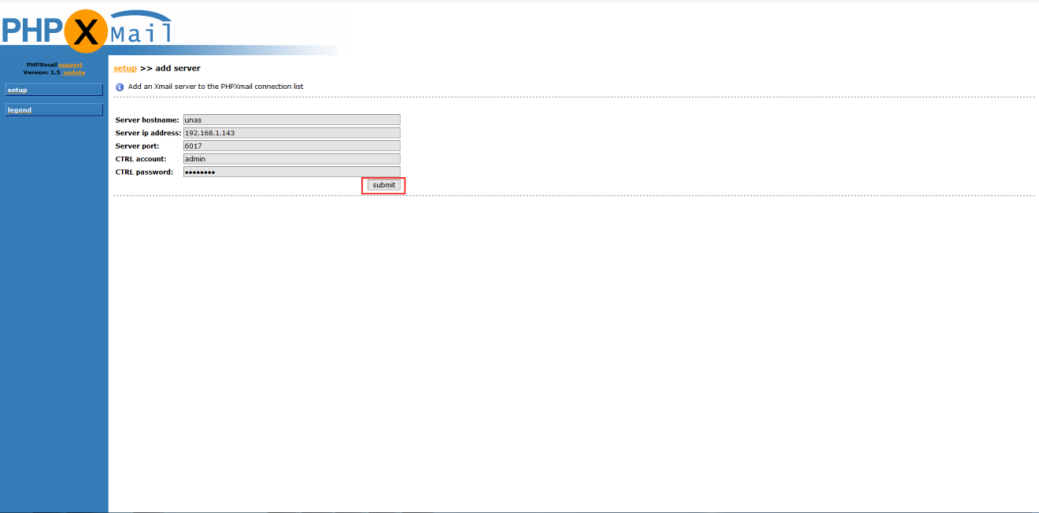
登入邮箱
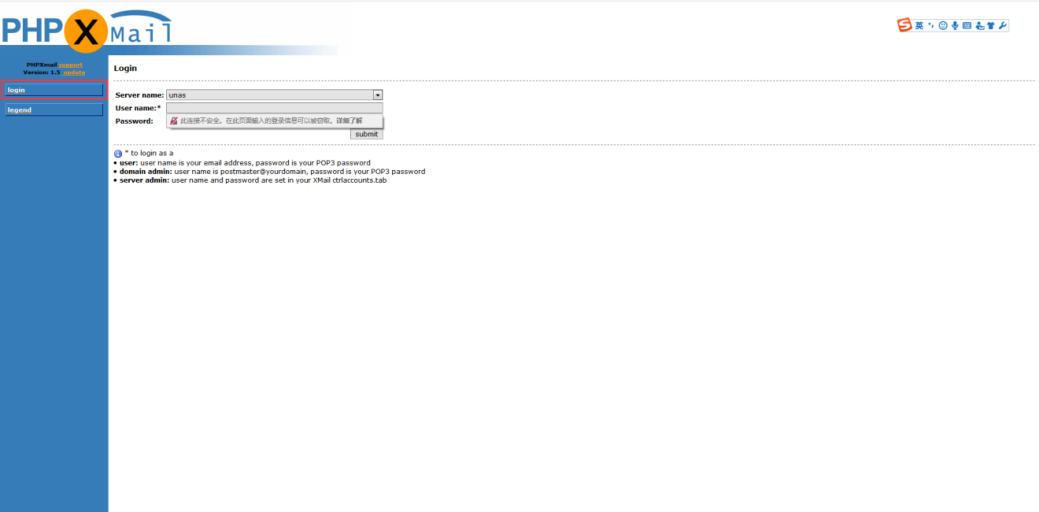
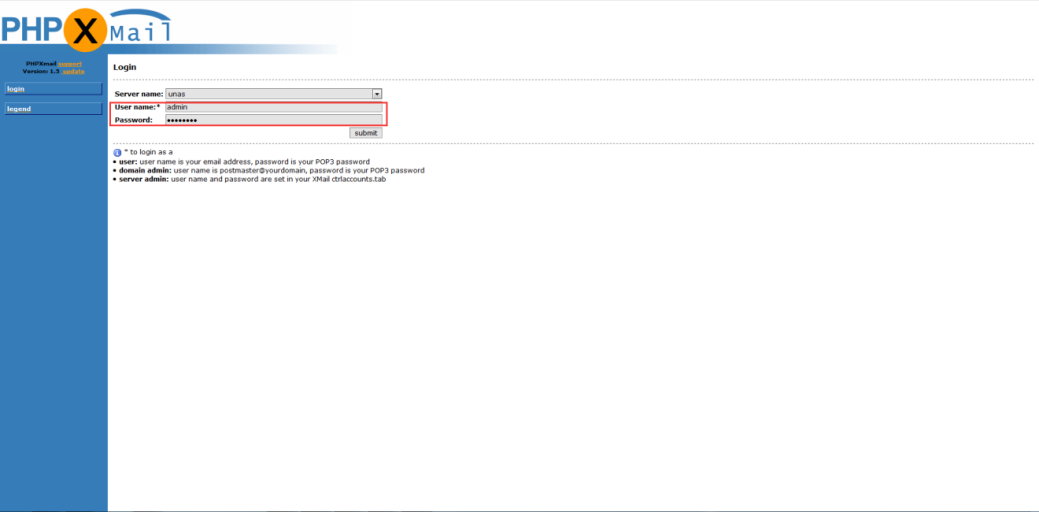
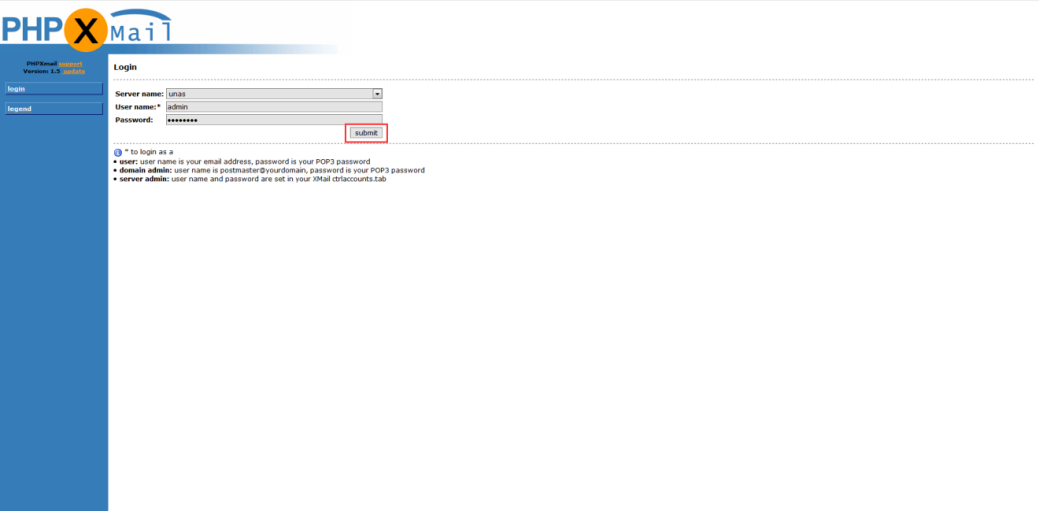
添加域名
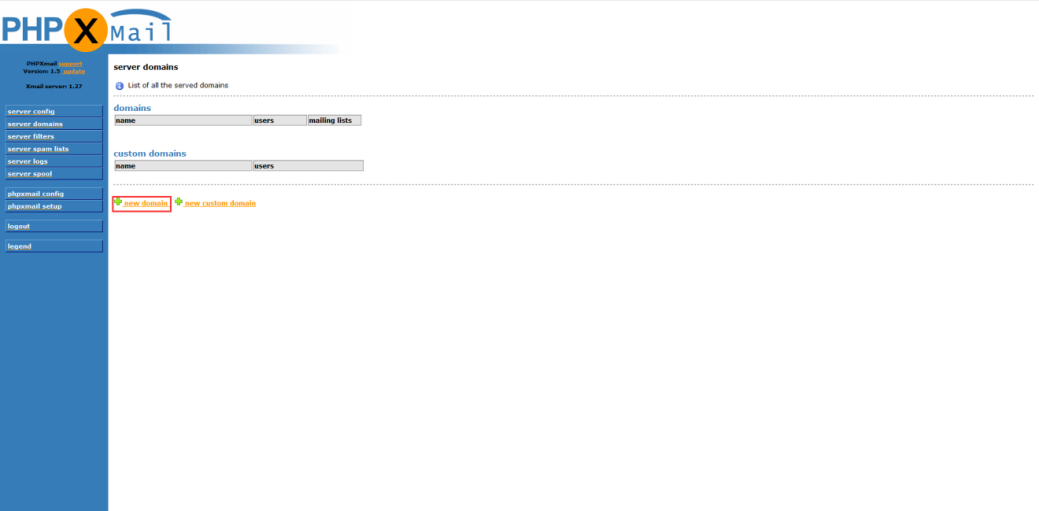
这里域名要填写真实存在的,并且可以正常解析的。
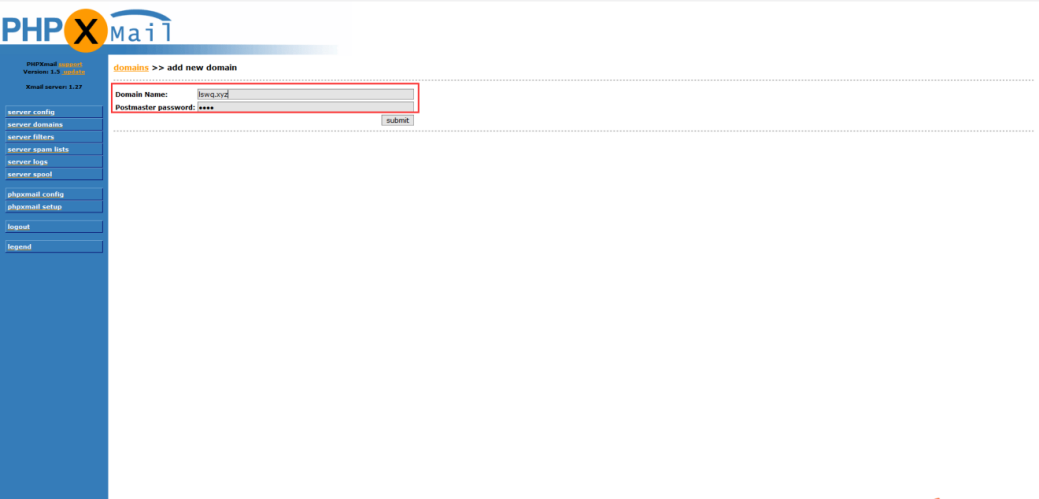
填写完成后,点击“submit”
添加用户
进入刚添加的域名列表
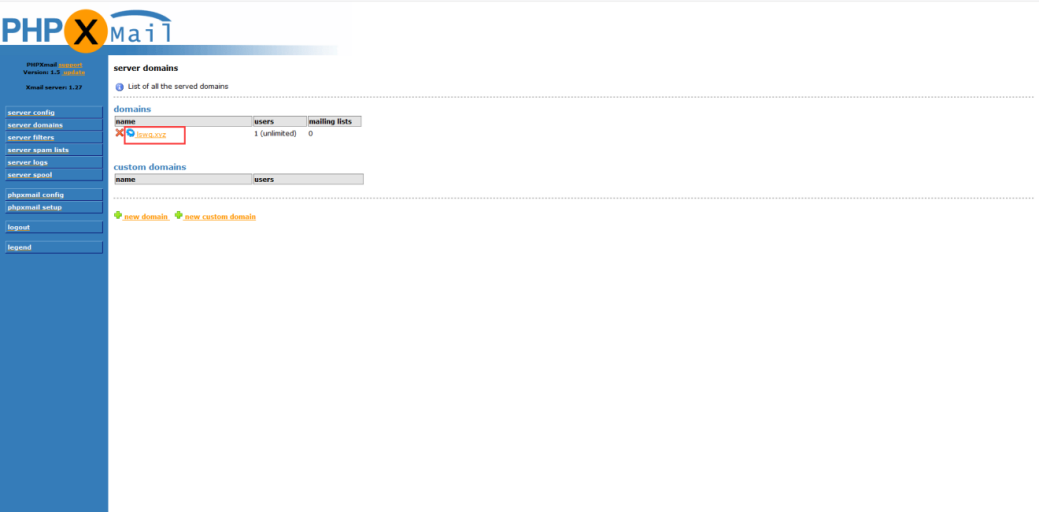
点击“new user”
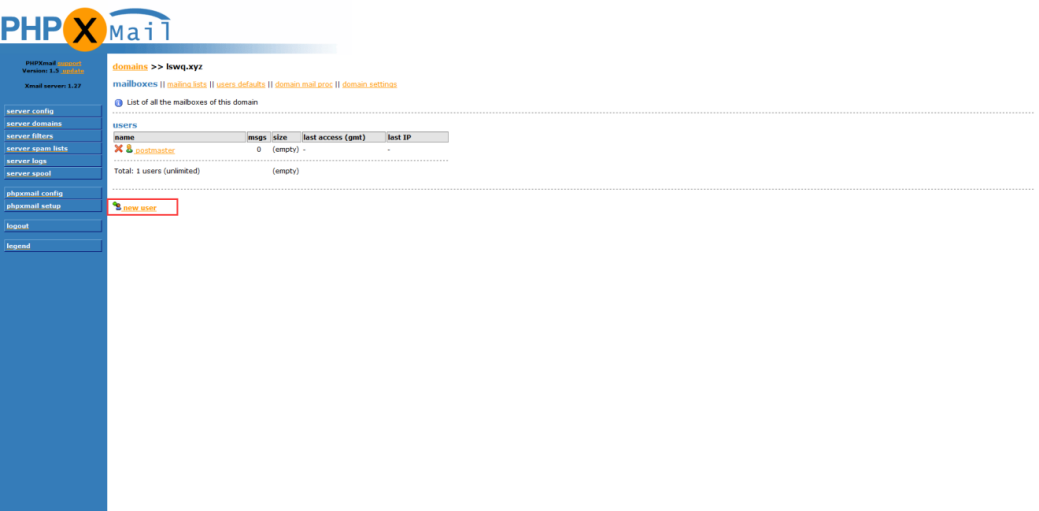
填写用户名和密码,点击“submit”,一个账号创建成功
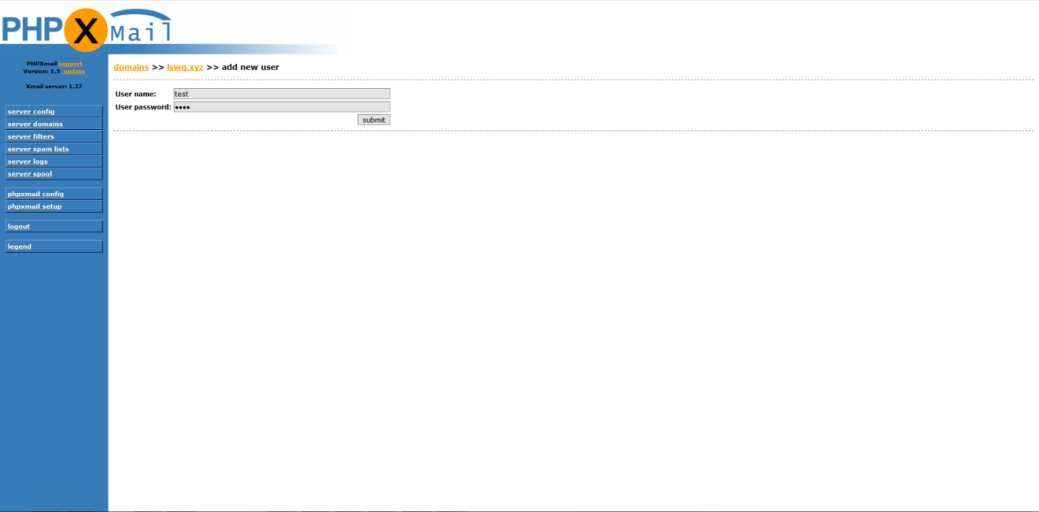
配置完成后,局域网内的邮件服务器就搭建成功了,可通过第三方客户端登入,发送,查收邮件
12.12 Rainloop¶
Rainloop是国外一个免费开源的PHP Web Mail,支持包括Google、Yahoo、OutLook在内的主流的邮件服务器。Rainloop支持IMAP和SMTP协议,因此我们可以用Rainloop来管理Gmail邮箱,你可以用Rainloop来收发Gmail邮箱,简洁大方的Web Mail设计丝毫不影响我们的邮件服务。Rainloop可以变身为一个公共邮件服务平台,任何人都可以登录到Rainloop查看自己的Gmail的邮件。
从APP管理器安装软件Rainloop,安装完成后从桌面进入
12.13 TimeMachine¶
“Time Machine”会将您的所有(苹果电脑)文件备份至外置储存设备,以便您可以稍后进行恢复或查看文件在过去的状态。
进入 “控制中心 > 系统工具 > Time Machine服务”
12.14 AWS S3 云存储¶
进入 “控制中心 > 系统工具 > AWS S3云存储”
登录AWS账号
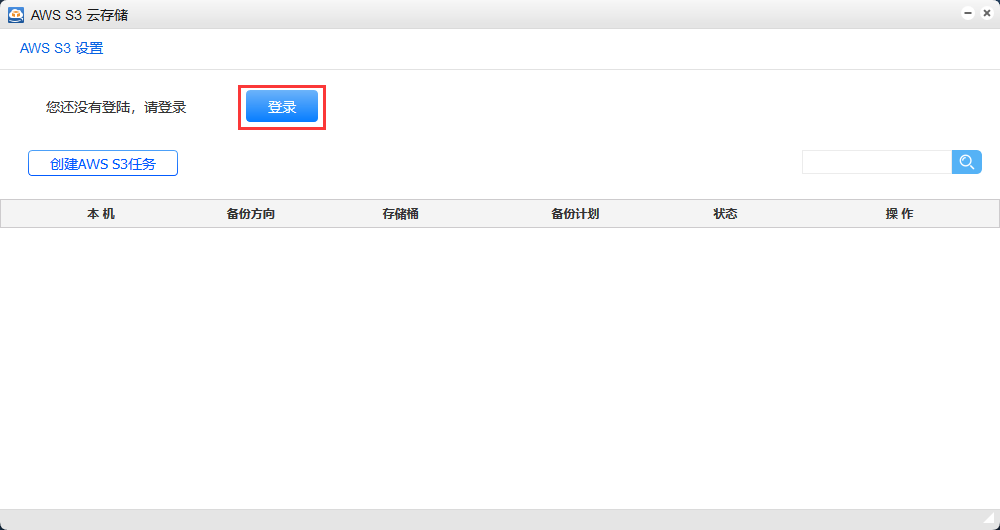
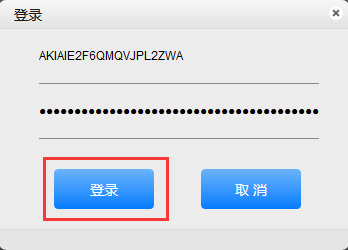
创建AWS S3任务
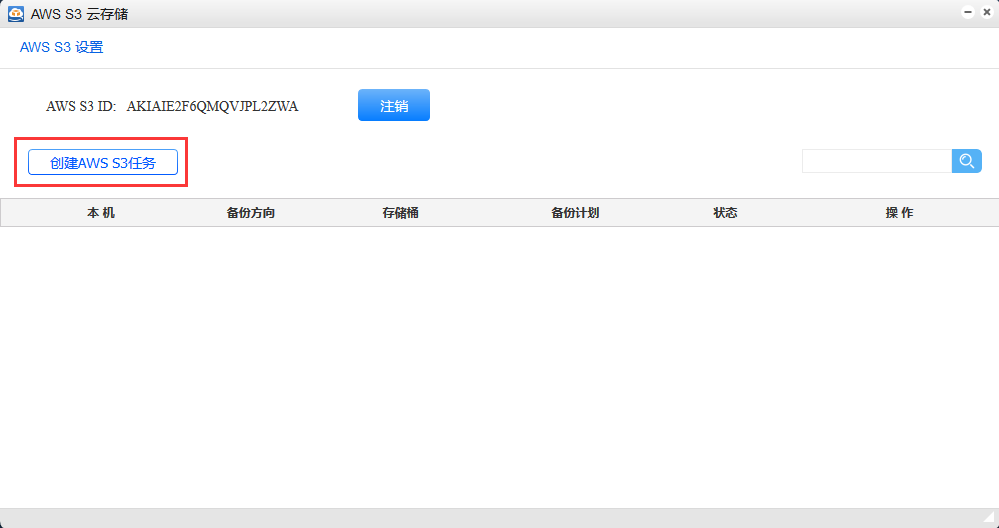
填写任务模块名称
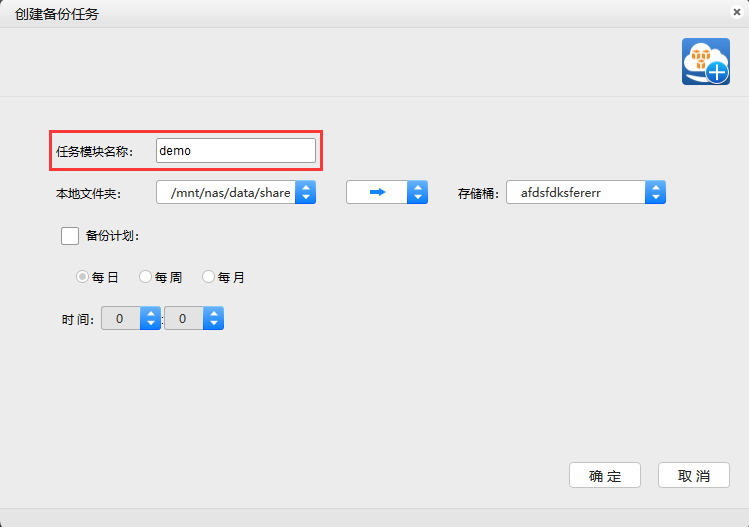
选择本地文件夹和存储桶目录,并设置备份方向
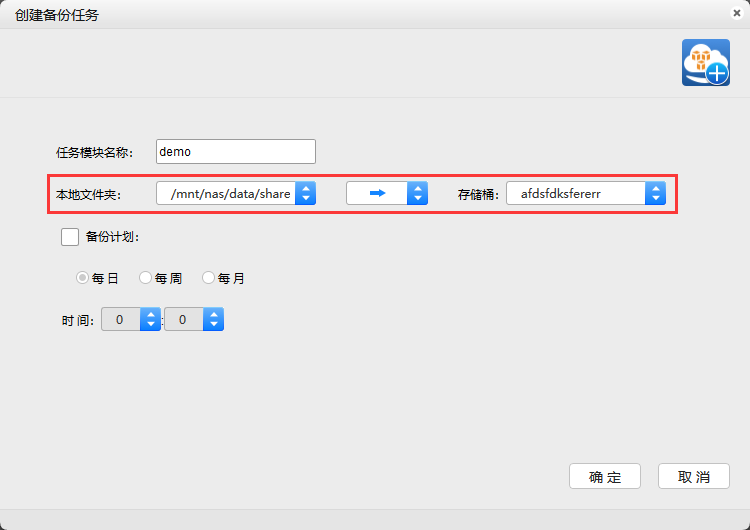
设置备份时间(每日/每周/每月的某一时间段执行该计划)
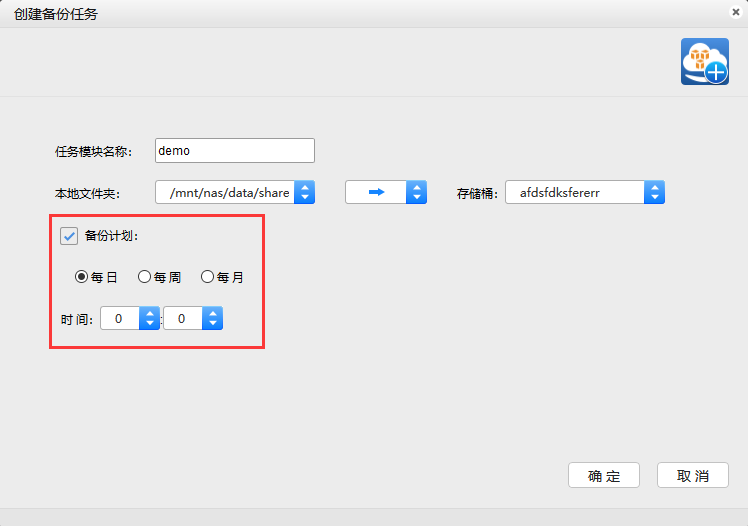
点击确定
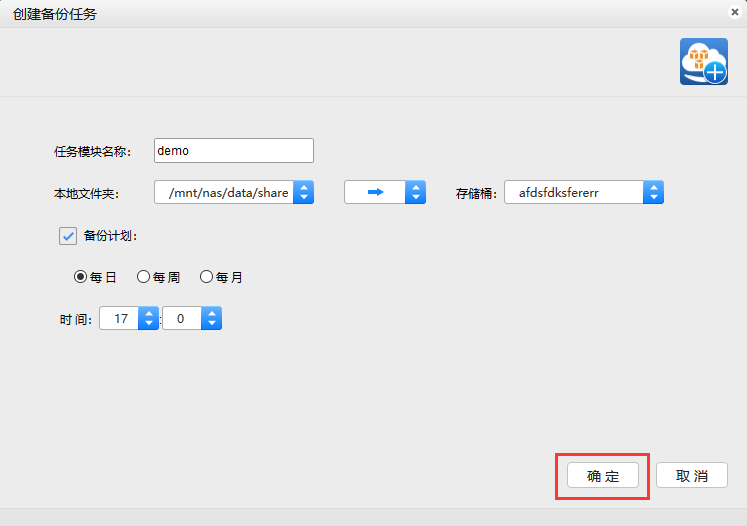
12.16 U-Cloud¶
U-NAS Cloud 是万由科技开发的类似于Dropbox的私有云/网盘服务。 系统体系由 U-NAS Cloud Server 和 U-NAS Cloud 客户端构成。用户可以通过这个服务,将不同设备上的数据同步。
从APP管理器安装软件U-Cloud,安装完成后从桌面进入
服务器端配置¶
选择启用U-NAS Cloud 服务
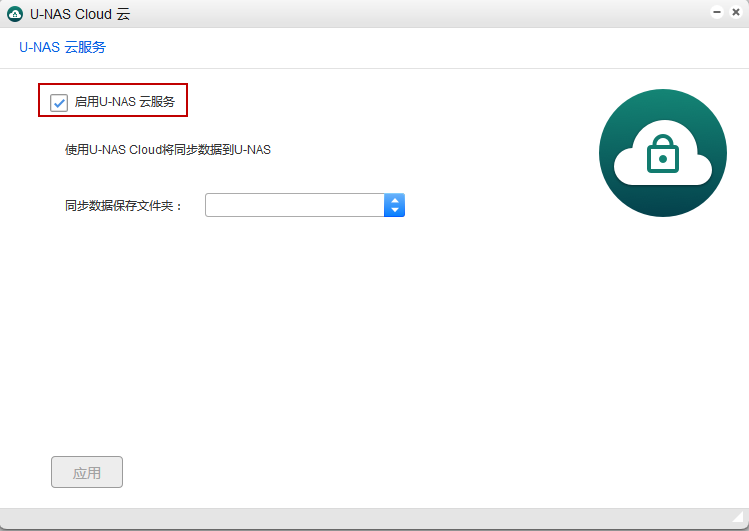
选择同步数据的文件夹
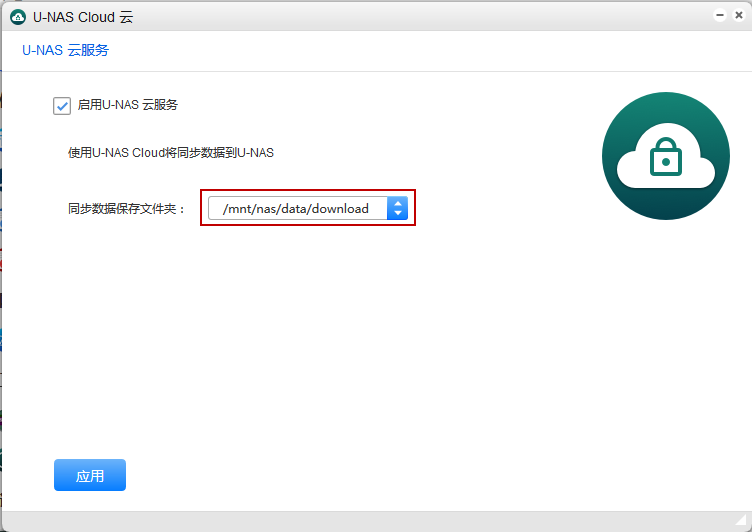
点击“应用”
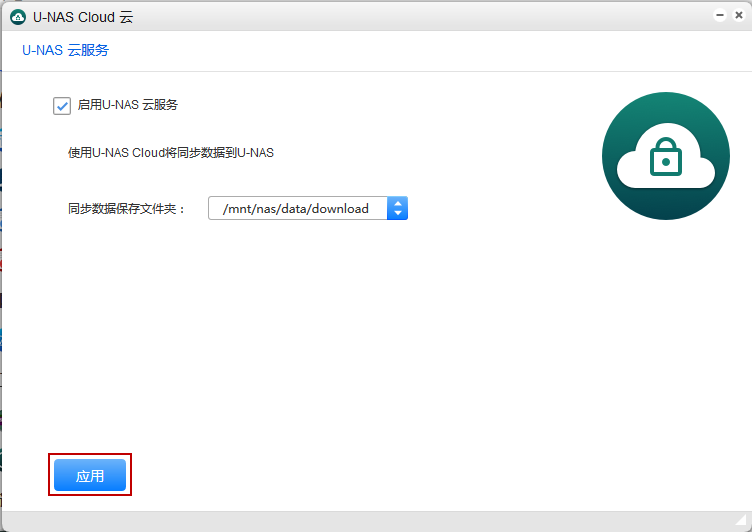
提示服务启用成功页面,点击确定
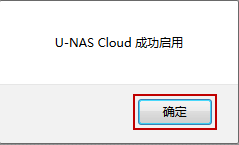
万由官网下载U-Cloud PC 客户端,使用方式详见第十四章 PC客户端15.1
12.17 U-Drive云盘¶
U-Drive为U- cloud加强版,拥有更强大的同步功能,采用全新算法,确保数据能完成同步,是万由开发的类似于Dropbox的私有云/网盘服务。 系统体系由 U- Drive server和 U-Drive 客户端构成。用户可以通过这个服务,将不同设备上的数据同步。
服务器端配置¶
1)桌面式或机架式U-NAS 4.0服务器一台
2)选择浏览器(建议采用Google Chrome/ Firefox)输入UNAS 访问IP地址
使用admin账户登录U-NAS服务器的web管理页面
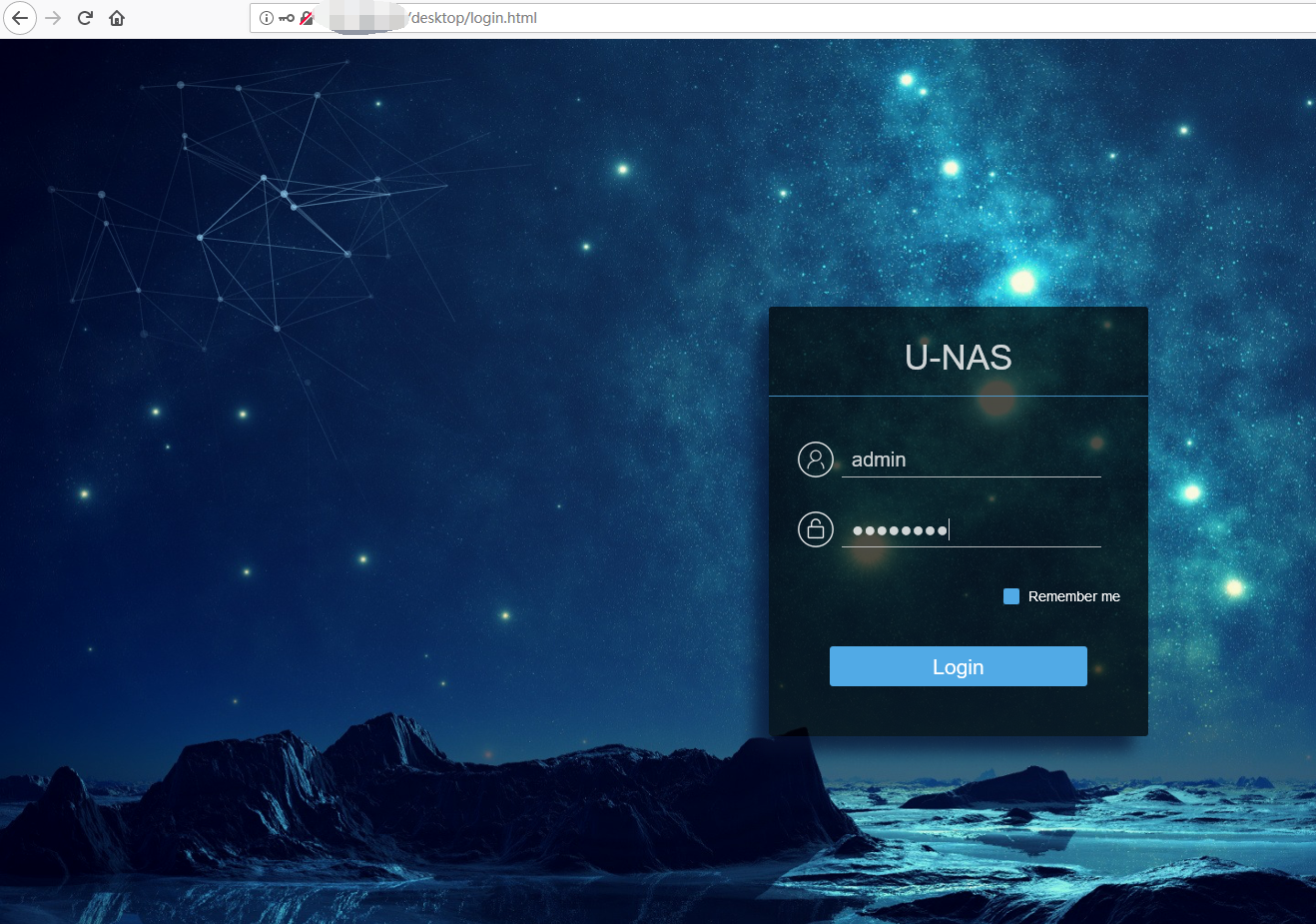
进入appManager找到U-Drive进行安装
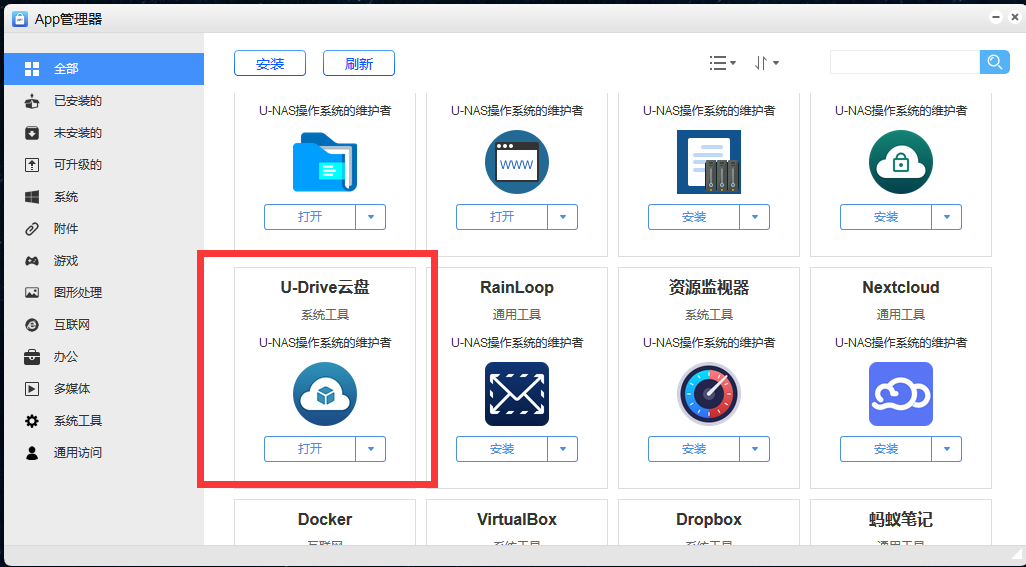
打开app,选择存储路径,点击应用。(参考U-NAS用户手册,创建一个用于存放同步数据的文件夹,确保这个文件夹的存储空间足够大,用于存放同步数据) [建议:使用RAID1存放 同步数据]
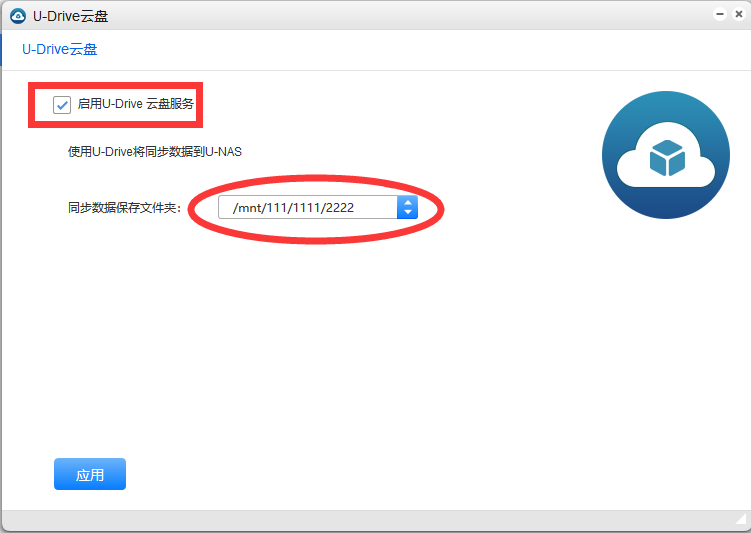
选择启用U-Drive云盘 服务,并选择同步数据的文件夹。 保存后退出。
参考U-NAS 用户手册15.2,创建使用U-NAS Drive 服务的账户(U-NAS用户),目前缺省的所有账户都可以使用U-NAS Drive 服务,一个账号可登录多台设备,也可以一个设备登录一个账号,均可完成同步任务。
12.18 分发服务器¶
U-NAS分发服务器是一个将不同nas机器上的数据进行即时同步, 系统体系由U-NAS分发服务端app和U-NAS服务器客户端组成使用,单个服务器支持同时连接多台unas设备(每台unas只能安装一台服务器、或者一台客户端,至少需要两台unas及以上)。用户可以通过这个服务器,将文件发送到不同unas上。
1)第一台从APP管理器安装U-NAS分发服务器软件,安装完成后从桌面进入
2)第二台从APP管理器安装U-NAS分发客户端软件,安装完成后从桌面进入
打开服务器app,选择启用U-NAS分发服务,选择数据分发文件夹(发送的文件路径),选择缓存目录,点击应用,生成服务器ID,复制服务器ID
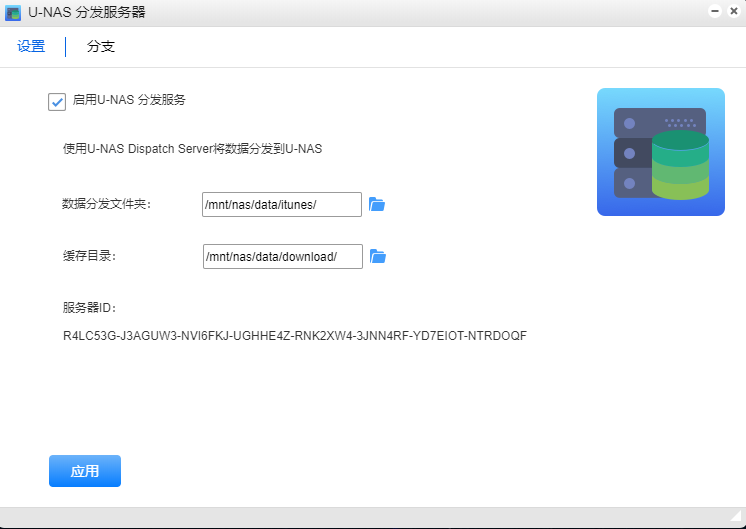
打开客户端app,启动U-NAS分发服务,在服务器ID栏输入刚刚复制的ID,选择接收文件的文件夹以及缓存的目录,点击应用。生成本地ID,复制ID
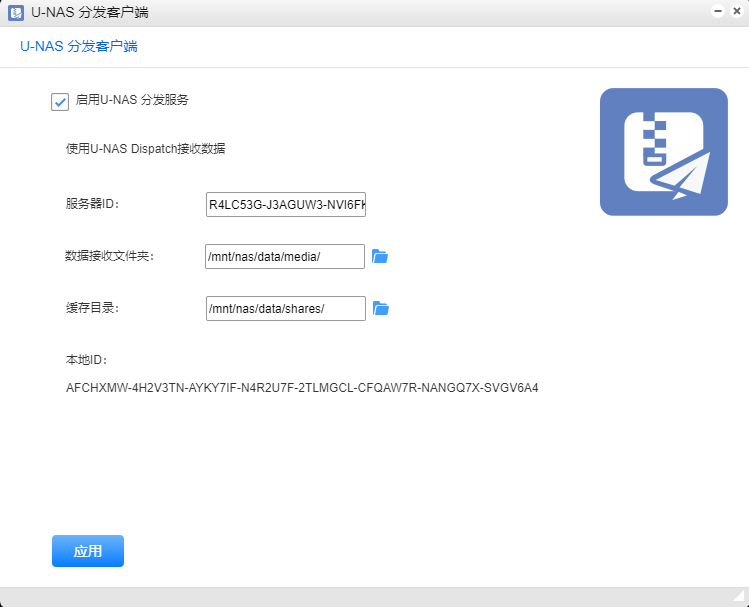
打开分发服务器,点击分支
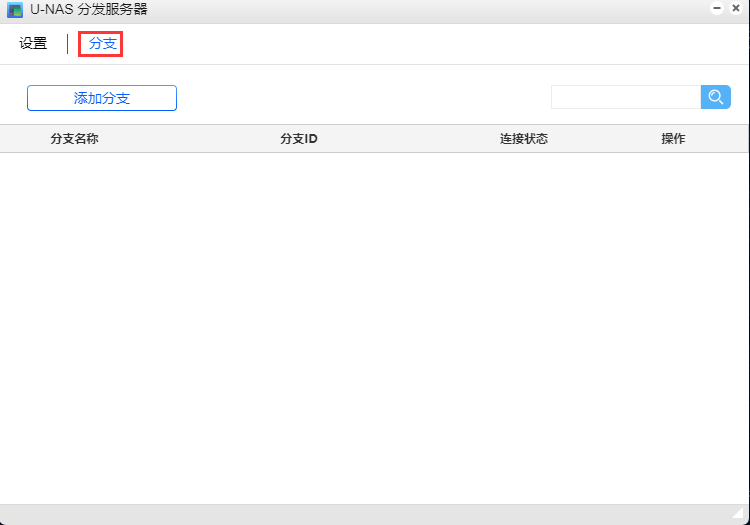
点击添加分支,在分支ID栏输入刚刚复制的ID,名称可随意输入(英文)
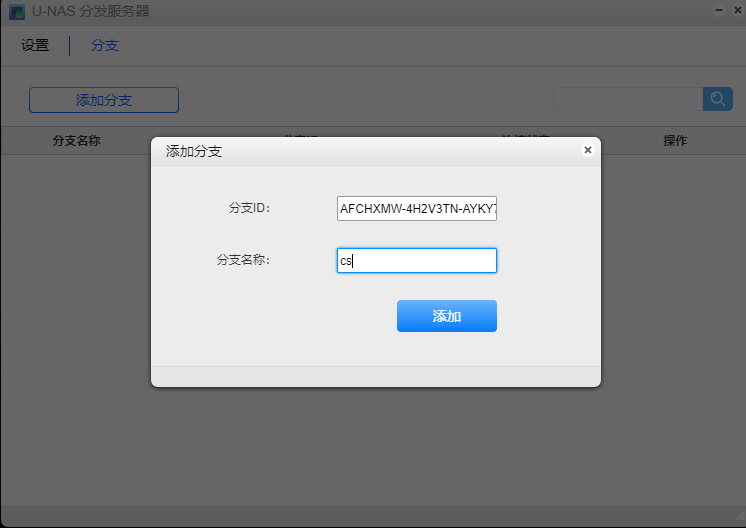
点击添加,可以查看页面已经添加的分支(等待时间较长约30s,添加成功刷新页面才可以看到添加成功的分支)
可进行的操作:1.删除该分支2.查看连接状态
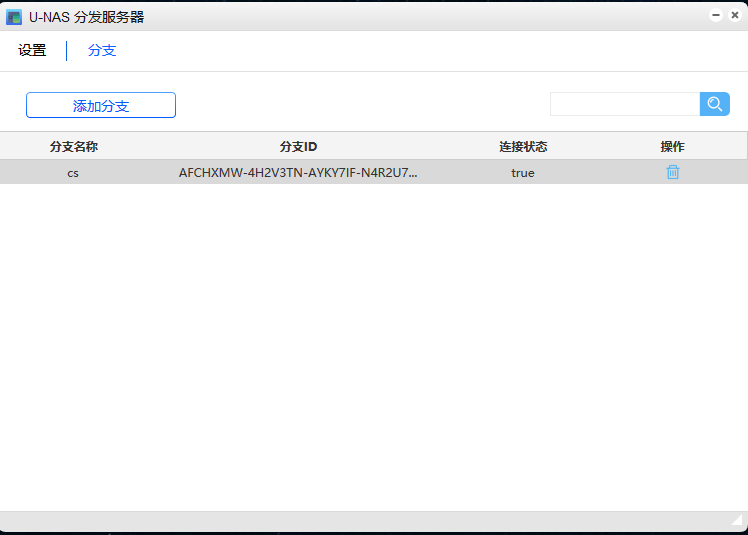
添加文件至服务器的数据分发文件夹,数据将自动发送。
12.19 去重服务¶
U-NAS 4.0支持文件去重服务,检测你重复的文件、照片、视频,进行高效便捷管理,优化内存,提高NAS使用效率。
进入app管理器>去重服务
1.打开app,选择搜索结果保存到你要指定的目录
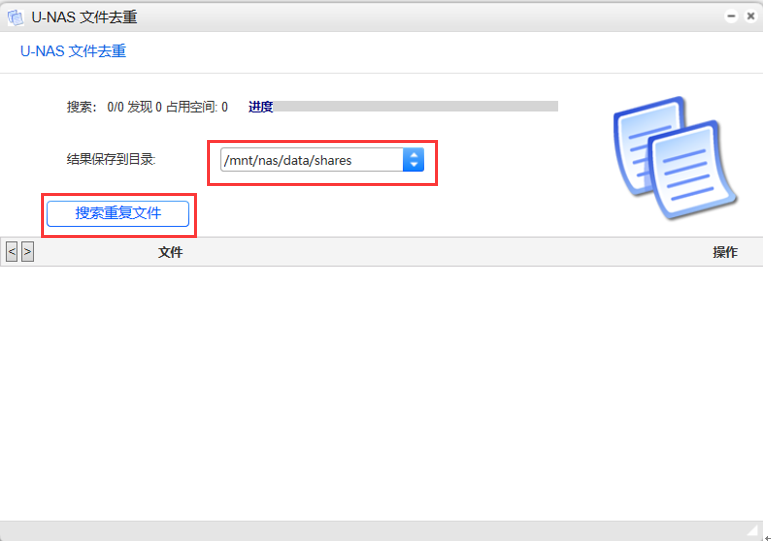
2.管理搜索结果(可以查看重复文件大小,个数,以及定位所在目录,也可以直接删除该重复文件)
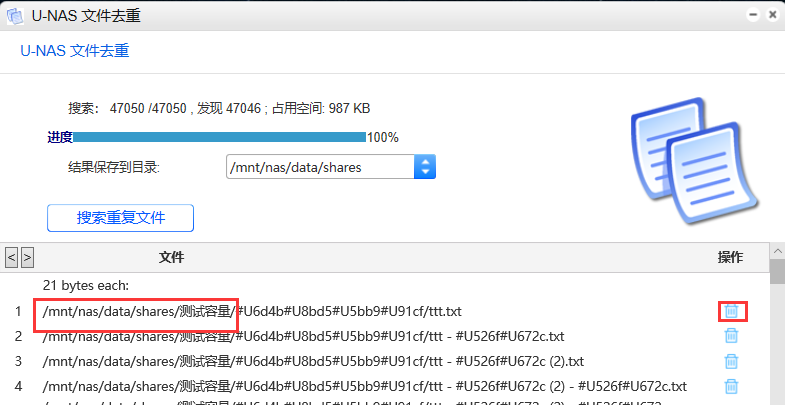
12.20 Web服务器¶
U-NAS 4.0集成了网站架设功能,您可以轻松架设出支持http以及https 的网站,并且可在此对站点进行管理,可停用,编辑,删除,以及查找站点。
进入 “控制中心 > 系统工具 > Web服务器”
点击”创建站点”
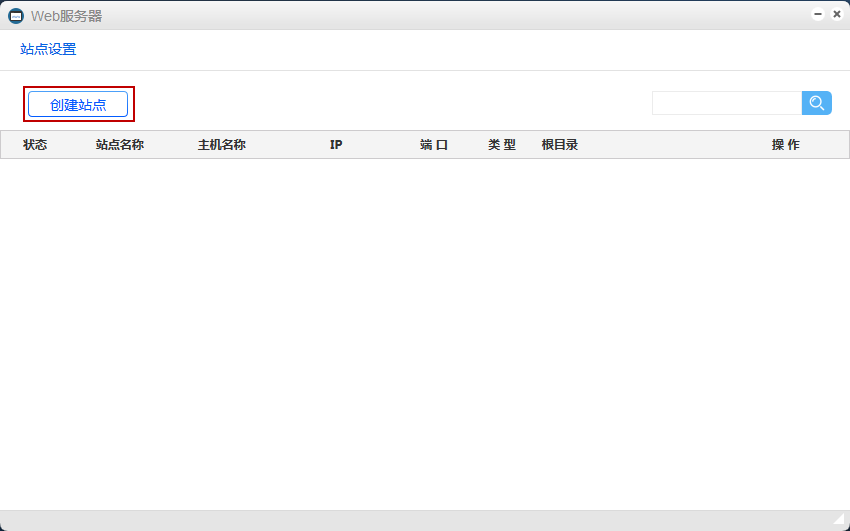
设置属性
提示
站点名称:该站点的名称,唯一。
主机名称:即ServerName,网站地址。
类型:协议支持http以及https,可根据您的需求选择
IP地址:设置一个IP地址用于访问web站点
端口:设置一个可用的端口,用户访问web站点
根目录:这里选择一个系统中创建的共享文件夹,用于存放源码文件
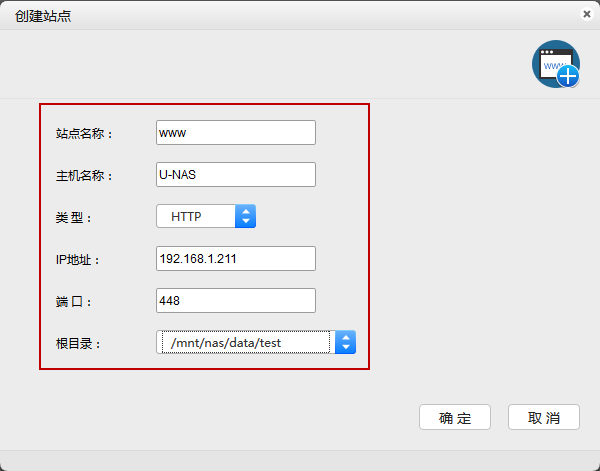
点击“确定”
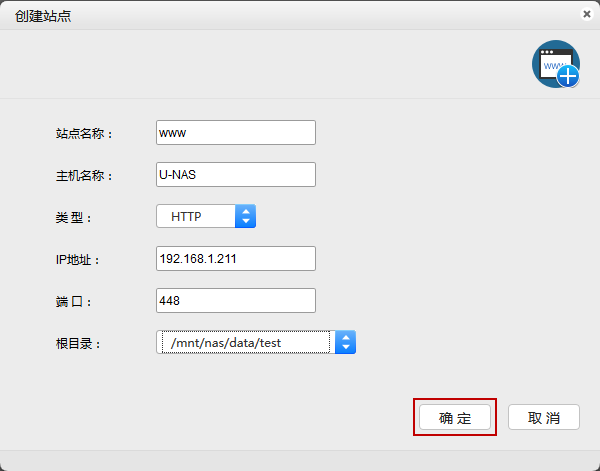
启用站点
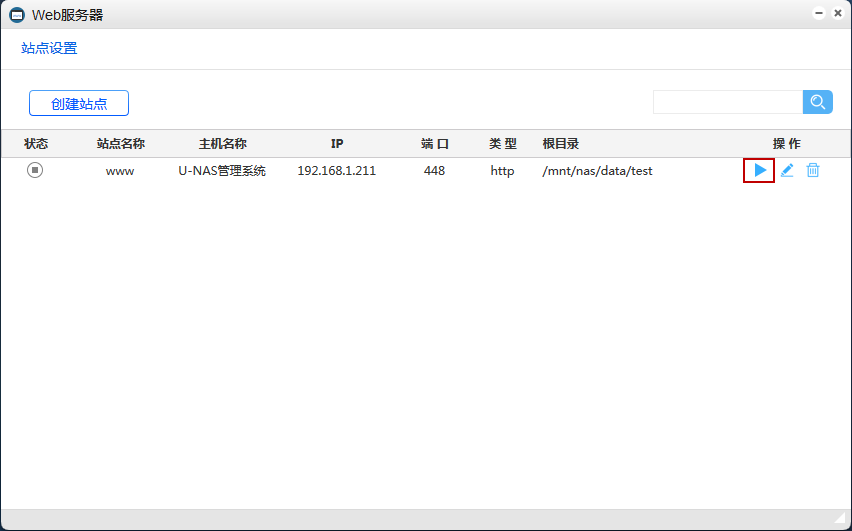
设置完成后,请网站文件上传到设置的根目录文件夹下,您就可以通过ip地址加端口号或者ServerName去访问我们自己搭建的网站,例如,在浏览器里输入192.168.1.211:448或者www.example.com去访问网站。
12.21 资源监视器¶
U-NAS 集成了单独的资源监视器APP,您可以在此监控 CPU 使用率、内存使用率、硬盘利用率和网络流量以及其他的信息。
在资源监视器的右侧您可以通过不同的目录查看相关的信息。包括:系统总览,内存CPU,硬盘,网络接口流量,用户组,用户,Apach2 log,以及网络流量监控。选中要查看的项目,左侧会出现相应的图表信息显示当前运行的状态。
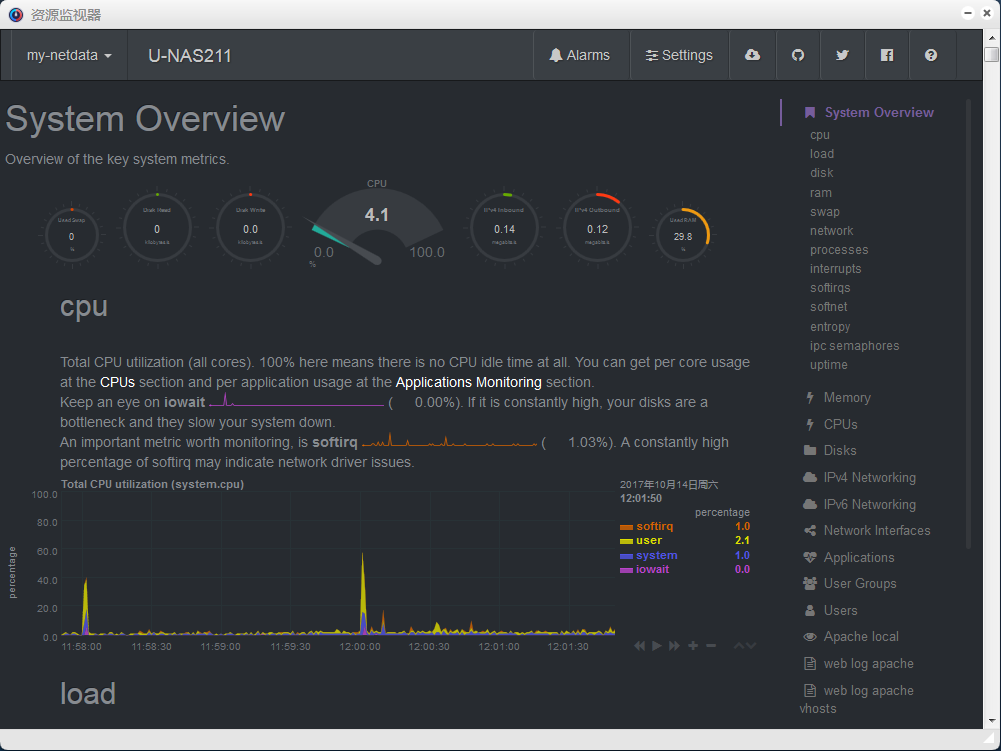
12.22 U-File资源管理器¶
U-NAS 4.0集成了文件管理工具U-file资源管理器,U-NAS用户可使用网页浏览器访问 NAS 上的文件夹。并且可通过挂载网络卷功能挂载多个服务器,通过简单的拖放操作来管理管理服务器上的数据。
从桌面进入APP U-file 资源管理器
12.23 终端¶
启用SSH SHELL服务后,可以开启一个基于web的命令行SSH SHELL模拟器,方便用户进行终端操作。
进入 “控制中心 >通用访问 >终端”
勾选启动 Web SSH Shell 服务
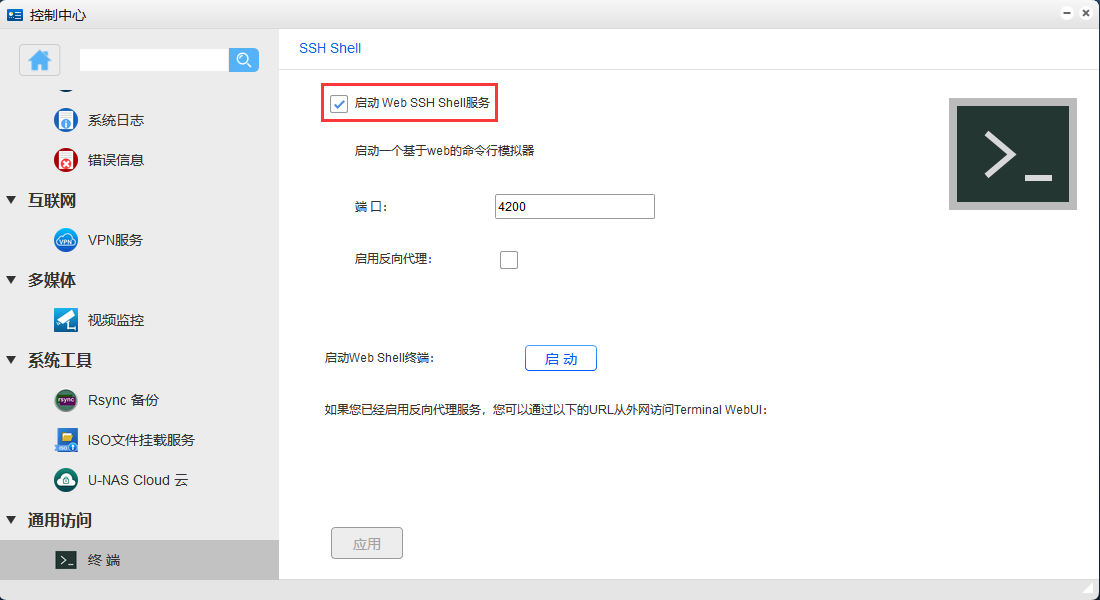
设置端口(默认为4200)
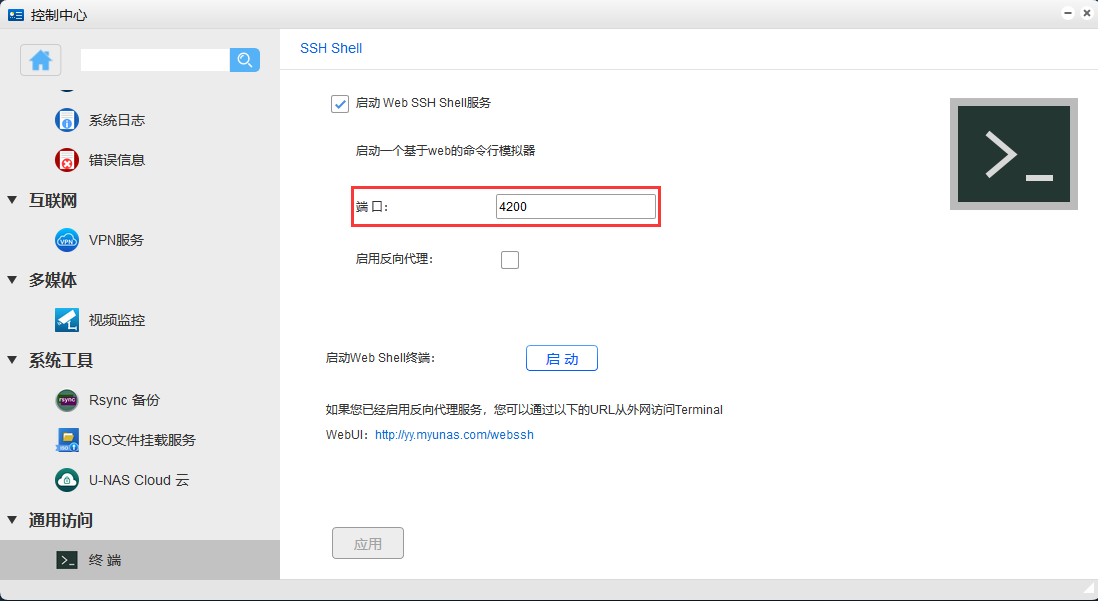
是否启用反向代理
启用后可通过以下的URL从外网访问Terminal
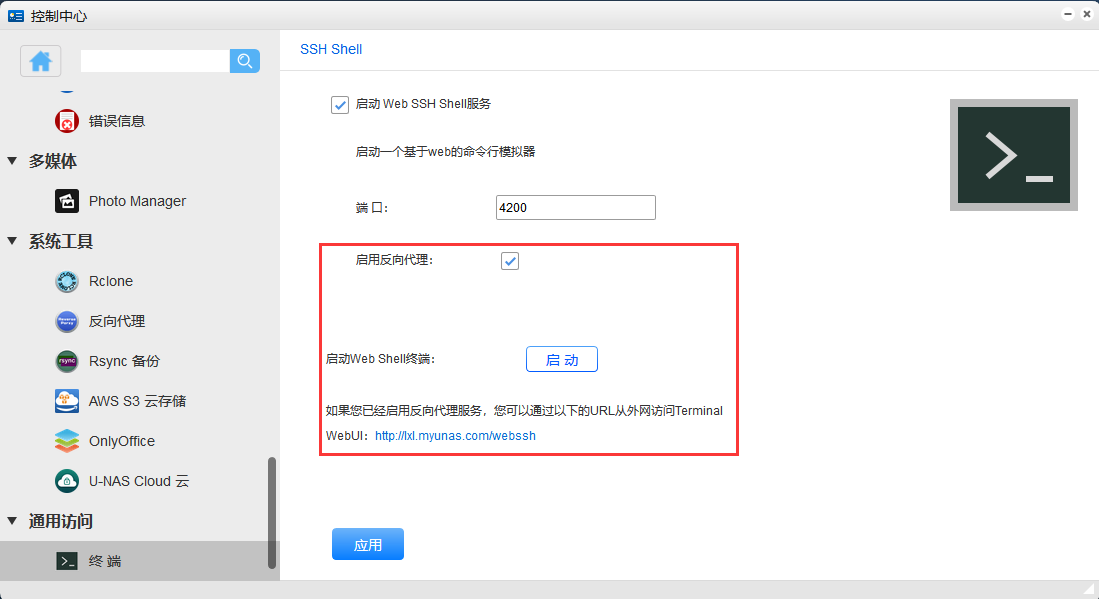
点击应用
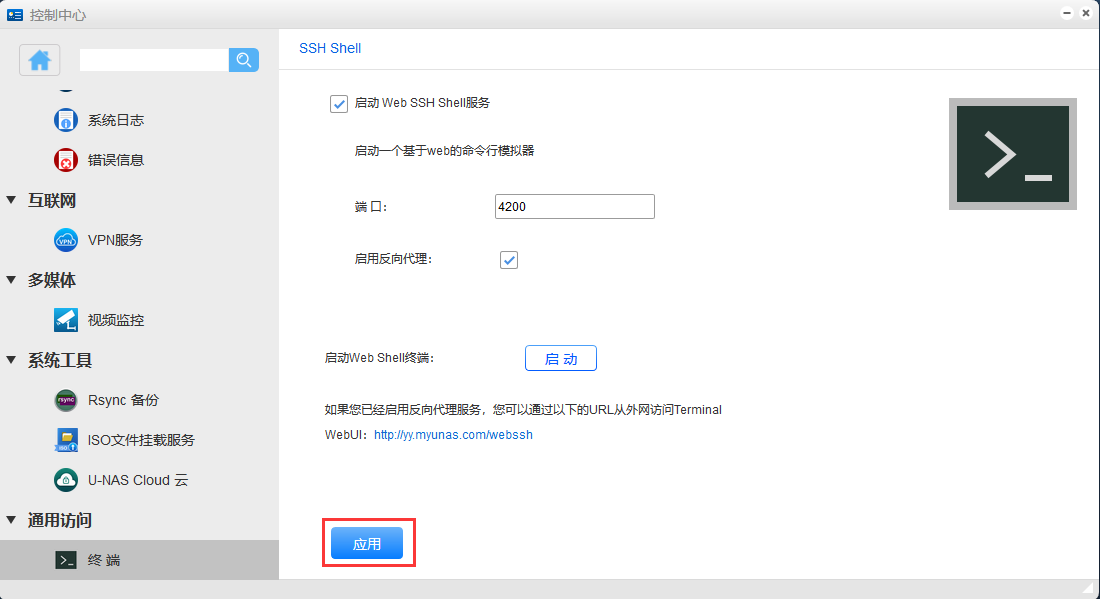
点击“启动”按钮,进入web SSH 窗口界面
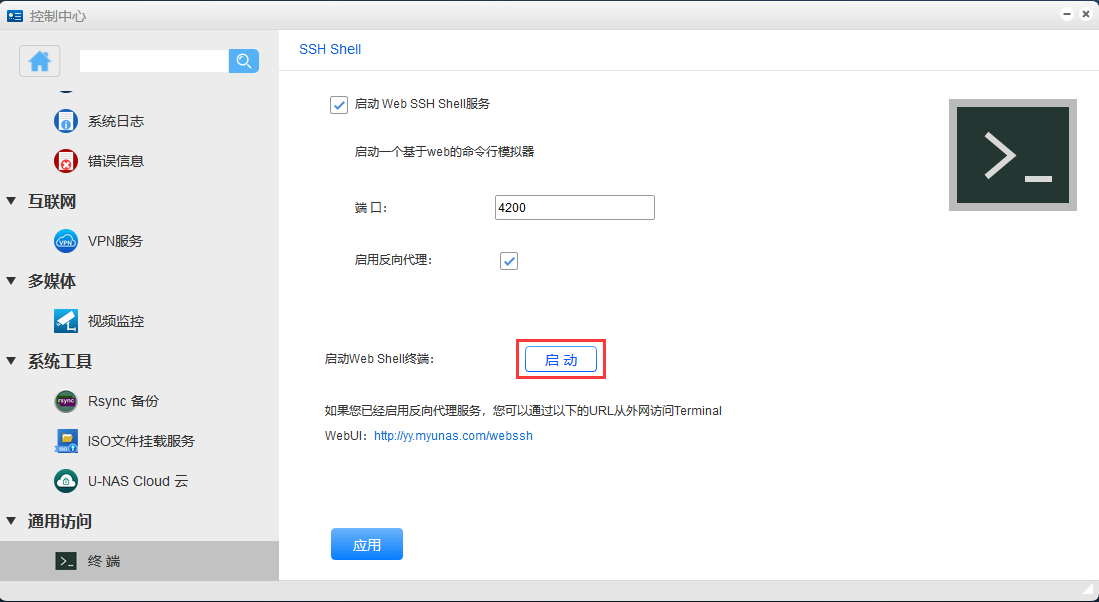
启动后进入如下界面: