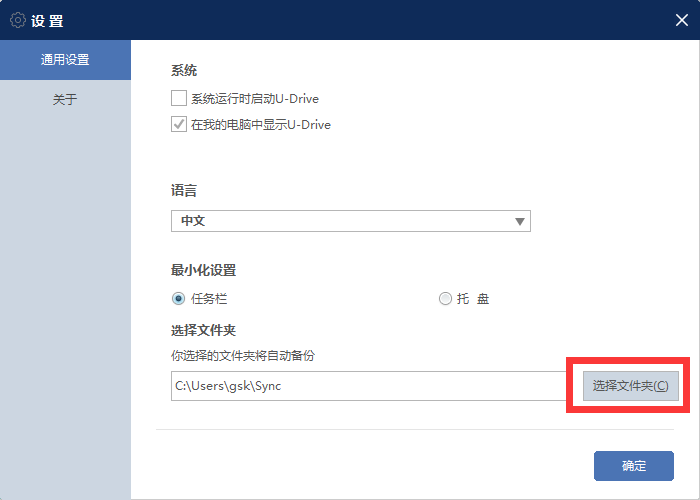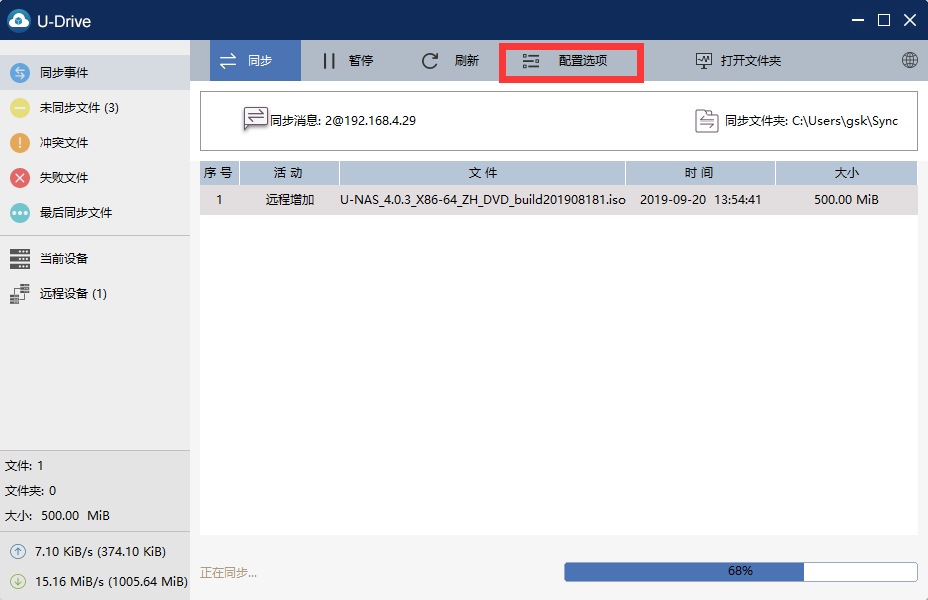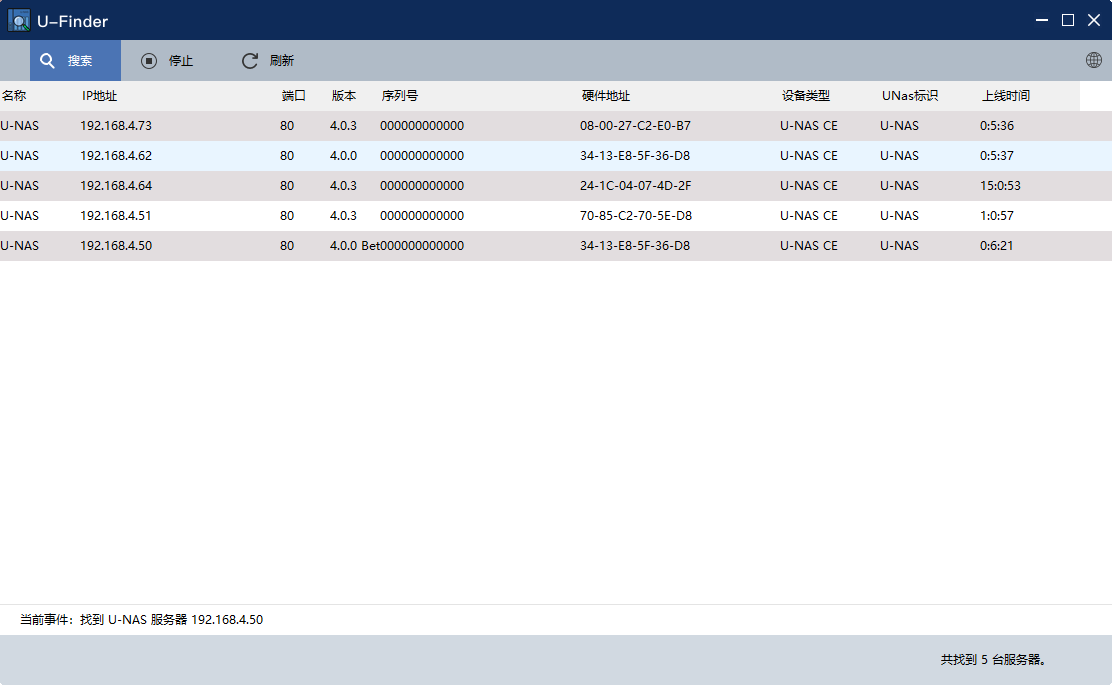第十五章 PC客户端¶
U-Drive¶
U-Drive
客户端应用¶
内网登录:确保在同一局域网下操作,软件初次运行时,U-Drive会弹出登录对话框,输入开启服务的U-NAS IP,以及username 和 password (默认账户是admin/password)点击登录。外网登录:可以在任何网络下选择该模式进行登录,输入U-NAS创建的U-anywhere ID,以及默认账号密码(admin/password)进行登录。
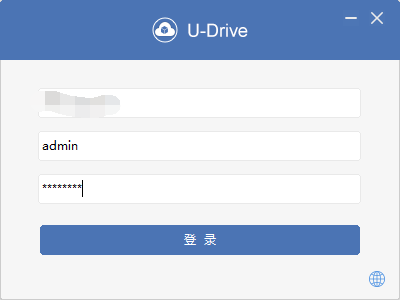
登录成功,点击浏览选择你要同步的路径
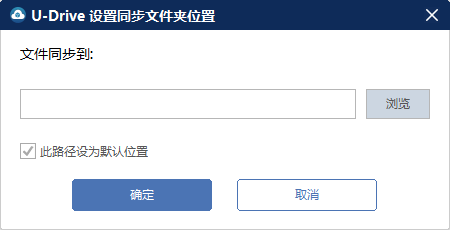
双向同步¶
1.客户端文件同步至服务端
点击 “打开文件夹” 可以直接进入到同步文件夹;用户可以直接操作同步文件夹里的文件。 用户可以在多台PC上安装/配置 U- Drive 客户端,就可以实现多台设备的文件同步了。登录(账号为’2’)成功后进入U-Drive页面>点击页面上的打开文件夹(跳转至同步文件夹)>在里面添加你需要添加的文件(建议采用复制和剪切)>等待约一分钟,U-Drive扫描中,同步正在进行>同步完成可以在UNAS(根据服务器设定的路径)上查看到你添加同步的文件。(同步状态可以在主页面查看)
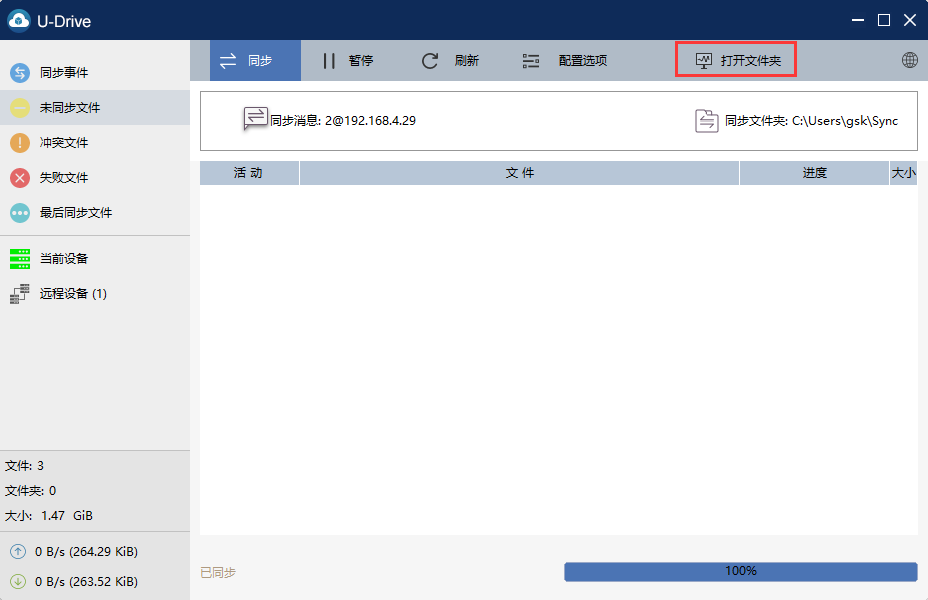
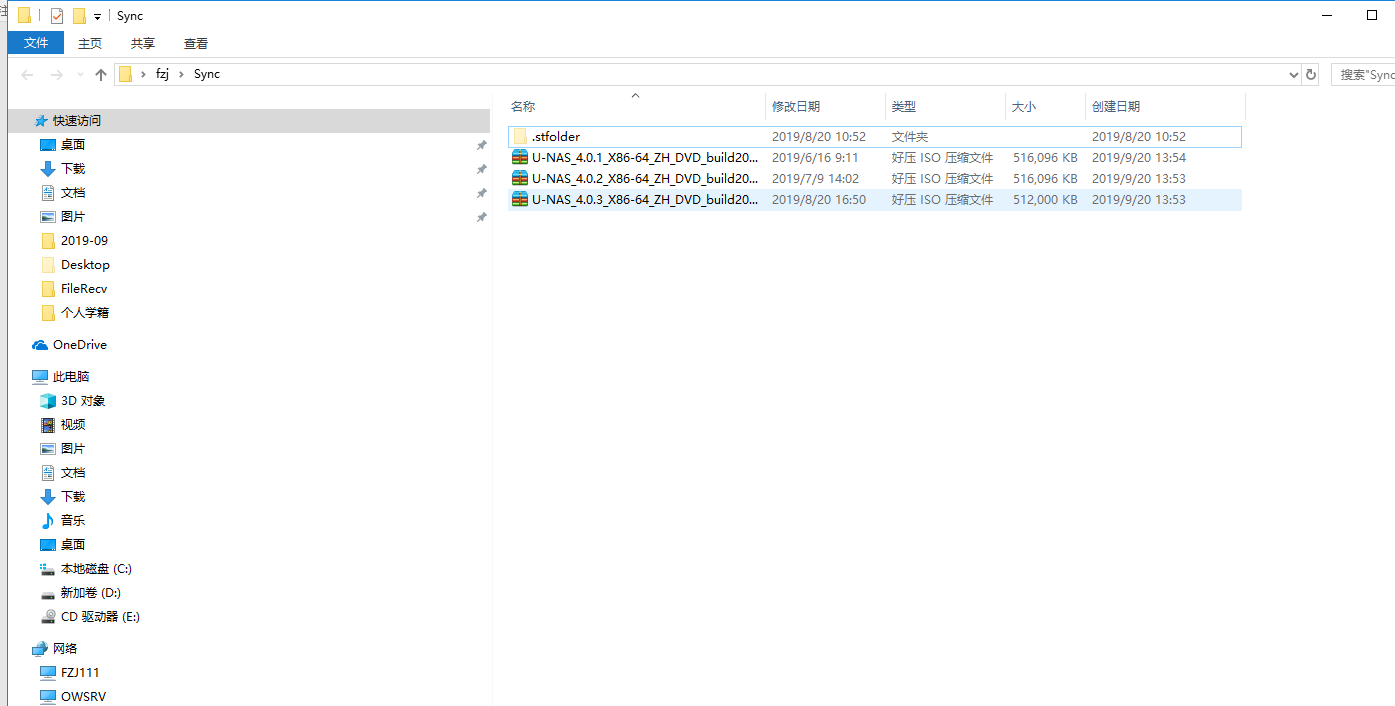
2.服务器文件同步到各个客户端
在浏览器输入U-NAS访问IP>输入admin账号登录>打开u-file资源管理器>查看刚刚同步的文件夹(U-Drive服务端设置的路径选择登录的账号下查看同步文件)>在该目录(账号)下上传文件>上传完成后,PC设备登录该账号同步服务端上传的文件(支持多设备登录该账号同步)
警告
部分文件夹权限可能为开启,nas服务端可能未能看到同步文件,需要后台修改该文件夹路径的权限或者使用第三方修改工具(如xftp、u-file资源管理器)
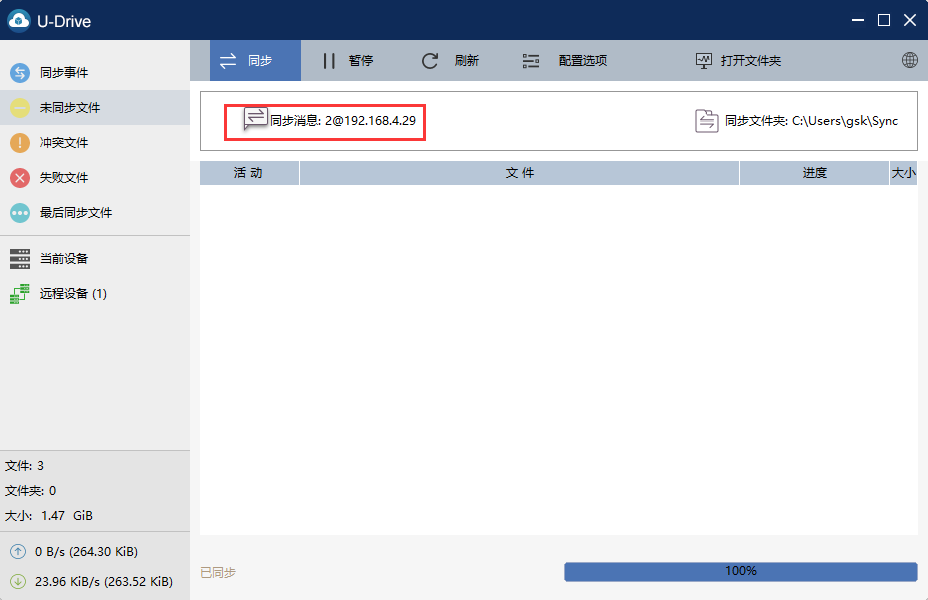
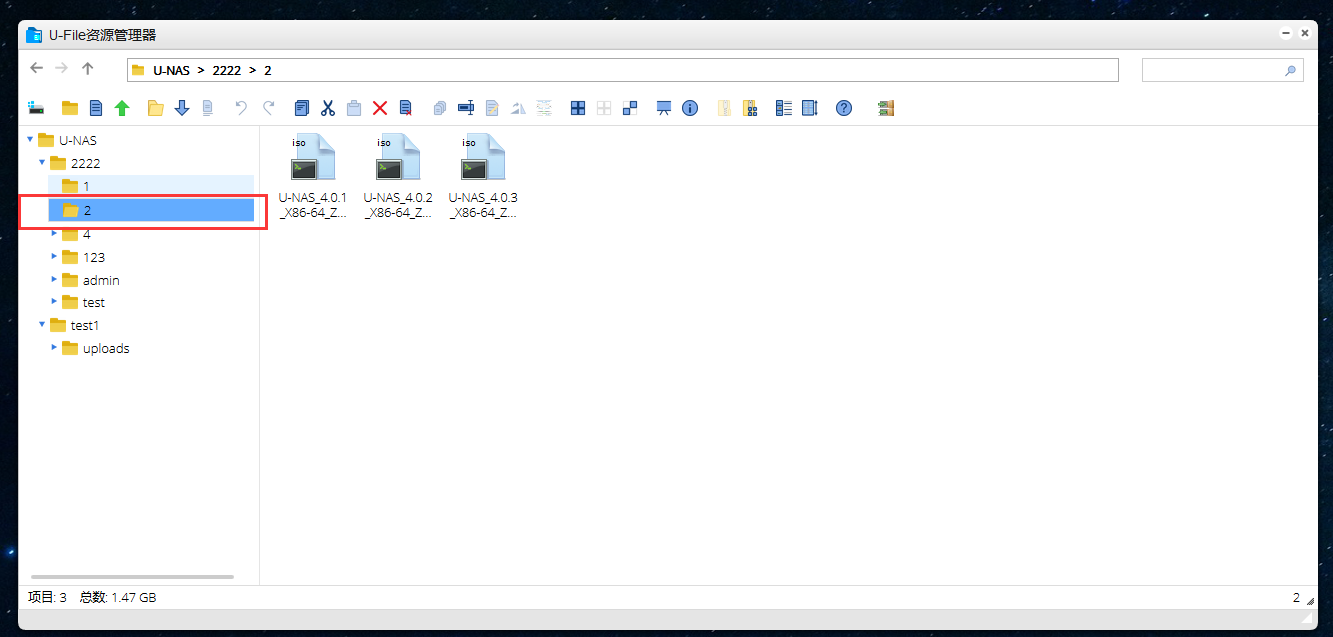
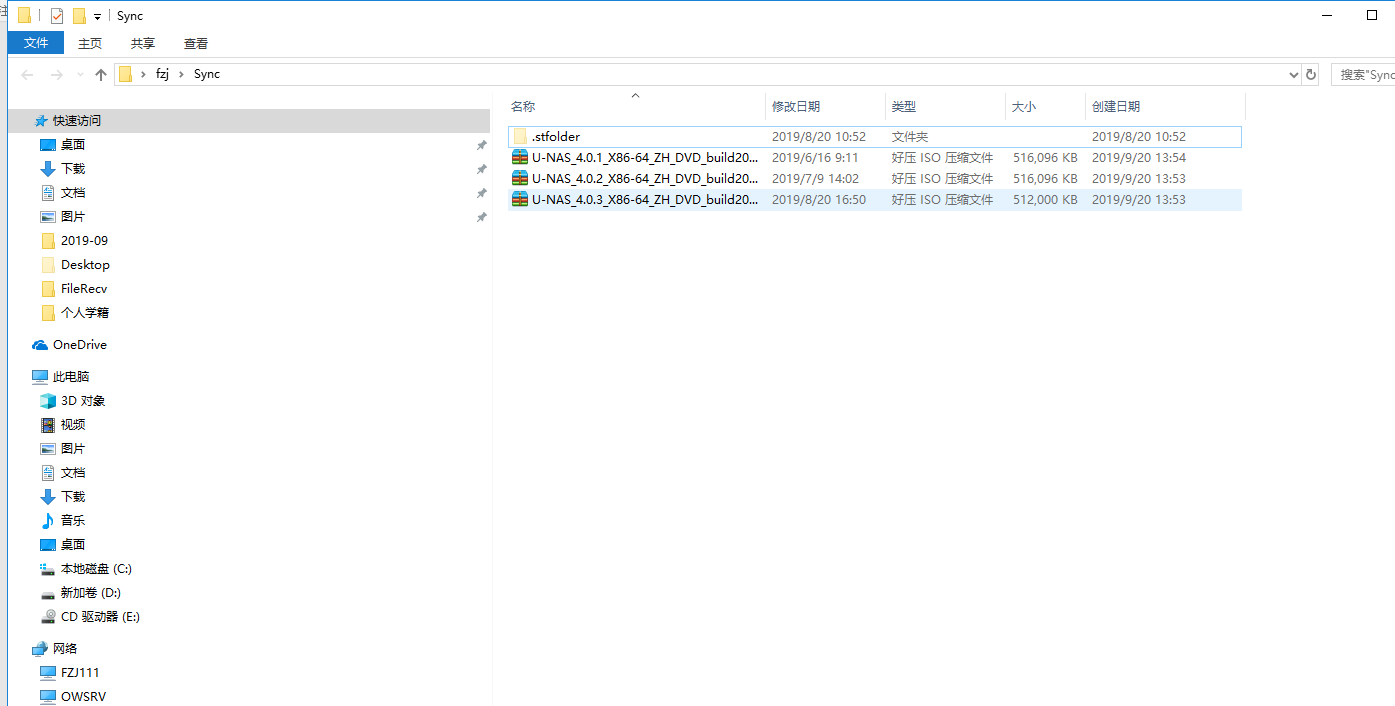
详情配置请浏览U-Drive使用手册