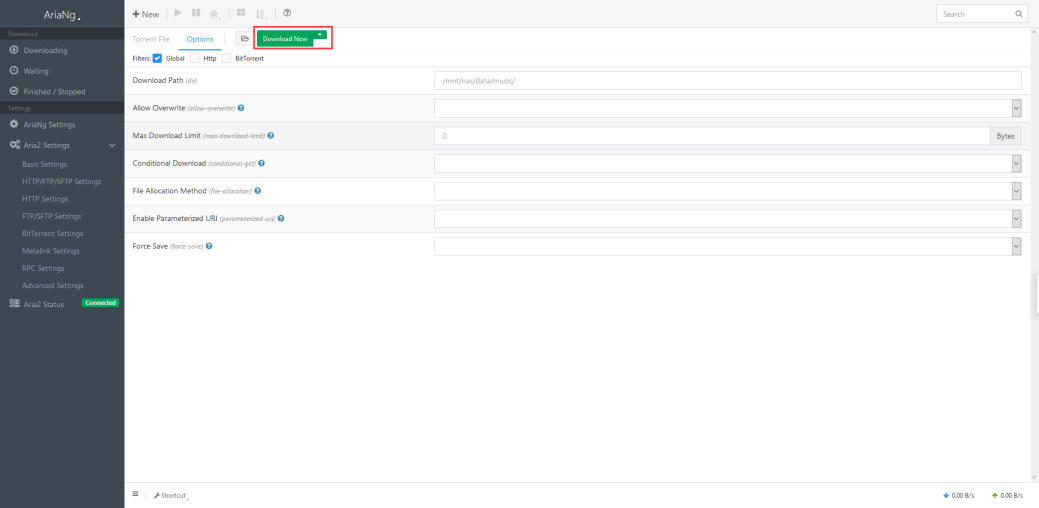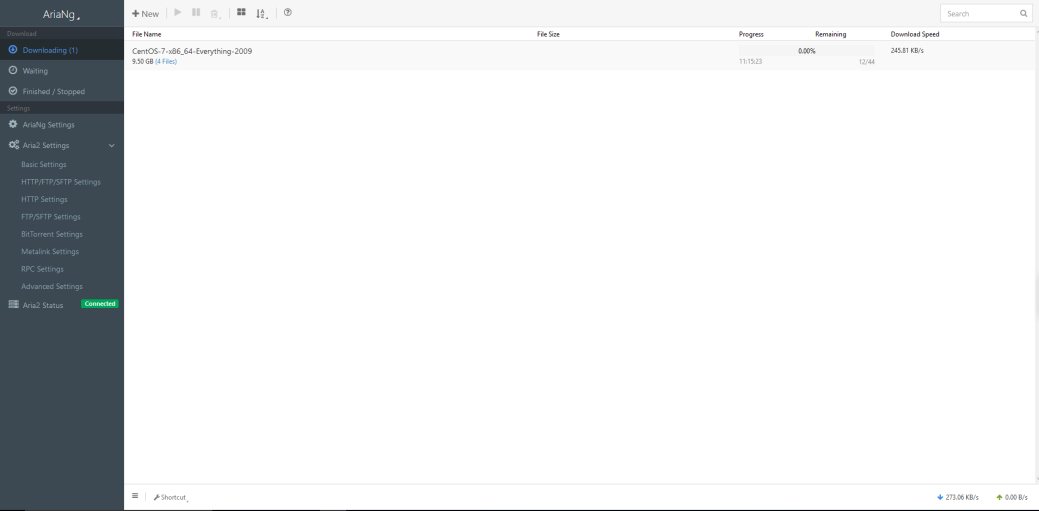第九章 互联网
此部分主要包含外网访问的功能,包含U-anywhere服务,DDNS服务,VPN服务,花生壳服务,还有一些下载的应用Transmission、Aria2、Flexget等。
9.1 U-Anywhere
U-NAS的内网穿透系统允许用户从外网访问没有公网IP的U-NAS服务器。它允许内网或防火墙后的机器对外网提供服务,支持TCP、HTTP、HTTPS等协议类型。通过绑定域名,可以在家里通过SSH访问公司内网环境中的主机。
用户可以在此处注册 U-Anywhere 帐户。 用户登录并设置好域名后,就可以使用外网的域名直接访问NAS上的数据了。切换其他账号登录时,支持找回密码、激活等操作
9.1.1 进入管理界面
点击“登录”,进入U-Anywhere 的登录页面
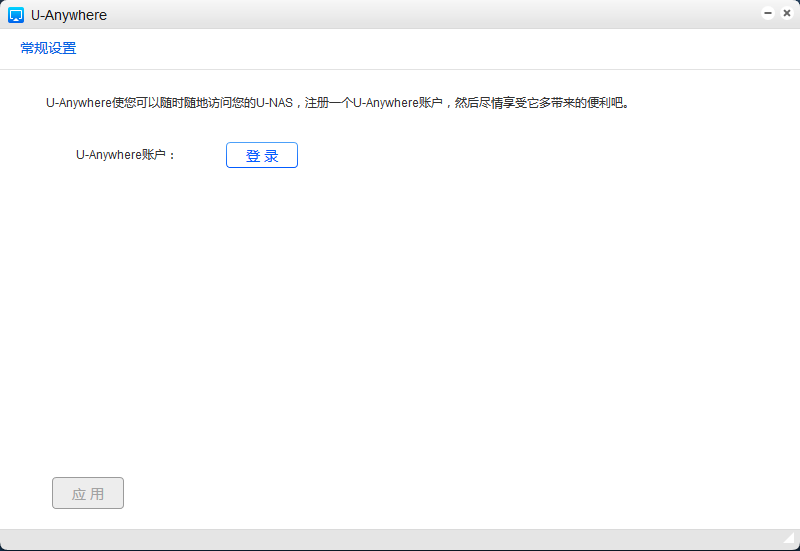
9.1.2 注册账号
点击“注册“
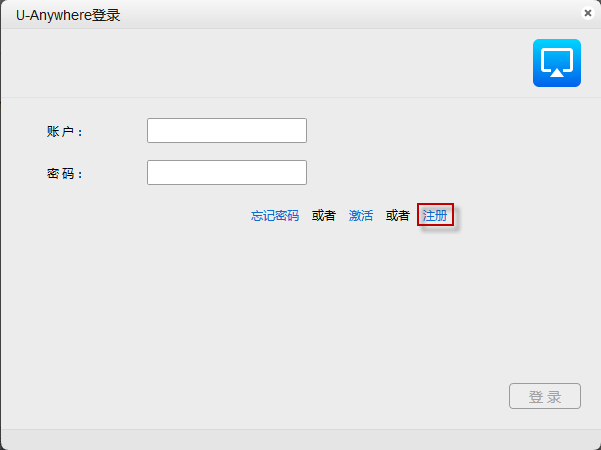
填写注册信息,填写完成后点击“注册“按钮
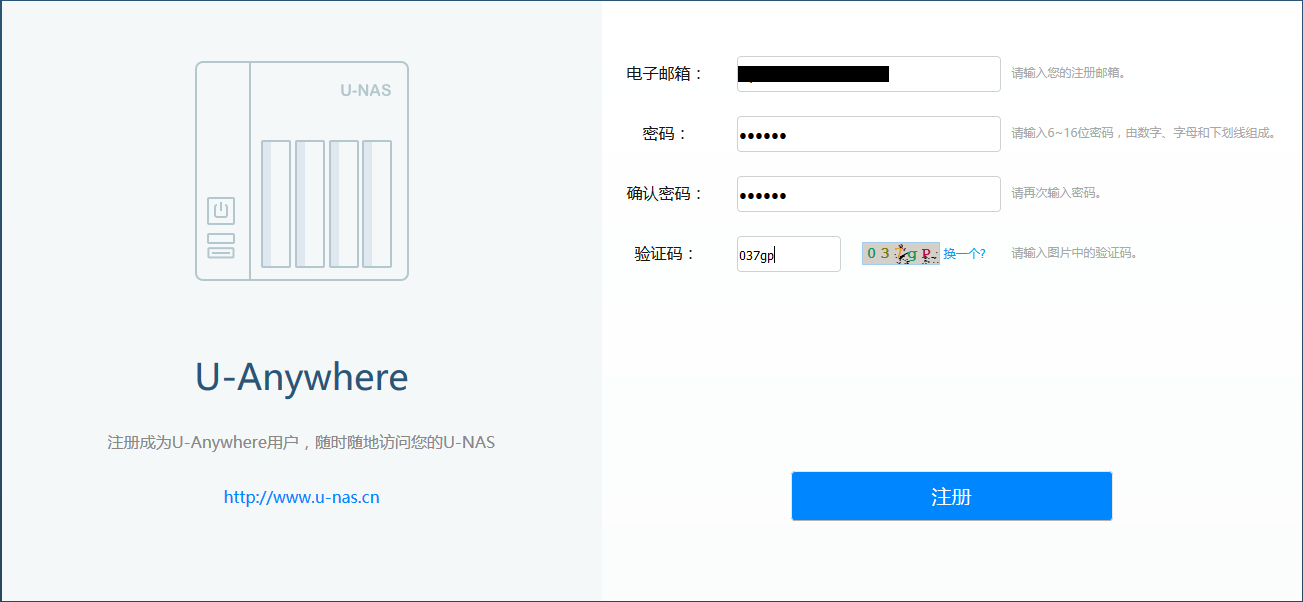
注册成功后会提示您去之前注册的邮箱根据步骤激活
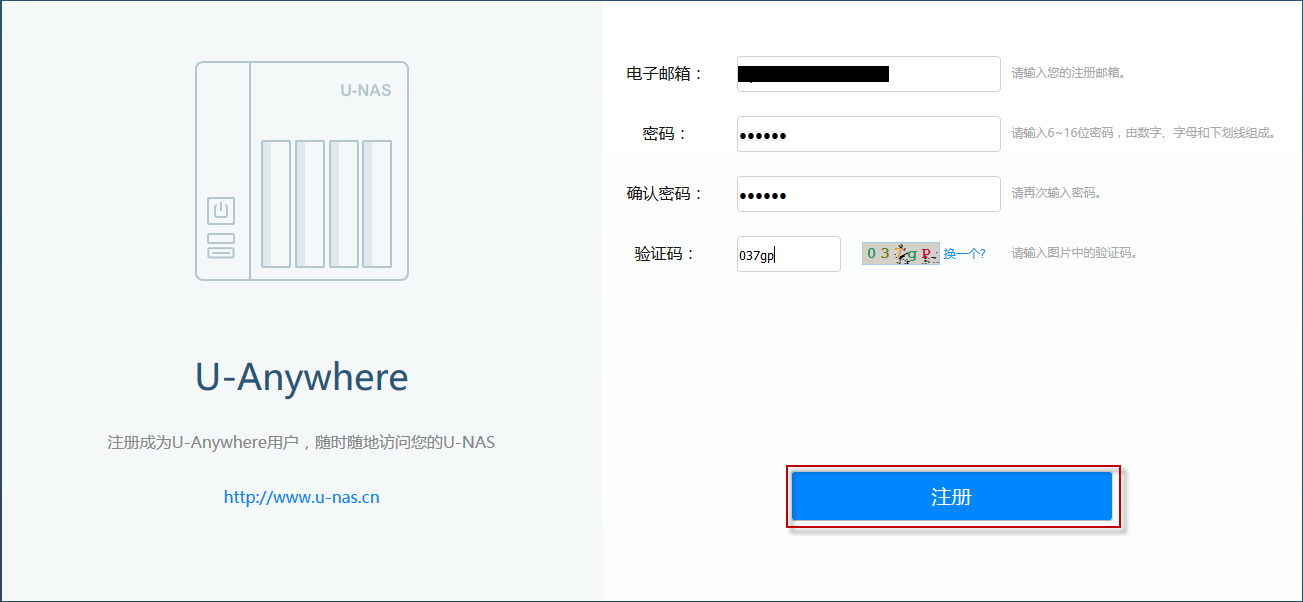
进入邮箱,根据提示,激活即可
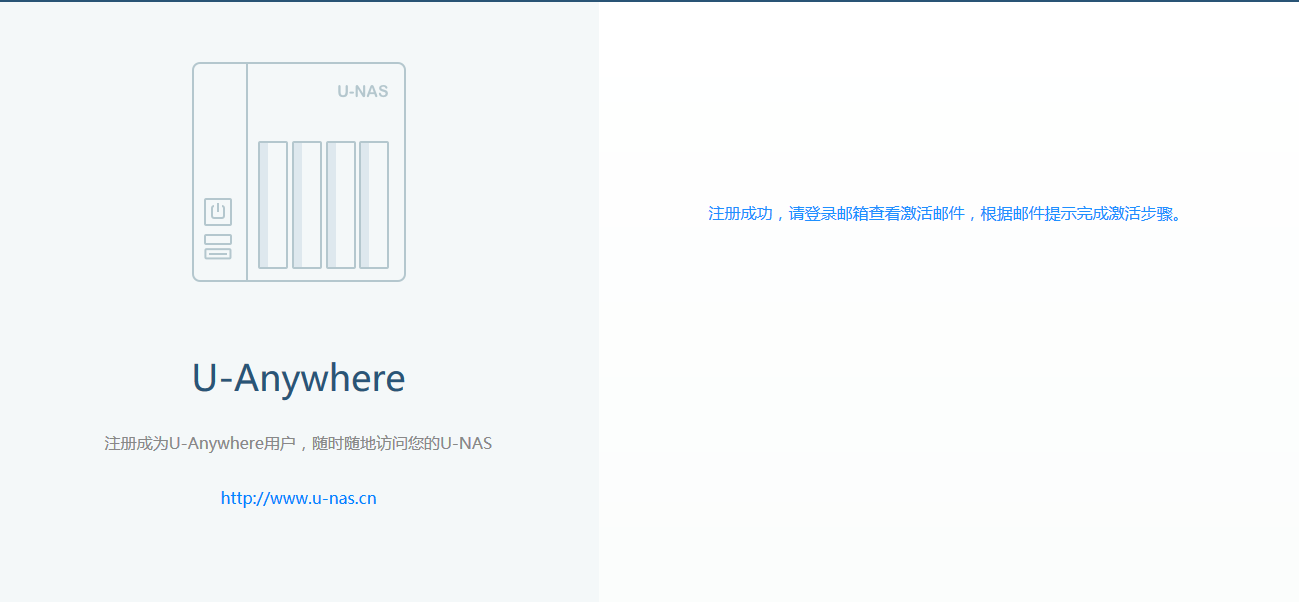
9.1.3 登入U-Anywhere
返回到U-Anywhere 的登入界面,用注册的账号登入
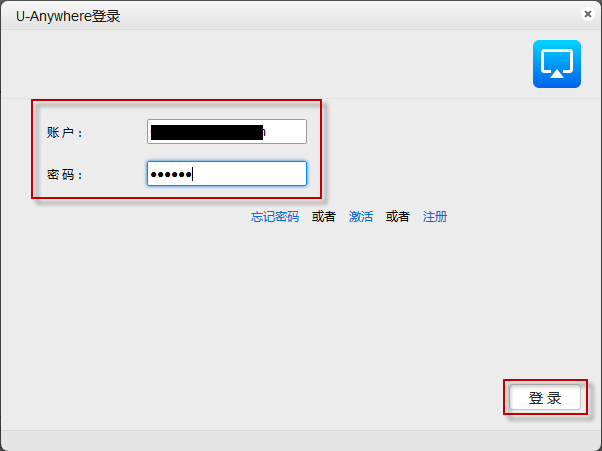
登入成功后,启用服务,并设置一个域名,点击“应用”
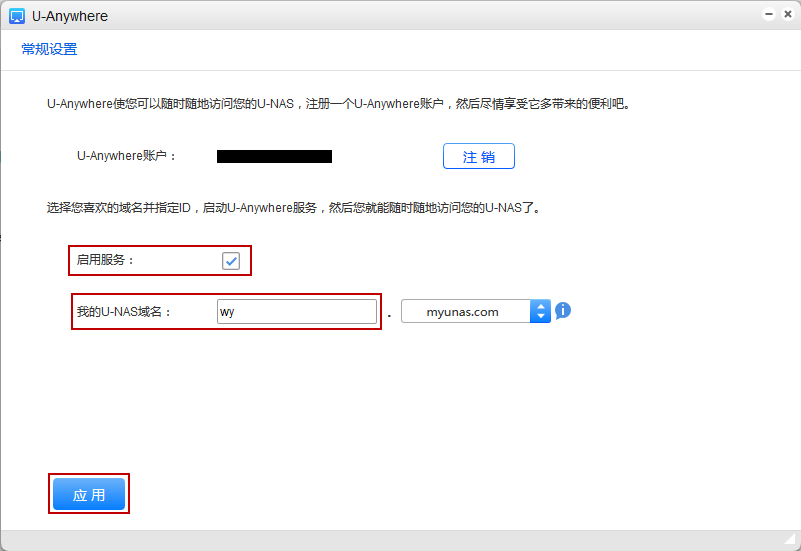
9.1.4 切换账号
在登入成功的界面,点击“注销”,注销完成后,可返回登入界面重新登入
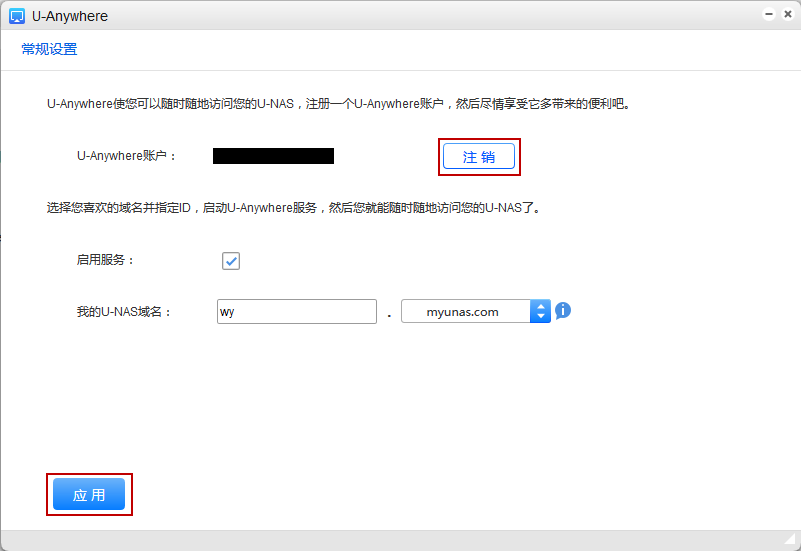
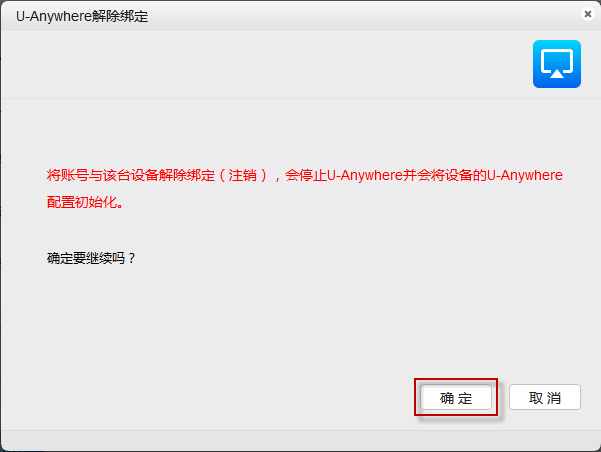
9.1.5 找回密码
点击“忘记密码”
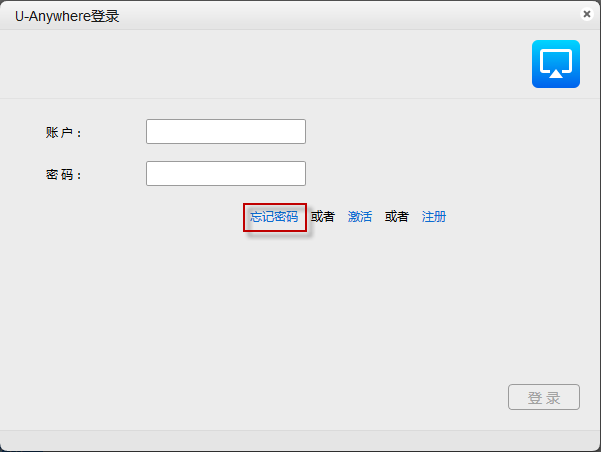
进入找回密码界面,输入电子邮箱账号,然后点击“找回密码”
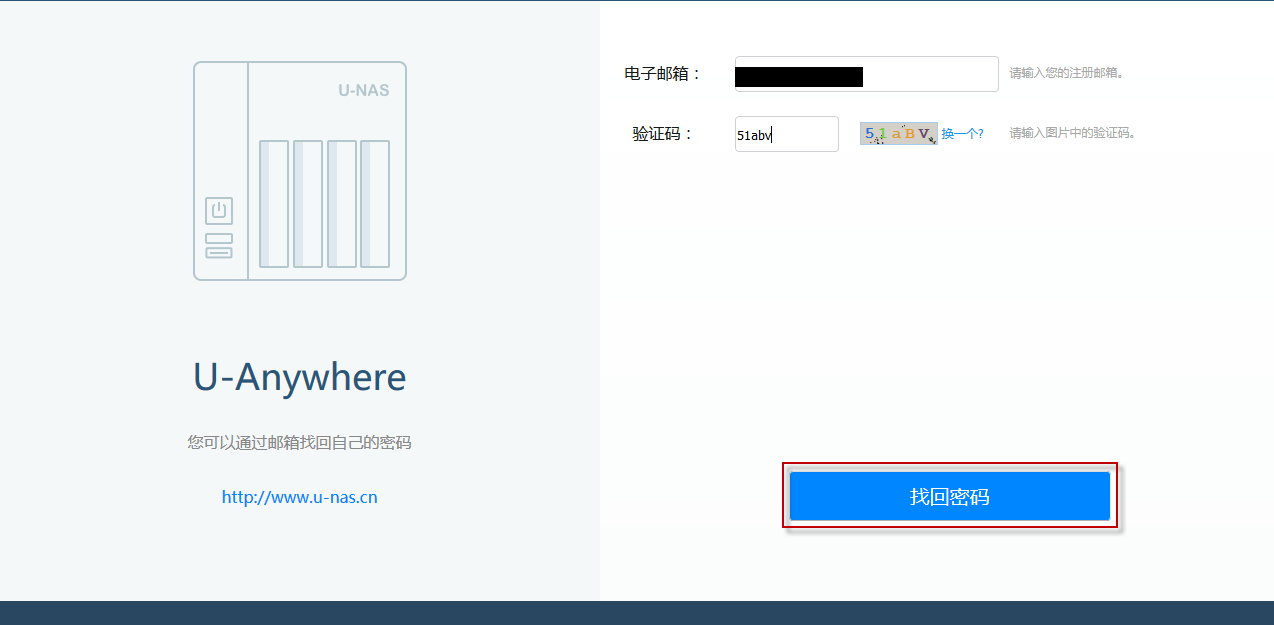
在界面可以看到提示找回密码邮件已发送到邮箱
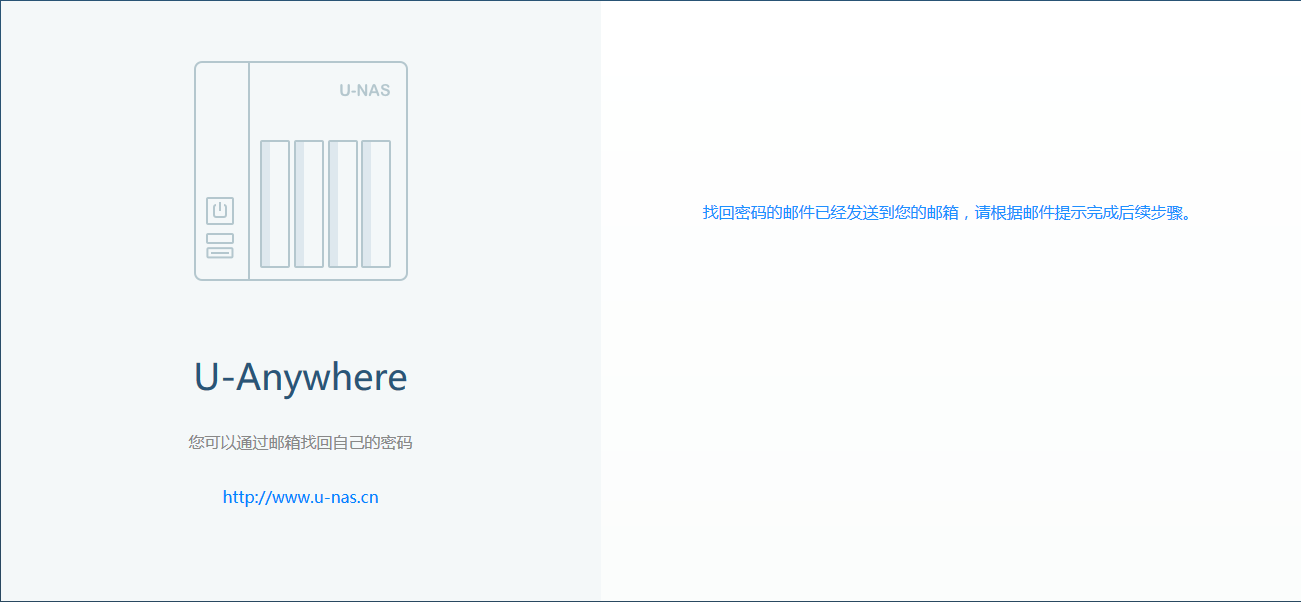
进入邮箱,找到邮件,点击“确认找回密码”
进入到重置密码的页面,填写新的密码后,点击“重置密码”
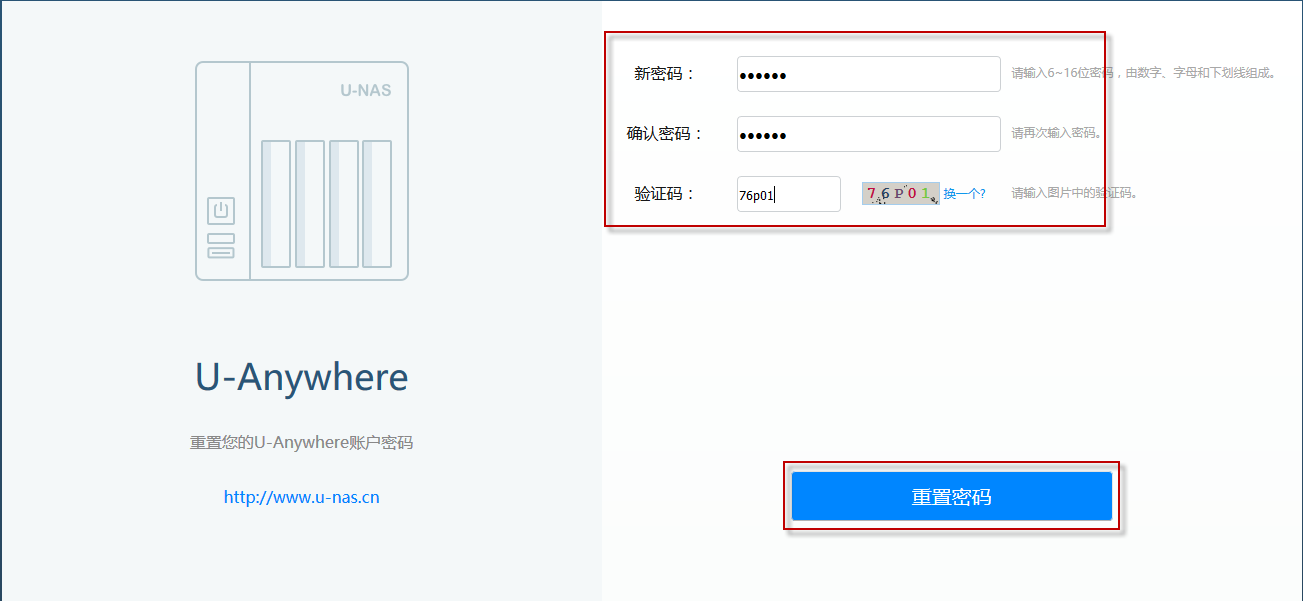
在页面可以看到提示密码修改成功
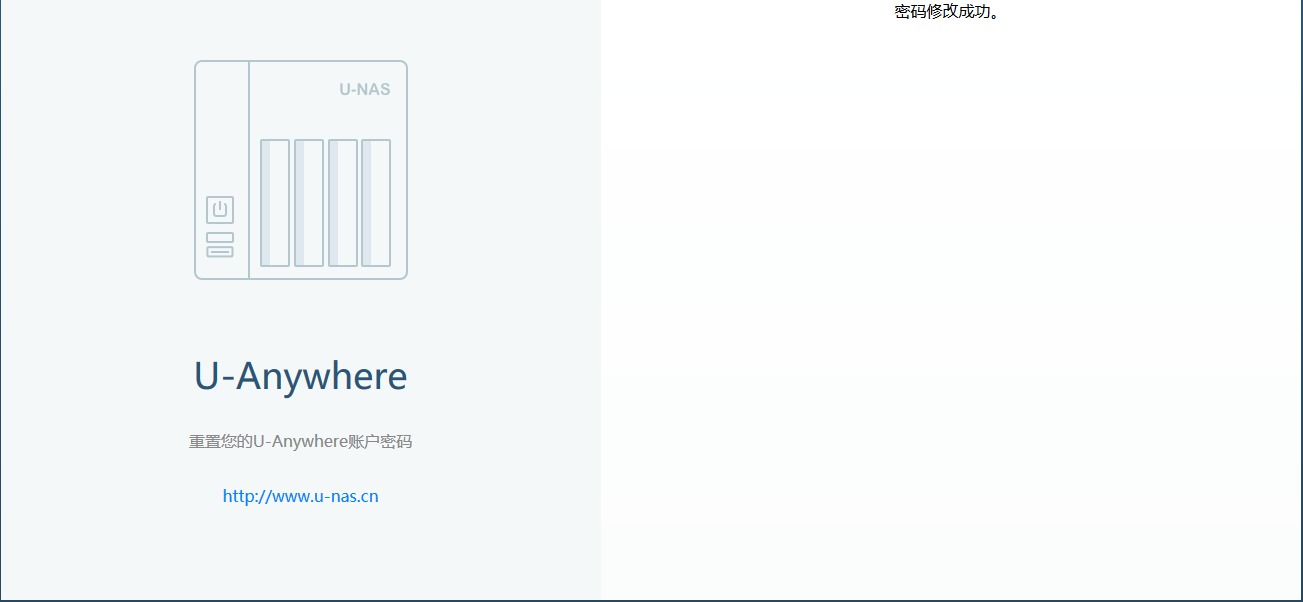
9.1.6 重新激活
注册成功后,激活邮件有效期是24h之内,如果您第一次没有激活的话,需在U-Anywhere下申请激活,激活成功后可返回登入界面登入。
在U-Anywhere登入界面,点击“激活”
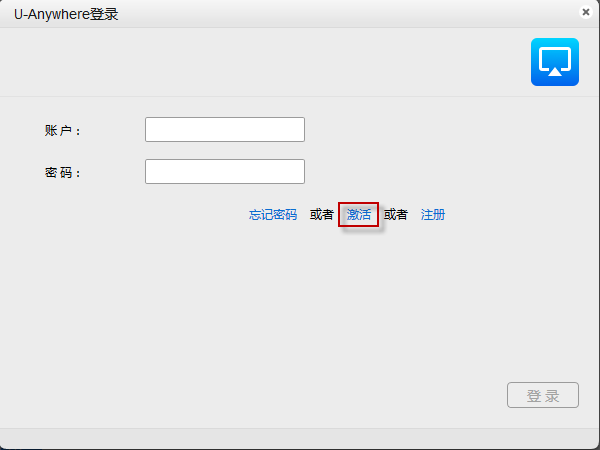
进入激活页面后,用之前注册的邮箱找回,点击“申请激活”
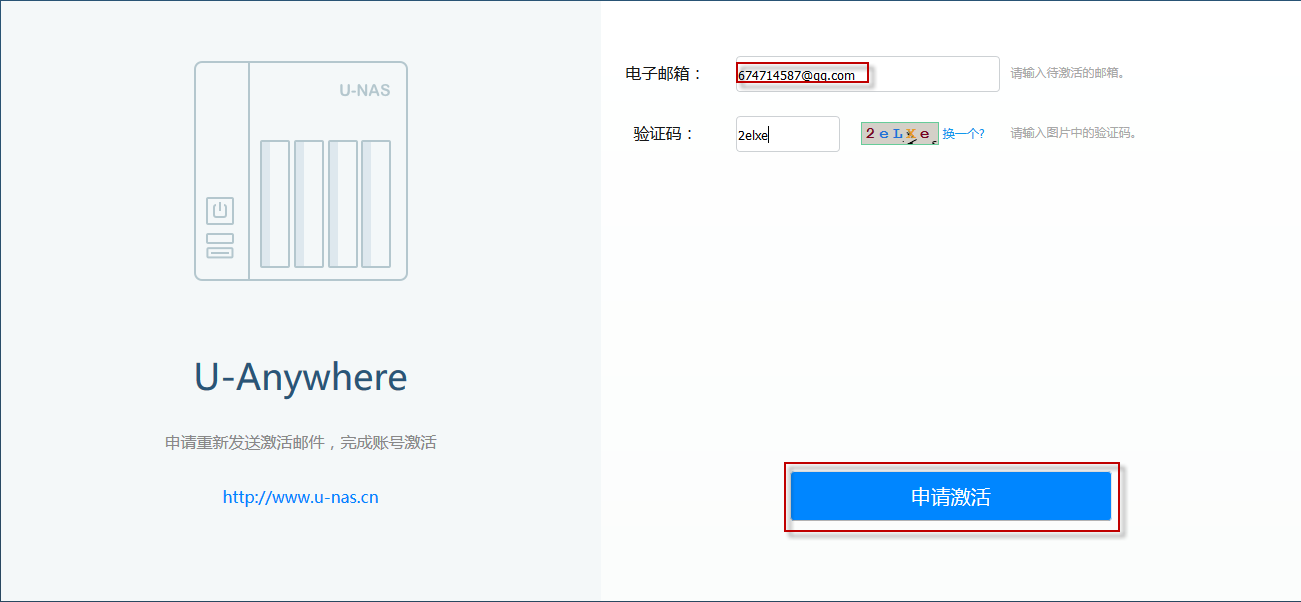
在注册的电子邮箱里找到U-Anywhere 发出的邮件,在24小时之内点击激活即可
9.1.7 重置账号
如果该帐户在另一台设备上使用并且尚未注销,您将收到该帐户正在使用的通知。如果您仍然需要在新设备上使用之前的账号登录,您可以通过重置账号来取消之前的登录记录
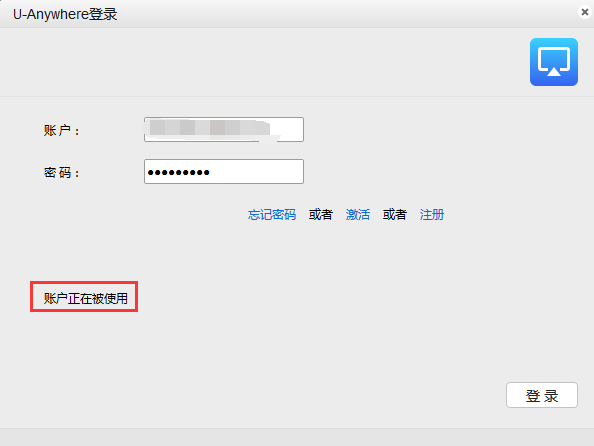
警告:重置要在之前的设备停用了才可以使用,两台设备同时使用一个账号会出现故障
重置方法如下:
点击登入界面的“Mangerment”按钮
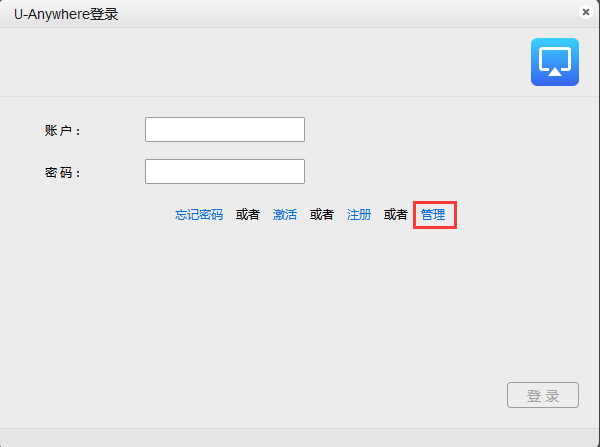
点击页面的“重置账户”
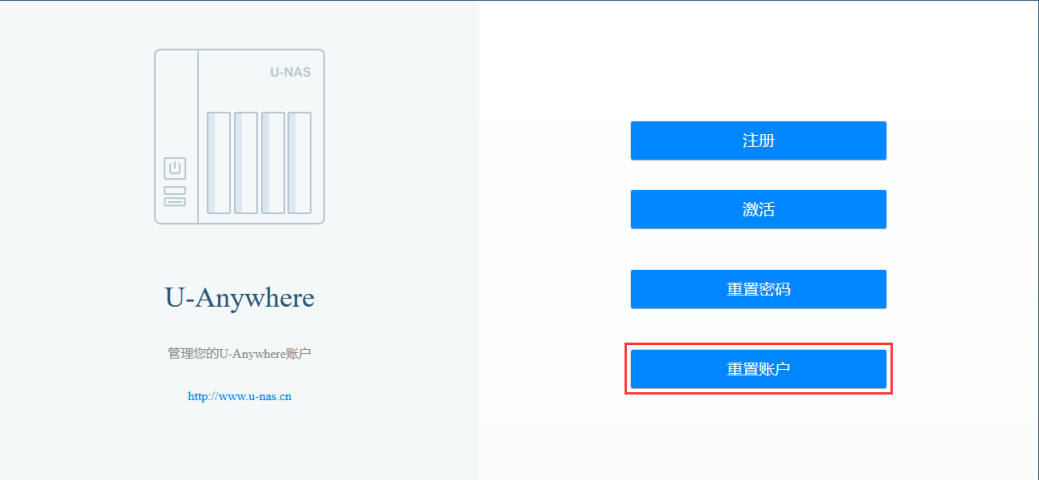
进入链接的页面,填写您要重置的账号,之前注册的邮箱和密码,以及验证码
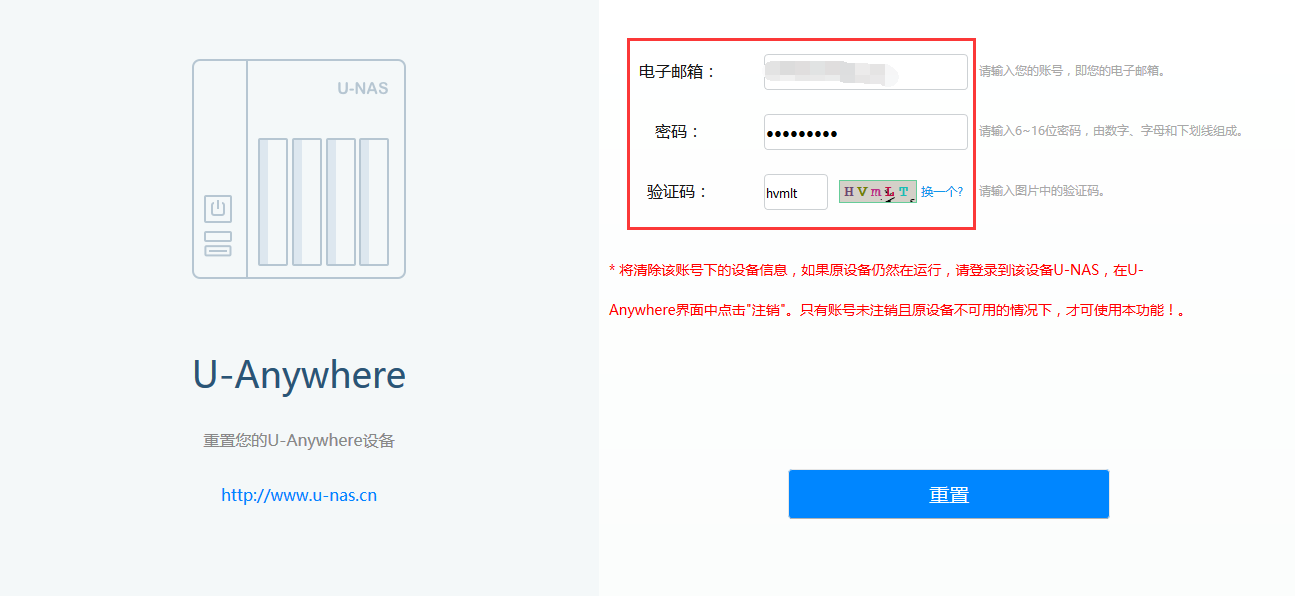
输入完后点击“重置”,重置完后即可使用之前的账号登录
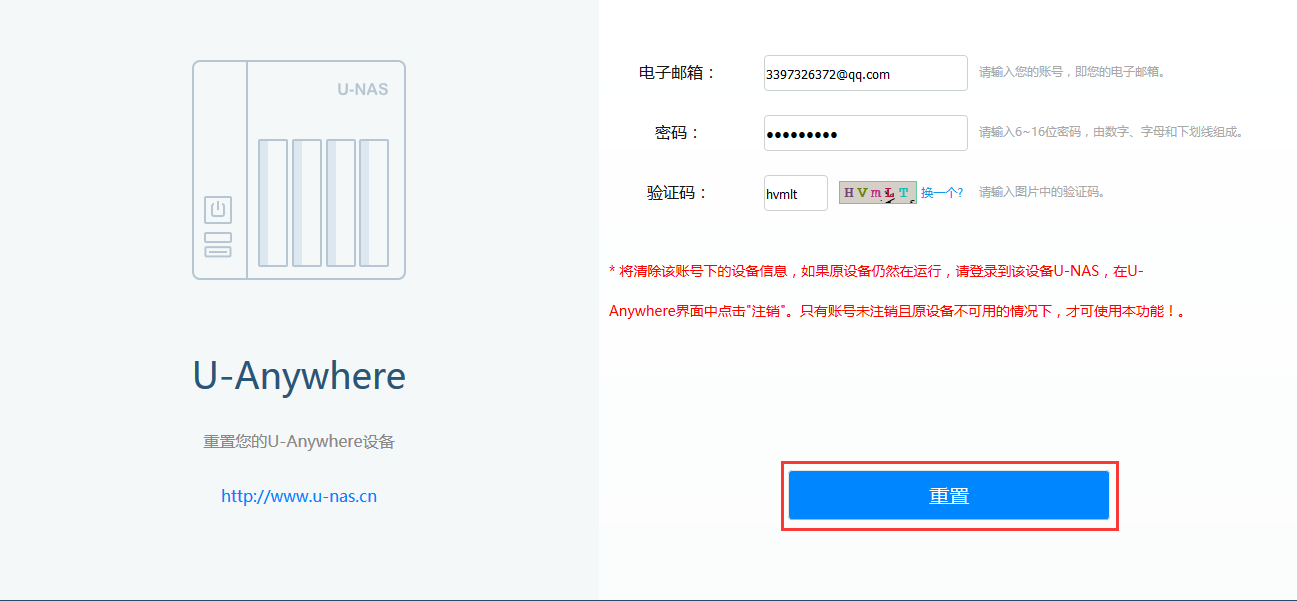
9.2 动态域名服务
通过DDNS服务,用户可以通过固定域名访问U-NAS。 每当公共IP地址动态更新时,NAS会自动将当前更新的IP地址通知DDNS服务提供商。 这样,您就可以通过这个“域名”访问 NAS,而无需知道 NAS 的公网 IP 地址
进入“控制中心>网络服务> DDNS”
选中“启用DDNS服务”
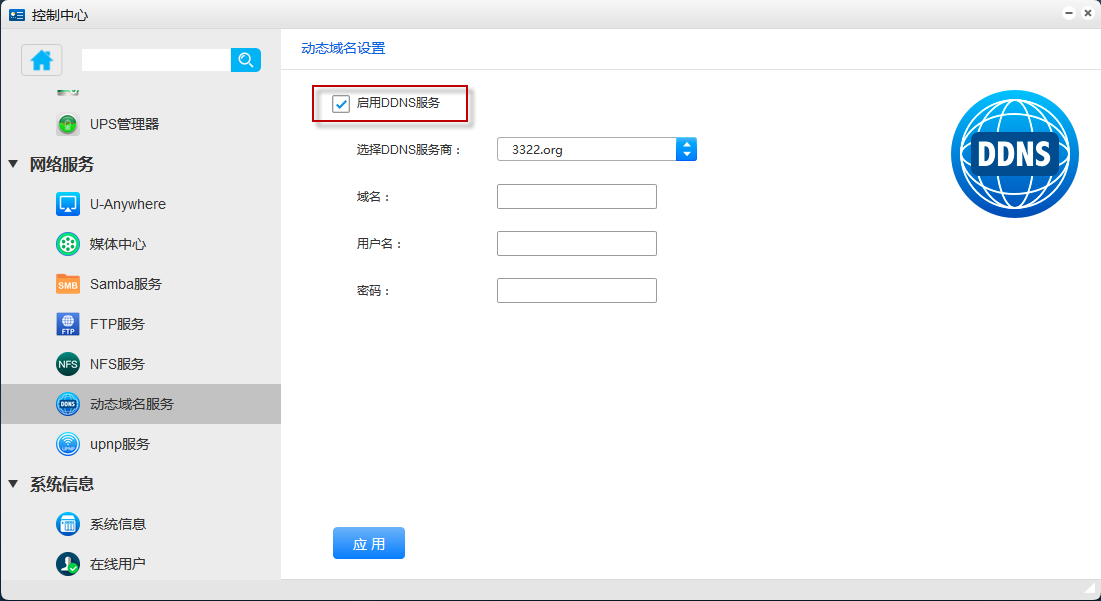
选择服务商
U-NAS内建支持两种DDNS服务提供商:www.3322.org , www.dyndns.com
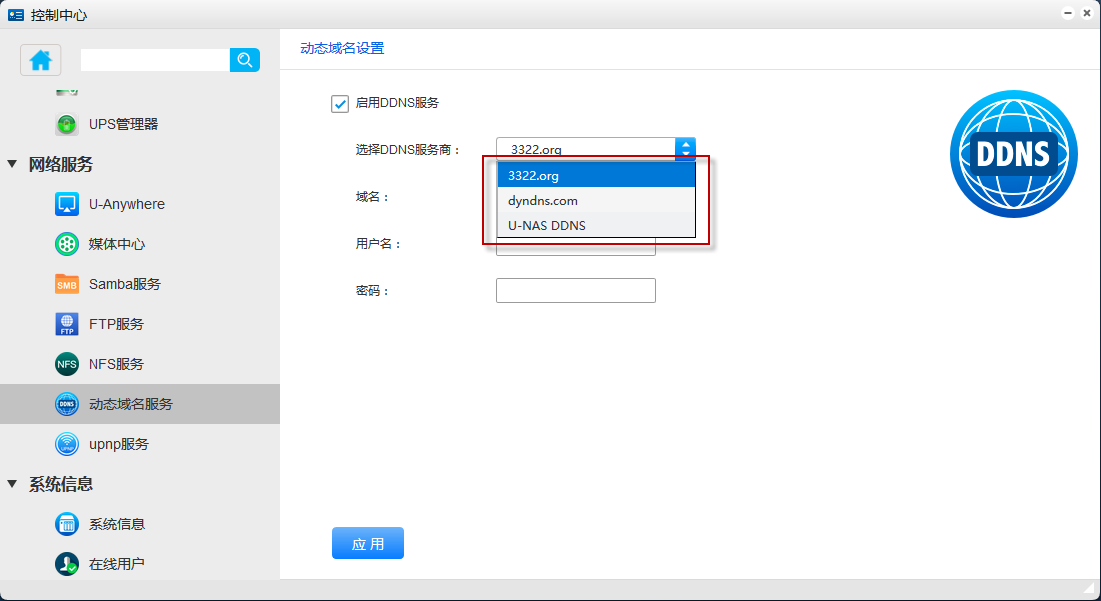
填写配置信息
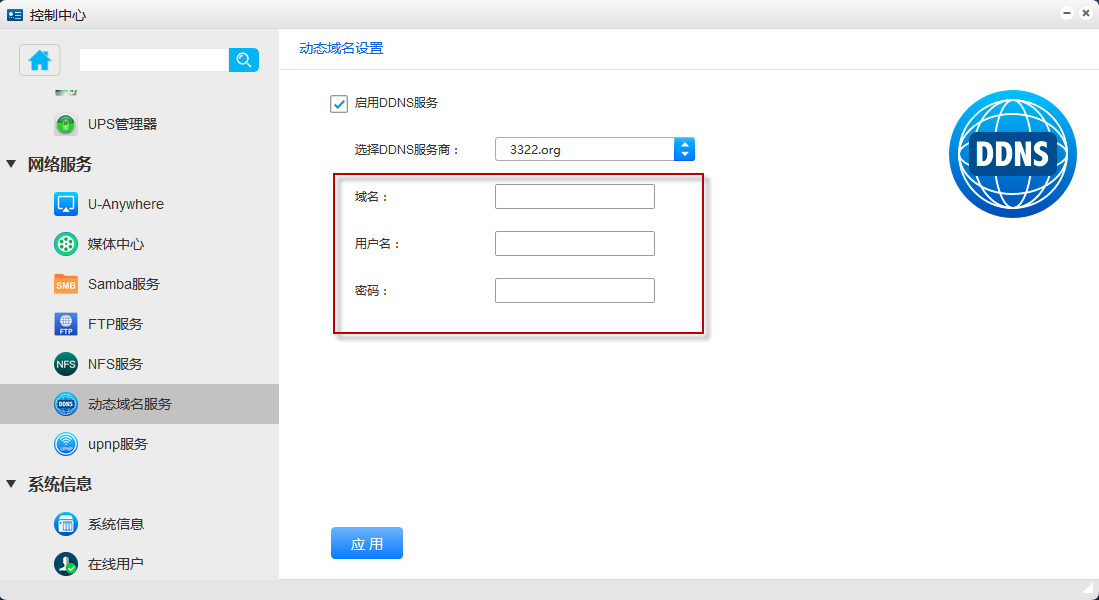
注意
配置描述:
主机名称:在对应的DDNS服务商申请的域名
用户名:登入DDNS服务商使用的用户名
密码:登入DDNS使用的用户名的密码
点击“应用”
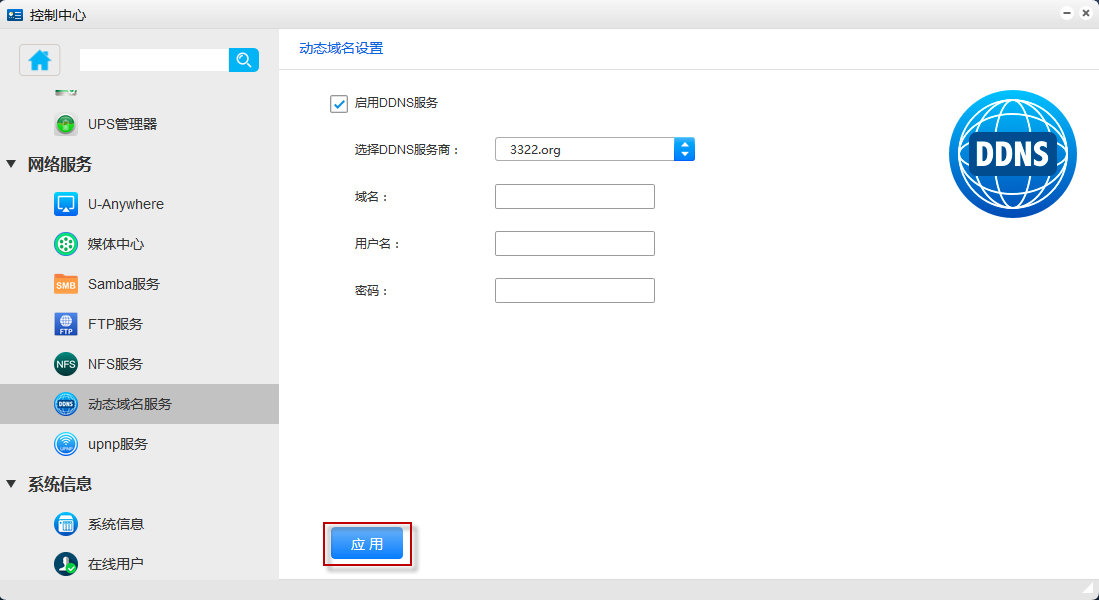
9.3 openvpn service
VPN 是一种隧道,可在企业(或个人)和公司之间提供安全的数据传输。OpenVPN是基于 OpenSSL 库的应用层 VPN 实现。
U-NAS 系统上的openvpn服务配置步骤如下:
进入 “控制中心>互联网 > VPN服务”
9.3.1 服务端配置
选中“启用OpenVPN服务”
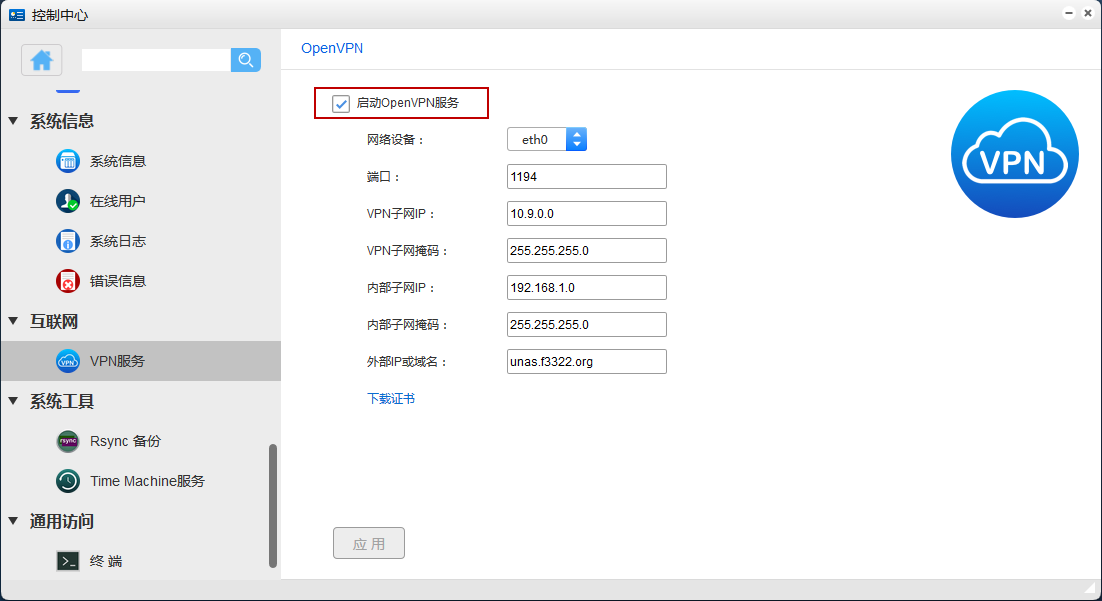
配置参数
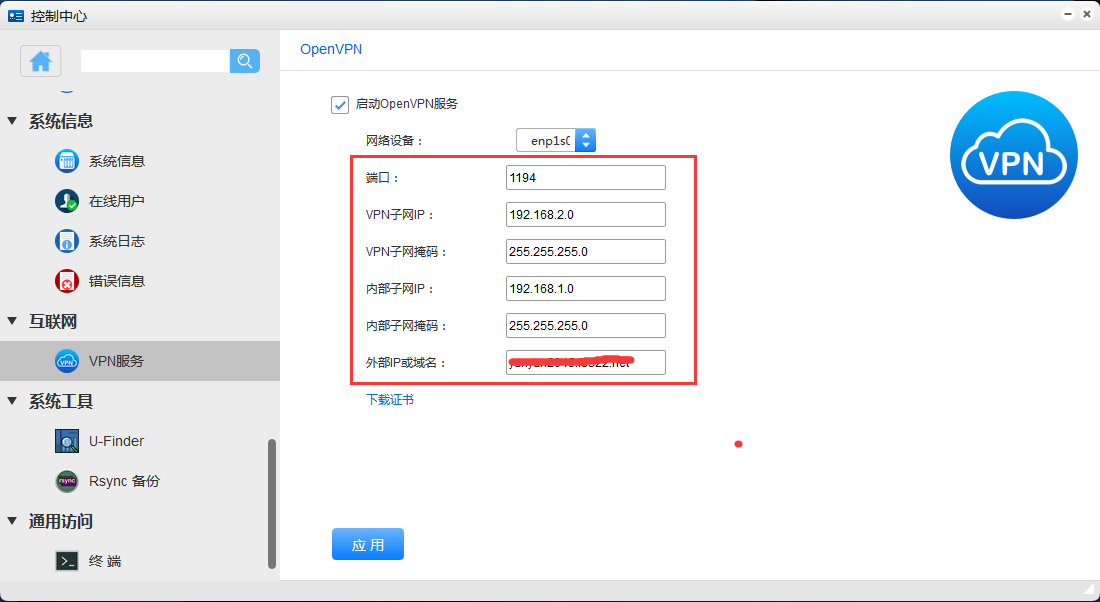
注意
配置描述:
网络设备: 选择已启用的网卡设备
端口: 设置VPN服务端口号,若使用此服务,需在路由器上将此端口号指定给UNAS,默认端口号为1194
VPN子网IP:VPN虚拟网内IP段,需与U-NAS所在网段不同
VPN子网掩码: 设置VPN子网IP段的子网掩码
内部子网IP:U-NAS设备所在的局域网网段
内部子网掩码:U-NAS设备所在局域网内的子网掩码
外部IP或域名:U-NAS的公网IP地址或者是绑定了DDNS 的域名
点击“应用”完成配置
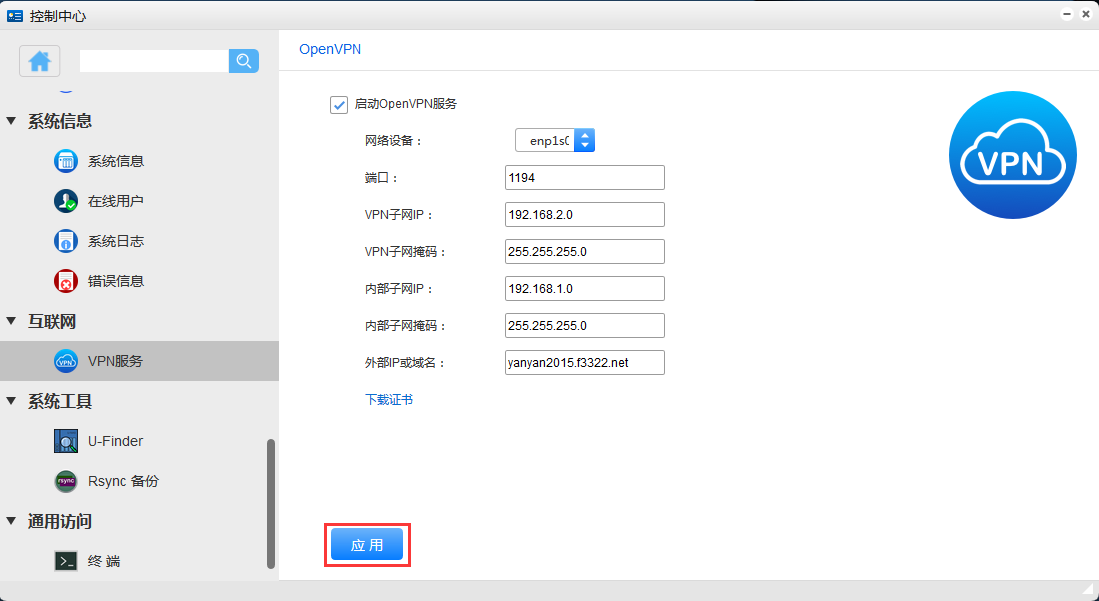
下载证书
在Openvpn的页面点击“下载证书”的按钮,把证书下载保存下来
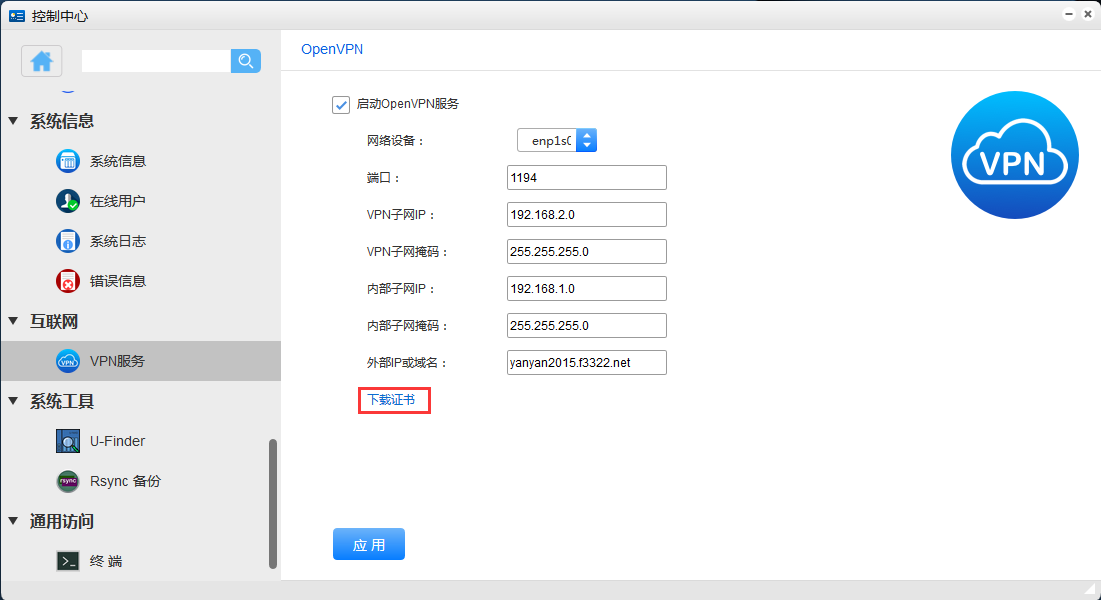
在NAS 所在的网络环境下的路由器上开放vpn的端口
9.3.2 VPN的使用方法
注解
提示:需要在和NAS 不同的网络环境下的设备上安装对应的客户端
※ Windows客户端上的使用
下载并安装OpenVPN客户端,这里以OpenVPN GUI for window为例,U-NAS 5.0下建议使用2.5.0的客户端,如果客户端过低的话可能无法连接,影响到您的使用
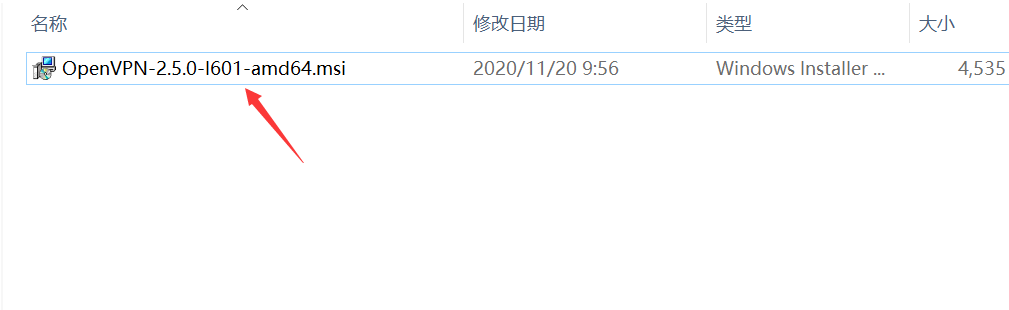
解压下载的证书文件openvpn .tar.gz,将文件client.ovpn拷贝至OpenVpn程序安装路径中的config文件夹中
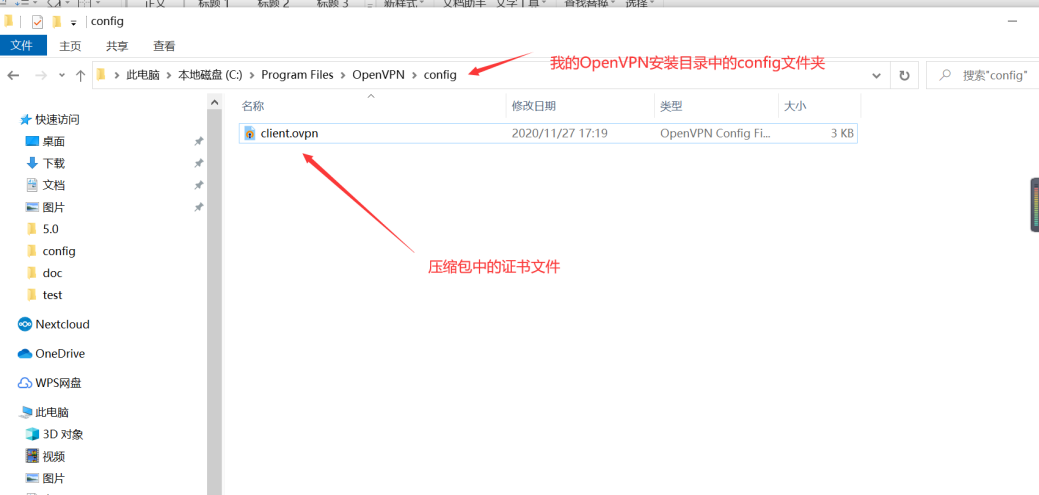
运行OpenVPN客户端,右下角会有一个小图标,如下图所示:

右键这个图标,点击“连接”按钮进行连接,输入UNAS的账号和密码(管理员账号和普通用户账号都可以)
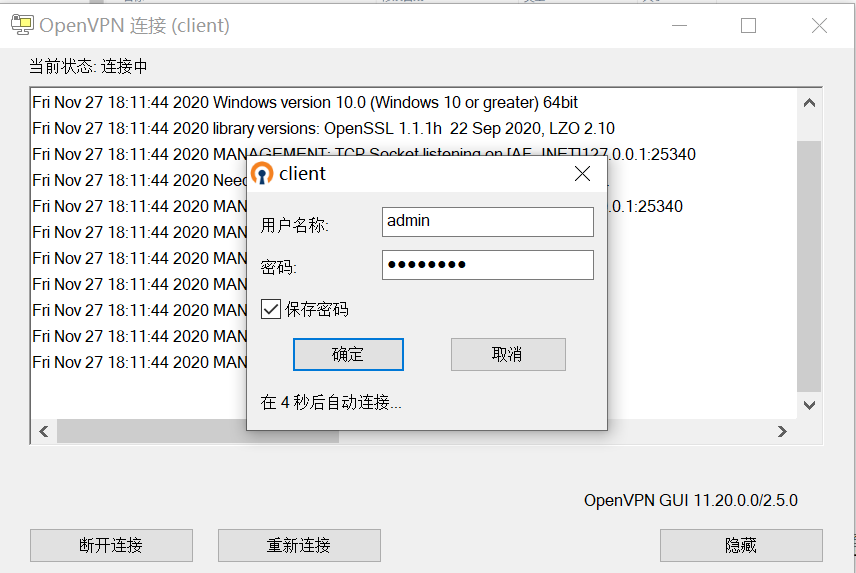
如果图标变绿,则说明连接成功,接下来就可以像内网一样使用samba来下载上传文件啦,如下图所示:

注意
提示:
1.远程客户端默认使用管理员用户和密码,U-NAS默认管理员用户和密码分别为admin和password。
2.也可以使用U-NAS上创建的普通用户远程连接。
3.更改OpenVPN服务配置后,需重新下载配置文件。
※ Mac系统下的使用
苹果电脑下下载并安装客户端,我的苹果电脑是macOS 10.13.6的,这里以Tunnelblick软件为例来连接vpn,我这里下载的是3.8.4版本的,下载的软件要和电脑适配,Tunnelblick官网的下载页面有说明(不过需要翻墙)。软件点击就可以安装,如下图所示:
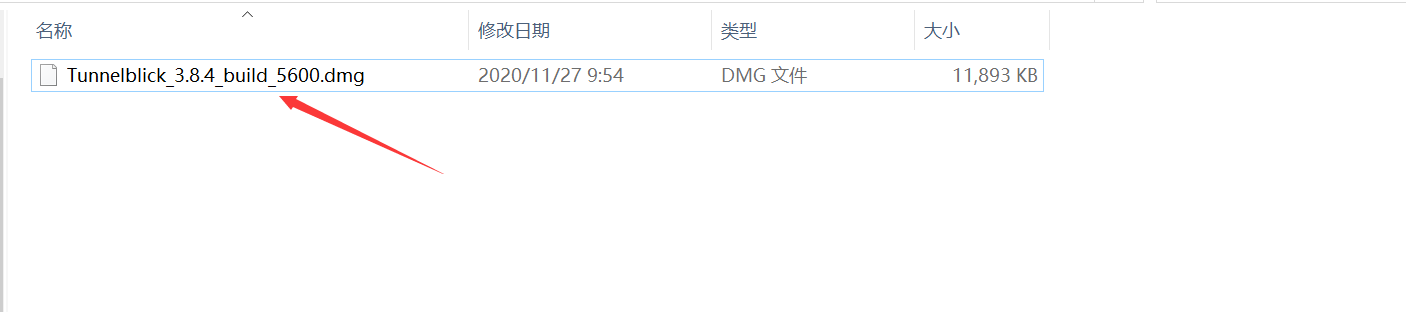
Tunnelblick安装好之后还缺少配置文件,解压下载的证书文件,把mac.tblk上传到苹果电脑后,双击添加配置文件,如下图所示:
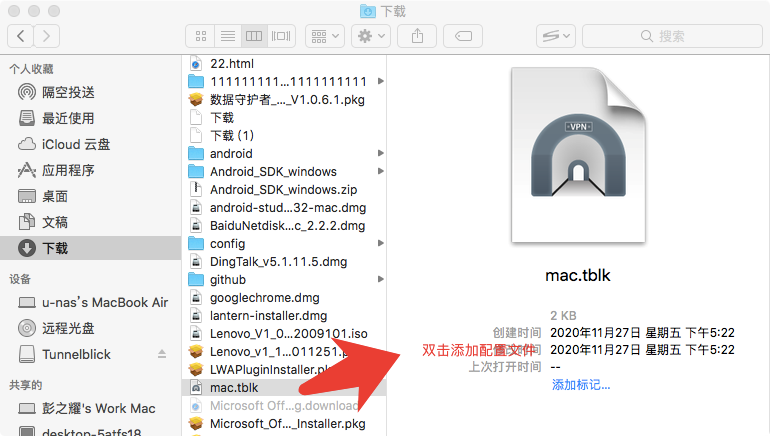
安装配置需要输入电脑密码,如下图所示:
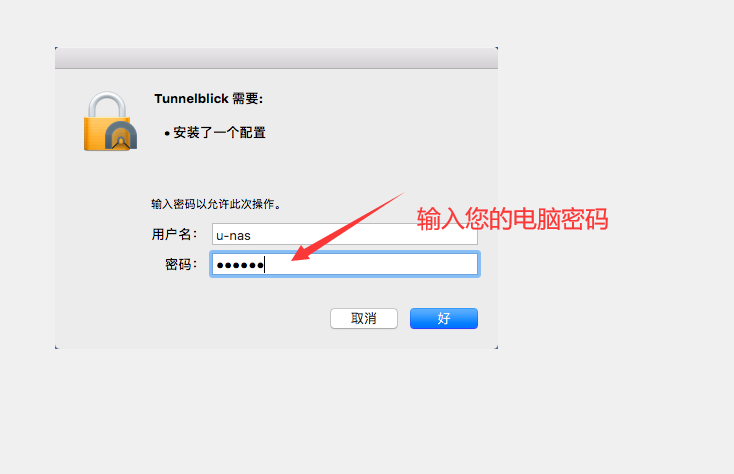
点击“确定”,成功添加配置,如下图所示:
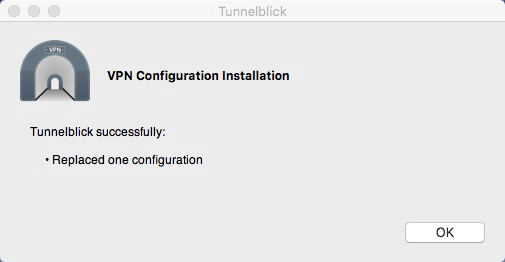
连接刚才设置的配置,如下图所示:
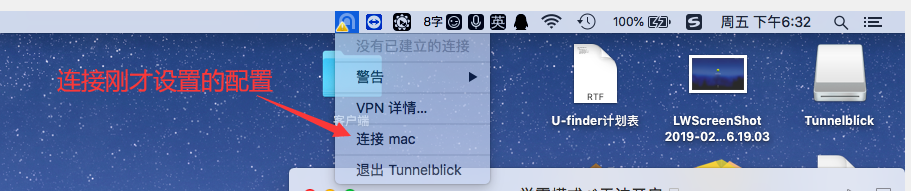
在弹窗中输入UNAS的账号和密码(管理员账号和普通用户账号都可以),如下图所示:
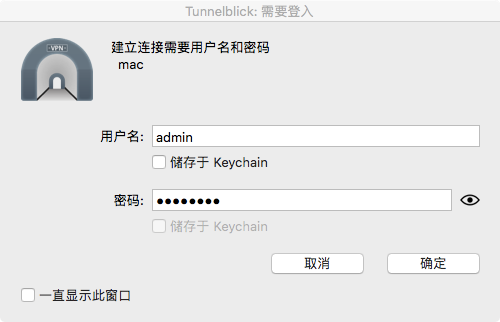
点击“确定“按钮,则可以看到vpn成功连接,如下图所示:
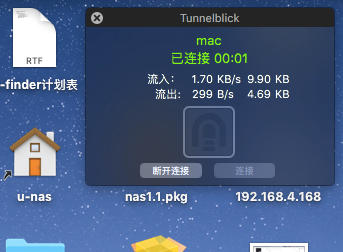
9.4 VPN服务器
Virtual Private Network, 虚拟专用网络是一个建立在公用网(通常是因特网)上的专用网络,但因为这个专用网络只是逻辑存在并没有实际物理线路,故称为虚拟专用网。
VPN通过隧道技术在两个站点间建立一条虚拟的专用线路,使用端到端的认证和加密保证数据的安全性
UNAS 5.0 系统下支持VPN服务,可支持PPTP服务和L2TP/IPsec 服务,可以单独设置VPN服务的访问权限,同时也可以查看登入记录。使用起来非常方便。
9.4.1 VPN服务端配置
※ PPTP服务
1.启用PPTP服务
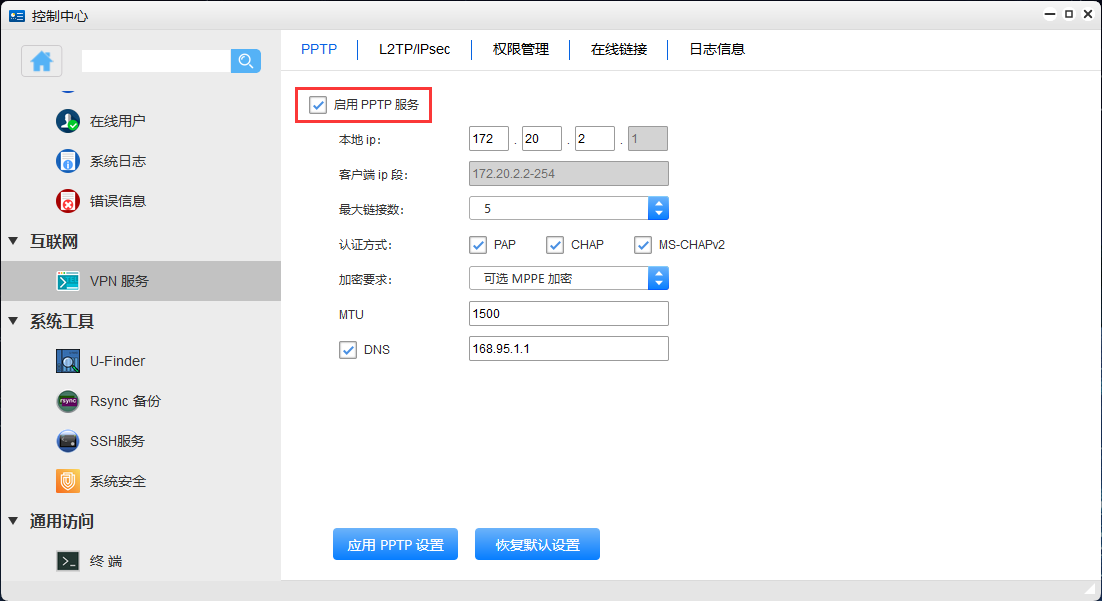
2.设置本地IP(即虚拟网获取到的ip)
只允许改网段,具体值自动生成
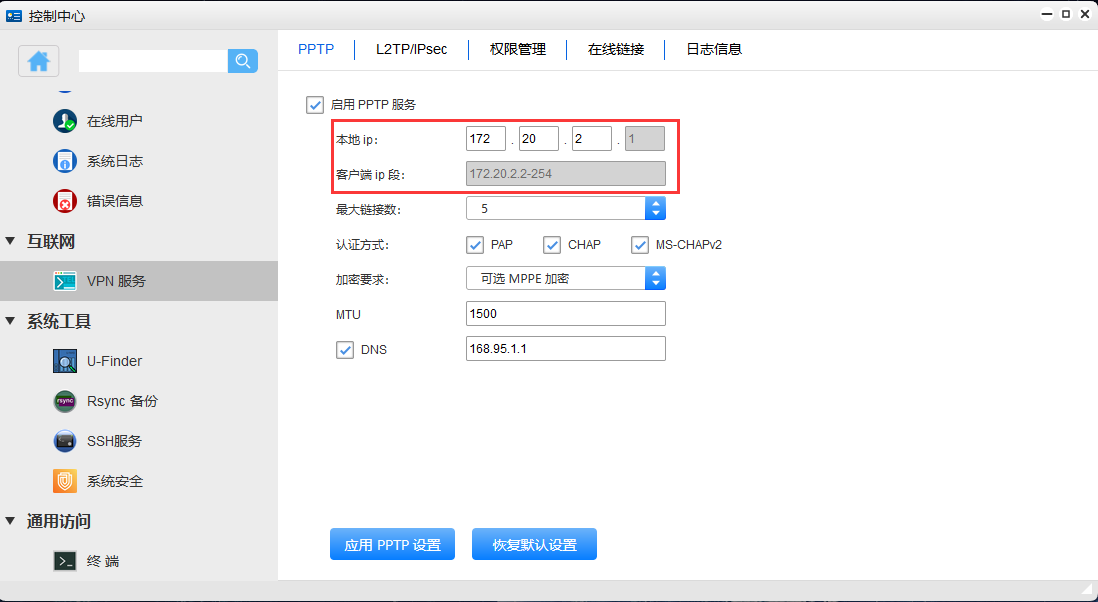
3.设置最大连接数(客户端允许连接的最大数量)
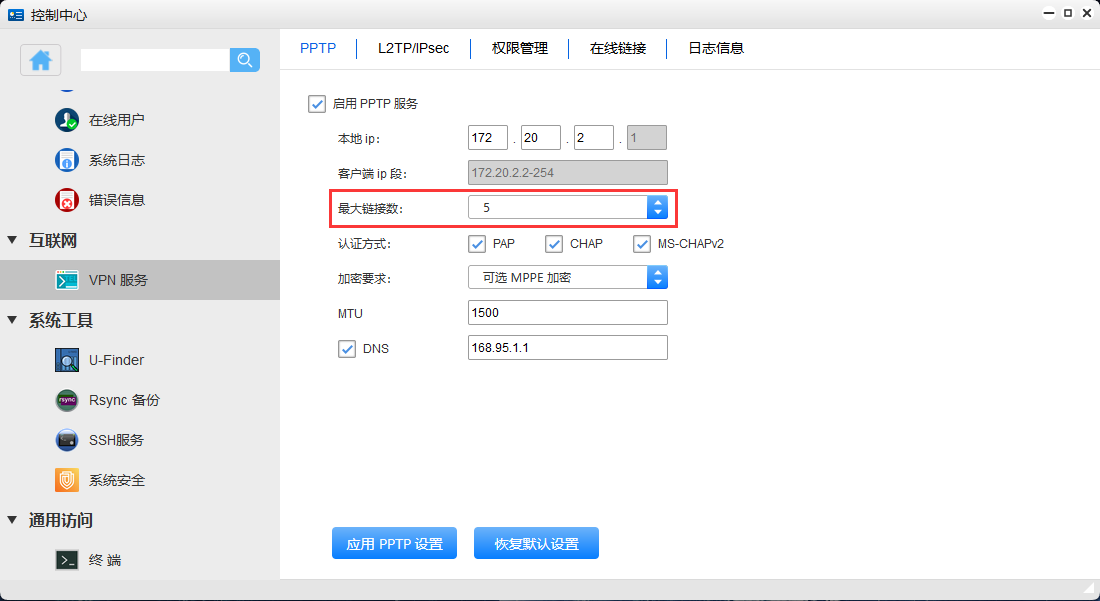
4.选择认证方式
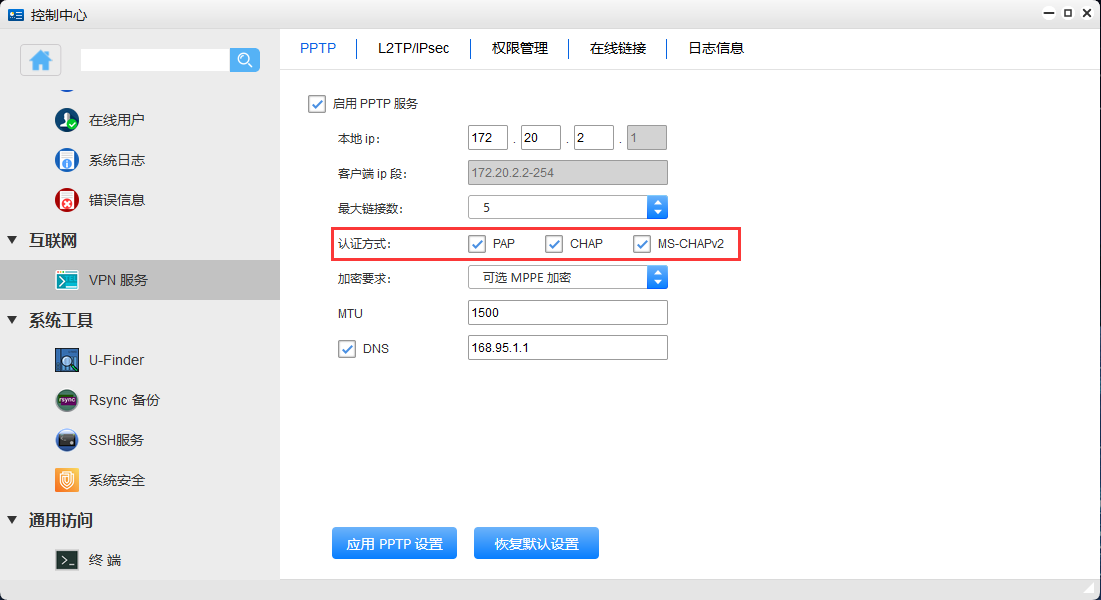
5.选择加密要求
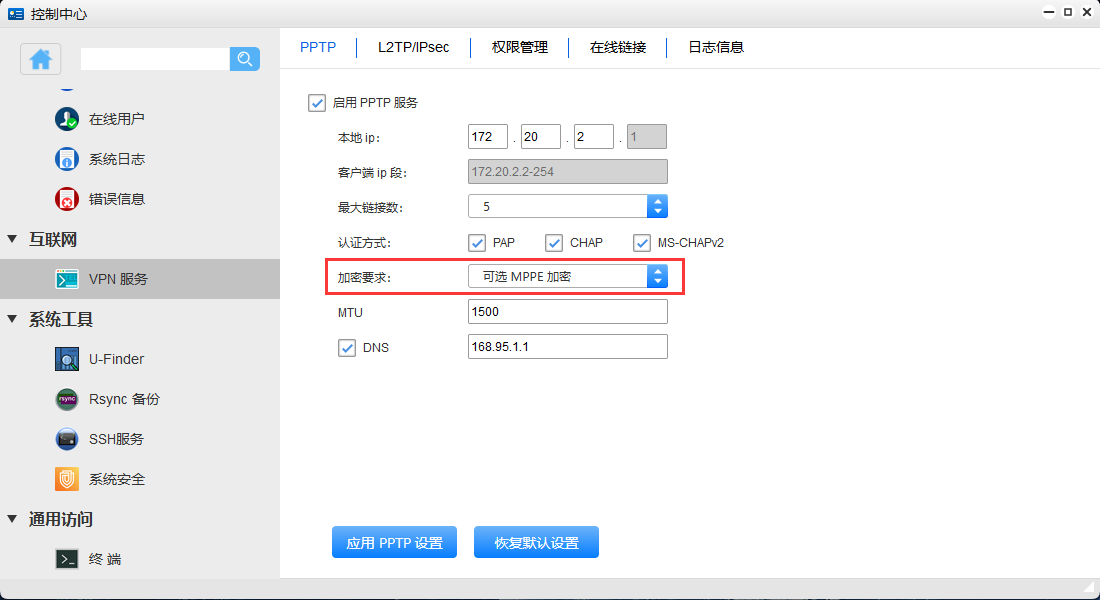
6.设置DNS(可以手动设置一个可用的DNS)
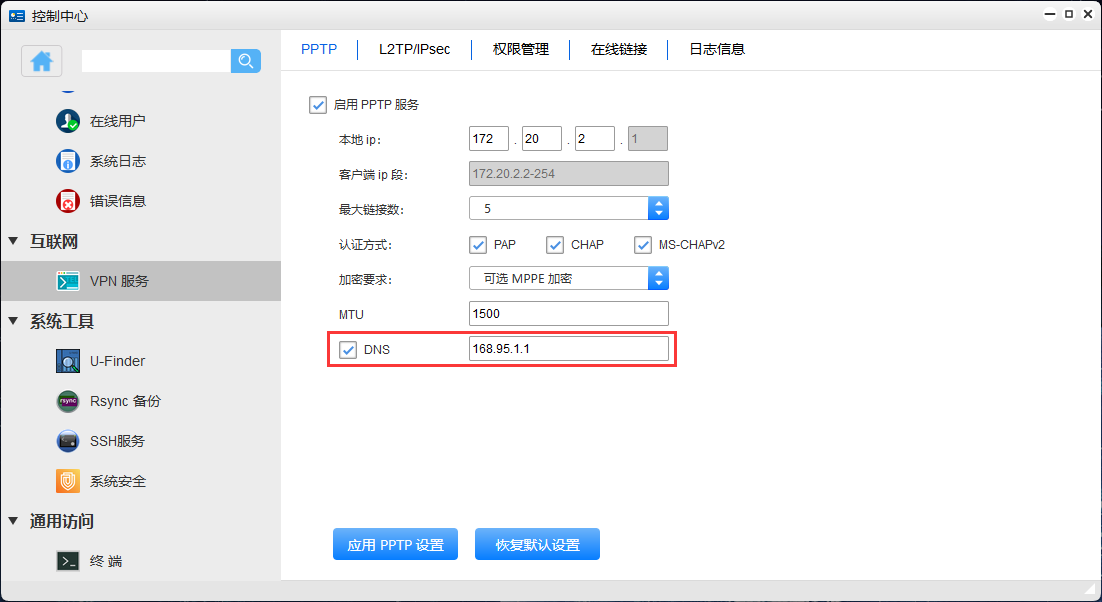
7.设置完成后,点击“应用PPTP设置”
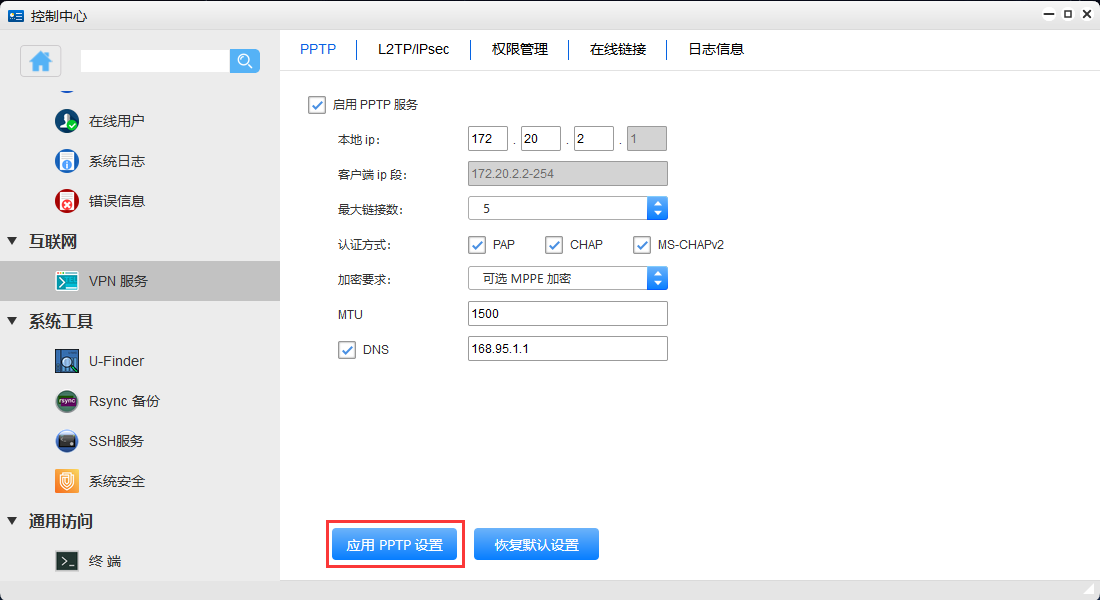
8.如果要恢复默认设置的话,点击页面的“恢复默认设置”
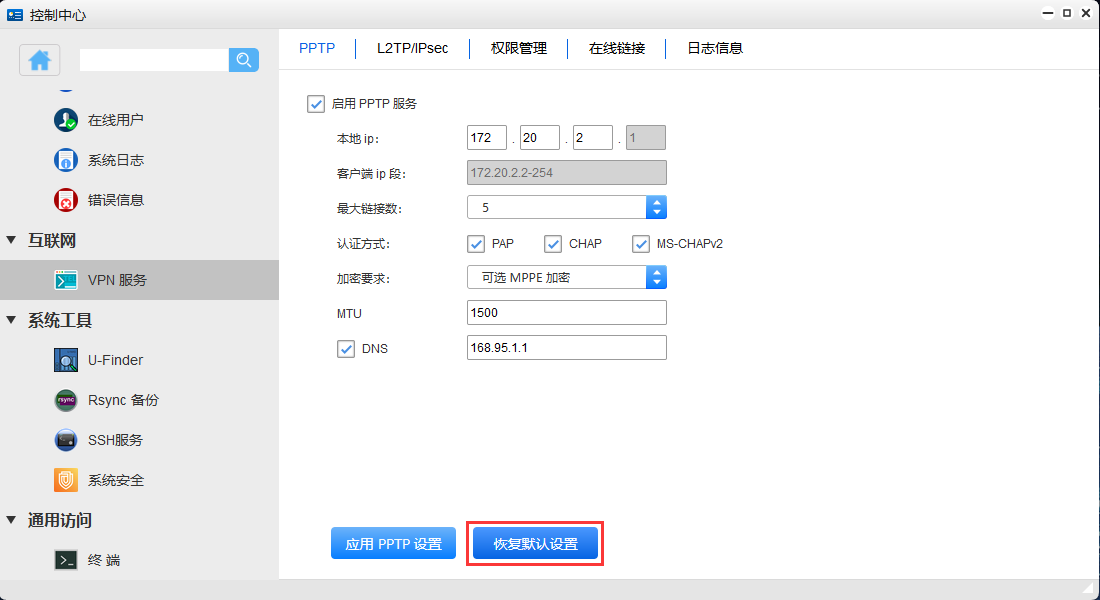
※ L2TP/IPsec服务
1.启用L2TP/IPsec服务
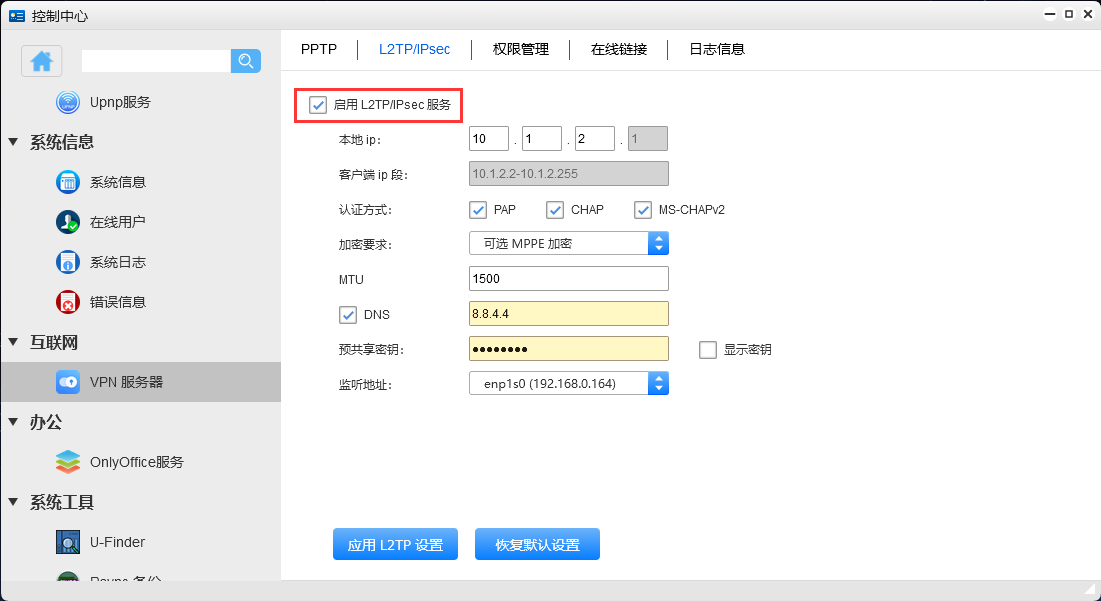
2.设置本地IP网段(即虚拟局域网的内网IP网段)
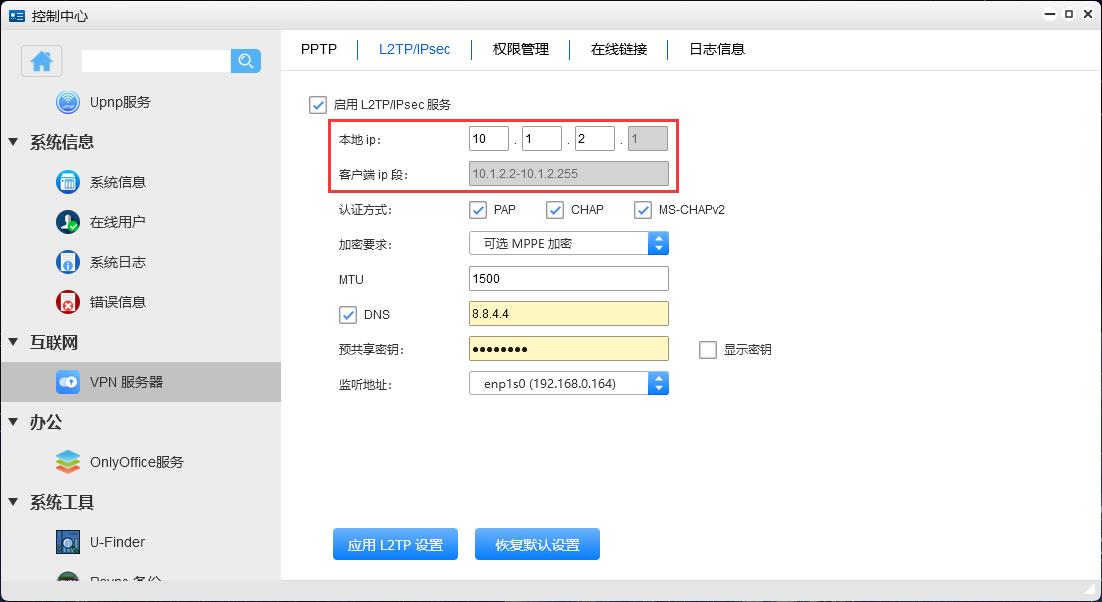
3.设置认证方式
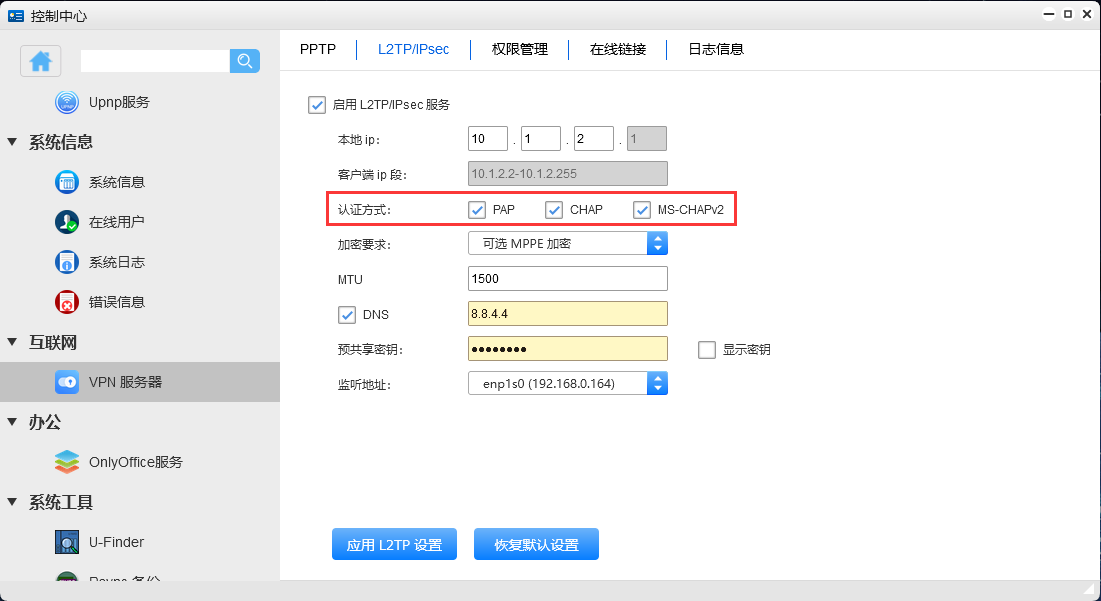
4.设置加密要求
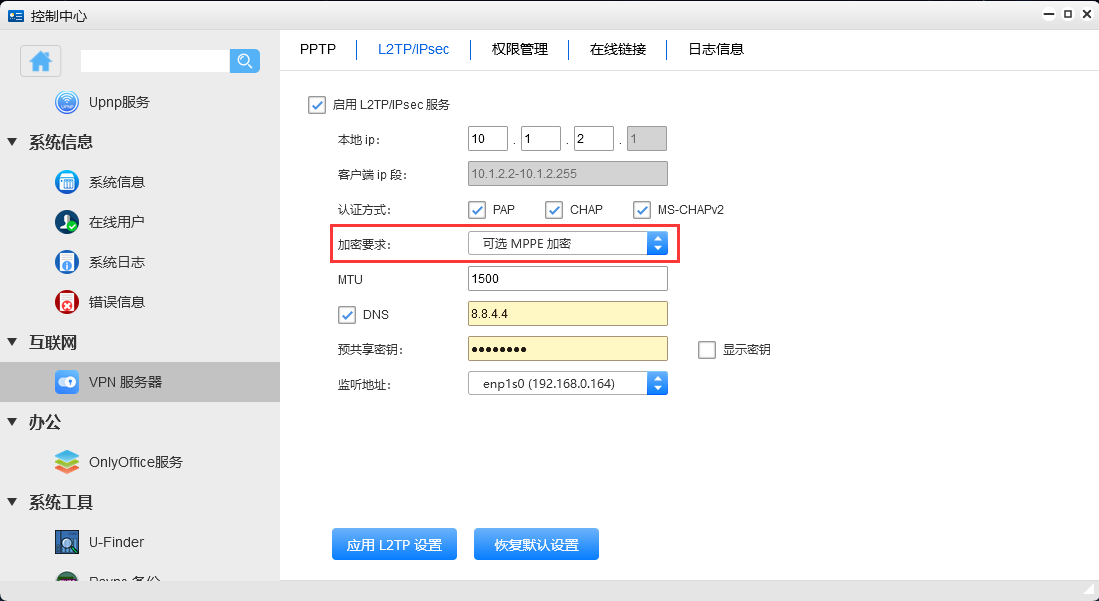
5.设置一个可用的DNS
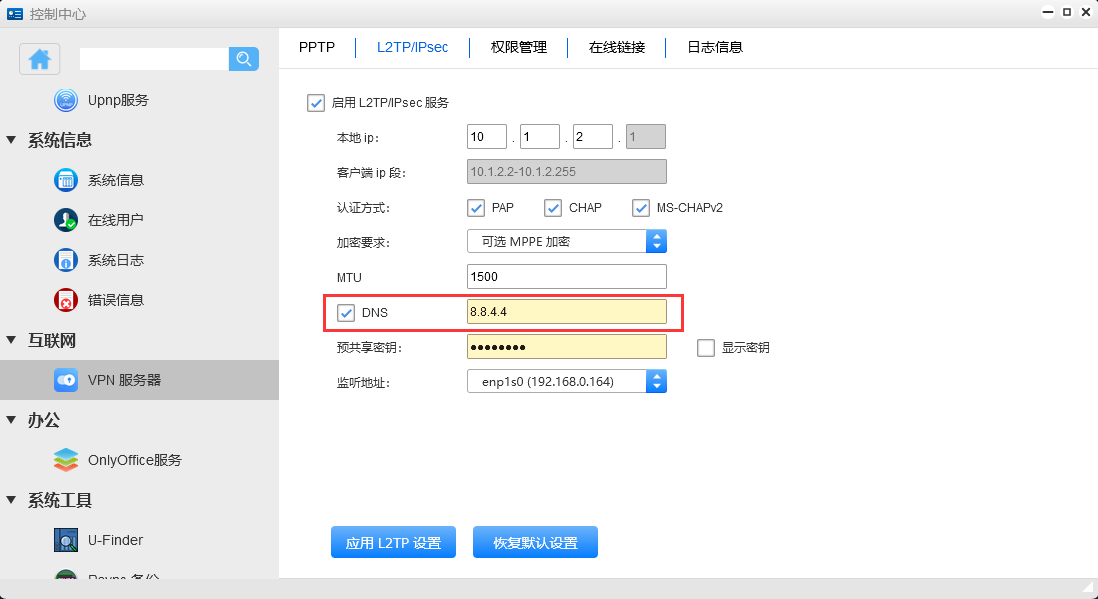
6.设置预共享密码(点开显示密码,可用看到默认的密码)
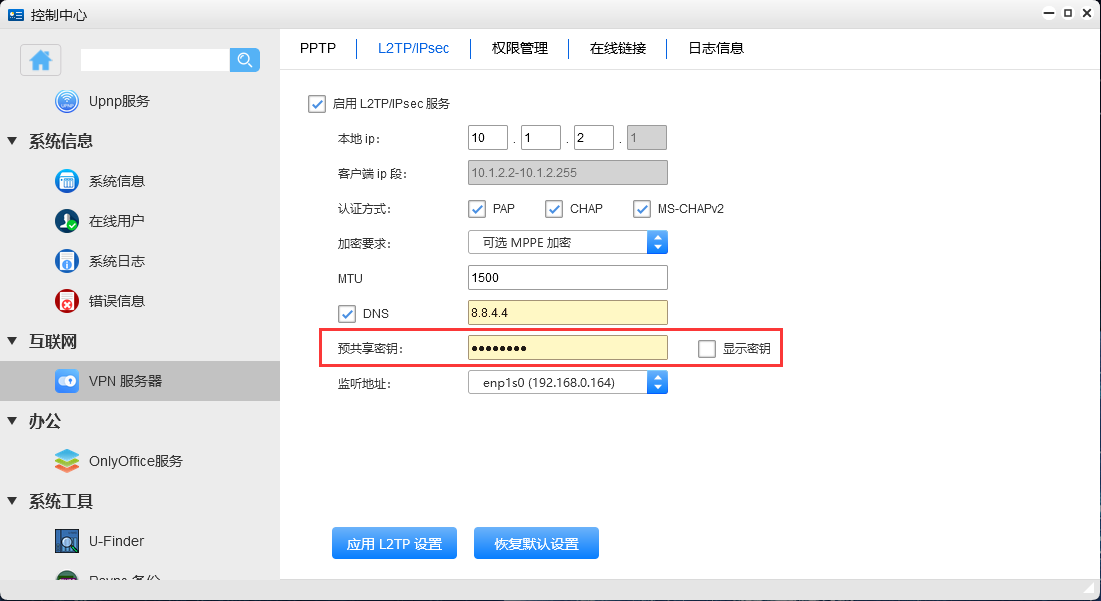
7.设置完成后,点击“应用L2TP设置”
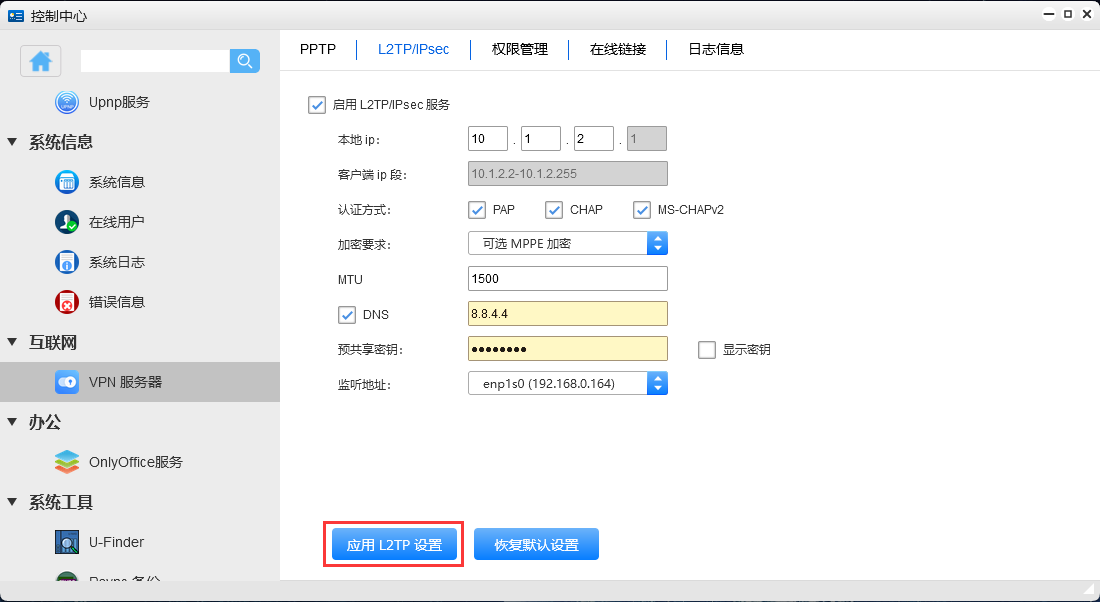
8.如果要恢复默认设置的话,直接点击页面的“恢复默认设置”
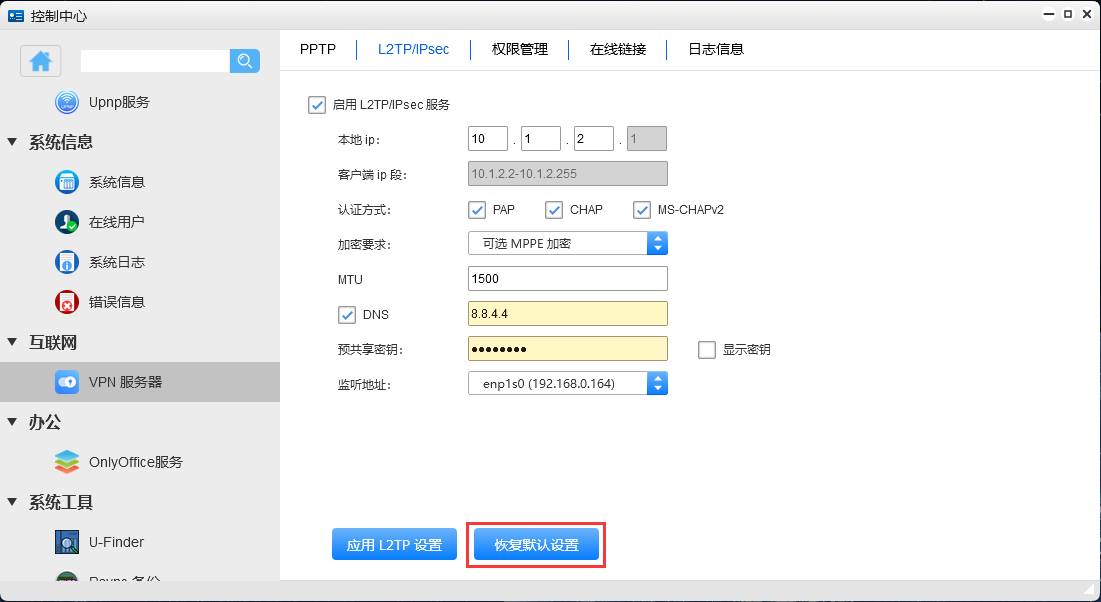
9.4.2 权限管理
在此可设置本地用户是否有权限通过某种认证方式访问
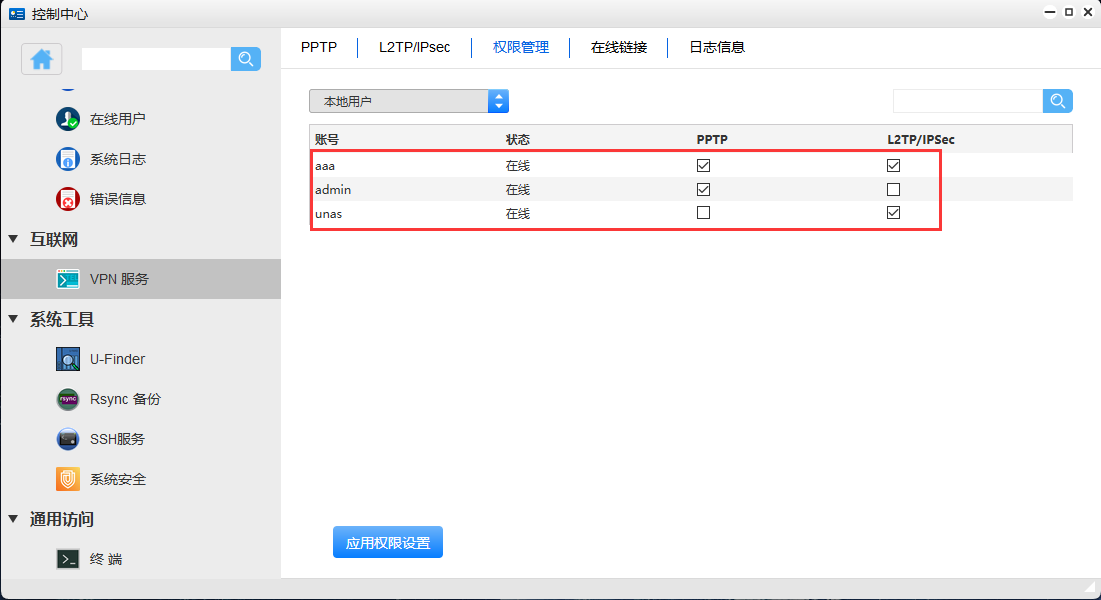
9.4.3 在线链接
在此可查看有哪些用户处于在线链接的状态
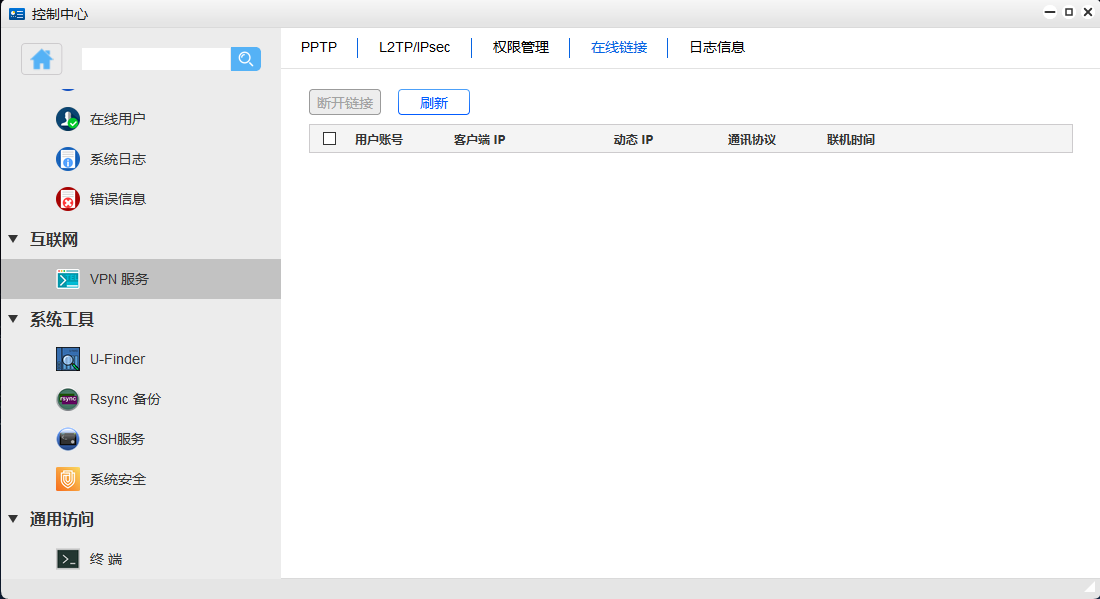
9.4.4 日志信息
在此可查看用户登入退出的日志信息
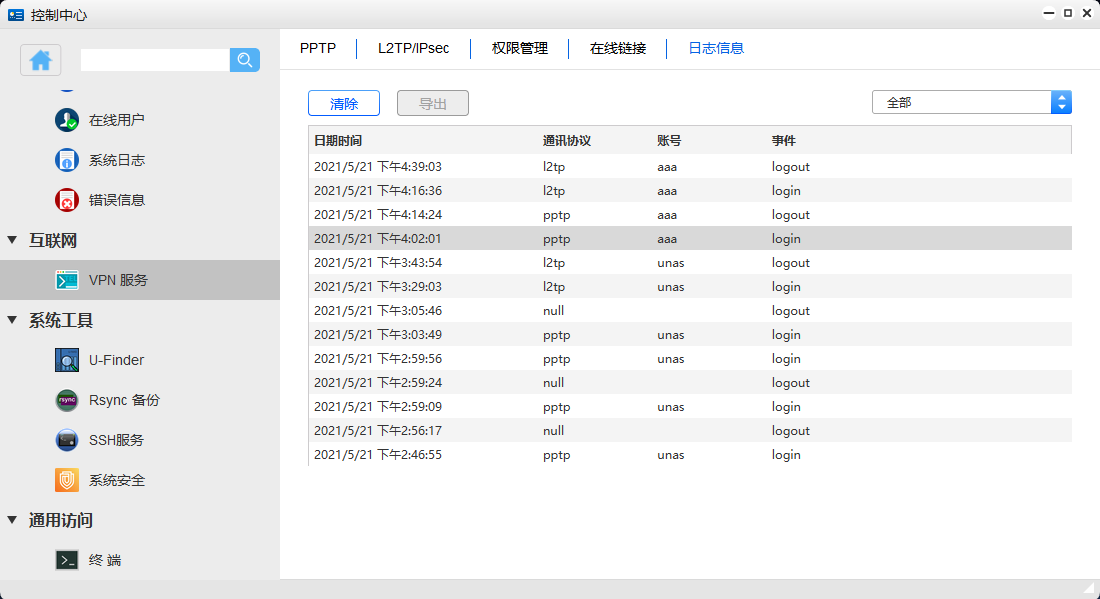
点击“清除”可以清除日志记录
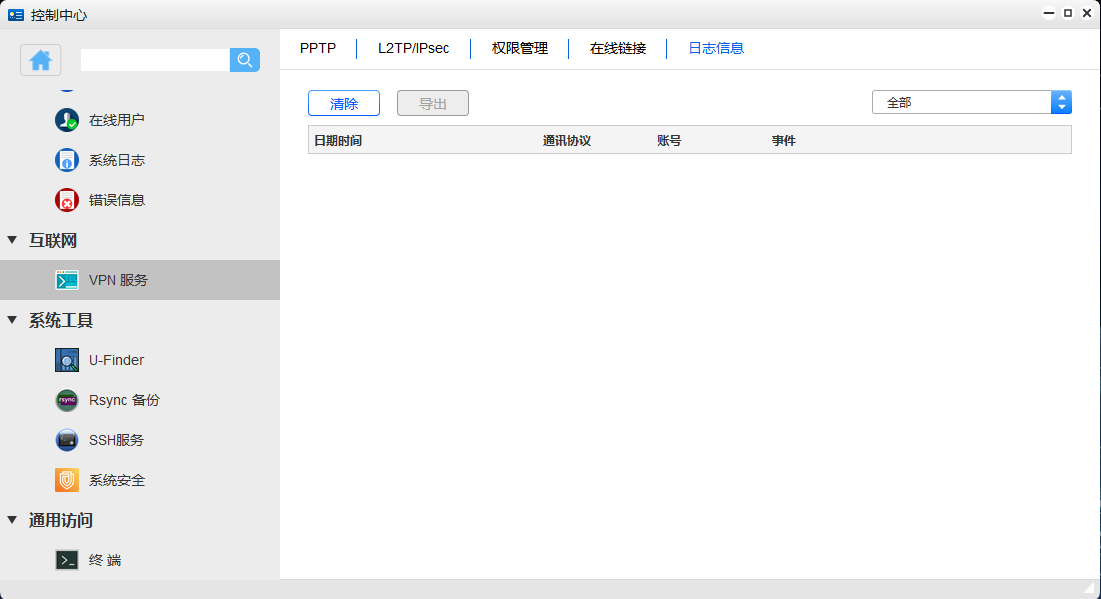
9.4.5 Win10 系统利用PPTP协议认证VPN
1.在windows设置里找到网络和共享中心
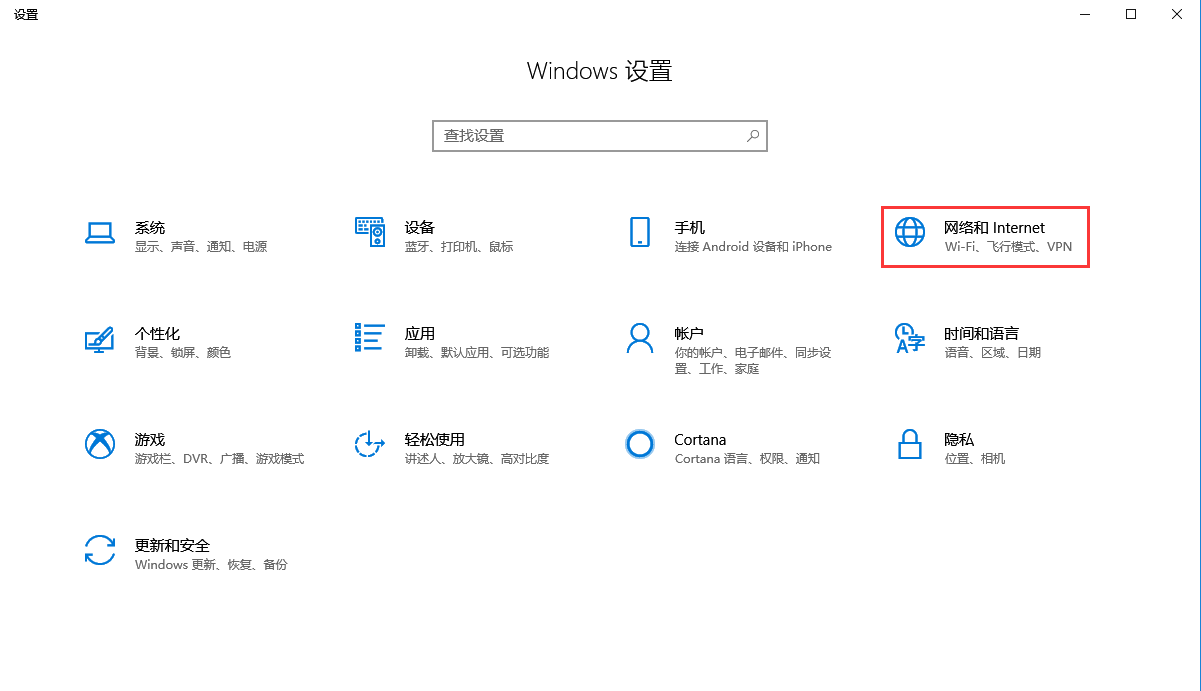
2.进入到VPN,点击“添加VPN连接”
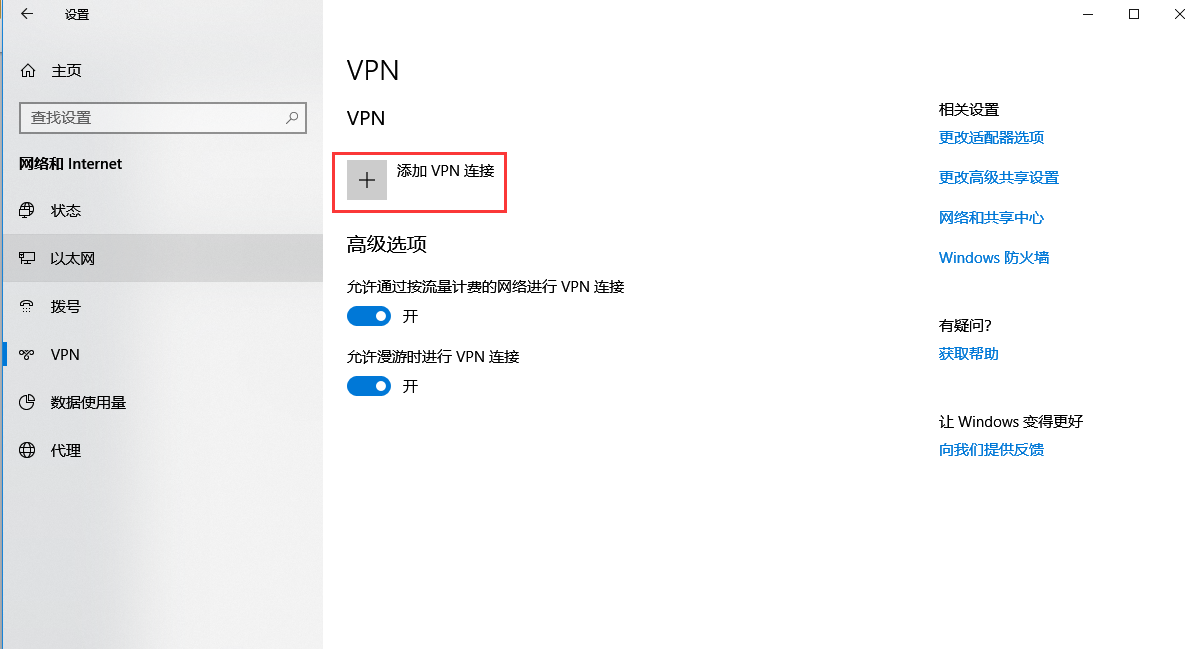
3.填写配置参数,填写完成后点击“保存”
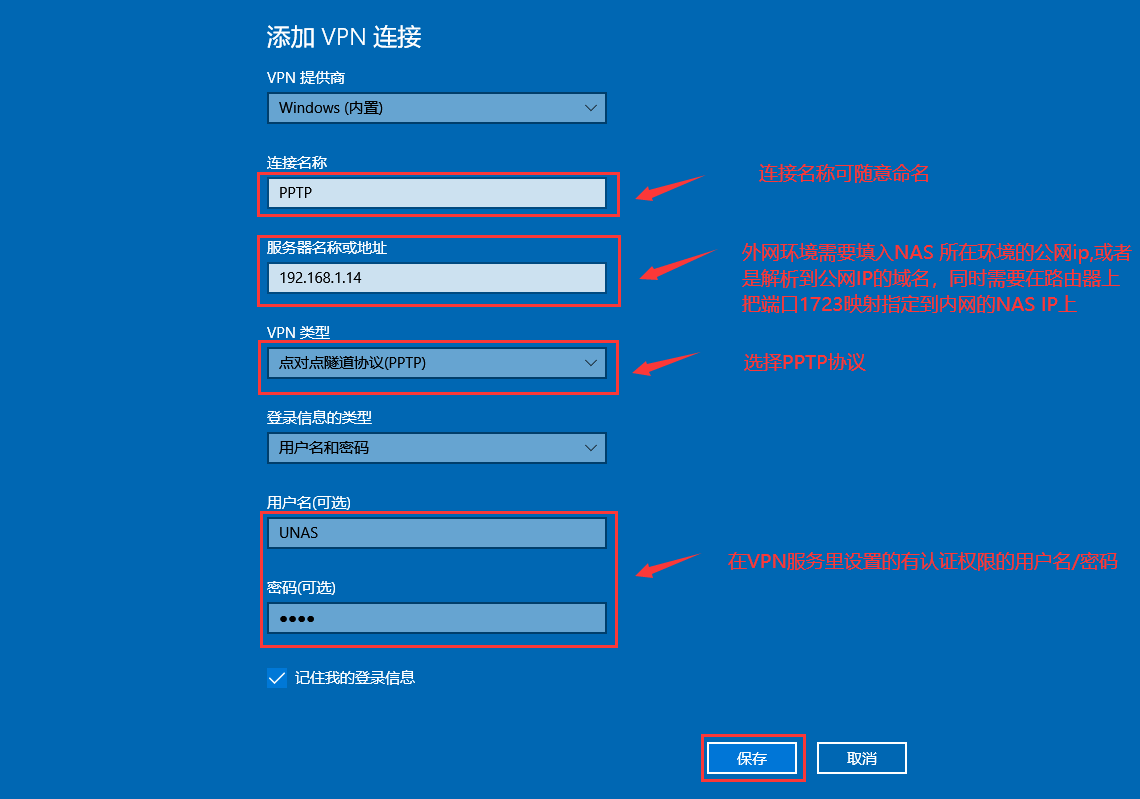
4.进入到网络和共享中心下面,进入更改适配器,找到我们刚添加的PPTP,鼠标右键属性,找到安全模块,把允许的认证方式选中
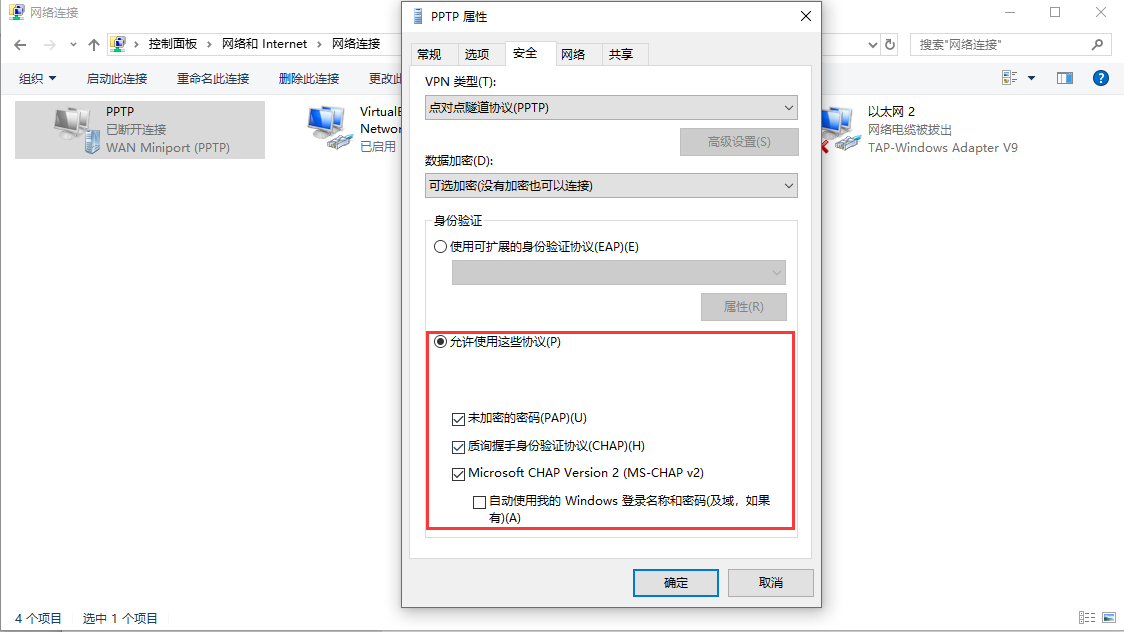
5.返回设置好的PPTP服务,点击“连接”
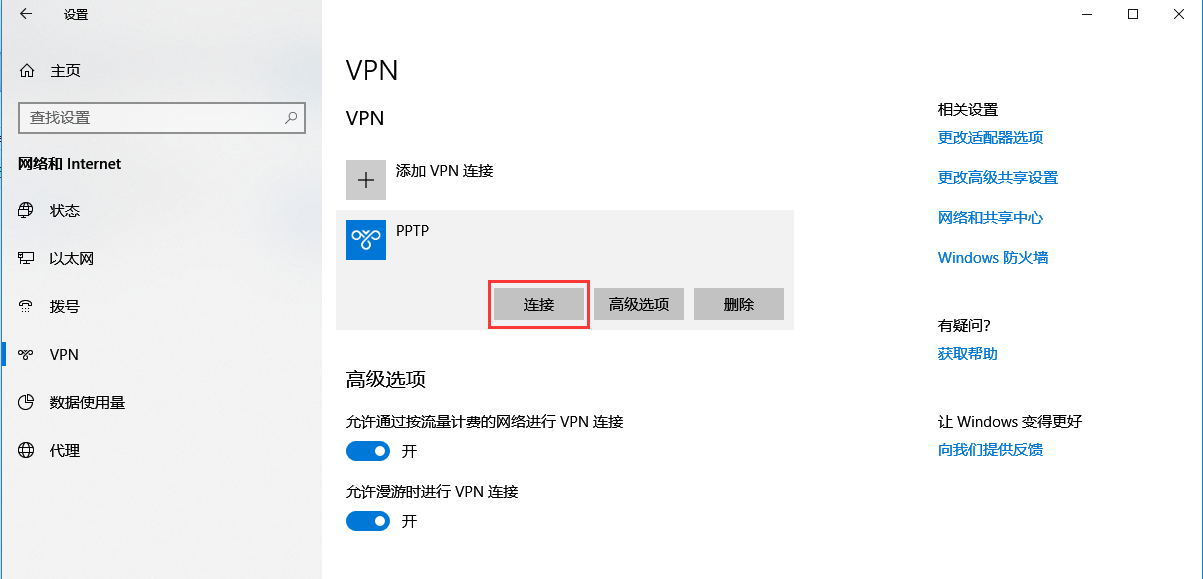
连接成功之后就虚拟进入内网了,可以用内网IP来管理NAS
9.4.6 Win10 系统利用L2TP/IPsec协议认证VPN
1.在windows设置里找到网络和共享中心
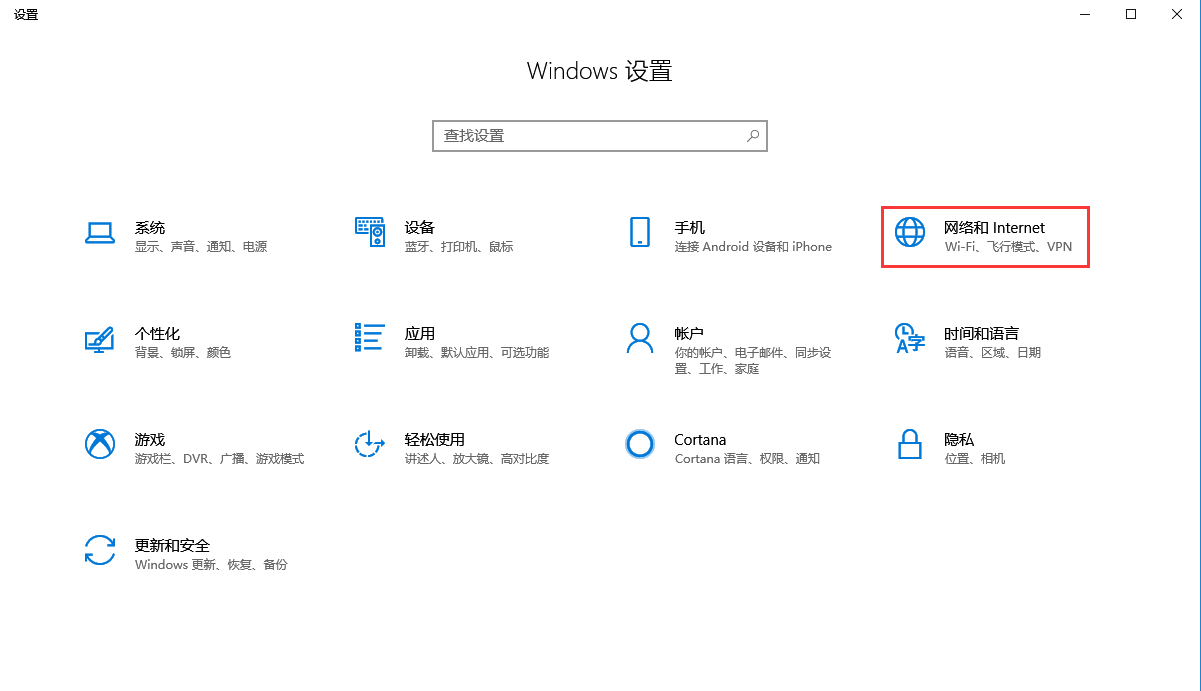
2.进入到VPN,“添加VPN连接”
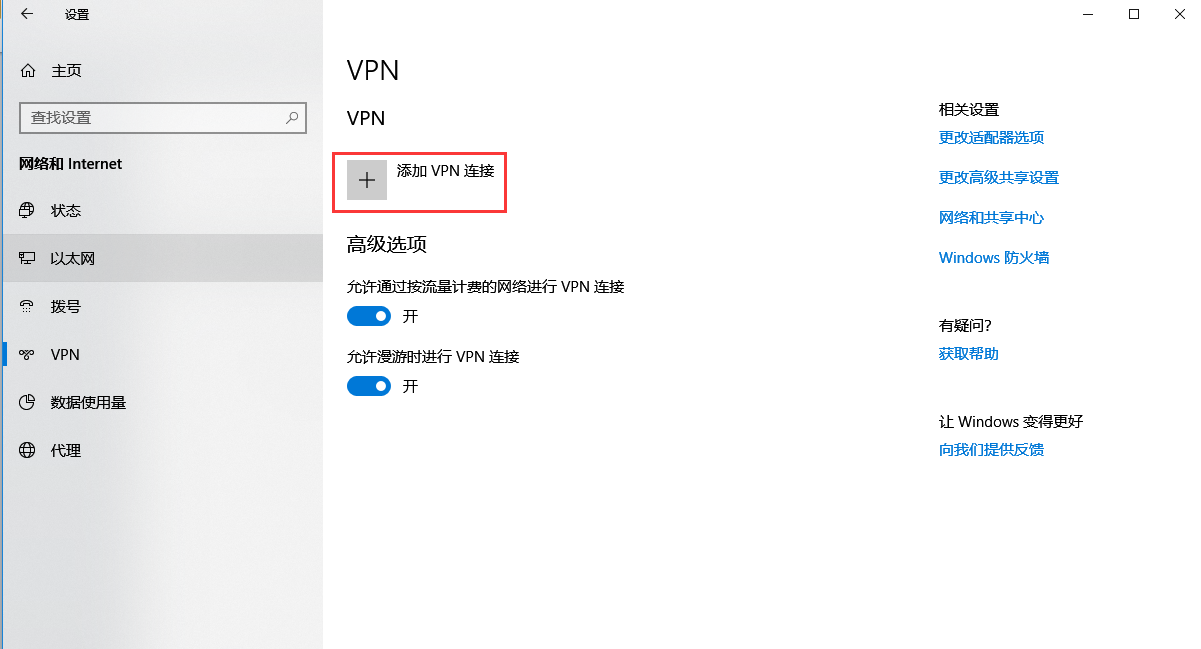
3.填写配置参数,填写完成后点击“保存”
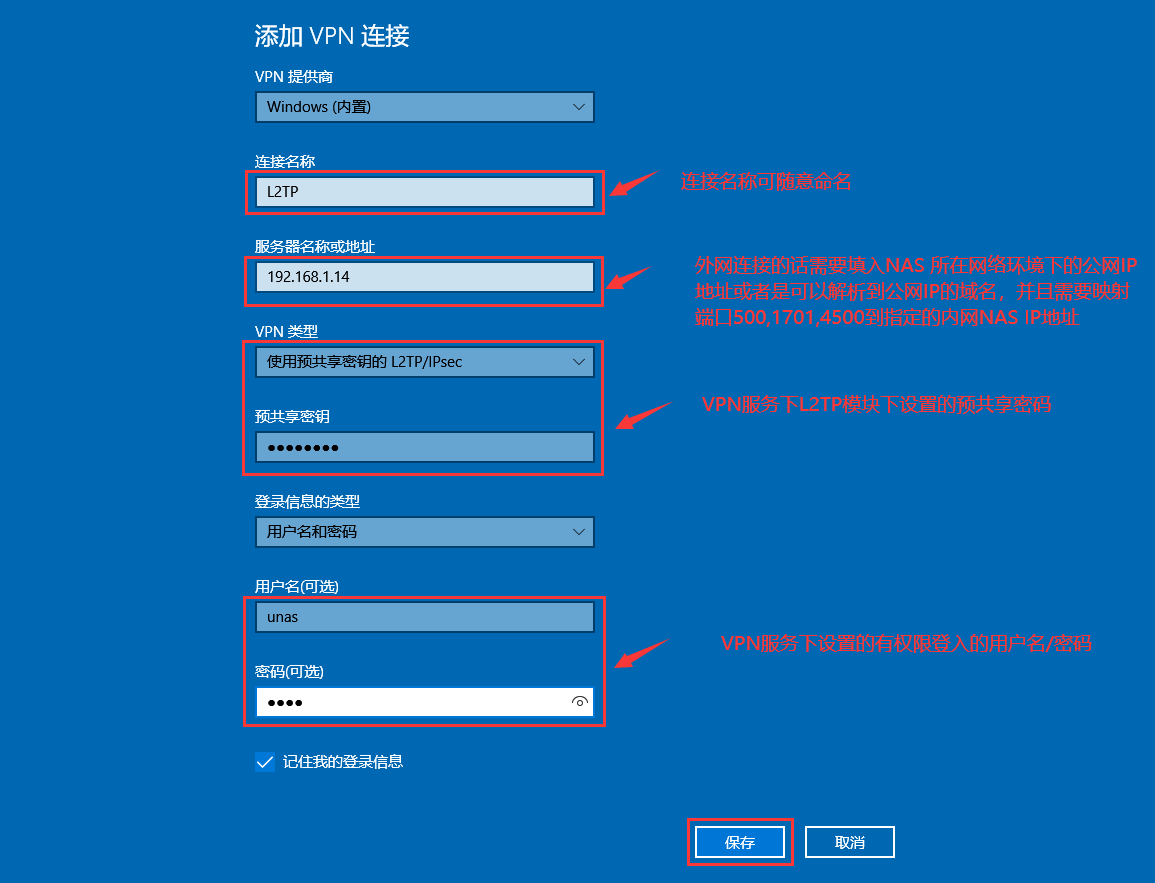
4.进入到网络和共享中心下面,进入更改适配器,找到我们刚添加的L2TP,鼠标右键属性,找到安全模块,把允许的认证方式选中
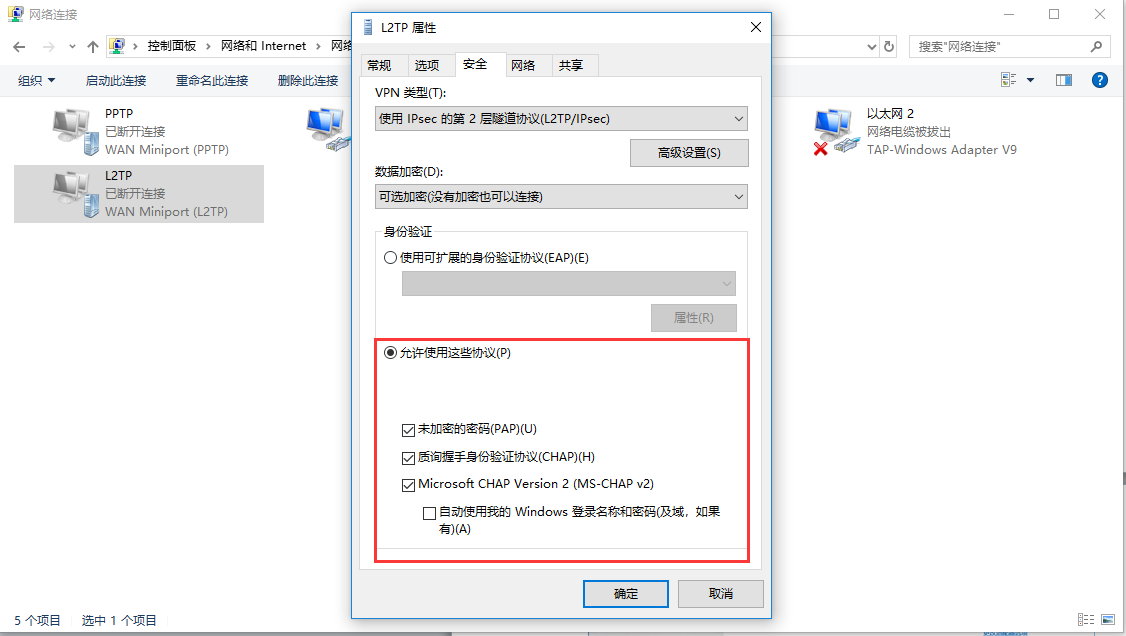
5.返回刚设置好的PPTP服务,点击“连接”
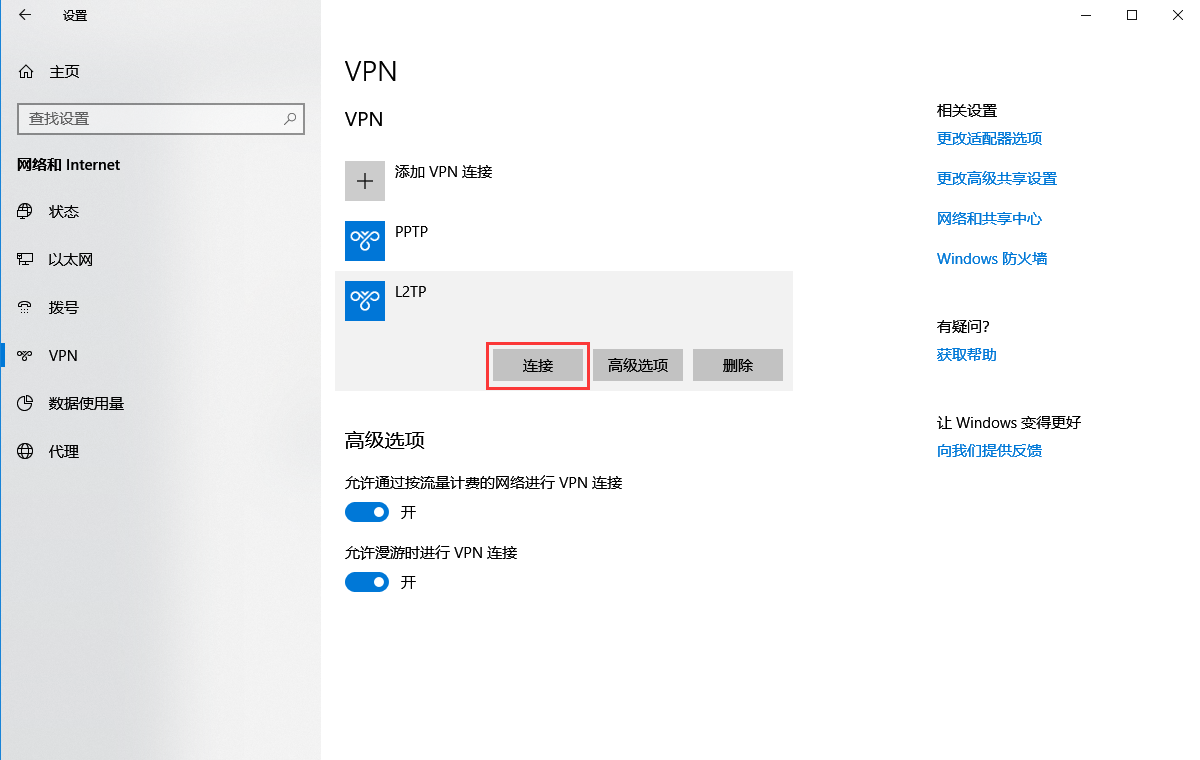
6.连接成功之后就虚拟进入内网了,可以用内网IP来管理NAS
9.5 SD-WAN使用说明
SD-WAN,全名是Software-Defined WAN,软件定义广域网。WAN就是Wide Area Network,广域网U-NAS 系统下集成了SD-WAN 服务,通过zerotier服务实现内网穿透,实现只要加入了这个网络ID的环境都可以通过内网访问NAS里的文件。
从控制中心进入互联网,找到sd-wan应用,打开服务
9.5.1 sd-wan服务配置使用过程
1.点击图标创建网络
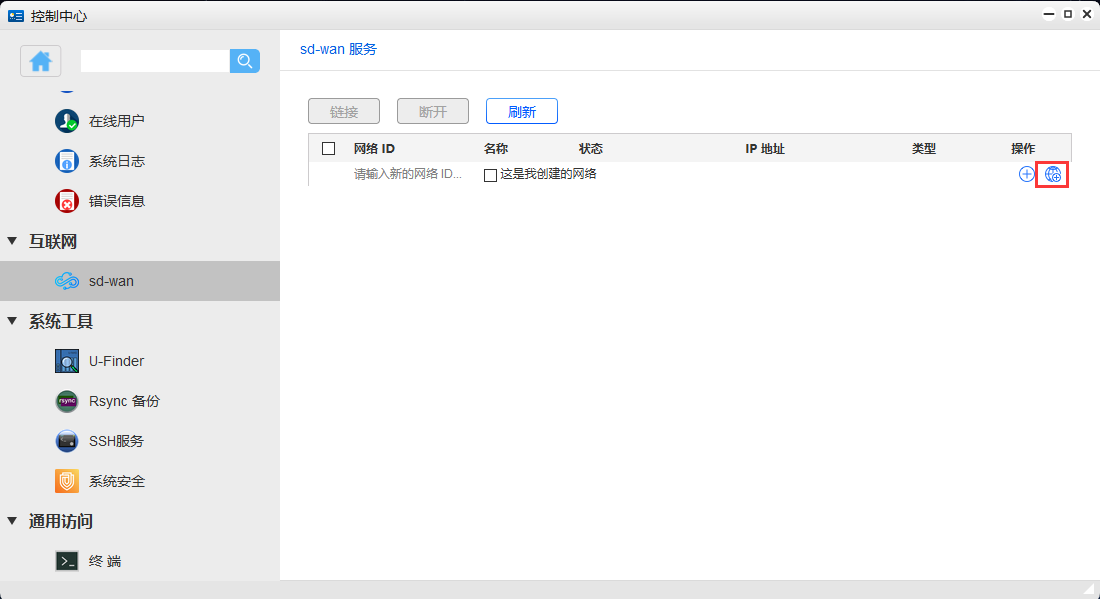
2.跳转到zerotier网站,注册账号之后登入,然后再创建一个网络ID
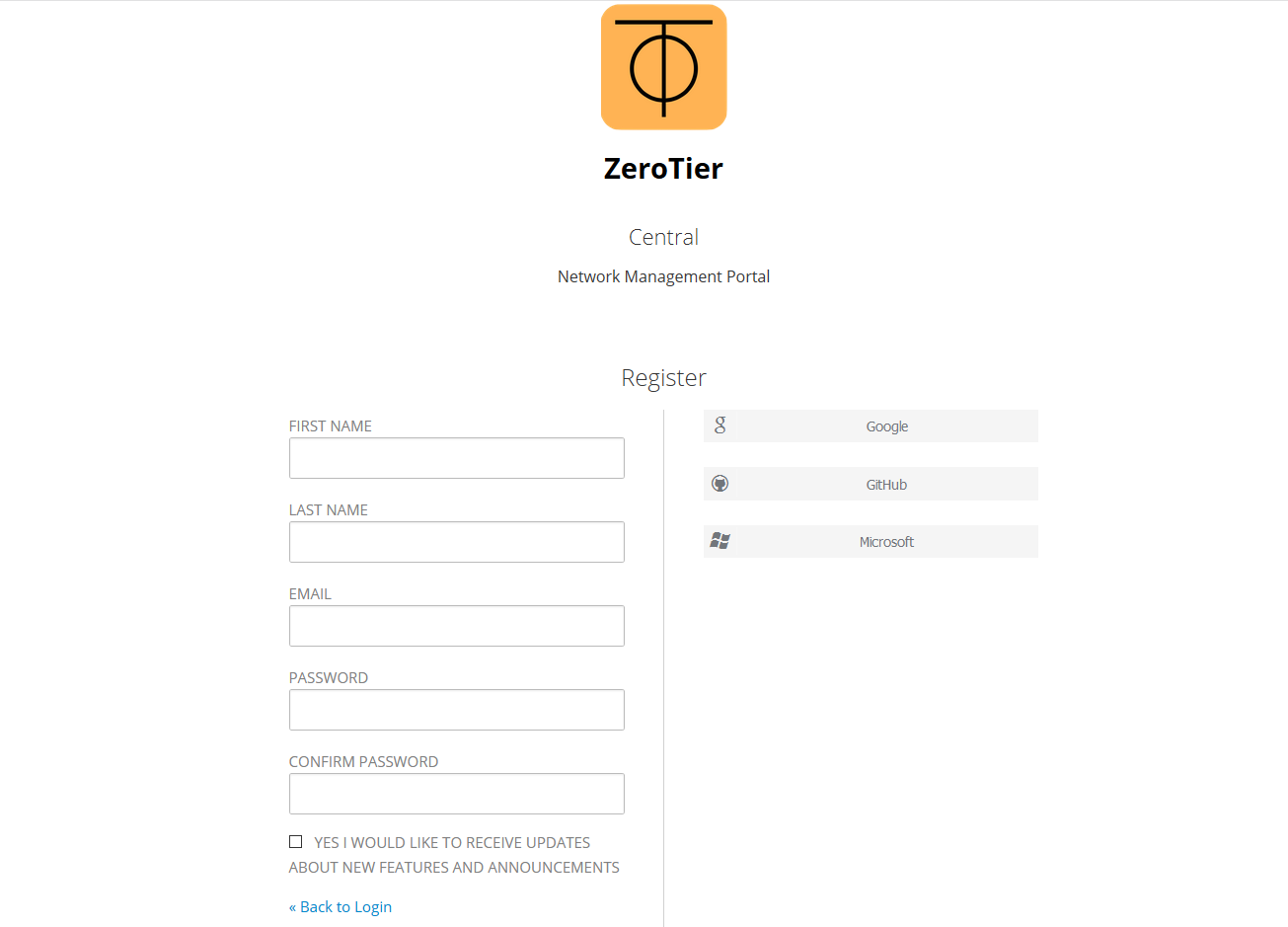
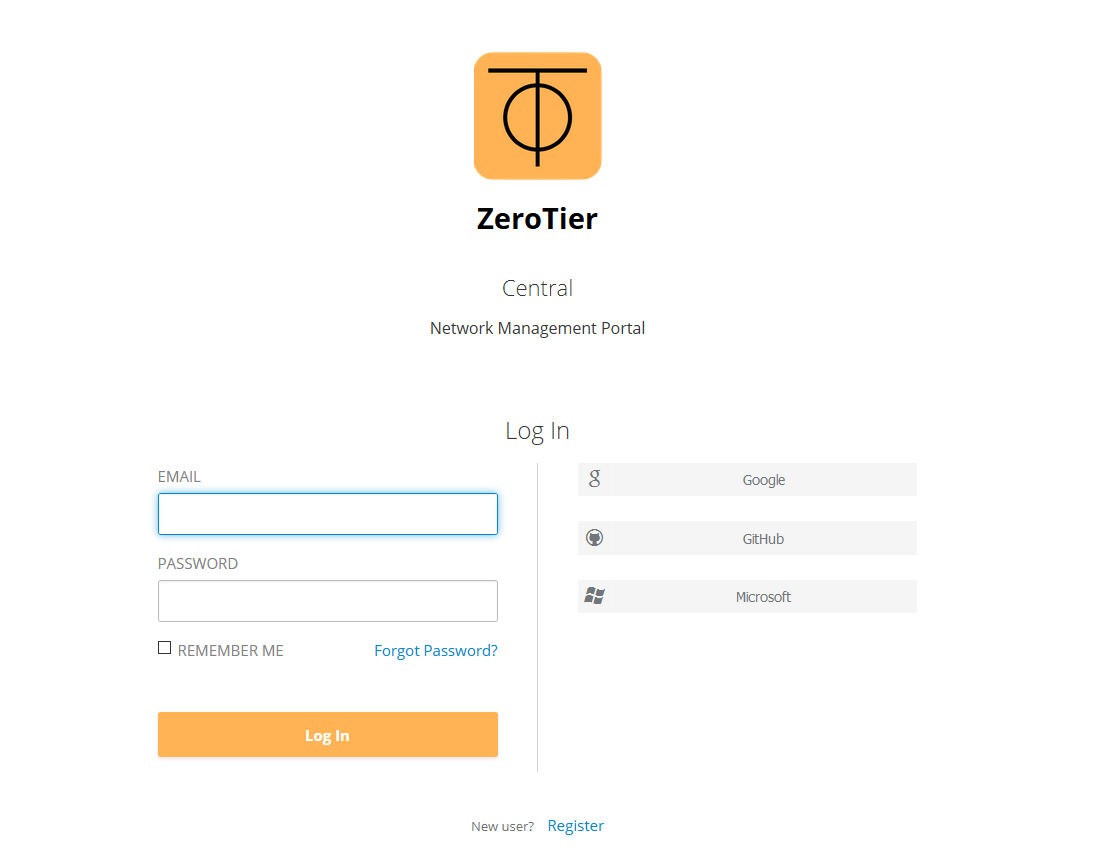
3.登入进去之后点击“创建网络”
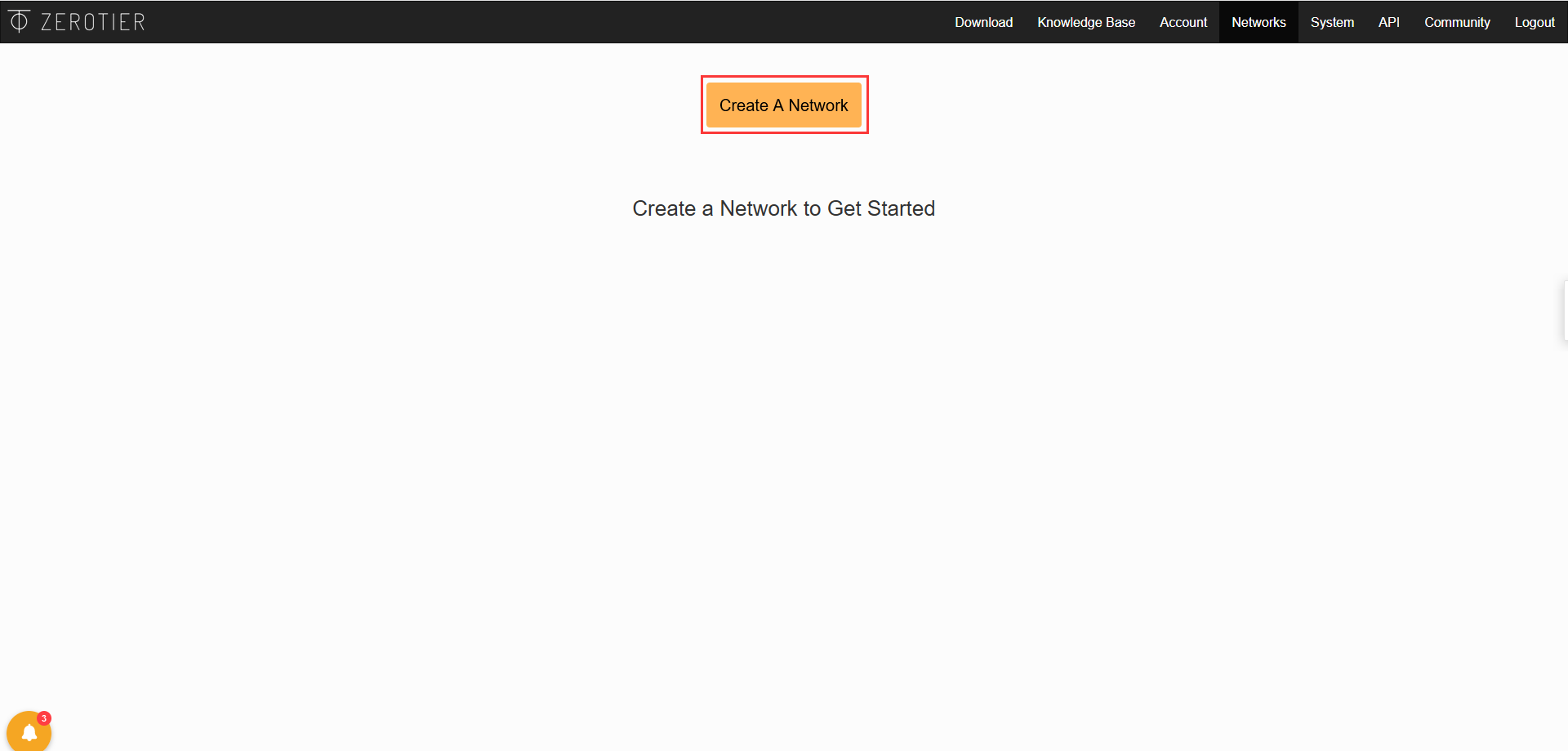
4.创建成功之后可以看到会生成一个网络ID,复制此网络ID
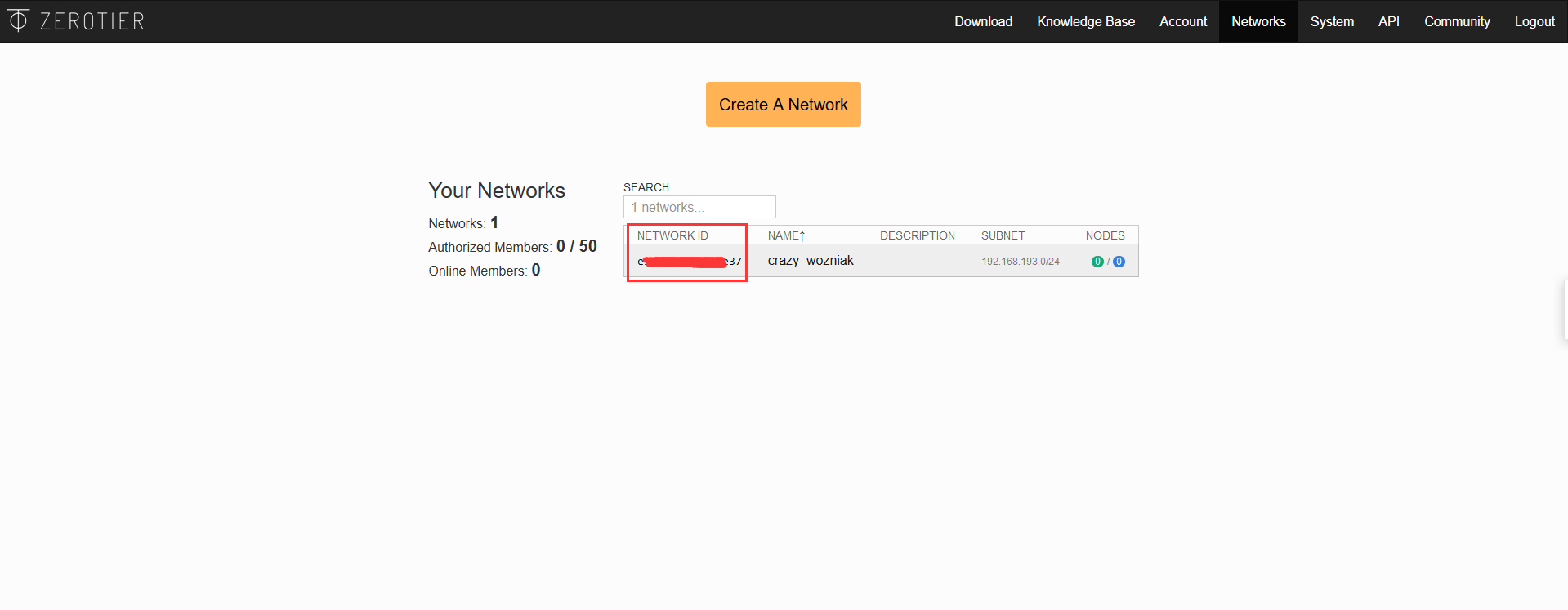
5.返回到U-NAS 的SD-WAN,把刚复制的网络ID填入
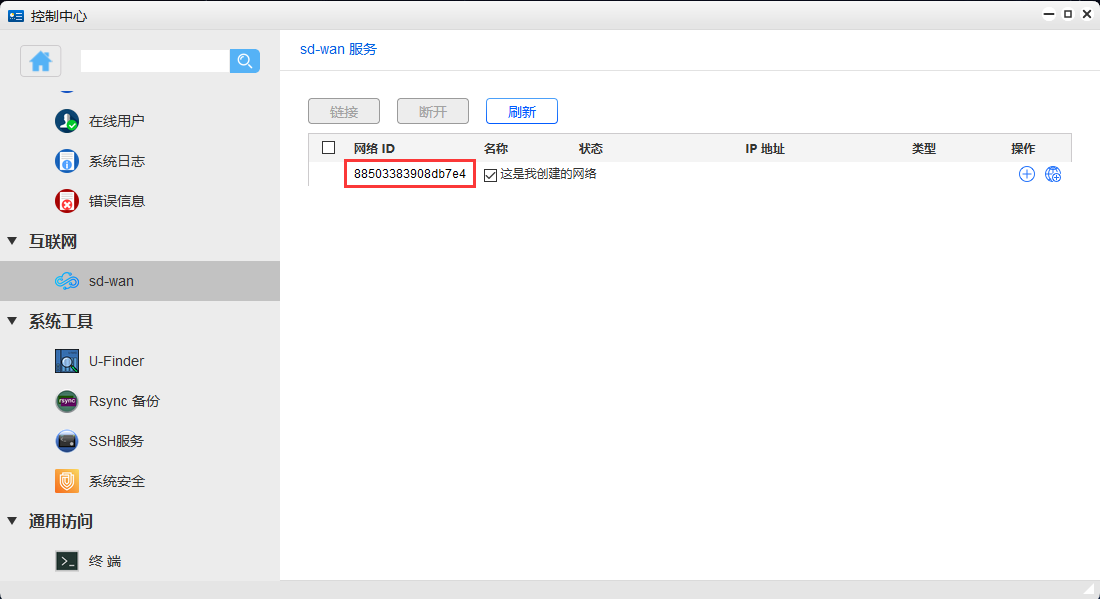
6.如果是自己创建的网络可以选中,这是我创建的网络
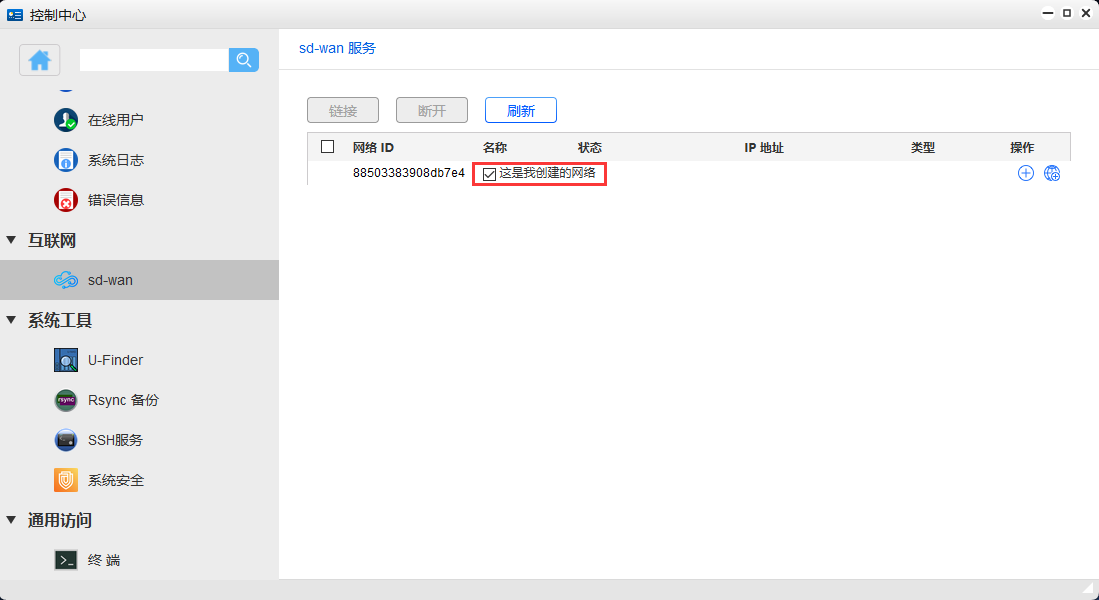
7.点击右边的符号添加
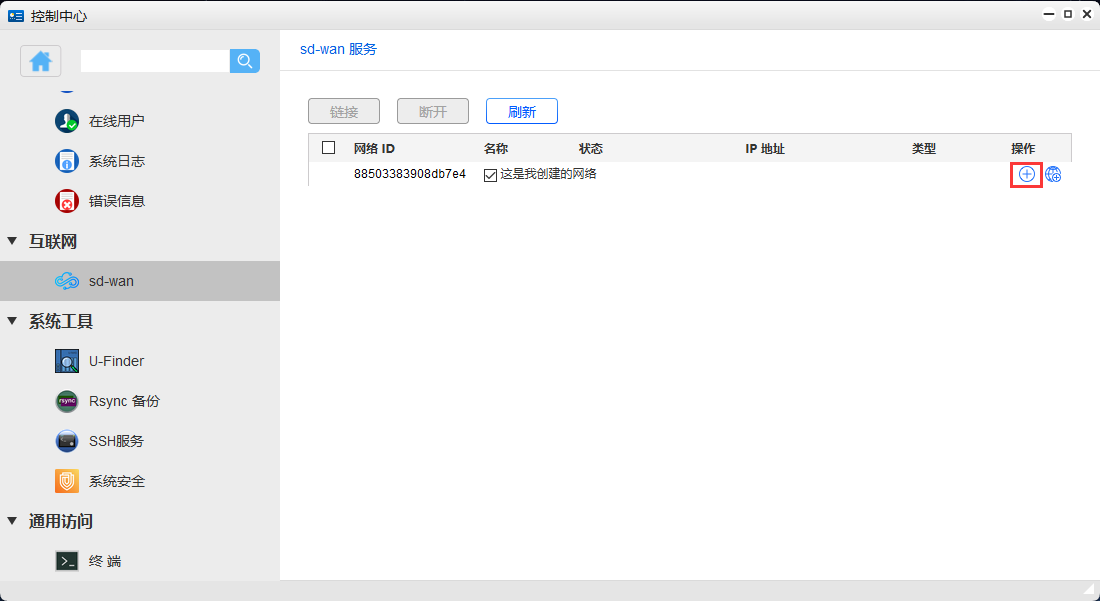
8.添加完成后,最右边的图标会变成,管理网络,点击“管理网络”
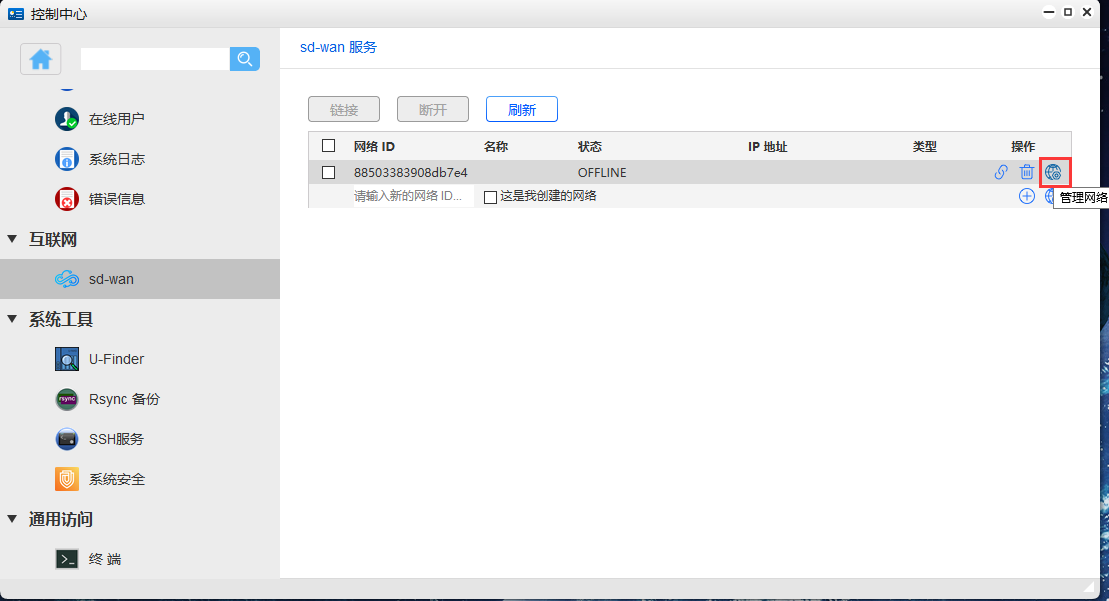
9.进到zerotier 管理界面,拉到下面,把允许连接的框选中
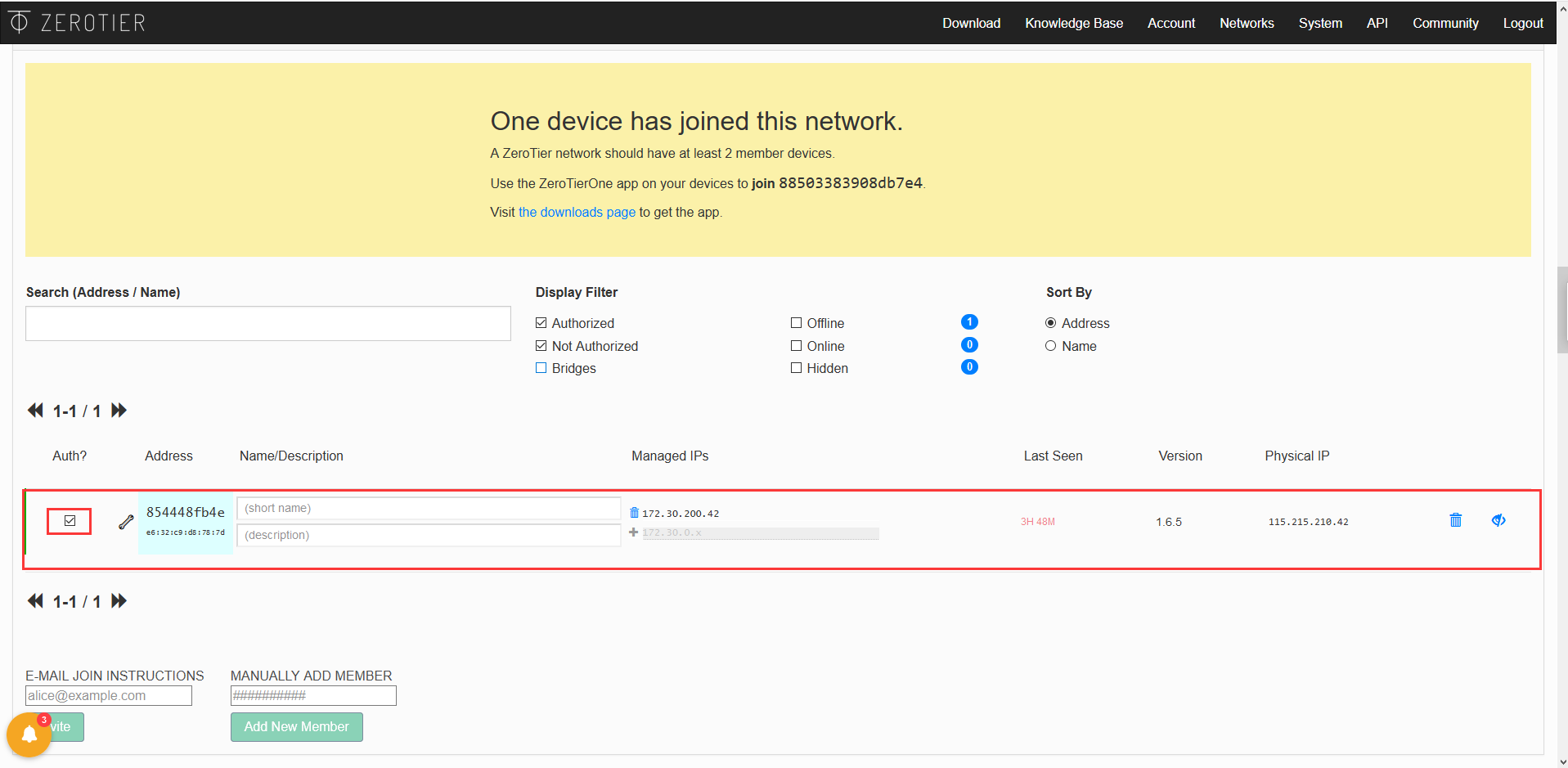
10.返回到U-NAS下的SD-WAN,选中网络ID,点击“连接”
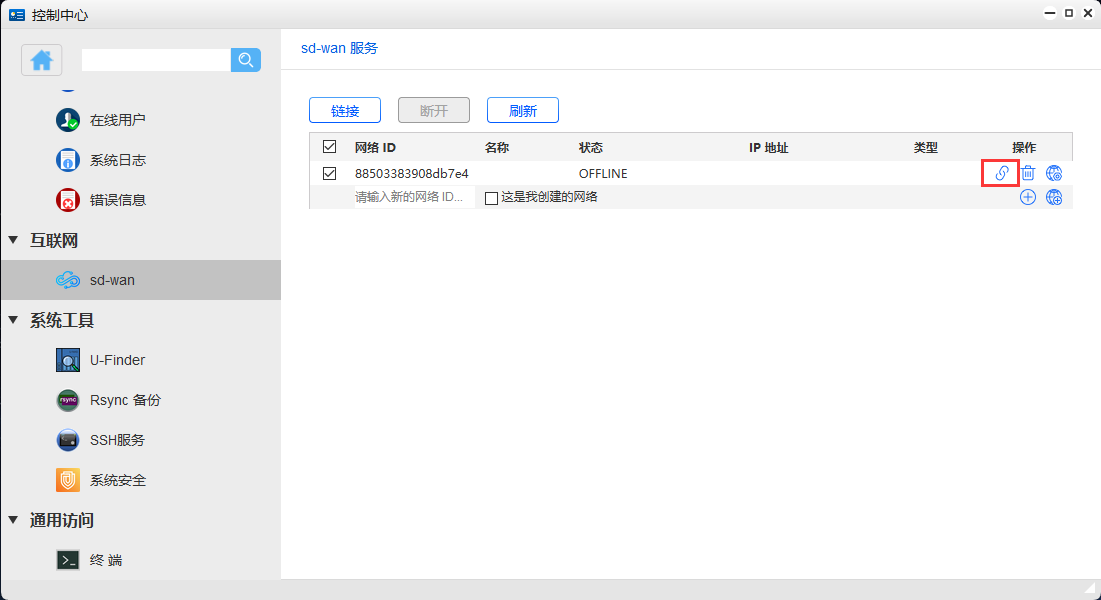
11.连接成功后,状态栏会显示为“OK”,组建虚拟网络成功
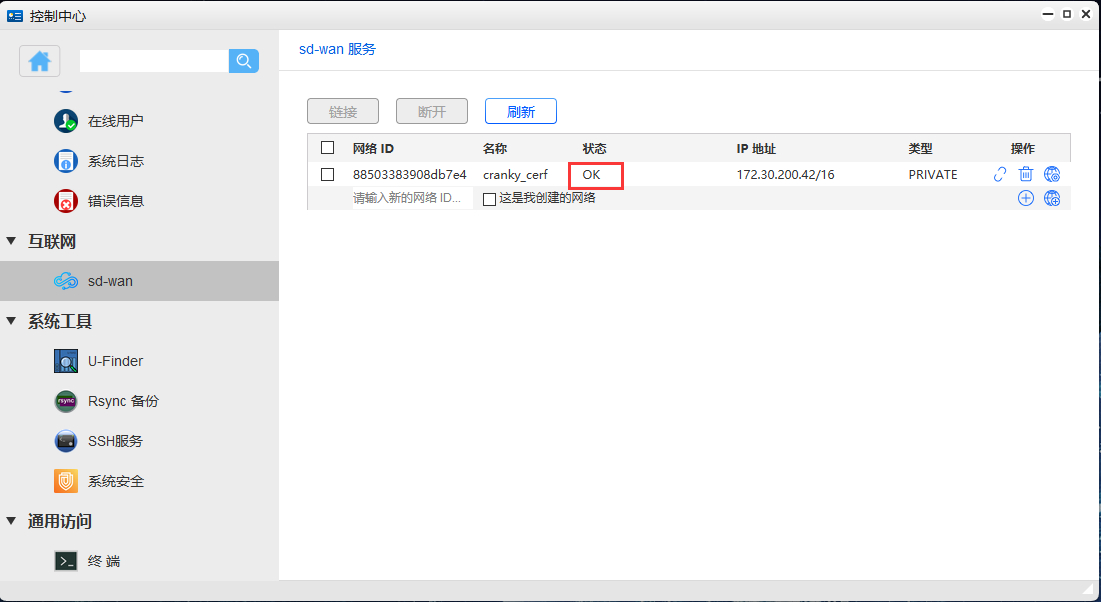
9.5.2 Windows端加入虚拟网络示例
1.PC端下载安装软件ZeroTier,点击“Join Network”
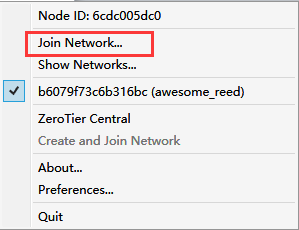
2.输入网络ID后,点击“Join”
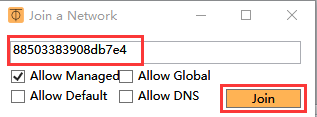
3.进入到ZeroTiner的web 管理界面,把刚加入的ID,设置为允许连接
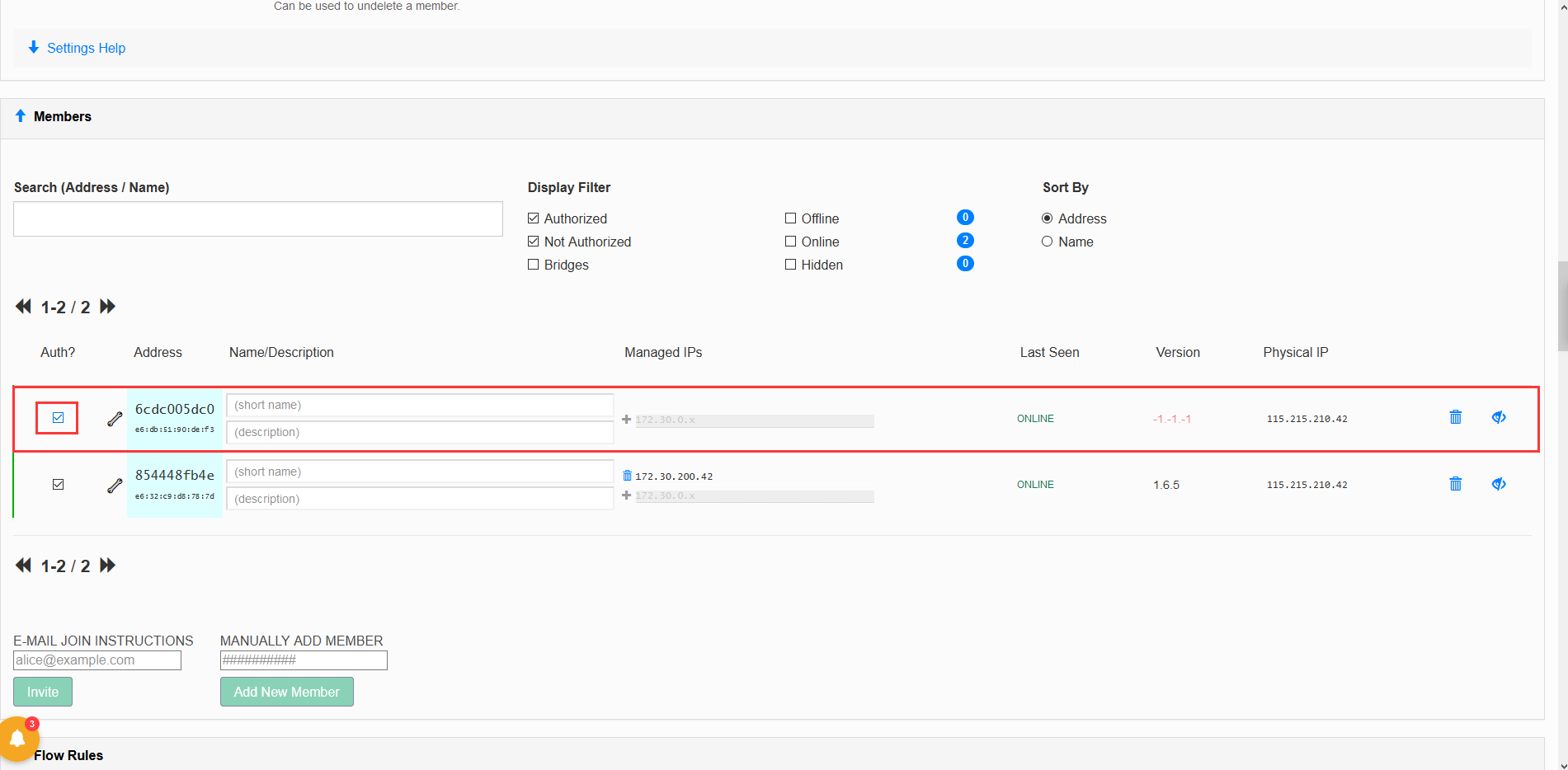
4.设置允许之后,PC就可以用NAS的虚拟IP直接访问NAS的管理界面
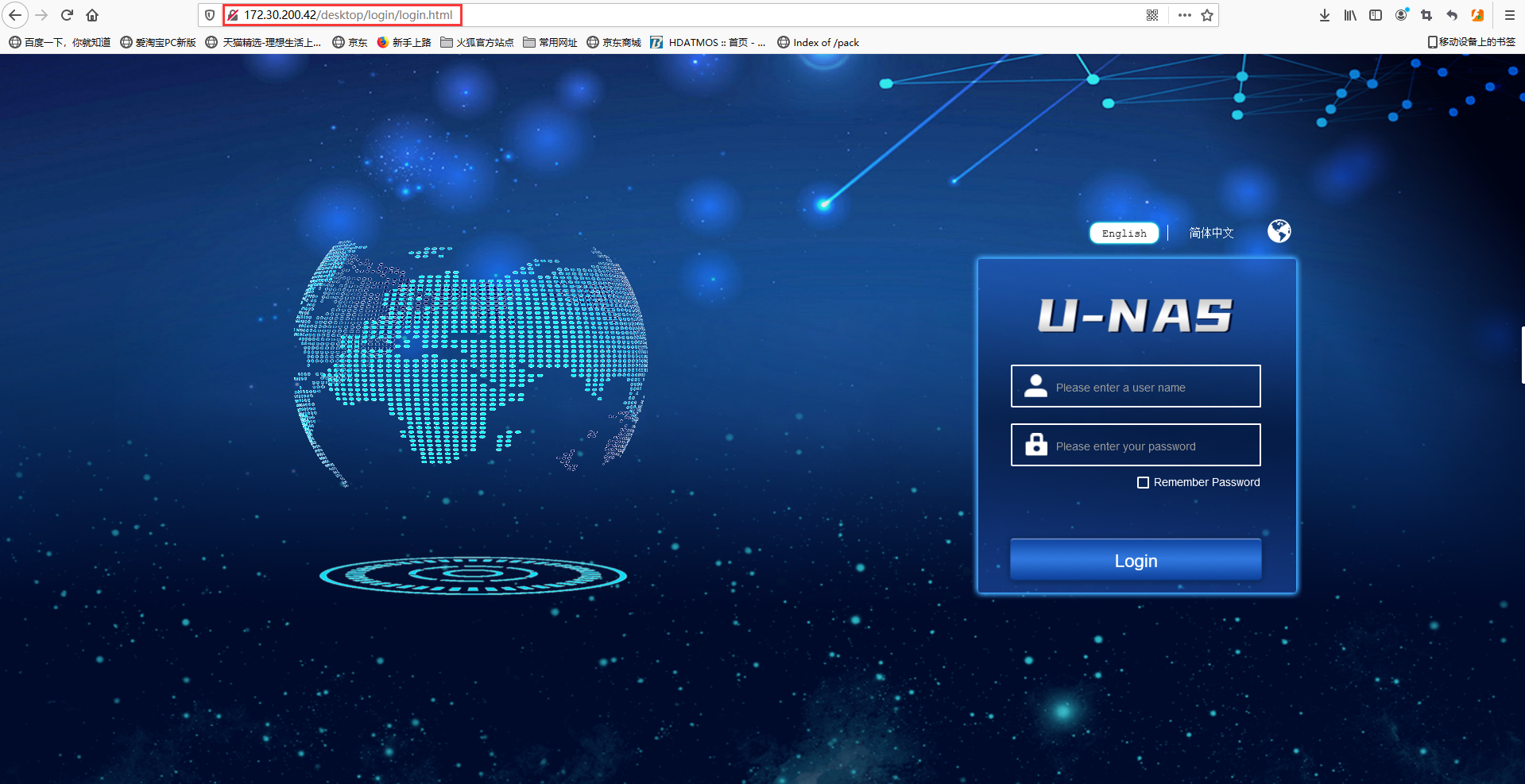
9.5.3 断开网络连接
1.选中网络ID
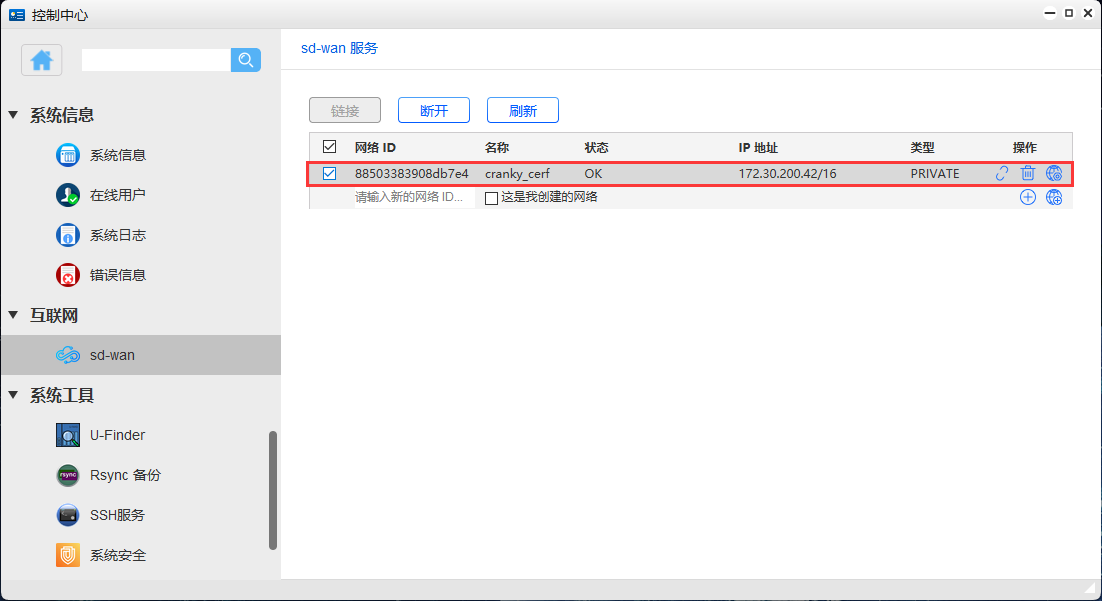
2.点击“断开”
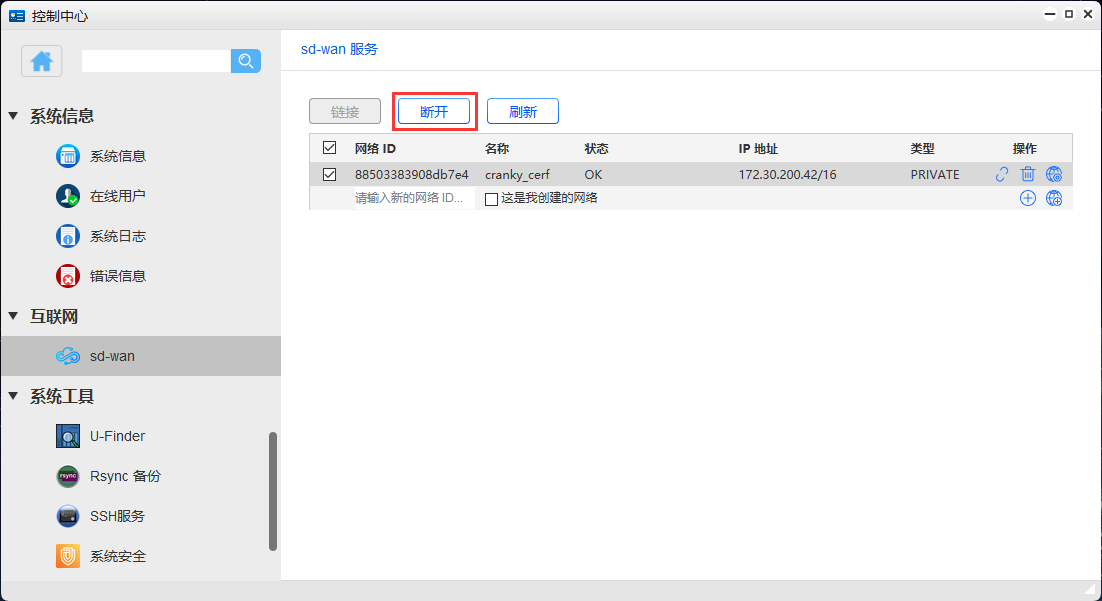
9.6 花生壳
U-NAS 5.0集成了花生壳域名解析软件。花生壳是一个动态域名解析软件,当您安装并注册花生壳动态域名解析软件,无论您在任何地点、任何时间、使用任何线路,都能完成内网穿透。
从APP管理器里找到应用“花生壳”
扫描二维码绑定设备(需要您先用自己的手机下载APP 花生壳,登入之后再扫码)
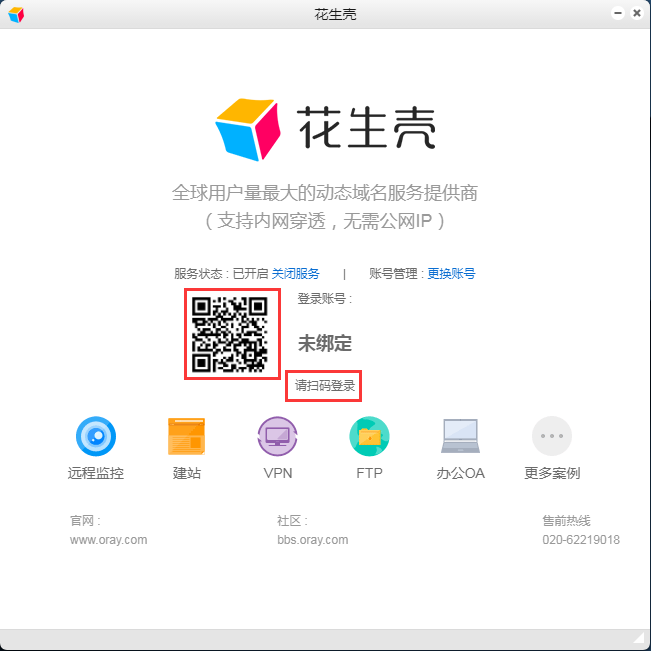
登入成功后,直接点击账号名称进到管理界面
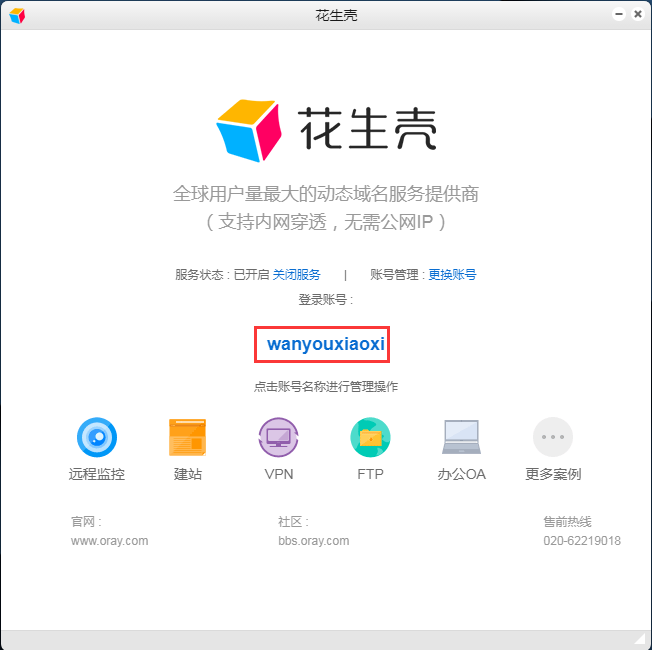
登录成功后,进入到花生壳的管理界面,从左侧进入内网穿透
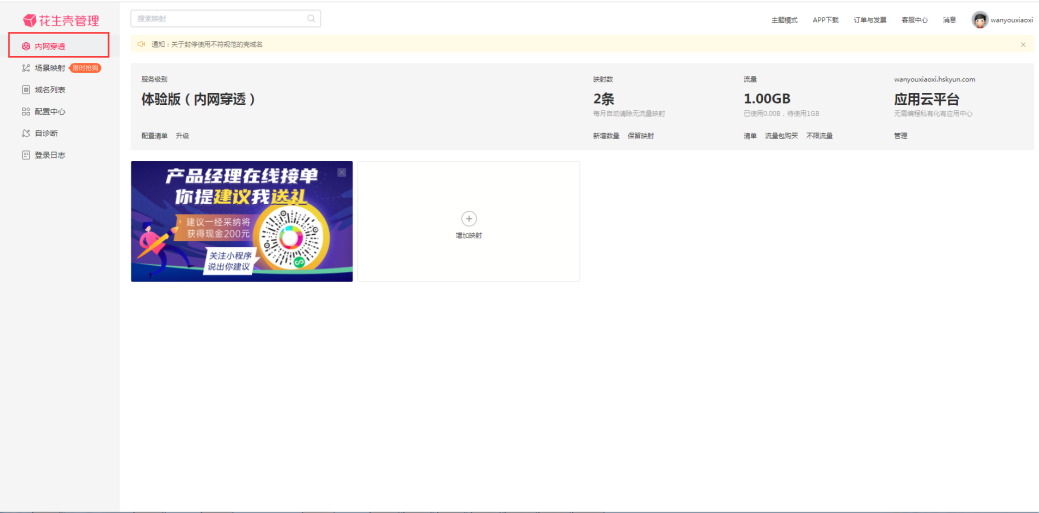
点击“增加映射”
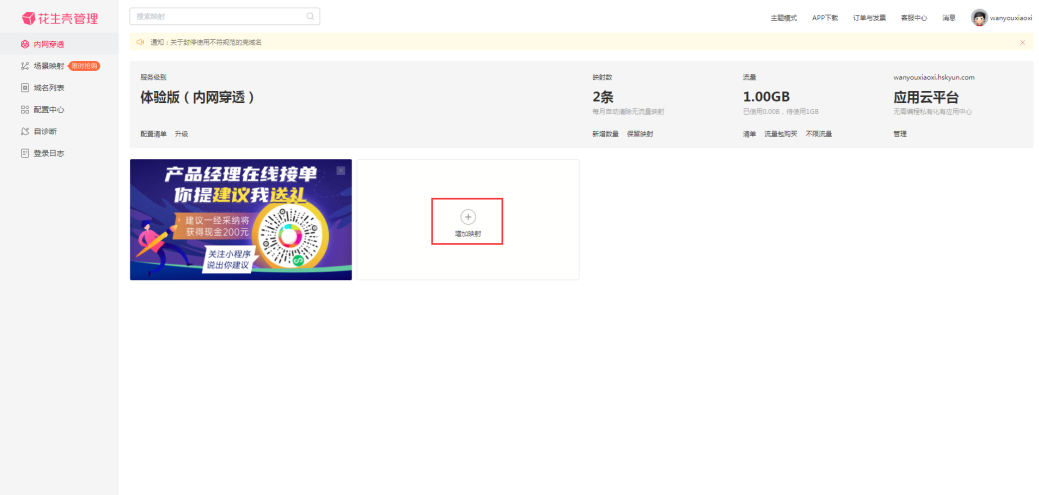
进入配置页面
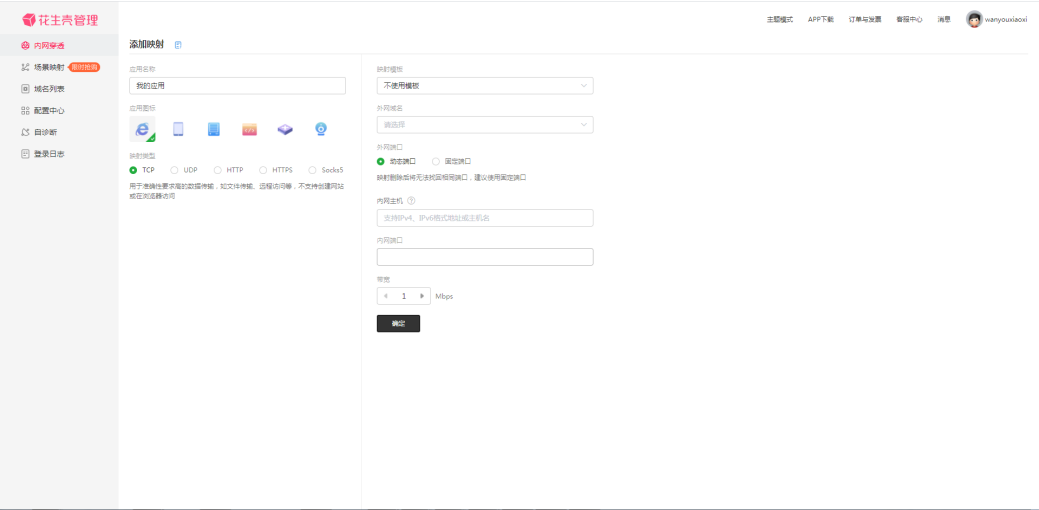
填写配置页面相关信息
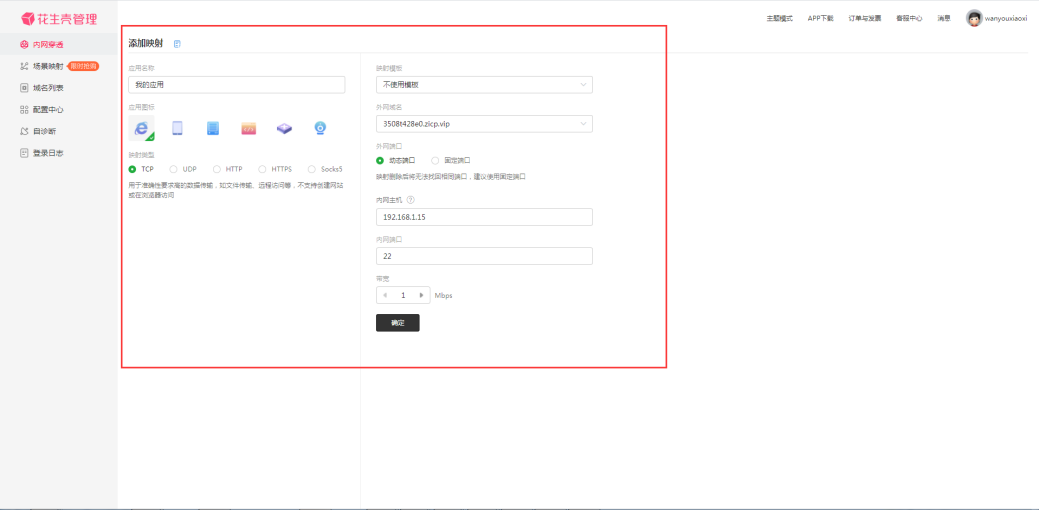
由于只有tcp协议是免费的,这里以tcp协议为演示
选中tcp协议
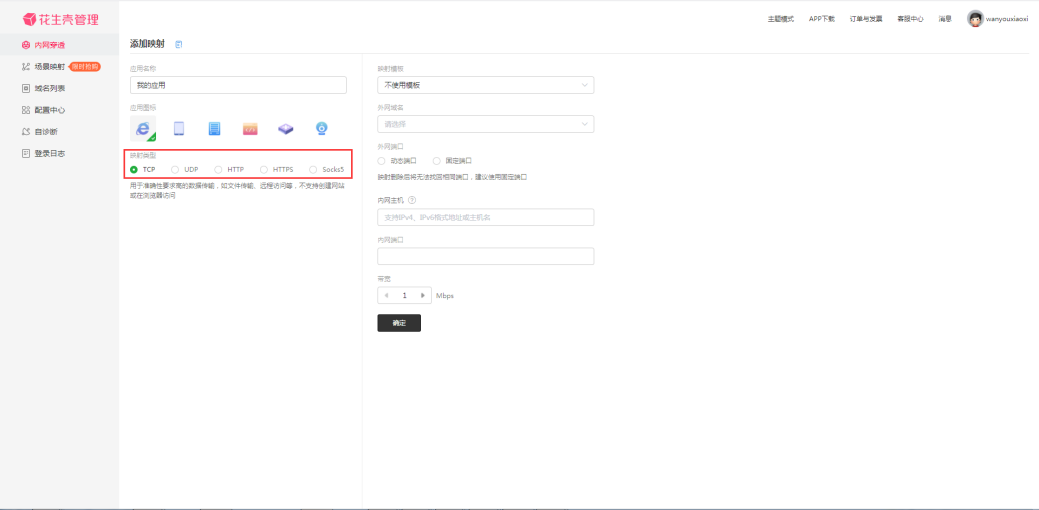
选中域名
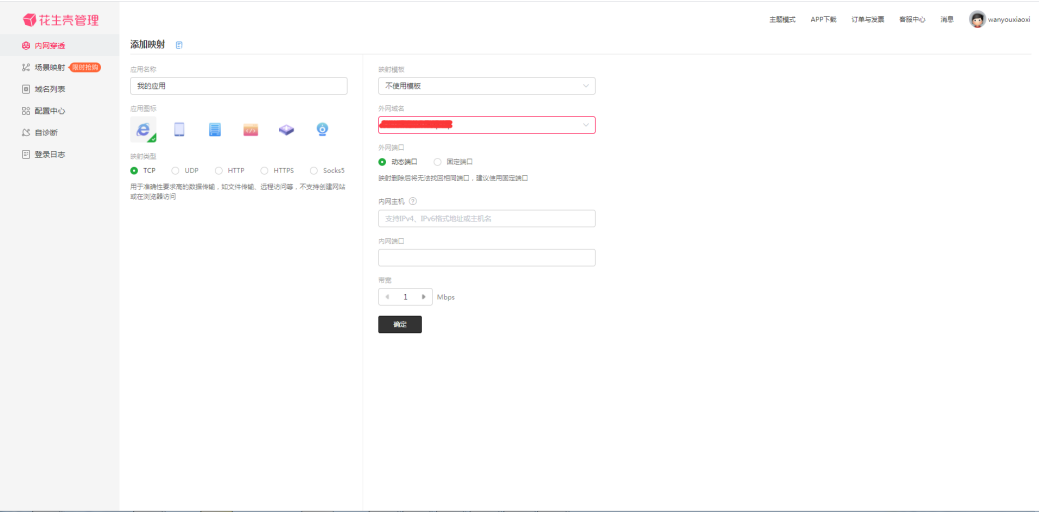
设置动态端口/固定端口(固定端口需要购买)
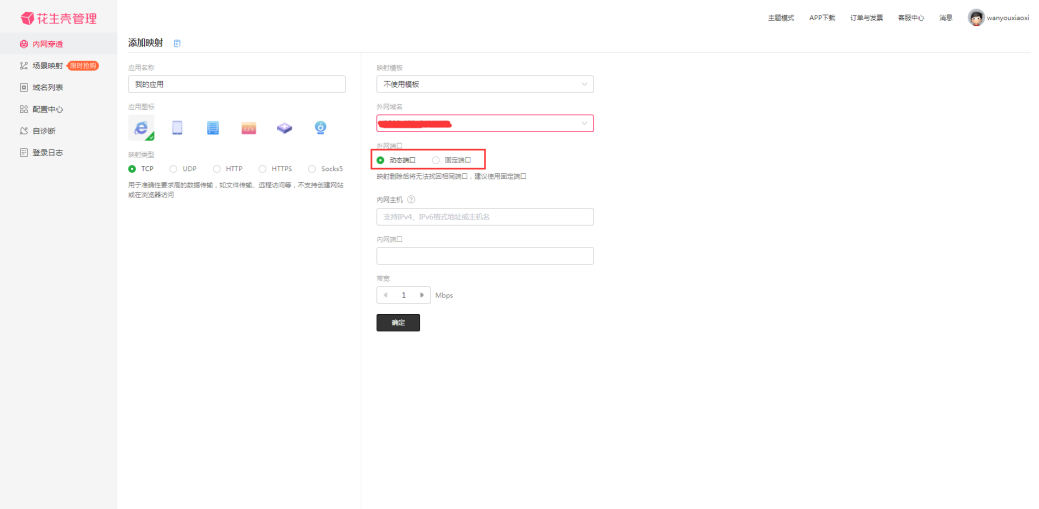
输入内网主机和端口
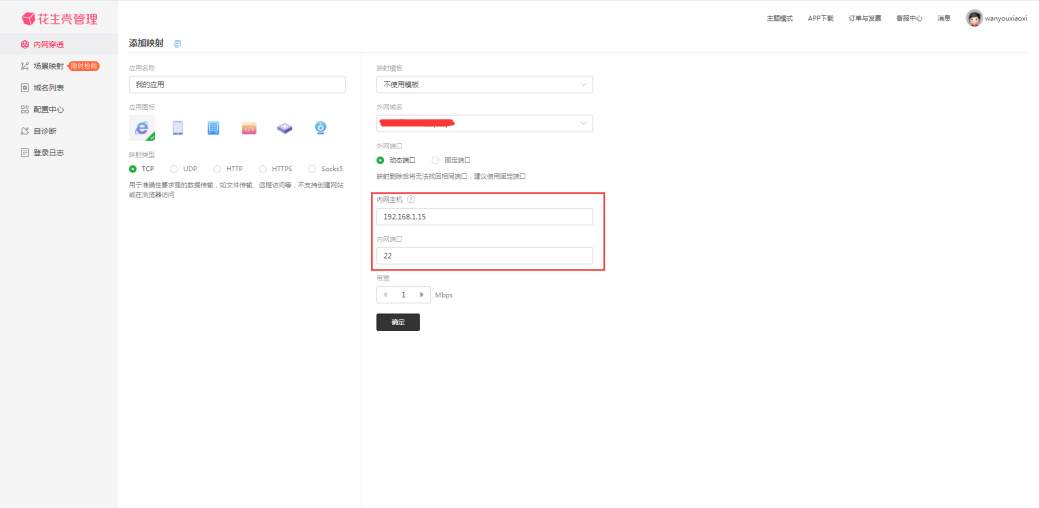
设置完成后,点击“确定”
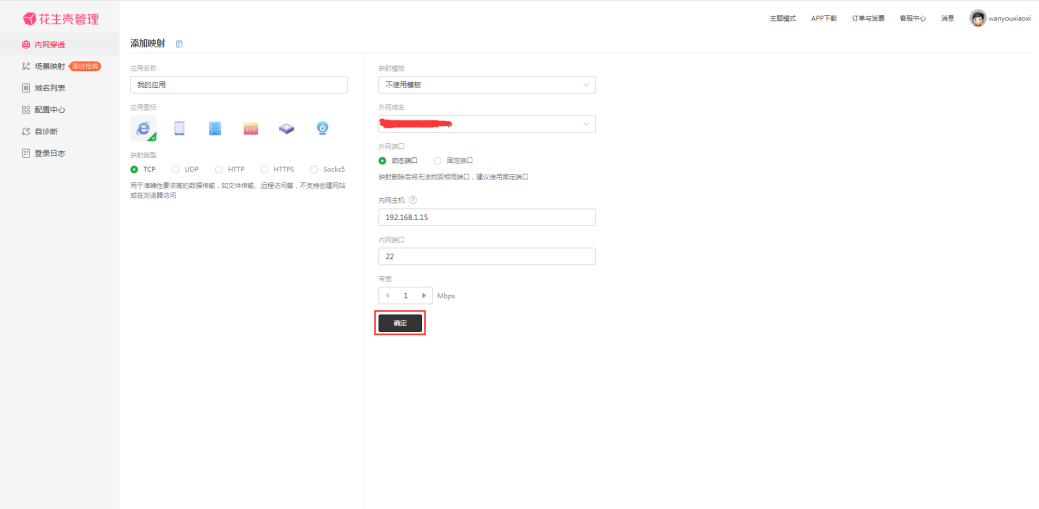
配置成功后可以看到
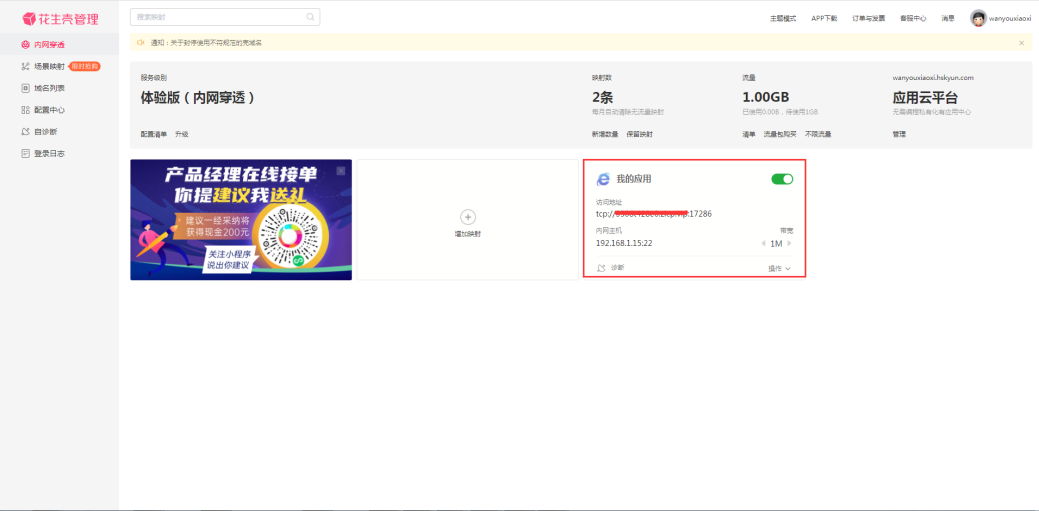
用ssh 工具测试在外网环境下能能否连接成功
从上述访问链接里获取域名和端口号,用ssh工具测试能否连接上
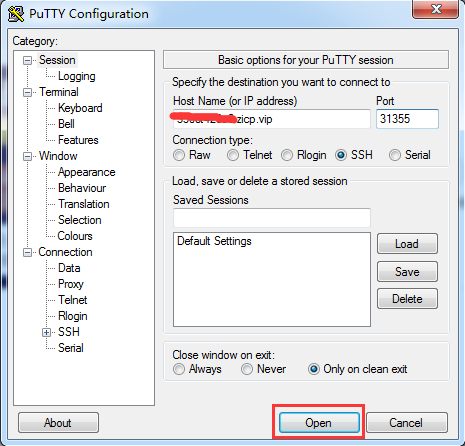
登入成功,在外网环境下也可以通过SSH工具连接到NAS 上
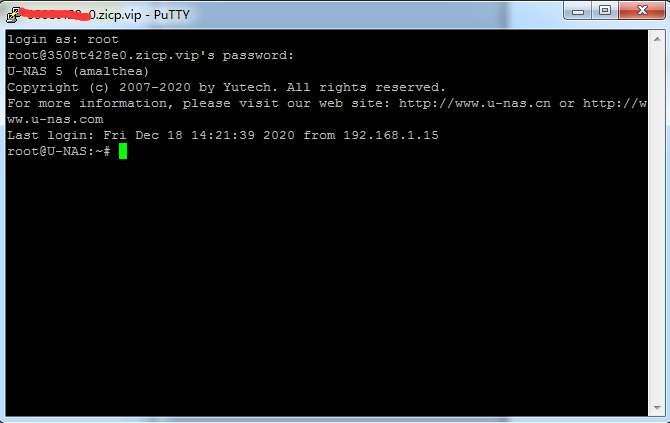
9.7 Transmission
U-NAS OS上提供了Transmission客户端,是U-NAS的下载工具。Transmission是一种BitTorrent客户端,支持上传和下载种子。其底层由C开发而成(Mac OS上用的是Objective-C),硬件资源消耗极少,是一个跨平台的后端和极度简洁的用户界面。
9.7.1 注册账号
设置登入transmission管理界面的账号的密码
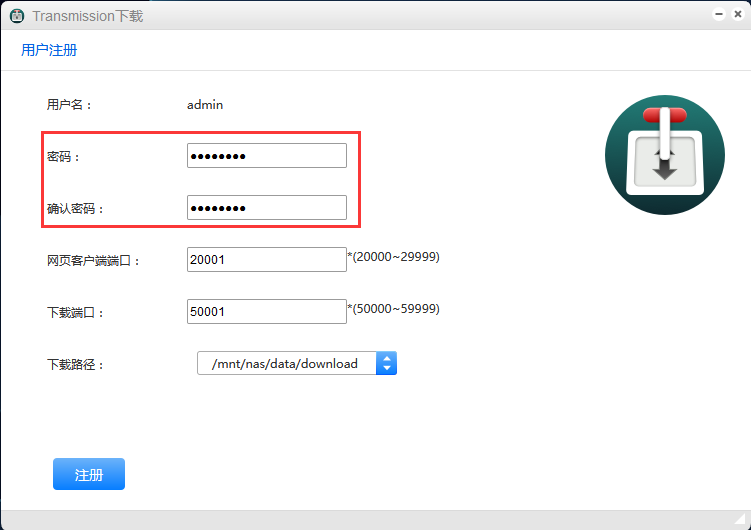
设置管理界面和下载端口号
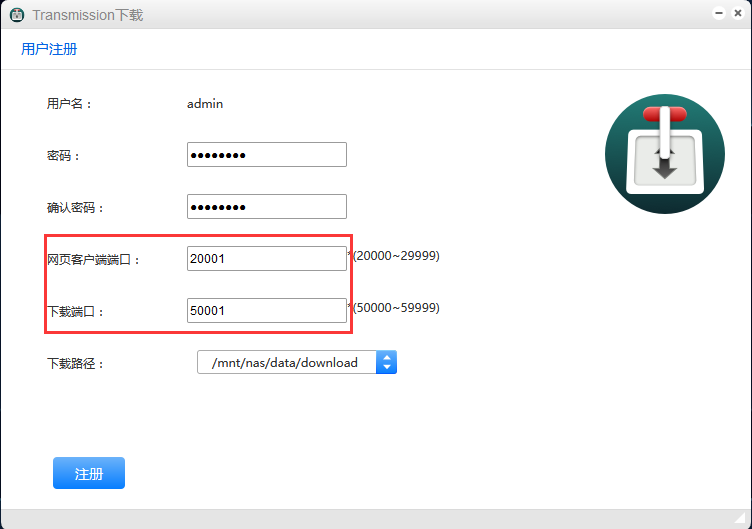
设置存储路径
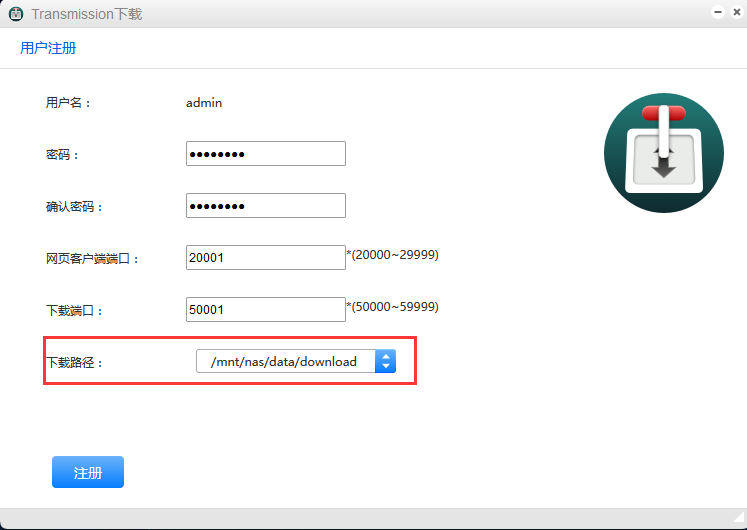
点击“注册”
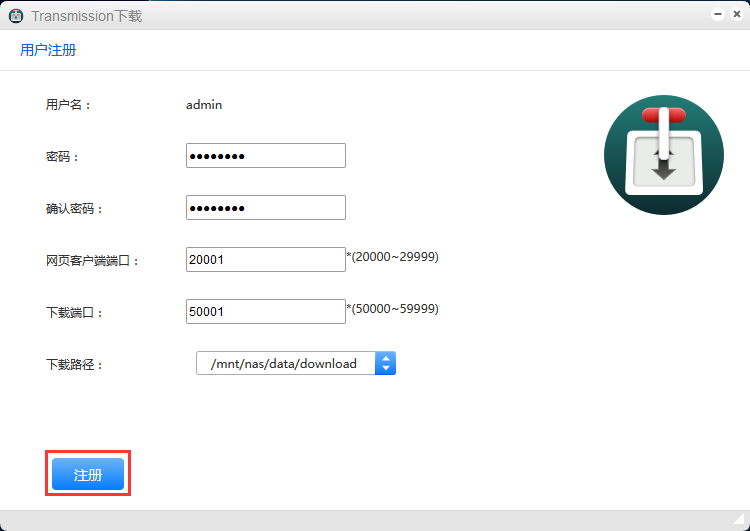
9.7.2 配置及使用
选中启用服务和是否开机启动
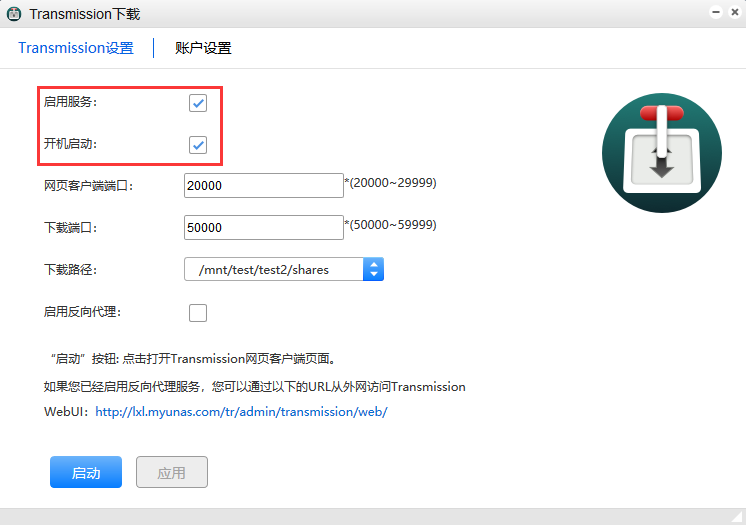
如不需要改变其他设置的话,直接点击“启动”
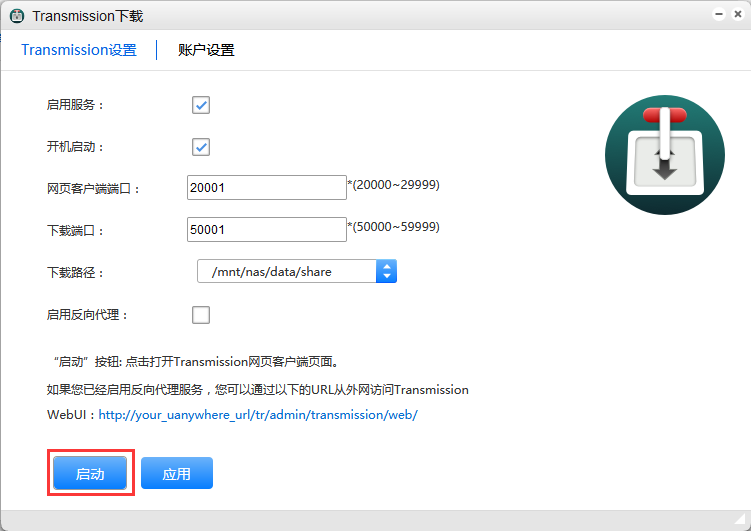
点击启动进入web管理界面,输入用户名和密码,点击“确定”,进入transmission客户端界面
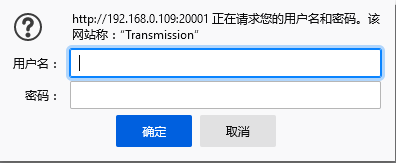
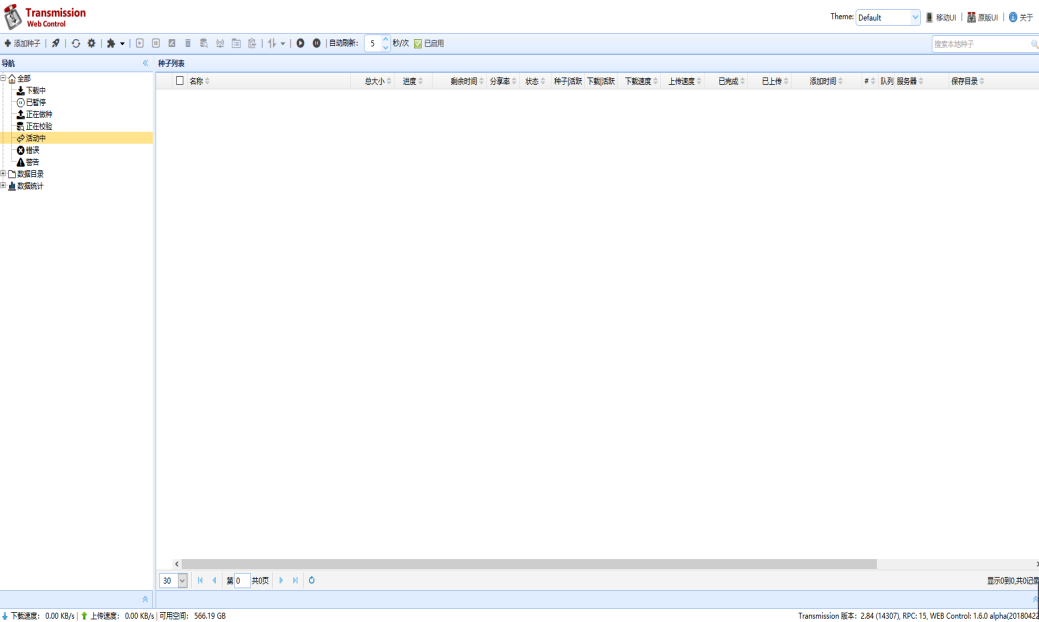
点击添加种子按钮,设置下载路径,文件种子的路径,点击“确定”就开始下载了
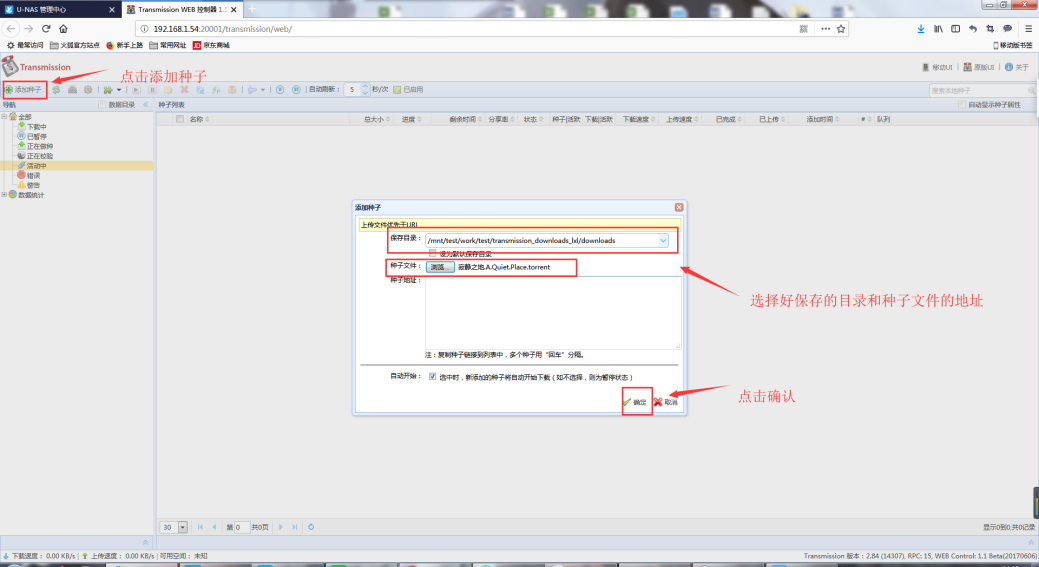
通过种子列表,我们可以看到下载文件的进度和下载状态
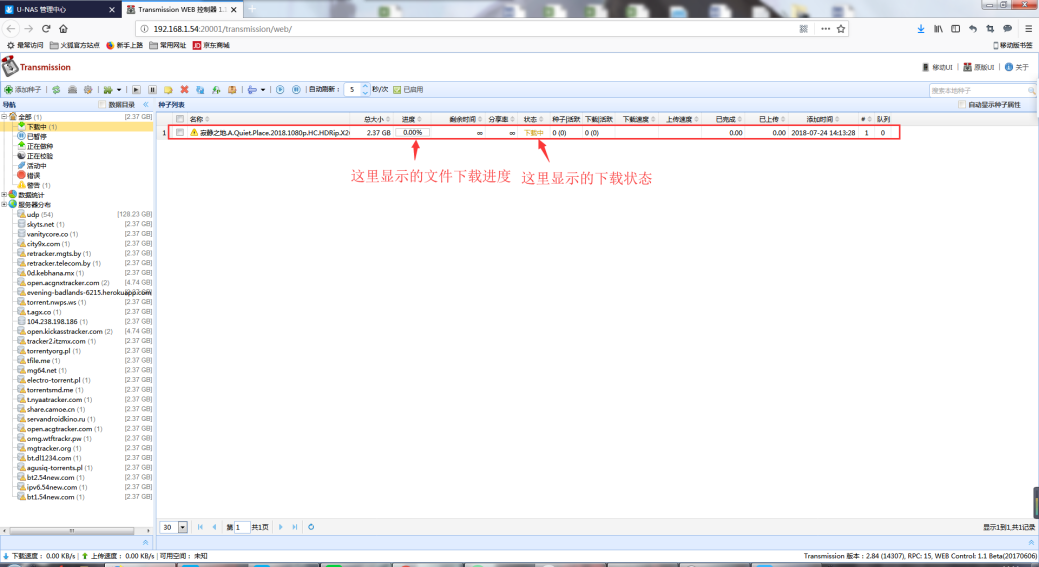
9.7.3 修改账户密码
进入账户设置
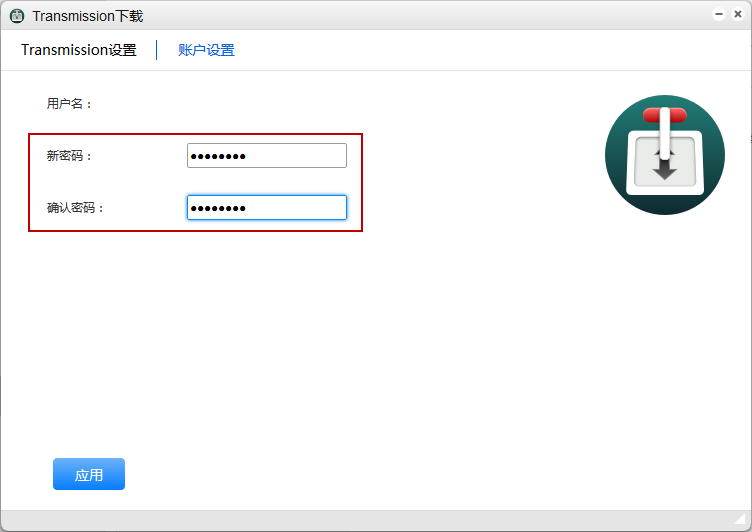
填写新密码并且再次确认密码,点击“应用”
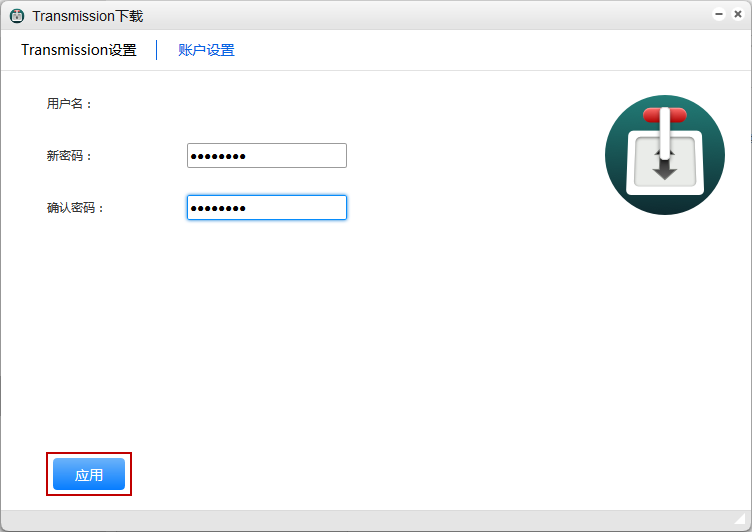
9.8 Flexget
Flexget 是一个支持自动下载和处理来自不同网站或者是html页面内容的工具。在UNAS系统上安装此工具,结合transmission 可以实现RSS订阅功能。
从APP管理器里下载安装应用flexget,打开此应用
配置任务
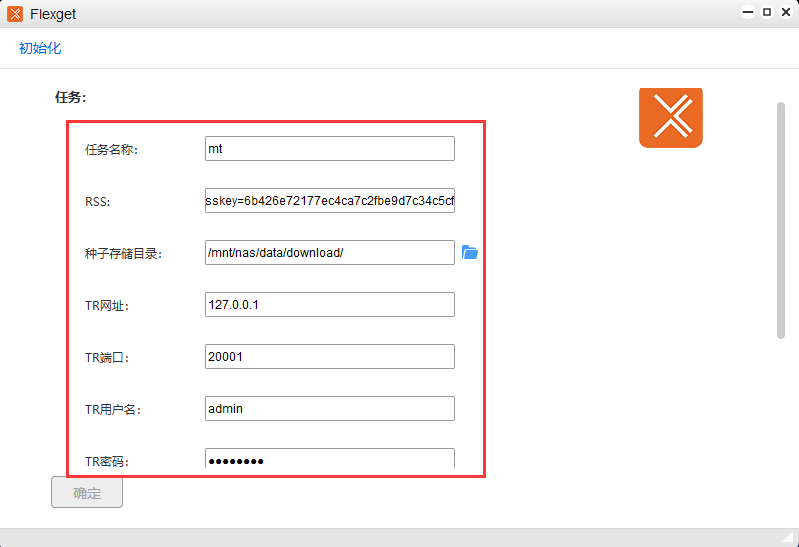
注意
配置描述:
任务名称:给任务名称命名,可随意命名
RSS:要添加订阅的地址
种子存储目录:在NAS 上选择一个文件夹作为种子存储目录
TR地址:已开启transmission 服务的IP地址,如果是本机的话可以用127.0.0.1
TR端口:transmission服务的网页端口
TR用户名:启用了transmission服务的账号
TR密码:transmission账号对应的密码
设置web 访问端口和密码
注解
提示:Web访问密码至少需要8位字符,且必须包含一个大写字母,一个小写字母,一个数字,一个特殊符号
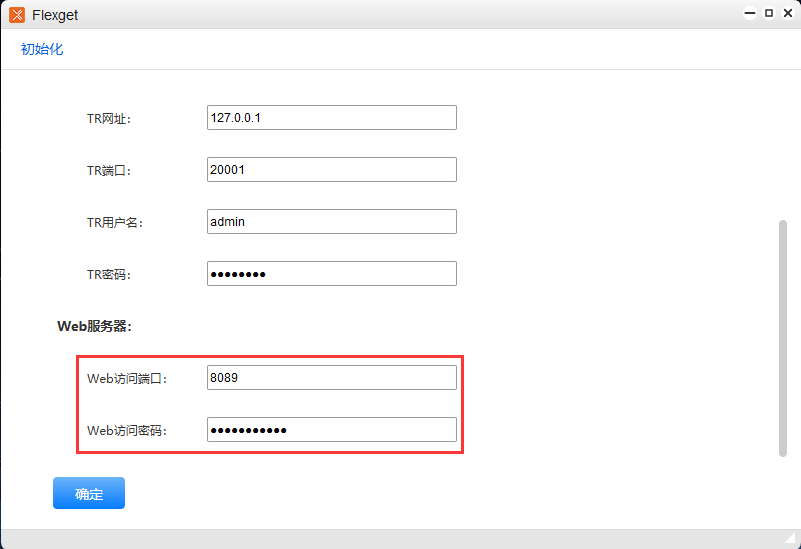
设置完成后点击“确定”
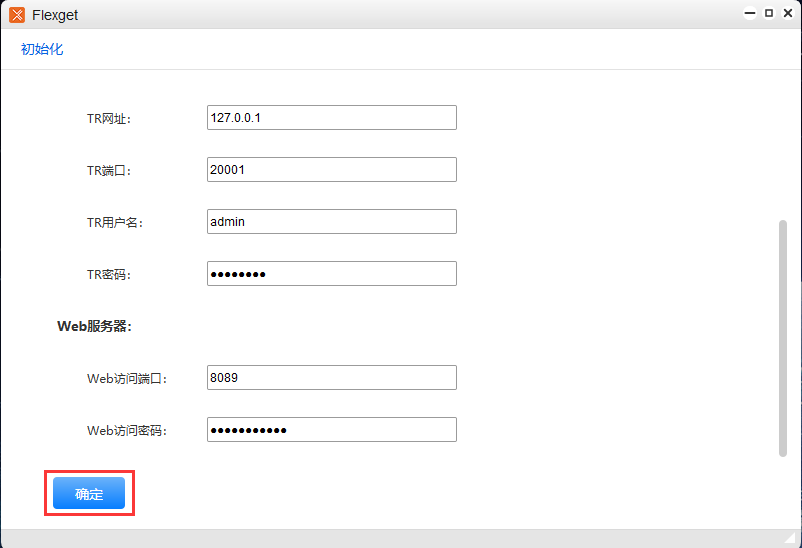
确定后,点击“启用”
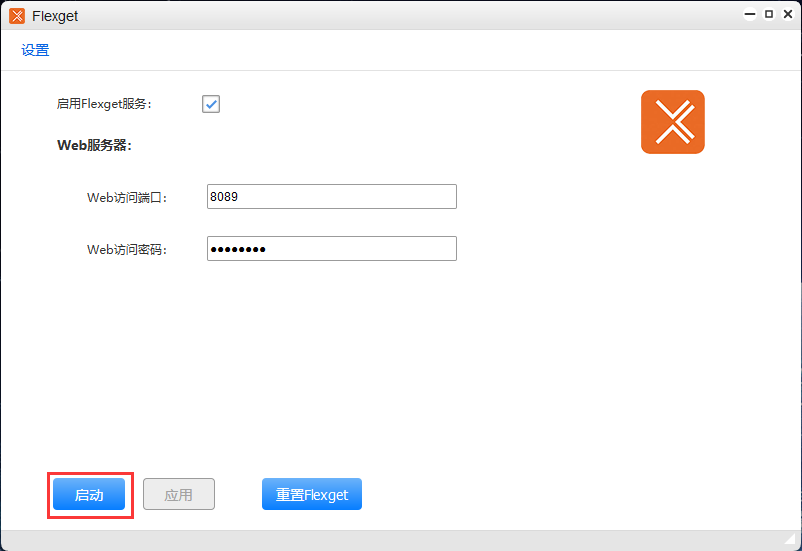
进入到flexget的web管理界面,用刚才设置的密码登入
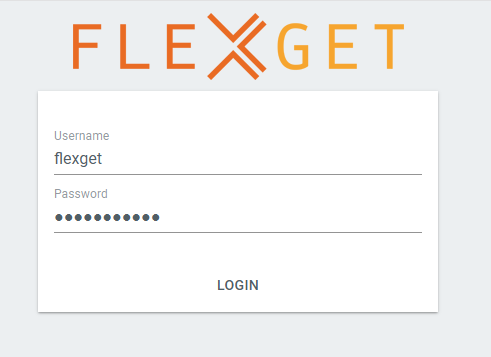
执行任务
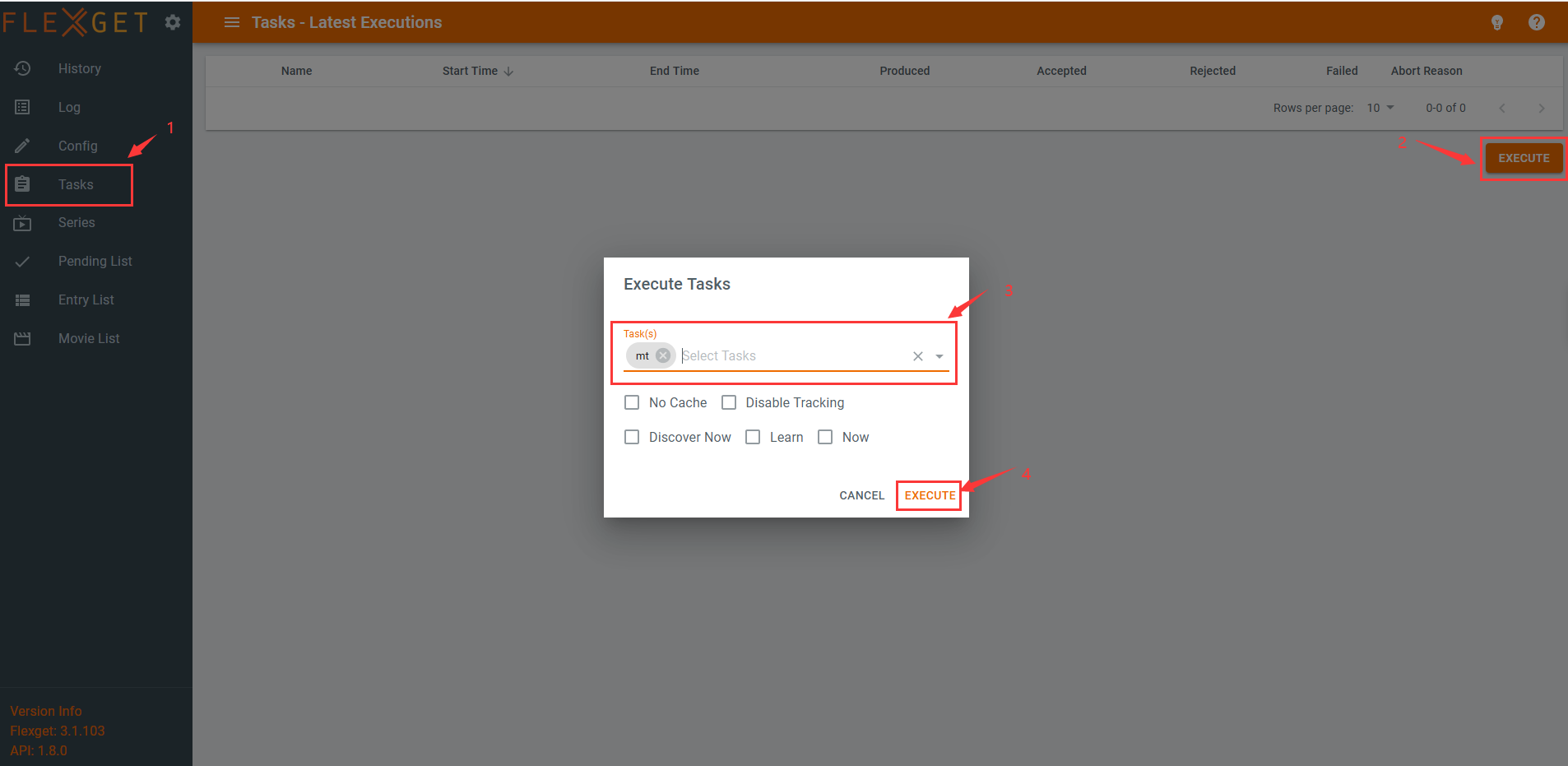
执行任务后,transmission会自动开始下载,flexget也会定时检查是否有新任务,如果Rss订阅有更新的话,tr会自动开启下载。
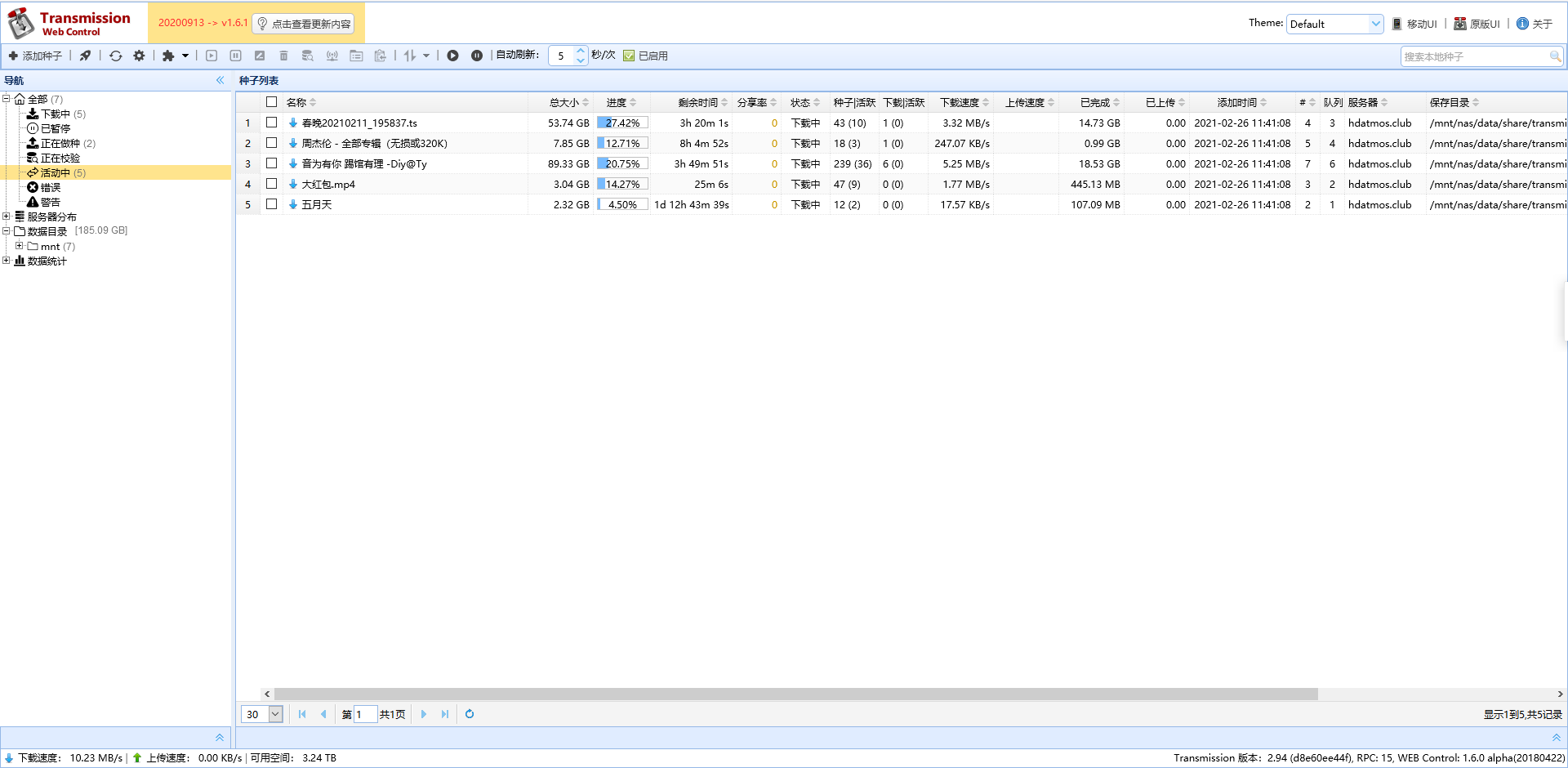
9.9 Aria2
Aria2是一个多平台轻量级,支持HTTP、FTP、BT、Magnet磁力链接等类型的文件下载,是一个多协议、多来源的命令行下载工具。Aria2可以从多个来源、多个协议下载资源,最大程度上利用了你的带宽。
从APP管理器安装软件Aria2,安装完成后从桌面进入
9.9.1 启用Aria2 服务
启用Aria2 服务
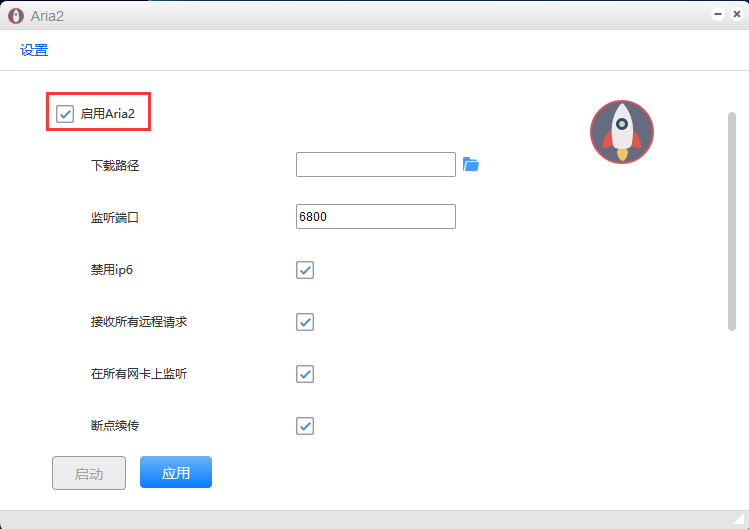
设置存储文件夹以及相关参数
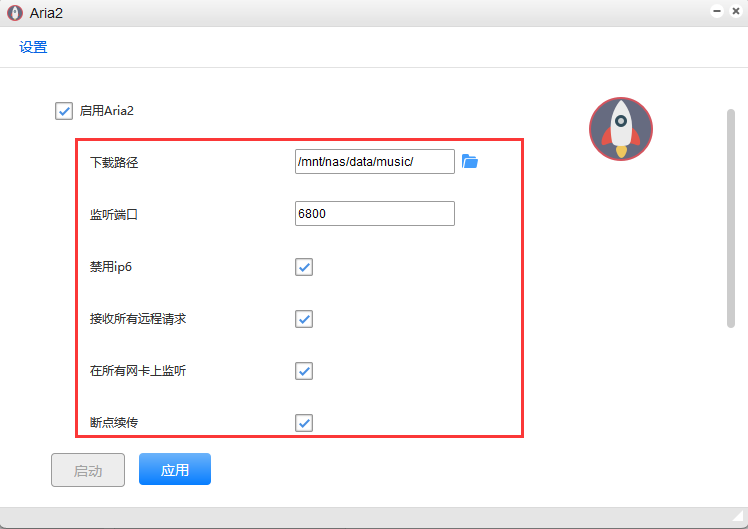
点击“应用”
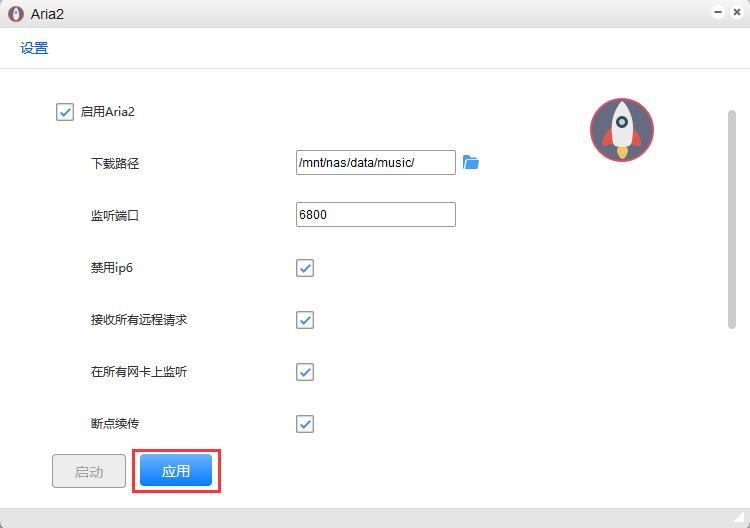
点击“启动”,启用aria2 服务
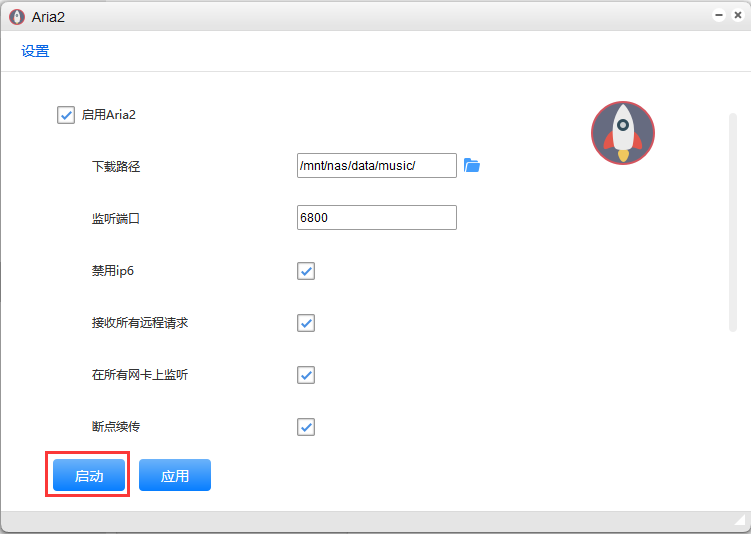
9.9.2 使用Aria2下载文件
点击“新建“,添加URL链接或者是种子文件进行下载
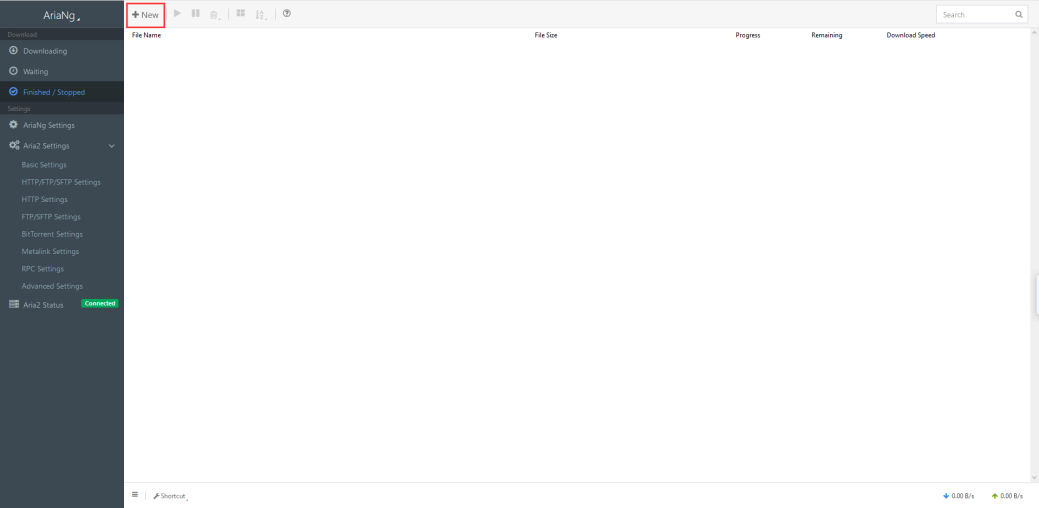
我们可以把在网上找到的下载链接,直接粘贴下载链接至文本框内,也可以点击文件夹图标选择本地的种子文件,然后点击“立刻下载”
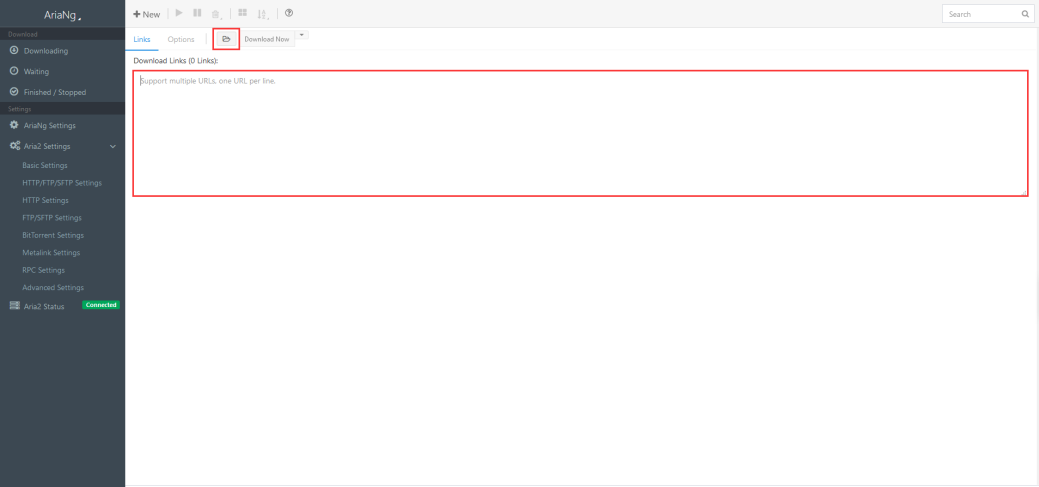
点击“下载”,即可以看到下载进度