第四章 账户管理
通过账户管理,可以统一处理NAS上的所有用户/组。 用户可以创建、导入、删除用户,修改用户密码,修改所属组和组内用户,修改用户/组可以访问的APP,设置用户/组在NAS上的配额
4.1 用户组管理
U-NAS 用户可以按用户组进行管理。 将用户账号放入用户组,然后编辑用户组的属性,省去一一编辑用户权限的麻烦
进入“控制中心 >账户设置 > 用户组管理”
4.1.1 添加用户组
点击“添加”
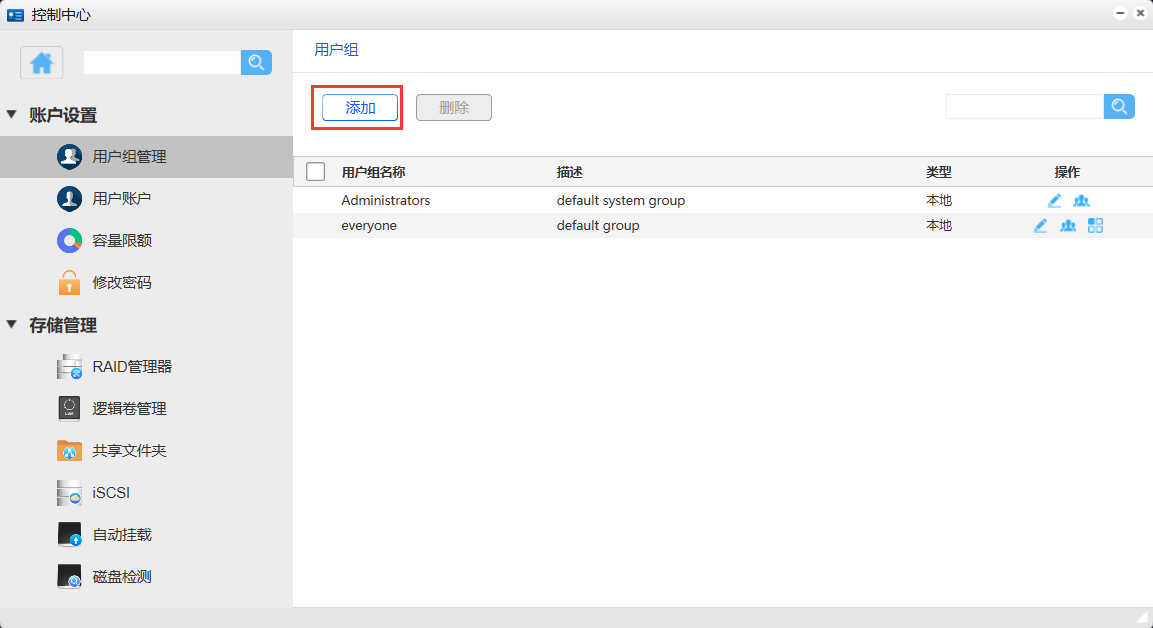
指定用户组名称,描述后,点击“应用”
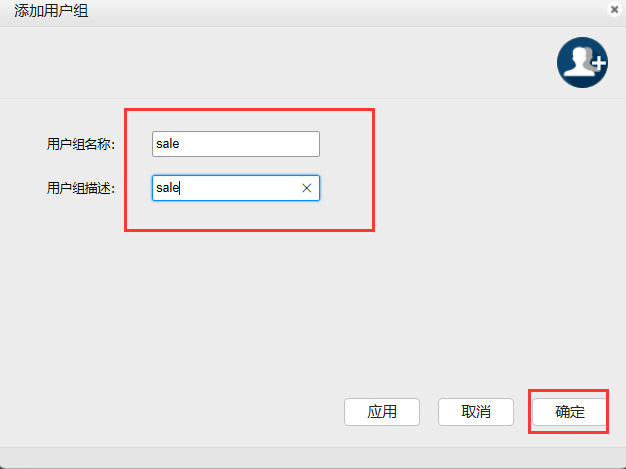
4.1.2 删除用户组
※ 删除多个用户组
选中多个用户组
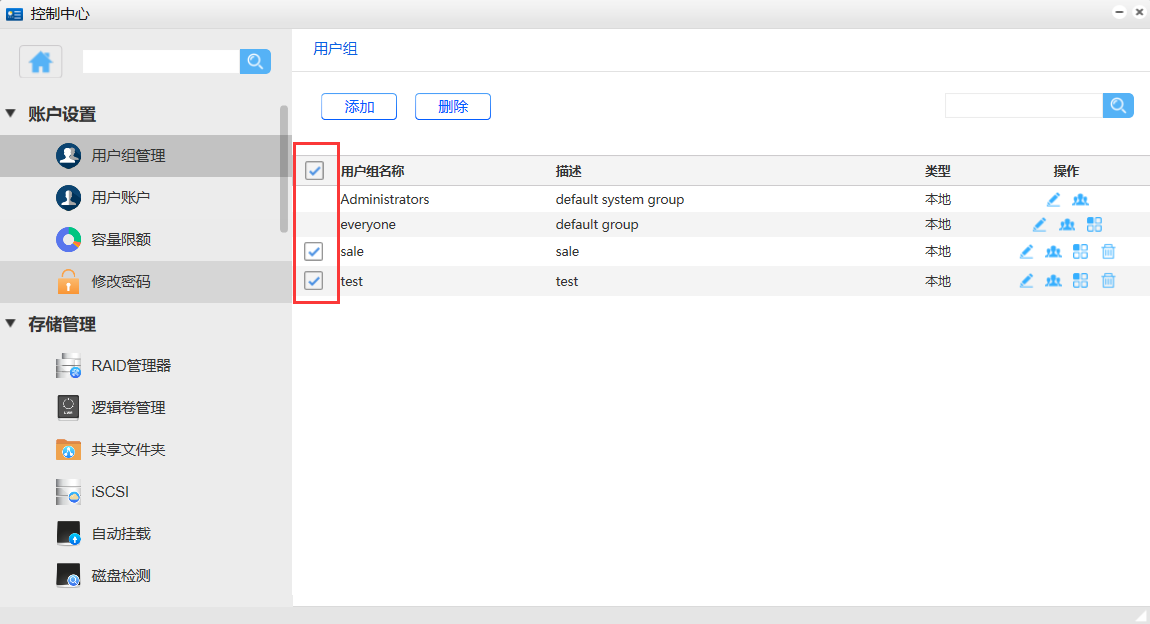
点击“删除”
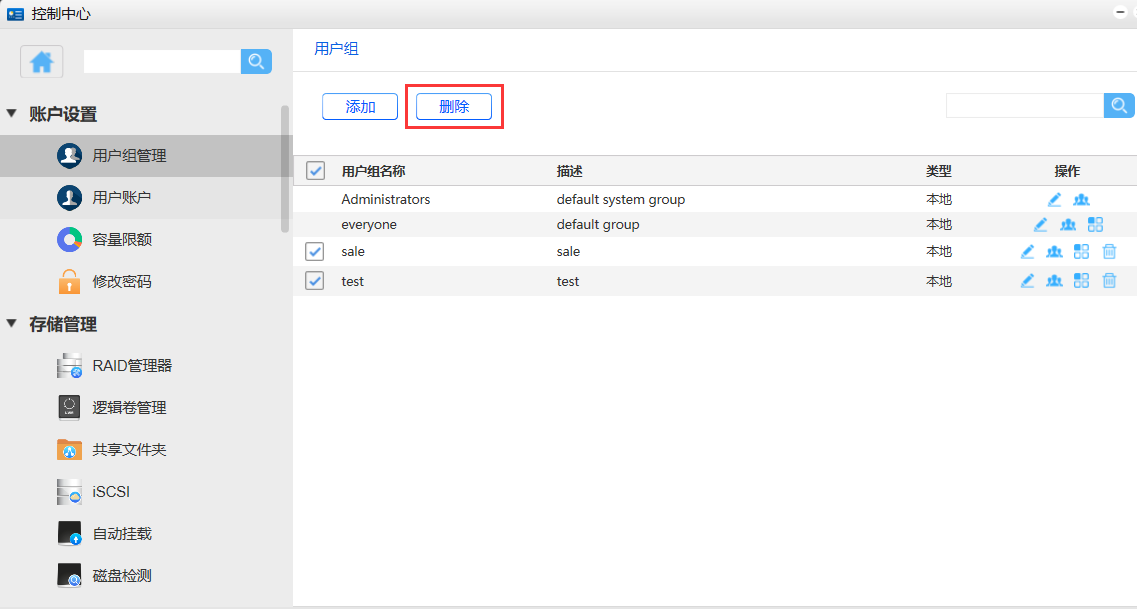
※ 删除单个用户组
选中单个用户组
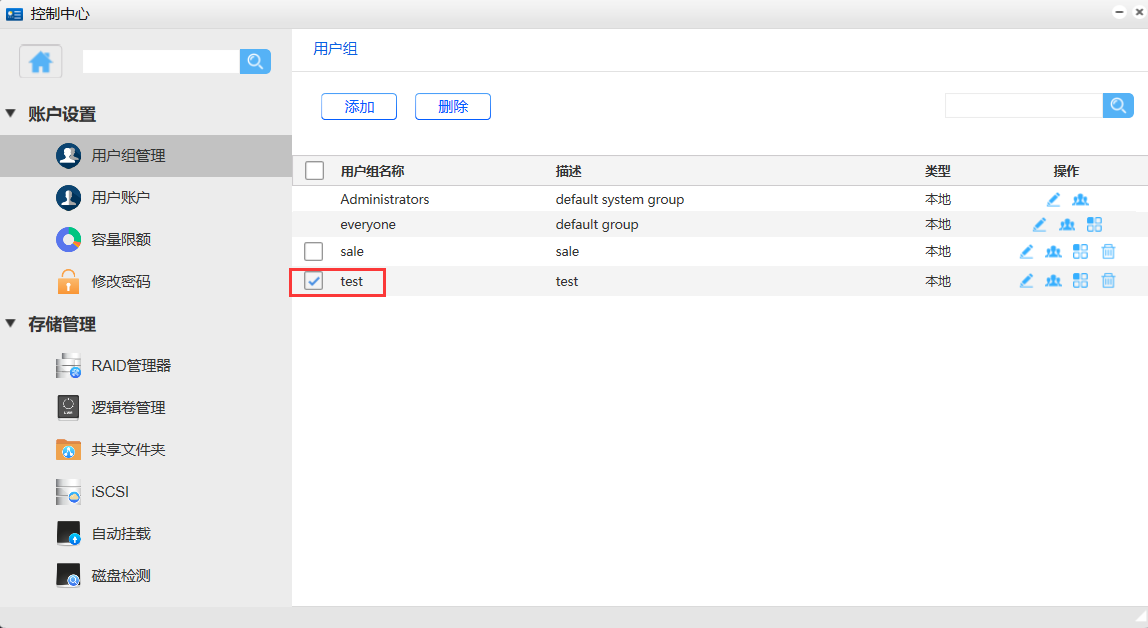
点击“删除”
3.或者直接点击用户组的删除图标
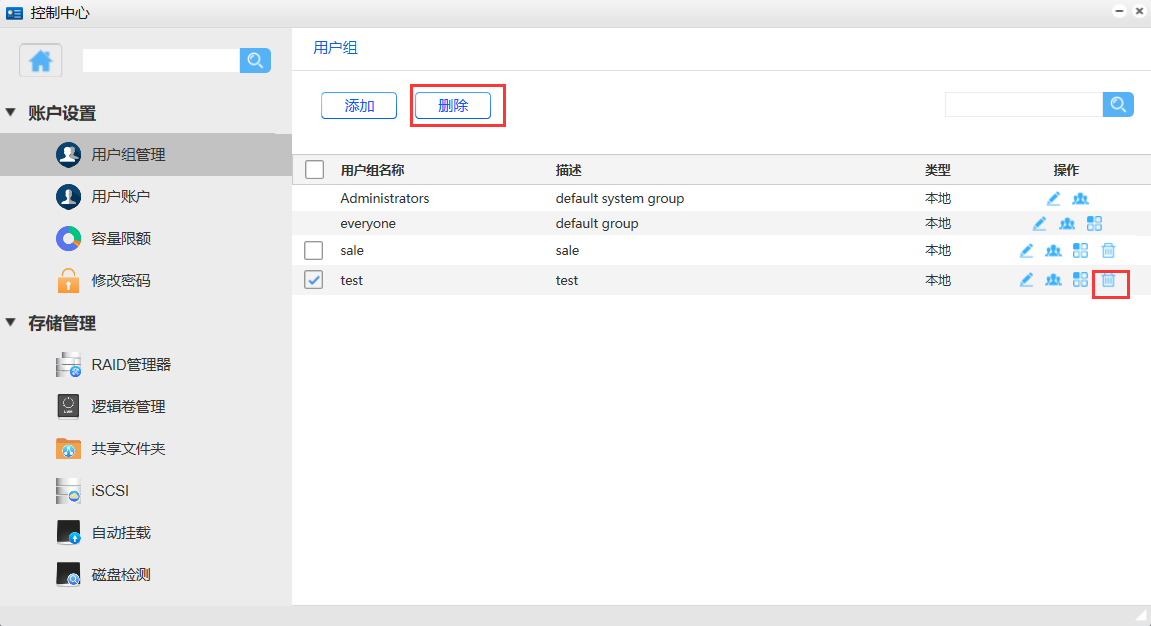
4.1.3 编辑用户组下的用户
选中用户组
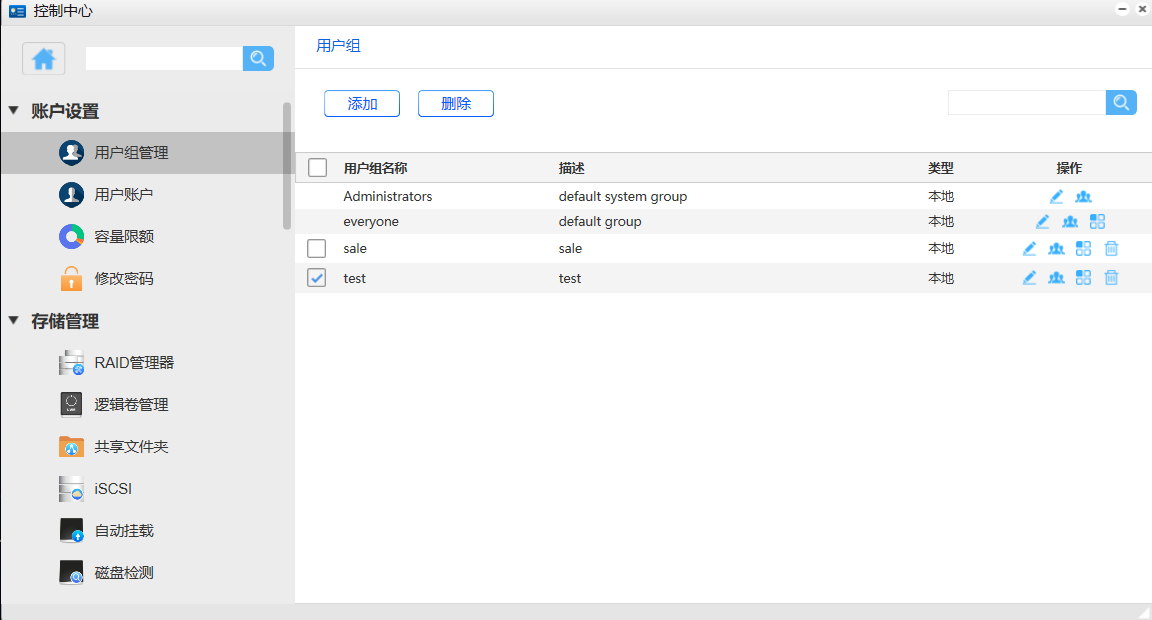
点击“编辑”,进入到“编辑用户组”页面
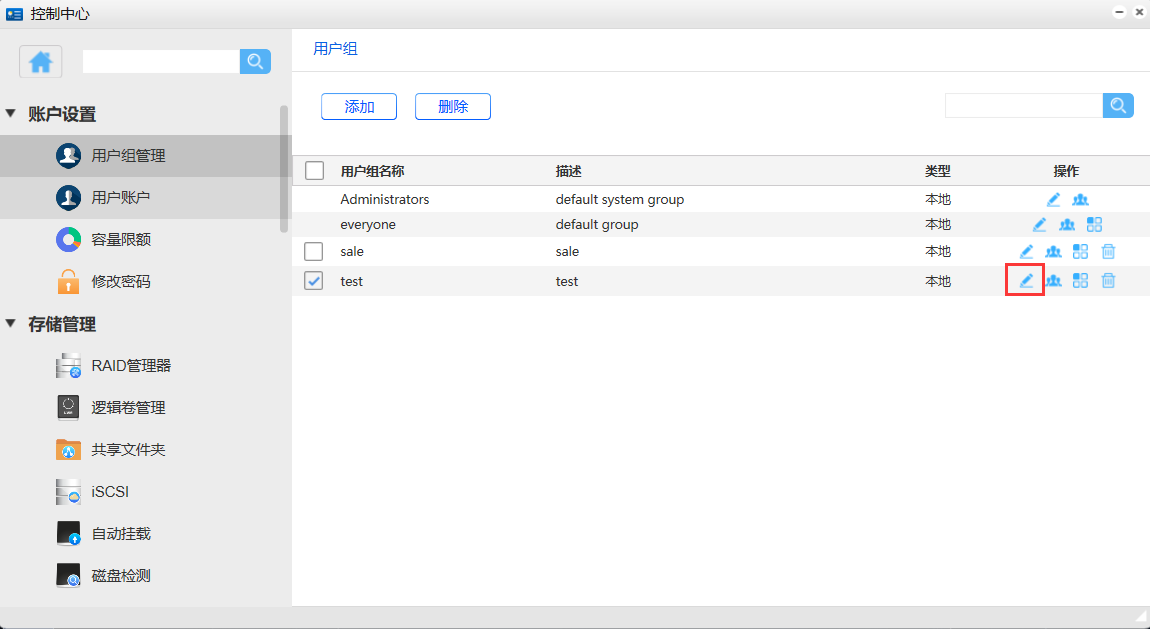
3.进入“编辑用户组”,可修改用户组描述;修改完成后点击“确定”,提交修改信息。
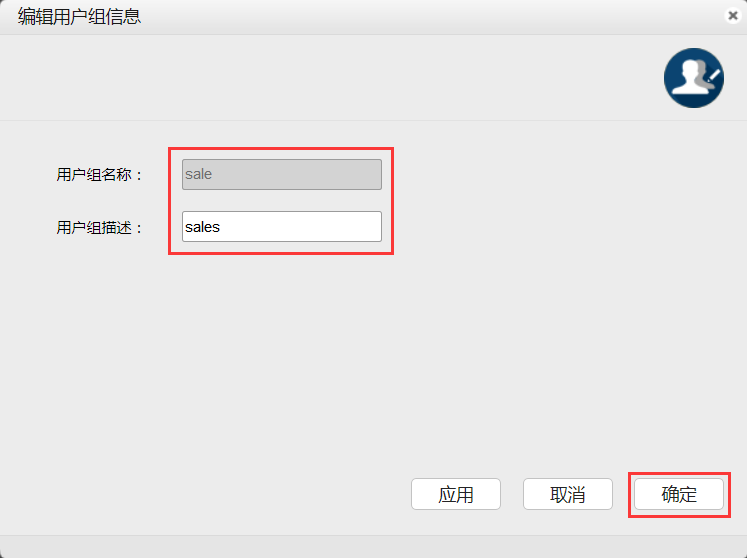
4.1.4 修改用户组成员
1.进入“用户组”页面,可以编辑用户群组的成员
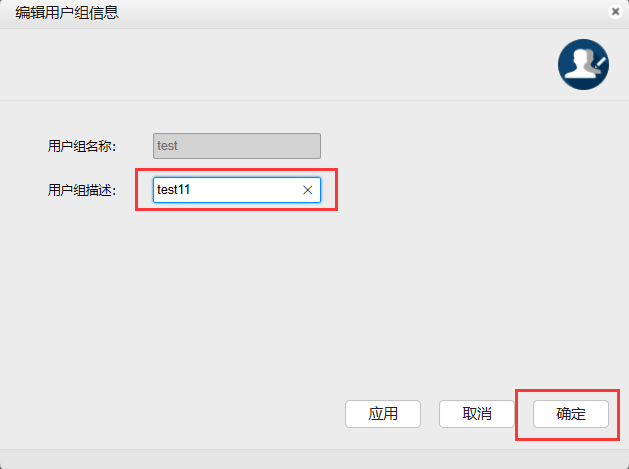
2.用户组成员更改完成后,点击“确定”,提交修改信息
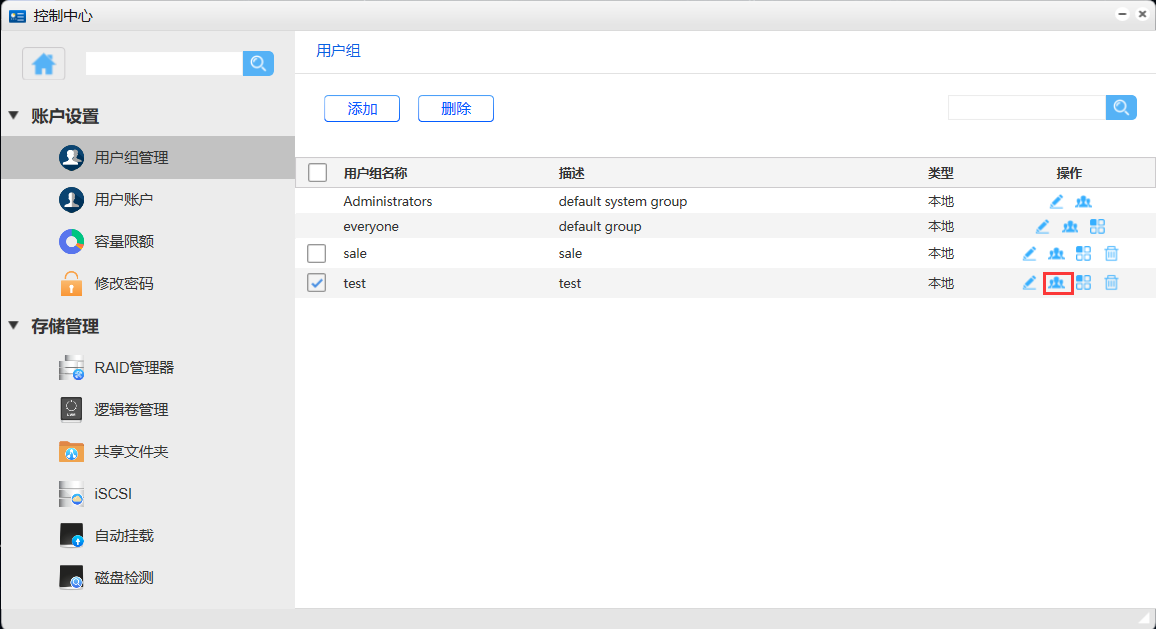
4.1.5 更改用户组访问APP的权限
选中用户组
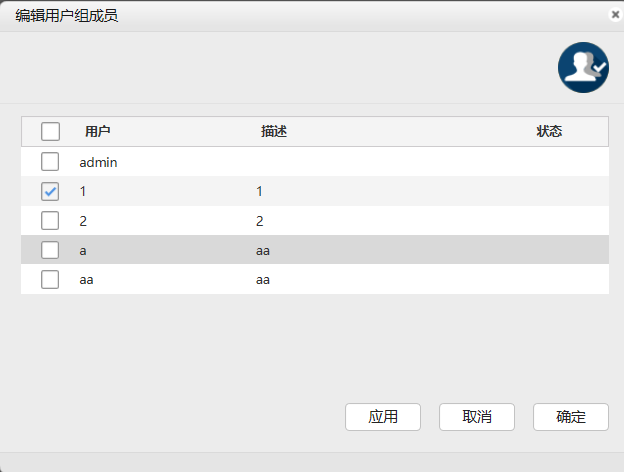
点击“修改APP权限”
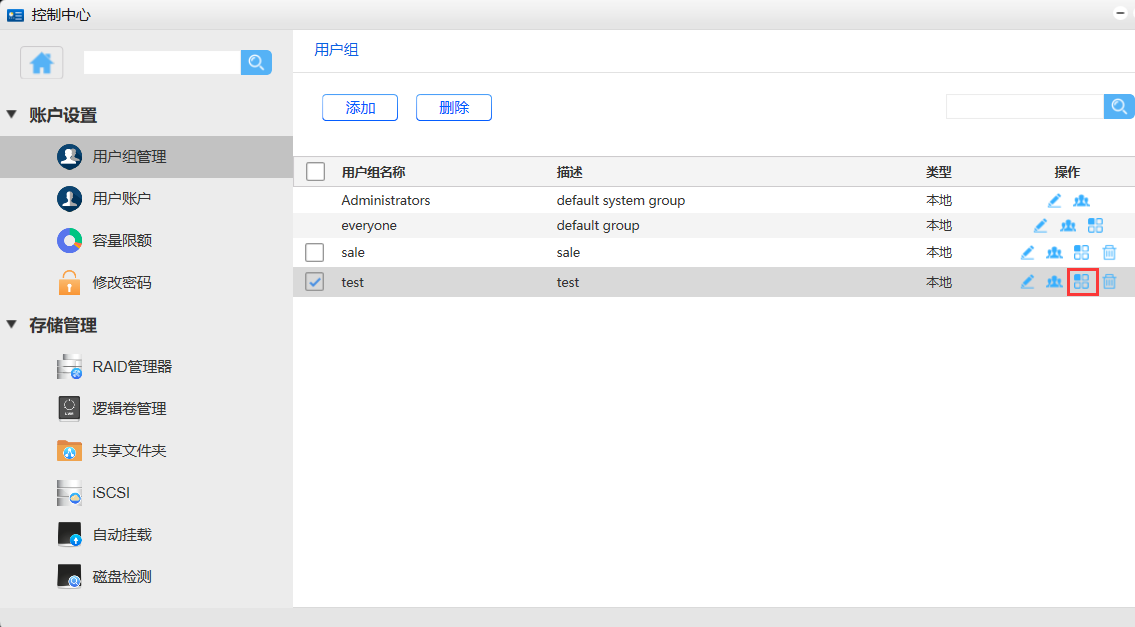
选中应用APP,然后再点击“确定”,提交修改信息。
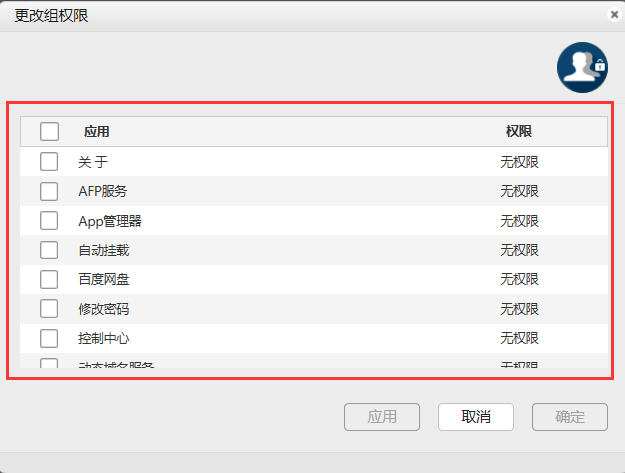
4.1.6 查找用户组
在用户组管理页面,搜索框输入要查找的用户组名称,点击“搜索”
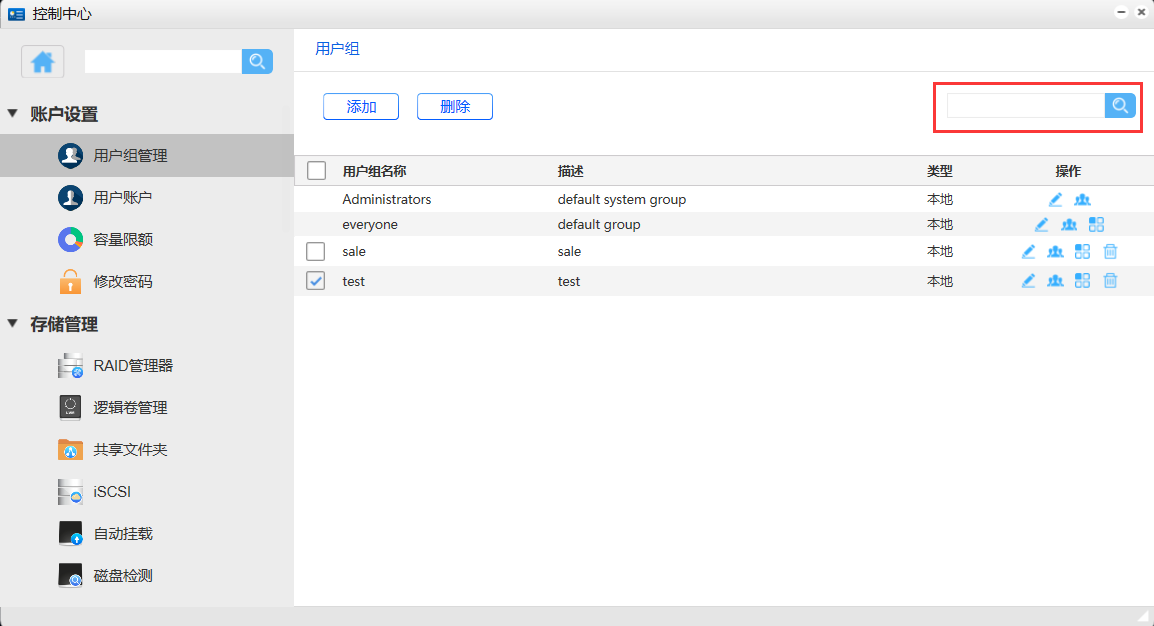
4.2 用户账户
U-NAS 系统具有灵活的用户管理选项,允许您为家庭或企业的每个成员创建用户帐户。 创建用户帐户后,您可以轻松管理每个成员的权限,如共享文件夹访问权限、容量配额等
进入 “控制中心 > 账户设置 > 用户账户”
4.2.1 添加用户
点击“添加”
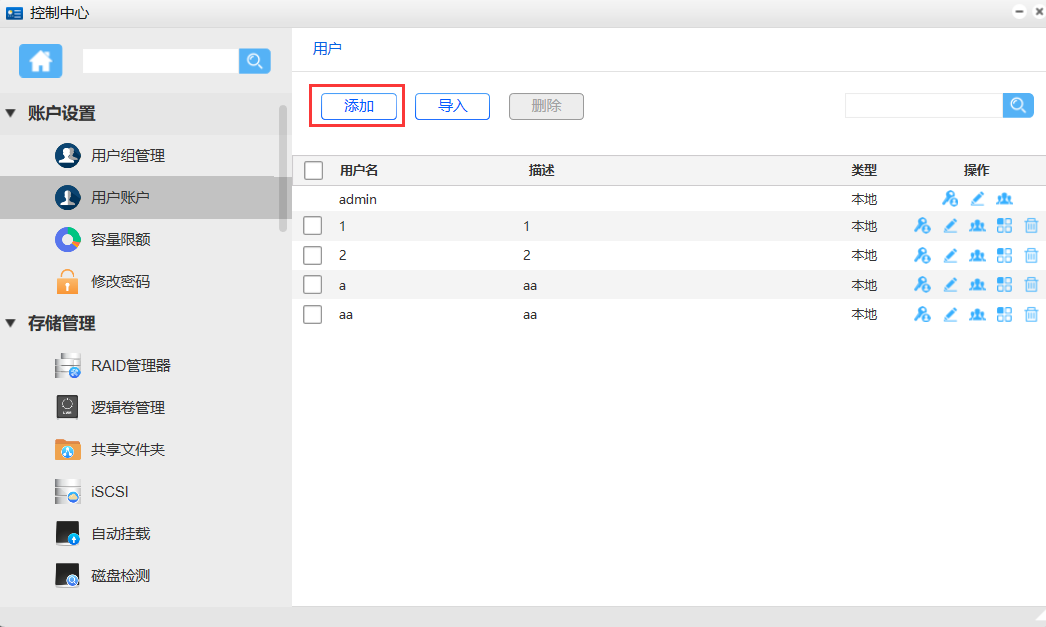
指定用户账号、密码、描述信息,并初始化用户所属组,点击“确定”
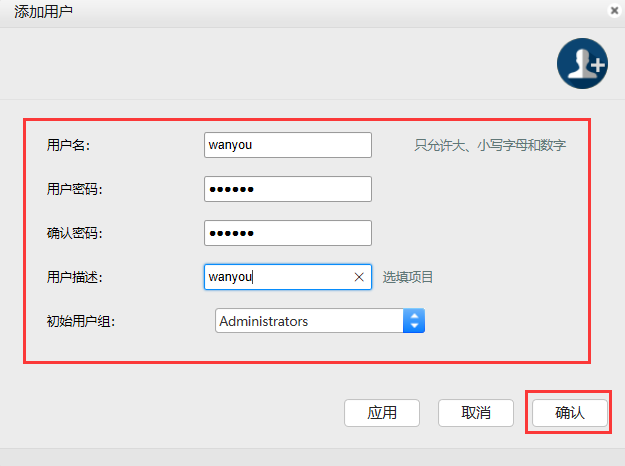
4.2.2 导入用户
1.点击“导入”
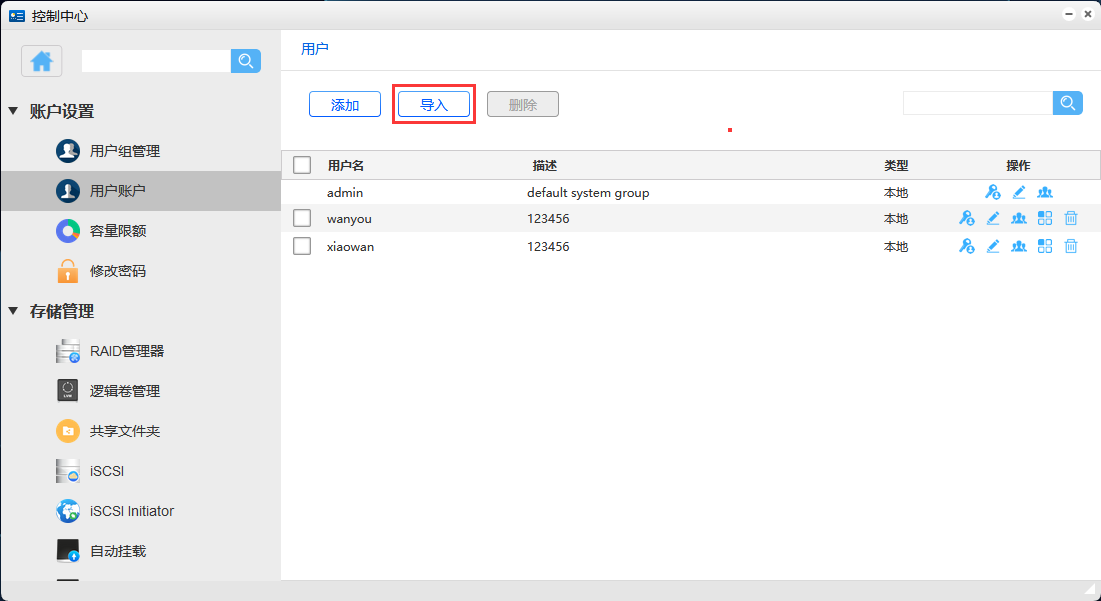
2.点击“浏览”,选择要导入的文件
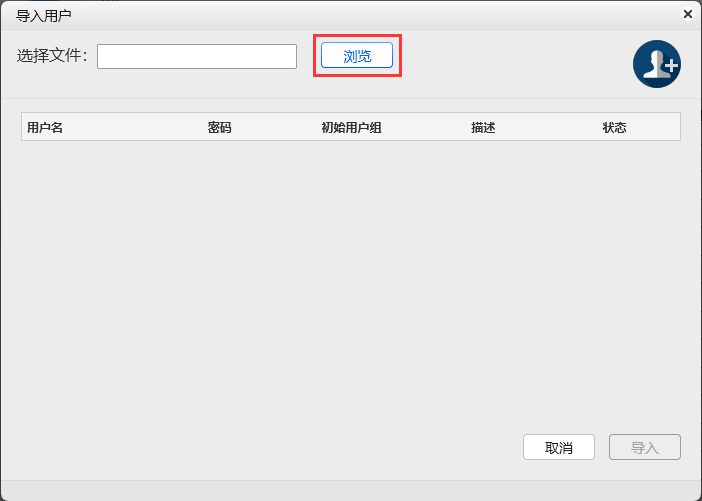
注意
注意: 导入的文件格式仅支持excel格式,且导入的格式需要和页面上的属性匹配,可以参考下述模板,用户名,密码,初始用户组,描述(用户名一定要用合法的用户名,支持数字及英文字母,且开头必须是字母)
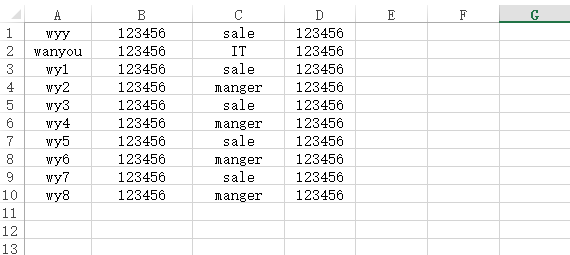
3.点击浏览选择要上传的文件之后,点击“导入”
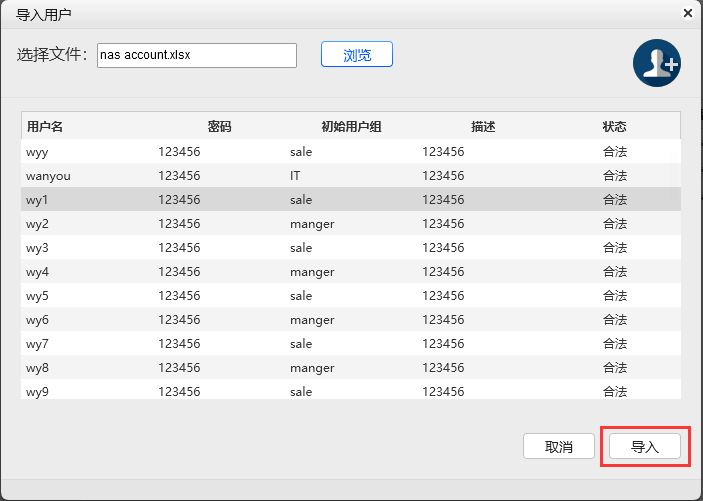
4.返回到用户账户页面即可查看用户导入信息
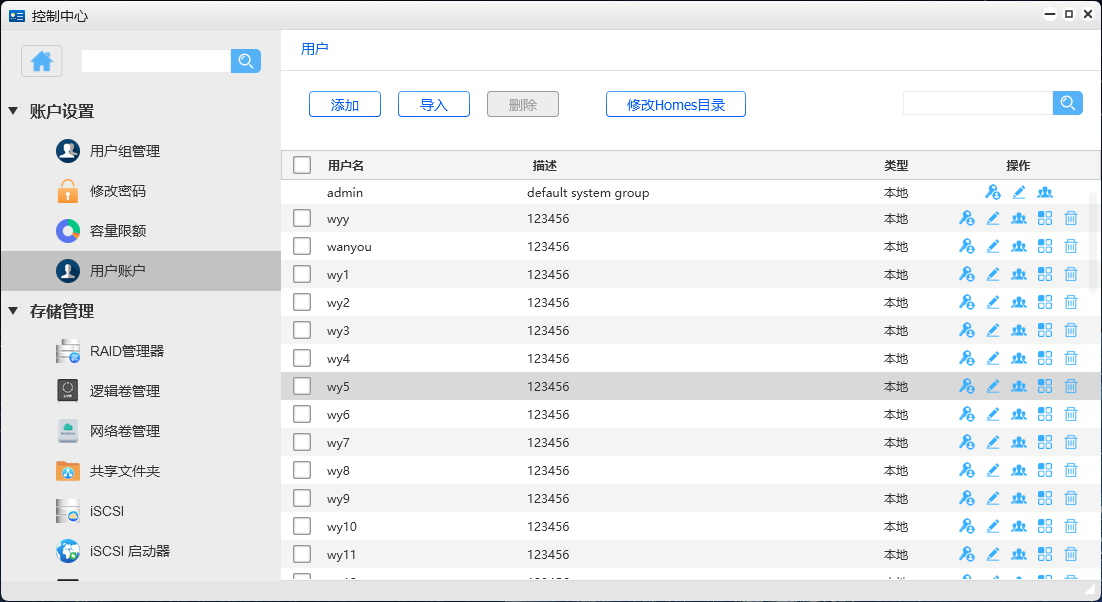
4.2.3 删除用户
※ 删除多个用户
选中多个用户
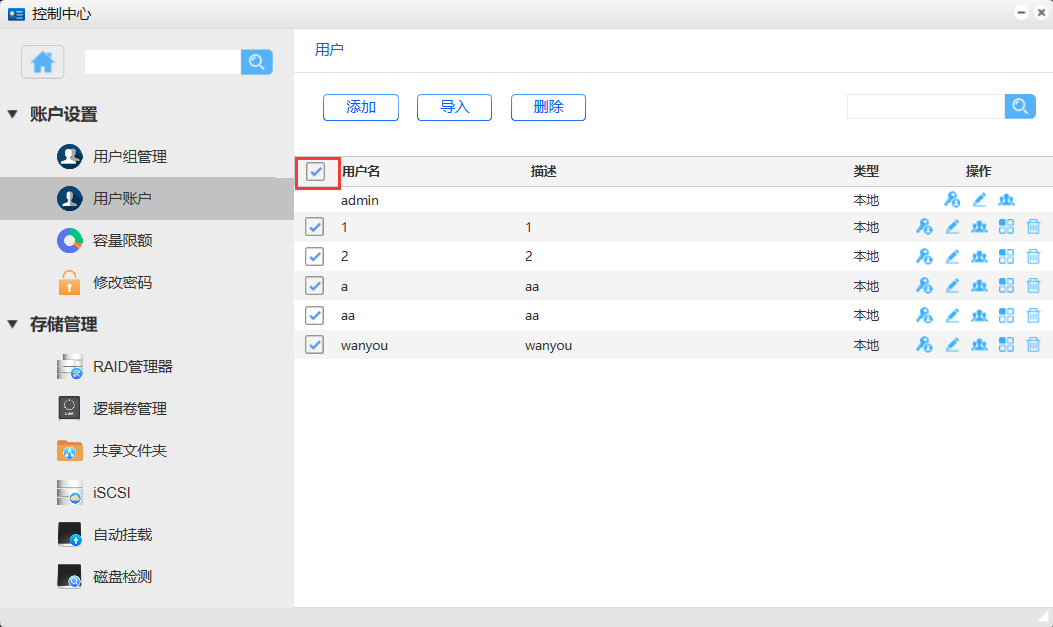
点击“删除”
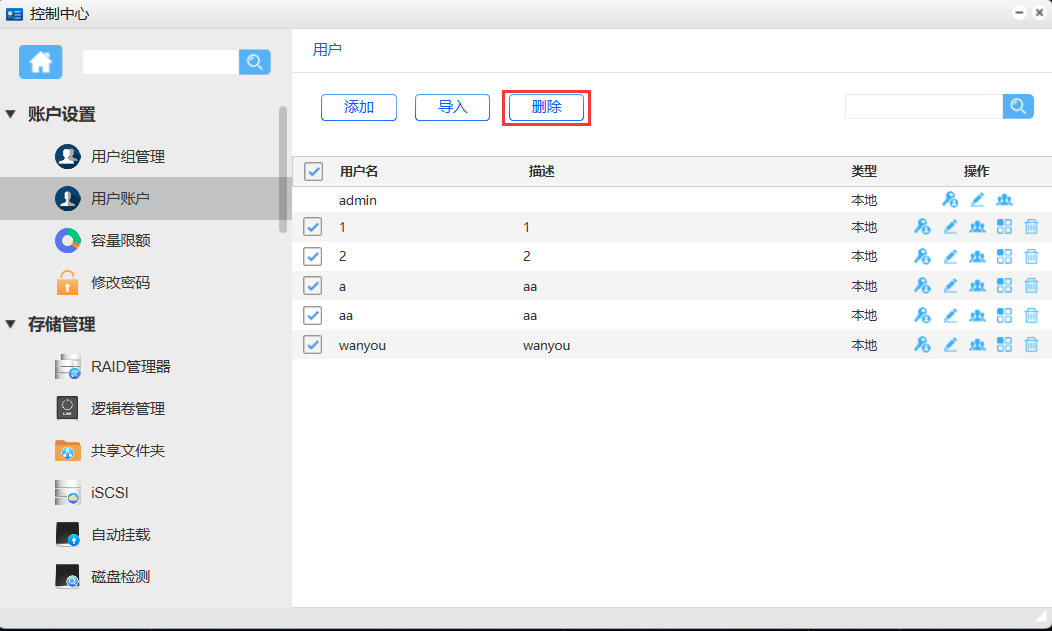
※ 删除单个用户
选中你要删除的用户
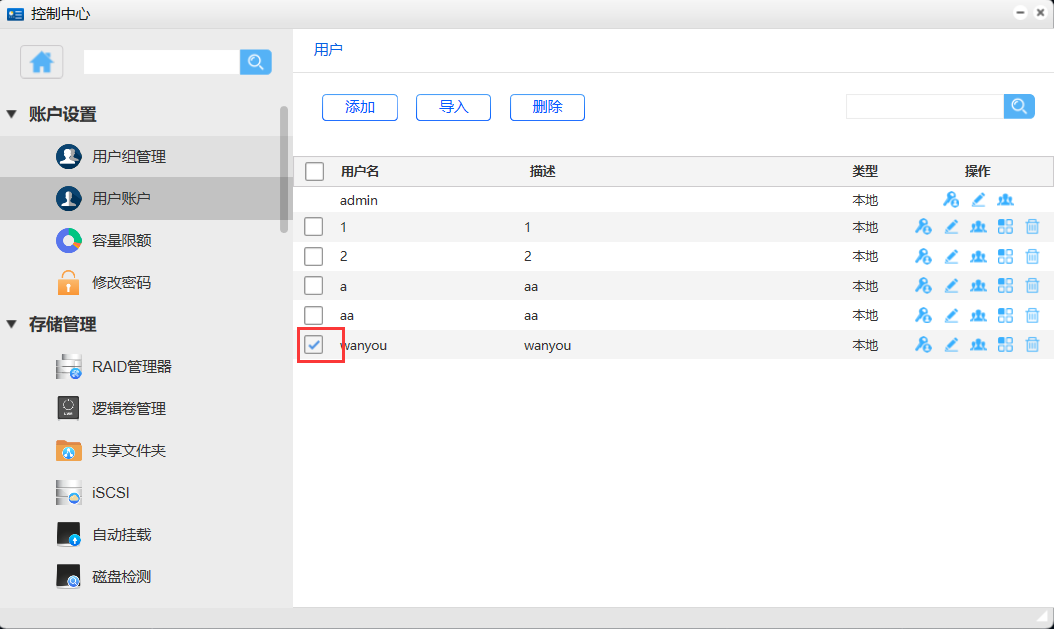
点击“删除”
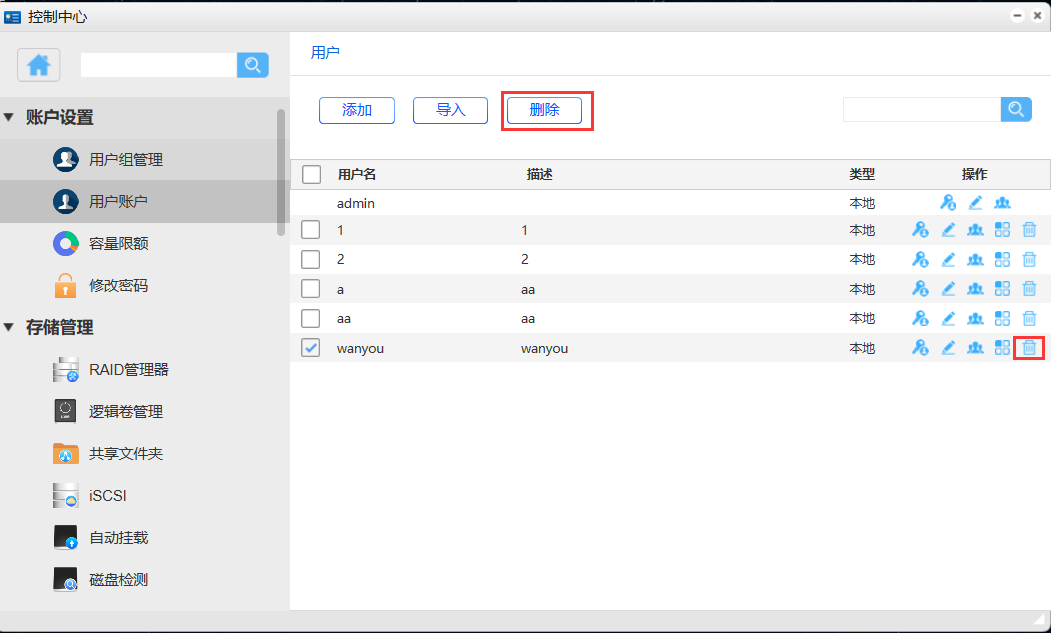
4.2.4 编辑用户
点击“编辑”按钮,进入到编辑用户页面
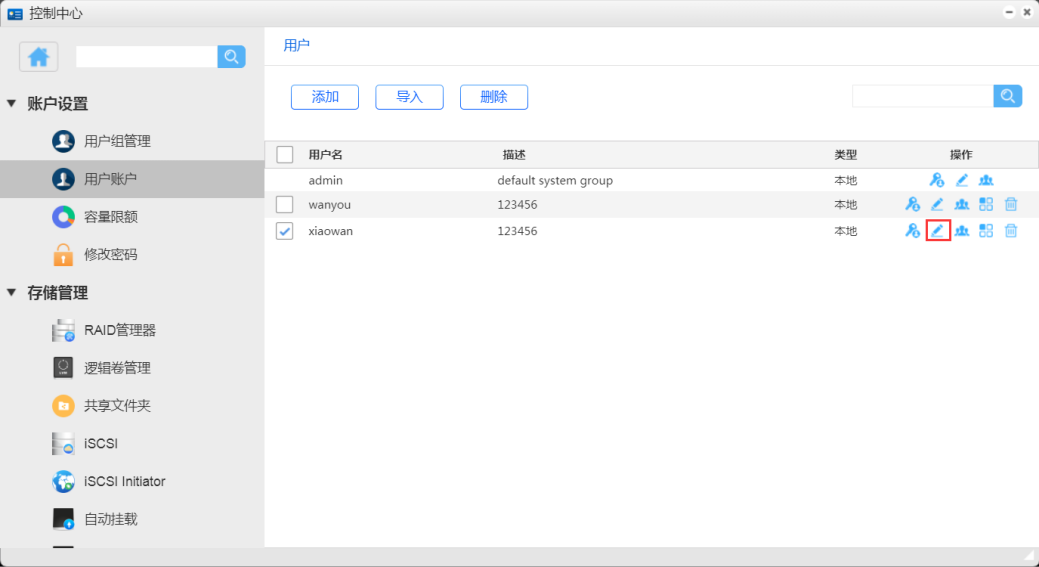
进入编辑用户模块,可修改用户描述以及用户密码,点击“应用”按钮,提交修改信息
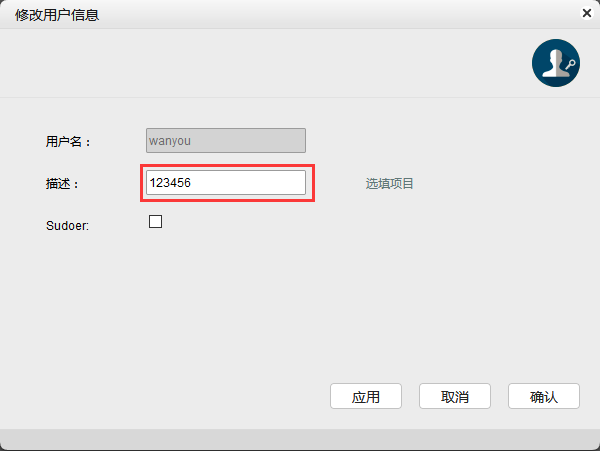
是否要设置为sudoer用户
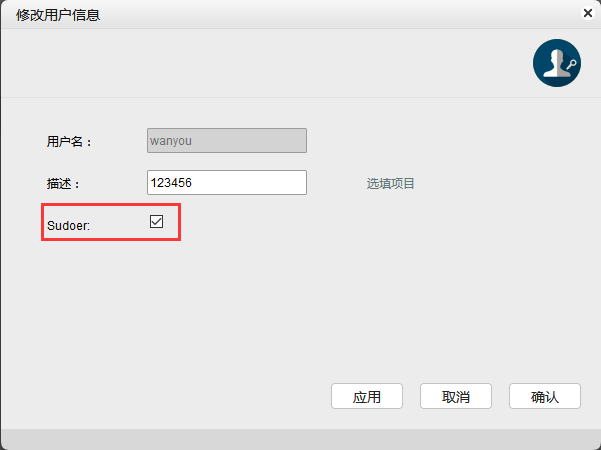
4.设置完成后,点击“应用”提交修改信息
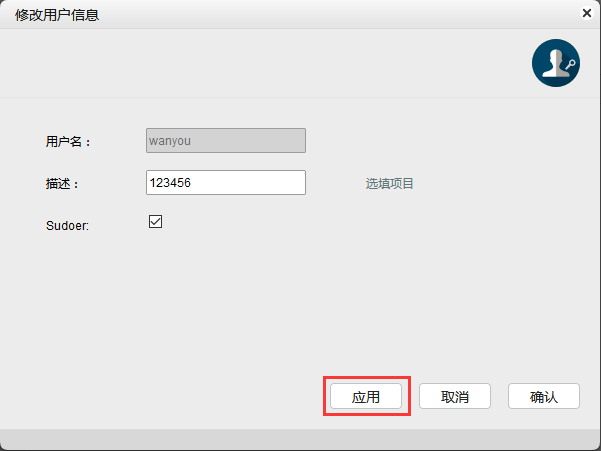
4.2.5 修改用户所属组
进入修改用户所属组模块,可修改用户所在组
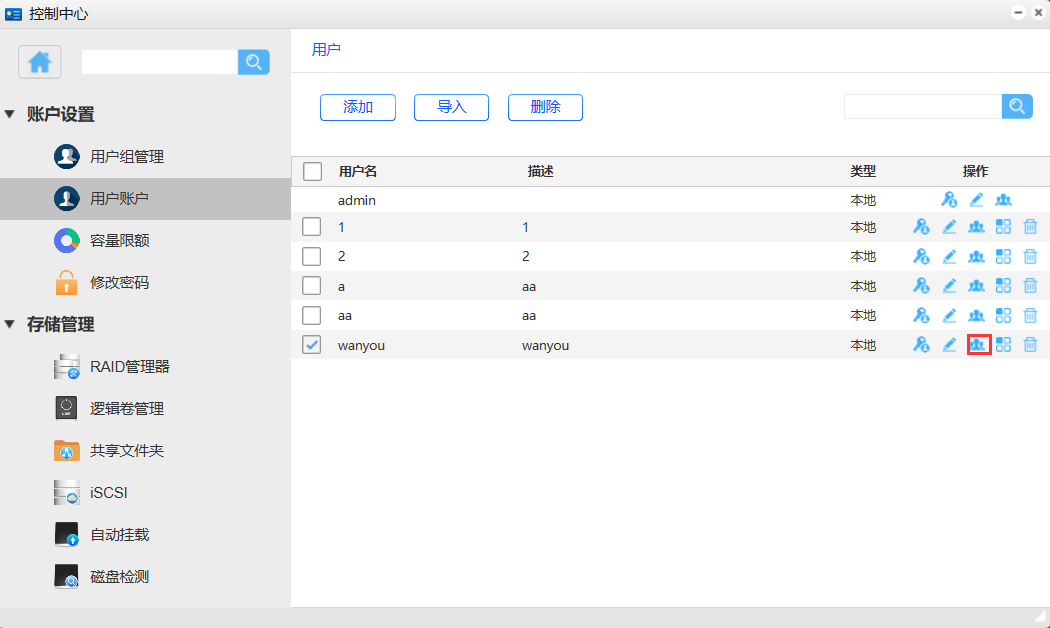
点击“确认”按钮,提交修改信息
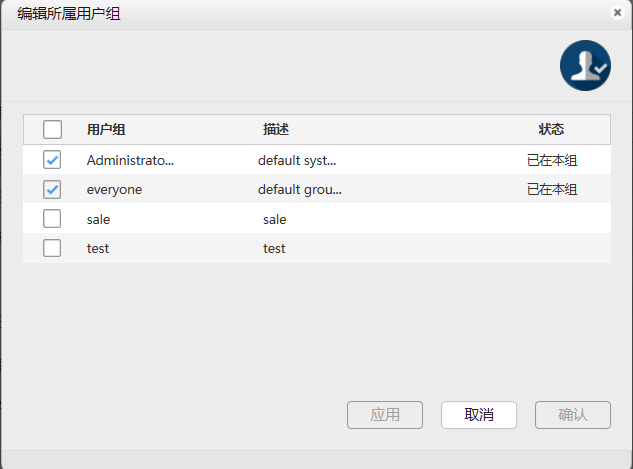
4.2.6 更改用户权限
点击“更改用户权限”
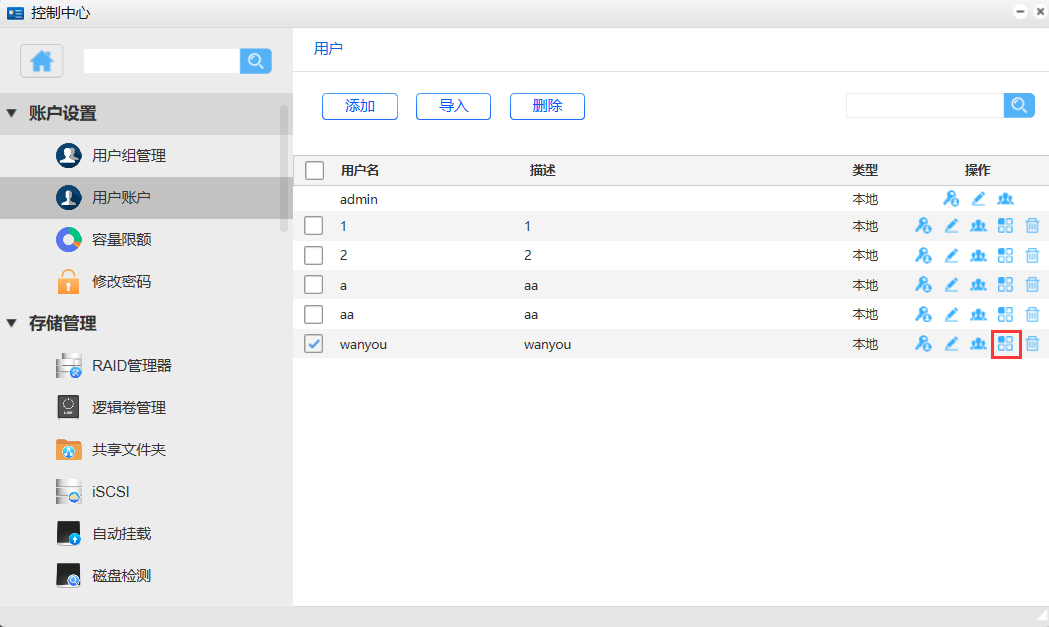
选中应用APP后,点击“确认”
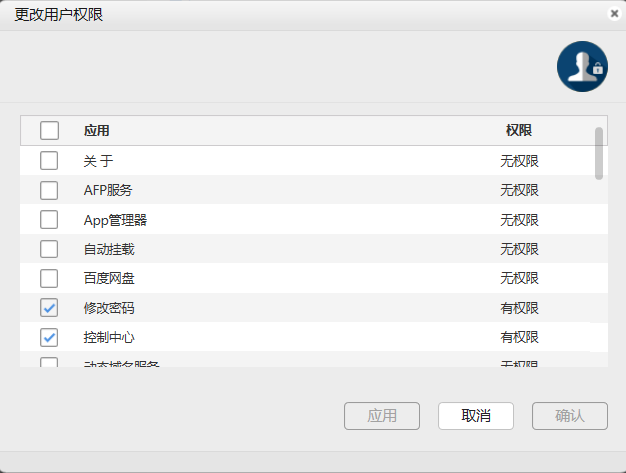
4.2.7 查找用户
进入用户,在搜索框输入要查找的用户名称,点击“搜索”
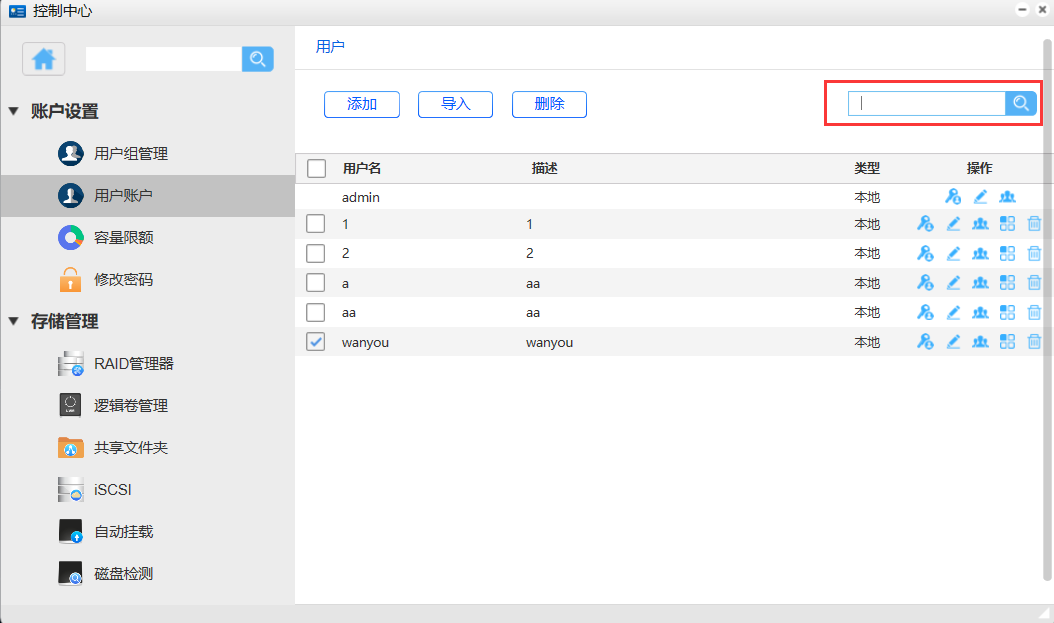
4.2.8 设置用户家目录
点击“修改homes 目录”
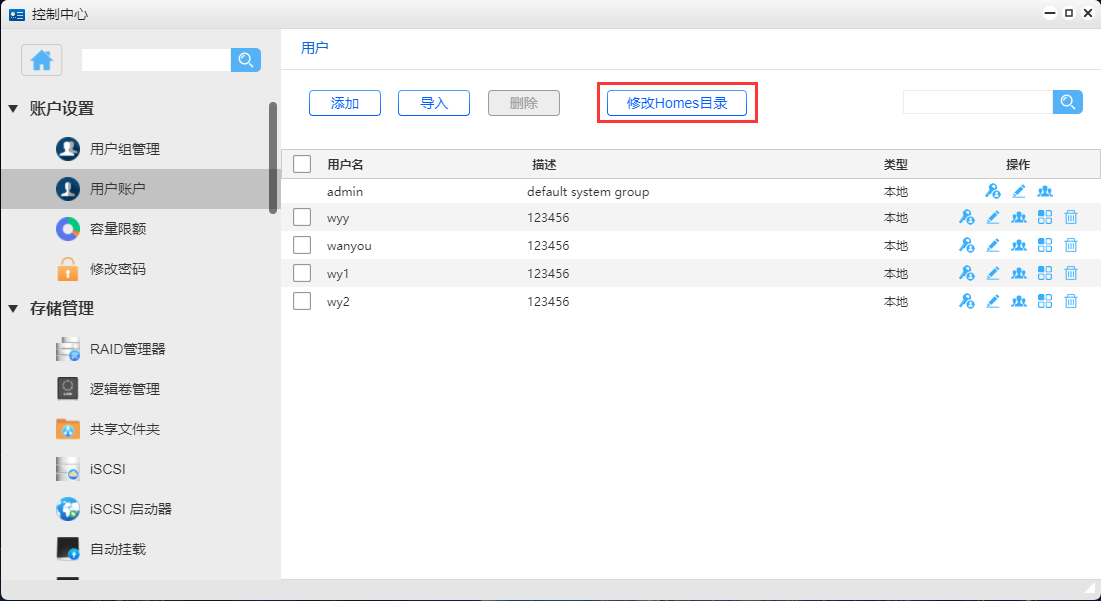
选择目录
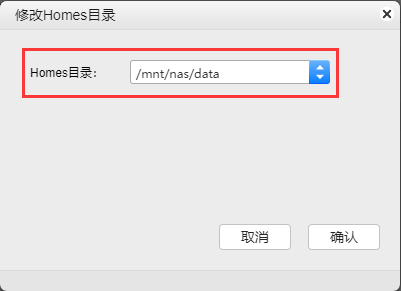
点击“确认”
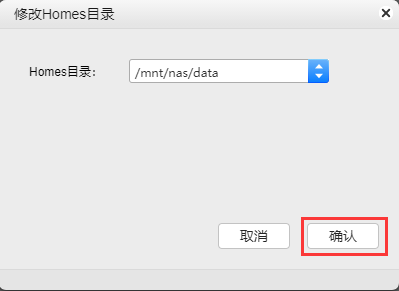
4.3 容量配额
U-NAS可以统一给用户/用户组设置容量限额,也可以分别给单个用户/用户组设置容量限额。
进入 “控制中心 > ** 账户设置** > ** 容量限额**”
4.3.1统一设置用户容量限额
选择存储空间
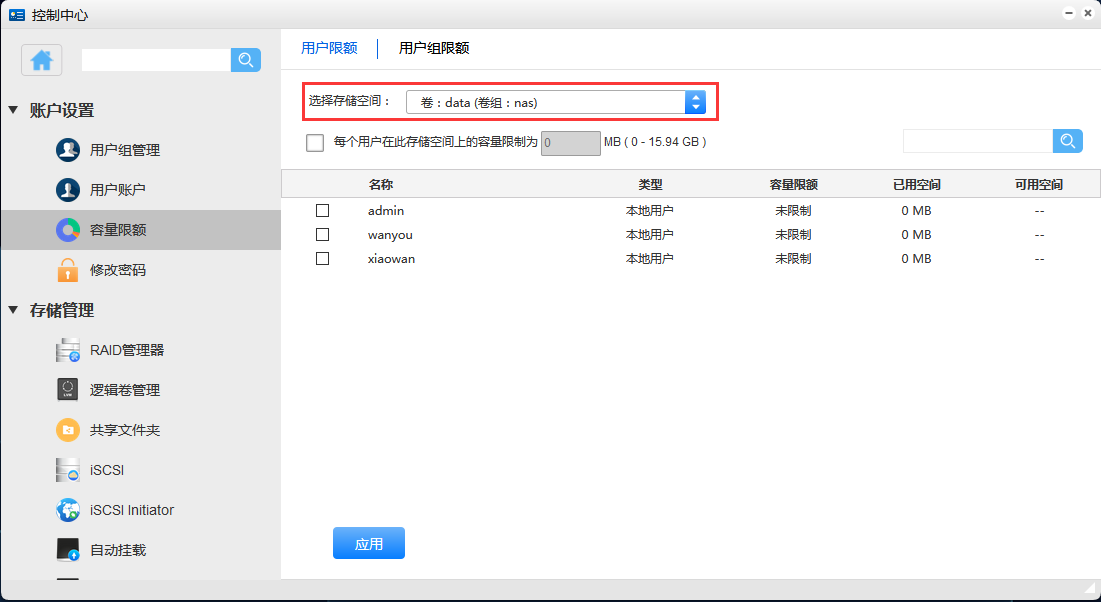
选择给每个用户设置容量限额,输入容量限制,注意不要超过最大空间。
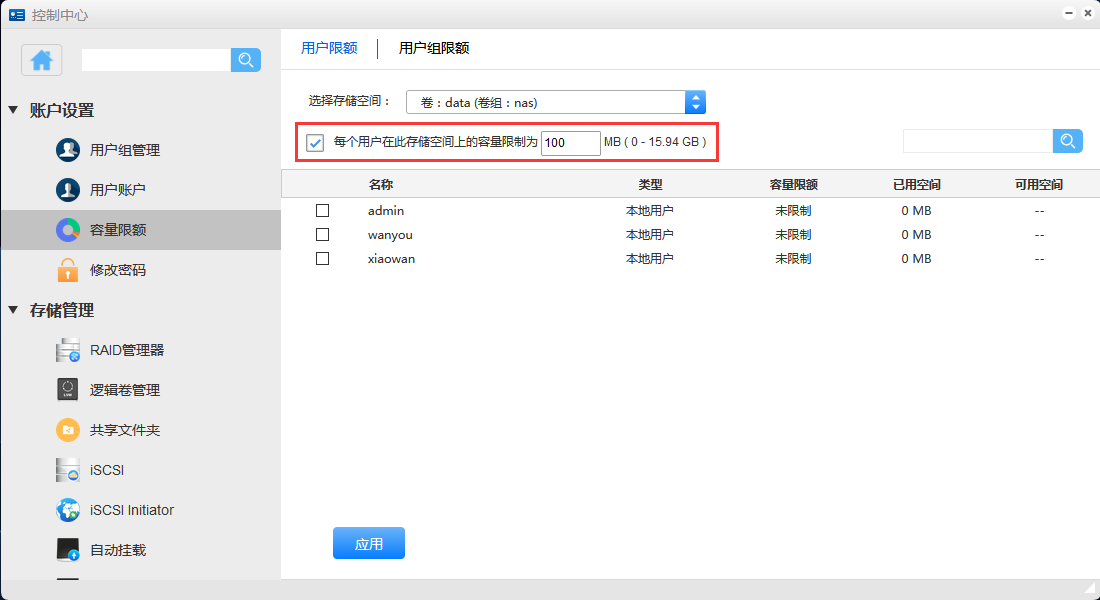
点击“应用”
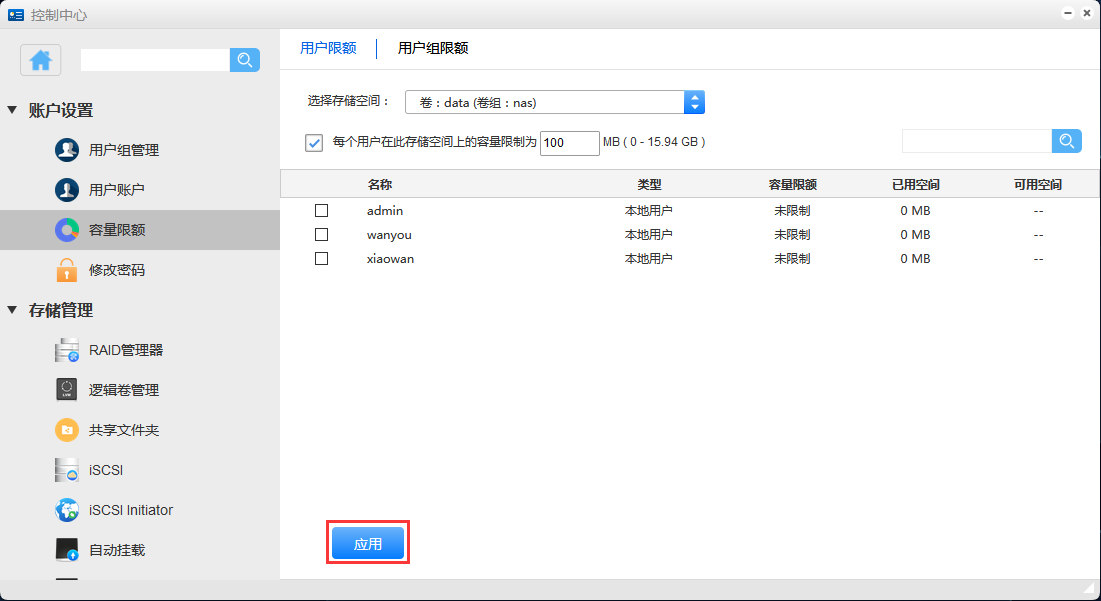
4.3.2 统一设置用户组容量限额
选择存储空间
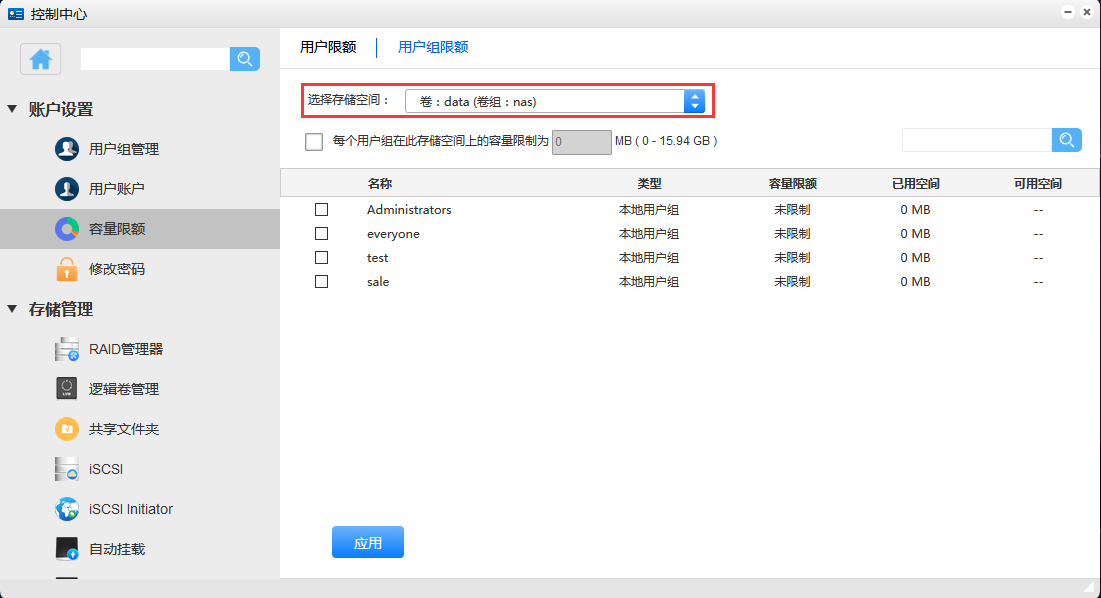
选择给每个用户组设置容量限额,输入容量限制,注意不要超过最大空间。
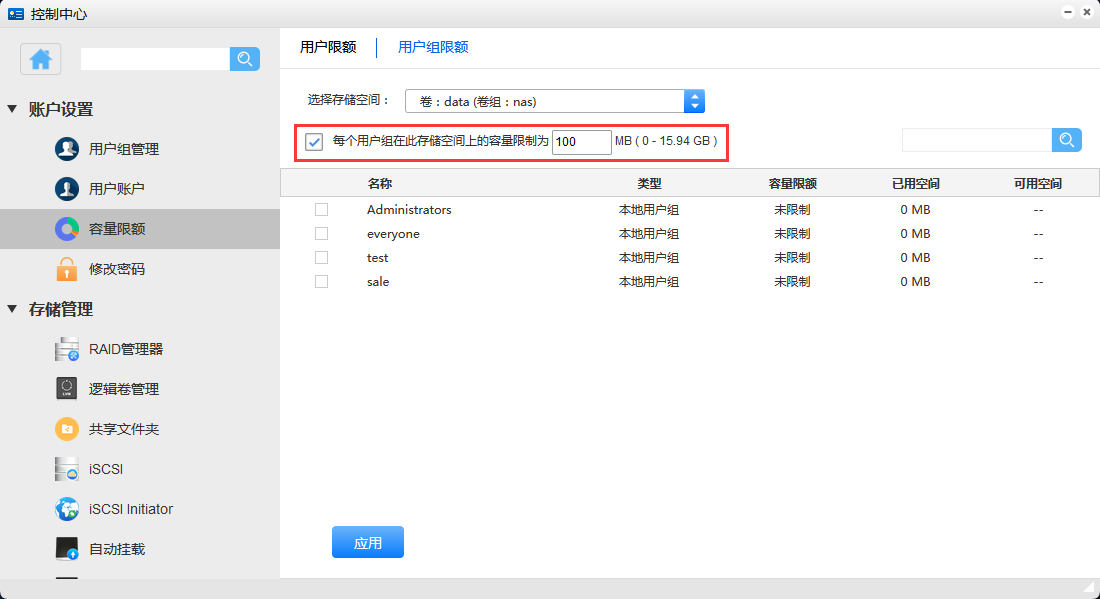
点击“应用”
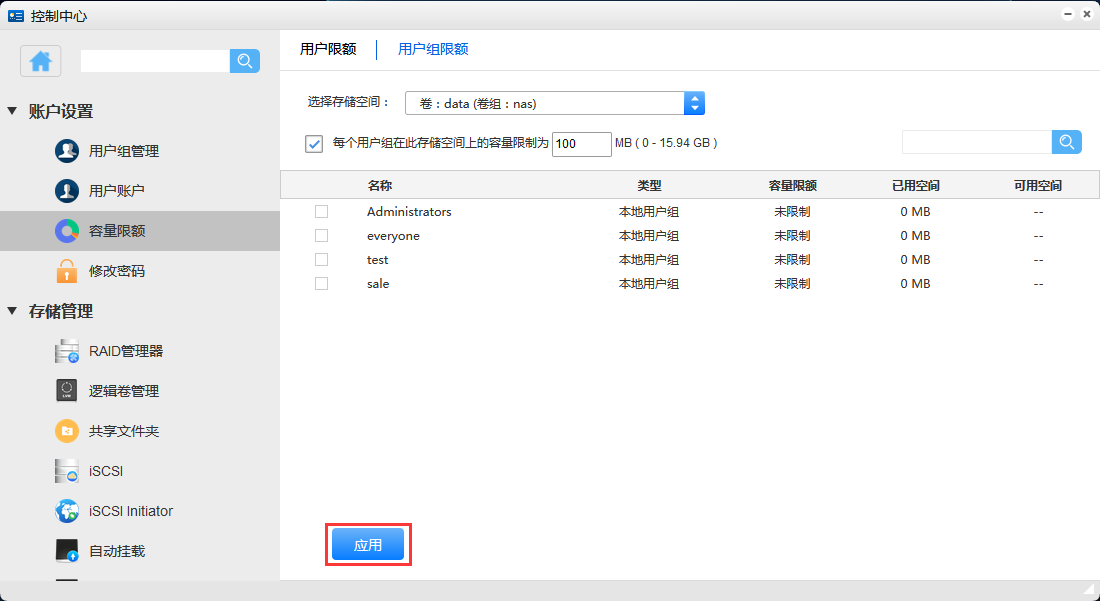
4.3.3 单独设置用户容量
选择某一个用户并设置容量限额,注意不能超过最大可用容量
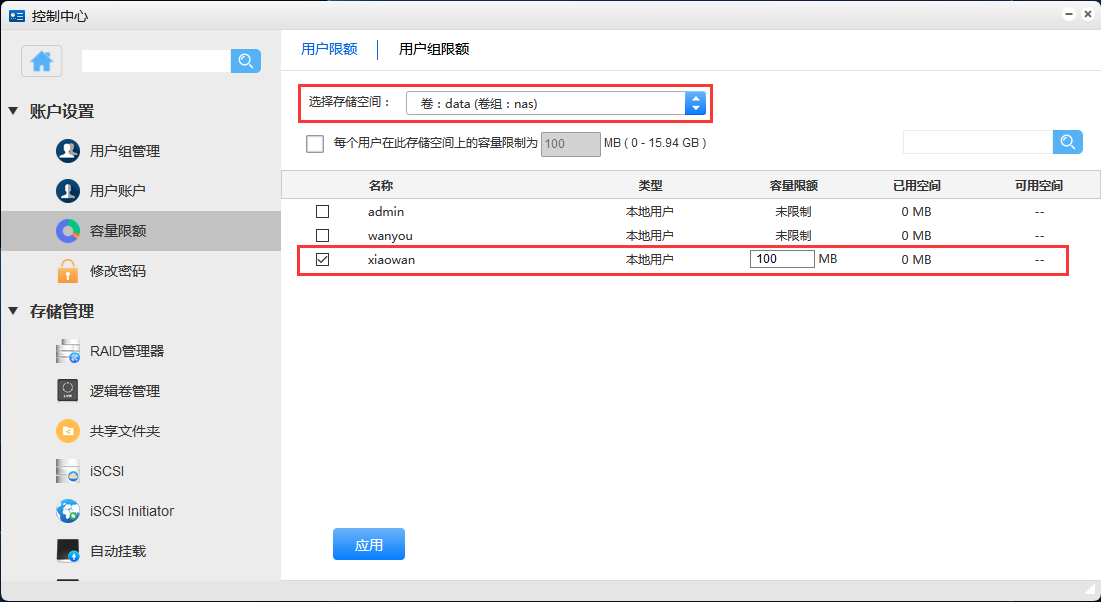
点击“应用”
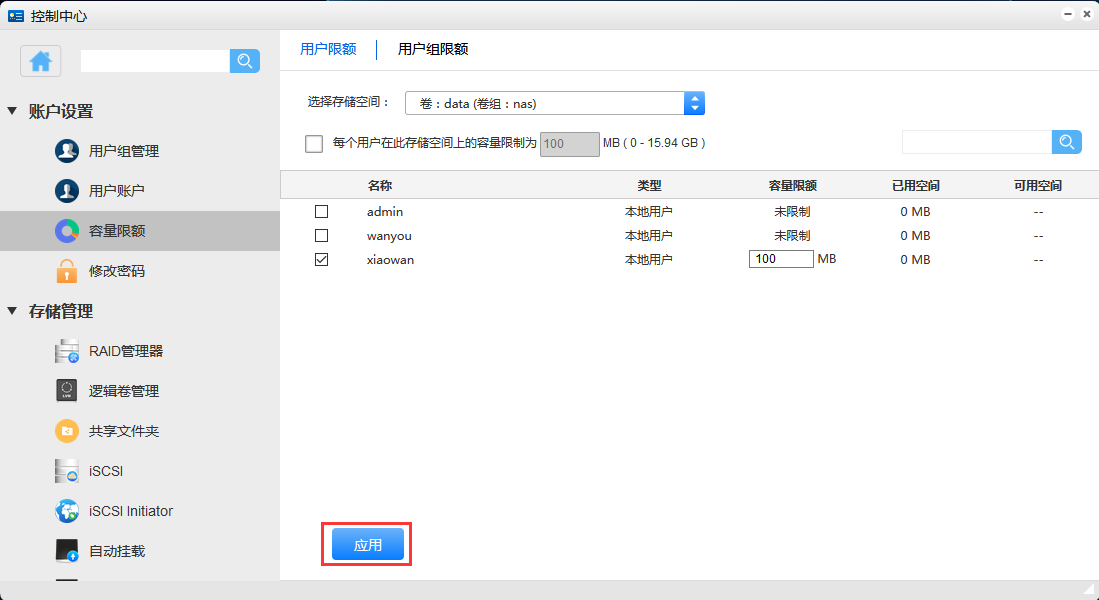
4.3.4 单独设置的用户组容量
选择用户组, 选择某一用户组,并设置容量限额,注意不能超过最大可用容量
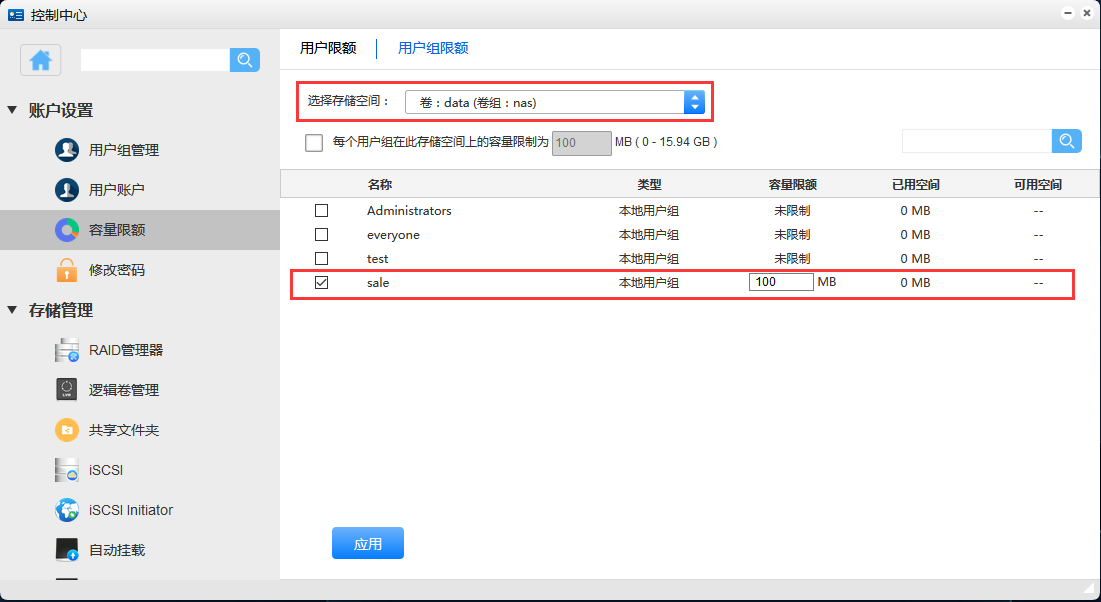
点击“应用”
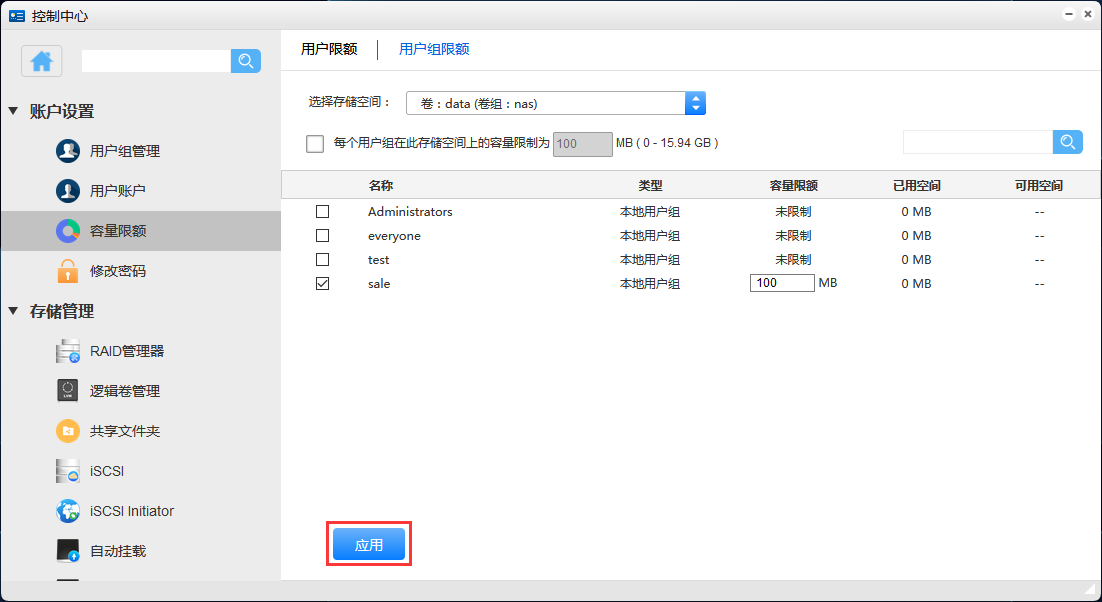
小心
注:空间限额为0,代表无限额。如果同时设置了用户空间限额和组空间限额,以容量限额小的为准。