第十三章 移动APP介绍
13.1 手机客户端U-manger
U-Manager是一款用于管理U-NAS服务器的工具类APP。可以利用U-manger app自动搜索局域网内的U-NAS服务器并且对NAS 设备进行一系列的配置,配置完成后就可正常使用。可以自动搜索局域网内U-NAS服务器,可以登录nas系统,查看服务器信息,WOL唤醒设备,对系统进行实时的监控,管理用户与用户组,RAID,逻辑卷,共享文件夹等,并对远程服务器进行操作。
可通过下述方式获取APP:
●登录万由科技官网(http://www.u-nas.cn/)下载
●手机各大应用市场下载
13.1.1 首次使用NAS 设备
※ 激活U-NAS设备
1、进入U-Manger 界面,按照提示,第一步,第二步,第三步,然后点击“开始使用”

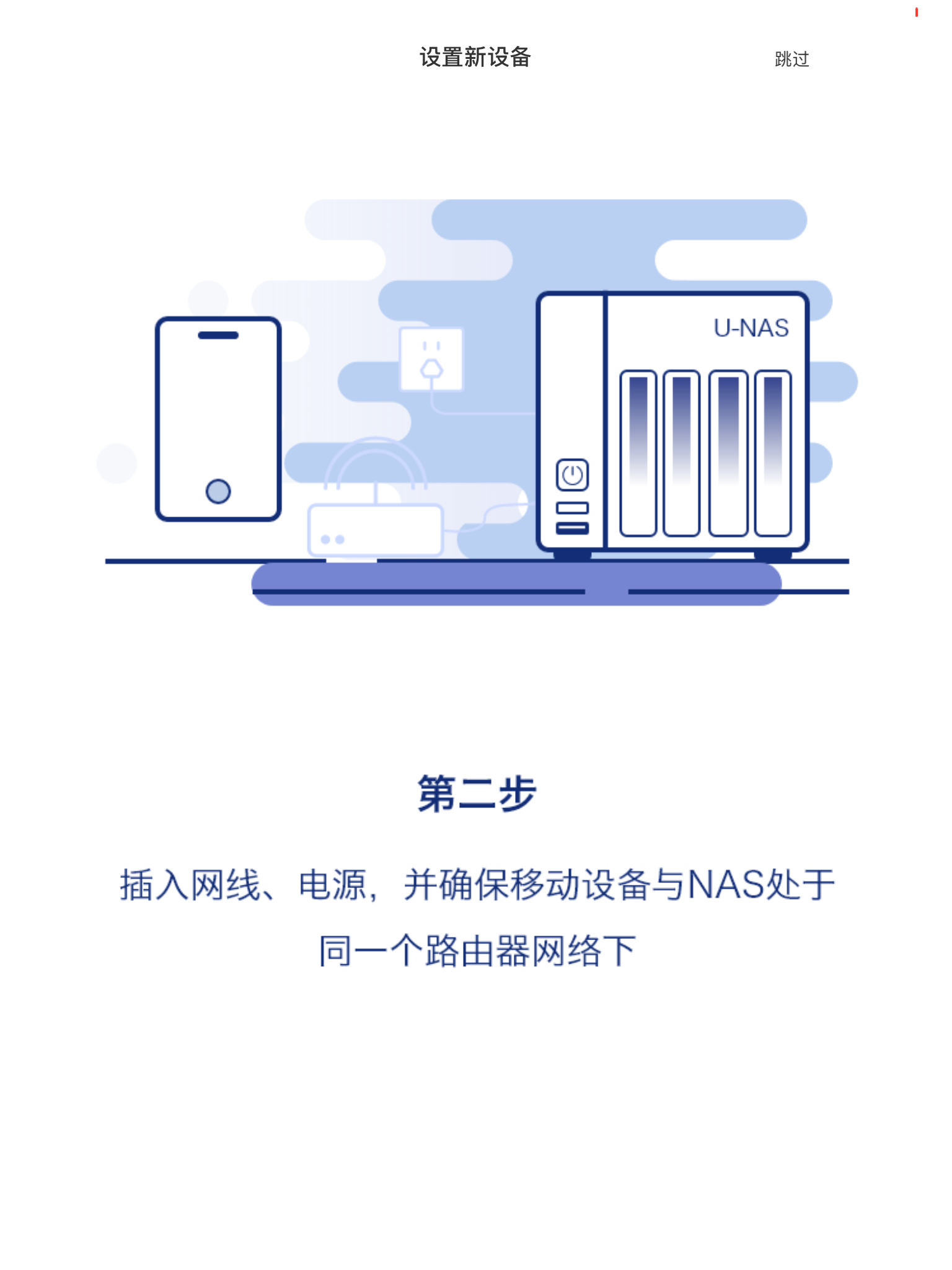
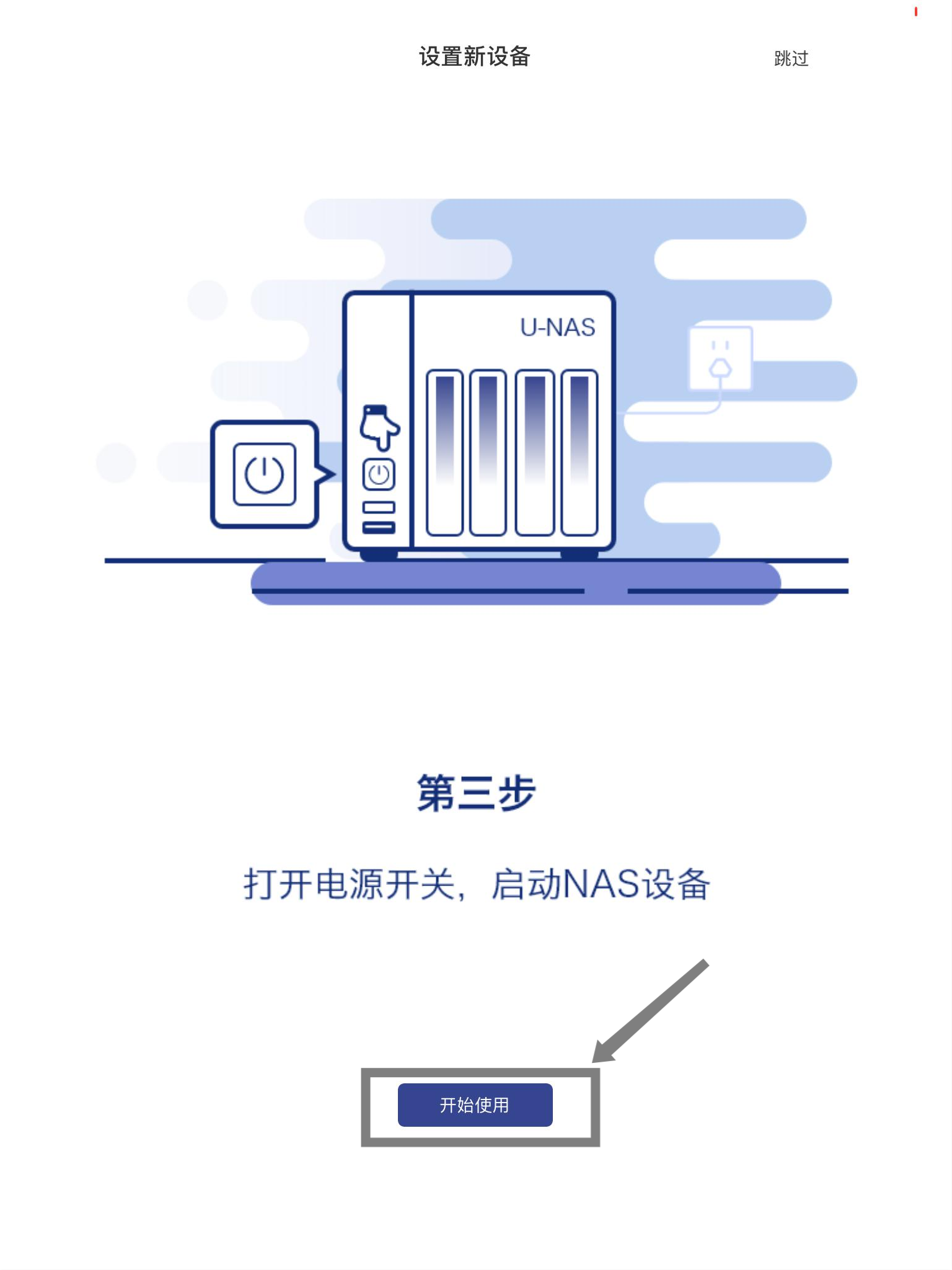
2、点击右上角刷新按钮,选中要连接的设备,用默认的账号和密码登入(admin/password),点击“登录”,会弹出设备需要激活后才能使用,点击“立即激活”
注意
提示:如果刷新没有发现可连接的设备,可直接点击下方的“手动添加”按钮,直接进入到图三,通过手动输入NAS 的IP地址,以及账号和密码登入
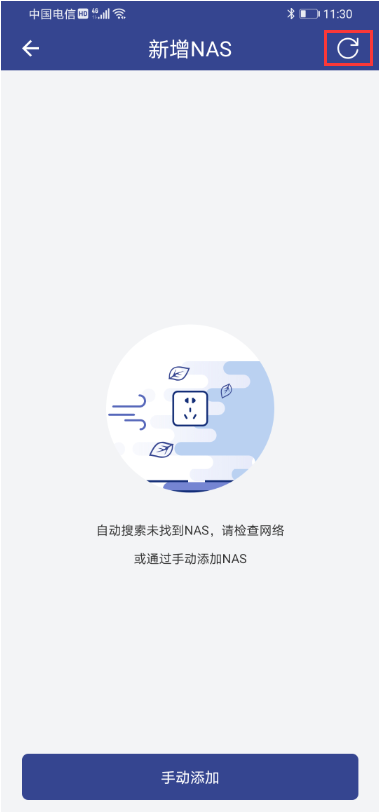
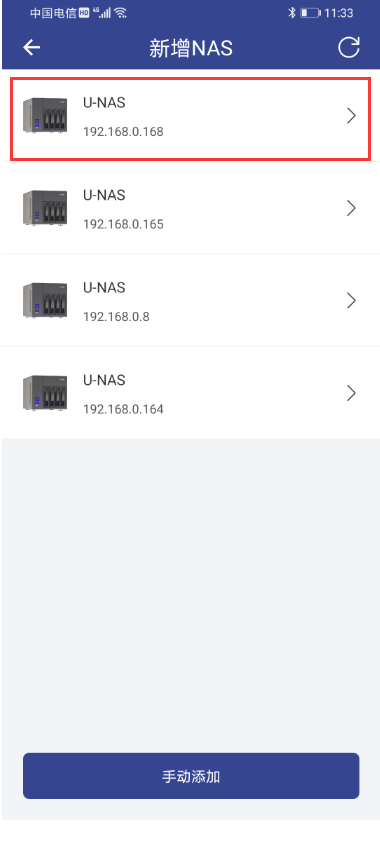
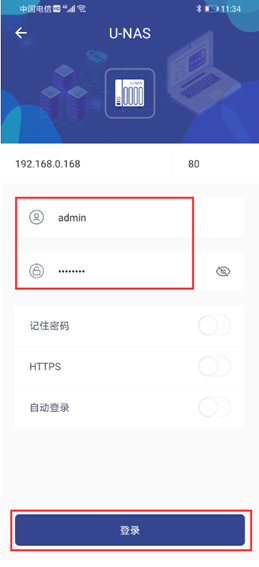
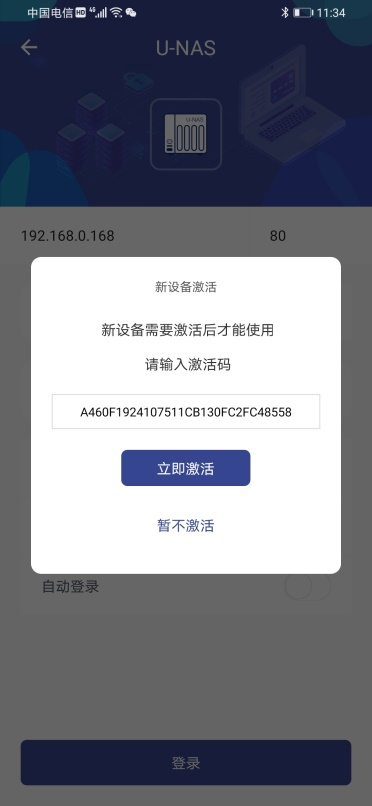
※ 一键配置
1.添加设备成功后,会进入到选择一键配置模式或者引导模式,这里选择一键配置模式,点击“下一步”
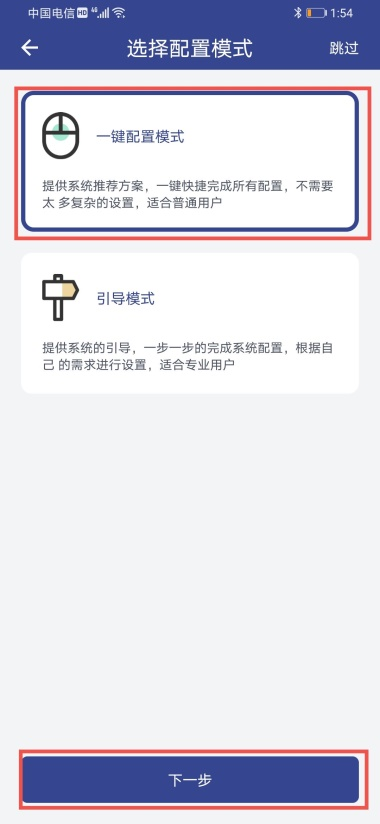
2.可以自己选择一个方案进行配置(也可以用推荐的默认方案),点击“下一步”
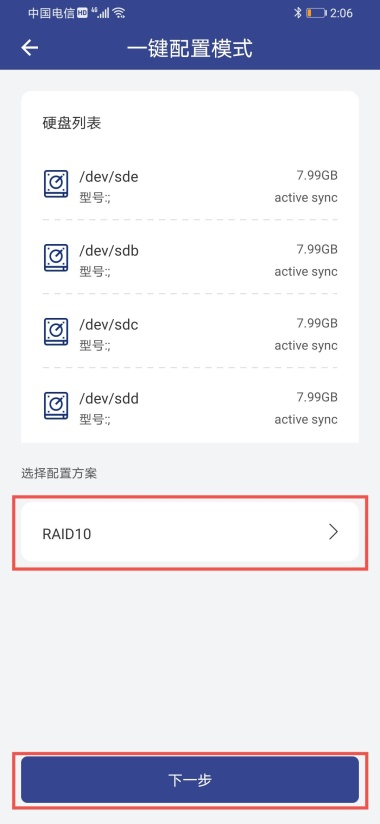
3.进入系统格式化的步骤,点击“开始格式化”,系统就会进入格式化的步骤(注意这里会将硬盘上的数据都格式化)
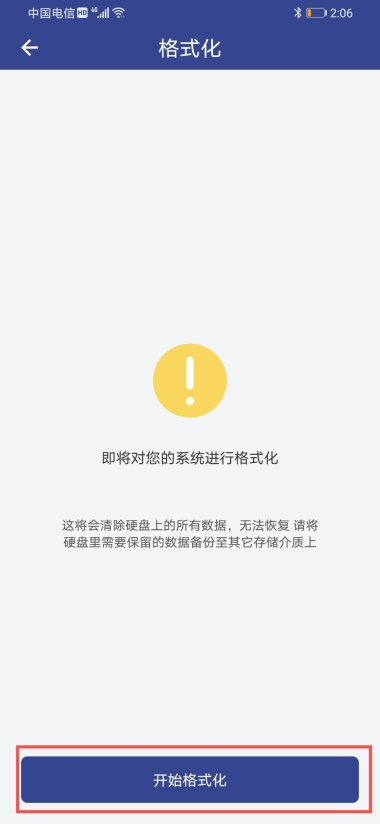
※ 引导模式手动配置
1.选择引导模式,点击“下一步”
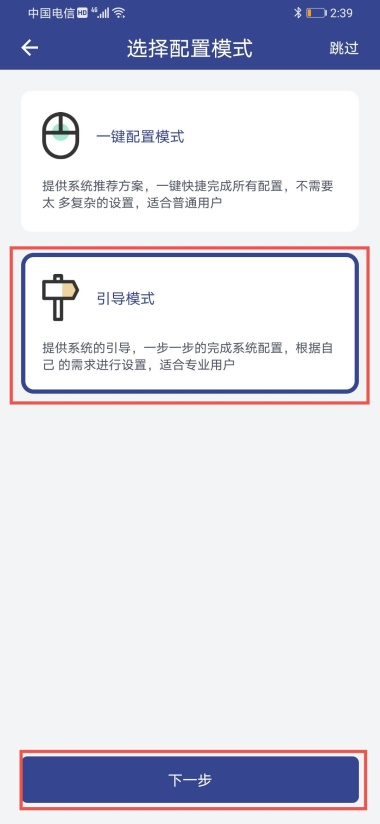
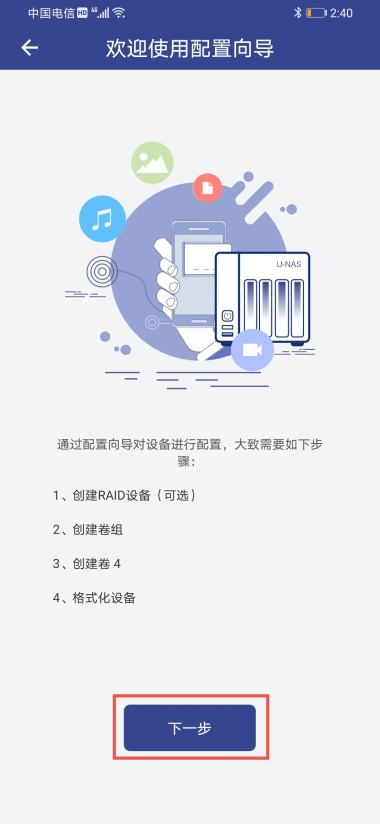
2.点击创建卷组,可以创建RAID设备,也可以直接选中硬盘,点击“下一步”,这里选择创建RAID,RAID创建完成后,选中RAID,点击“下一步”
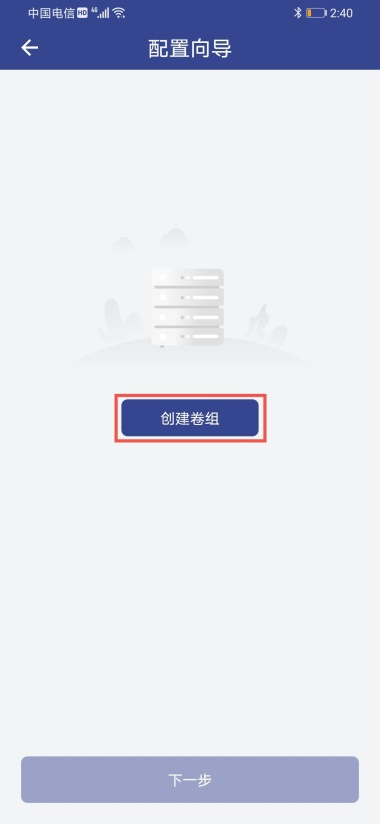
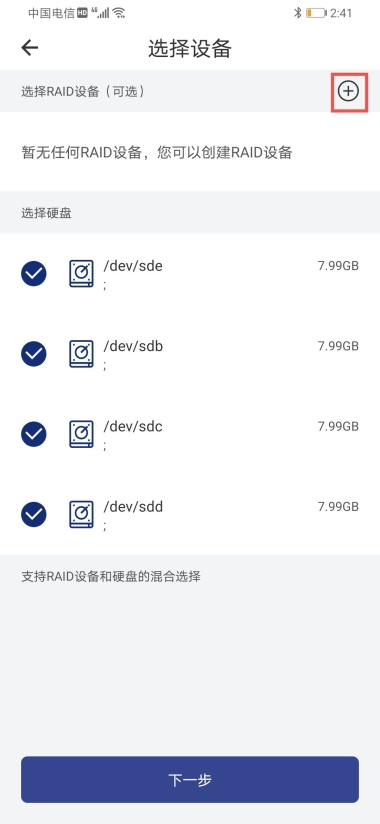
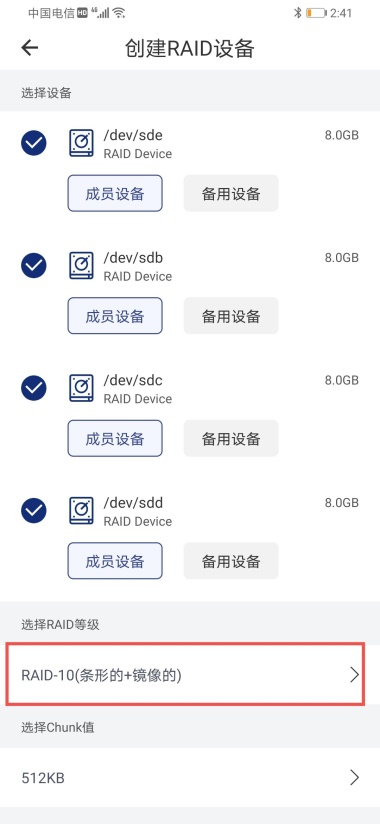
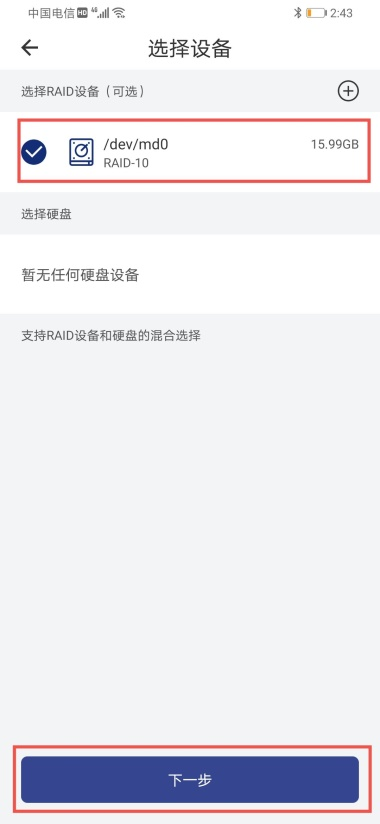
3.设置卷组名称,点击“下一步”
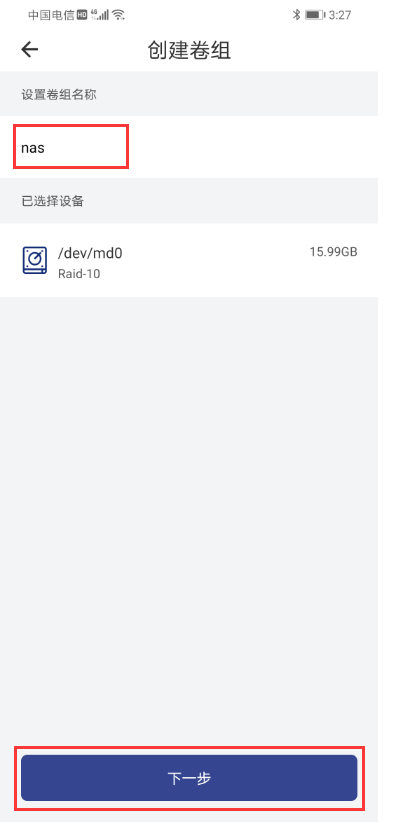
4.设置卷名称,点击“创建”
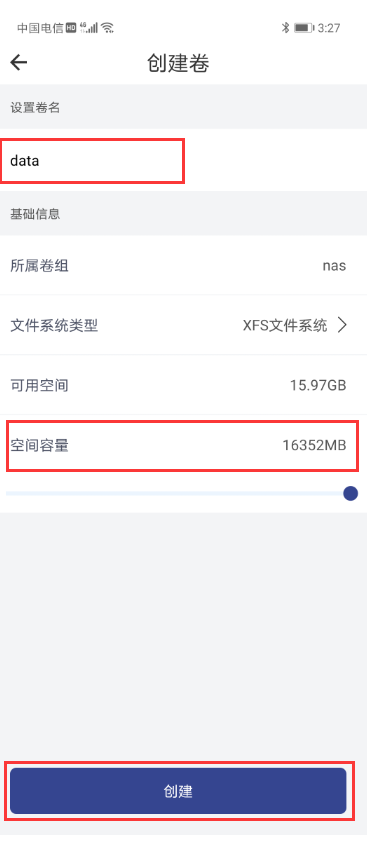
5.点击“开始格式化”,在方框内输入“格式化硬盘”,然后点击确定,会开始格式化硬盘,格式化完成后,会生成共享文件夹,设备即配置完成,可通过网络访问
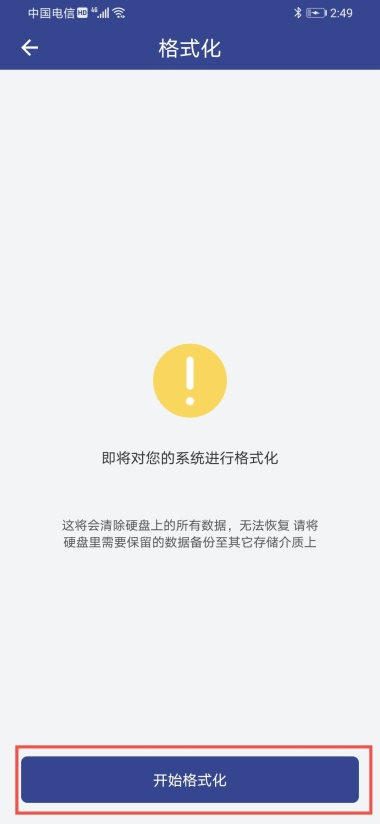
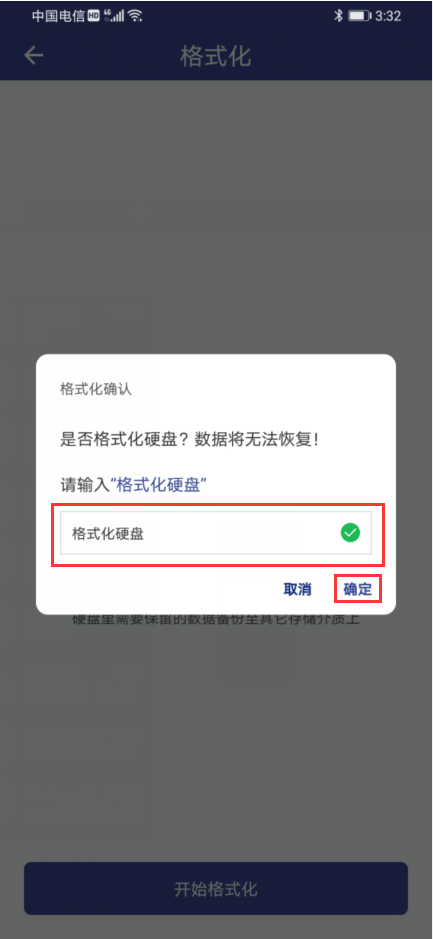
13.1.2 控制中心
※ 共享文件夹
1.进入控制中心,选择共享文件夹
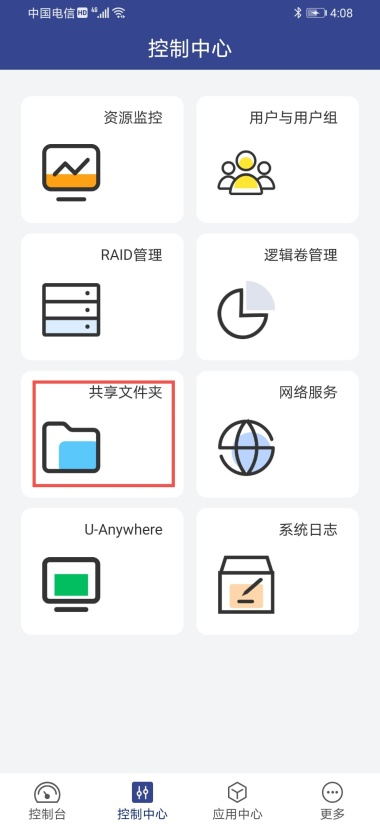
2.点击“创建共享文件夹”
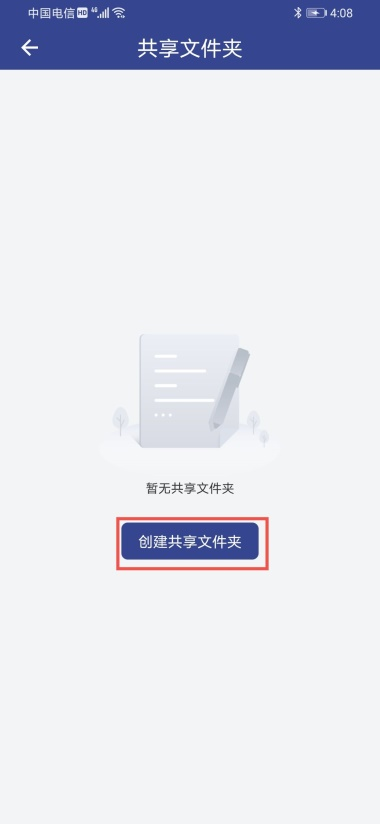
3.设置共享文件夹属性,设置完成后点击“完成”
选择位置:这里选择的是共享文件夹属于哪个卷下面
名称:共享文件夹的名称
共享:是否显示出来,默认用共享的状态
权限设置:这里点进去可以设置共享文件夹的用户访问权限,如果要设置权限的话,需要先创建用户
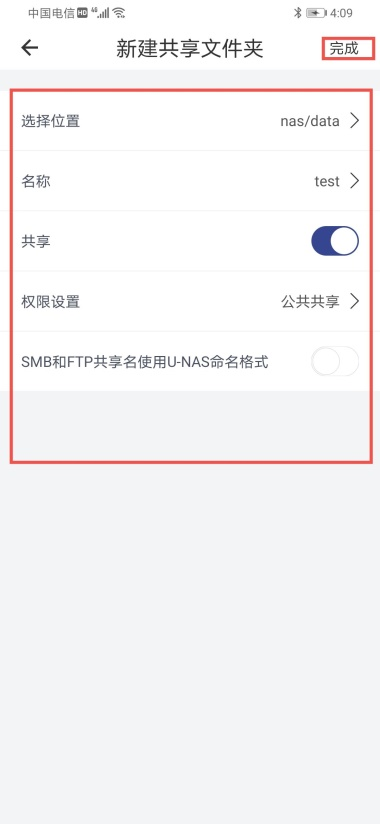
※ 用户与用户组管理
添加用户组
1.从控制中心进入,找到用户和用户组
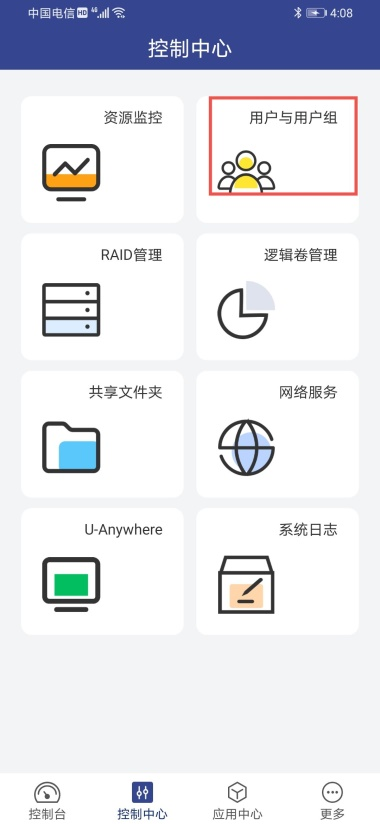
2.进入用户组模块,点击“+”新建用户组
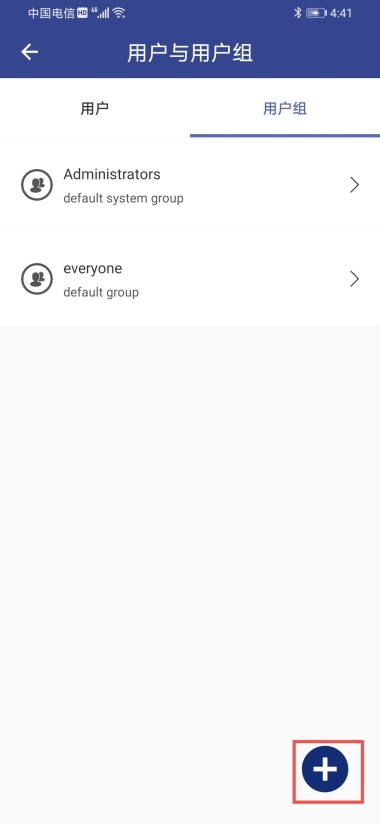
3.给用户组名称命名,设置完成后点击“保存”,用户组即创建成功
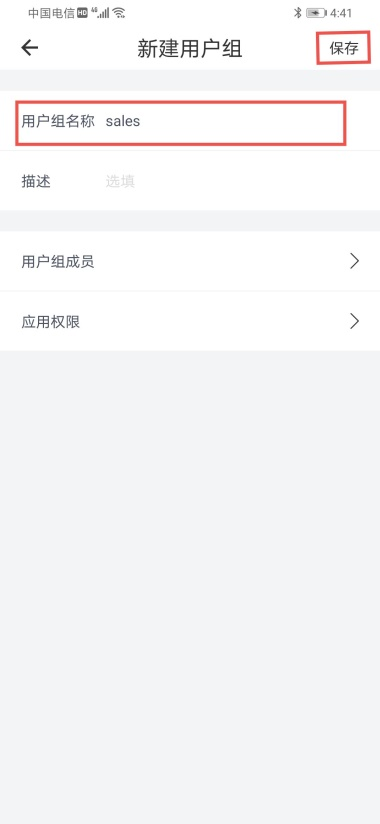
添加用户
1.从控制中心进入,找到用户和用户组
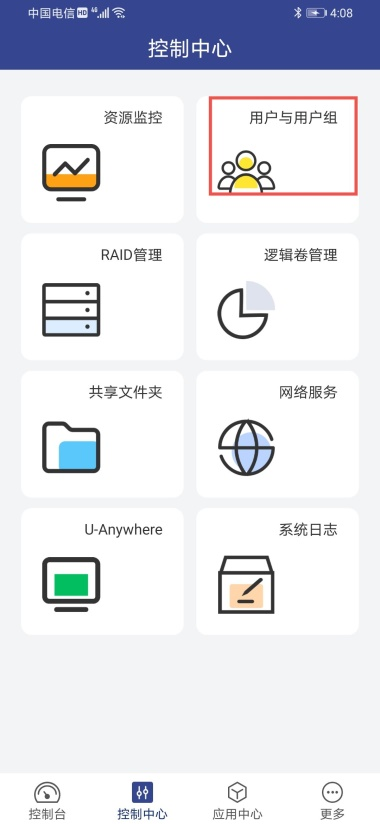
2.进入用户模块,点击“+”,创建新用户
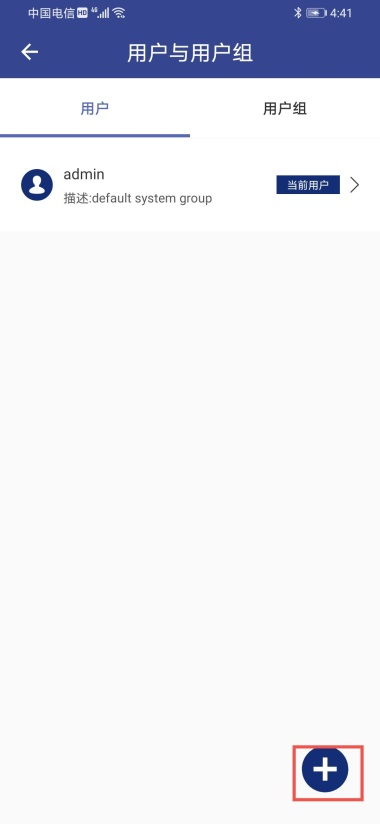
3.进入到添加用户界面,给用户命名,设置密码,用户组,设置完成后点击“保存”,用户即添加成功
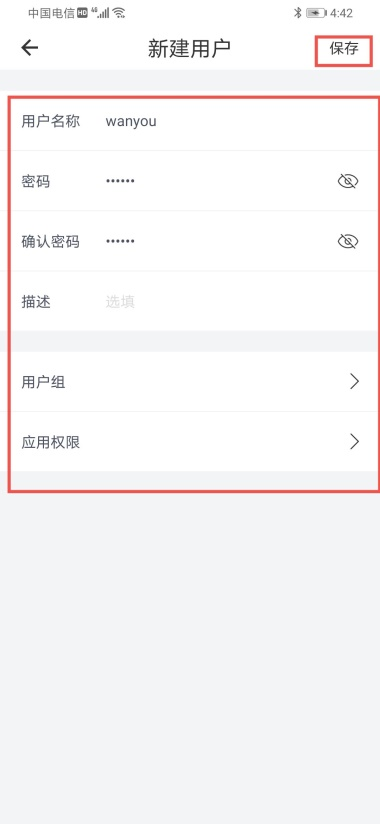
※ RAID管理
在RAID 管理界面可以对之前创建好的RAID设备进行管理,包括查看设备,扩展设备,设置备用盘,RAID迁移等等。具体方法您也可以参考下使用手册下面的RAID管理
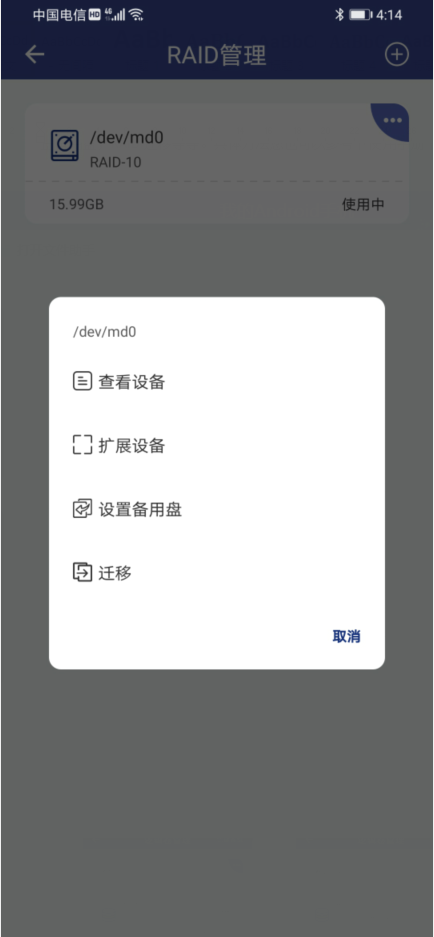
※ 逻辑卷管理
在此可以创建新的卷组,对创建好的卷组,编辑,删除操作,同时也可以对卷组下的逻辑卷进行编辑,卸载,删除等操作。
具体的逻辑卷的介绍以及使用可以参考使用手册下的lvm管理部分
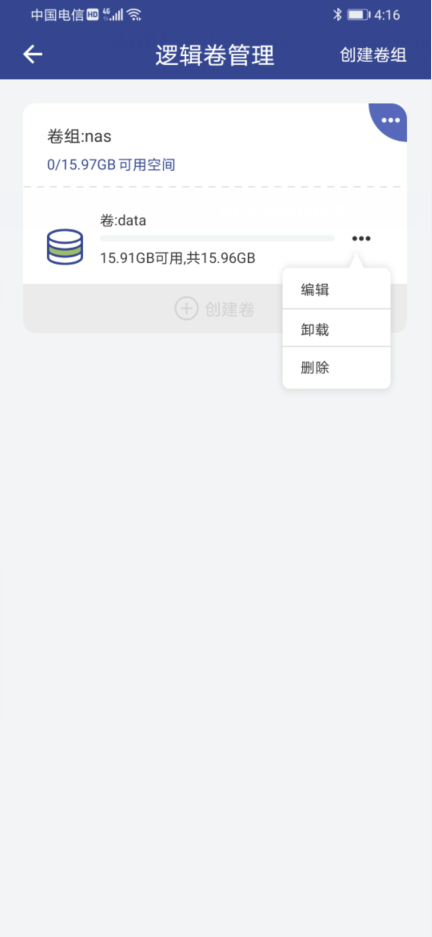
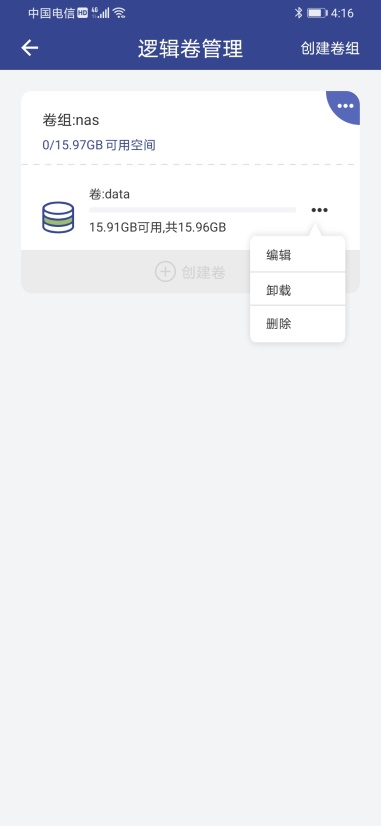
※ 网络服务
1.在控制中心下面,进入网络服务
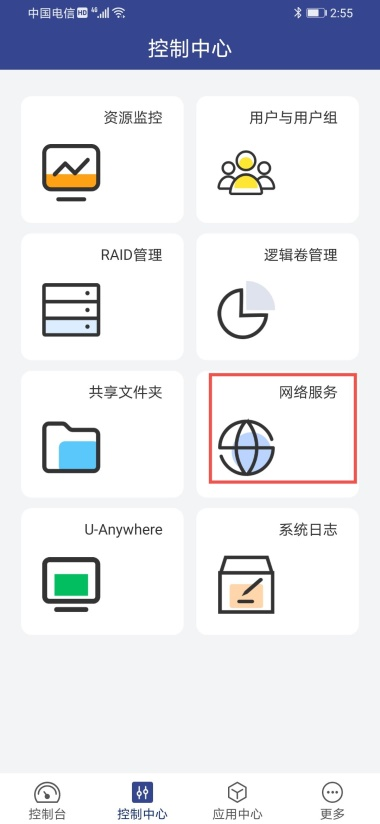
2.在此可以查看相关网络服务有没有启用,包括媒体中心,Samba服务,NFS服务,Webdav服务,upnp服务,其中FTP服务以及AFP服务默认是永久开启的
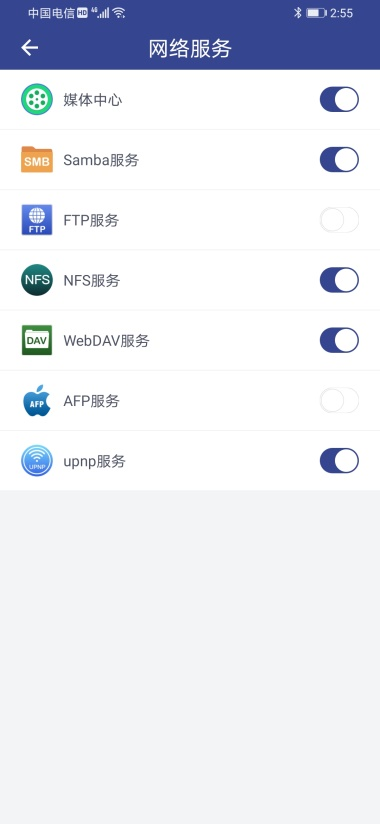
※ 系统日志
在此可以查看UNAS 的运行日志,包括信息,警告,错误日志
1.在控制中心下进入系统日志
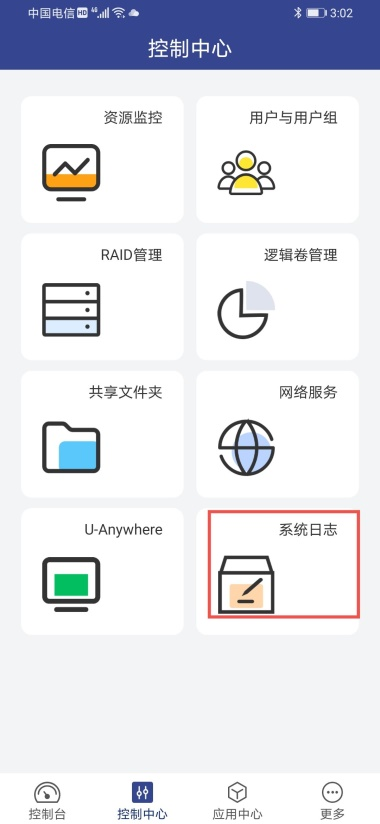
2.进入系统日志,可查看对应的报错信息
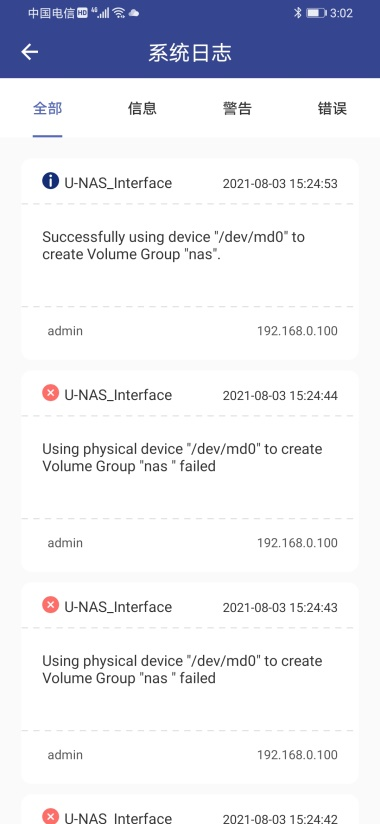
13.1.3 应用中心
在此可以安装相关的APP,直接选中要安装的APP,点击“安装”即可
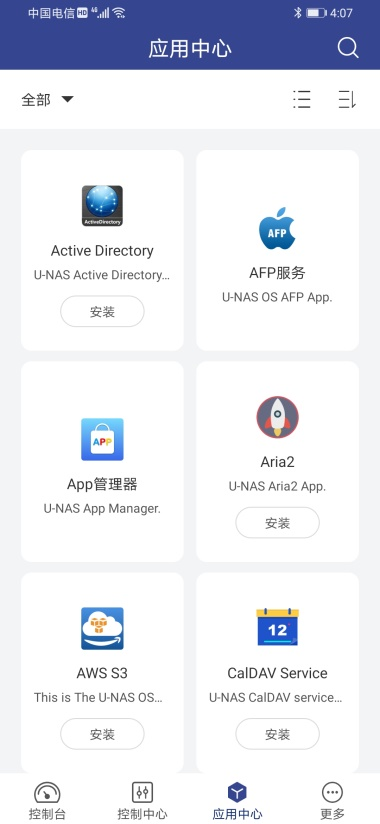
13.1.4 更多介绍
在这里可以查看系统信息,系统电源,系统更新,可以修改语言,可查看软件版本号,以及注销登入
※ 查看系统信息
1、从“更多”模块进入,找到“系统信息”
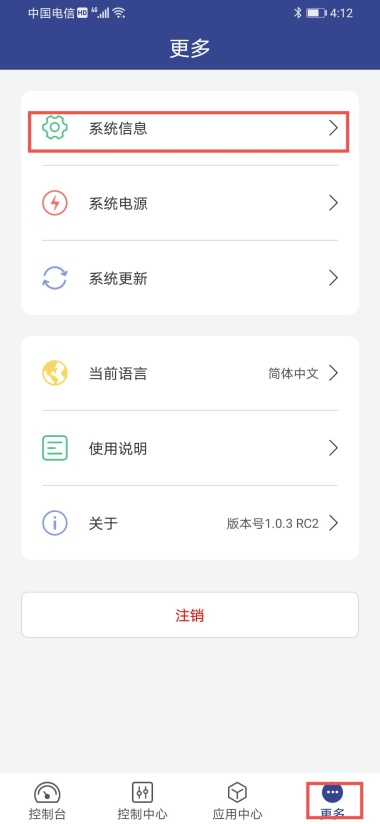
2、在系统信息下面可以看到产品序列号,系统版本号,UNAS 设备运行情况等等
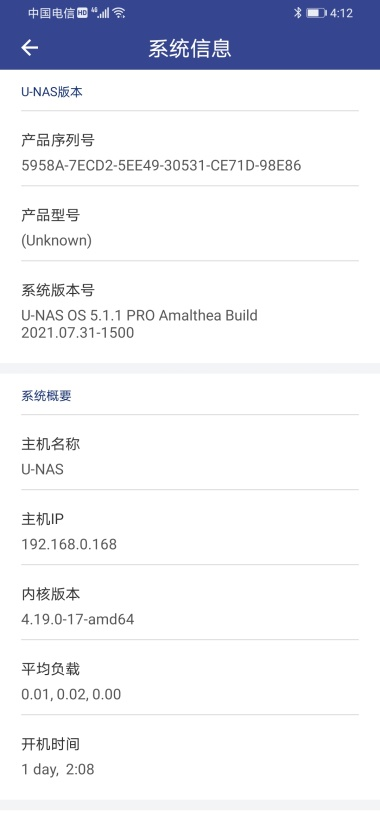
※ 系统电源
1.从“更多”模块进入,点击“系统电源”
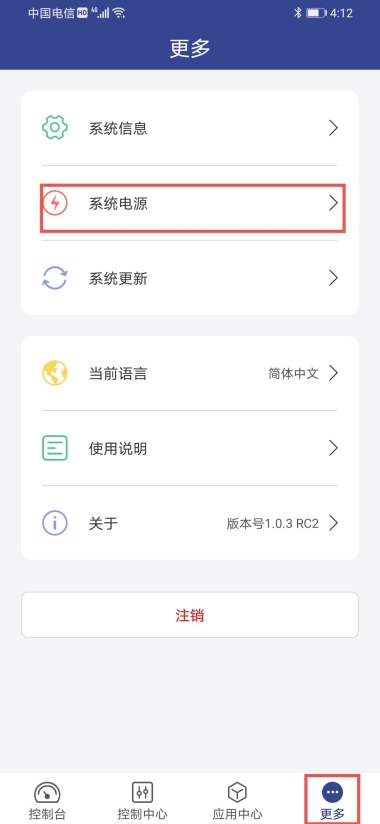
2.可以对设备进行关机,重启,休眠操作
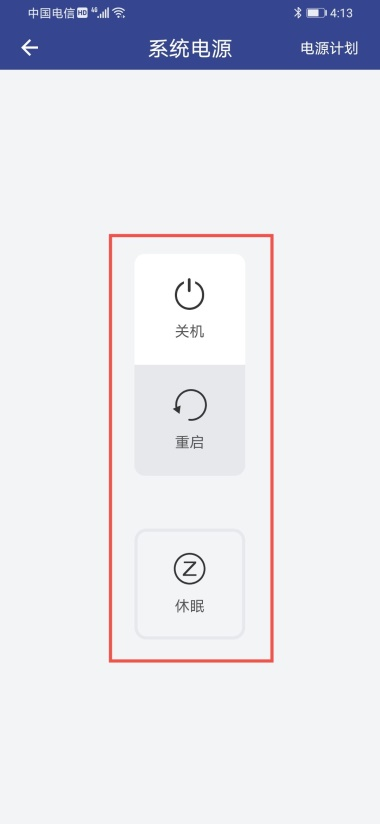
※ 系统更新
1.从“更多”模块进入,找到“系统更新”
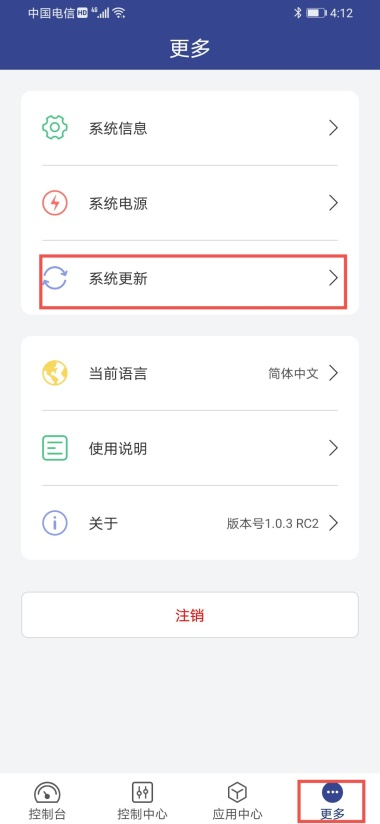
2.点击“检查更新”,查看是否有新的版本
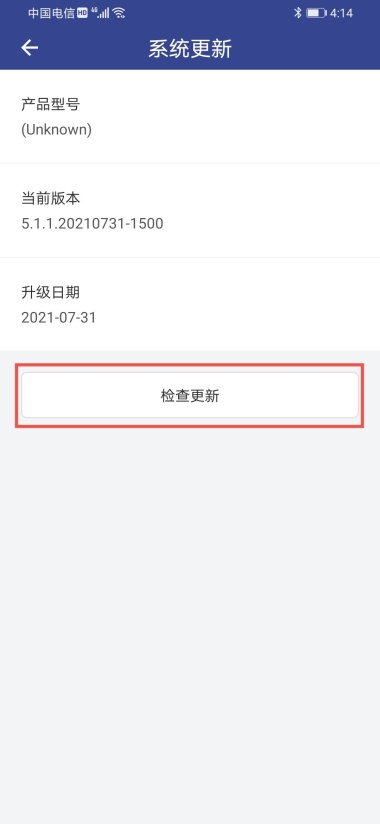
3.如有发现新的版本,会检测出来,可以根据提示选择“更新”或者“暂不更新”
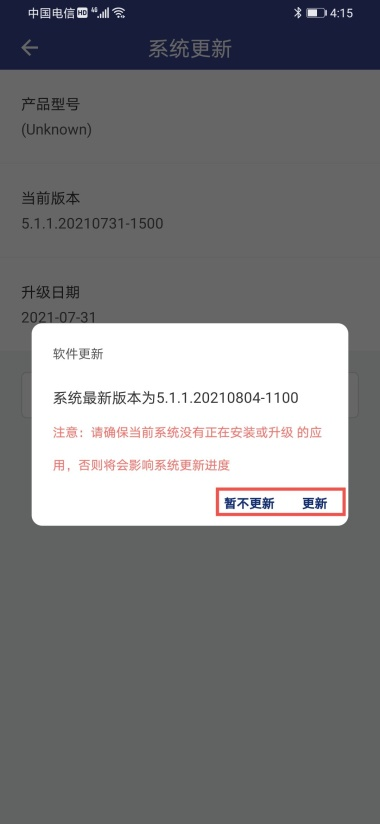
※ 设置U-manger 语言
1、从更多模块进入,点击“当前语言”
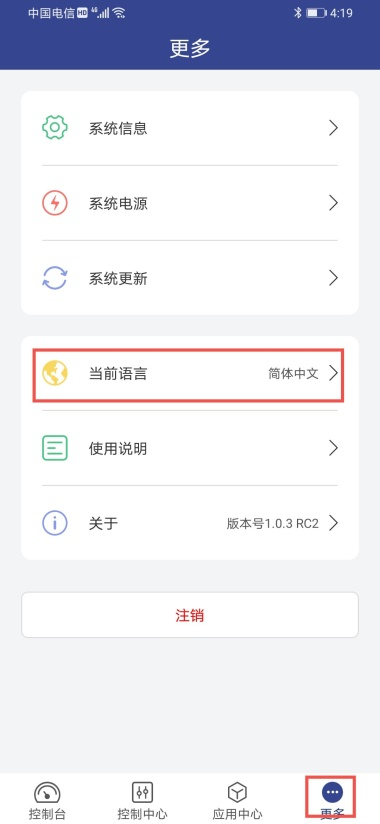
2、设置好相应的语言后,点击“保存”,这里支持English,简体中文,以及繁体中文
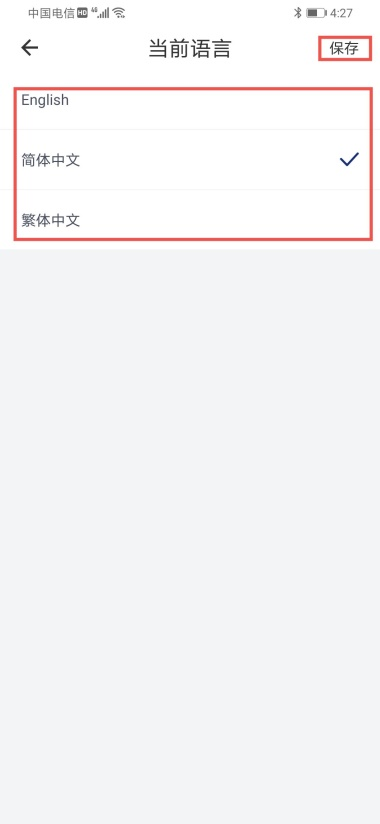
※ 关于
在这里可以查看U-manger 这个APP的版本信息
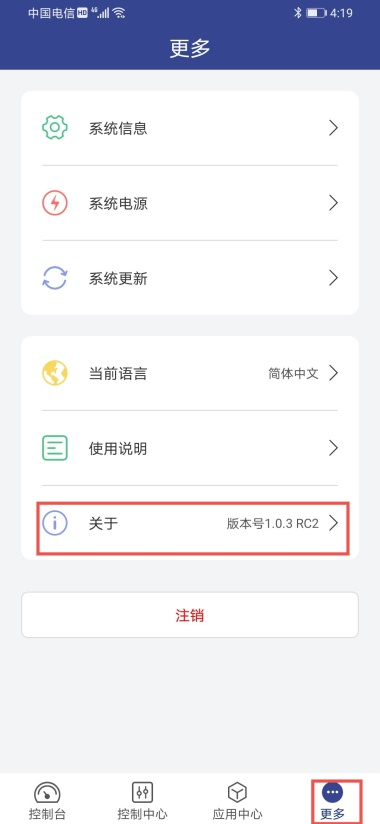
※ 注销登入
在更多页面,点击“注销”按钮
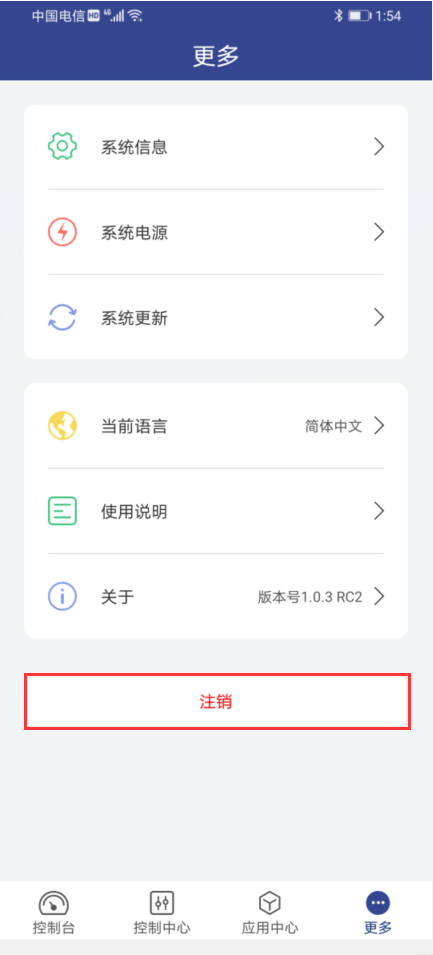
13.2手机客户端 U-Finder
移动客户端 U-Finder 允许您通过广播和 SSDP 自动搜索 U-NAS 设备
可通过下述方式获取APP:
通过万由电子官网 www.u-nas.cn 下载专区下载相应的手持端APP U-finder
直接扫描二维码下载软件
U-Finder 苹果 IOS端
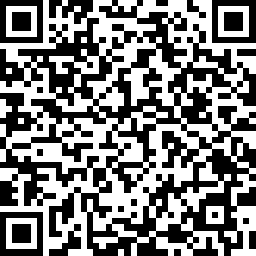
U-Finder 安卓 Android端
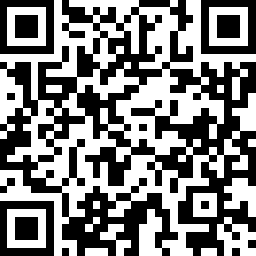
在各大应用市场下载软件U-finder
1.发现局域网内所有的NAS 设备
在手机上安装好软件U-finder 之后,打开app,会自动搜索局域网所有的nas设备(确保手机和NAS 所处同一个局域网内),显示界面如下
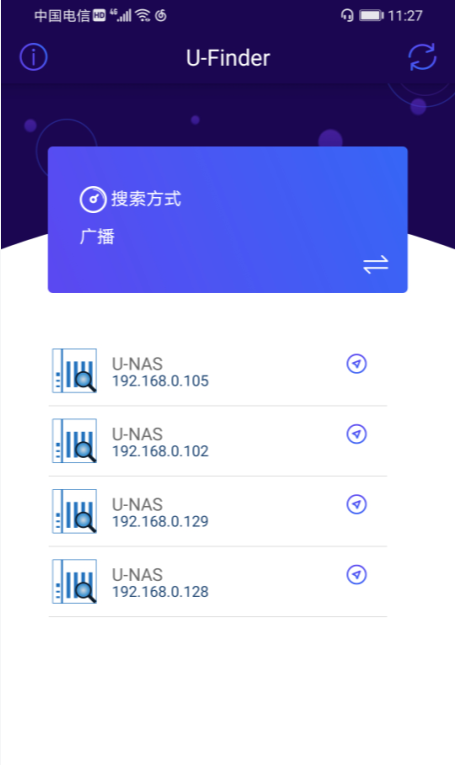
2.查看NAS 设备的型号、系统版本、开机时间等信息
a.选中一个NAS 设备,点击如下图标
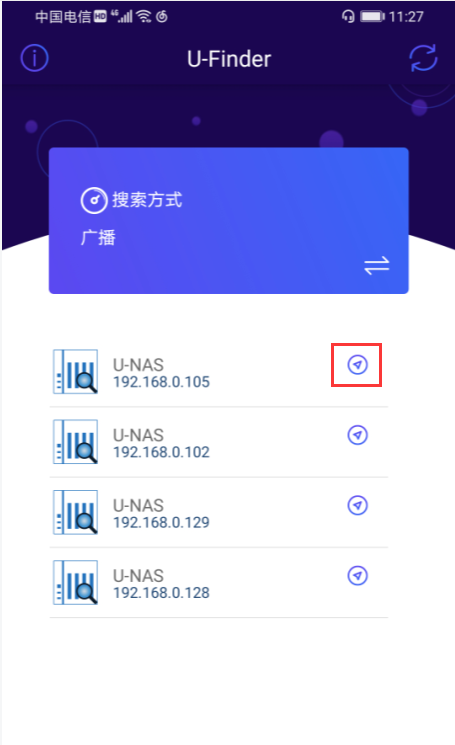
b.会显示NAS 设备的基本信息
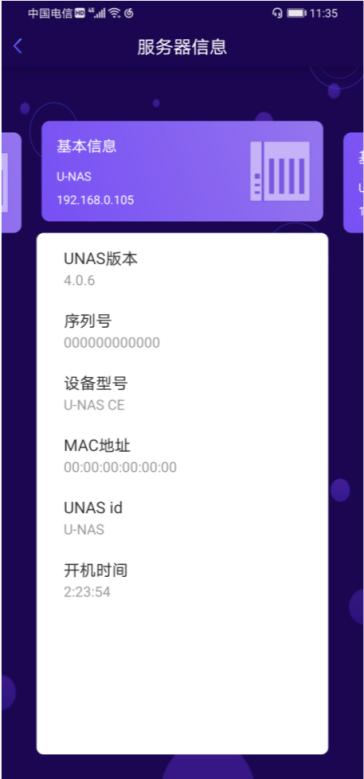
3.切换搜索方式(如果没有自动发现您的NAS 的话,可以切换一下搜索方式)
a.点击如下红框中的图标
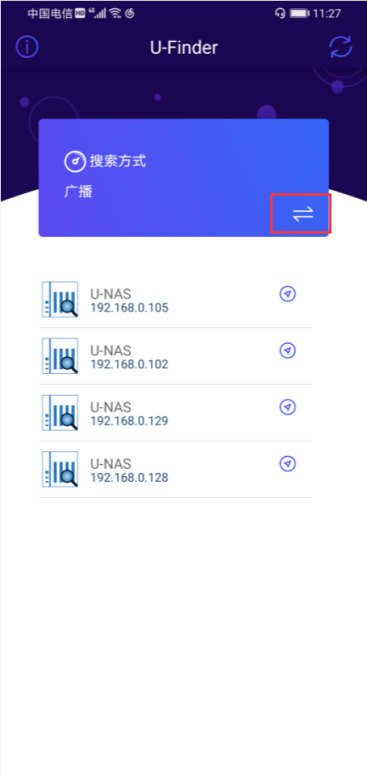
b.可在此切换搜索方式
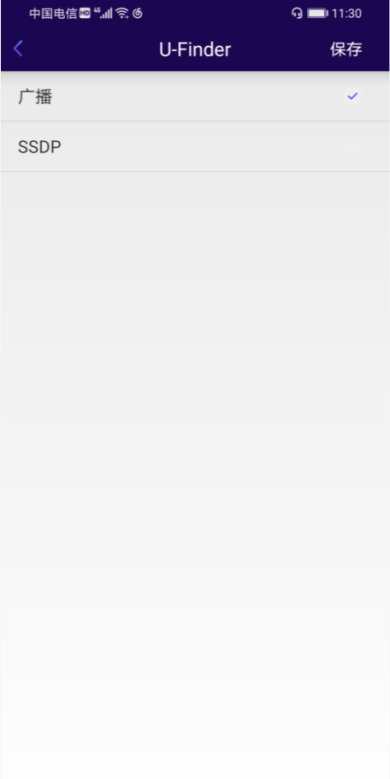
c.在界面没有显示出您要找的NAS 的IP地址的时候,可点击刷新图标,再次查找
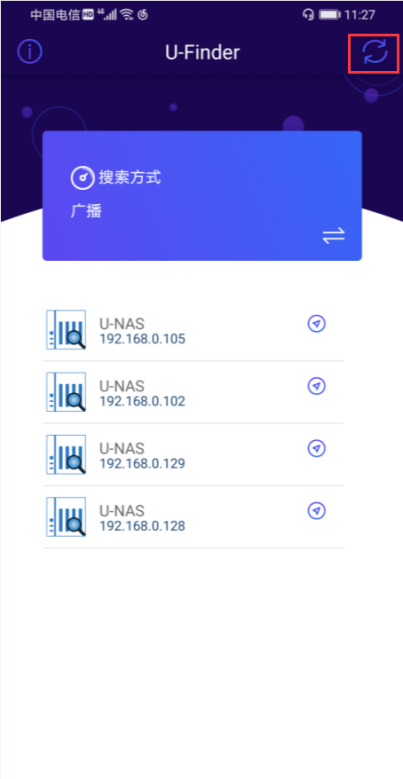
13.3手机客户端 U-file
U-File 是万由开发的一款手机文件管理器,具有强大的手机数据备份和访问管理功能。主要包含以下功能
支持SAMBA、FTP、SFTP、WEBDAV、NFS协议连接NAS,可以在线查看NAS 上的文件,如需要编辑的话,可将其下载到本地
支持自动检测局域网内开放各种协议端口的服务器IP
备份手机上的照片,视频,通讯录
支持Dropbox、 Googele Drive 、OneDrive、 Box、 SugarSync 5种云存储;
支持百度云、阿里云、AWSS3、七牛云、腾讯云、ICLOUD对象存储
可以通过下述方式获取APP U-File:
可通过万由电子官网 www.u-nas.cn 下载专区下载相应的手持端APP U-File
直接扫描二维码下载软件
U-File 苹果IOS 端
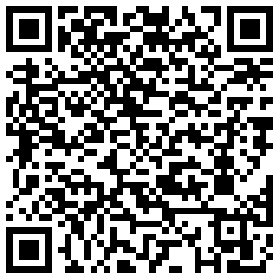
U-File 安卓Android 端
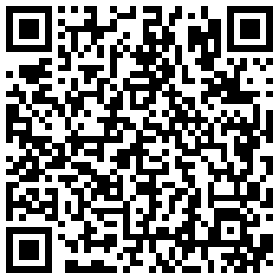
在线播放视频格式:.wmv,.rm,.rmvb,.f4v,.mkv,.3gp,.avi,.vob,.m4v,.mpg,.flv,.mov,.mp4
在线播放音乐格式:mp3,.amr,.wav
在线浏览图片格式:“jpg”‘jpeg’“png”“bmp”“heic”
13.3.1U-file连接NAS
※ Samba协议连接NAS
1.进入服务器模块
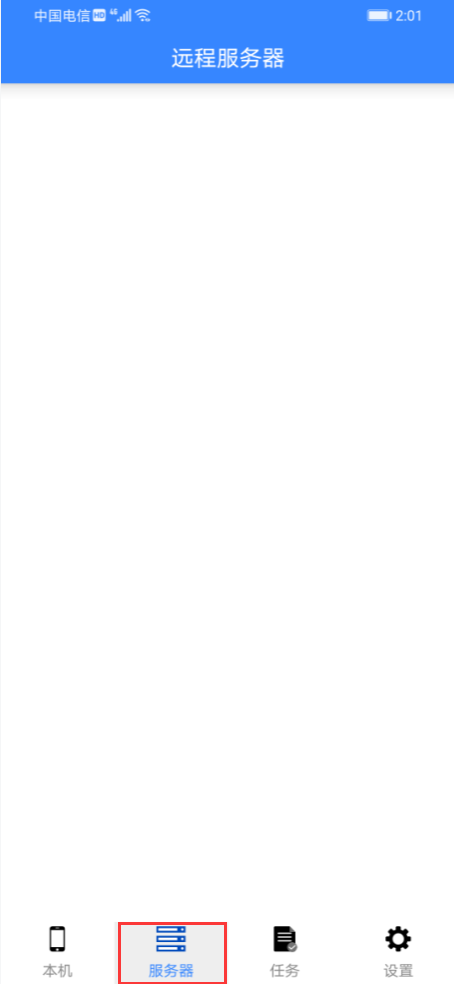
2.点击“添加服务器”
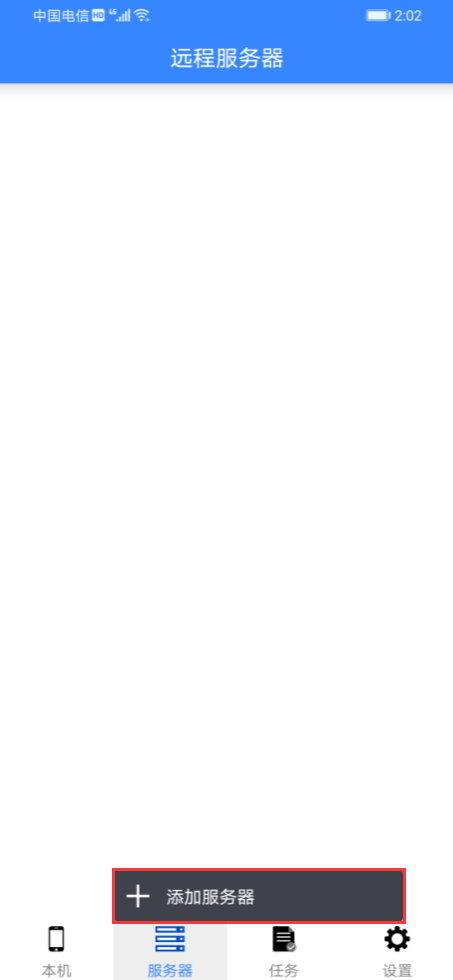
3.选择samba协议
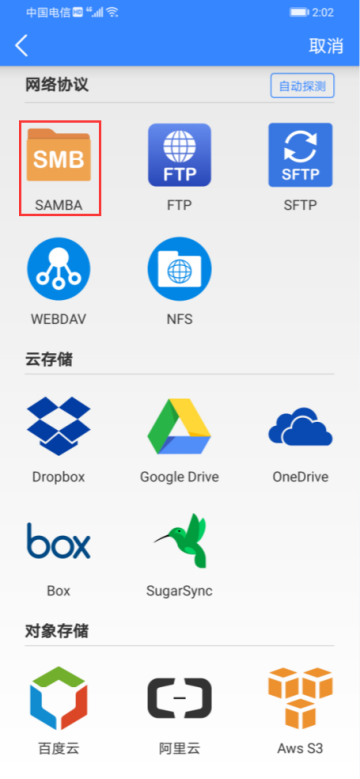
4.输入NAS 的ip地址,用有权限的账号和密码登入(如果是公共共享的话,可以用匿名登录)
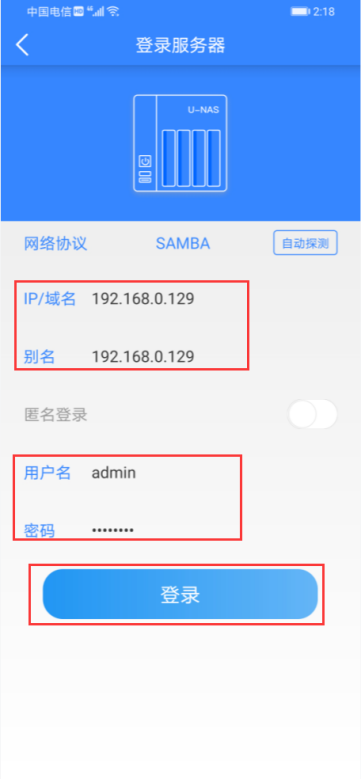
5.登入成功后可以看到NAS上的共享文件夹
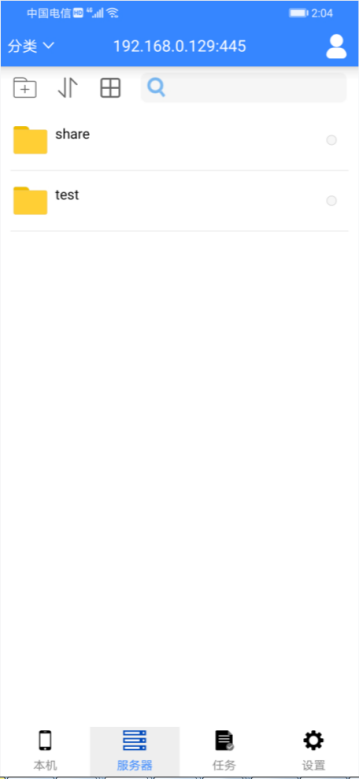
※ FTP协议连接NAS
1.进入服务器模块
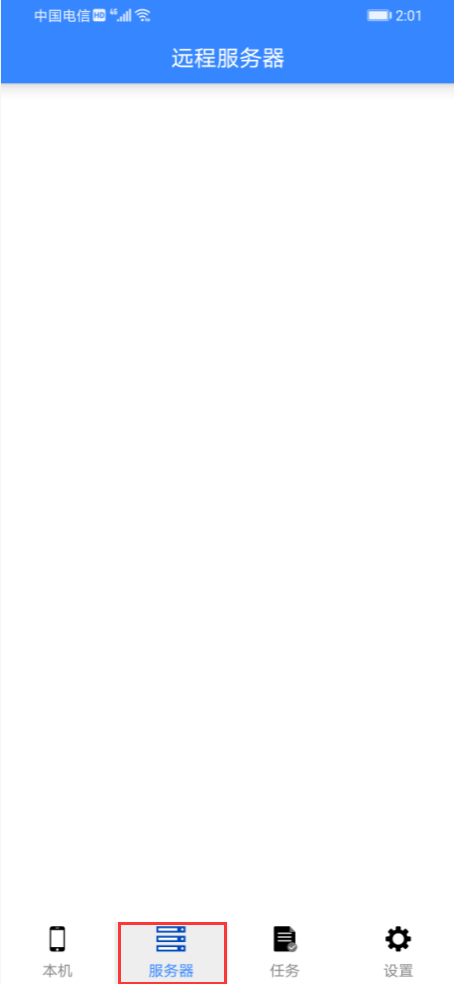
2.点击“添加服务器”
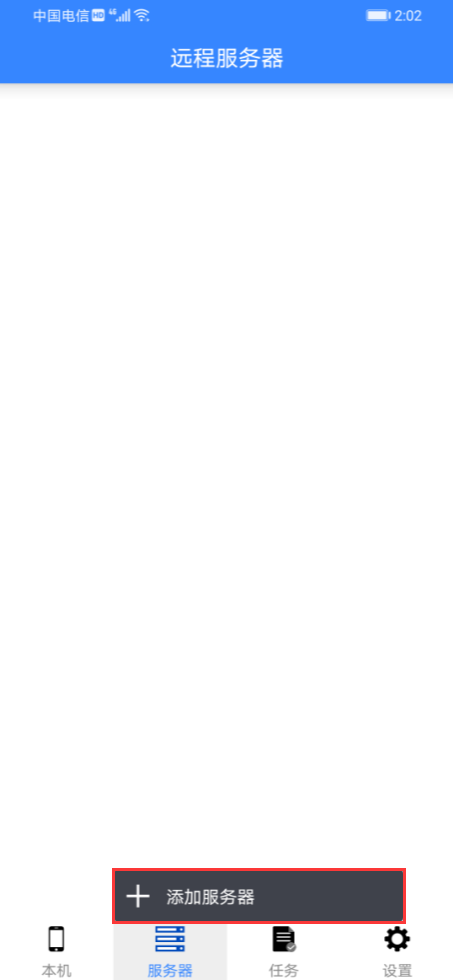
3.选择FTP协议
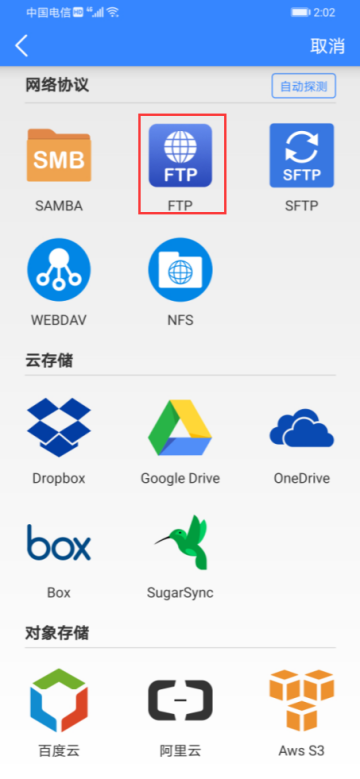
4.输入NAS 的ip地址,用有权限的账号和密码登入,默认的端口号如果没有更改过的话,这里端口号不需要填写(如果是公共共享的话,可以用匿名登录)
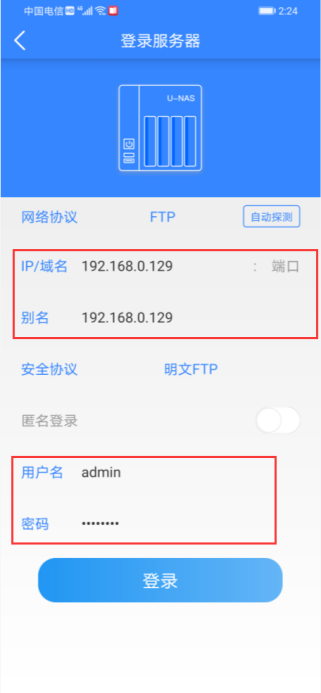
5.登入成功后可以看到NAS上的共享文件夹
※ SFTP协议连接NAS
1.进入服务器模块
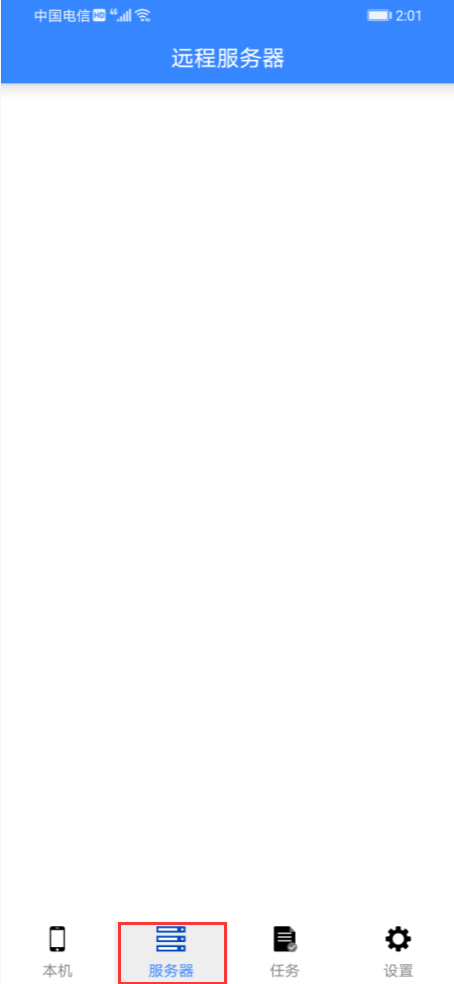
2.点击“添加服务器”
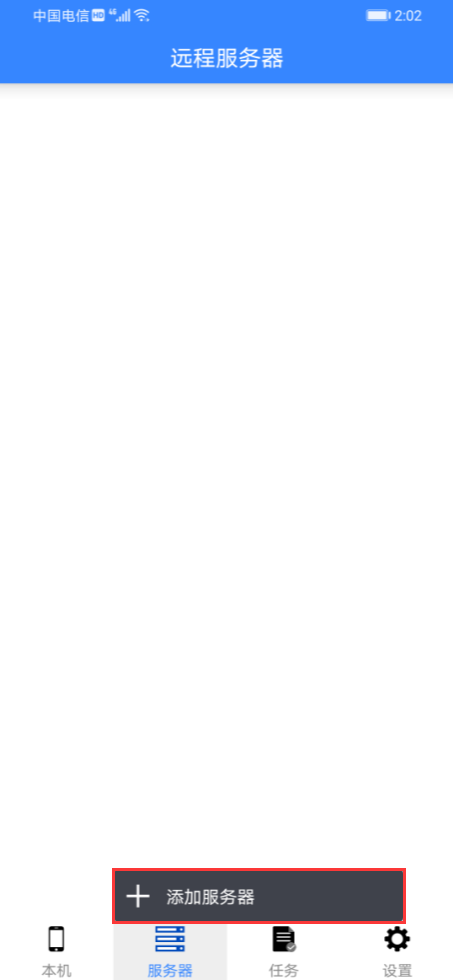
3.选择SFTP协议
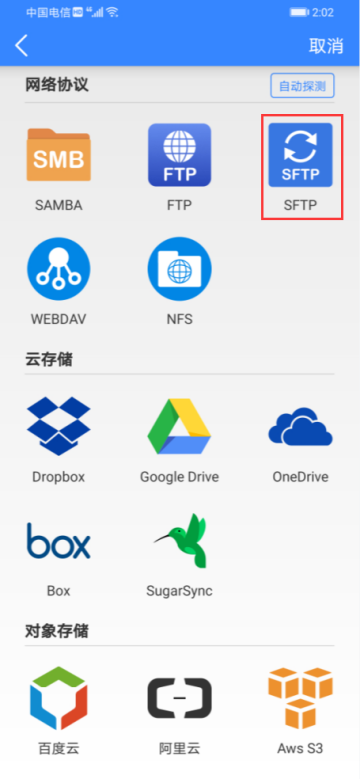
4.输入NAS 的ip地址,用有权限的账号和密码登入,默认的端口号如果没有更改过的话,这里端口号不需要填写(如果是公共共享的话,可以用匿名登录)
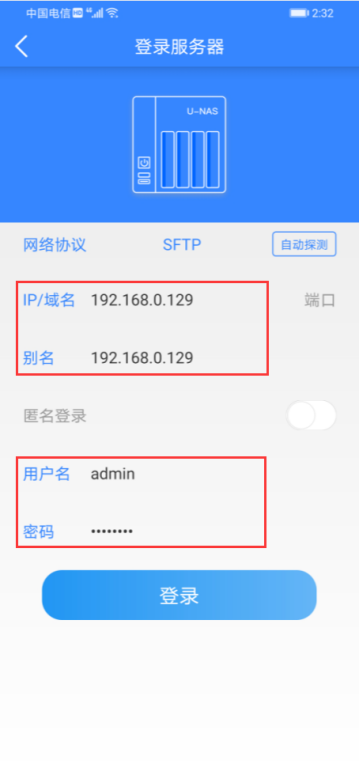
5.登入成功后可以看到NAS系统文件的目录结构,可以找到需要的文件
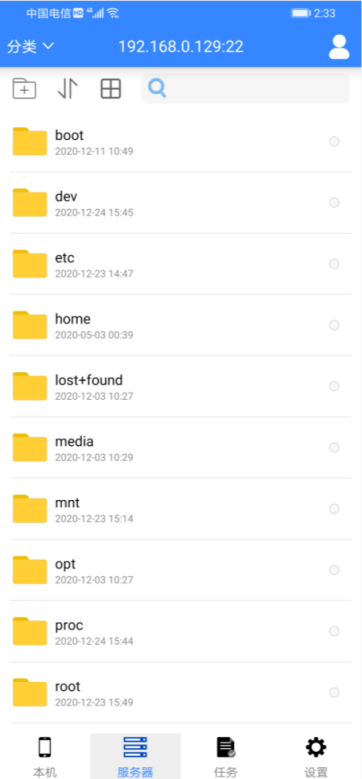
※ Webdav协议连接NAS
1.进入服务器模块
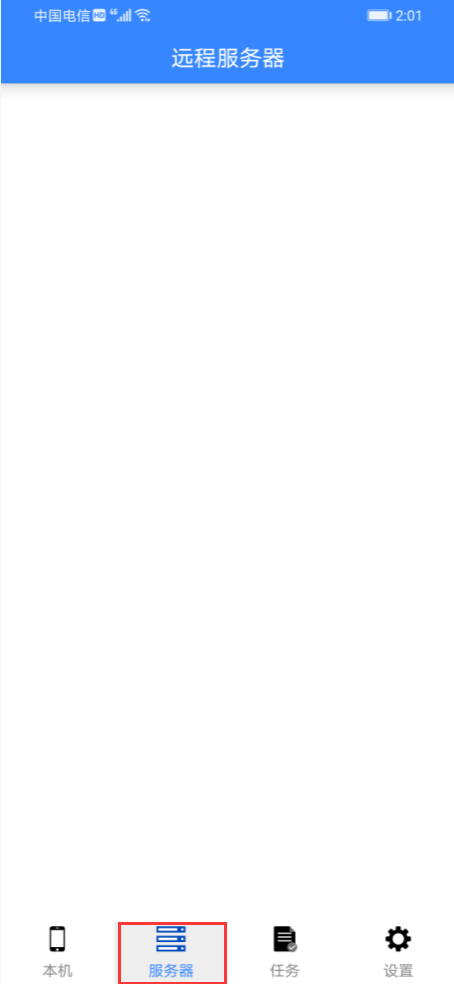
2.点击“添加服务器”
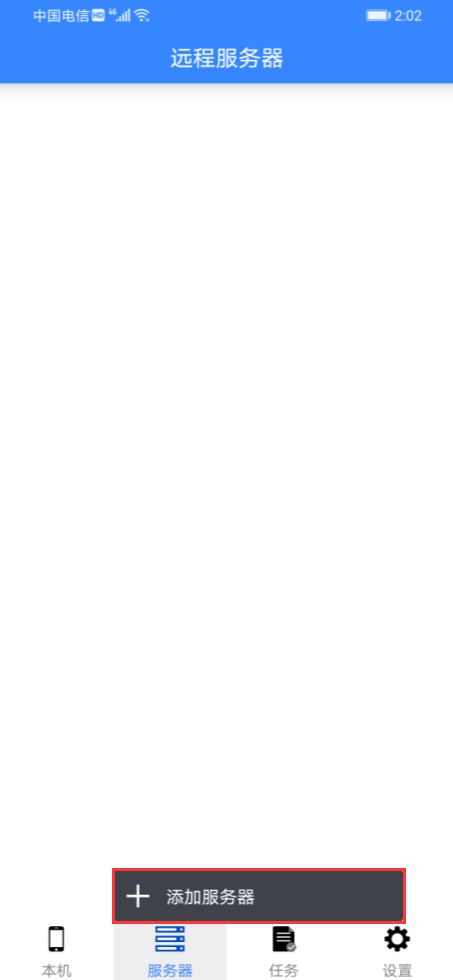
3.选择webdav协议(用webdav协议连接之前需要在web端把webdav服务启用)
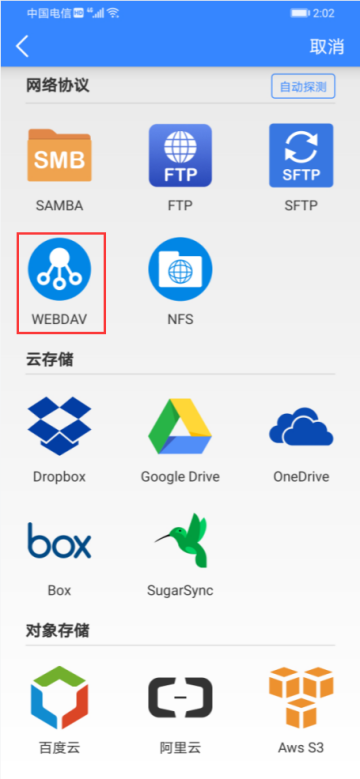
4.输入NAS 的ip地址,用有权限的账号和密码登入,默认的端口号如果没有更改过的话,这里端口号不需要填写,路径也直接用默认的(如果是公共共享的话,可以用匿名登录)
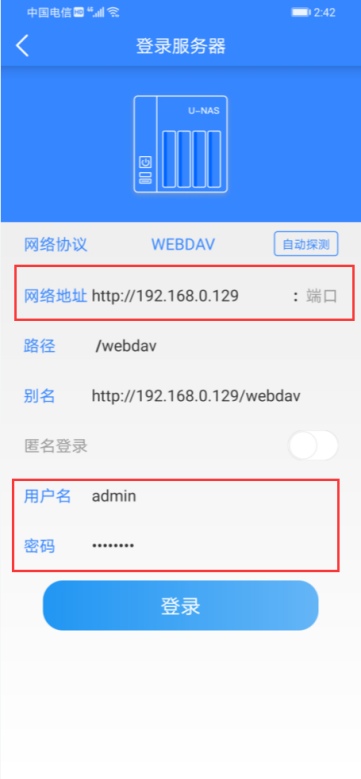
5.登入成功后可以看到NAS上的共享文件夹s
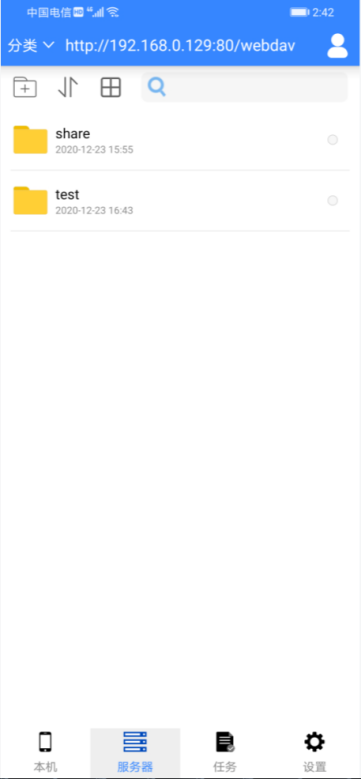
※ NFS协议连接NAS
1.进入服务器模块
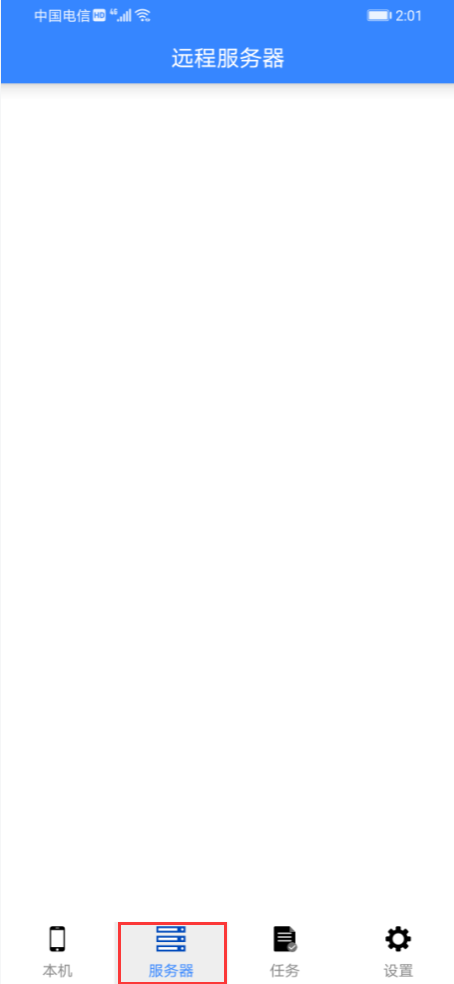
2.点击“添加服务器”
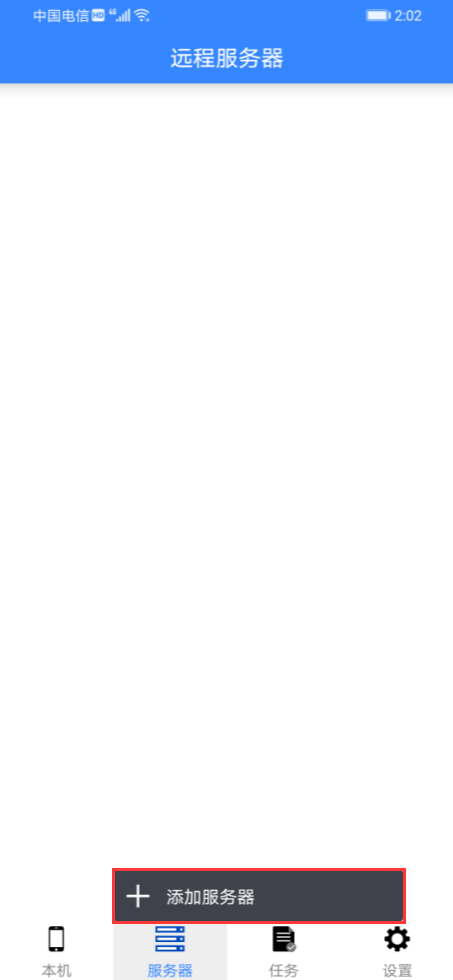
3.选择NFS(用NFS协议连接之前需要在手机的IP地址,在共享文件夹下的NFS 协议下面添加进去,可跳转到共享文件夹下的NFS 协议查看方法)
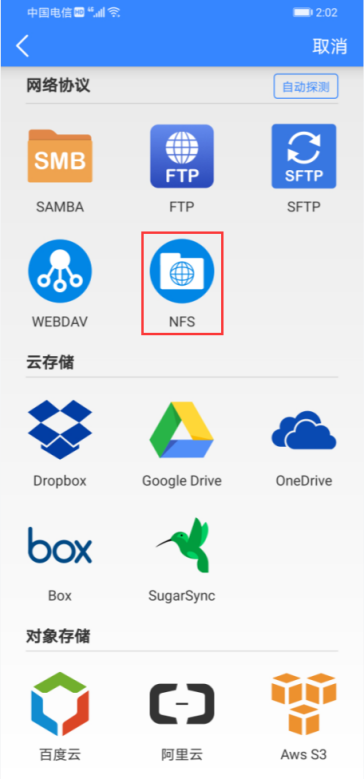
4.输入NAS 的ip地址,用有权限的账号和密码登入,默认的端口号如果没有更改过的话,这里端口号不需要填写,路径需要从共享文件夹下获取
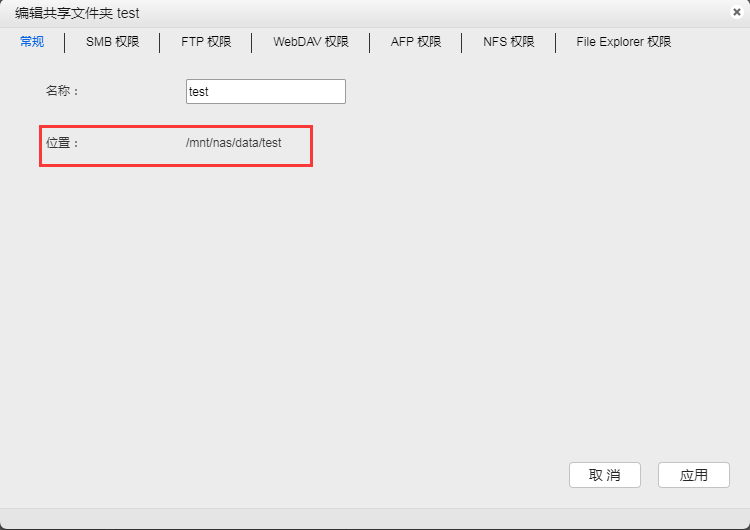
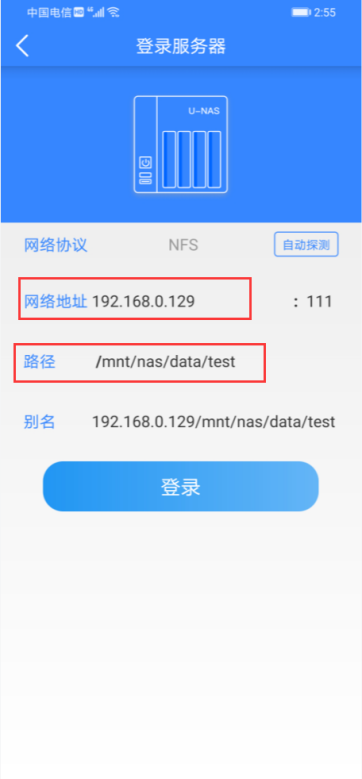
5.登入成功后可以看到指定的文件夹下的文件
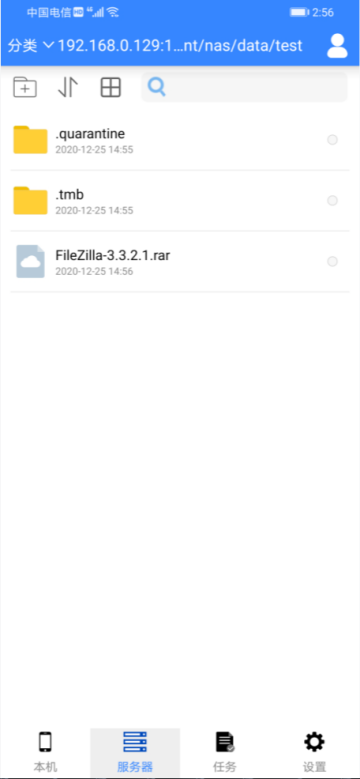
13.3.2从NAS 里查看、下载文件
1.在服务器模块,选择一个已经连接上的NAS 服务器
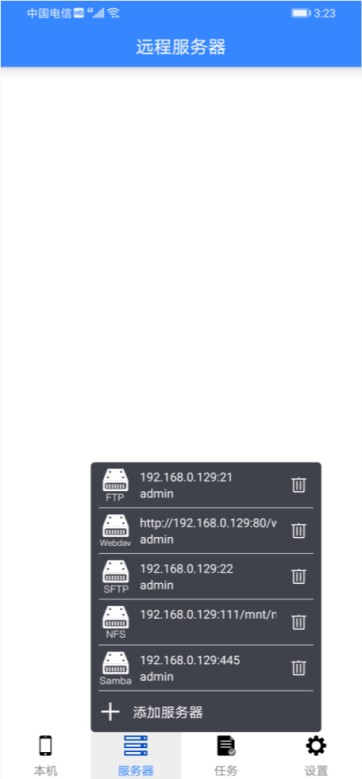
2.进入到共享文件夹下
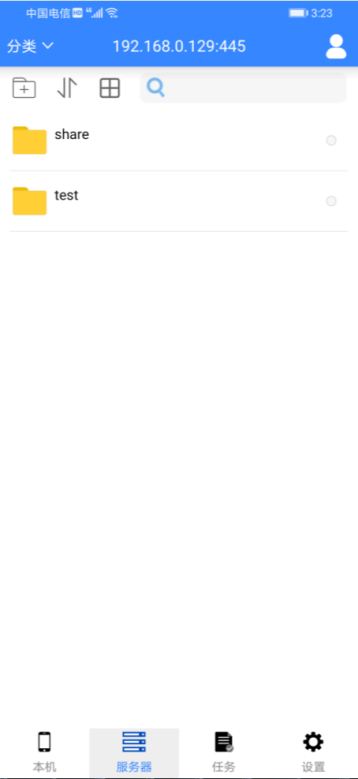
3.选中一个文件,点击“打开/下载”,获取想要的文件
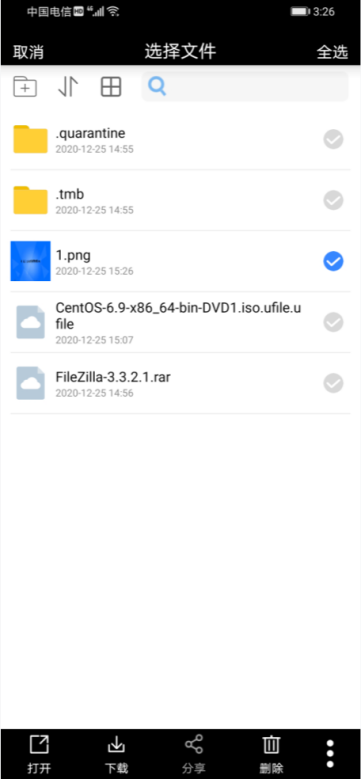
4.指定下载路径
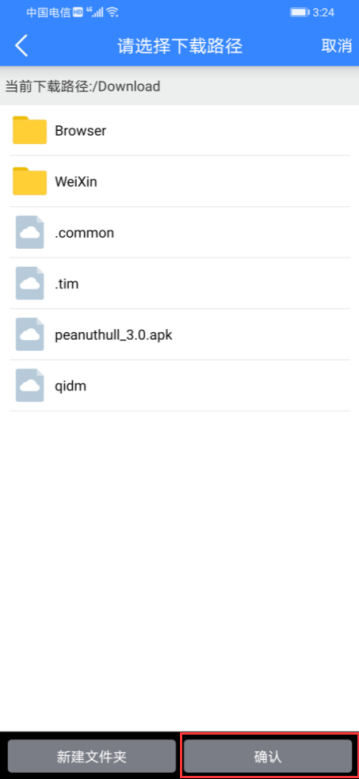
5.点击“下载”
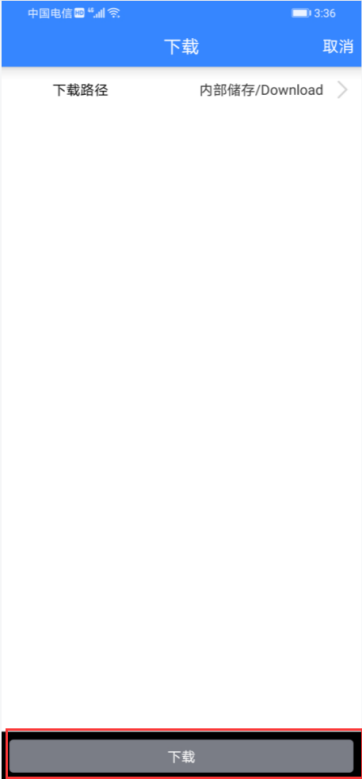
6.在下载列表里可查看下载进度
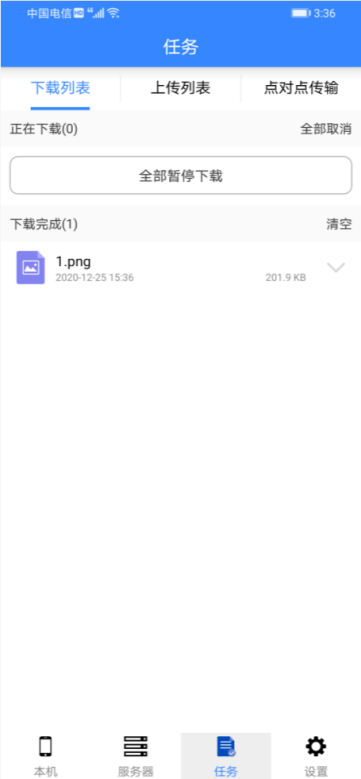
13.3.3上传文件到NAS
1.进入本机模块,内部存储
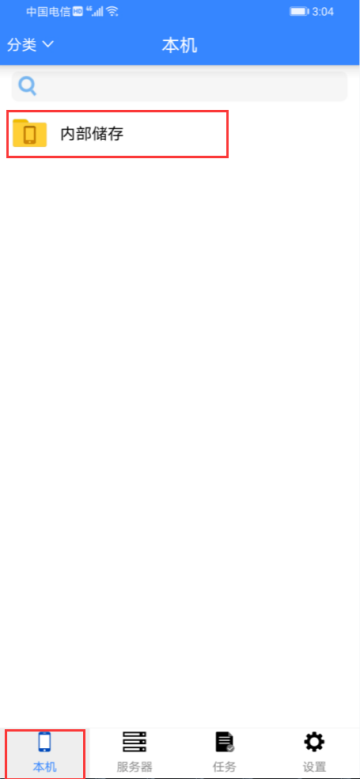
2.找到要上传的文件,点击“上传”
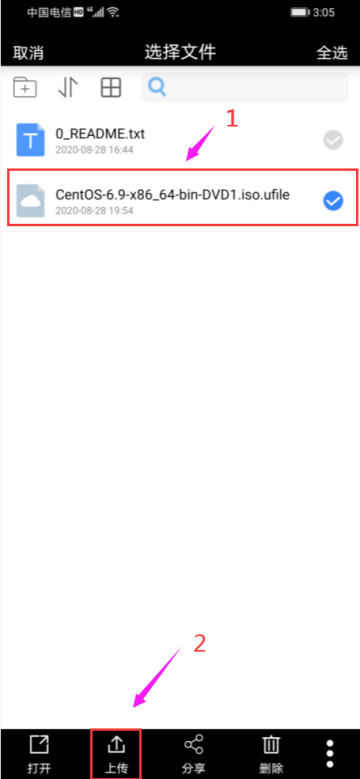
3.选择要上传的路径
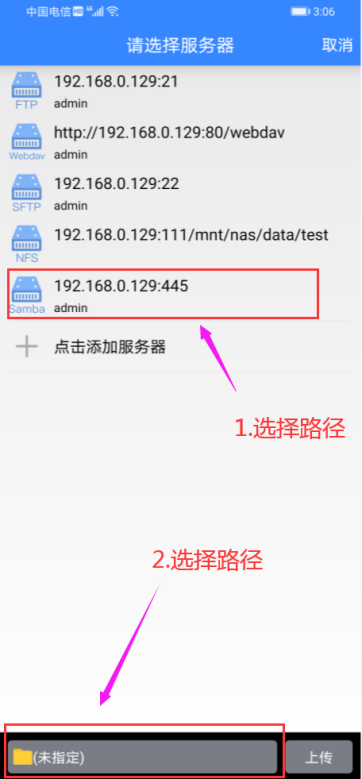
4.选择文件夹,设置完成后点击“确认”
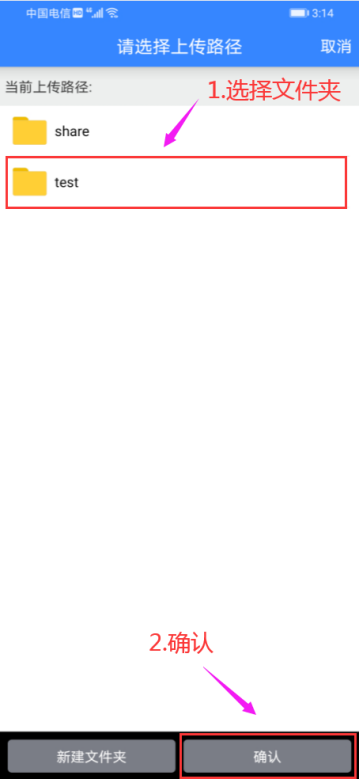
5.返回到页面,点击“上传”
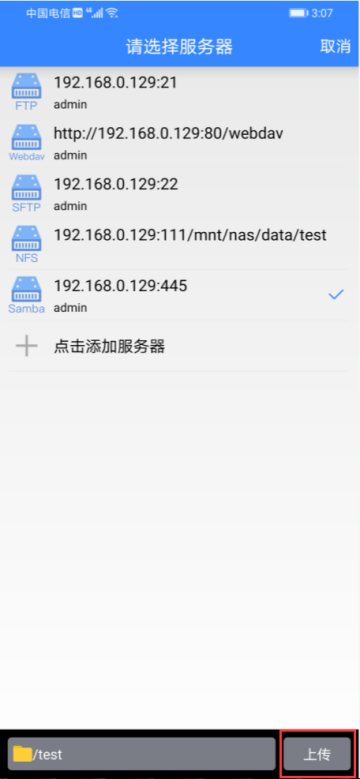
6.在任务列表里可以看到上传任务

7.完成后可以在刚才选择的文件夹下查看文件是否上传成功
13.3.4点对点传输文件
当您使用U-File 连接多个服务器时,可以使用P2P 传输以点对点的方式直接传输文件
1.选中服务器里面要传输的文件
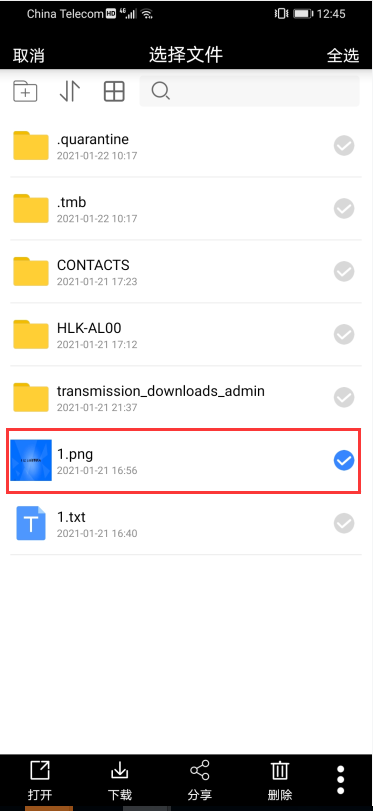
2.选择传输文件
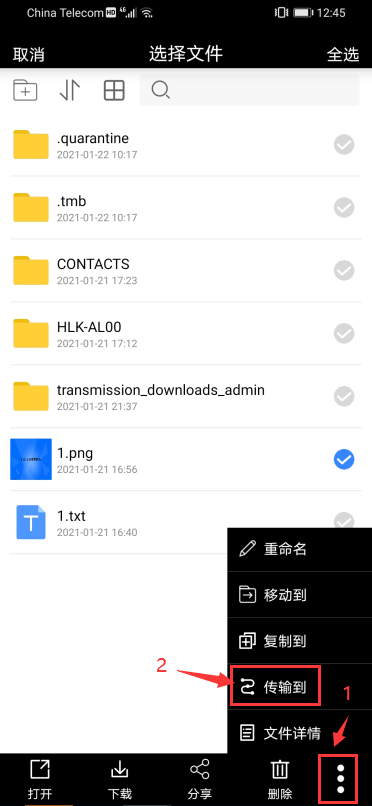
3.选择要传输到的服务器下的文件夹,点击“上传“
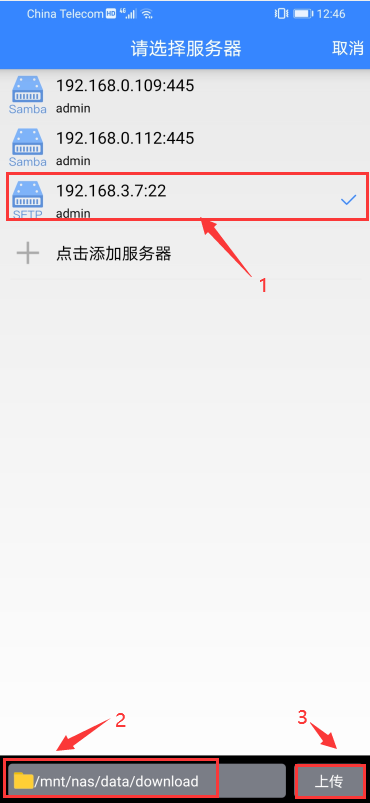
4.在任务模块可以看到传输进度
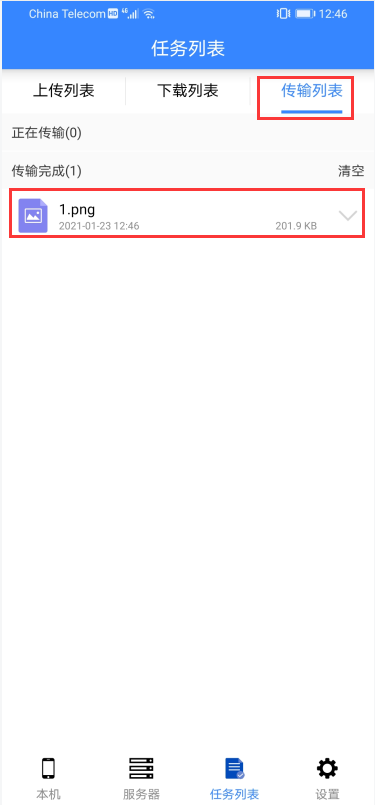
13.3.5备份文件夹,相册、视频
1.进入U-file下的设置模块下的本机备份
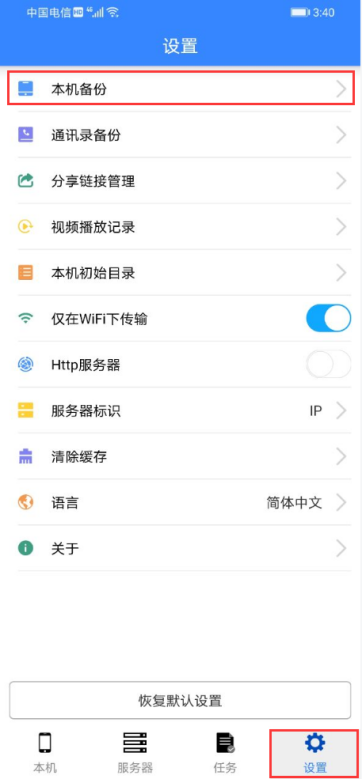
2.设置备份路径(按照提示步骤,找到要备份到的文件夹,设置为指定的备份路径)
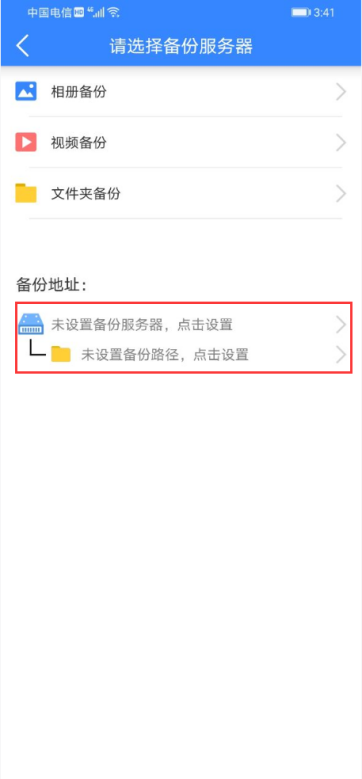
3.设置完成后下面会显示出来一个路径
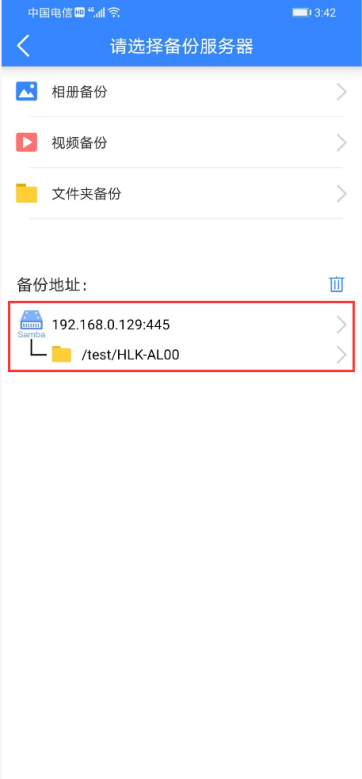
4.选择相册备份/视频备份/文件夹备份(以备份相册为例,其他的备份设置方法一致)
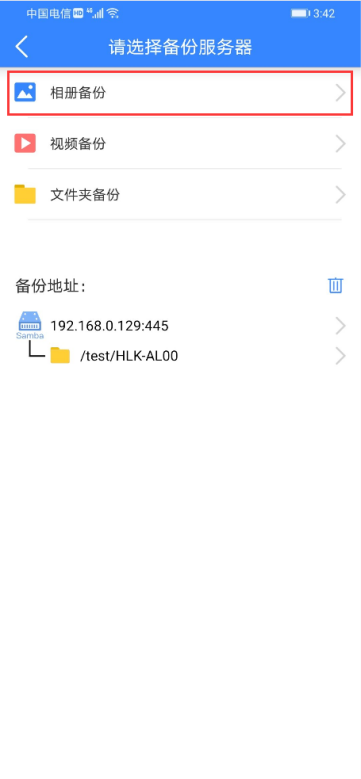
5.选择要备份的相册
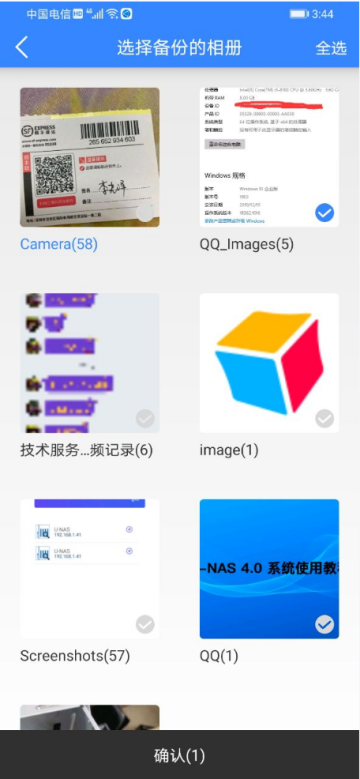
6.可以设置是否开启自动备份(默认是在wifi的状态下才会自动备份)
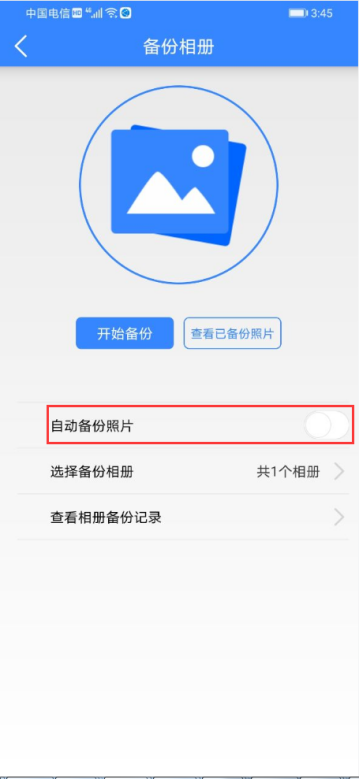
7.开始备份相册
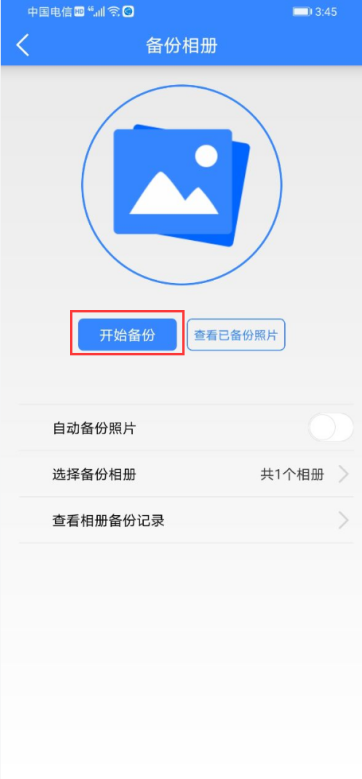
8.查看已备份的相册
点击“查看已备份的照片”,可以直接看到刚才已经备份的照片
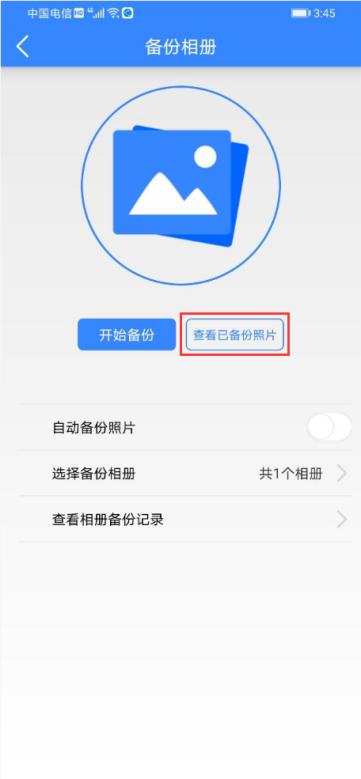
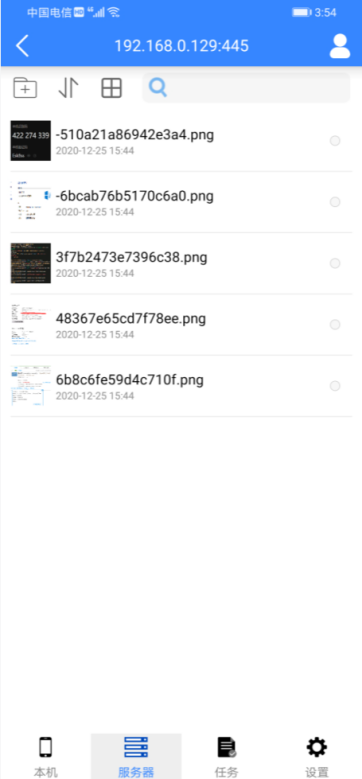
13.3.6备份手机通讯录
1.进入设置下的通讯录备份
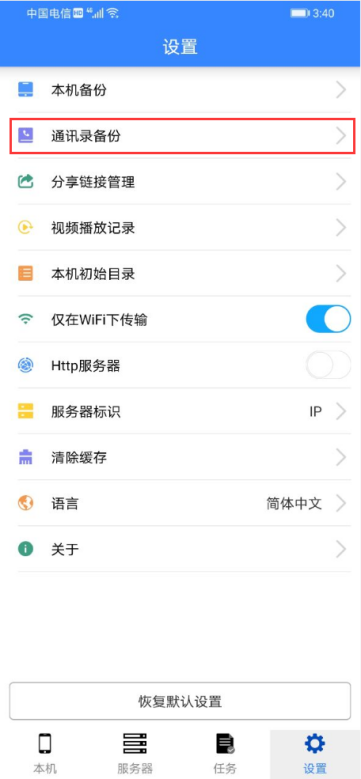
2.选择其他服务器
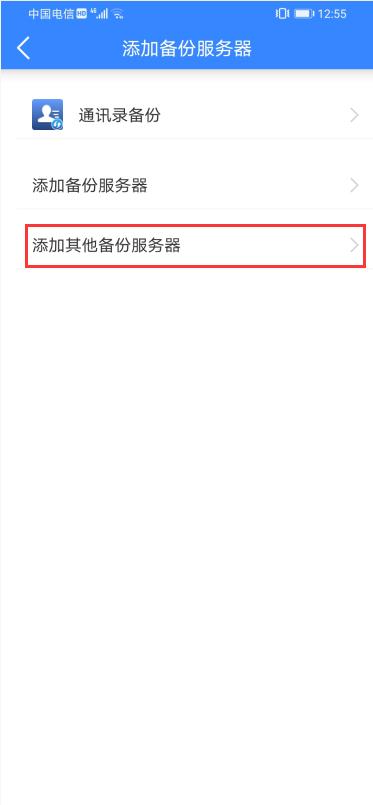
3.选择一个已经连接上的服务器
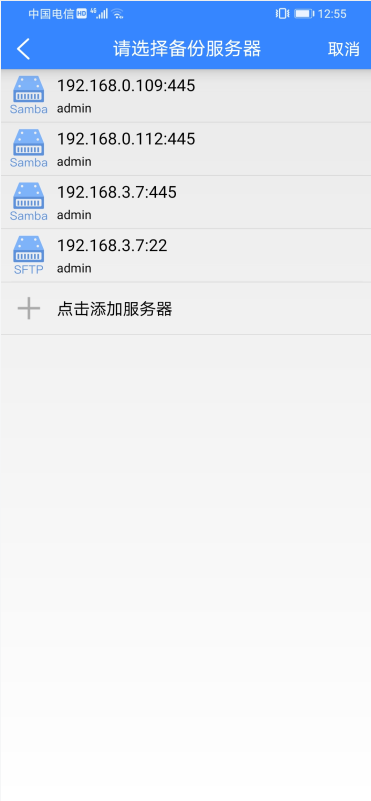
4.选择好路径之后,会弹出一个确认的步骤
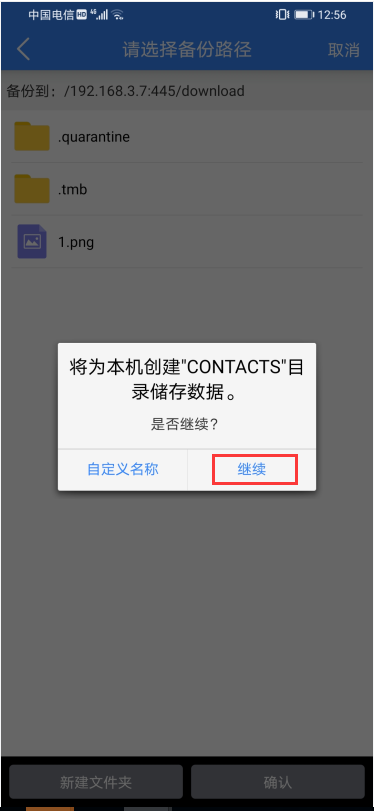
5.返回到通讯录备份,点击“备份通讯录“
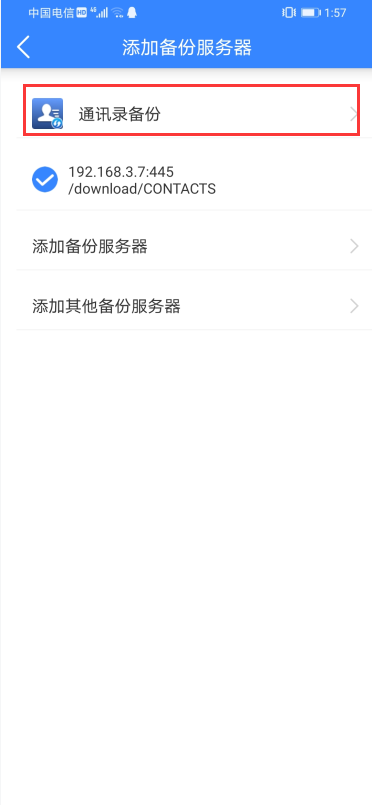
6.选择同步方式后,点击“开始备份“
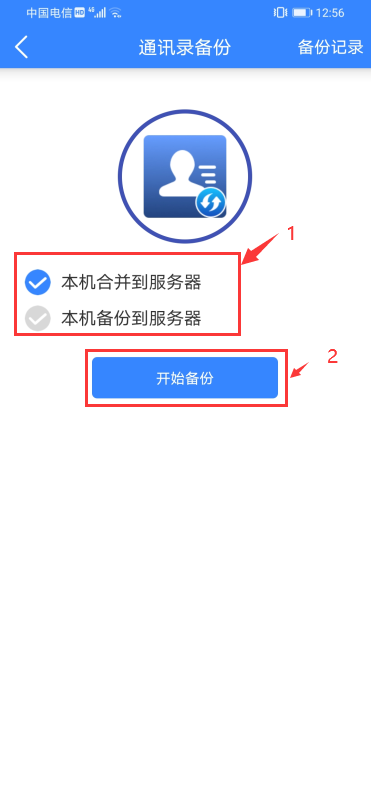
7.备份成功后可以在选择的服务器下的文件夹下面看到一个.vcf格式的文件
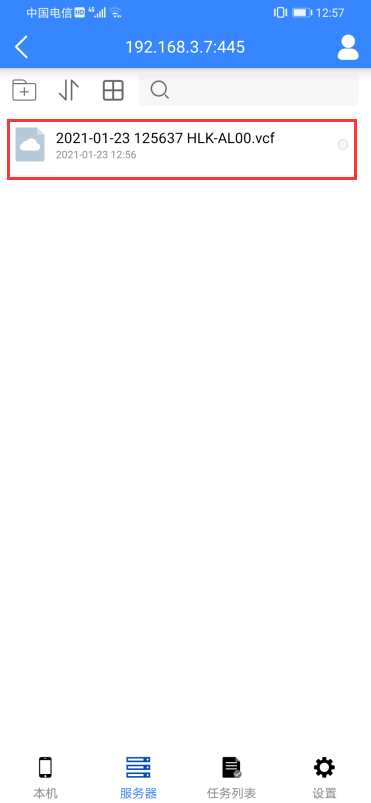
13.3.7探测服务器
1.进入服务器模块
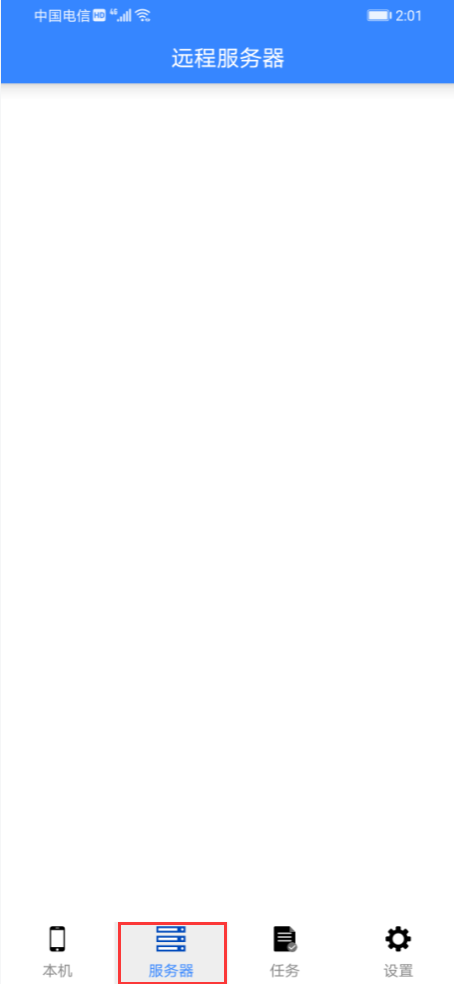
2.点击“添加服务器”
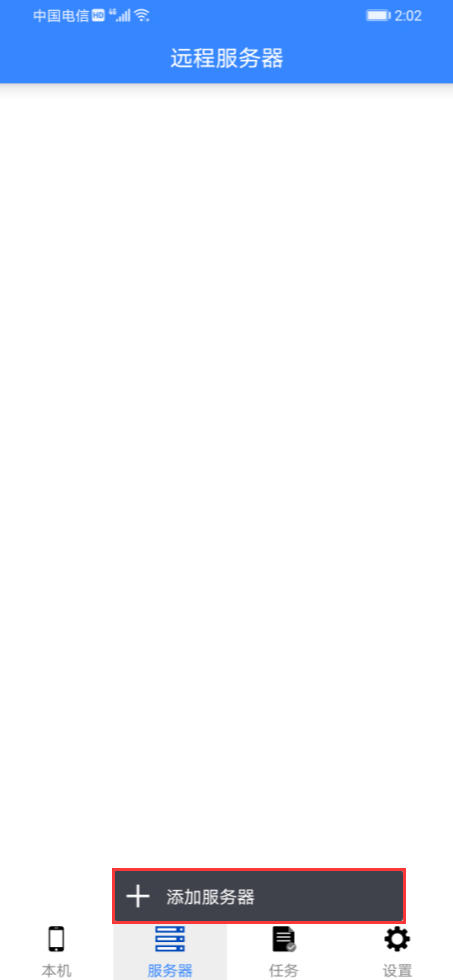
3.点击“自动探测”
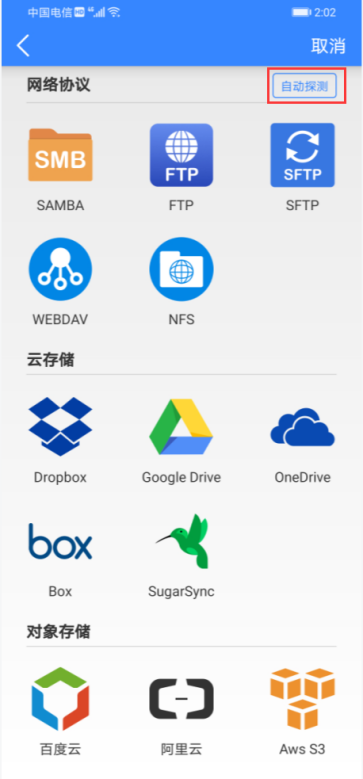
4.点击“开始扫描”
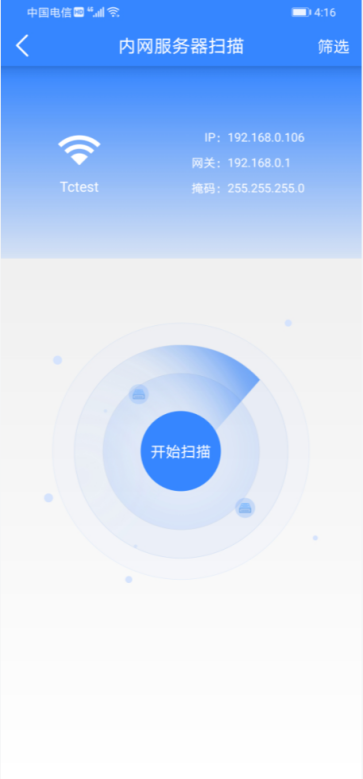
会自动发现局域网内所有开启的NAS 设备,以及nas开启的协议(webdav/samba/nfs/sftp/ftp/),可使用u-file快捷登录.
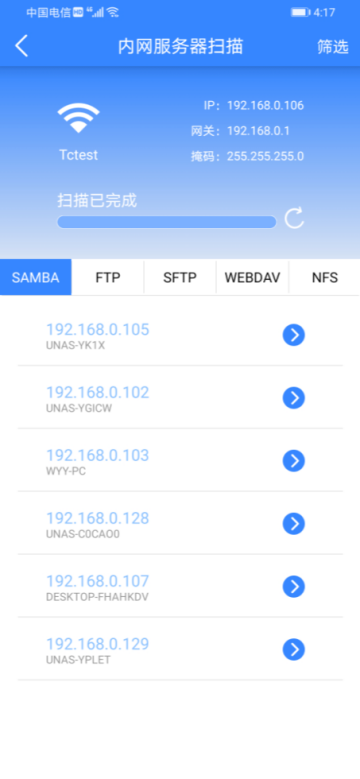
13.4 手持端U-cloud
U-NAS cloud 是一个手持端的文件传输工具。支持PC和UNAS 共享文件夹之间文件的上传和下载,支持在线编辑文档,在线播放音视频文件,同时也支持文件分享的功能。
PC 端U-NAS cloud 登入前需要在NAS 共享文件夹权限下开启webdav权限后才可以用有权限的账号登入。
手持端U-Cloud 使用过程如下
1.下载手持端APP U-cloud
2.用有webdav 访问权限的用户登入
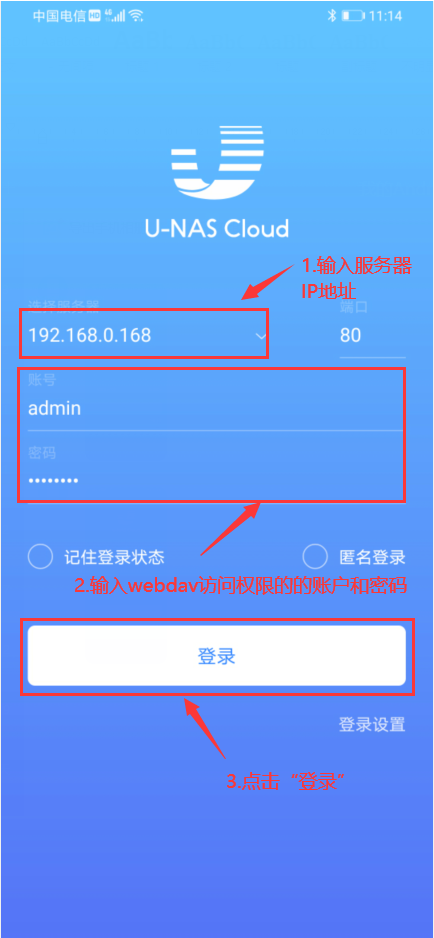
3.登入成功后,可以看到共享文件夹
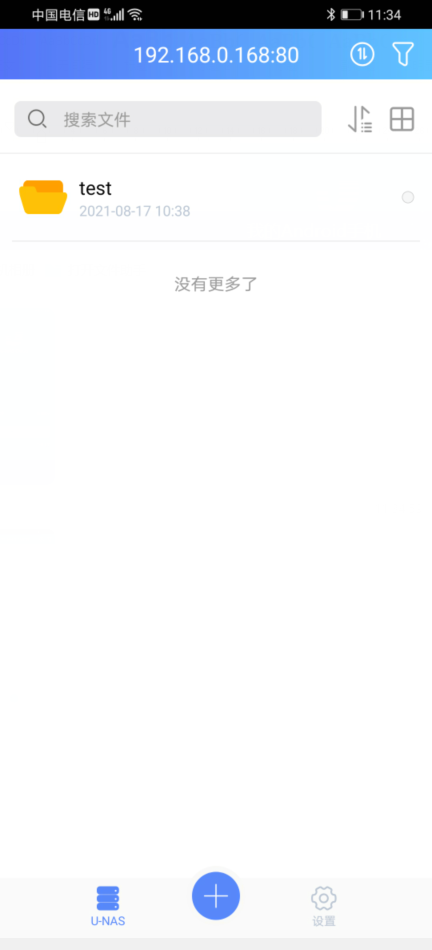
13.4.2 打开(播放)文件
选择一个文件,点击“打开”即可
文件.png)
13.4.3 上传文件
1.进入到要上传文件的文件夹内,点击“+”
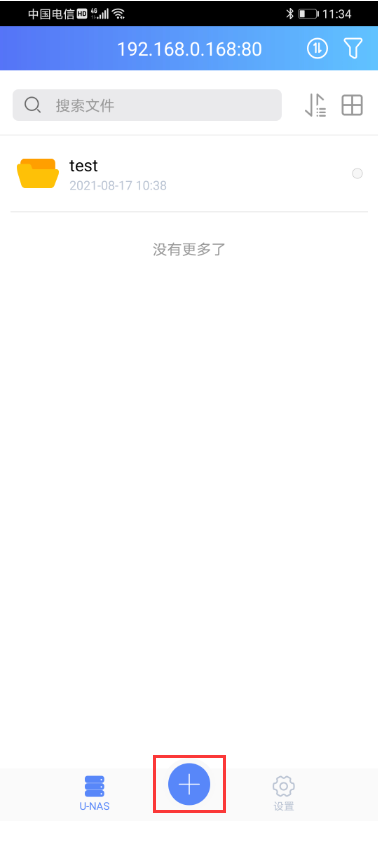
2.点击“上传文件”
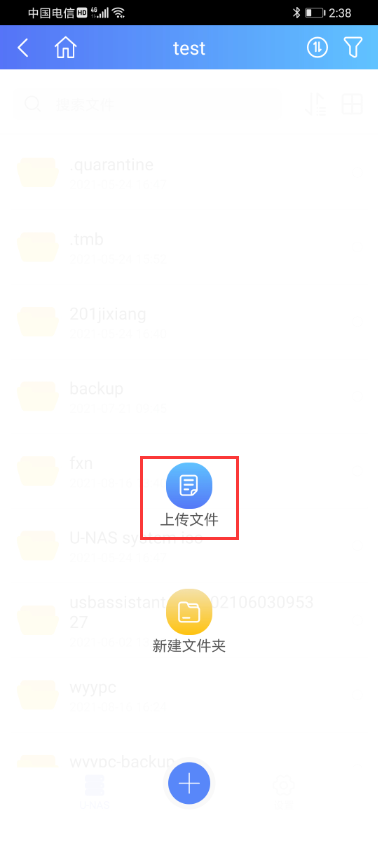
3.从要上传文件的目录里选择好文件,点击“上传”,文件立即开始上传
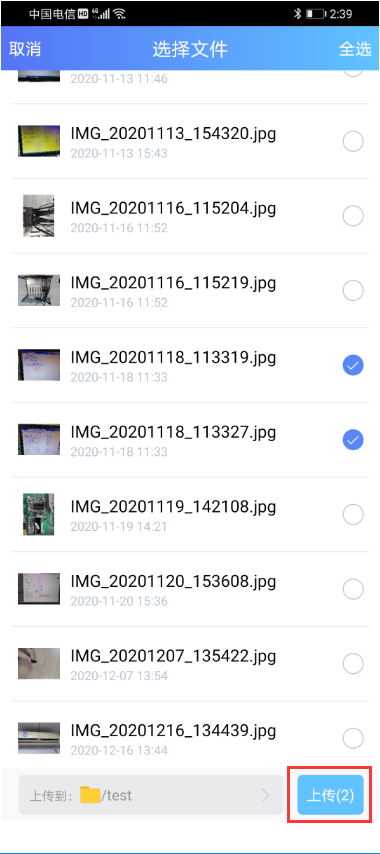
4.点击图标进到任务列表里可以查看到文件上传进度
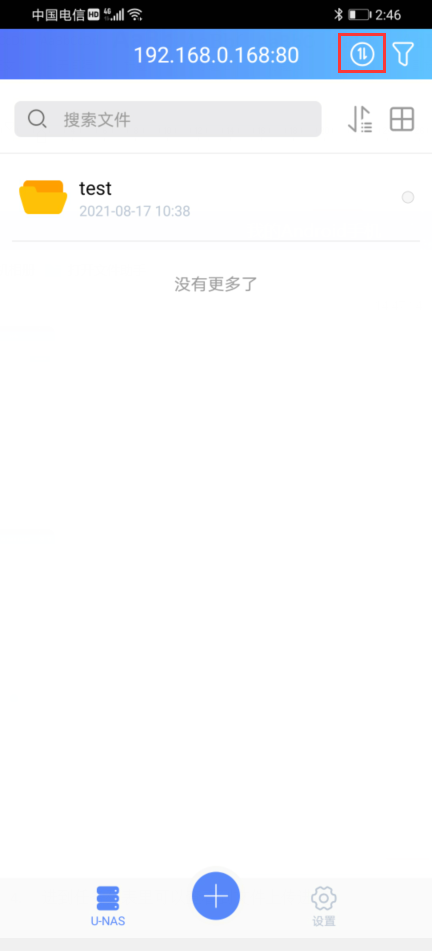
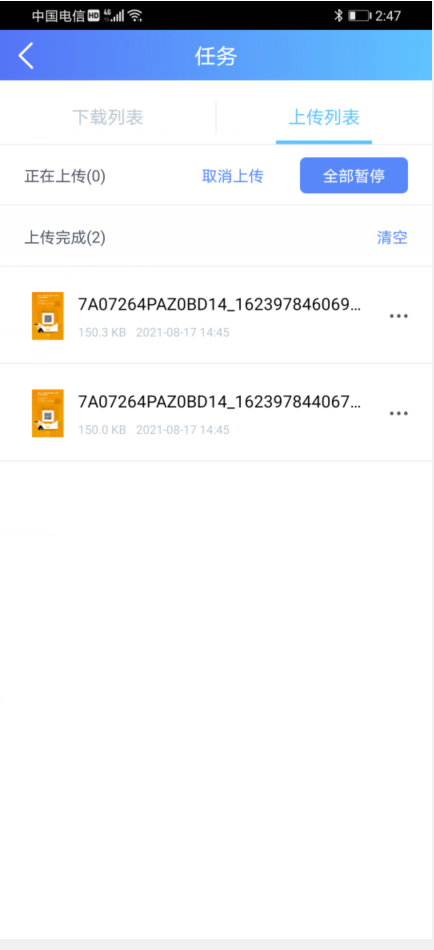
13.4.4 下载文件
1.进入到文件夹内,选中文件,点击“下载”
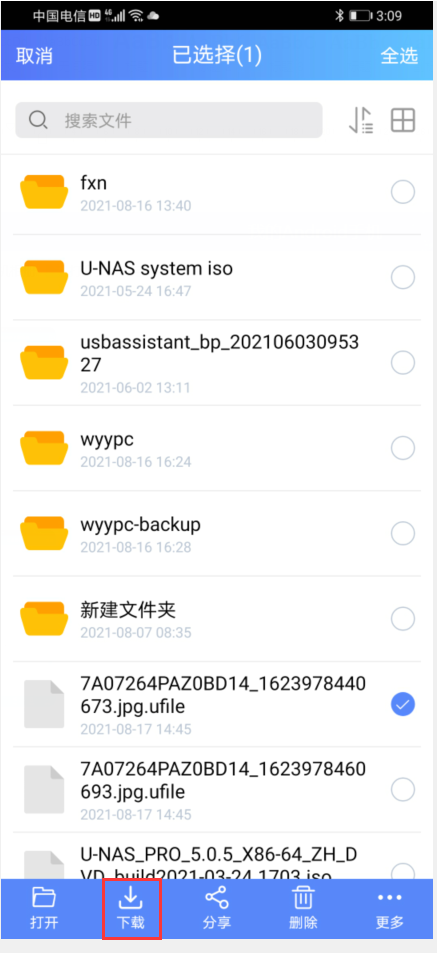
2.点击“确认” (如果想更改下载路径的话,在此页面点击图标“<”,重新选择下载路径)
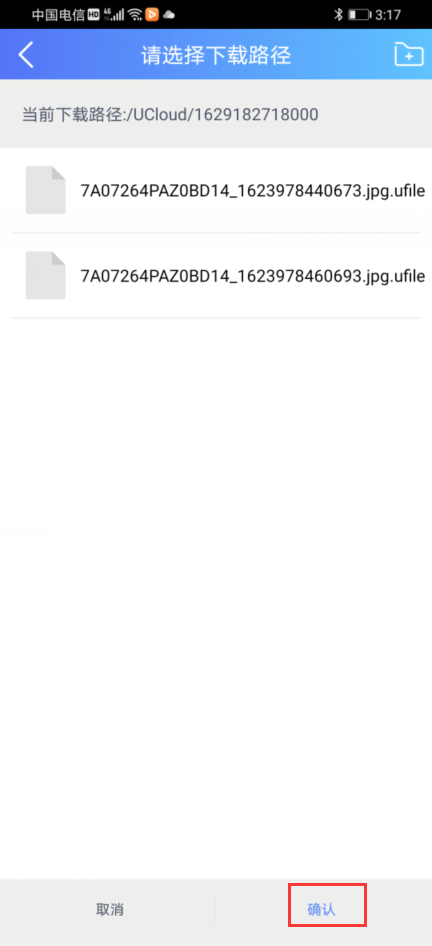
3.可在任务列表里查看下载进度
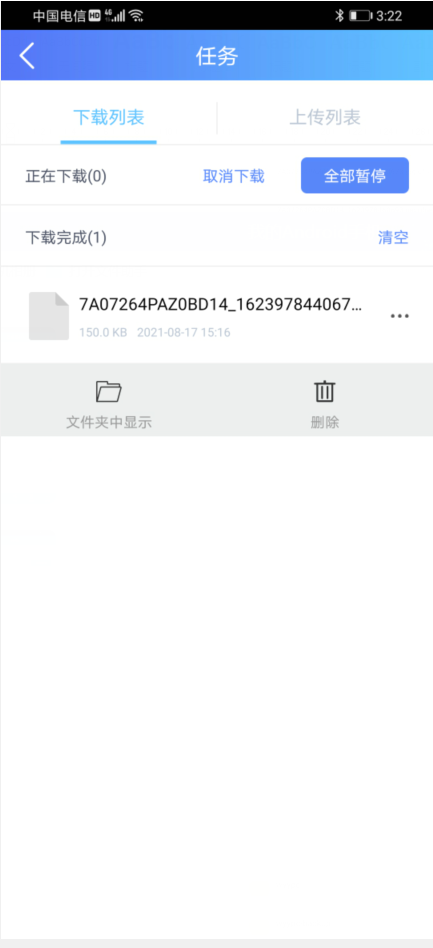
13.4.5 分享文件
1.选中文件后,点击下面的“更多”
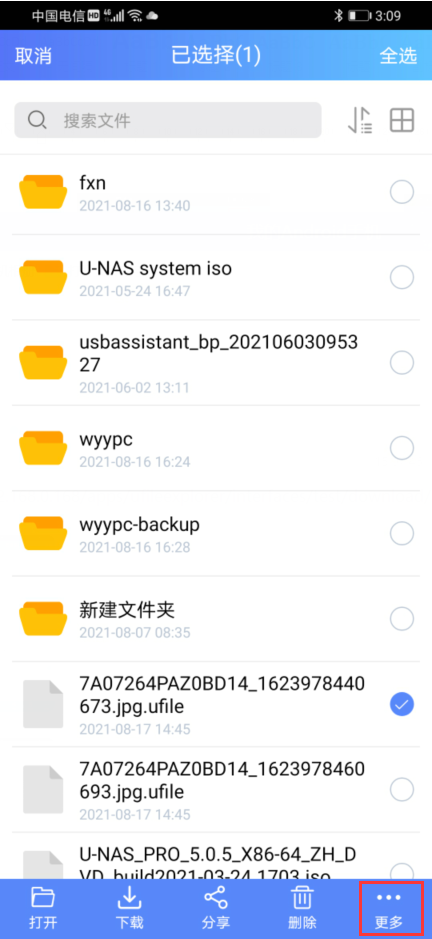
2.点击“生成下载链接”
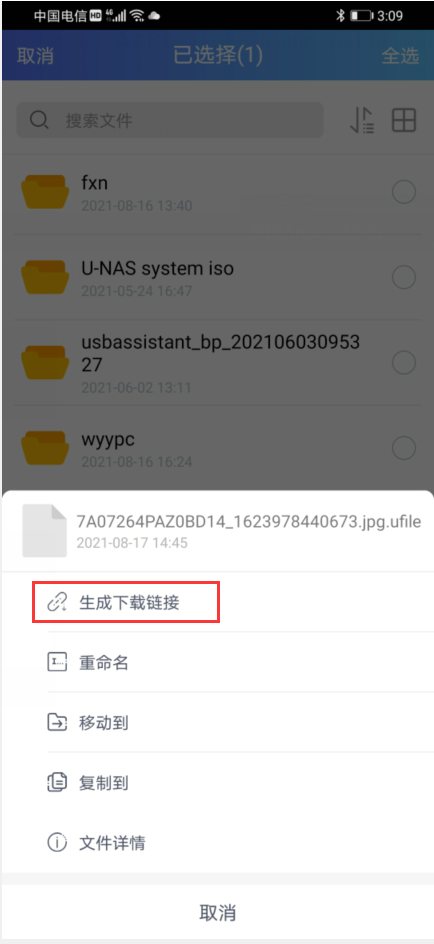
3.设置分享密码,分享天数,用户名,设置完成后,点击“生成并复制链接”
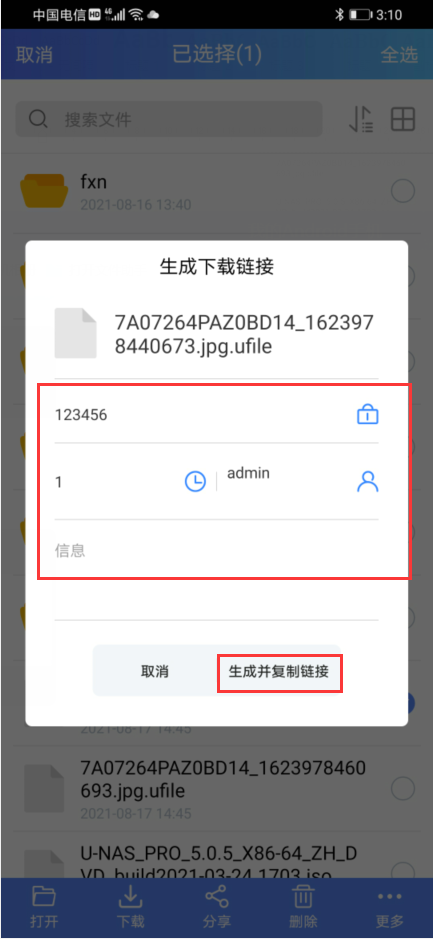
4.把复制好的链接发送给其他人,其他人可通过密码提取文件
13.4.6 删除文件
选择好要删除的文件,点击下方的“删除”,再点击下“确认”,文件即删除成功
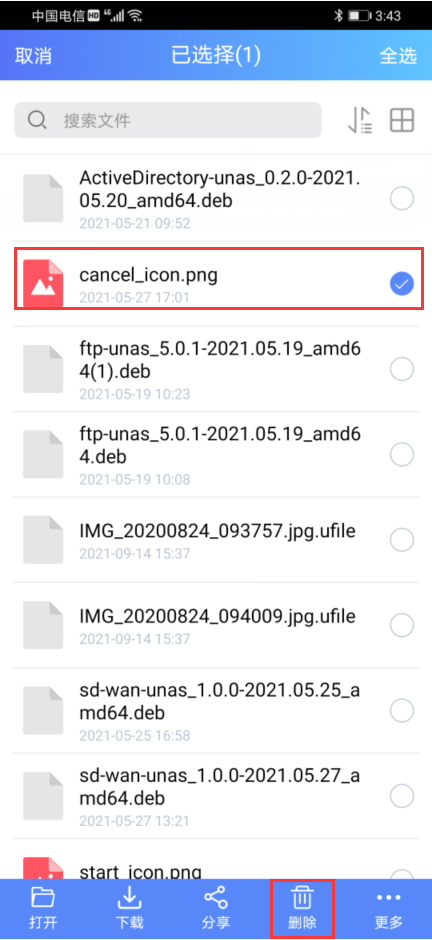
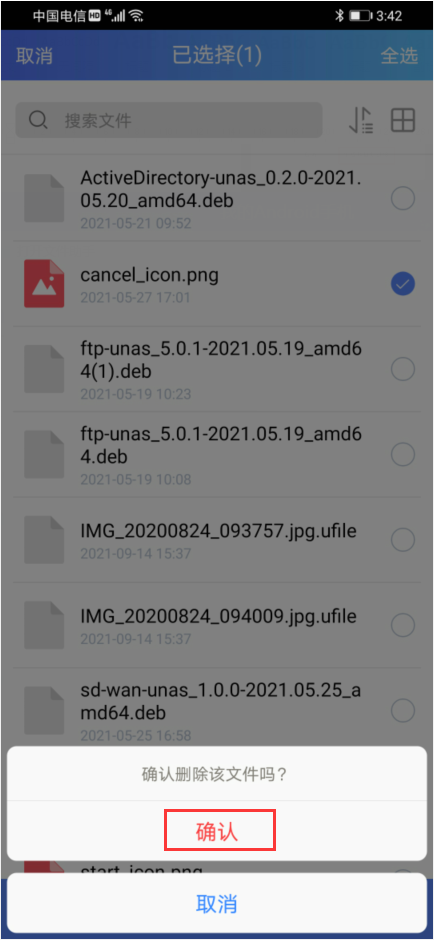
13.5手持端U-Media使用
手持端U-media可以播放NAS 设备媒体中心的影音文件,也可以播放局域网内其他设备共享出来的媒体。
可以通过下述方式获取APP U-media:
可通过万由电子官网 www.u-nas.cn 下载专区下载相应的手持端APP U-Media
直接扫描二维码下载软件
U-Media
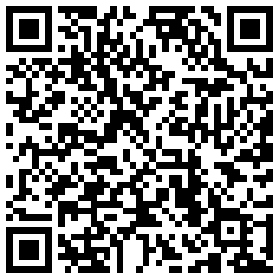
苹果IOS
U-Media
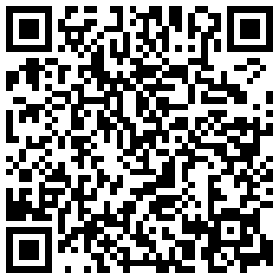
安卓
从手机各大应用市场下载APP U-Media
支持的音视频格式如下:
mpeg,ts,asf,mpg,mov,avi,mp4,wmv,divx,wtv,xvid
下载安装好APP之后在手机端上运行,可以自动发现局域网内的媒体设备,显示如下(可参考),找到您自己的NAS 设备,选择文件,即可自动播放。
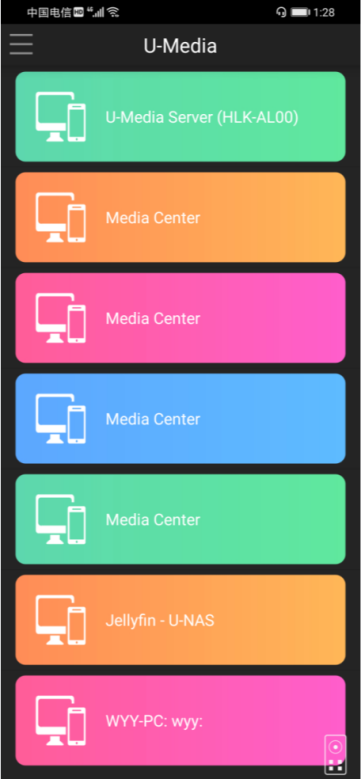
13.6手机客户端U-Download
U-Download APP 实现了用手持端管理Transmisison下载的功能
可通过万由电子官网 www.u-nas.cn 下载专区下载相应的手持端APP U-download
直接扫描二维码下载
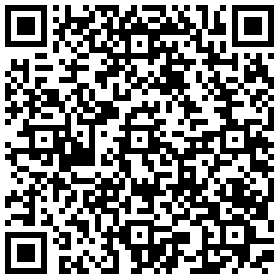
在各大应用市场下载软件U-Download
应用此APP管理transmission之前,需要在web端开启了transmission服务,web端启用transmission 服务可参考Transmission的使用
登录支持内网ip登录和u-anywhere账号外网远程登录,输入注册信息登录
登录后,可以查看到nas内存下载速度/下载中/暂停/正在做种…等
点击右上角按钮添加种子下载
点击右下角注销按钮登录其他账号