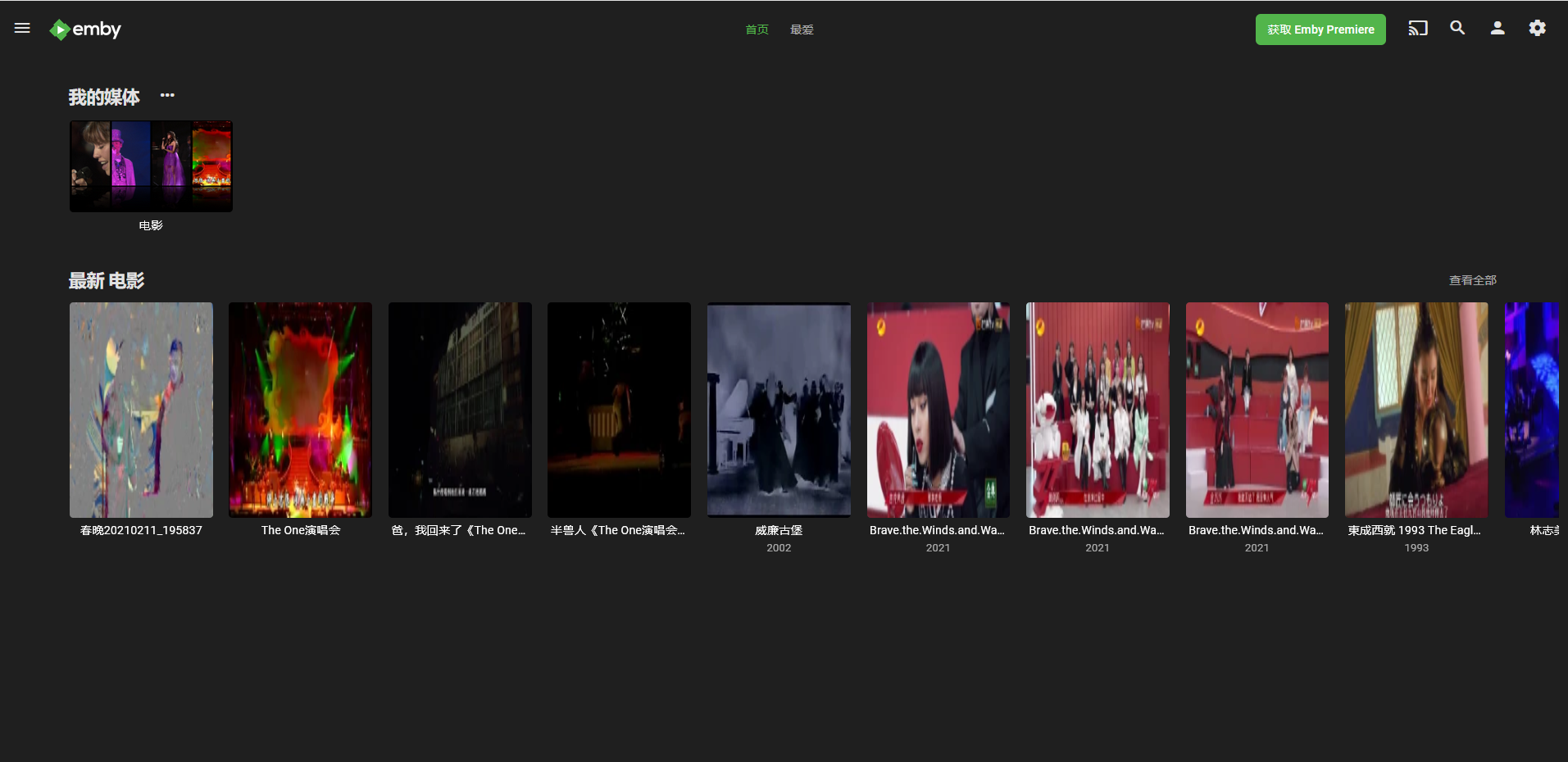第十章 多媒体
本章主要介绍如何在U-NAS系统上使用各种多媒体应用
10.1 媒体中心
U-NAS OS的媒体中心U-NAS Media,可以集中管理U-NAS上的视频、音频、图片资源的共享服务,该服务可以将U-NAS上的媒体文件提供给手机APPU-Media作为播放源。媒体中心是一种流行的娱乐资源共享功能。 方便用户将手机连接到U-NAS,让用户更方便的获取资源,享受提供的服务。
U-NAS集成了自己的媒体中心,支持多达57种主流播方模式,用户可在移动设备上通过可通过U-Media播放视频和音频文件。
进入 “控制中心 > 网络服务 > 媒体中心”
10.1.1 U-Media 服务端启用
设置相关参数
服务名称可自己命名,最大连接数指的是允许通过u-media手持端连接的最大数,路径是存放影音文件的共享文件夹
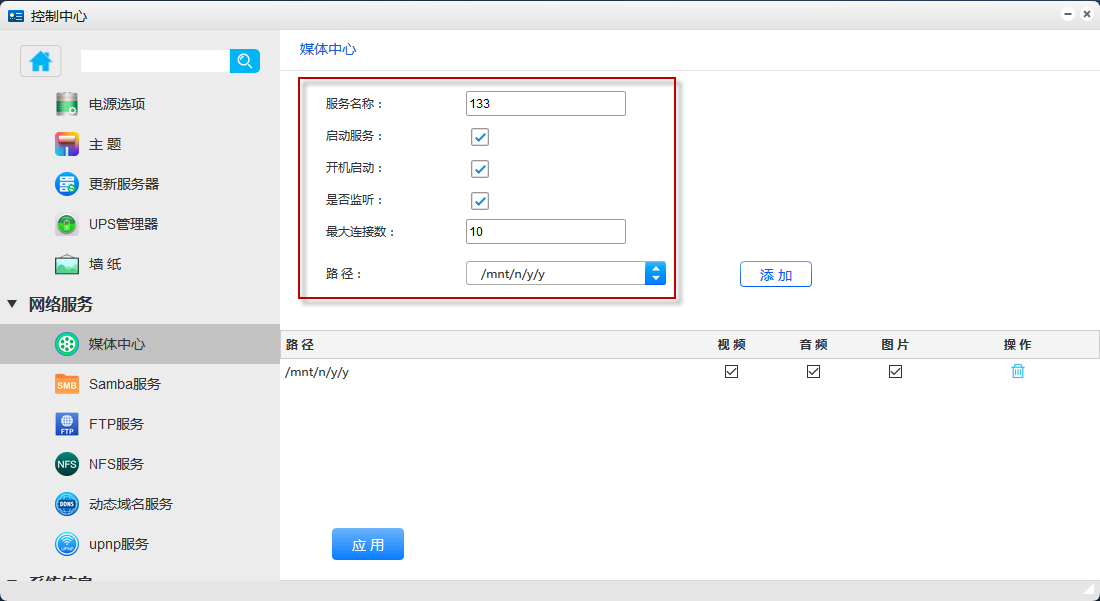
设置完成后,点击 “添加” ,然后再点击 “确定” ,服务就已经开启
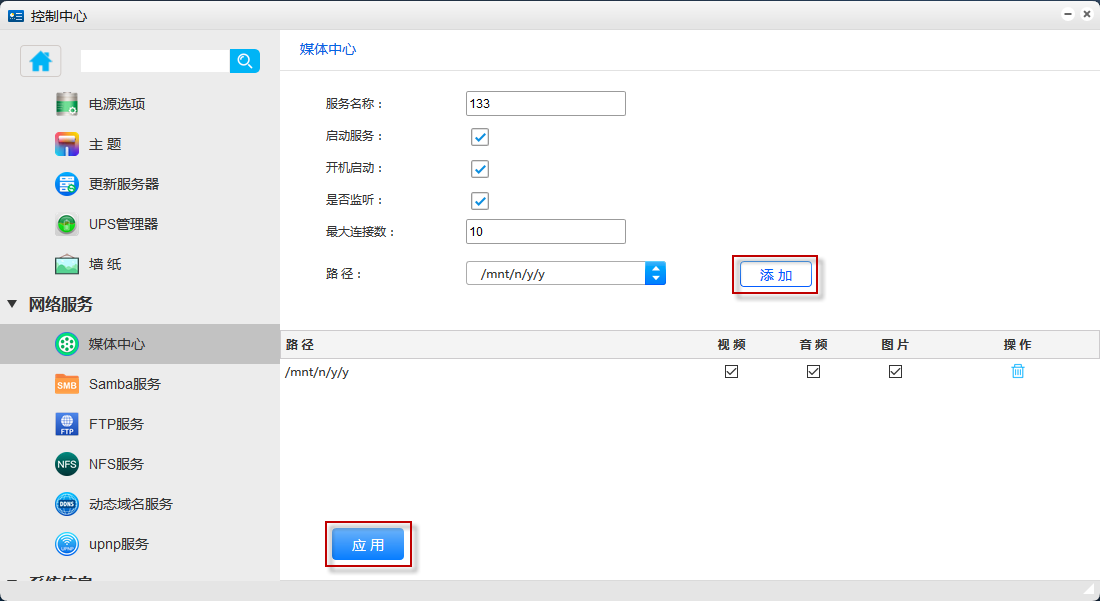
10.1.2 手持端U-Media使用
手持端U-media的使用请参考 13.5手持端U-Media使用
10.2 视频监控(surveillance)
Surveillance Station 是一款专业的视频监控管理软件。 通过启动 Surveillance Station 应用程序并将其与支持的网络摄像头配合使用,U-NAS 可以成为专业的 NVR。 可提供完整的实时远程监控、录像、回放、智能录像、报警功能、智能分析管理等功能,确保您的个人财产和办公环境安全
进入 “控制中心>多媒体>视频监控”
10.2.1 服务端配置
开启视频监控并选择存储位置,点击 “应用”

设置完后,点击 “启动“
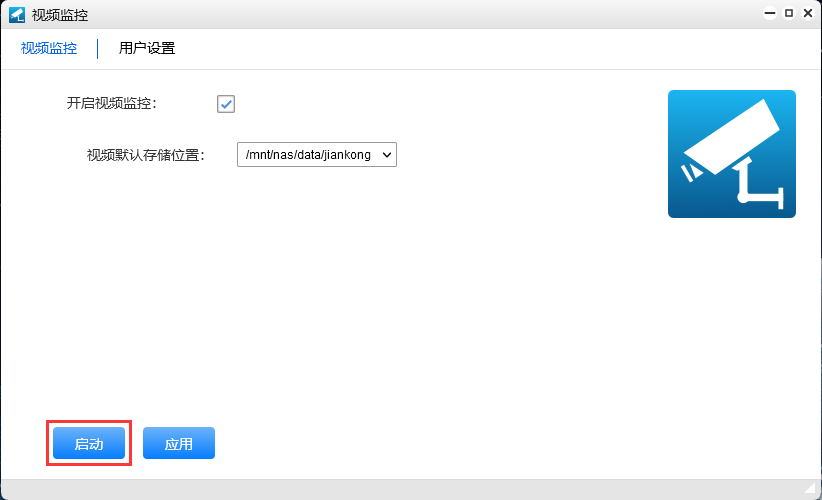
10.2.2 修改用户密码
在这里您可以修改视频监控的密码,默认的admin账号的密码是admin。
输入要修改的密码,然后再次确认,点击 “应用” 及修改成功
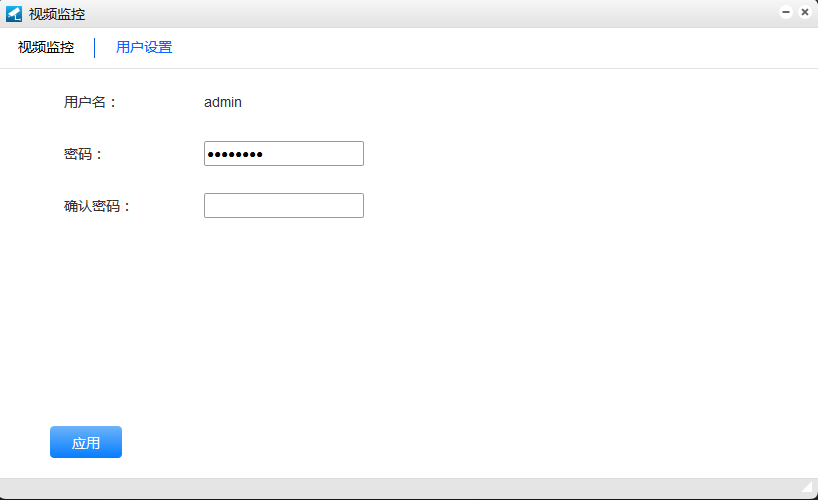
10.2.3 启动控制台并设置语言
登入视频控制台(摄像头的账户和密码)
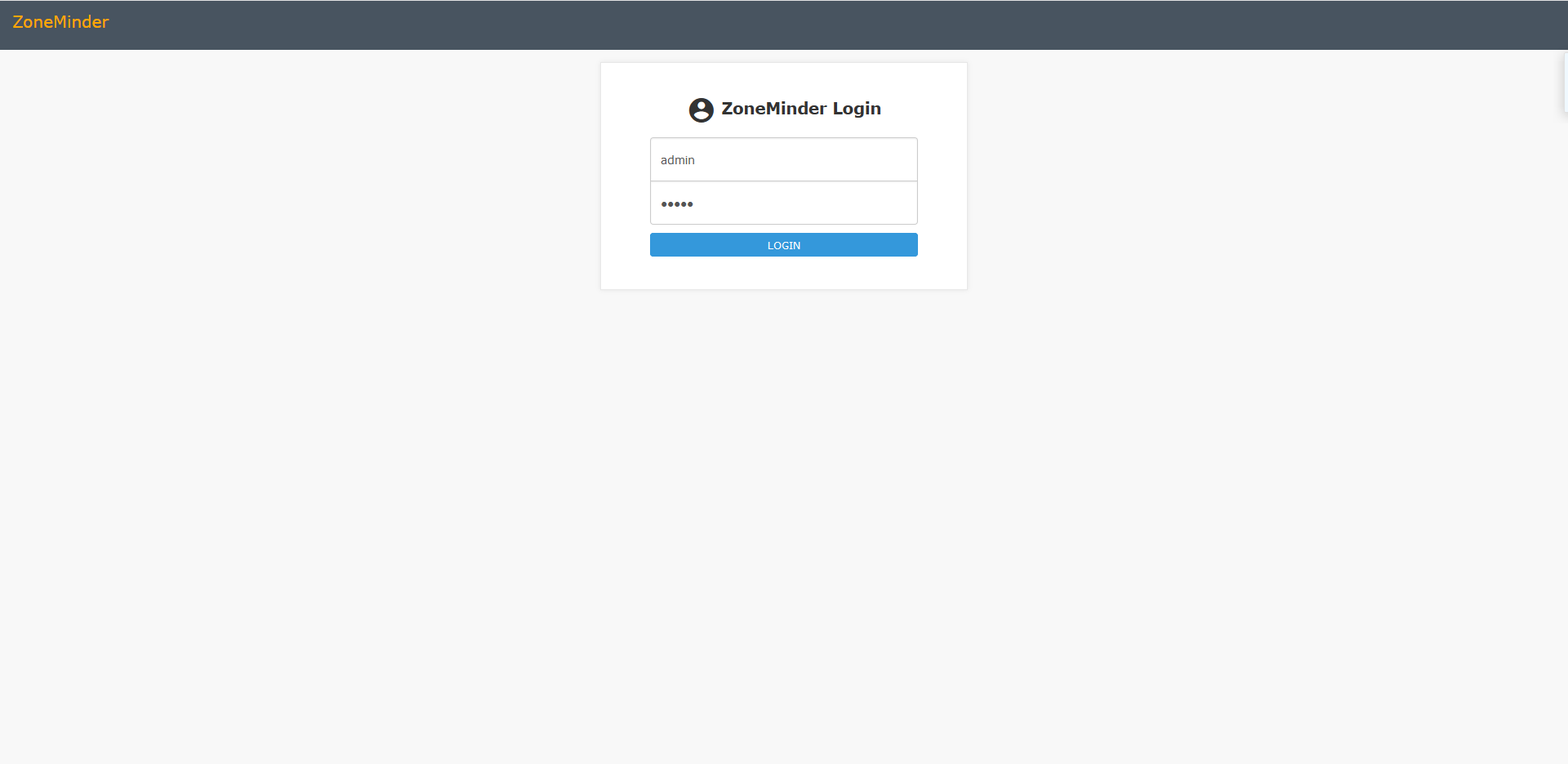
滚动条往下拉,点击 “APPLY”
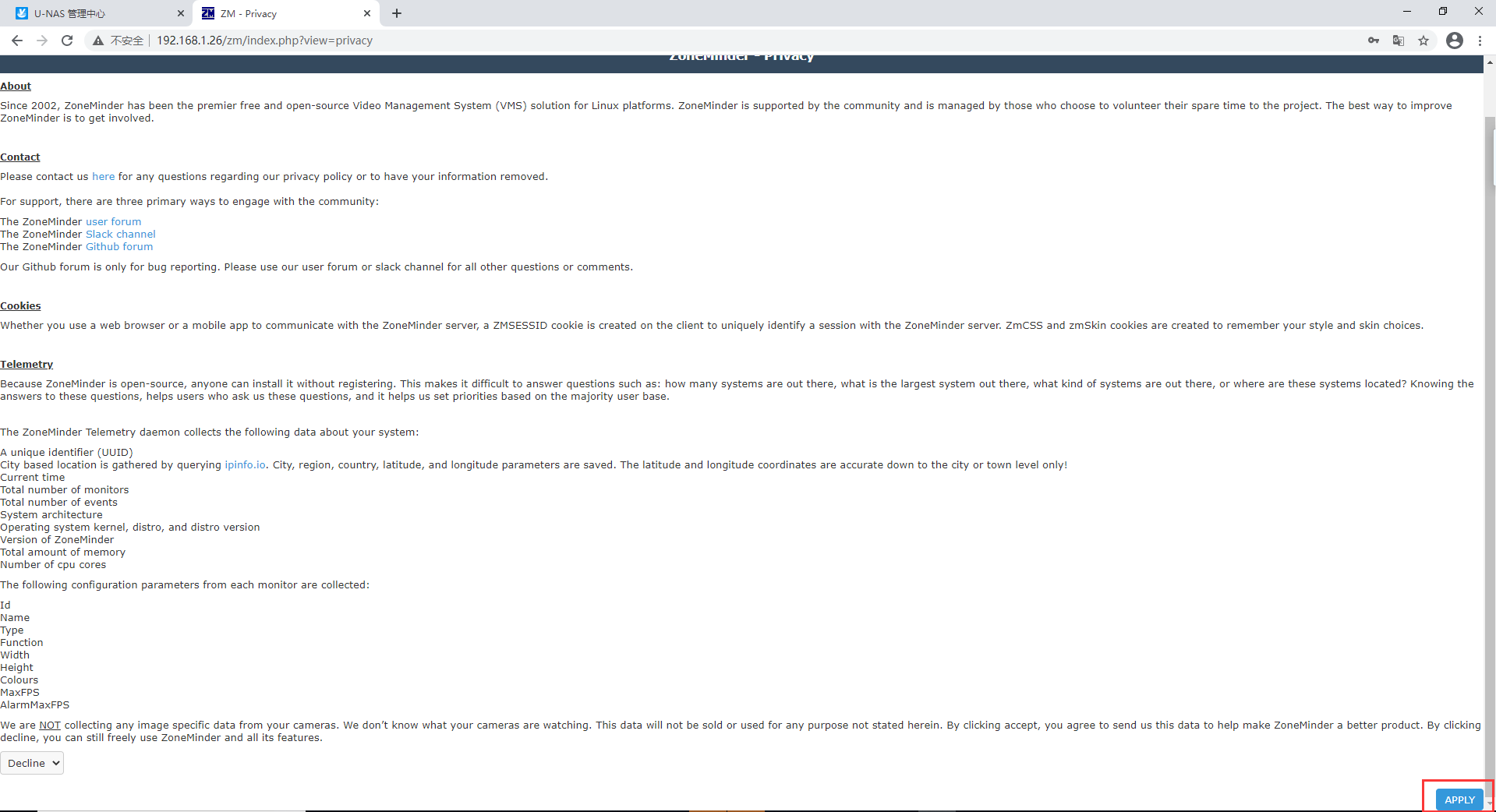
修改显示语言
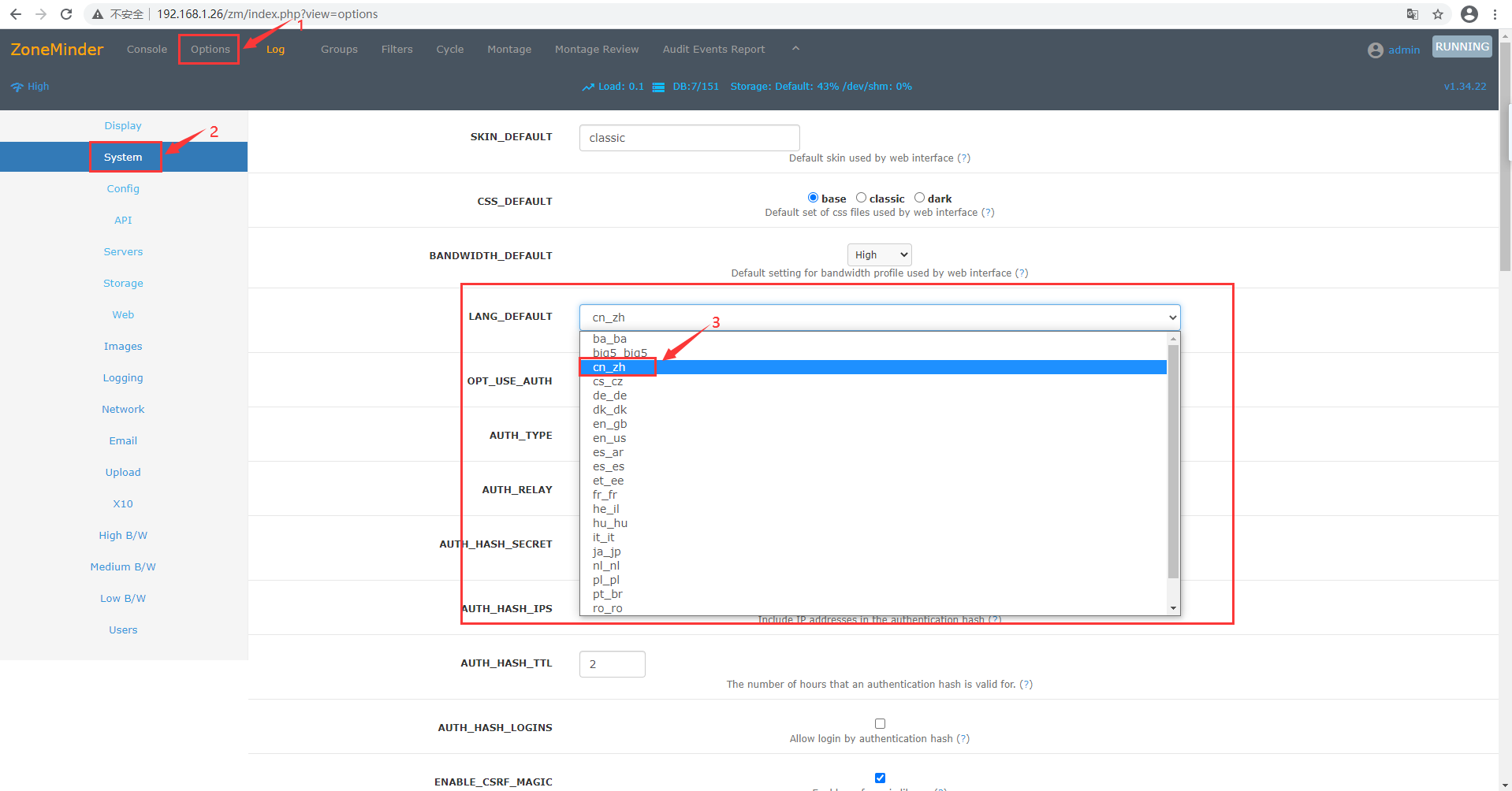
往下拉,点击 “保存”
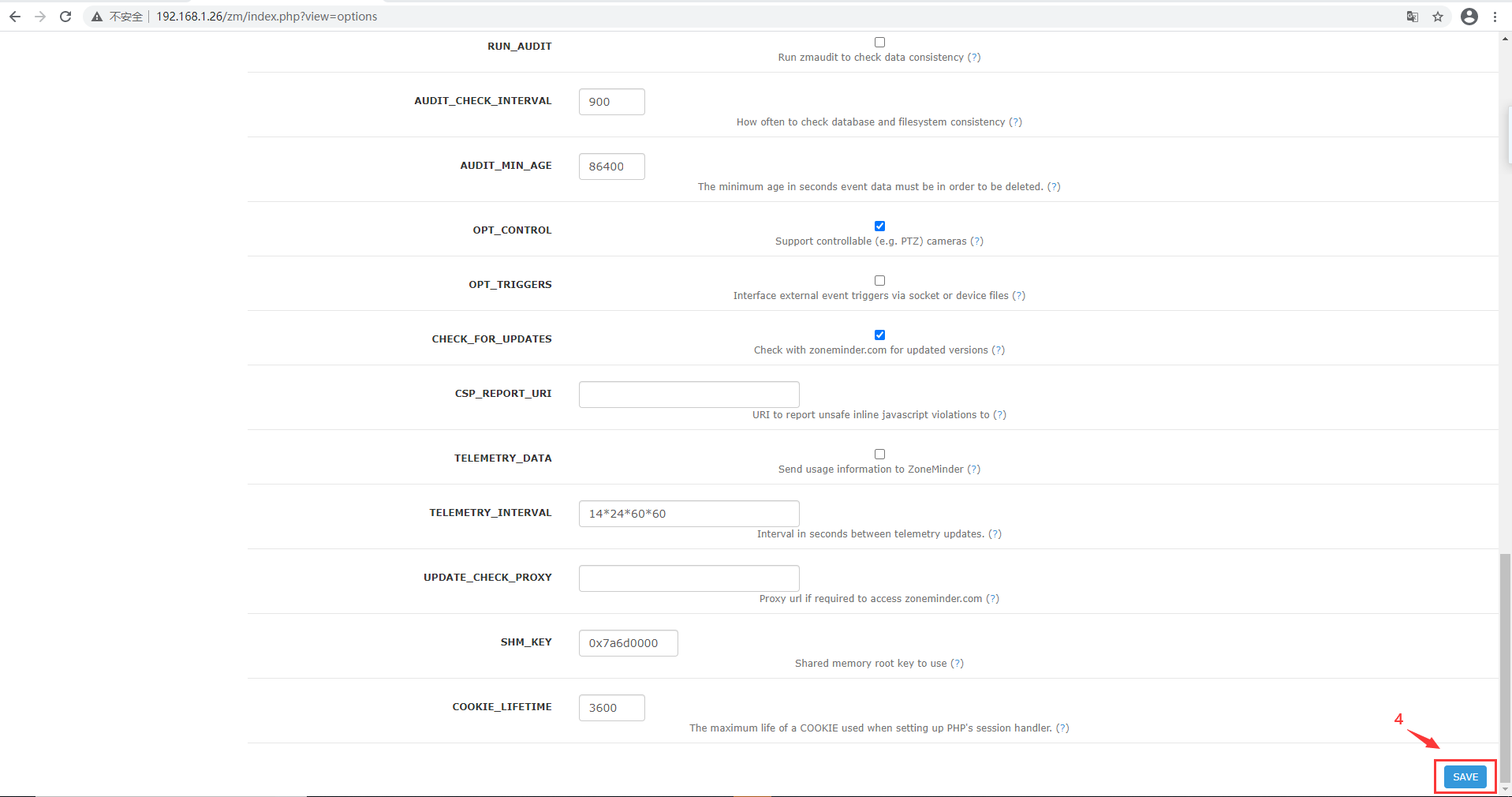
10.2.4 新建监视器
返回控制台,点击 “添加监视器”
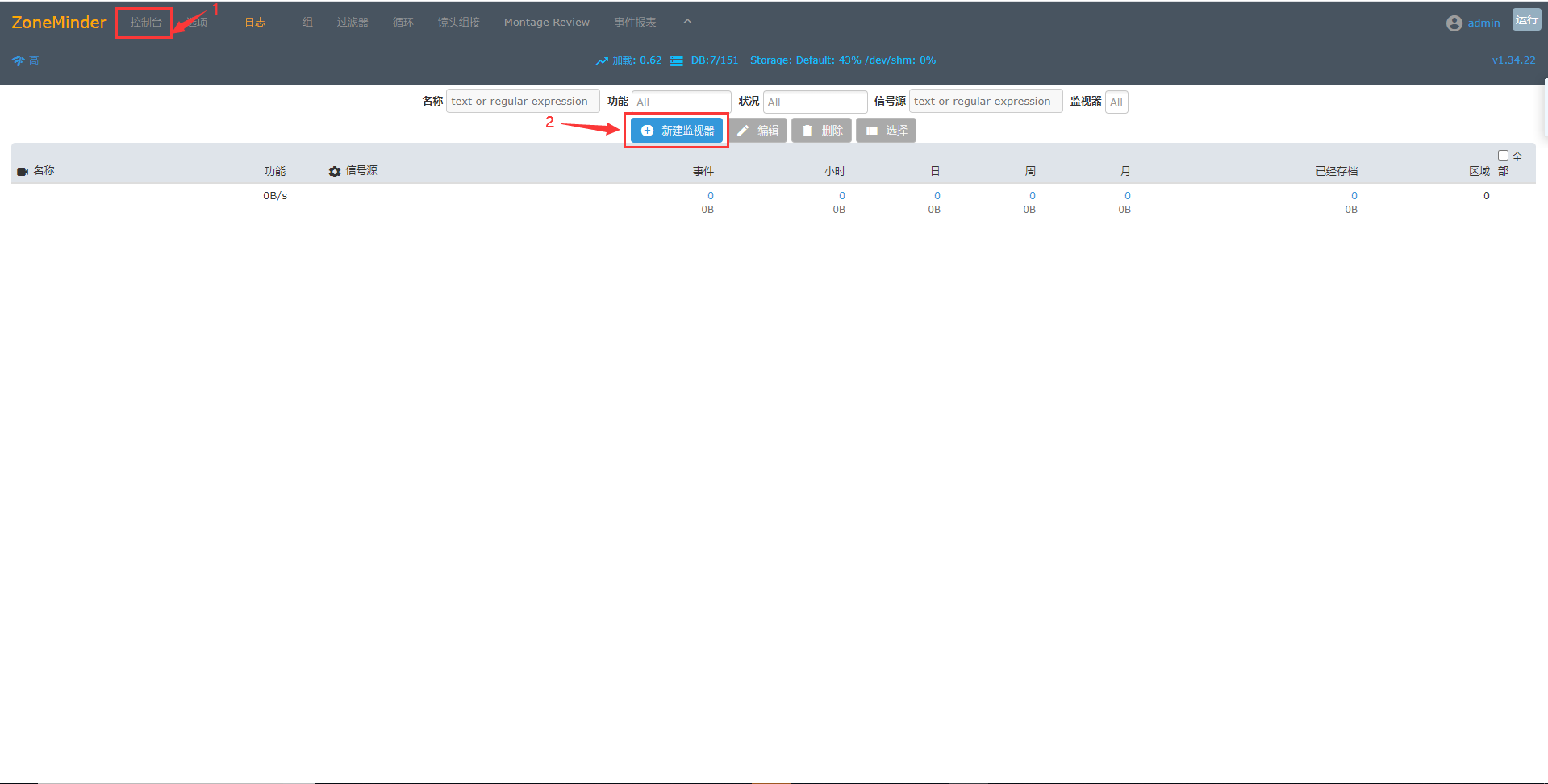
进入一般页面,设置名称和信号源(信号源一定要和后面的路径对应,这里以本地USB摄像头作为示例)
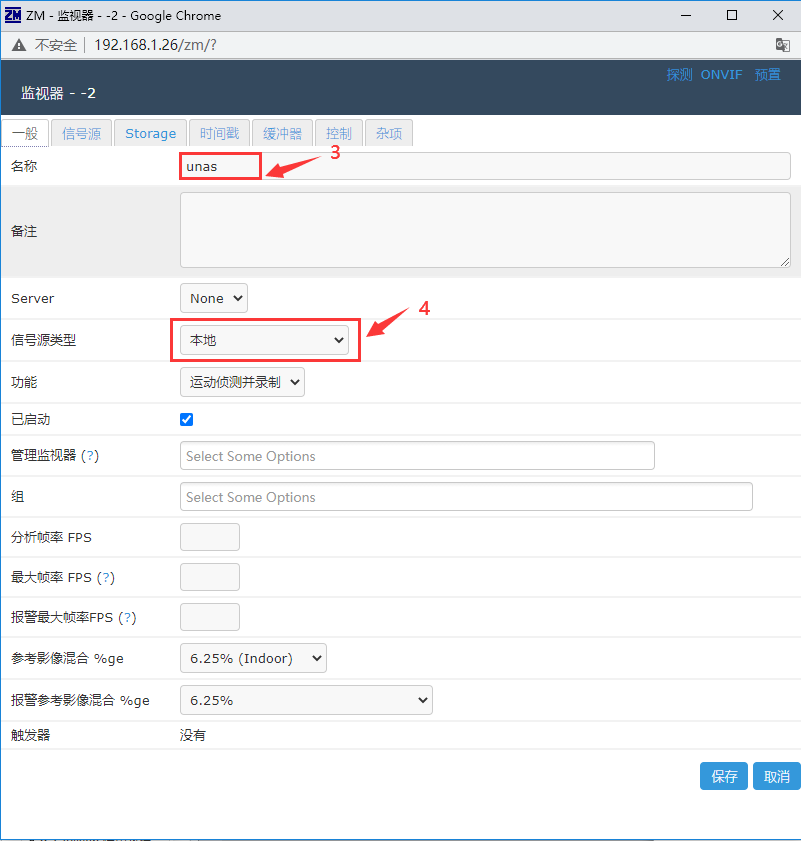
进入信号源页面,设置远程协议,方法,端口,设置完成后,点击 “保存”
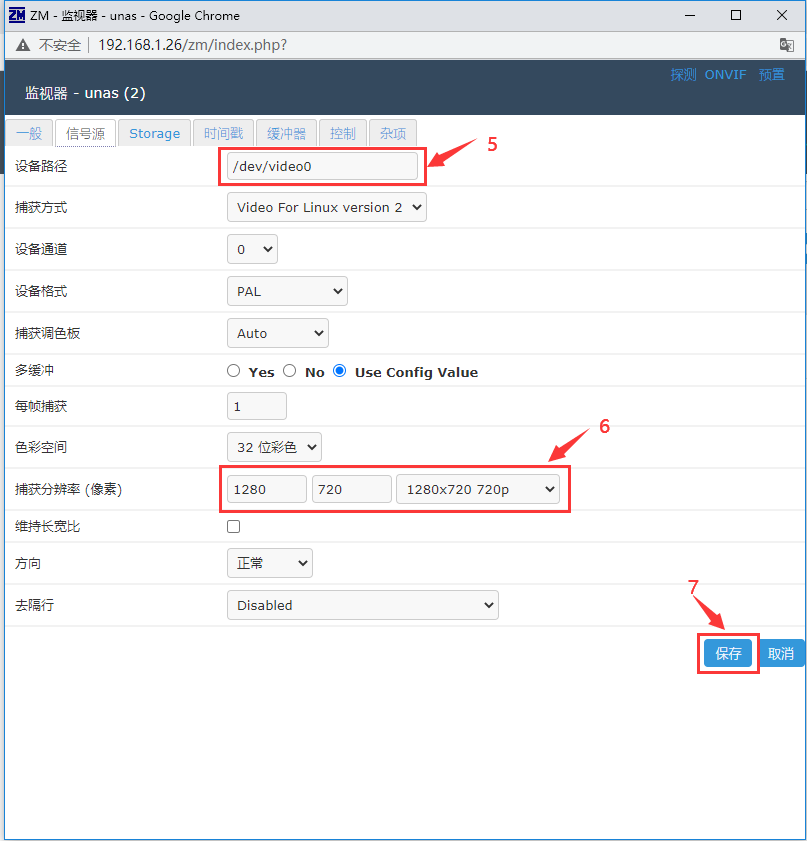
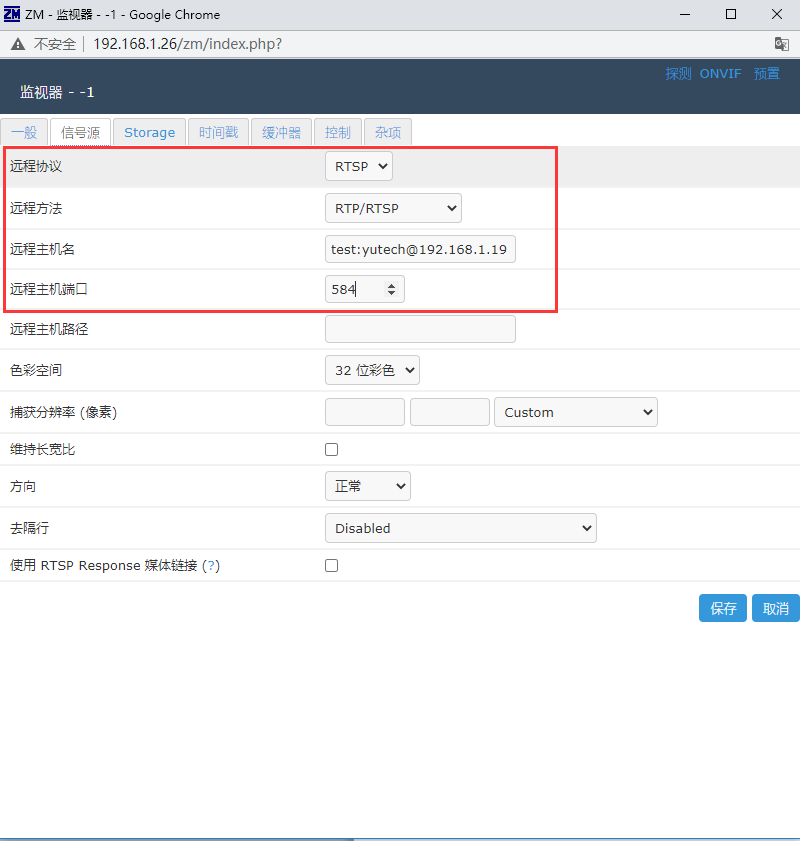
只需要更改以上位置,其余为默认即可
10.2.5 查看监视器
点击监视器名称,可跳转到浏览器里,查看到监控画面
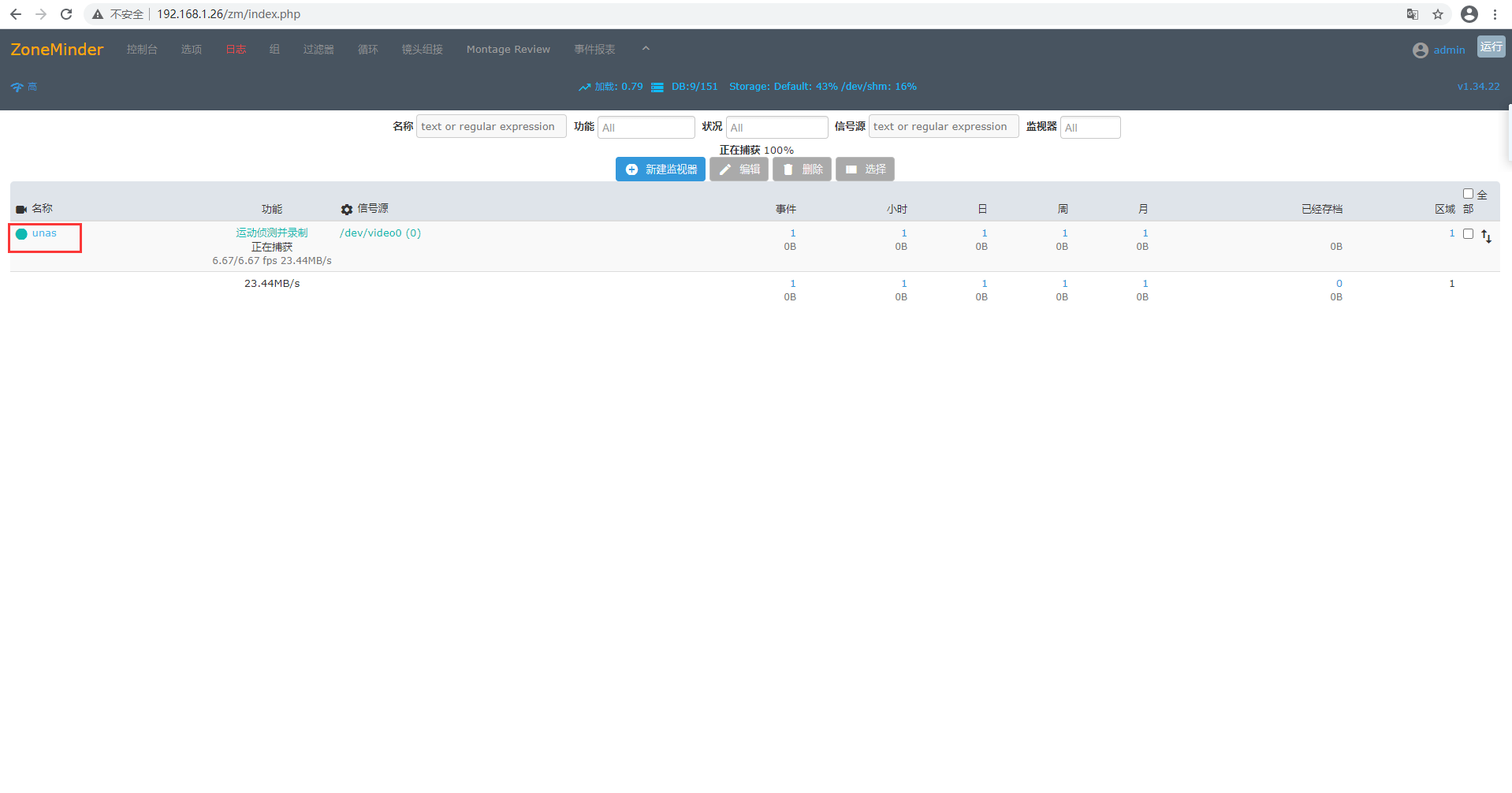
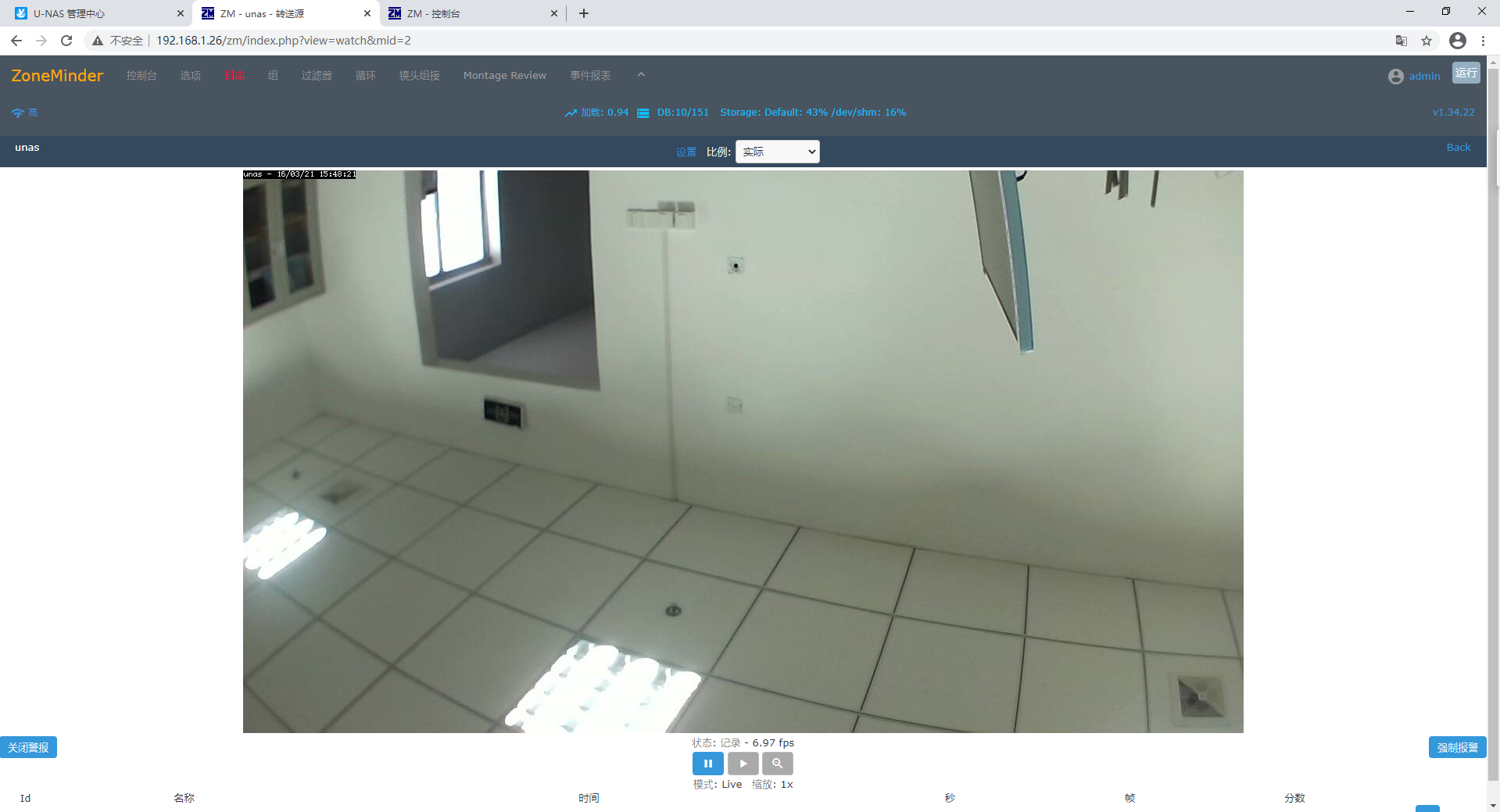
10.2.6 导出视频
选中一个ID
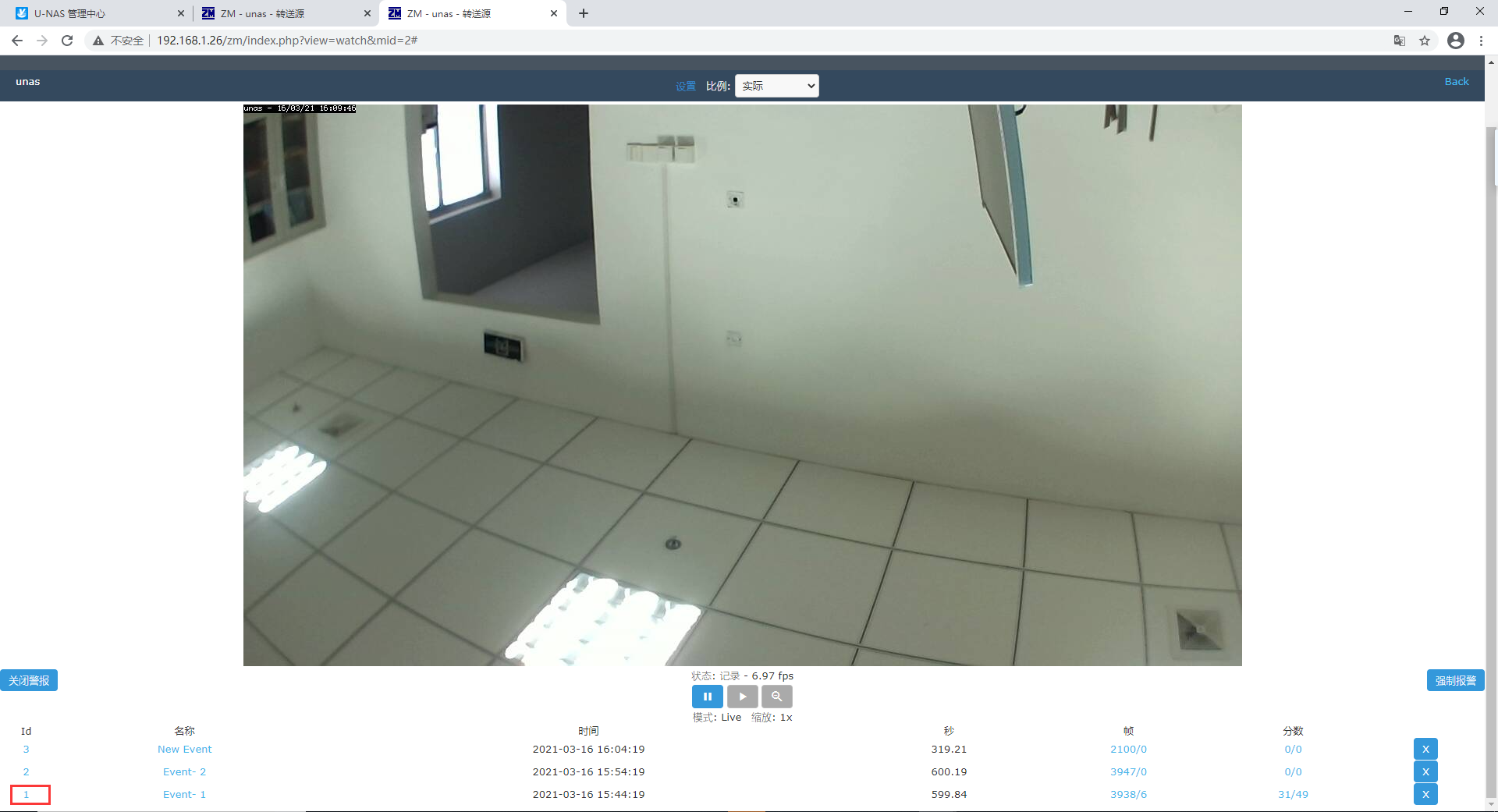
点击 “导出”
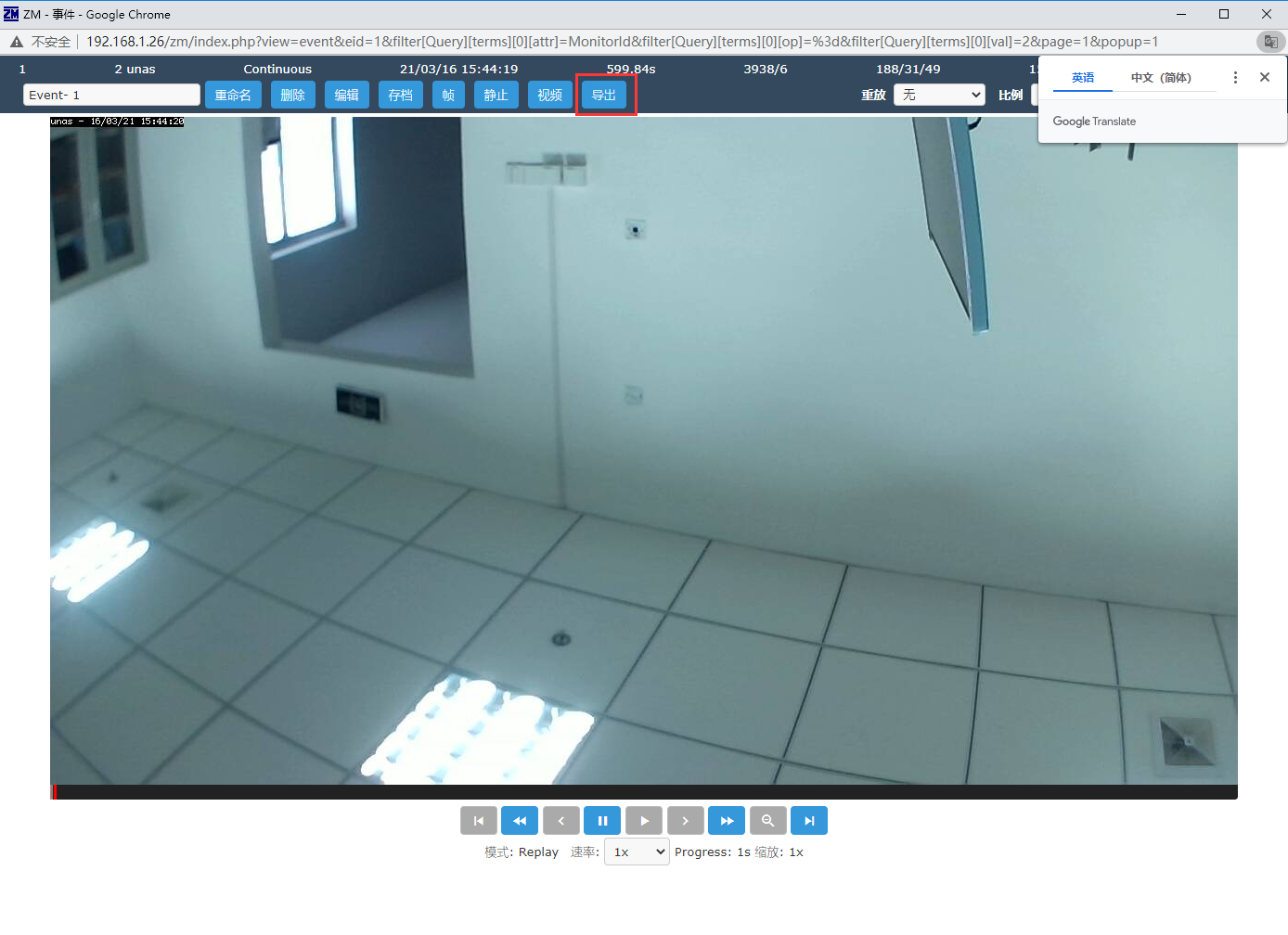
导出视频
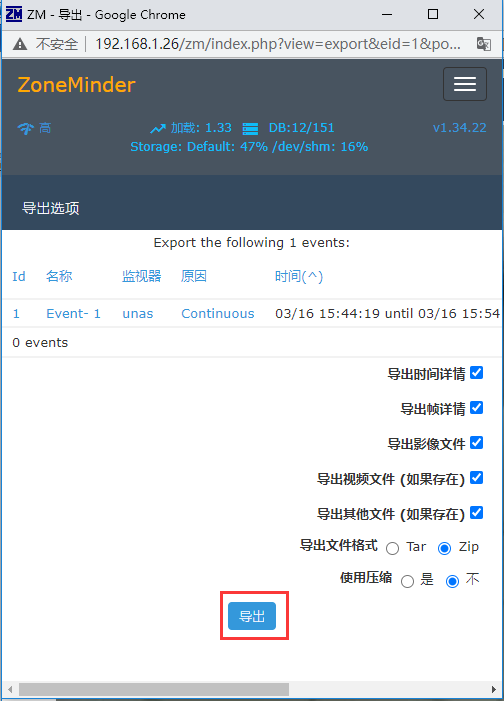
解压文件后,查看视频
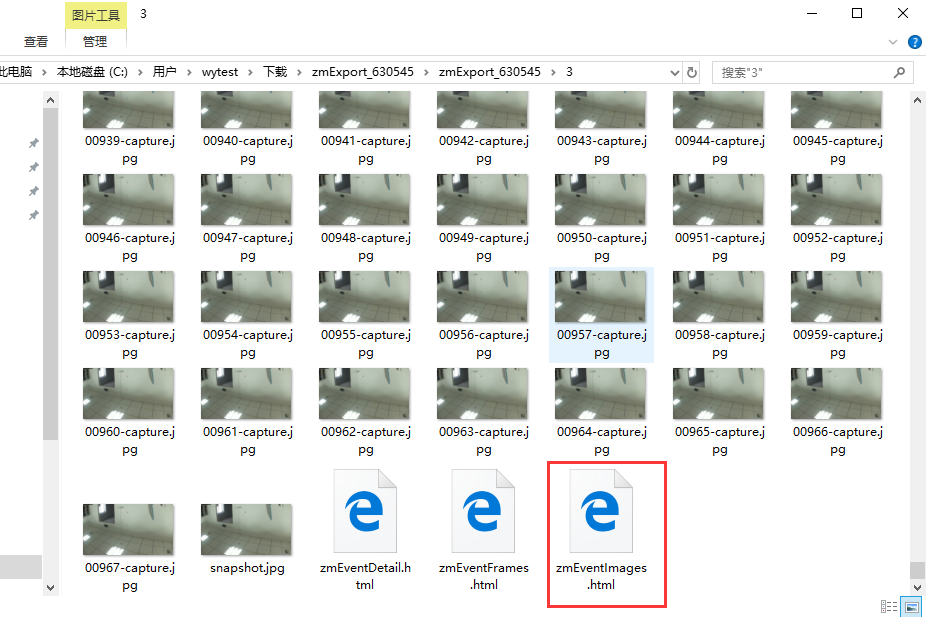
10.2.7 编辑、删除监视器
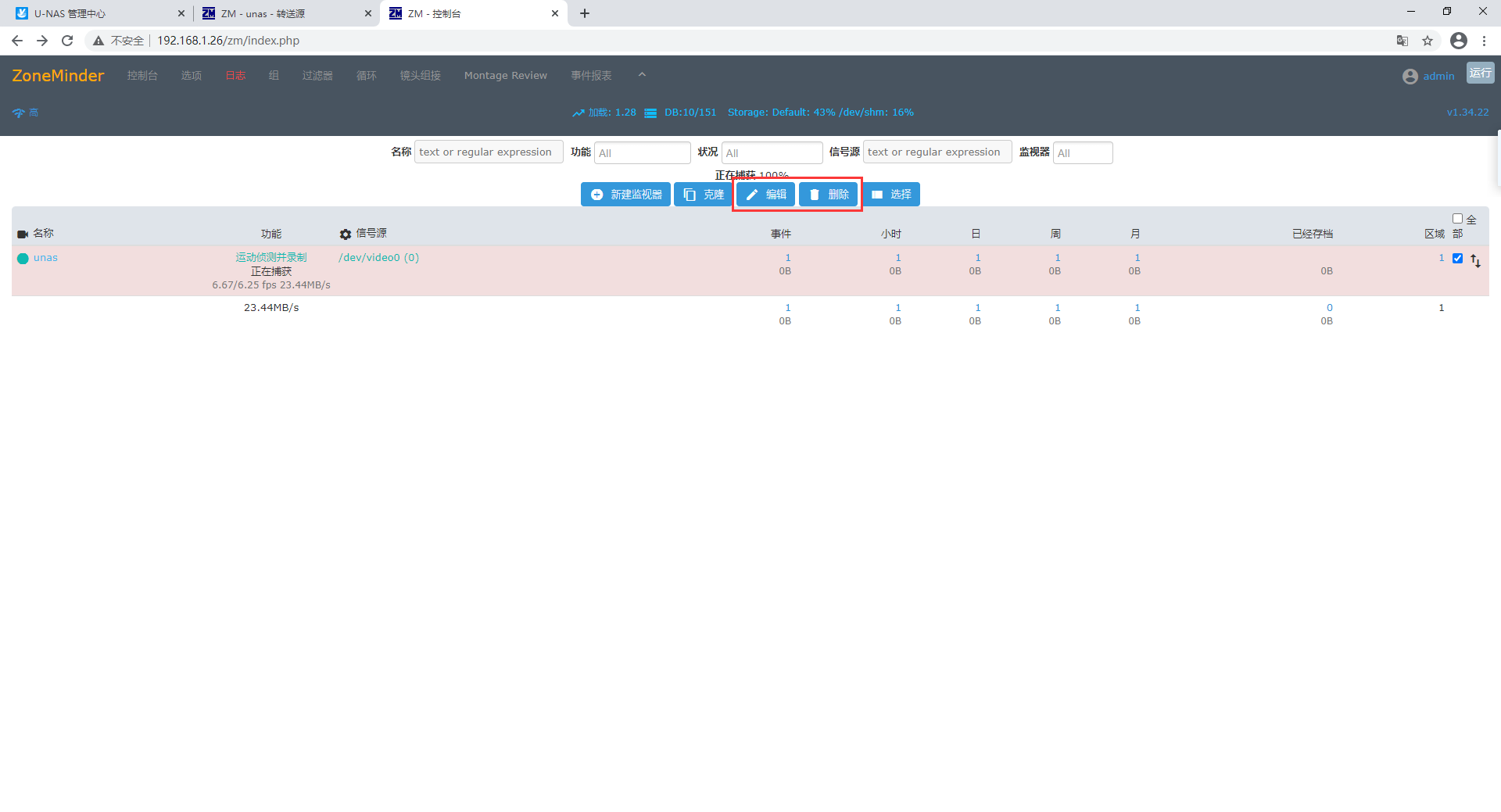
10.3 相册管理服务
Photo Manager是一款专业的照片管理软件,为用户提供照片预览、整理、编辑、打印等功能。 此外,用户还可以在自己的计算机上搜索图像并删除重复项。并且还可以为照片设置关键词、评分和字幕,让照片管理更加方便
进入 “控制中心>多媒体>相册管理服务”
10.3.1 配置相册管理服务
选中 “开启相册管理服务”
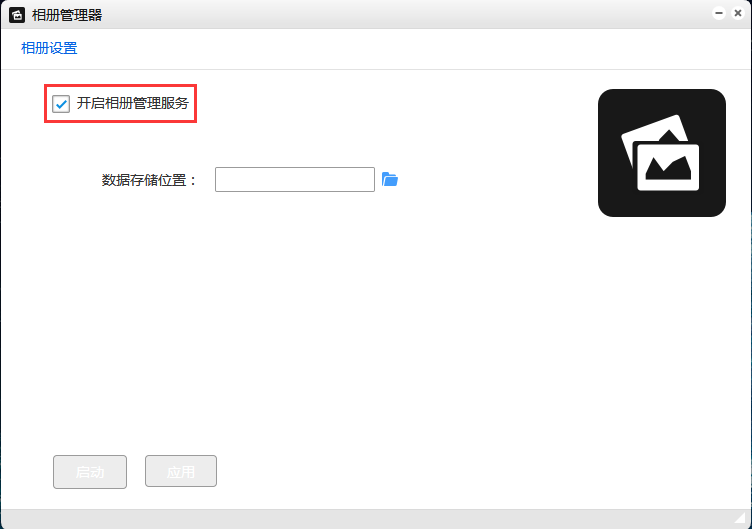
选择数据存储位置
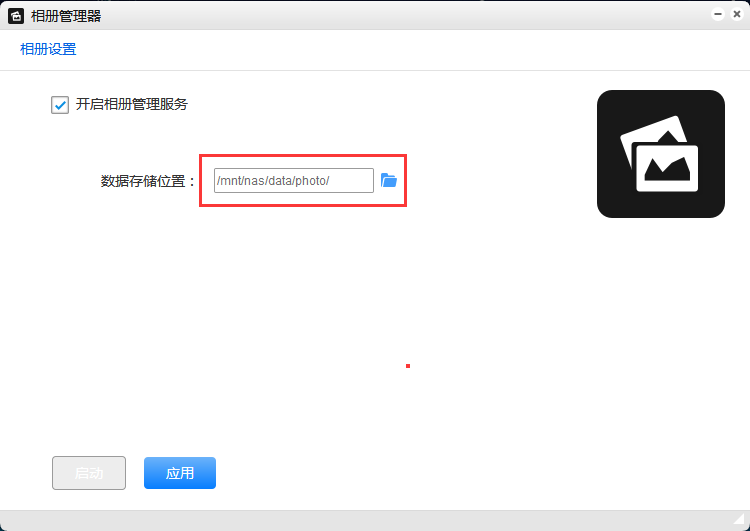
点击 “应用” ,再点击 “启动”
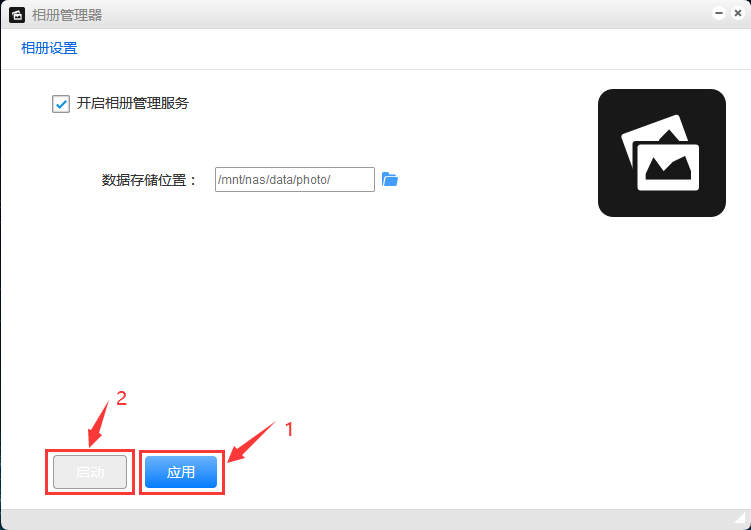
10.3.2 创建管理员用户名和密码
第一次启动之后,会提示要创建用户名和密码,设置好用户名和密码之后,直接点击 “创建“
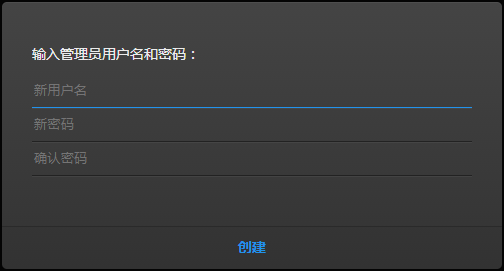
10.3.3 新建相册
点击 “新建相册”
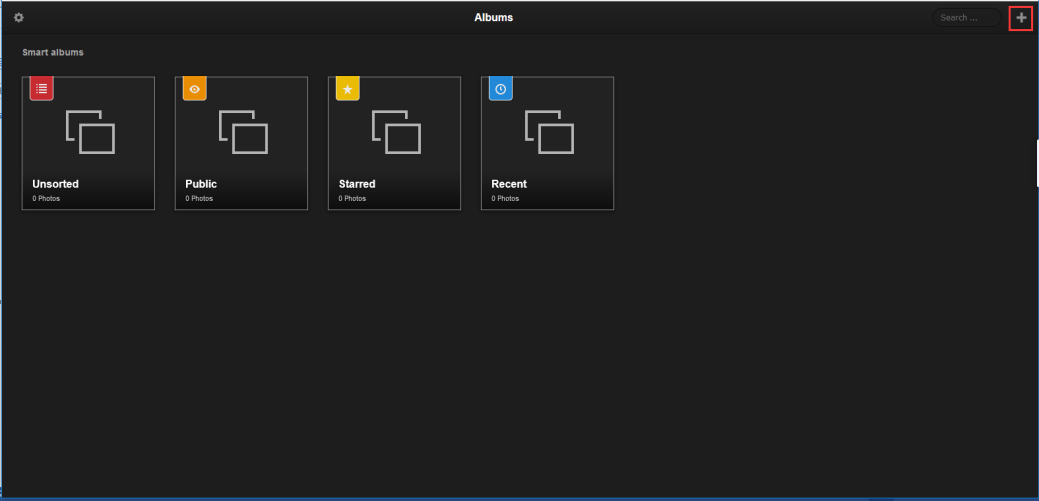
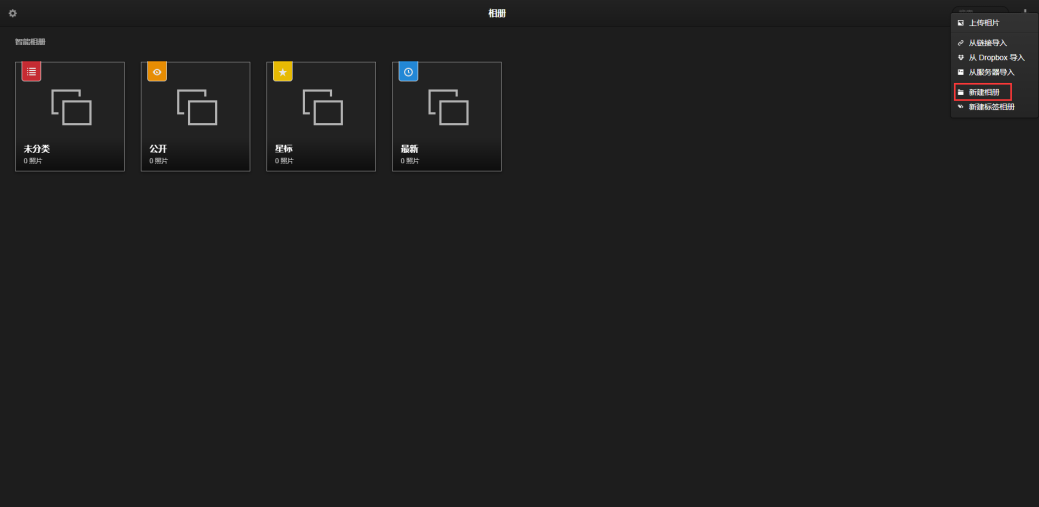
输入相册名,然后点击 “创建相册”
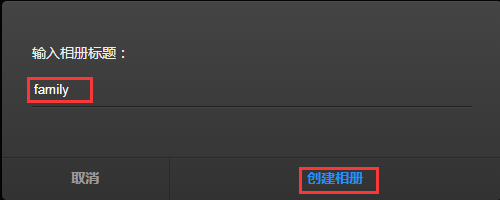
10.3.4 上传照片
直接上传
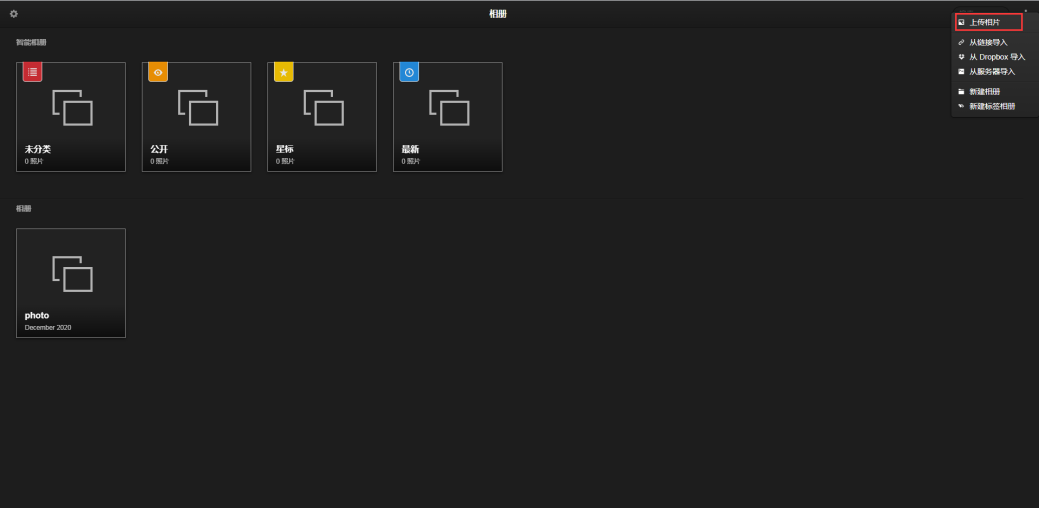
选择要上传的图片点击打开,即开始上传。
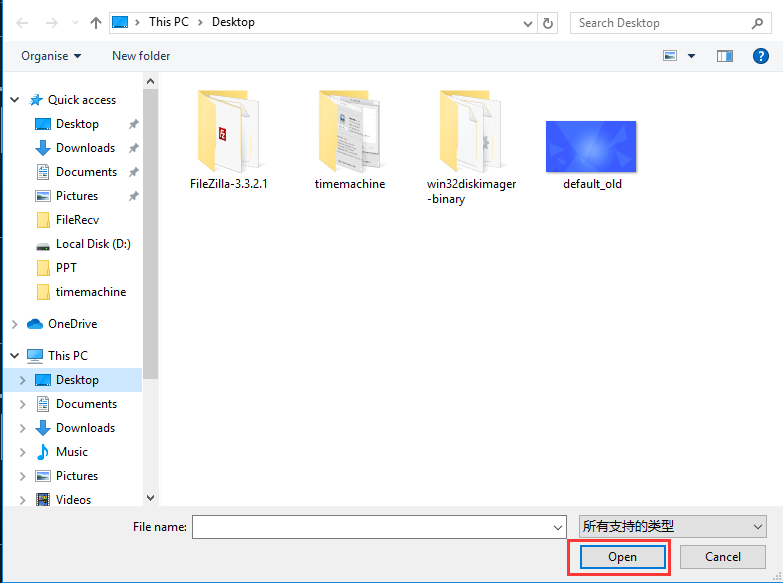
导入图片
● 从链接导入
● 从Dropbox导入
● 从服务器导入
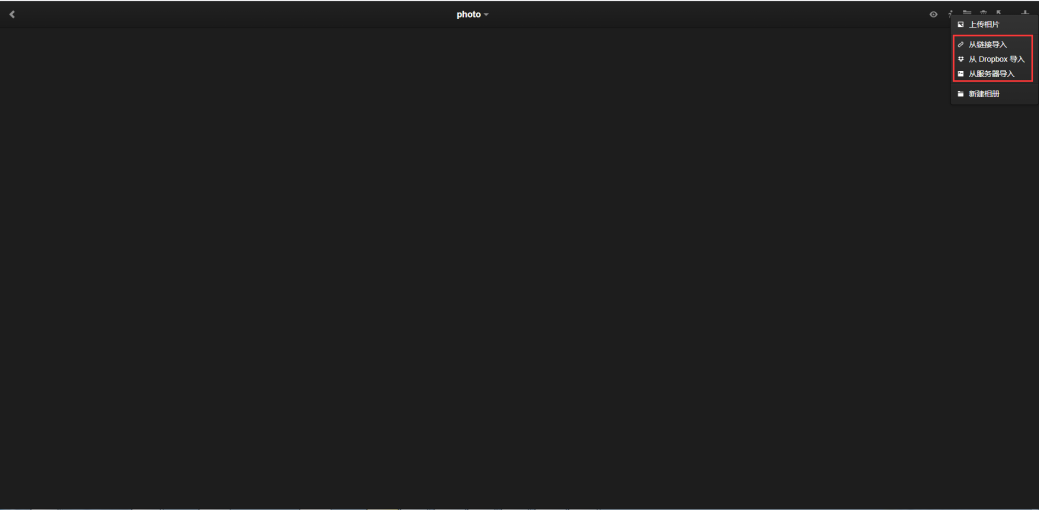
10.3.5 相册管理
选中一个相册
鼠标右键可以看到相关的选项,可对此相册执行重命名,合并,移动,删除,下载动作
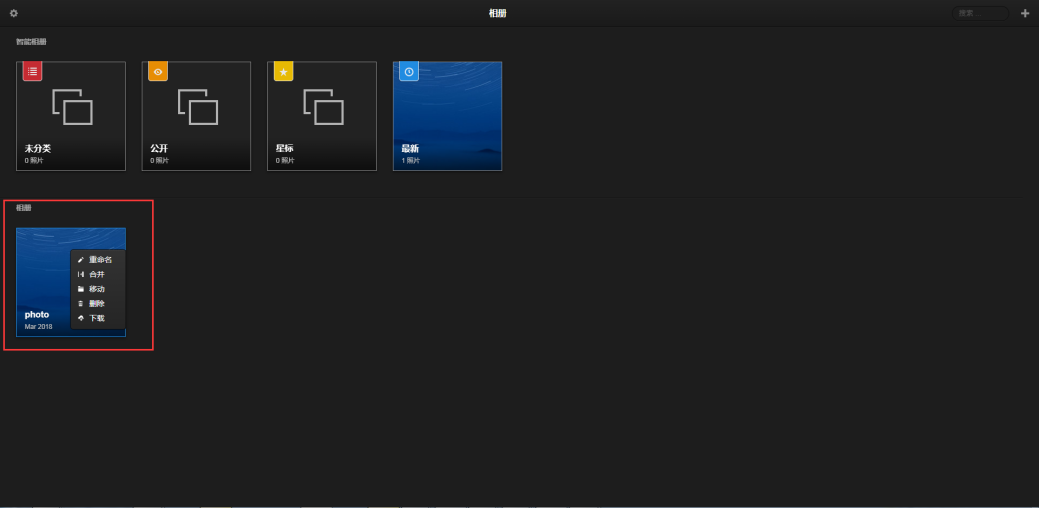
10.3.6 照片管理
进入相册,打开一张照片,可以管理照片
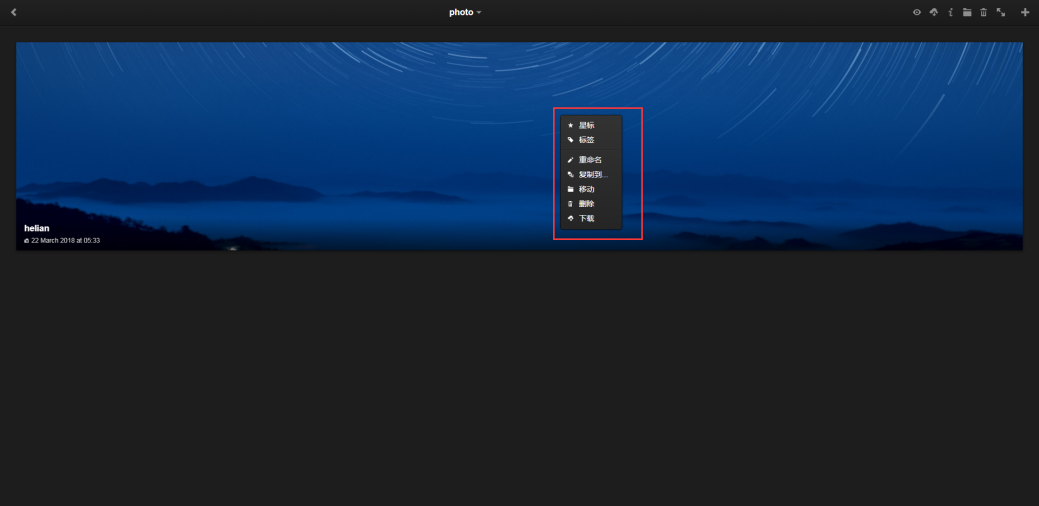
10.4 PlexMedia Server
PlexMedia是一套媒体播放器和媒体服务器软件,由PlexMedia Server和PlexMedia Player组成。主要功能是存储、索引、转码和在线播放
从APP管理器安装软件Plex Media Server,安装完成后从桌面进入
10.4.1 设置方式
选择启用Plex Media Server服务
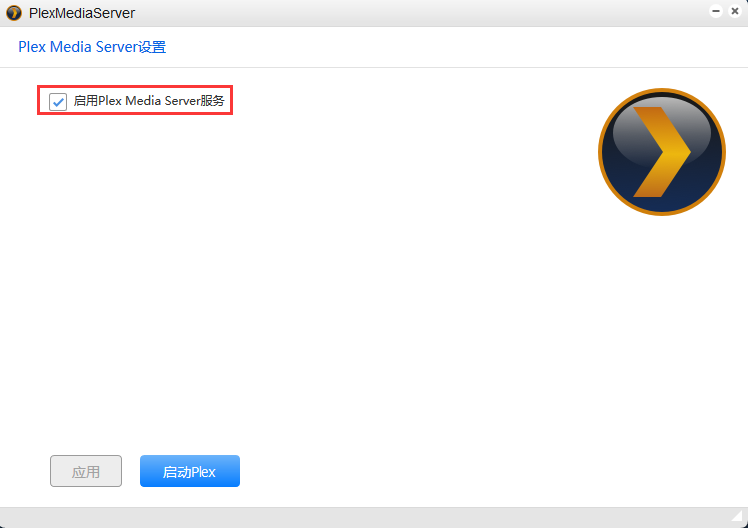
点击 “应用”
10.4.2 使用方式
启动Plex,进入账号登陆页面
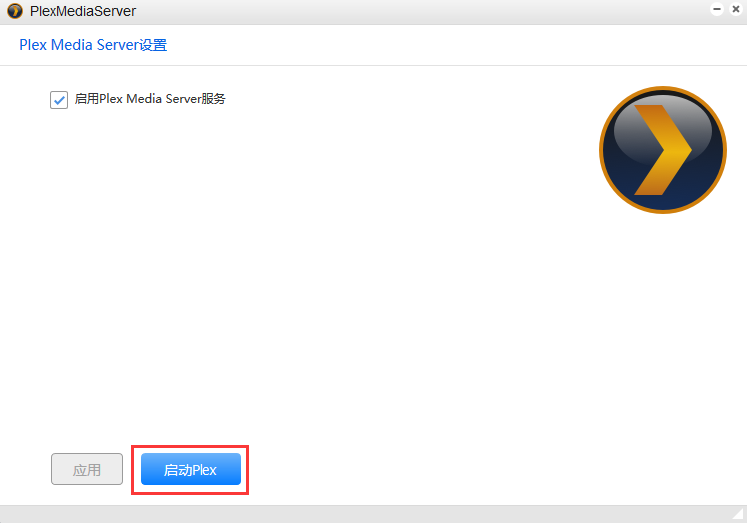
输入账号密码,点击 “登录“
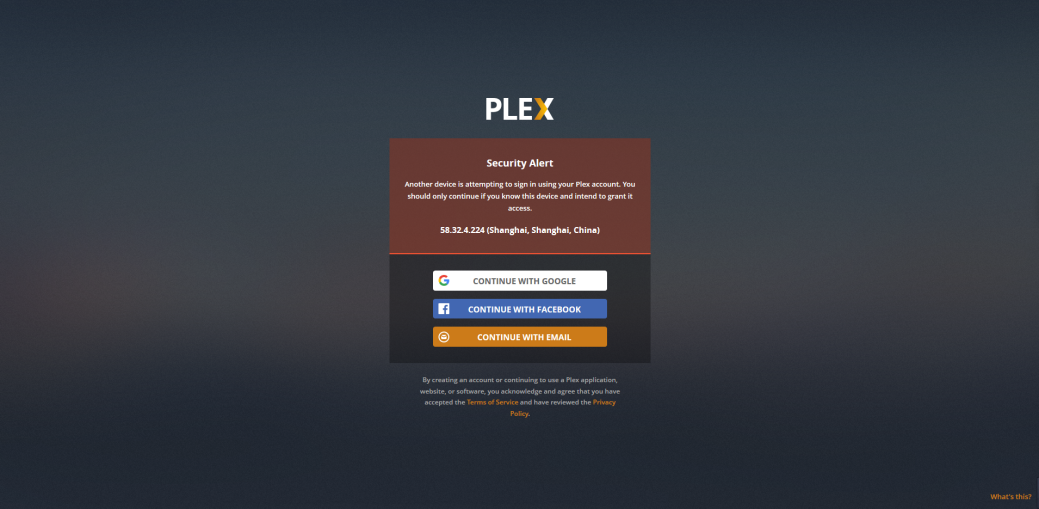
进入Plex后,点击资料库,添加需要的资料库类型
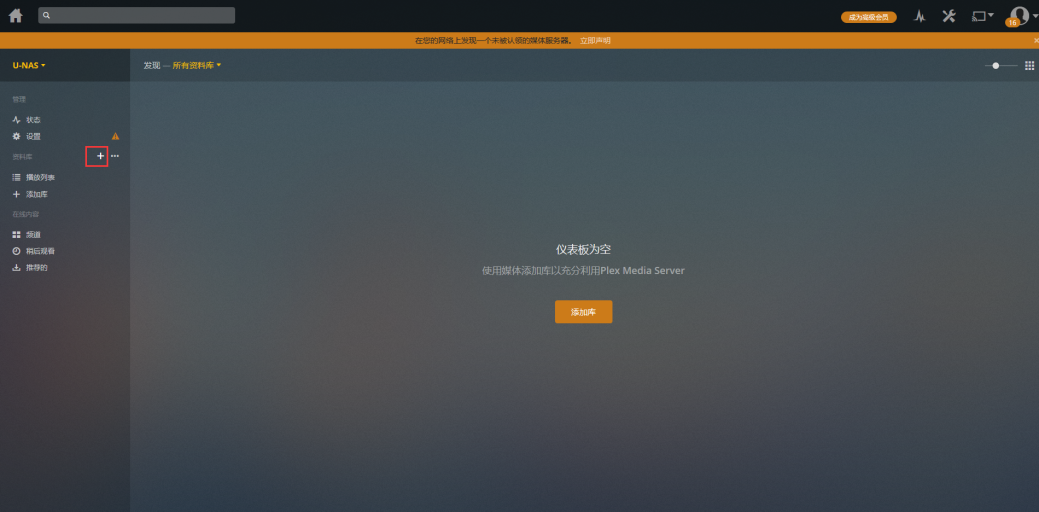
选择您的资料库类型-对资料库进行命名-选择语言,点击 “下一个“
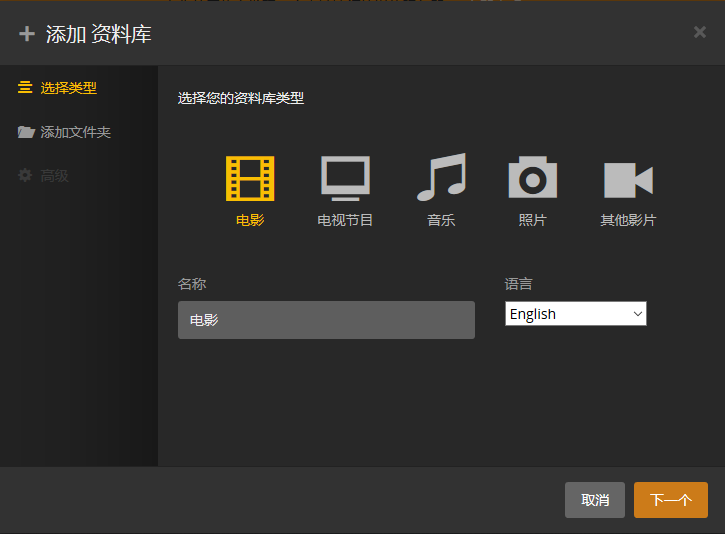
向资料库中添加服务器中的文件夹,点击浏览媒体文件夹-选择文件夹-点击 “添加“
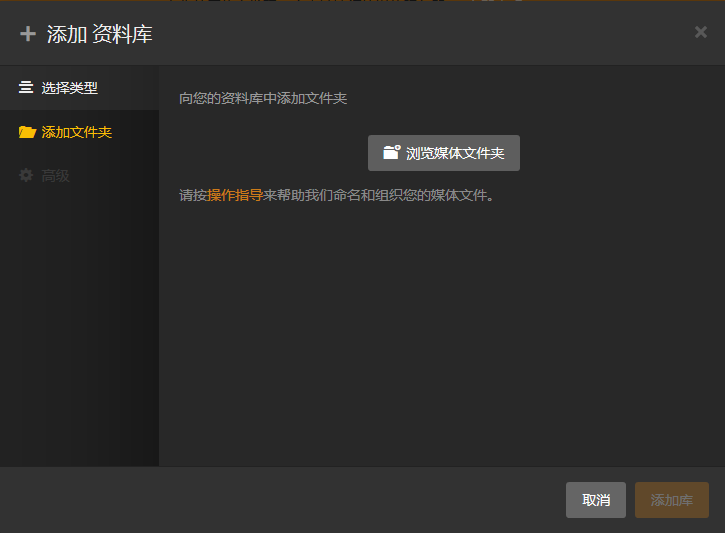
文件夹选择完成后,点击 “添加库“,将文件夹添加到库中
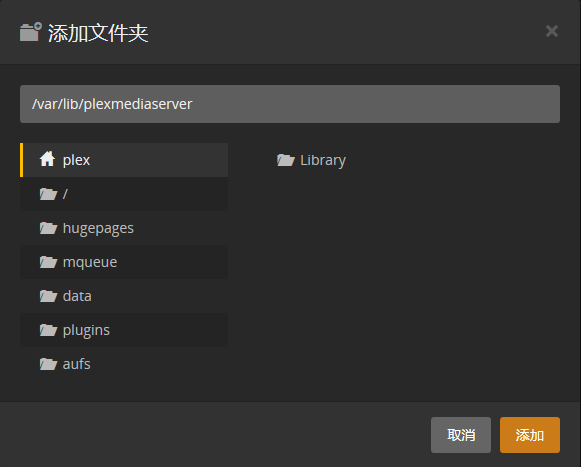
播放列表中显示新添加的资料库,双击后展示数据库内所有电影。
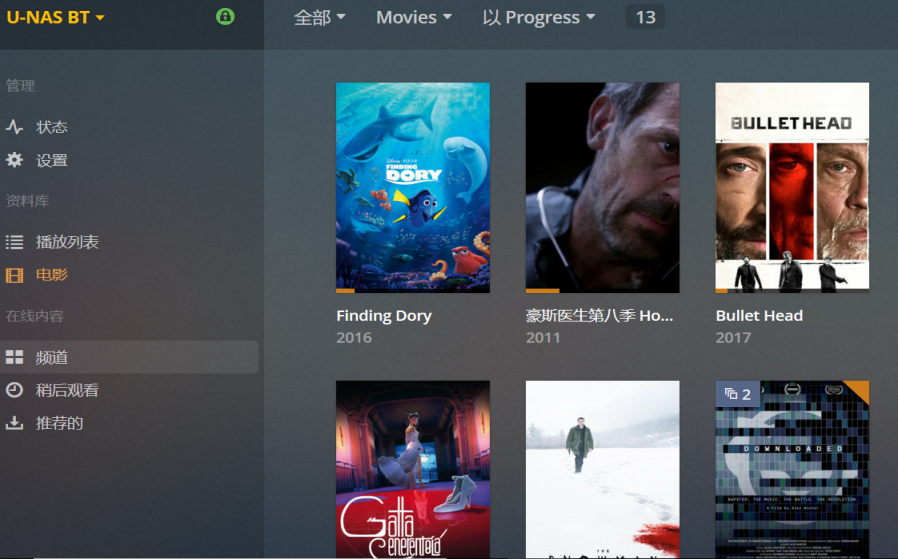
10.5 Jellyfin 使用教程
Jellyfin 是一个自由的软件媒体系统,用于控制和管理媒体和流媒体。U-NAS 5.0上集成了 Jellyfin,可以在APP管理器里安装配置使用
在APP管理器里打开软件Jellyfin
10.5.1 设置Jellyfin(首次启动设置步骤)
选中启用Jellyfin服务,然后点击 “启动Jellyfin”
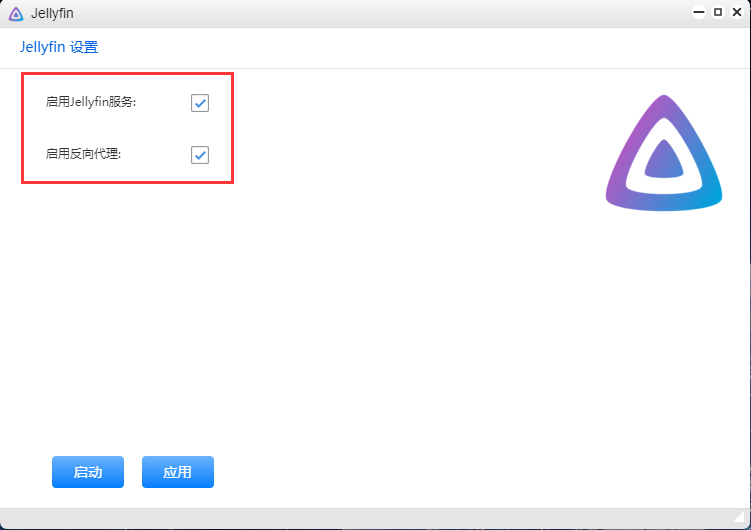
设置语言
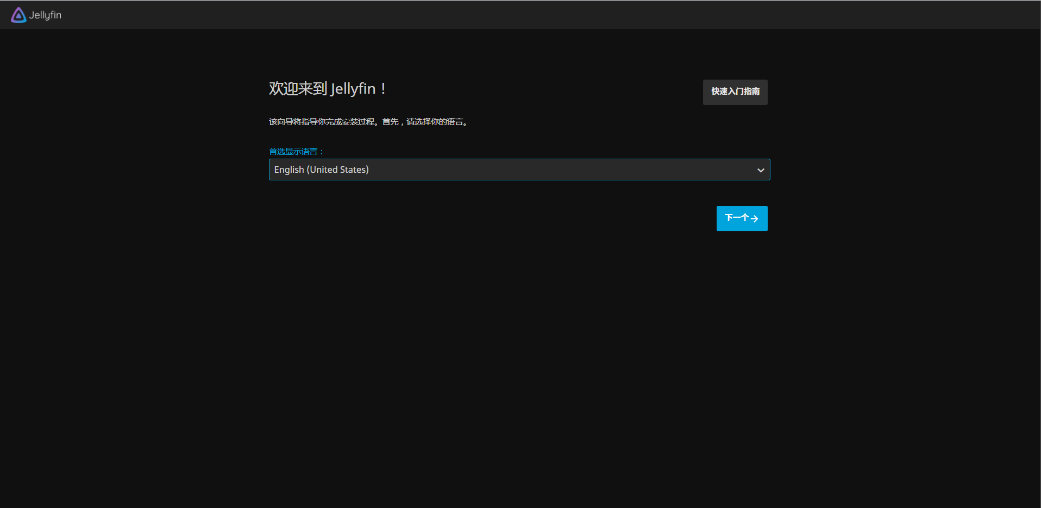
设置用户名和密码,设置完成后,点击 “下一个”
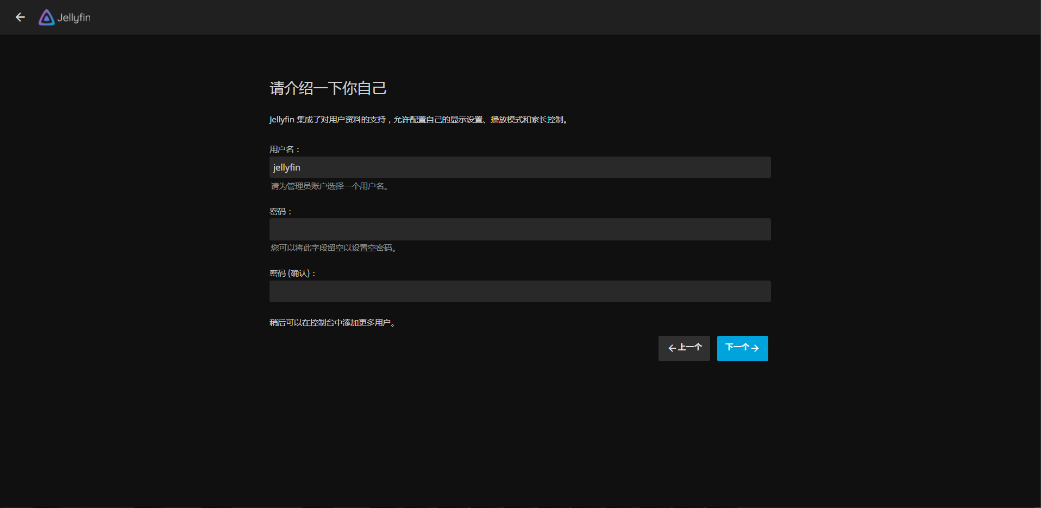
直接点击 “下一个” ,后续再添加媒体库
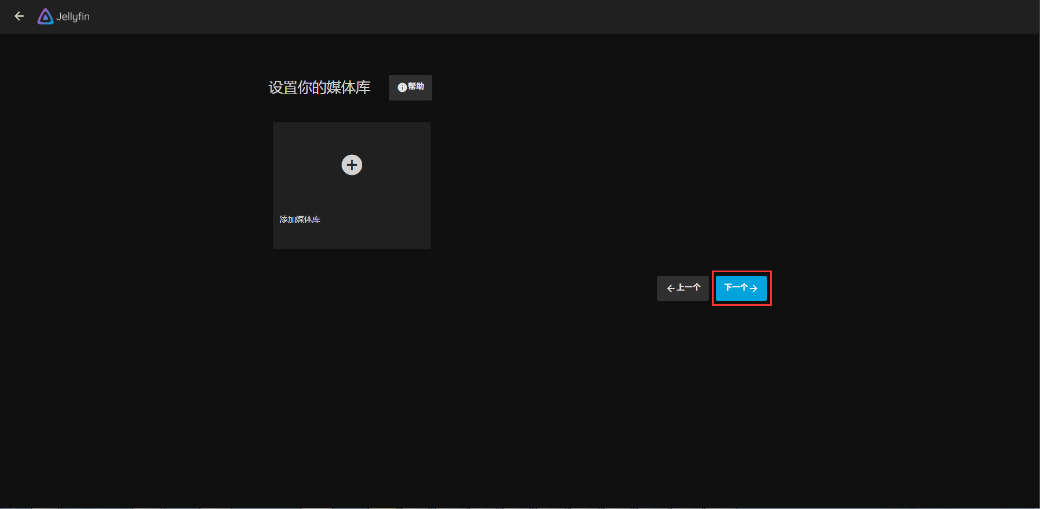
设置语言和国家,点击 “下一个”
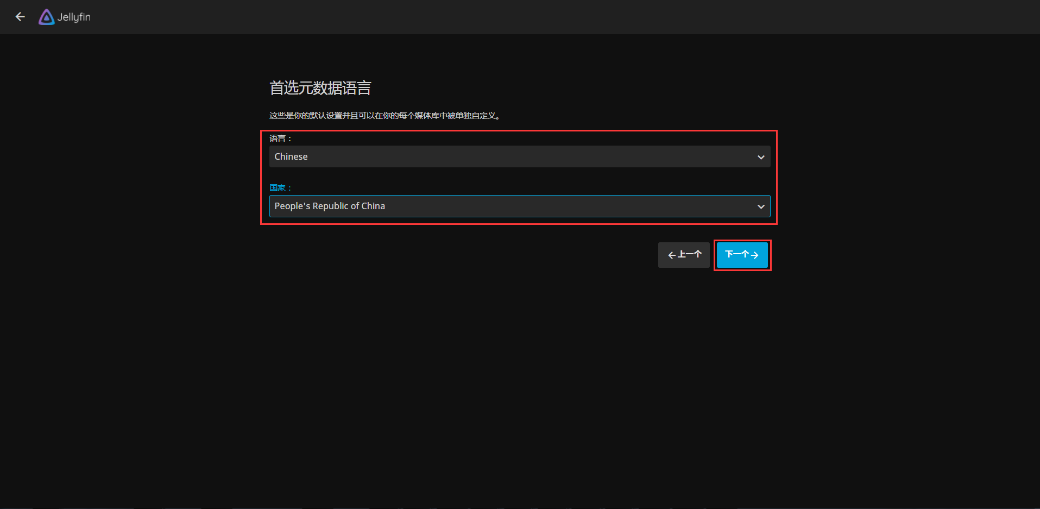
配置远程访问,点击**“下一个”**
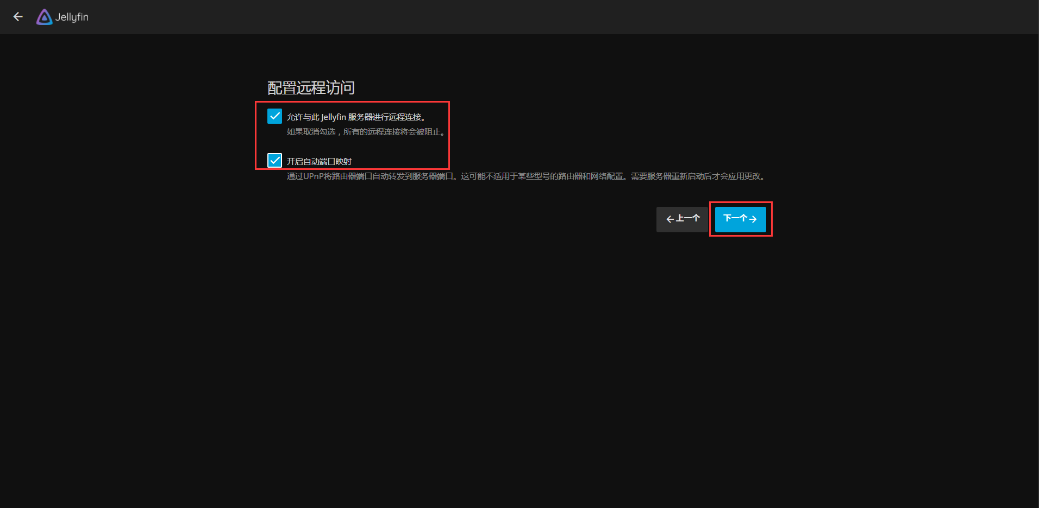
配置完成,点击 “完成”
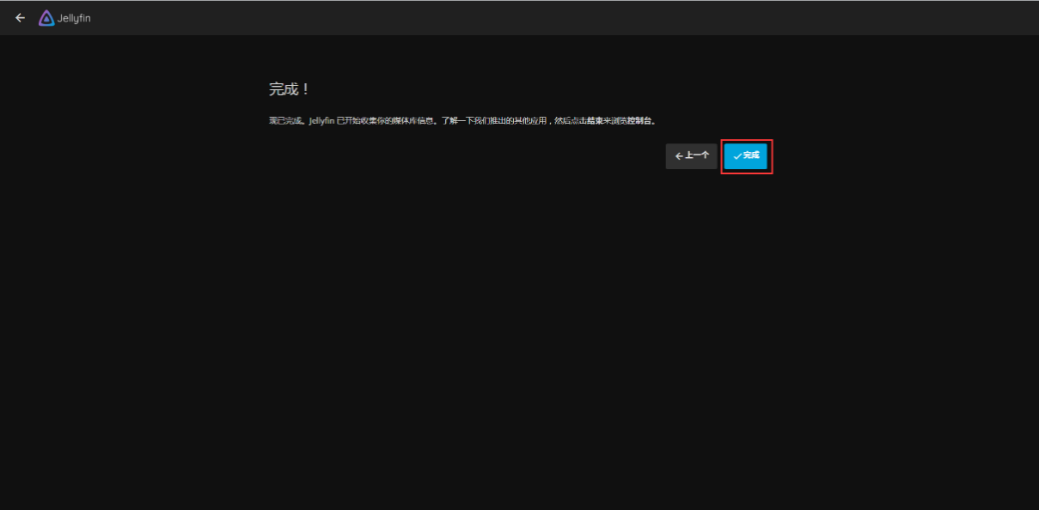
设置完成后,会跳转到登入窗口
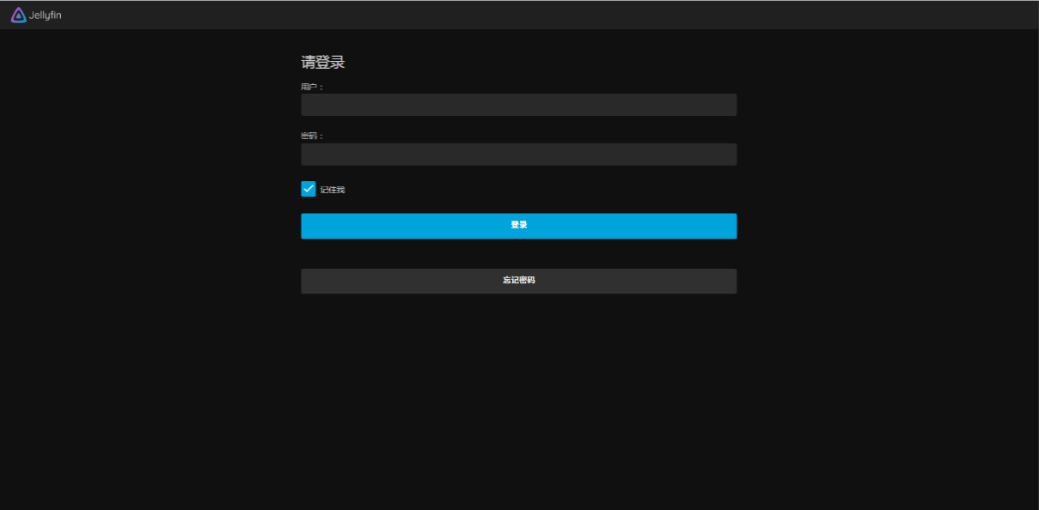
登入到Jellyfin的控制台
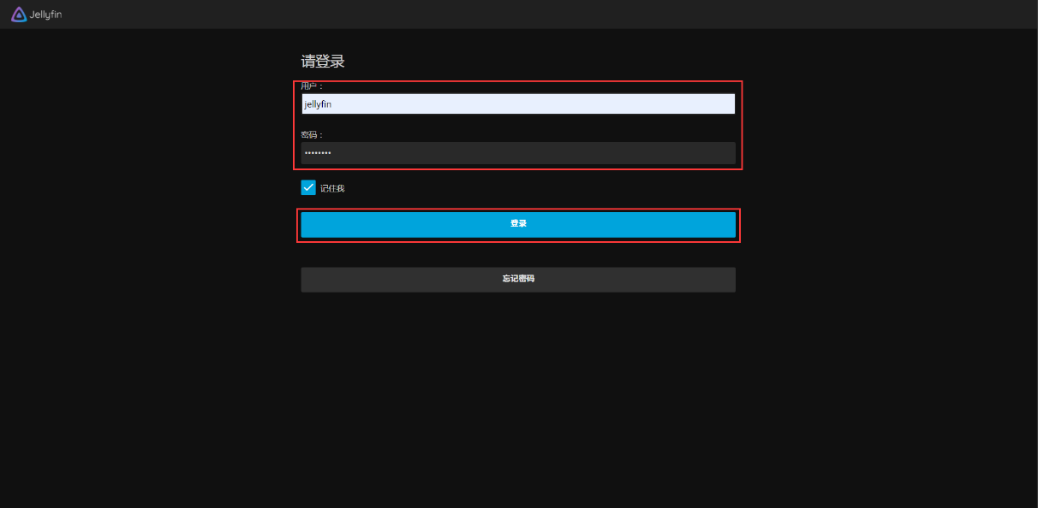
登入成功
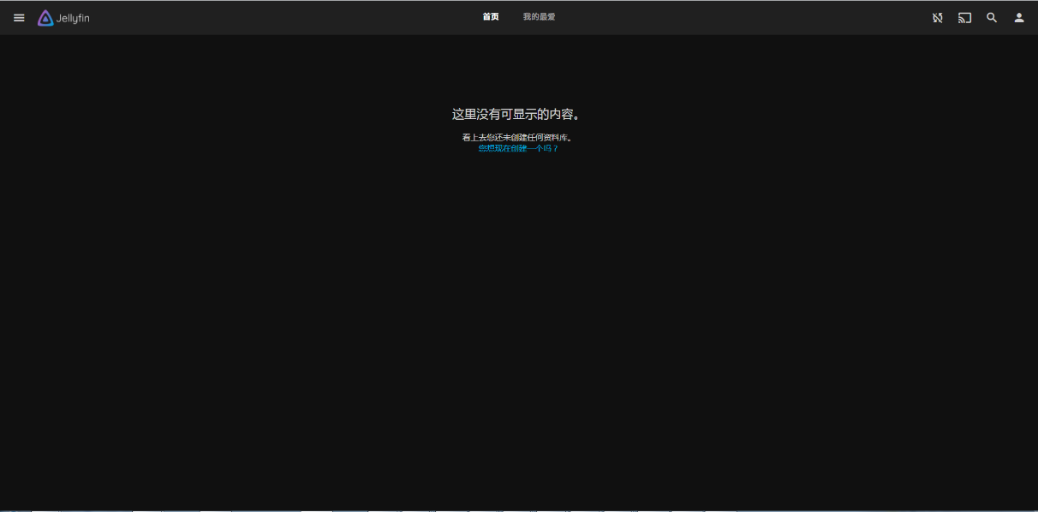
10.5.2 添加媒体库
点击图标
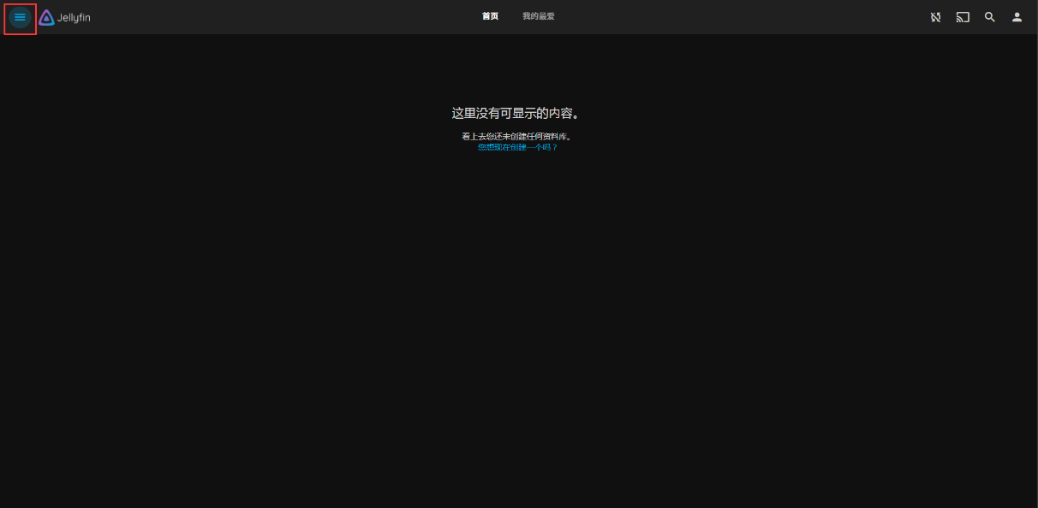
进入控制台
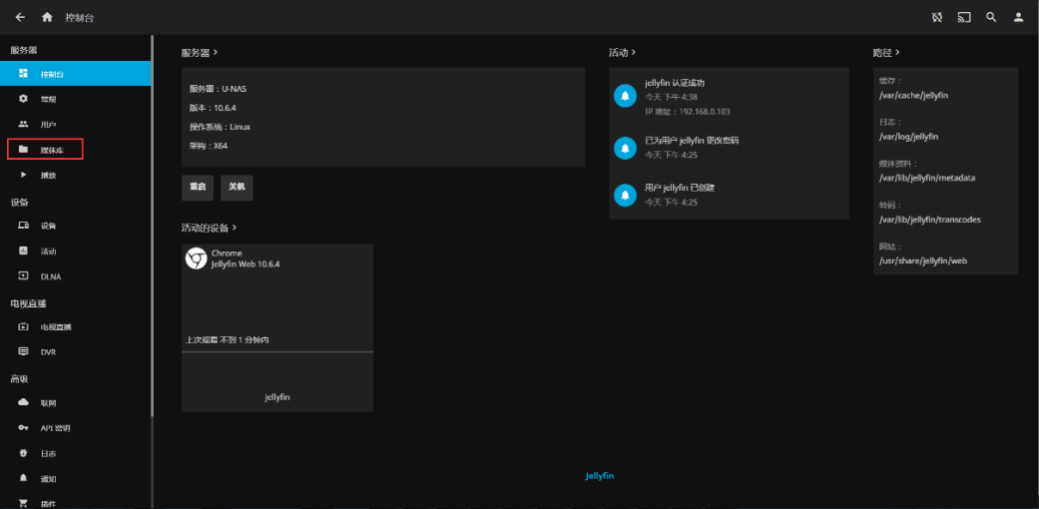
点击 “媒体库” ,添加媒体库
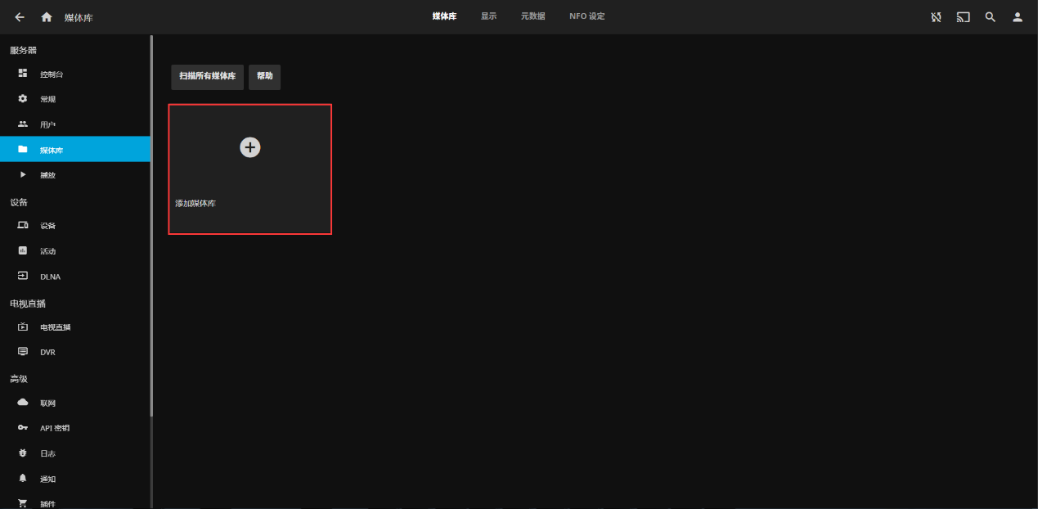
设置内容类型
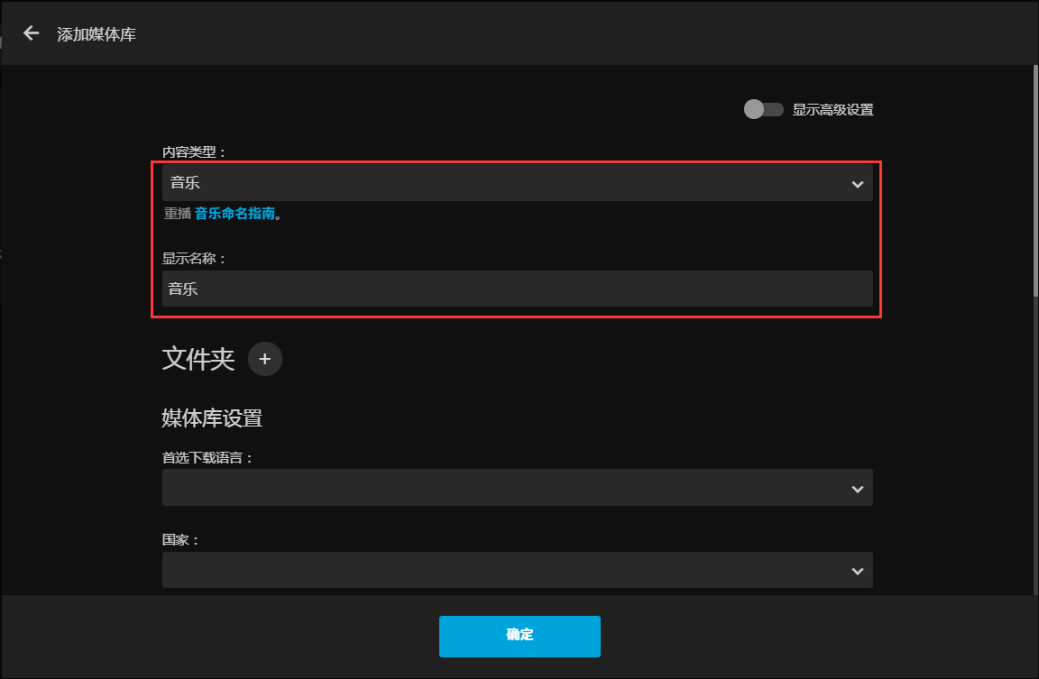
添加文件夹
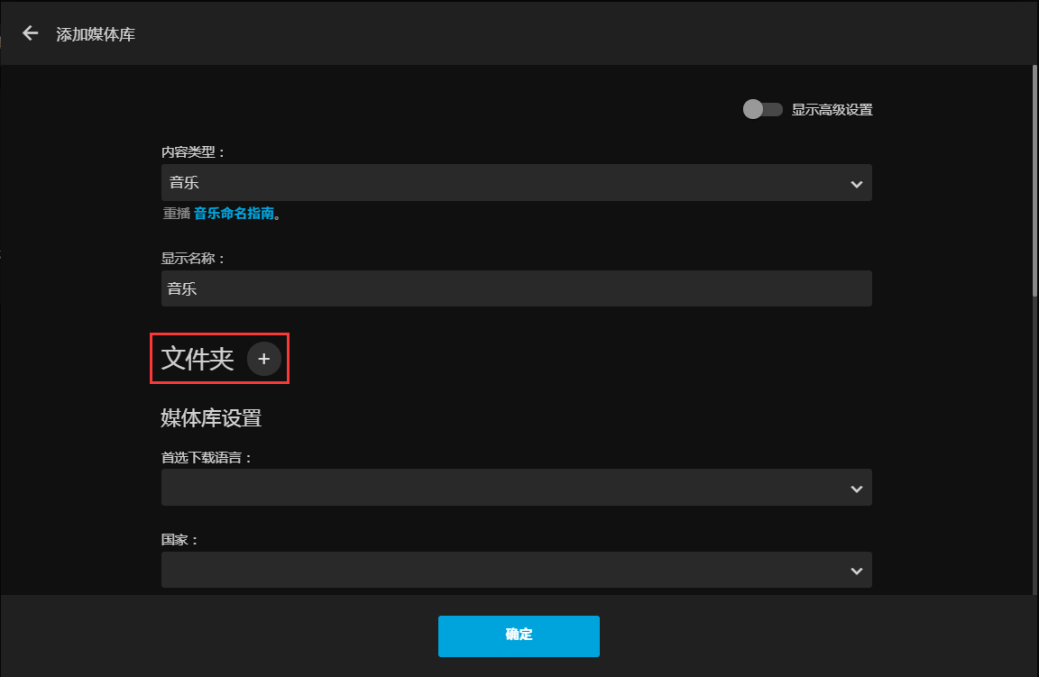
选择NAS 上的共享文件夹,作为媒体库路径
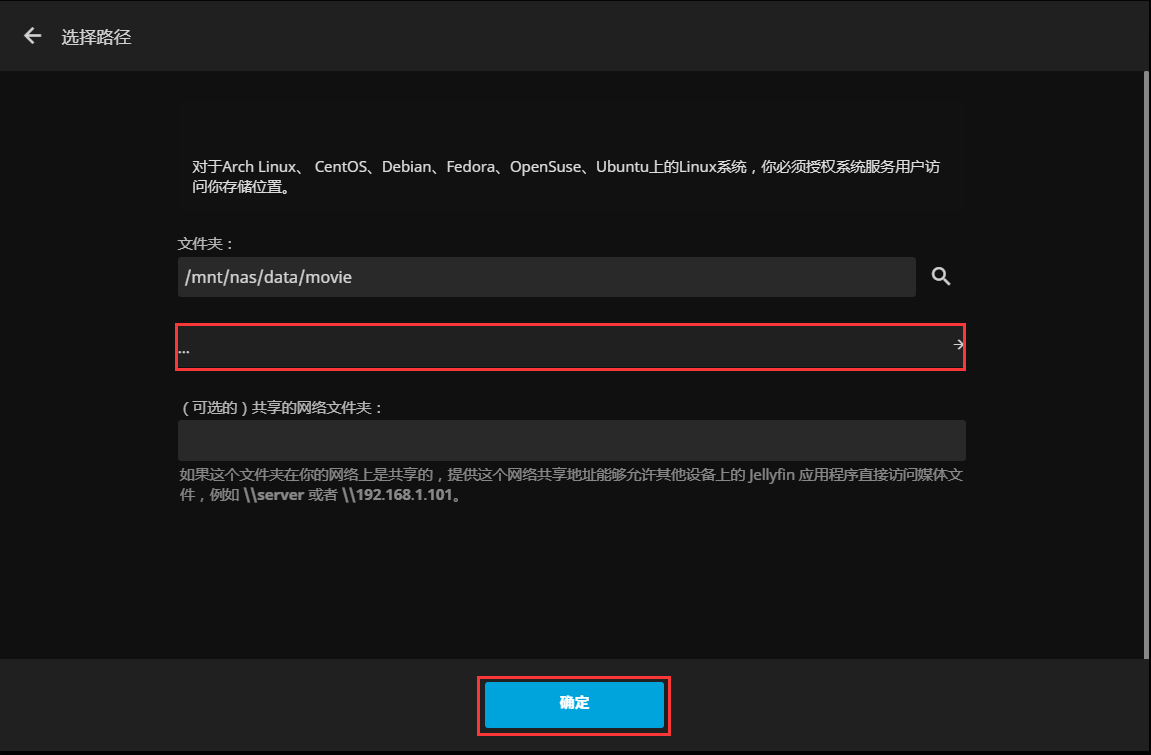
设置其他的参数,点击 “确定”
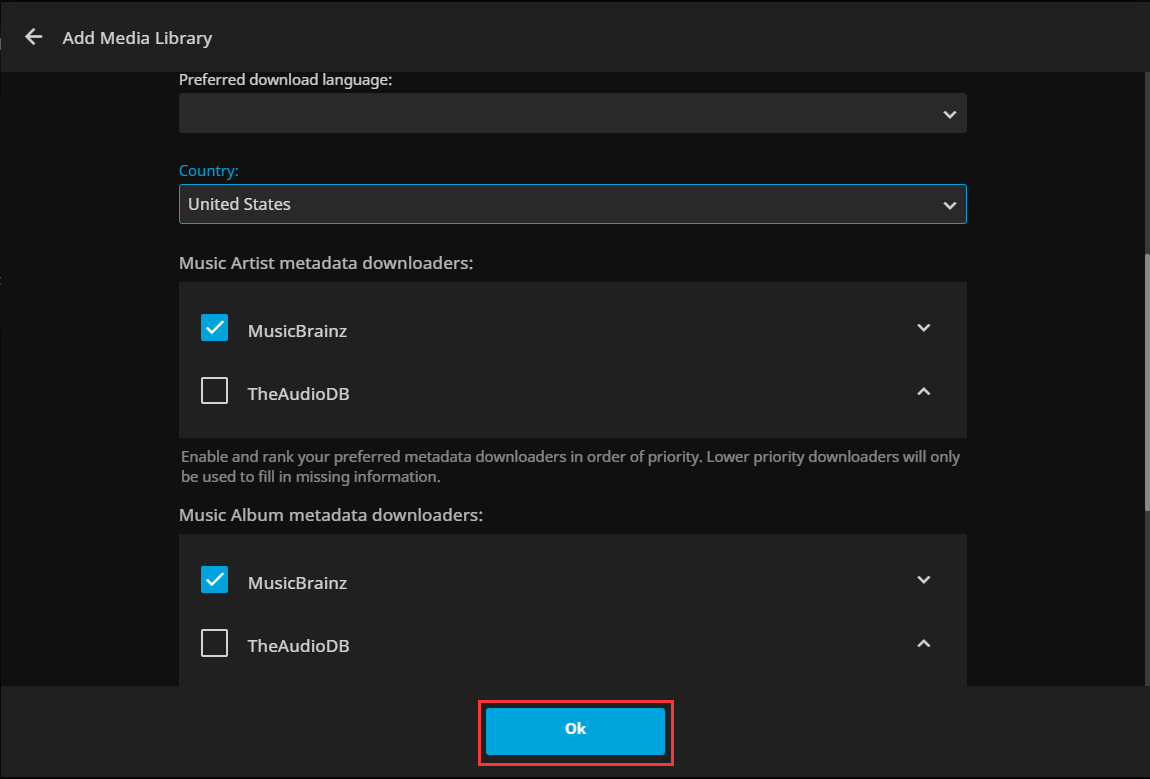
添加完成后,可以看到一个媒体库
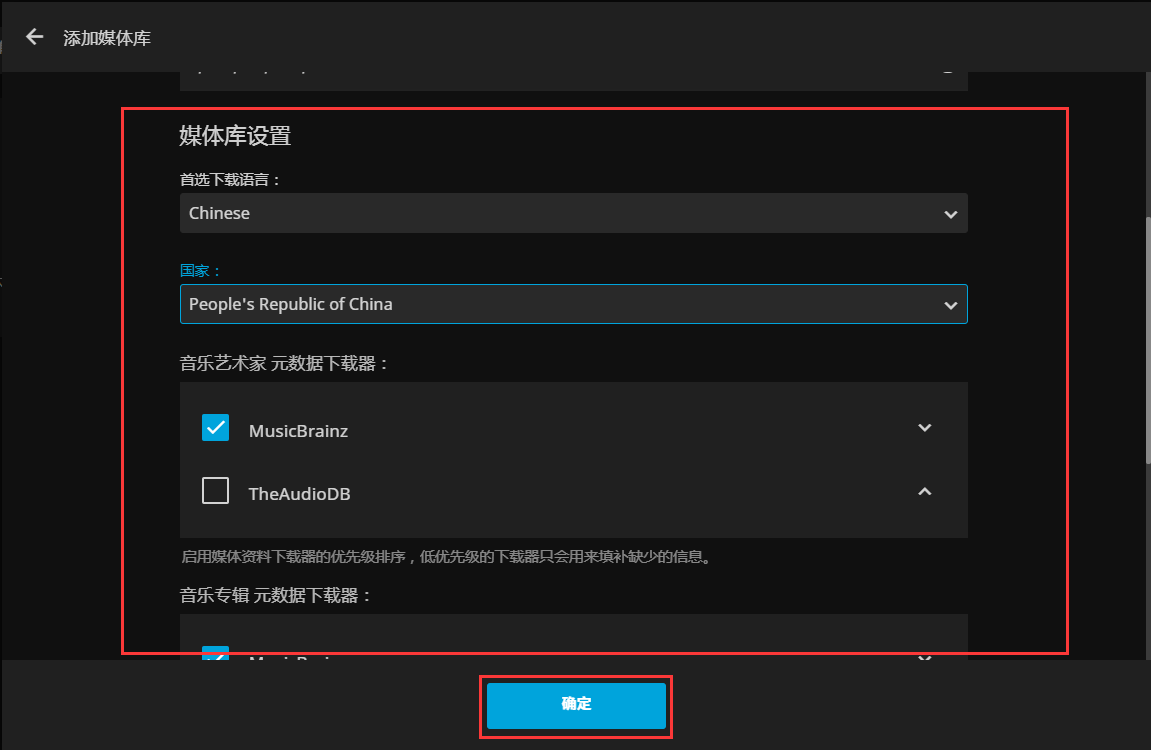
返回到首页,可以看到刚才添加的媒体库
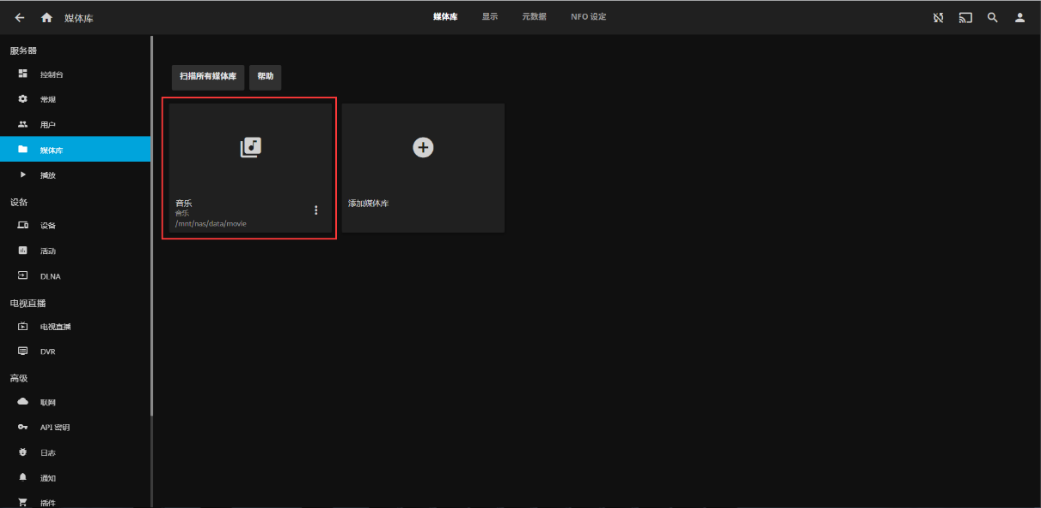
可以直接通过web端的jellyfin 播放NAS里的影音文件
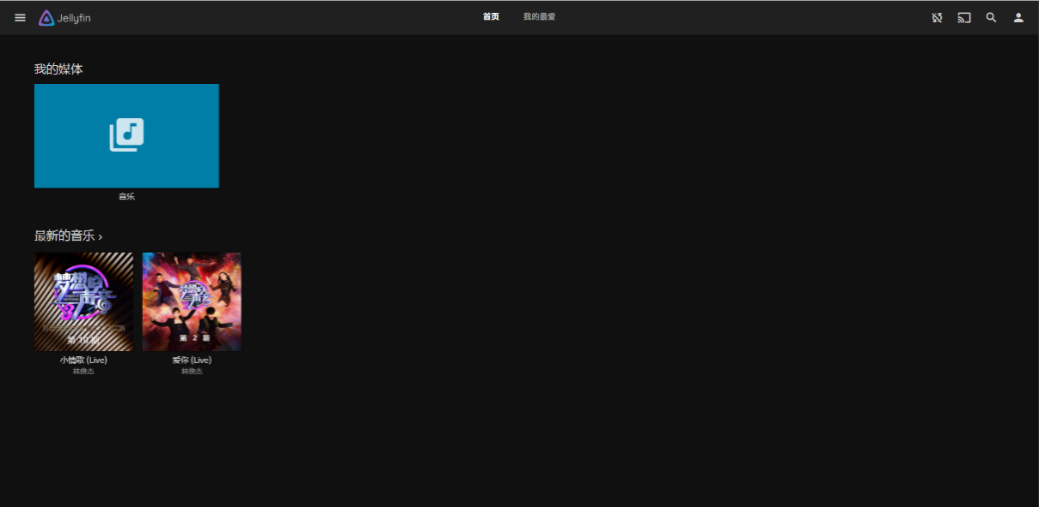
10.6 Emby
Emby 是一个自由的软件媒体系统,用于控制和管理媒体和流媒体。U-NAS 5.0上集成了Emby,可以在APP管理器里安装配置使用。
在桌面找到安装好的软件 Emby
10.6.1 设置Emby
启用Emby服务
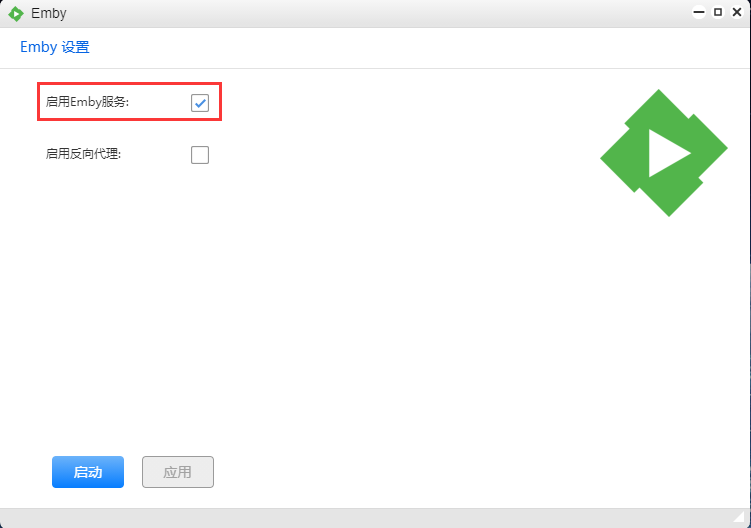
启用反向代理
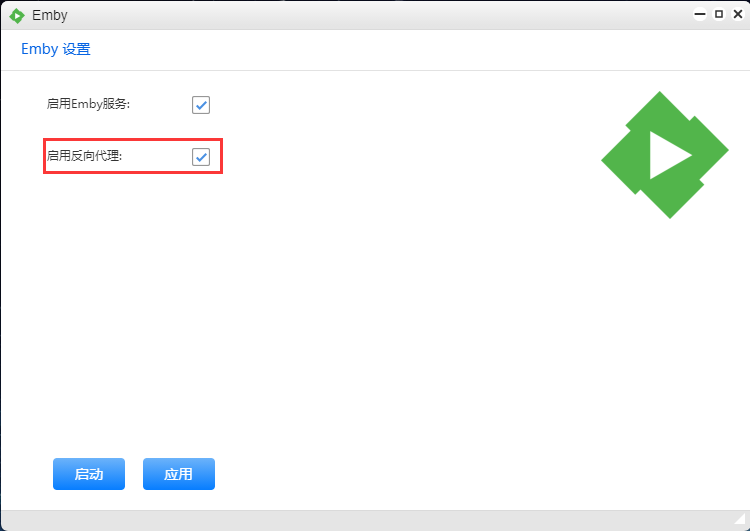
点击 “应用”
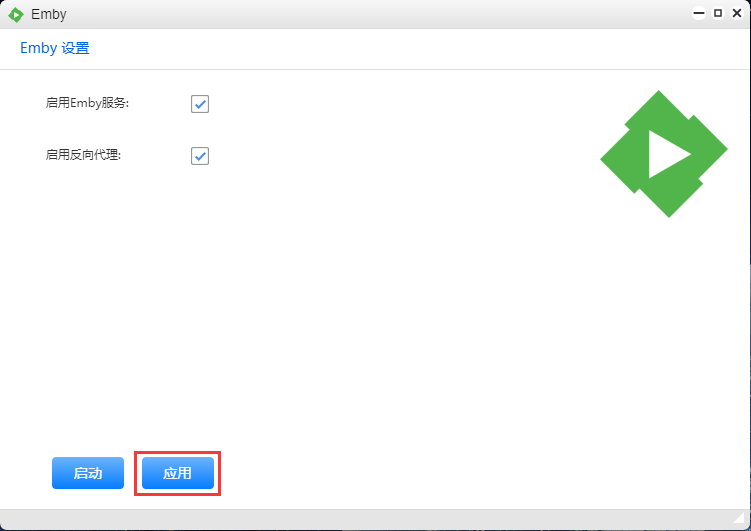
点击 “启动”
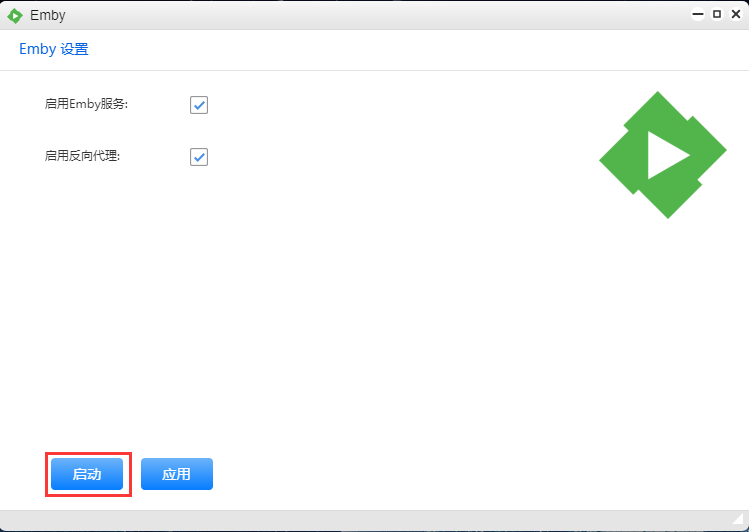
设置语言,点击 “下一个”
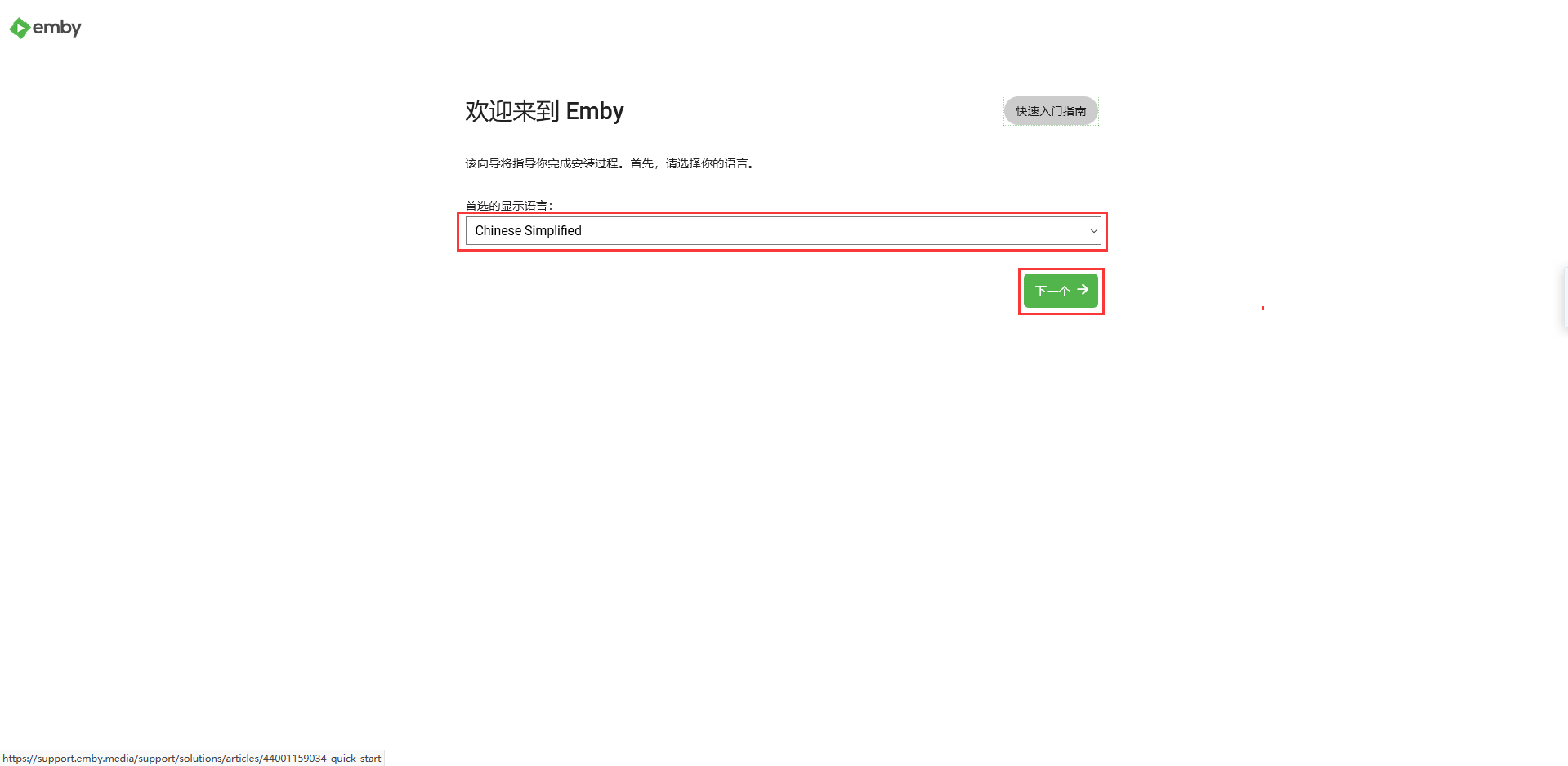
设置账号密码,点击 “下一个”
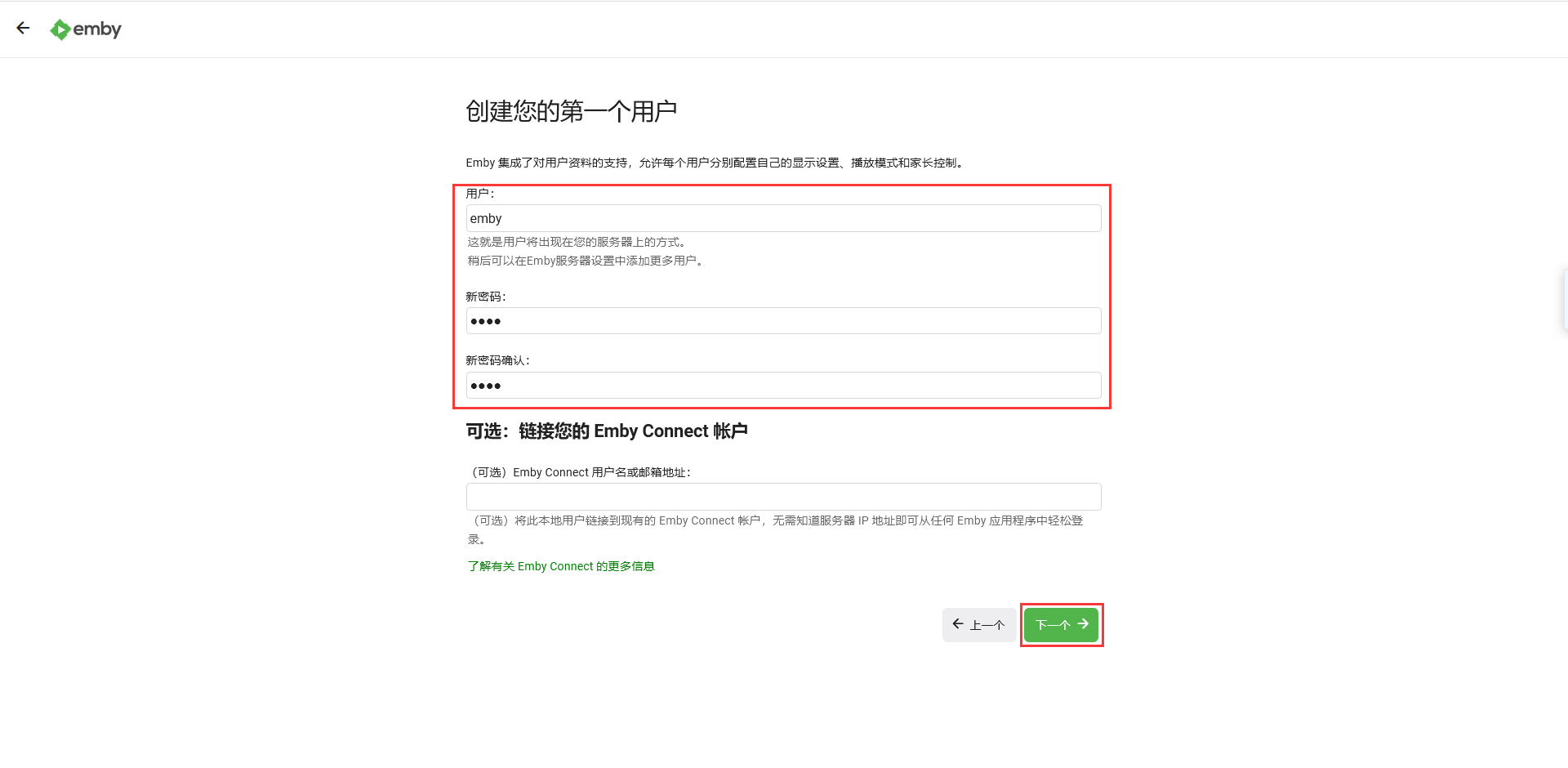
选择媒体库的时候,直接点击 “下一个”
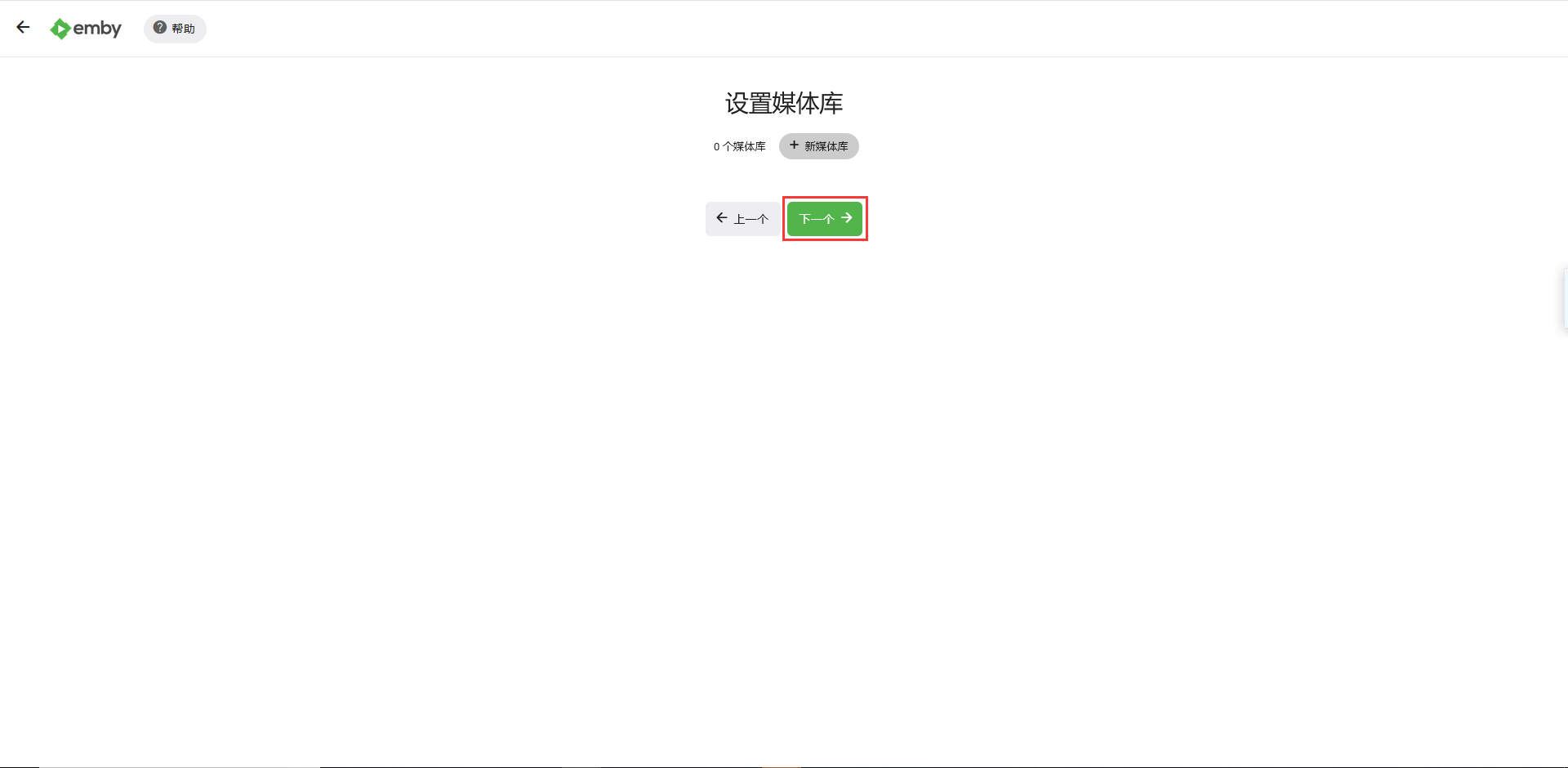
设置语言和国家,点击 “下一个”
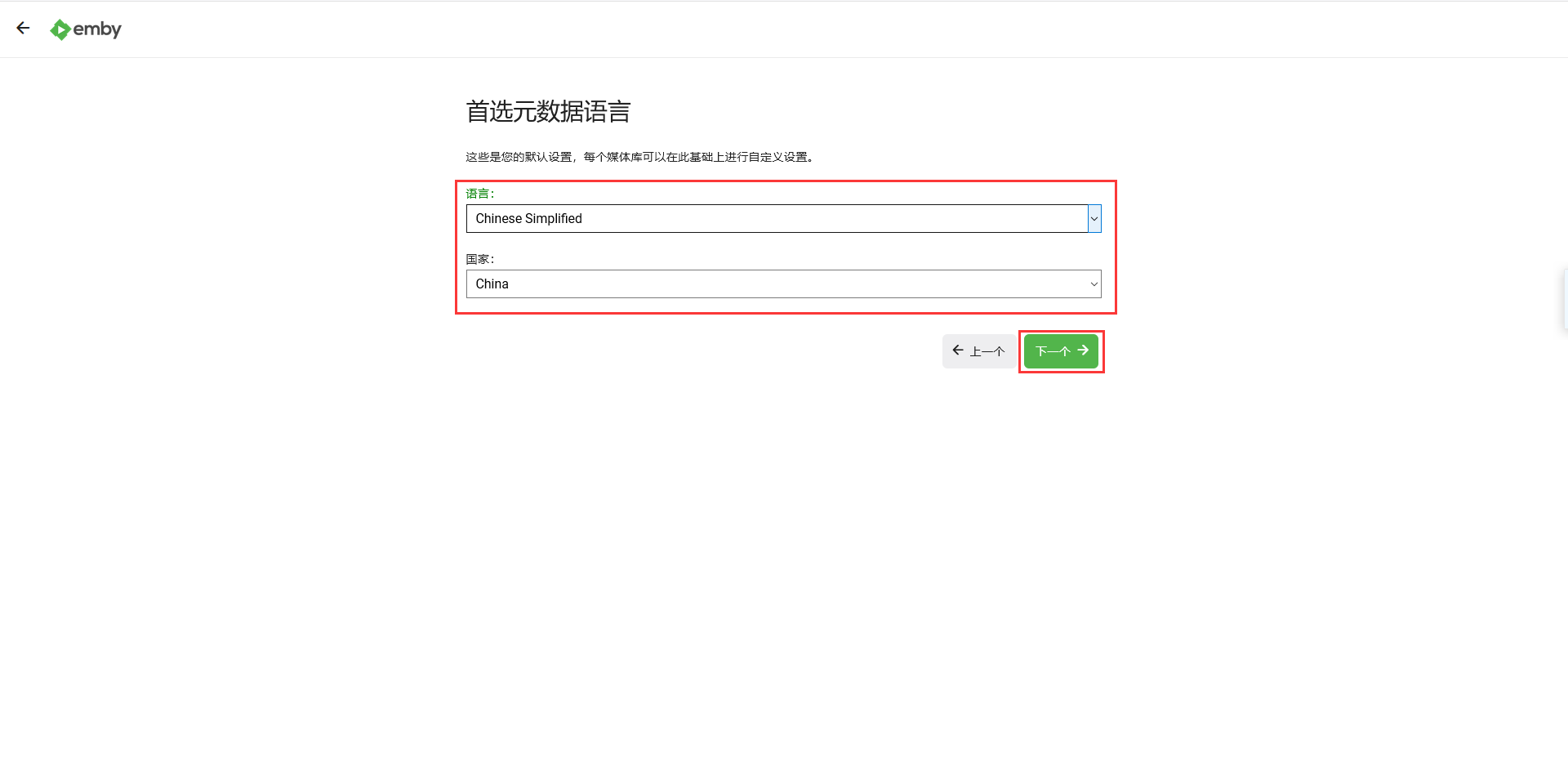
配置远程连接,直接点击 “下一步”
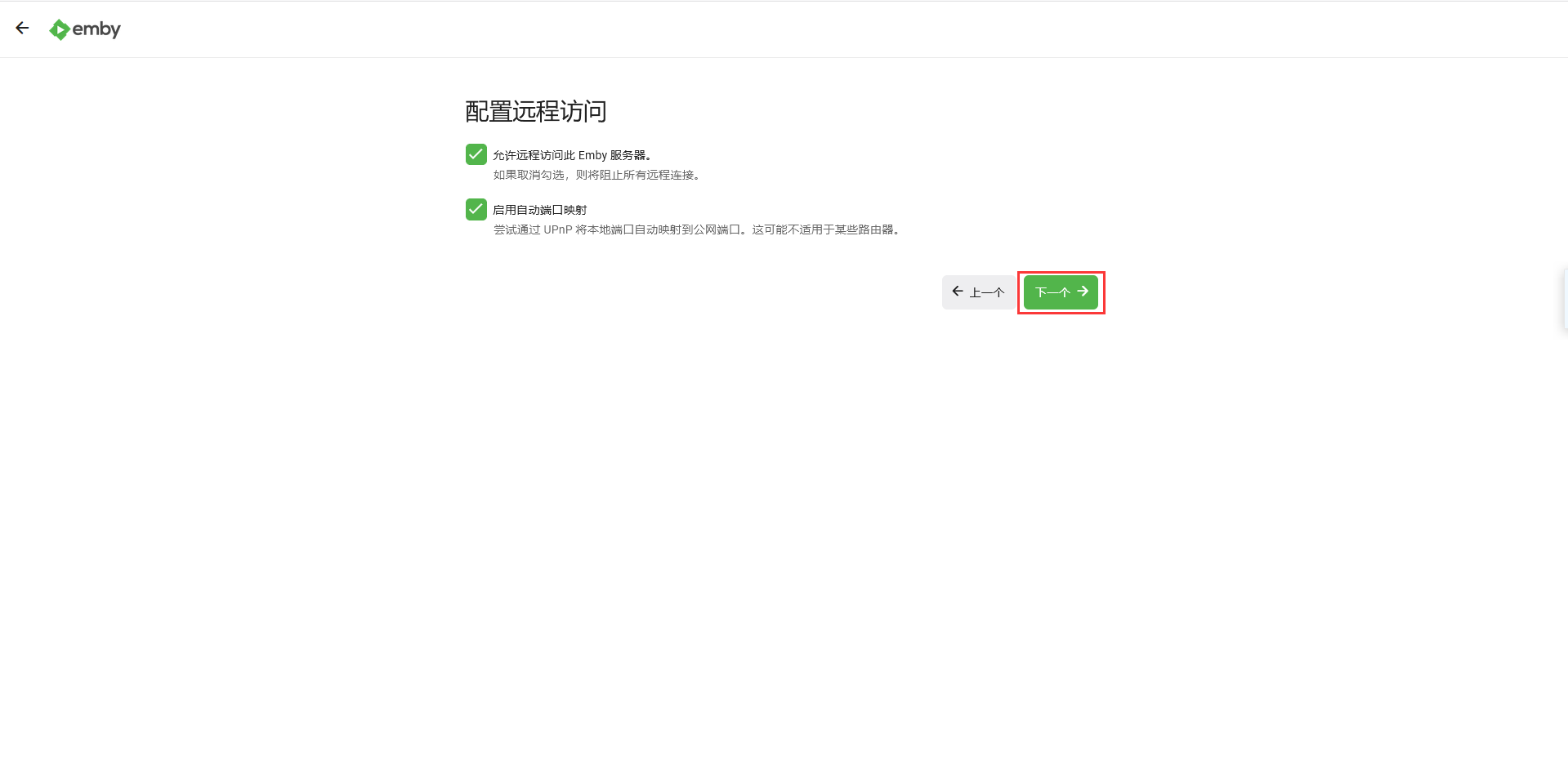
点击 “下一个”
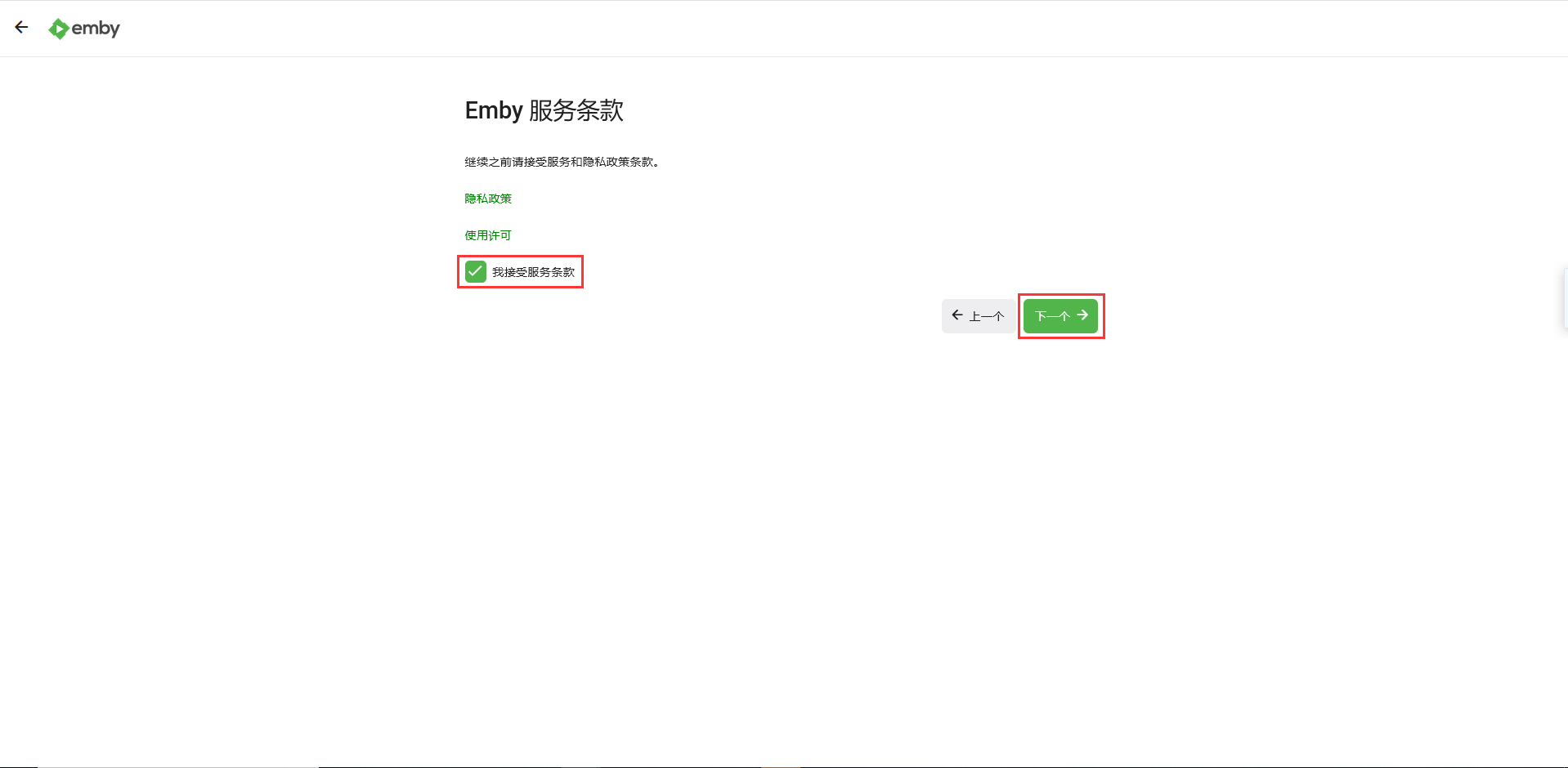
点击 “完成”
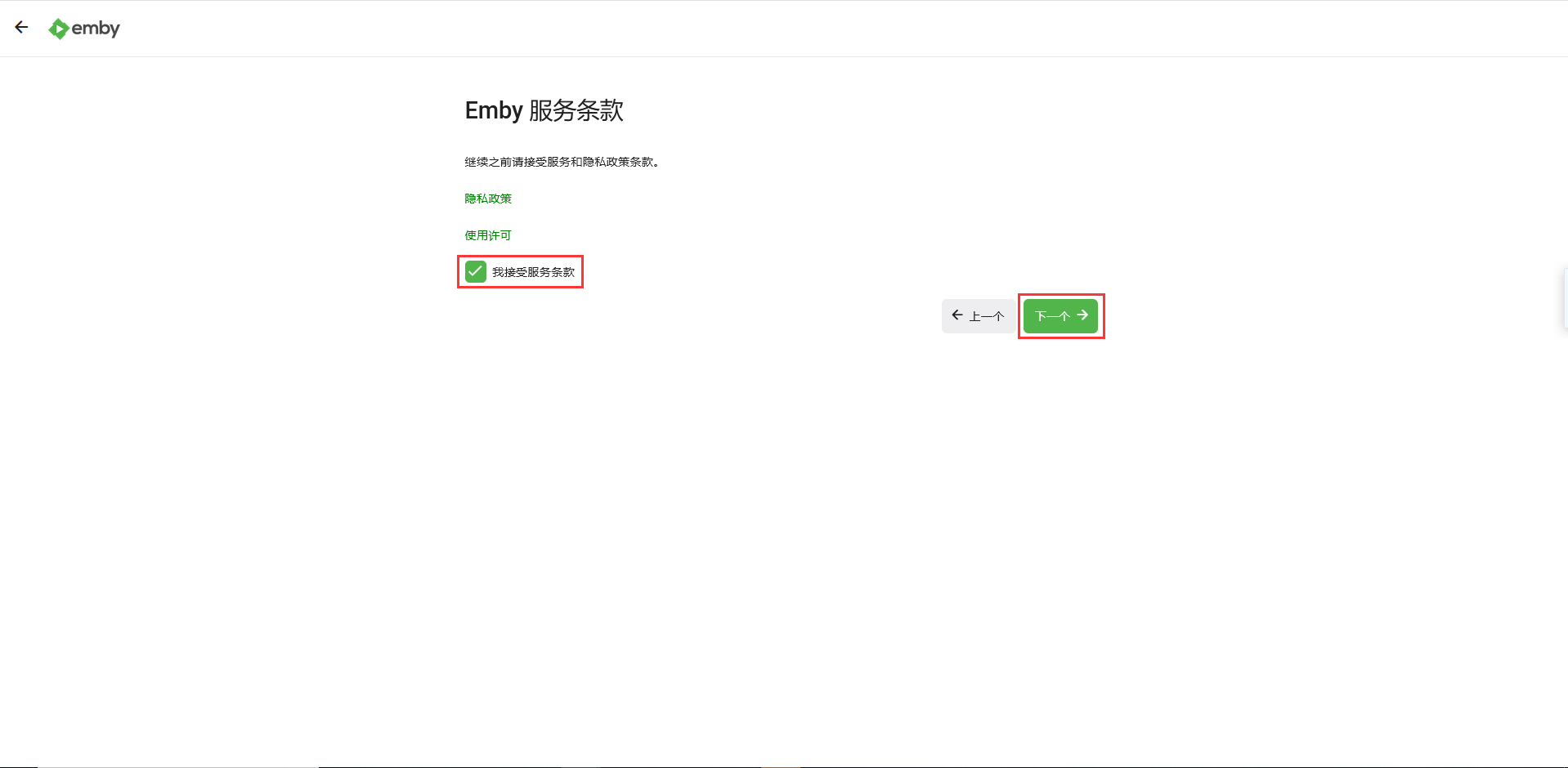
登入Emby控制台,点击 “手动登入”
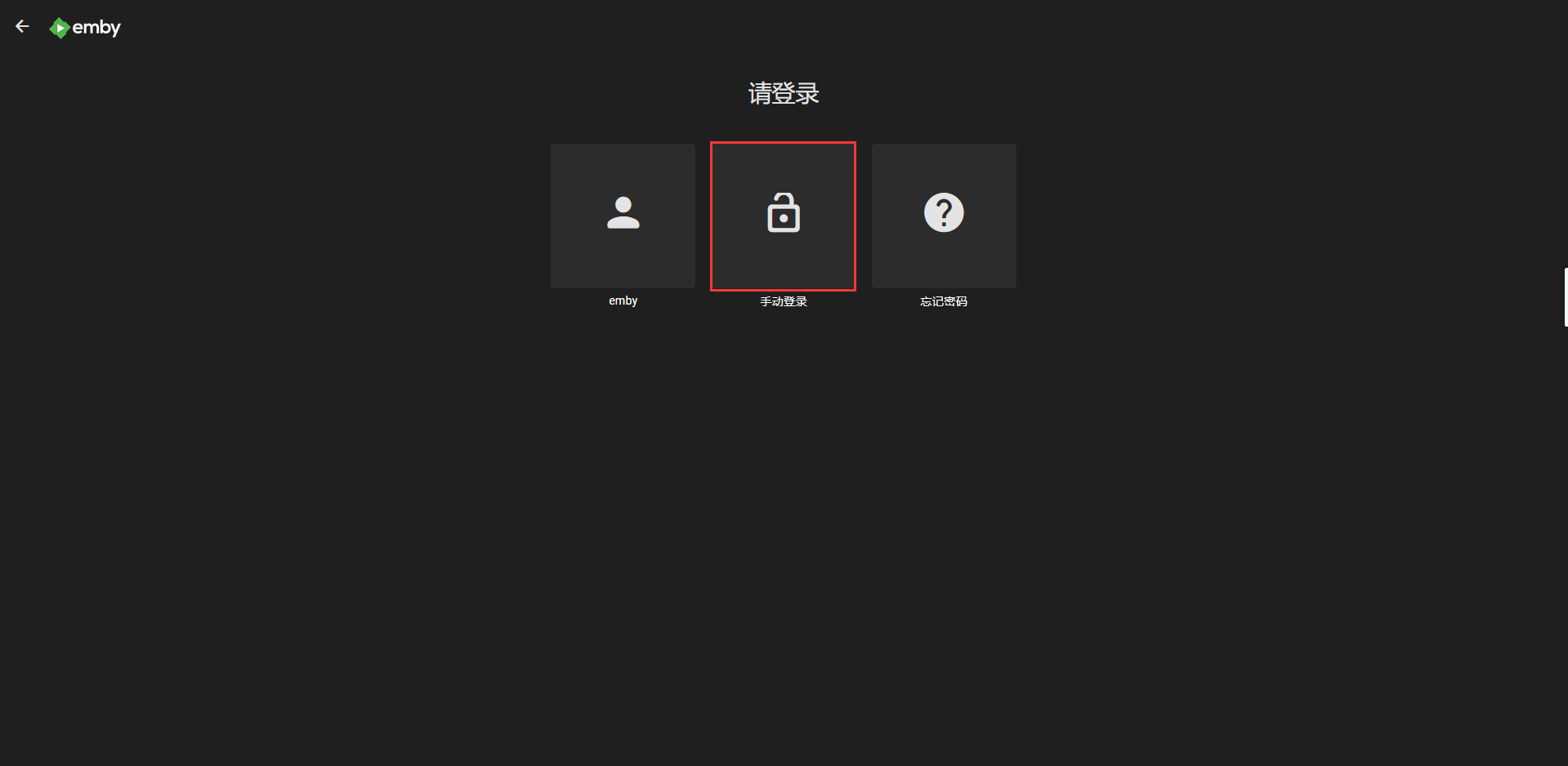
用之前创建的用户和密码登入
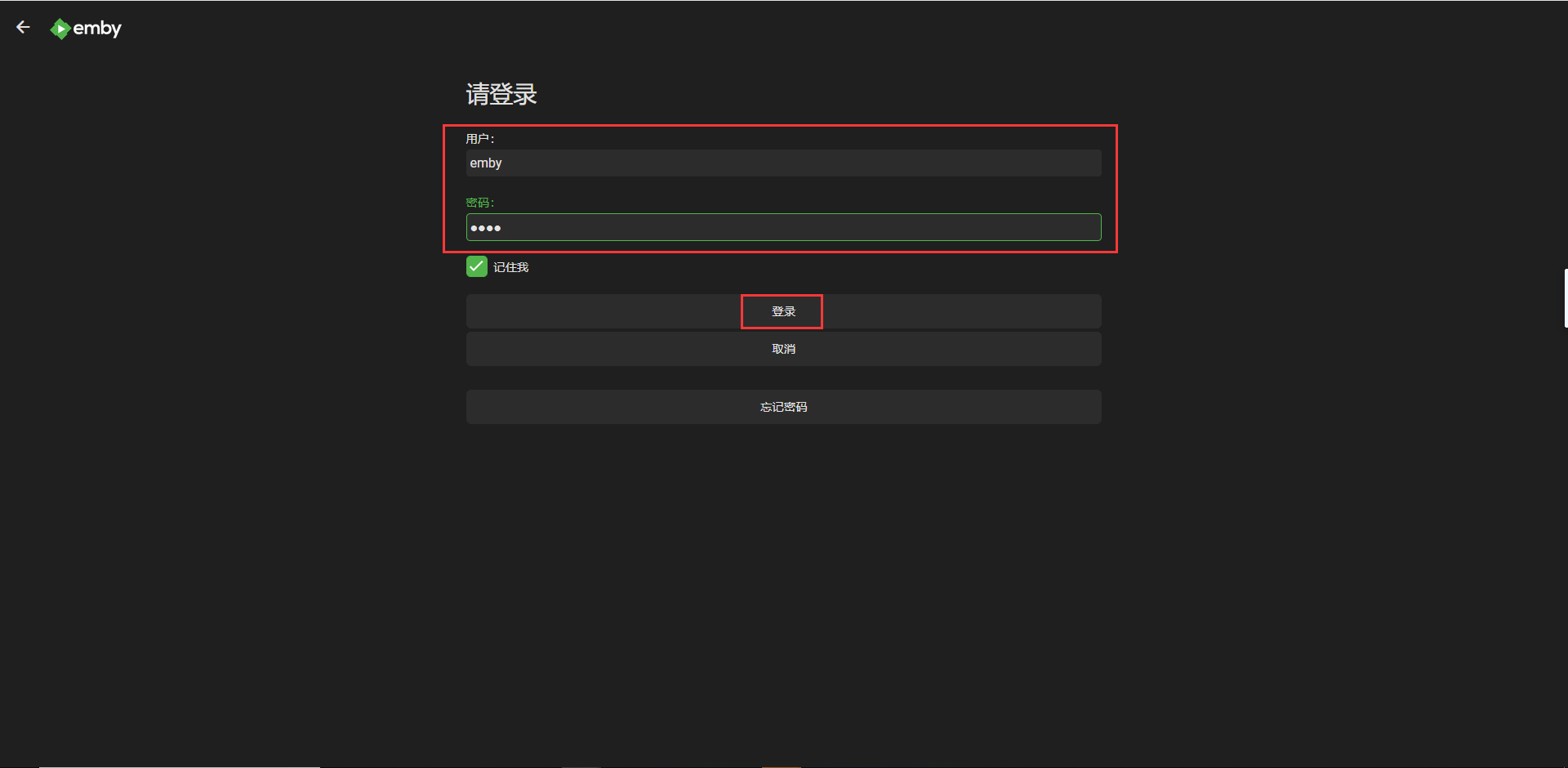
进入Emby首页
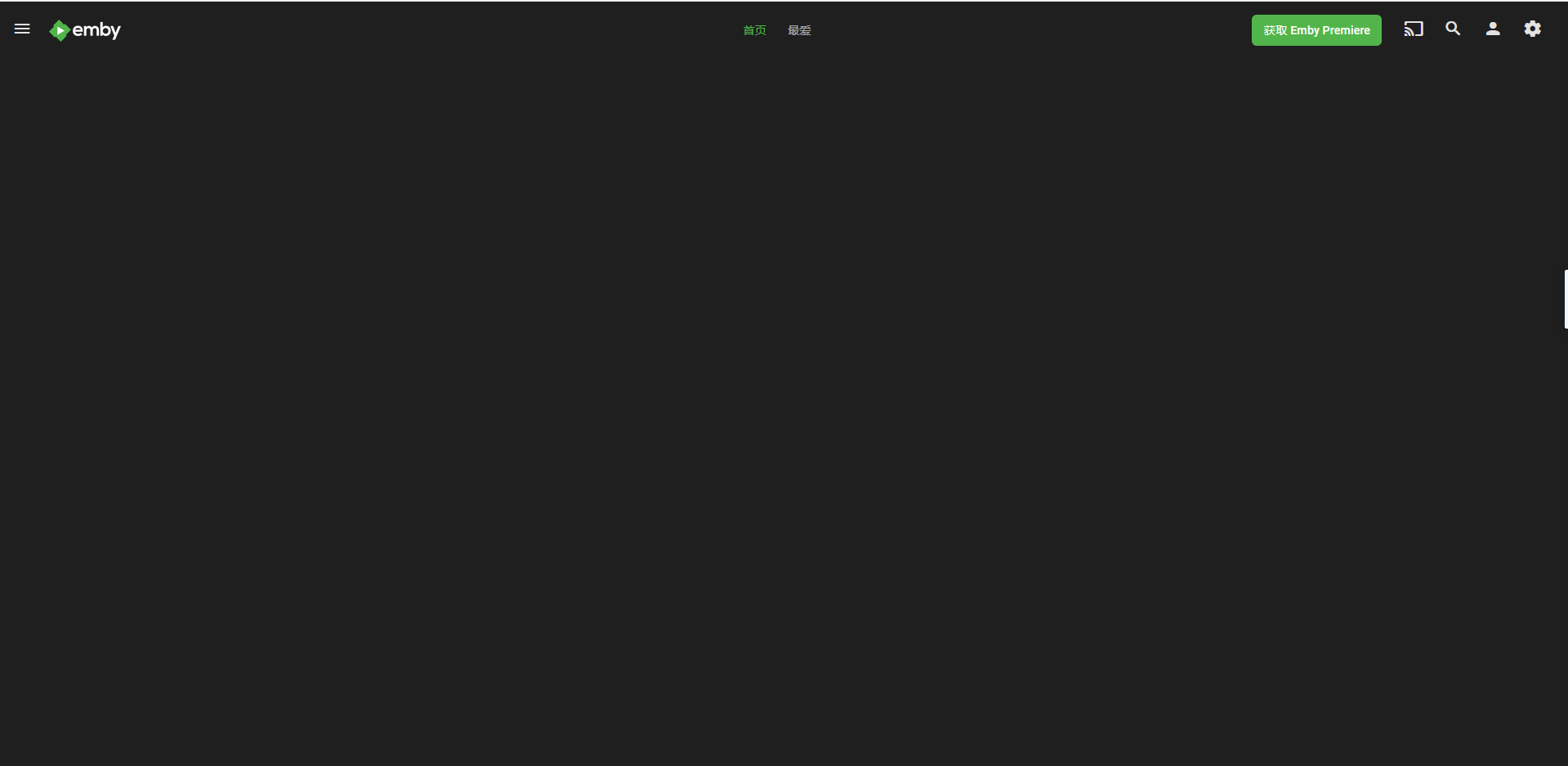
10.6.2 Emby添加媒体库
点击 “管理Emby Server”
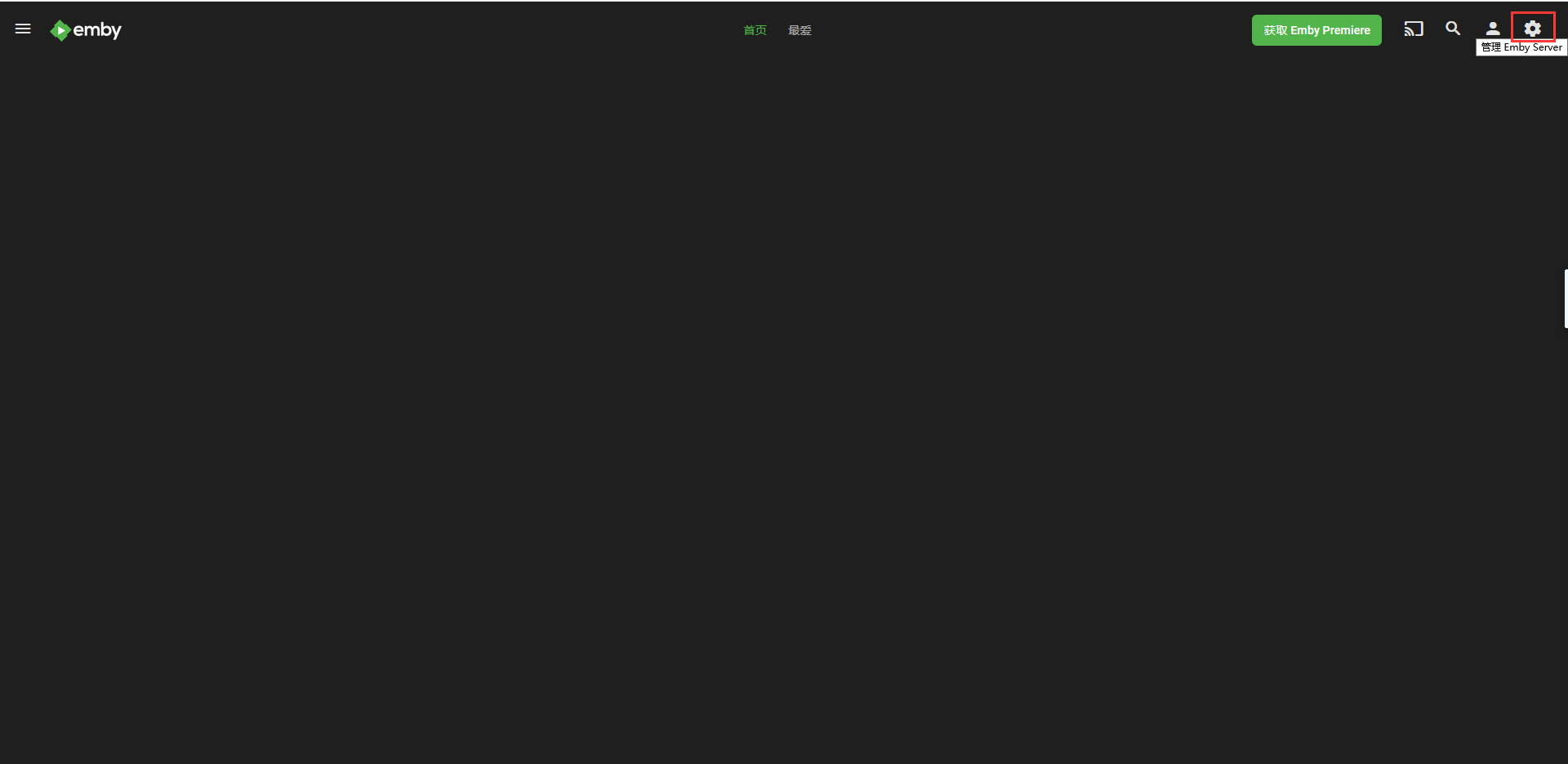
找到媒体库
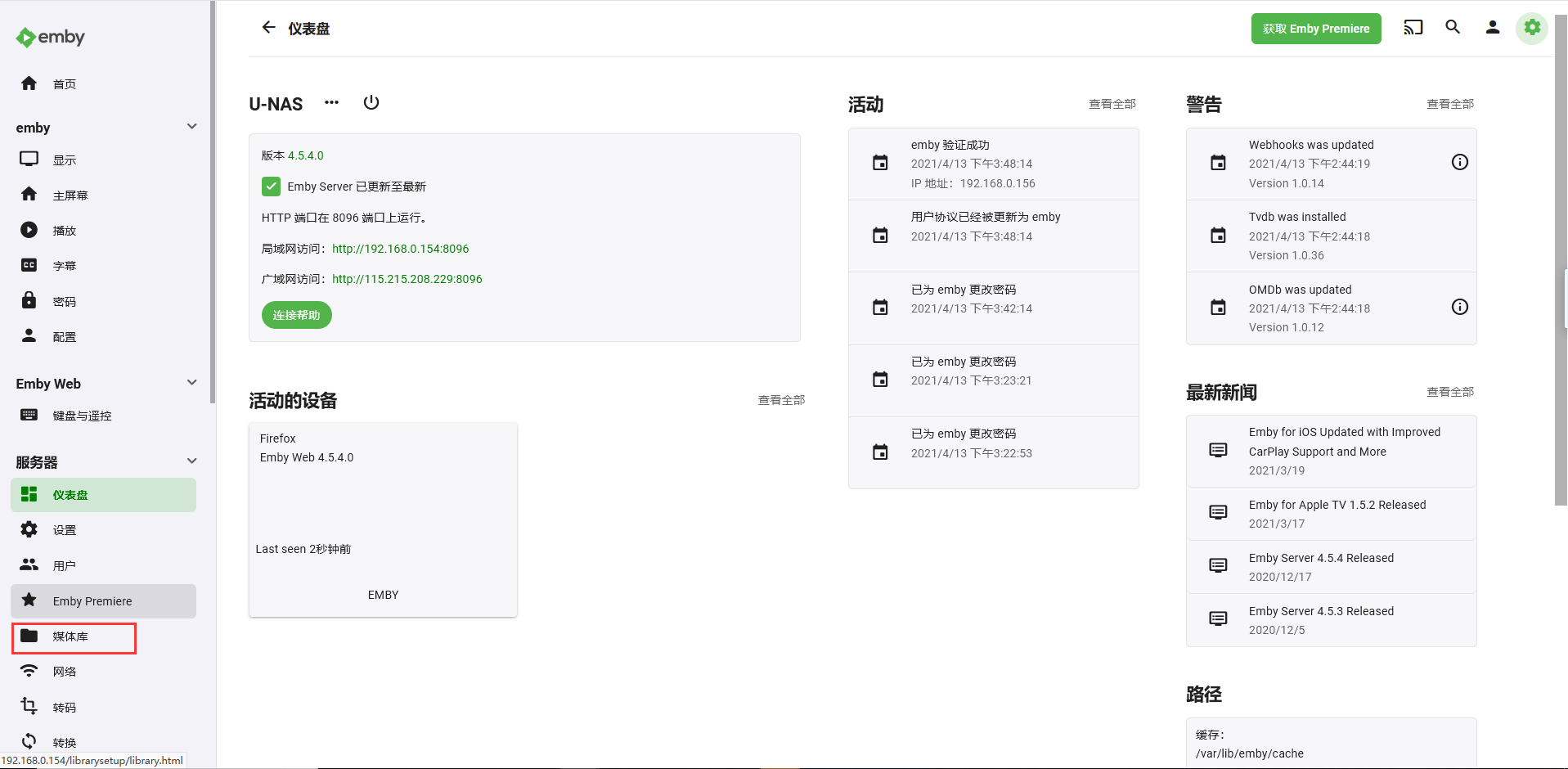
点击 “新媒体库”
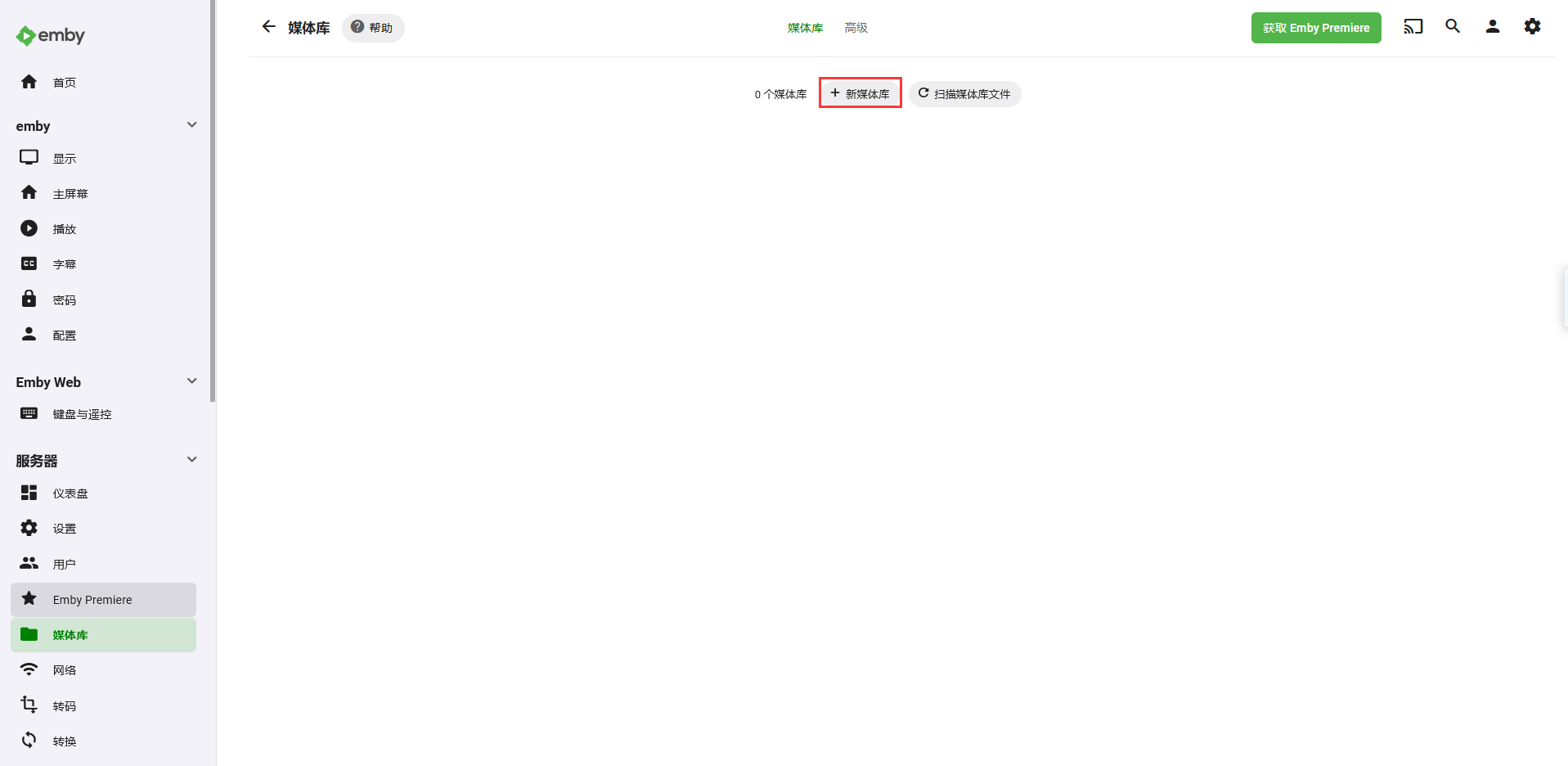
设置新媒体类型和名称
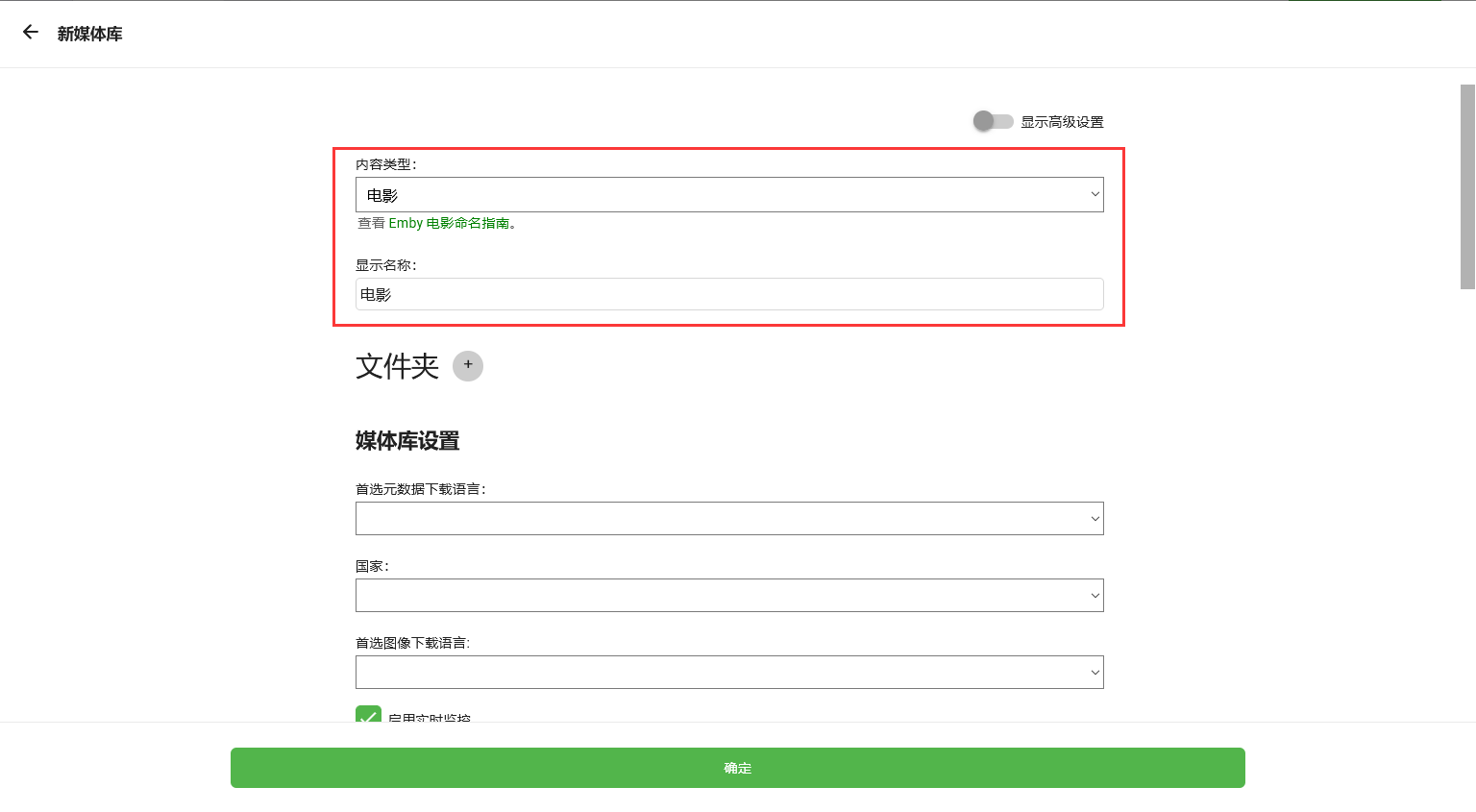
选择文件夹,设置路径
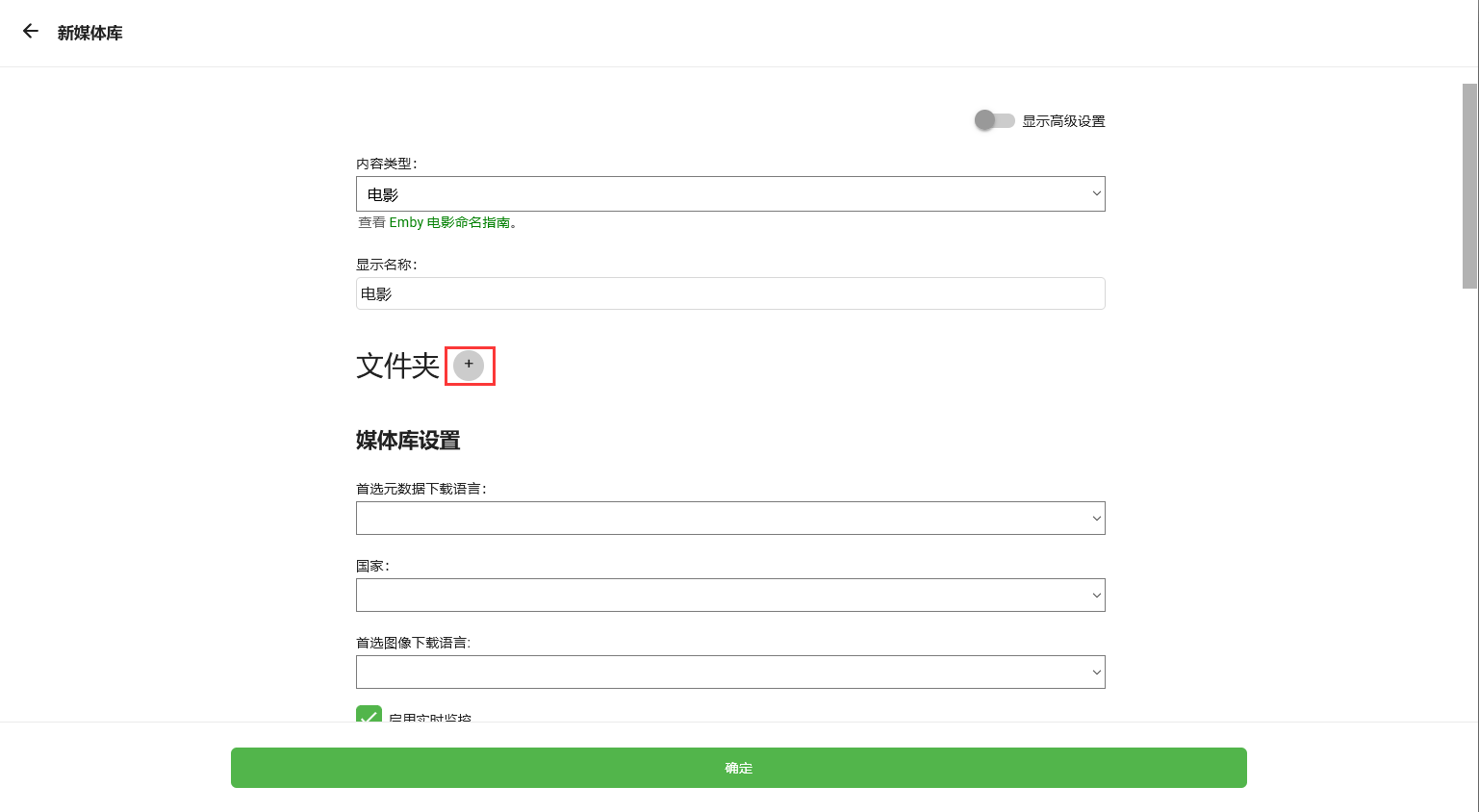
设置显示语言,设置完成后点击 “确定”
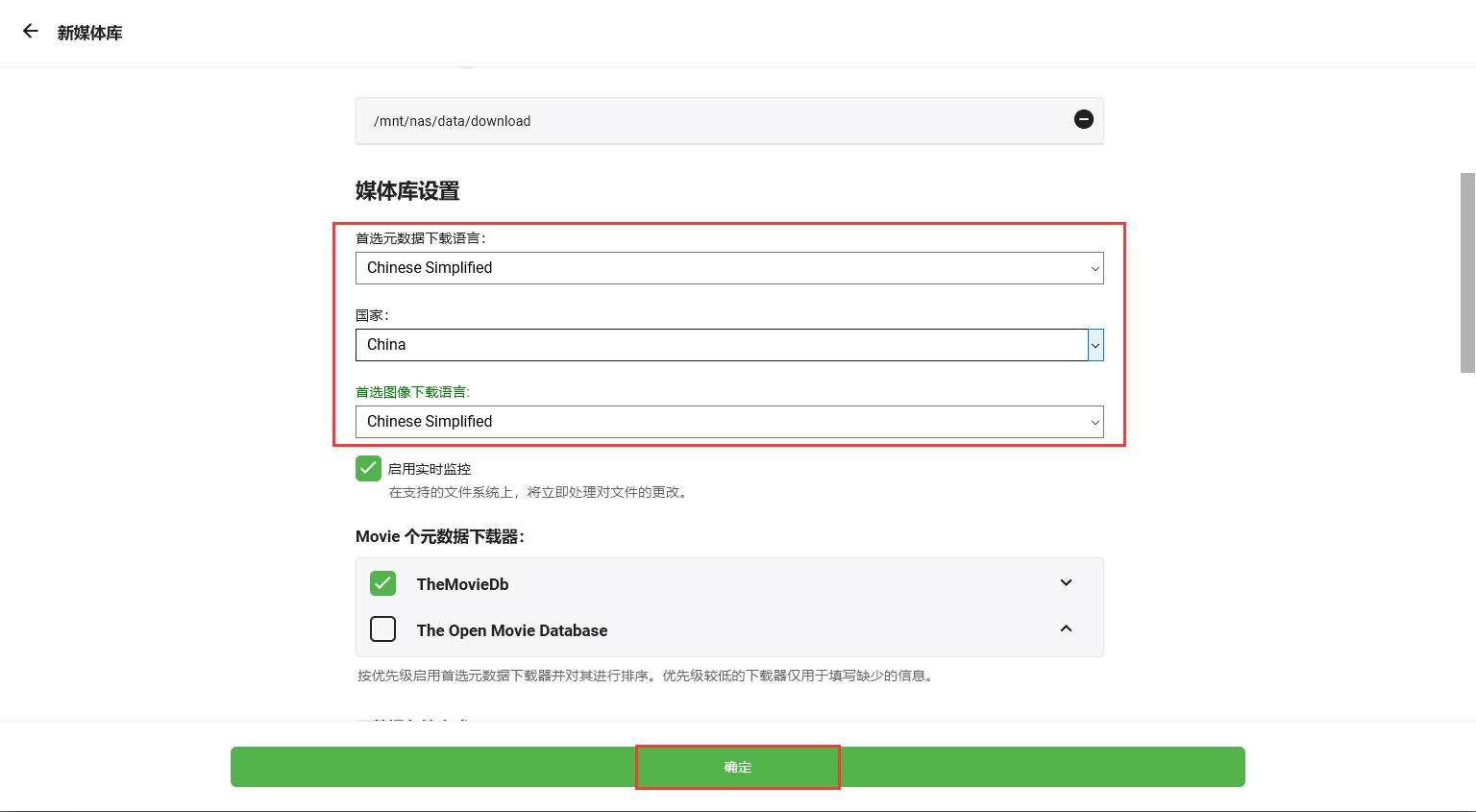
返回界面,可查看到媒体库添加成功
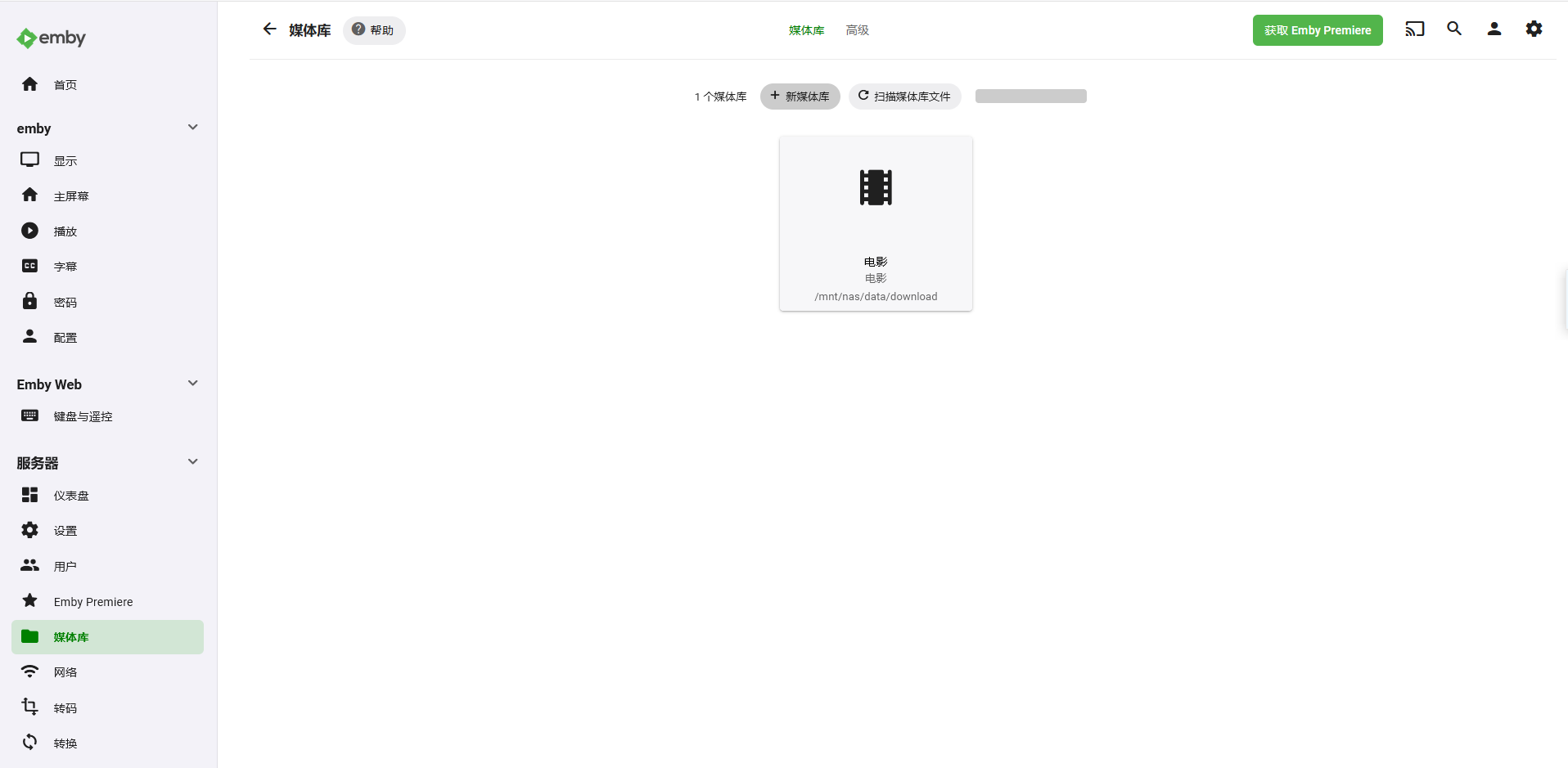
返回首页,可以看到文件夹里的影视文件已经展示出来了