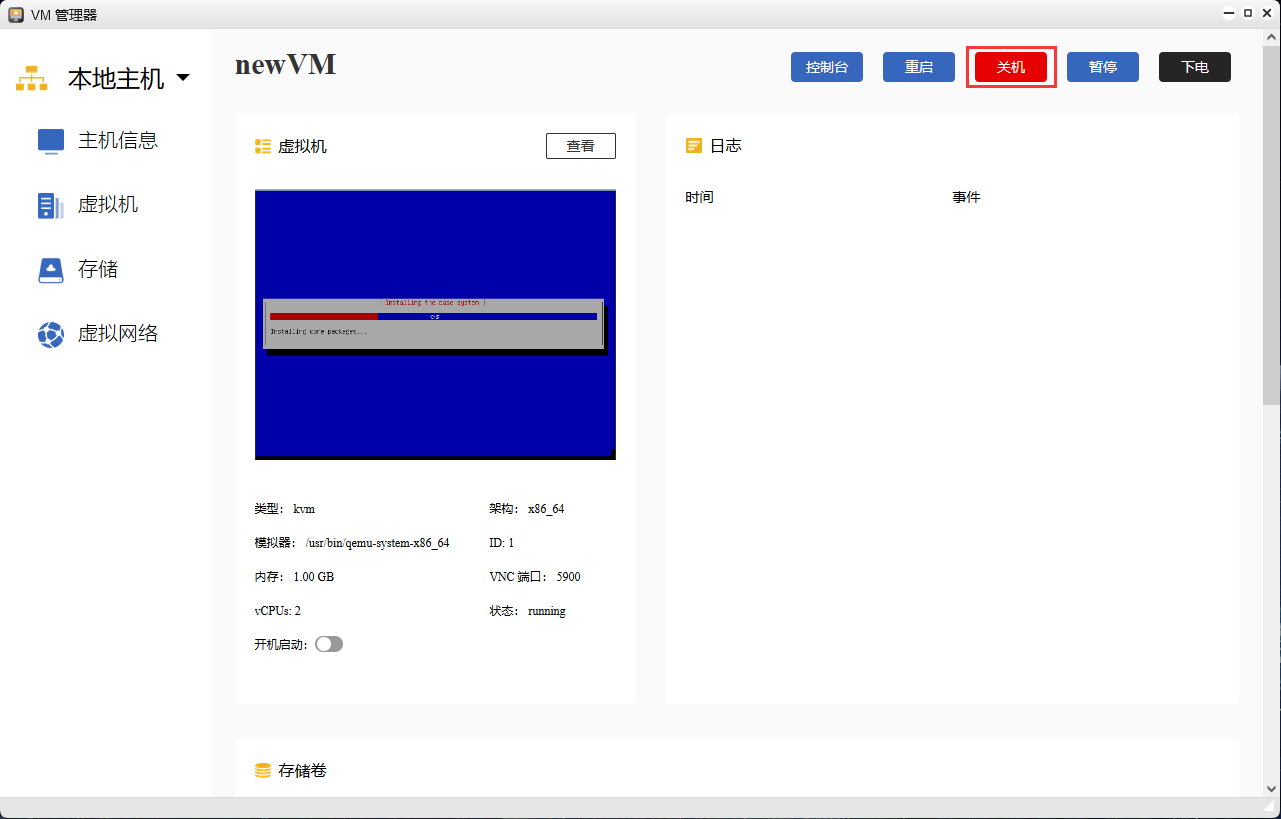第十二章 虚拟化
12.1 Docker使用说明
Docker 是一种平台即服务 (PaaS)容器技术,它使用操作系统级虚拟化以包的形式交付软件。 Docker 允许开发人员将应用程序作为轻量级、便携和自给自足的容器轻松打包、运送和部署,这些容器可以在任何 Linux、Windows 或 MacOS 计算机上运行。 容器彼此隔离,但它们可以通过明确定义的通道进行通信。 由于所有容器共享单个操作系统内核的服务,因此它们使用的资源比虚拟机少。
U-NAS 5.0 提供两种Docker管理面板,一种是Portainer,另外一种是FAST OS DOCKER。下面分别简单的介绍
12.1.1 Portainer
Portainer是一个轻量级的Docker环境管理UI,主要优点有:
轻量级:镜像只有几十M,相对其它UI工具来说十分轻巧;
使用方便:它也是一个Docker应用,直接拉取镜像后启动即可;
持续更新:作为优秀的开源项目,GitHub还在持续维护和更新;
功能齐全:如以下几点:完备的权限管理(团队、角色、用户控制),镜像管理、容器管理、主机和集群状态显示、应用模板快速部署、事件日志显示、其他docker
相关功能等。
12.1.2 启用portainer 服务
1.启用服务
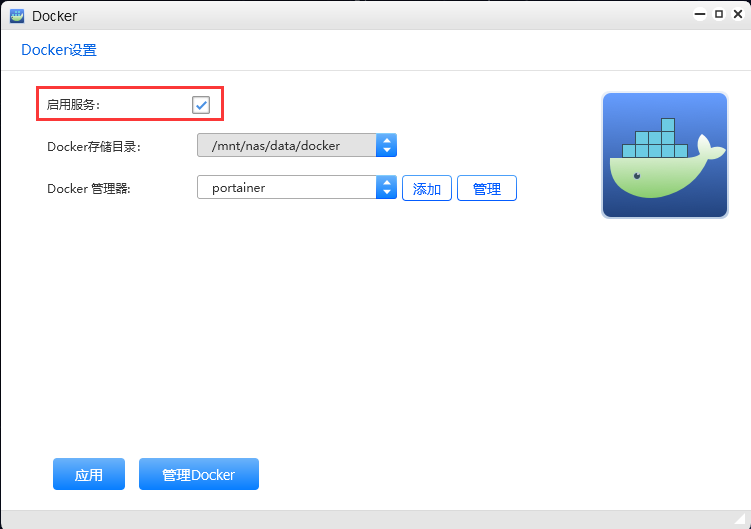
2.选择Docker存储目录
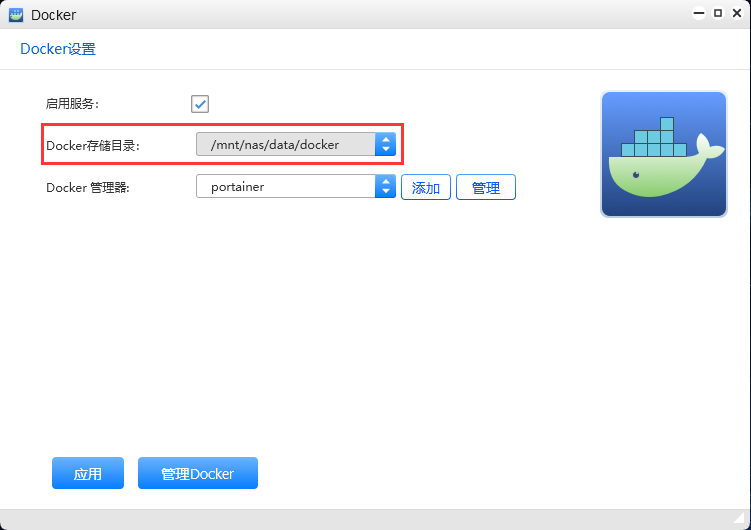
3.选择Portainer管理器
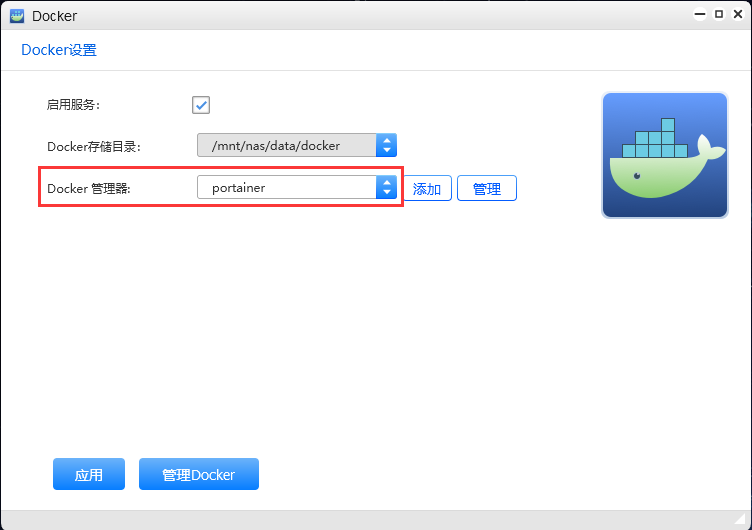
4.点击“应用”
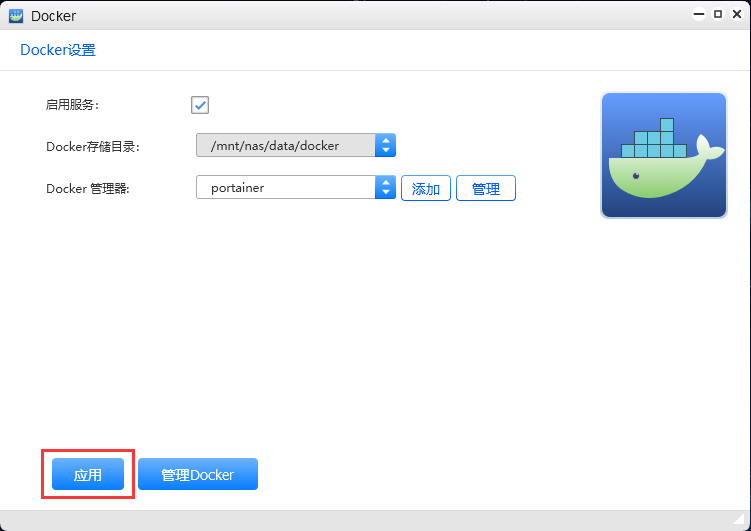
12.1.3 通过portainer 管理Docker
1.点击“管理Docker”
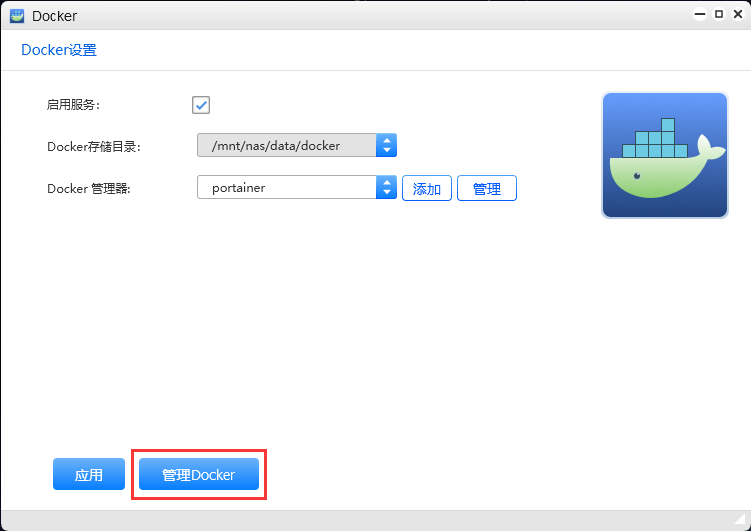
2.创建管理员账户密码(密码长度需要8位字符以上)
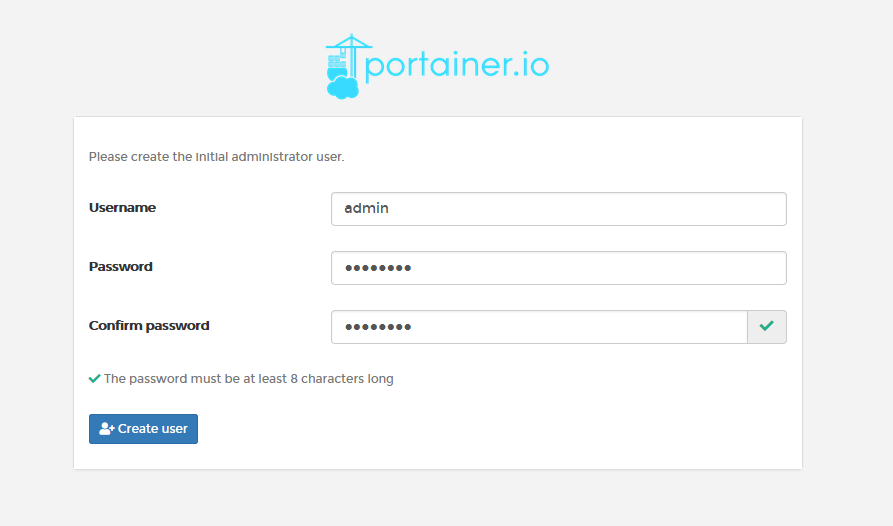
3.登入成功后,关联Docker的环境,支持Local、Remote、Agent、Azure这4种环境,这里配置Local的环境
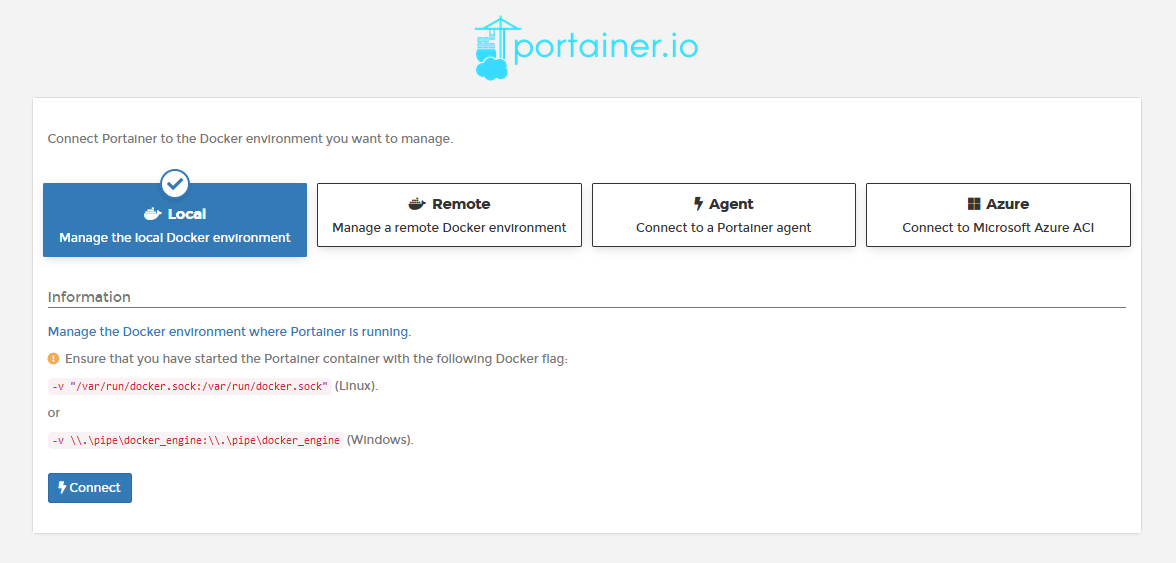
4.查看dashboard(仪表盘), 就能看到Docker环境的整体情况了,如镜像个数、容器个数及运行状态、Volume等
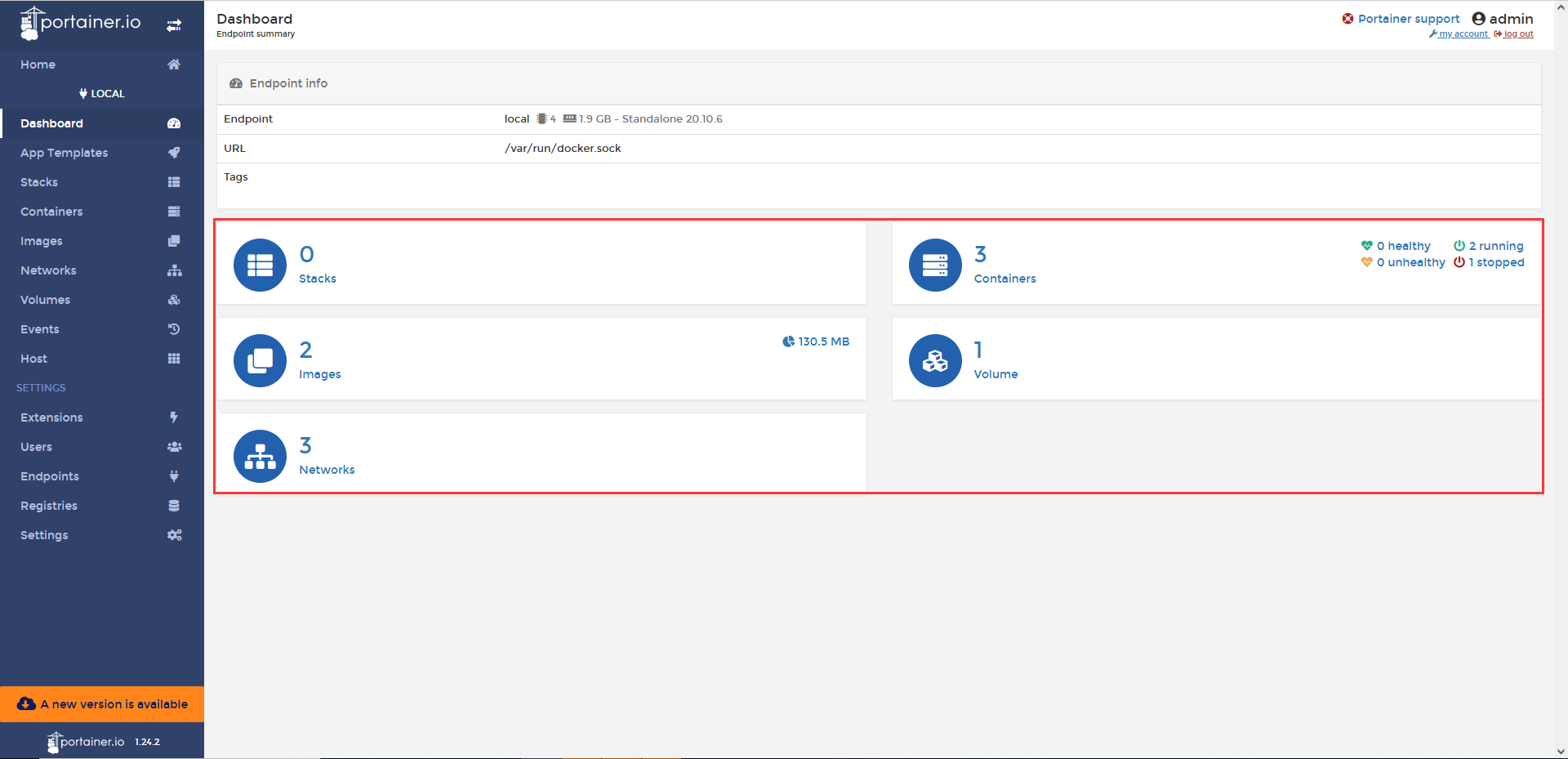
※ 镜像管理
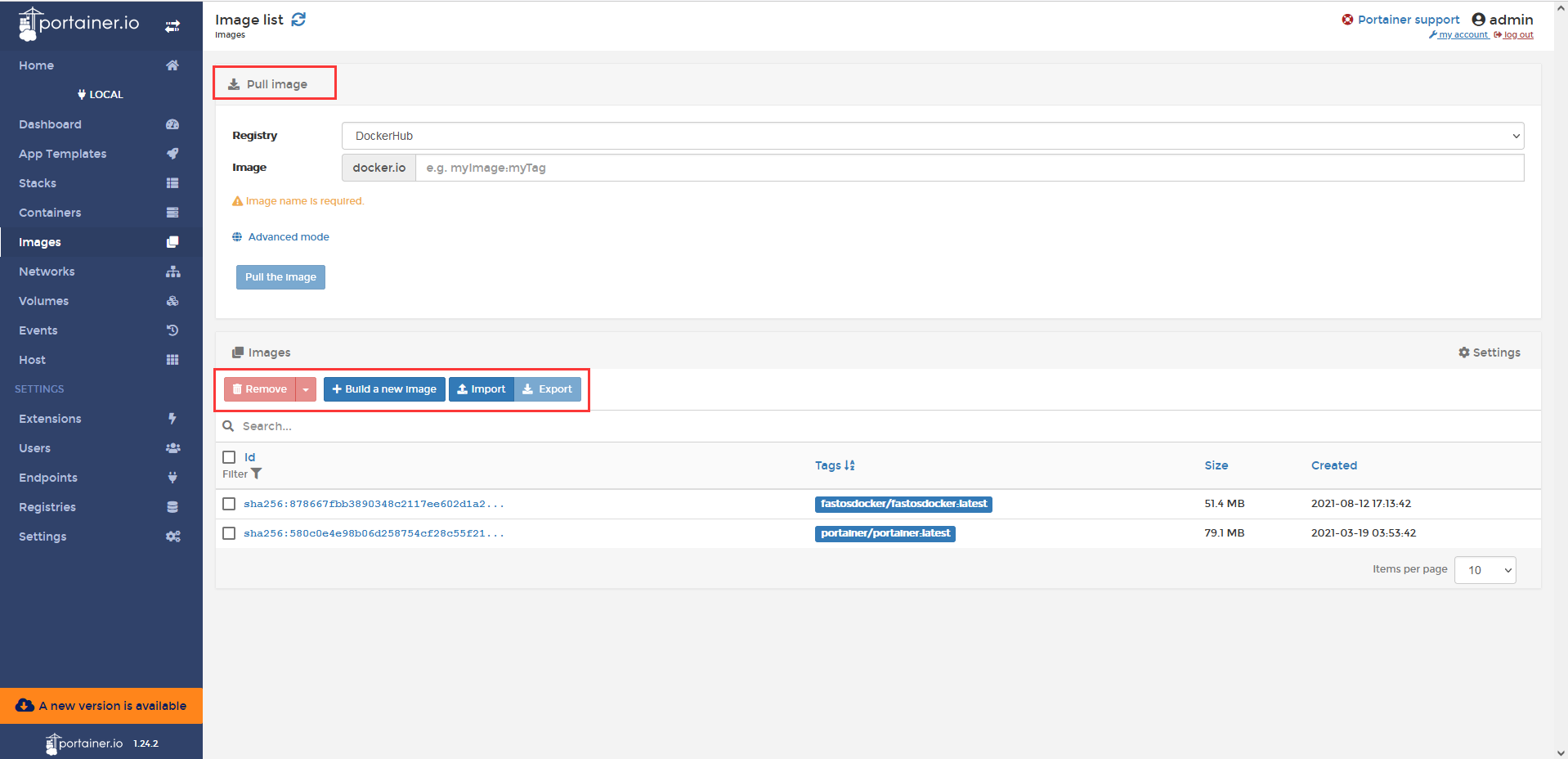
镜像管理功能有查看列表、导入导出、拉取、推送、创建、删除等功能,基本涵盖了命令行常用的命令
※ 容器功能管理
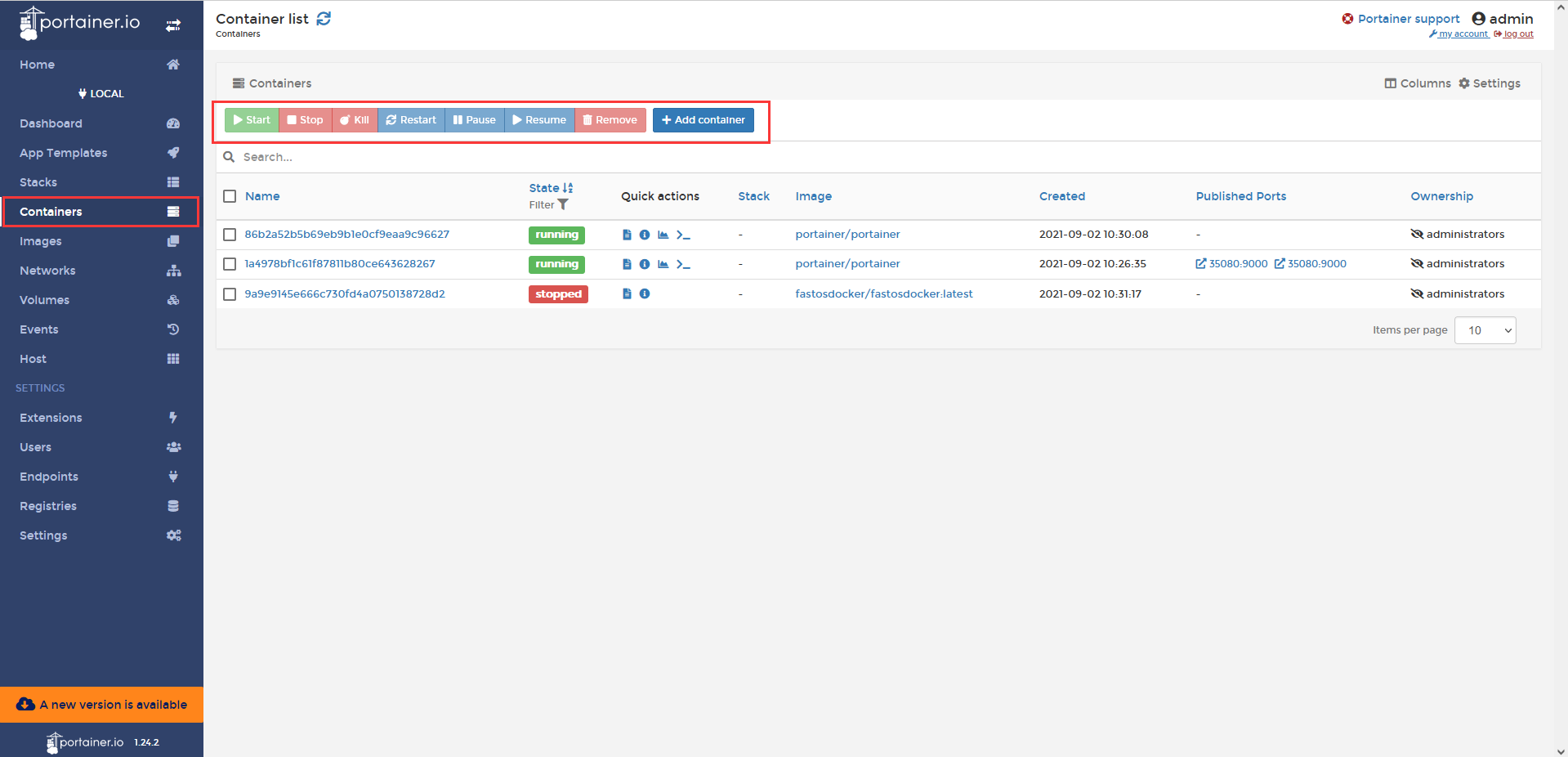
容器功能包含新建、启动、停止、杀死、重启、删除等
※ 权限管理
权限管理功能有涉及团队、角色、用户的管理
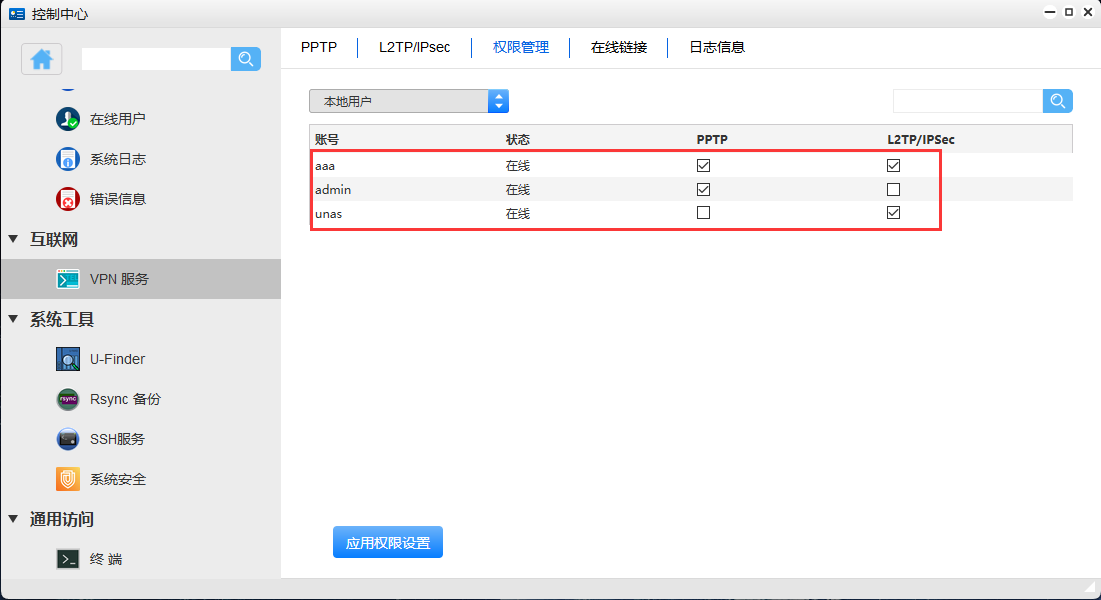
12.2 Fast os docker
FAST OS DOCKER是Docker的图形化管理工具,为用户提供了docker总览、本地容器管理、远程镜像拉取、服务器磁盘映射、服务器网络管理等功能,基本能满足中小型单位对容器管理的全部需求
12.2.1 启动并通过Fast os docker面板管理portainer
1.Docker管理器选择Fast os docker
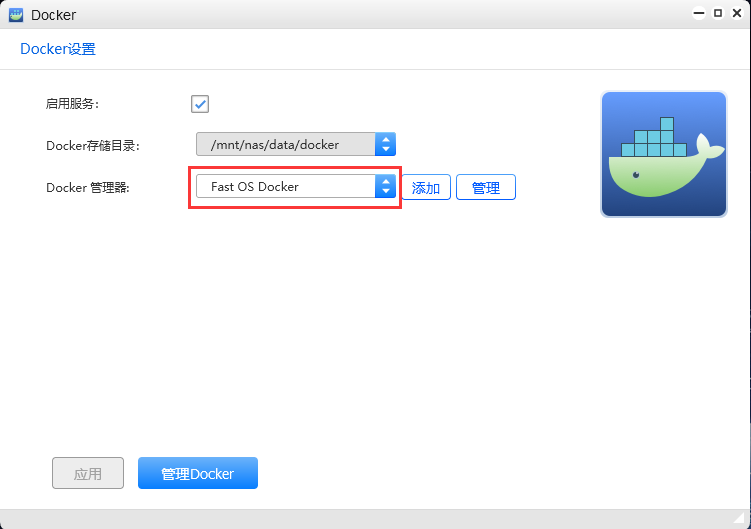
2.点击“应用”
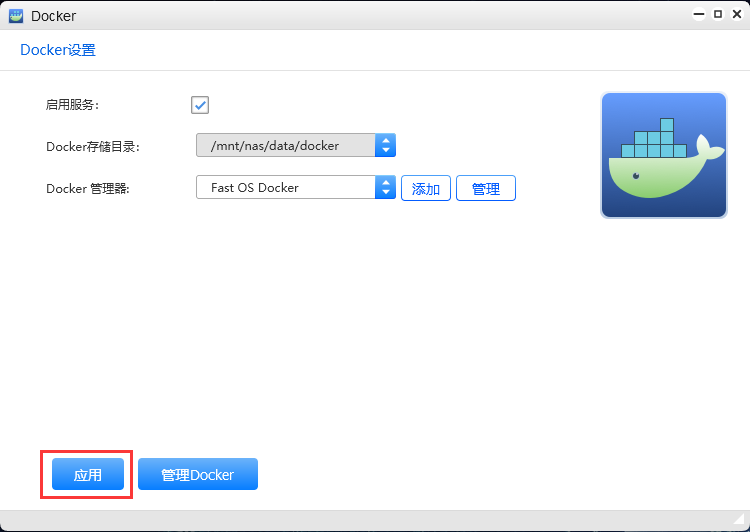
3.点击“管理Docker”进入Fast os docker管理面板
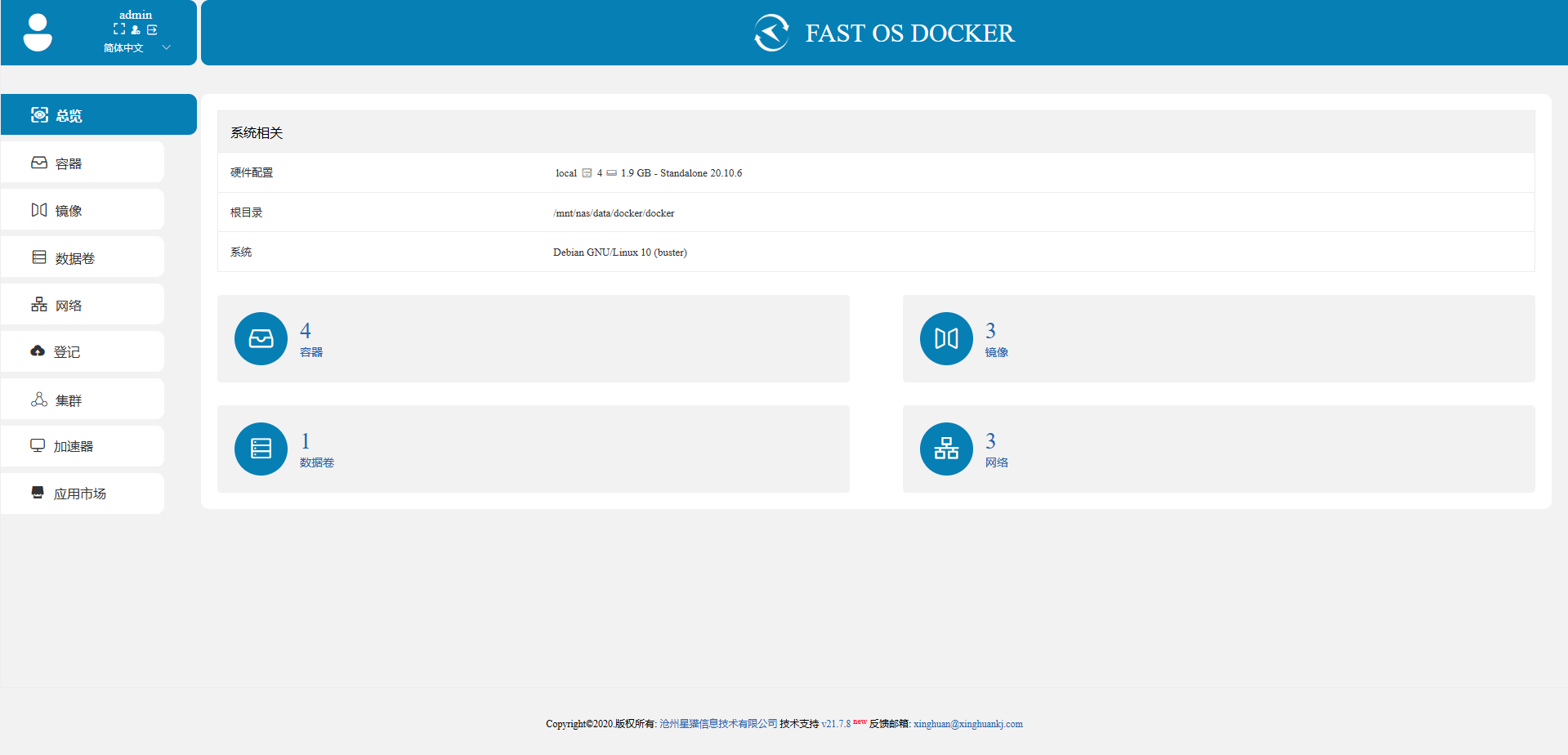
12.2.2 通过Fast os Docker 面板管理portainer
※管理容器
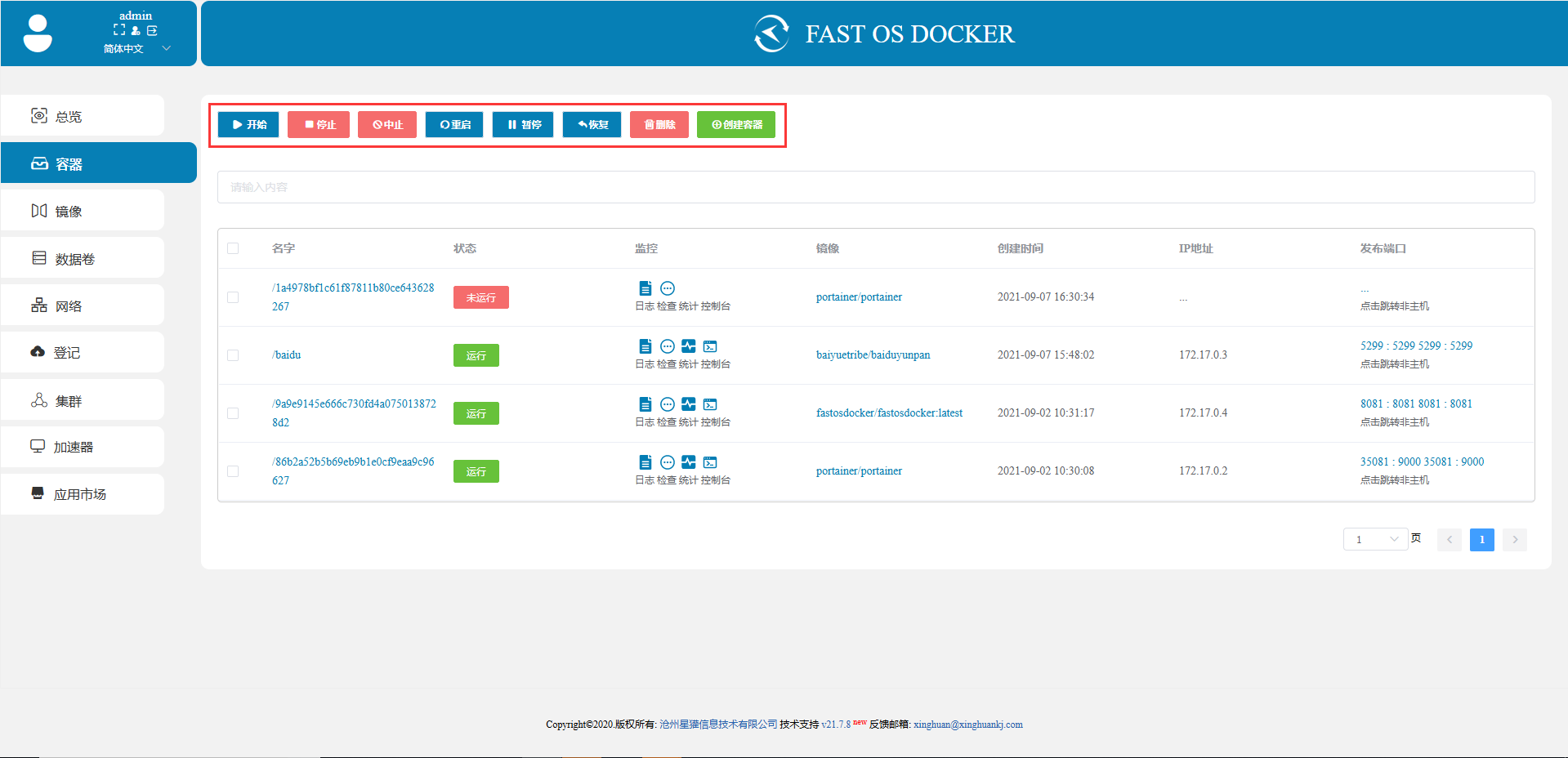
※镜像管理
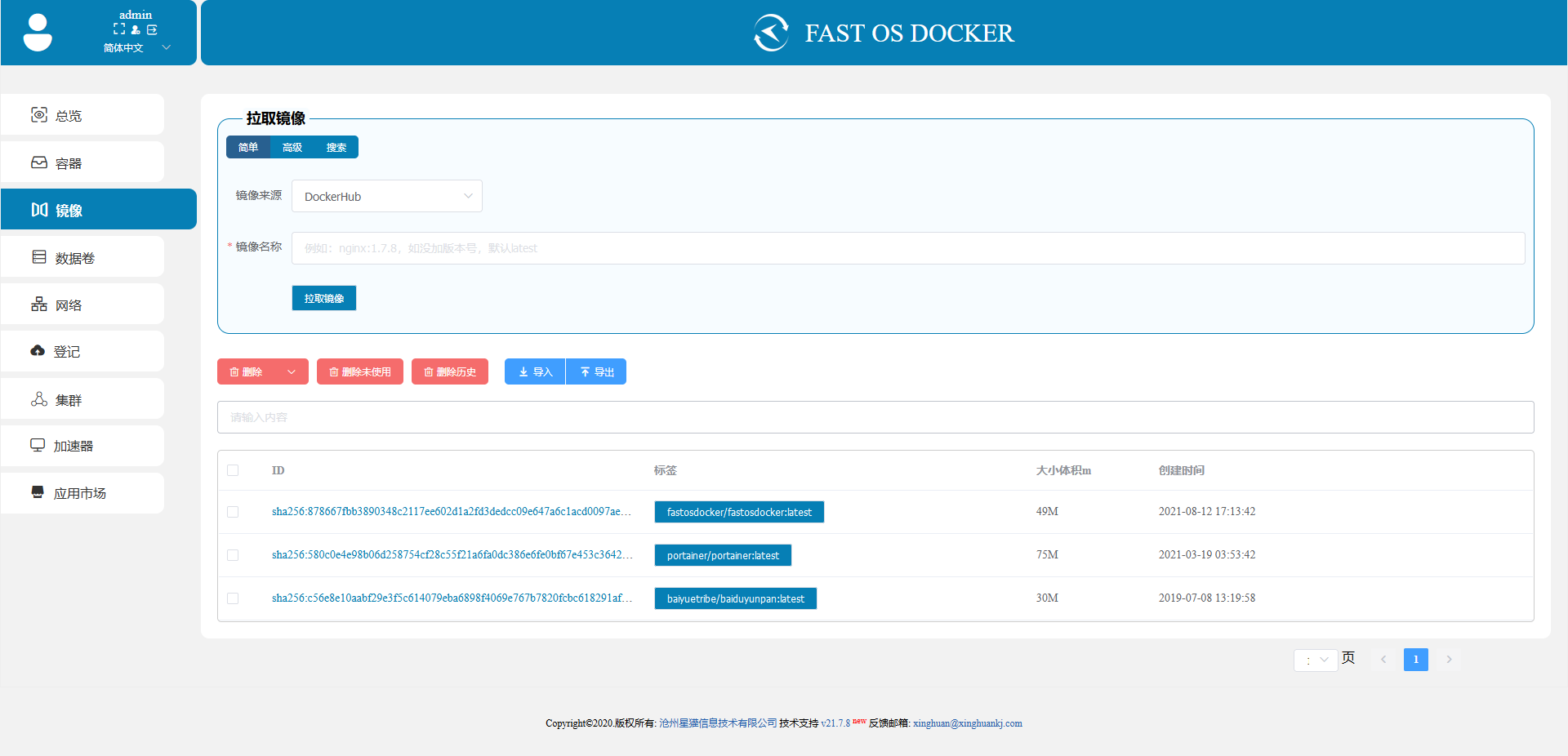
※网络管理
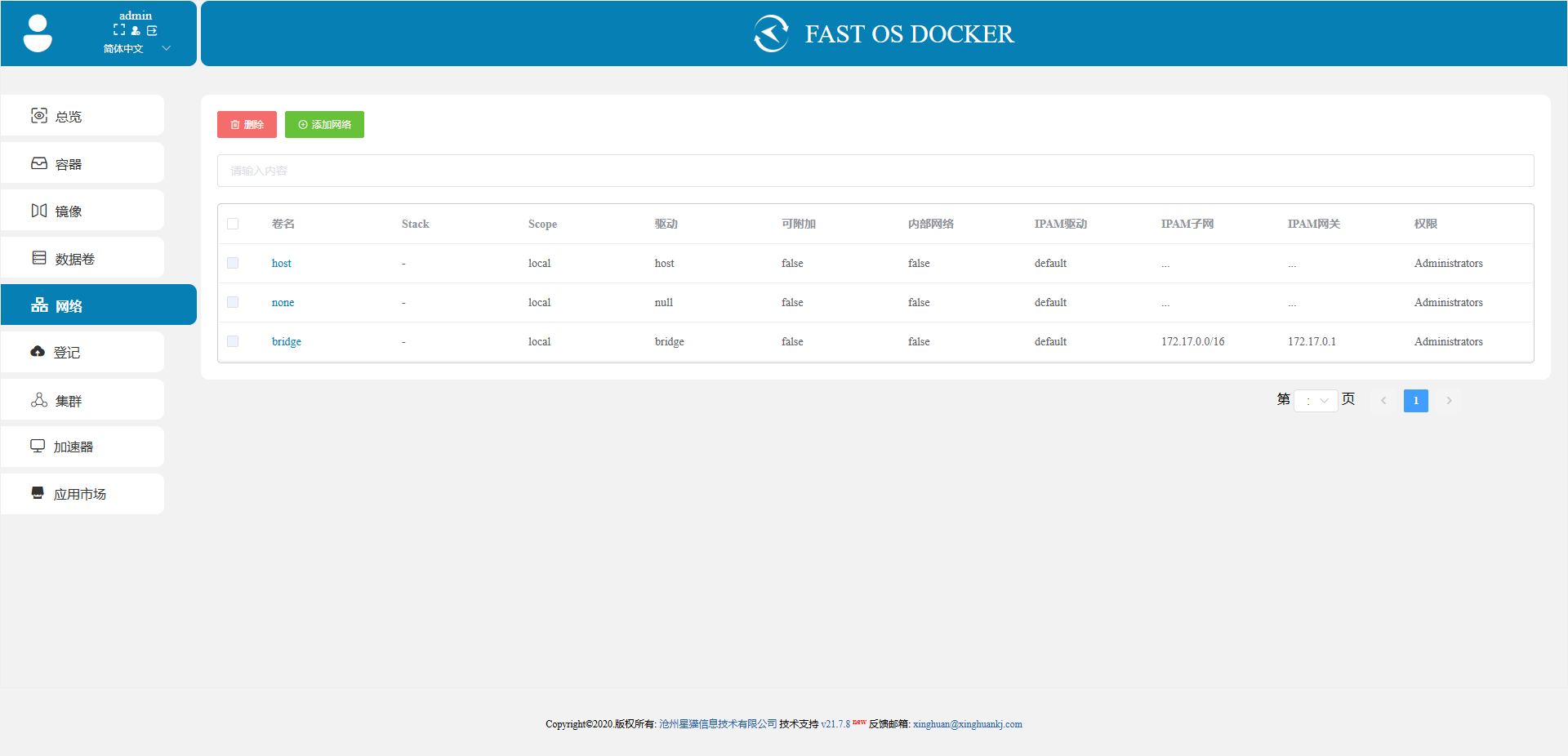
12.3 快速创建docker 管理器(可直接拉取镜像并启动容器)
1.启用服务,选择存储目录,并选择Docker管理器
.png)
2.点击“添加”
_2.png)
3.添加管理容器
Pull命令和容器启动命令可以通过https://hub.docker.com/ 中搜索想要获取的镜像名称后获取
_3.png)
4.添加完成后,点击“确定”
_4.png)
5.添加成功后,进入管理面板,可直接启动容器
_5.png)
12.4VirtualBox
VirtualBox 在一种集中化的精致界面中整合了各种虚拟化解决方案,可让您轻松创建、运行和管理 U-NAS 上的多个虚拟机。您可以通过 VirtualBox 更灵活地分配硬件资源、构建虚拟化环境,而无需耗费更多的成本
在APP管理器里安装软件virtualbox,安装完成后打开
登入(默认账号密码为admin/admin)
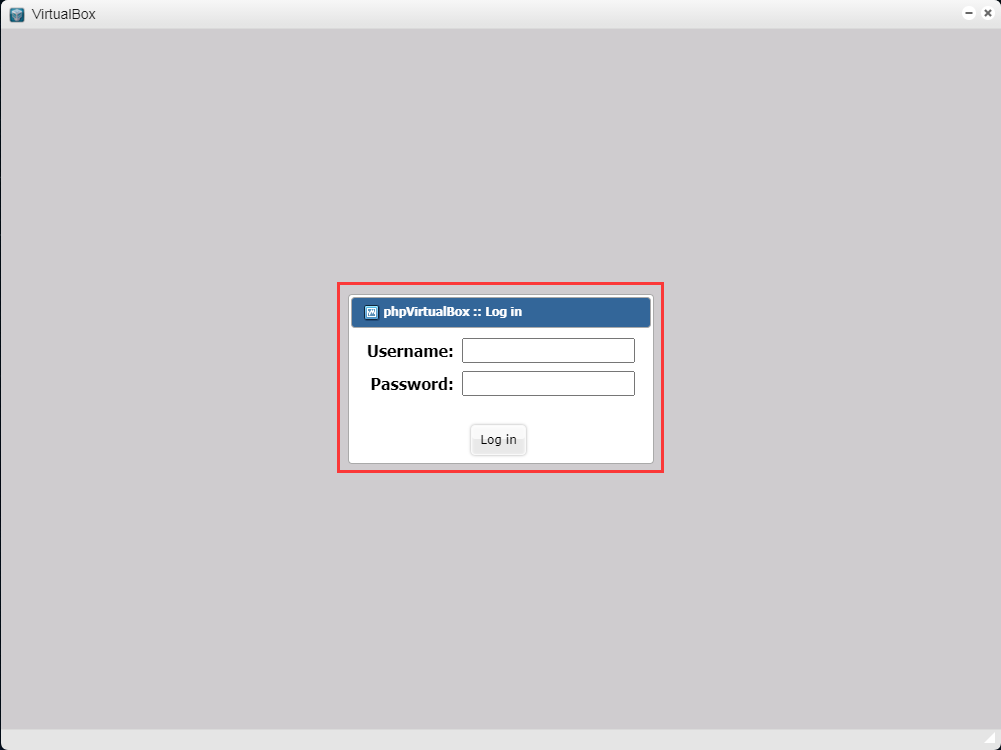
12.4.1修改语言
1.点击“file”下的preferences
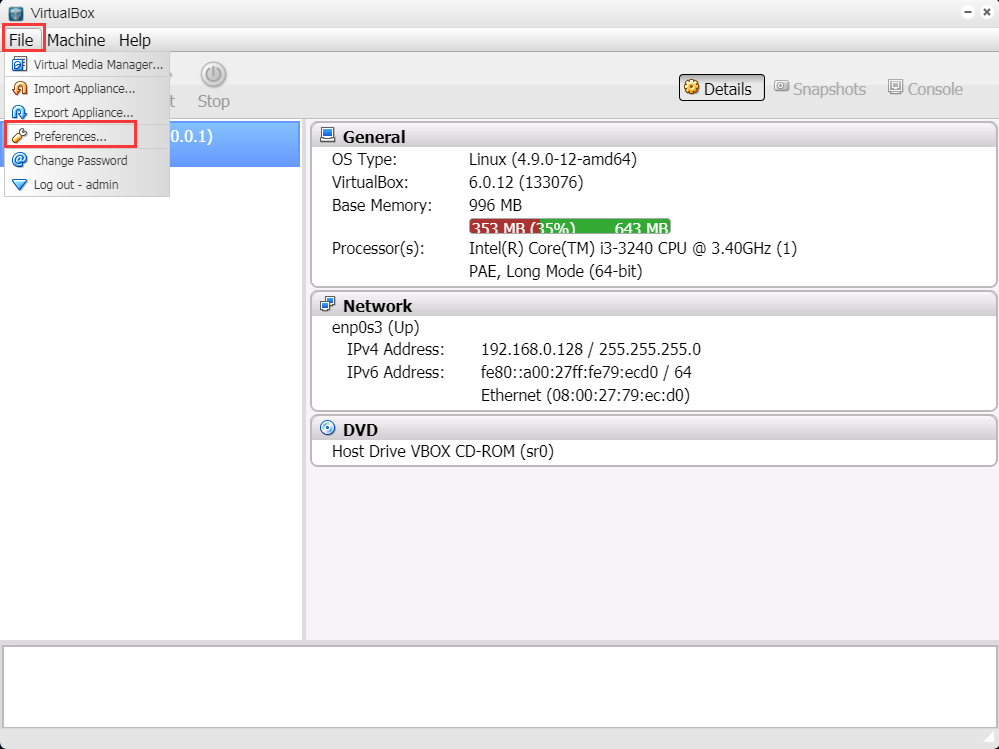
2.找到language,把界面语言修改成想要的语言,点击“OK”
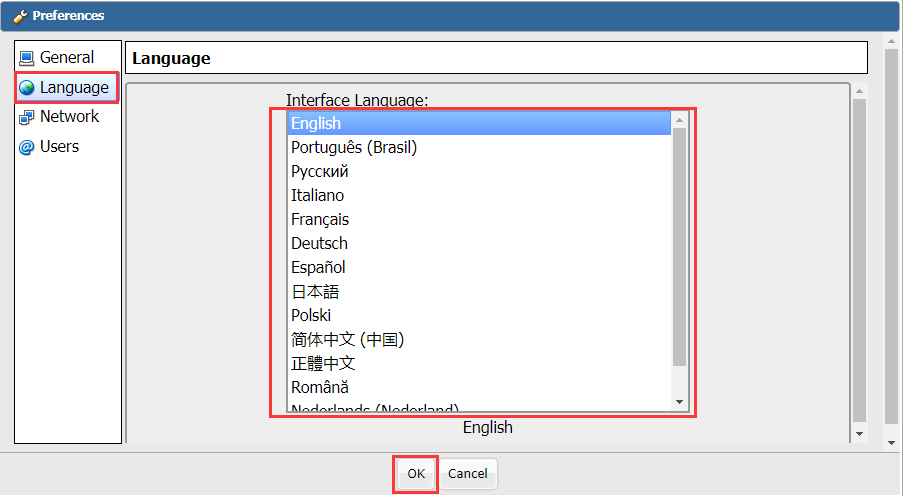
3.设置完成后,返回界面,显示为刚才设置的语言
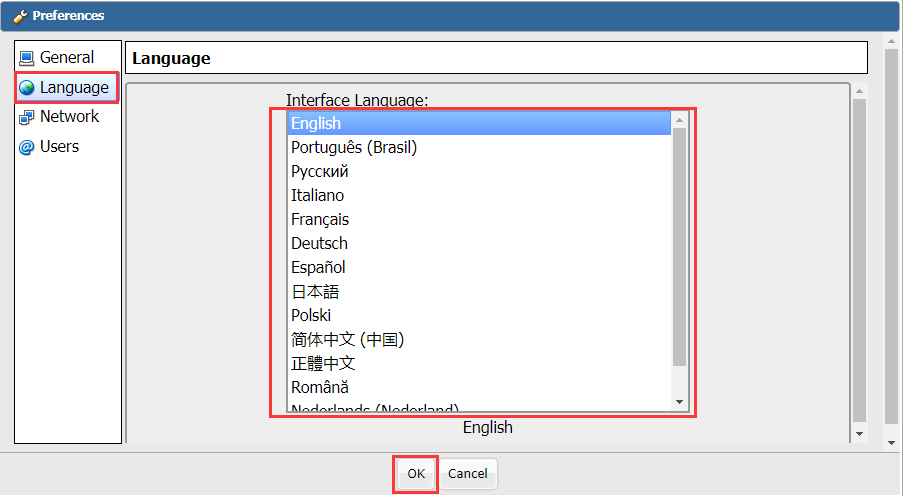
12.4.2使用方法
镜像文件最好是存放到NAS 的共享文件夹下,在/mnt/路径下找到存放了镜像文件的共享文件夹
VirtualBox的使用方法和在windows 上是完全一致的,具体您可以参考下windows下VirtualBox的使用方法。
https://jingyan.baidu.com/article/3c48dd34b59a3be10be35831.html
12.5 KVM
基于内核的虚拟机 (KVM) 是一种内置于 Linux® 中的开源虚拟化技术。 具体来说,KVM 可帮助您将 Linux 变成管理程序(VM 监视器),使主机能够运行多个隔离的虚拟环境,称为虚拟客户端或虚拟机 (VM)。
注意
初次安装完成后需要重启unas才能正常使用,KVM的虚拟化需要硬件支持(如Intel VT技术或者AMD V技术),是基于硬件的完全虚拟化。检查CPU是否支持虚拟化,(只有VT-x的不行,要VT-D)。安装使用之前,先确认BIOS 里虚拟选项有没有开启
12.5.1启动KVM 虚拟机
1.开启虚拟机
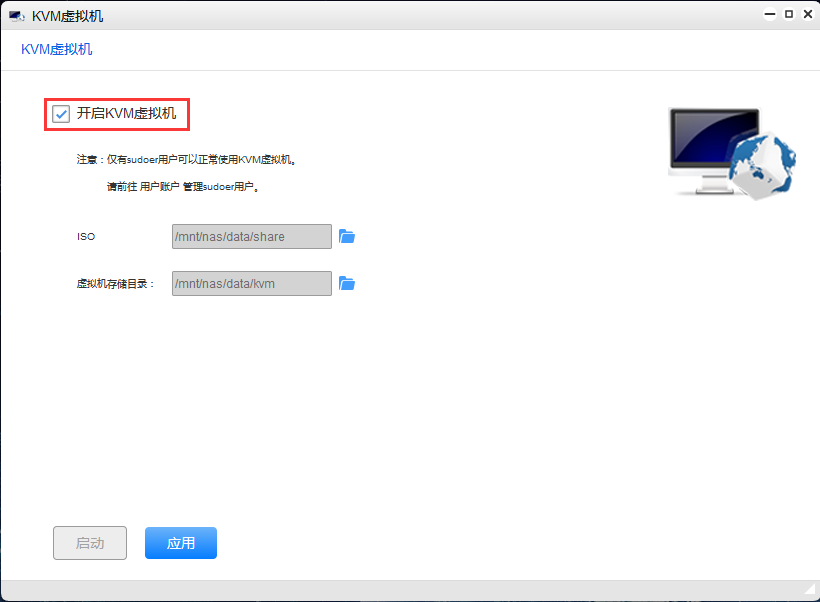
2.设置iso以及虚拟机存储目录
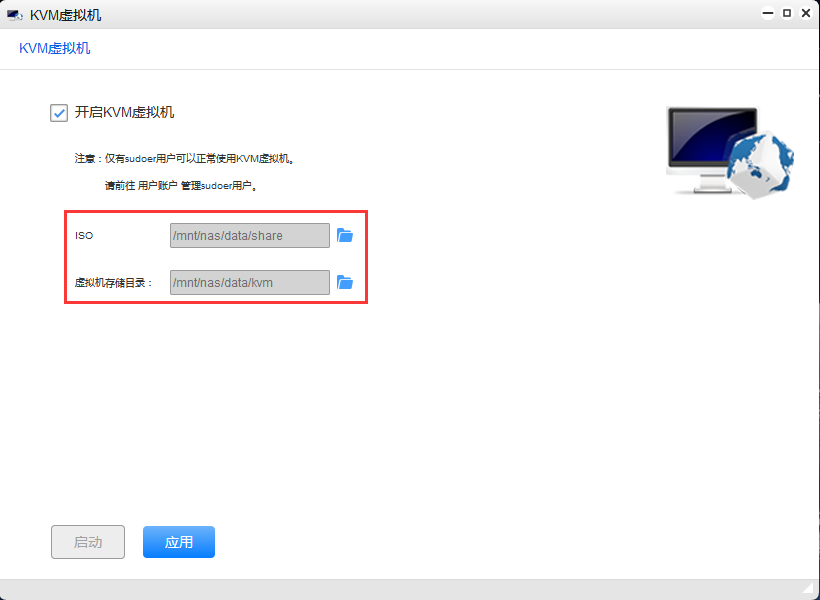
3.点击“应用”
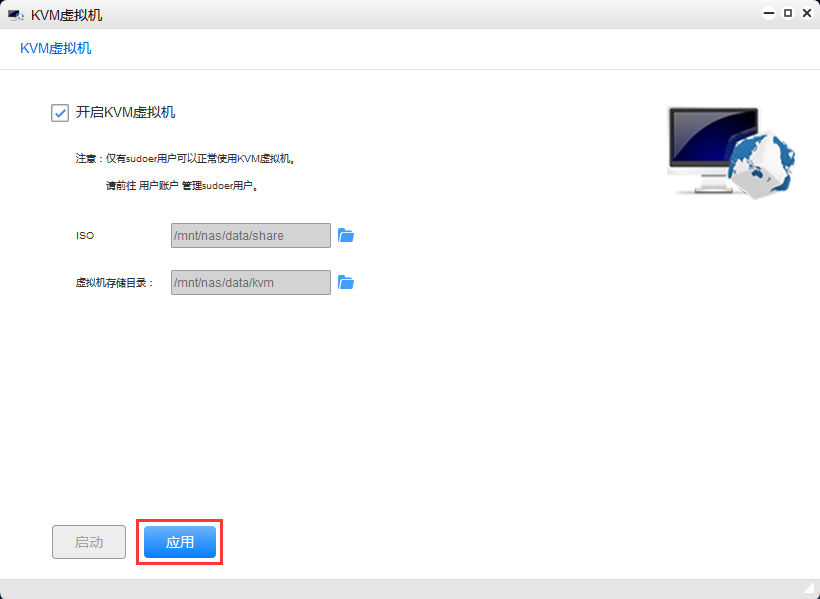
12.5.2Kimchi使用
※登入
1.点击“启动”进入到登入窗口
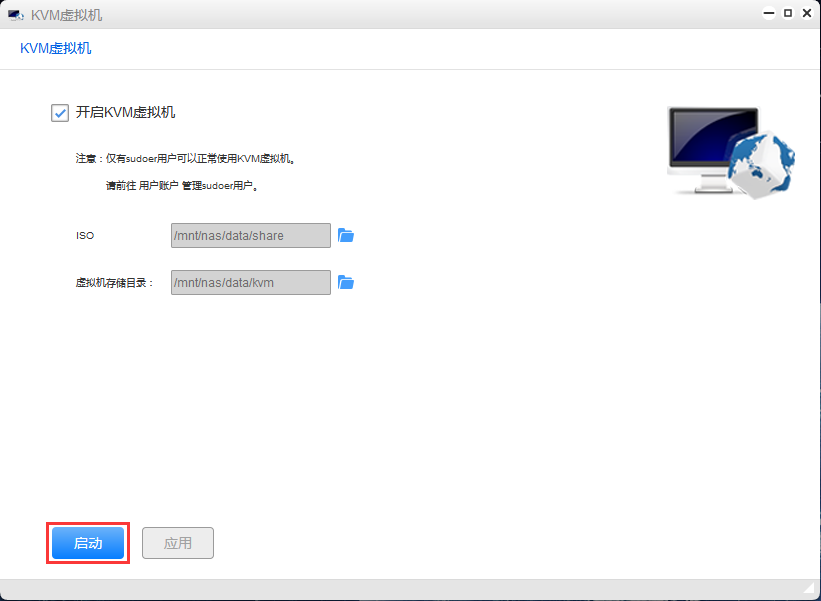
2.进入登入窗口,这里只有sudoer用户才可以登入
提示
只有sudoer用户才可以登入,可进入用户账户下,点编辑将用户设置为sudoer用户
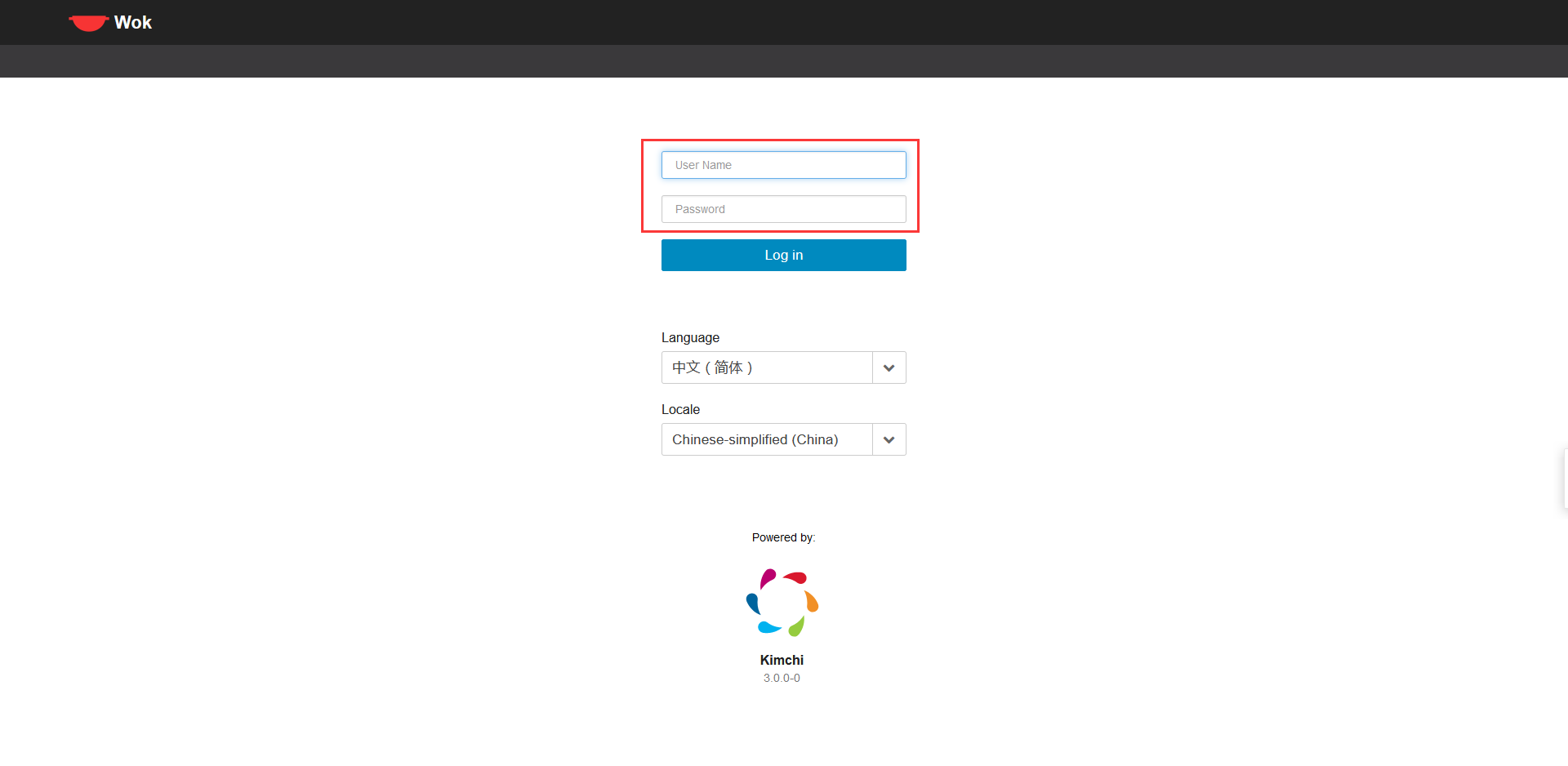
3.登入成功后,进入如下界面
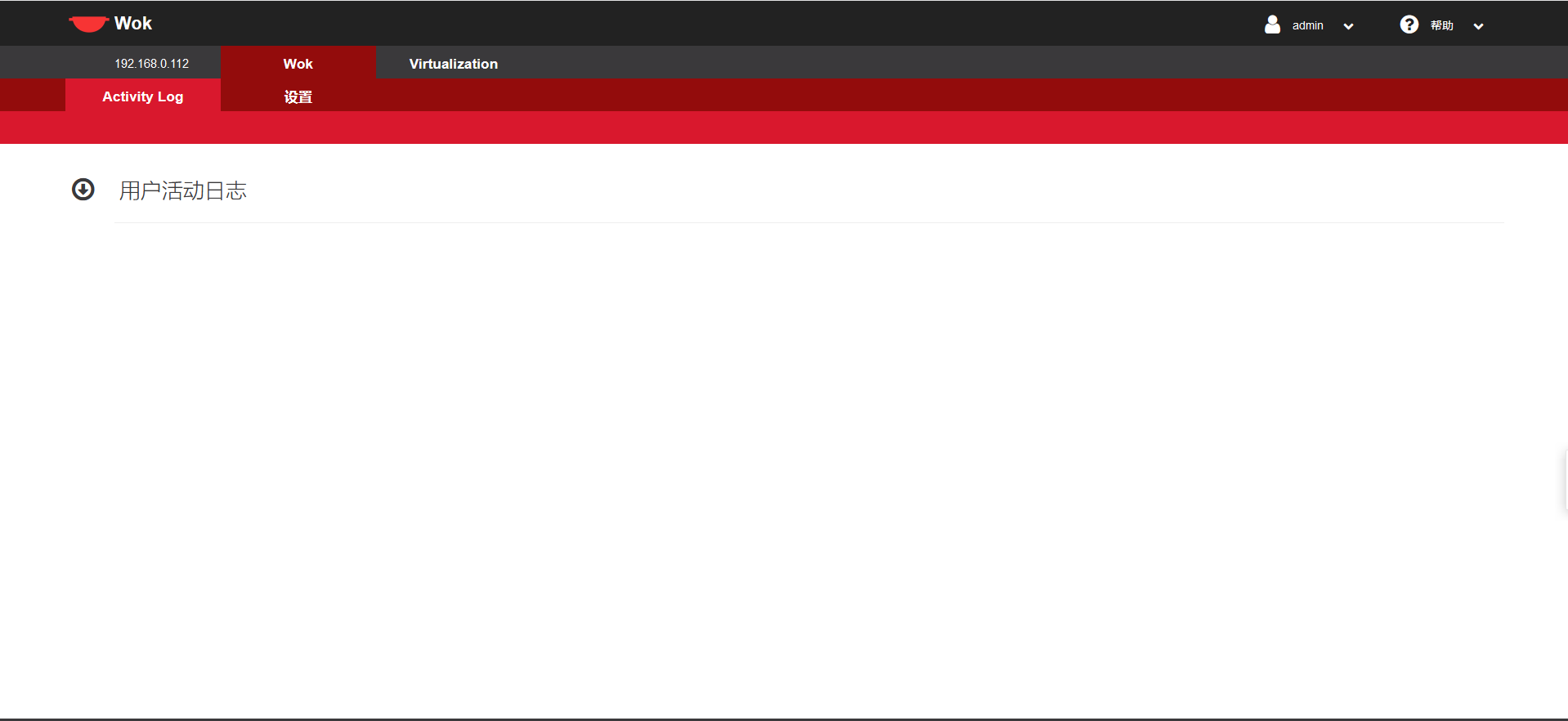
※添加网络
1.进入到虚拟化下的网络部分,点击“添加网络”
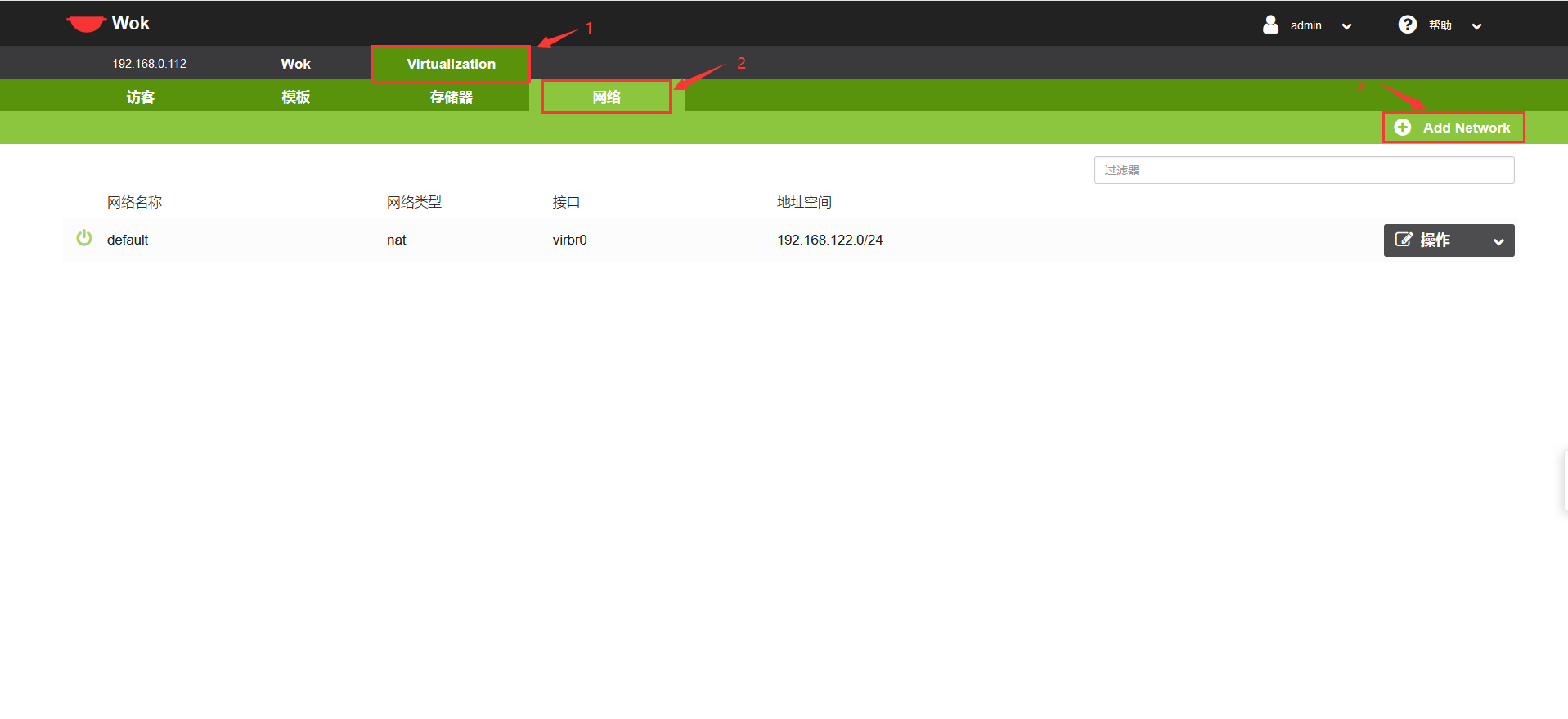
2.给网络名称命名,选择网络类型,目标里选择一个在用的网络接口
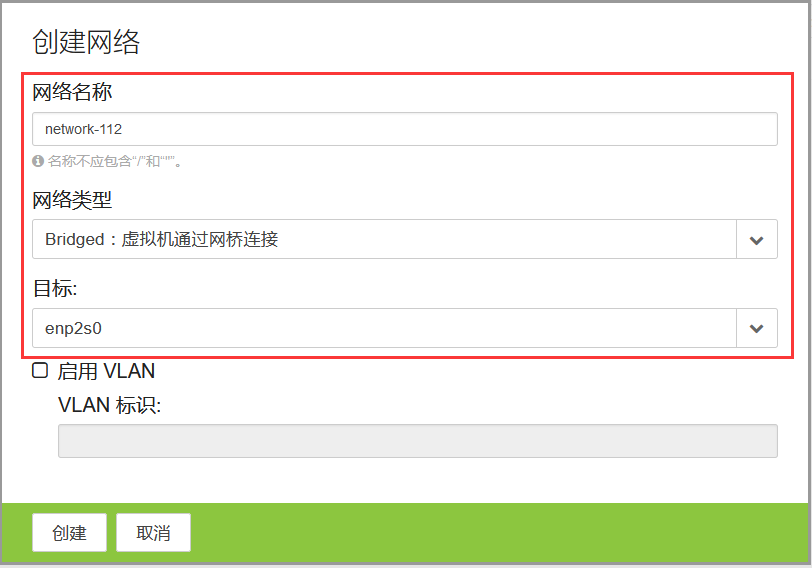
3.设置完成后,点击“ 创建”
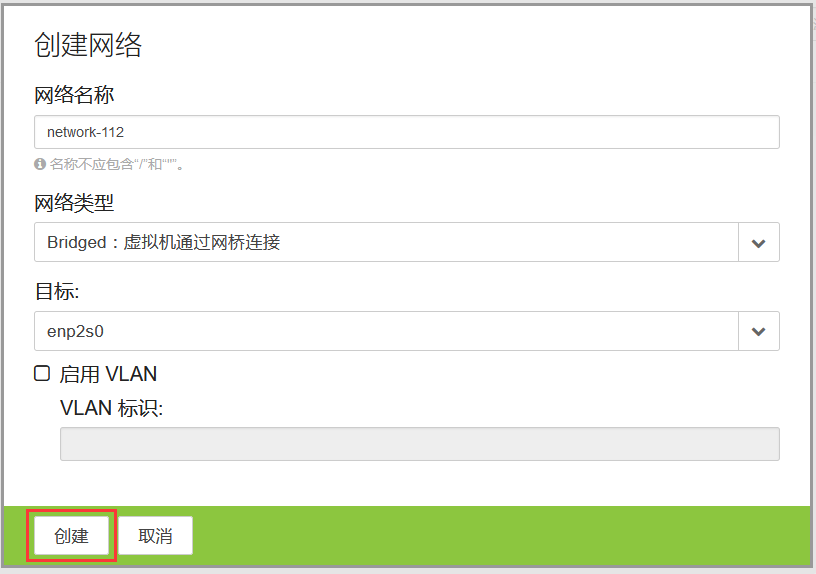
※添加存储器
1.进入虚拟化下面的存储器,点击“添加存储器”
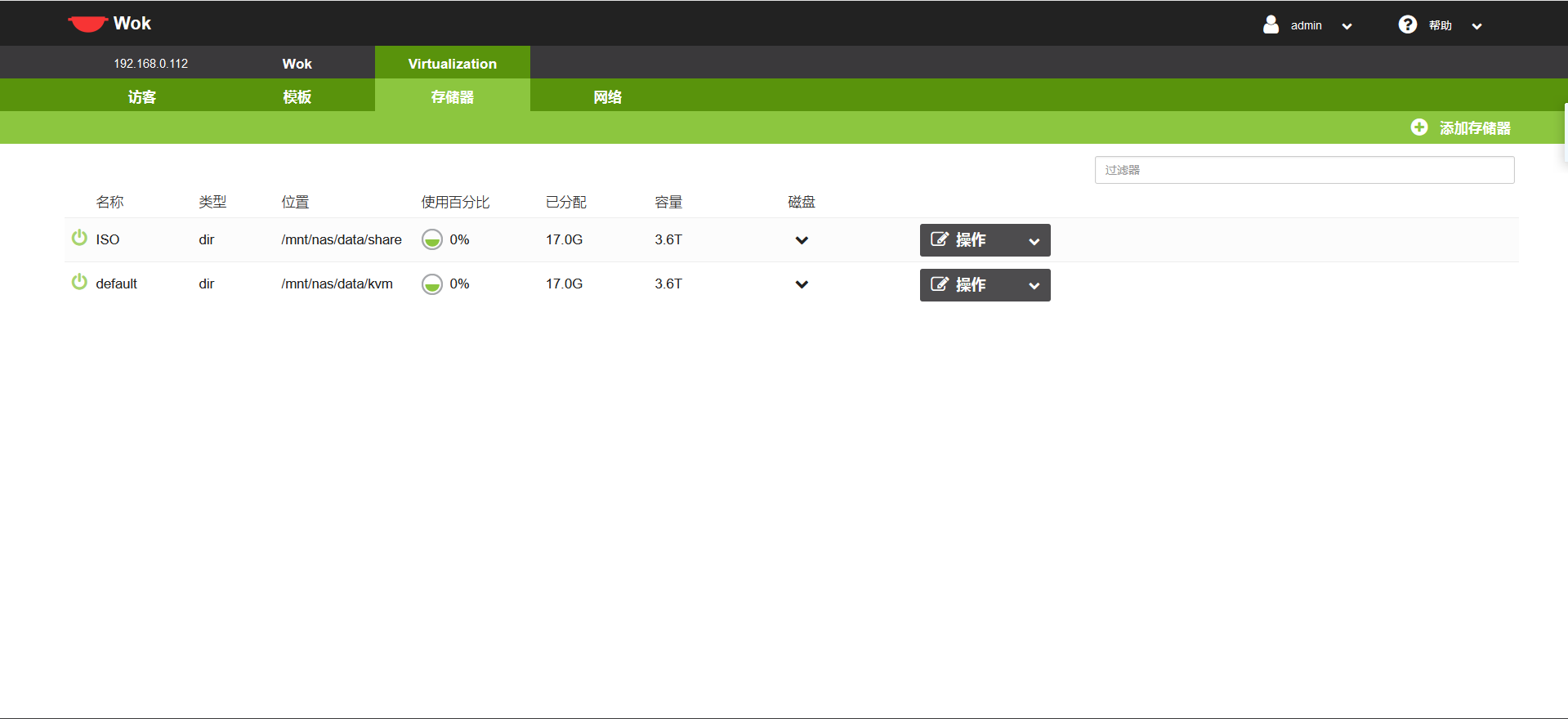
2.给存储池命名,选择存储类型,填写路径
存储池名称可随意命名,存储类型支持多种方式,如果选择DIR(指的是本机NAS),存储路径则是已经存放了系统iso镜像的共享文件夹的路径(例如:/mnt/nas/data/test)
3.设置完成后,点击“创建”
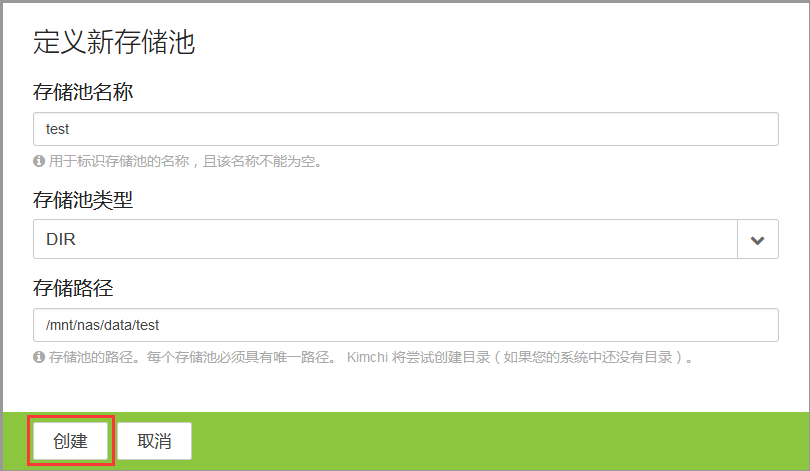
4.如果后续要使用镜像的话,直接在创建好的路径下,点击“激活”
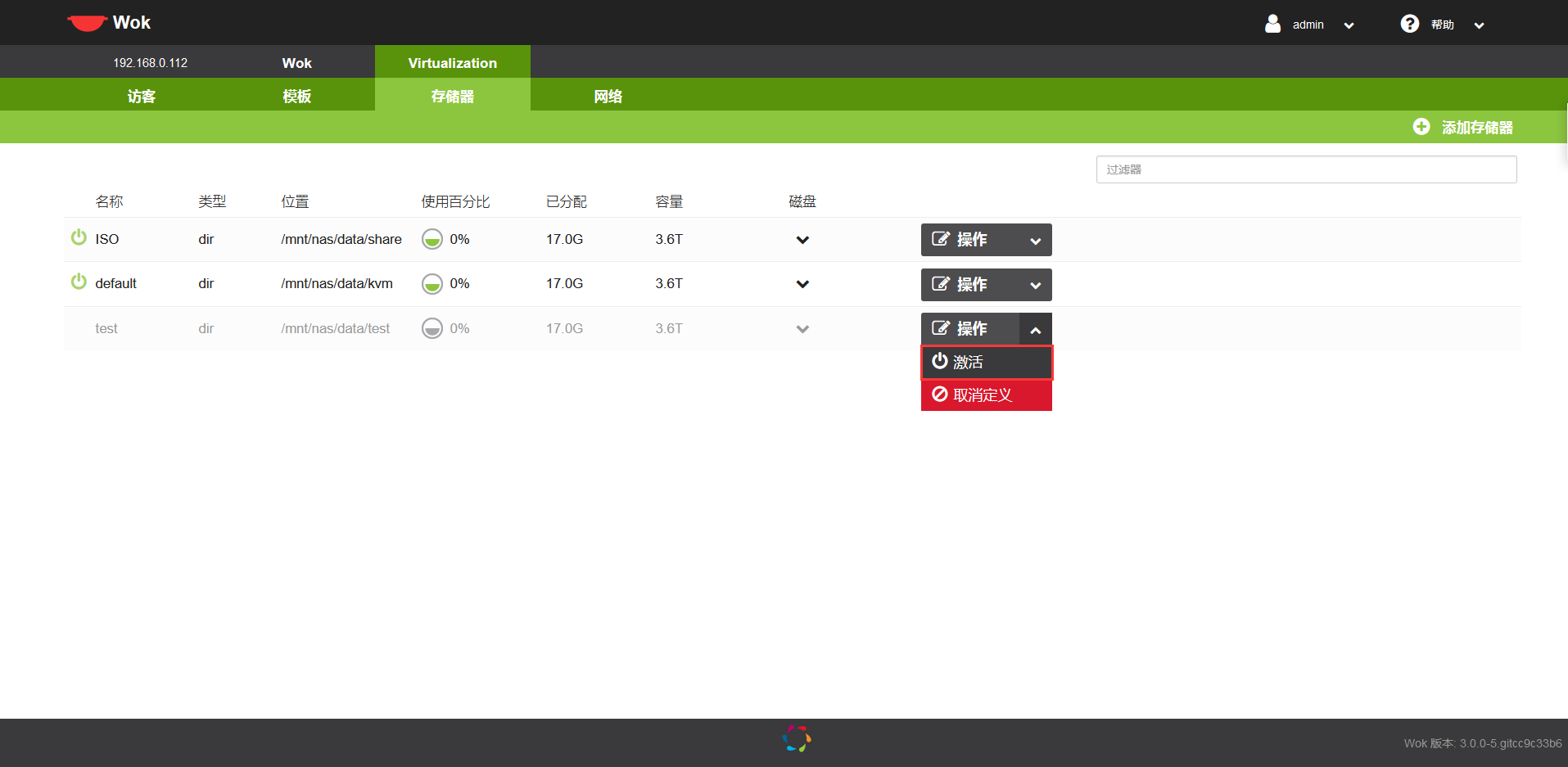
※创建模板
1.进入虚拟化下面的模板,点击“模板”
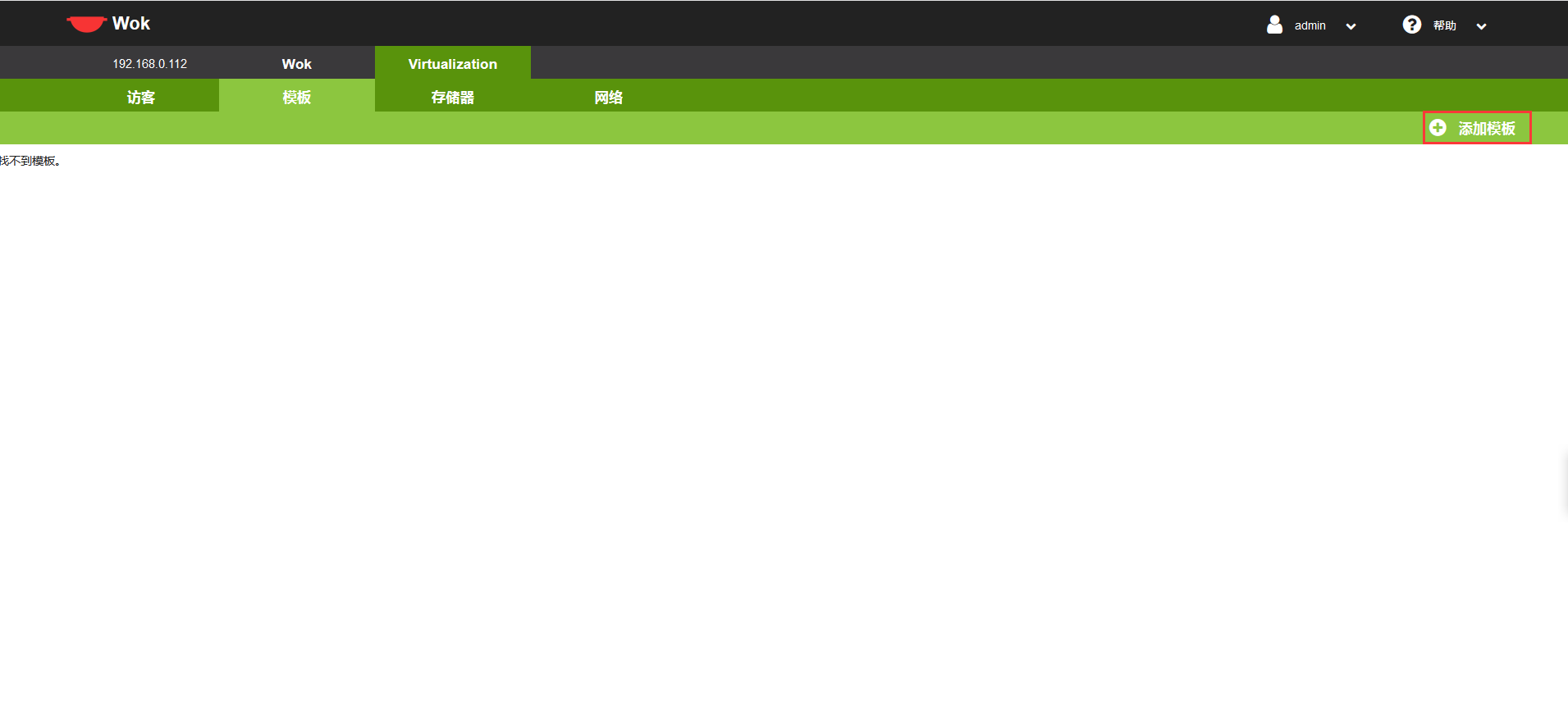
2.给模板命名,下面会自动发现您之前存放在存储器里的ISO镜像文件
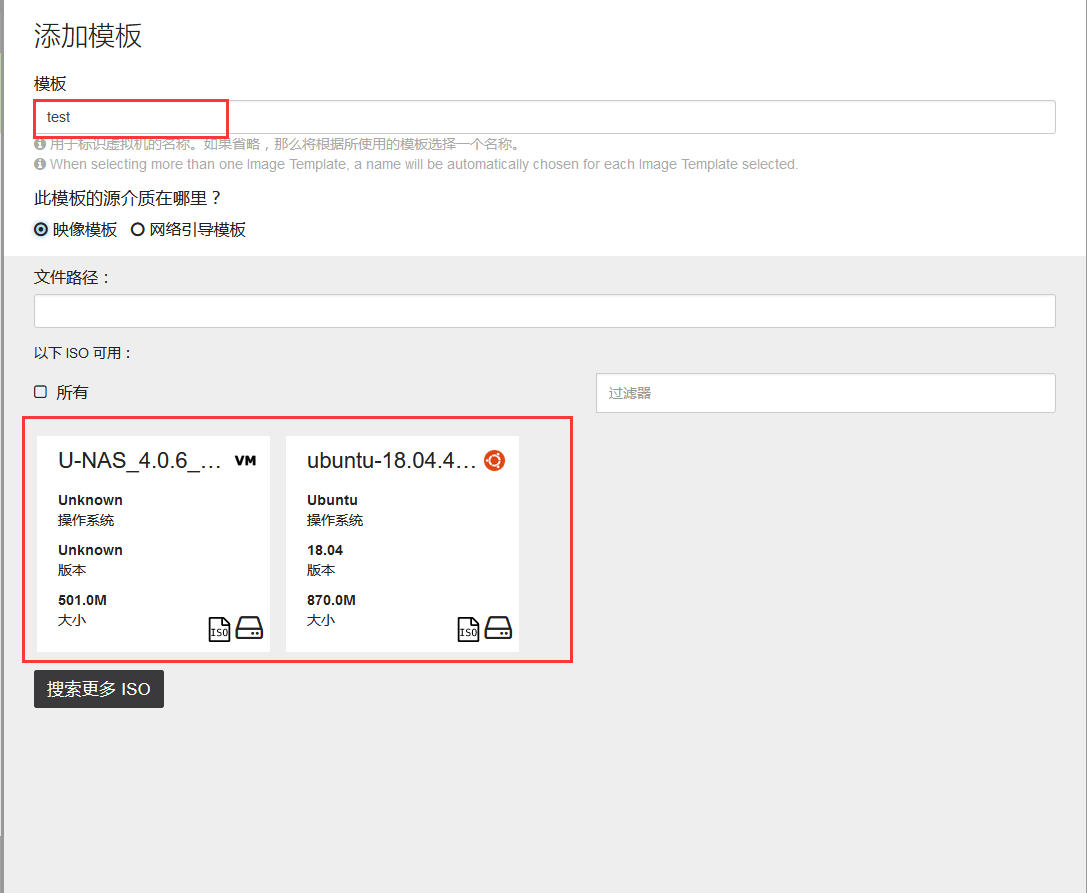
3.选中一个镜像文件,点击“创建”
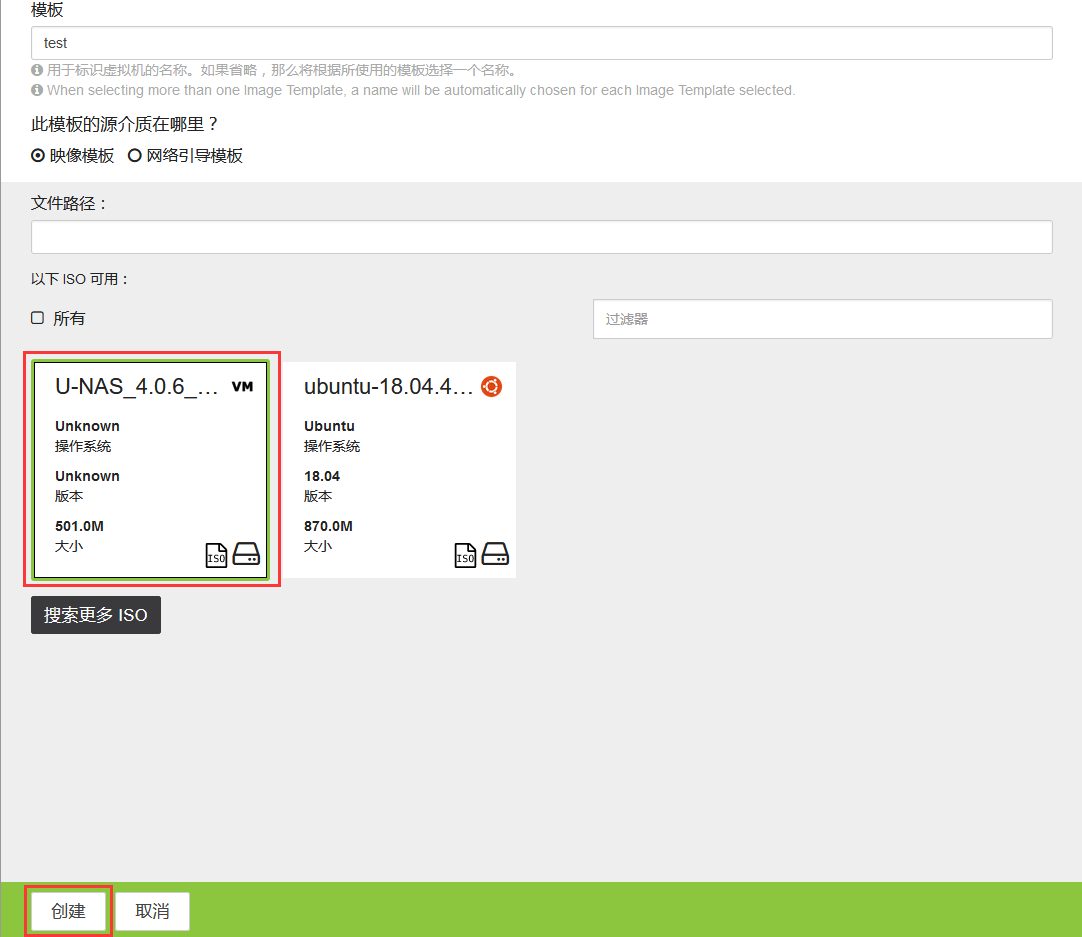
4.模板创建成功后会显示在如下界面
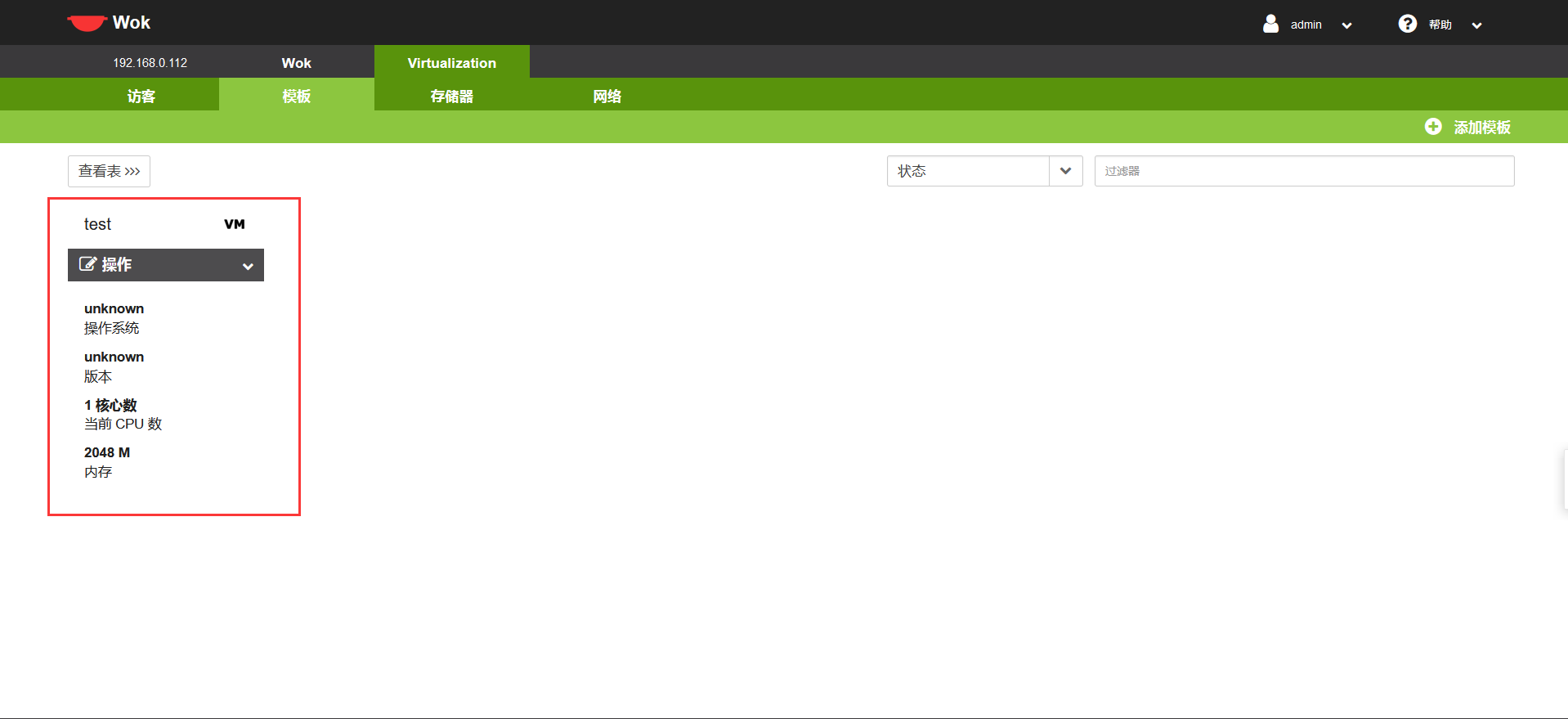
5.点击操作,出现下拉列表,可以对模板进行相应的管理操作
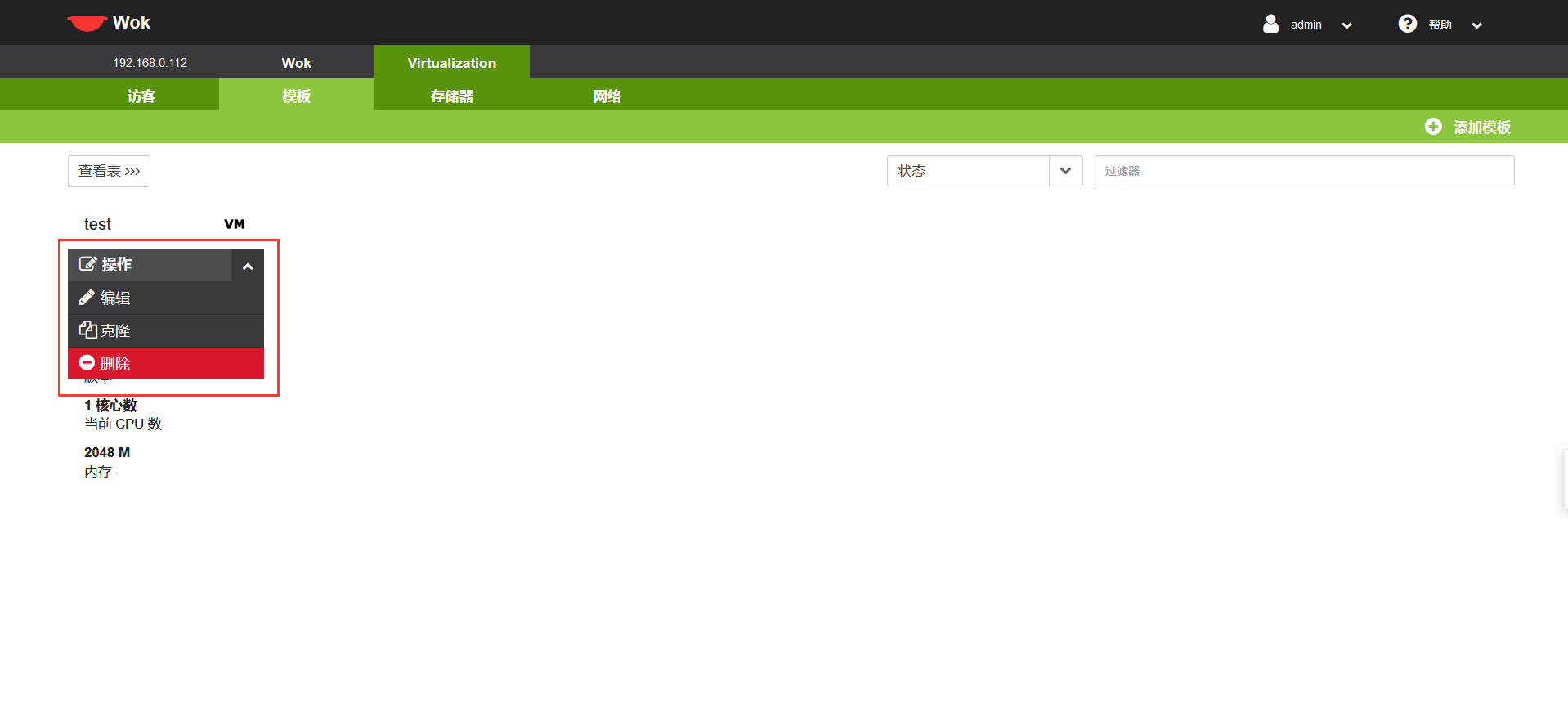
※创建虚拟机
提示
创建虚拟机需在添加好存储器,模板后进行(如果您要安装的系统镜像可以通过网络获取的话,则不需要添加存储器)
1.进入虚拟机模块下的访客,点击“Add Guest”
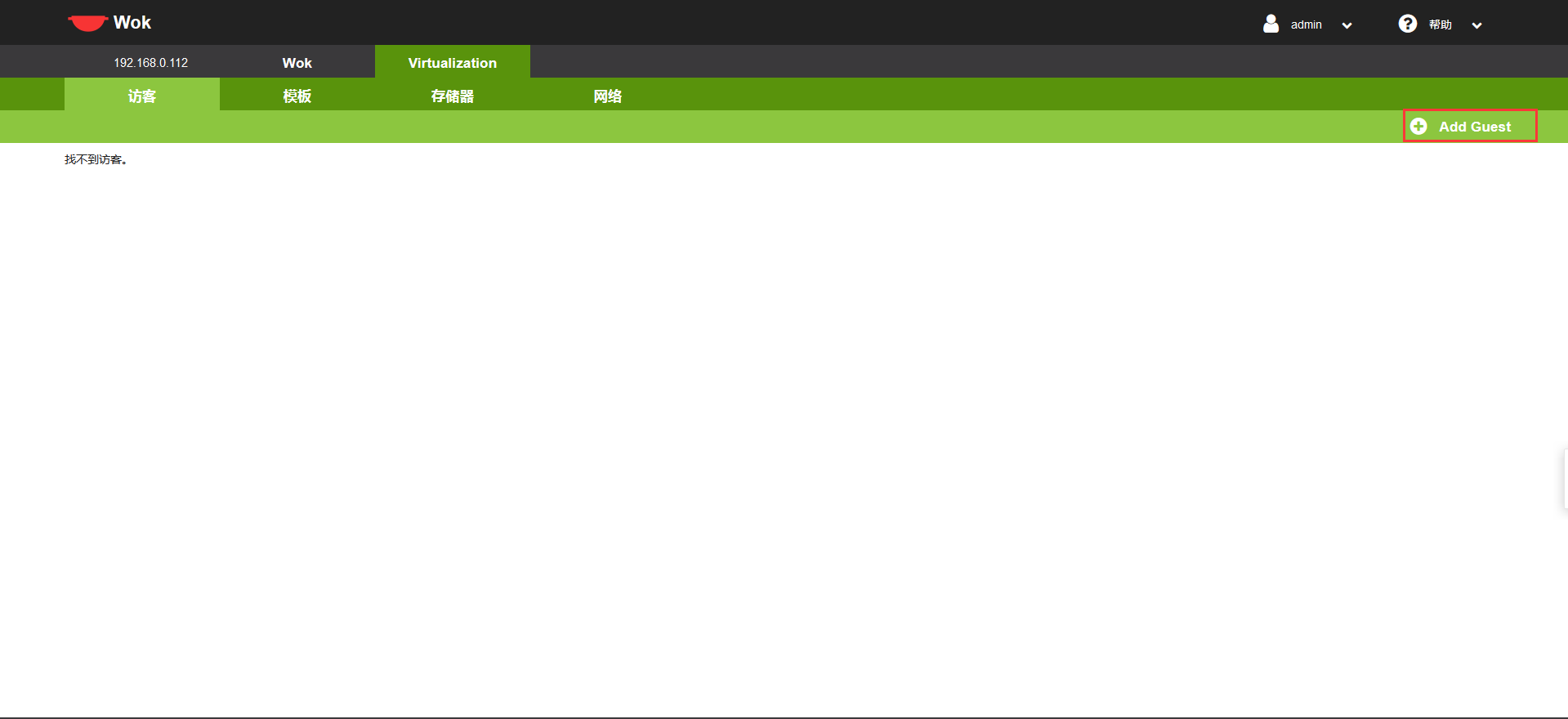
2.创建新虚拟机
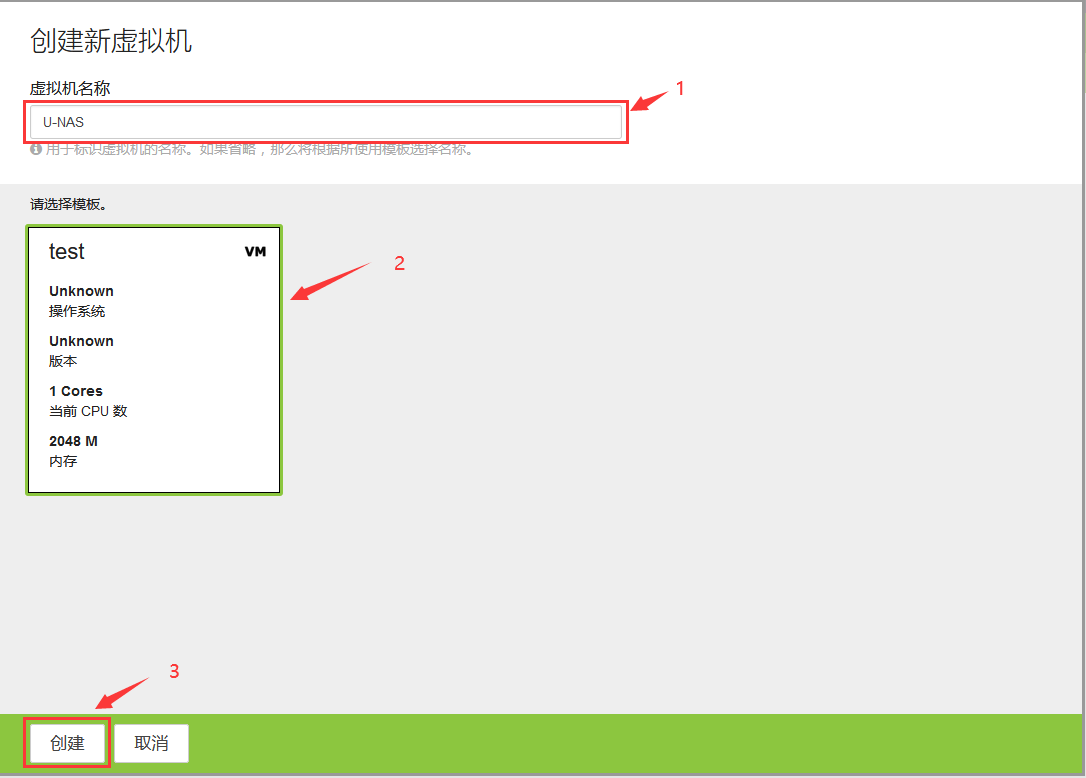
3.点击“查看表”
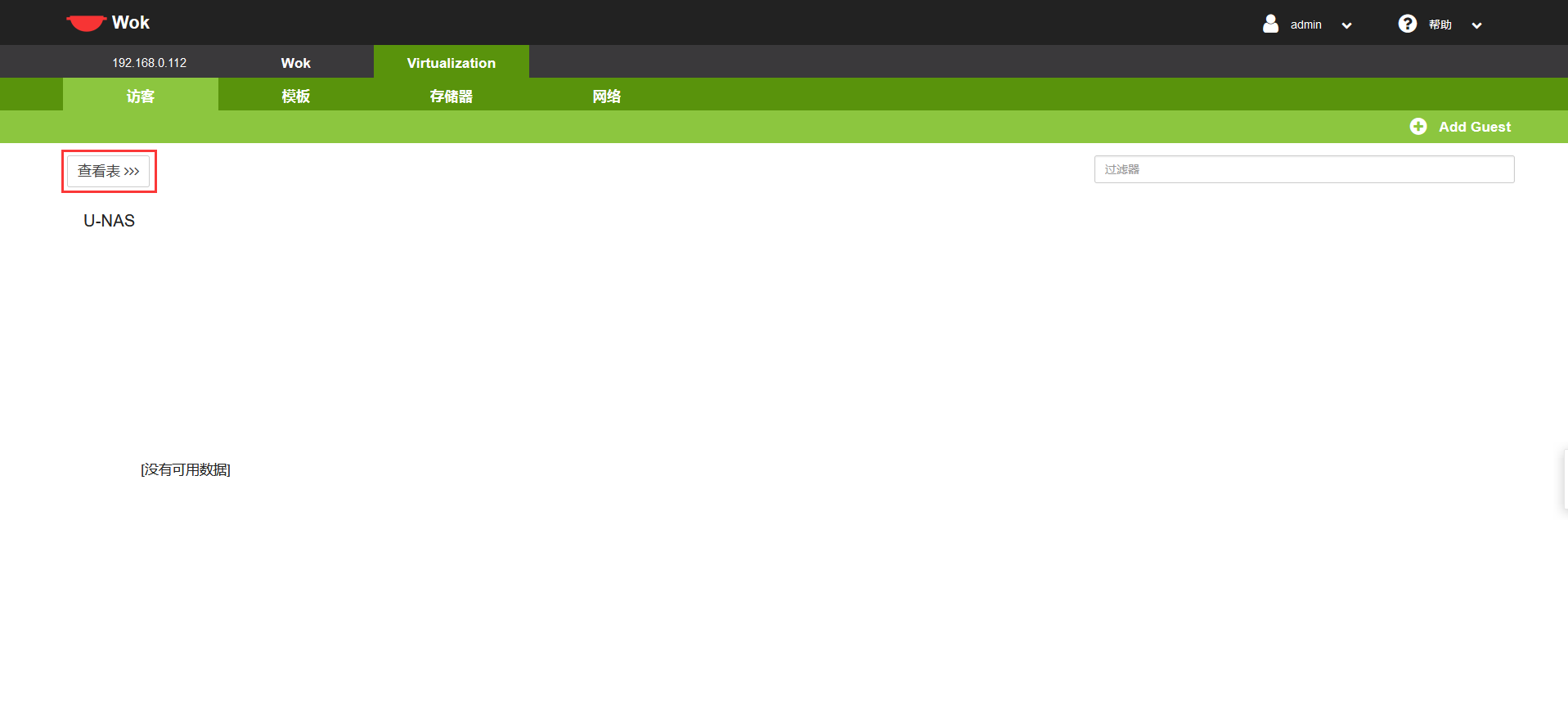
4.在操作下面点“启动”,启动虚拟机
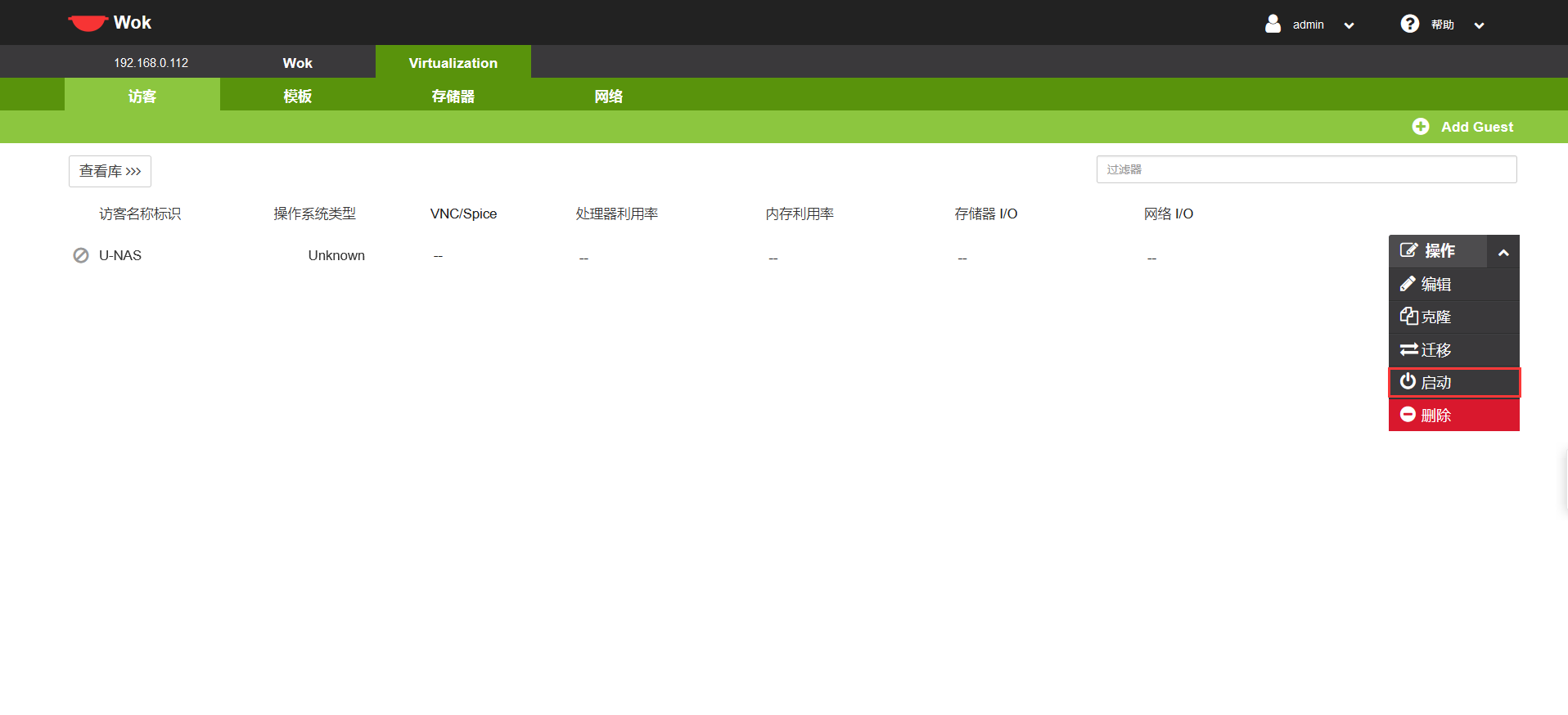
5.点击“查看控制台”,可进入到虚拟机的终端
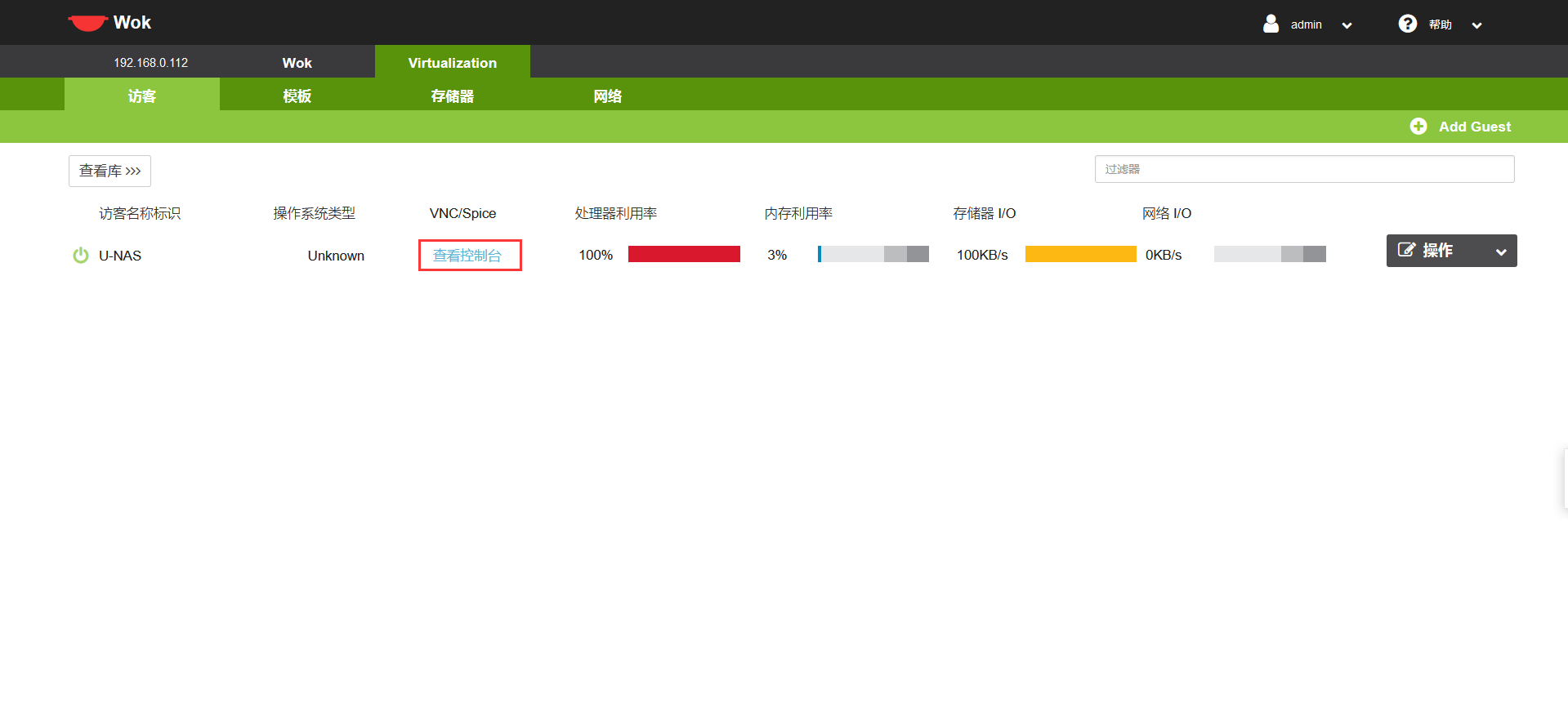
6.查看到虚拟机的终端,可在此管理您装在虚拟机上的系统
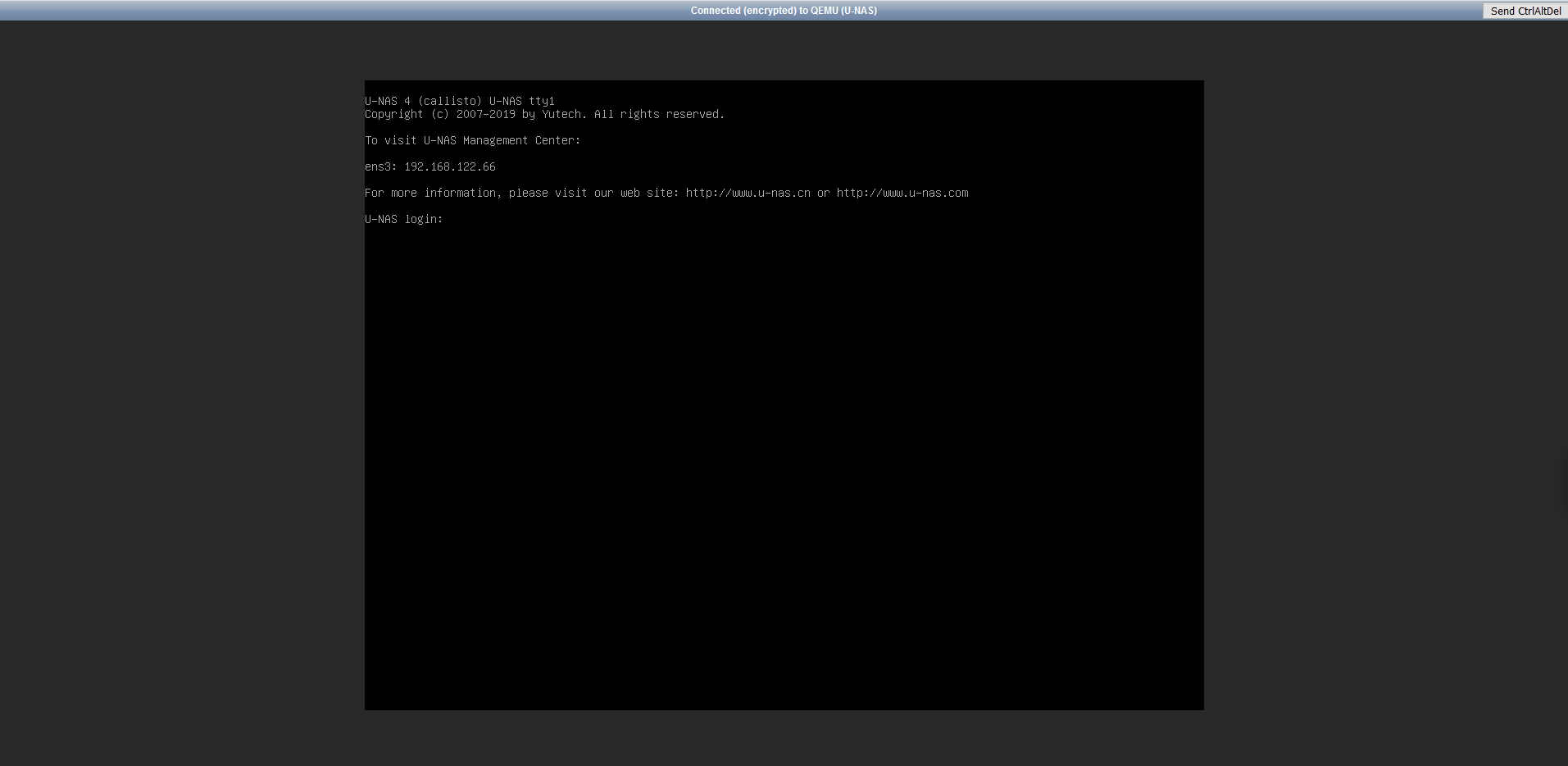
7.返回到访客界面,点击“操作”,出现下拉列表,可在此管理虚拟机
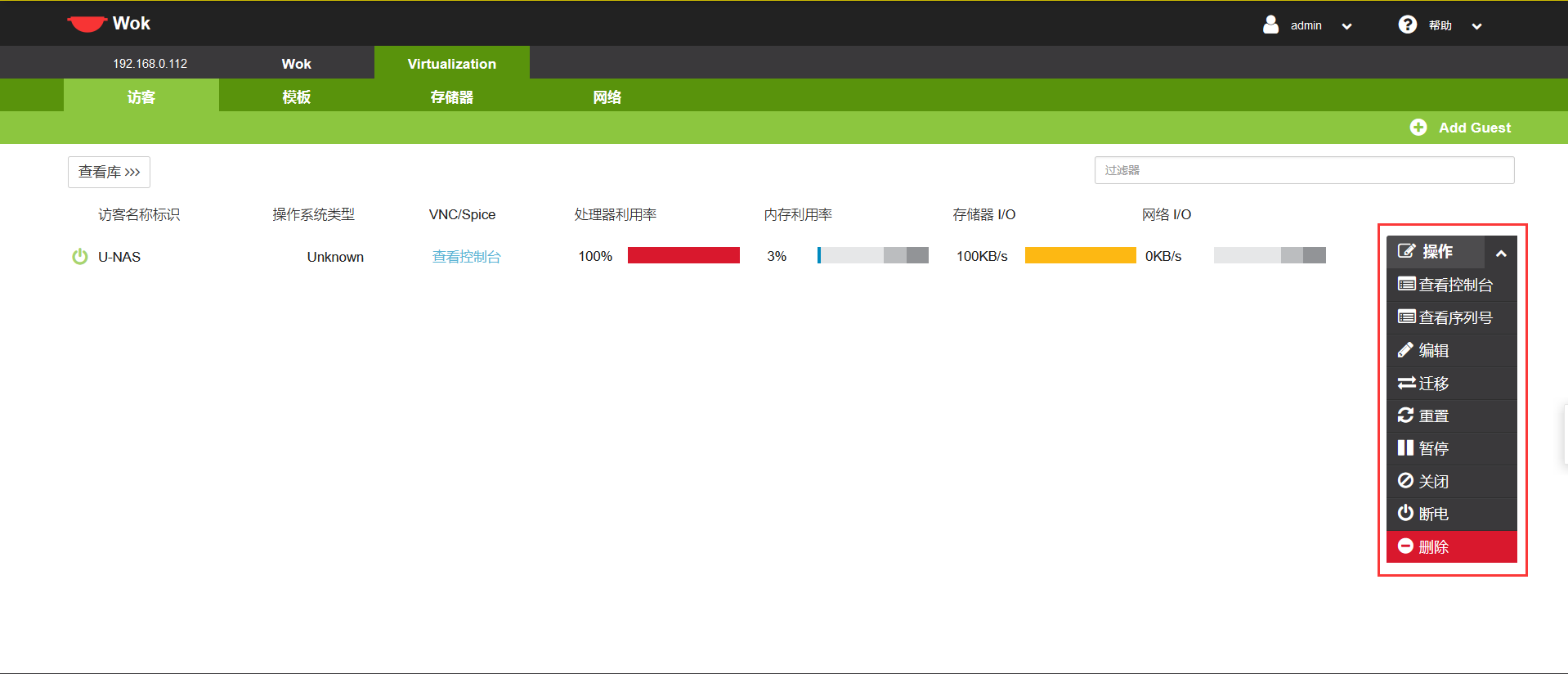
12.6 VM 管理器
U-NAS 5.0 集成了VM 管理器,在这里可以开启多个虚拟机,并且对虚拟机进行集中管理。
在APP管理器安装VM 管理器,安装完成后,通过左上角找到安装好的图标VM管理器,点击打开,可以进入到VM管理器的页面。
12.6.1 查看主机信息
在此可以查看宿主机的硬件信息,包括cpu型号,内测,网卡等等,都可以显示出来。
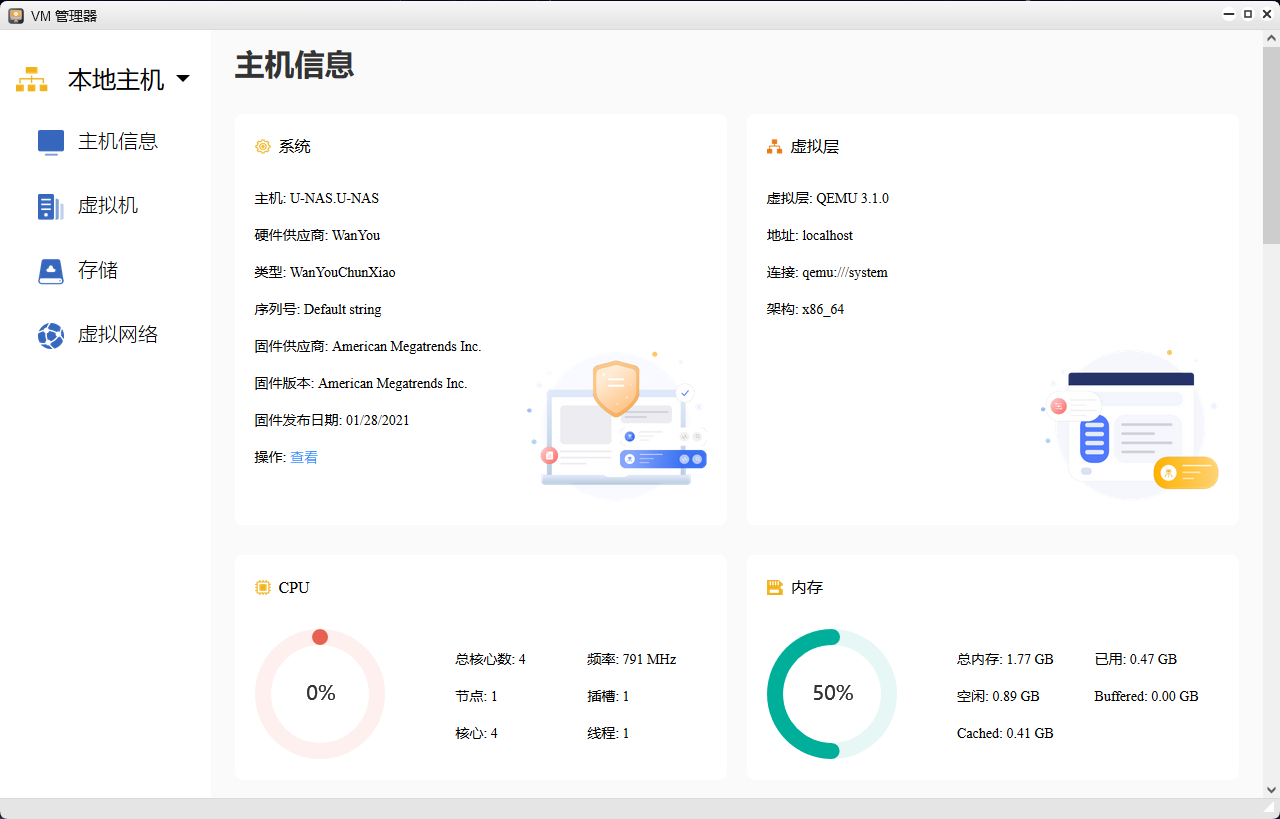
12.6.2 新建存储
在新建虚拟机之前,我们需要新建存储池以及虚拟网络
1.点击左侧图标“存储”
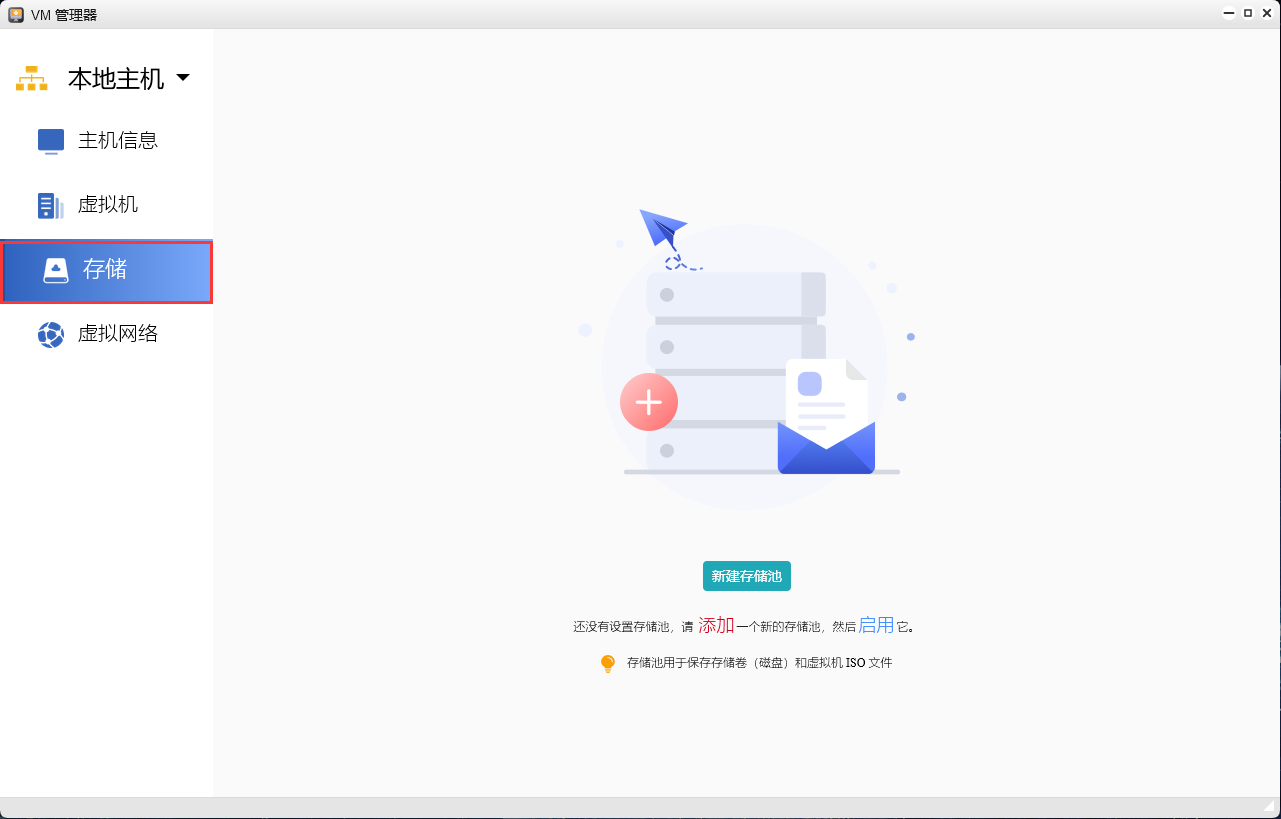
2.点击“添加”,新建存储池
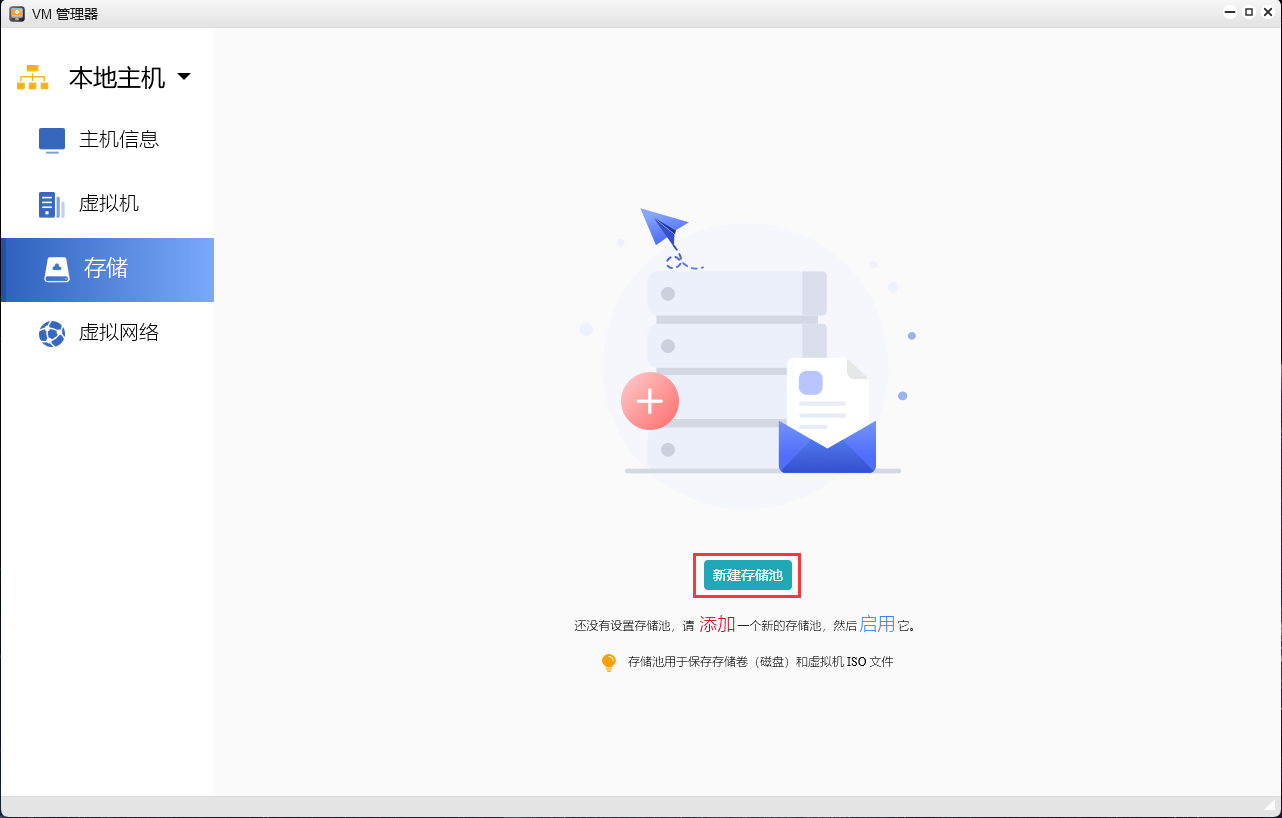
3.给存储池命名,并选择存储路径
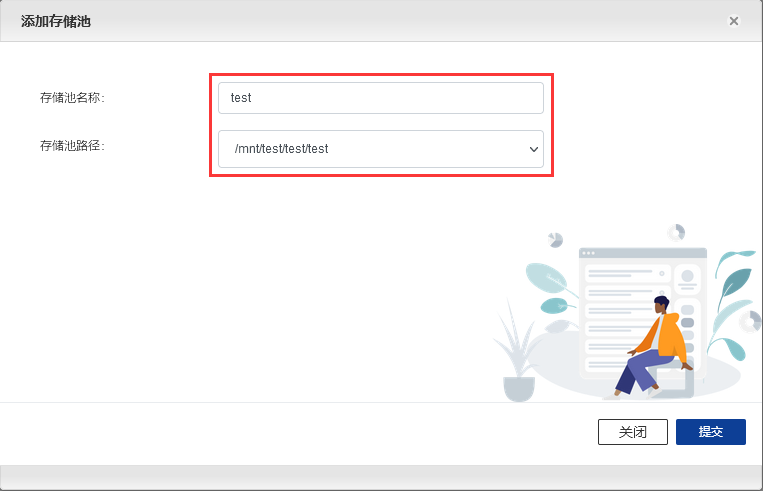
4.点击“提交”,添加存储池成功
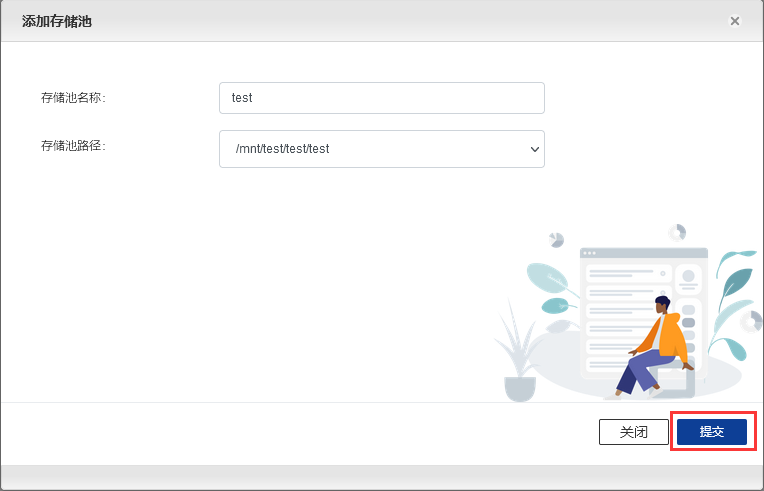
5.点击“新建存储卷”,在当前存储池下,新建一个存储卷
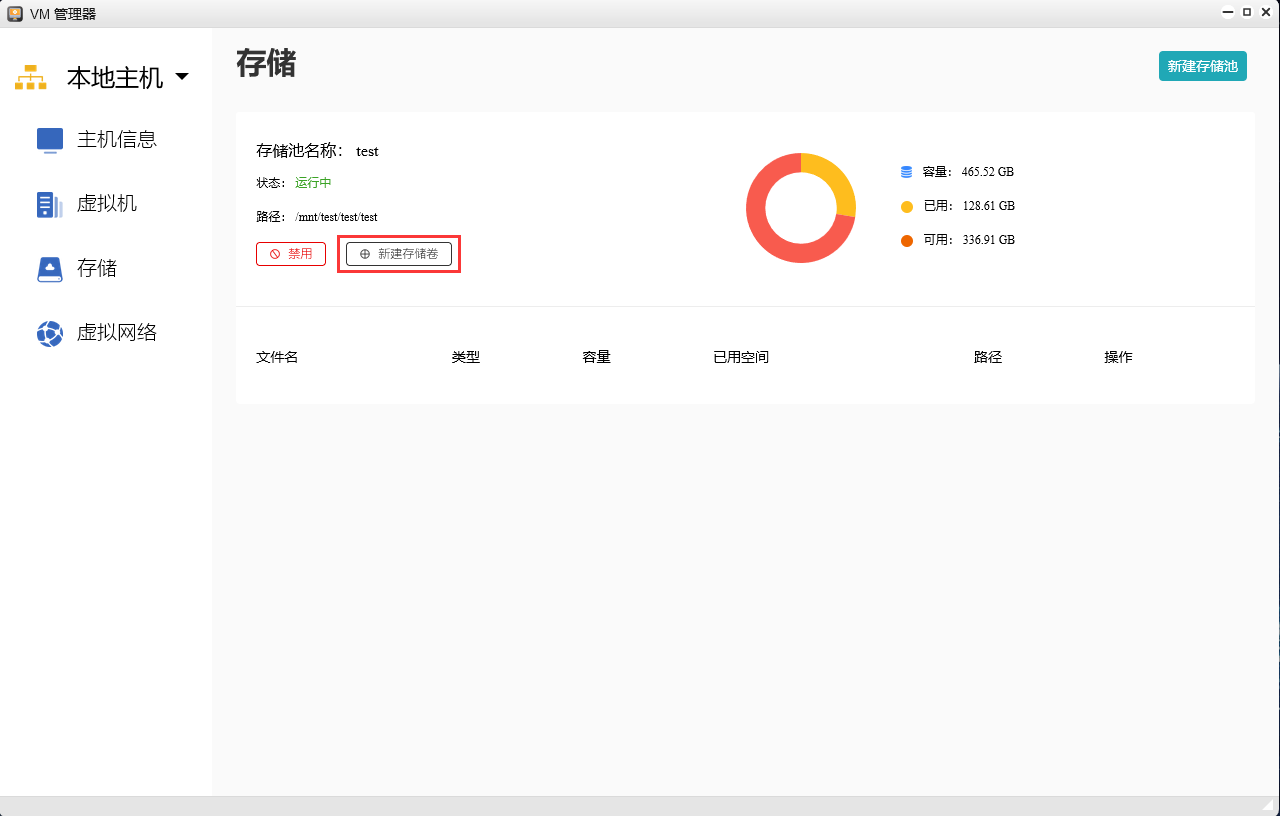
6.设置卷名,卷尺寸,驱动类型
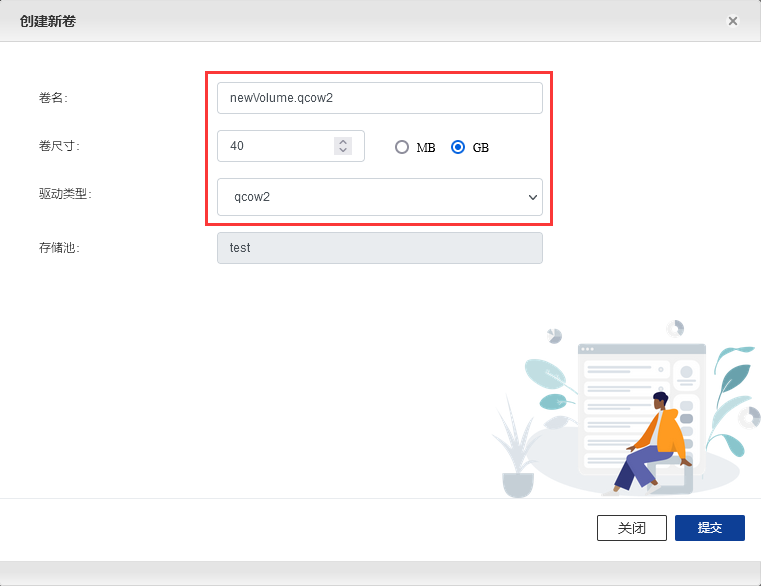
7.点击“提交”,创建新卷成功
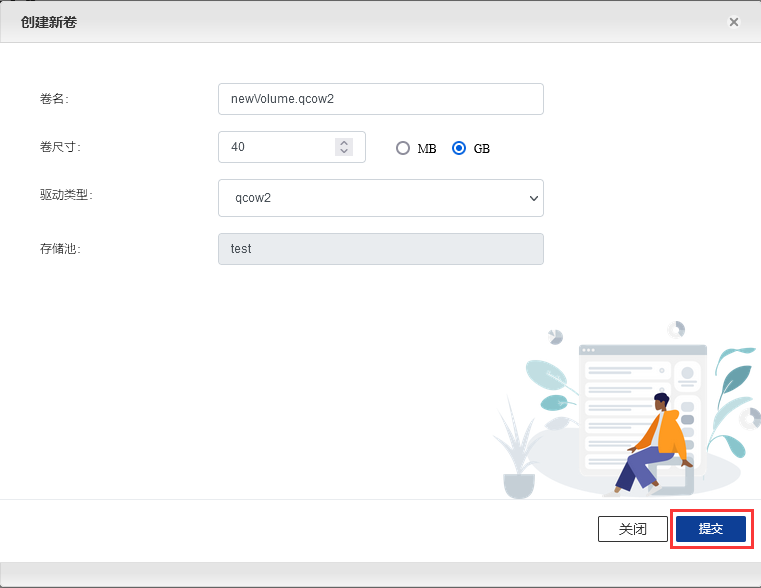
12.6.3 虚拟网络
进入虚拟网络模块,查看网络是否是“已启用”的状态
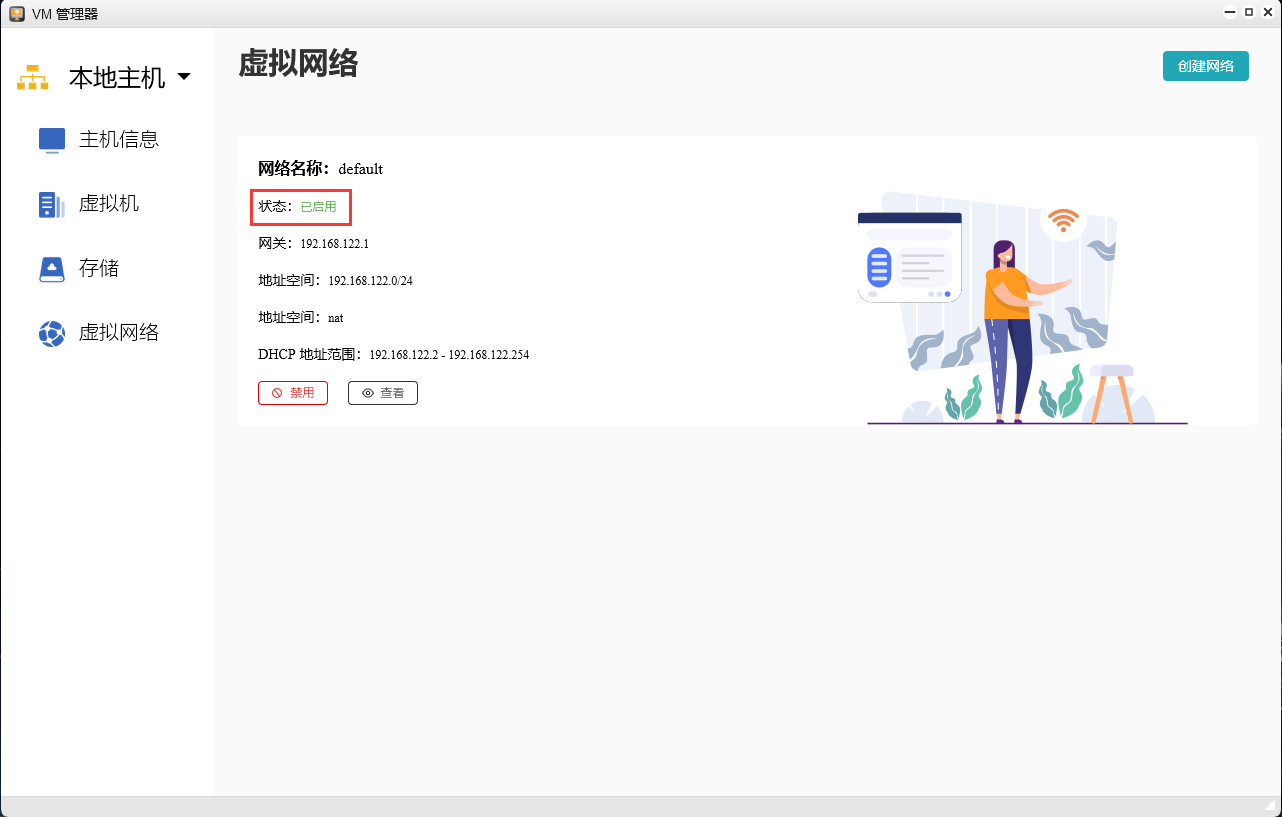
12.6.4 创建虚拟机
1.点击“虚拟机”,进入虚拟机模块
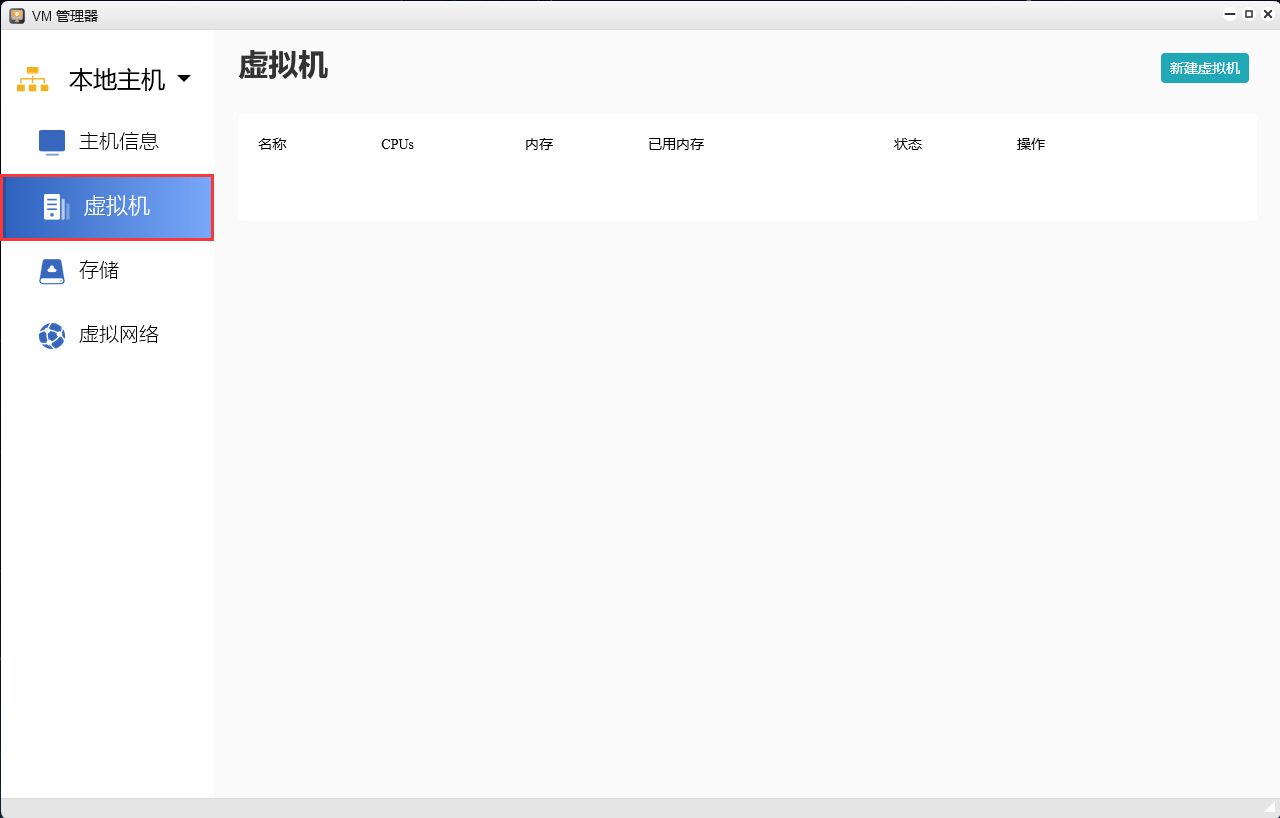
2.点击“新建虚拟机”
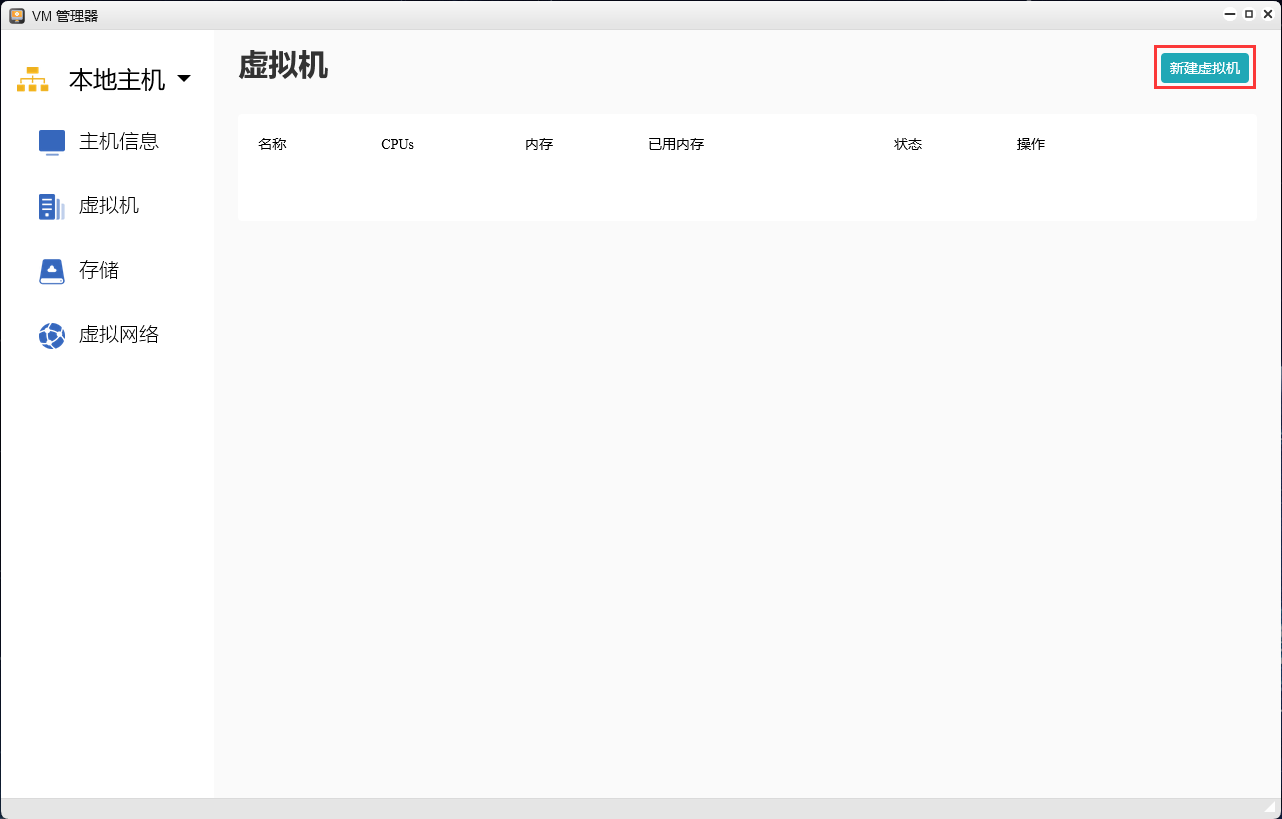
3.设置相关配置,注意内存大小需要小于宿主机
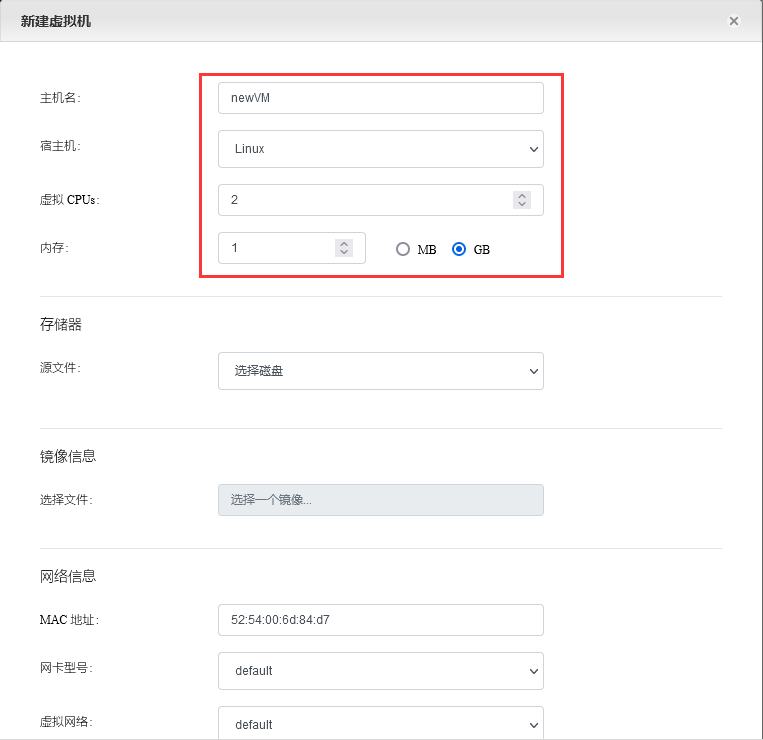
4.选择存储器
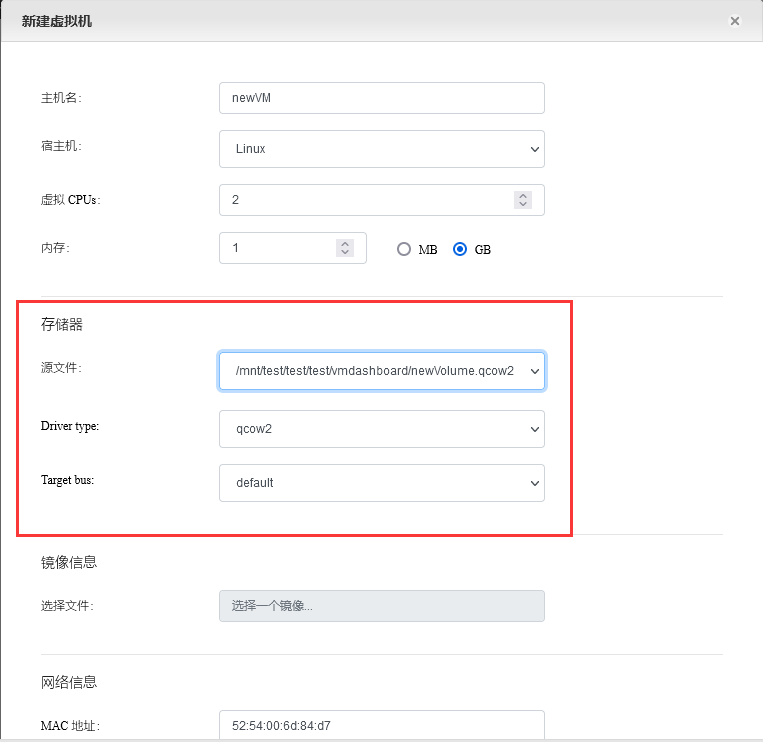
5.从存储卷里面选择要安装系统的镜像文件
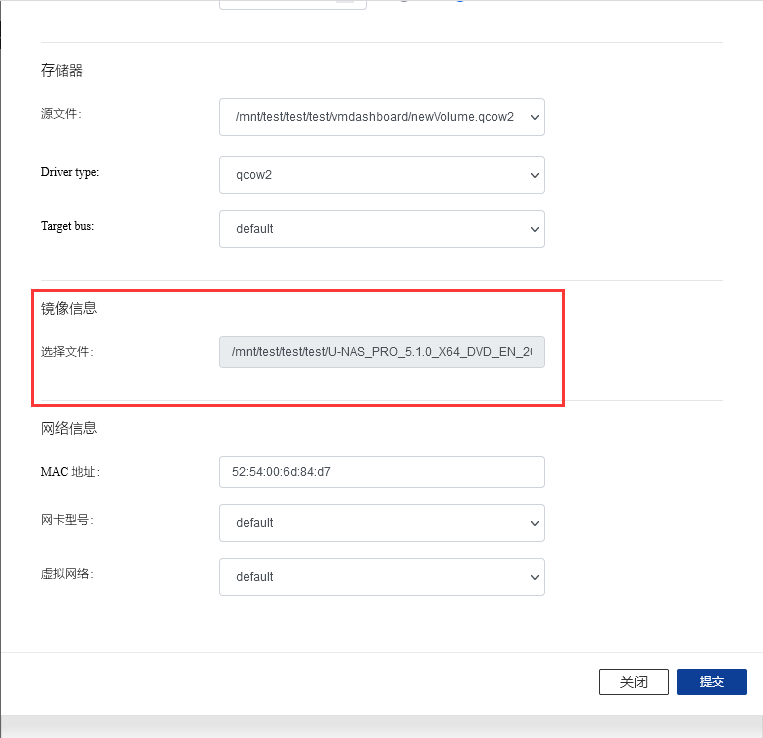
6.选择网卡,如果之前没有新建的话,直接使用默认的
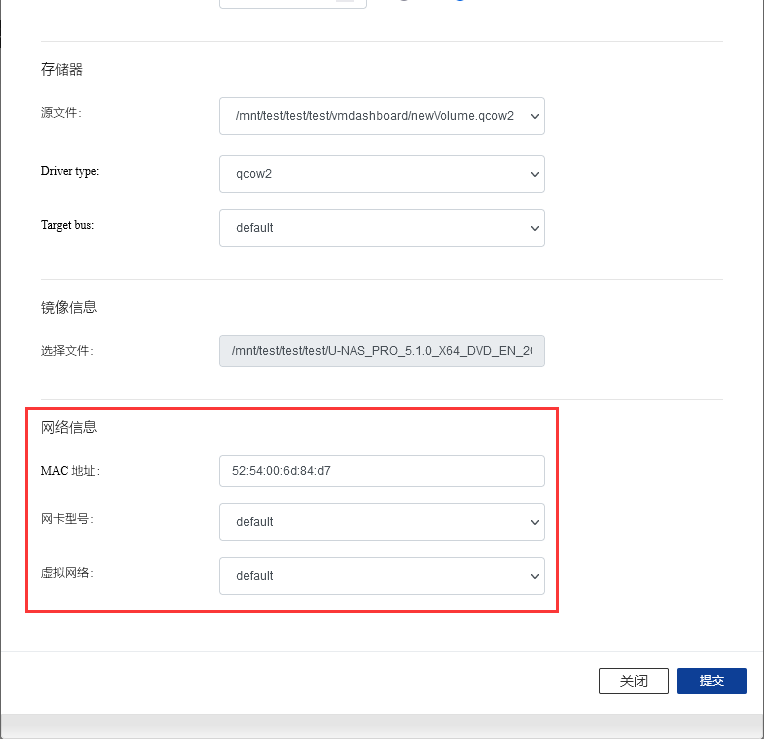
7.设置完成后,点击“提交”,虚拟机即创建成功
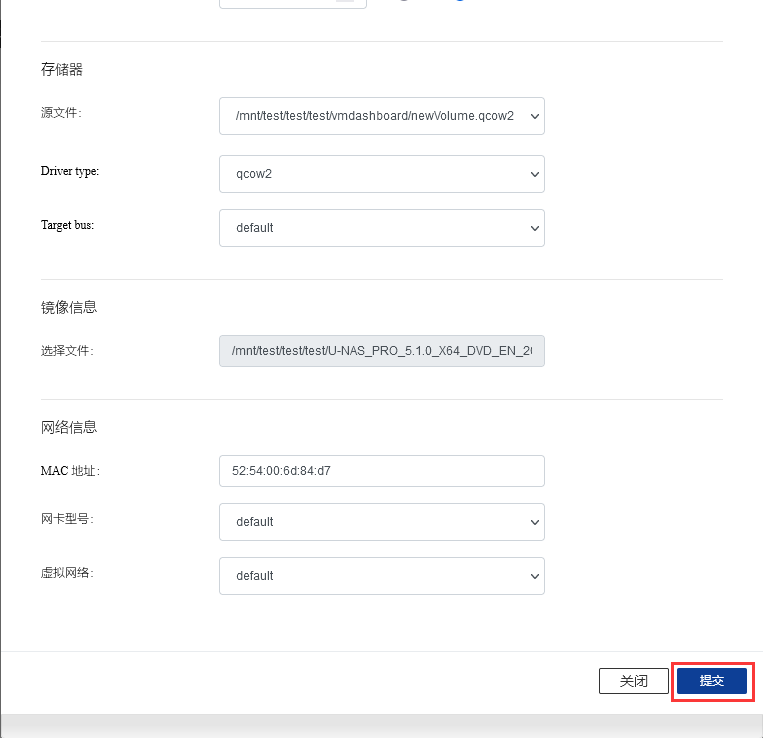
12.6.5 启用虚拟机
1.在虚拟机模块,找到新创建好的虚拟机,点击“上电”
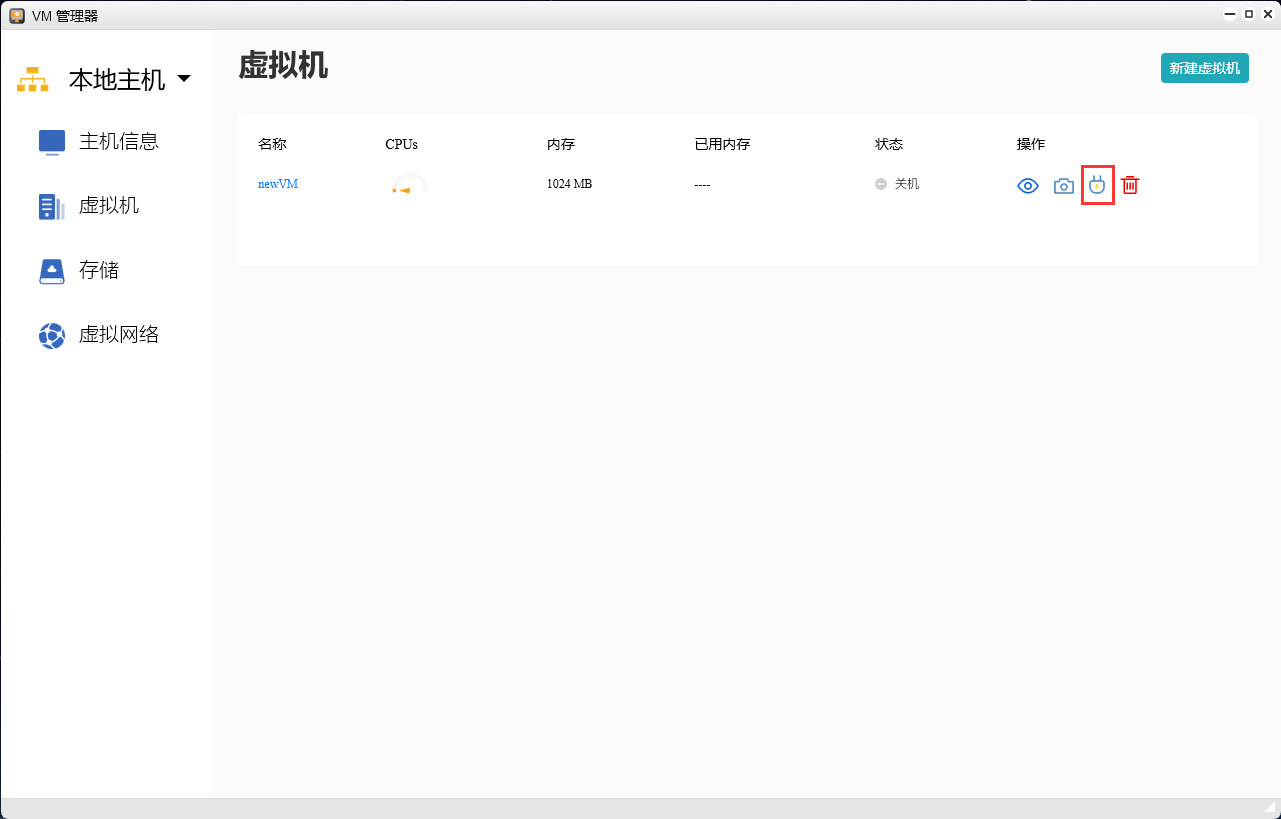
2.点击“查看”,进入虚拟机的管理界面
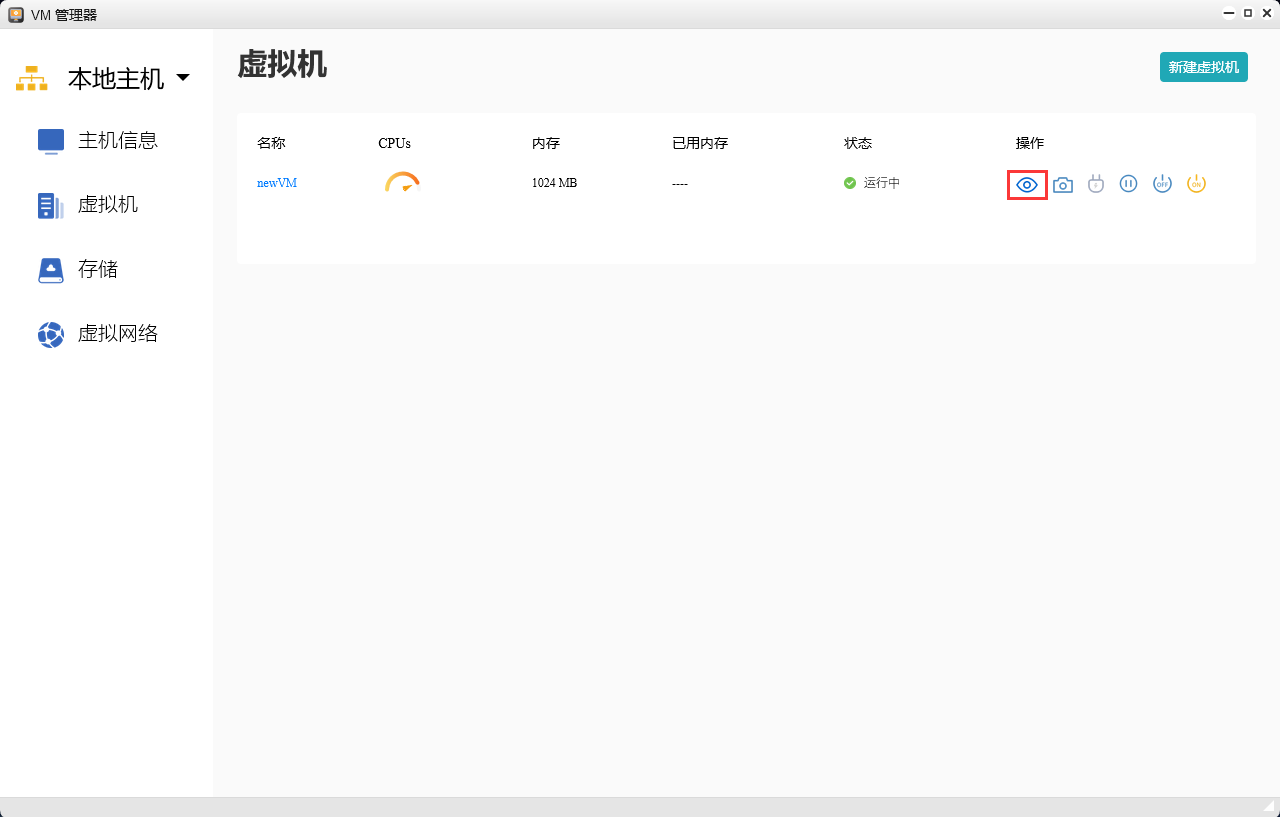
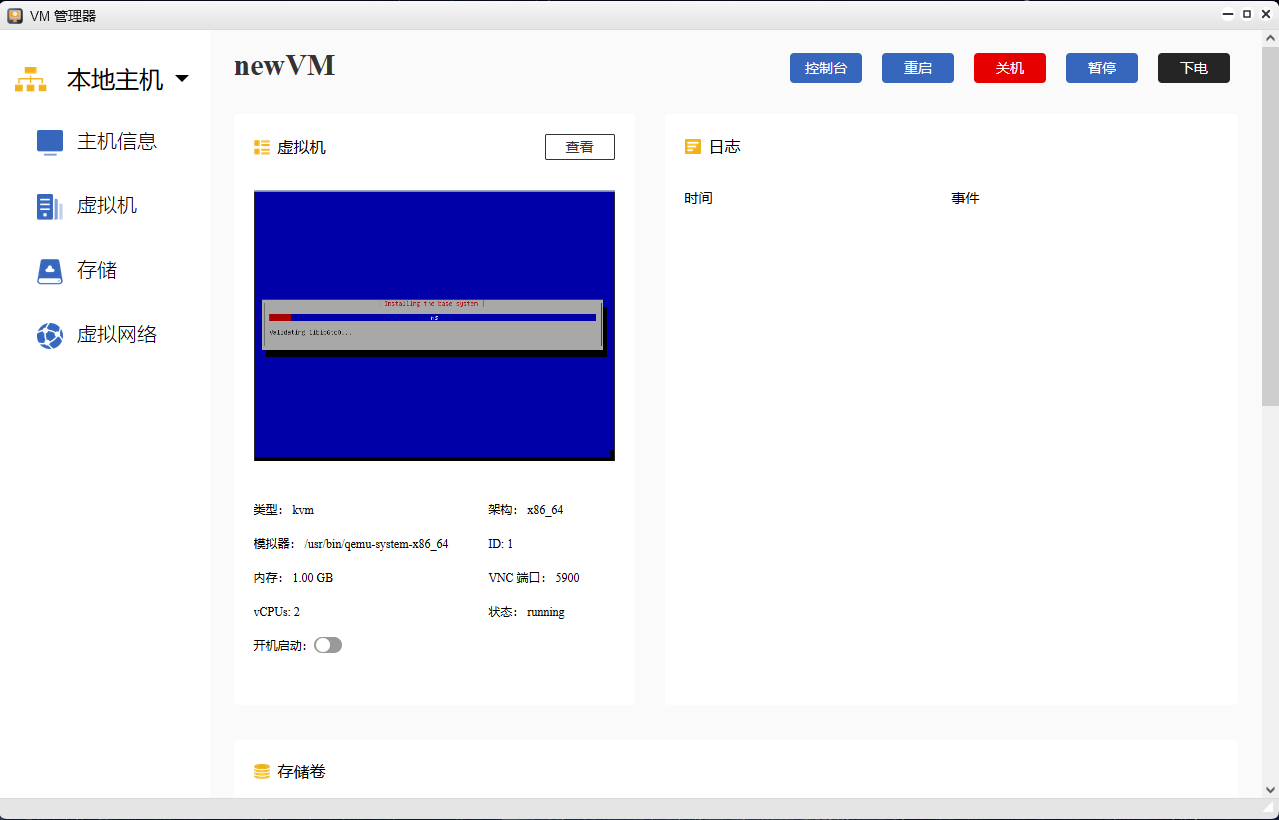
3.点击“控制台”,可以进入到虚拟机的终端
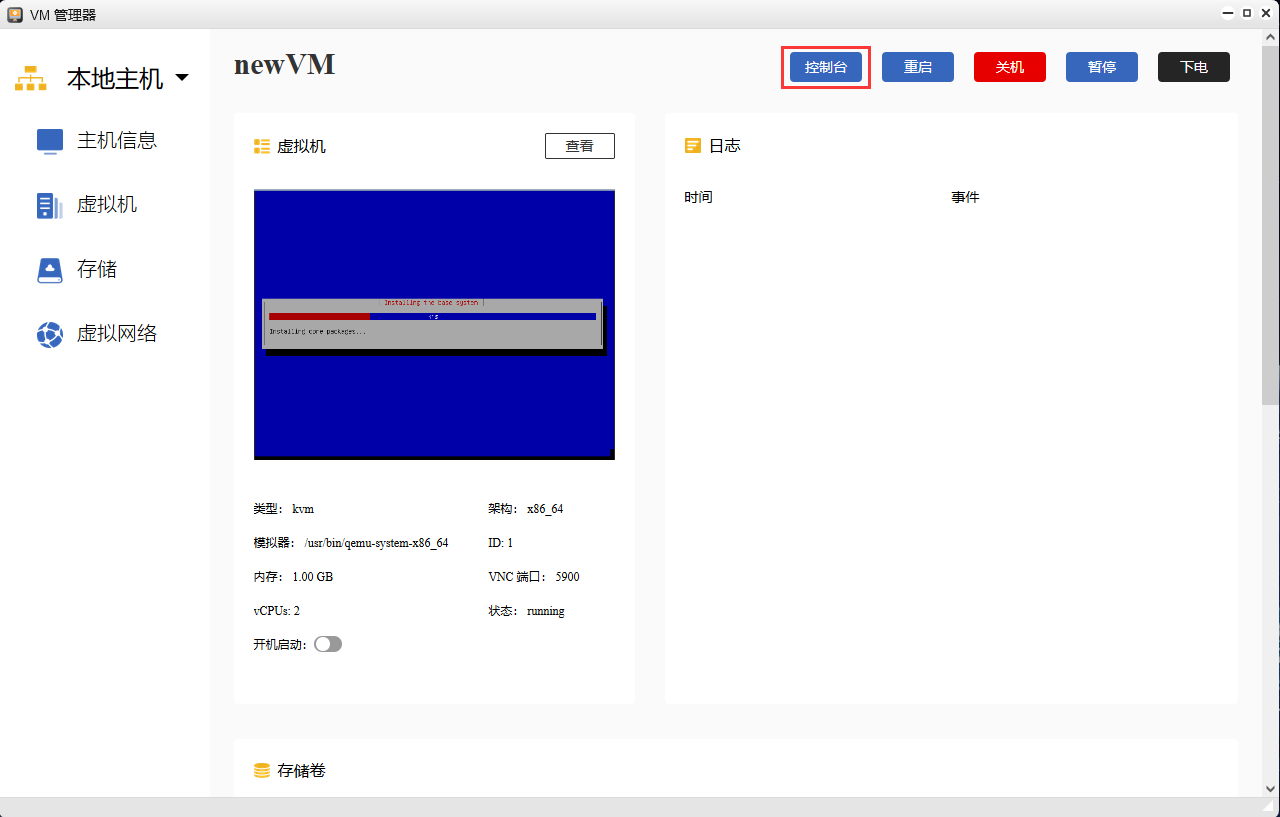
4.查看终端
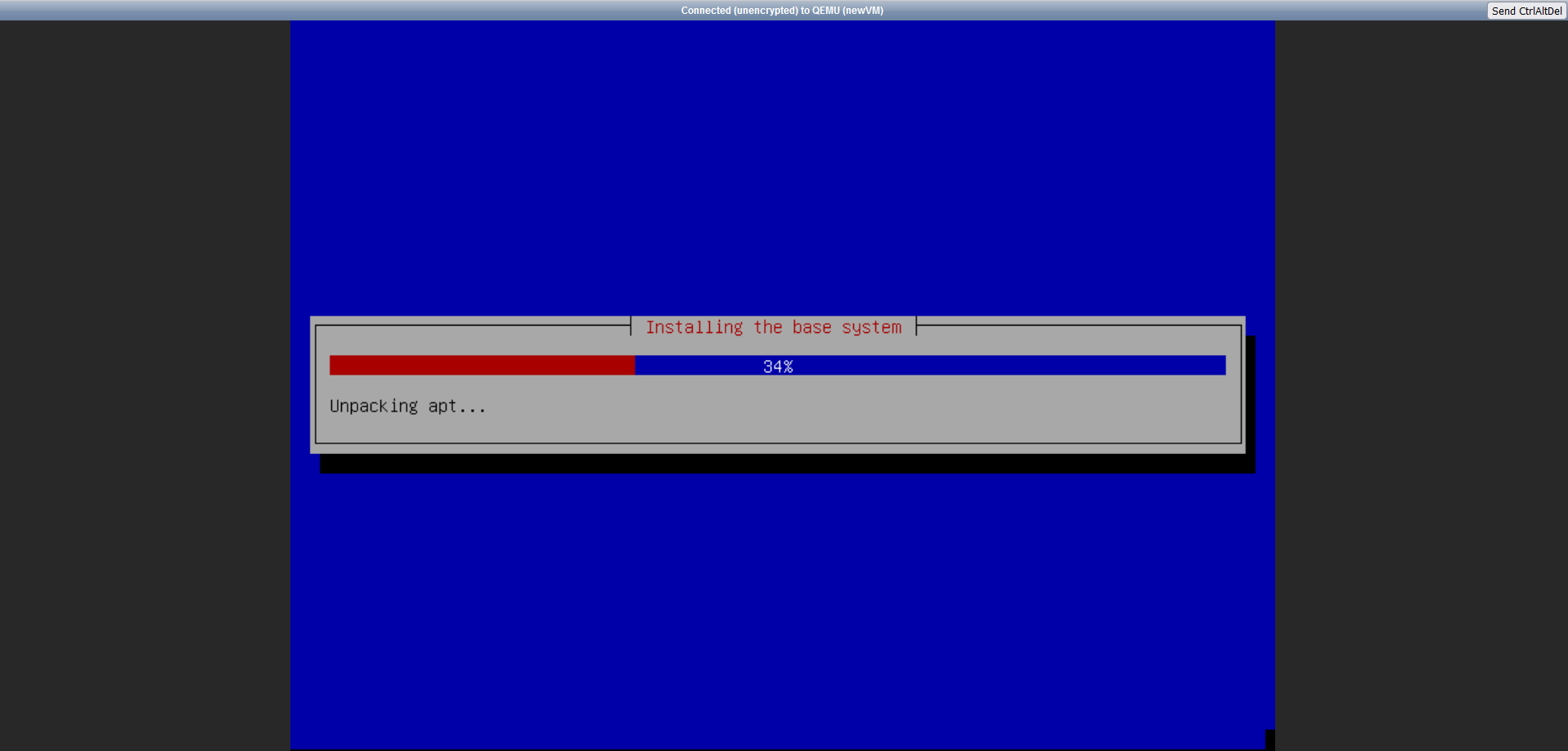
12.6.6 删除虚拟机
在运行的虚拟机,需要先关机,然后再删除
这里有关机和下电两个选项,关机是对虚拟机执行poweroff命令,下电是直接对虚拟机设备断电,建议用关机这个选项