第十四章 PC 客户端介绍
14.1U-NAS cloud
U-NAS cloud 是一个PC端的文件传输工具。支持PC和UNAS 共享文件夹之间文件的上传和下载,支持在线在线编辑文档,在线播放音视频文件,同时也支持文件分享的功能。
PC 端U-NAS cloud 登入前需要在NAS 共享文件夹权限下开启webdav权限,开启webdav 权限后才可以用有权限的账号登入。如需使用在线编辑文档的功能,需要在U-NAS 服务器上安装好onlyoffice
14.1.1登入U-NAS cloud
1、下载并安装软件U-NAS cloud
2、在U-NAS 管理界面把共享文件夹对应的webdav 访问权限设置为权限访问,并指定可访问的用户
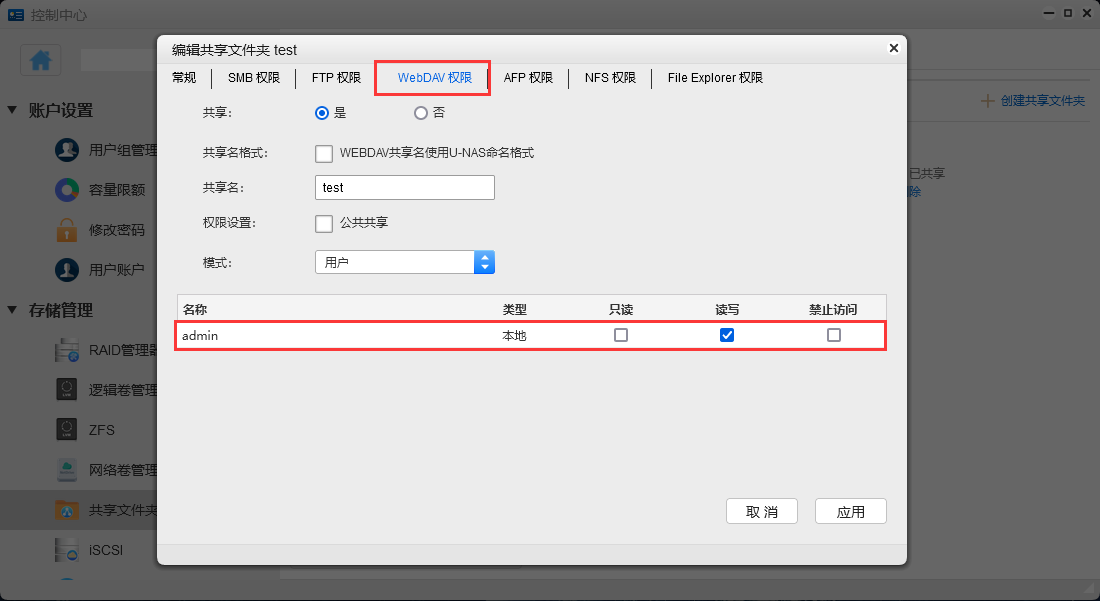
3、返回到U-NAS cloud 登入界面,输入NAS 的IP地址(如不知道NAS 的IP地址可以点击搜索图标进行搜索,搜索只限于搜索局域网内的NAS),用刚才设置好的有权限的账号和密码登录
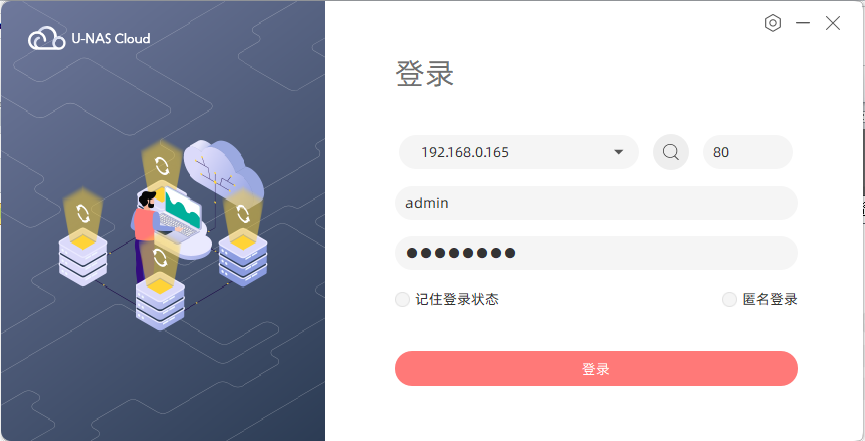
4、登录成功后,进入到U-NAS Cloud的管理界面,在界面可以看到homes家目录文件夹以及有权限访问的共享文件夹
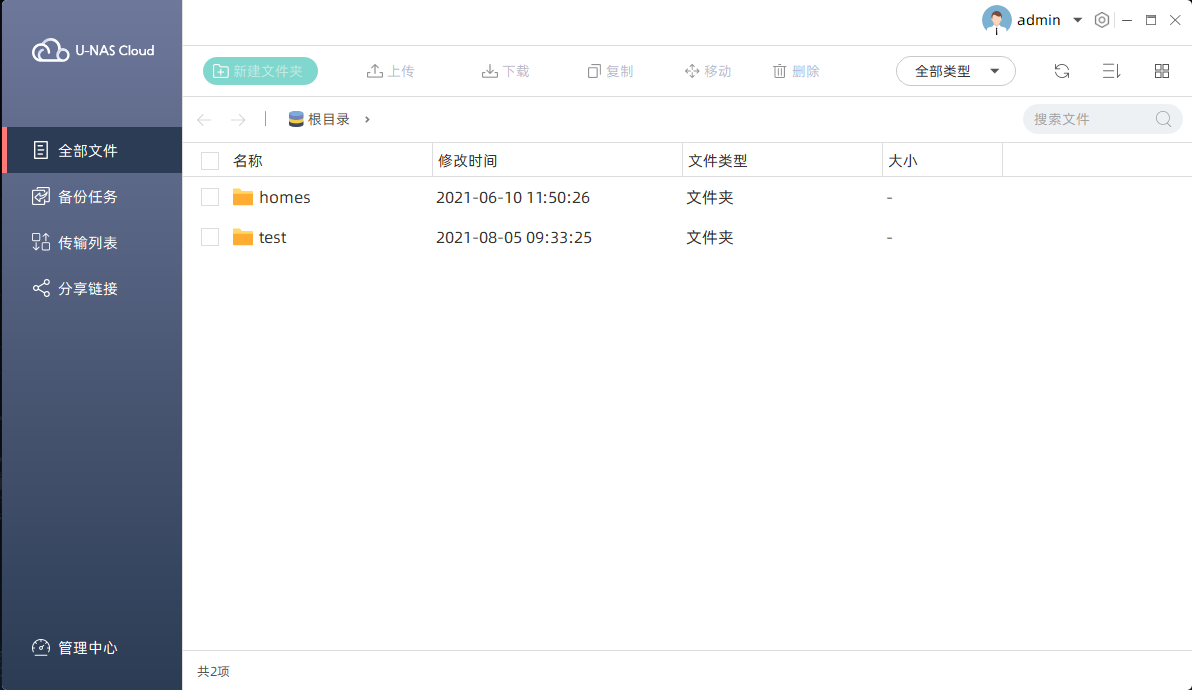
14.1.2文件传输
※文件上传
1、进入到要上传的文件夹
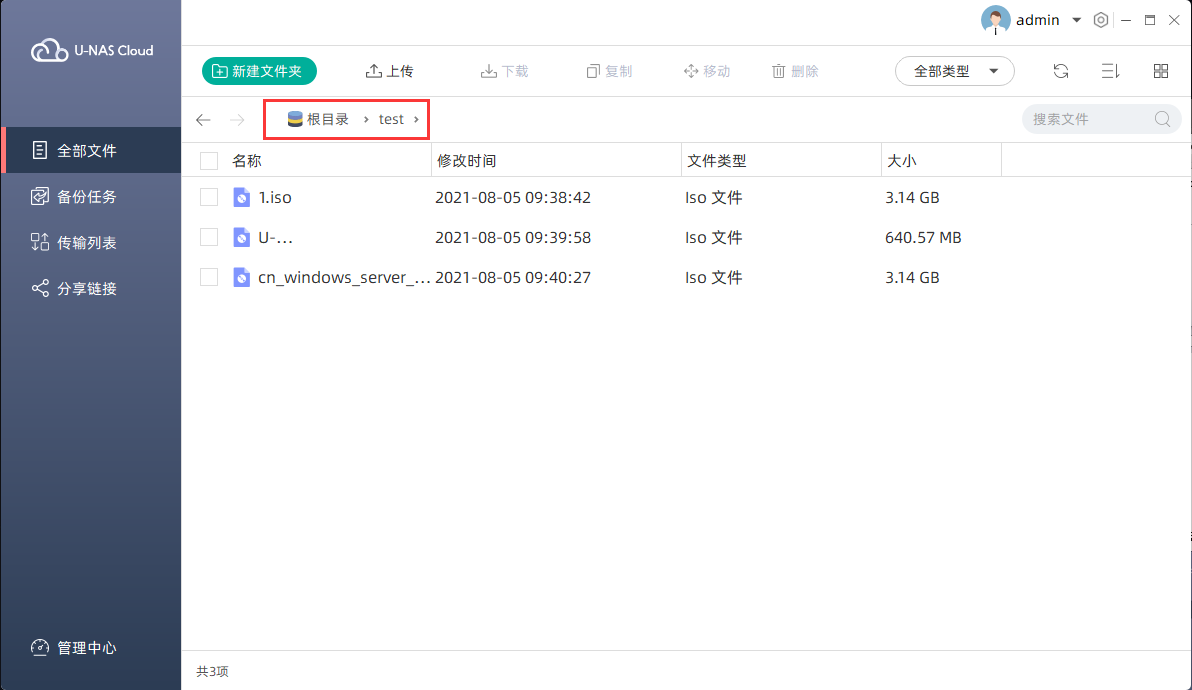
2、点击“上传”,选择要上传的文件,会立即开始上传,传输完成后可在界面看到新增的文件
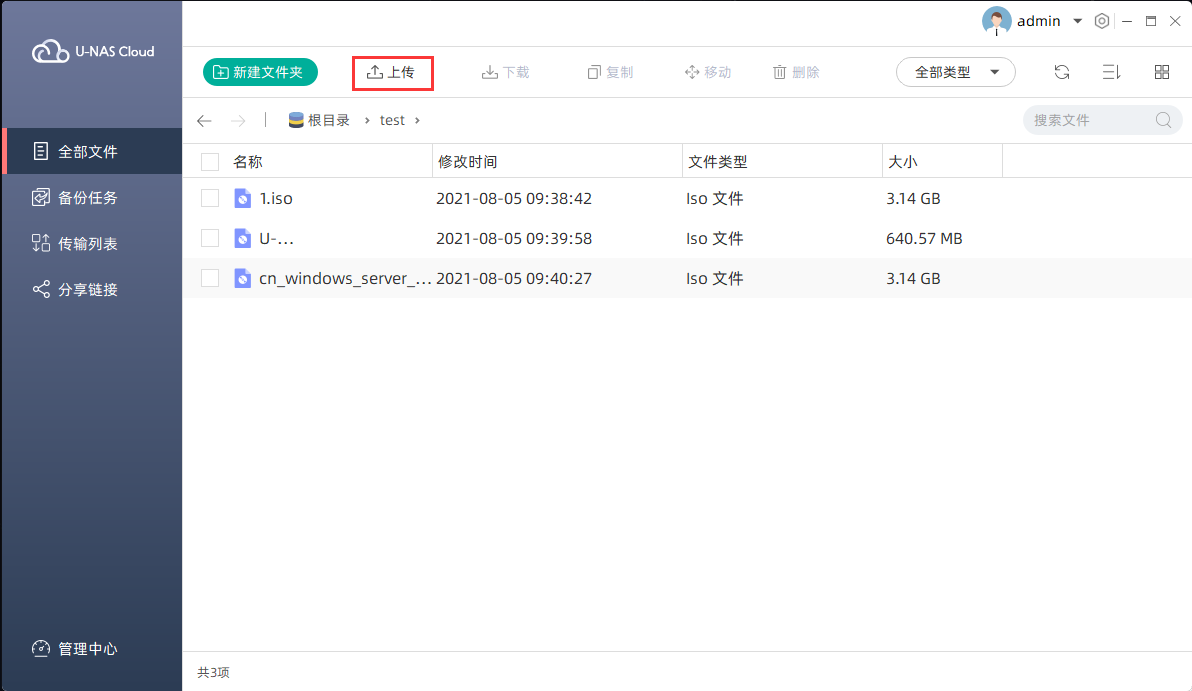
※文件上传
1、选中要下载的文件,点击“下载”按钮
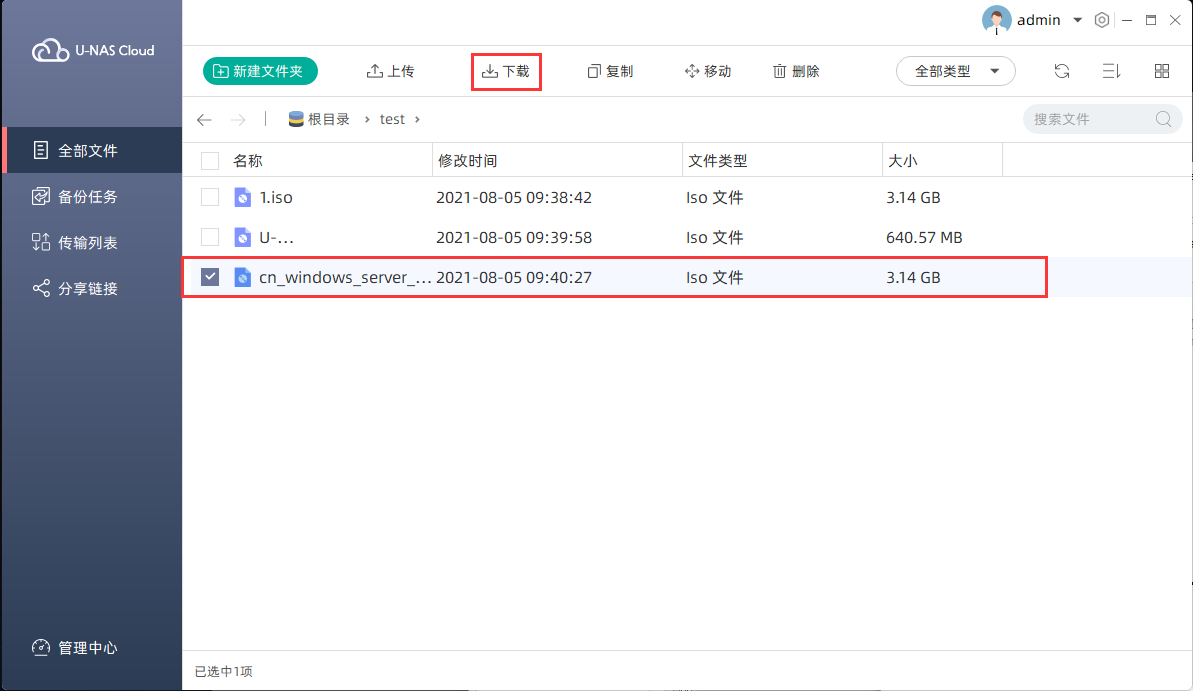
2、选择好保存的文件夹后,点击“确定”
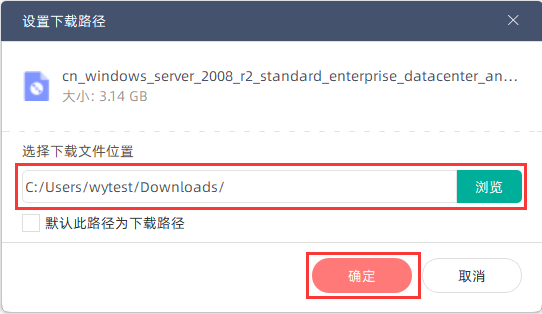
※复制移动文件
1、选中要复制或者移动的文件,点击“复制/移动”
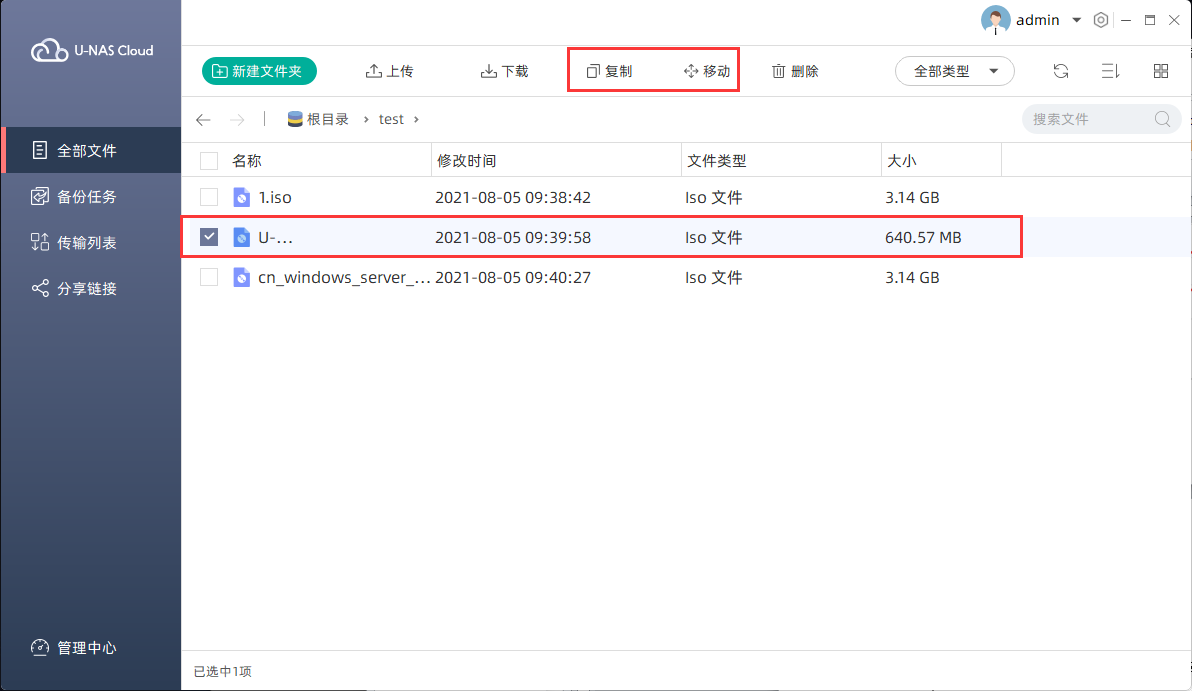
2、选择要保存到的路径,点击“确定”,文件即会复制/移动过去
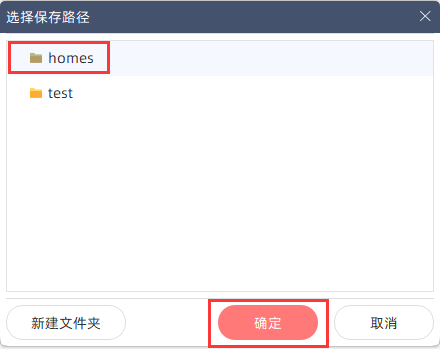
※删除文件
1、选中要删除的文件
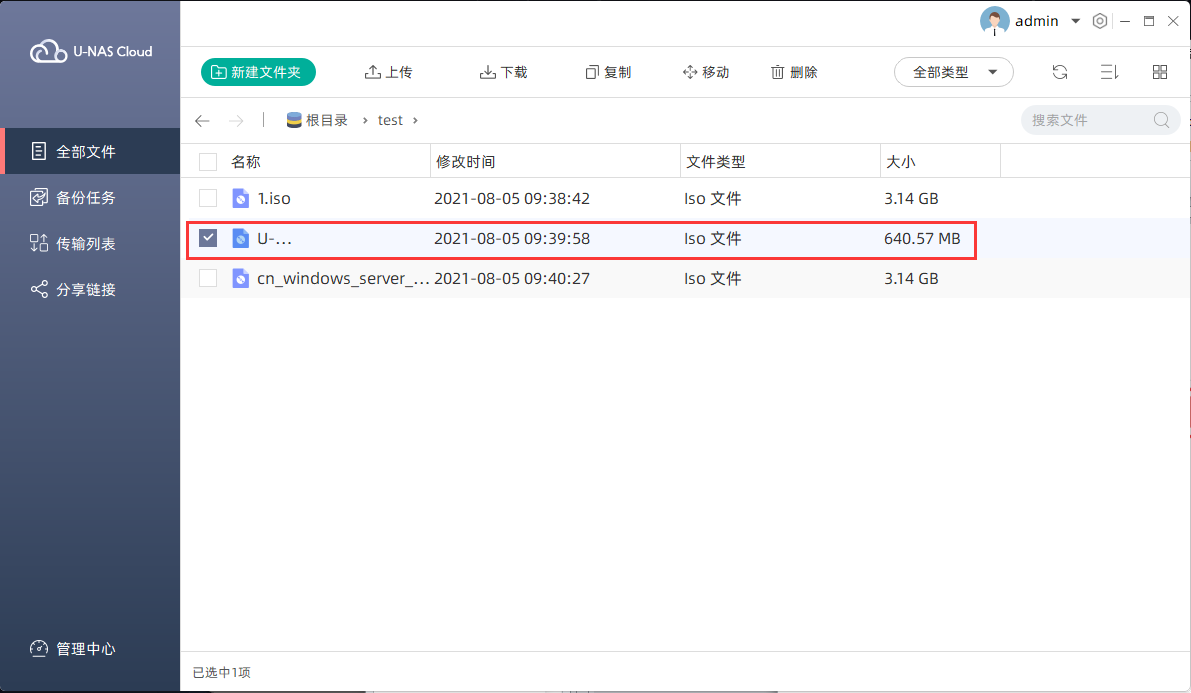
2、点击“删除”
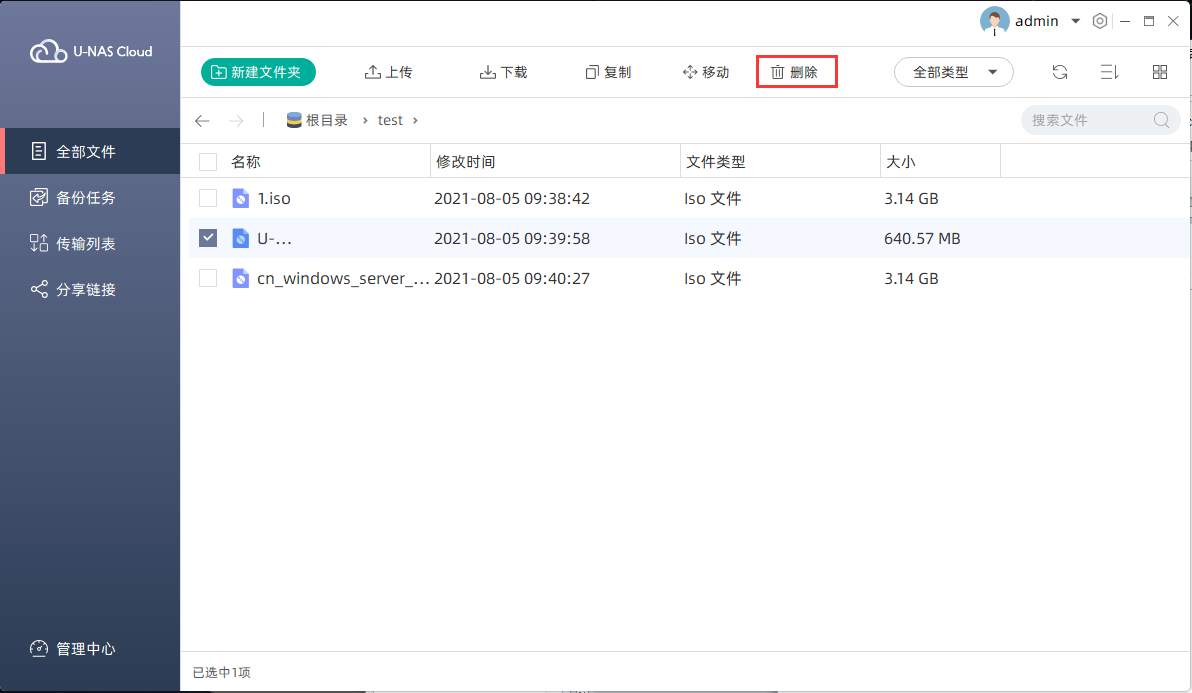
※分享文件
1.选中要分享的文件
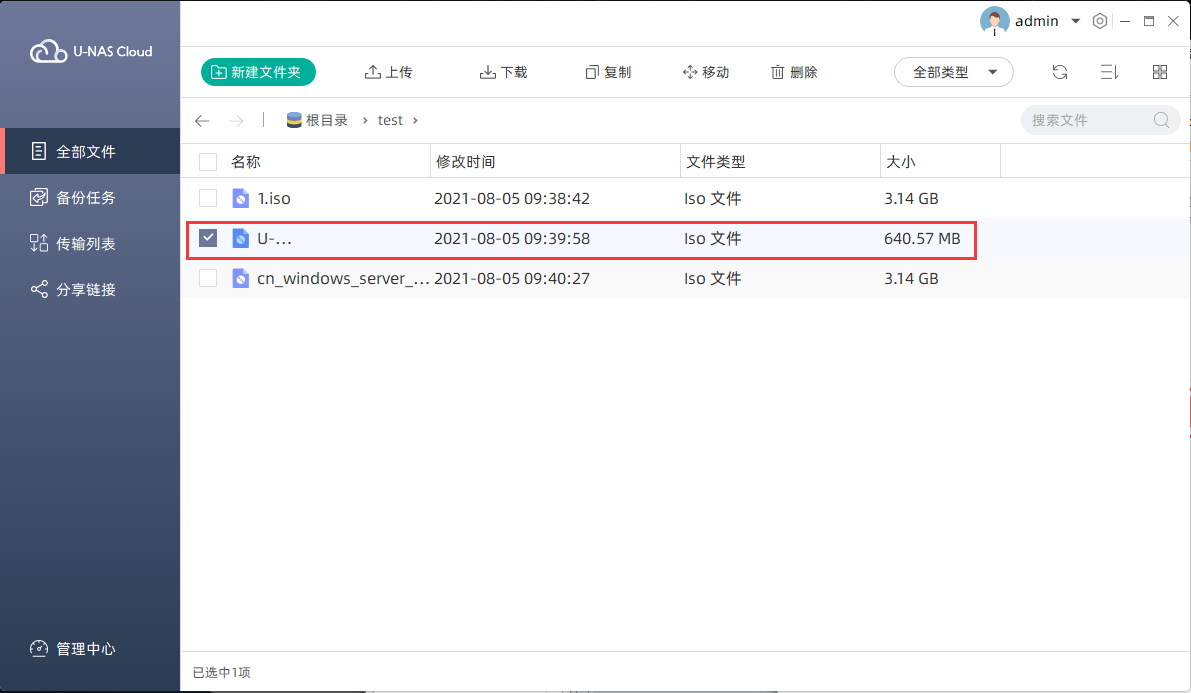
2.鼠标右键,选择生成下载链接
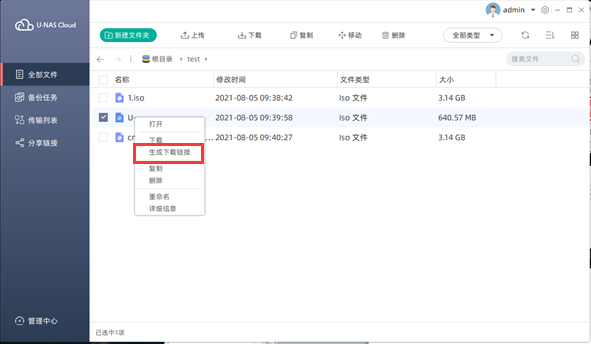
3.设置秘密,有效天数,发送人(可随意指定一个名称),点击生成链接
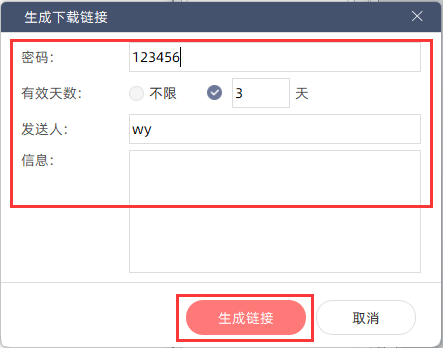
4.下载链接生成复制后,可以发送给需要这个文件的人,告知他密码即可下载
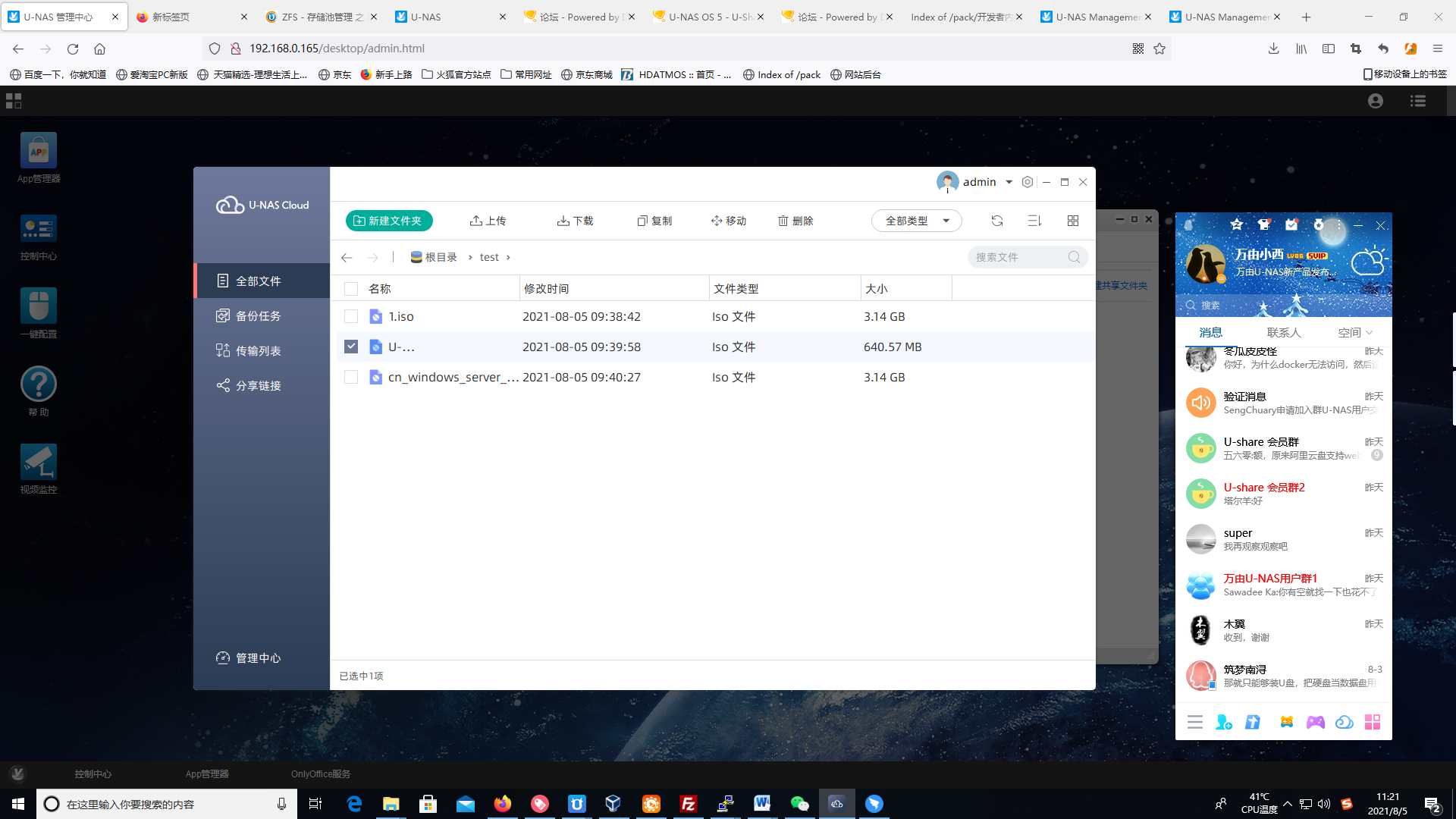
14.1.3查看传输任务
1.进入传输列表模块
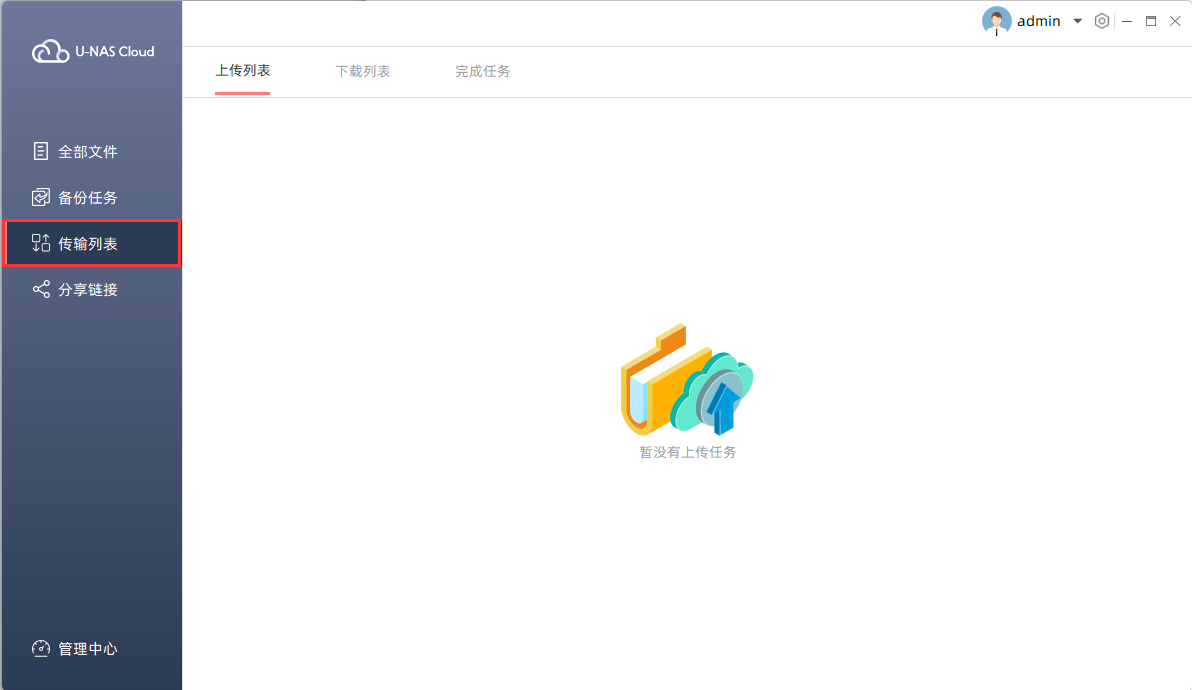
2.进入上传/下载列表,可以查看到在进行的传输任务
3.进入完成任务,可查看到已经传输完成的任务
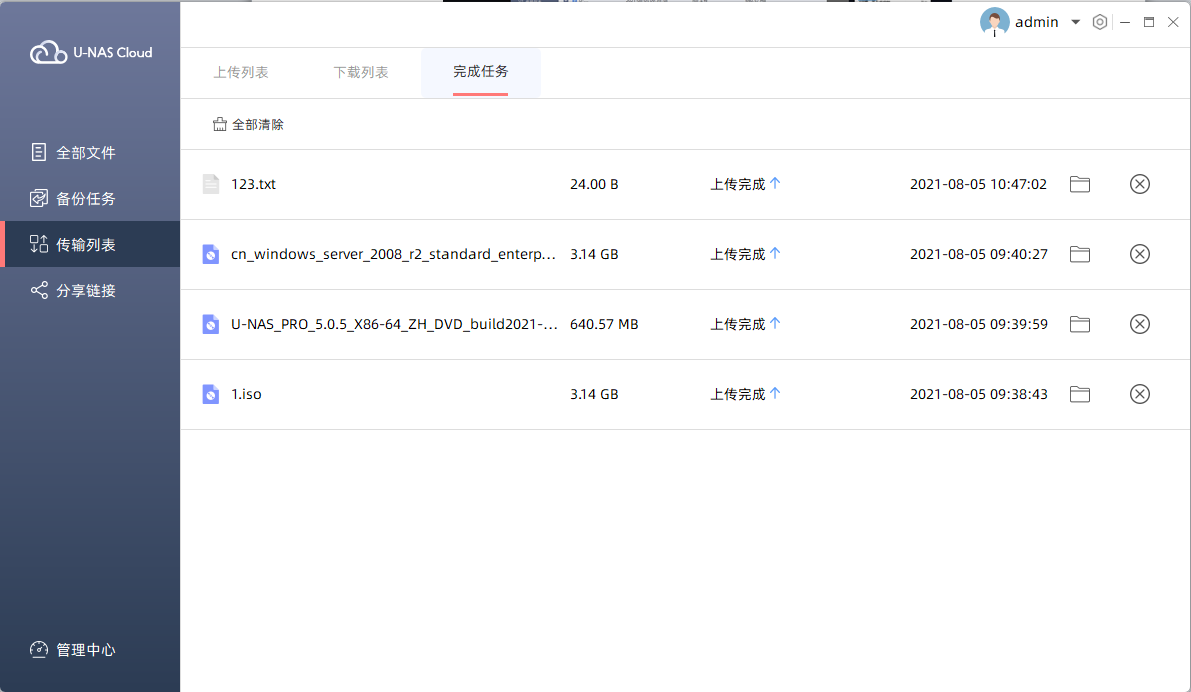
14.1.4管理分享链接
1.进入分享链接模块
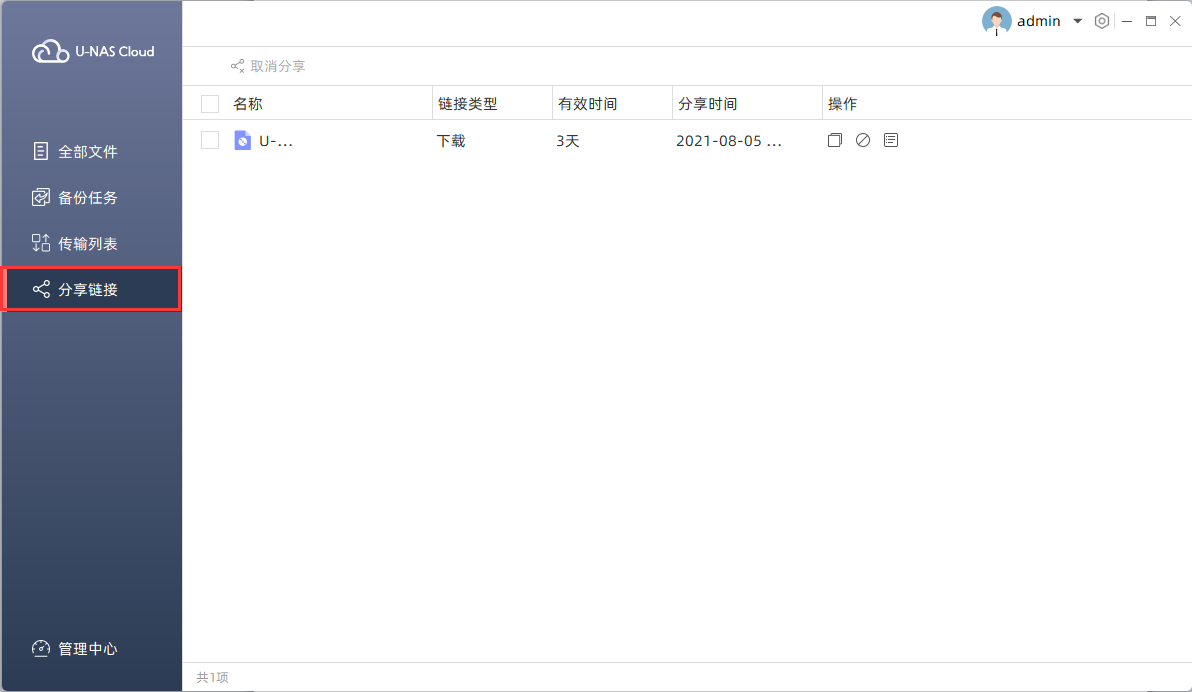
2.在此可取消分享,复制分享链接,查看分享信息
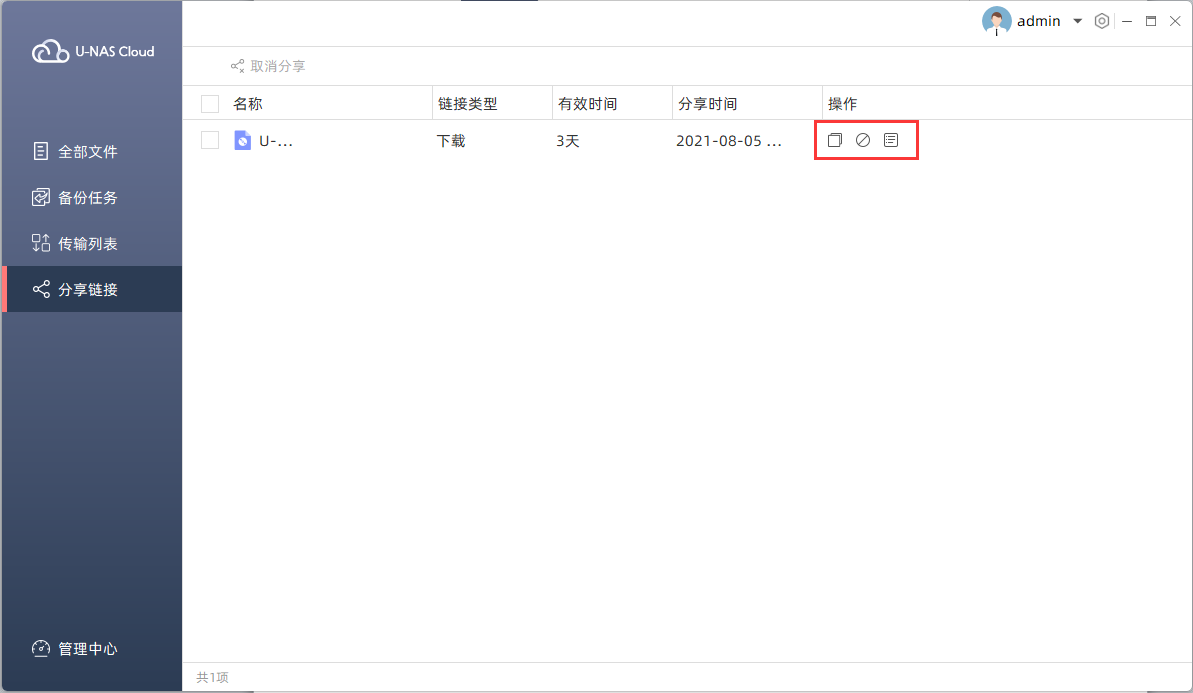
14.2 U-Drive Pro 客户端的使用
U-Drive Pro客户端支持添加多个同步任务以及备份任务。
同步任务支持客户端和服务端单向上传,单向下载,双向同步,并且保持实时同步。如您启用的是双向同步,删除文件的时候两端也会保持完全一致。
备份任务是同步任务的一种特殊形式,备份任务虽然支持客户端上传到服务端。但是可以自己设置备份模式,实时备份,手动备份,定时备份,可以根据自己的需求设置备份任务。
14.2.1安装U-Drive Pro客户端
下载U-Drive Pro 客户端并安装运行(可去万由官方网站www.u-nas.cn下载对应的客户端版本)
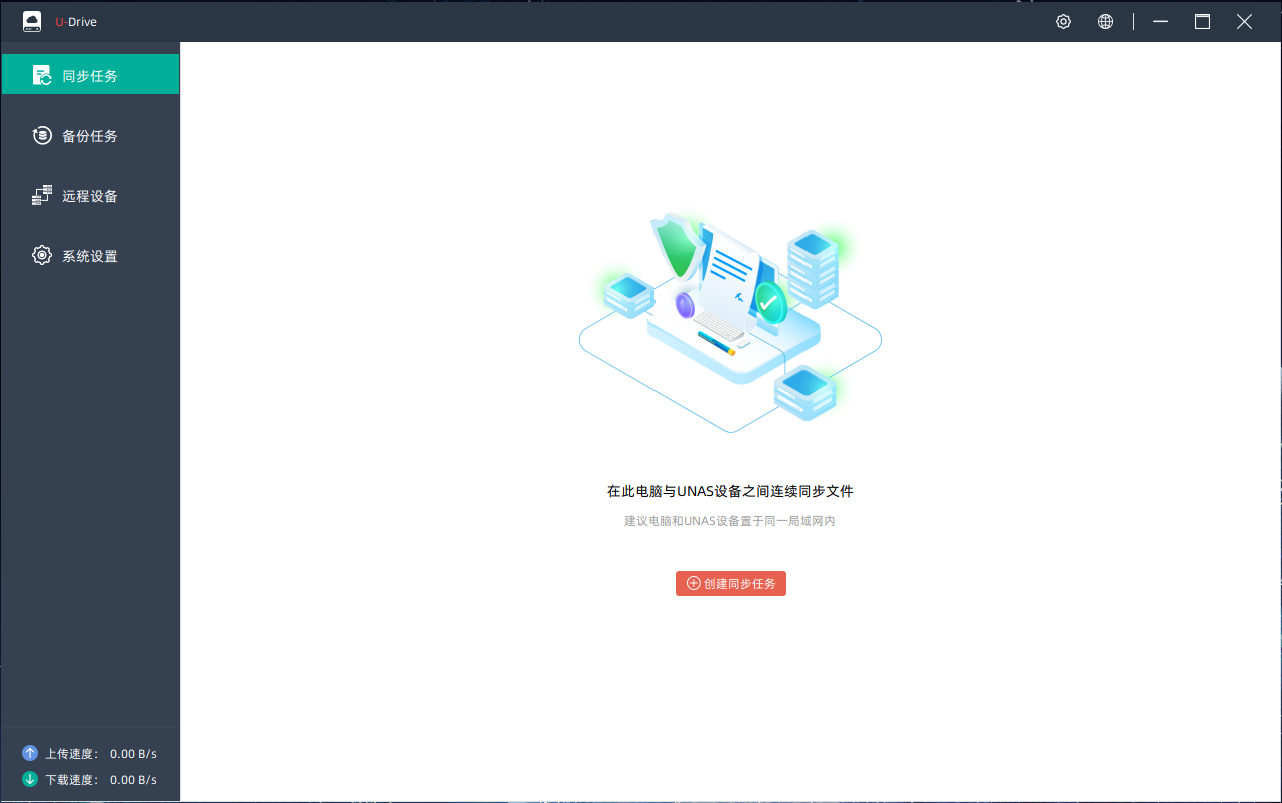
14.2.2添加同步任务
1.进入备份任务,创建备份任务
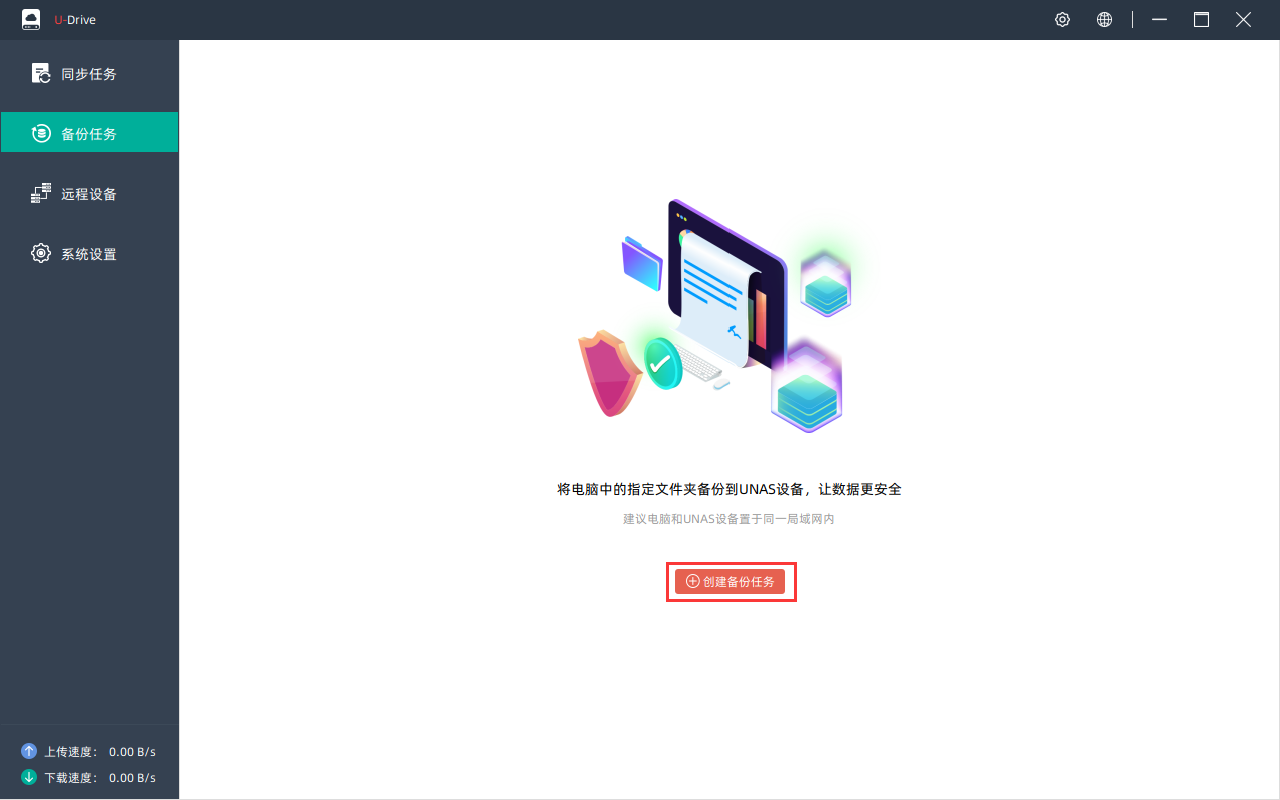
2.连接要备份到的NAS (以下两种连接方式可以二选一)
a)手动输入NAS 的IP地址(支持域名)
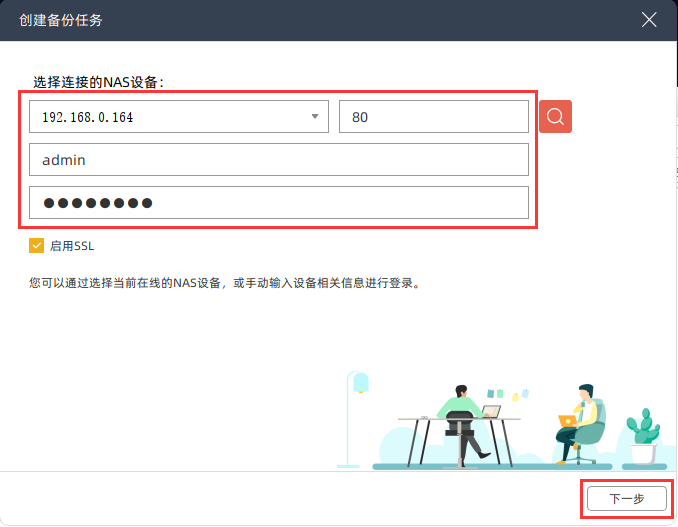
b)点击“搜索”按钮搜索U-NAS设备
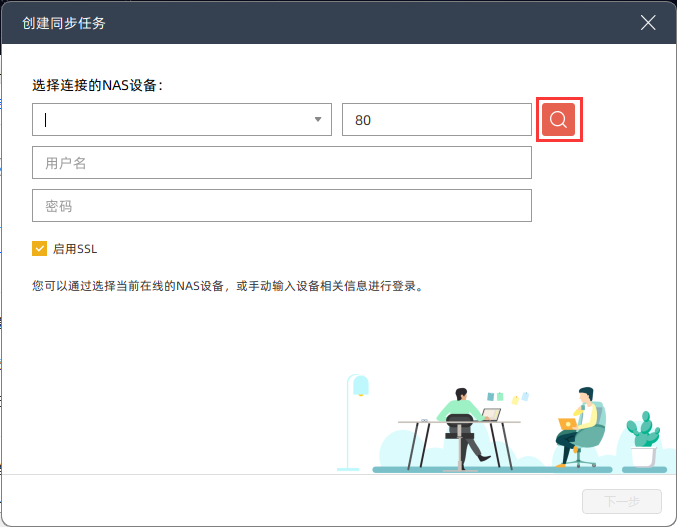
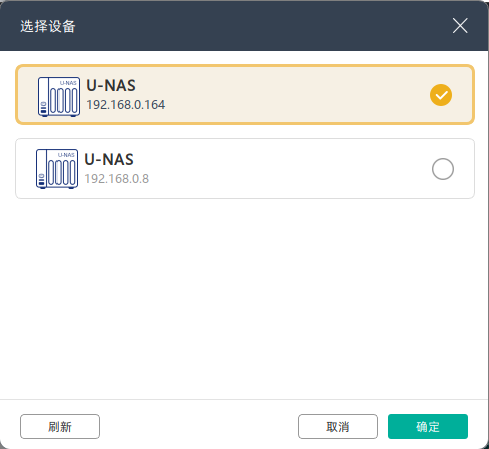
3.用服务器端设置过的有权限的账号/密码登入,点击“下一步”
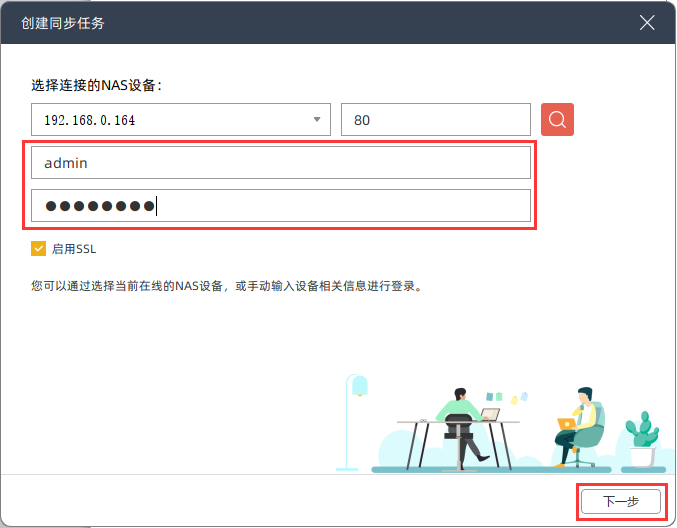
4.设置同步文件夹,同步模式,设置完成后,点击“完成”
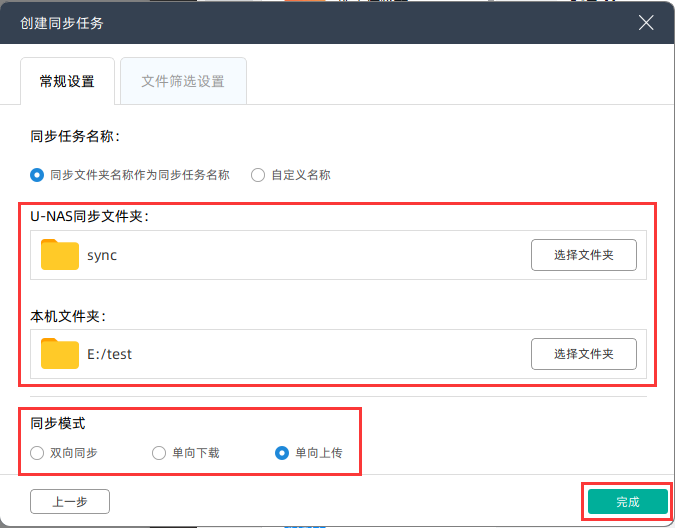
5.返回到同步任务,可以看到我们刚才添加的同步任务
14.2.3添加备份任务
U-Drive Pro支持将客户端文件夹备份到U-NAS的备份任务
1.进入备份任务模块,点击“创建备份任务”
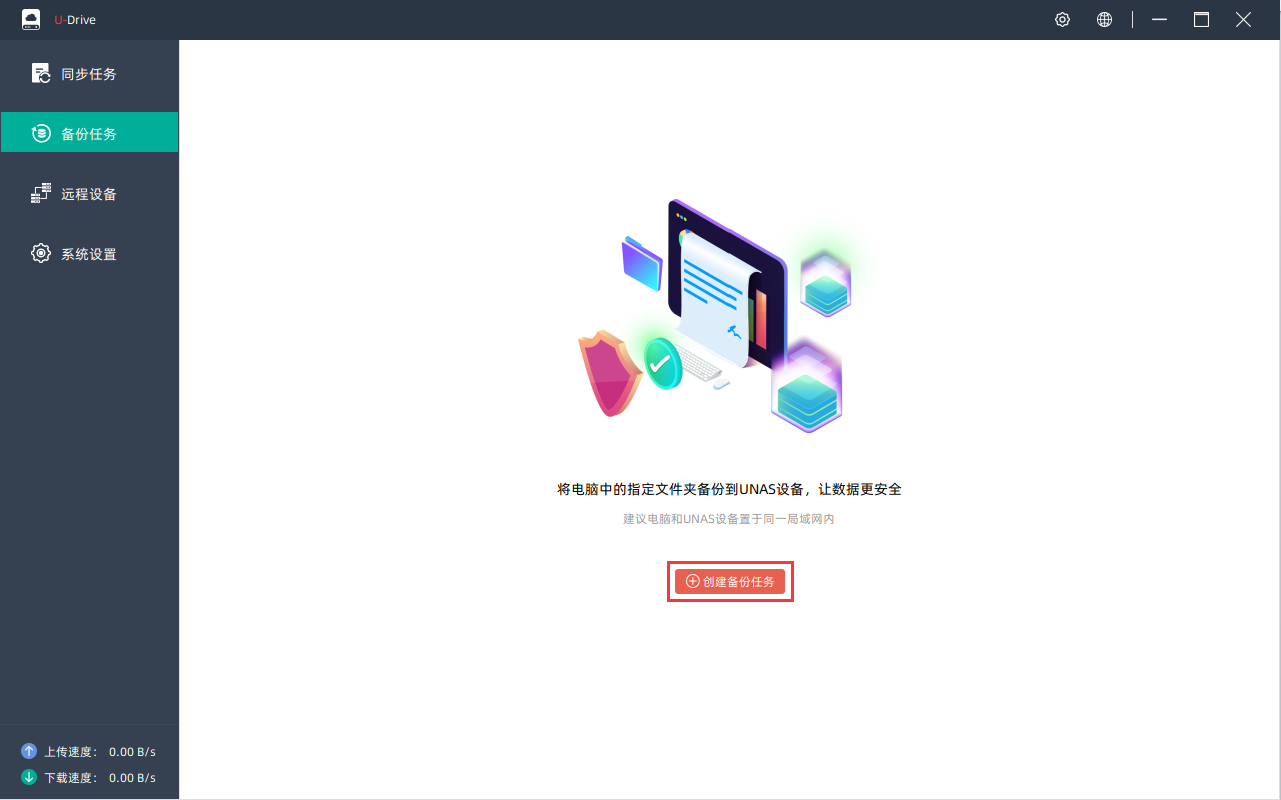
2.连接要备份到的NAS(以下两种连接方式可以二选一)
a)手动输入NAS 的IP地址(支持域名)
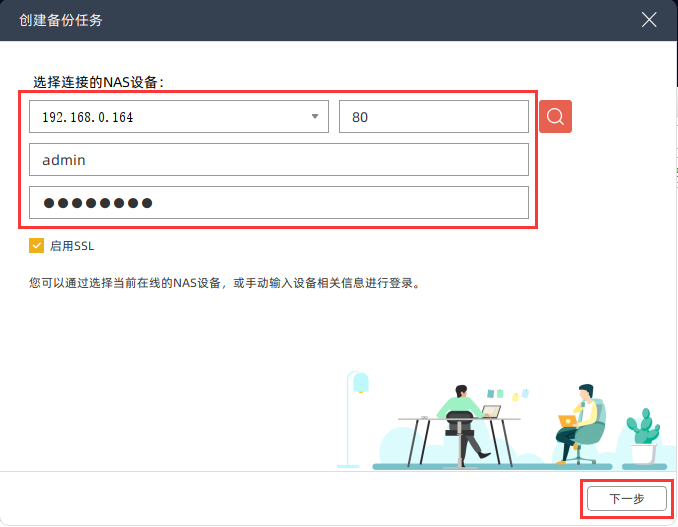
b)点击“搜索”按钮搜索U-NAS设备
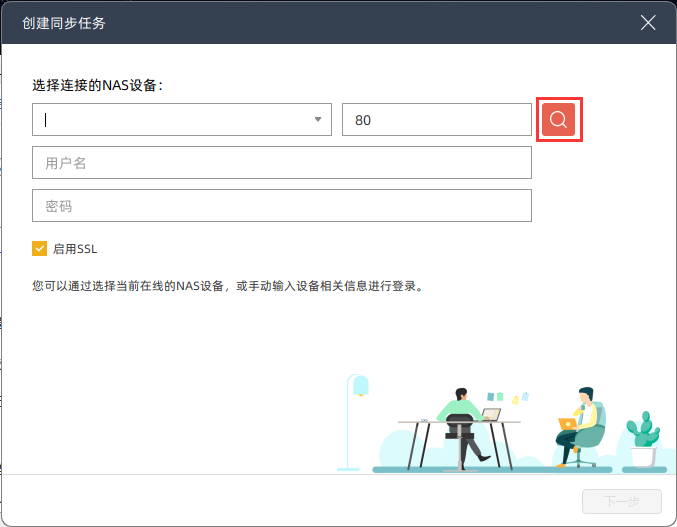
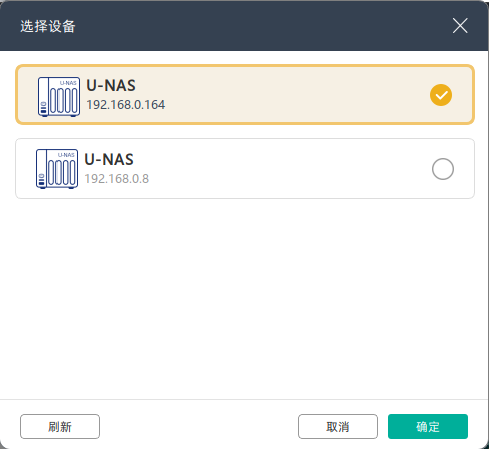
3.用服务器端设置过的有权限的账号/密码登入,点击“下一步”
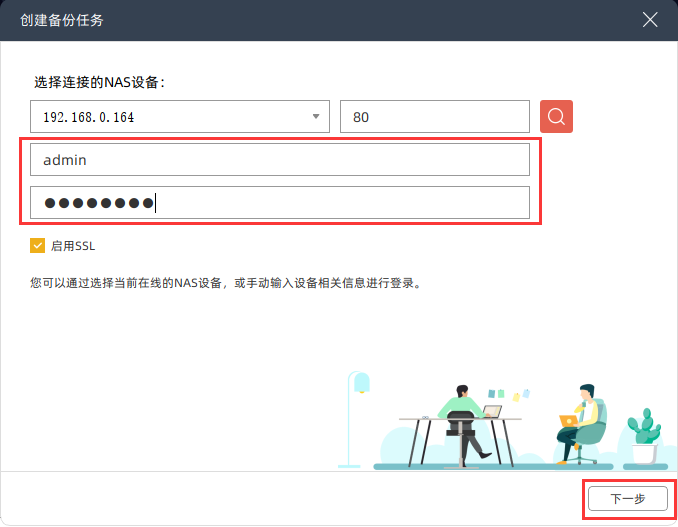
4.选择要备份的文件夹
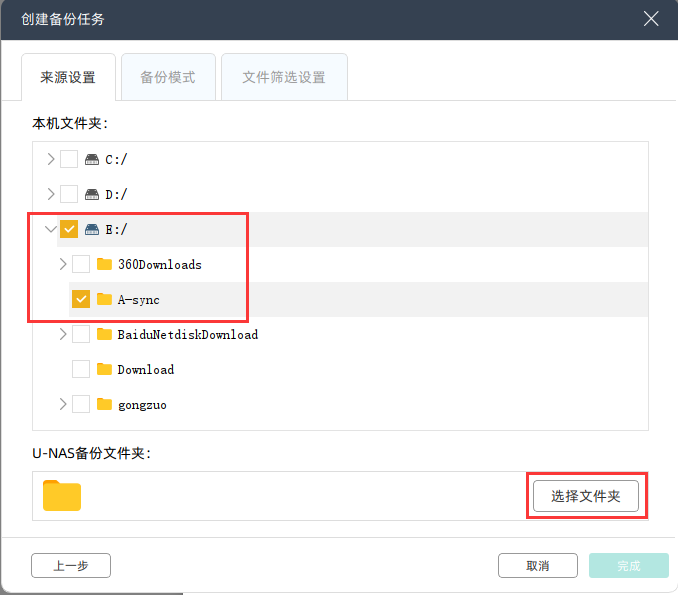
5.选择U-NAS上存放备份的目录,点确定
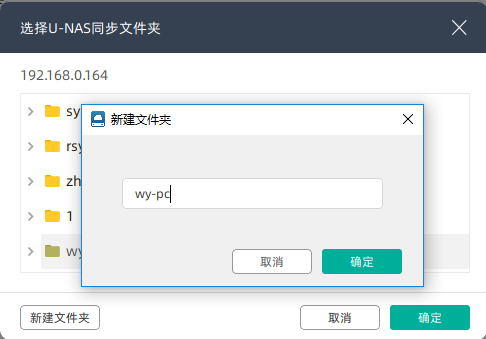
6.用户可以设置备份模式和对文件筛选进行设置,这里支持实时备份,手动备份,定时备份,可以根据自己的需求设置
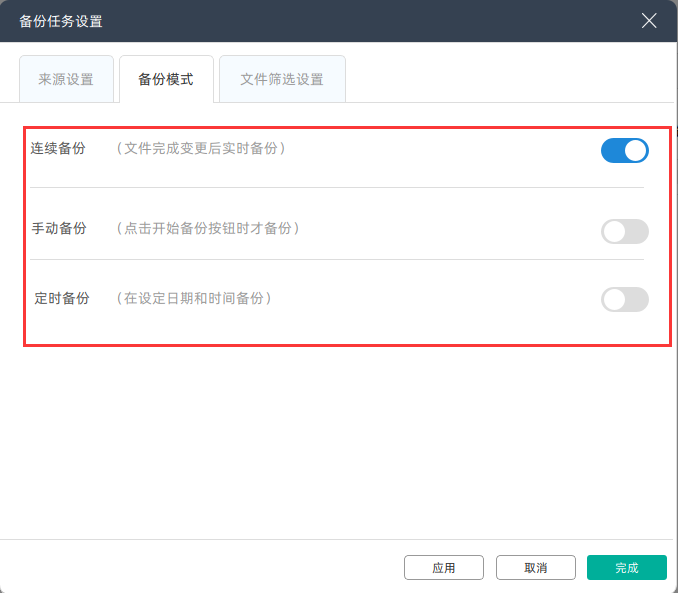
7.也可以对要备份的文件设置筛选的条件
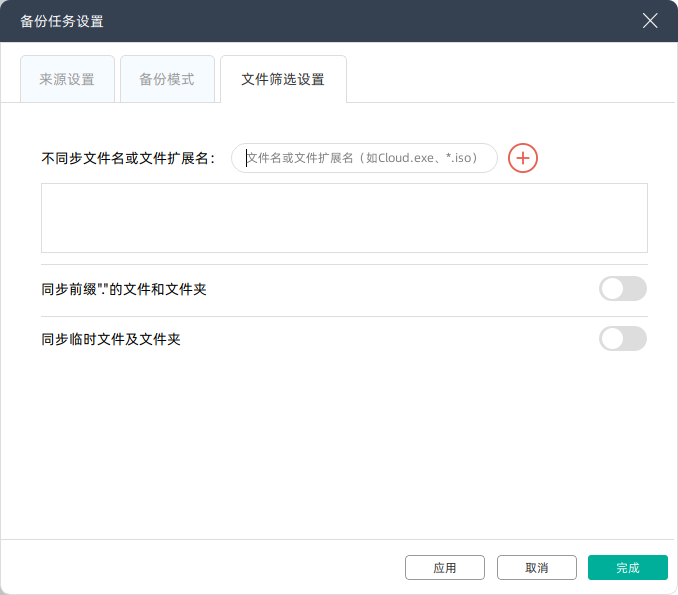
8.设置完成后,点击“完成”,在备份任务页面可以看到有一个任务
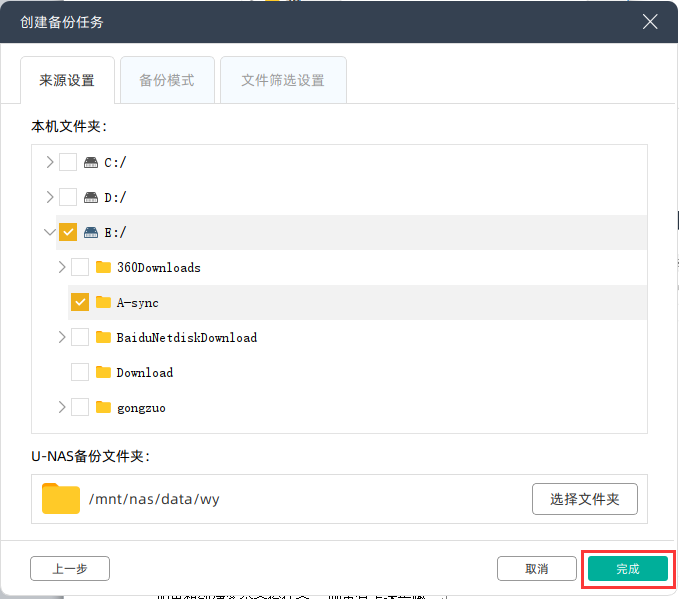
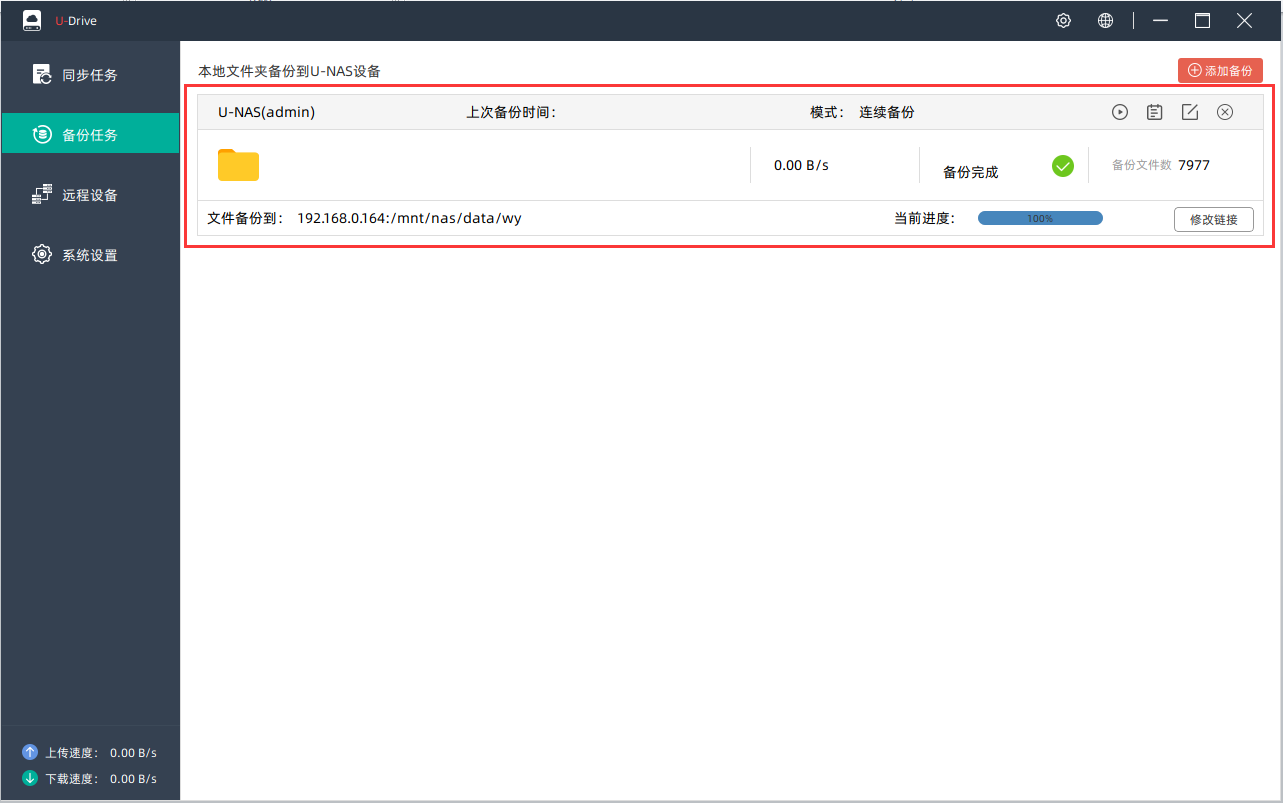
提示
支持多个备份任务,如果需要创建多个备份任务的话,重复上述步骤即可