第三章 硬件安装
本章节将协助您快速安装并运行U-NAS。请详细阅读本章,避免安装时损坏本产品。 注:安装前请先了解本手册中的安全警告。
3.1 安装硬盘
1.从U-NAS设备中取出空的硬盘抽取盒。
2.使用螺丝将硬盘固定在抽取盒上。
3.5寸硬盘上如下4颗螺丝:

2.5寸硬盘上如下3颗螺丝:

将带硬盘的抽取盒插入U-NAS设备中。

3.2 连接网络和电源
连接U-NAS到网络,请按以下步骤来操作:
1.使用网线将 U-NAS 连接到您的网络(插入网络交换机或路由器)
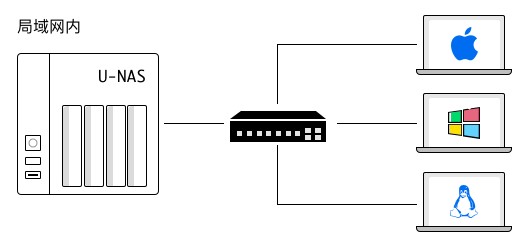
或直接连接到PC(如果您没有网络)
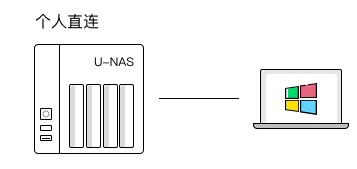
2.插入电源线
注意
注意: 如果您需要使用U-NAS作为打印机服务器,请在U-NAS满载后将打印机连接到U-NAS
3.3 使用U-Finder(发现U-NAS设备)
去官网www.u-nas.cn下载U-Finder。软件下载成功后运行U-Finder。在 U-Finder 管理界面,您会发现局域网内的所有U-NAS设备。双击IP,会出现网页登录页面,在这您可以登录U-NAS网页管理器。
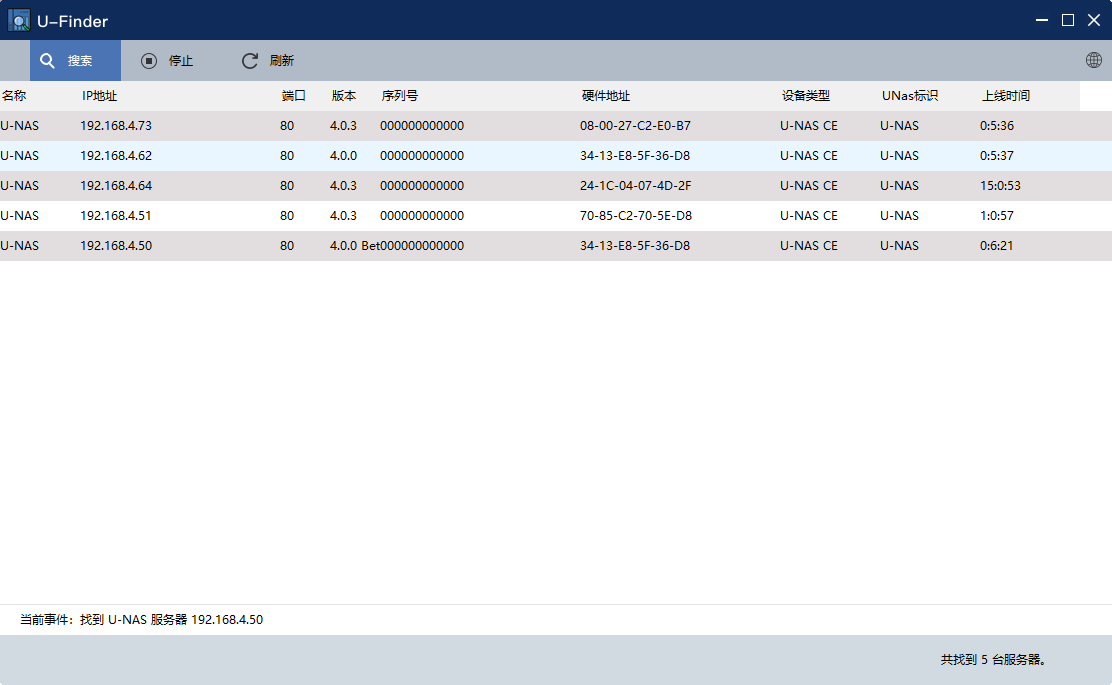
U-NAS 内置操作系统,因此无需安装软件。
3.4 登陆U-NAS
U-NAS 提供网络管理系统。 启动浏览器(推荐使用最新版本的Chrome、Firefox和Edge)并输入IP(或在U-Finder中双击IP)登录U-NAS管理系统
系统管理员: admin 管理员密码: password
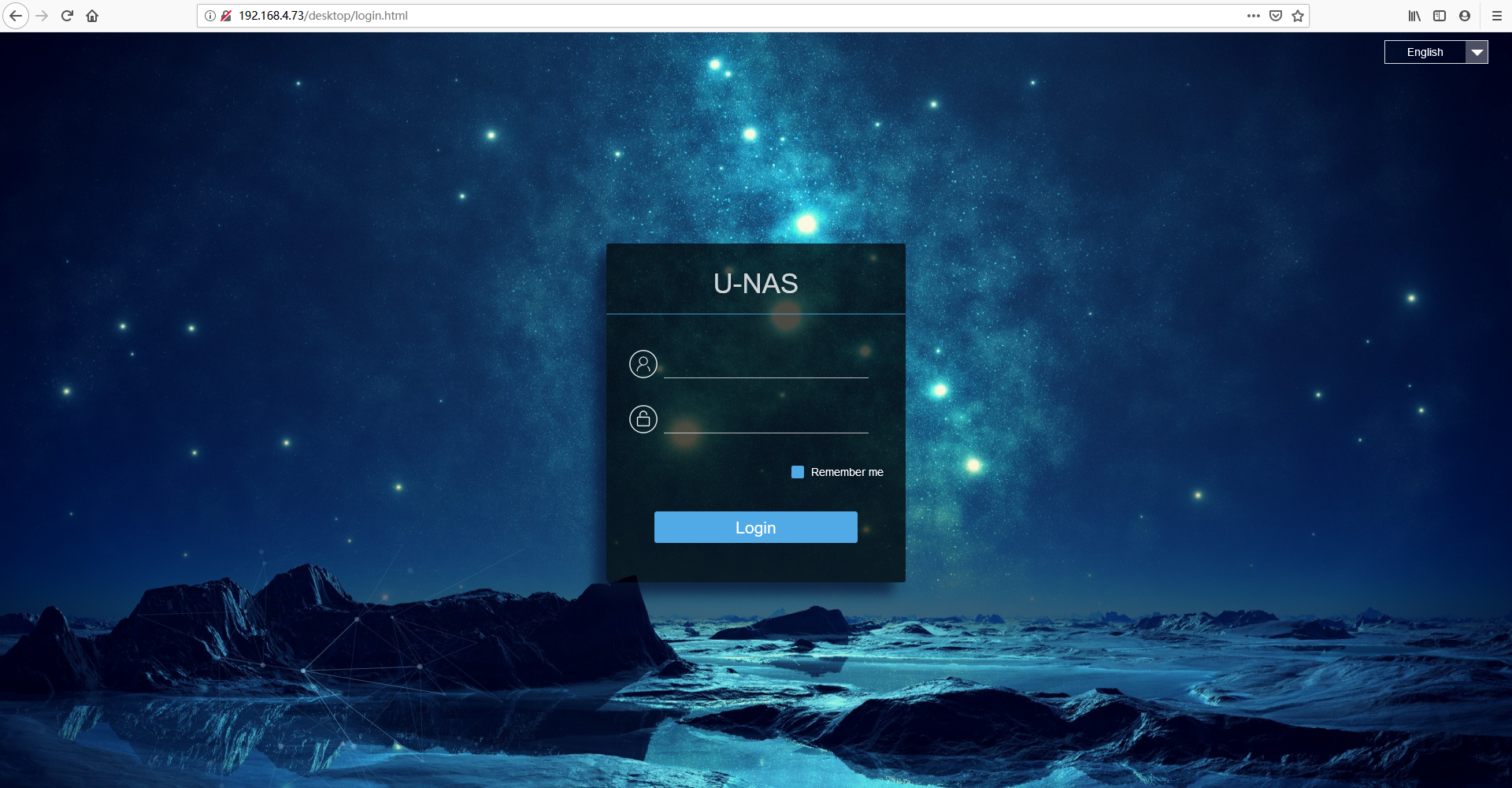
在登录界面,您可以选择界面语言。
3.5 U-NAS 设定固定IP
U-NAS 操作系统默认使用 DHCP 获取 IP。 U-NAS 支持 IPv4 和 IPv6。 为了方便U-NAS的管理,可以将U-NAS的内网IP地址设置为静态
登录U-NAS,在管理界面,进入“控制面板>设置>网络设置”设置IP
1.点击网络接口配置,在网络连接下面,点击“编辑”
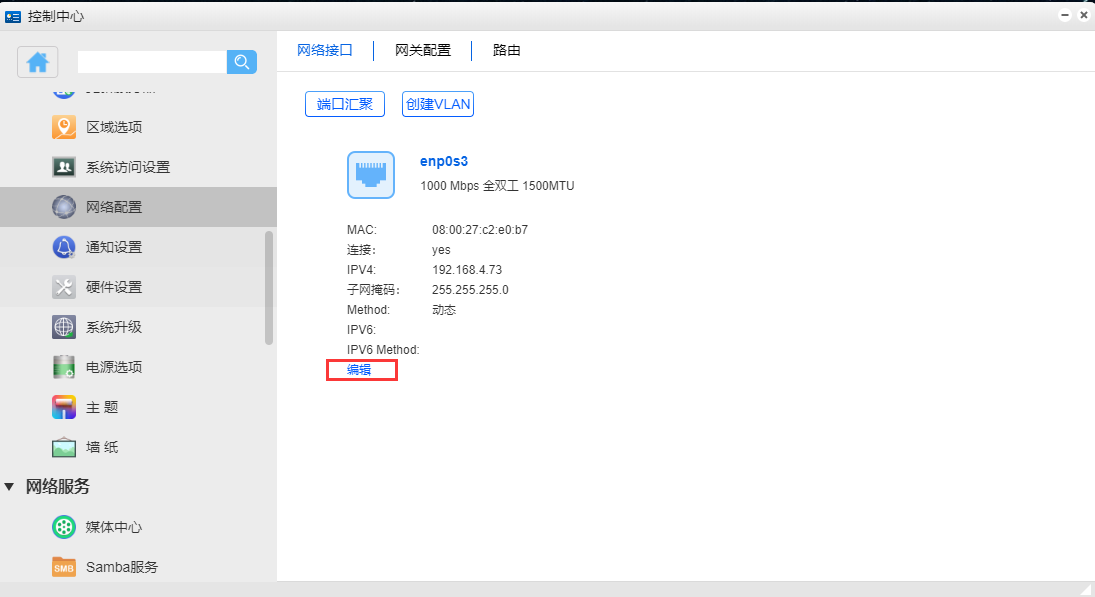
2.将协议改成静态,选择对应的IPv4/IPv6模块,然后设置一个局域网内没有被占用的IP, 点击“确定”
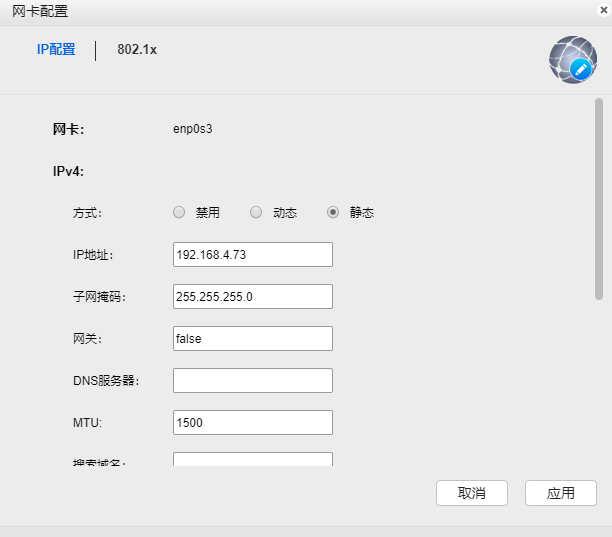
之后您就可以用固定的IP 访问管理您的NAS了。
3.6修改管理员密码
为了安全,请您及时更改系统预设的管理员密码。
出厂时,预设的管理界面的登入账号和密码为:
系统管理员: admin
管理员密码: password
进入“控制中心>账户设置 >修改密码”,在更新密码下面,输入当前密码和新密码,点击“应用”,密码即修改完成。
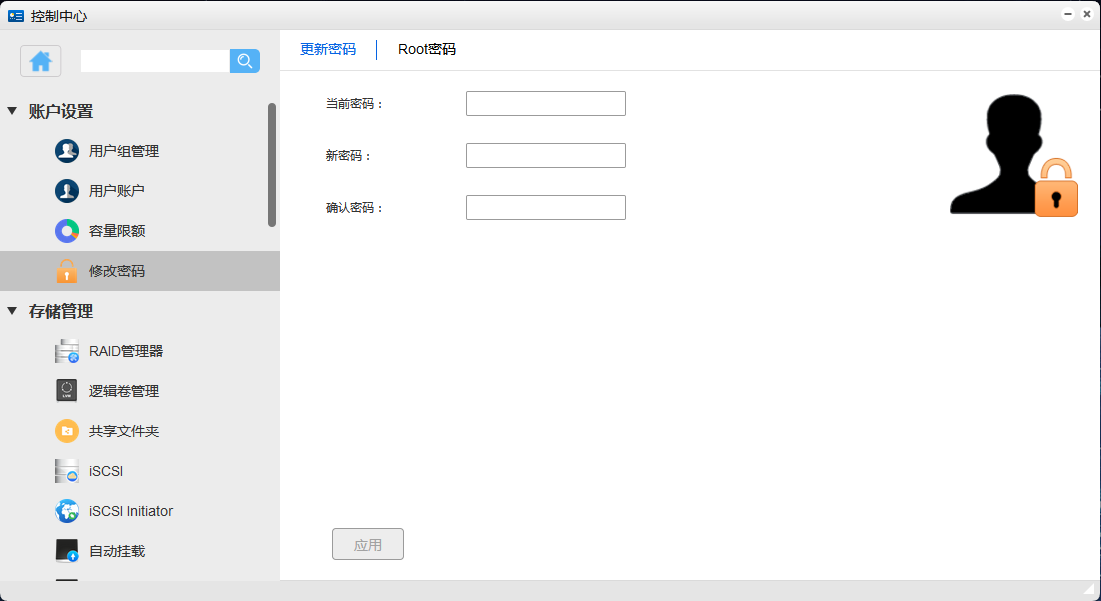
另外,建议修改预装系统root(管理员)账号的密码,默认密码为“yutech”
进入修改root密码页面,输入新的root账号的密码,然后点击“应用”
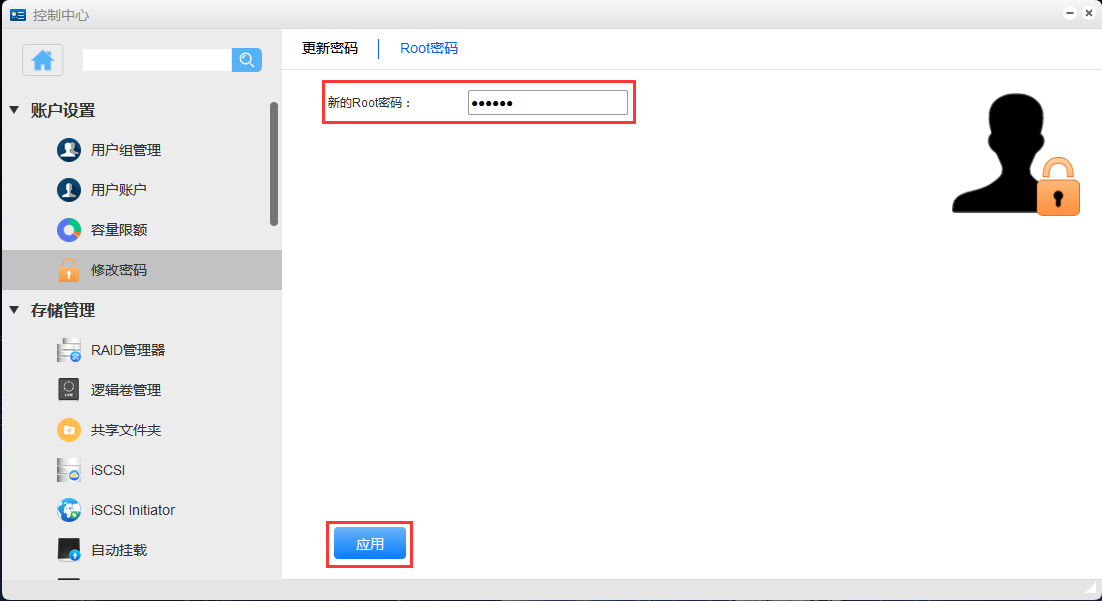
3.7 快速使用(一键配置)
本部分仅供入门级用户使用。 高级用户可以跳过此部分。
通过一键配置,用户只需单击一个按钮即可完成U-NAS设置过程,然后可以正常使用。
一键配置将根据您连接的硬盘驱动器数量推荐 RAID/JBOD,然后创建卷组并制作卷。 最后,它将在新制作的卷上创建几个文件夹。XFS是“一键配置”中使用的默认文件系统类型。
注意
警告:
1.“一键配置”将格式化所有连接的硬盘,包括外部USB驱动器,硬盘上的数据将被擦除且无法恢复。在执行“一键配置”之前,请备份所有重要数据。
2.当您使用“一键配置” 时,外部磁盘(包括 U 盘)也会被格式化并添加到卷组中。 如果您断开 U-NAS 与外部磁盘的连接,卷组将被破坏。因此,当您使用“一键配置”时,请确保没有连接外部磁盘
从在桌面进入APP“一键配置”
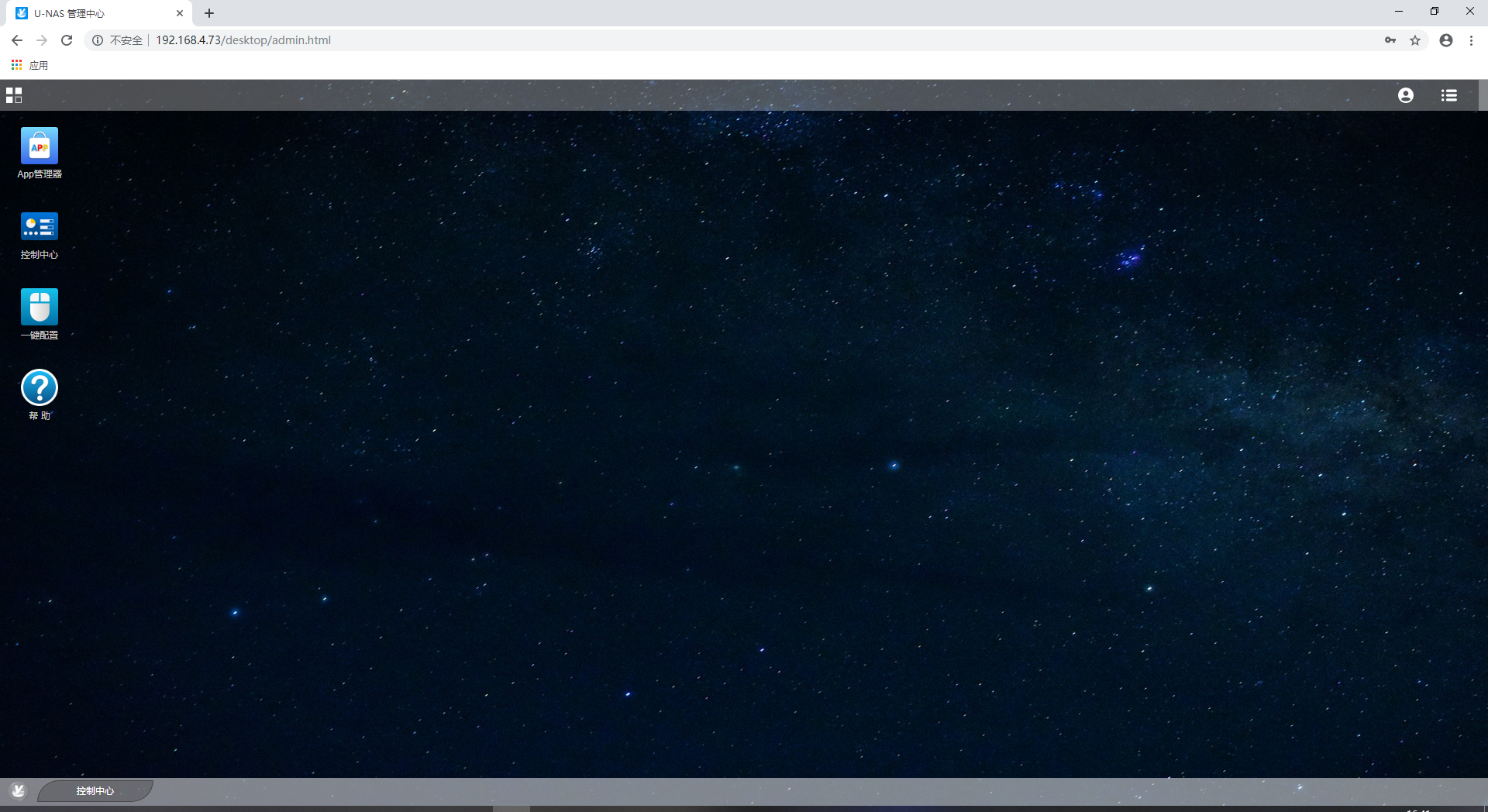
2.弹出提示框。 警告!一键配置会清除硬盘驱动器中所有数据。 请在继续之前备份您的数据。 选中“确定应用一键配置”,然后单击“确定”
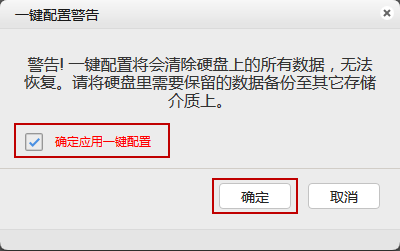
3.进入一键配置 的页面,这里会根据您所接入的硬盘数,推荐使用最佳的方案,您也可以在所有方案中选择自己所需要的方案进行配置。
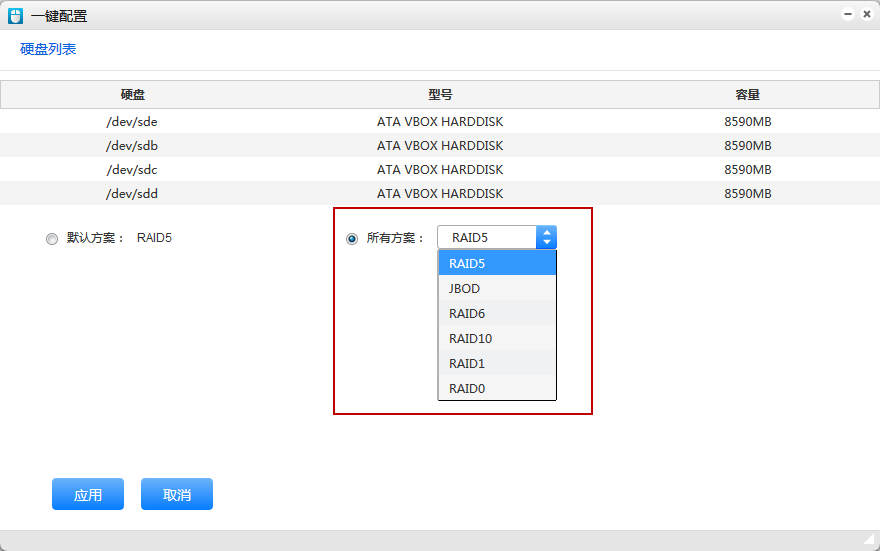
设置完成后,点击“应用”
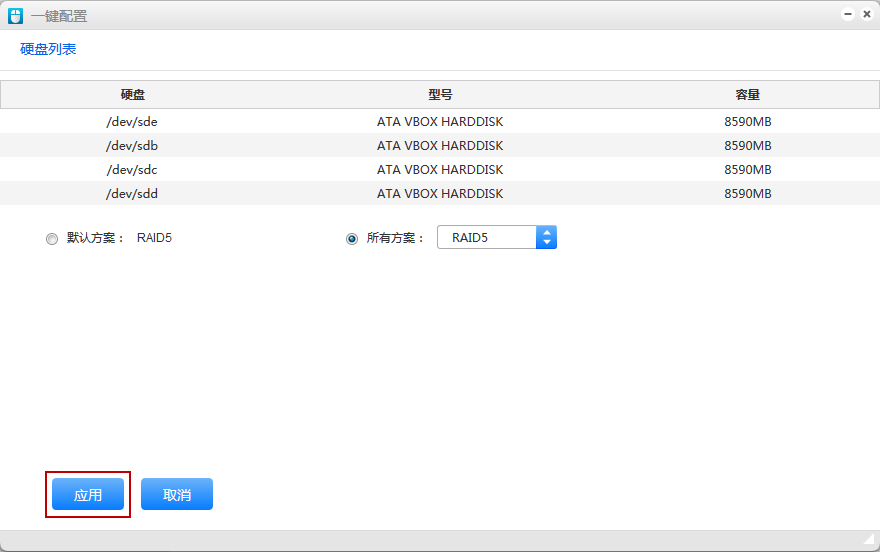
完成一键配置需要一段时间,配置完成后会生成卷组,卷,以及共享文件夹。
3.8 访问NAS 共享文件夹
3.8.1 Windows访问NAS共享文件夹
1.在 Windows 机器上:启动文件资源管理器(右键单击“开始”按钮,然后单击“文件资源管理器”),然后输入“\NAS_name”或 \NAS_IP(其中 NAS_IP 是您的 U-NAS 的 IP 地址 并且 NAS_name 是您的 U-NAS 的名称)
2.或单击左栏中的“网络”。 如果找不到 NAS,请浏览整个网络以搜索 NAS。 双击要连接的 NAS 名称,或使用 Windows 执行功能(Windows 键 +R)输入“\NAS_name”或 \NAS_IP(其中 NAS_IP 是您的 U-NAS 的 IP 地址,NAS_name 是 您的 U-NAS 的名称)
3.访问共享文件夹的时候输入用户名和密码(如果需要的话)
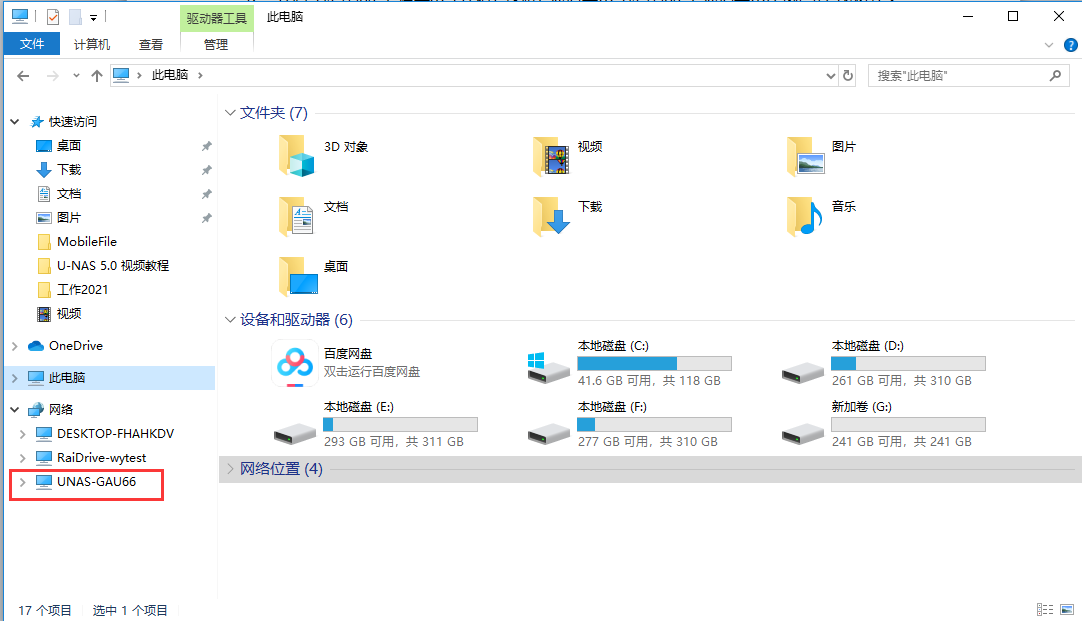
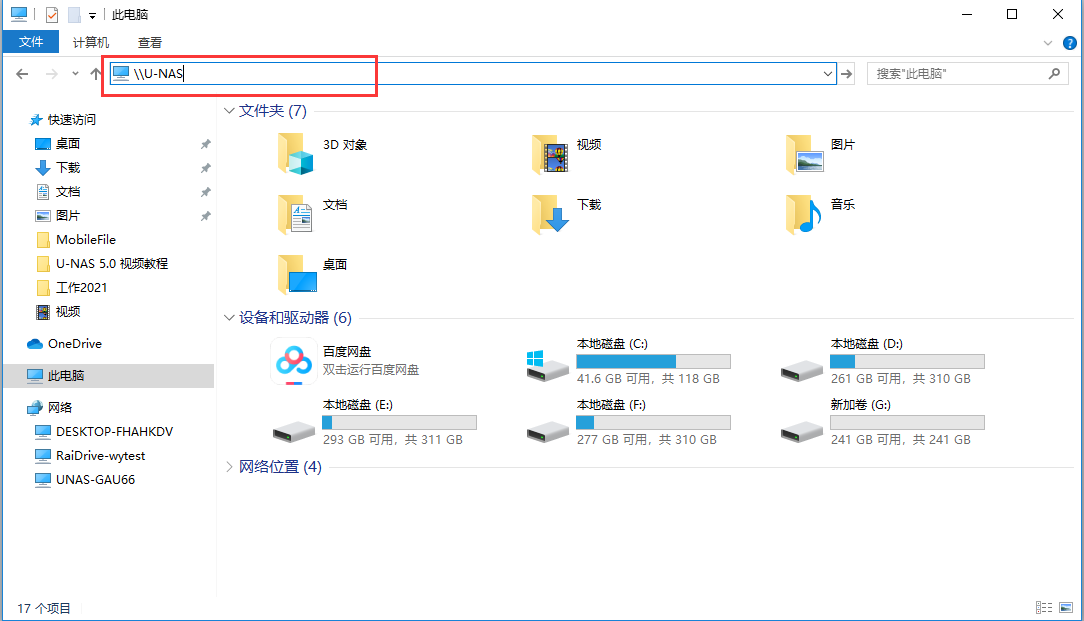
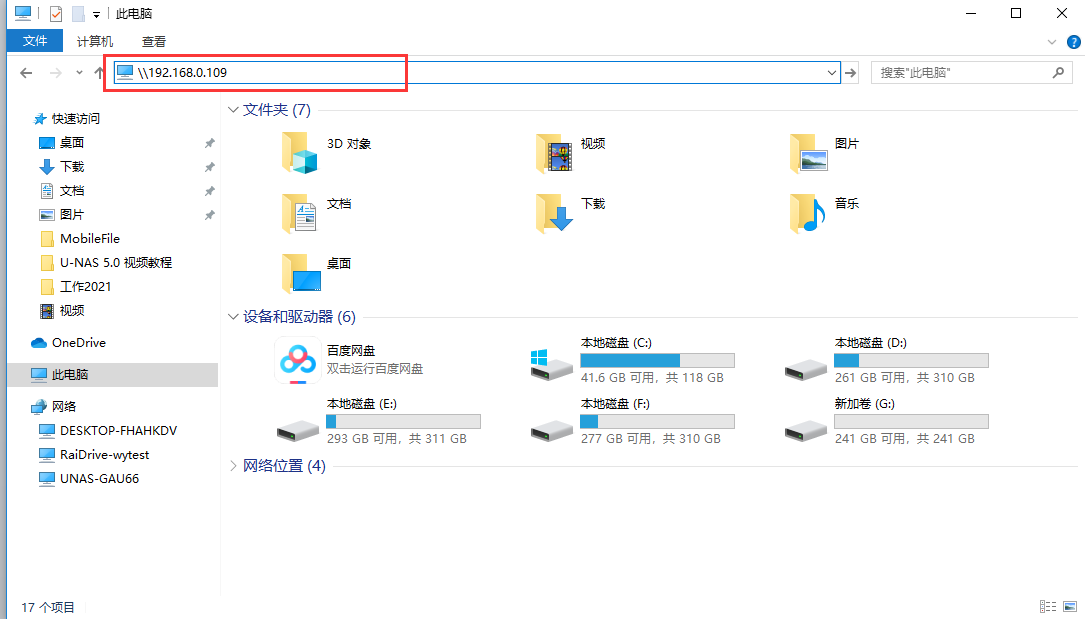
3.8.2Mac访问NAS共享文件夹
1.点击[前往]>[连接服务器]
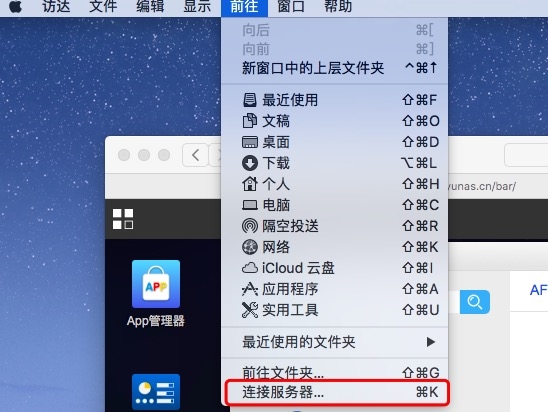
2.输入NAS IP地址
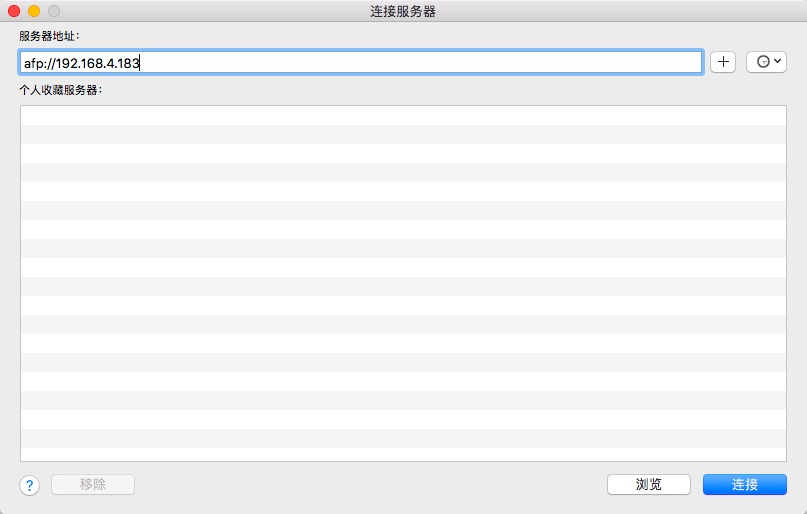
3.输入登录ID和密码
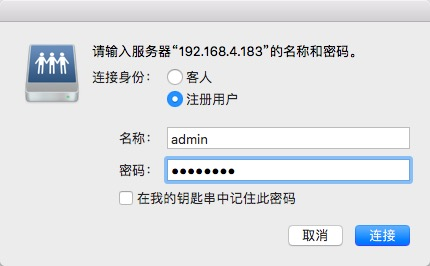
4.选择要挂载的文件夹,然后点击“确定”,可以看到NAS 上的共享文件夹
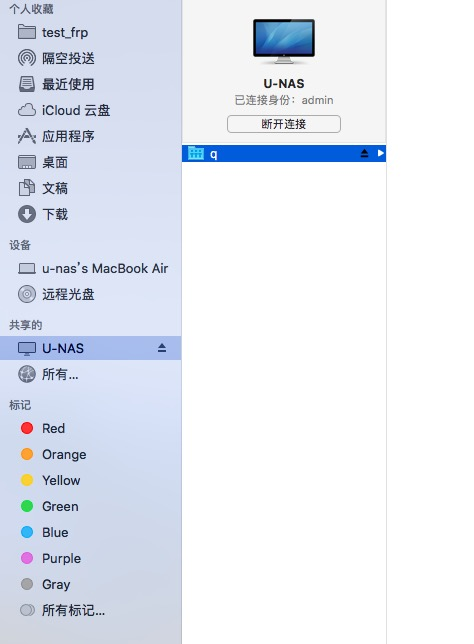
3.8.3Linux用户 访问NAS共享文件夹
在Linux机器上,执行如下指令挂载NFS共享:(挂载samba/ftp/webdav类似)
mount -t nfs <NAS IP>:/<Shared Folder Name> <Directory to Mount>
例如:
您的NAS的IP地址是192.168.0.109,要将其中名称为[share]的共享文件夹挂载在本机的/mnt/目录下, 请使用以下指令:mount -t nfs 192.168.0.109:/share /mnt/
使用指定用户ID登录NAS,通过所挂载的目录连接至共享文件夹
注意
注意: Linux用户挂载必须要用root用户才可以挂载上
3.9系统重装后部署(旧机迁移)
U-NAS 5.0依然保持了系统盘和数据盘分开存储的优势。 当您的系统或设备损坏但所有数据磁盘仍处于良好状态时,请按照以下步骤恢复访问数据
1、拔出所有数据盘,重装系统(如果硬件损坏,需要更换)。
注意
注意: 请确保在重新安装 U-NAS 操作系统之前断开所有数据磁盘的连接
系统安装完成后,关闭设备并放回磁盘(最好按原来的顺序连接磁盘)
登录U-NAS管理系统,进入“控制中心>存储管理>逻辑卷管理”,找到逻辑卷,属性下显示“未挂载”,点击“挂载”
进入共享文件夹,设置共享文件夹属性
在共享文件夹下设置用户访问权限
设置完成后,NAS即可恢复正常使用