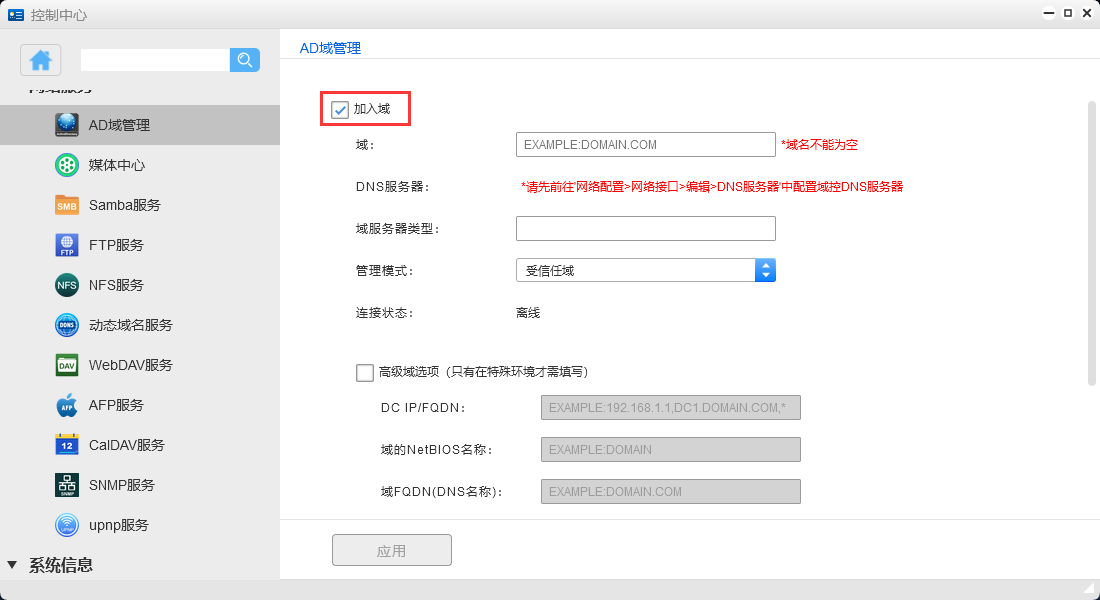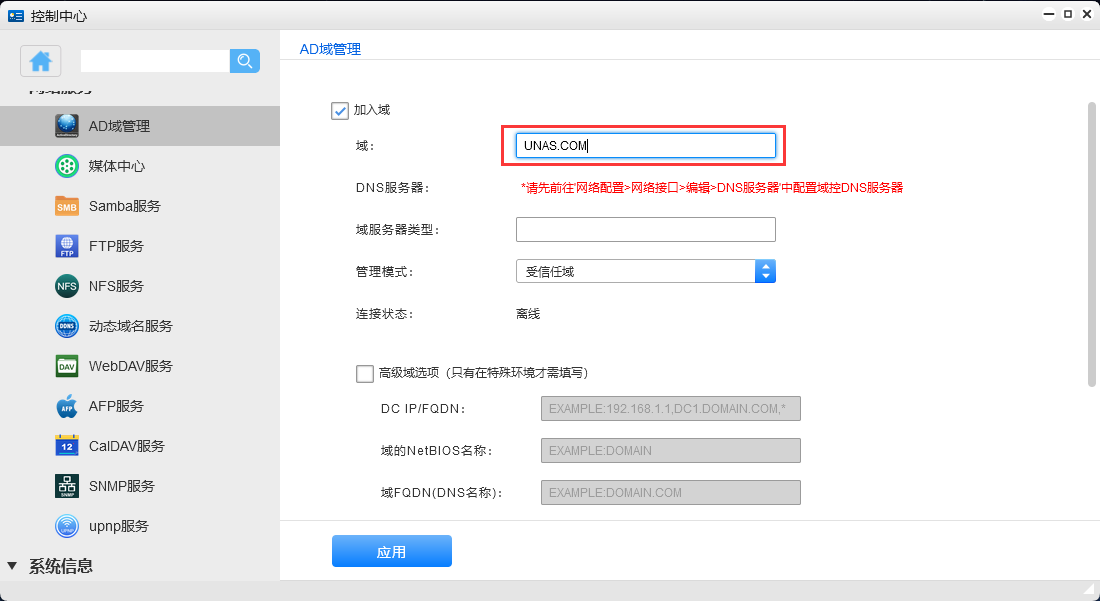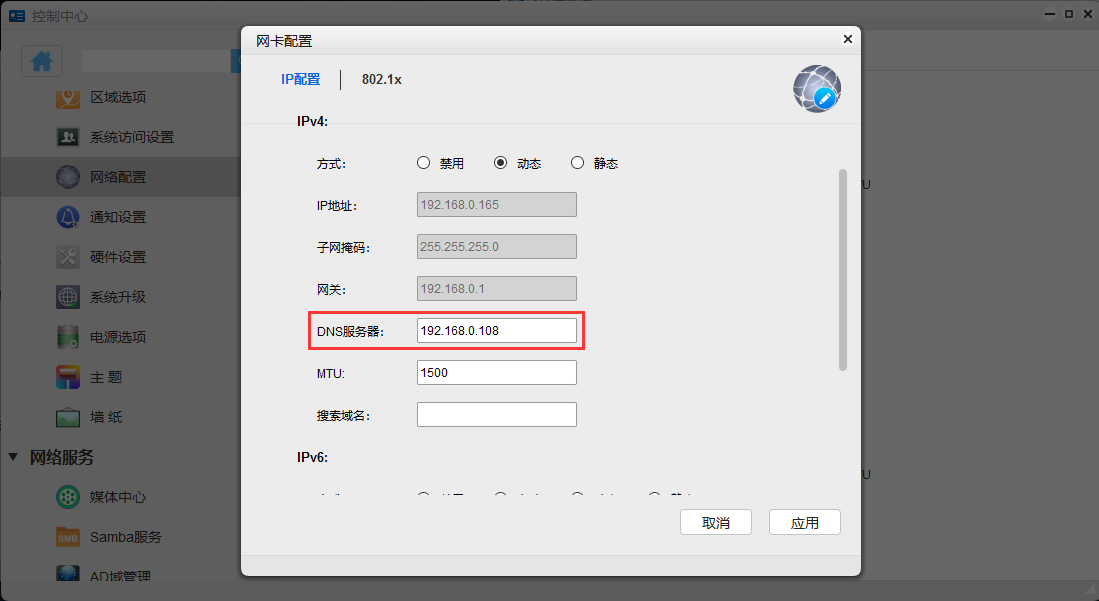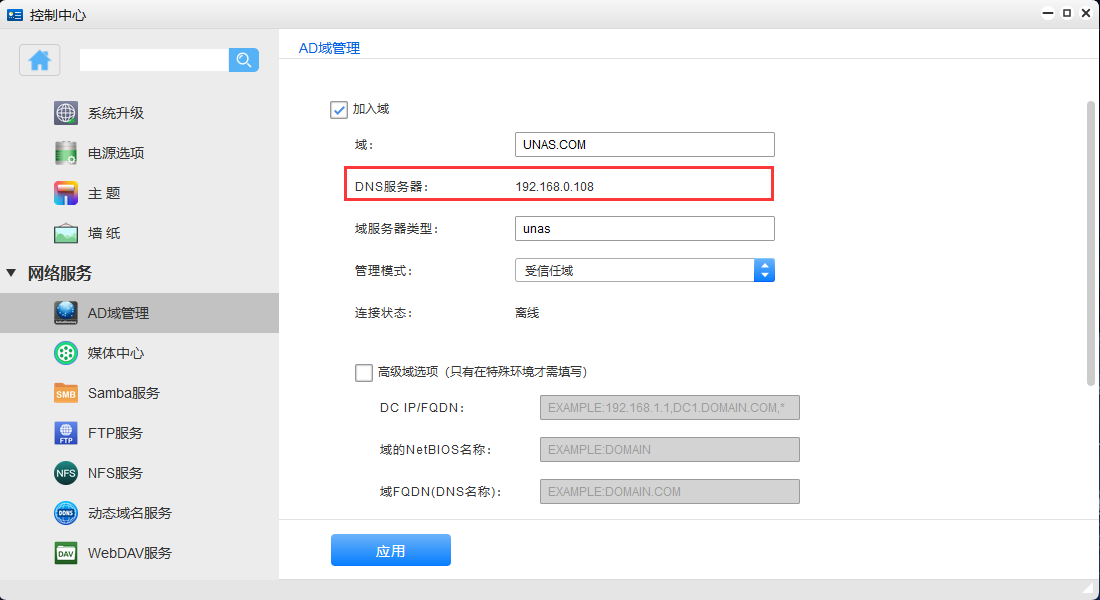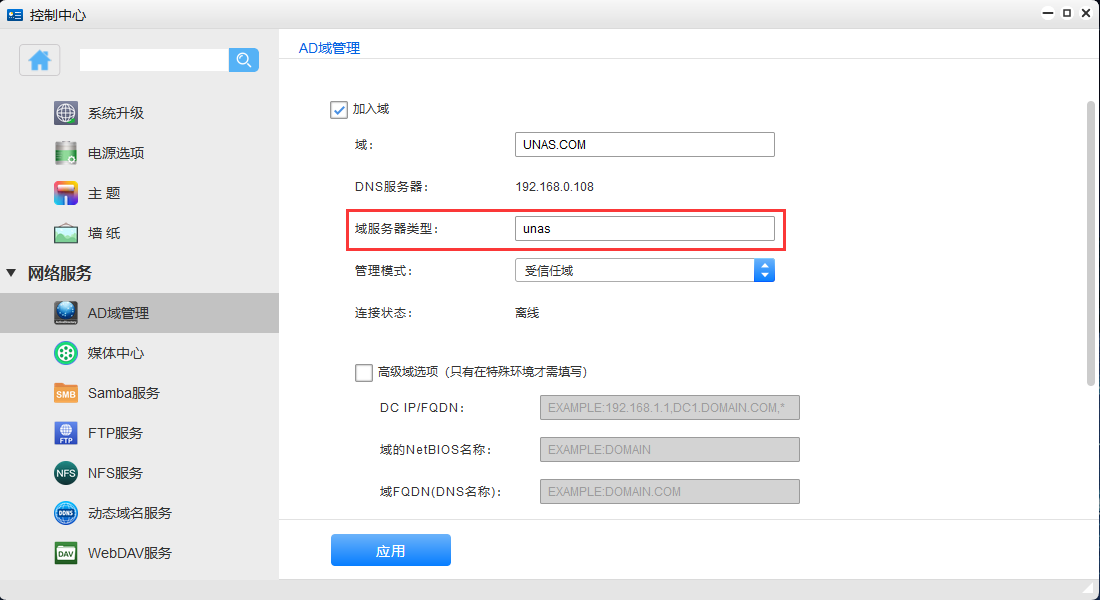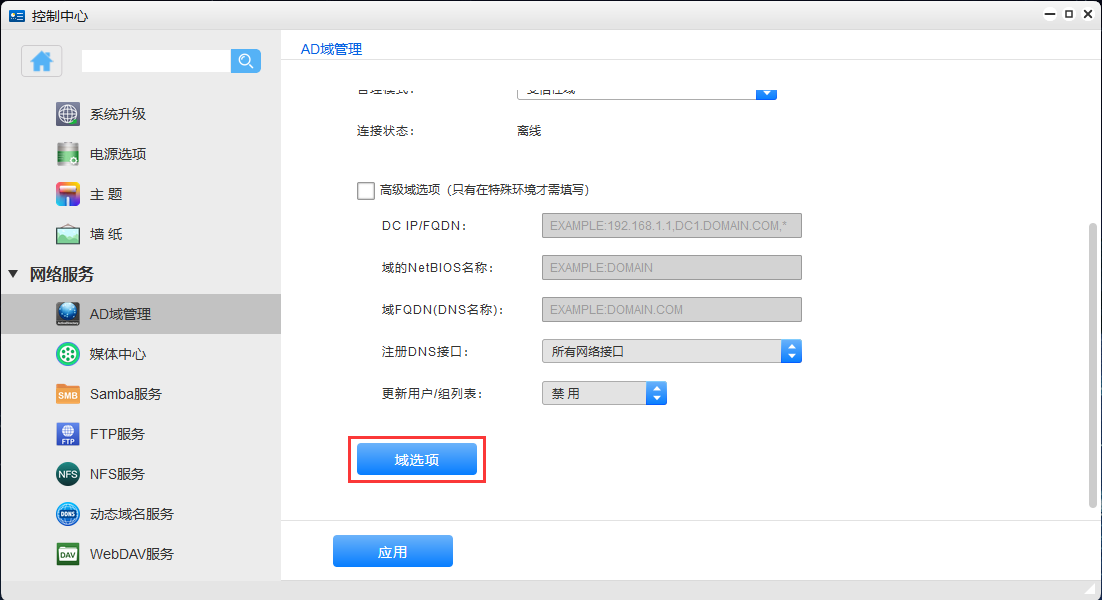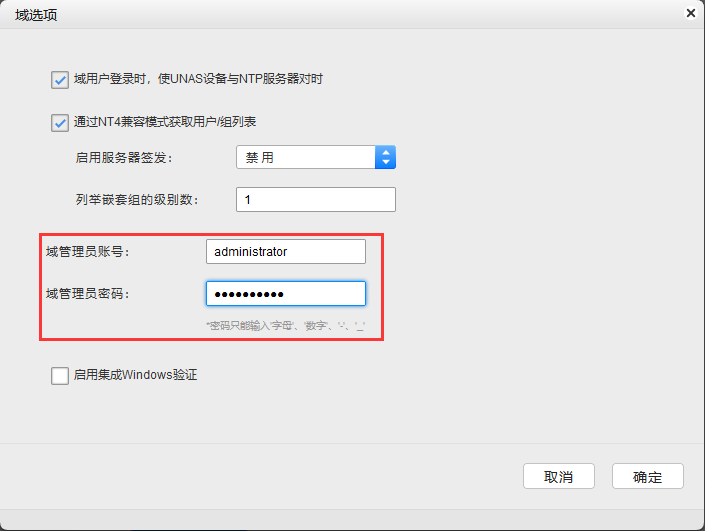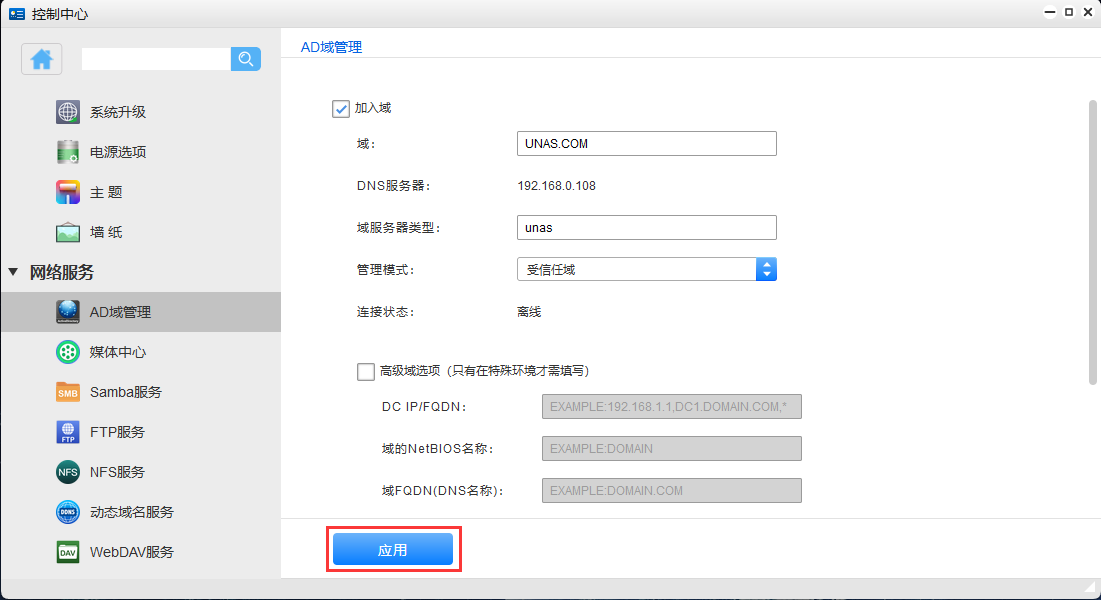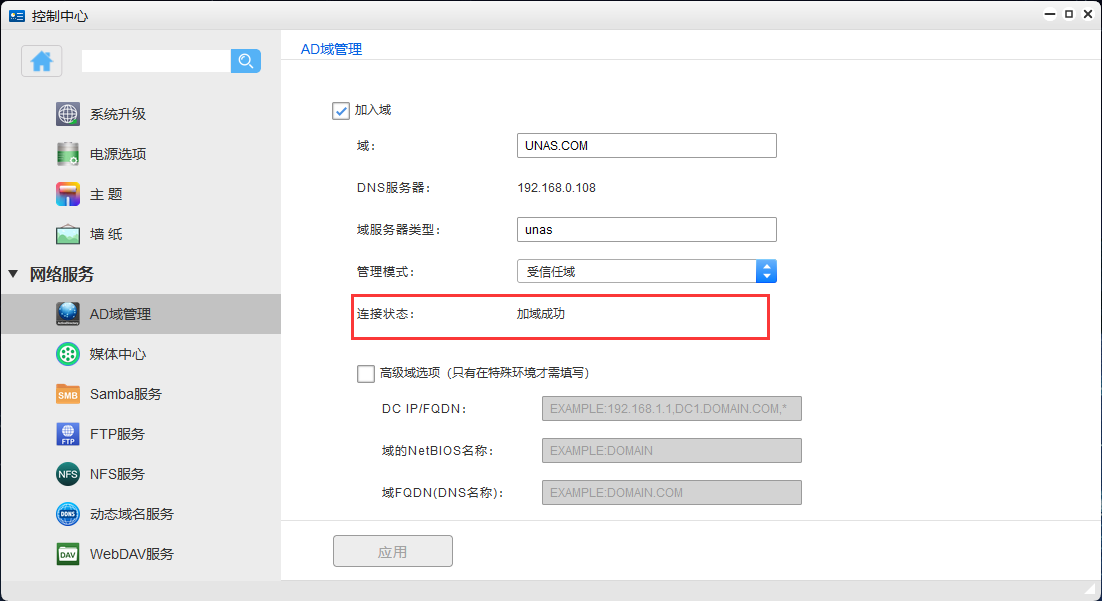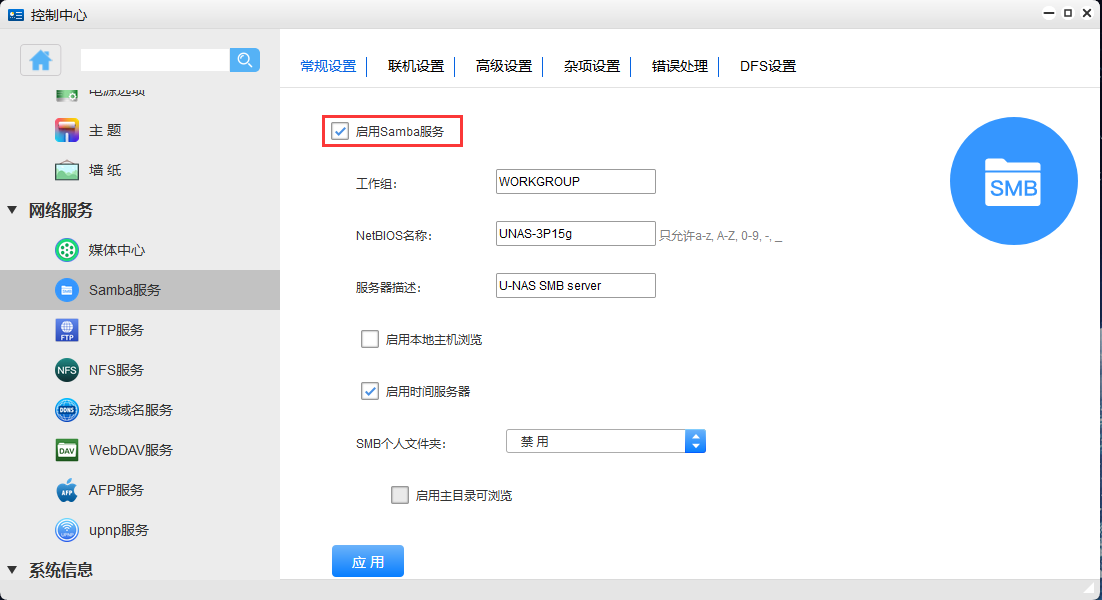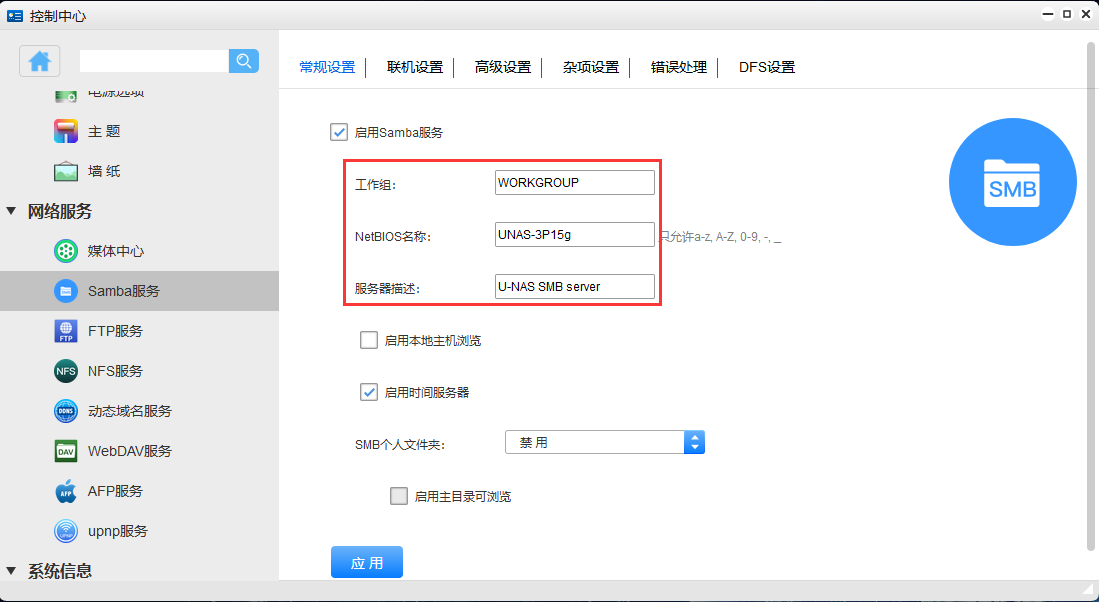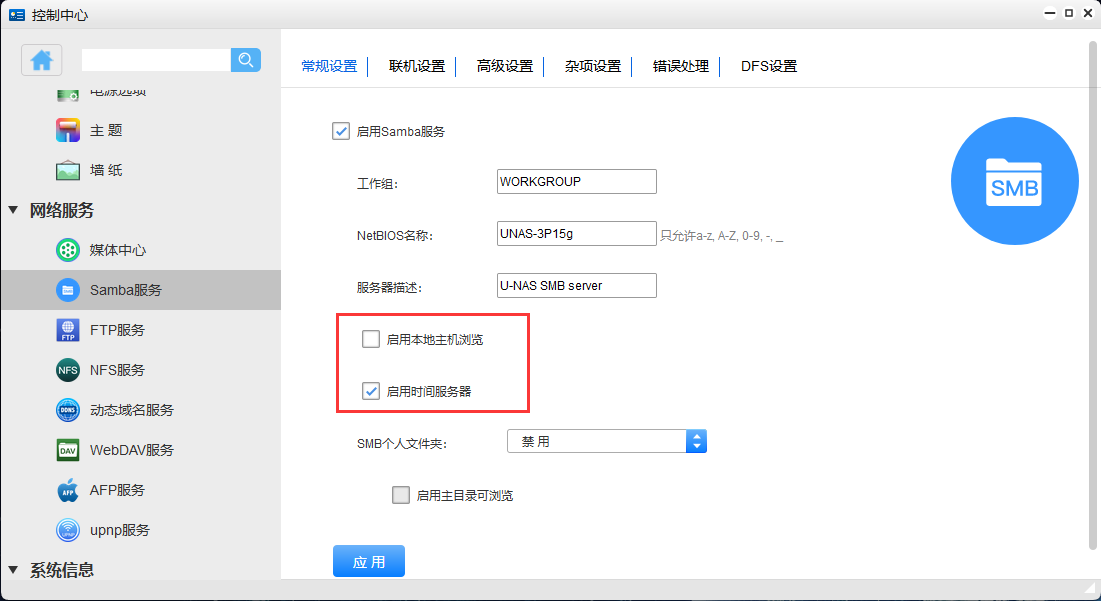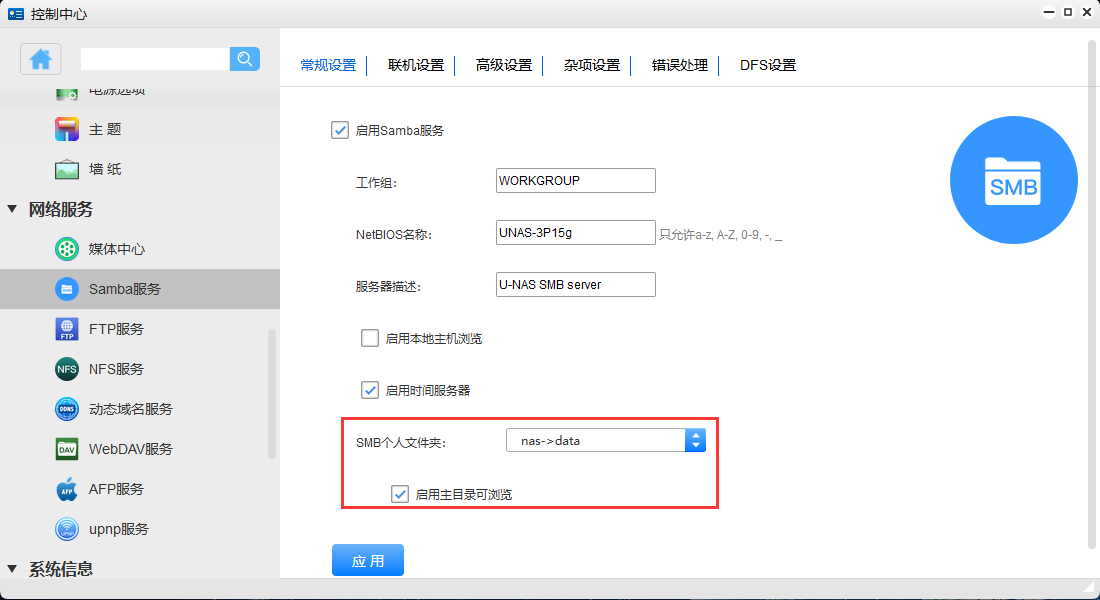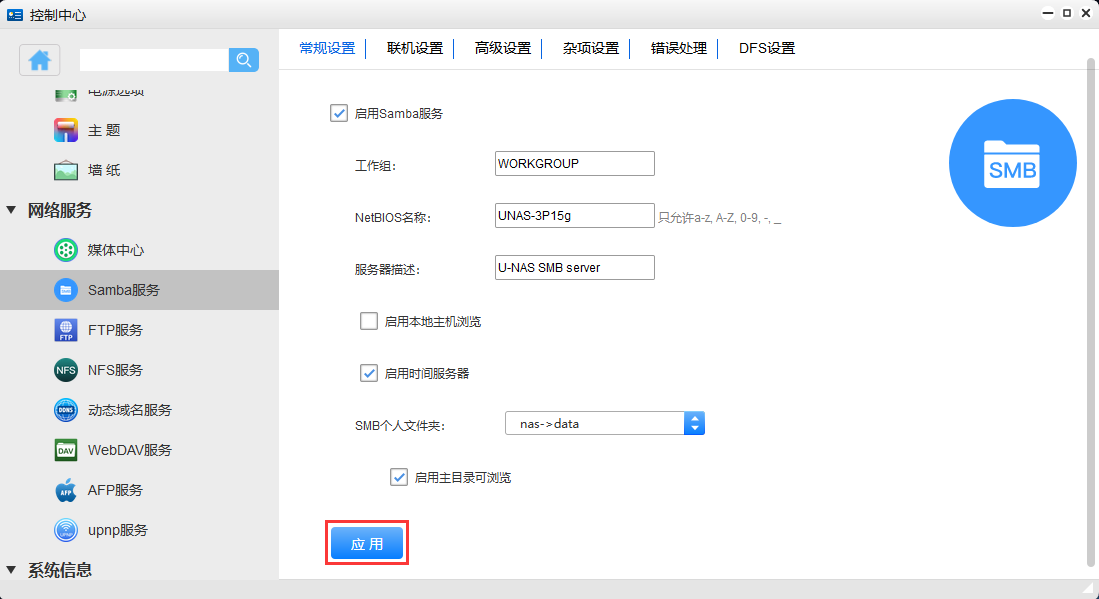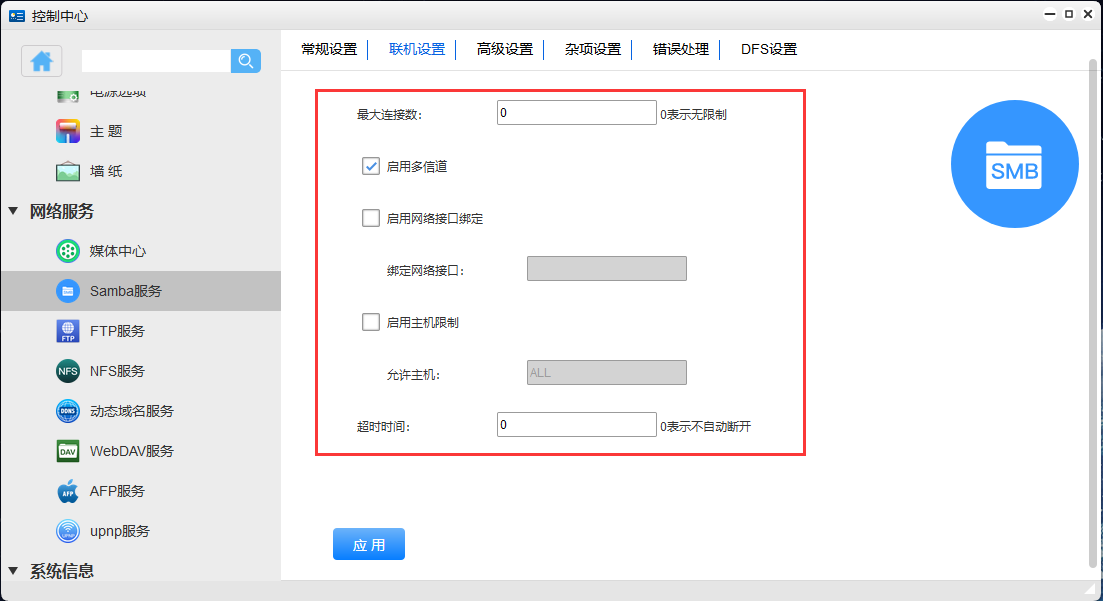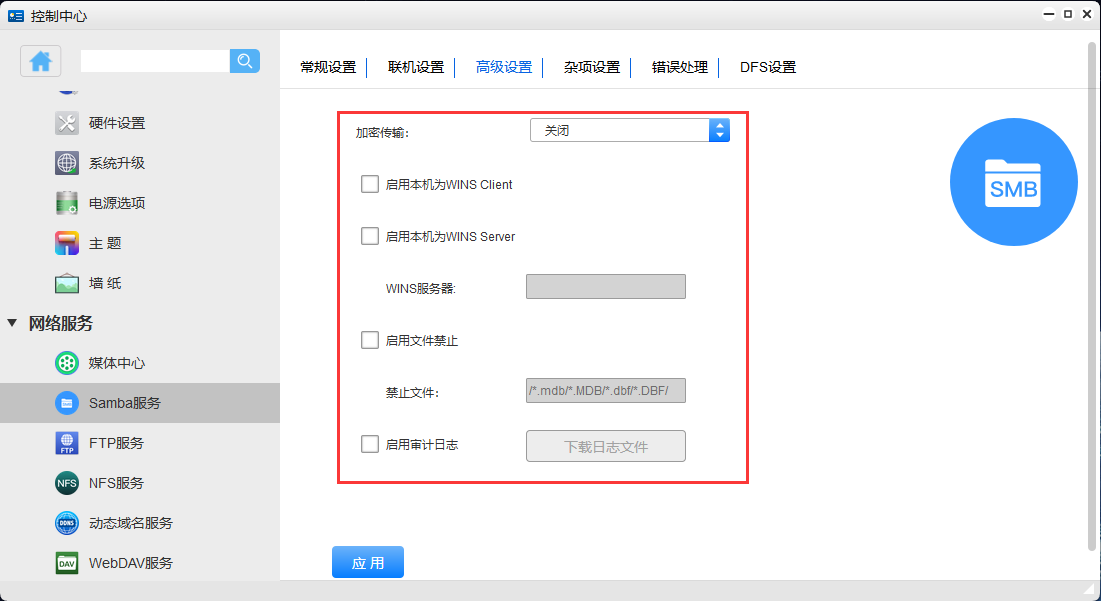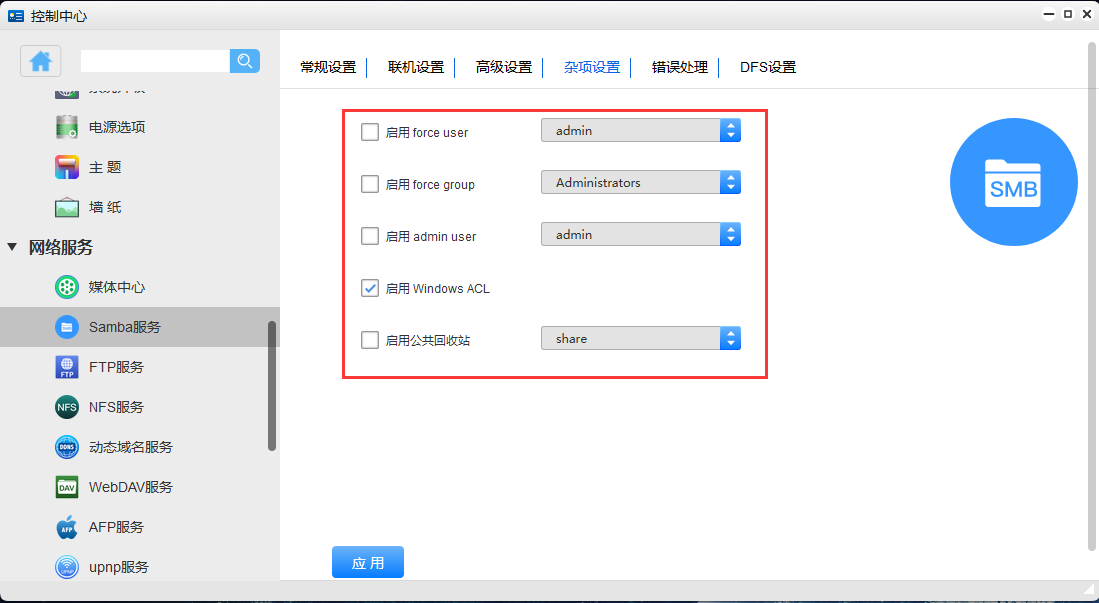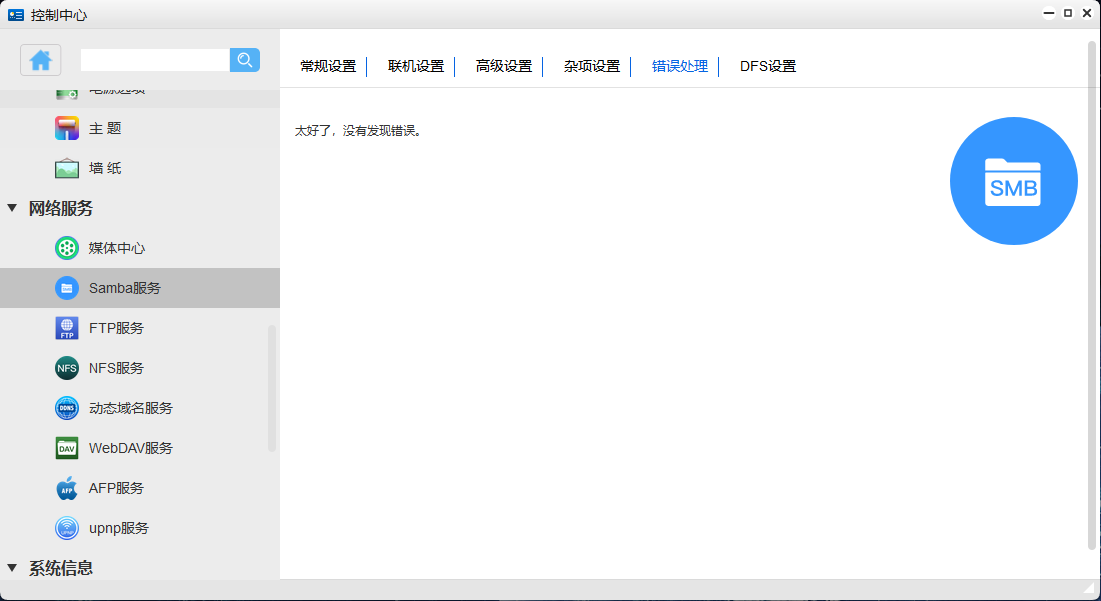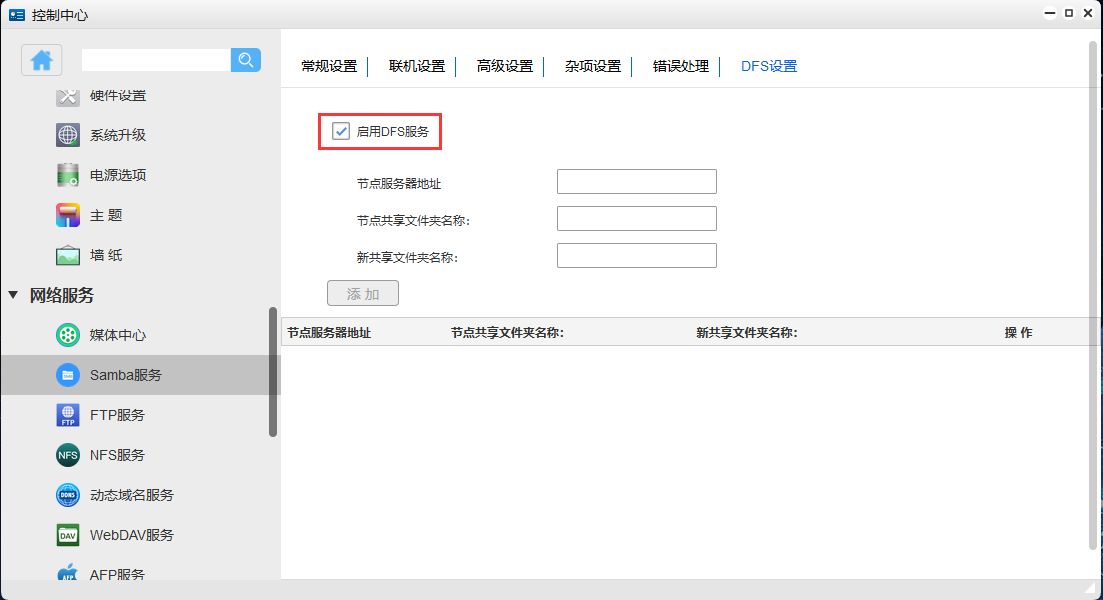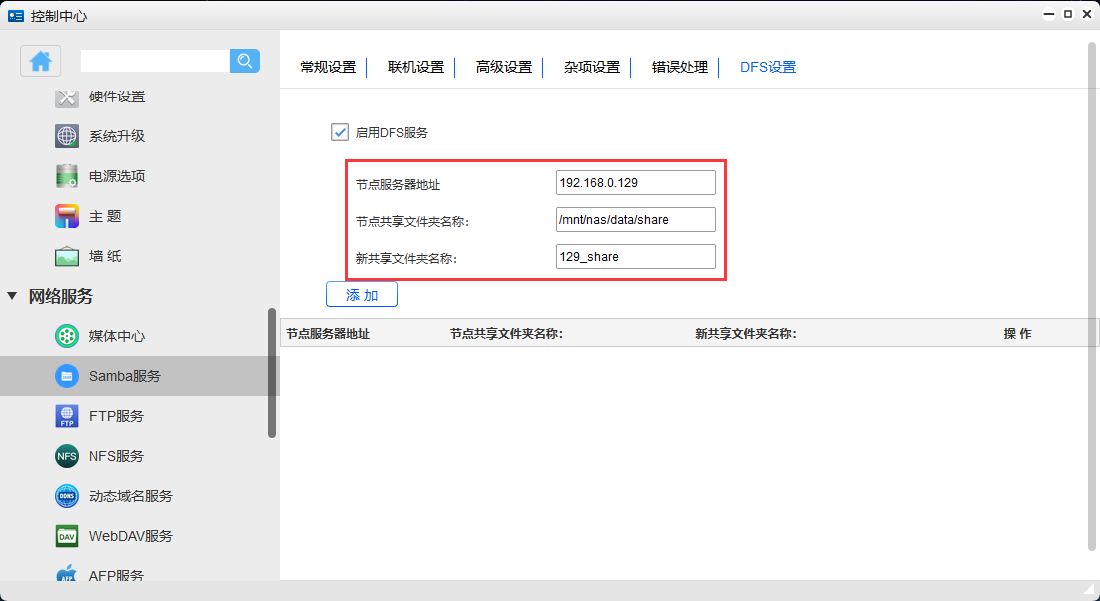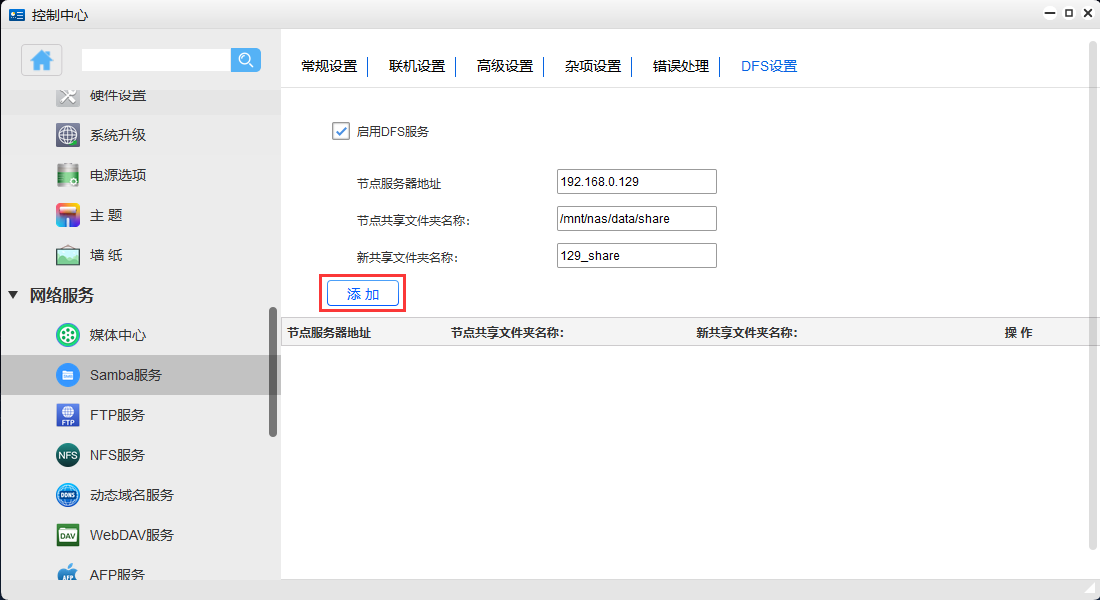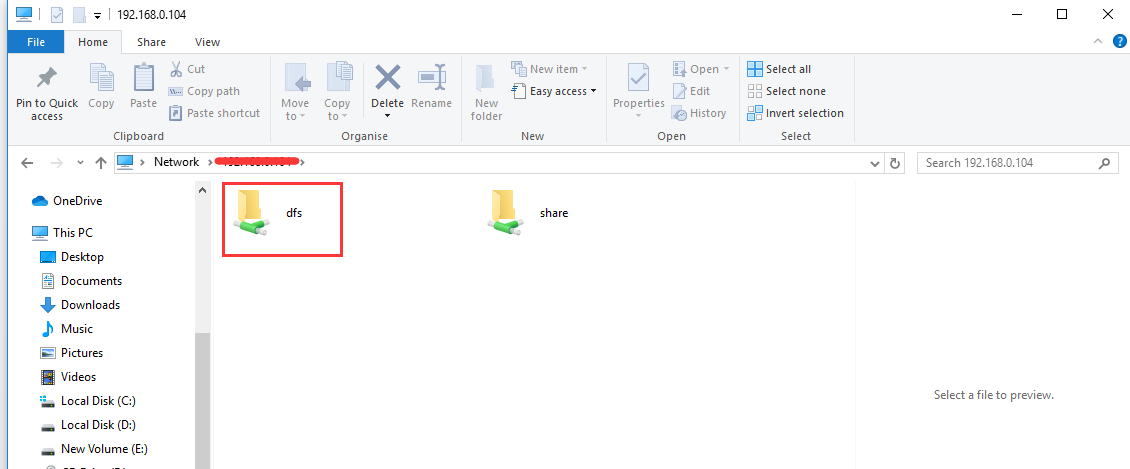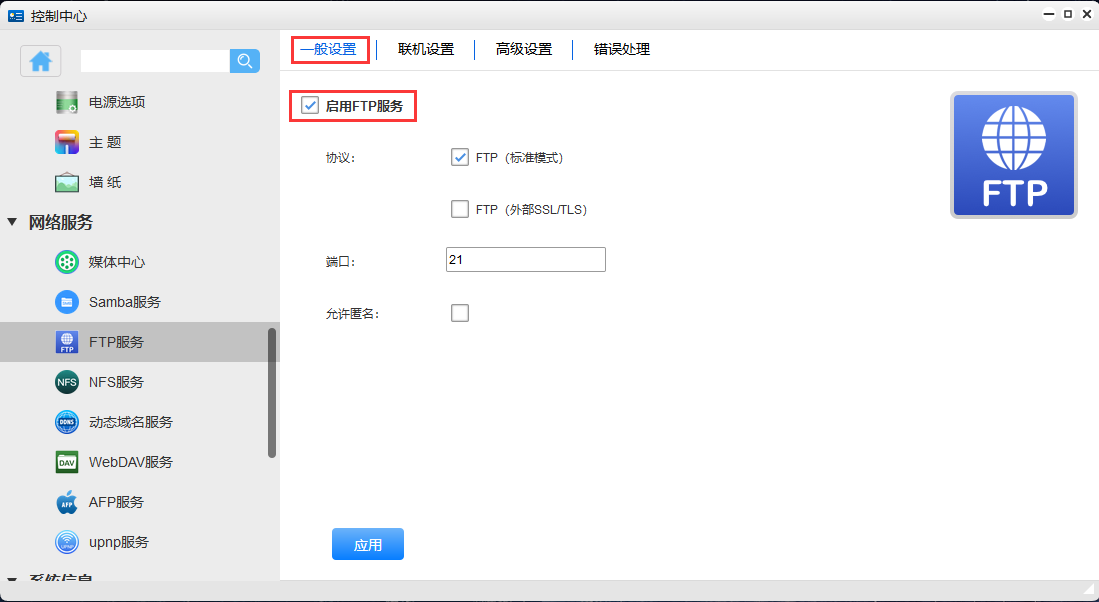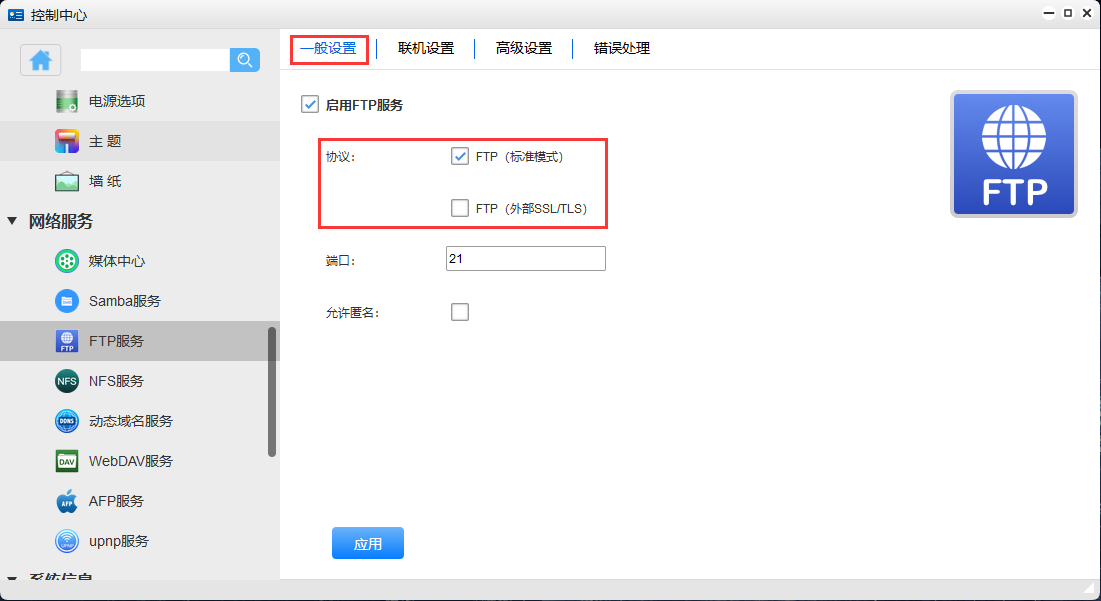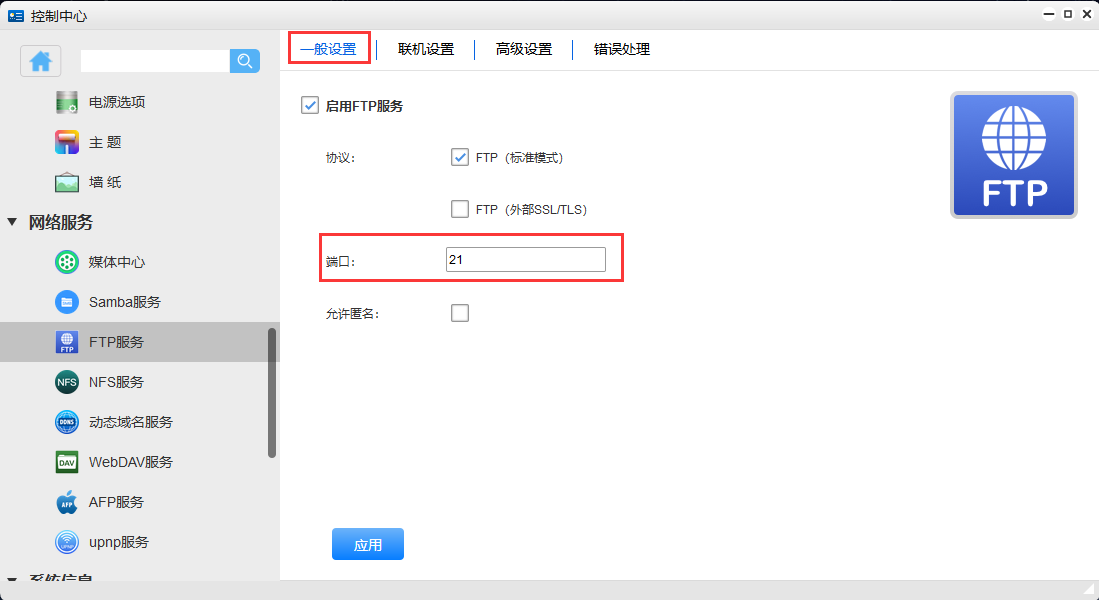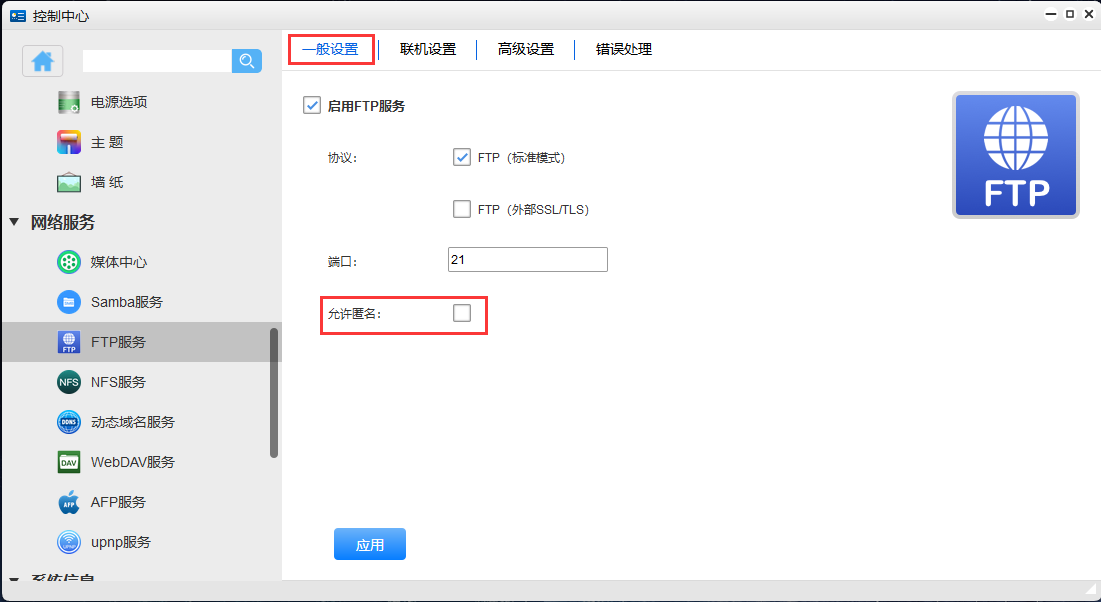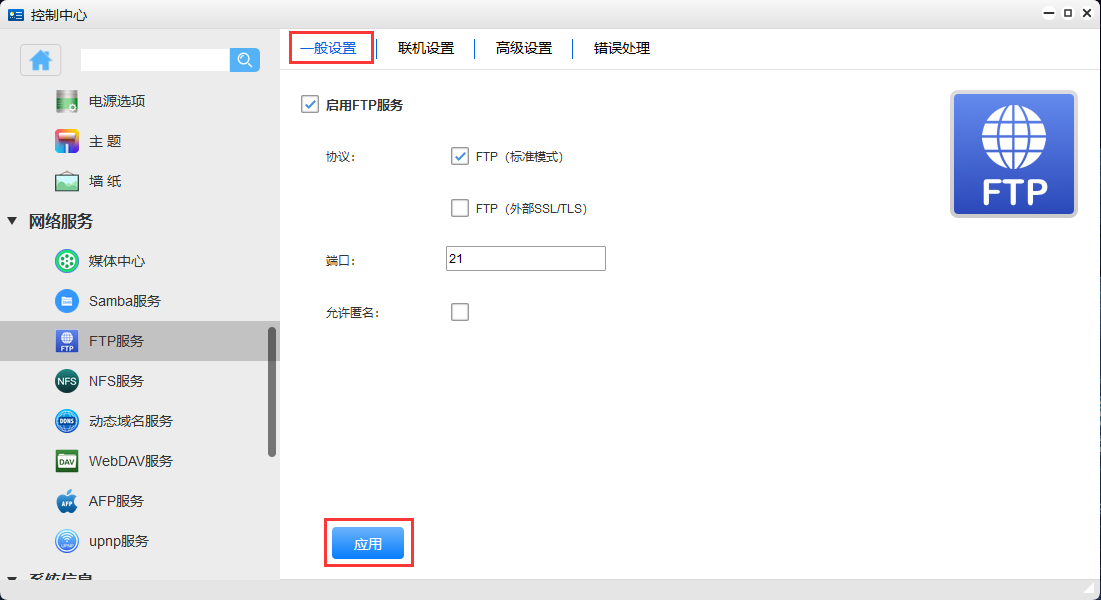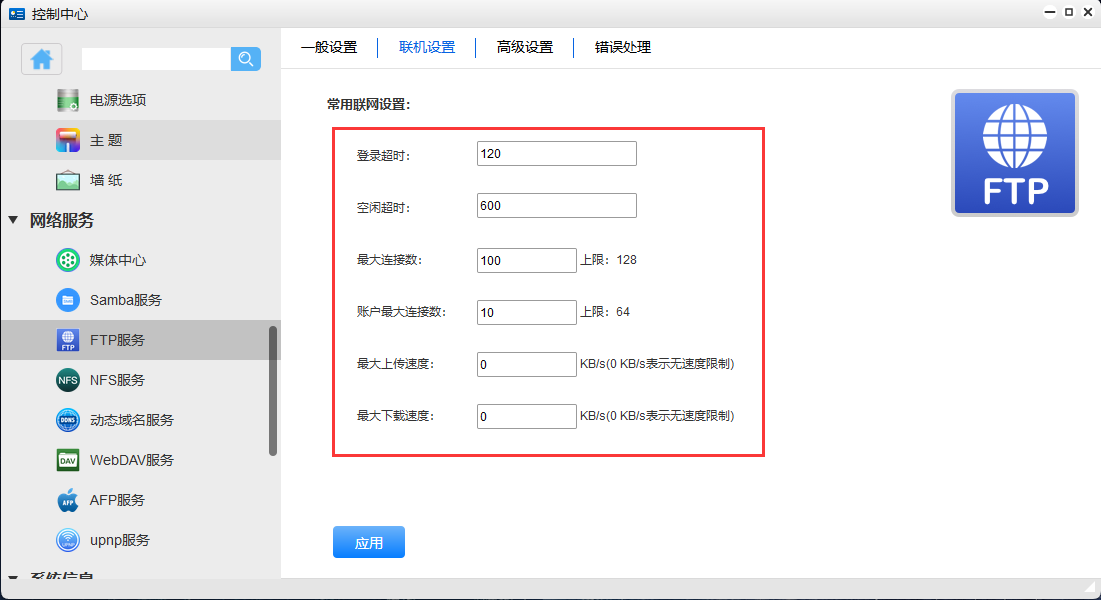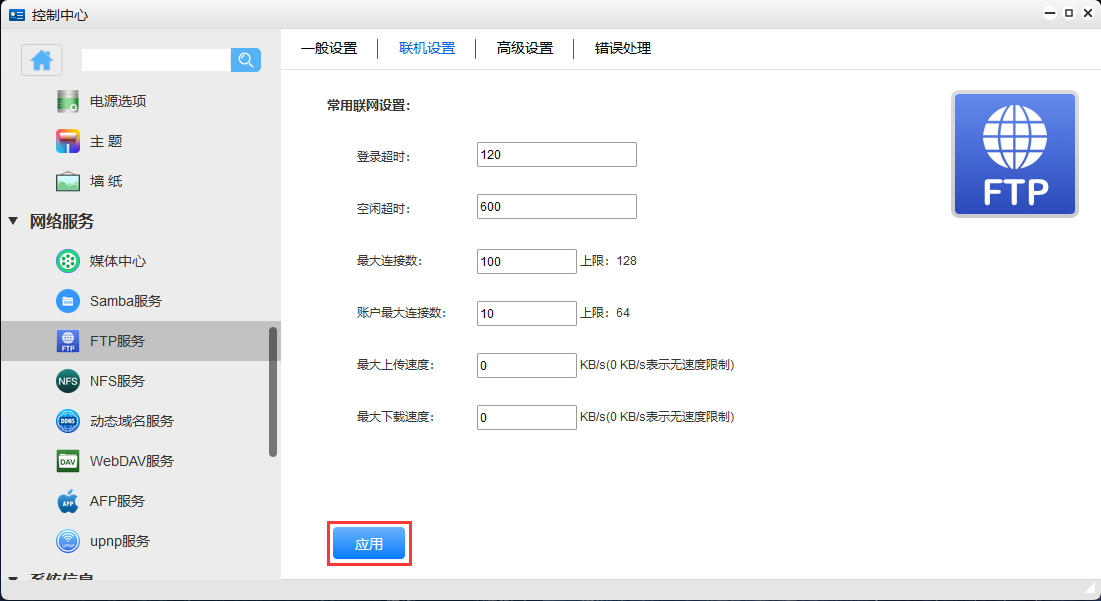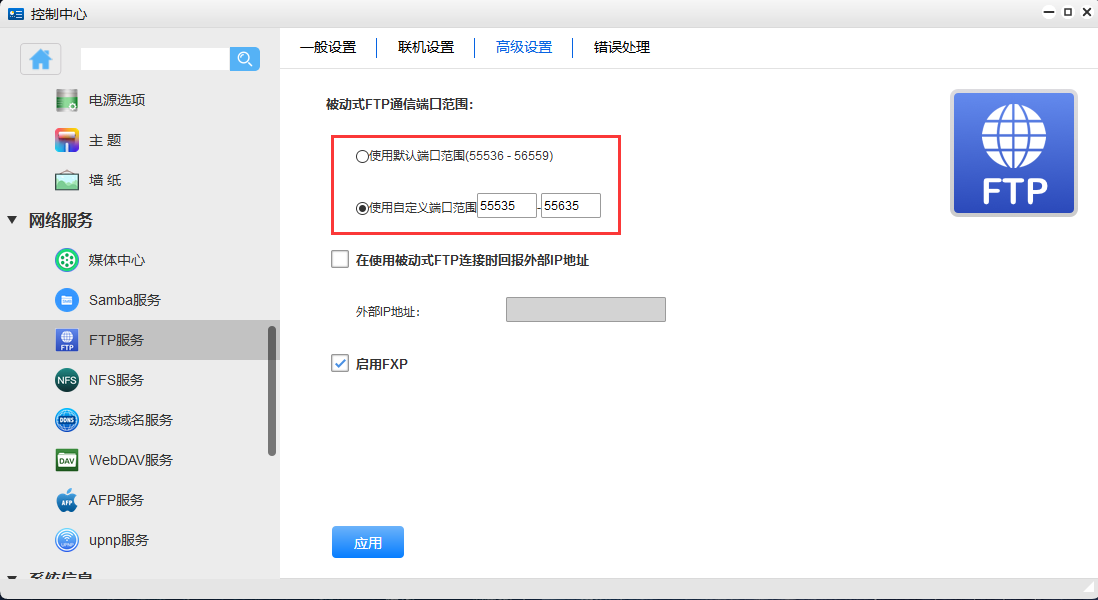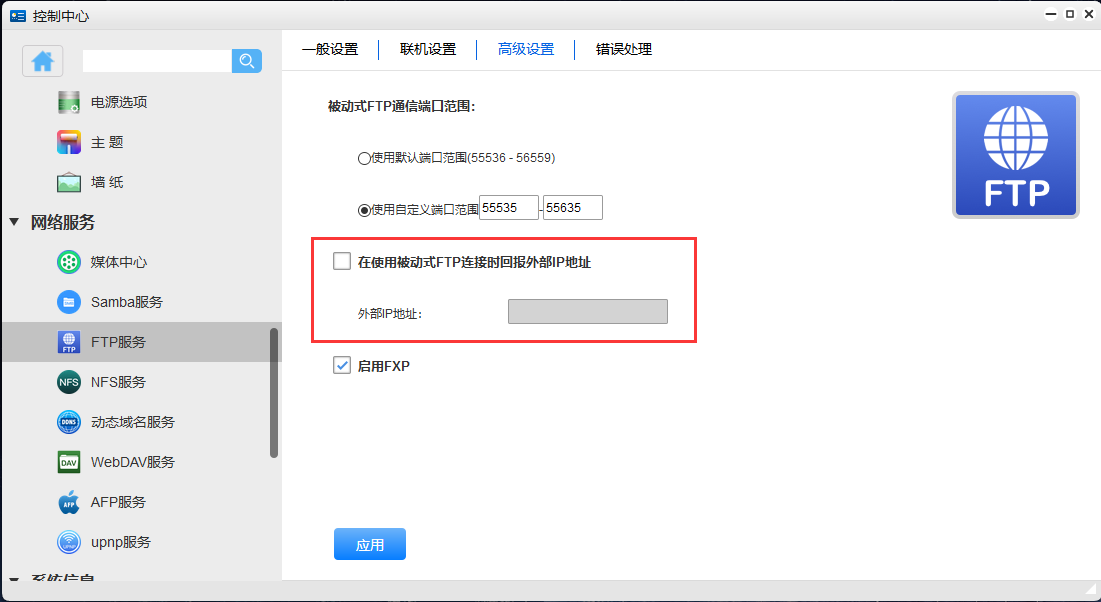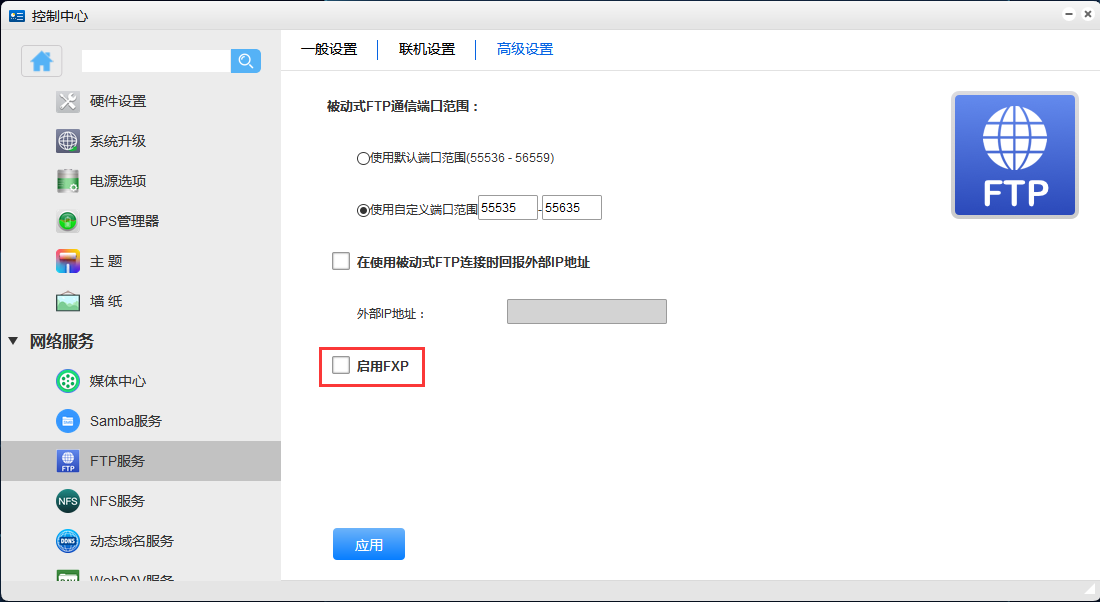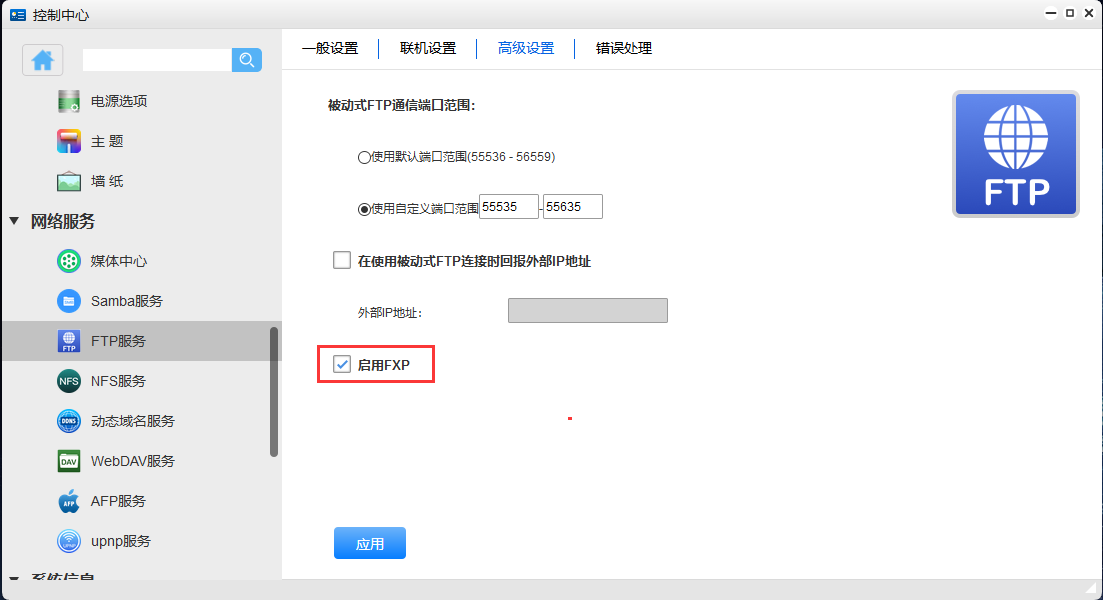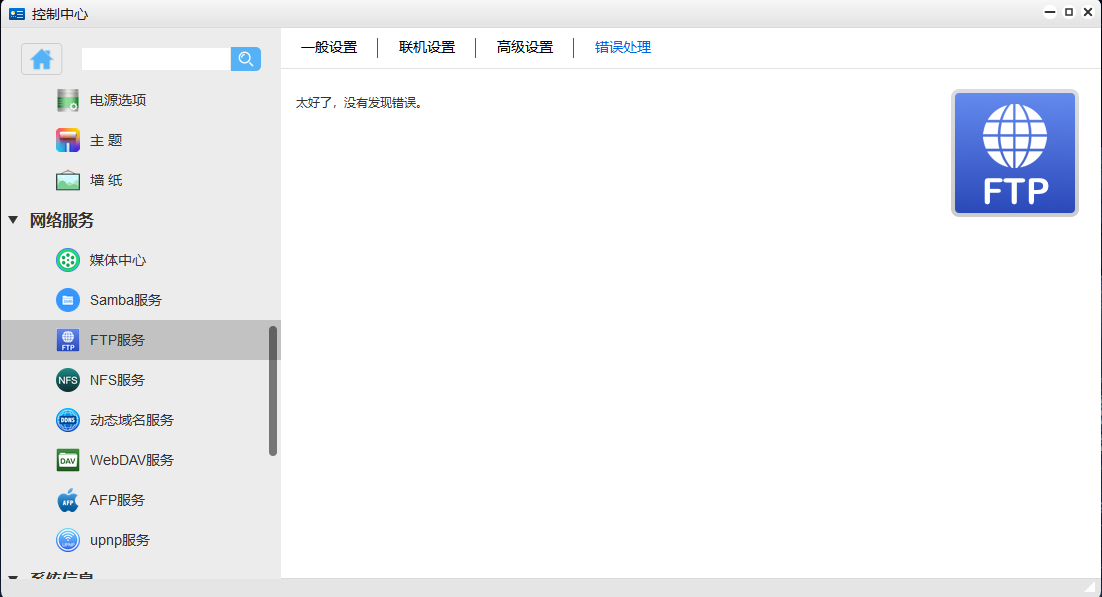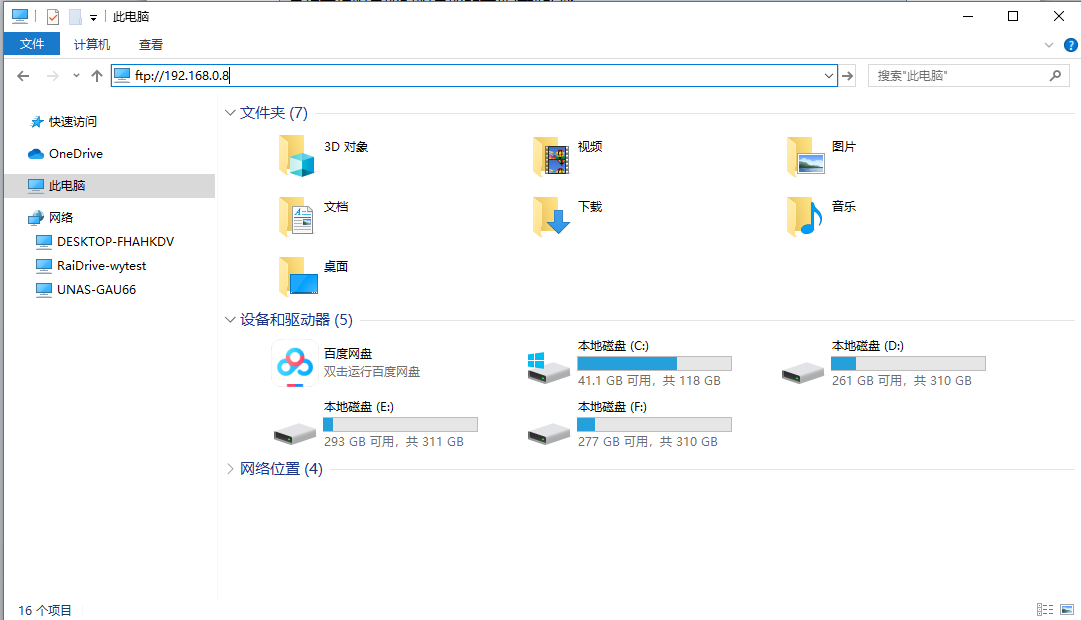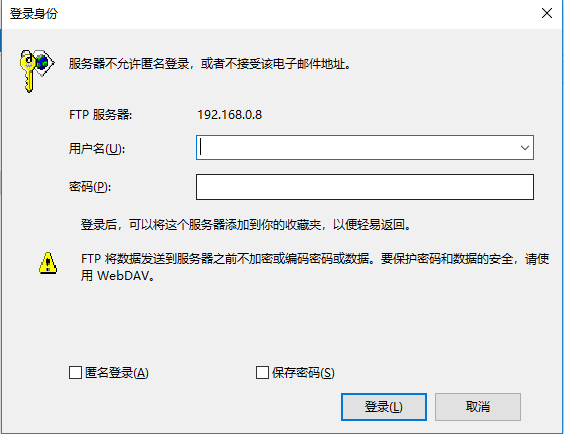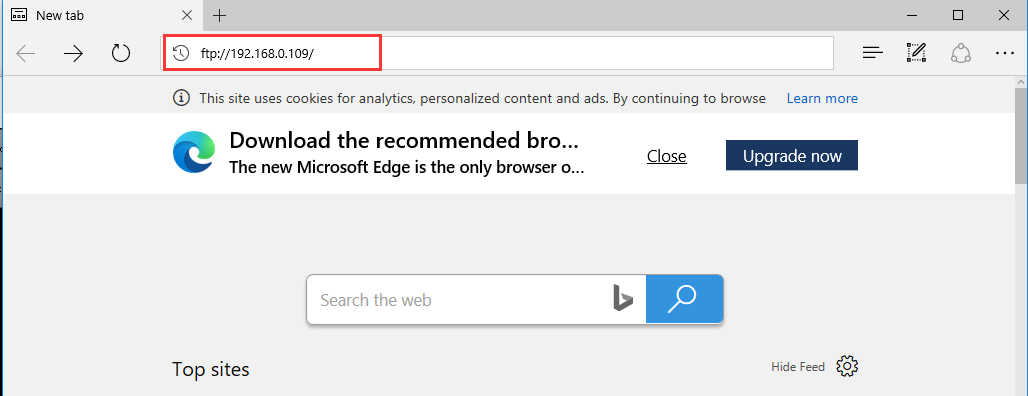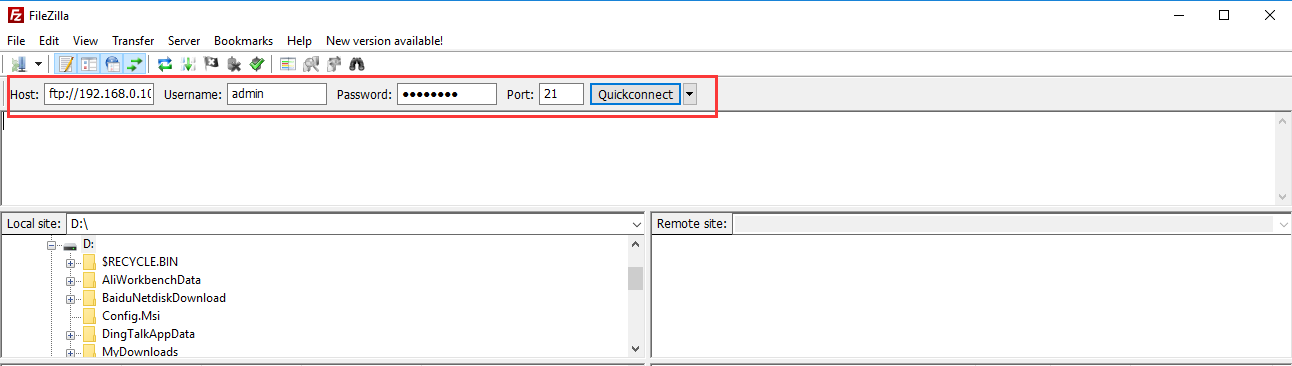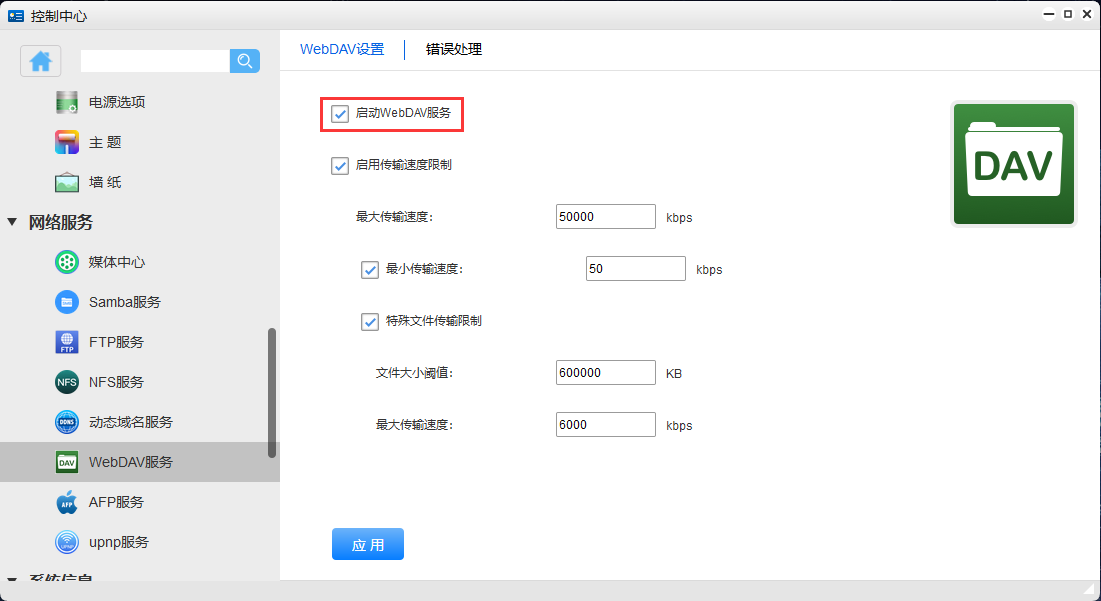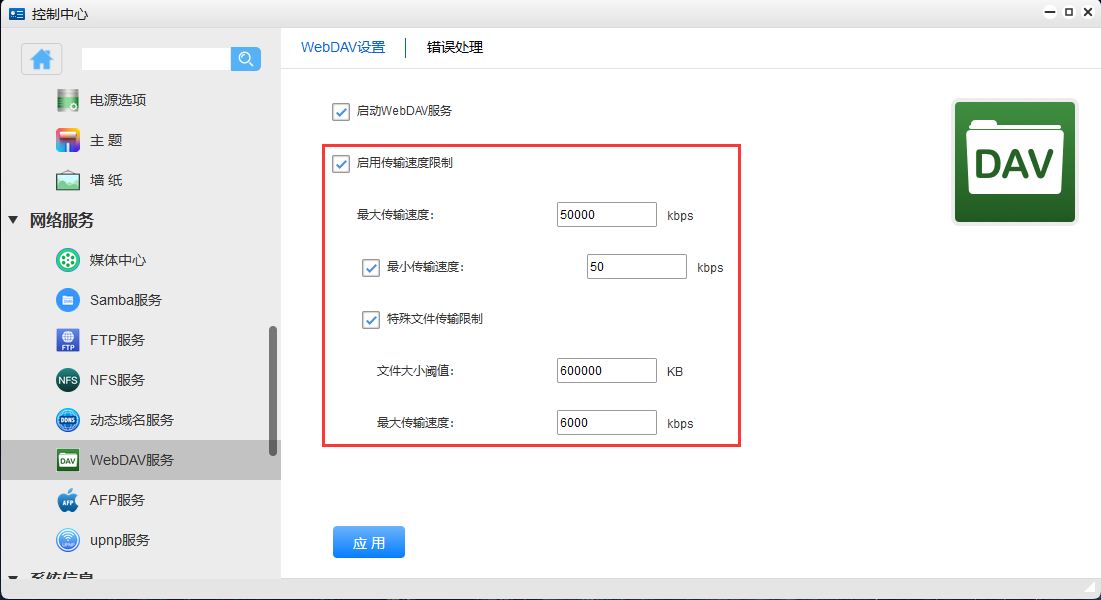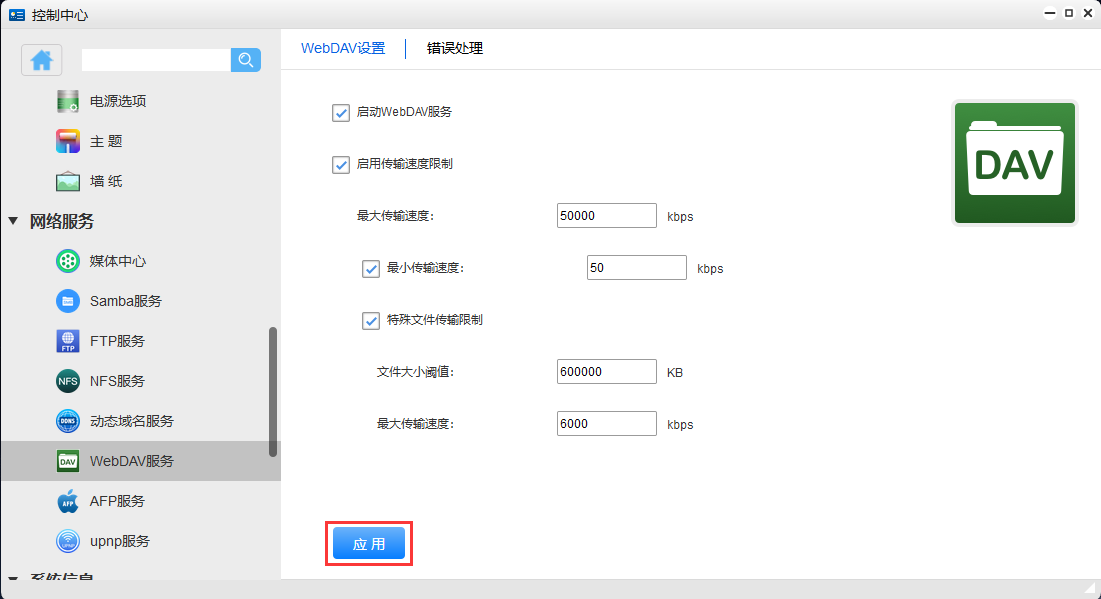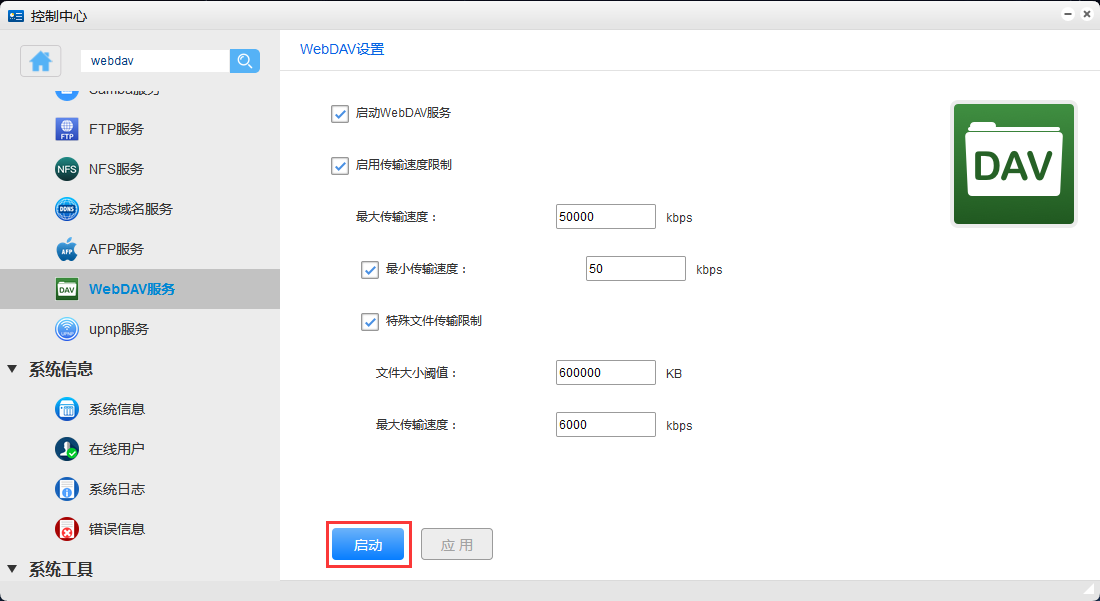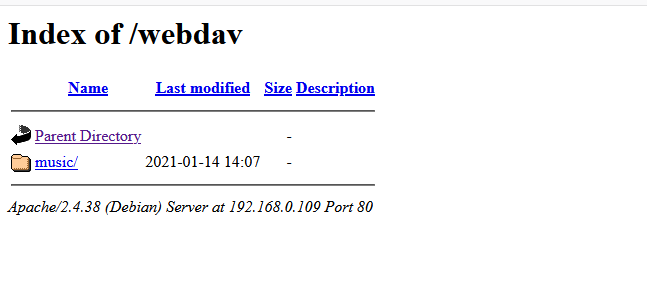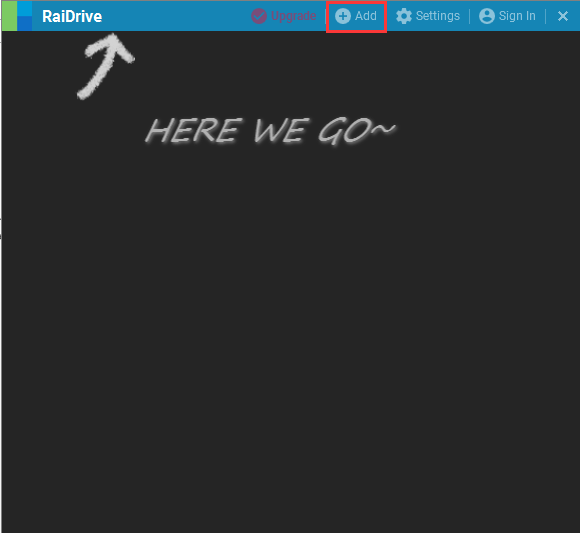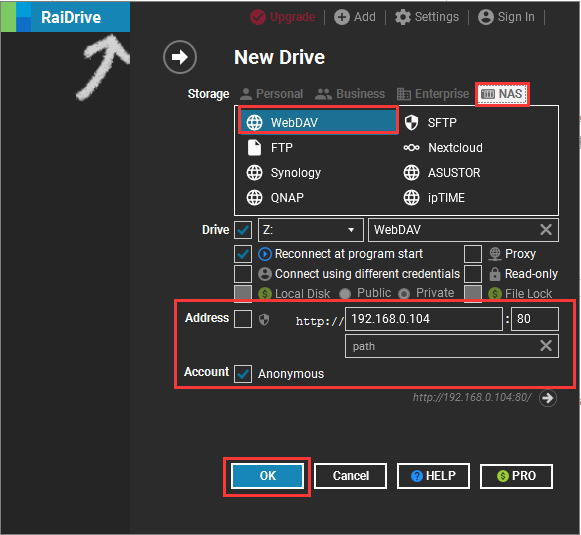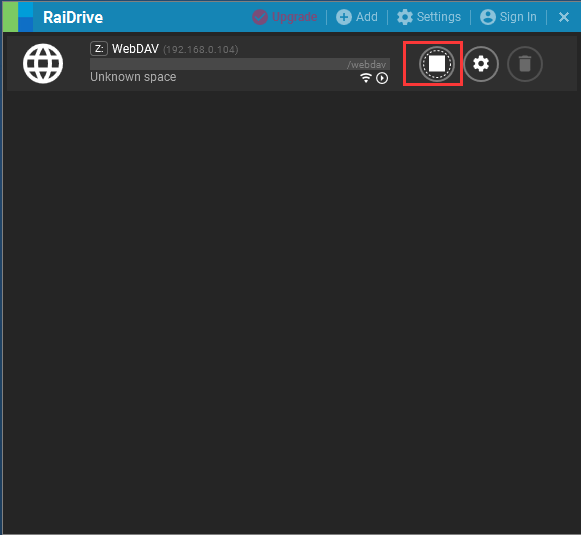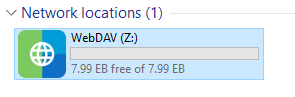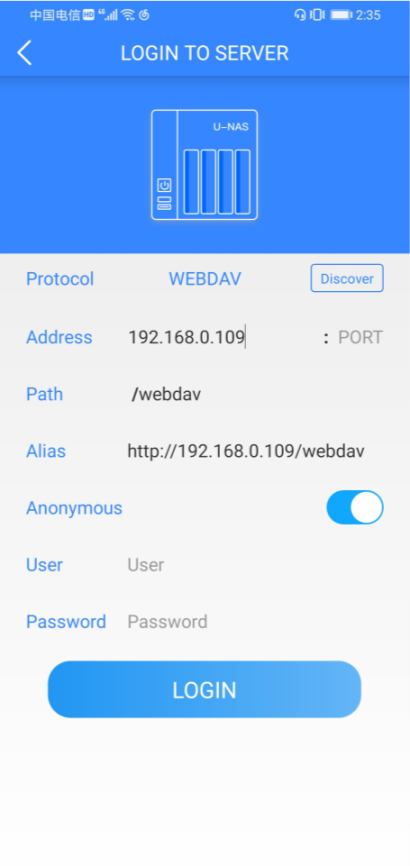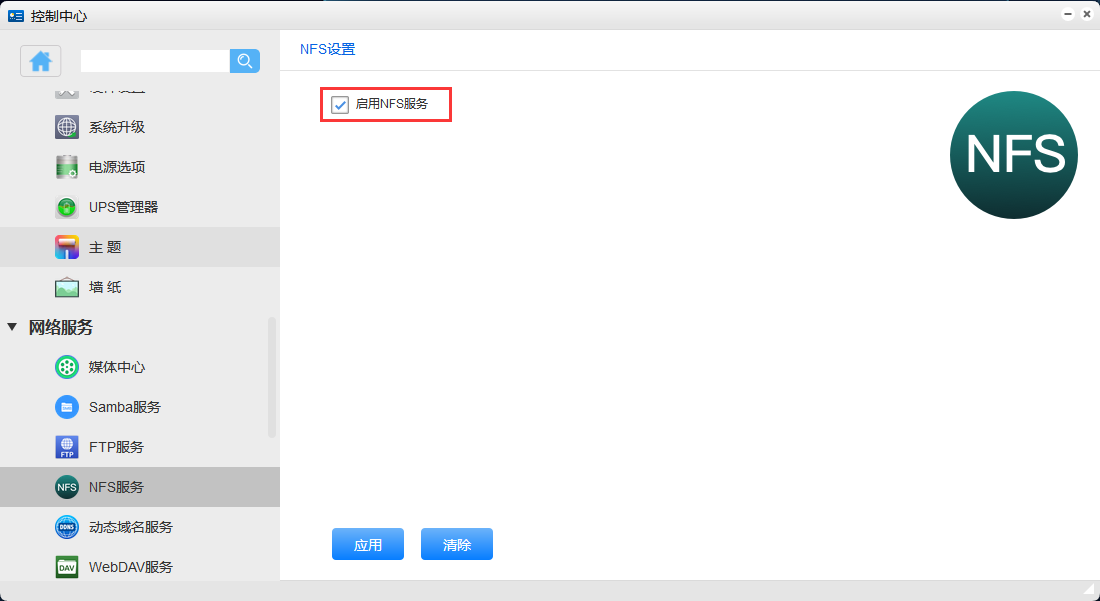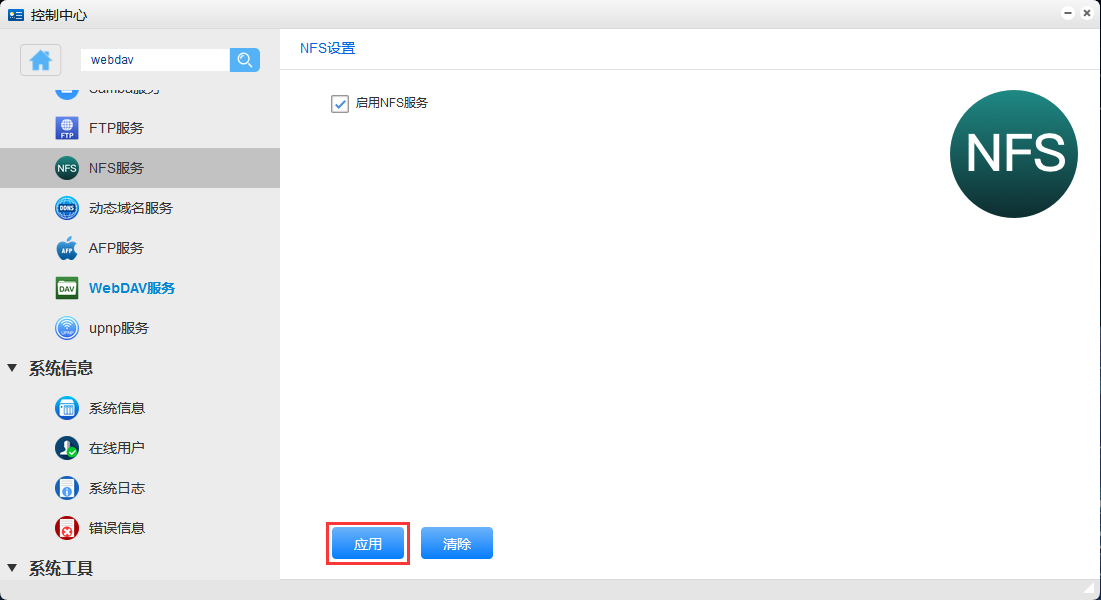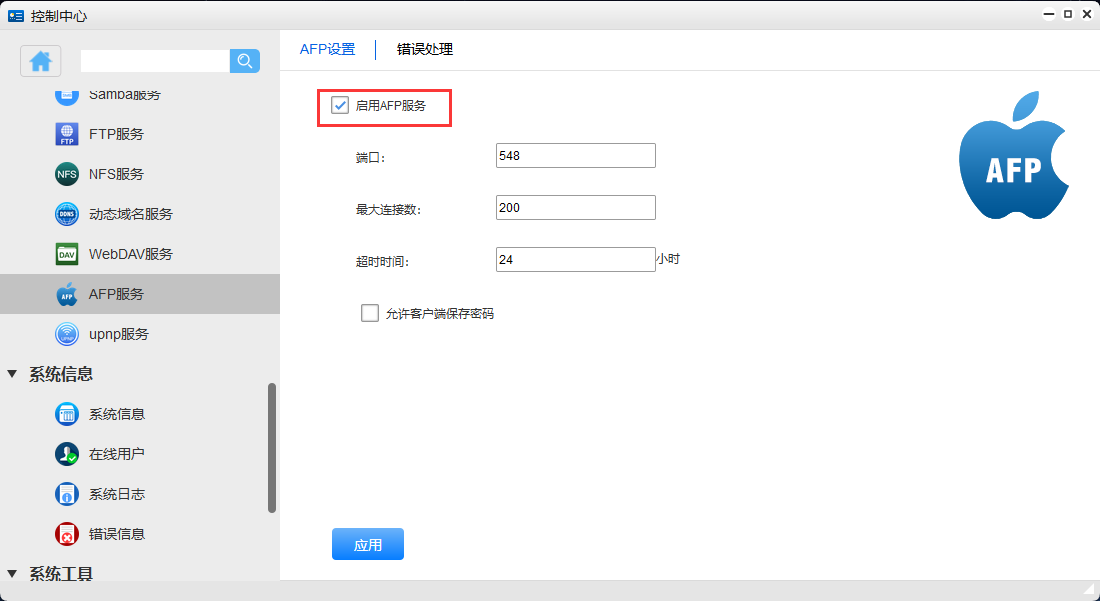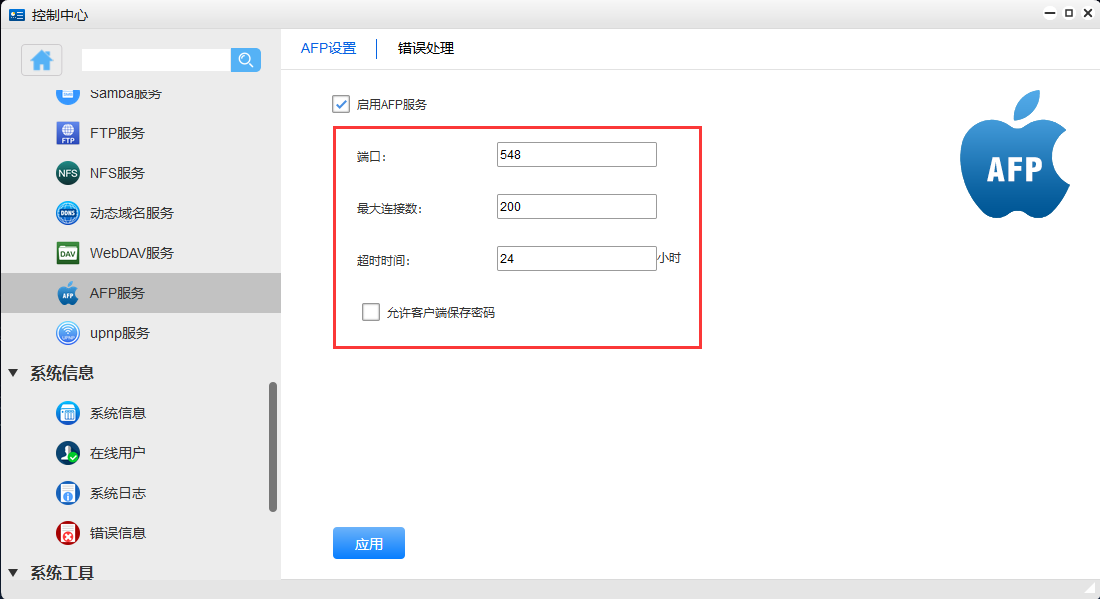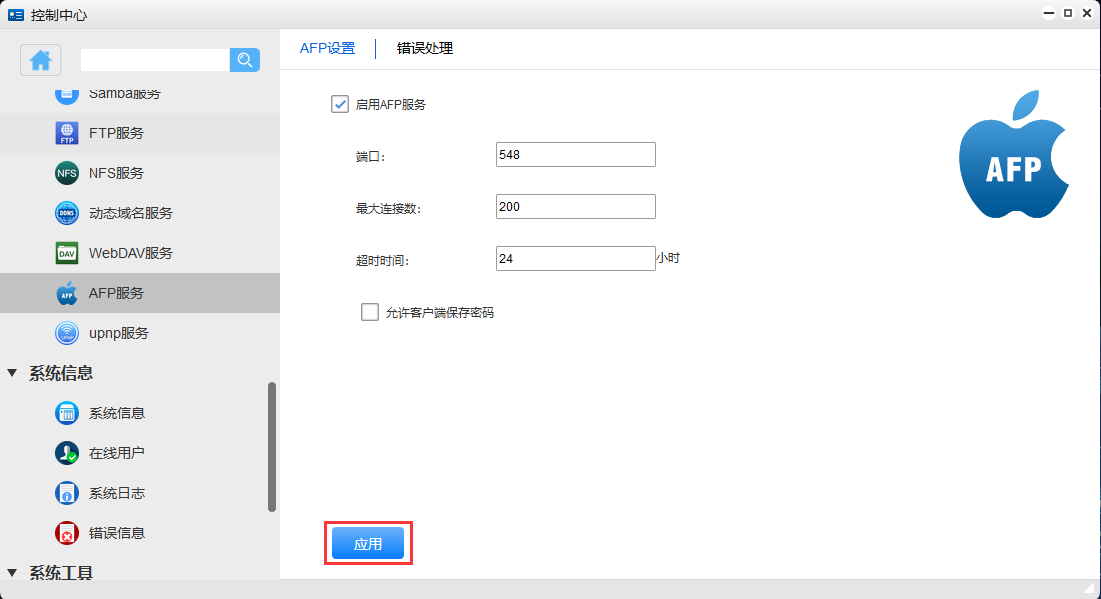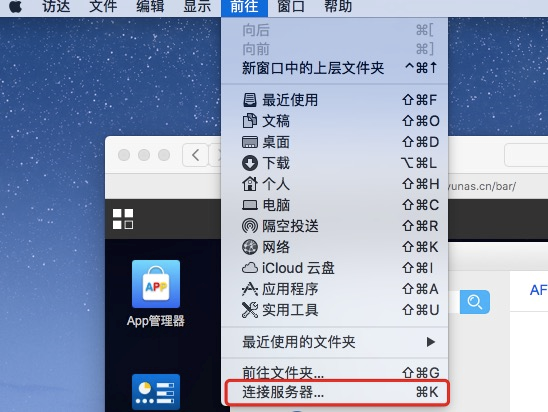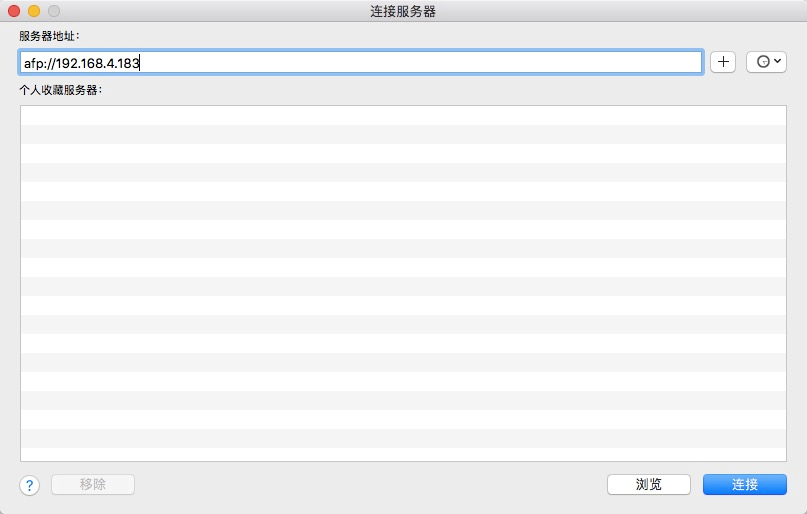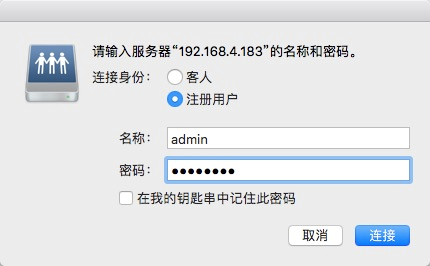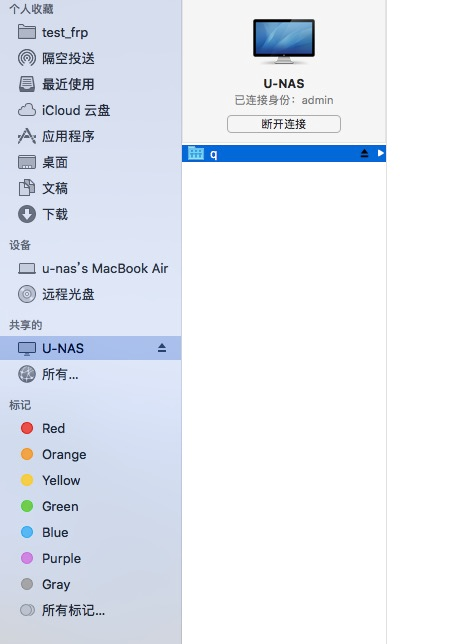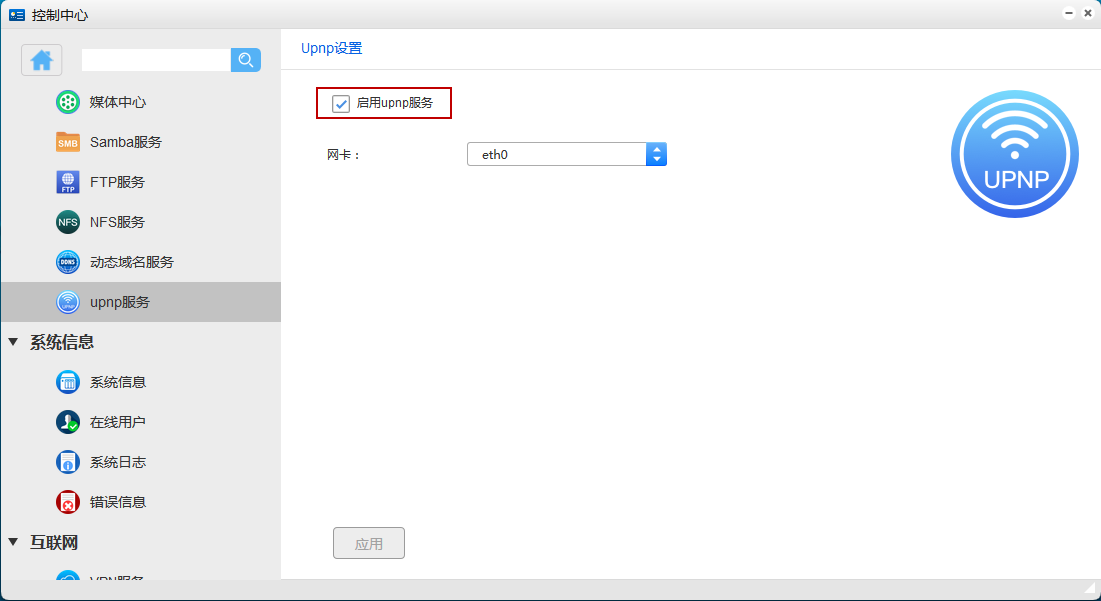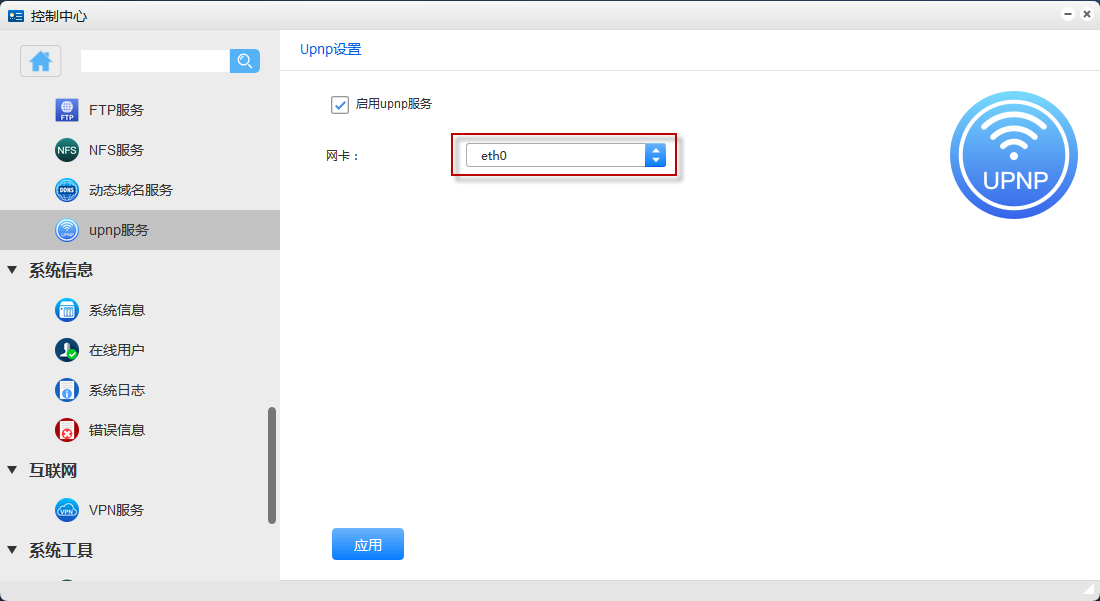第七章 网络服务
网络服务器内包含U-Anywhere服务,媒体中心,Samba服务,FTP服务,NFS 服务,动态域名服务,UPNP服务
7.1 AD域管理
U-NAS 5.0系统下集成了AD域管理的功能。将 UNAS 加入 AD 域有许多好处。对 IT 管理员来说,AD DS 提供了一种安全的集中化平台来管理UNAS 和其他网络资源。对域用户来说,AD DS 能让其只用一组凭据就能访问多台UNAS
7.1.1 加入AD域
1.加入AD域
2.填写AD域名称
3.在网络配置里设置DNS 服务器
这里需要在网络配置下把DNS 改成windows AD域下的DNS服务器
4.返回到AD域管理下,可以查看到DNS服务器已经获取到刚才设置好的DNS 服务器
5.给域服务器类型命名,这里可随意命名
6.点击“域选项”
7.输入windows 的登入账号以及密码,点击“确定”后返回到上一页
8.点击“应用”
9.加入成功后可以看到连接状态那边有提示,加域成功
10.加入域成功之后,可以用域用户来访问NAS 上的共享文件夹,目前支持SAMBA和ftp协议。
8.1.2 高级域选项(特定域环境需要配置)
1.启用高级域选项
2.填入相关配置信息
3.注册DNS 接口选择所有
4.选择是否要更新用户/用户组,以及设置更新频率
5.设置完成后点击“应用”即可
7.2 Samba服务
Samba是在Linux和UNIX系统上实现SMB协议的一个免费软件,由服务器及客户端程序构成。SMB(Server Messages Block,信息服务块)是一种在局域网上共享文件和打印机的一种通信协议,它为局域网内的不同计算机之间提供文件及打印机等资源的共享服务。
U-NAS 系统上Samba服务的设置如下
进入“控制中心>网络服务>Samba服务”
7.2.1 Samba 服务设置
启用Samba服务
设置工作组名称、NetBIOS名称、服务器描述
设置启动本地主机浏览、启动时间服务
配置描述:
启用本地主机浏览:此选项可让UNAS 作为Local Master Broswer 使用
启用时间服务器:此选项选中即把time server用来设置让nmdb成为windows客户端的时间服务器
开启Samba个人文件夹
此处设置为可选路径时,当用户登入有权限的文件夹后,NetBIOS名称必须输入,个人文件夹会出现。
选中启用主目录可浏览的情况,在windows资源管理器访问NAS 的时候会出现一个homes文件夹
点击“应用”
联机设置
设置连接数量、是否启动网络接口绑定、主机限制、超时时间
可以根据自己的需求设置,设置完成后直接点击“应用”
配置描述:
最大连接数:此选项设置为允许连接NAS 的客户端总数,默认0表示无限制
启用网络接口绑定:此选项可以设置和网卡绑定,可以是网卡名称,也可以是网络接口的IP地址
允许主机:此框填入允许访问的客户端的IP地址,多台客户端的话可以通过空格隔开,默认ALL表示所有的客户端都可以访问
超时时间:在此设置了一个时间之后,超出时间之后,没有任何连接的话,会自动断开连接,需重新登入,注意时间单位为分,默认值0表示没有限制
高级设置:加密传输、文件禁止、审计日志,下载日志
可根据自己的需求开启相关的选项,设置完成后直接点击“应用”即可。
配置描述:
加密传输:加密传输支持4种模式,有默认,自动,强制,关闭
自动:传输加密将只应用到支持此功能的客户端
强制:始终应用传输加密。此选项将造成不支持传输加密的客户端无法使用SMB服务
关闭:不应用传输加密
Samba既可以作为WINS服务器也可以作为 WINS客户机,但不能兼而有之。
启用本机为WINS Client:选项选中即告诉NMBD守护进程作为WINS的服务器
启用本机为WINS Server:选项选中即告诉NMBD守护进程作为WINS的客户机
启用文件禁止:此选项选中设置后,可以设置某个或者某些文件不被访问,可根据特定
条件隐藏文件。条件可包括通配符*,多个项目可通过符号“/”分开,例如“ab*/test”
启用审计日志:此选项开启后,可以保留更详细的日志信息,以便调试使用
杂项设置:可以设置是否启用force user,force group,admin user,Windows ACL权限控制,是否启用公共回收站
配置描述:
启用force user:强制建立文件的属主
启用force group:强制建立文件的属组
启用admin user: 此选项指定执行文件操作的用户列表,就好像他们是root用户一样。 这意味着他们可以修改或销毁任何其他用户的文件,而不管其权限如何。 他们创建的所有文件都将具有root所有权,并将使用admin用户的默认组。
启用windows ACL: 启用此选项后,在windows 下打开NAS 上的文件夹,安全选项里可以设置用户权限
启用公共回收站:启用公共回收站之后,所有共享文件夹下误删除的文件,都会集中在此回收站下
错误处理
错误处理可以执行检查并找出 samba 配置中的无效共享。用户可以删除这些无效共享
7.2.2 SAMBA协议访问NAS上的共享文件夹
在计算机上启动文件资源管理器并输入 NAS 的 \IP(或 \NAS_NAME)。您也可以单击左侧面板上的“网络”来浏览并找到您想要访问的 NAS
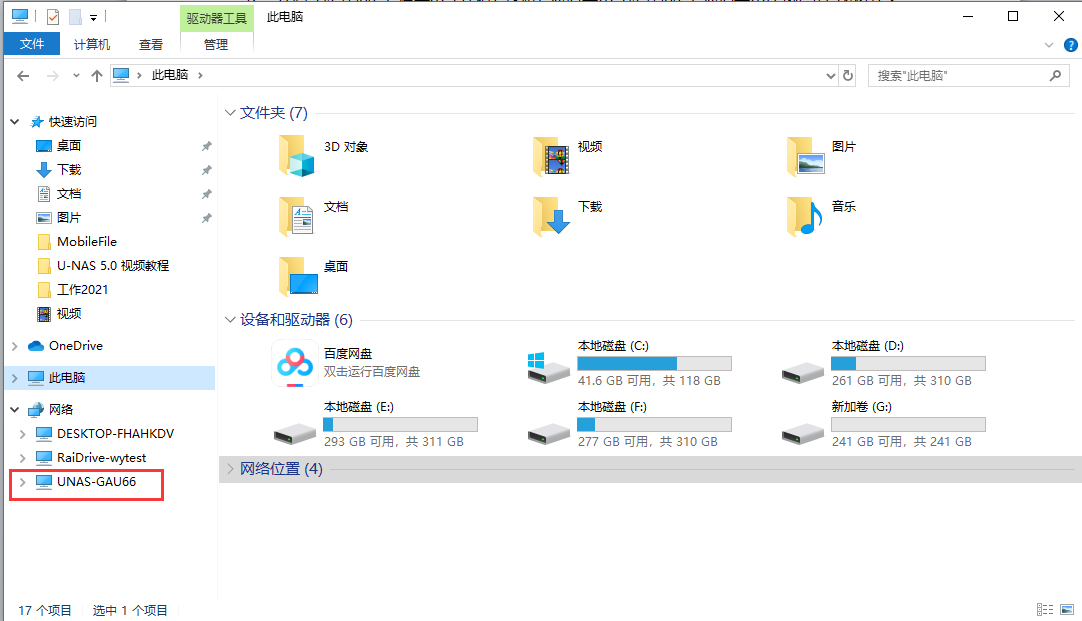
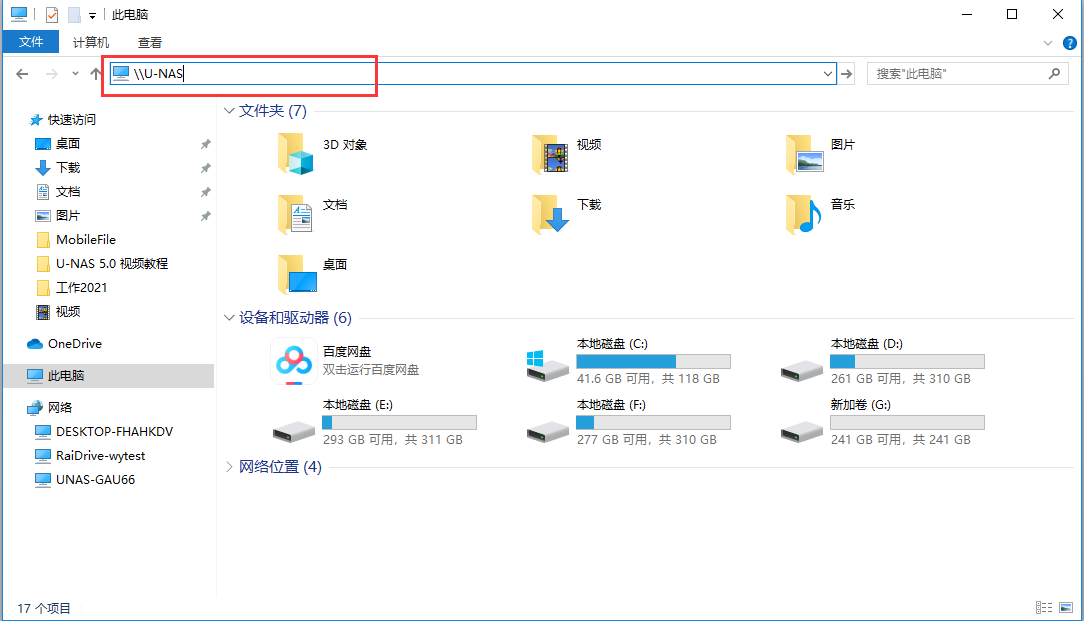
7.3 DFS设置
分布式文件系统 (DFS) 使用户可以更轻松地访问和管理物理上分布在网络上的文件。 DFS 为文件系统提供单一访问点和逻辑树结构。使用 DFS,用户在访问文件时不需要知道文件的实际物理位置,这意味着分布在多个服务器上的文件出现在用户面前,就好像它们位于网络中的同一位置。 使用 DFS,您可以组织同一网络上不同计算机上的共享文件夹,以形成一个单一的逻辑和分层共享文件系统
U-NAS 系统里的DFS 服务设置步骤如下:
进入“控制中心>网络服务>Samba服务>DFS服务”
7.3.1 DFS服务设置
启用DFS服务
配置DFS
配置描述:
节点服务器:远程服务器的IP
节点共享文件夹名称:需要共享的文件夹目录
新共享的文件夹名称:远程服务器端文件夹在本地共享的文件夹名称
点击“添加”,添加成功后,在下面会有记录
注意:要添加到统一管理的文件夹,必须是没有设置任何权限的
7.3.2 管理DFS共享文件夹
设置完成之后,远程服务器192.168.0.104上的共享文件夹share 就可以通过您这台NAS 统一管理了。在windows的资源管理器访问共享文件夹的时候,可以看到一个dfs的文件夹,点进去之后可以看到104_file,可以统一管理。
7.4 FTP设置
FTP服务器是一种文件传输协议(File Transfer Protocol),建立在客户端-服务器模型架构之上,使用客户端和服务器之间的单独控制和数据连接。
UNAS上的FTP服务设置步骤如下:
进入“控制中心>网络服务>FTP服务”
7.4.1 一般设置
启用FTP服务
选择协议类型,有2种协议,标准协议和加密协议,可根据自己需求选择
配置描述:
FTP (标准模式):此选项是用于传输文件的标准网络协议。FTP 不提供任何加密来保护传输会话的信息,如密码、用户名或文件。但传输速度较快,且所需系统资源较少。
FTP SSL/TLS 加密服务(FTPS):此选项是延续标准FTP,并额外支持传输层安全性(TLS)和安全套接字层(SSL)加密协议的,将保护传输会话中的信息,如密码、用户名或文件。但由于加密,传输速度较慢且消耗的系统资源较多
设置端口
FTP默认端口号为21
FTP服务的默认端口为21,用户可以修改到其它端口
设置是否允许匿名访问
如果设置为允许匿名访问,则用户不需要帐账号密码就可登录访问公共文件夹。
点击“应用”
7.4.2 联机设置
常用联网参数设置
点击“应用”
7.4.3 高级设置
设置端口范围
使用被动式FTP连续时回报外部IP
设置是否启用FXP协议
点击“应用”
配置描述:
被动式端口范围:您可以使用默认的端口范围或指定一个自定义范围。端口范围可设置在1025至65535间,并可涵盖多达128个端口。
在使用被动模式下回报外部IP:本功能选项启用后,服务器将会回报外部 IP 地址给FTP客户端。回报的IP地址将显示在FTP客户端的连接日志中。
启用FXP:FXP支持File eXchange Protocol(文件交换协议)。启用此选项后,FTP 服务将支持服务器对服务器的文件传输功能
7.4.4 错误处理
错误处理处可以自动发现FTP配置文件下的无效配置,如果有无效配置会显示在这里,点击“删除”按钮可清除错误配置
7.4.5 FTP协议访问NAS上的共享文件夹
※ PC资源管理器访问NAS 共享文件夹
在pc的资源管理器里输入ftp://NAS ip地址
用有权限登入的账户密码登入(如果是公共共享的文件,且允许匿名访问的话,不用输入账号密码也可访问)
※ 浏览器访问NAS 共享文件夹
在浏览器里输入ftp://NAS的ip地址
用有权限登入的账户密码登入(如果是公共共享的文件,且允许匿名访问的话,不用输入账号密码也可访问)
※ FTP客户端访问NAS 共享文件夹
打开ftp客户端,可以用filezilla客户端
用有权限登入的账户密码登入
连接成功后,右侧是NAS上的文件,左侧是本地PC上的文件,可以很方便的从NAS上上传下载文件。
7.5 Webdav服务
U-NAS的WebDAV服务器。 使用它来开启/关闭WebDAV服务。当开启了WebDAV服务后,WebDAV的客户端(包括移动端、PC端)就可以访问UNAS的共享文件夹,有权限的用户可以用webdav协议登入访问NAS 上的共享文件夹
进入“控制中心>网络服务> Webdav服务”
7.5.1 Webdav服务端配置
启动Webdav服务
启用传输速度限制并设置限速值
点击“应用”
7.5.2 webdav错误处理
错误处理处可以自动发现Webdav配置文件下的无效配置,如果有无效配置会显示在这里,点击“删除”按钮可清除配置
7.5.3 用webdav协议访问NAS上的共享文件夹
※ 用webdav协议Web 查看共享文件夹
在webdav服务下点击“启动”
自动跳转到浏览器内,查看到已经开启webdav服务的共享文件夹
※ Webdav客户端访问(用Raidrive 工具连接,可以在线编辑)
启用Raidrive 客户端,点击“添加”
填写配置,用webdav 协议NAS
如果是公共权限的话,直接用匿名登入,有权限的话,用相应的账号和密码登入
连接成功
在计算机网络位置可以看到一个驱动器,可以在线编辑NAS 里的文件
※ 浏览器访问
在浏览器里输入NAS 的ip地址后面跟着/webdav,例如我这里是192.168.0.129/webdav
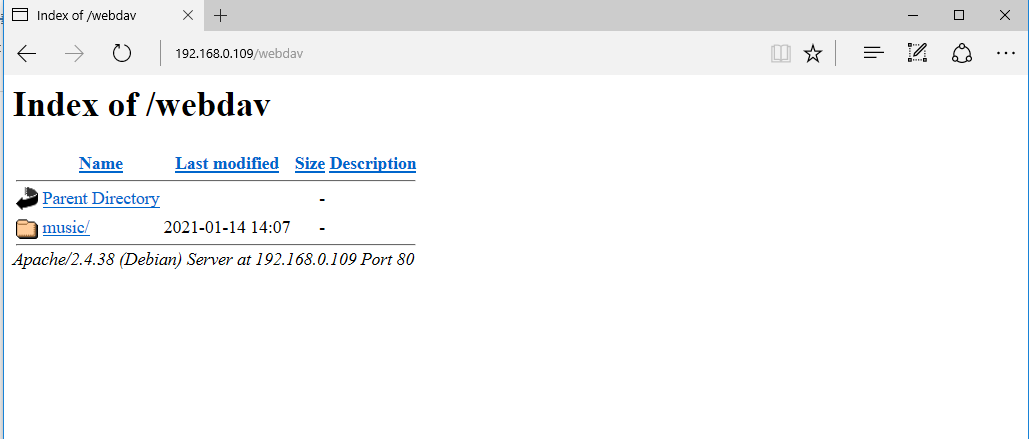
※ 手持端U-File访问
在手机上运行软件U-File,点击添加服务器,协议选择Webdav,输入用户名,密码以及url格式是ip/webdav或者u-anywhere域名/webdav).用webdav协议登入,之后您可以通过手持端访问NAS 上的数据。
7.6 NFS服务
NFS(网络文件系统)是 FreeBSD 支持的文件系统之一。 它允许网络中的计算机通过 TCP/IP 网络共享资源。 在 NFS 应用程序中,客户端可以像访问本地文件一样透明地读取和写入远程 NFS 服务器上的文件。
U-NAS 中包含NFS服务,在此用户可以启用NFS服务。
进入“控制中心>网络服务> NFS服务”
7.6.1 启用NFS 服务
启用NFS 服务
点击“应用”
如果发现NFS 无法启动,可以先点击一下“清除”按钮,之后再启动NFS 服务(可能会由于在共享文件夹下设置NFS时有错误的参数,导致服务无法启动)
7.6.2 NFS协议访问NAS 上的共享文件夹
请参考共享文件夹下的NFS权限部分进行配置NFS权限设置及访问共享文件夹
7.7 AFP服务
7.7.1 启用并设置AFP服务
启用AFP服务
设置相关参数
设置完成后,点击“应用”
7.7.2 AFP错误处理
错误处理处可以自动发现AFP配置文件下的无效配置,如果有无效配置会显示在这里,点击“删除”按钮可清除配置
7.7.3 用AFP协议连接访问NAS
进入mac系统,点击桌面上的前往功能,找到连接服务器选项
输入服务器地址,点击“连接”
输入用户名和密码,点击“连接”
可以看到UNAS 上的文件夹
7.8 UPNP 服务
基于Upnp协议,使用UPNP协议的系统可以自动搜索U-NAS设备,获取设备的一些基本信息,包括设备名称、序列号、HTTP端口号、U-NAS版本号、开机时间、 MAC地址、设备型号等
进入“控制中心>网络> UPNP服务”
选中“启用UPNP服务”
选择网卡
点击“应用”
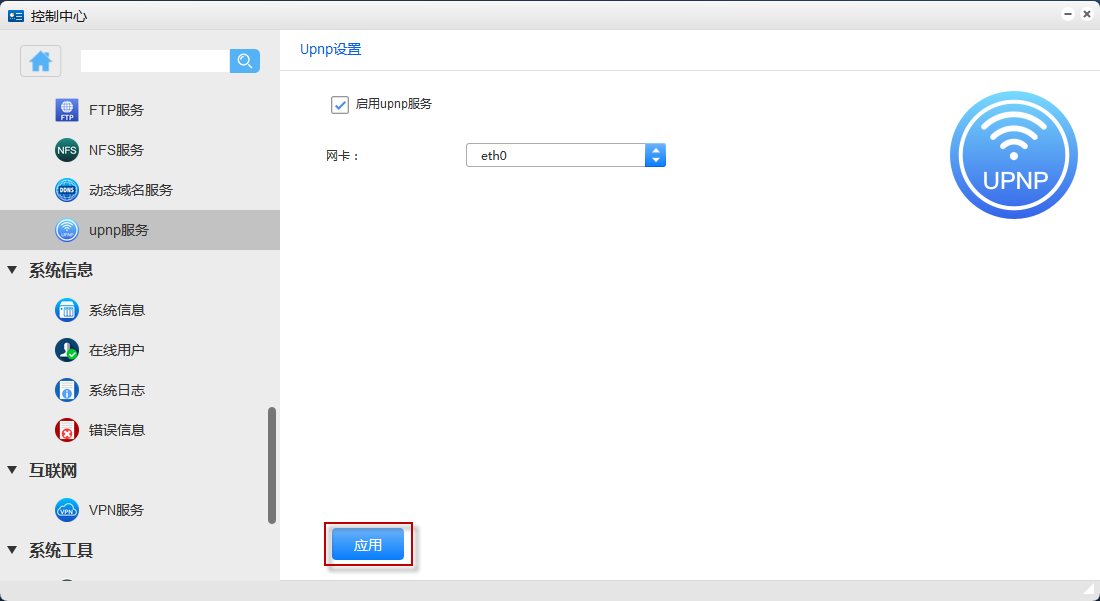
7.9 SNMP服务
U-NAS 5.0 系统里集成了SNMP服务。SNMP 服务可让用户通过网络管理软件来监控UNAS设备的运行状态。目前支持的协议为 SNMPv1、SNMPv2c 以及 SNMPv3。
8.9.1 UNAS 启用SNMP服务
1.启用SNMP服务
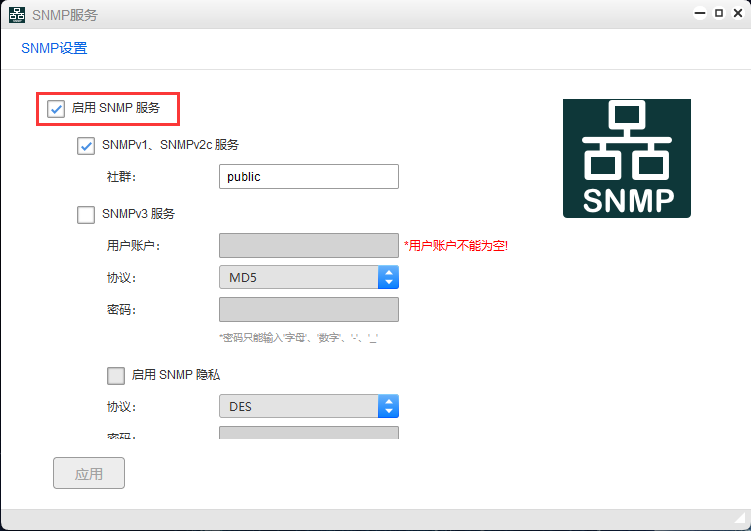
2.启用SNMPv1、SNMPv2c服务
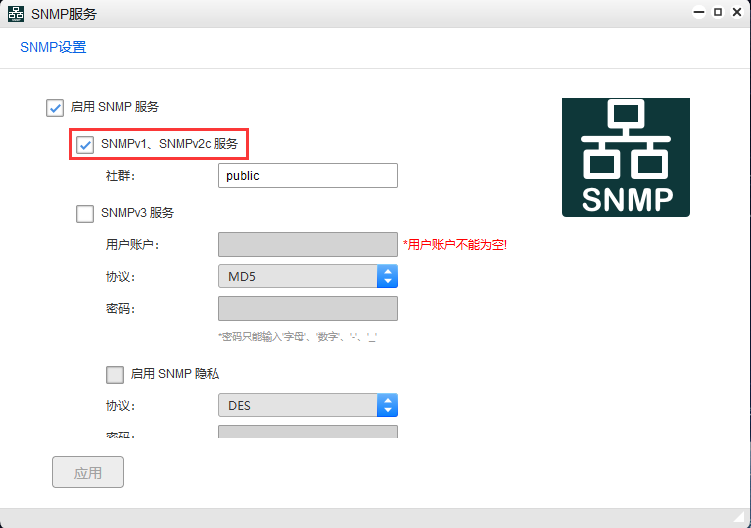
3.设置社群名称
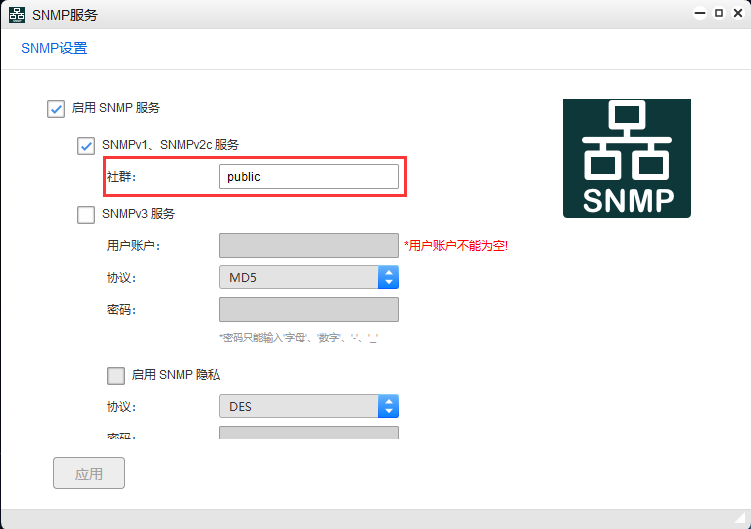
4.点击“应用”
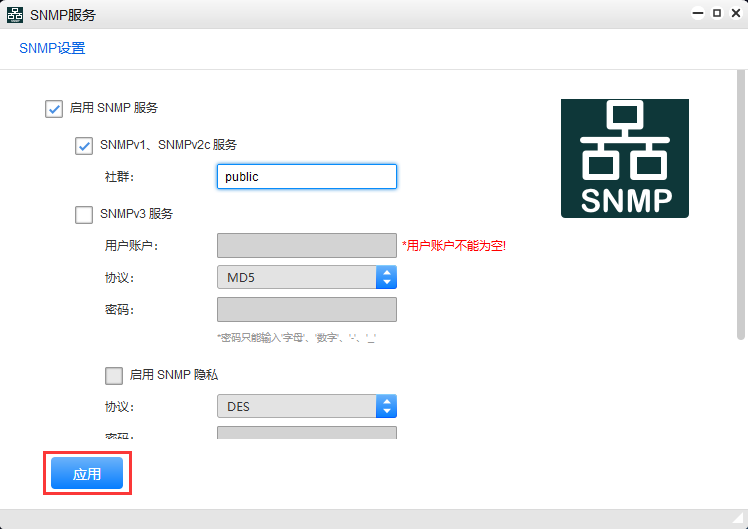
8.9.2 添加SNMPv3凭证
1.在SNMP服务下启用SNMPv3服务
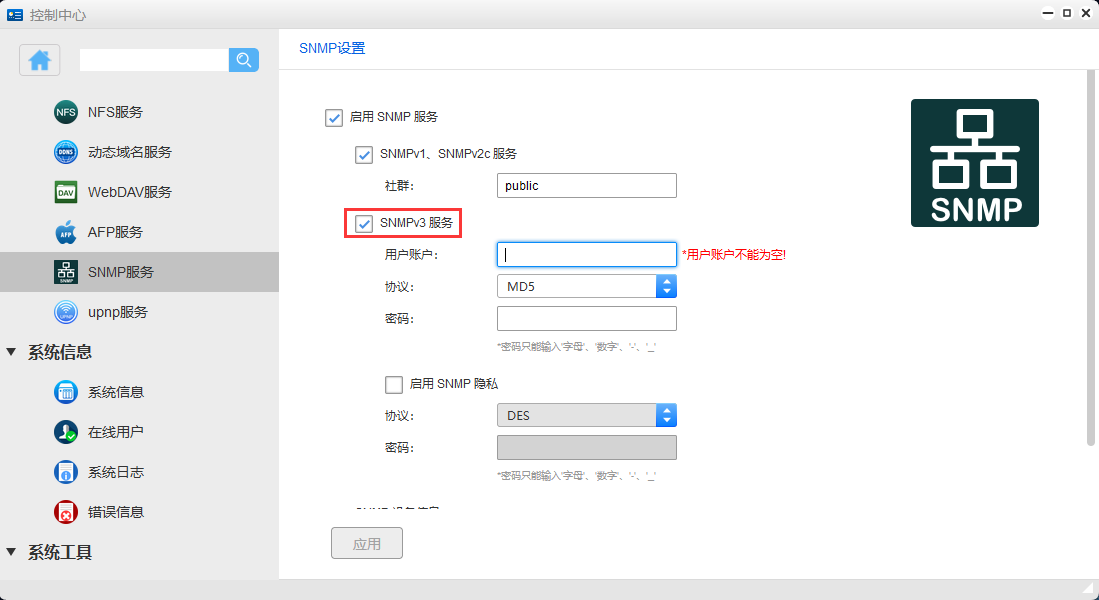
2.设置用户账号和密码
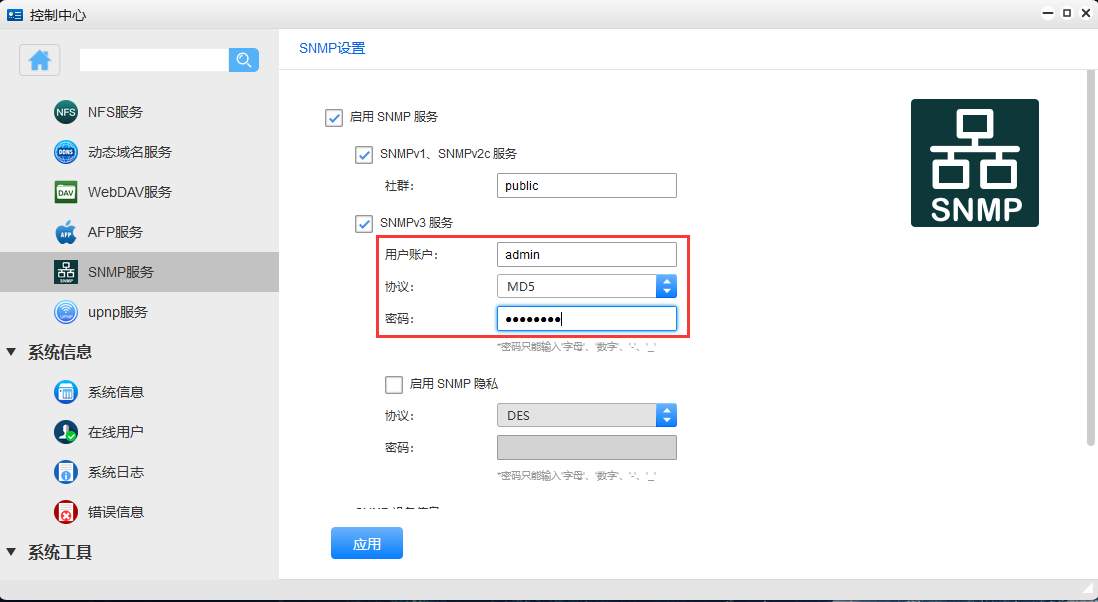
3.启用SNMP隐私,并设置密码
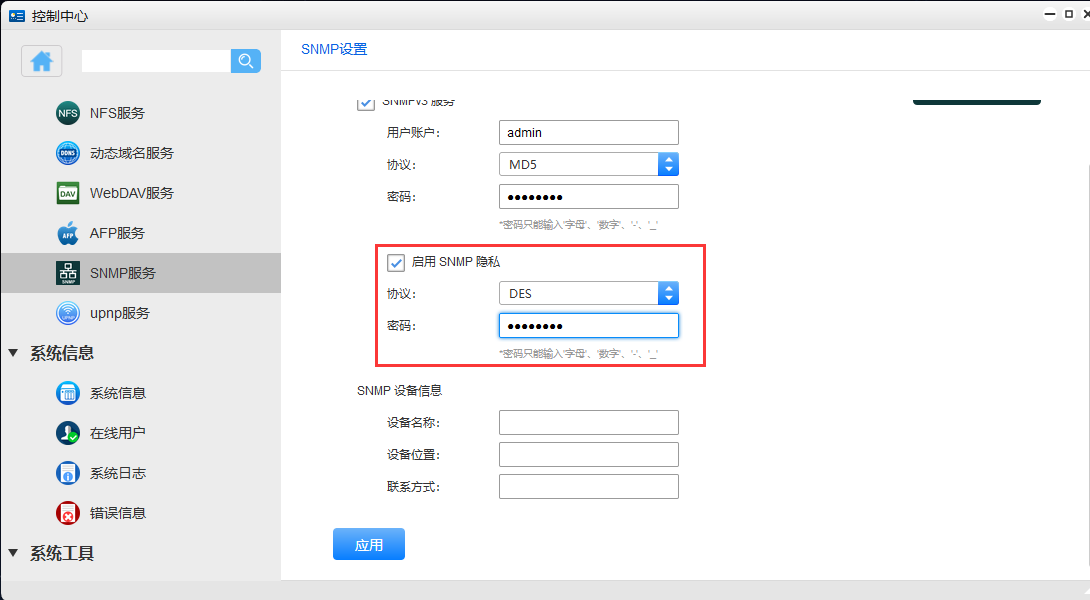
4.设置SNMP设备信息
设备信息只有标记用途,方便识别,无其他意义
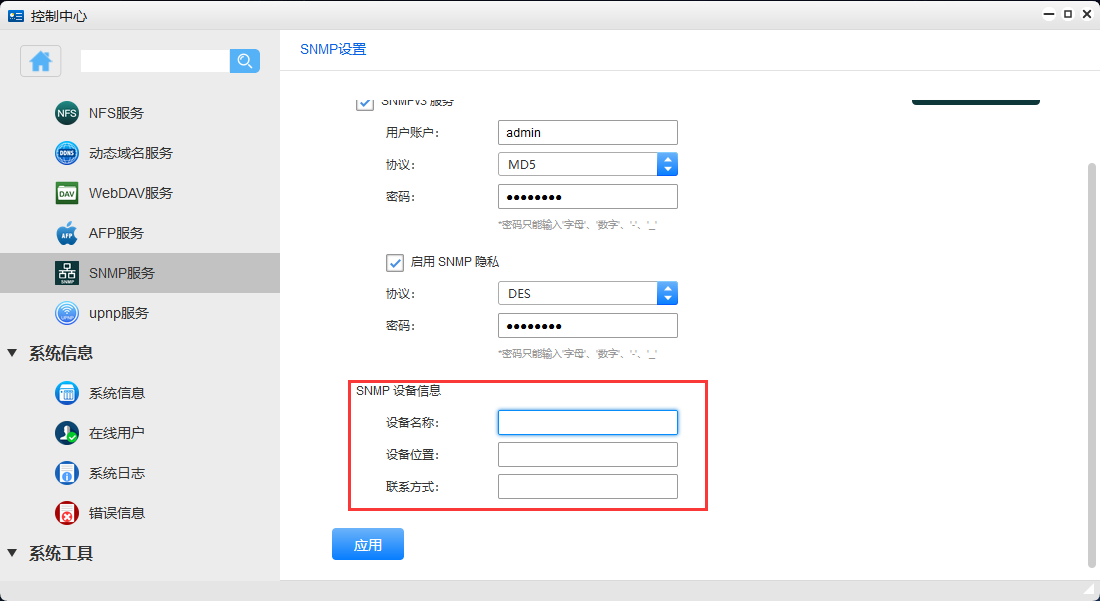
5.点击“应用”
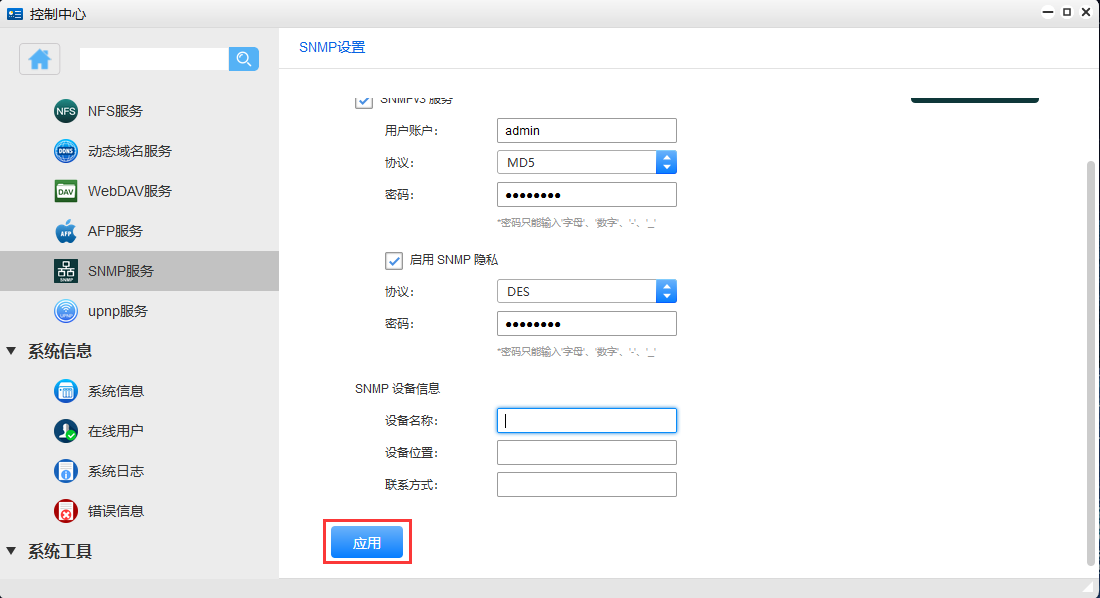
8.9.3 利用网络管理软件监控NAS 设备运行情况
(我这里用的是OpManger,仅供参考,具体使用教程可以咨询官方客服)
1.下载并安装软件OpManger(可免费使用1个月)
2.在资源清单里,点击“添加设备”
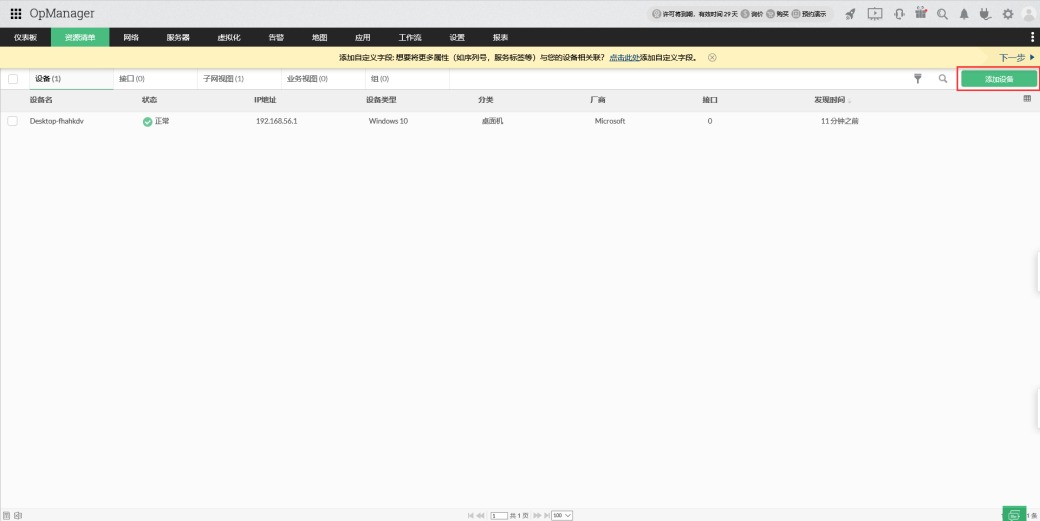
3.输入NAS 的IP地址
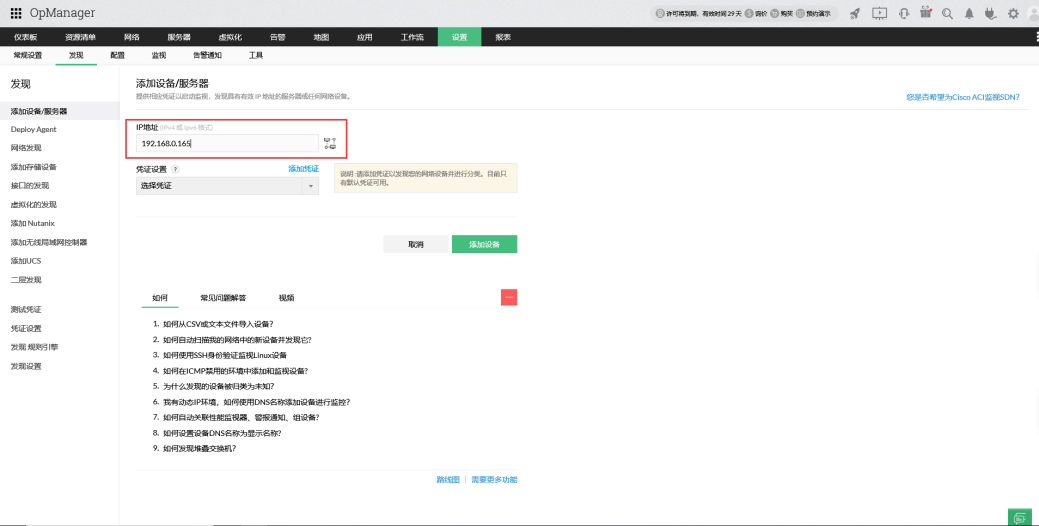
4.选择凭证后,点击“添加设备”
由于我们UNAS 下的SNMP服务只开启了SNMPv1,SNMPv2协议,这里凭证也只能选择SNMPv1/v2
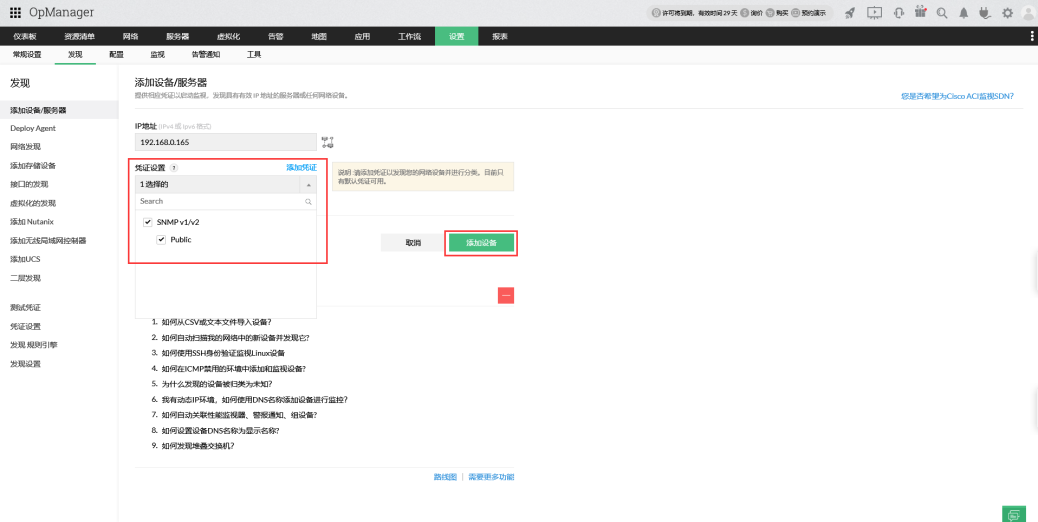
5.加载成功后会进入到这个界面
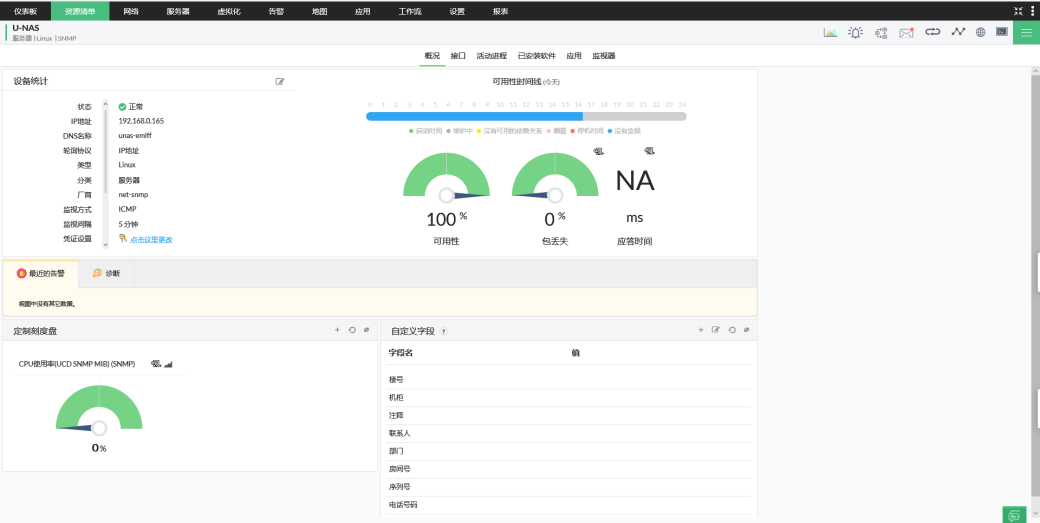
6.点击监视器进去,找到进程监视器,点击添加,可以手动添加自己想要监视的进程
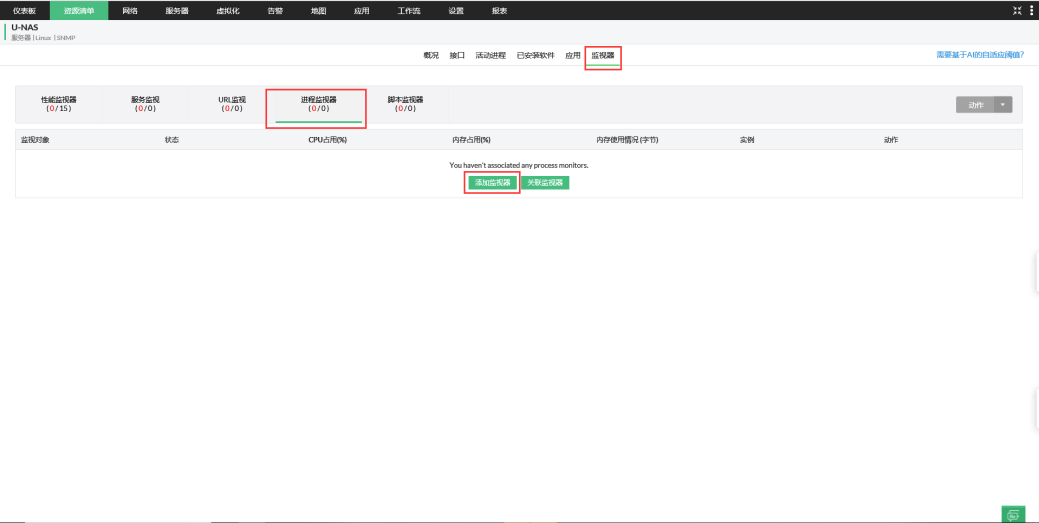
7.我这里添加一个UNAS 系统上开启了的UPNP服务进程,作为监视
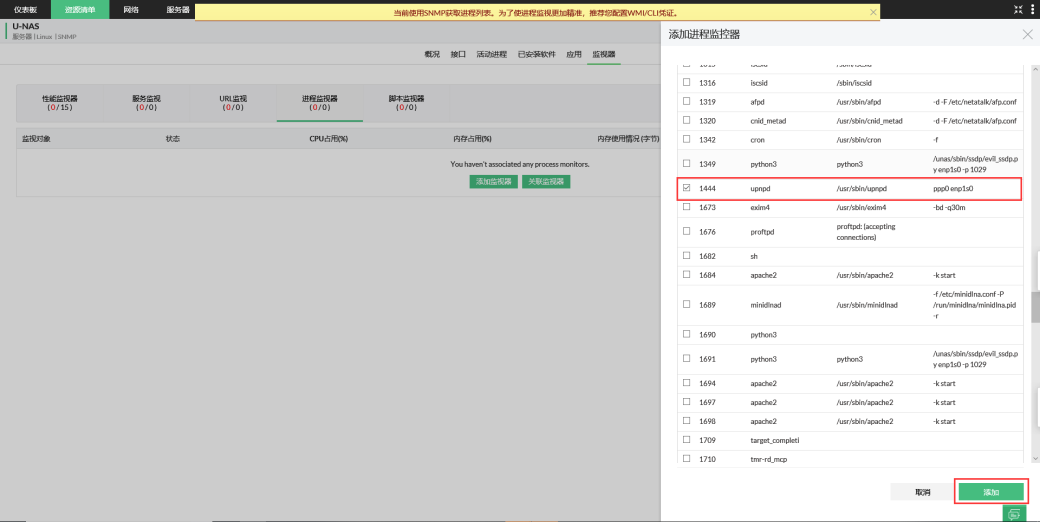
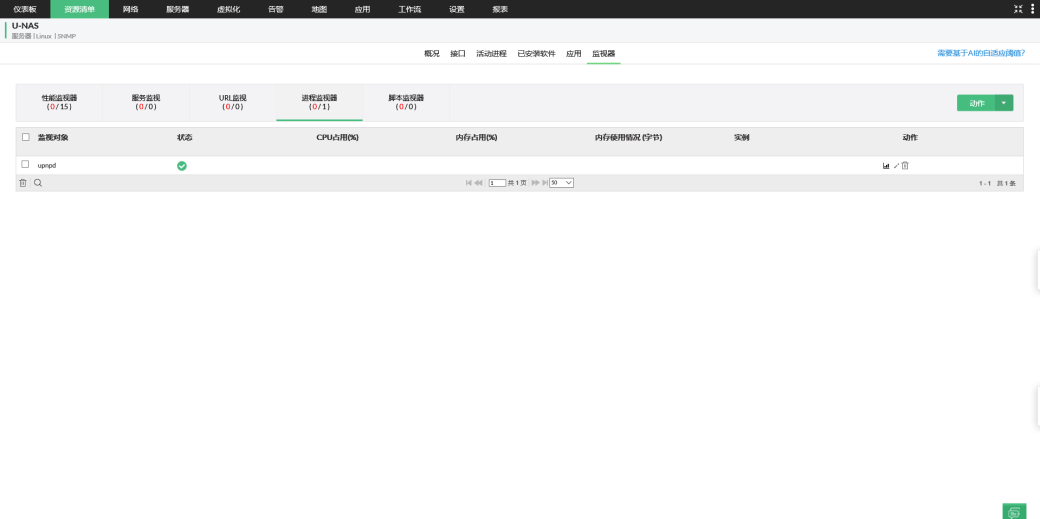
8.9.4 在管理工具里添加SNMPv3凭证
1.找到设置,工具,SNMP工具
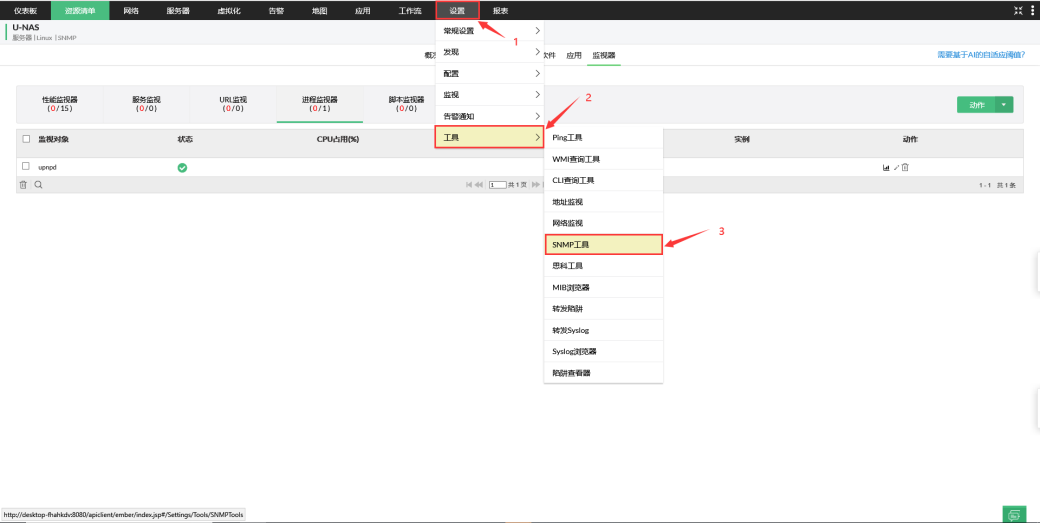
2.点击“添加凭证”
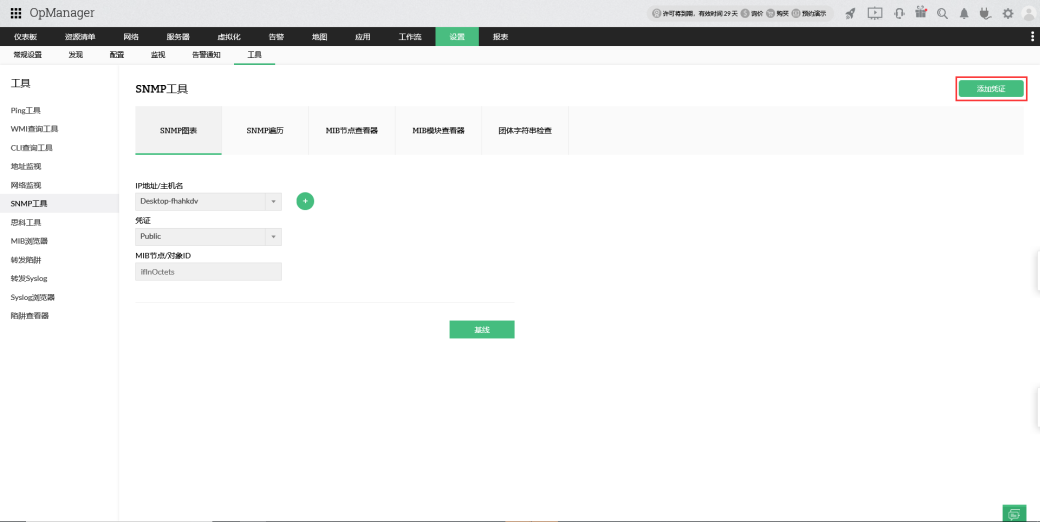
3.选择SNMPv3凭证
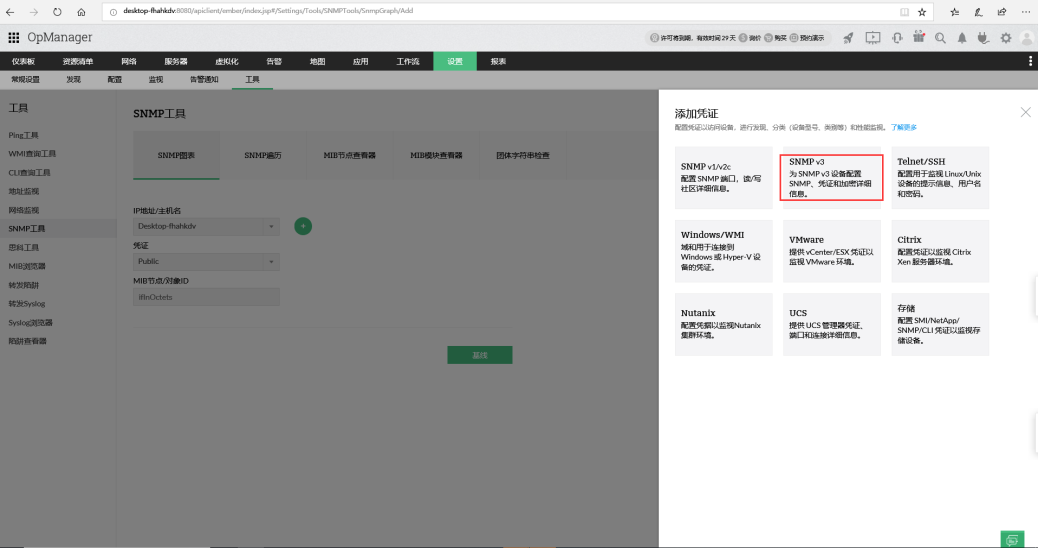
4.根据在UNAS 下的配置填写
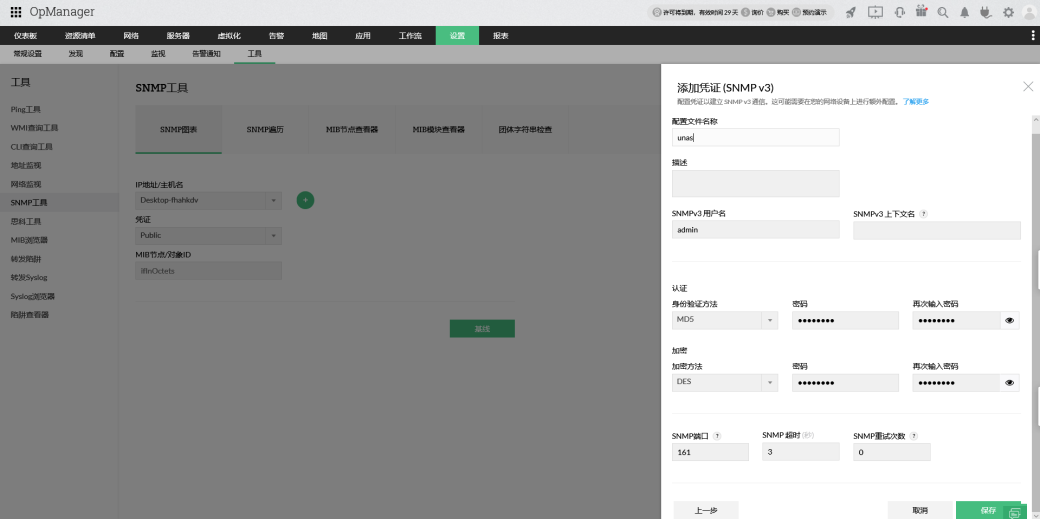
5.返回资源清单下的设备,关联凭证
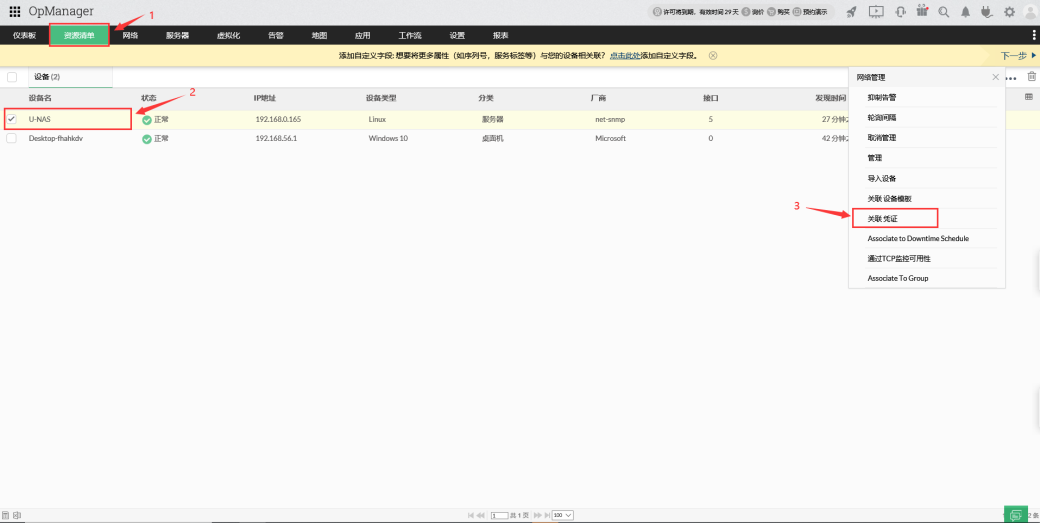
6.关联我们刚才增加的凭证