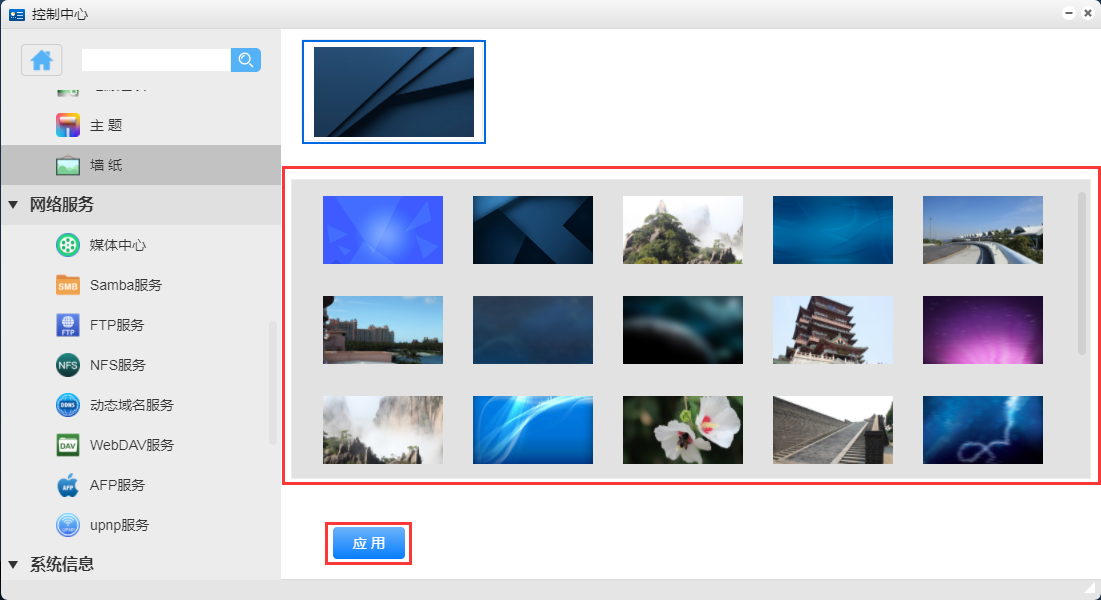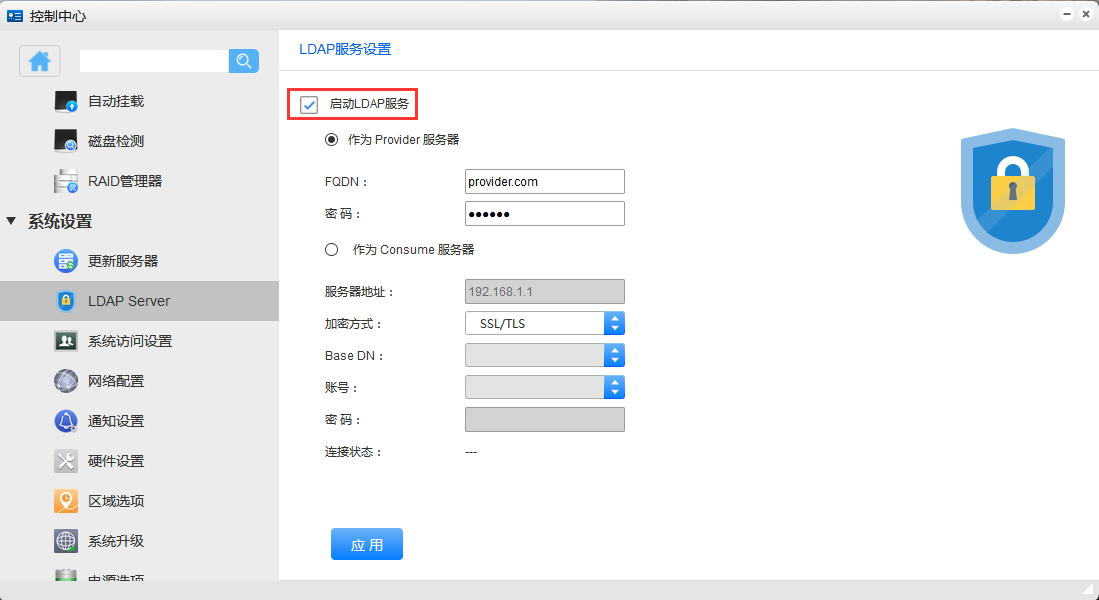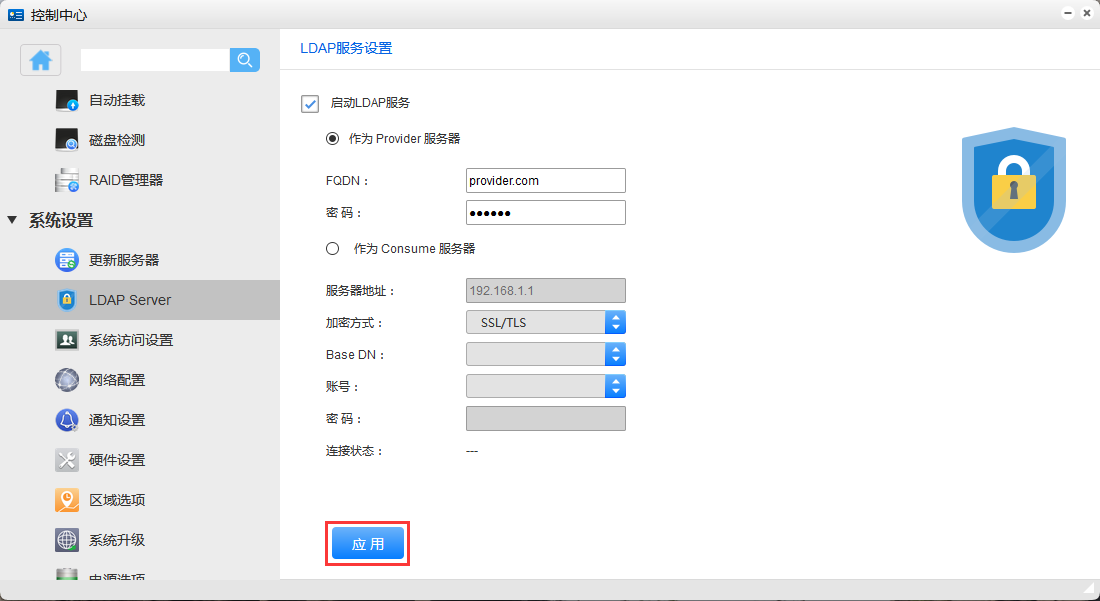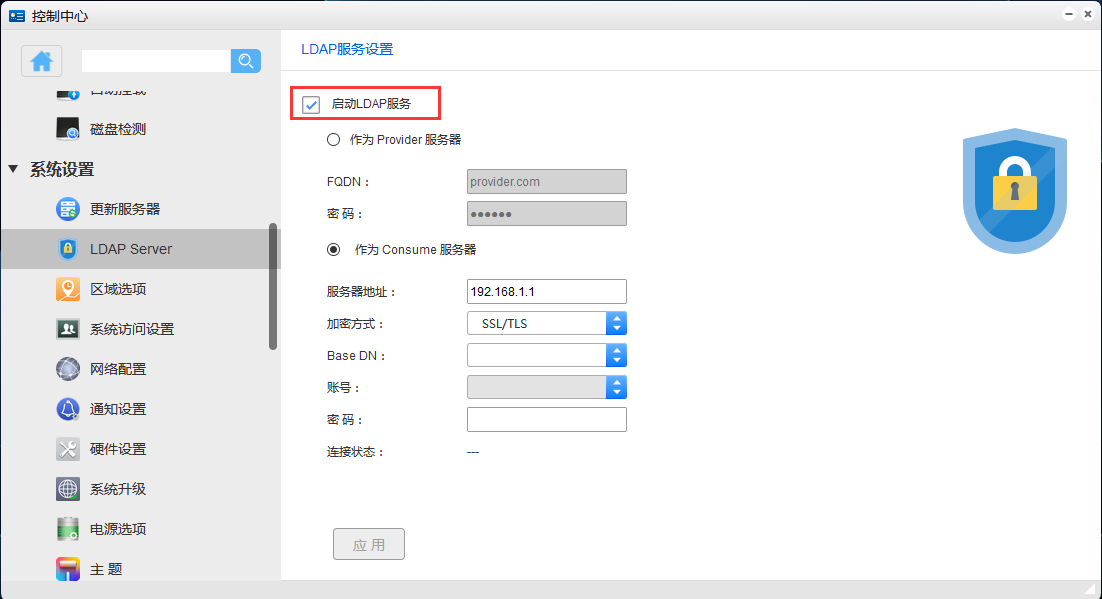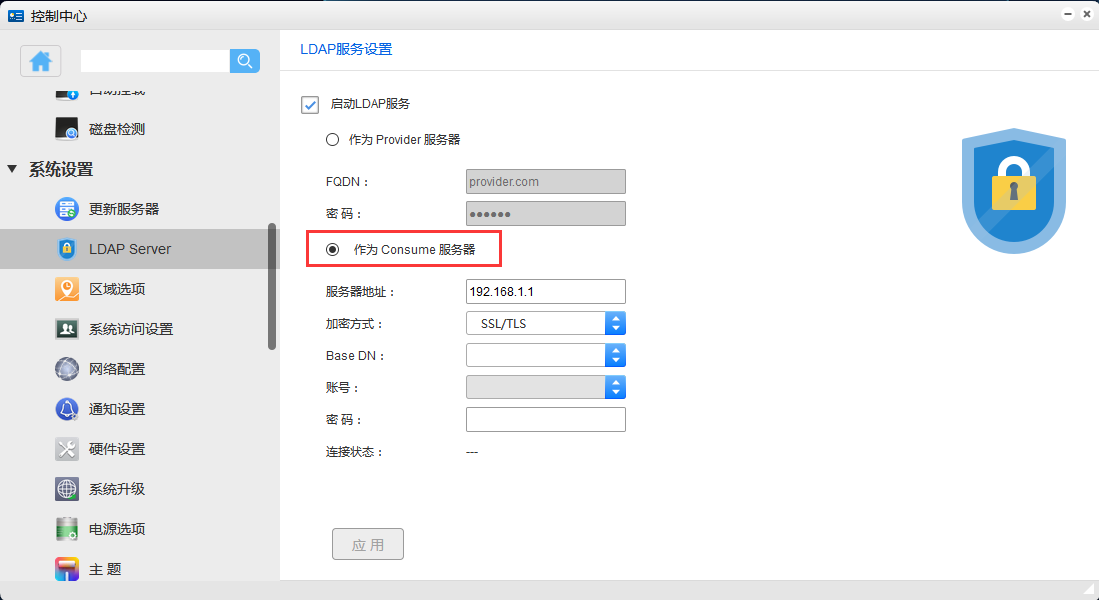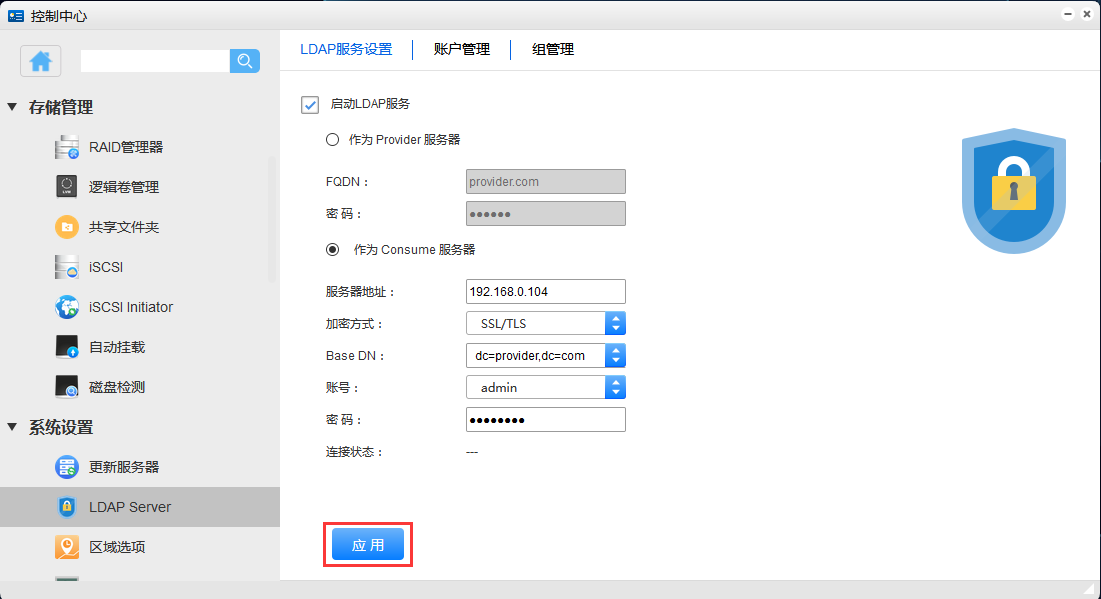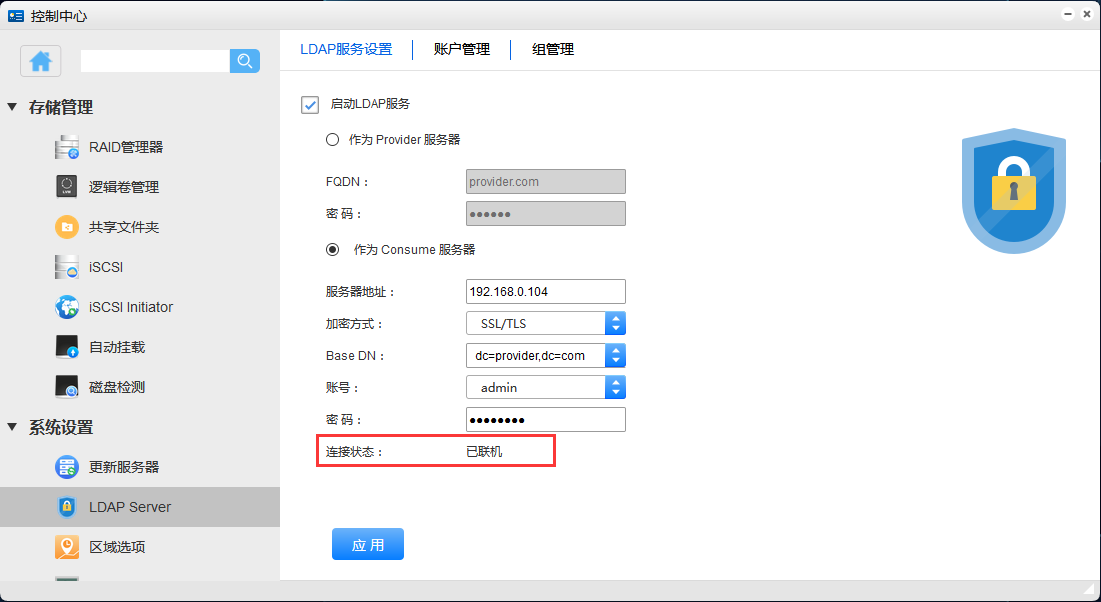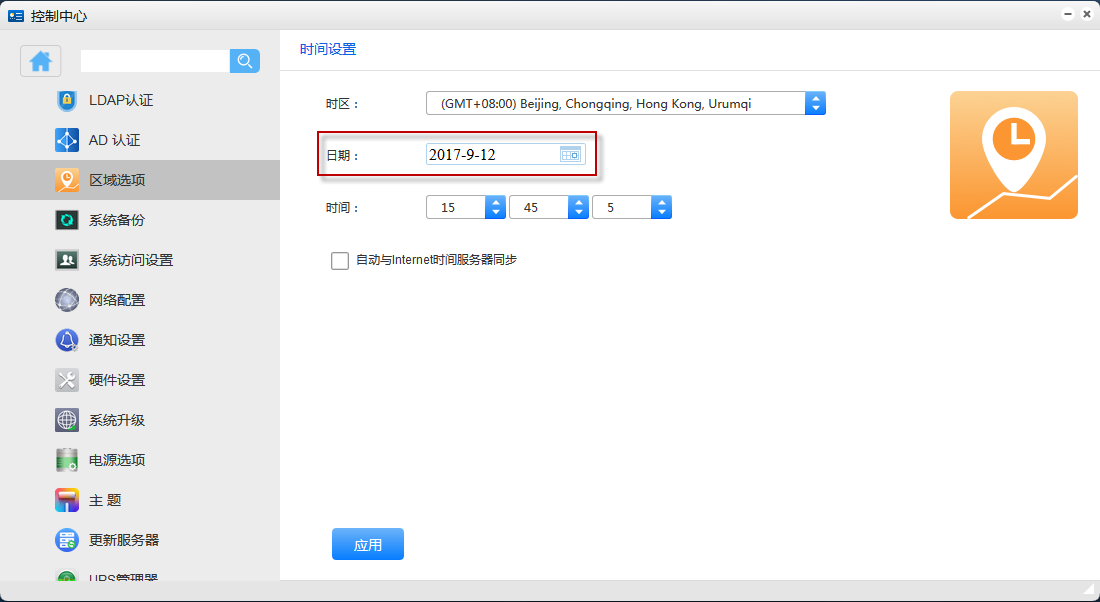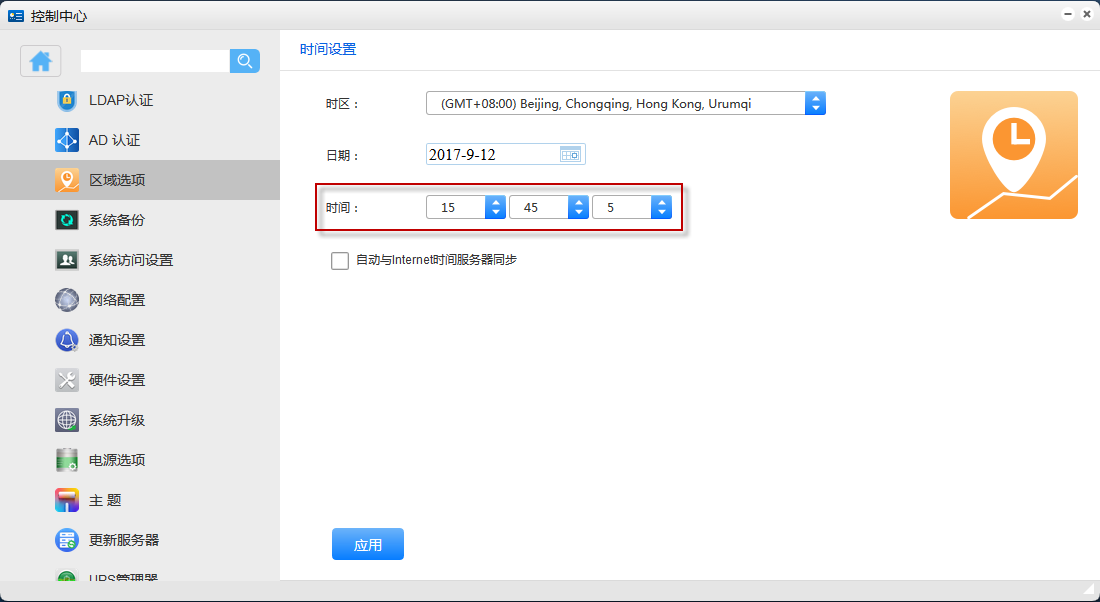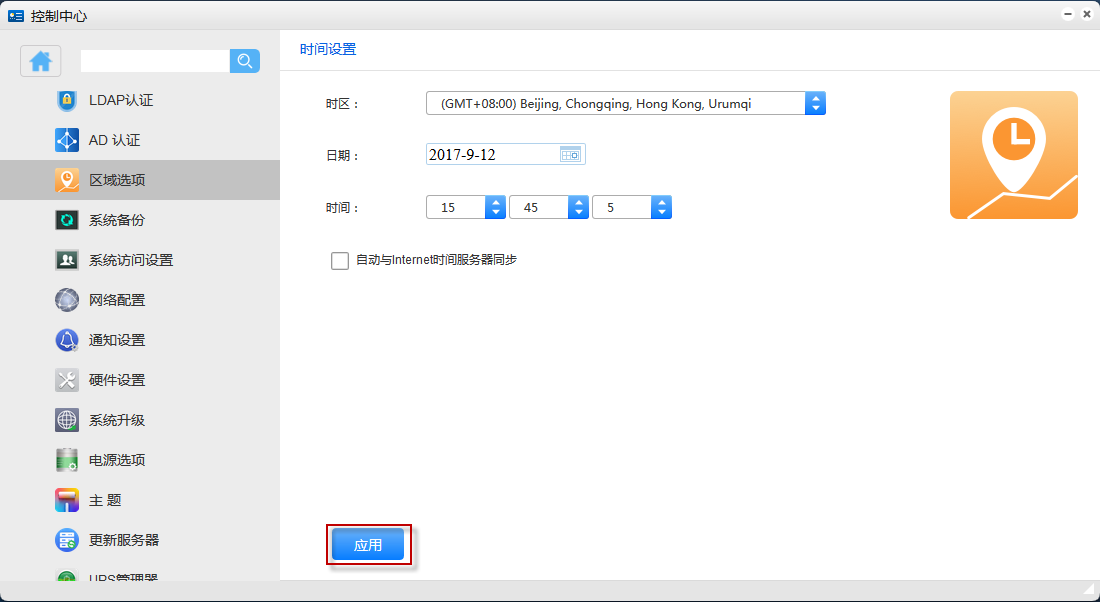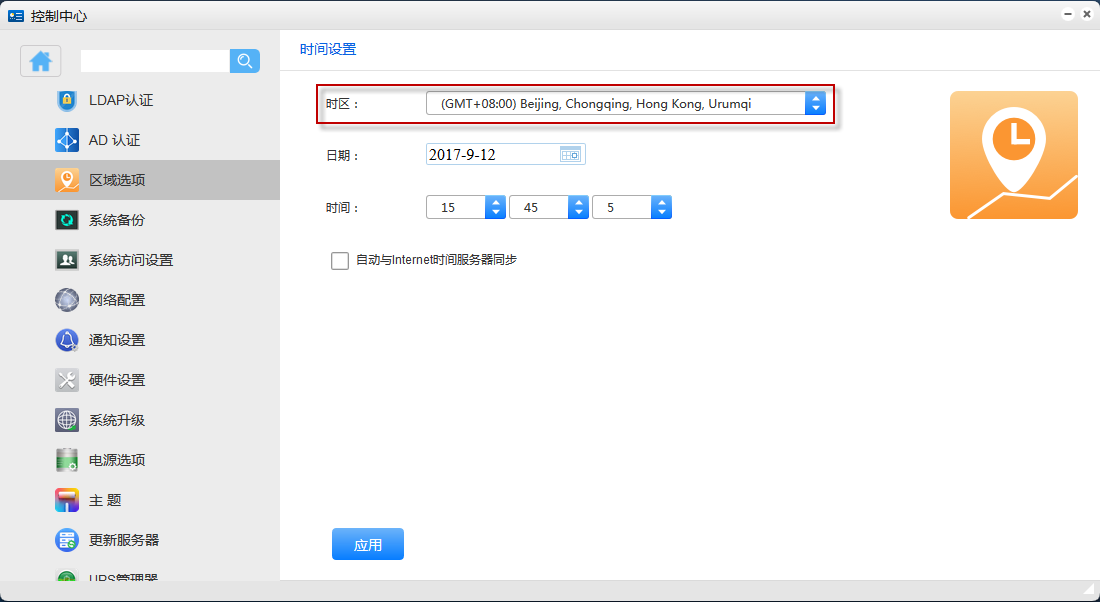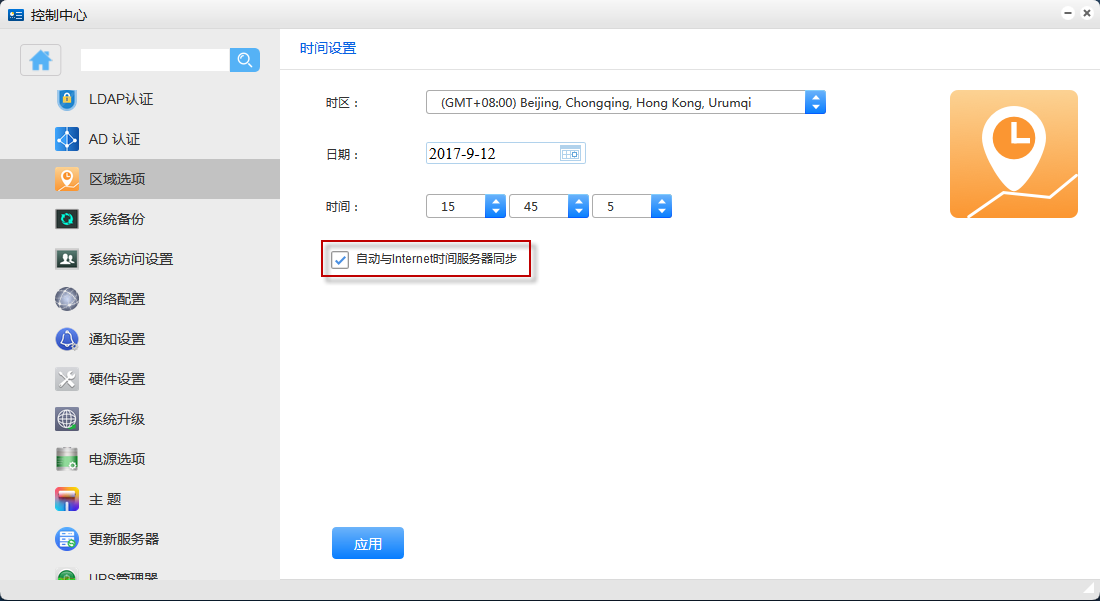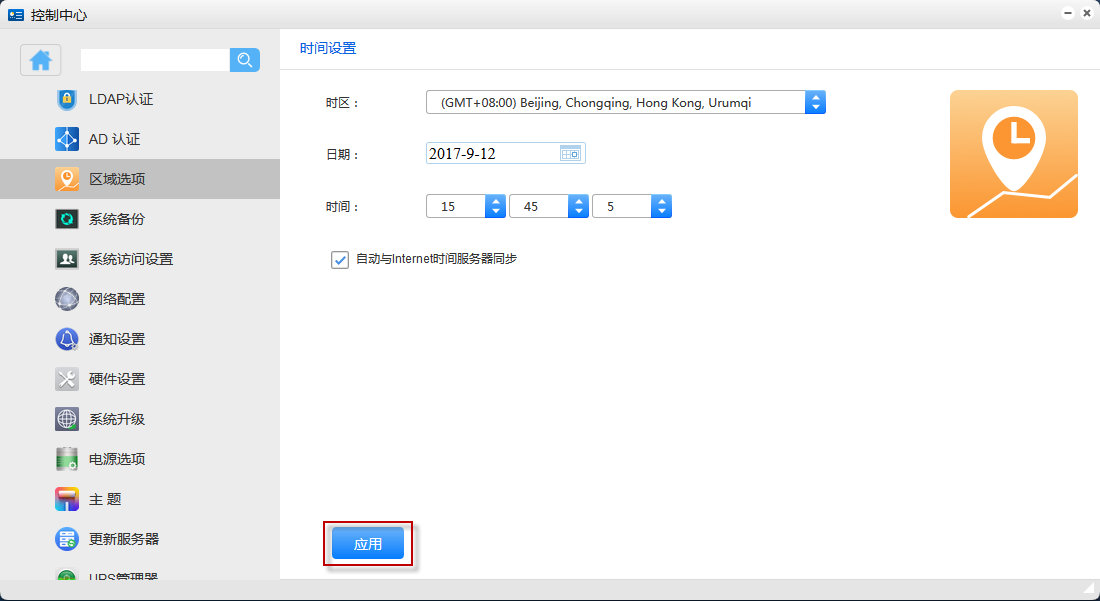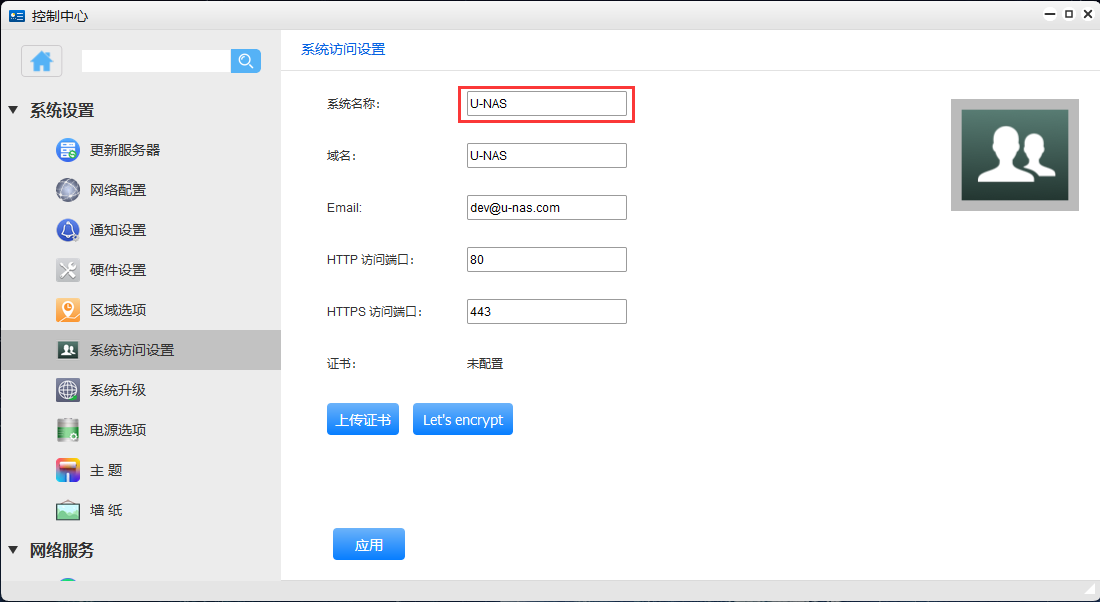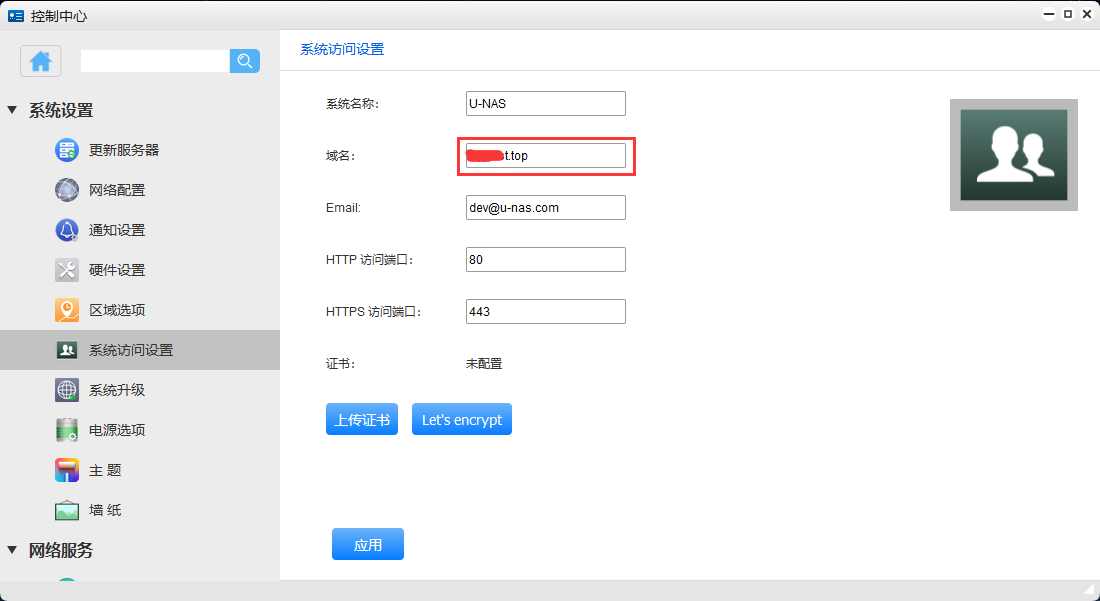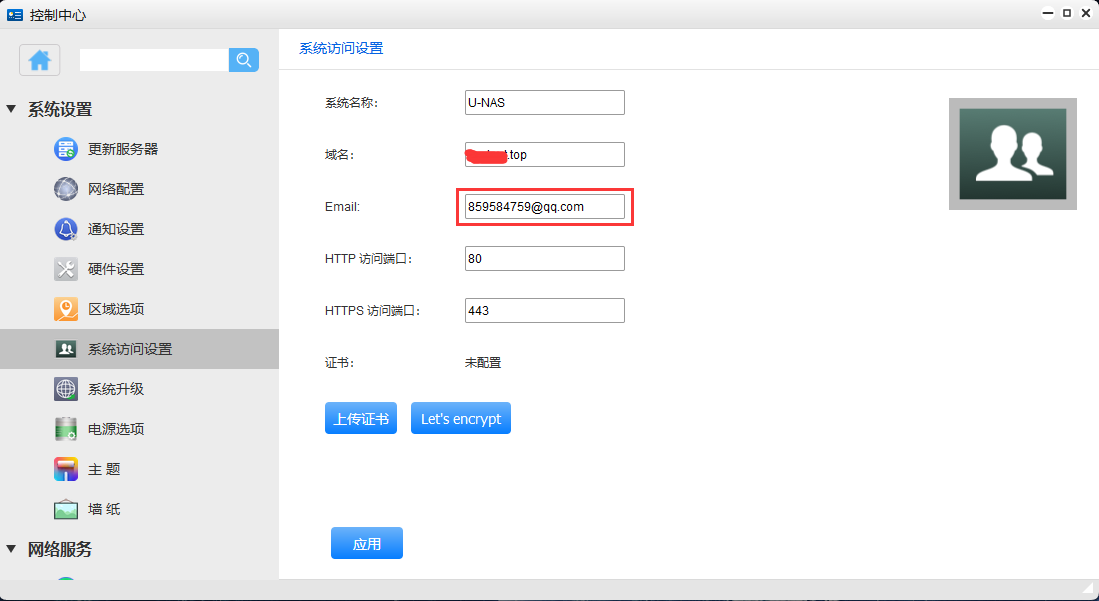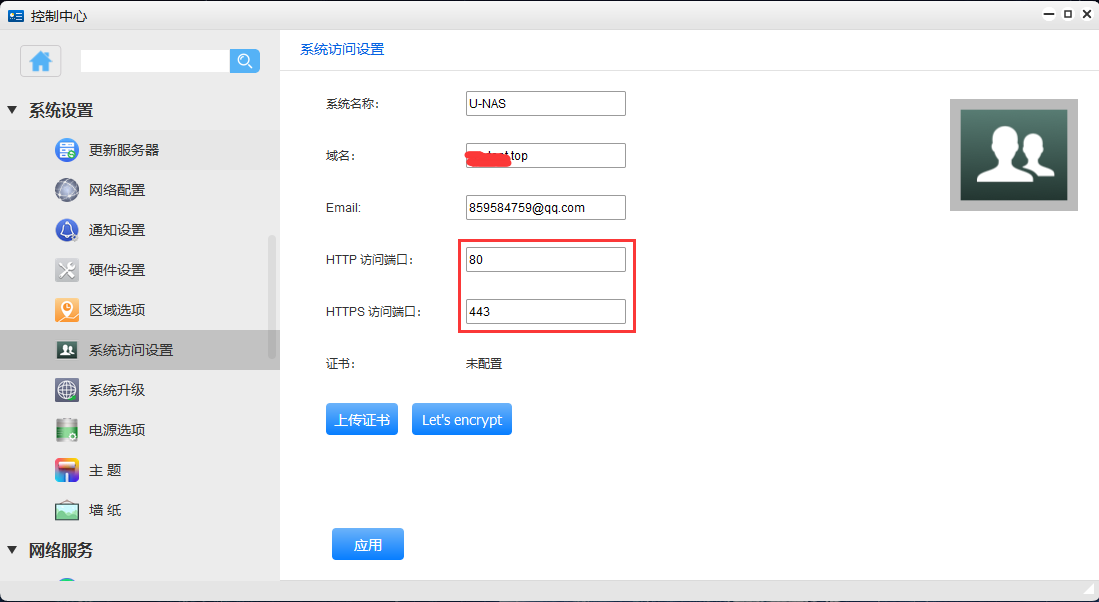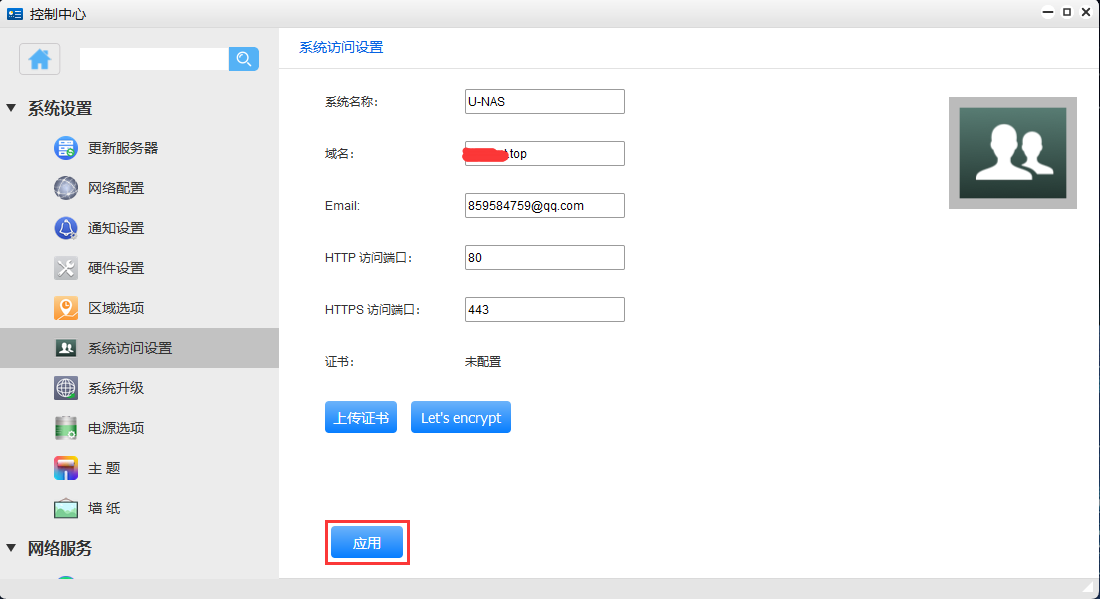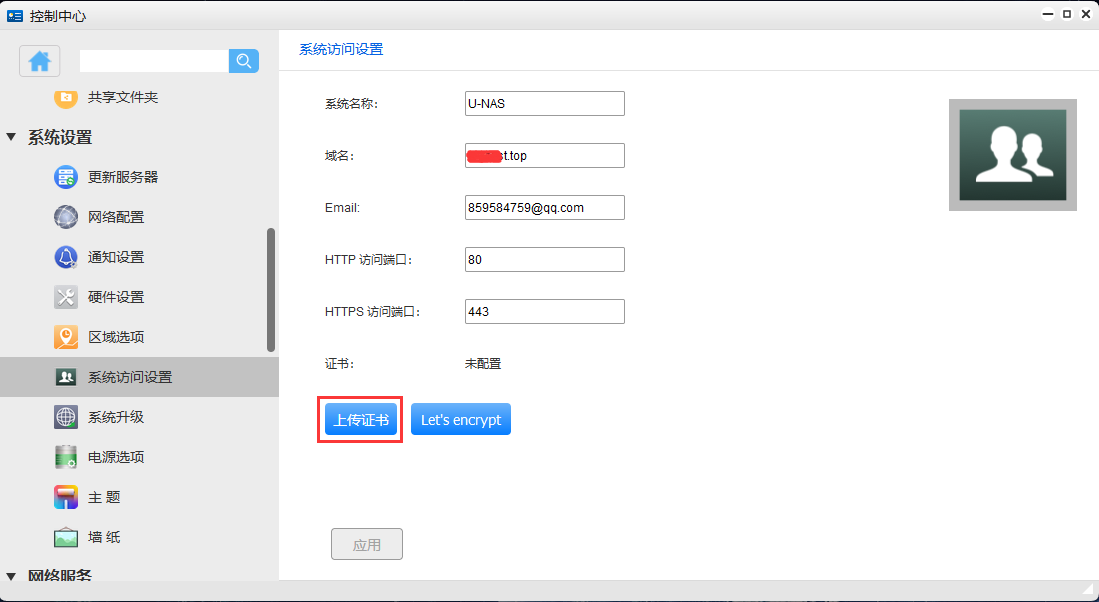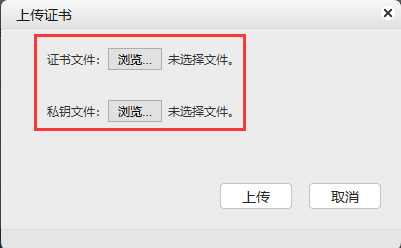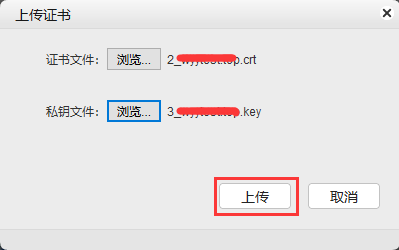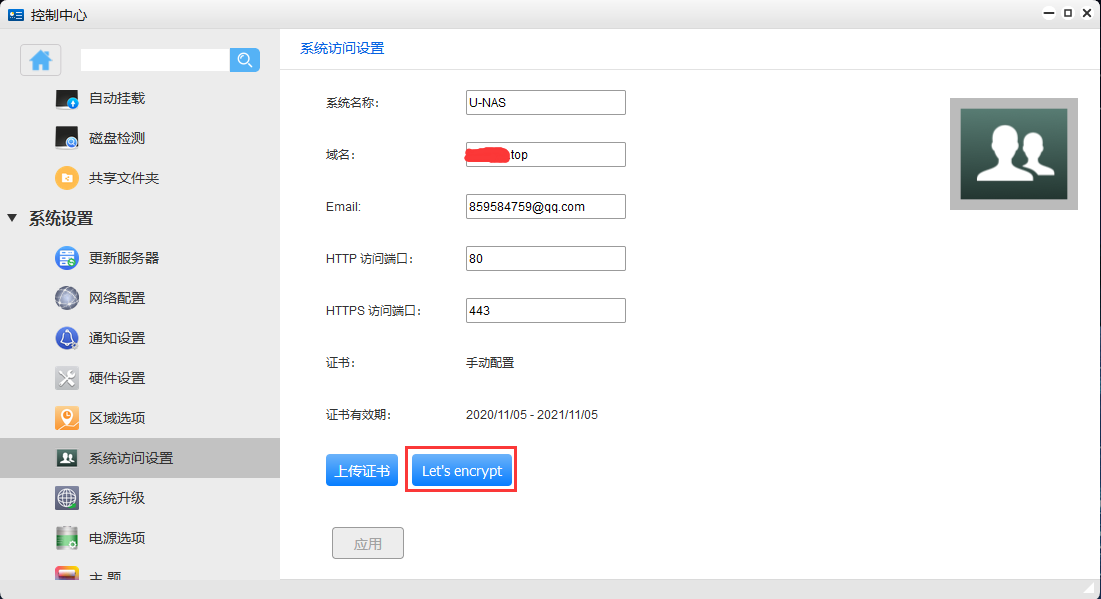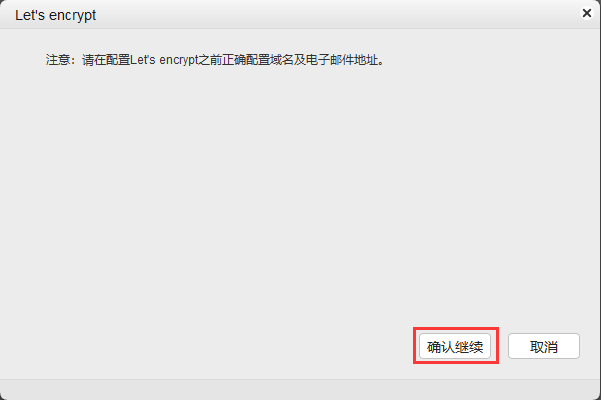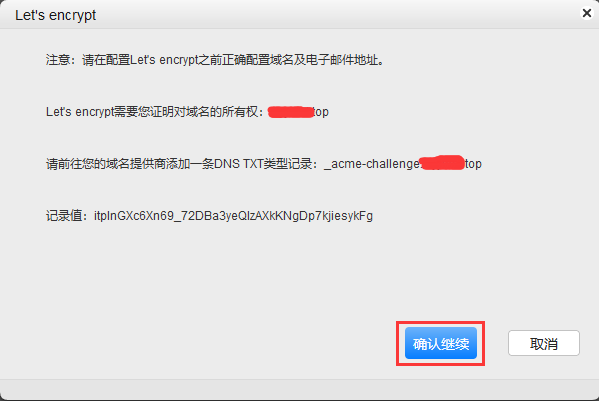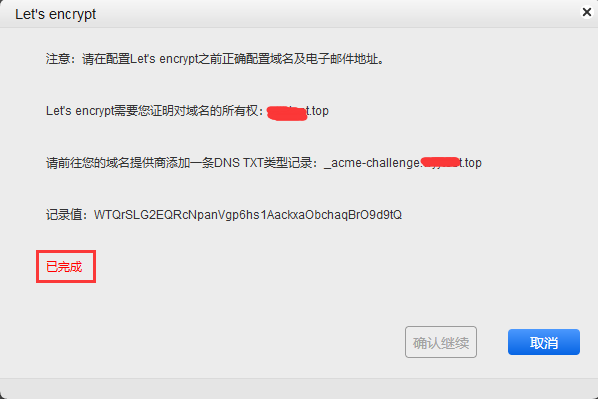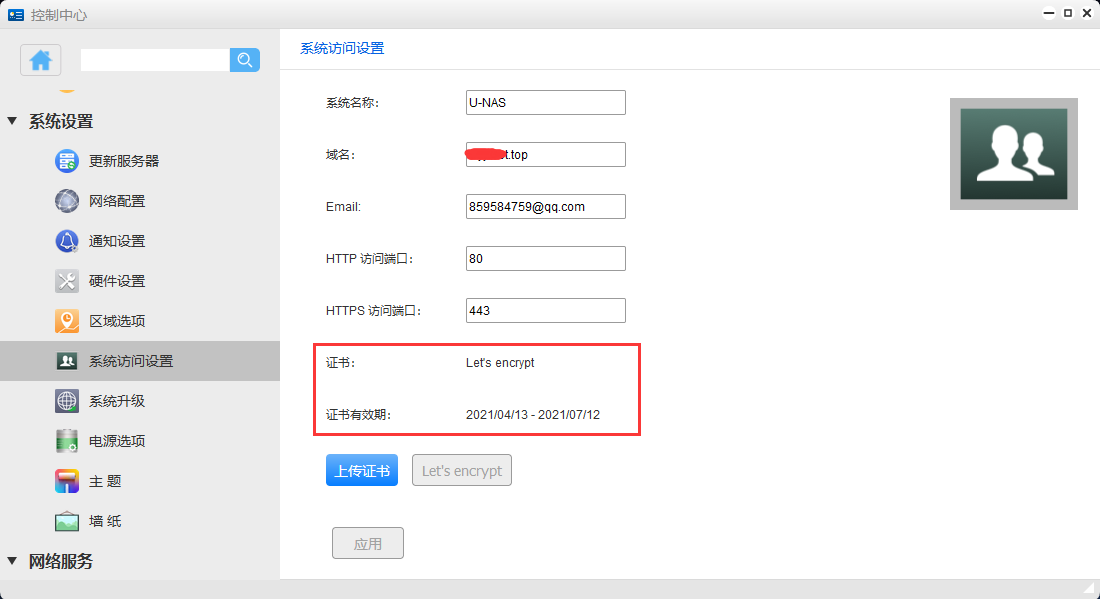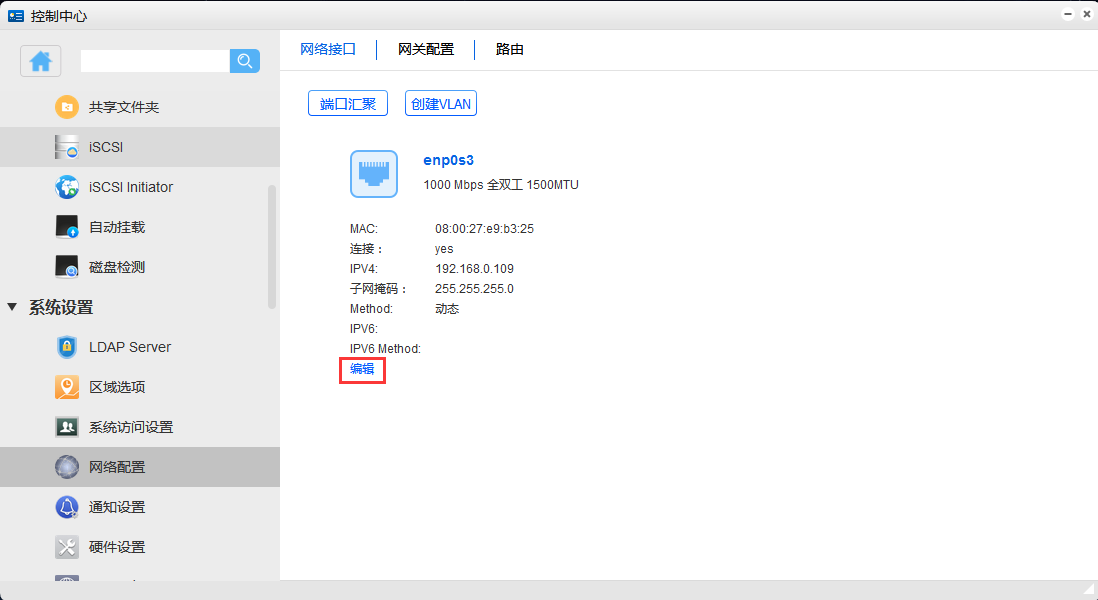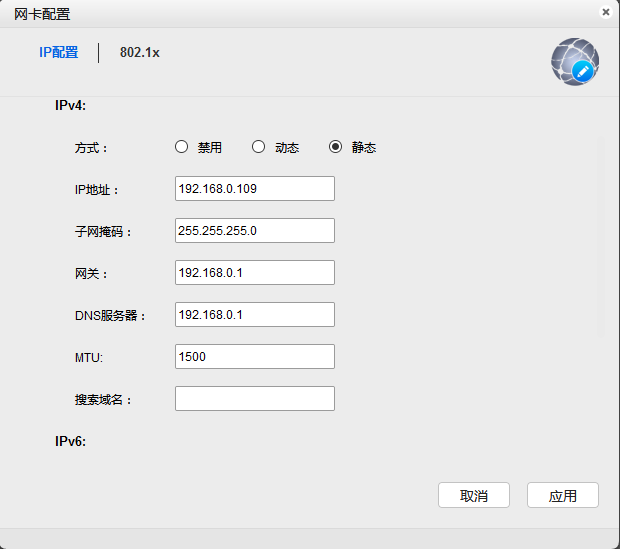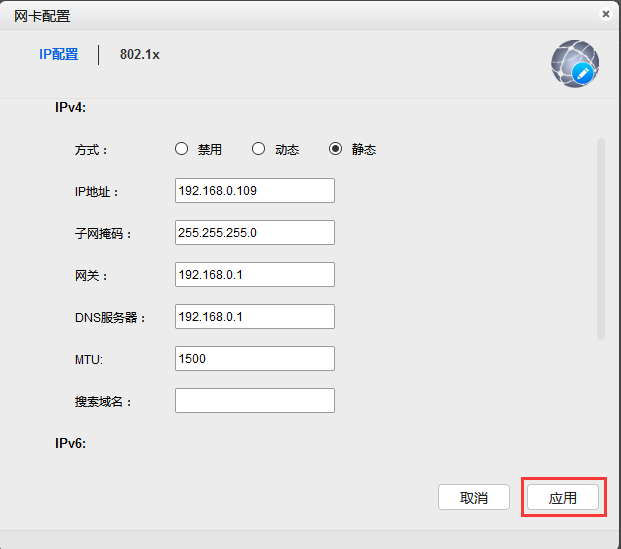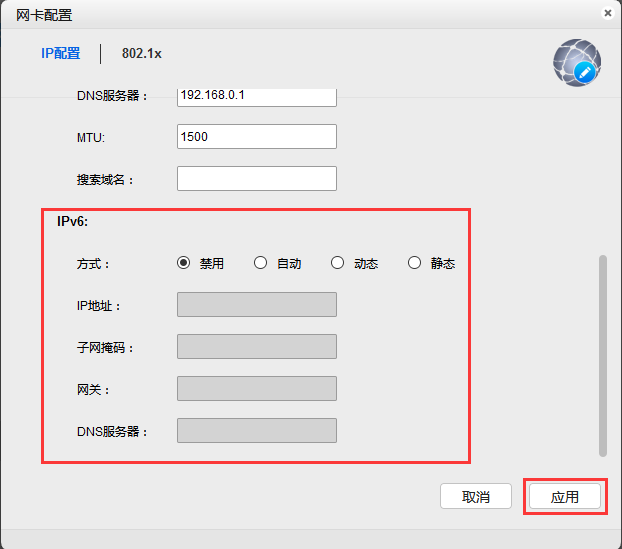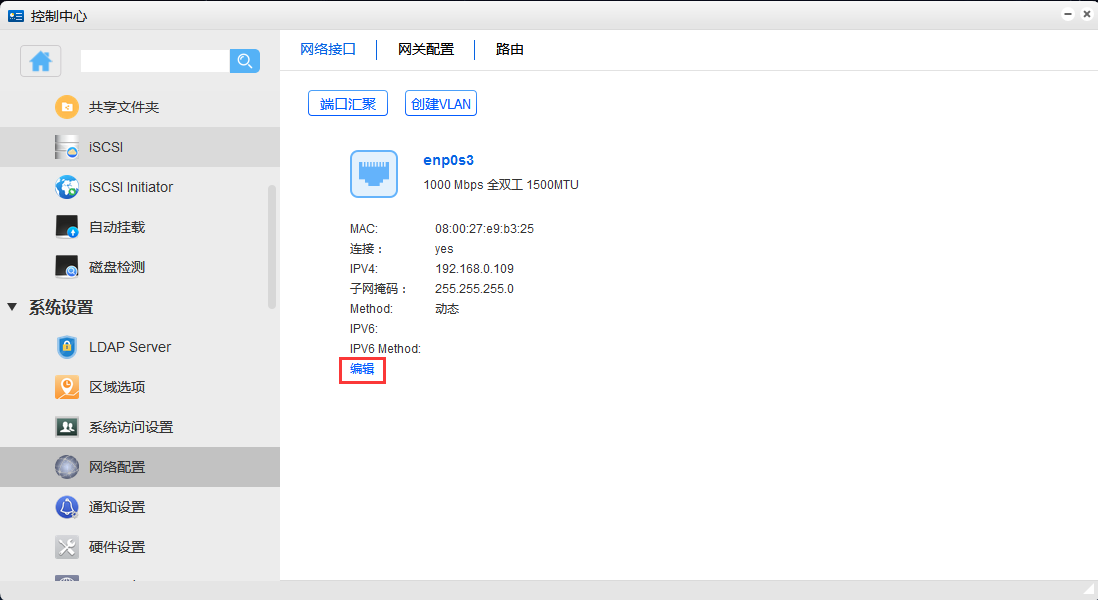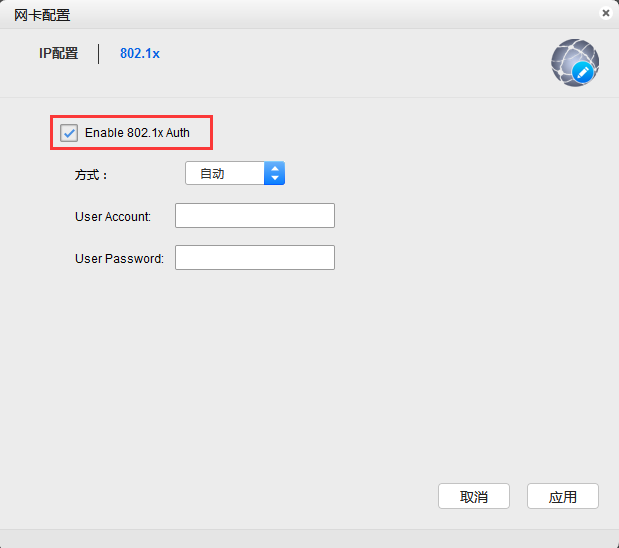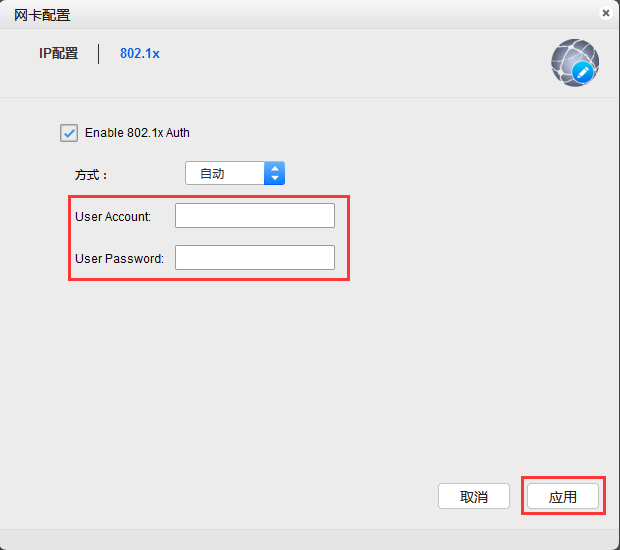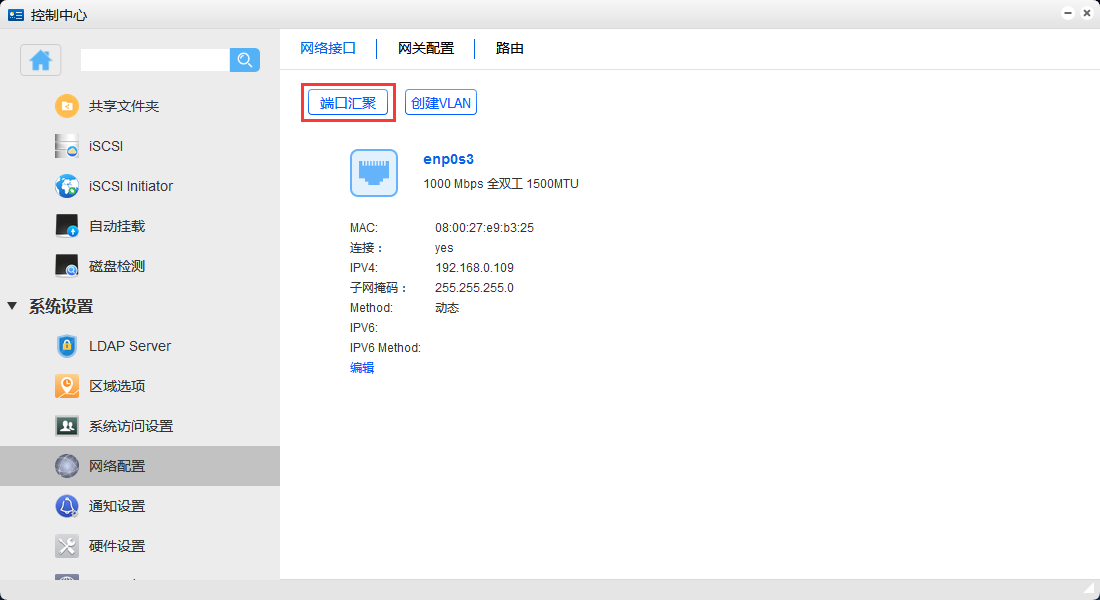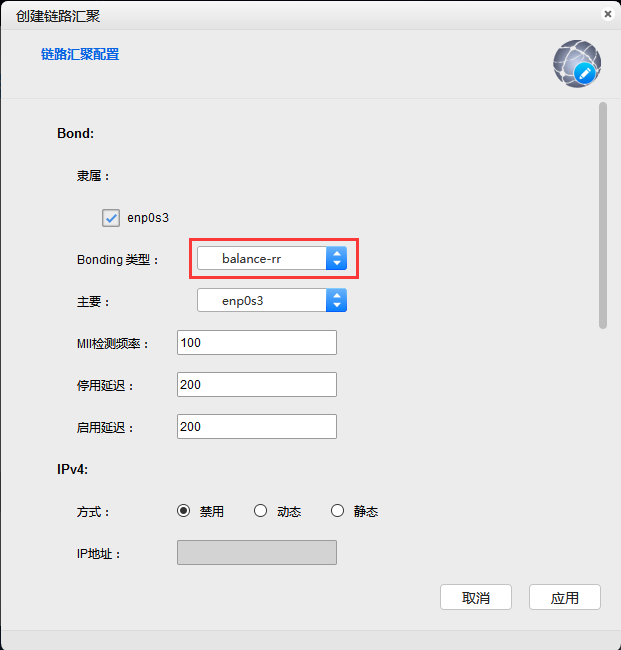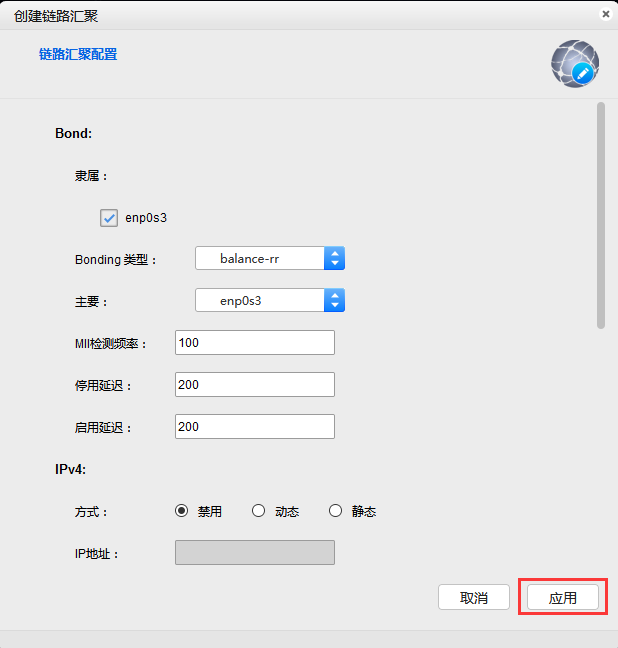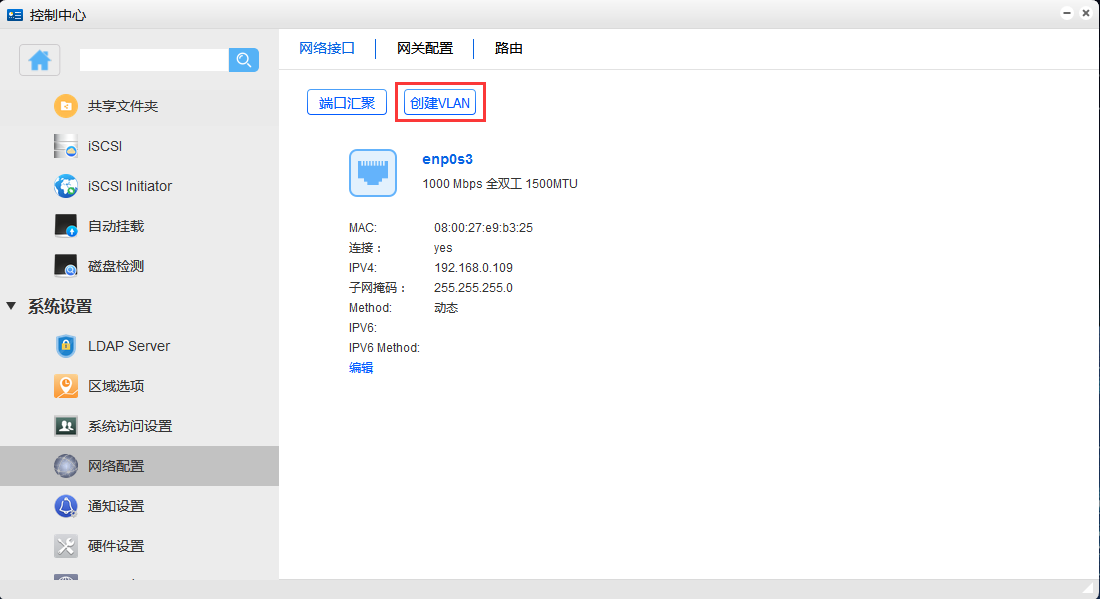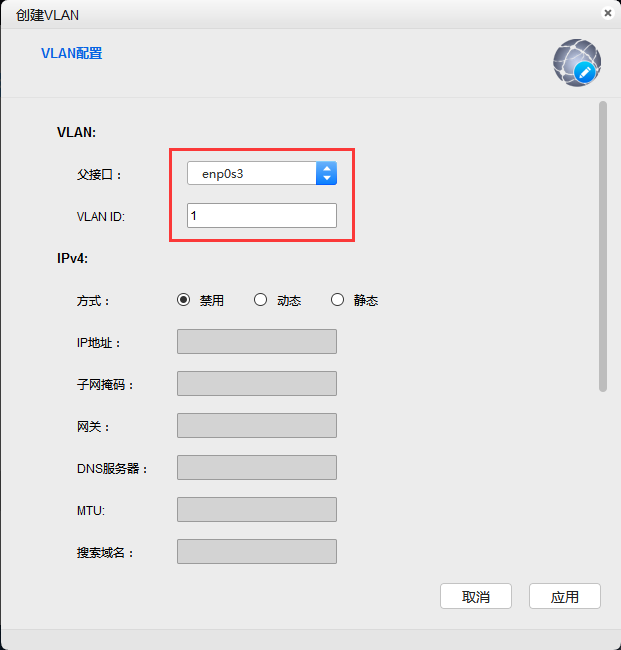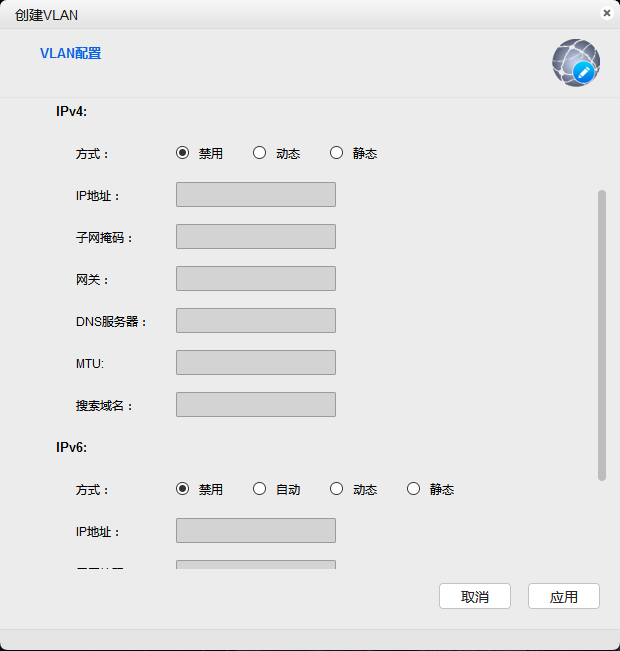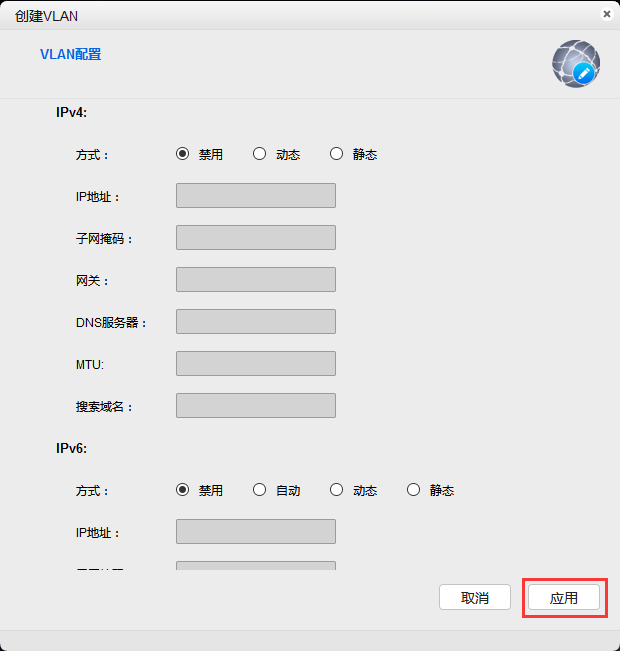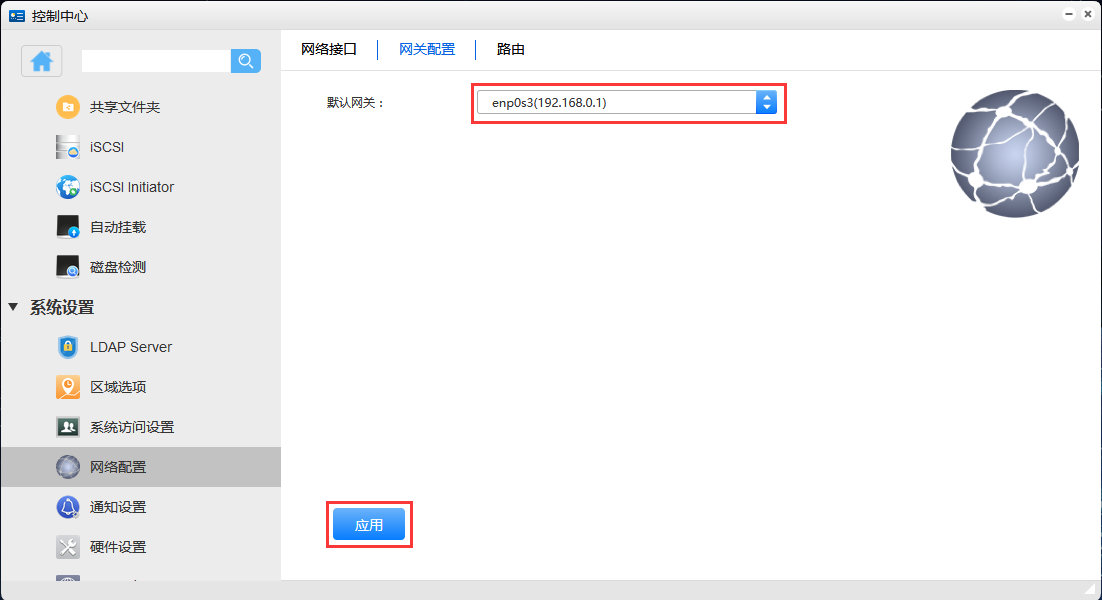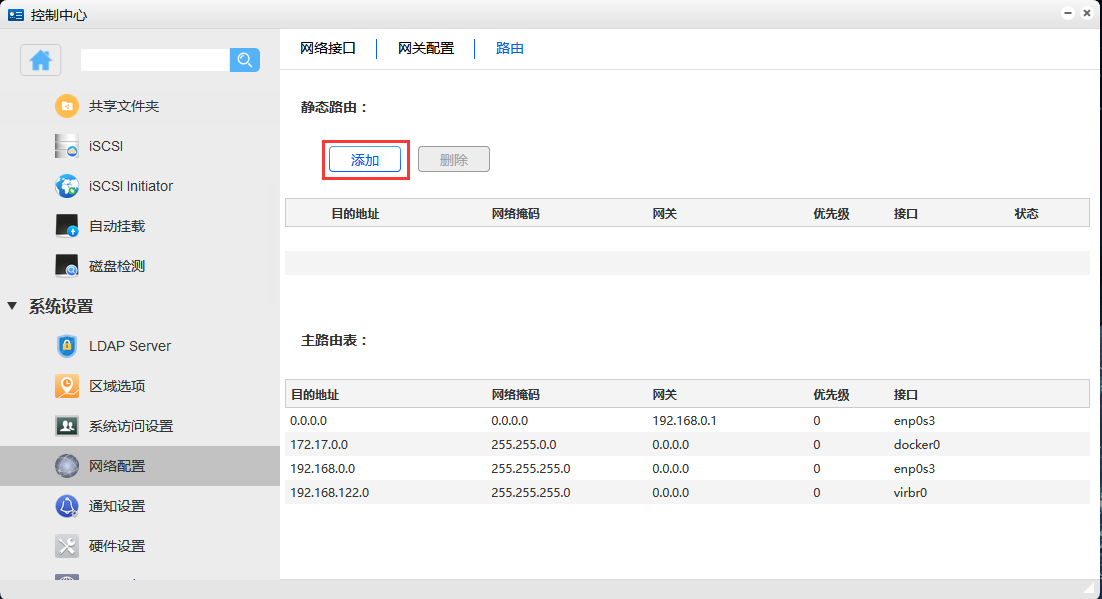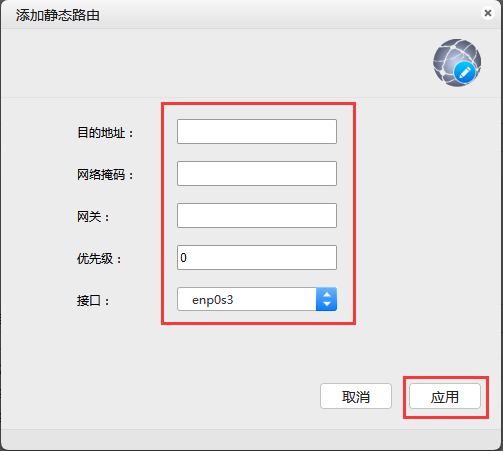第六章 系统设置
此章节指导您如何管理UNAS上的系统设置。您可以启用 LDAP Server服务、配置网络、修改系统名称和端口、设置更新服务器的源、自定义壁纸和主题、更改时区、设置自动重启/关机计划、管理 UPS、设置系统警报通知以及管理软件包和系统升级。
6.1 APP管理器
在此对UNAS 系统上APP进行统一管理,您可以安装,卸载,升级APP
6.1.1 安装APP
在APP管理器里选择要安装的APP,点击“安装”,等待安装完成即可
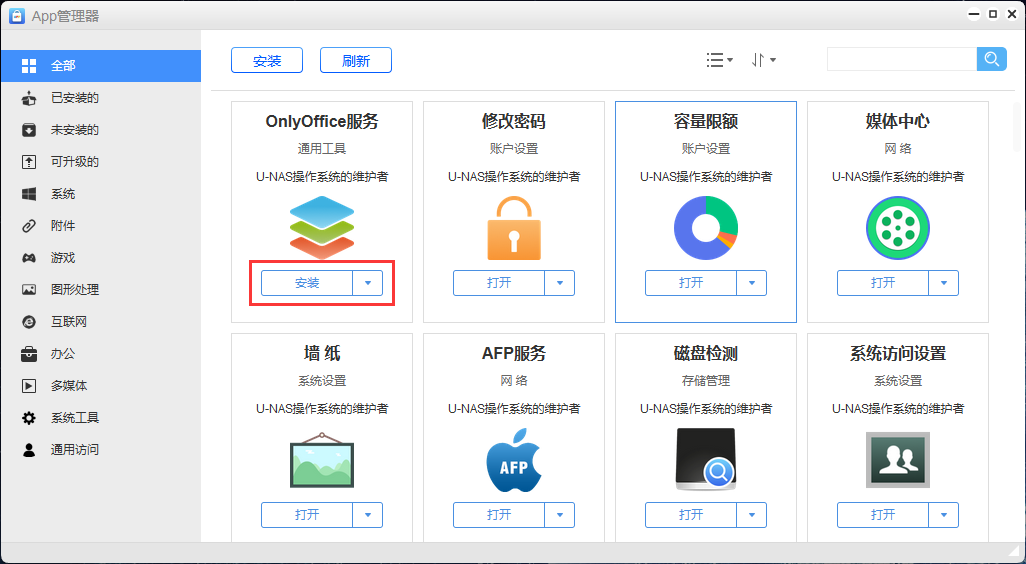
6.1.2 卸载APP恢复ldap服务下的用户/用户组
进入“已安装的”页面
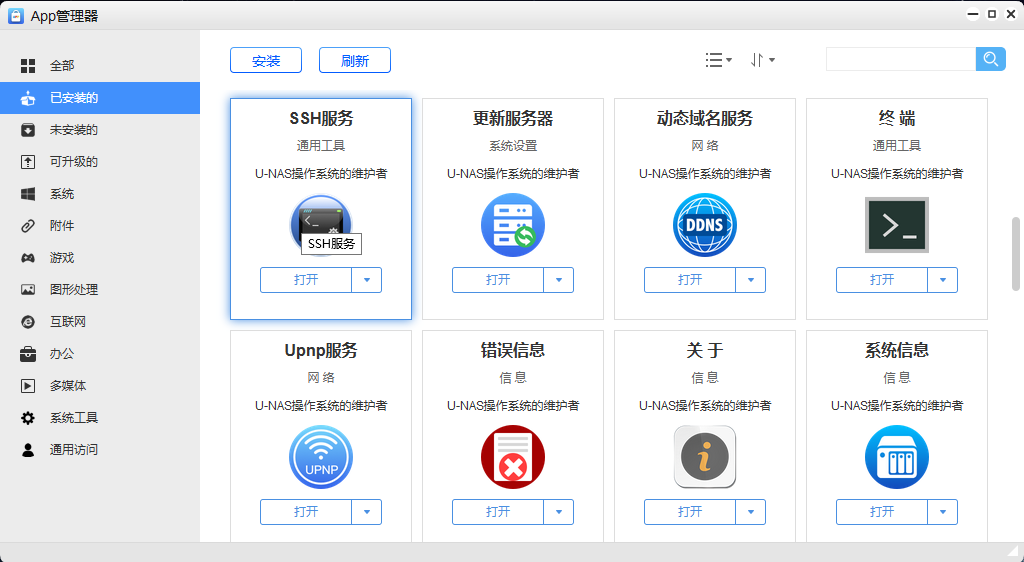
在页面点击“卸载”
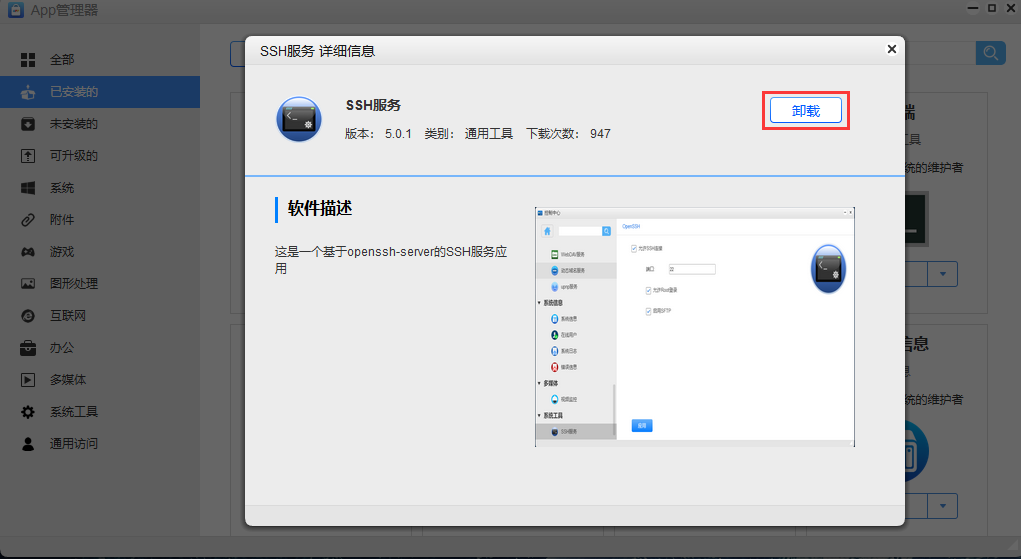
6.1.3 升级APP
找到要升级的APP,进去之后,直接点击“升级”
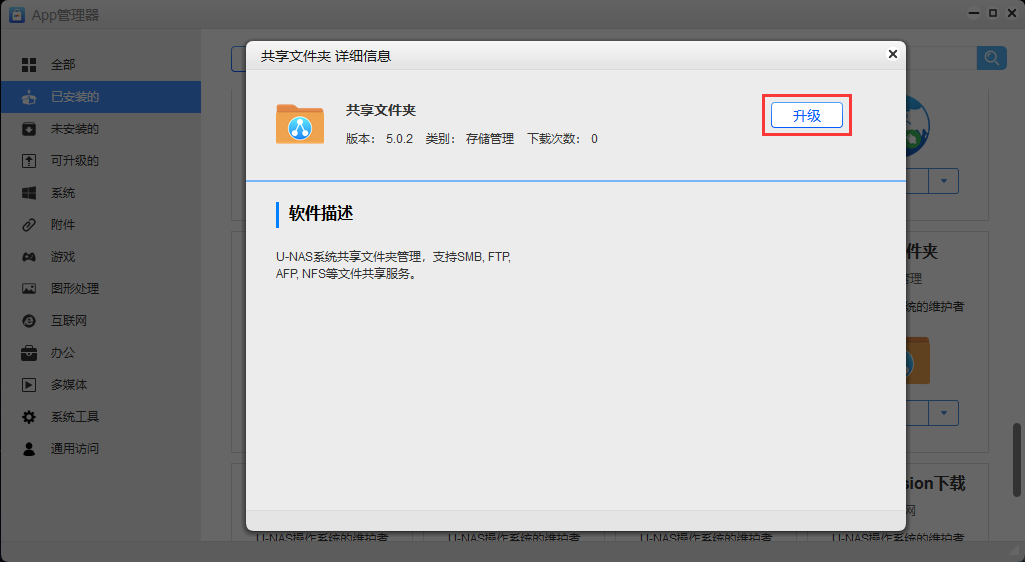
6.2 更新服务器
在此可切换debian系统服务器
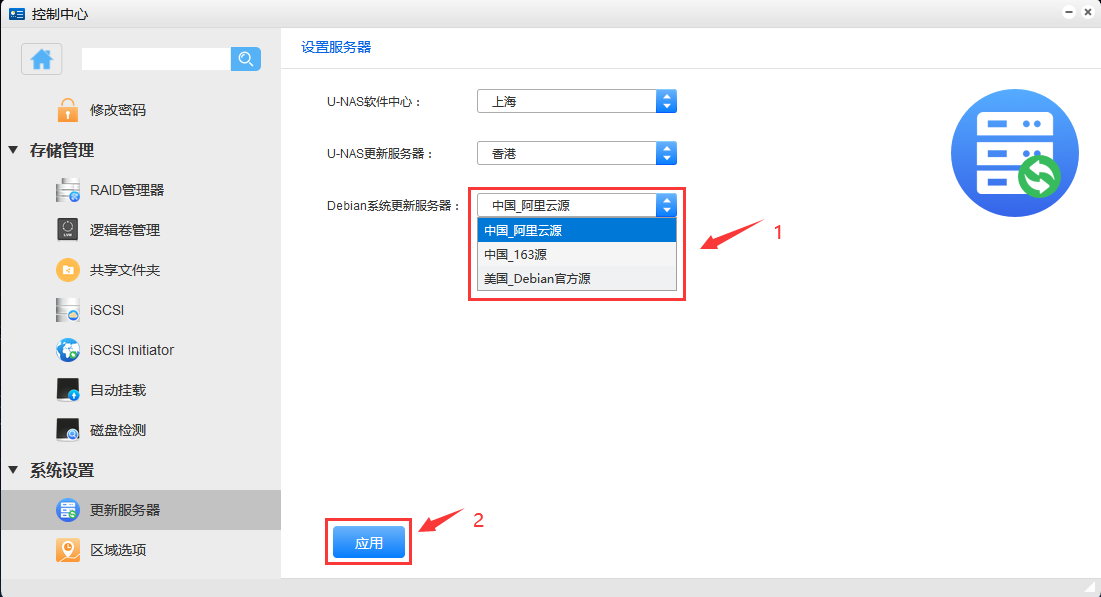
6.3 Ldap server
LDAP Server 是一个基于LDAP的服务集群,让您的U-NAS设备成为账户管理中心,可以集中管理所有关联客户端的账户,并为其提供认证服务
进入 “控制中心>系统设置>LDAP服务”
如果您有多个客户端位于不同的物理区域,则 Provider-Consumer 架构是一个理想的解决方案。所有的 Consumer 服务器将从 Provider 服务器定期复制数据,并作为本地客户端的主 LDAP 服务器。即便当 Provider 服务器关机或 Provider/Consumer 服务器之间的连接丢失时,只要 Consumer 服务器工作正常,本地客户端便不会受影响。
LDAP Server 中有两种服务器:
Provider 服务器:如果您想要您的服务器成为主服务器,则选择此选项。所有的 Consumer 服务器将从 Provider 服务器复制数据。
Consumer 服务器:Consumer 服务器将与其 Provider 服务器实时同步以克隆 LDAP 服务器。若要修改 Consumer 服务器上的设置,您必须联系 Provider 服务器的管理员。
6.3.1 启用 LDAP Server 作为 Provider 服务器
启用LDAP 服务
设置作为Provider 服务器的FQDN 和密码
提示:密码默认是不显示的,如需显示密码,可以鼠标单击“密码”这两个字,会显示出密码
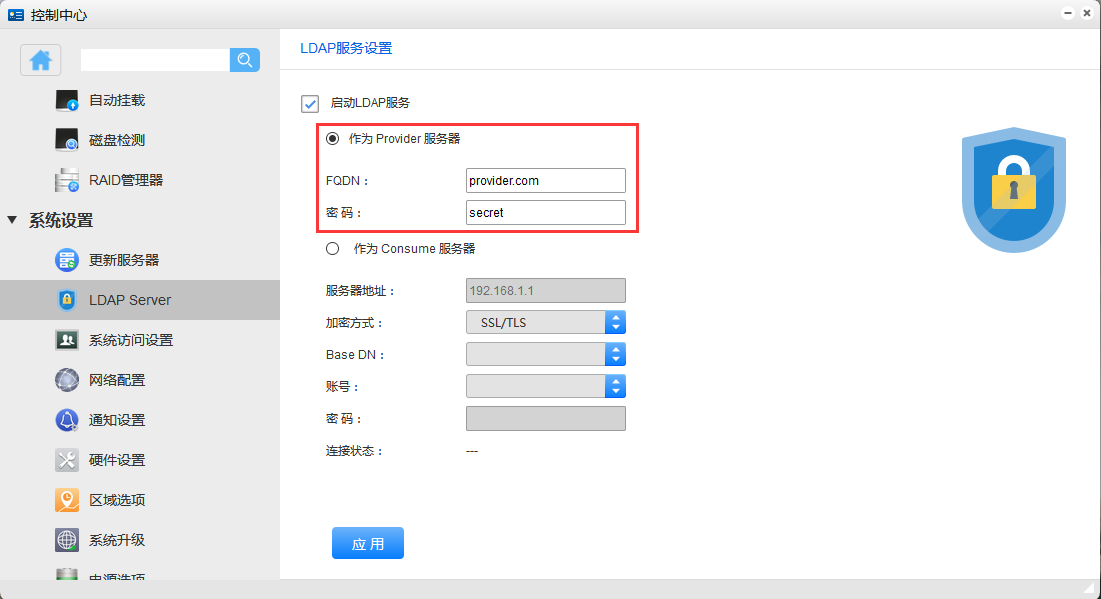
点击“应用”
6.3.2 启用 LDAP Server 作为 Provider 服务器复制数据
启用LDAP 服务
选择作为Comsume 服务器
填写配置信息
配置描述:
服务器地址:作为provider 服务器的ip地址
加密方式:默认用SSL/TILS加密方式
Base DN: 输入 Provider 服务器 LDAP 数据库的 Base DN
账号/密码:可以选择任何账号进行备份
点击“应用”
查看状态,变成“已联机”
联机后,可以查看到用户组和用户是否和Provider服务器上的ldap数据库一致
6.3.3 账户管理
在此部分可以管理所有账户信息,可新建用户,删除用户,修改用户所属组,修改用户密码等等
※ 新建用户
点击“添加”
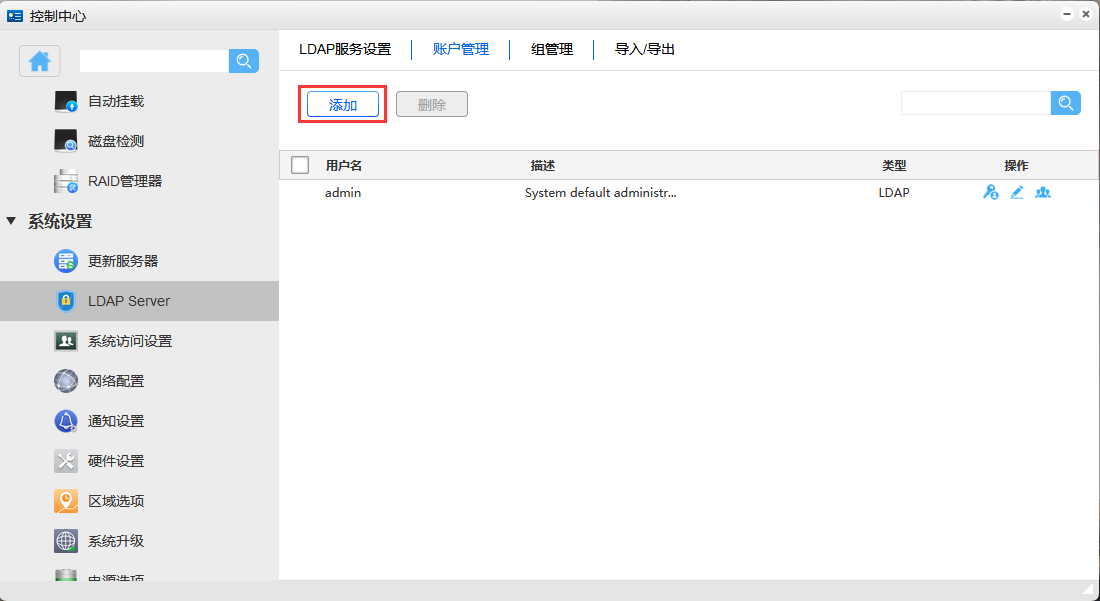
设置用户信息
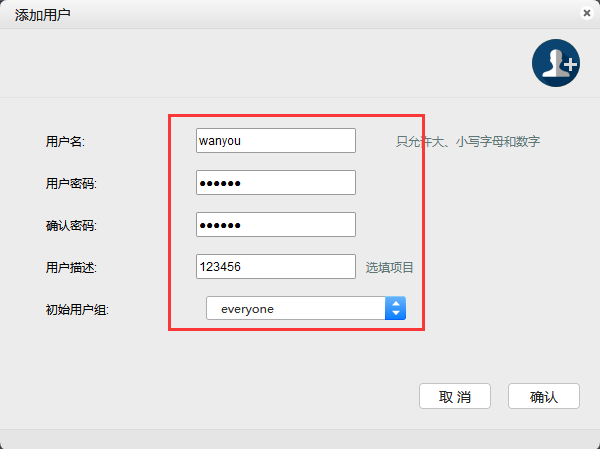
设置完成后点击“确认”
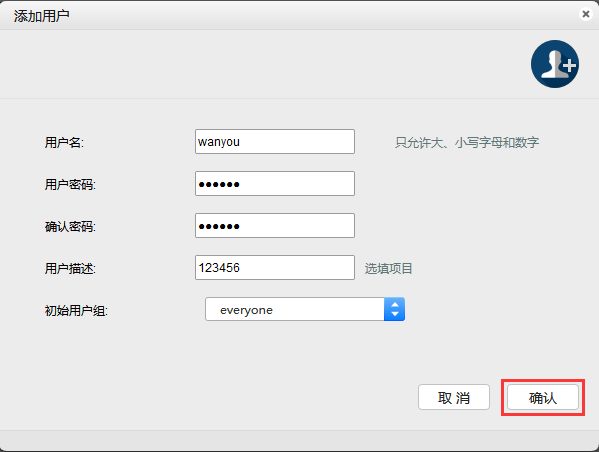
※ 修改用户密码
选中要修改密码的用户,点击“修改用户密码”
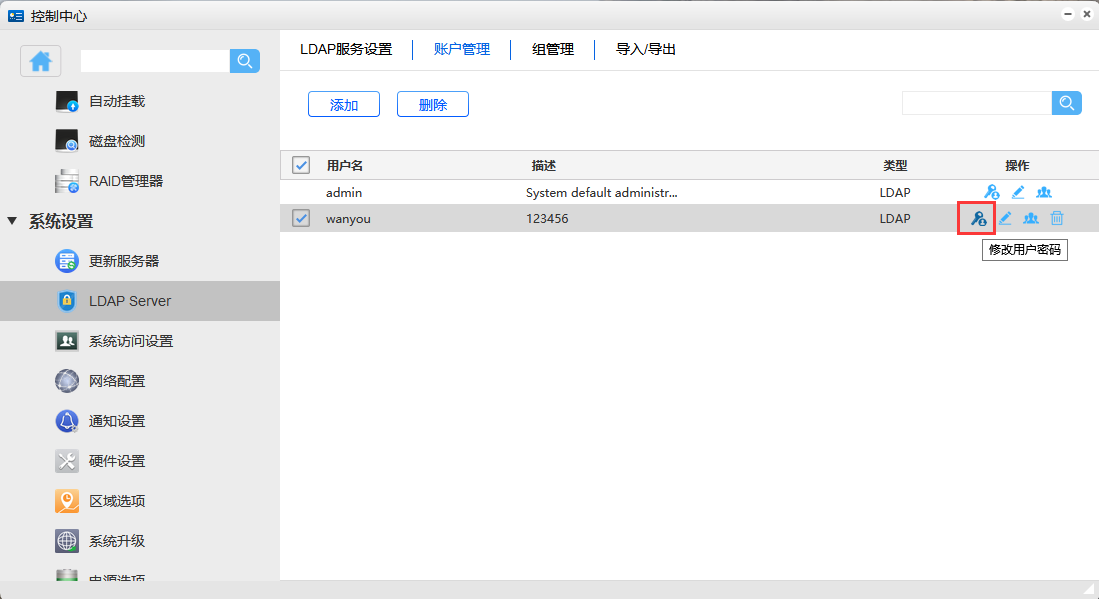
设置新密码,然后点击“确认”,即修改成功
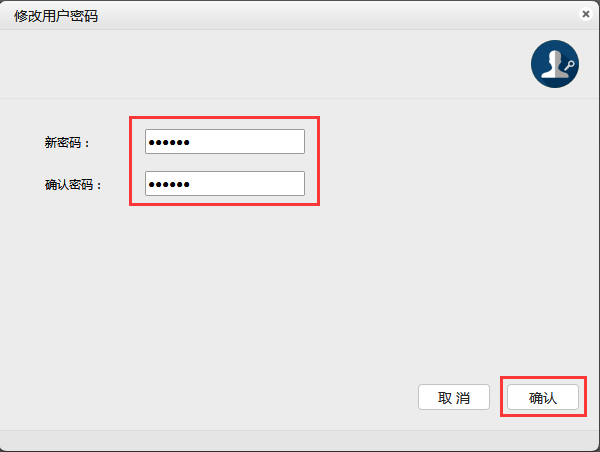
※ 修改用户信息
选中要修改的用户,点击“修改用户信息”
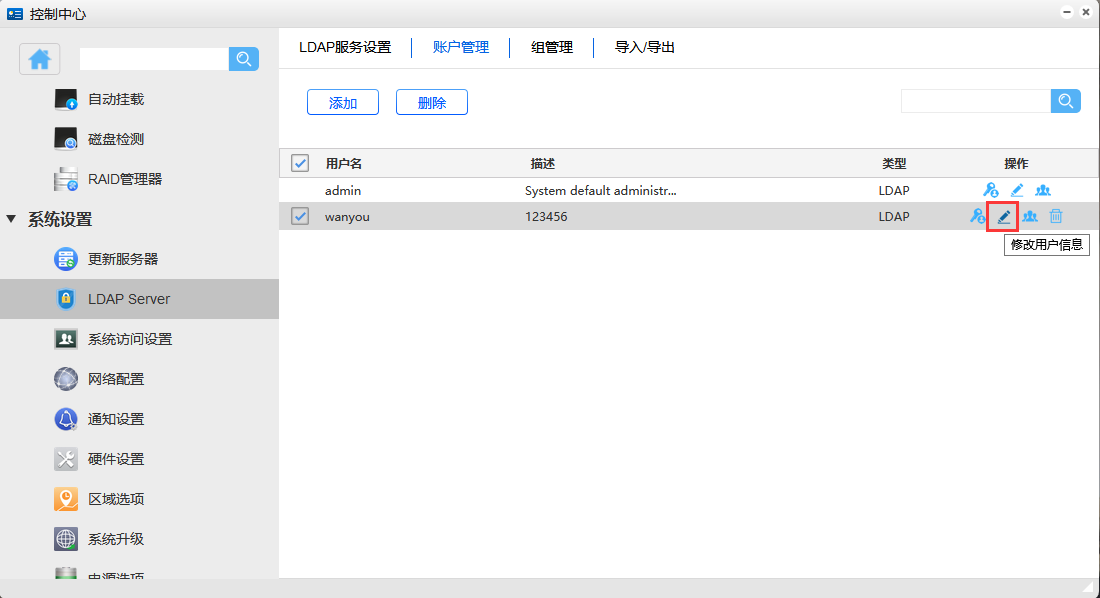
修改用户描述后,点击“确认”
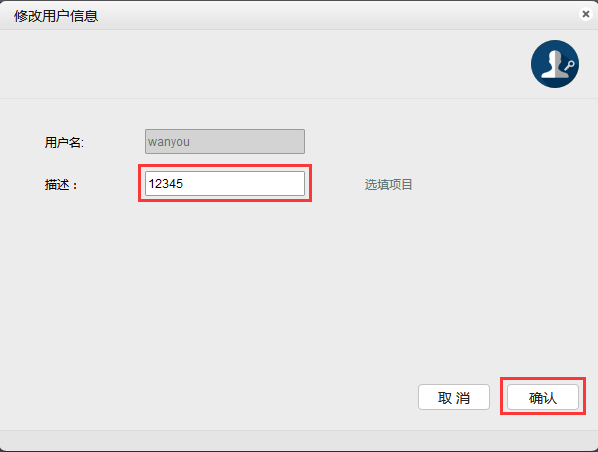
※ 修改用户所属组
选中要修改的用户,点击“修改用户所属组”
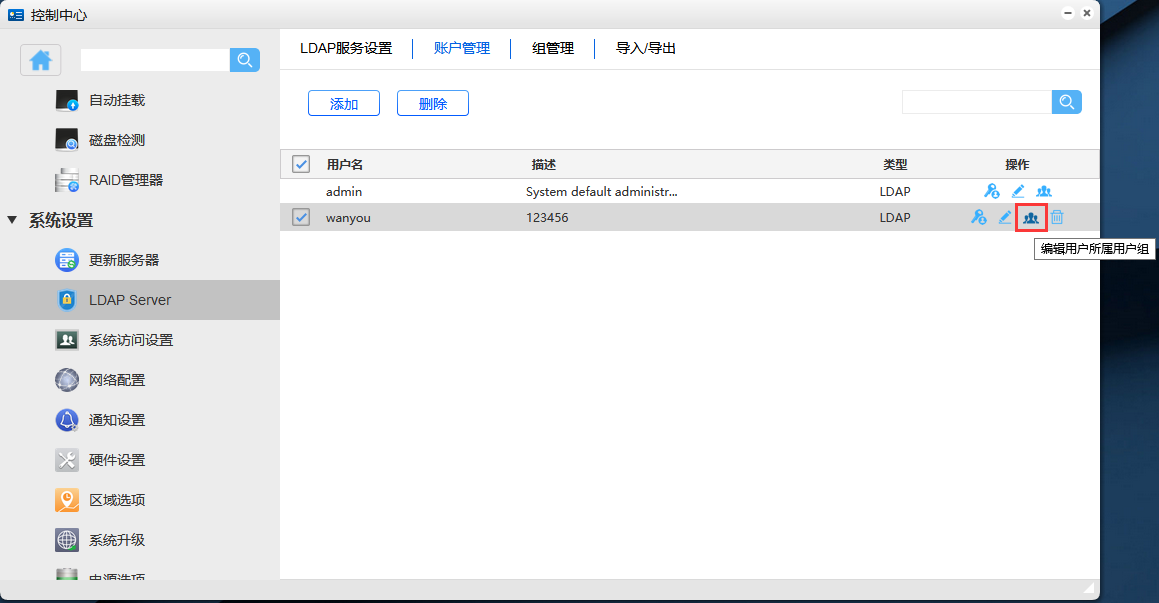
选择好要设置所属的用户组,点击“确定”
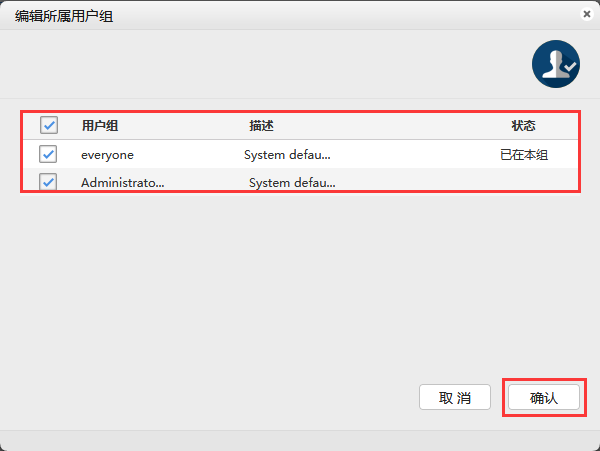
※ 删除用户
选中要删除的用户,点击“删除”
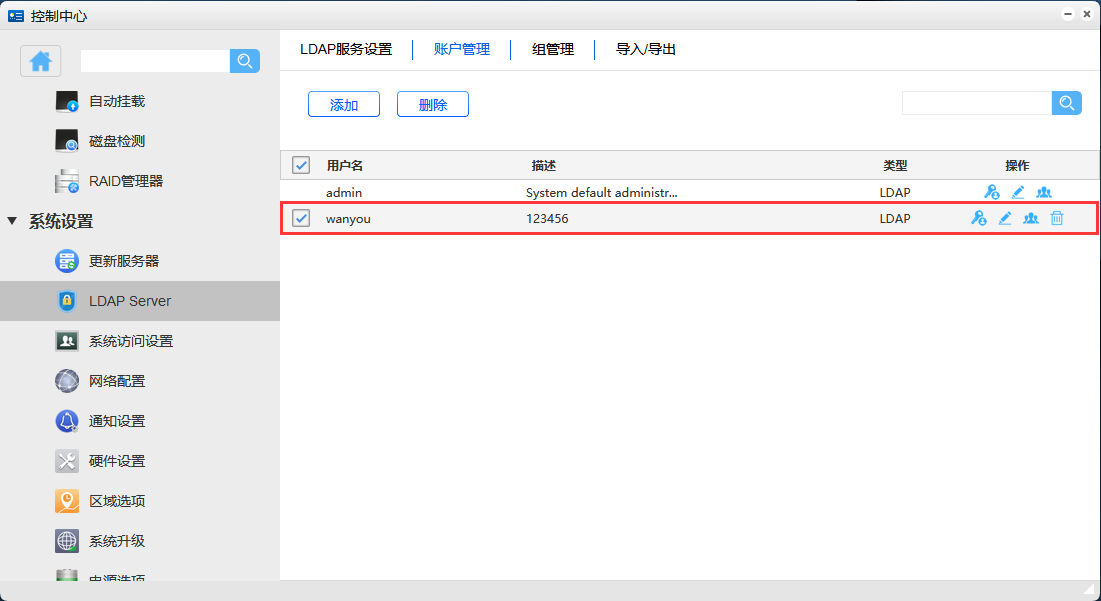
点击“确定“删除
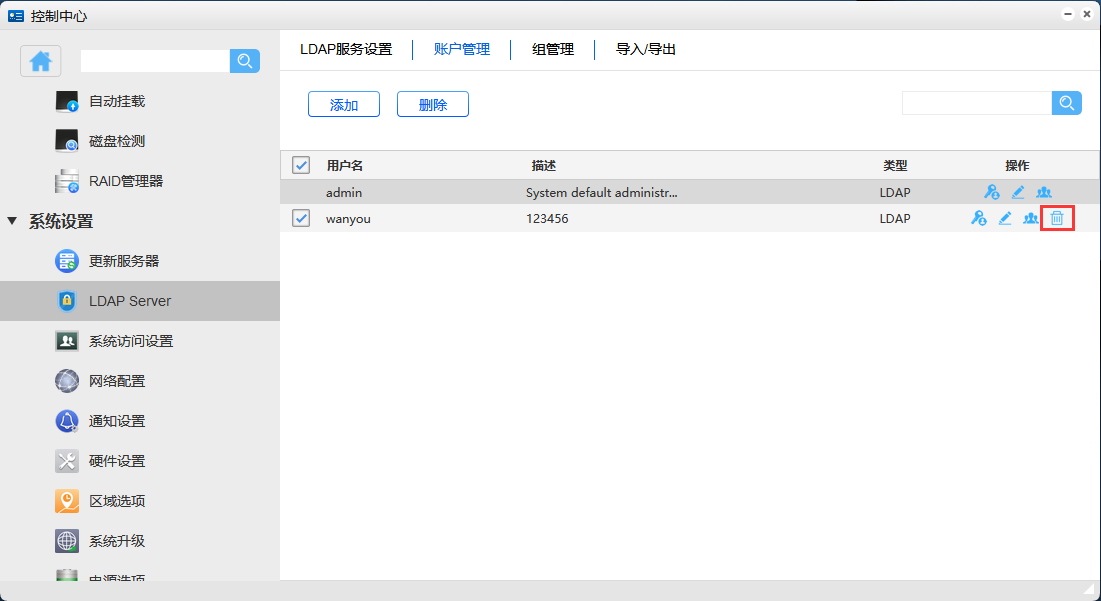
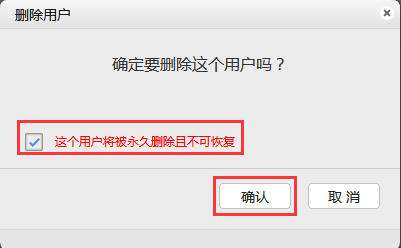
6.3.4 组管理
在此部分可以管理Ldap服务下的所有用户组,可以添加用户组,删除用户组,修改用户组内的成员等等
※ 添加用户组
点击“添加”
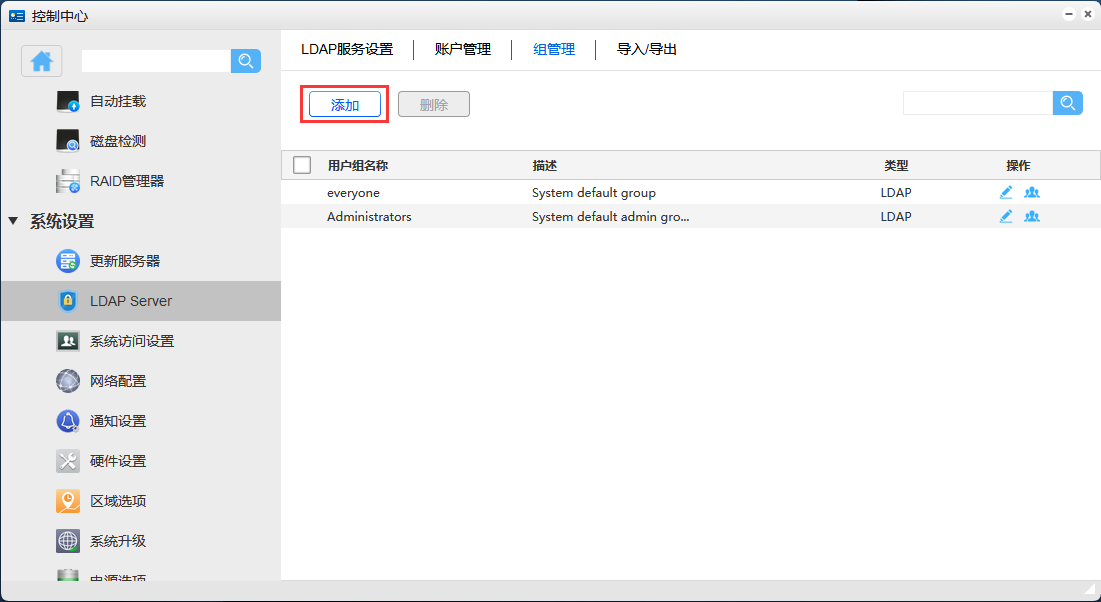
输入用户组名称以及描述,点击“确认”,用户组即添加成功
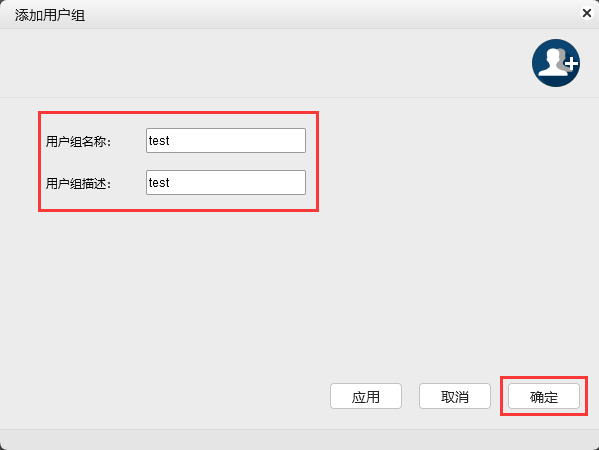
※ 编辑用户组信息
选中用户组,点击“编辑用户组信息”
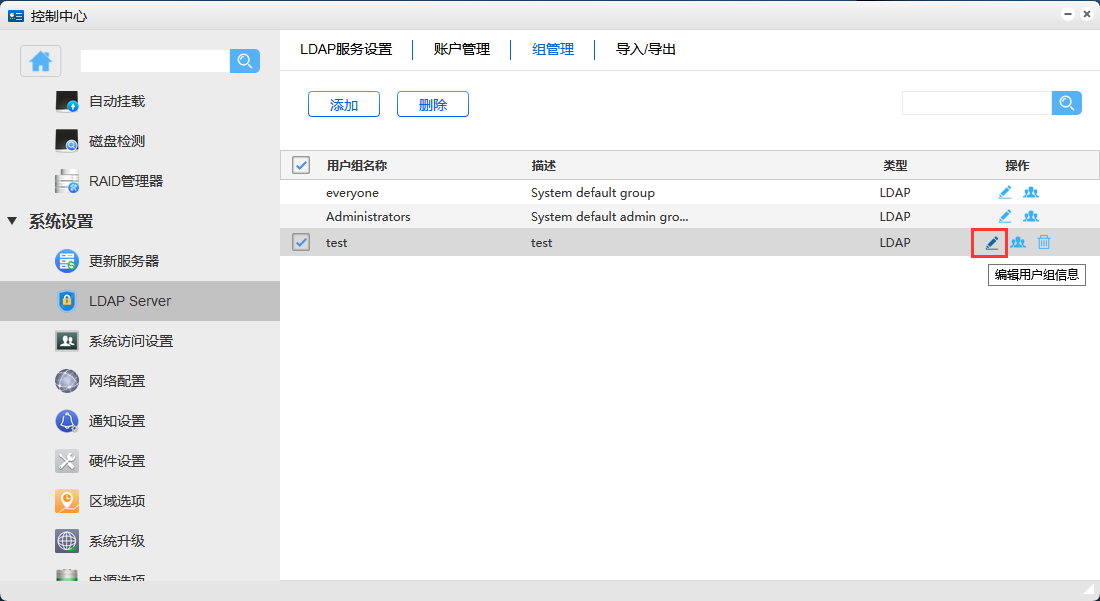
修改用户组描述信息,然后点击“确认”
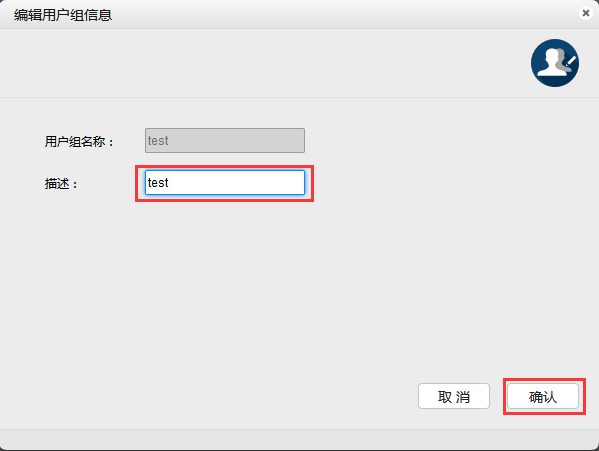
※ 编辑用户组成员
选中用户组,点击“编辑用户组成员”
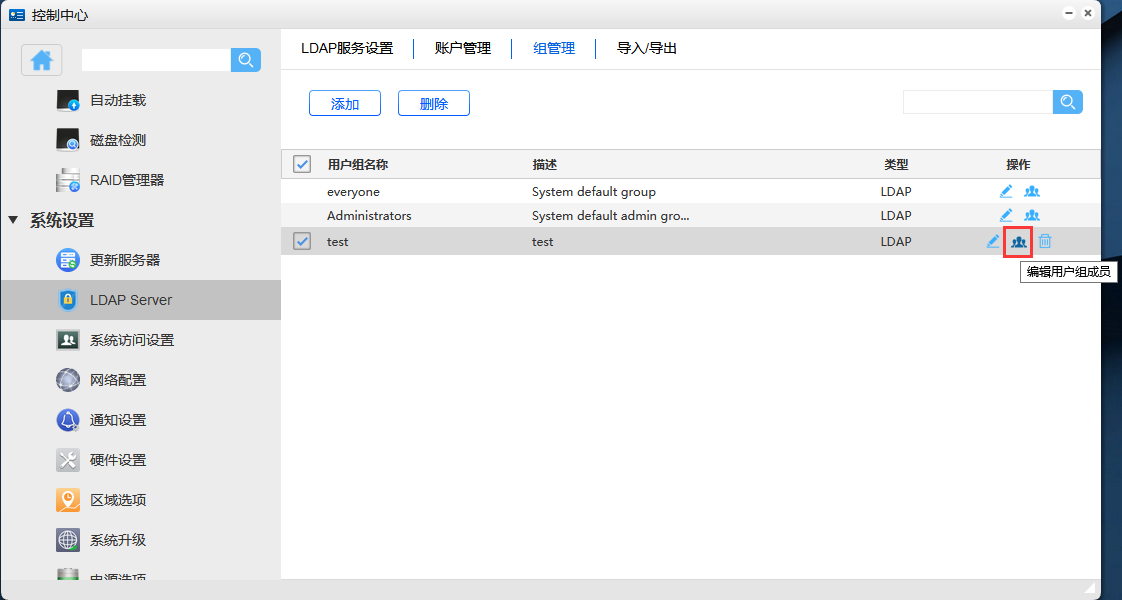
选择要加入的用户后,点击“确认”
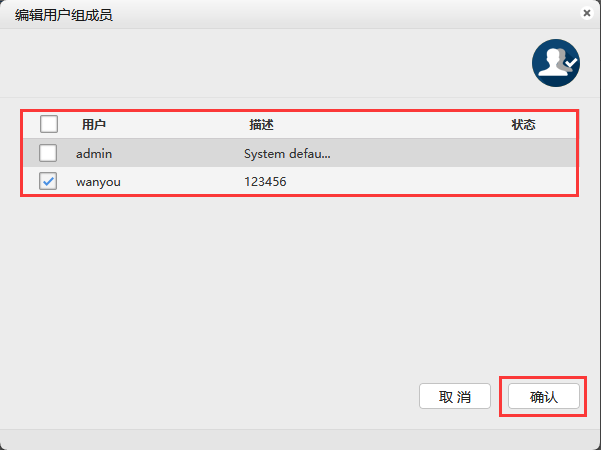
※ 删除用户组
选择要删除的用户组,点击“删除图标“
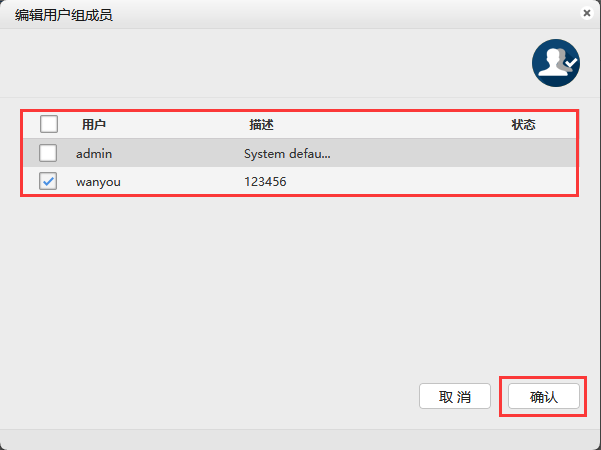
选中确认删除,点击“确定”
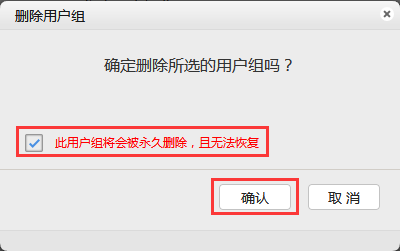
7.3.5 备份用户组/用户信息
进入导入/导出模块
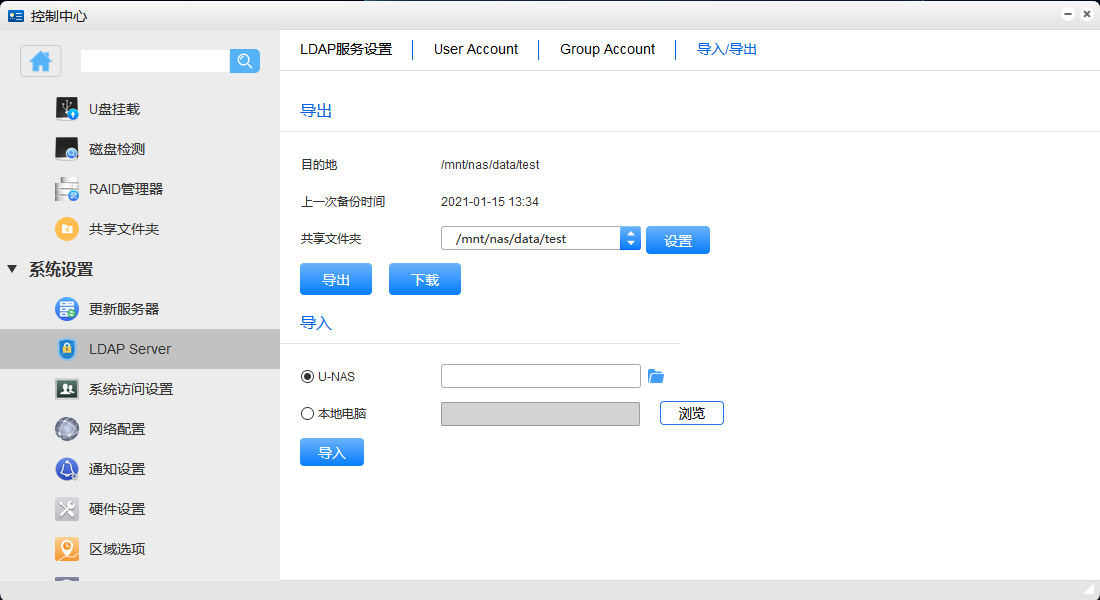
选择一个共享文件夹,作为备份路径
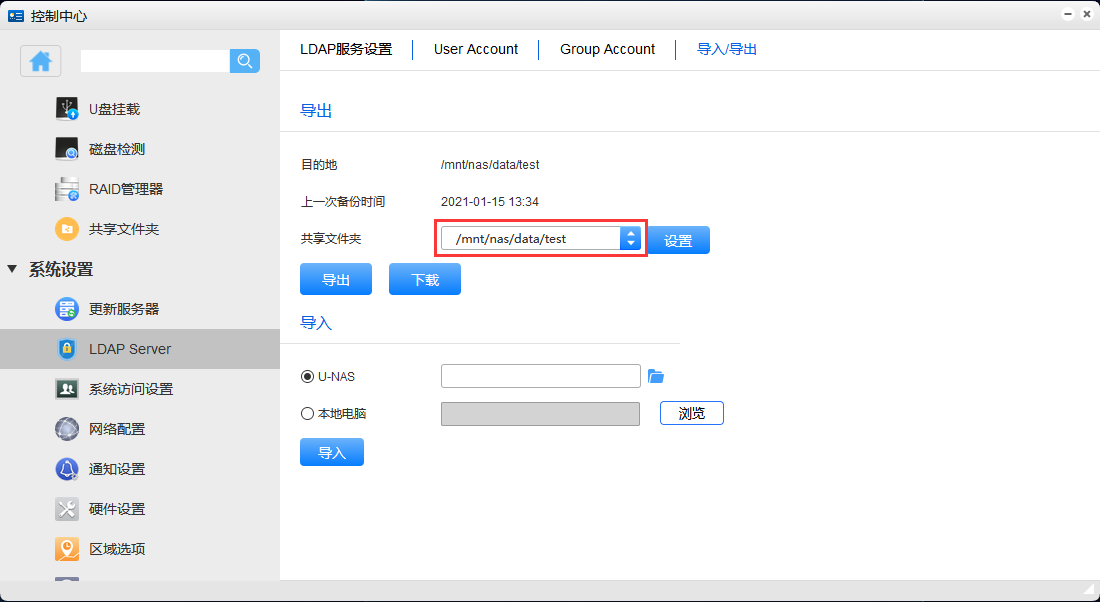
选择完成之后,再点击“设置“按钮
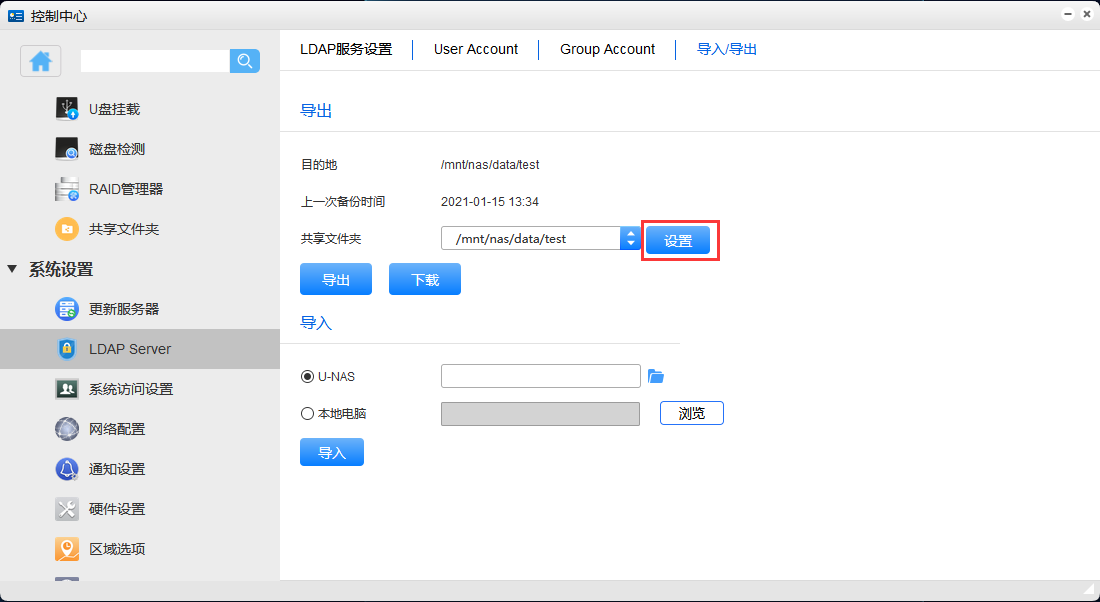
设置后会弹出提示,备份路径设置成功
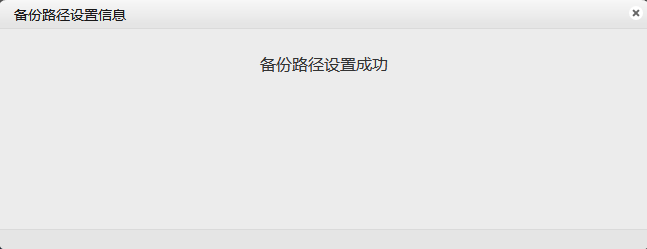
点击“导出”
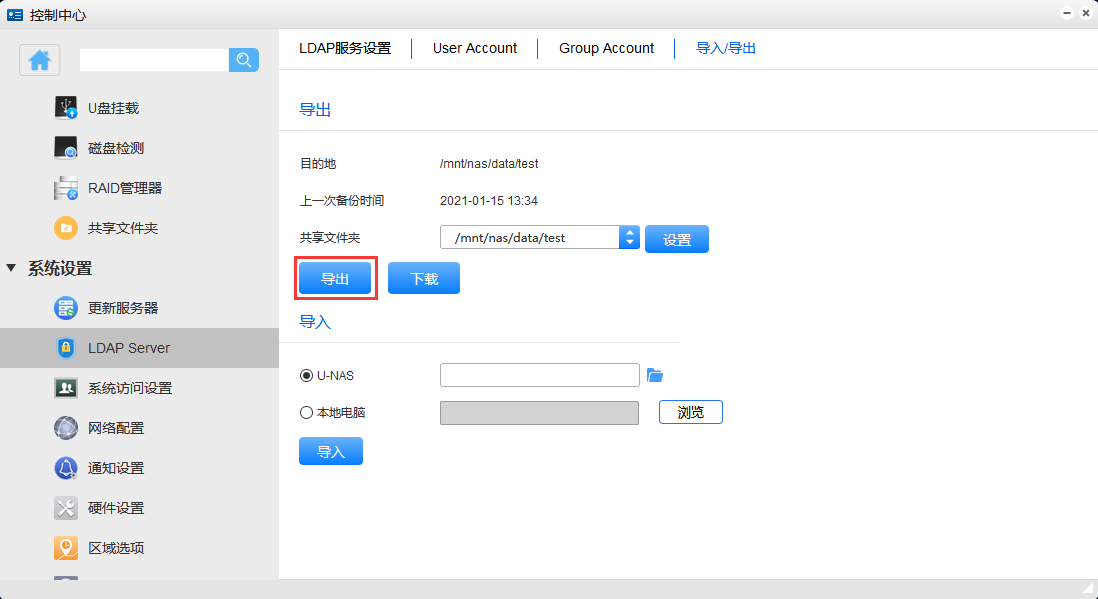
弹出提示框(备份的时候ldap服务会中断,请务必提前做好准备)
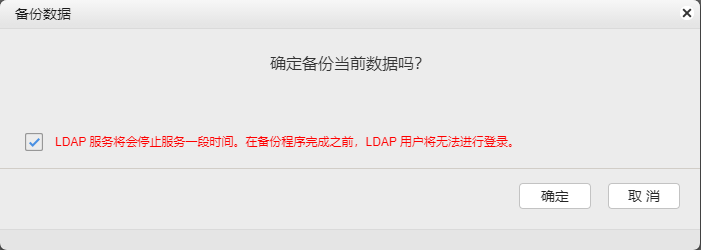
备份成功了会有提示
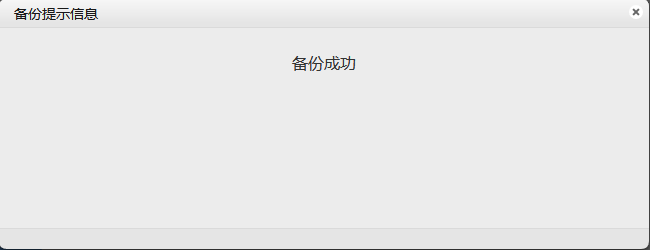
要把备份文件下载到pc本地的话,导出成功之后再点击“下载”按钮,文件会下载到pc上
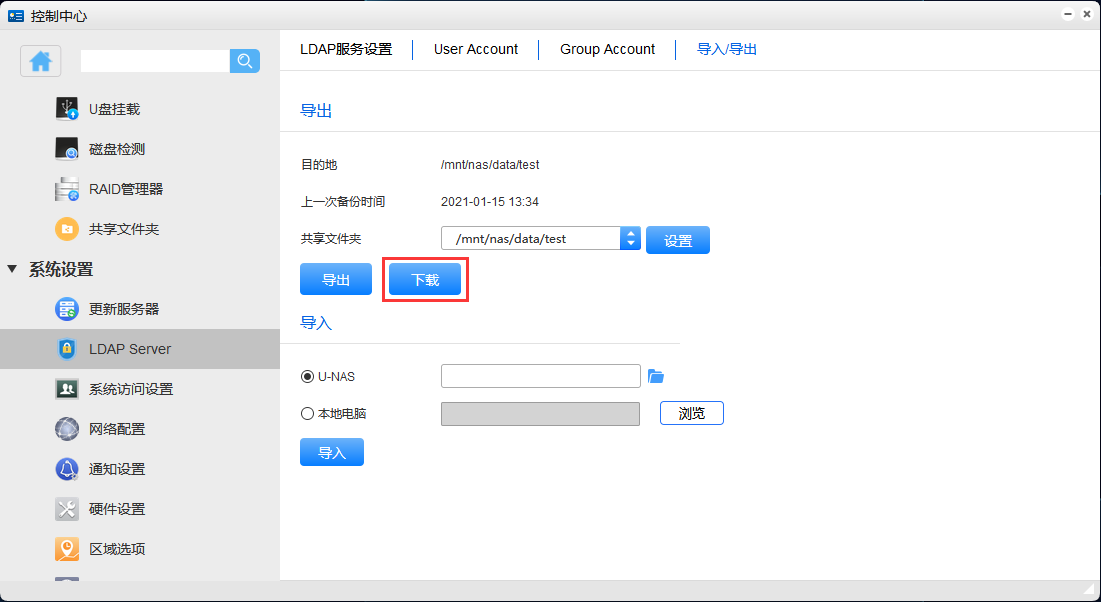
6.3.6 恢复ldap服务下的用户/用户组
※ 从UNAS 共享文件夹下恢复
选中U-NAS,点击“文件夹”图标
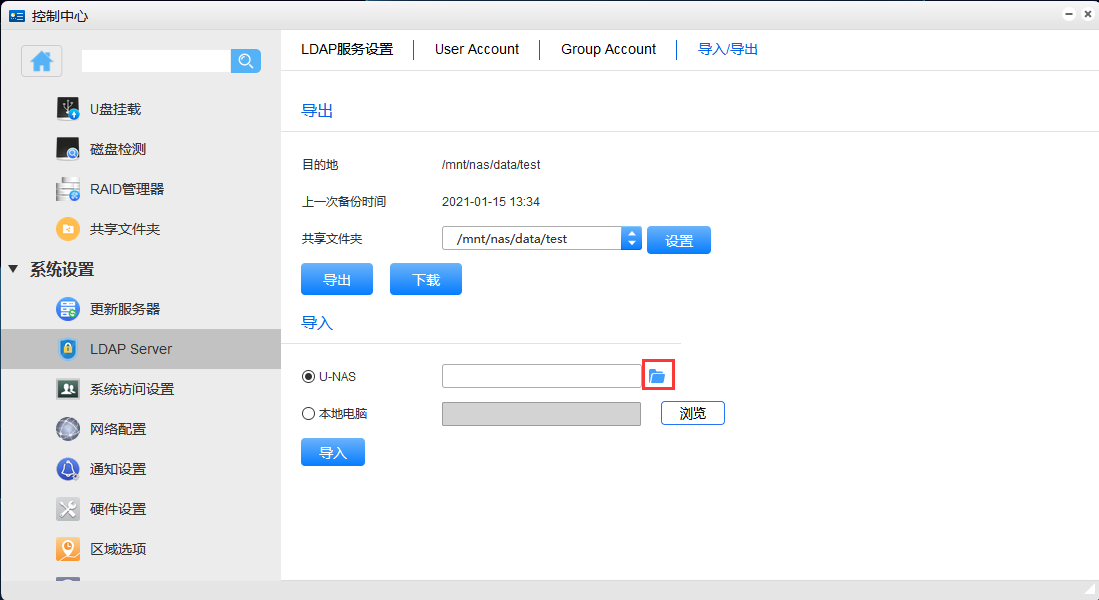
在备份的共享文件夹目录下找到备份的文件
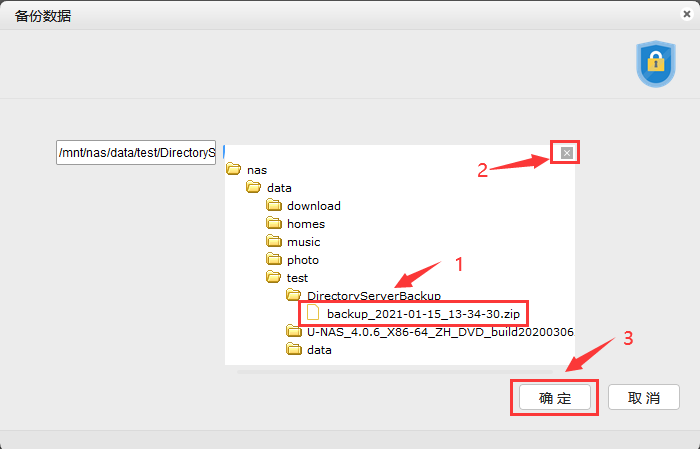
点击“导入”
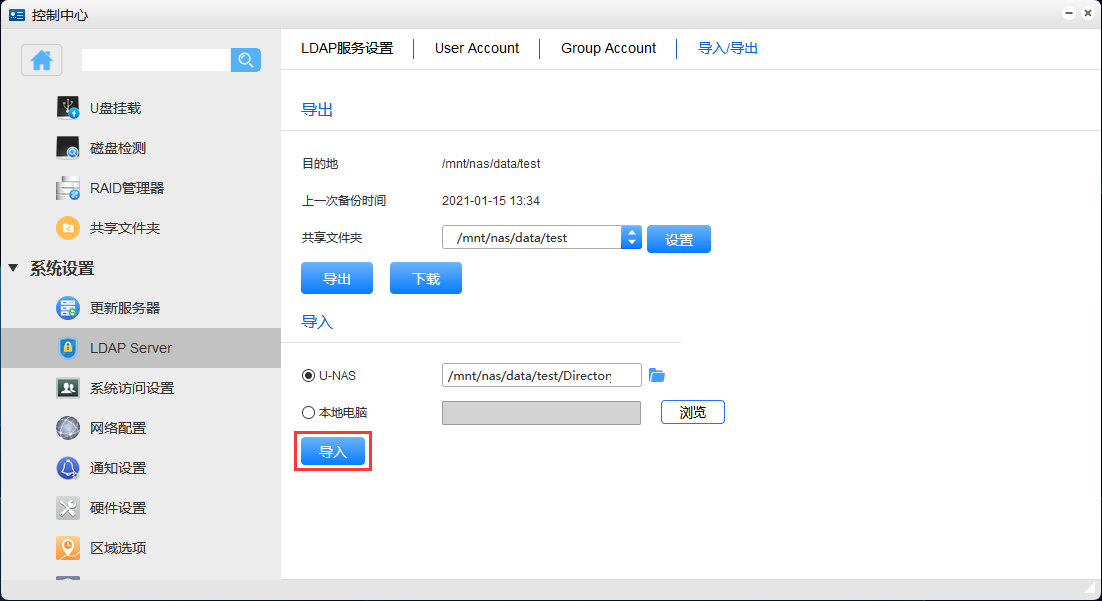
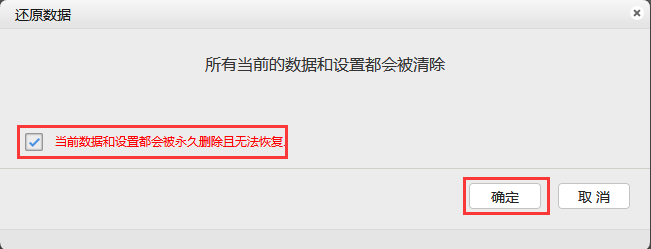
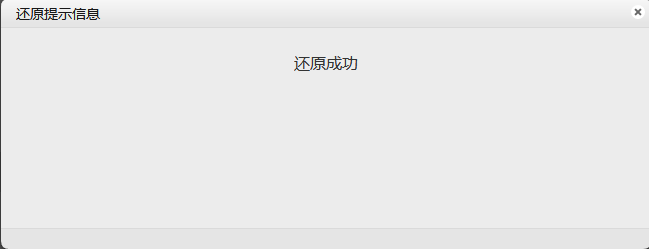
※ 从本地pc恢复
选中本地电脑,浏览选中之前备份下来的文件
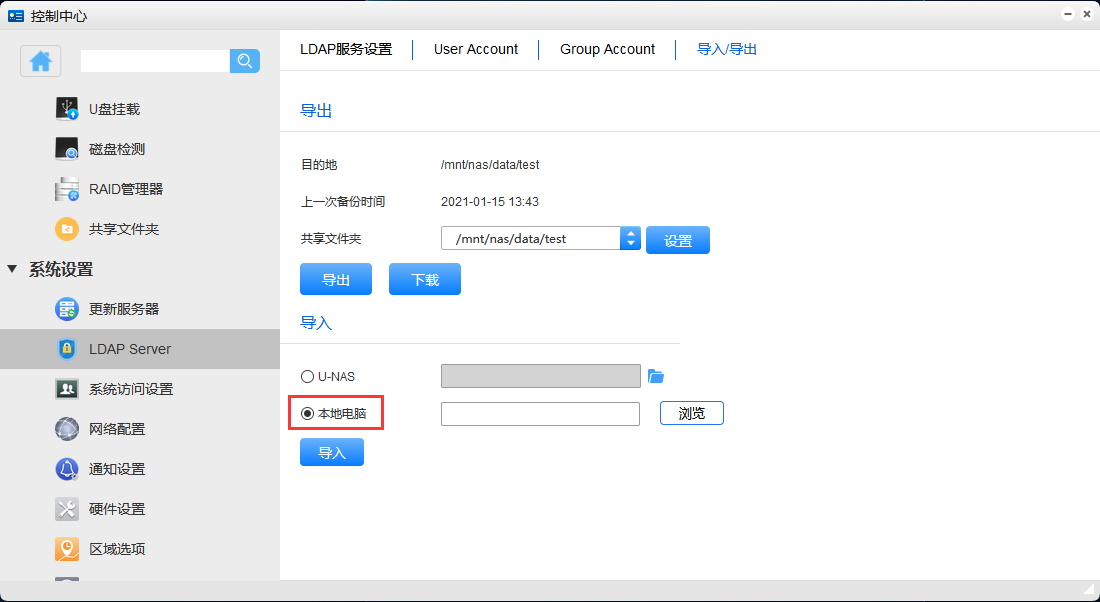
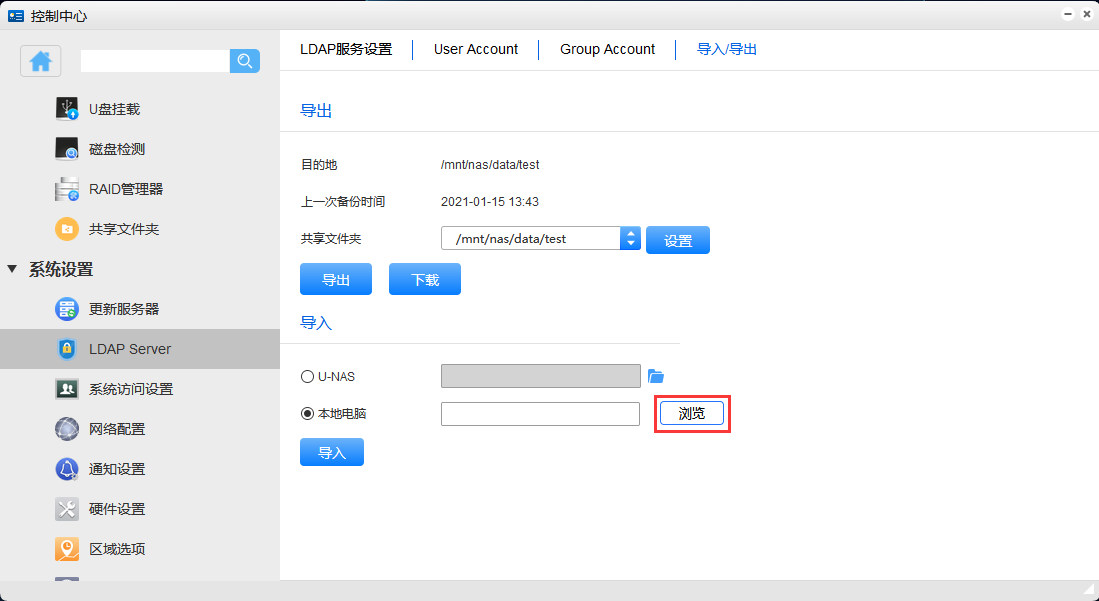
选择文件之后会提示“上传成功”
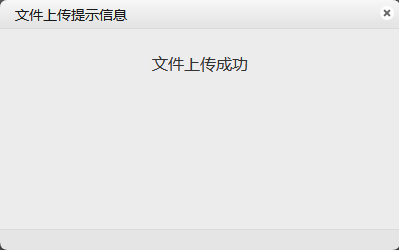
点击“导入“
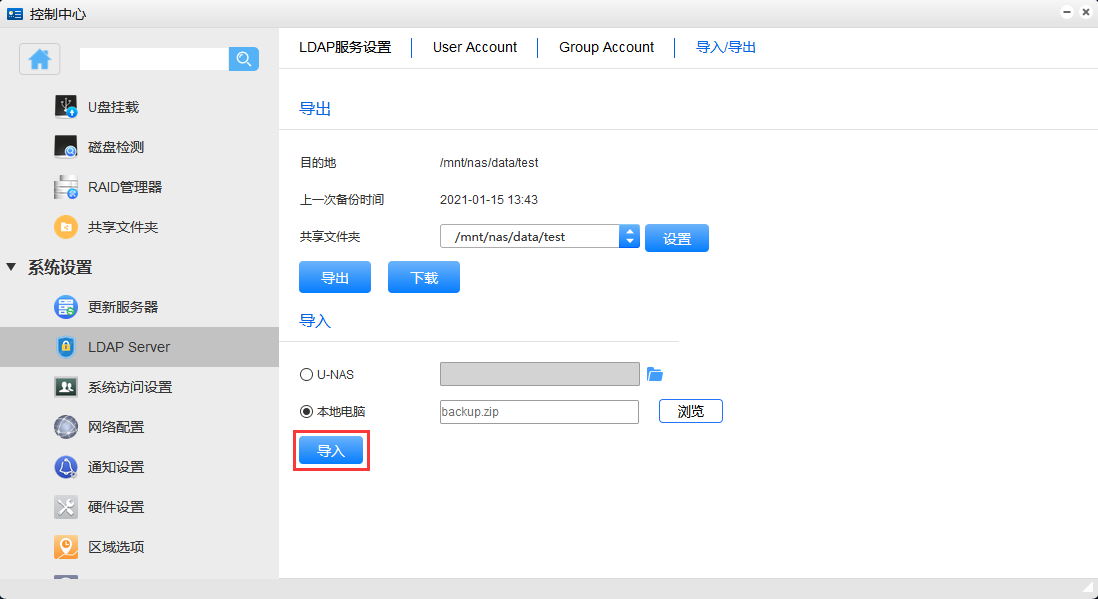
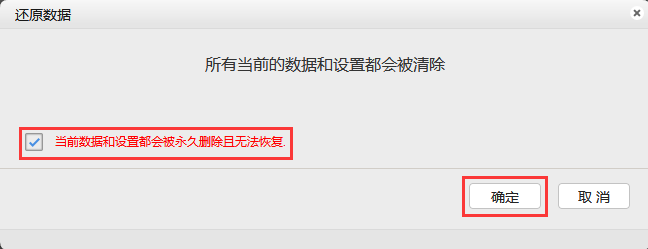
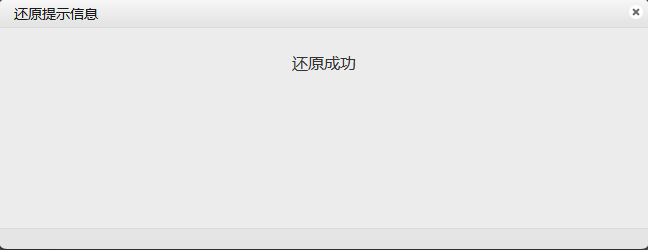
6.4 区域选项
用户可以手动设置服务器的日期和时间,也可以使用网络校时服务器来自动设置时间。
进入 “控制中心>系统设置>区域选项”
6.4.1 设置时间和日期
设置时区
设置日期
设置时间
点击“应用”
6.4.2 设置时间和日期
设置时区
勾选与NTP服务器同步日期和时间
点击“应用”
6.5 系统访问设置
此部分允许用户修改系统名称和端口等基本设置。此外还支持自定义域名和导入证书。它还支持“Let’s encrypt”,可用于生成使用HTTPS访问U-NAS系统管理界面时不安全的证书。 当您成功绑定域名和证书后,就可以直接通过域名访问NAS管理界面了
进入“控制中心>系统设置>系统访问设置”
6.5.1 更改基本设置
输入系统名称
填入域名(注意域名必须是有效的域名,可以成功解析IP地址,支持腾讯云域名,阿里云域名等)
输入邮箱
修改http以及https端口
点击“应用”
6.5.2 上传证书
点击“上传证书”(这里证书是我们注册或者购买域名的时候生成的有效证书)
选择证书文件几秘钥文件(是apache2服务下的证书文件)
选择好对应的证书后,点击“上传”
验证通过之后,返回页面可以看到如下所示
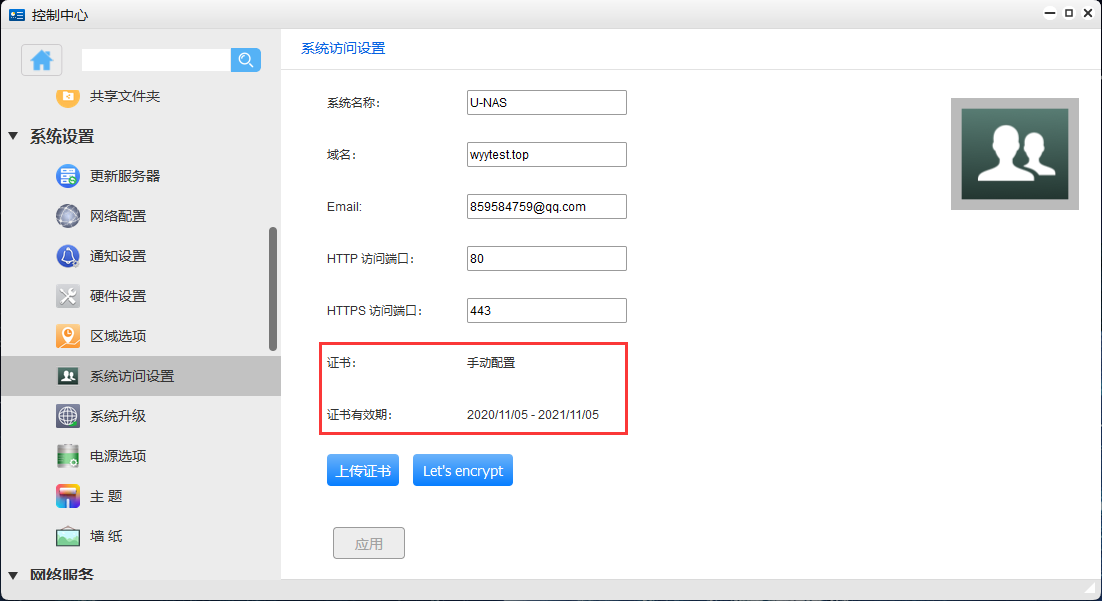
配置成功之后,可以在域名服务商下添加DNS 解析记录后,就可以通过域名访问UNAS的管理界面了
6.5.3 生成let’s encrypt证书
提示:let’s encrypt 相关规定可查阅下述链接
点击“Let’s encrypt”
点击“确认继续”
根据图示要求,在域名服务商下添加一条解析记录,添加完成后点击“确认继续”
返回后查看证书以及证书有效期
配置成功之后,可以在域名服务商下添加DNS 解析记录后,就可以通过域名访问UNAS的管理界面了
6.6 网络配置
在此用户可以对U-NAS 的DNS和网络连接进行配置。
进入“控制中心>系统设置>网络配置”
6.6.1 网络配置
进入网络连接模块,点击“编辑”
配置网络参数,配置ipv4格式(如果要配置ipv6格式直接跳过此步骤)
配置完成后,点击“应用”按钮。如有修改新的IP,可根据页面提示点击跳转至新的地址。
配置IPv6,配置完点击“应用”按钮,IPv6配置完成
6.6.2 802.1x 认证
如果您所在的网络环境启用了配置802.1x认证,网络配置完成后,还需要通过802.1x认证,NAS 设备才可连接进入网络
在网络配置界面,点击“编辑”
进入802.1x页面,启用802.1x认证
用网络路由下启用的账户和密码进行认证,设置完成后,点击“应用”。成功后NAS设备方可连接网络
6.6.3 端口汇聚
选择端口汇聚
设置Bonding类型,页面滑下编辑网卡配置
配置完成后,点击“应用”
bonding的模式有以下几种:
Balance-rr :
会将封包的传输使用”依序循环”的排程方式, 将封包平均分散在可用的网络接口。这种模式可以有效将网络通讯的数据流量分散到所有的网络网络联机上,因而可提升系统的传输效能。交换机端口需要能配置为”etherchannel”或”trunking”。
Active-backup :
网络容错提供了一个更可靠的网络使用环境,假设主要的网络端口因为硬件或是线路出现问题的话,则备援的网络端口会自动接替主网络端口进行传输,不会造成网络传输的中断。当主网络端口恢复正常后,则传输的工作会自动移转到主网络端口上。
Balance-xor:
Balance XOR会将封包的传输使用”哈希法”的排程方式, 将封包平均分散在可用的网络接口。这种模式可以有效将网络通讯的数据流量分散到所有的网络网络联机上,因而可提升系统的传输效能。交换机端口需要能配置为”etherchannel”或”trunking”
Broadcast:
Broadcast提供了一个可靠的网络使用环境, 它会同时将封包传给可用的网络接口。
802.3ad:
此模式是根据802.3ad规范把所有的网络界面丛集在一起并分享同样的网络速度和双工模式。此模式提供负载平衡和容错功能,但需要一个交换机,支持IEEE802.3ad动态链路聚合LACP模式与正确的配置。
Balance-tlb:
此模式不需要任何特殊的交换机支持。对外的数据流是根据目前每个网络接口的的负载(计算相对速度)平均的对外送出。而对内传入流量是是以目前正在运作中的接口来接收。如果接收的接口故障时,另一个接口会实时套用其MAC地址并马上接替其工作。此模式同时提供负载平衡和容错功能
Balance-alb
此模式拥有模式五所有的特性之外并包括IPv4的流量接收负载
6.6.4 VLAN 配置
当您的网络环境需要进行VLAN设置时,您可以在网络配置界面点击“添加VLAN”,输入VLAN参数
点击“创建VLAN”
选择网卡,并配置VLAN ID
配置IPV4/IPV6
点击“应用”
6.6.5 网关配置
查看以及编辑多网关配置
6.6.6 路由表
UNAS 支持设置静态路由表
在路由模块,点击“添加”
添加配置信息,设置完成后点击“应用”
配置参数:
目的地:目的地的IP地址
网络掩码:目的地的网络掩码
DNS: 目的地的DNS
优先级:根据路由总类设置优先级
网络接口:选择目的地的网络接口
6.7 通知设置
为了及时监督UNAS的使用安全,用户可以在通知设置下开启声音报警、邮件报警。
进入“控制中心 > 系统设置 > 通知设置”
6.7.1 启用声音报警
开启声音报警
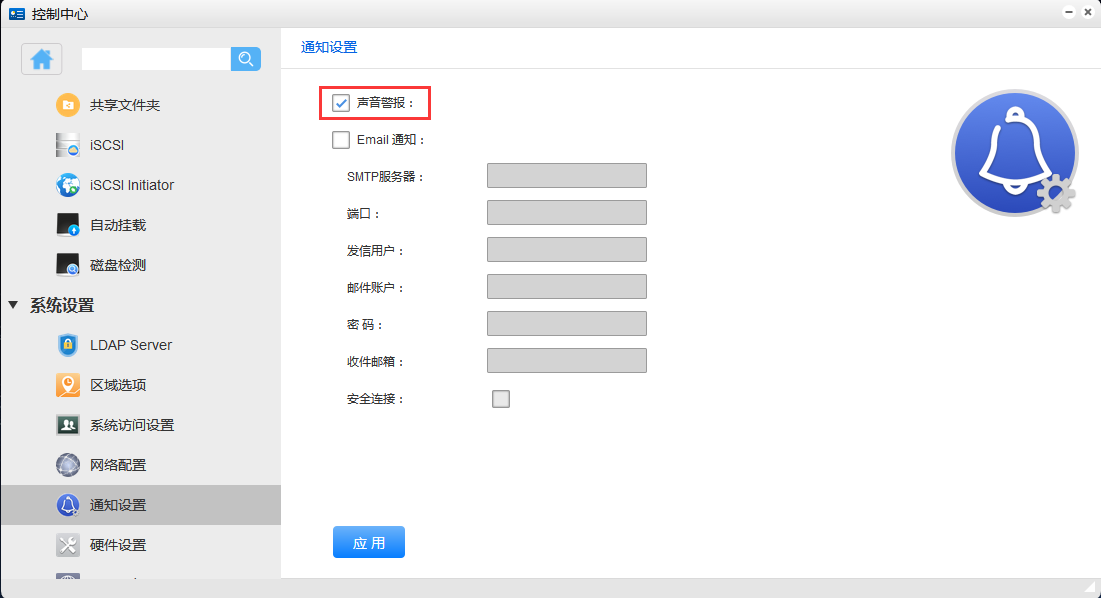
点击“应用”
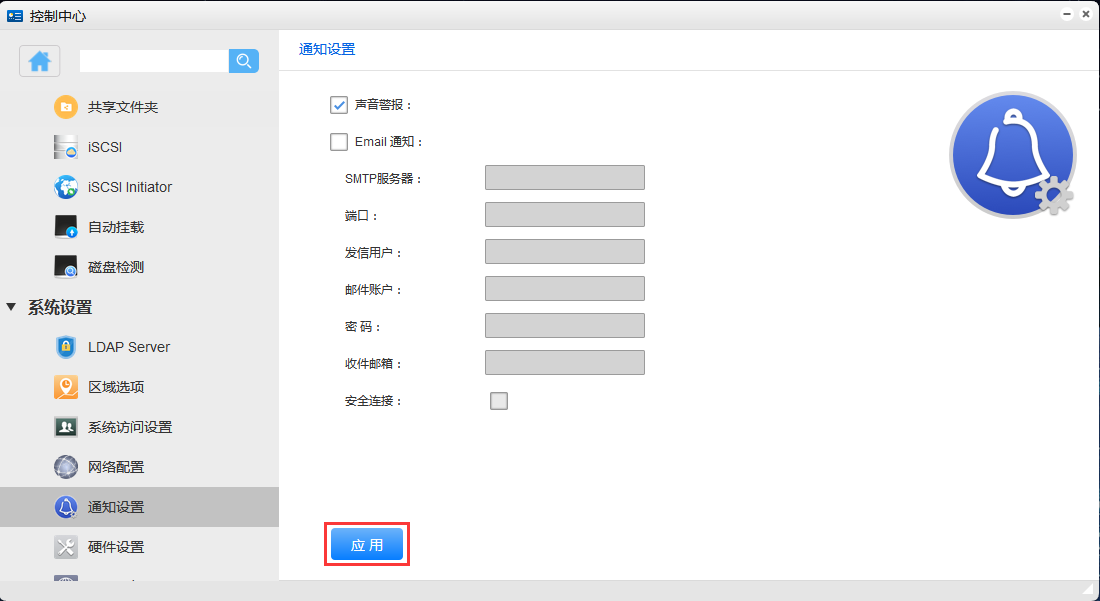
6.7.2 启用邮件报警
启用邮件报警后,当NAS设备出现硬盘损坏、卷组丢失等情况时,会向您的邮箱发送通知邮件。 这样,可以及时处理问题以防止任何数据丢失。
开启邮件报警
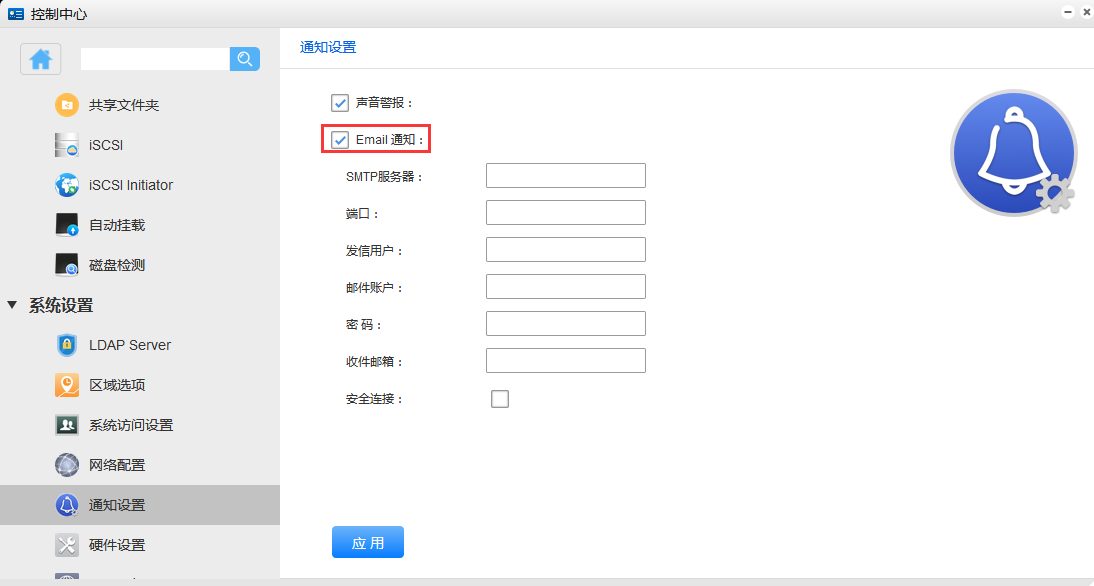
配置参数
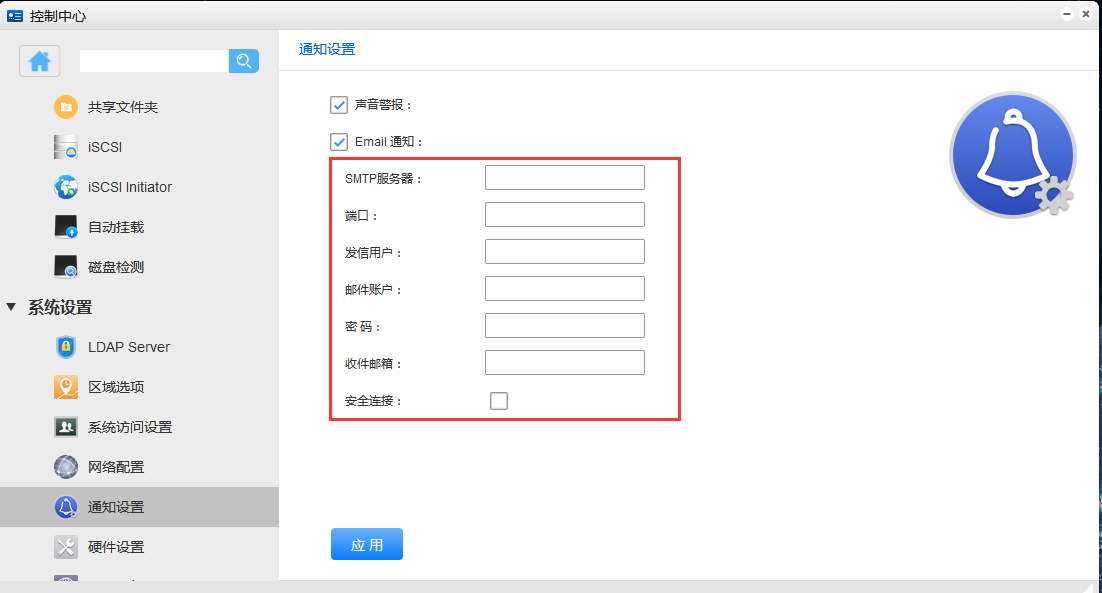
配置参数:
SMTP服务器:SMTP服务器名称,如smtp,gmail.com
端口号:输入SMTP服务的端口号。一般SMTP服务器默认端口号为25,而gmail的为465
发件人:输入发件人名称
邮件账户:输入您在此SMTP服务器上用户帐号
邮件密码:输入您在此SMTP服务器上用户的密码
SSL: 如果SMTP服务器支持此功能,需勾选此项。目前的邮件服务器基本均支持此功能
点击“应用”
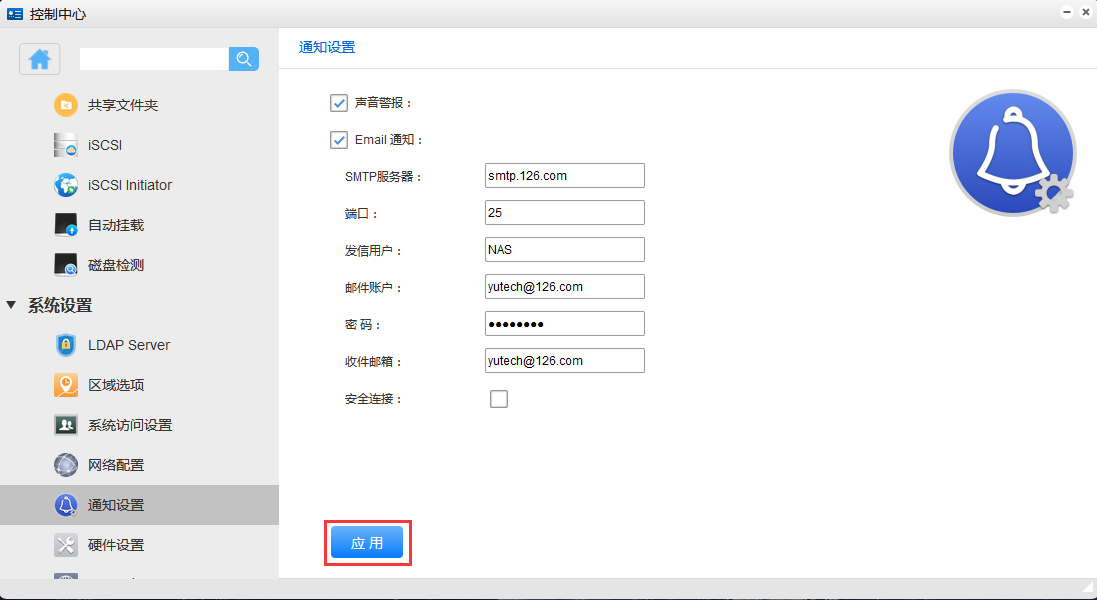
6.8 硬件设置
在此您可以开启硬盘休眠,设置硬盘空间警告以及开启网络唤醒服务。
6.8.1 开启硬盘休眠
启用硬盘休眠
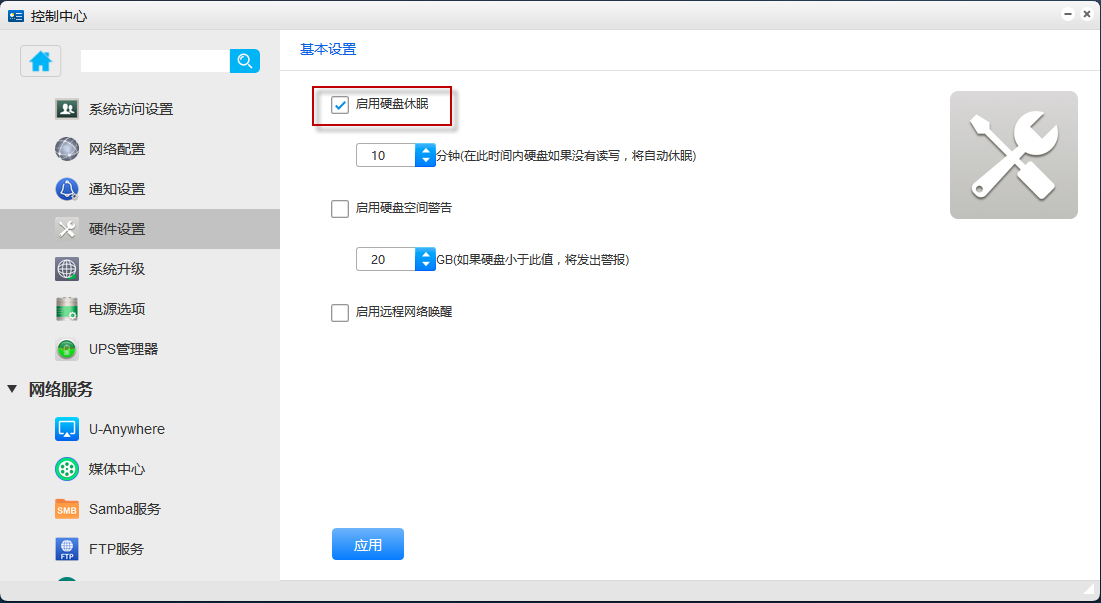
设置硬盘休眠时间
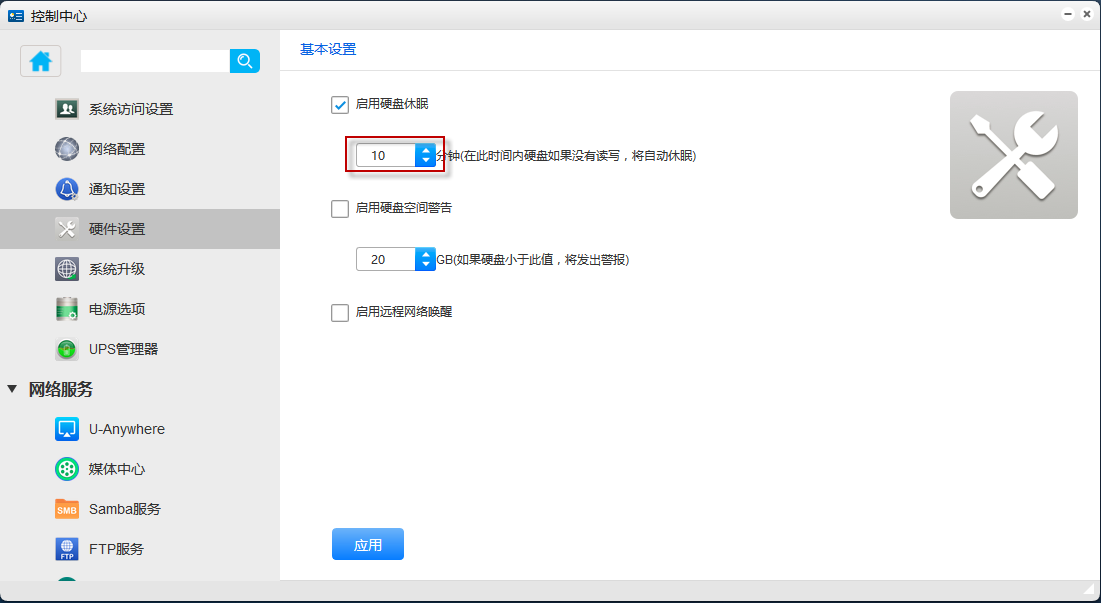
点击“应用”
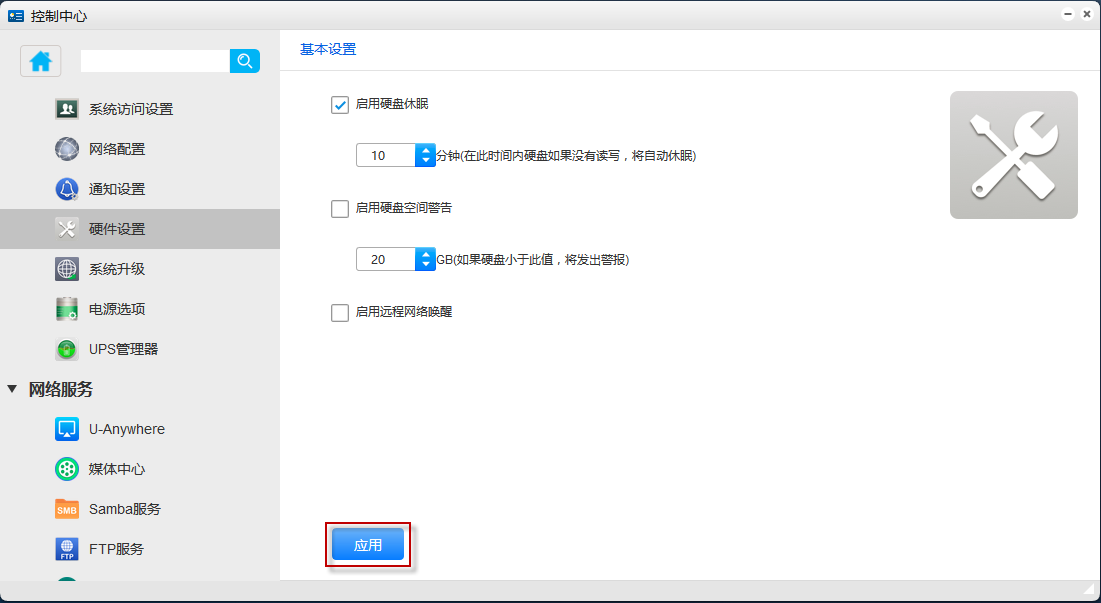
6.8.2 开启硬盘空间警告
启用硬盘警告
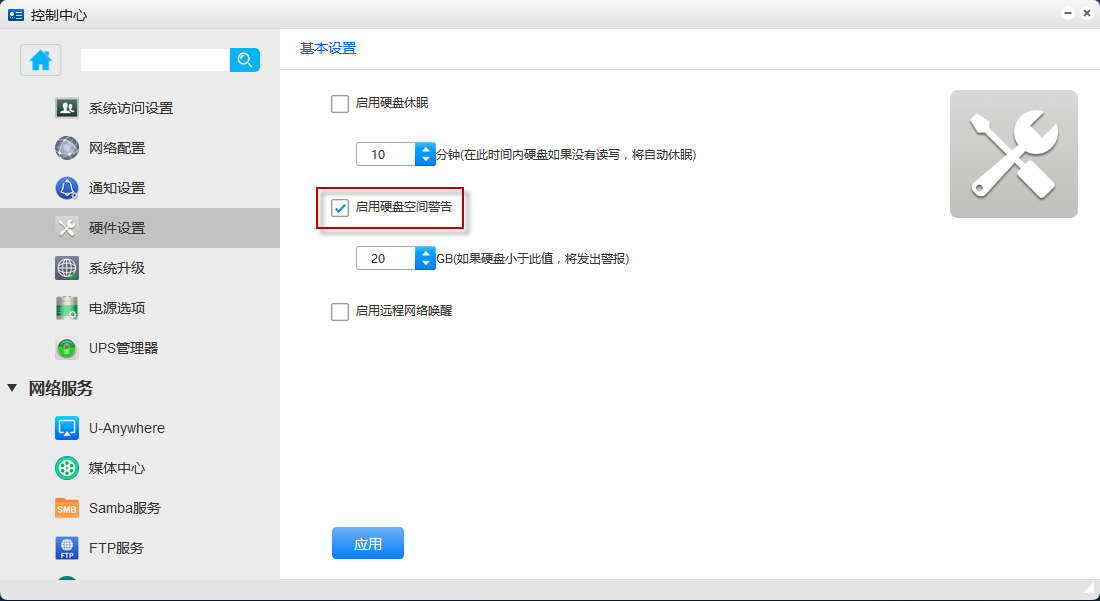
设置容量警戒值
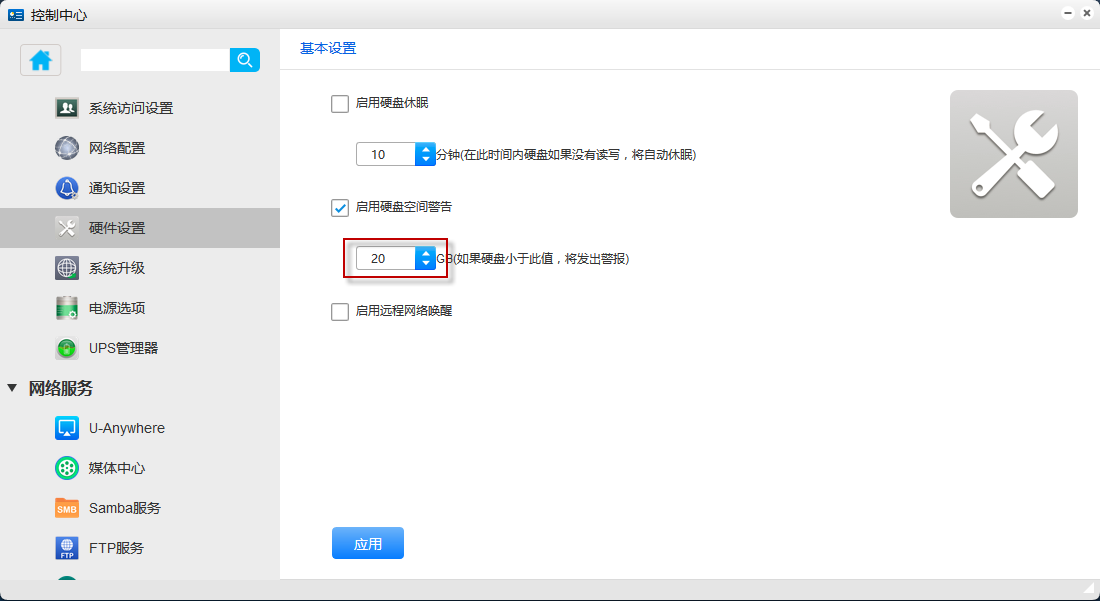
点击“应用”
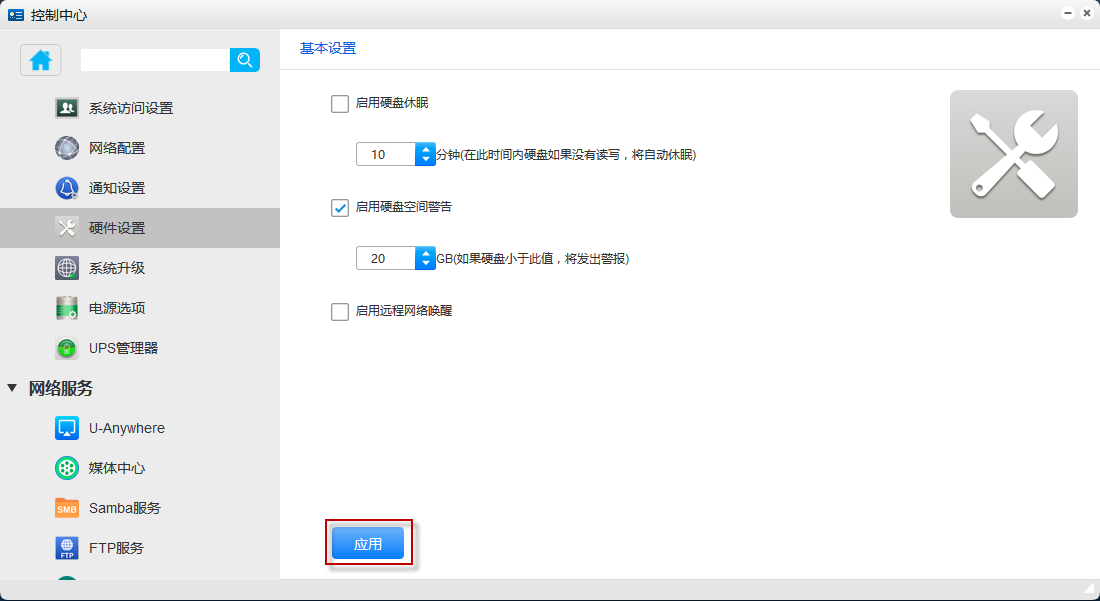
6.8.3 开启网络唤醒
启用网络唤醒
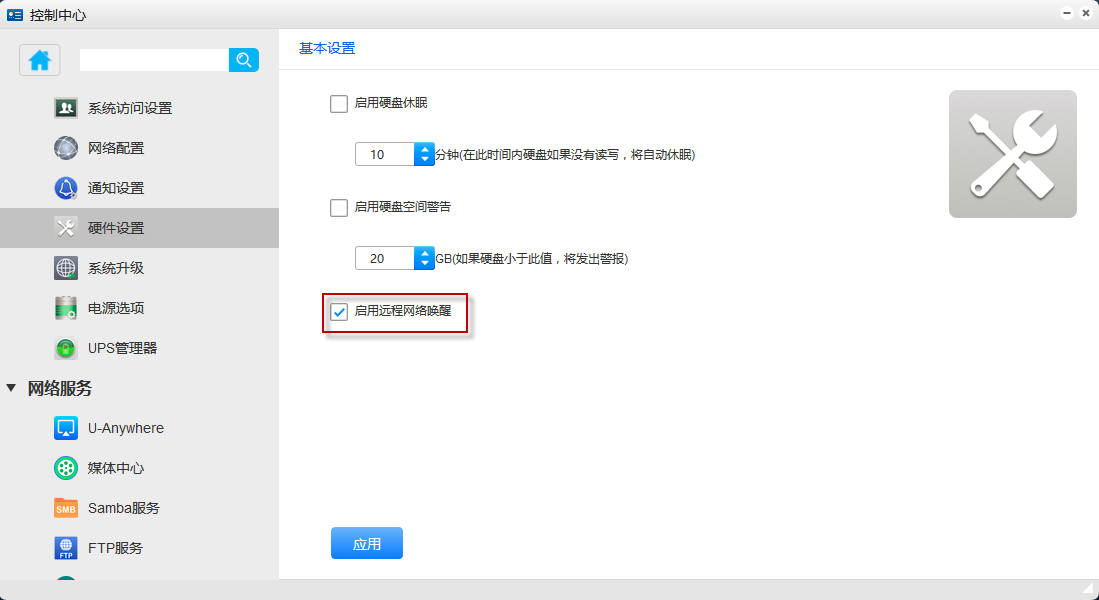
点击“应用”
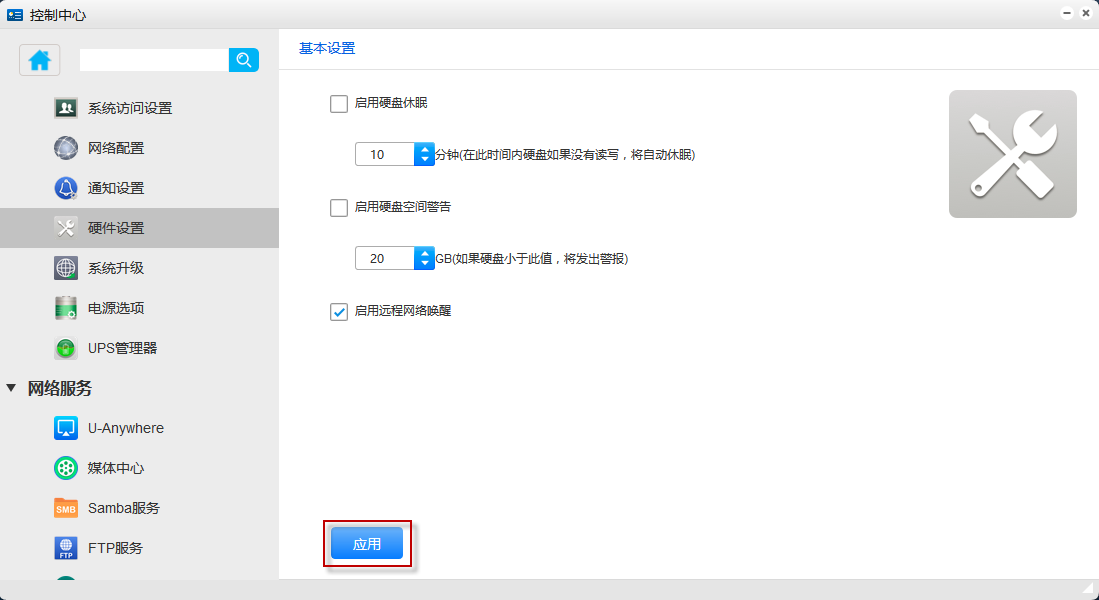
6.9 系统升级
在此用户可以看到系统中哪些包有更新的版本,可以升级。
进入“控制中心 >系统设置 > 系统升级”
6.9.1 软件包升级
选中可升级的包
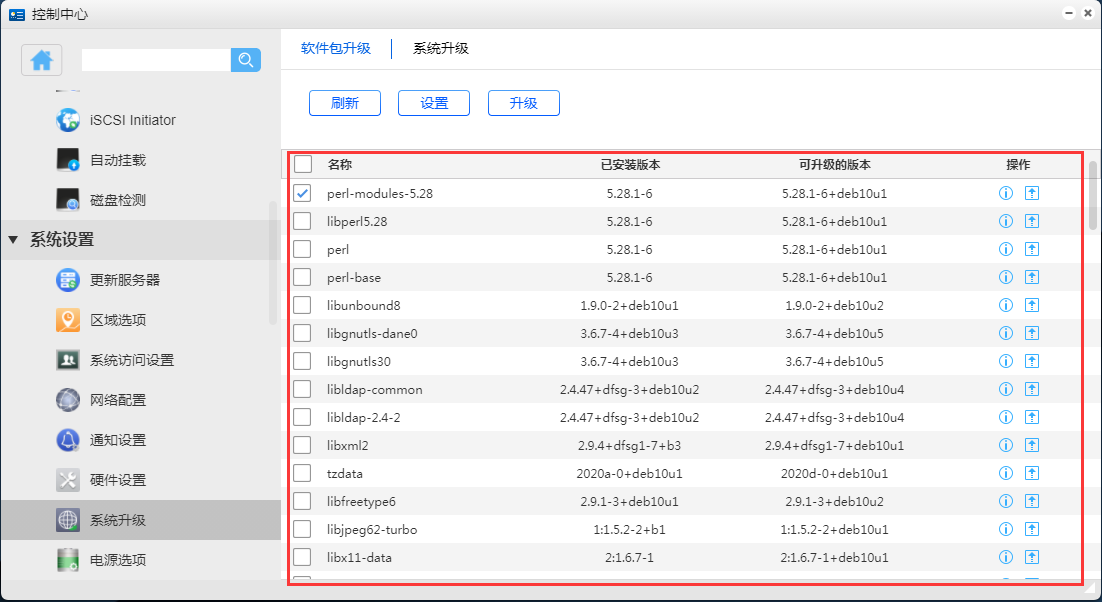
点击“升级”按钮,升级所选的linux包

6.9.2 系统升级
当新系统发布时,您可以通过进入系统升级模块手动将系统升级到本节中的最新版本
点击“检查更新”
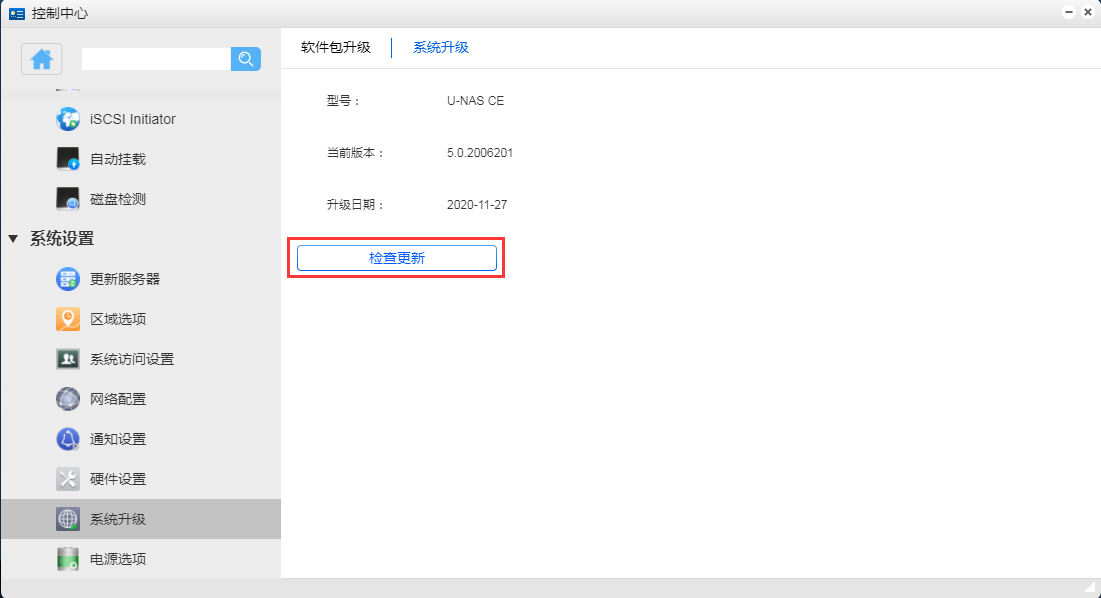
如果有可更新的系统,页面会有提示,直接点击“更新”
6.10 电源选项
在此用户可以设置即刻关机或重启,也可以设置系统在指定时间关机或重启。
进入“控制中心 > 系统设置 > 电源选项”
6.10.1 即刻关闭/重启U-NAS
进入即刻关机/重启模块,选中关机或重启
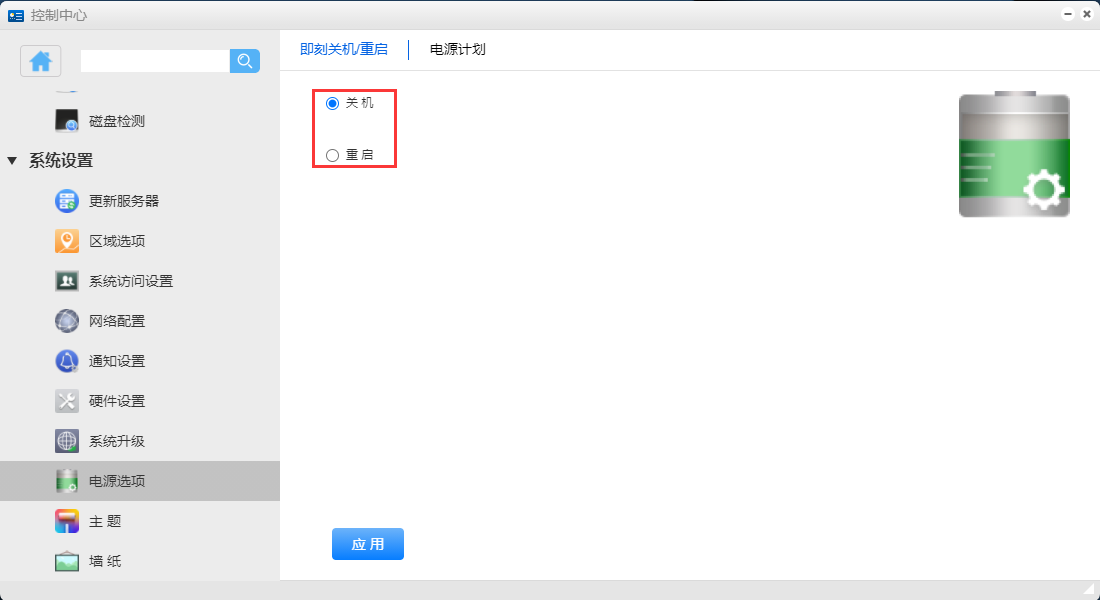
点击“应用”
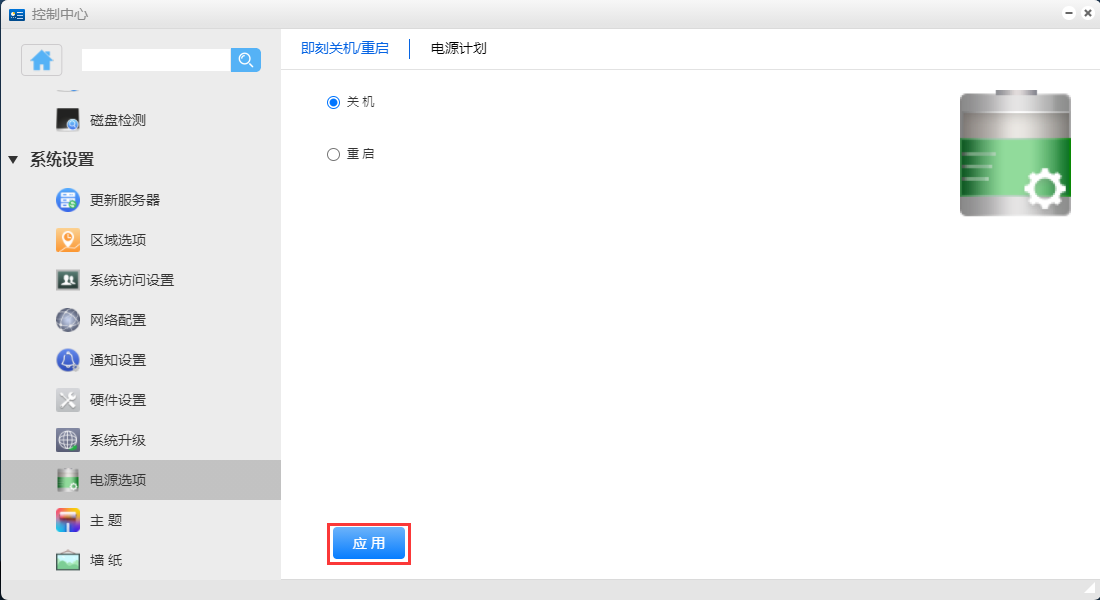
6.10.2 定时关闭、重启UNAS
进入电源计划模块,选中定时关机或重启,并设置时间
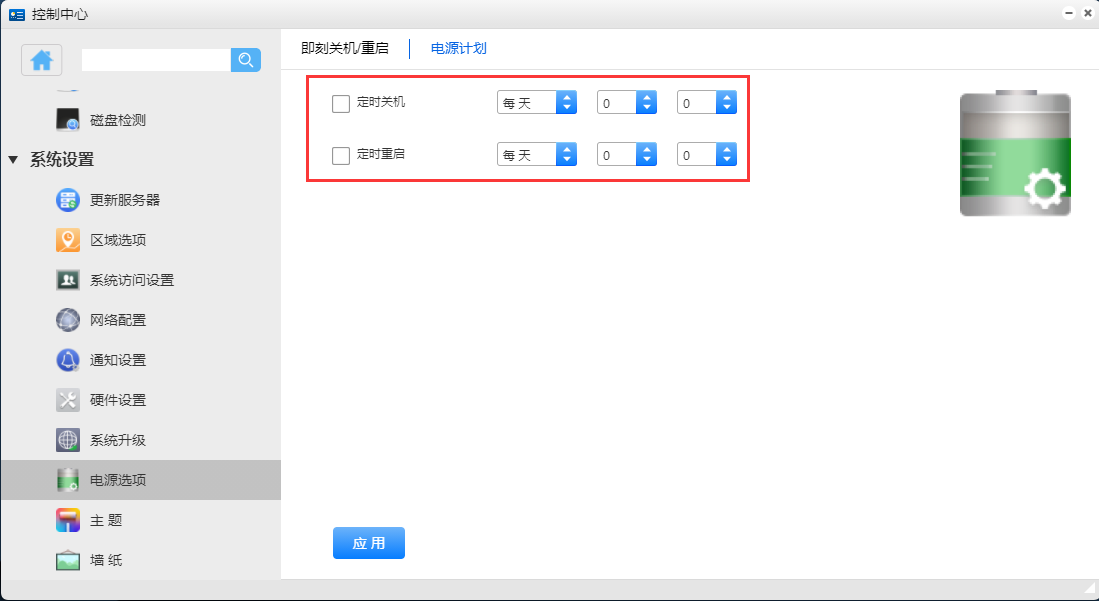
点击“应用”
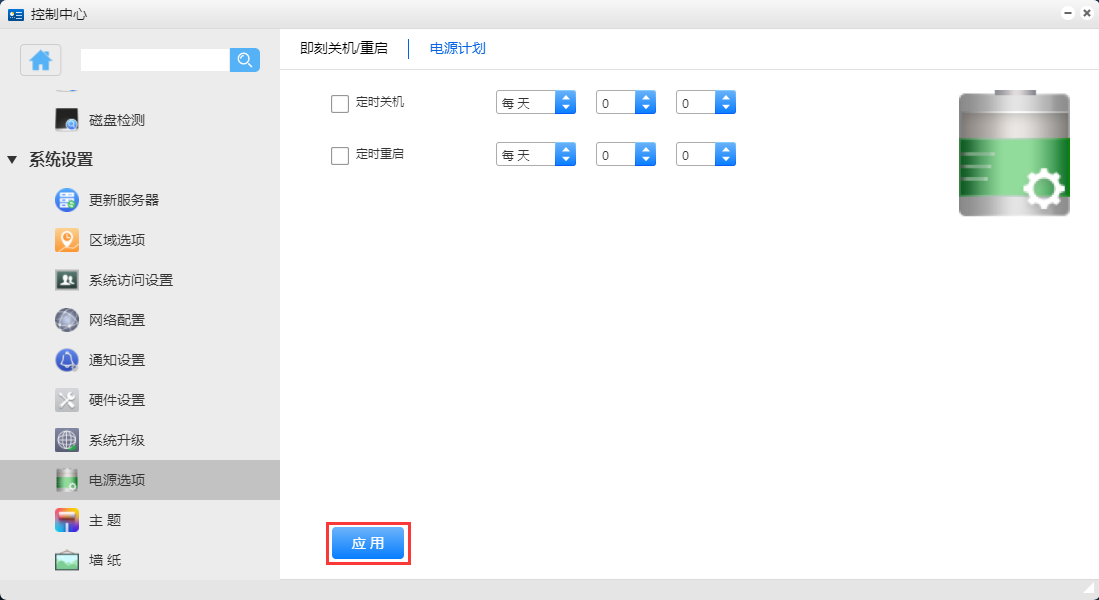
6.11 ups管理器
UPS(不间断电源)是一种备用电源设备,可在断电时让NAS继续运作一小段时间。
启用UPS 服务后,当服务器出现异常断电的时候,给设备提供保护的机制,不会出现异常断电导致服务器出现宕机等异常。
U-NAS 支持 UPS 自动关机服务,可让您设置剩余电量以及系统自动关机的时间
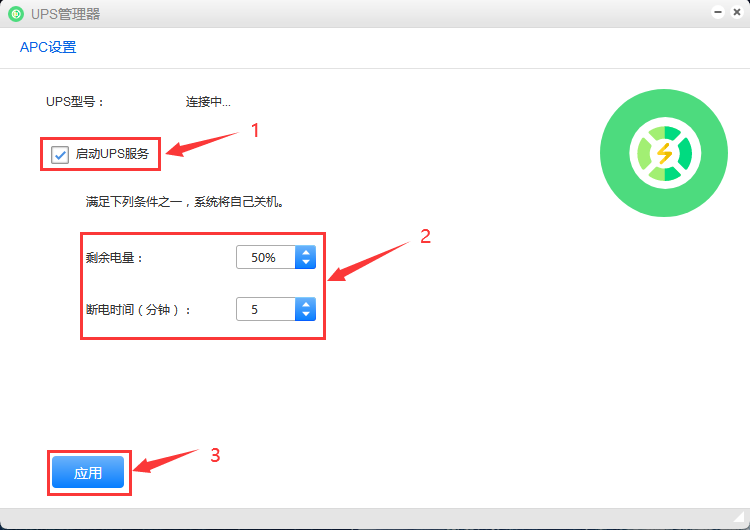
6.12 主题
在此可更换主题
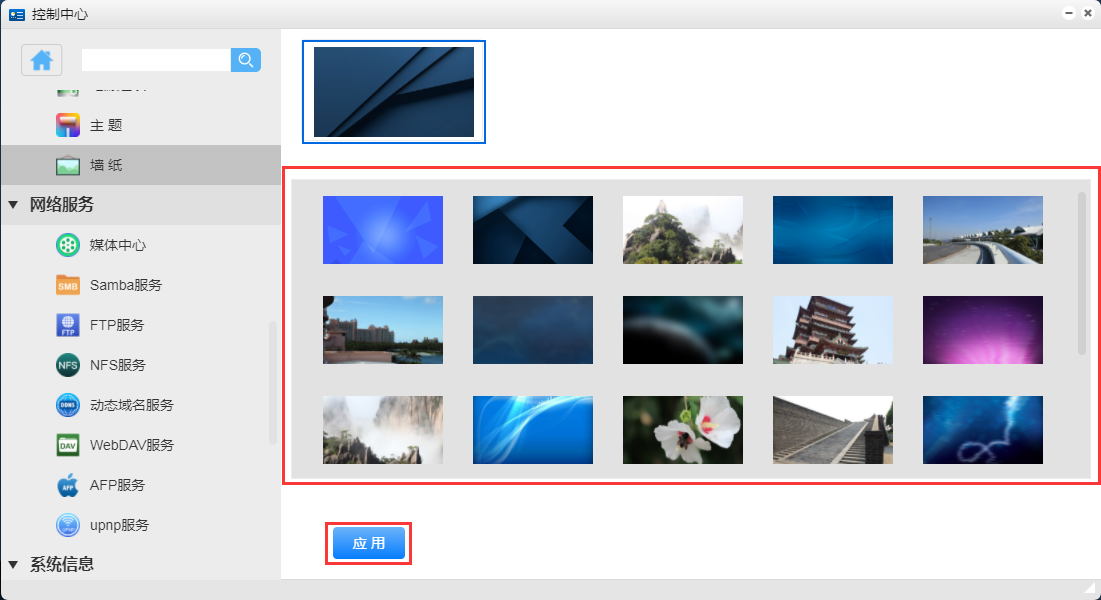
6.13 墙纸
在此用户可以根据自己的喜好设置墙纸