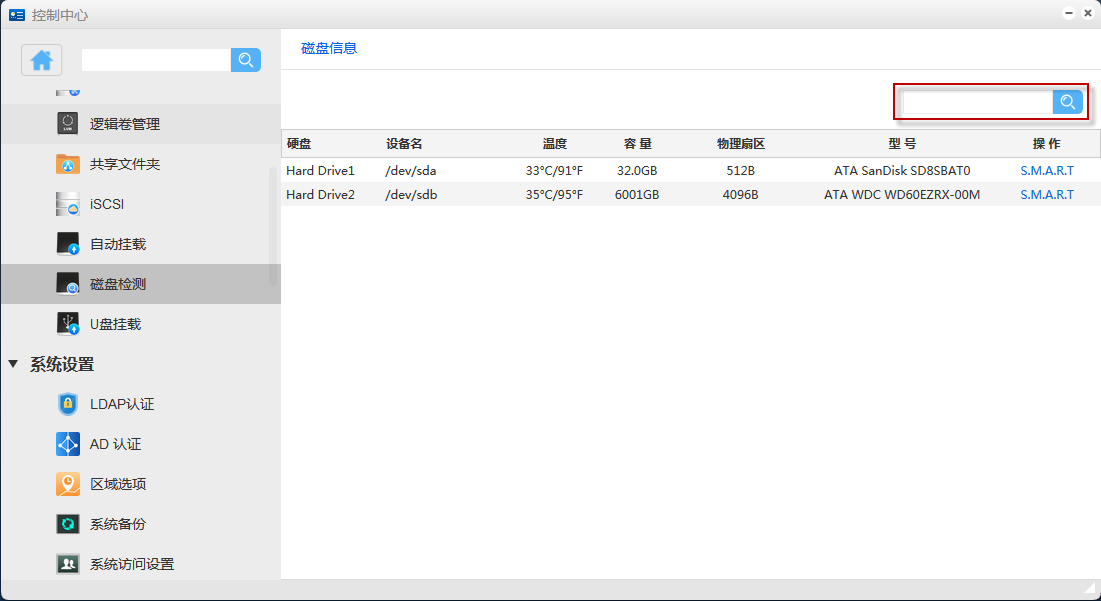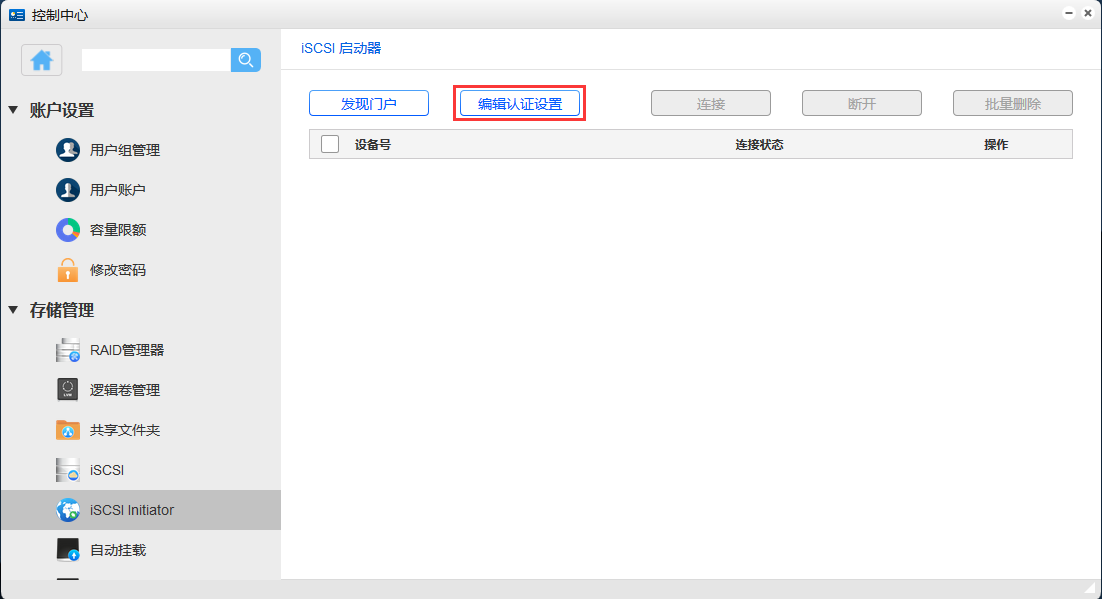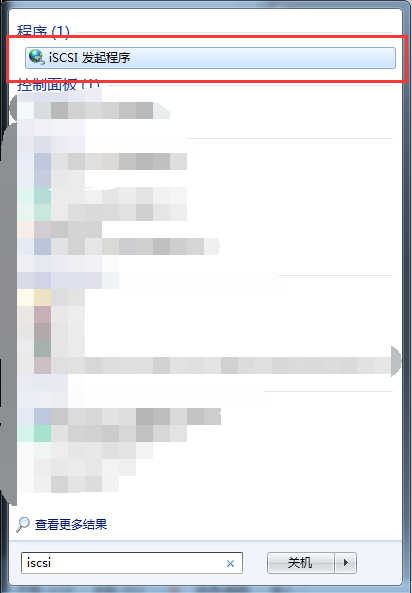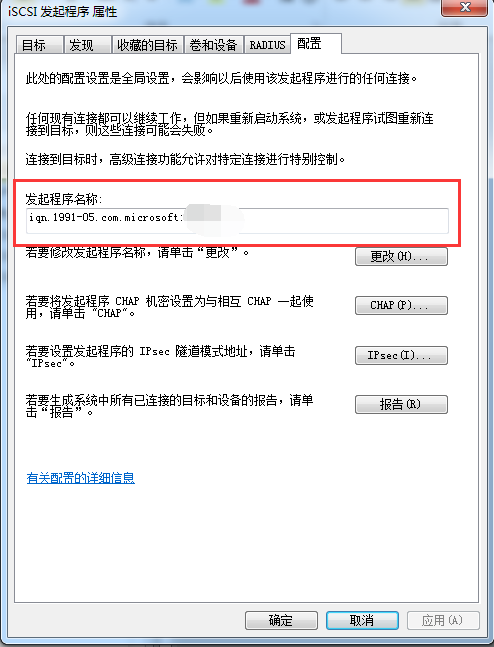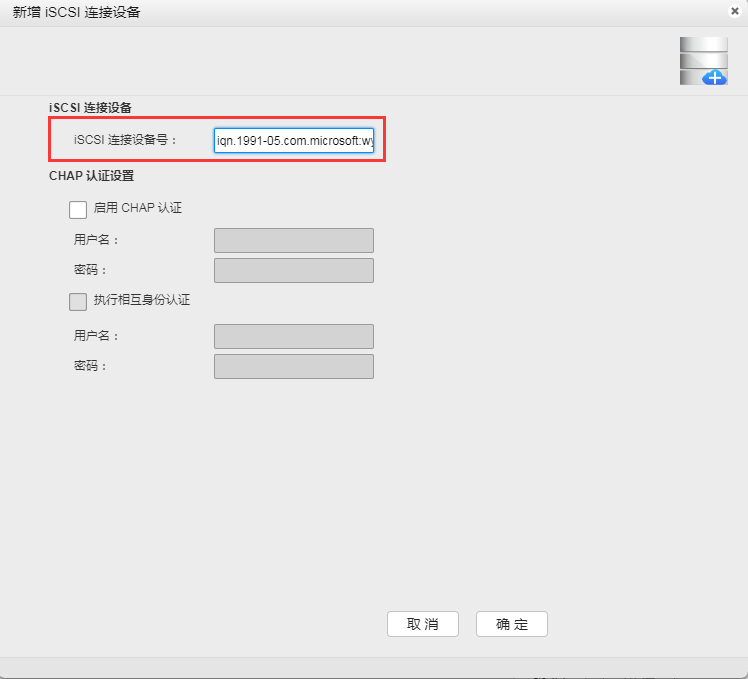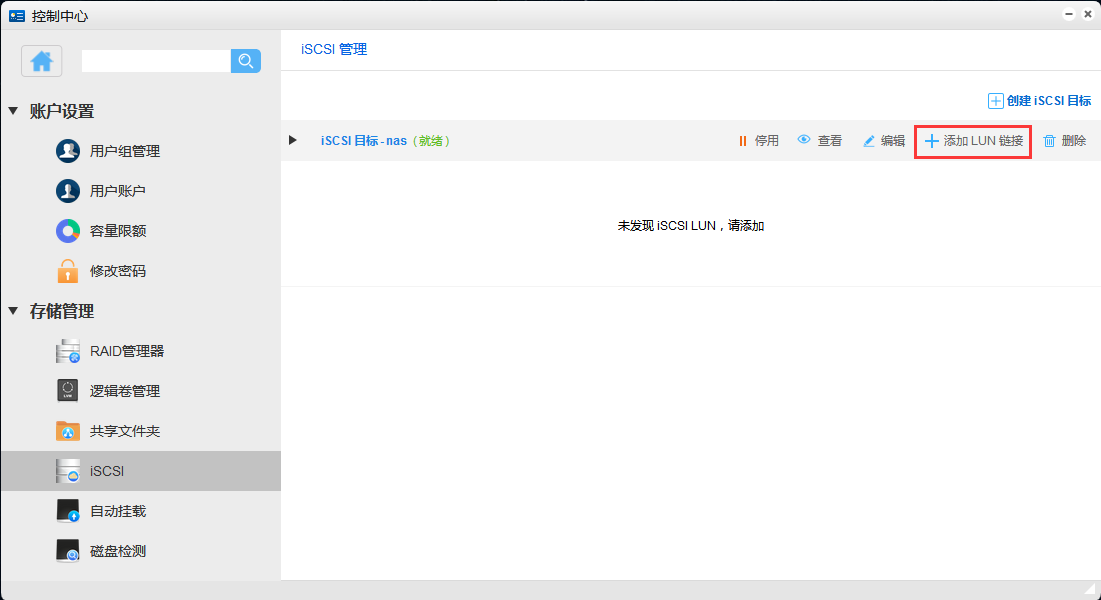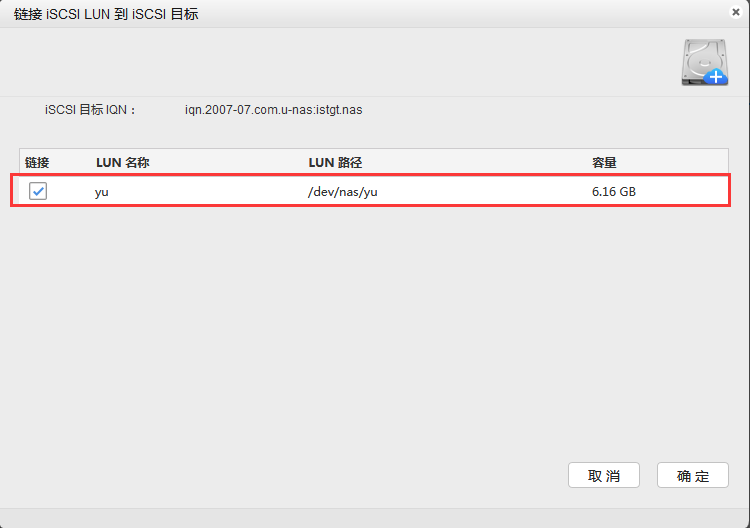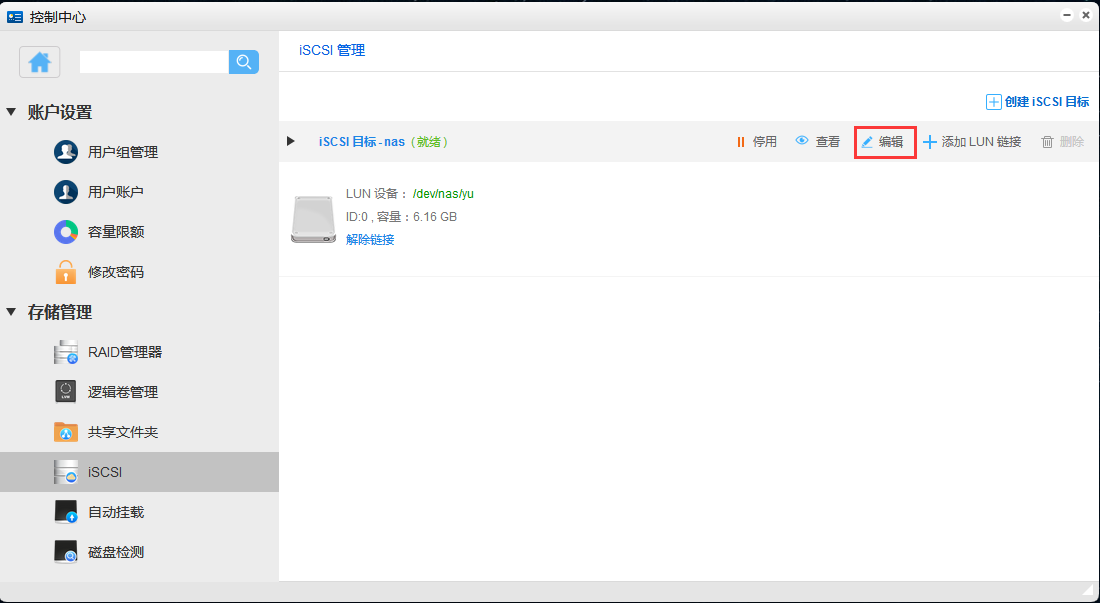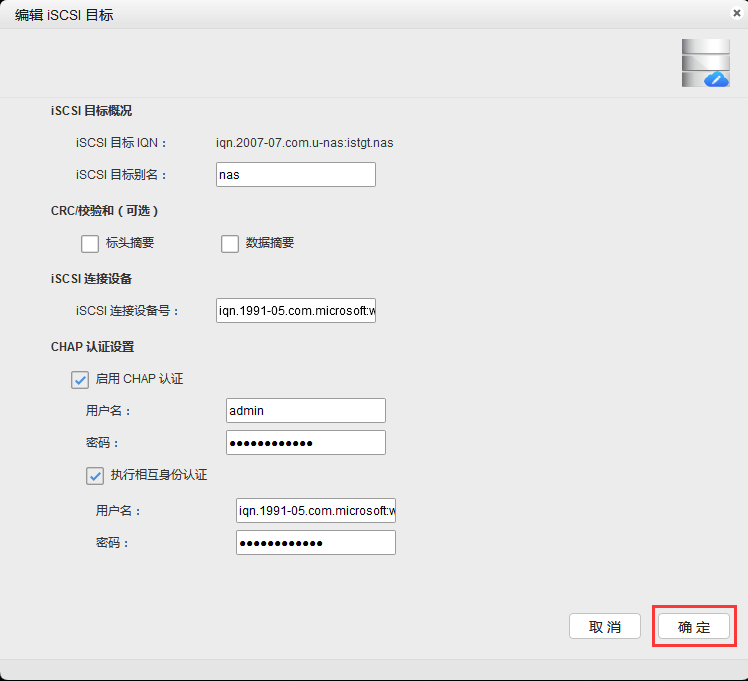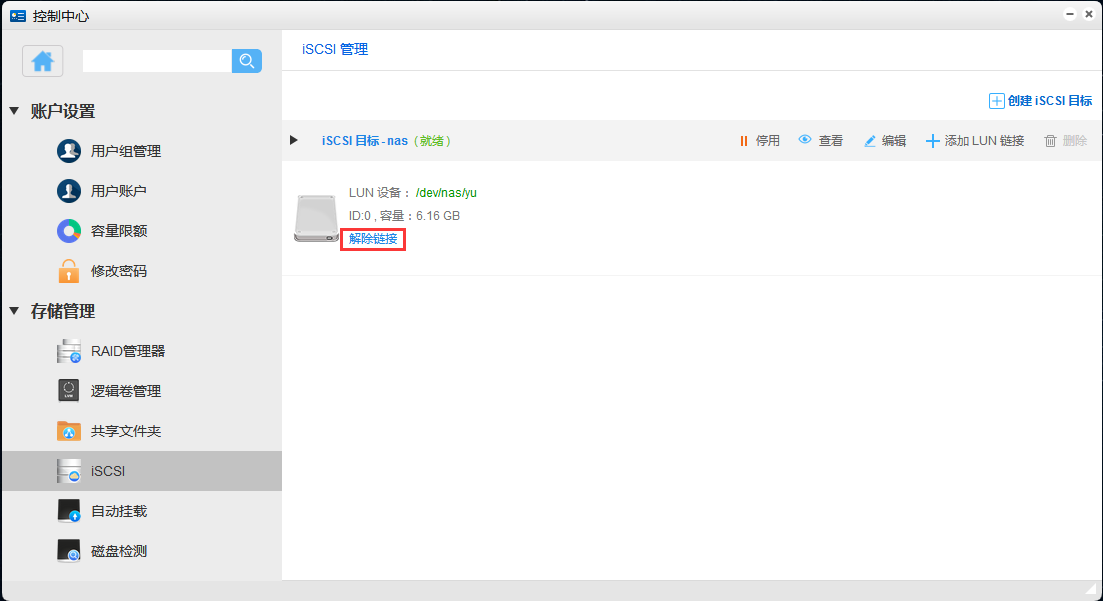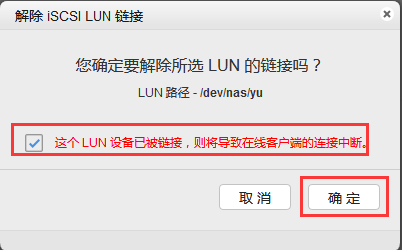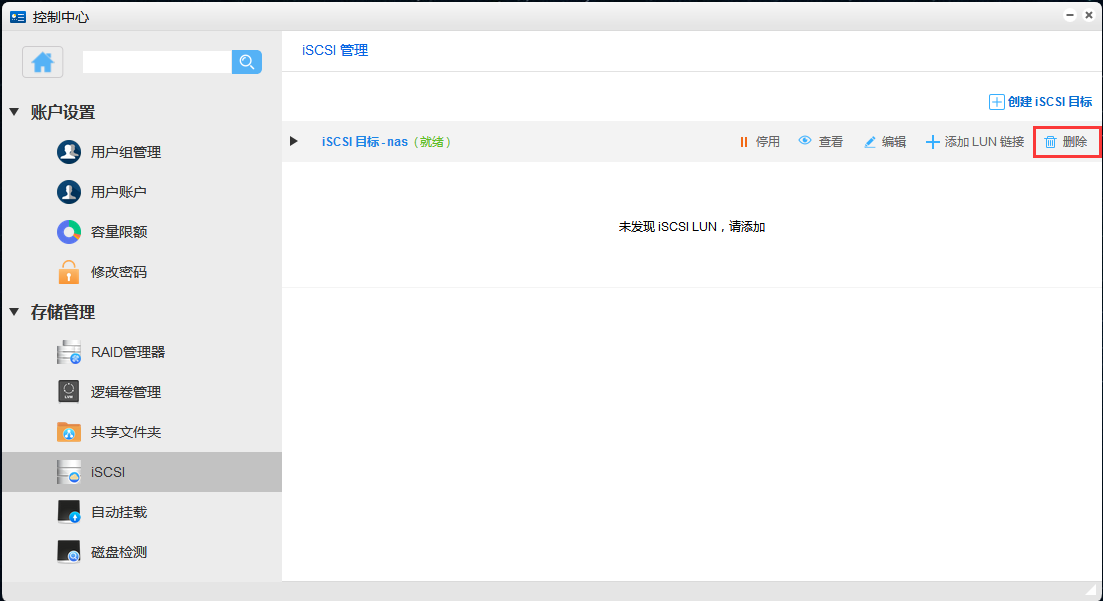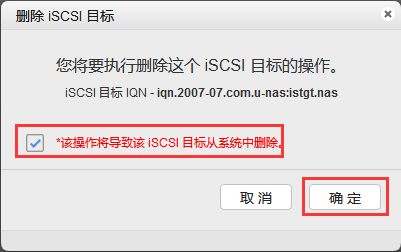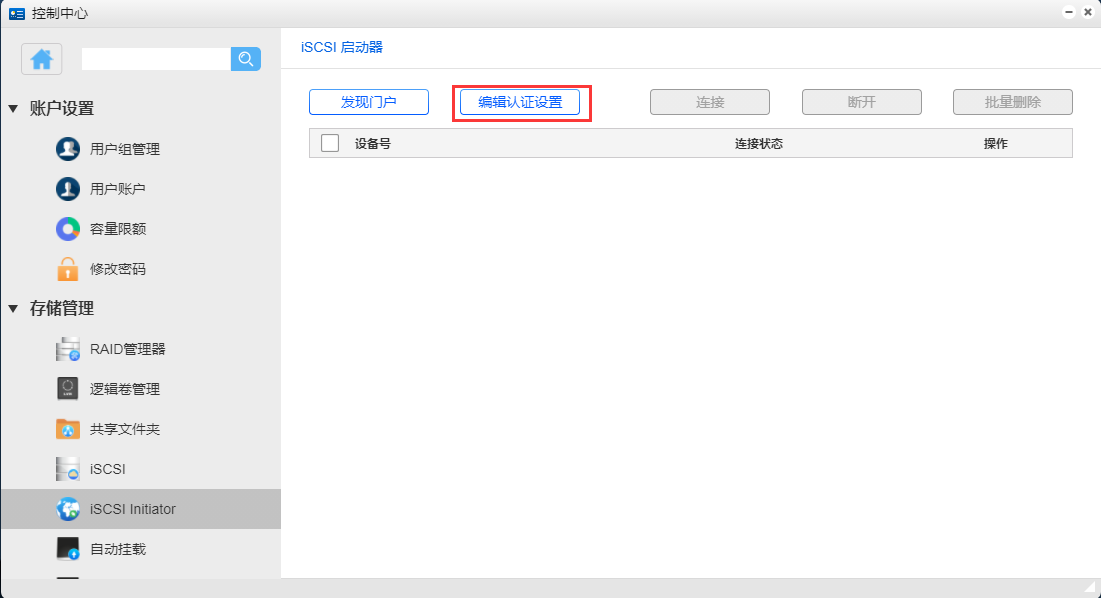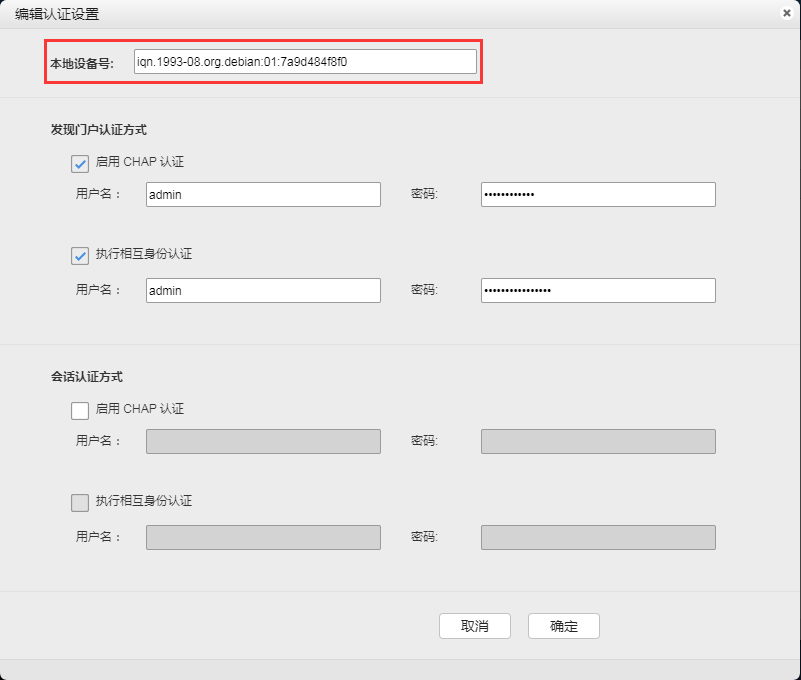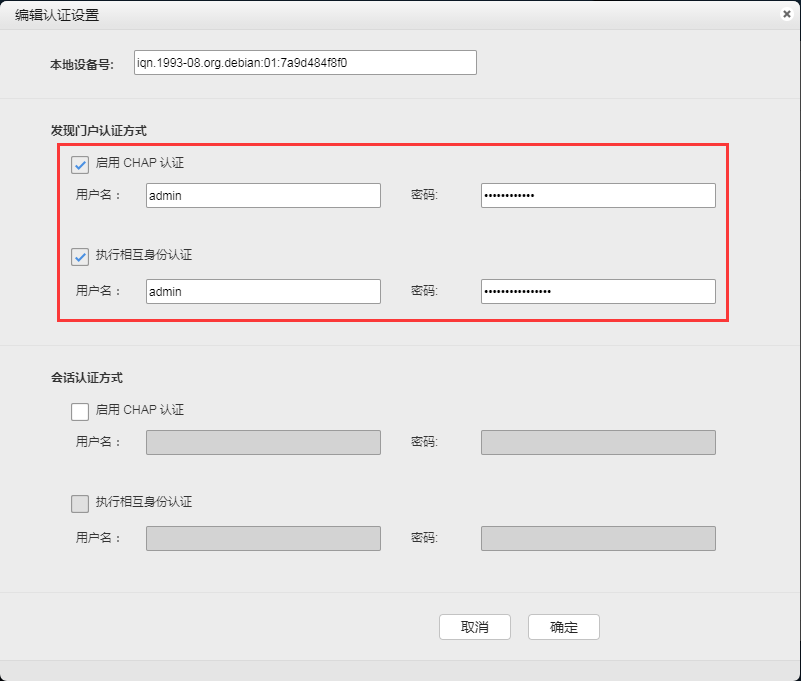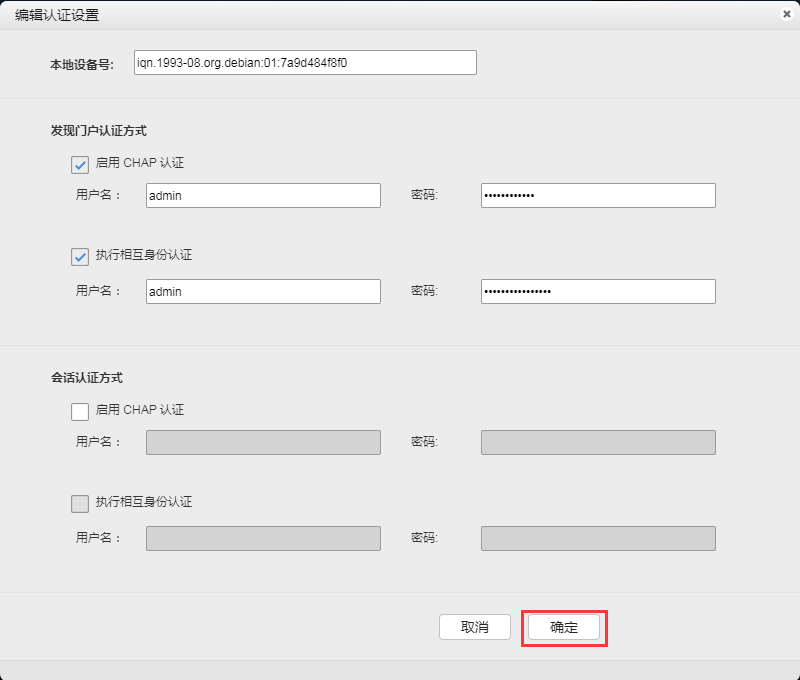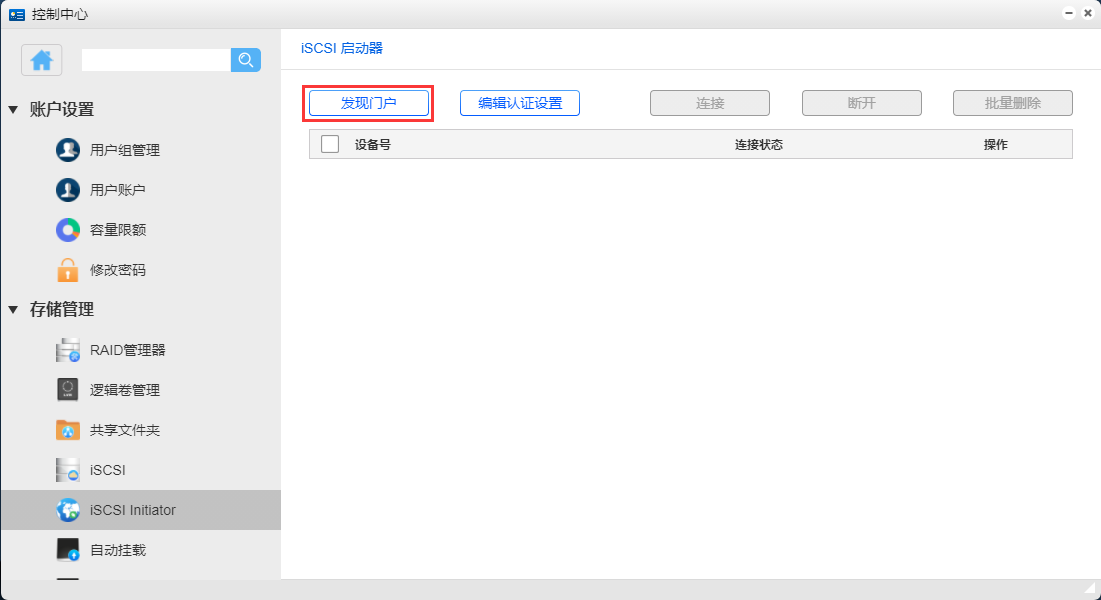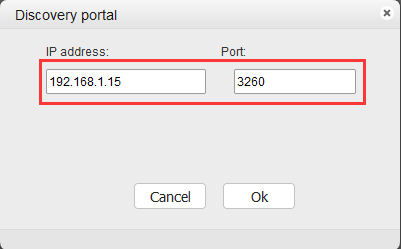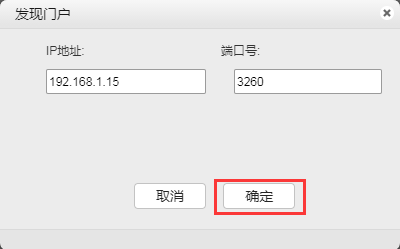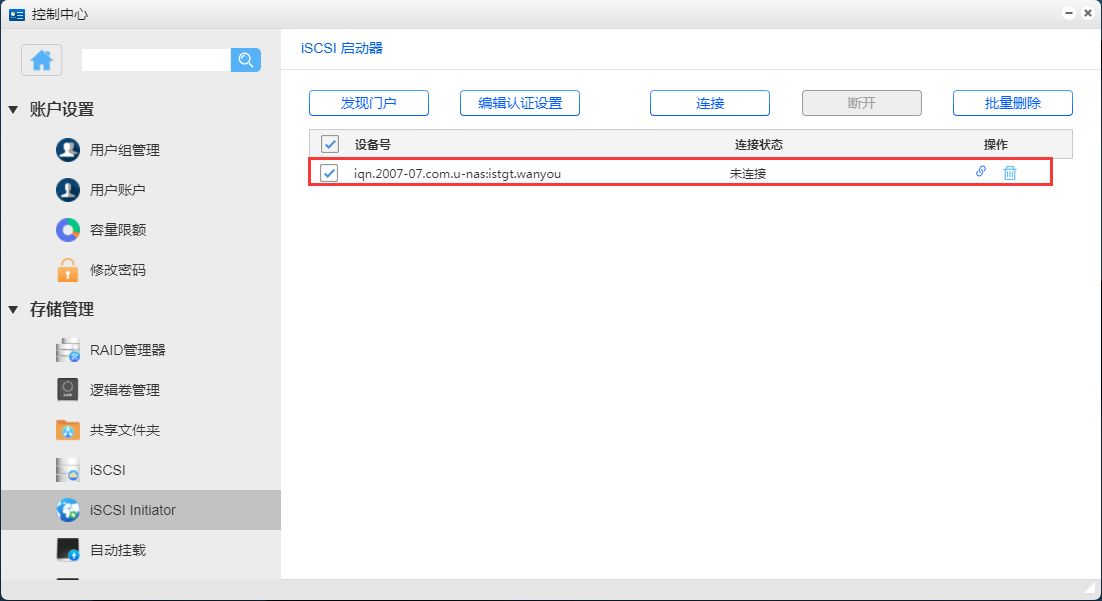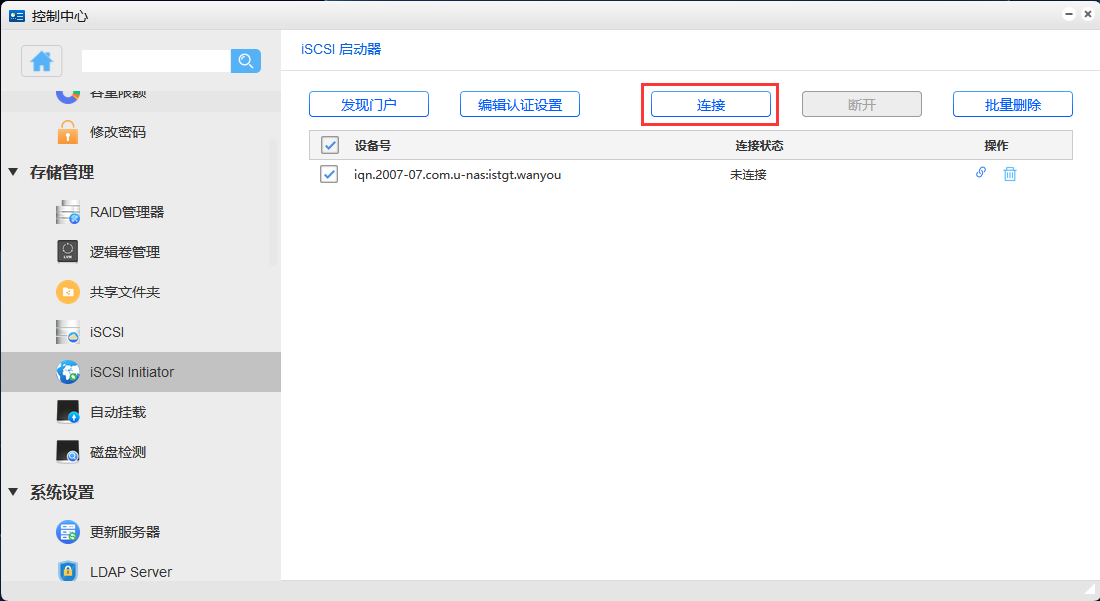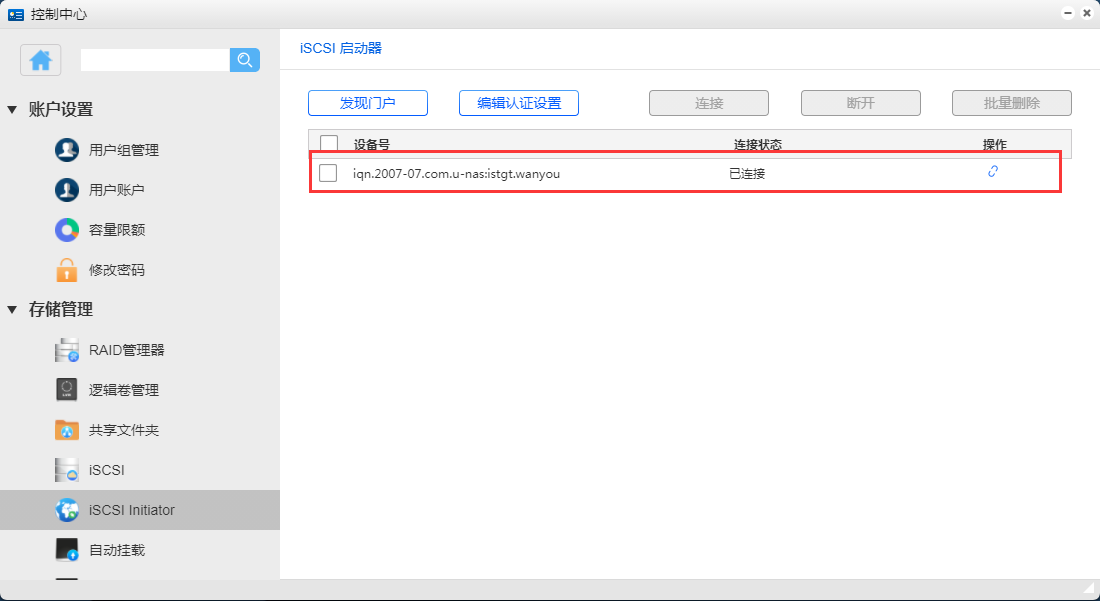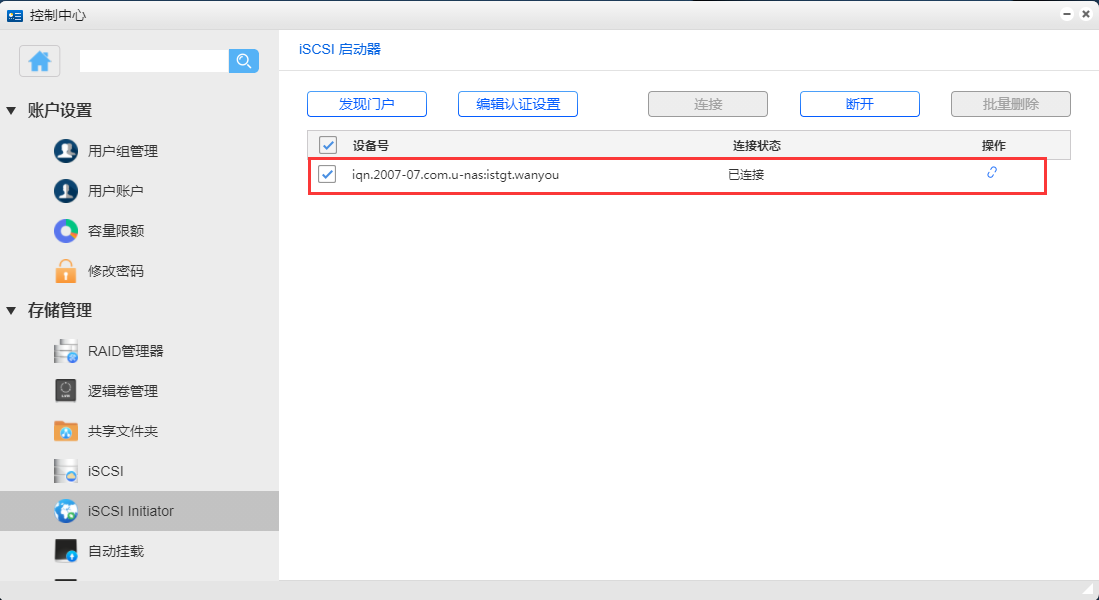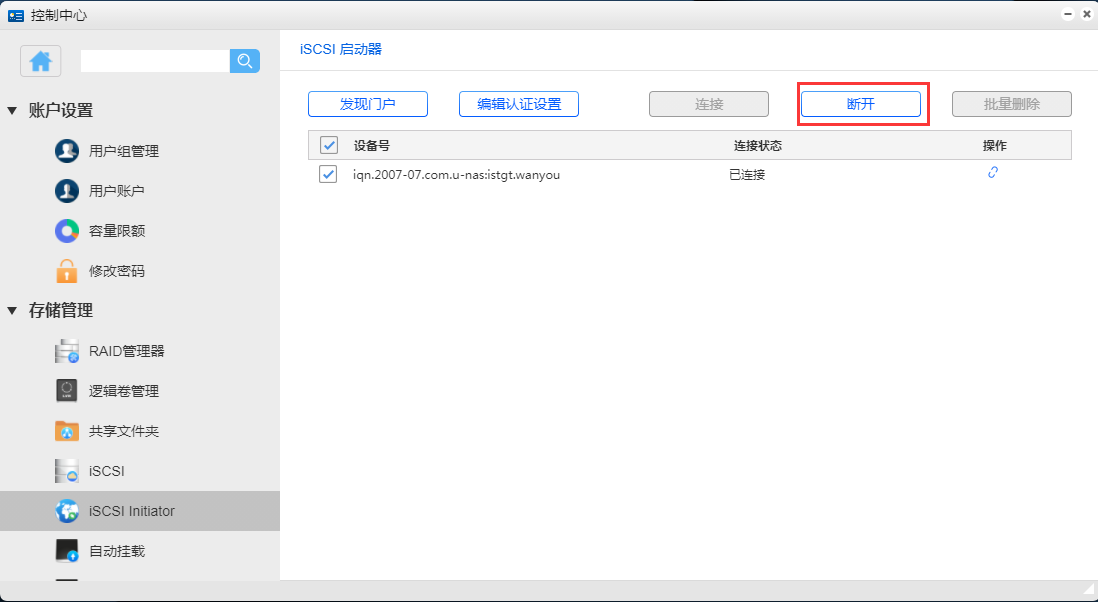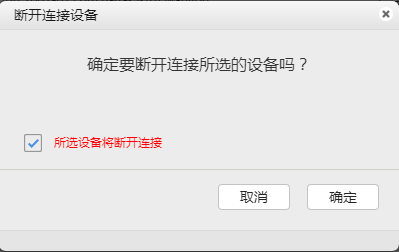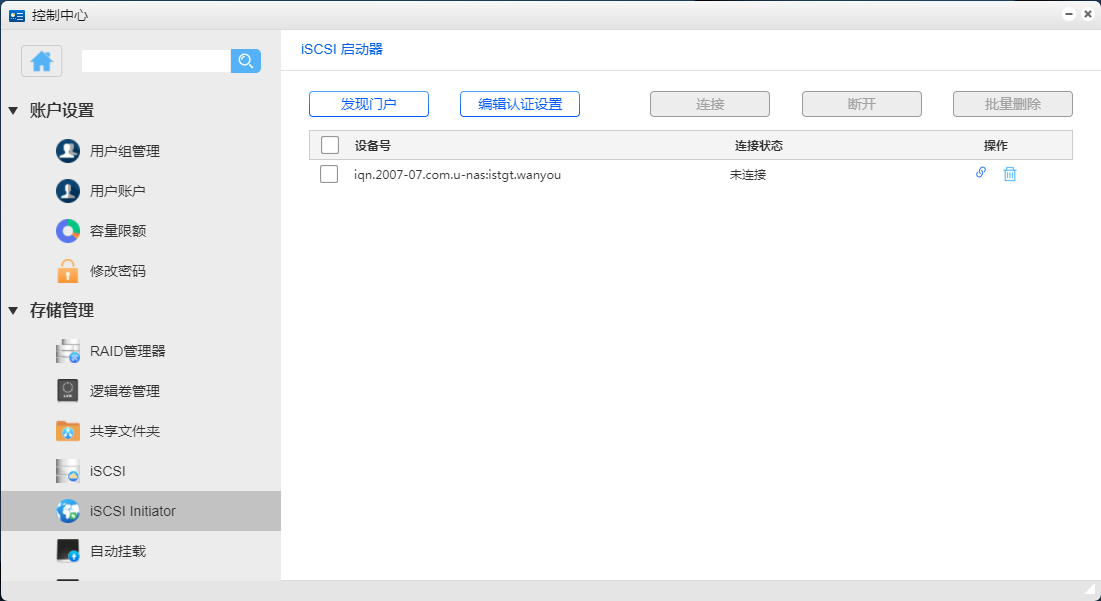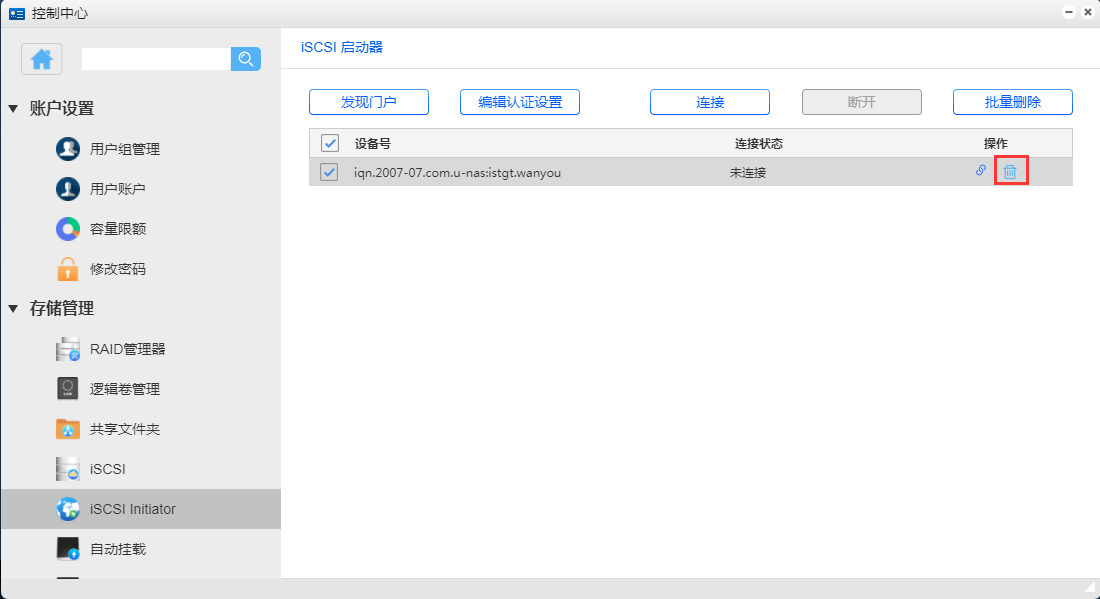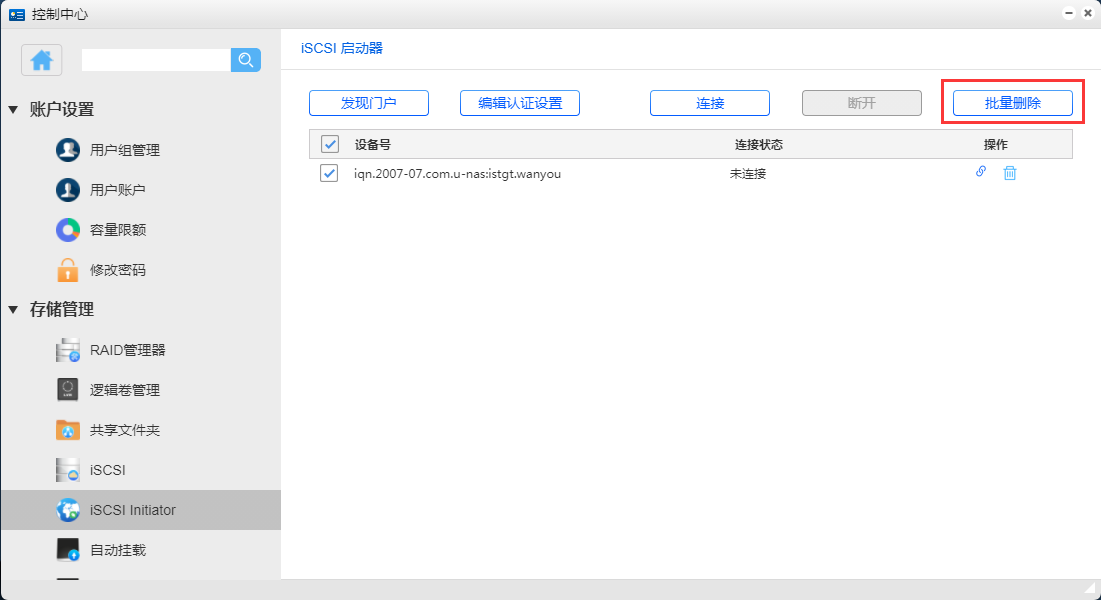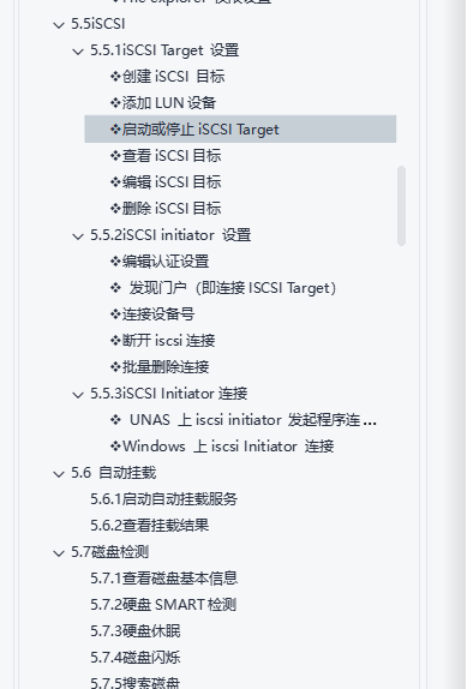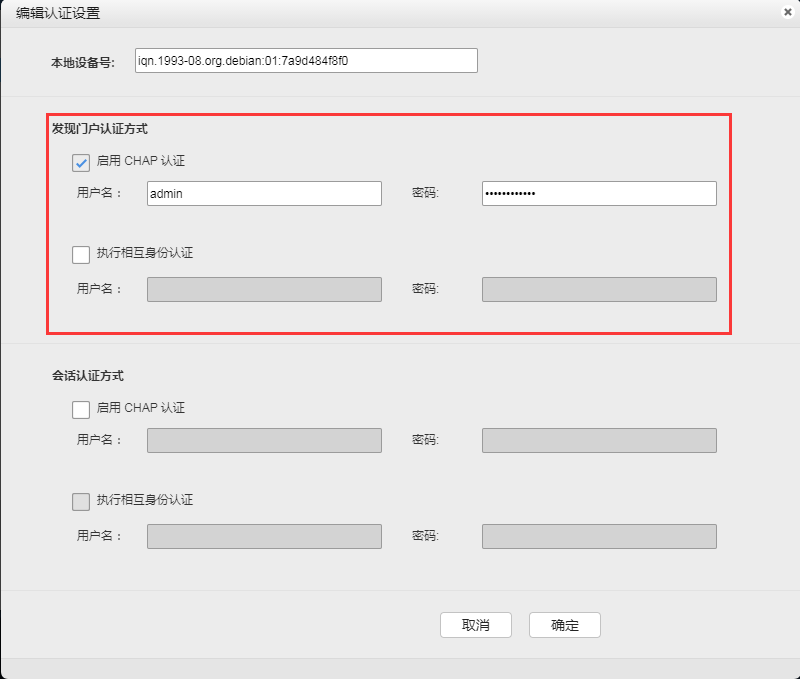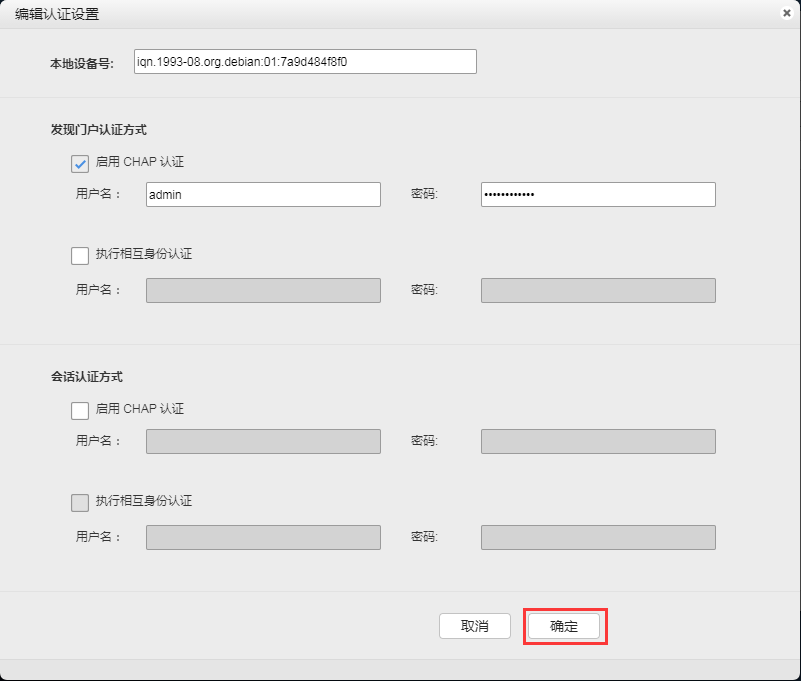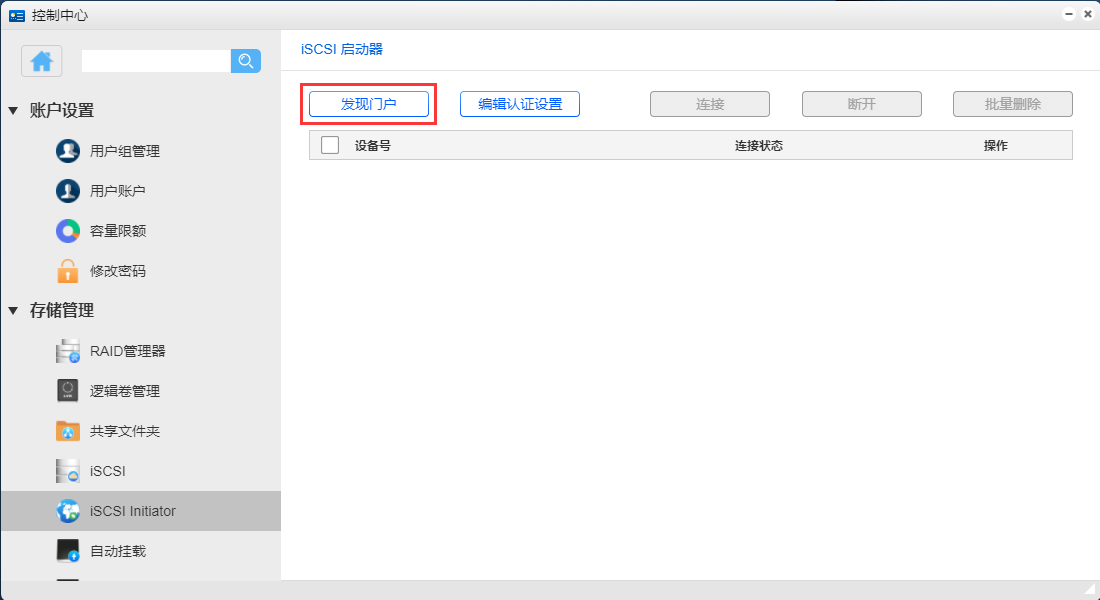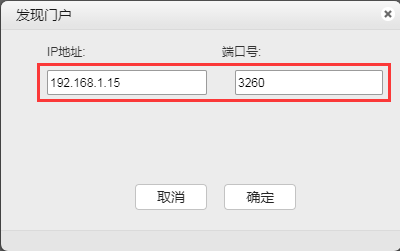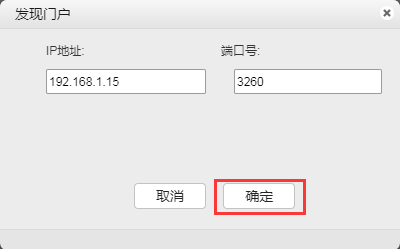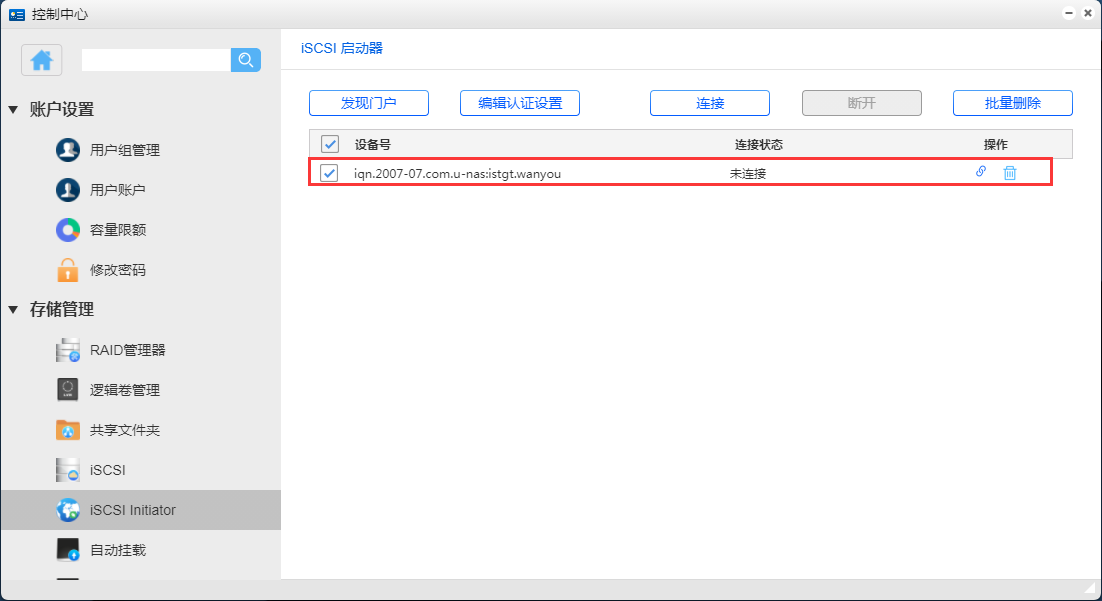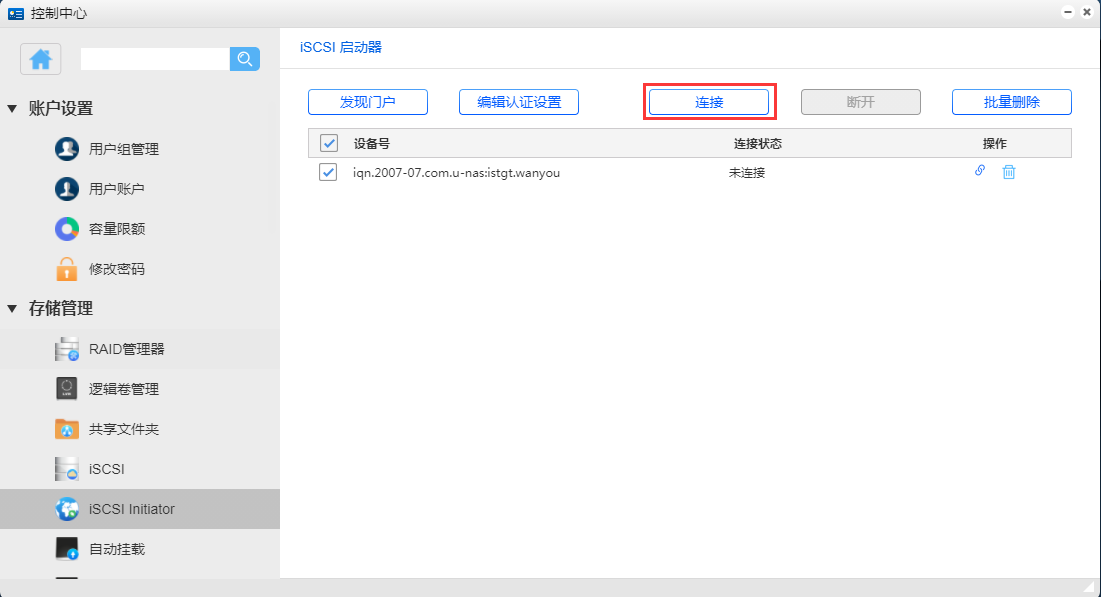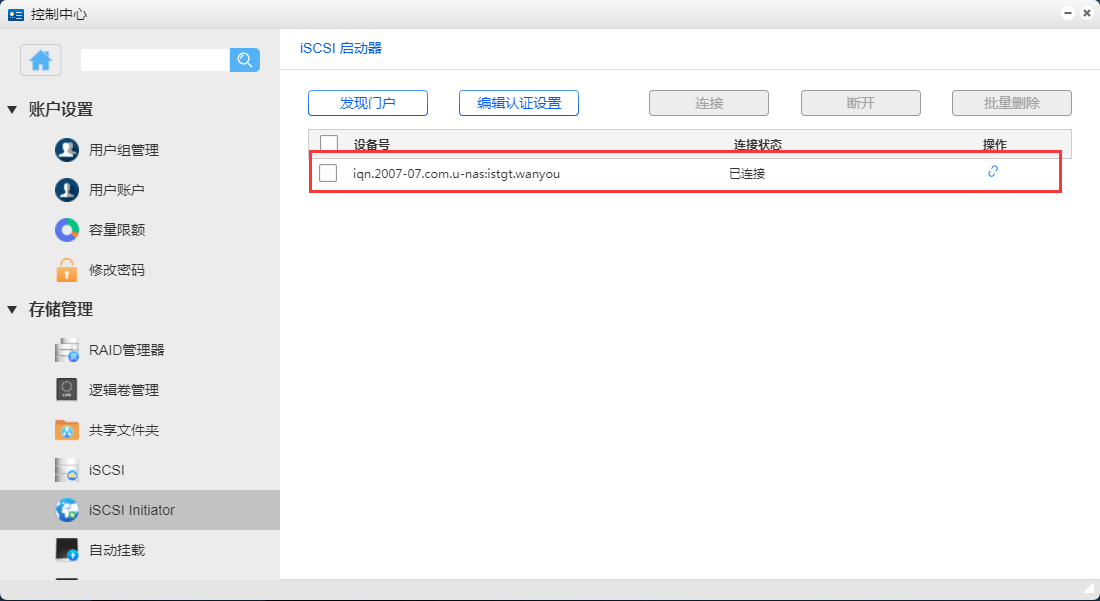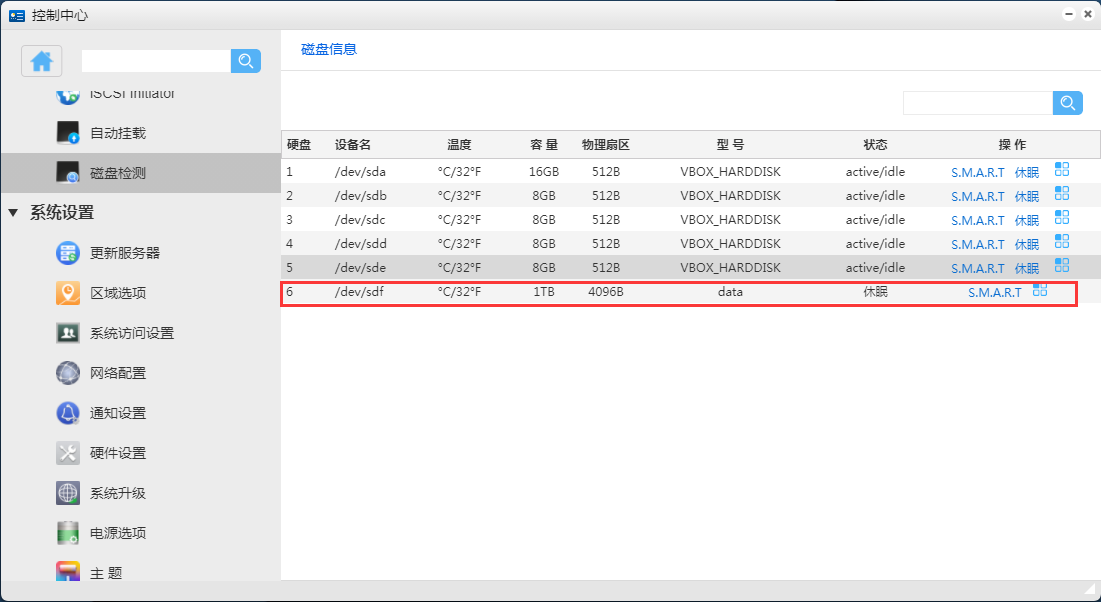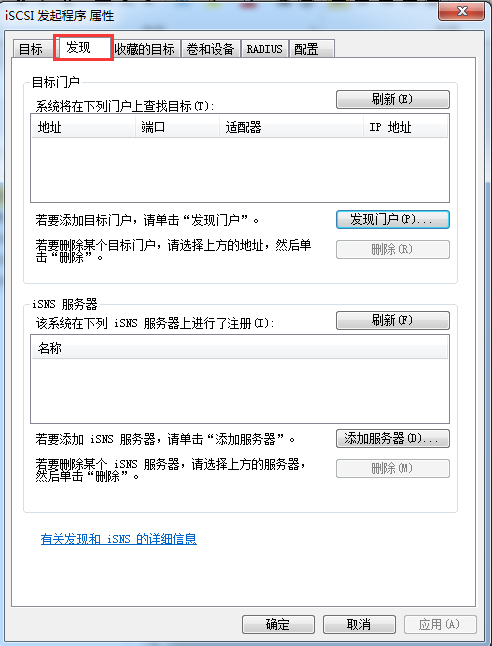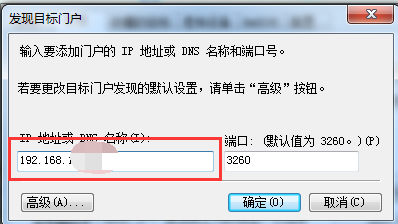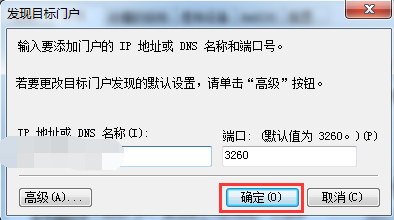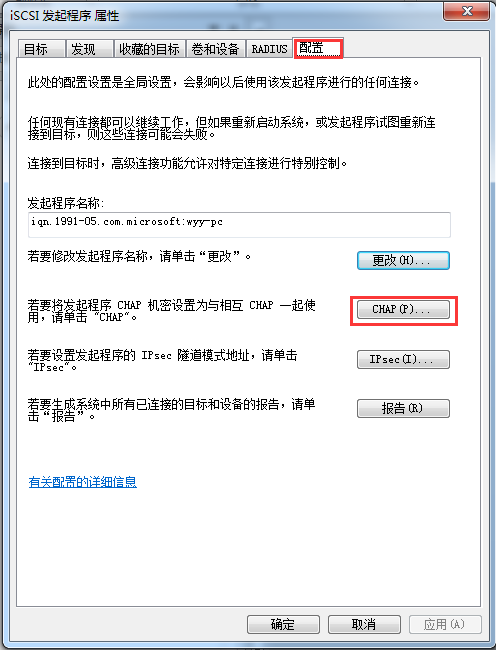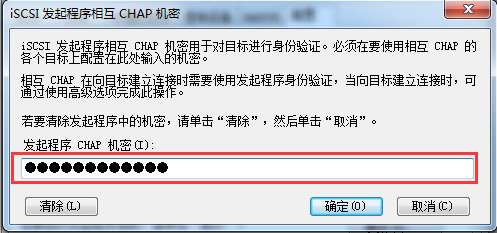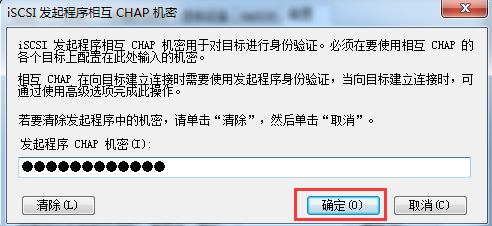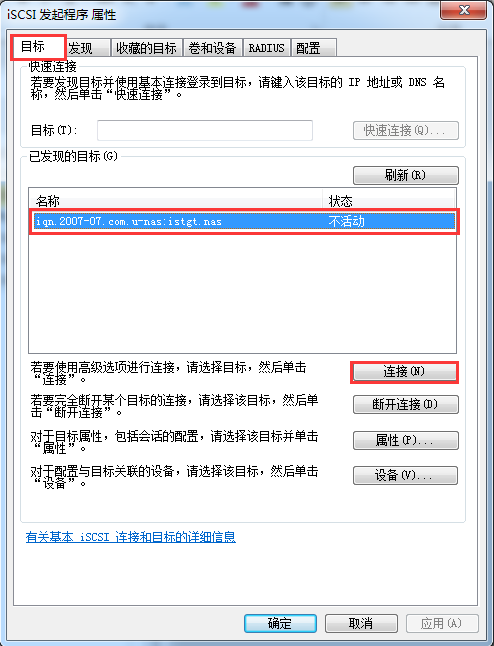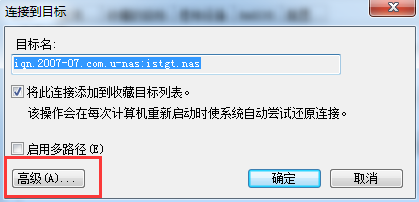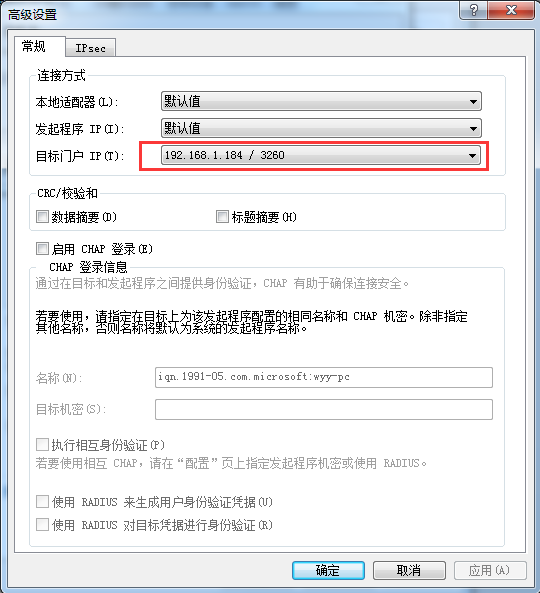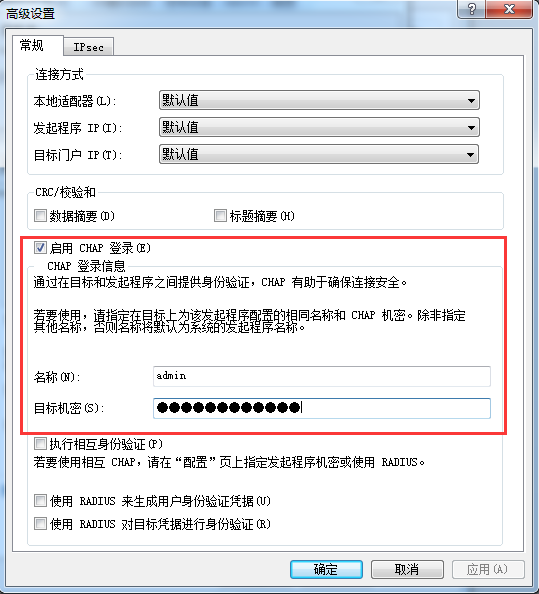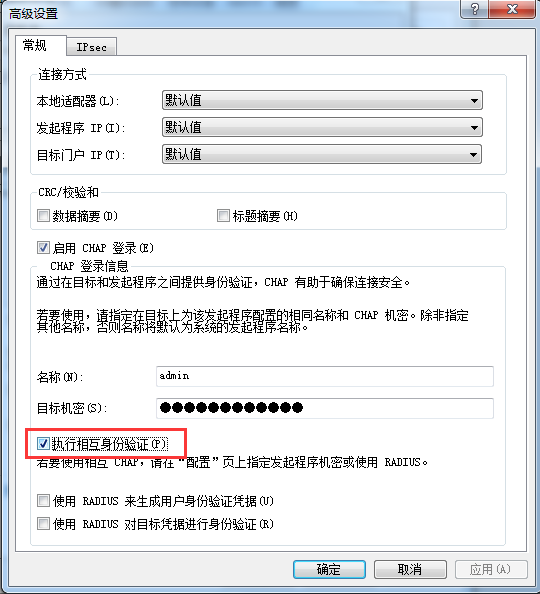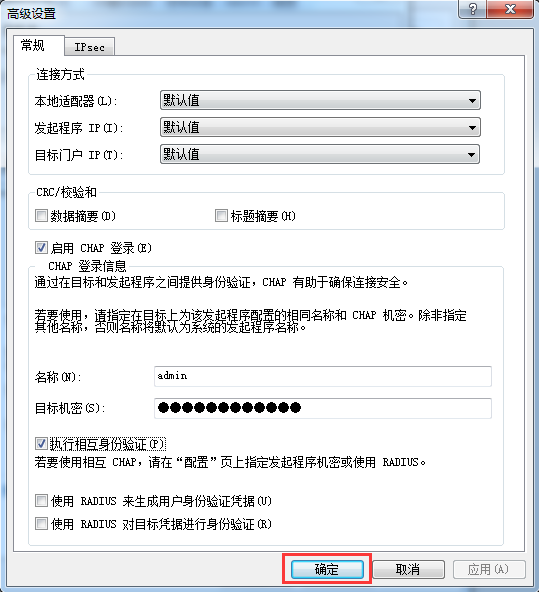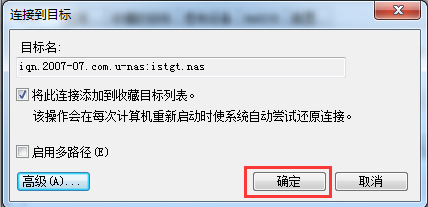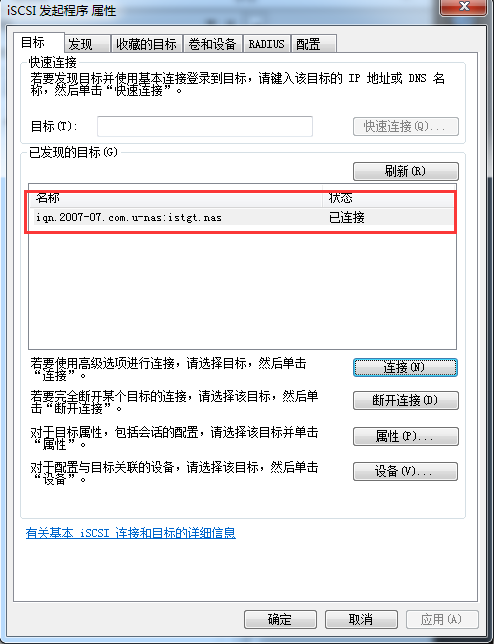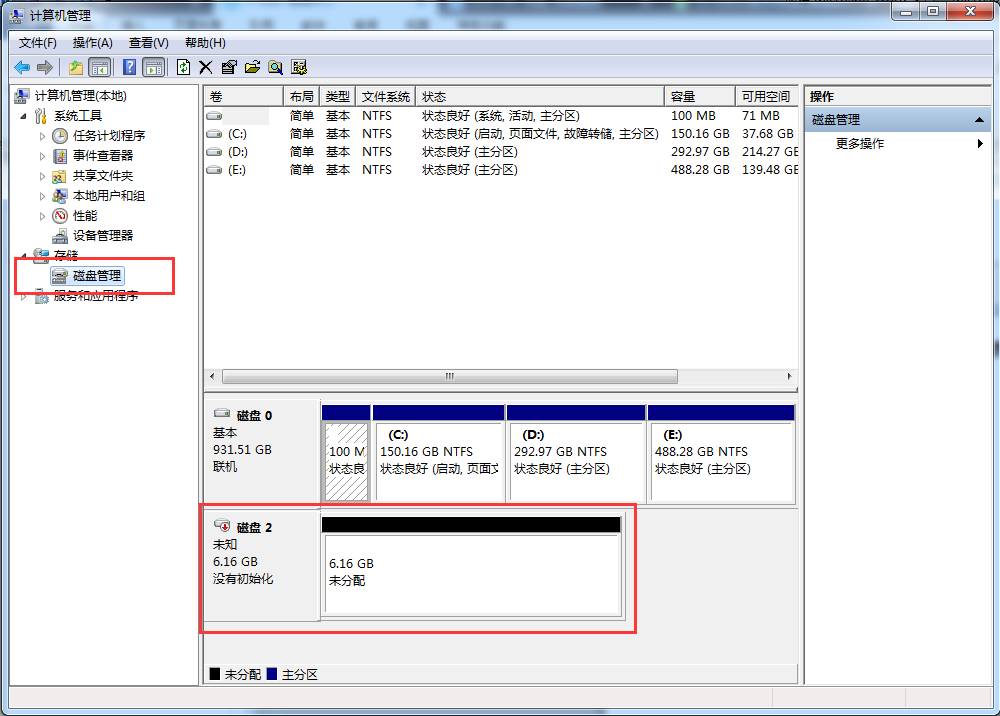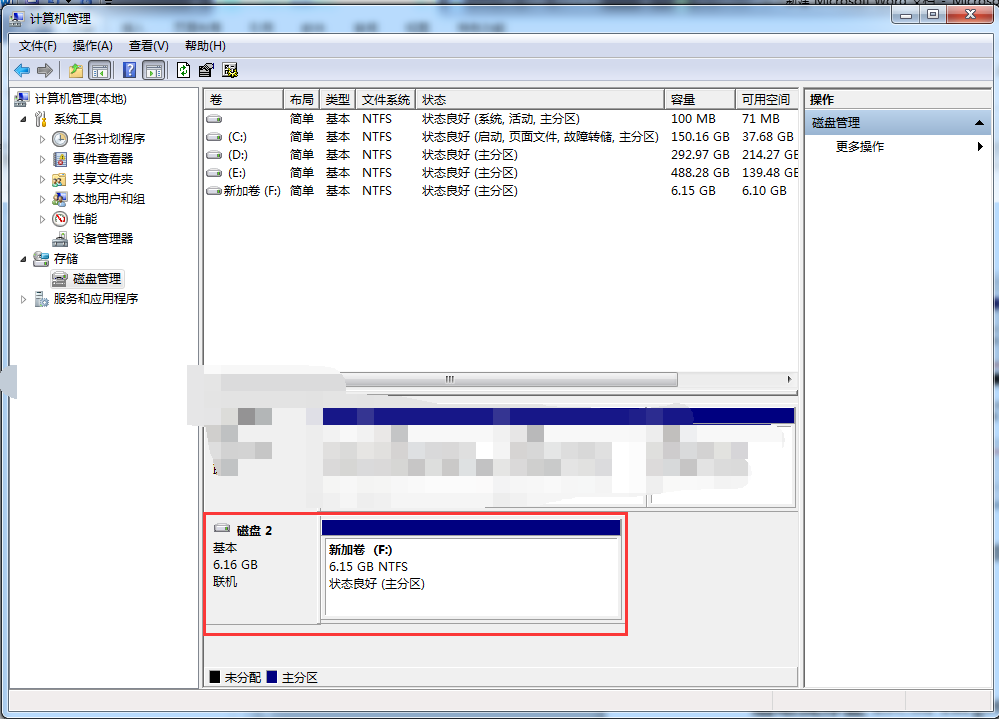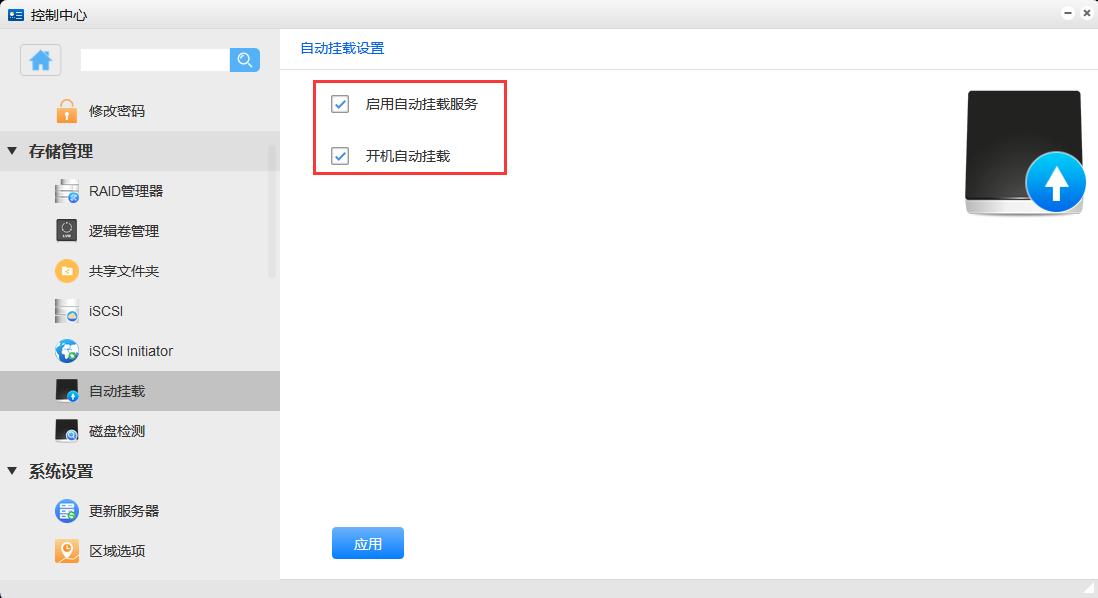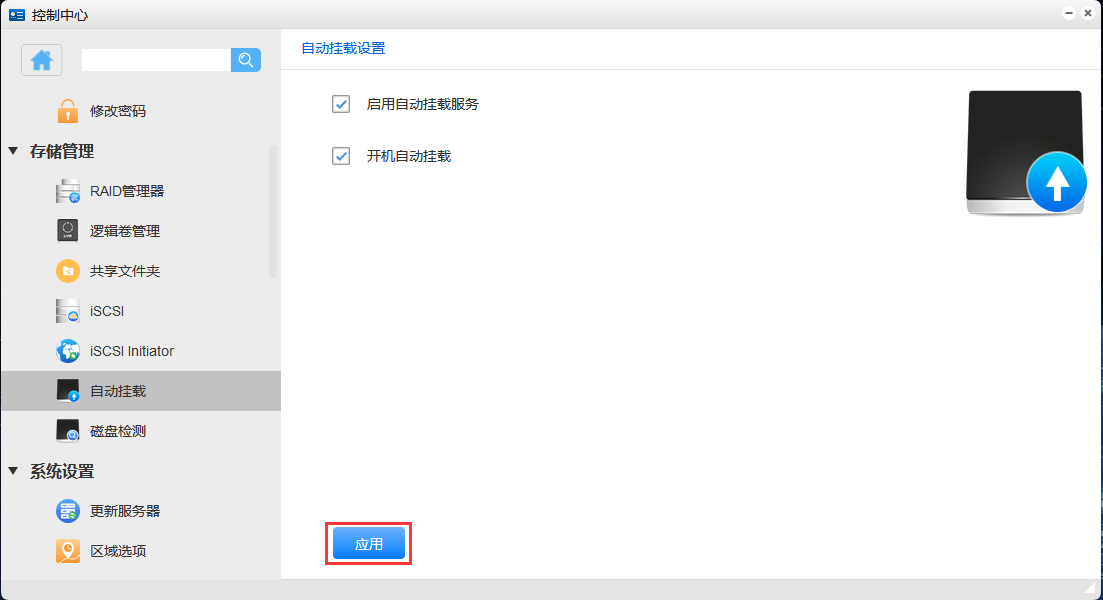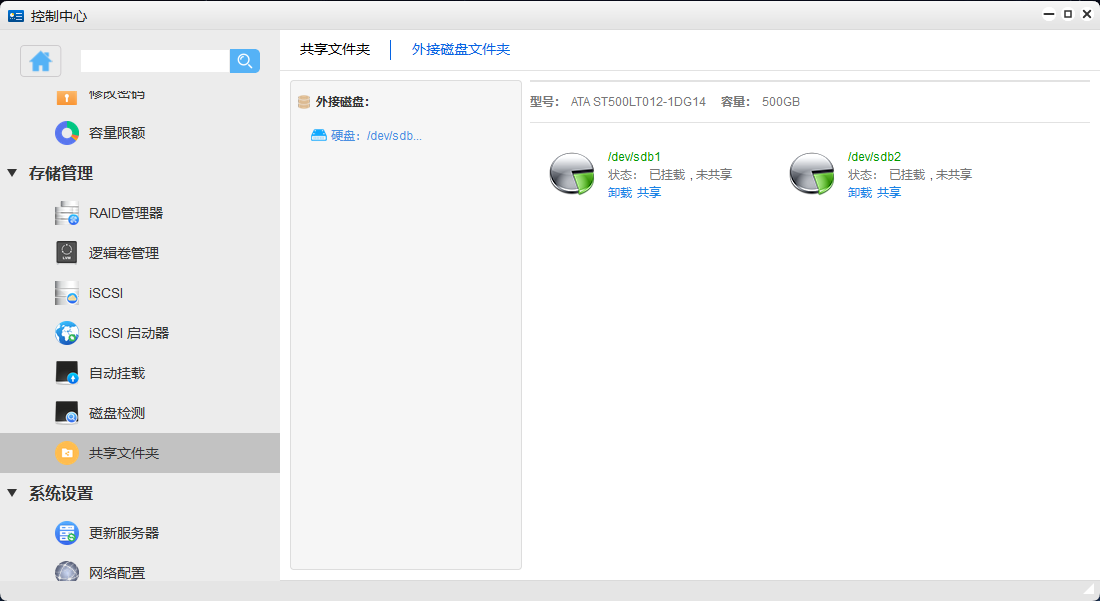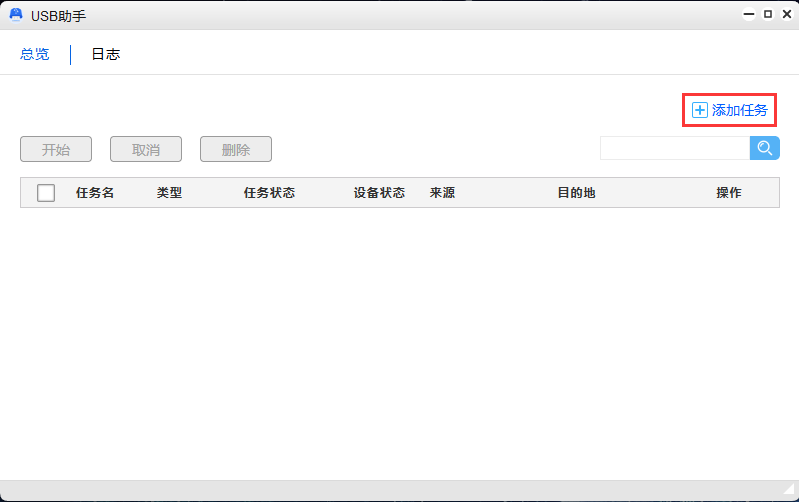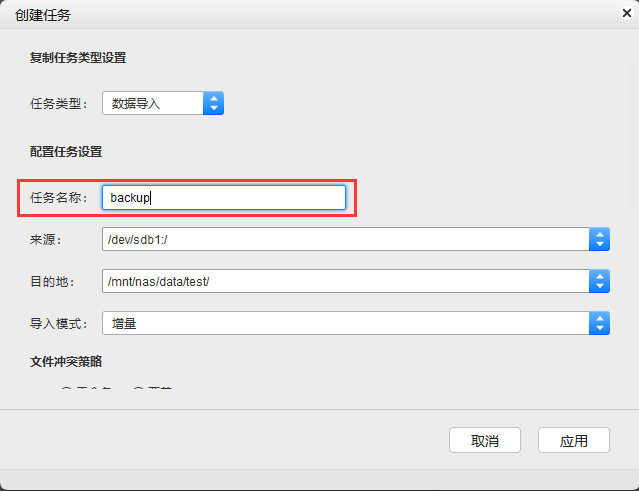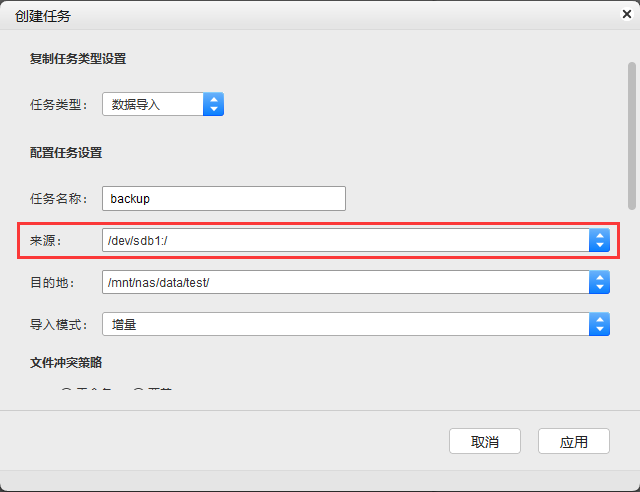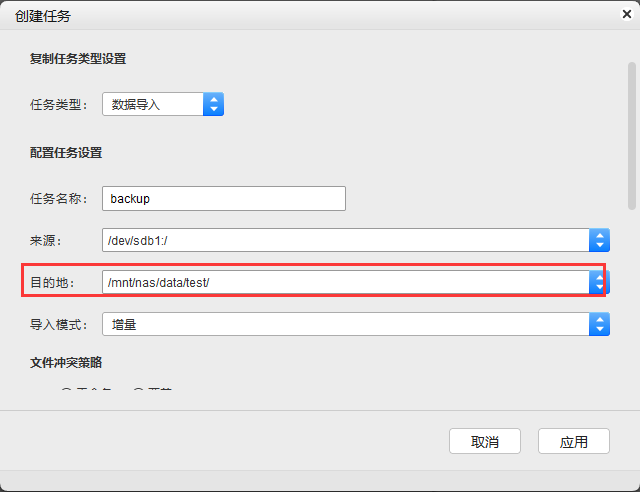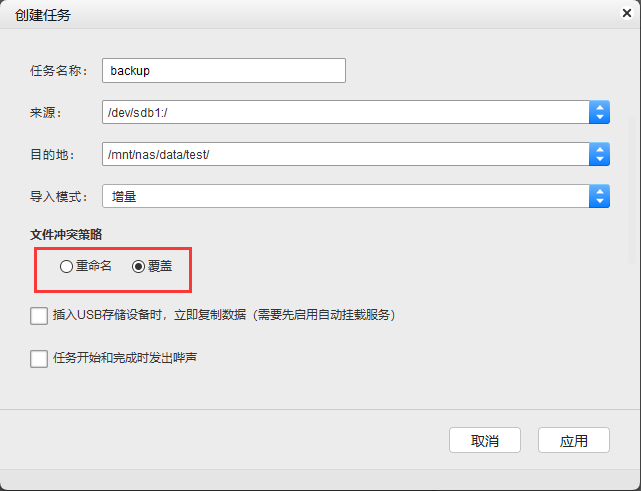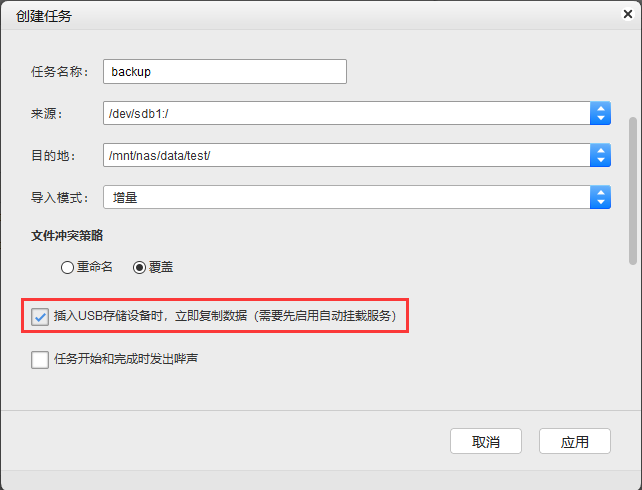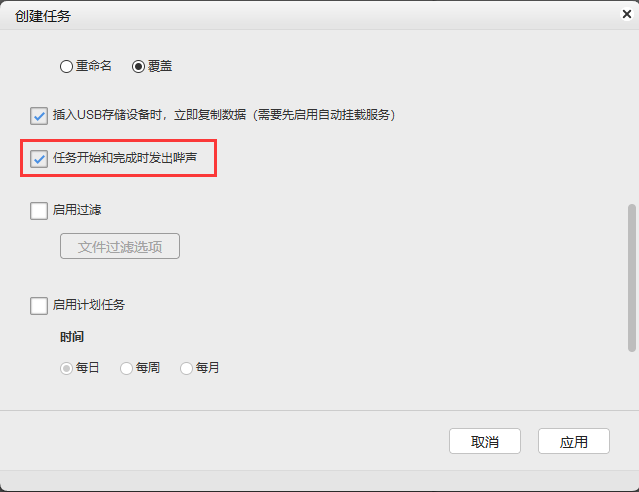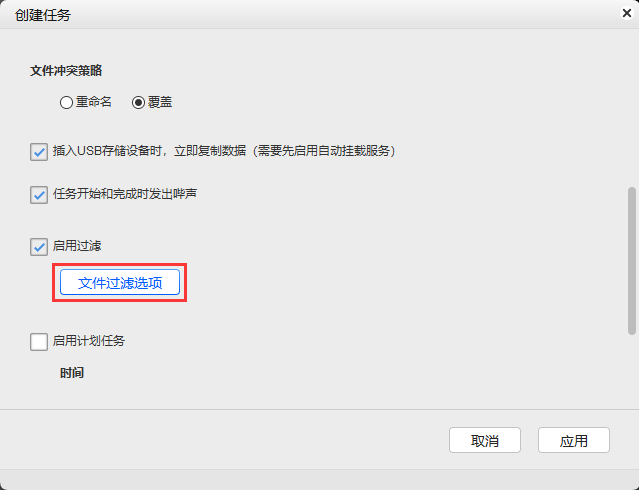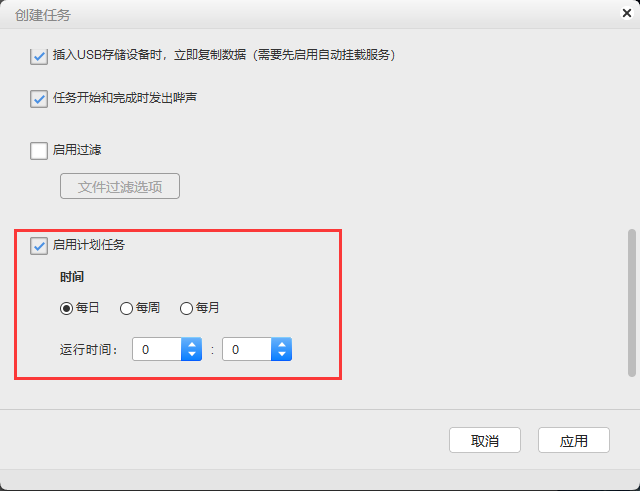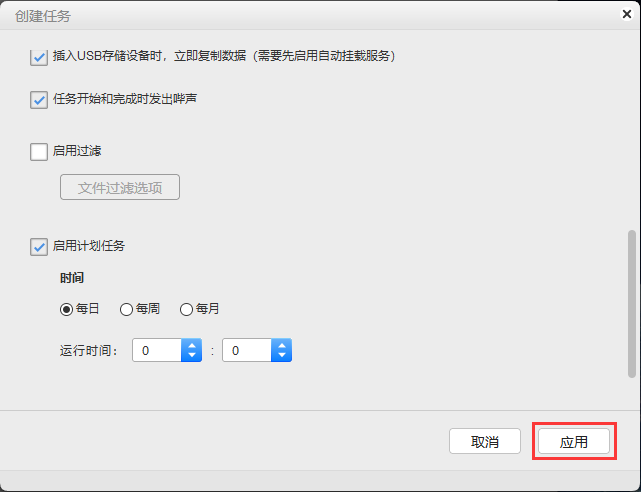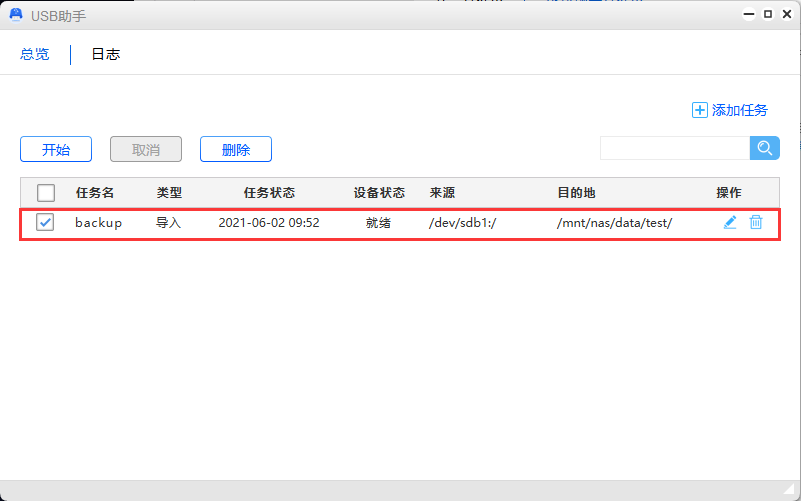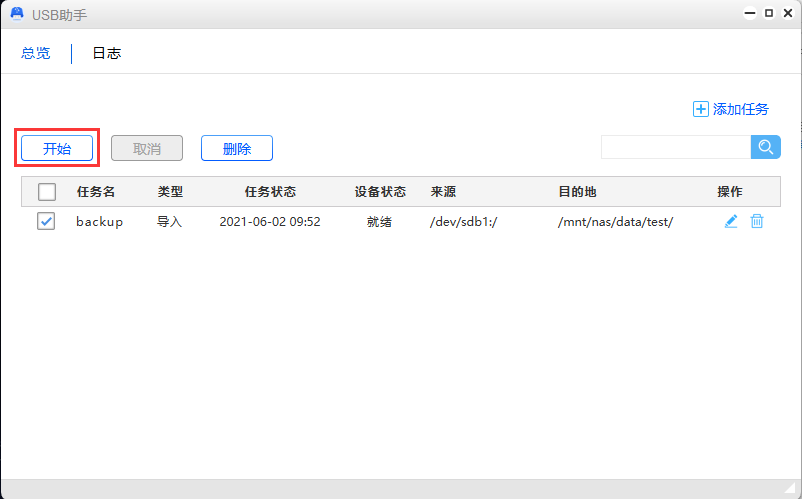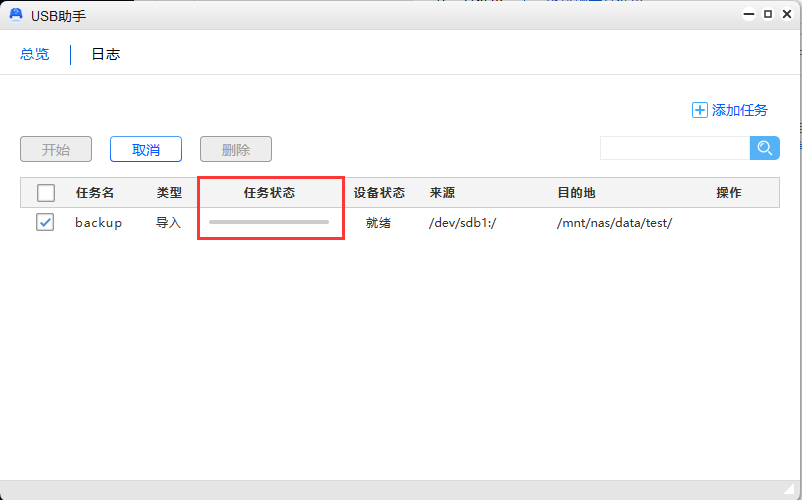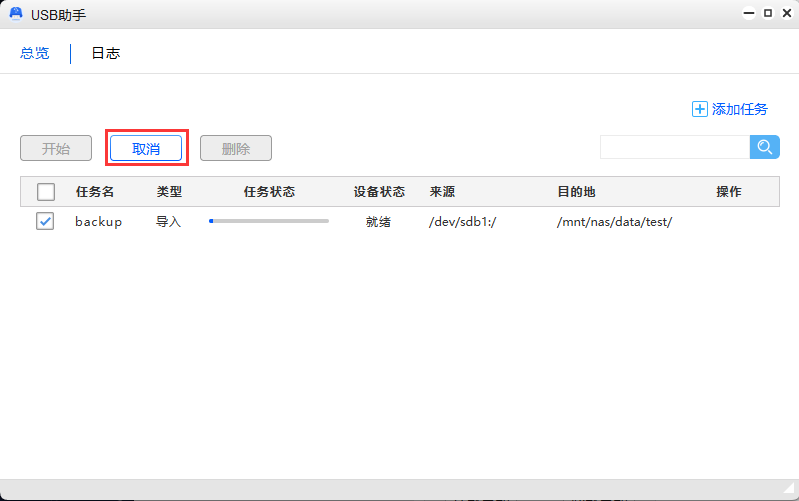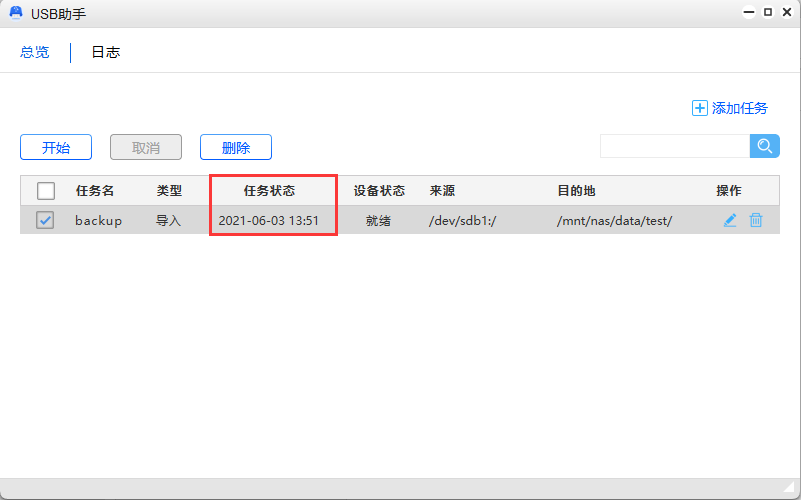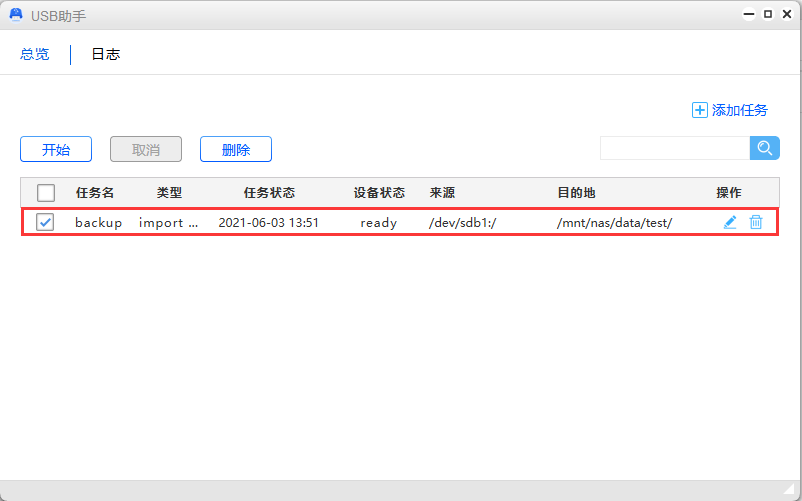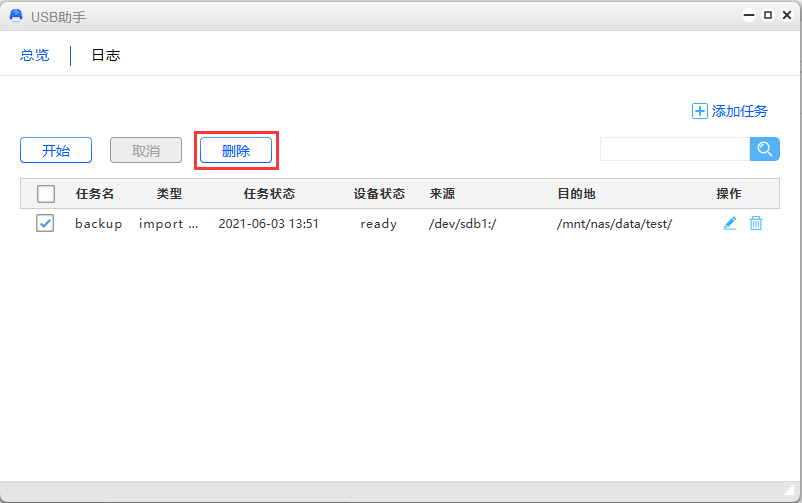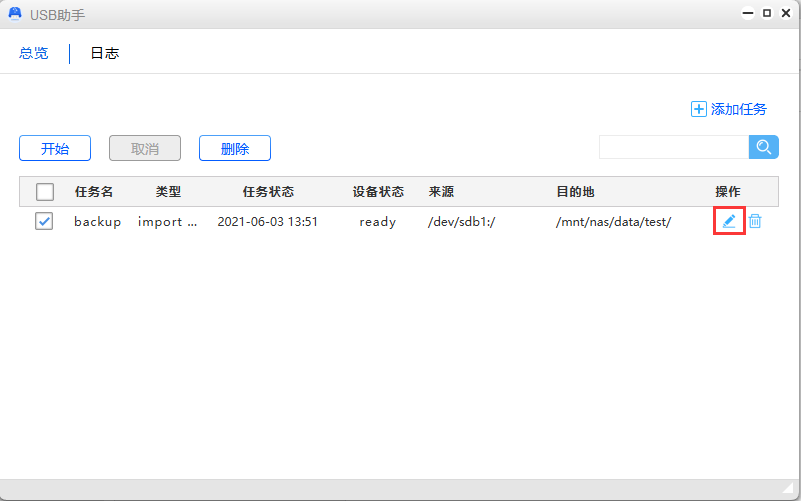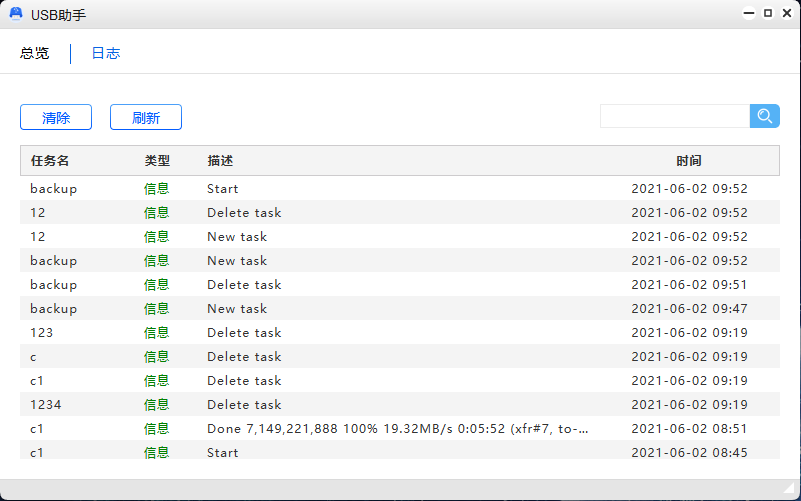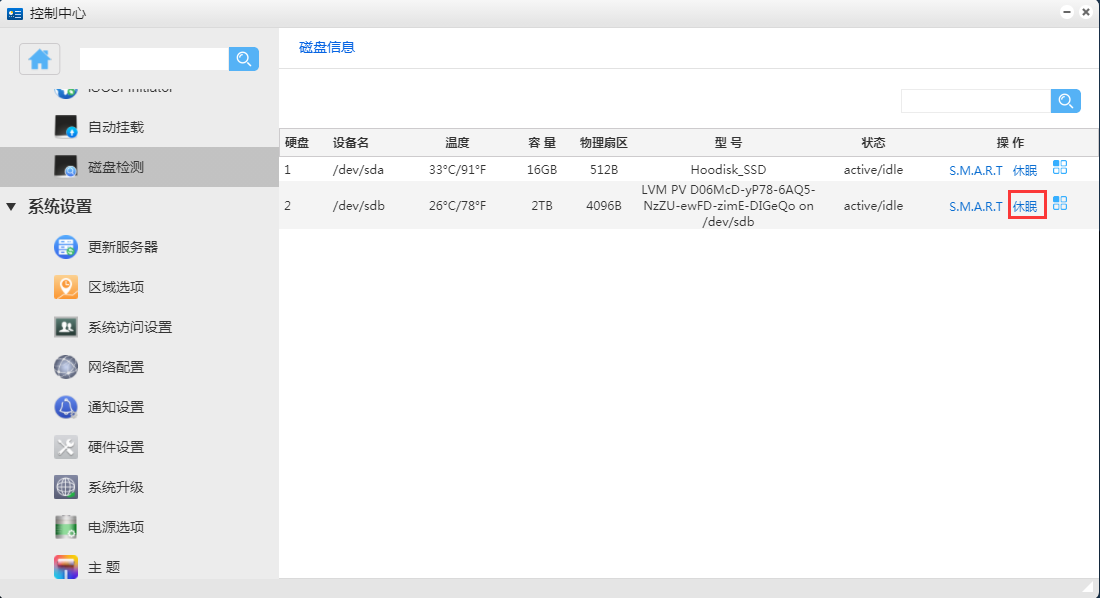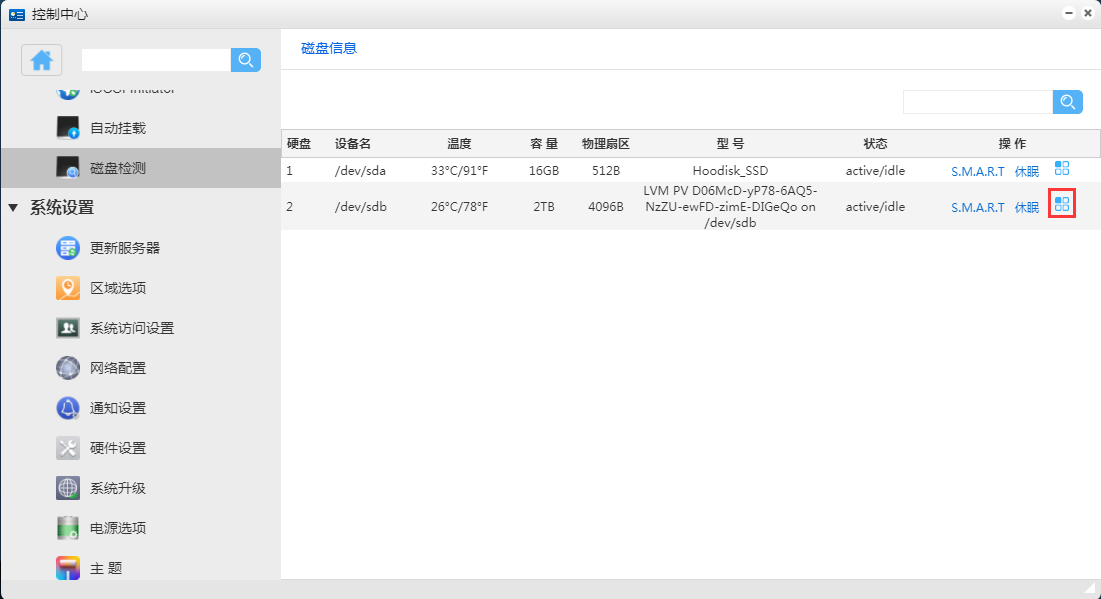第五章 存储管理
U-NAS 存储管理器允许用户管理 U-NAS 设备上的所有存储空间。 U-NAS 存储管理器基于 U-NAS 统一存储系统 (USS) 架构构建,可简化存储管理并创建具有数据保护的灵活存储空间。 U-NAS系统通过USS抽象支持多种类型的存储池。U-NAS 存储管理包括 LVM 逻辑卷管理、RAID 管理、iSCSI 管理、磁盘监控、外部磁盘的挂载和共享以及共享文件夹的访问控制设置
5.1 RAID管理器
U-NAS系统支持软件RAID。 RAID 配置和管理可以在 RAID 管理器部分进行。 在讲解如何管理RAID之前,先简单介绍一下各种RAID的优缺点和实际可用空间
重要
RAID类型:
RAID0:可提高读写性能,但数据安全性非常不高,不推荐使用。RAID 0至少需要两个硬盘。阵列总容量=最小容量的硬盘*硬盘数量。
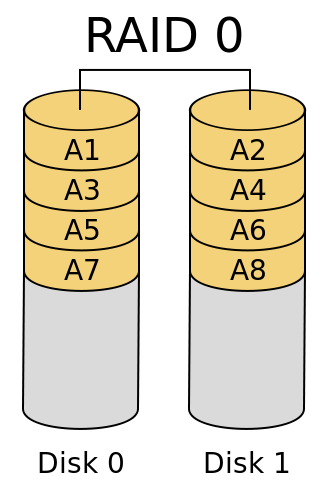
RAID1: 具有数据容灾能力,会将数据同时复制到各个硬盘中,数据安全性高。RAID1需要2的倍数个成员设备,一般只需要两块硬盘即可。阵列的总容量=最小容量的硬盘
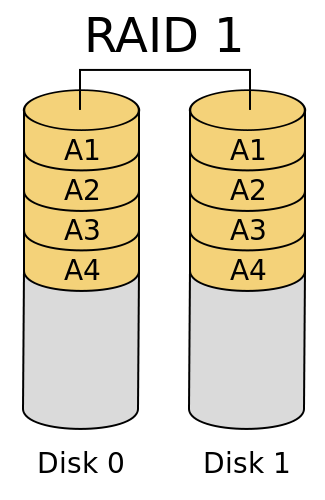
RAID5:具有数据容灾能力,数据安全性高。RAID5至少需要3块硬盘。阵列的总容量=最小容量的硬盘*(硬盘数量-1)

RAID6:RAID 6数据容灾性优于RAID1和RAID5。RAID6至少需要4个硬盘,阵列的总容量=最小容量的硬盘*(硬盘数量-2)。建议您最好使用同品牌、容量的硬盘。
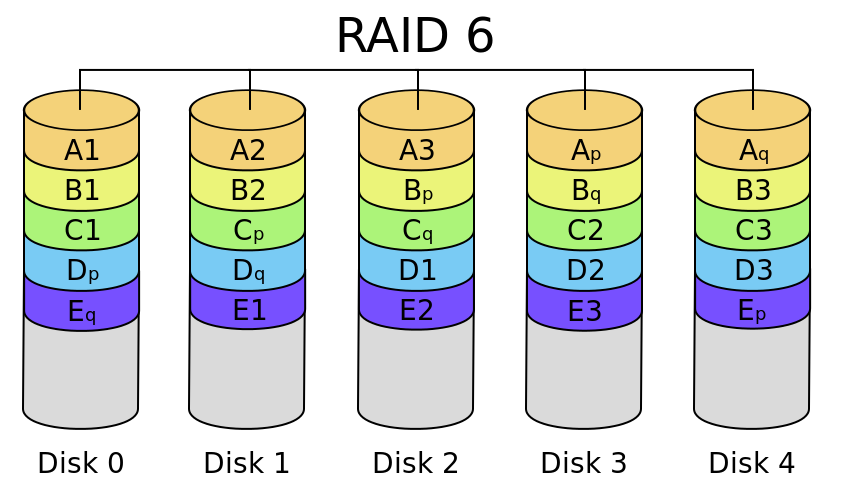
RAID10:RAID10具有RAID1和RAID0功能。即可容灾,又可提供读写性能。RAID10至少需要4个硬盘,且是2的倍数。阵列的总容量=最小容量的硬盘*硬盘数量/2。建议您最好使用同品牌、容量的硬盘。
进入**“控制中心 >存储管理 >RAID管理器”**,创建和管理RAID
5.1.1 创建RAID
注意
创建RAID 会格式化您的磁盘,请确保磁盘里面的数据已经备份移除之后再操作!
点击“创建RAID”
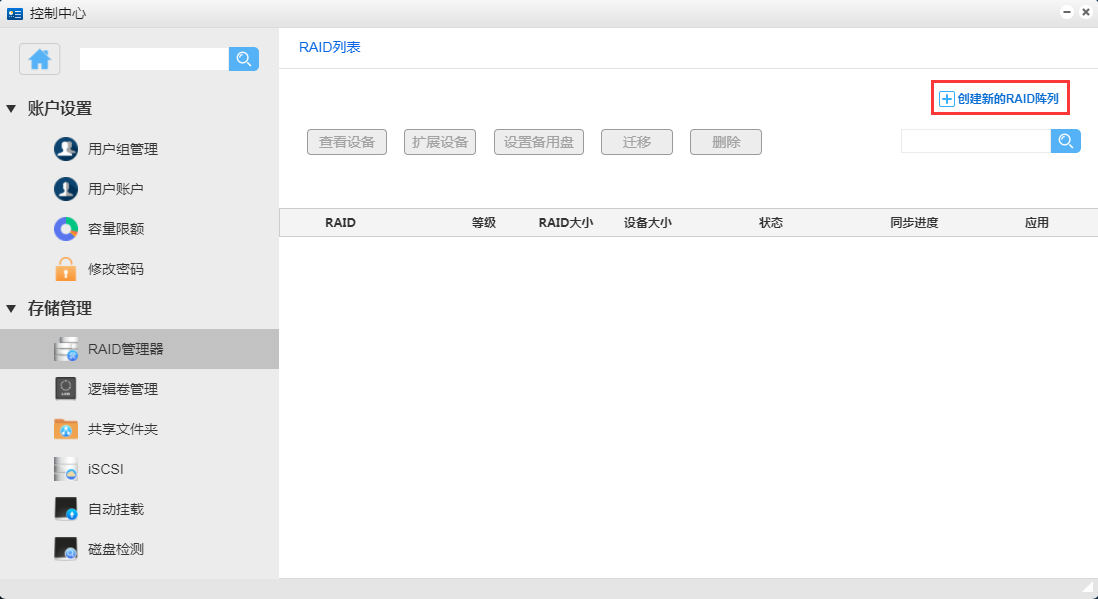
选择RAID类型,并设置chunk值
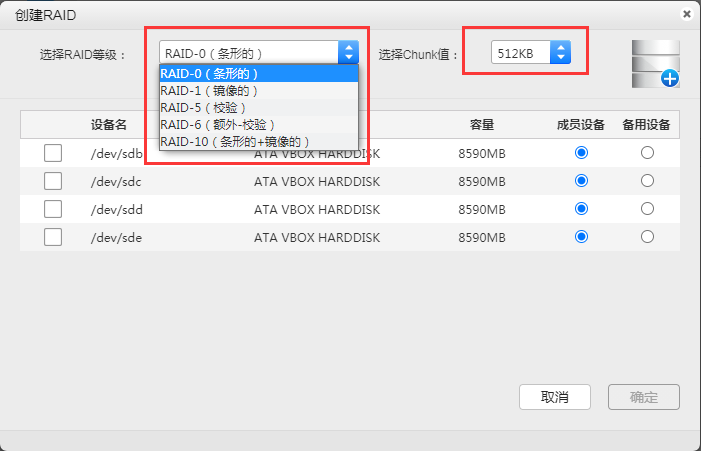
选择要加入的设备,然后点击“确定”
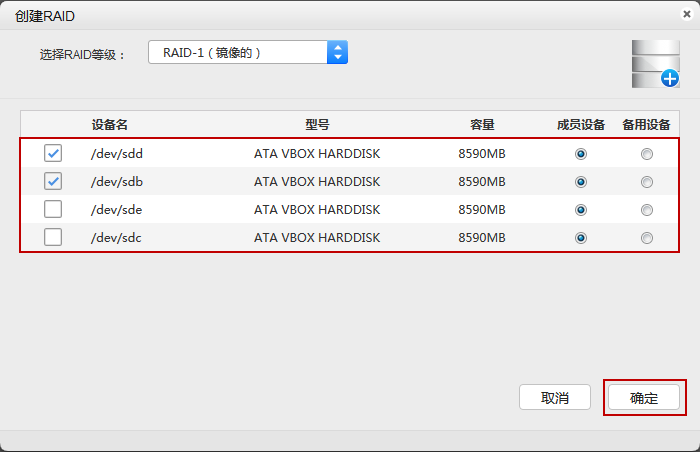
5.1.2 查看RAID设备
点击“查看设备”
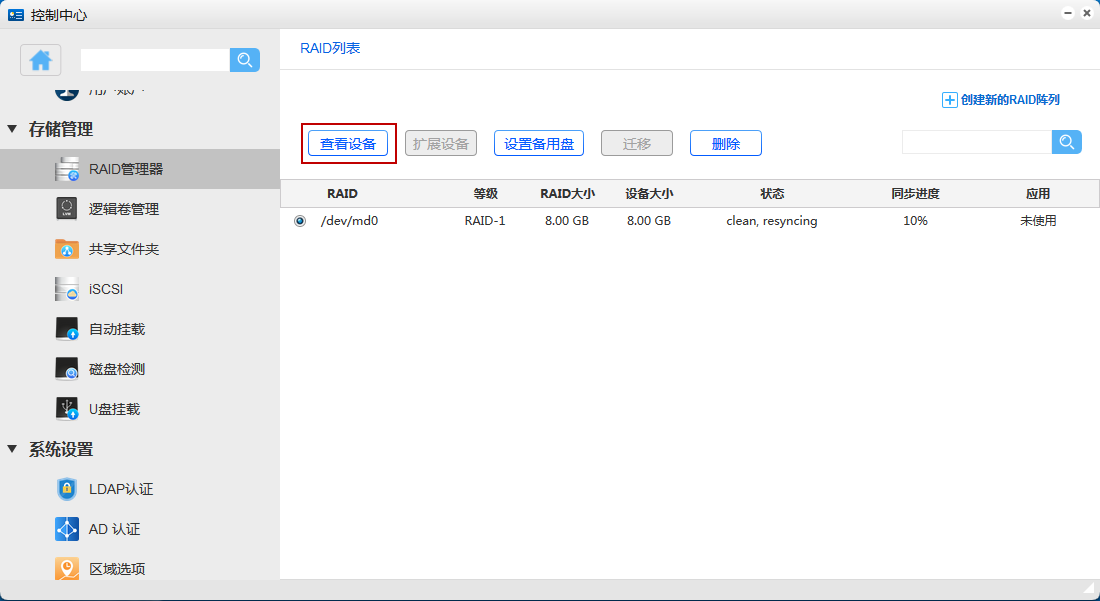
查看到RAID信息
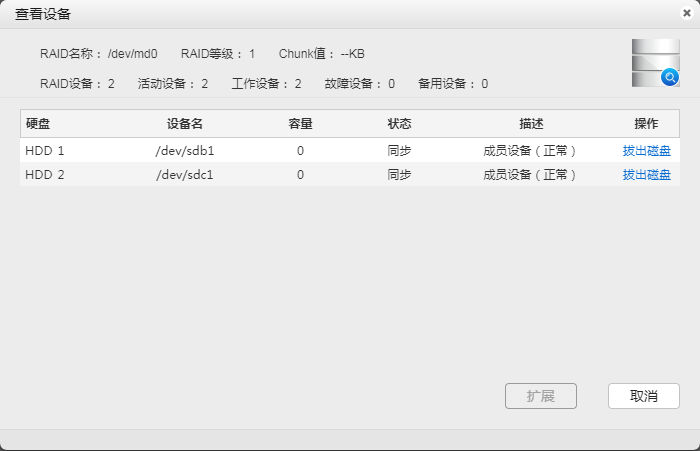
查看RAID 设备页面有个“扩展”按钮,当RAID 设备里有闲置设备的时候,也可以在这里对RAID 进行扩展
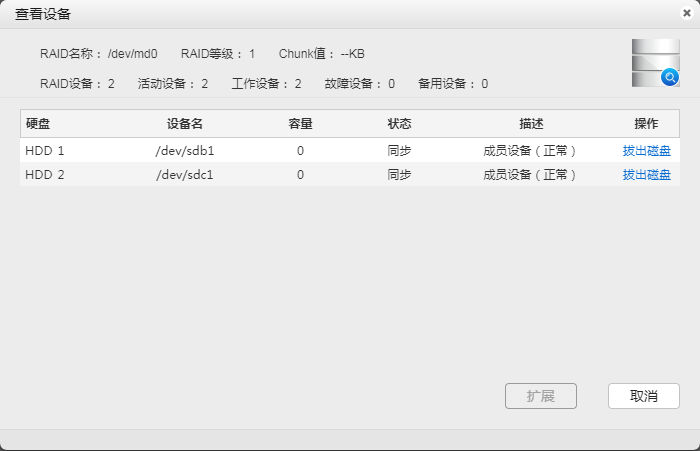
新盘成功切换到RAID后,可以拔出坏盘
注意
拔错盘可能导致RAID损坏!
5.1.3 扩展设备
可以使用下面的“扩展”页面来扩展 RAID。 (扩展功能只有在当前RAID已经同步后才能使用。)
1.点击“扩展设备”
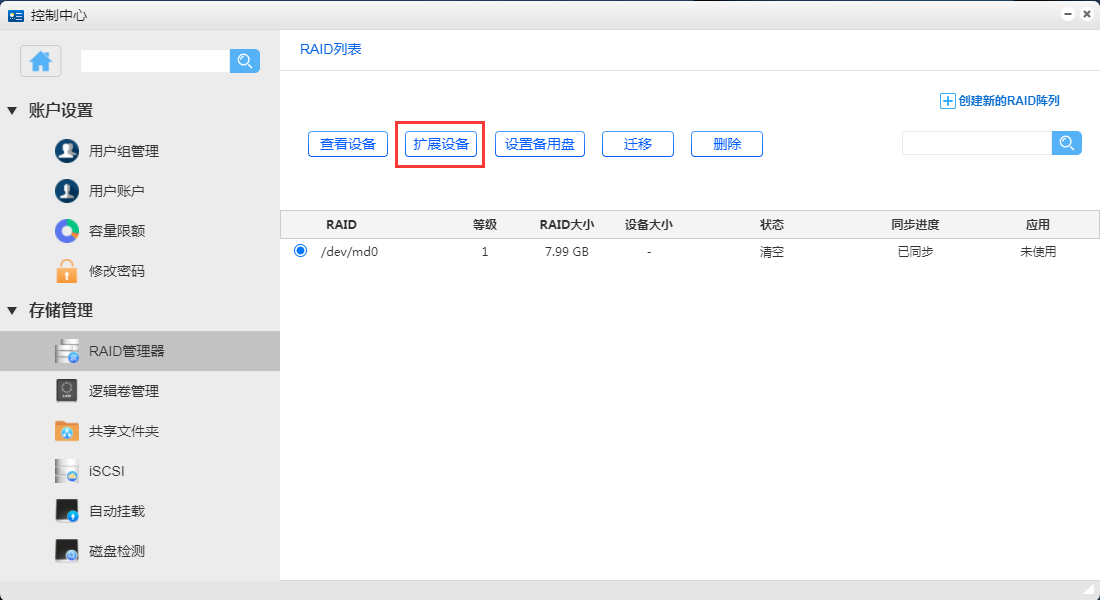
2.选择设备,然后点击“确定”
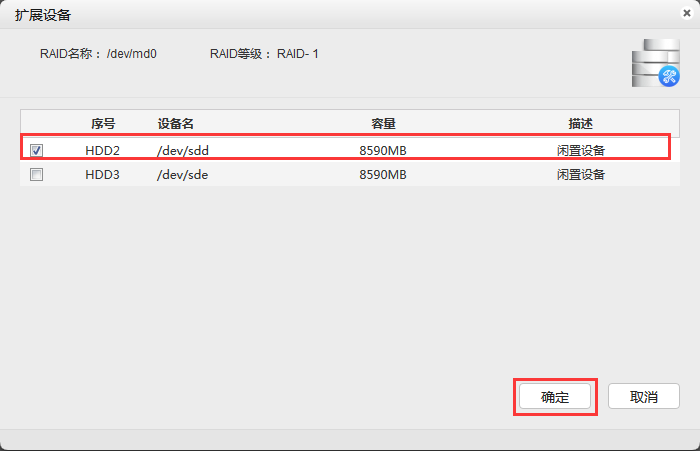
当 RAID 中的一个磁盘出现故障时,将自动添加一个备用磁盘到RAID 并重新启动同步。可以有效防止RAID下线,导致多块硬盘损坏后数据丢失
5.1.4 设置备用盘
当 RAID 中的一个磁盘出现故障时,将自动添加一个备用磁盘到RAID 并重新启动同步。可以有效防止RAID下线,导致多块硬盘损坏后数据丢失
点击“设置备用盘”
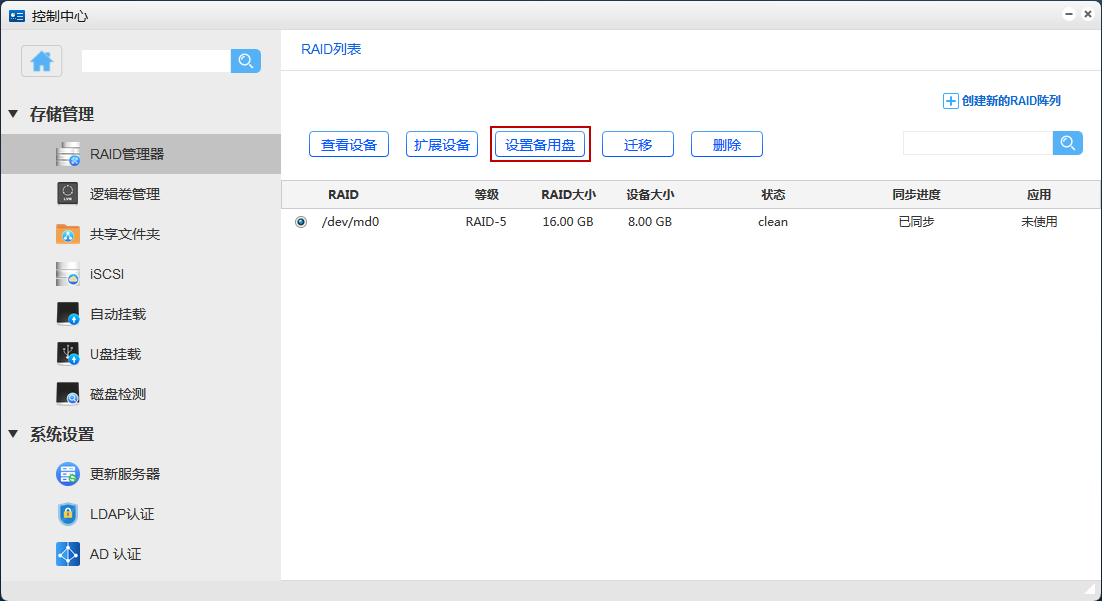
选中设备后,点击“确定”
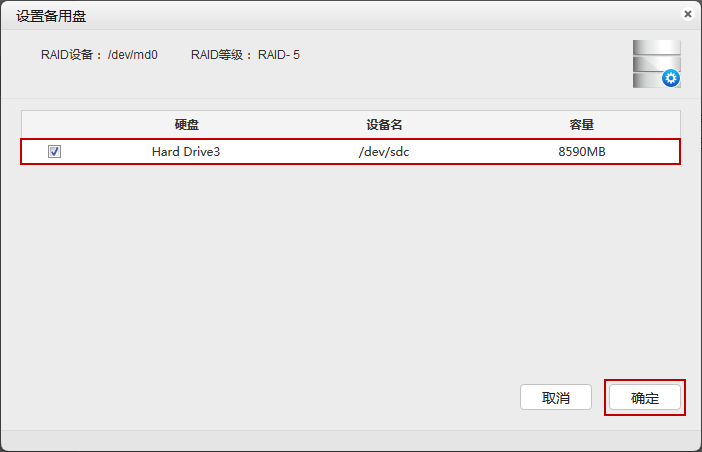
5.1.5 RAID迁移
RAID迁移指的是在原先已经同步完成的RAID上,迁移到另外一个型号的RAID级别,目前支持的类型有R0-R5-R6,R6-R5-R0-R10,R1-R5-R6,迁移页面会显示对应的RAID类型,您可以选择迁移
注意
从一个 RAID 级别迁移到另一个 RAID 级别时,请确保机器在迁移过程中正常运行。确保迁移后 RAID 有足够的空间。断电时数据可能会丢失。请在迁移前备份您的数据
选中RAID设备,点击“迁移”
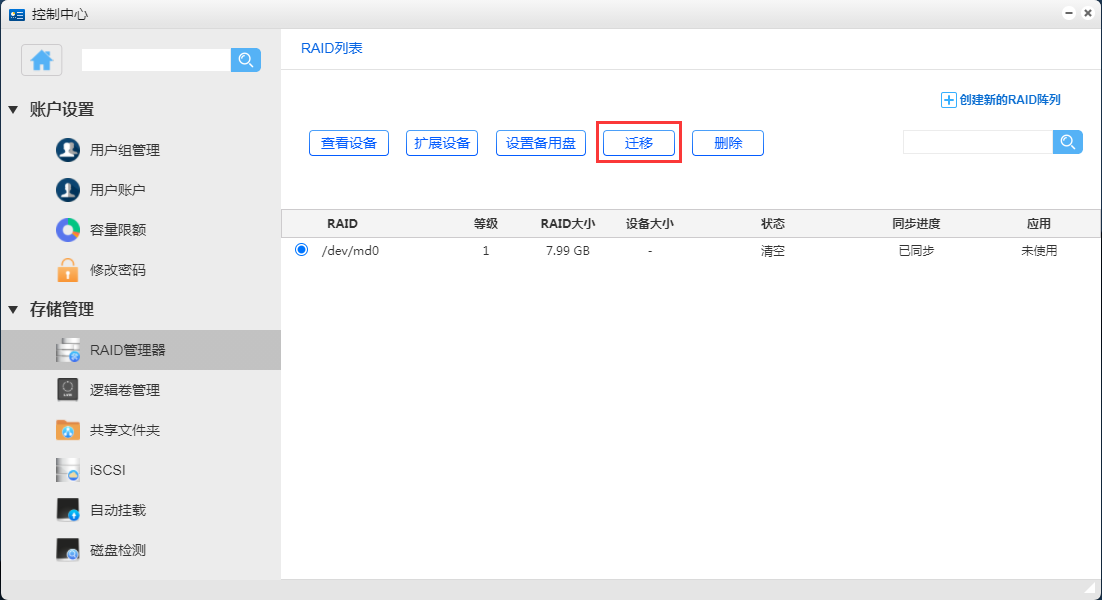
选择您要迁移的方案(图片演示从R1-R5)
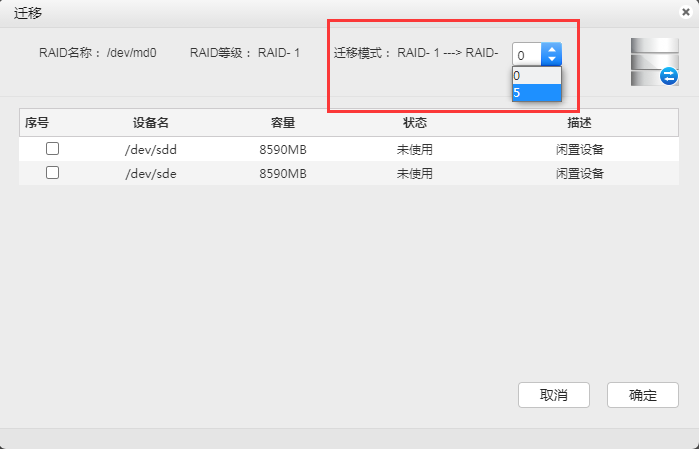
从RAID1到RAID5需要增加硬盘,这里先选中迁移方案,然后再选中磁盘,选择完成之后,点击“确定”
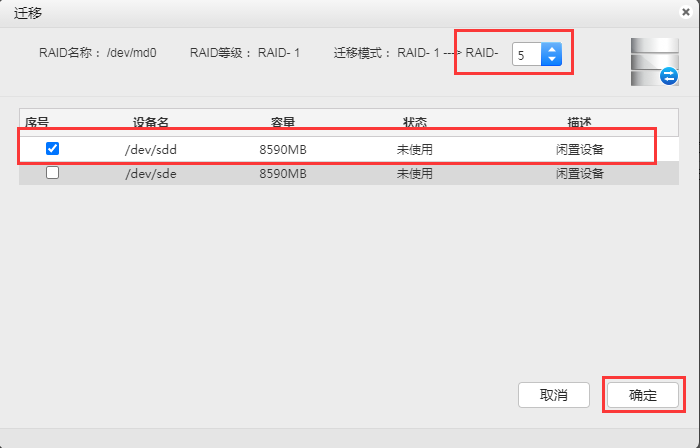
迁移完成之后,会自动返回到RAID 管理界面,可以在界面看到RAID 类型已经变成了RAID5了
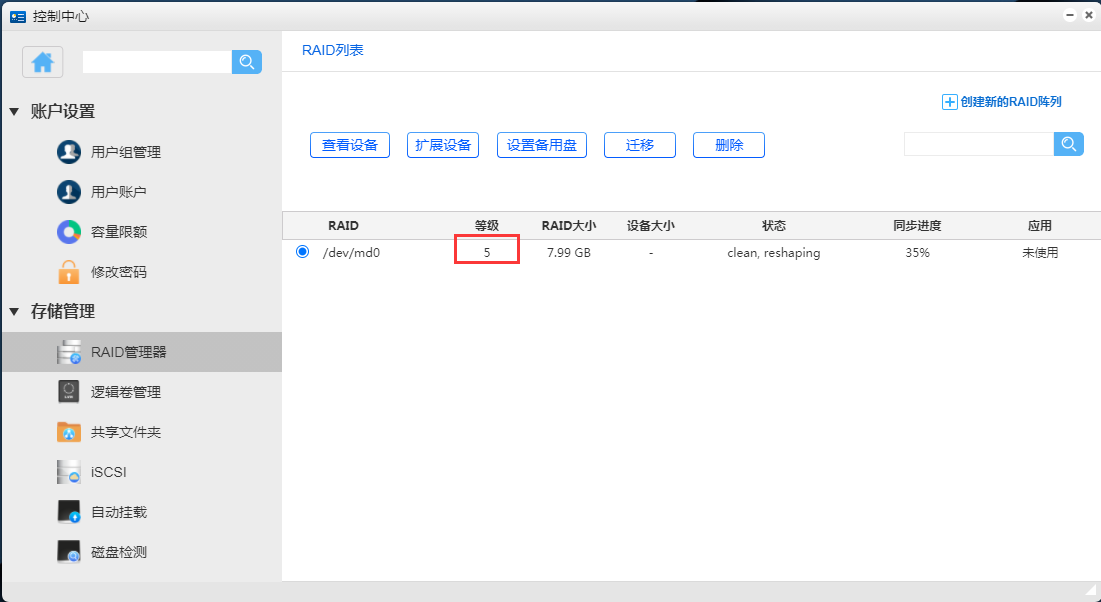
5.1.6 删除RAID
注意
删除 RAID 会导致 RAID 上的所有数据丢失。请在删除RAID之前备份您的数据
选中RAID设备,点击“删除”
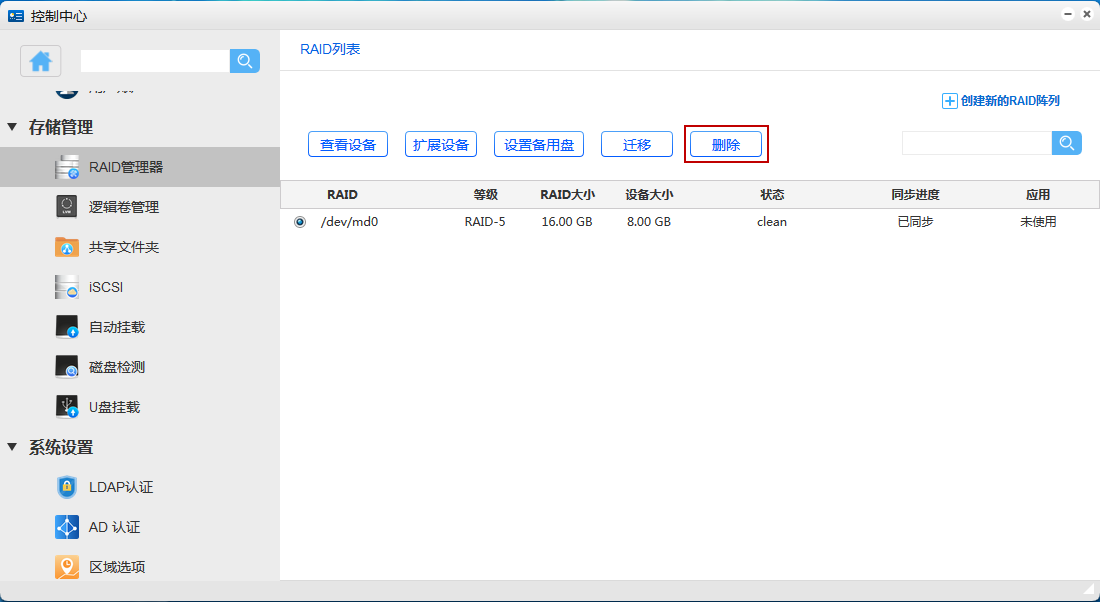
确认删除,点击“确定”
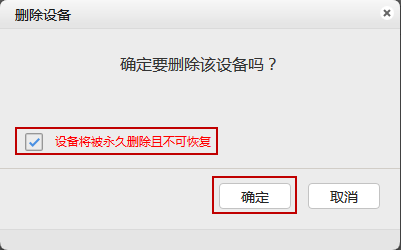
5.1.7 搜索RAID设备
输入要查找的设备名称,点击搜索即可
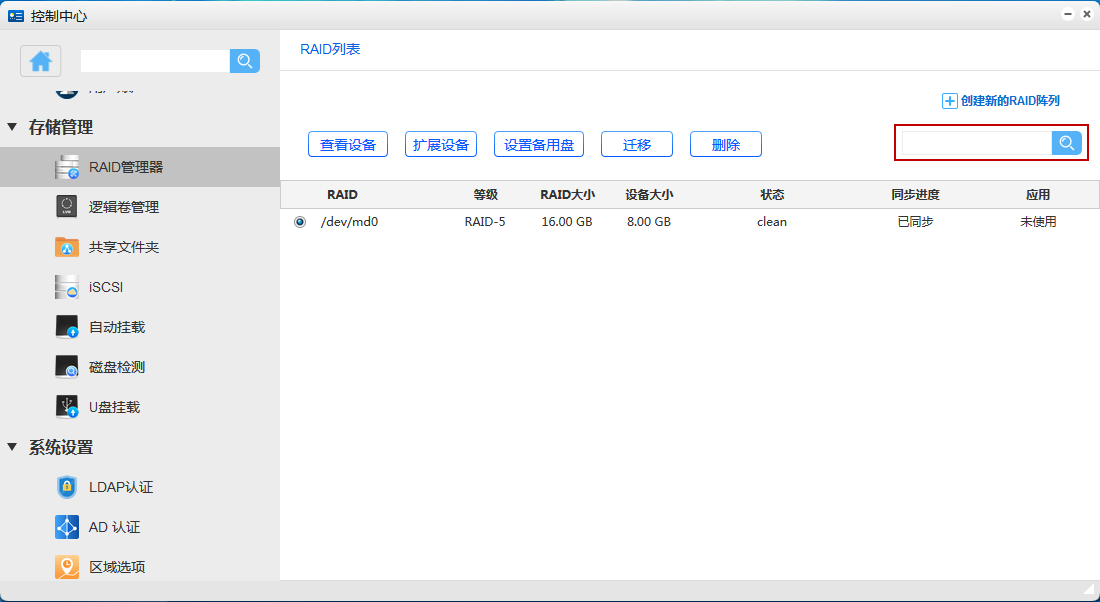
5.1.8 RAID坏盘替换步骤
1.首先,通过RAID管理界面将新硬盘设置为热备盘(热备盘的设置参考上述步骤)。
2.从RAID中取出坏盘(拔出坏盘)。您可以使用序列号来识别坏盘
3.在RAID管理页面,可以看到新增的磁盘已经成为RAID成员设备,正在重新同步,等待同步完成
注意
注意
a.在RAID同步进行中,请勿拔掉硬盘且保持设备处于开机状态
b.RAID迁移扩容等操作时,请勿拔掉硬盘且保持设备处于开机状态
c.在RAID同步过程中,不要进行其他操作
RAID中有磁盘损坏的时候,请及时更换硬盘,以免造成数据丢失
5.2 逻辑卷管理器
逻辑卷管理
进入 “控制中心 > 存储管理 > 逻辑卷管理”
U-NAS 支持/使用逻辑卷管理 (LVM) 机制进行存储管理。LVM 提供了一种更好的方式来管理和分配空间。在 U-NAS 中创建 LVM 包括以下步骤:
步骤一:如果要在卷组中使用 RAID,请创建 RAID 阵列
步骤二:创建逻辑卷组
步骤三:创建逻辑卷
5.2.1 创建逻辑卷组
注意
警告:创建卷组将格式化所有磁盘。在创建 LVM 之前,请先备份硬盘上的数据,然后再在卷组中使用它们
点击“创建卷组”
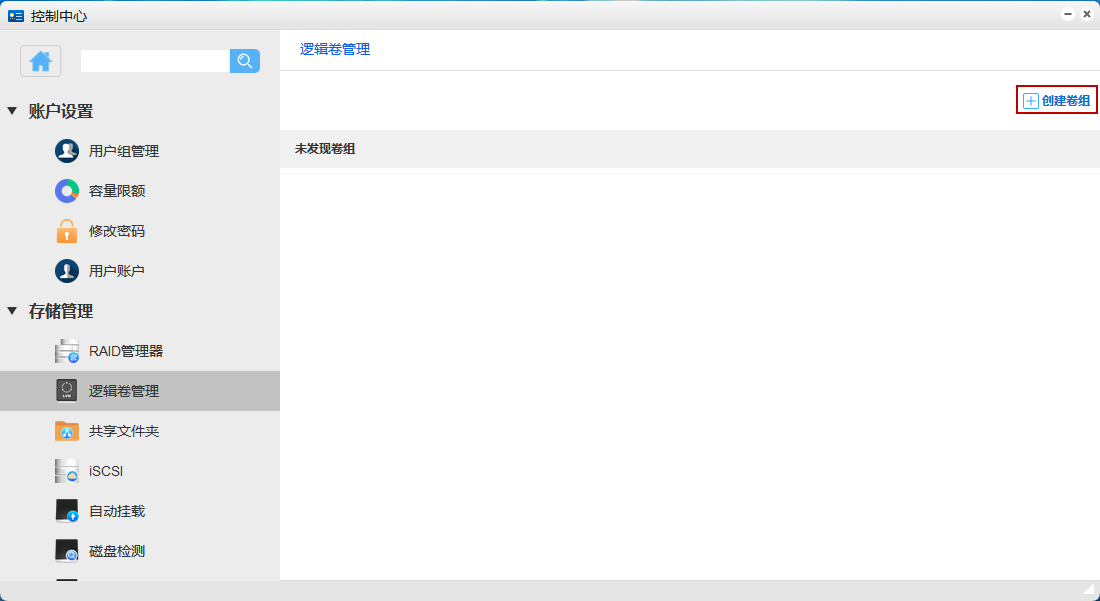
选择要添加的卷设备,给卷组命名
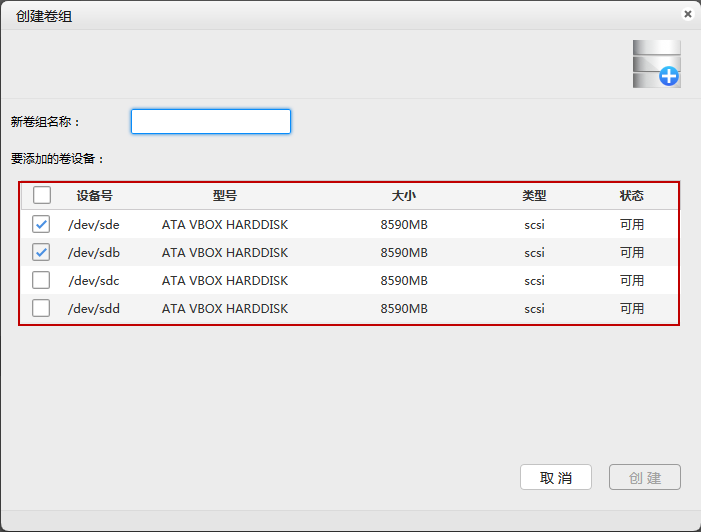
给卷组命名,点击“创建”
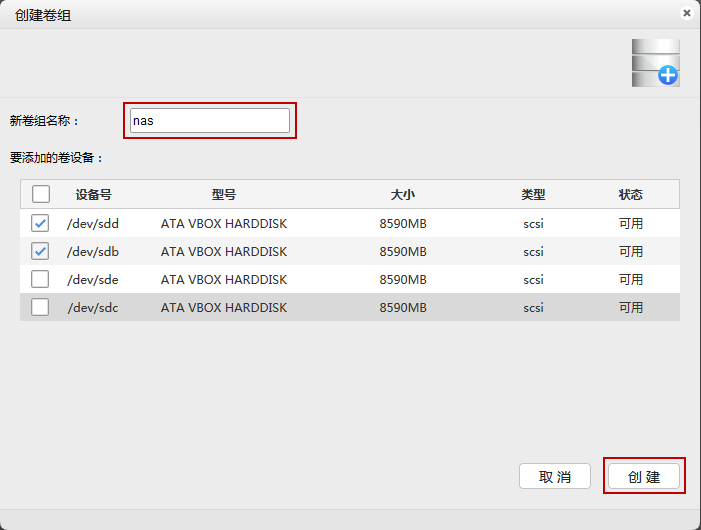
选中确认后点击“确定”按钮
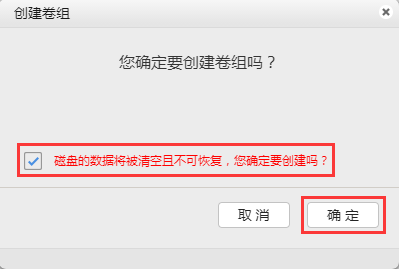
5.2.2 创建逻辑卷
创建卷组后,您可以在卷组上创建任意数量的逻辑卷
创建普通逻辑卷
1.选中卷组,点击“创建卷”
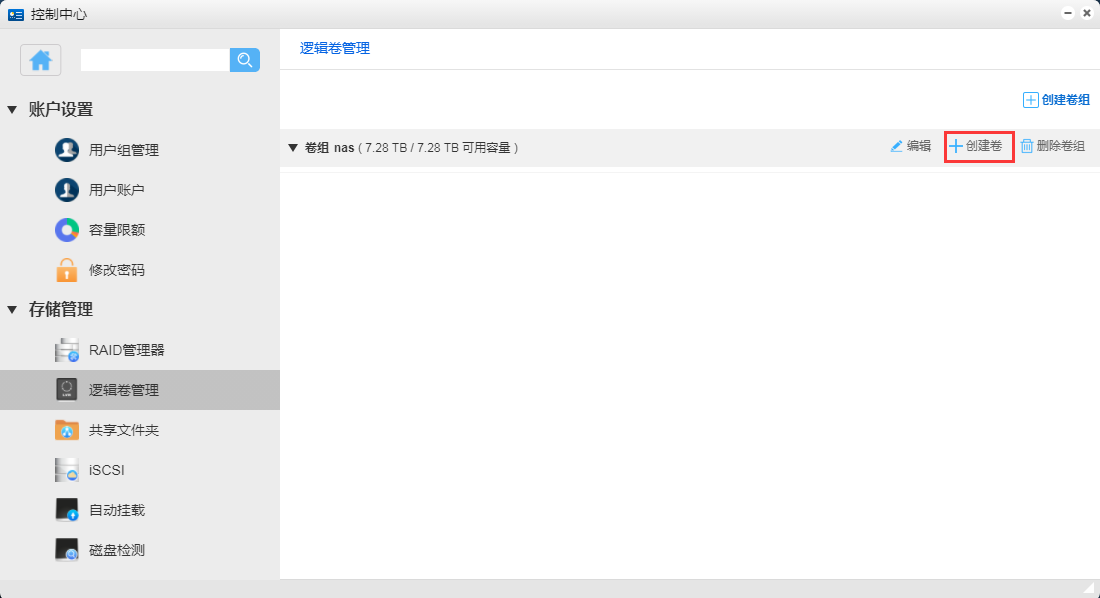
2.给卷命名,设置卷容量
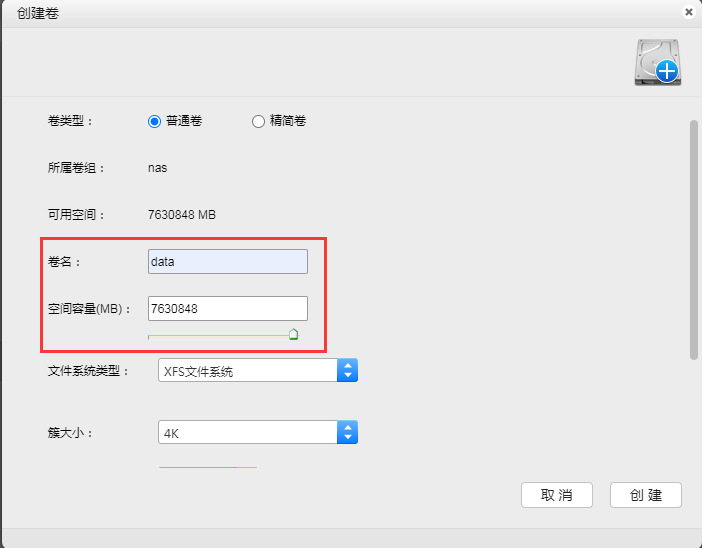
3.设置文件系统类型
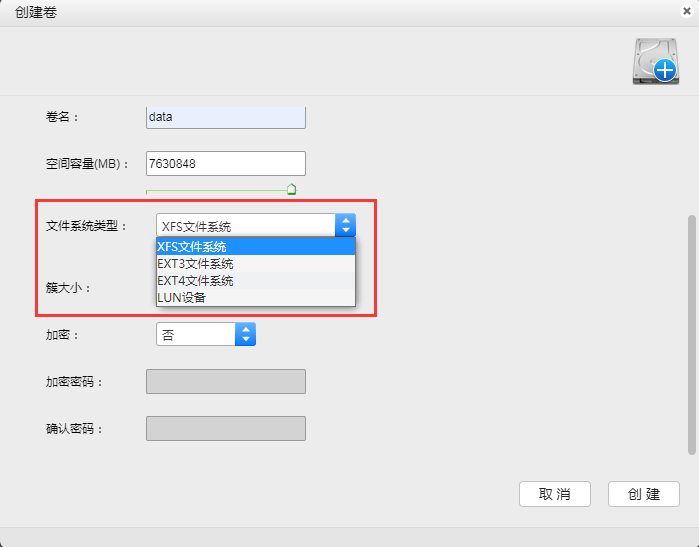
4.设置簇大小
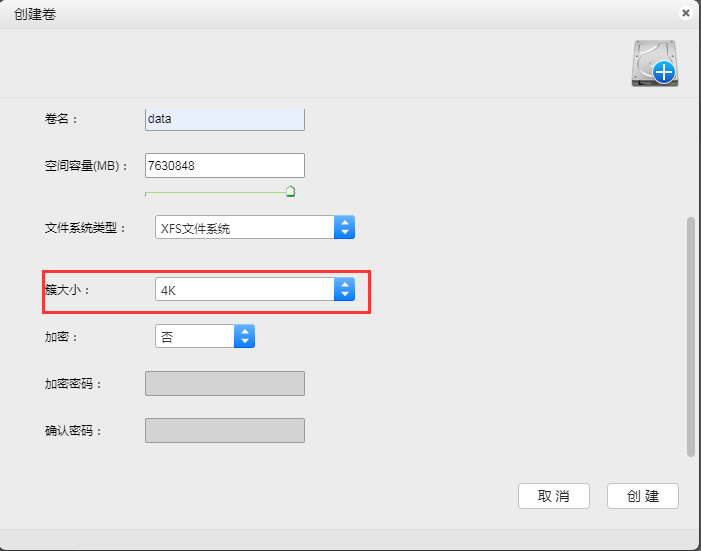
5.设置卷是否加密(如果要加密的话,这里选择加密,并且设置好密码)
注意
注意:如果设置加密卷的话,需要记住密码,如果忘记密码,您将无法恢复卷上的数据
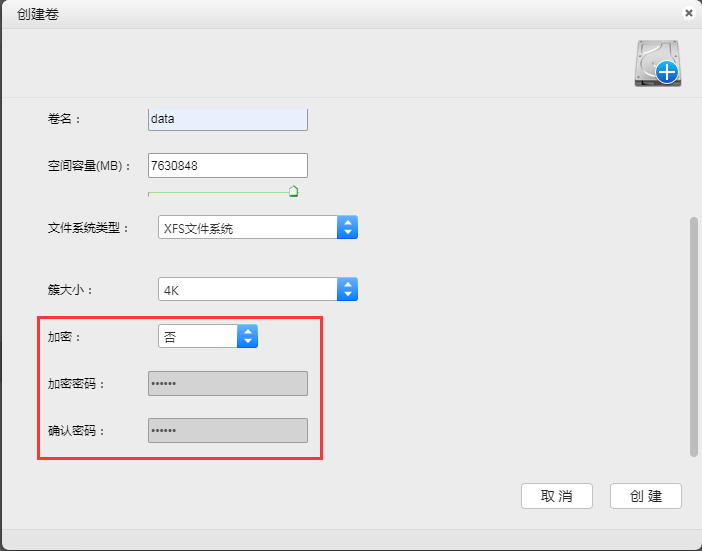
6.设置完成后,点击“创建”
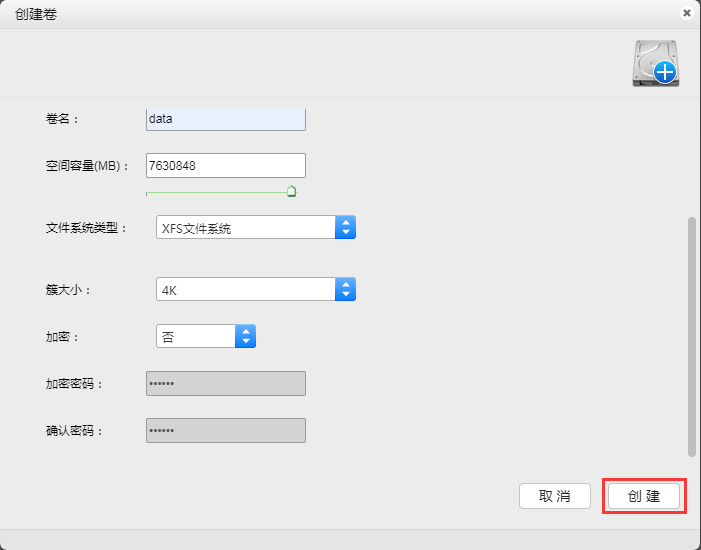
5.2.3 查看逻辑卷
1.选中卷设备,点击“属性”
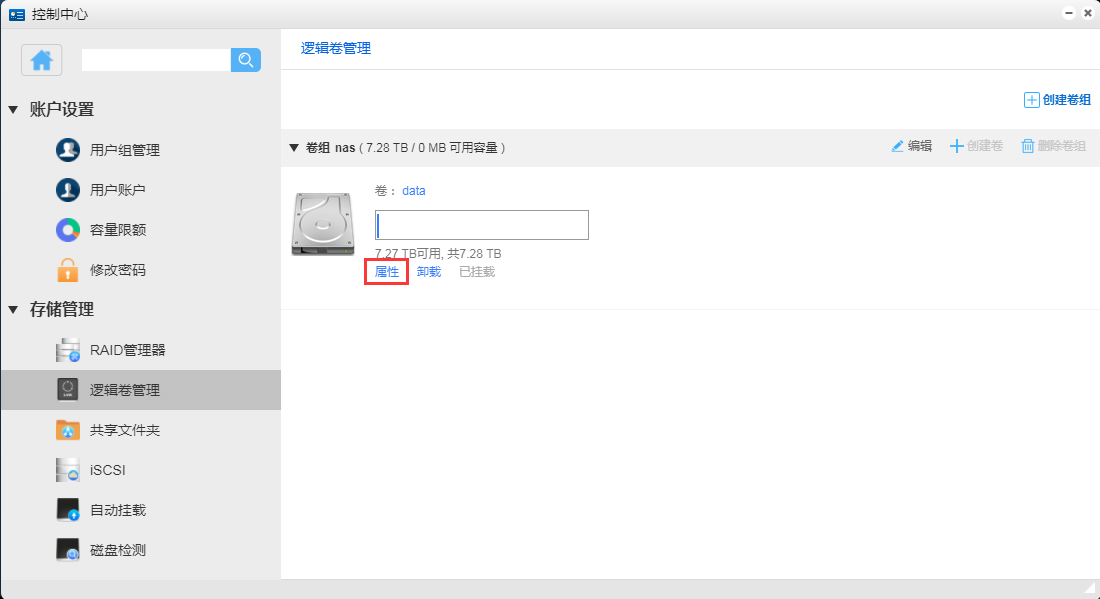
2.可查看到卷的详细信息
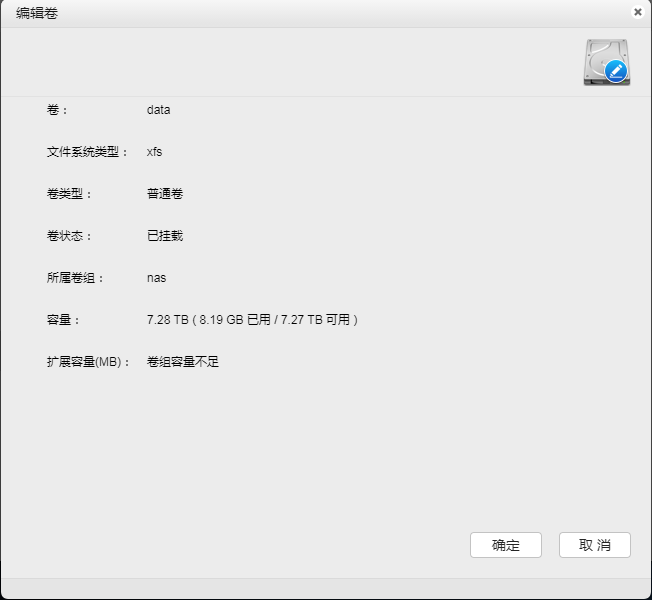
5.2.4 SSD 缓存
SSD 缓存可通过将经常访问的数据存储在SSD 缓存上来提高随机访问的性能。SSD 缓存可以挂载在存储空间或 LUN 上。 按照下述步骤给逻辑卷添加SSD
1.选中要添加SSD作为缓存的卷组,点击“编辑”
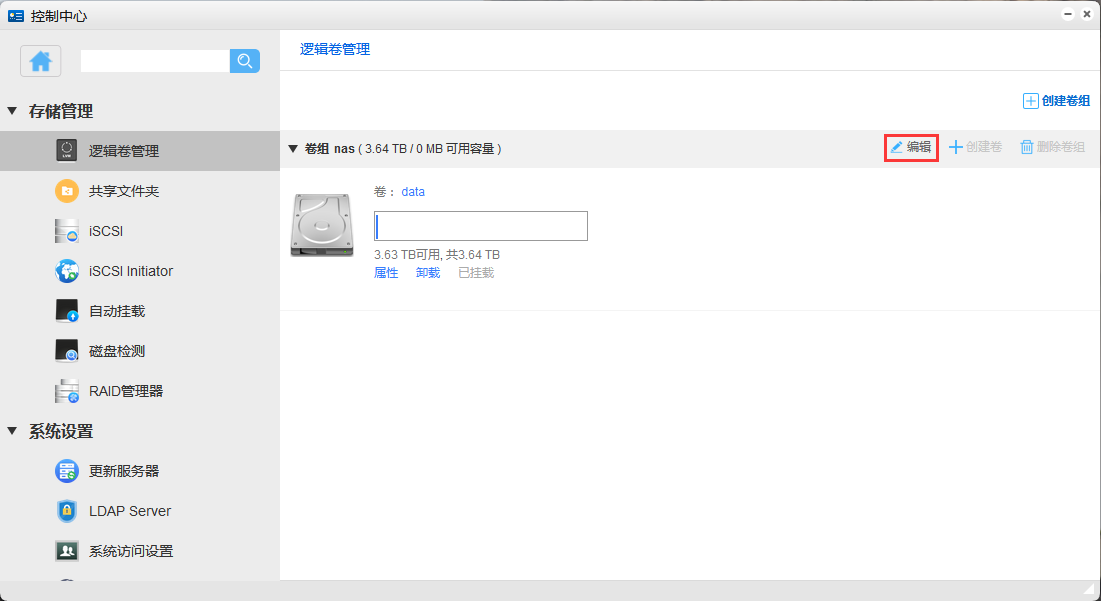
2.进入编辑卷组页面
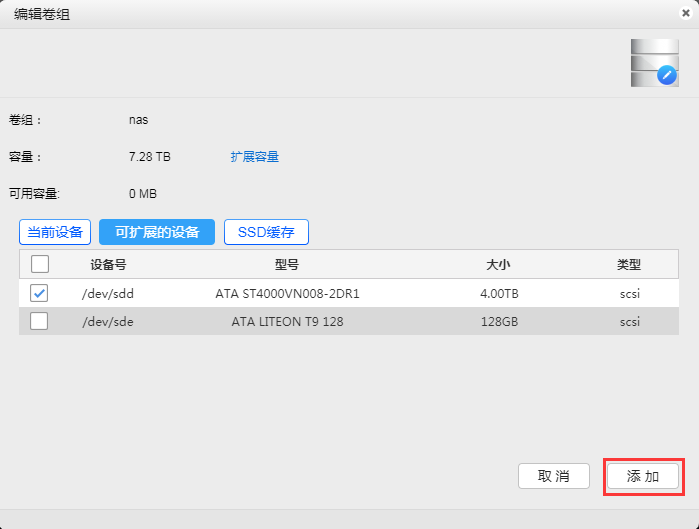
3.进入到SSD 缓存,选中要添加的SSD
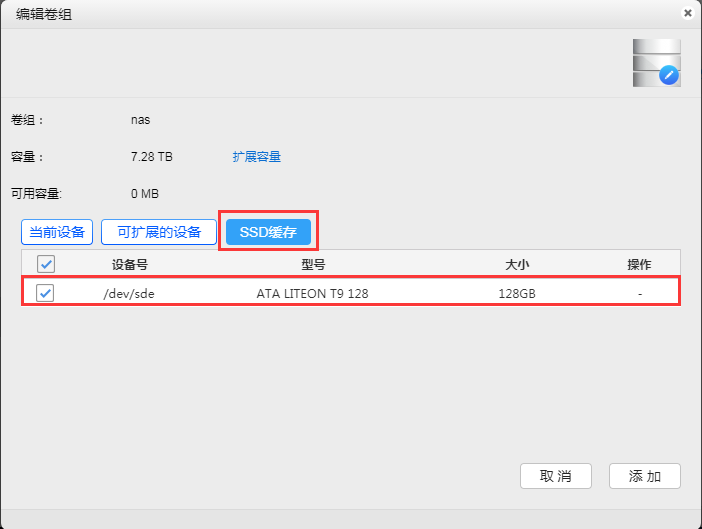
4.点击“添加”
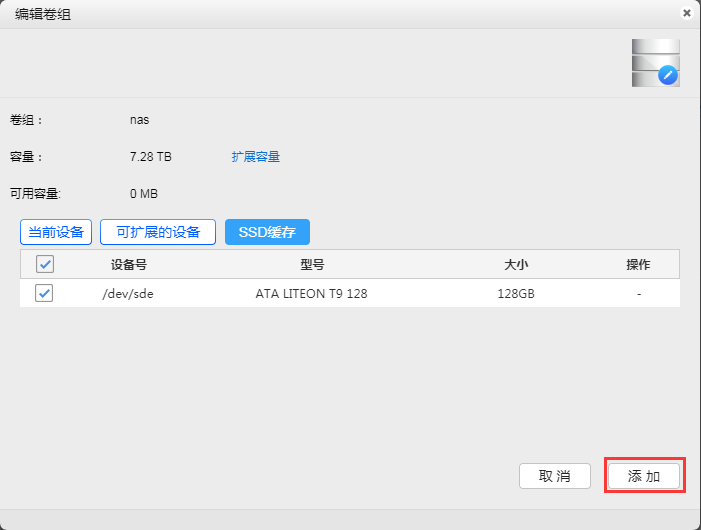
5.进入到要添加缓存的卷下面,点击“属性”
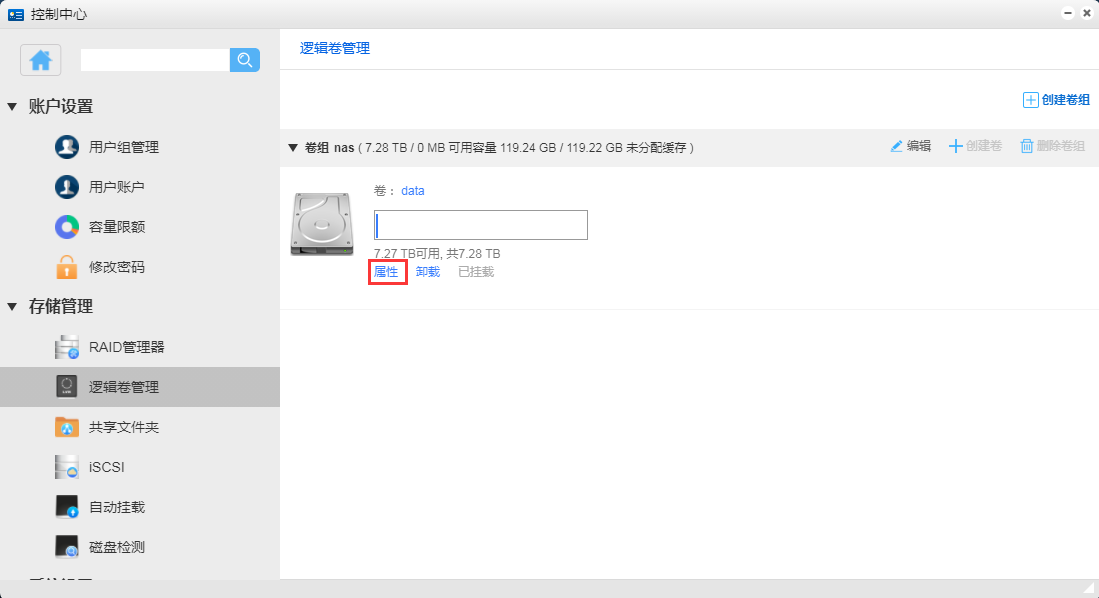
6.进入到编辑卷的页面,点击“添加缓存”
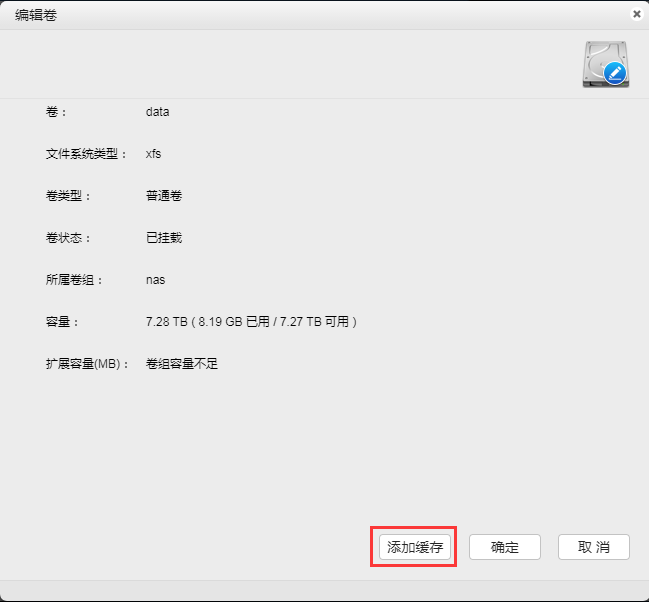
7.设置缓存模式,缓存容量后,点击“确定”
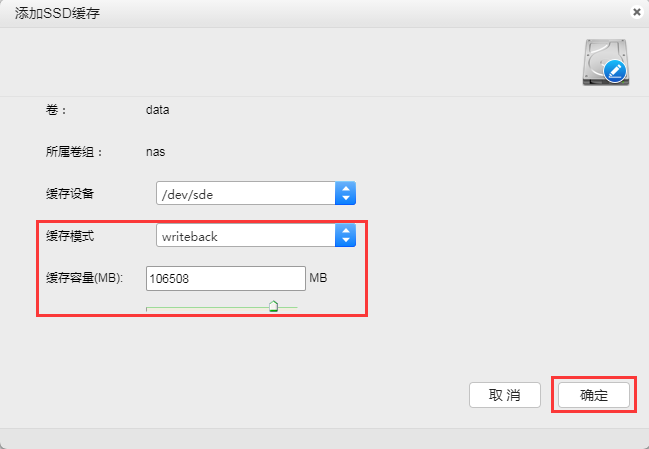
5.2.5 查看缓存信息
1.选中已经添加缓存的卷,点击“属性”
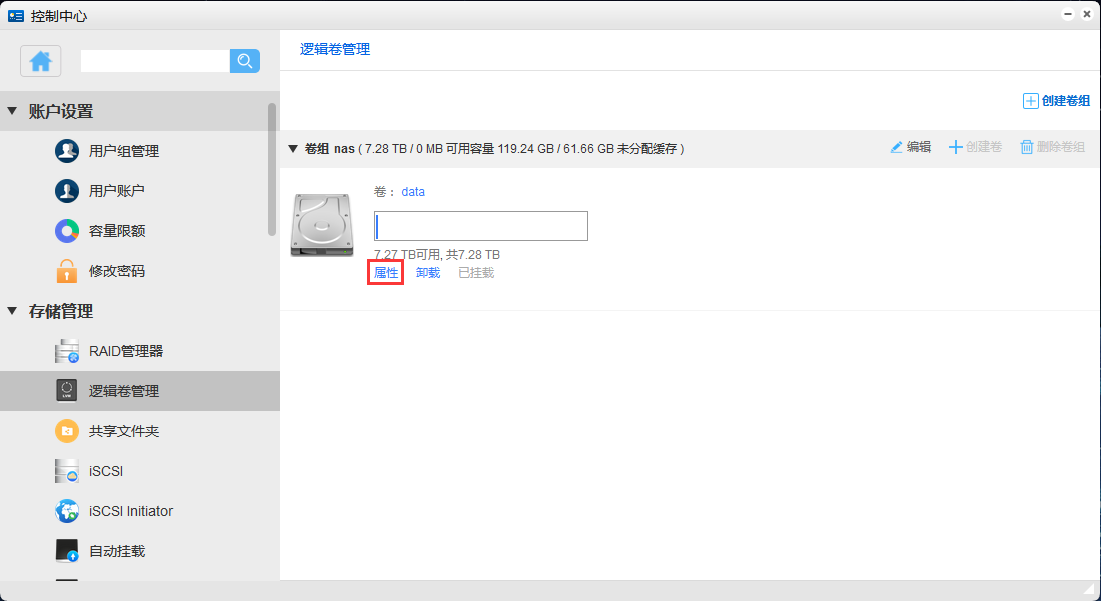
2.进入到缓存信息模块,可以看到相关的信息
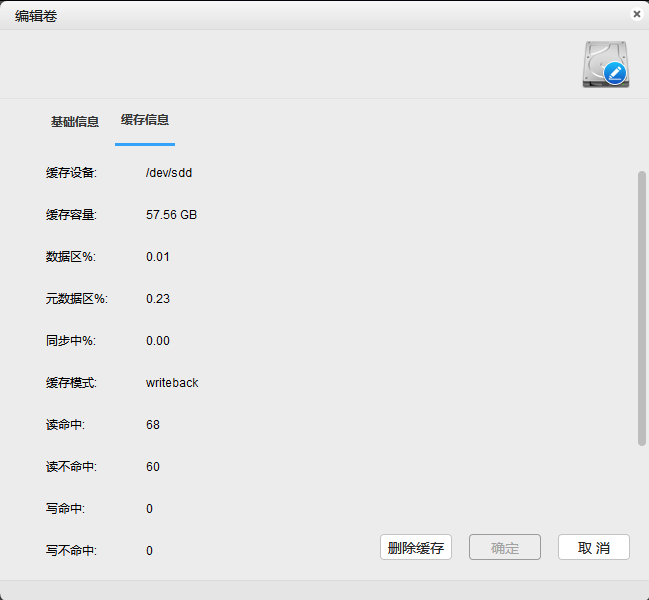
5.2.6 删除SSD缓存
1.进入到已经添加了SSD缓存的逻辑卷下,点击“属性”
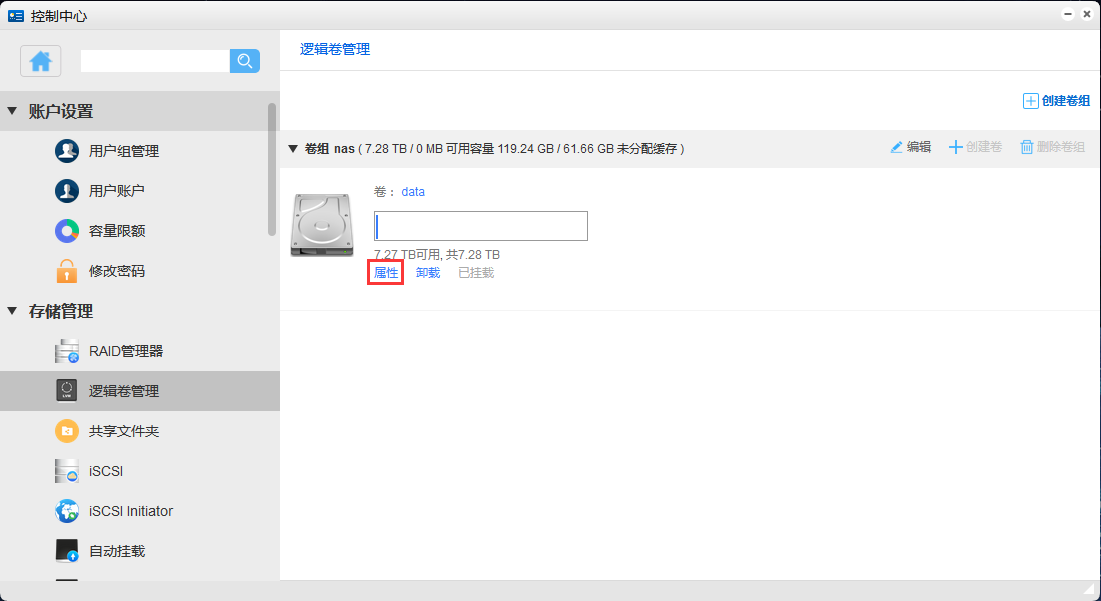
2.点击“删除缓存”
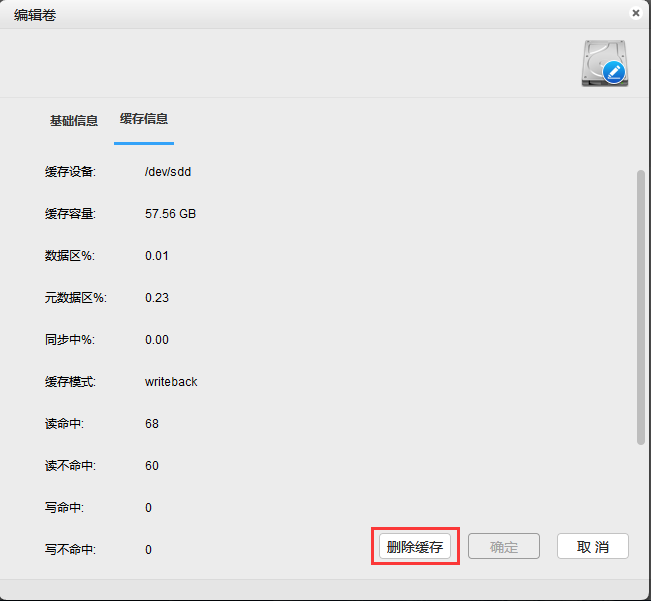
5.2.7 移除SSD
注解
提示:要从卷组中移除 SSD,您需要先删除已分配给卷SSD缓存
1.进入到添加过SSD作为缓存的卷组下面,点击“编辑”
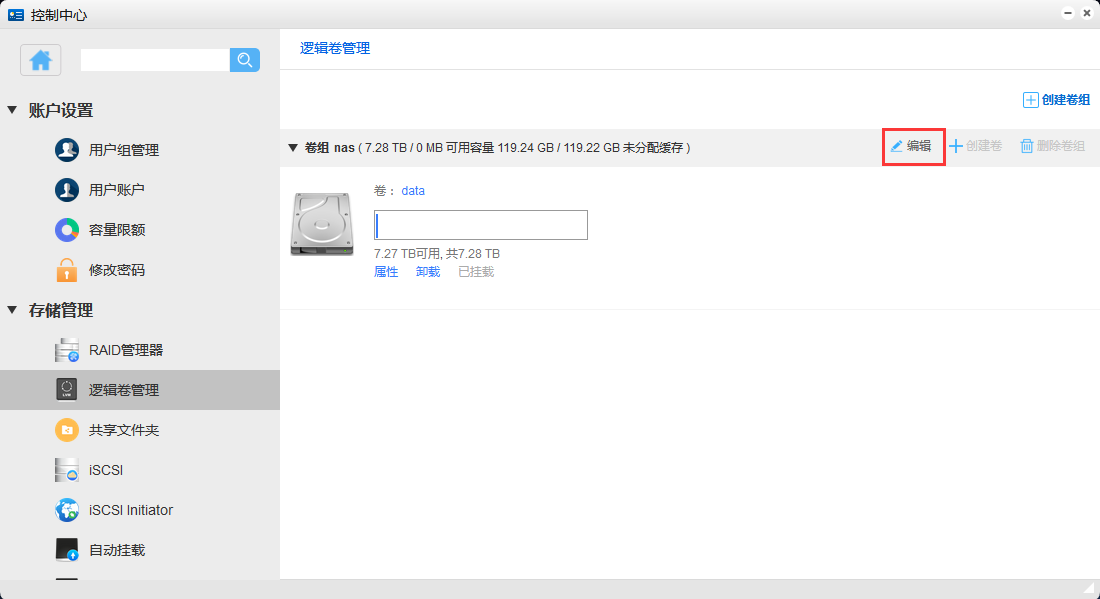
2.进入到SSD 缓存模块,点击“删除”图标,删除即可
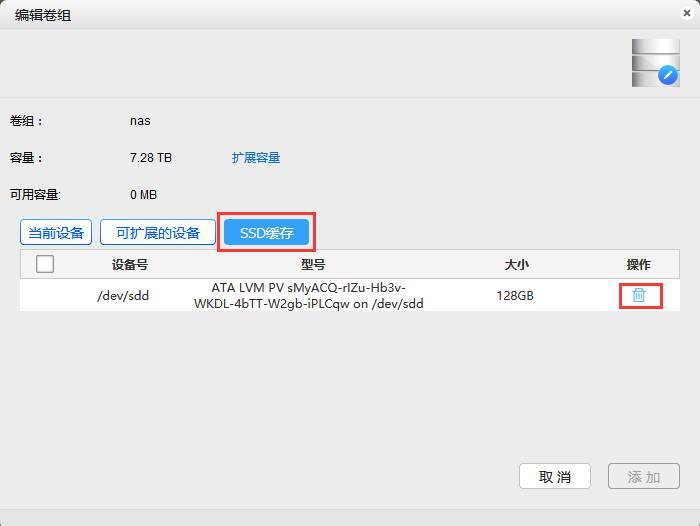
5.2.8 卷组,卷扩容
注解
提示:卷扩容要求卷组有可用空间才能进行。如果没有可用空间,则必须先扩展卷组(通过添加新磁盘或 RAID 设备),然后才能扩展卷
1.选中要扩容的卷组,点击“编辑”

2.进入到扩展设备的页面,选中要扩展的设备,点击“添加”

3.找到卷组下面要扩展的卷,点击“属性”
注意
注意:如果是加密卷的话,在进行扩容之前需要先把卷卸载,然后再扩容

4.在编辑卷的页面,拉动卷容量的进度条,设置为您需要扩展到的容量,设置完成后,点击“确定”

5.返回卷下面,可以查看用空间是否扩大了

5.2.9 卸载删除逻辑卷
1.卸载卷
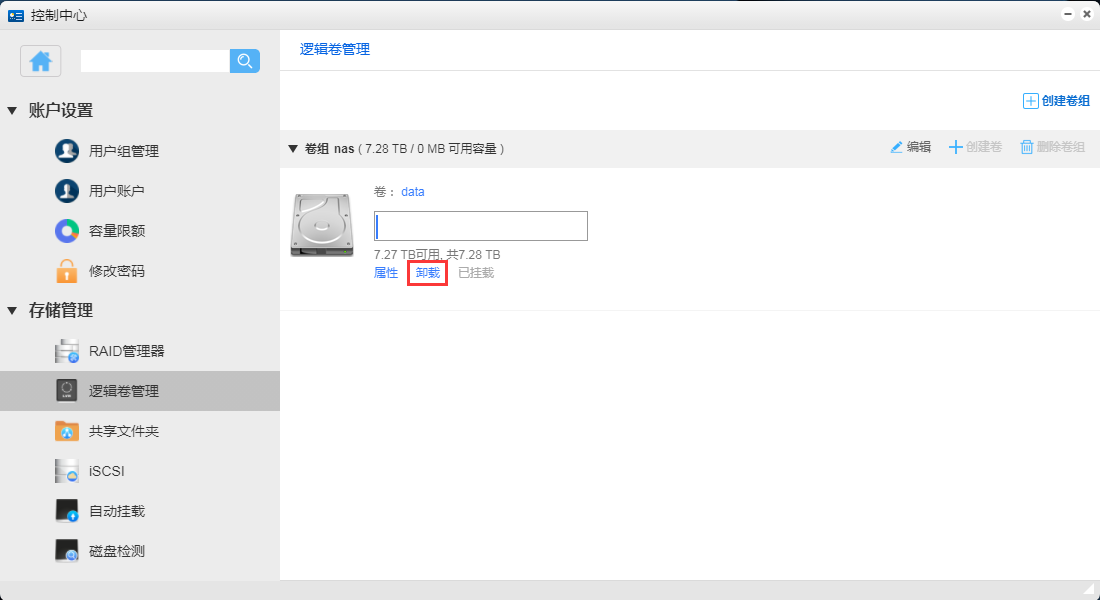
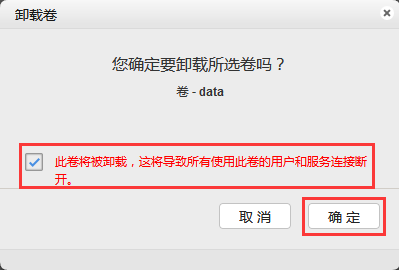
2.选中卷设备,点击“删除”
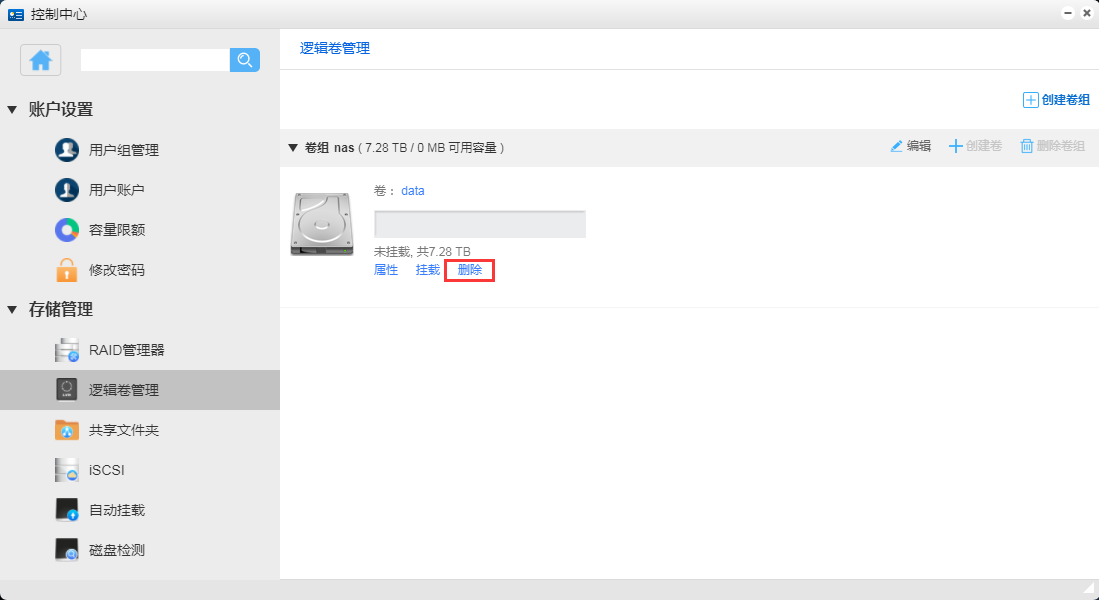
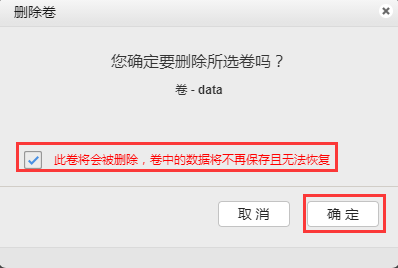
5.2.10 删除逻辑卷组
注解
提示:删除卷组前需将卷组下的所有卷设备都删除
选中卷组,点击“删除卷组”
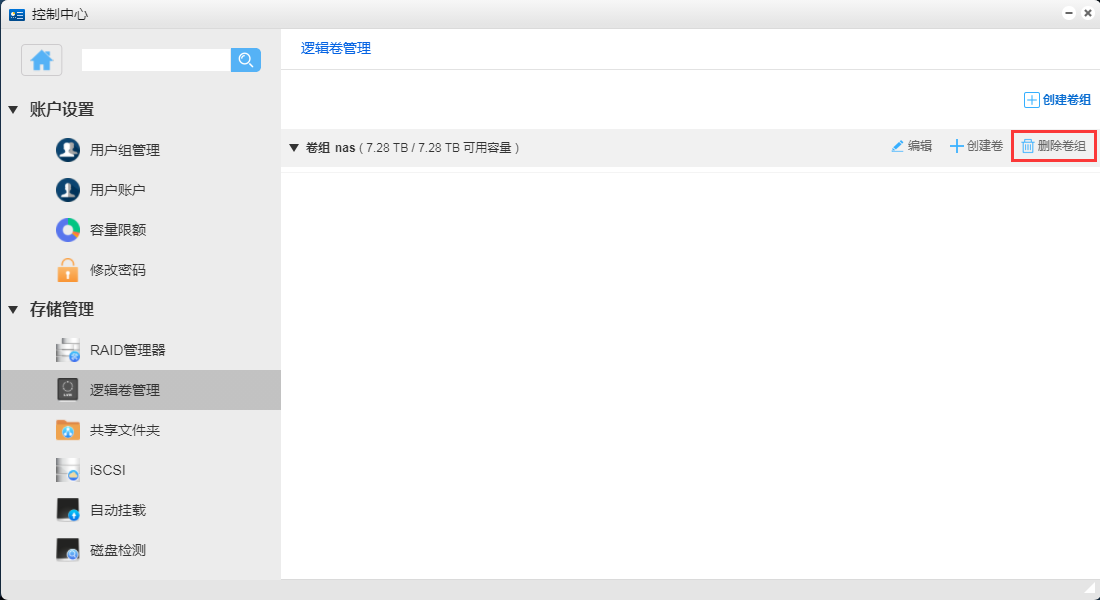
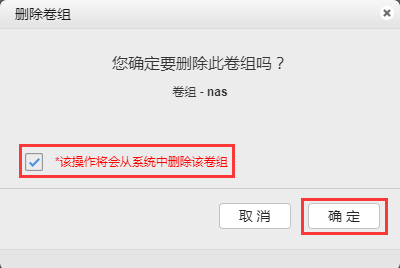
5.2.11 创建精简卷
精简配置卷是动态卷。 创建精简卷时,并非所有物理容量都分配给用户。 只有当用户写入卷时,才会为卷分配实际的物理空间。 通过这种方式,精简卷可以减少早期物理存储部署并最大化存储空间利用率
1.在创建卷的页面选择“精简卷”
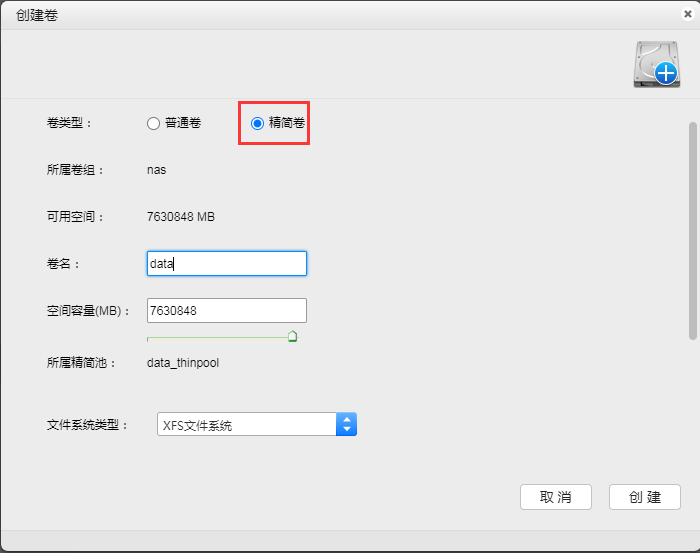
2.设置相关参数(可参考上述创建逻辑卷的步骤)
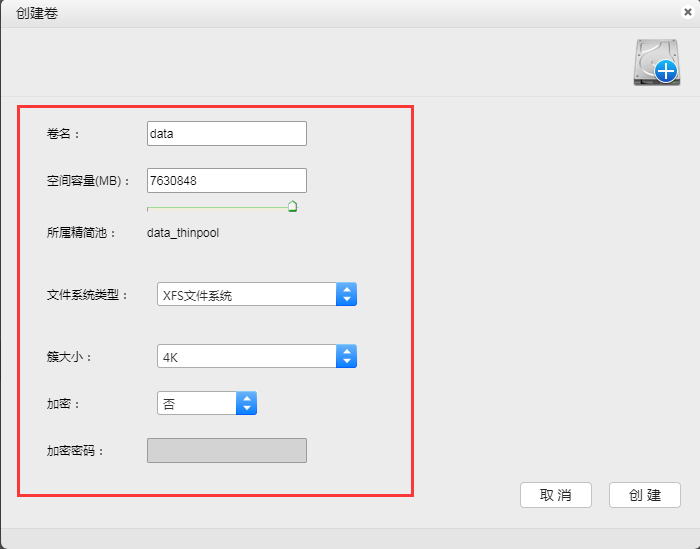
3.设置完成后,直接点击“创建”
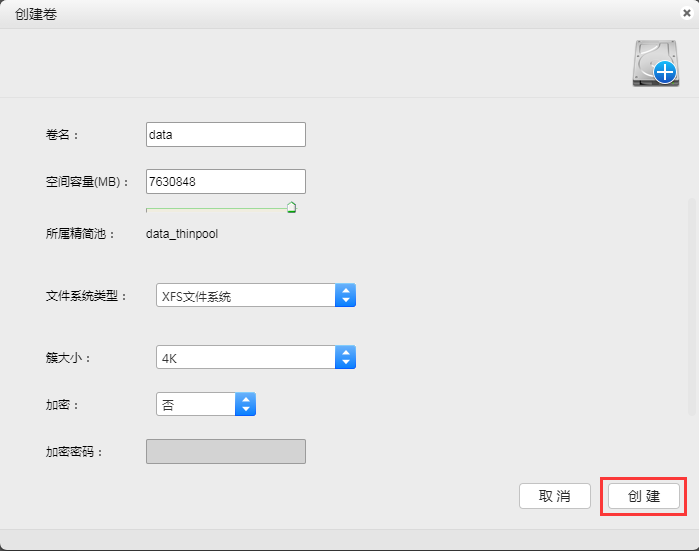
5.2.12 精简卷设置快照
1.选中一个精简卷,点击“快照”
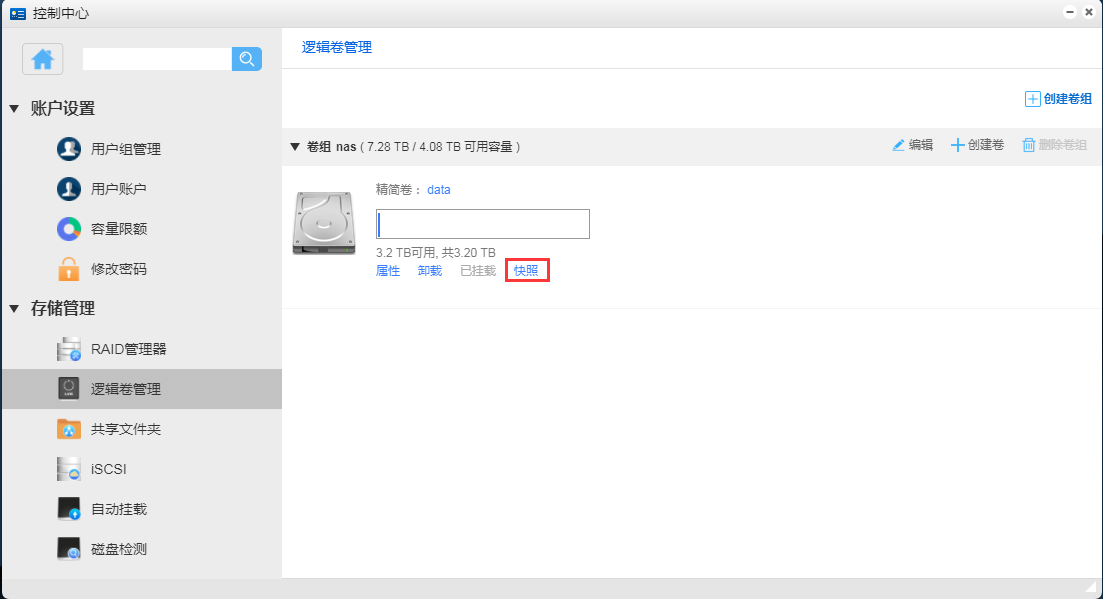
2.设置新快照名称
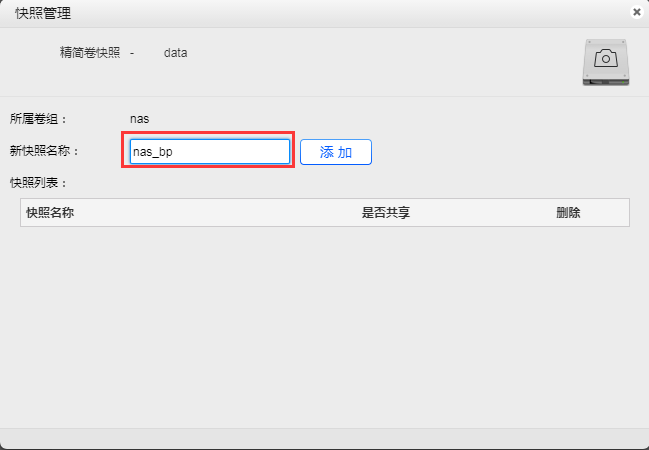
3.点击“添加”
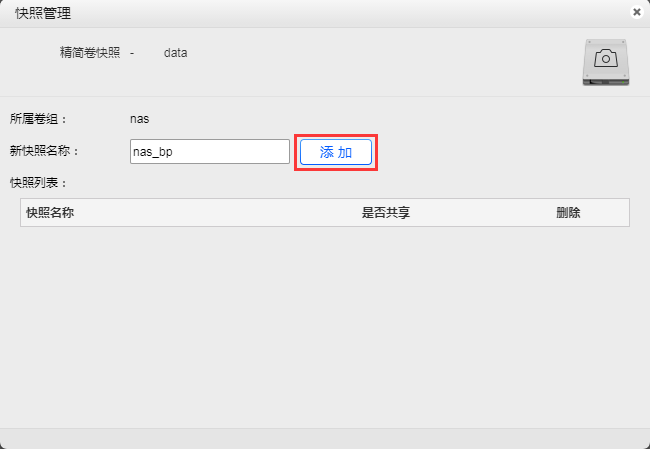
5.2.13 卸载精简逻辑卷
普通逻辑卷的话,直接点“卸载”
1.点击“快照”
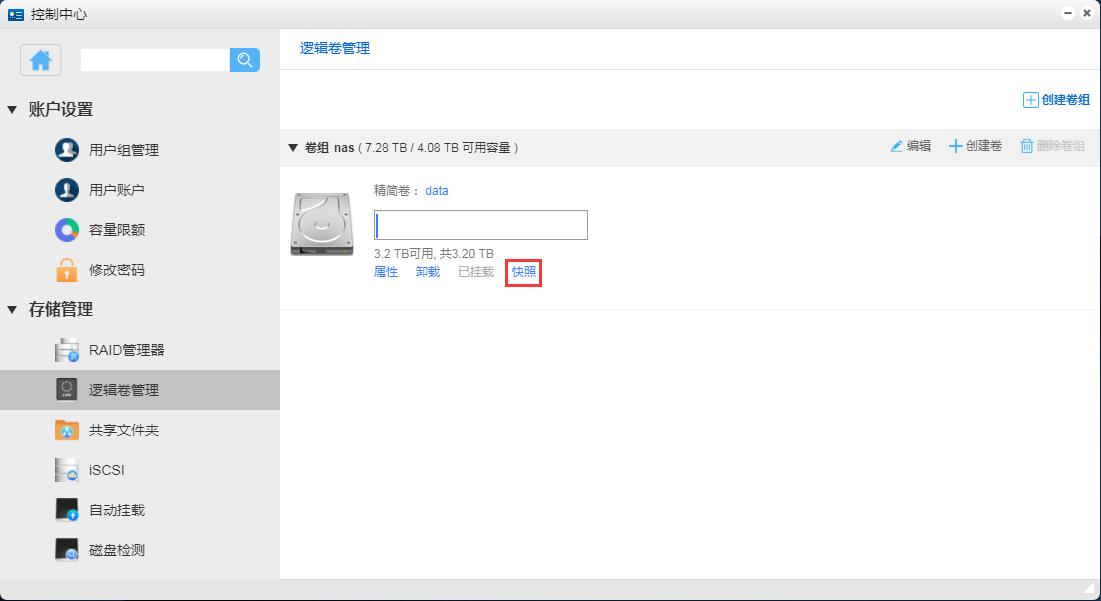
2.删除快照
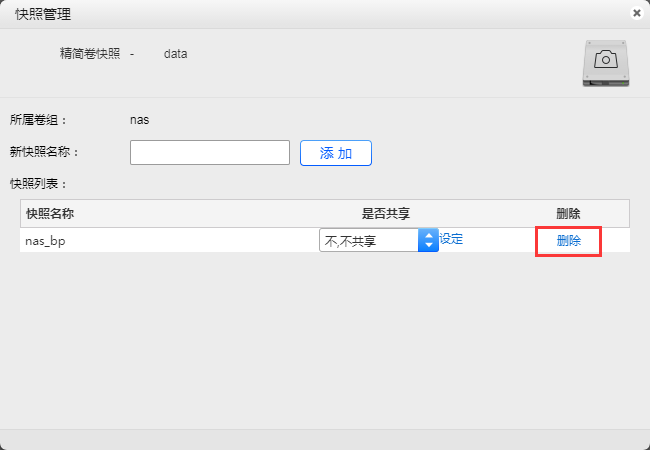
3.点击“卸载”
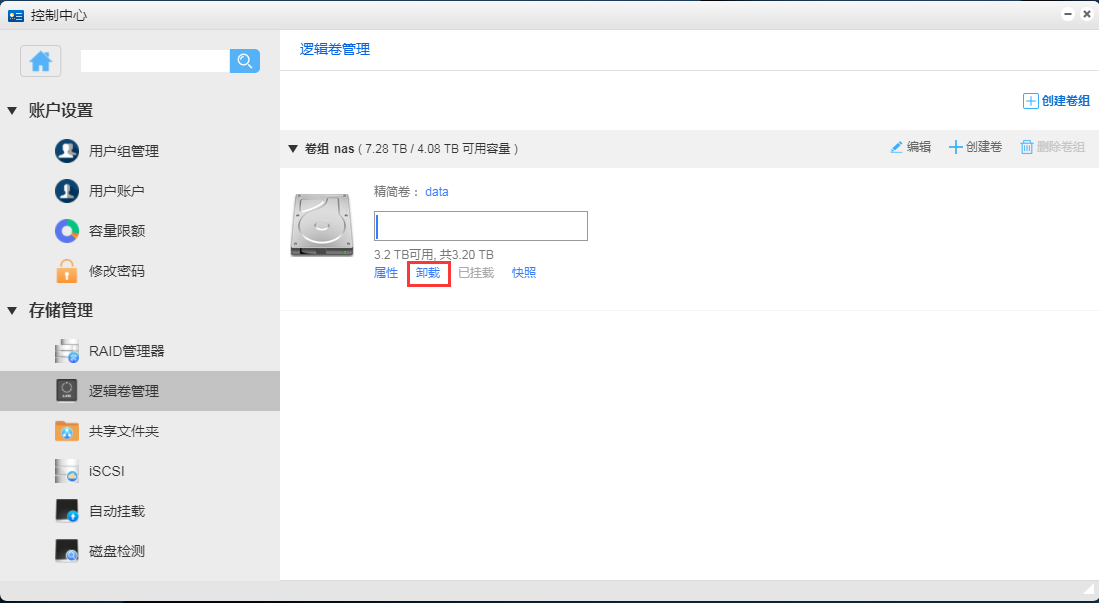
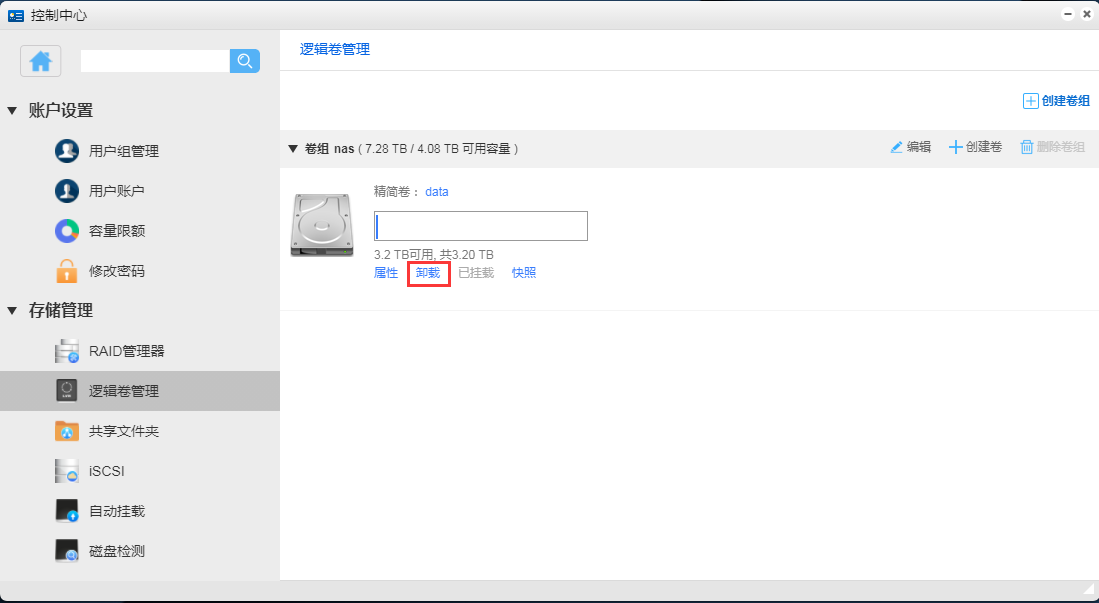
5.3 ZFS使用
U-NAS 5.0 系统下集成了ZFS动态文件系统管理功能。
ZFS与以前的任何文件系统都有显著不同,ZFS不仅仅是文件系统,而且是将传统上独立的卷管理器和文件系统角色结合在一起,这些为ZFS提供了独特的优势。
ZFS 是一个先进的文件系统。因此,它有一些有趣的 特性 。比如:
● 存储池
● 写时拷贝
● 快照
● 数据完整性验证和自动修复
● RAID-Z
● 最大单个文件大小为 16 EB(1 EB = 1024 PB)
● 最大 256 千万亿(256*1015 )的 ZB(1 ZB = 1024 EB)的存储
5.3.1 创建存储池
ZFS存储池是由一个虚拟设备集合构成的。这里面一共有两种虚拟设备:物理虚拟设备(physical virtual devices,也称为叶虚拟设备,leaf vdevs),以及逻辑虚拟设备(logical virtual devices,也称为内部虚拟设备,interior vdevs)。物理设备是一个可写的块设备(比如一个磁盘),逻辑设备在概念上的一组物理设备。
1.点击“创建存储池”
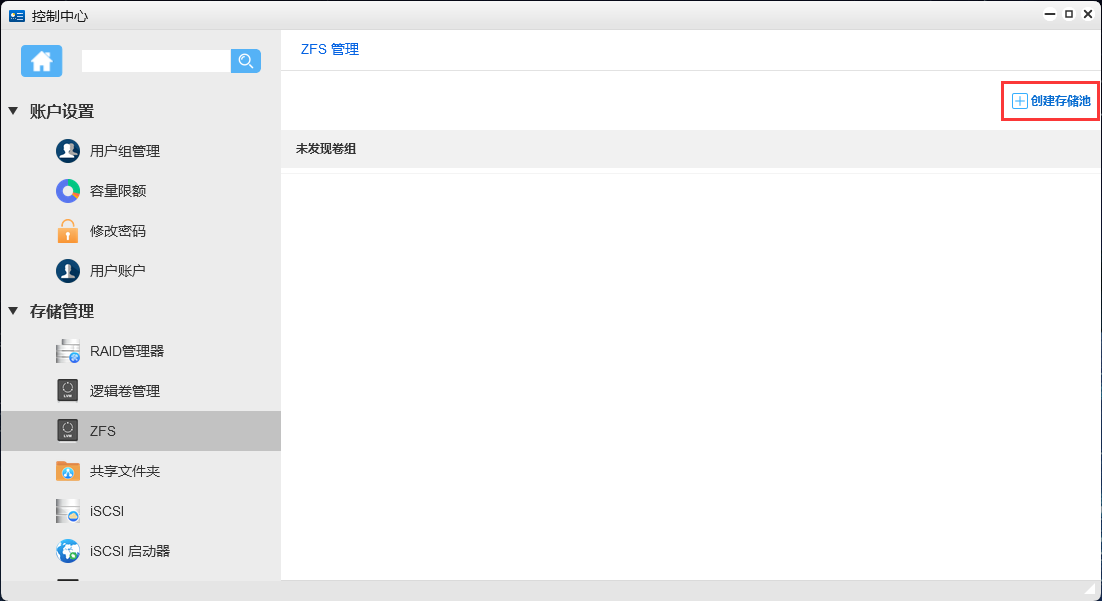
2.选择RAID 类型
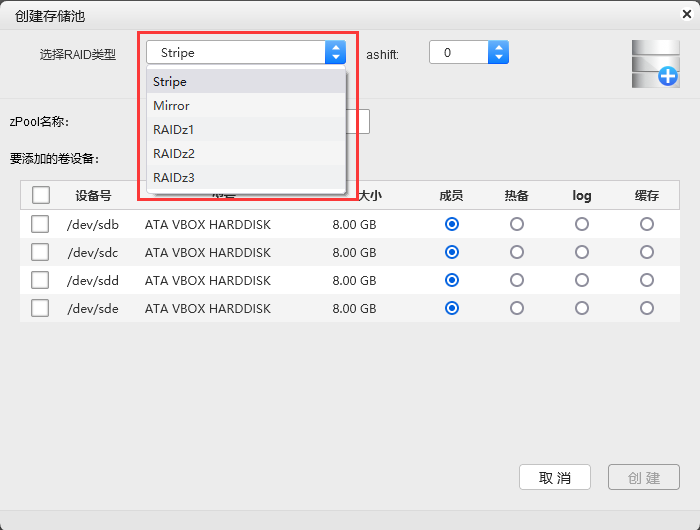
说明:
ZfS下RAID 类型解释说明
stripe条带化阵列:和RAID0类似,至少需要2块硬盘,没有冗余,但是可提供最佳性能和附加存储
mirror镜像:和RAID1类似,至少需要2块硬盘,实际可用容量只有一半
RAIDZ1:和RAID5类似,一重机构校验,至少需要三块磁盘
RAIDZ2:和RAID6类似,双重奇偶校验,至少需要四个磁盘
3.设置ashift 参数值
ashift参数就是设置zpool中对于底层IO操作的最小单位,它的值是以2为底的IO最小操单位的对数。它会根据底层盘的驱动报告的sector(扇区)大小自动设置,比如底层盘为HDD一般会报告自己的sector(扇区)为512B,那么ashift的默认值就是9
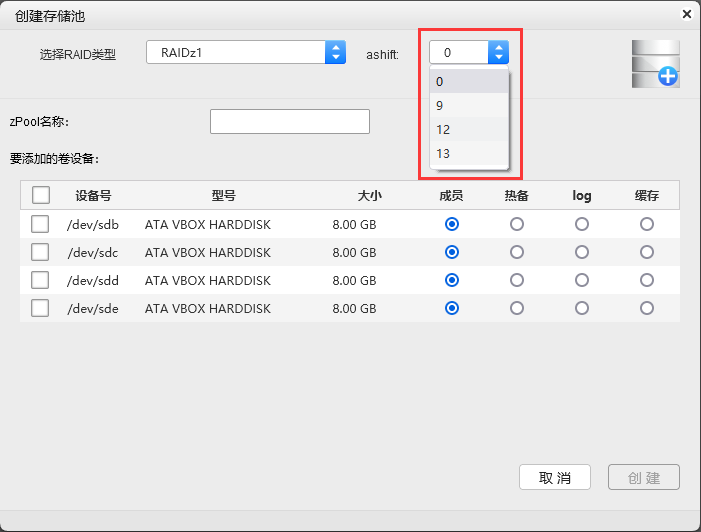
4.给存储池命名
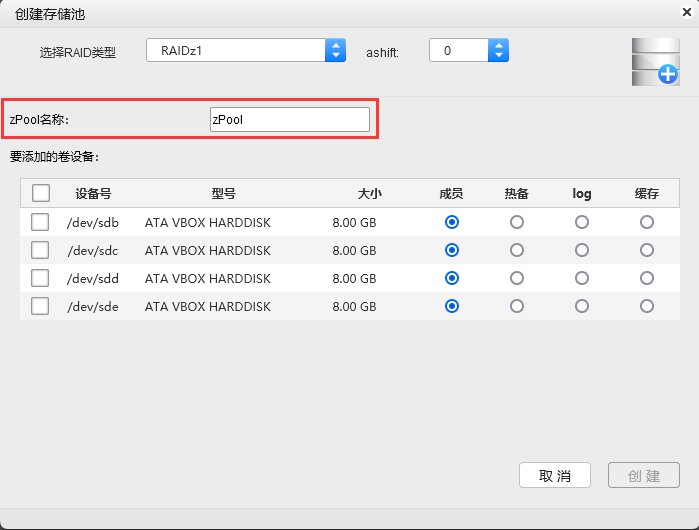
5.选择要添加的卷设备
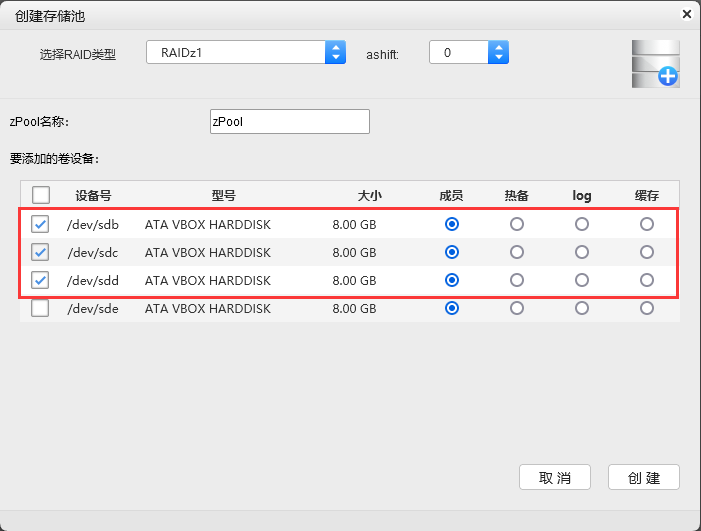
注解
提示:raidz1需要由同等大小的设备组成
6.点击“创建”
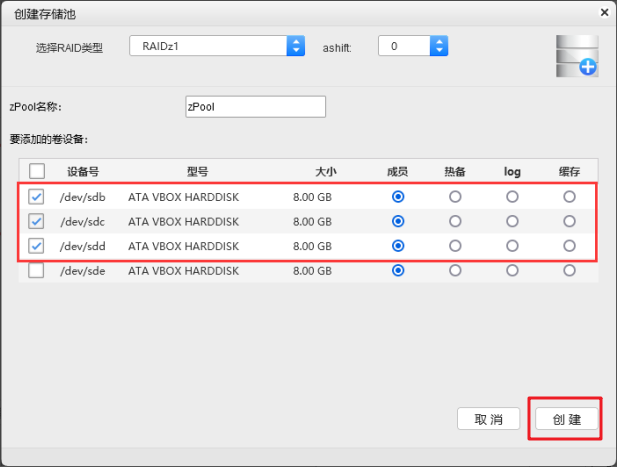
说明:
成员:存储池里的成员设备
热备:当硬盘发生损坏的时候及时替换损坏的硬盘
Log:加快存储池的写入速度
缓存:加快存储池的读取速度
5.3.2 编辑存储卷
※ 设定Scrub计划
在此可设定scrub 计划,查看存储池状态,以及对存储池扩展
1.在选中的存储池上,点击**“编辑”**按钮
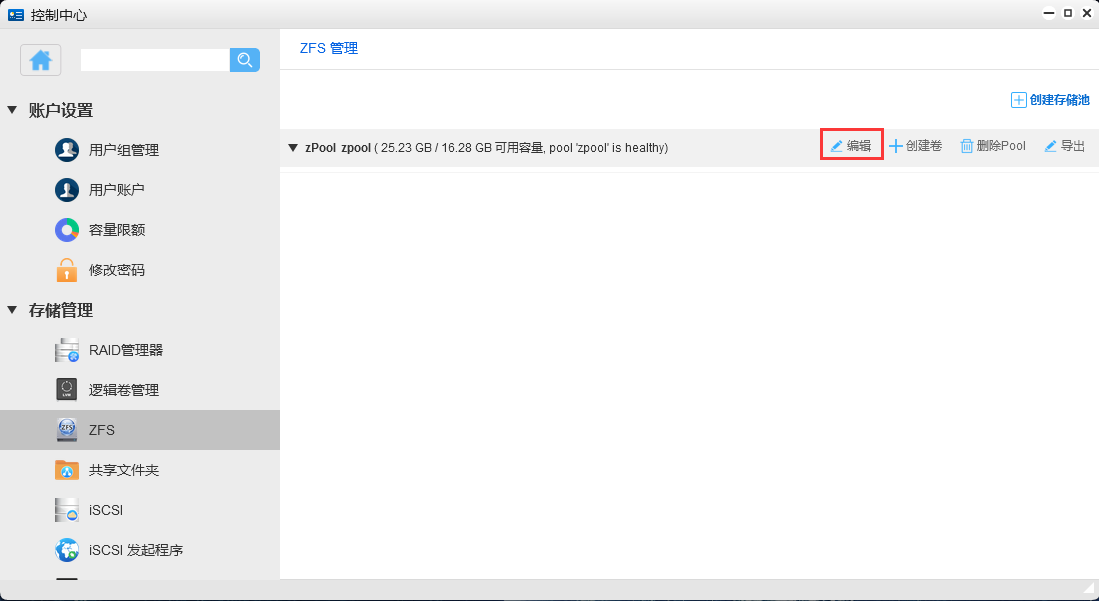
2.选中scrub计划,并设置时间
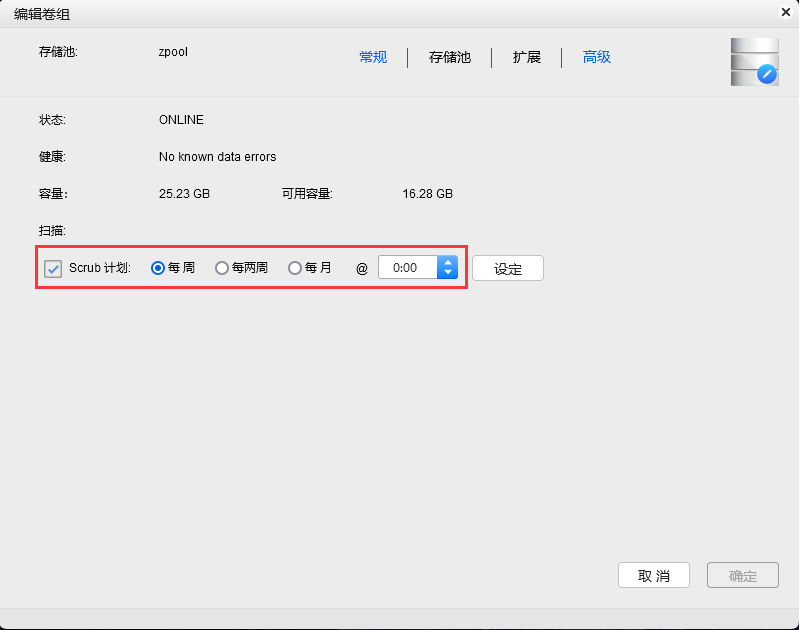
3.确定Scrub计划后,点击“设定”
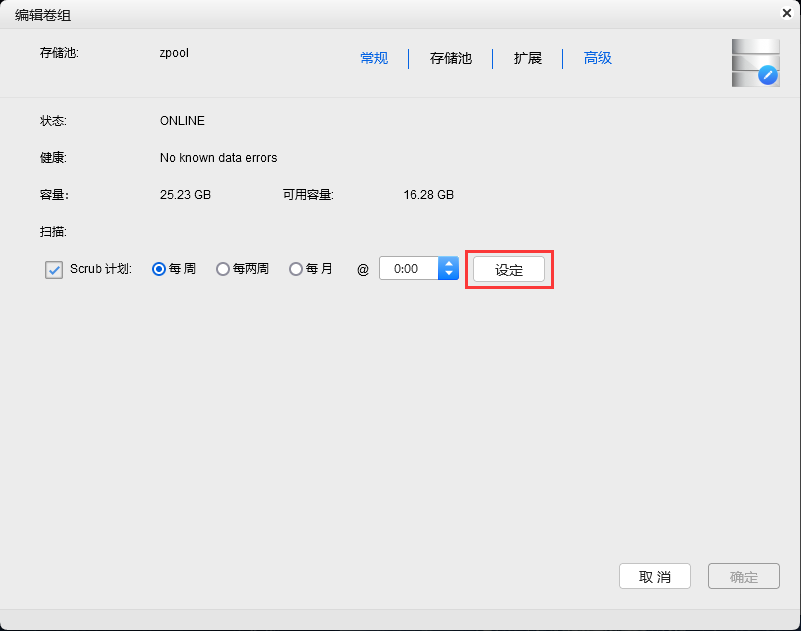
注释:
online fsck 常见的各种Unix文件系统都提供了fsck工具,用以检测文件系统内部可能存在的数据错误情况,而这种操作需要文件系统处于offline的状态,而zfs的scrub(擦洗)功能允许文件系统在online的情况下进行fsck工作。并且通常的fsck工具只检查元数据而非数据,而ZFS的scrub功能检查包括数据、元数据在内的所有数据。ZFS Best Practices Guide建议对于使用企业级硬盘的服务器,每月进行一次scrub操作,而对于桌面级磁盘,建议每周执行一次scrub操作
※ 查看存储池使用状态
1.在选中的存储池下面,点击“编辑”
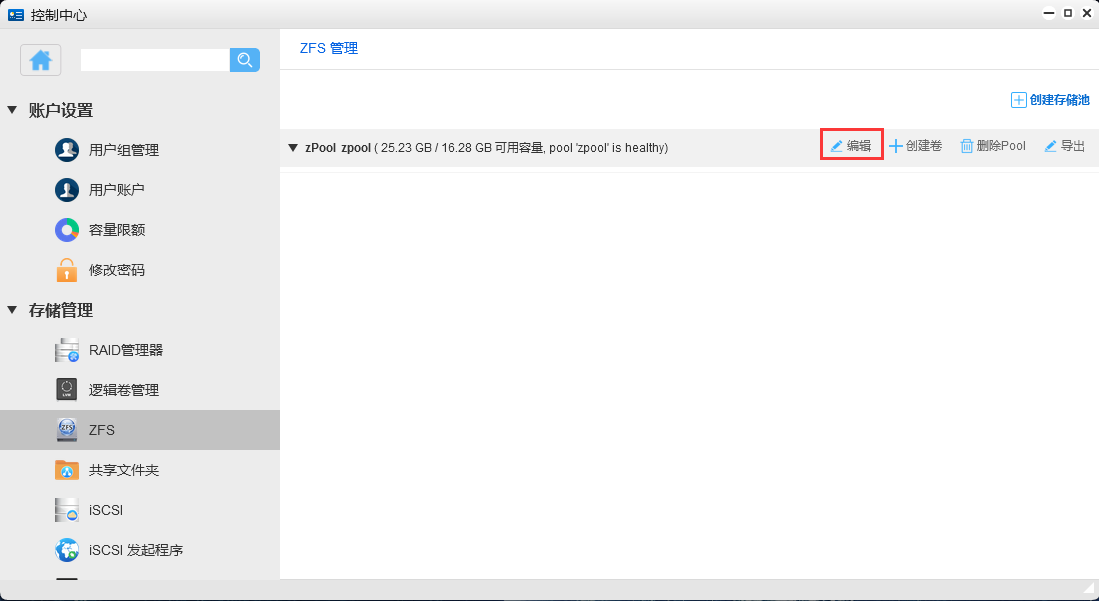
2.进入编辑页面后,点击常规模块,可查看存储池的状态
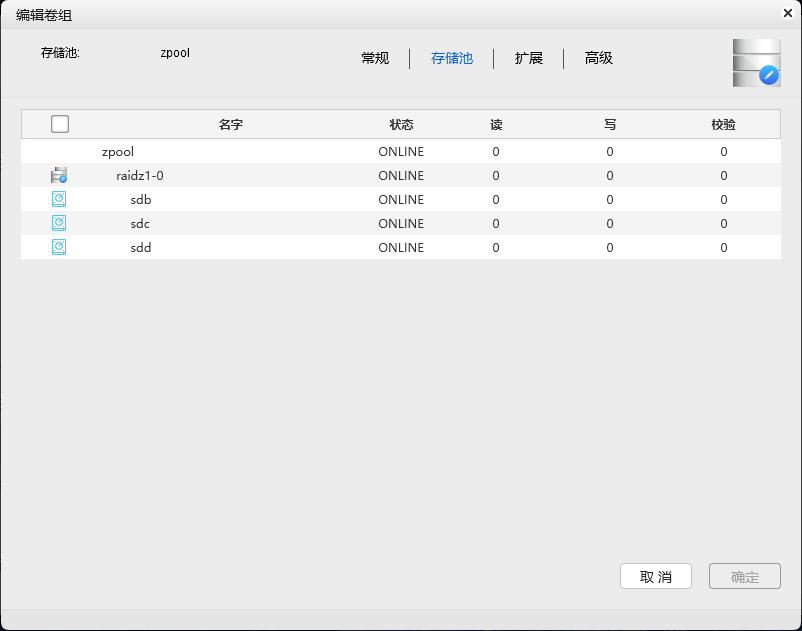
※ 存储池扩展
一个存储池可以由多个vdev 组成,多个vdev 组成的存储池,相当于条带式stripe,其中一个损坏的话,整个数据存储池都会损坏,一般情况下不建议这样对存储池扩展
1.选中要扩展的存储池,点击“编辑”
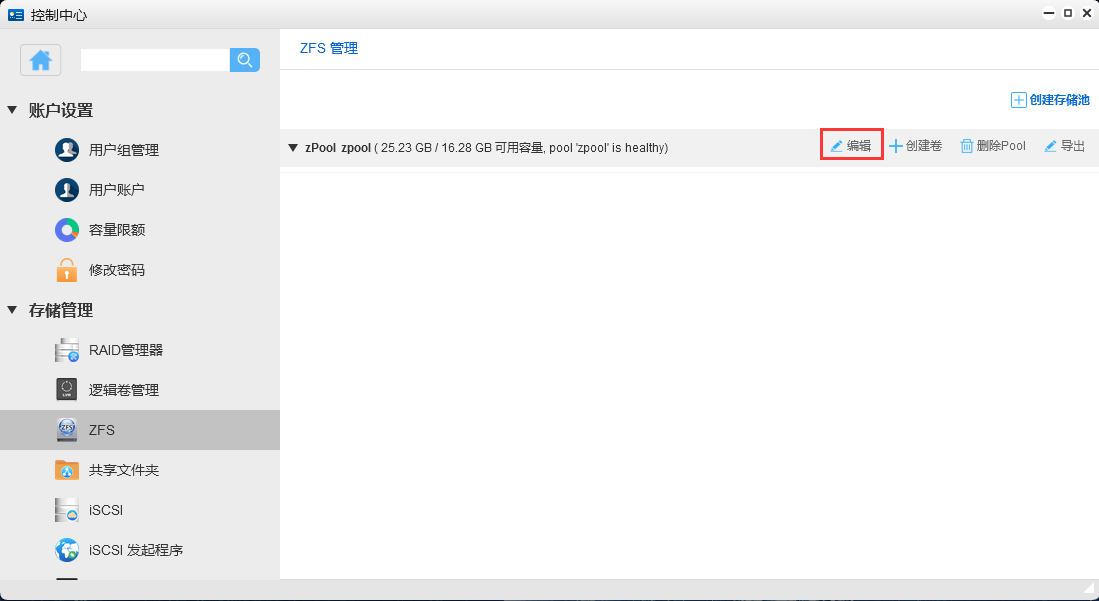
2.选中vdev类型,注意扩展需要用和之前一样的vdev类型
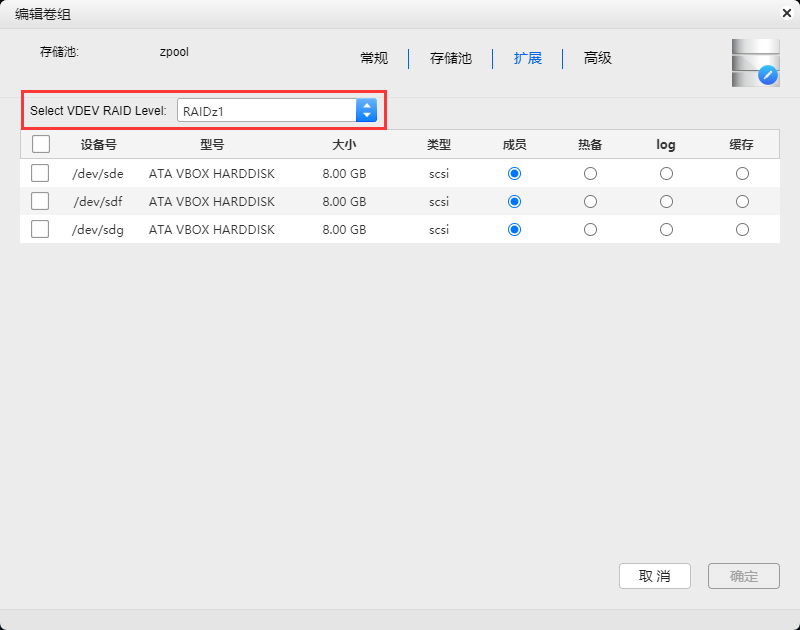
3.选中硬盘,点击“确定”
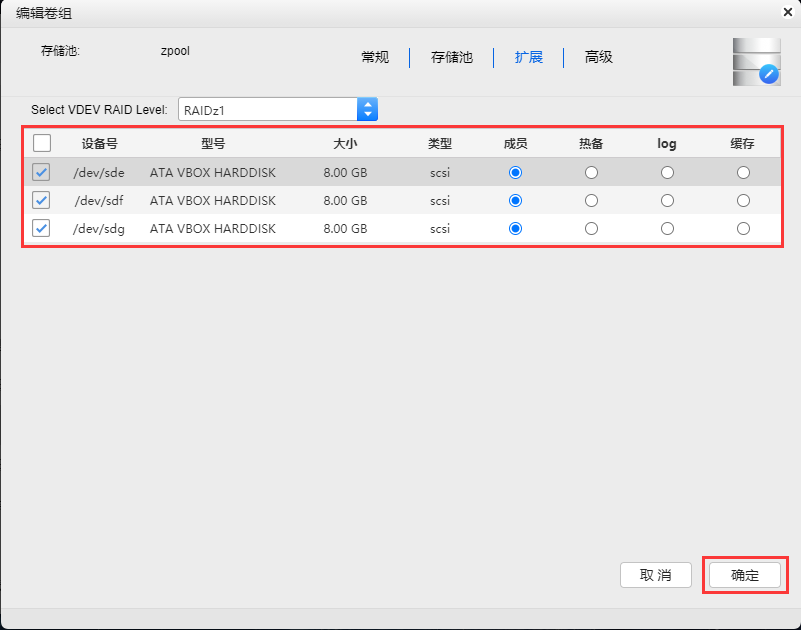
※ 删除存储池
1.选中要删除的存储池,点击“删除Pool”
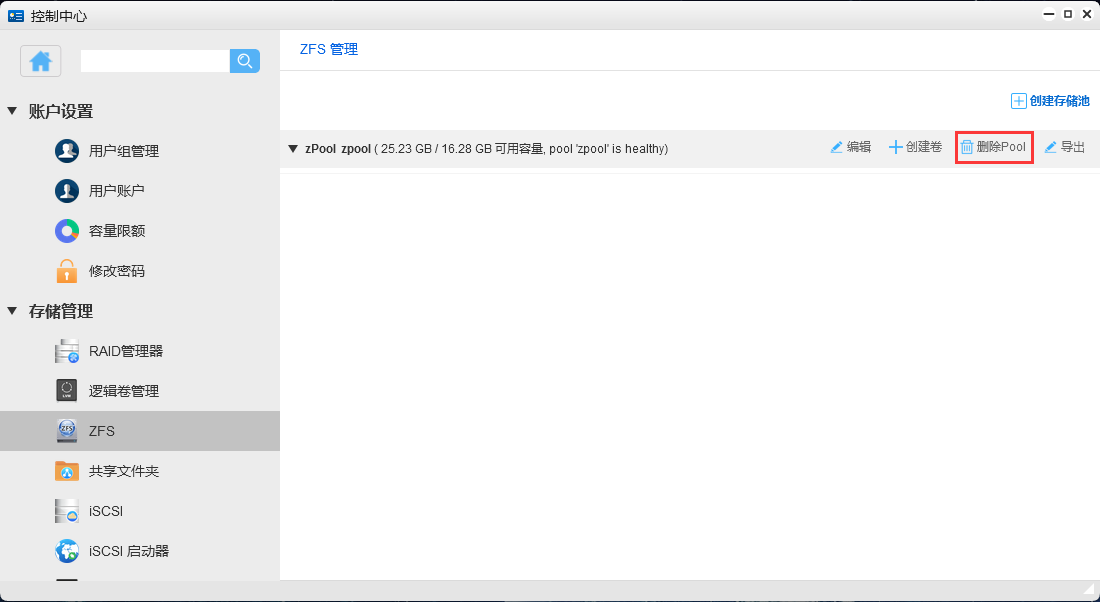
2.选择确认删除选项后,点击“确定”
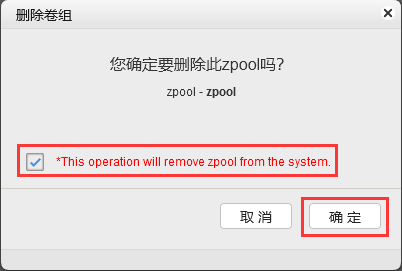
※ 创建卷
1.在选中的存储池下面,点击“创建卷”
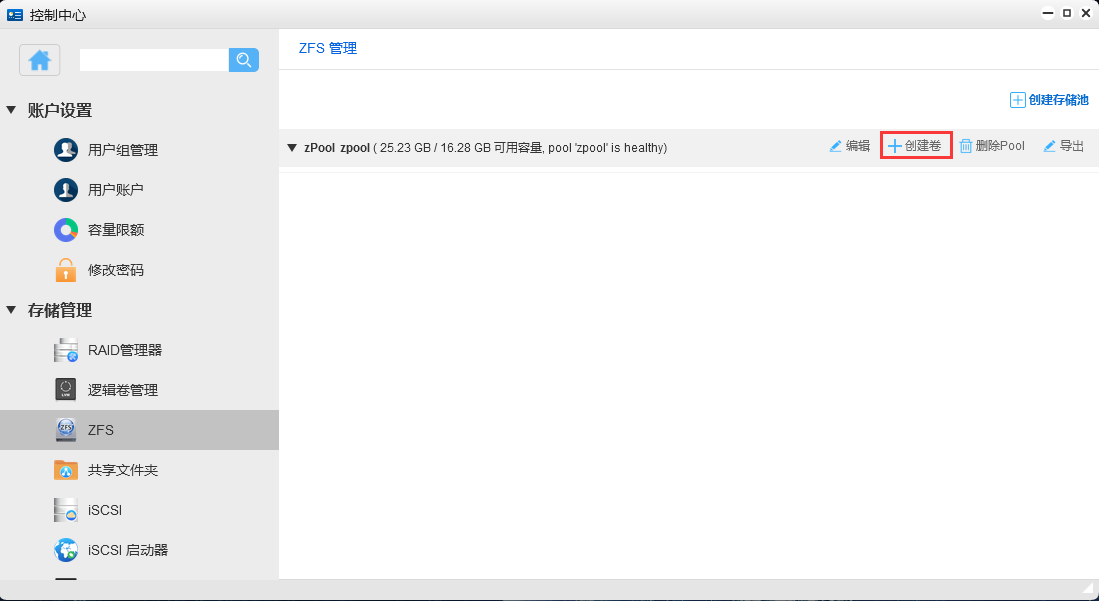
2.选择卷类型
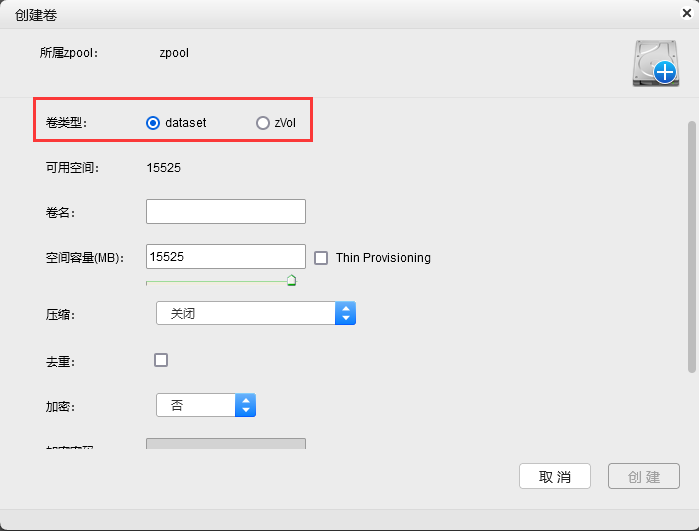
3.给卷命名
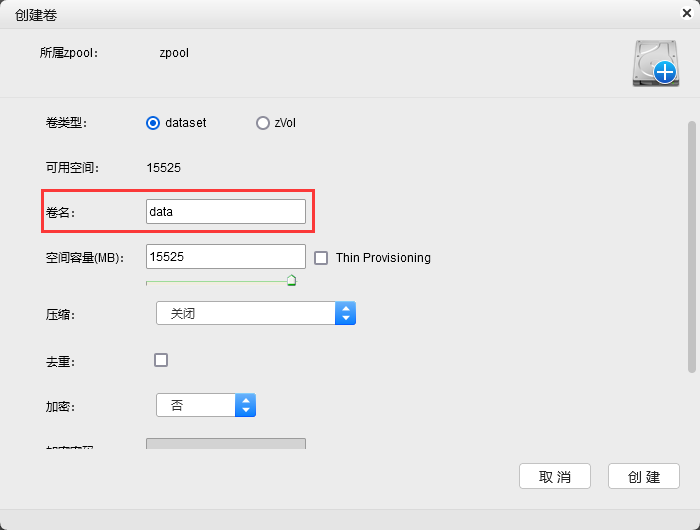
4.设置卷空间容量以及是否选择精简卷
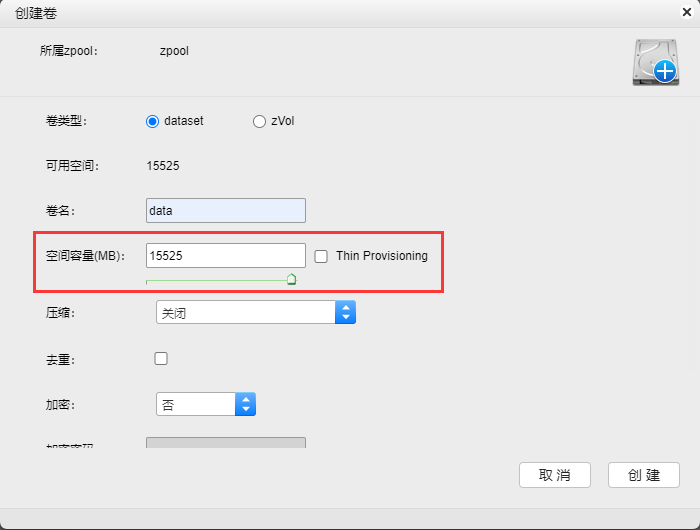
自动精简配置(Thin Provision)是一种按需存储技术,基本上消除了已分配但未使用的空间的浪费,有时也被称为“超额申请”,是一种重要的新兴存储技术。
自动精简配置可与存储虚拟化一起组合工作,这基本上是有效地利用该技术的前提条件。有了自动精简配置,存储管理员就可以像往常一样分配逻辑存储(例如500G)给应用程序,但仅在需要时才真正占用物理容量。当该存储的利用率接近预定阈值时(例如90%,450G) ,该阵列会自动从虚拟存储池中分配空间来扩展该卷,而不需要存储管理员的人工干预。卷可以往常一样超额分配(over allocated ),因此应用程序认为它有充足的存储空间,但实际上并没有浪费存储空间。
5.选择是否启用压缩模式
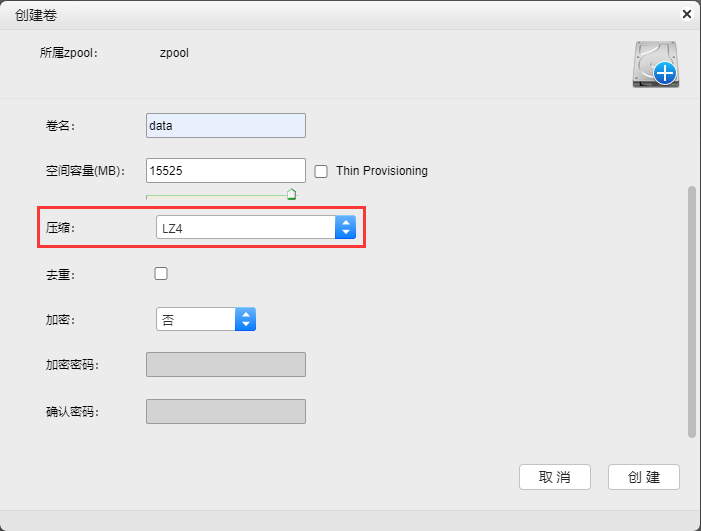
小技巧
压缩模式介绍 lz4:这是自 FreeNAS 9.2.1 开始系统默认选用的压缩算法,它对系统性能影响小,向数据集中存取数据的速度几乎与不采用压缩时一样,推荐选用。 gzip:此压缩算法分为 9 个级别,数字越大,压缩效果越好,速度也最慢。fastest (level 1) 压缩率最低,速度最快。 maximum (level 9) 压缩率最高,速度最慢。系统给 Gzip 压缩算法的默认值为 level 6 即压缩率适中,速度也适中。 zle:快速但简单的算法,以消除 runs of zeroes。 lzjb:压缩能力很好,但相比 lz4 压缩算法,它的性能要差一些
6.选择文件去重功能
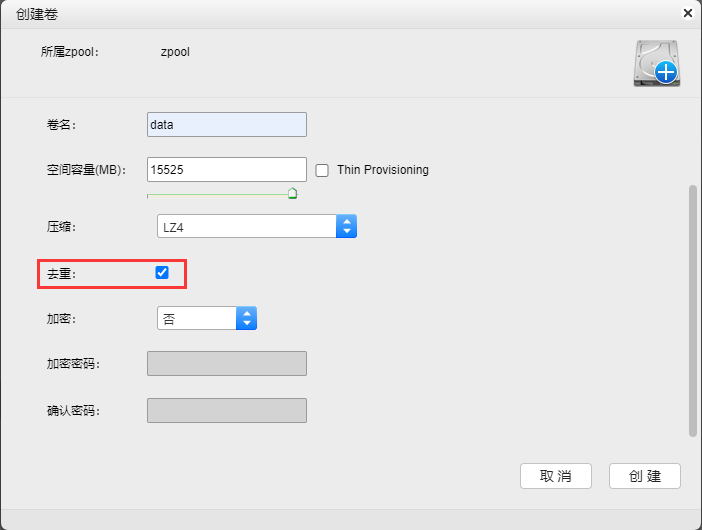
7.选择是否给卷加密,并设置密码
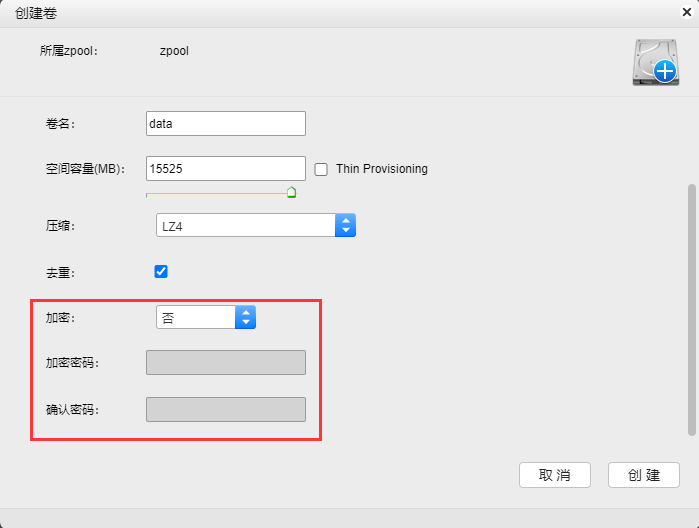
8.设置完成后,点击“创建”
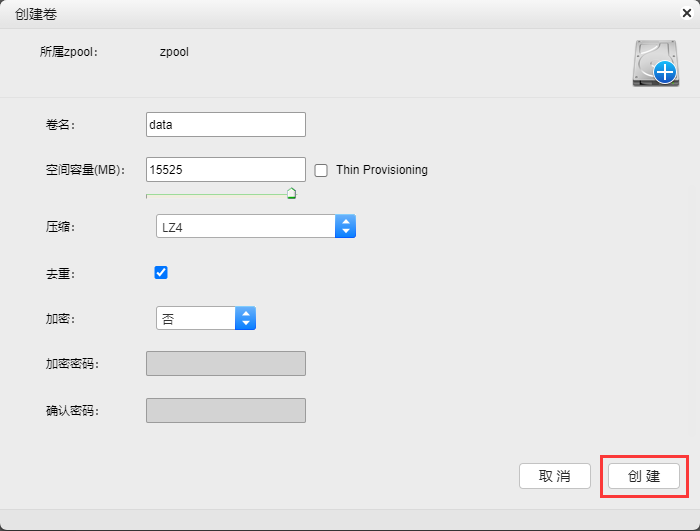
9.Dataset卷创建成功
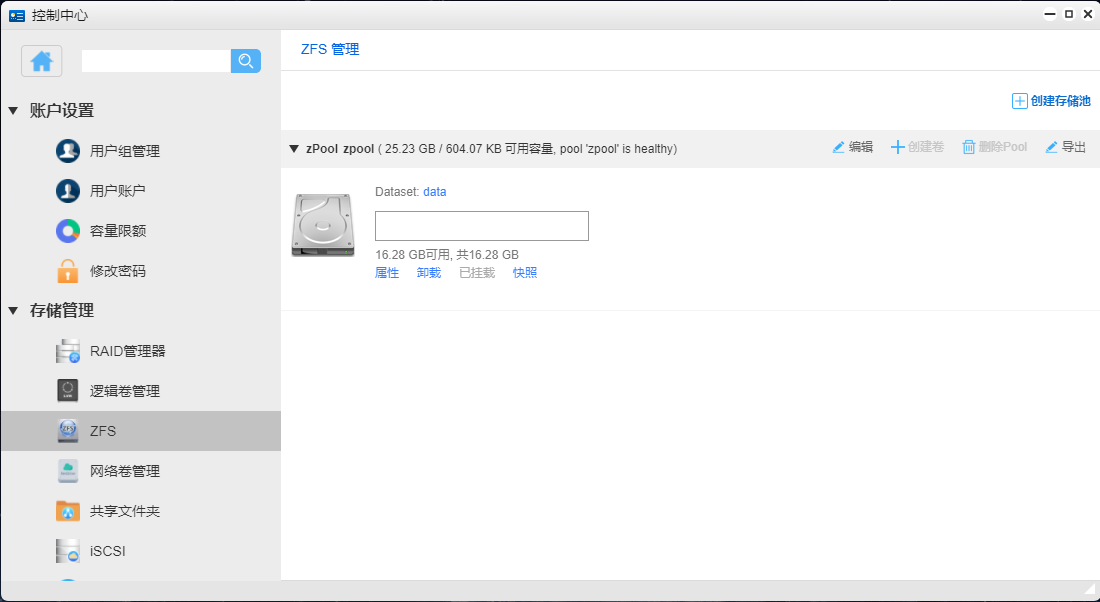
※ 导出zpool
1.选中要导出的zpool,点击“导出”
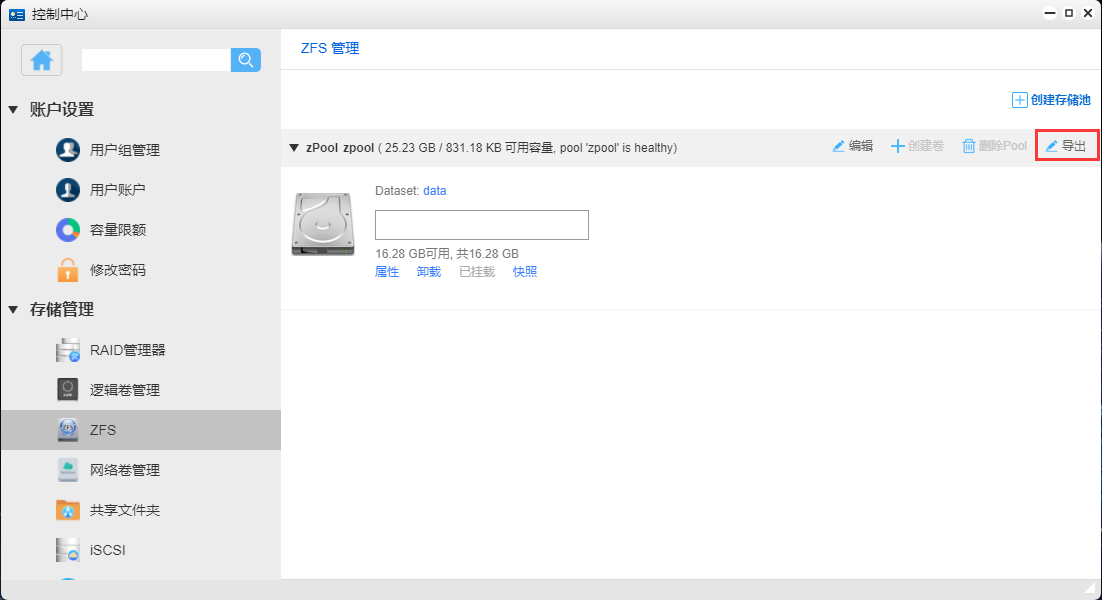
2.点击“OK”,确定导出
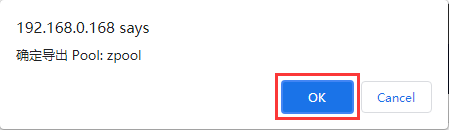
5.3.3 Dataset卷管理
※ 编辑卷属性
1.点击“属性”
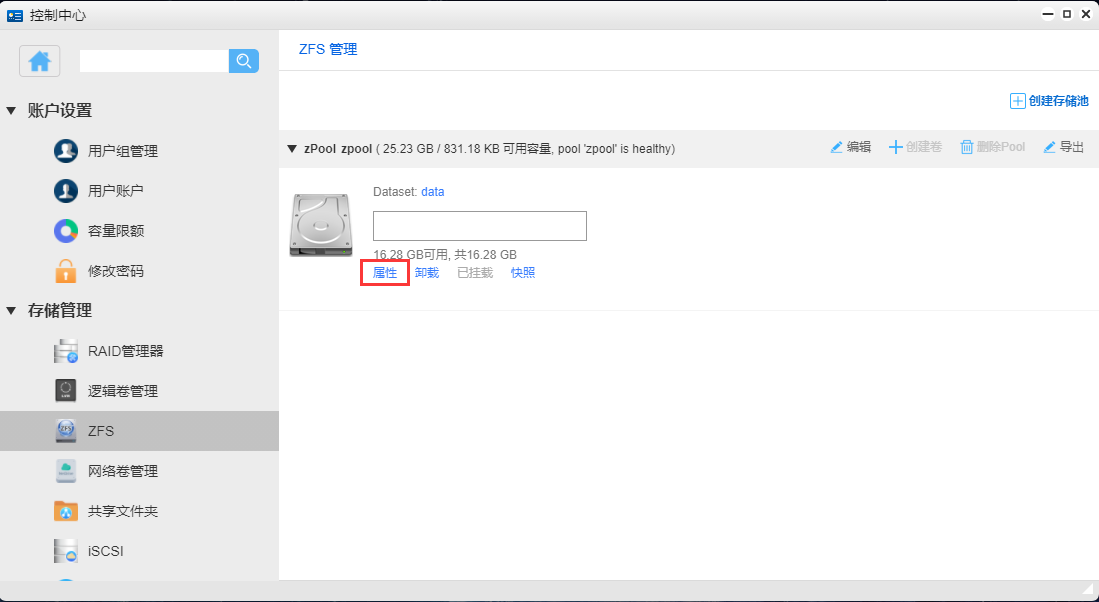
2.进入到编辑卷属性的页面,可修改相关属性
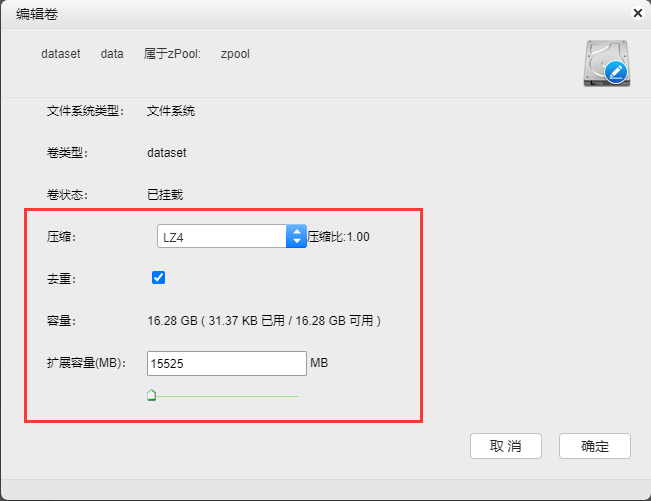
3.修改完成后,点击“确定”
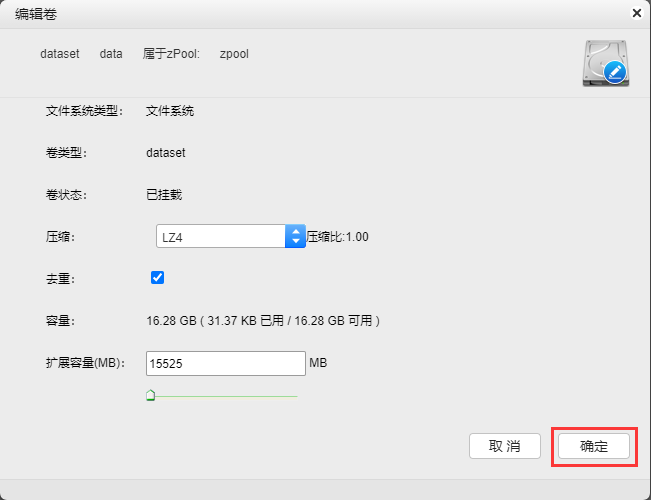
※ 创建快照
快照是非常简单实用的功能,它能实时备份数据集,并在需要时快速的还原备份,帮助我们找回损失或者丢回的文件。在zfs下,可以手动设置快照,也可以设置定期自动快照。对每个数据集设置定期快照后,每到指定时间,系统会自动为数据集创建一个快照。 1.选中卷,点击“快照”
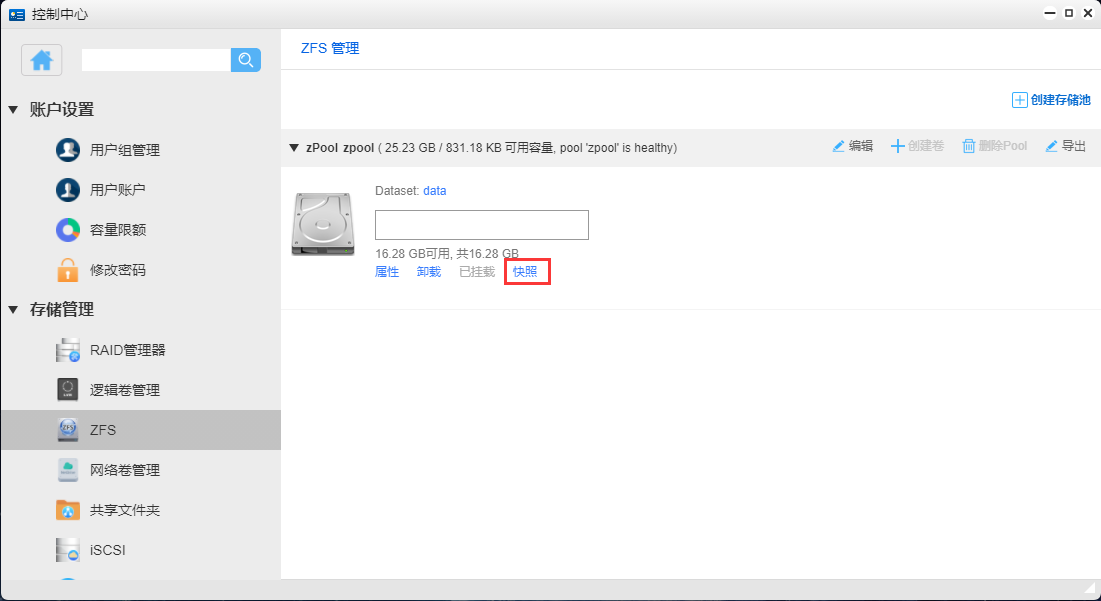
2.创建快照
手动添加快照
a)点击“添加”
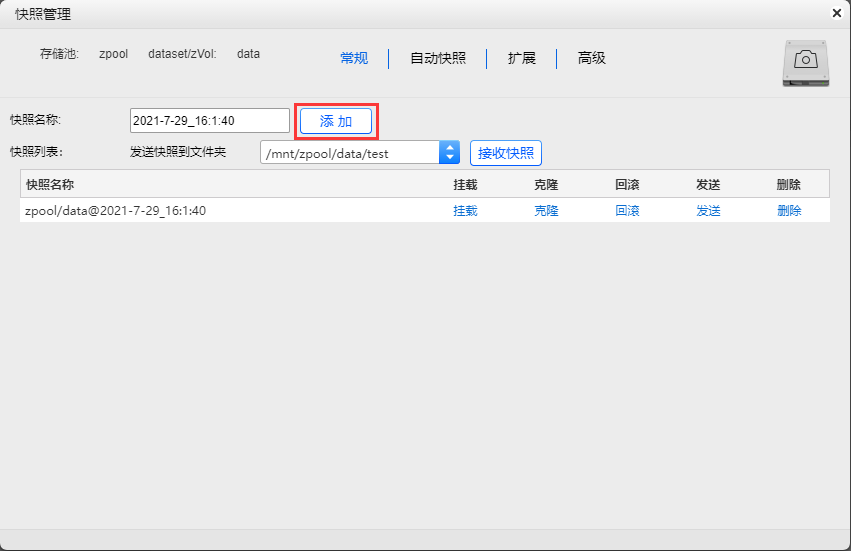
b)设置一个文件夹接收快照
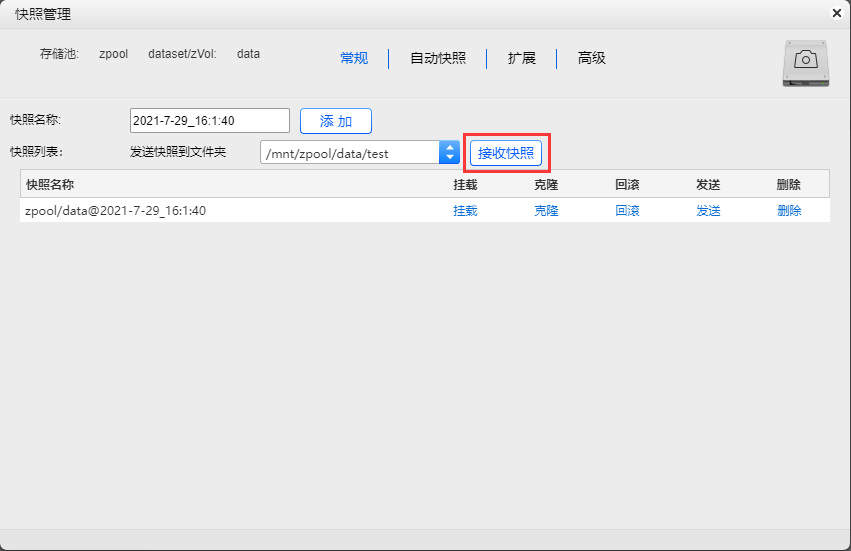
c)点击“OK”
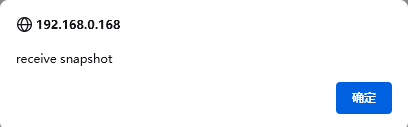
自动创建快照
1.点击“快照”
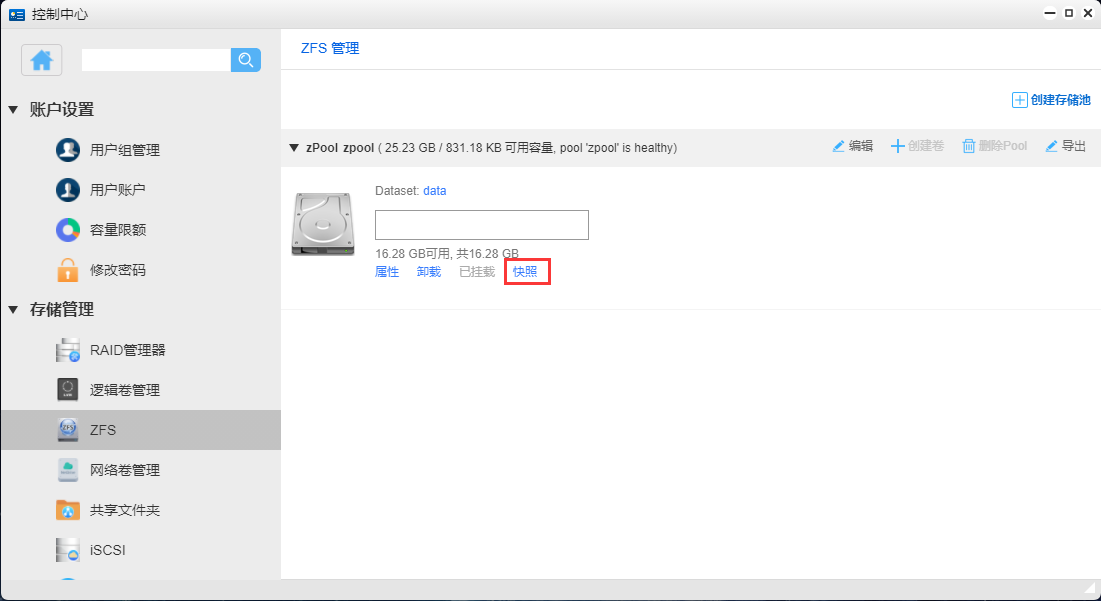
2.进入自动快照页面
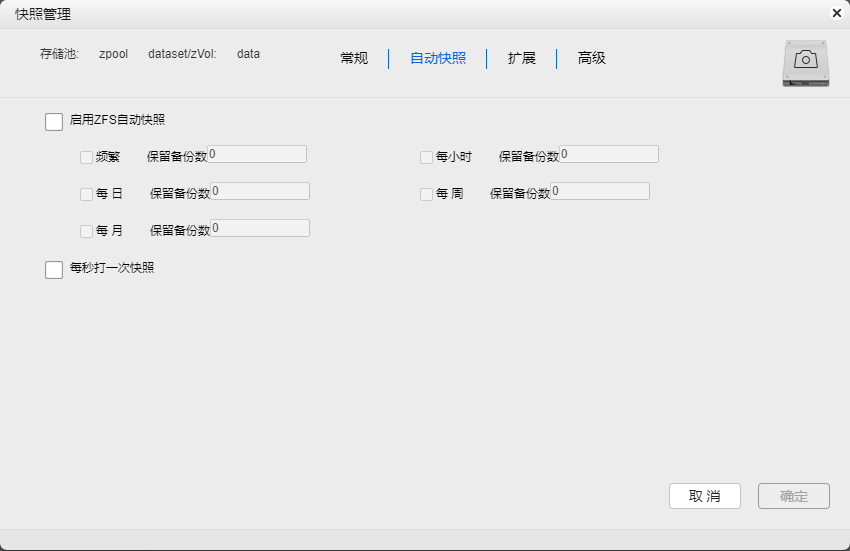
3.设置自动快照时间和保留备份数
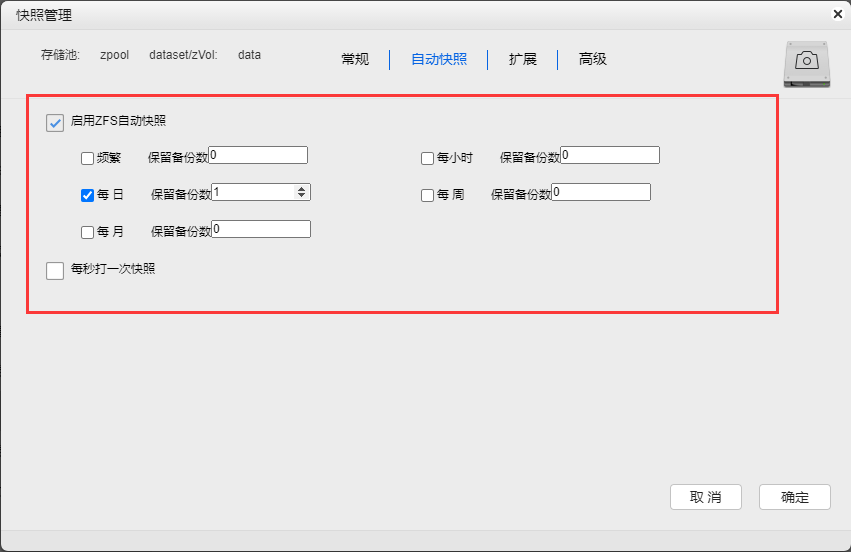
4.点击“确定”
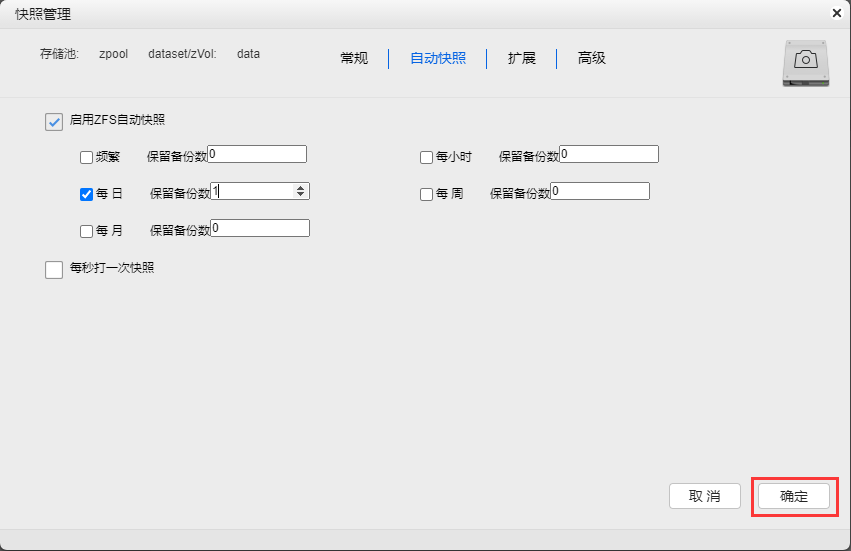
※ 快照管理
1.在选中的卷下面,点击“快照”
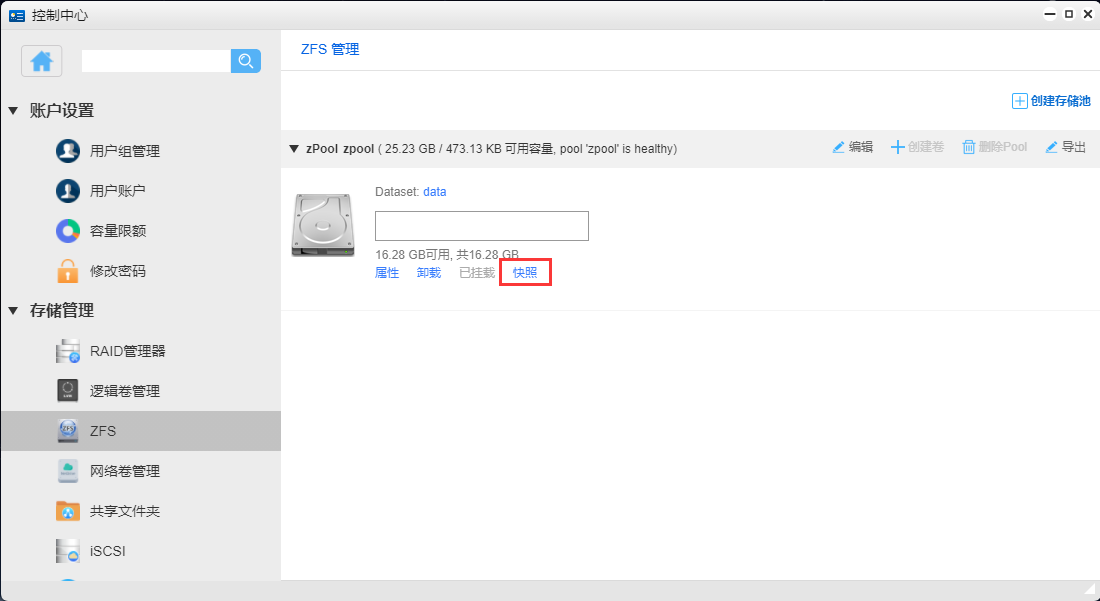
2.可以对快照进行以下操作,直接点击按钮即可
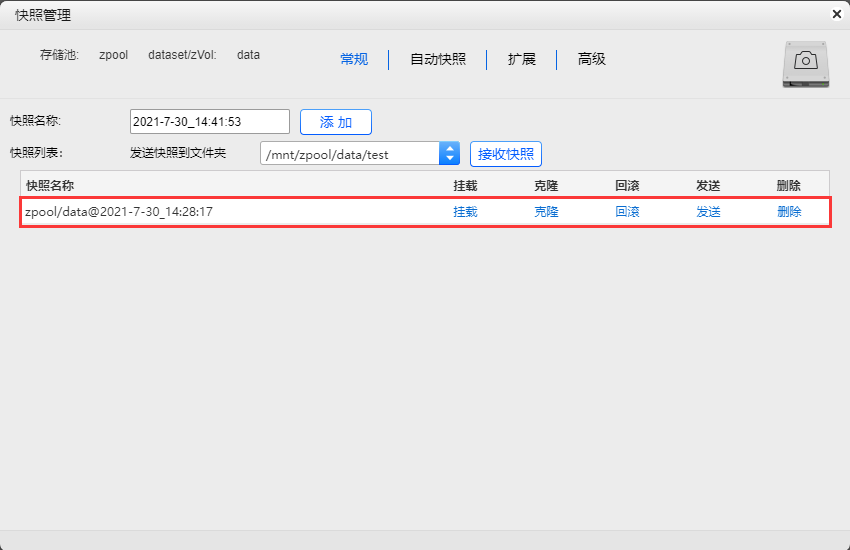
解释:
名词解释:
**挂载v:把创建好的快照挂载上,可以查找这个挂载卷下面的共享文件夹里的文件
克隆:系统会自动将这个快照克隆到一个新的数据集中,以便于我们找回损坏以及丢失的文件,并且会在zfs下直接挂载上
回滚:使用这个功能可以将数据集恢复到该快照创建时刻的状态。注意:回滚会删除创建快照之后数据集中新增的所有文件
发送:把创建好的快照发送到指定的接收文件夹里
删除:把创建好的快照删除
※ 卸载卷
1.选中卷,点击“卸载”
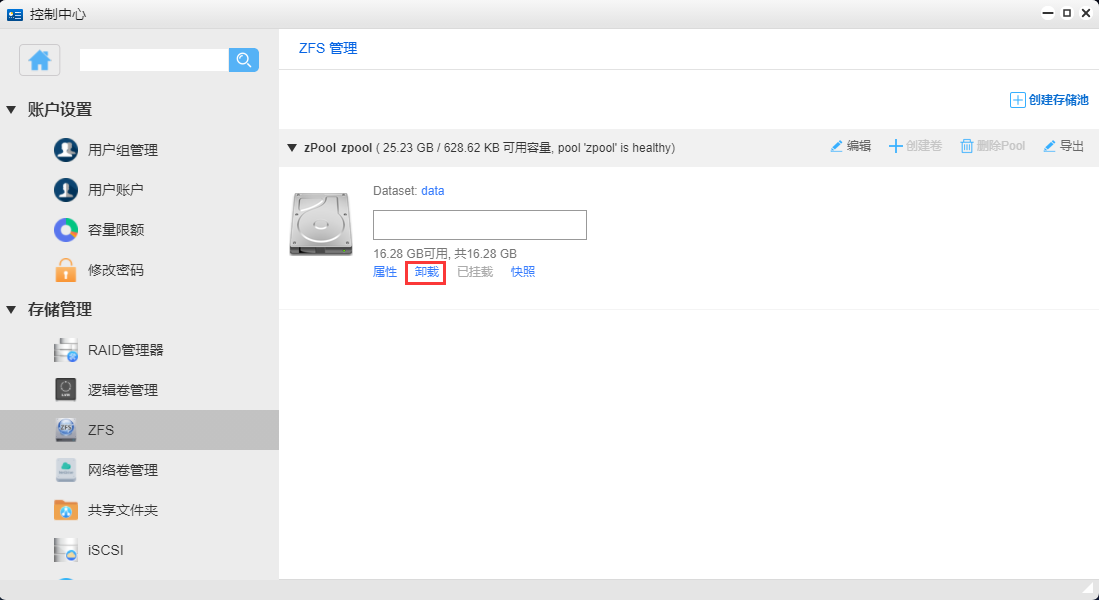
2.选中确认卸载,点击“确定”
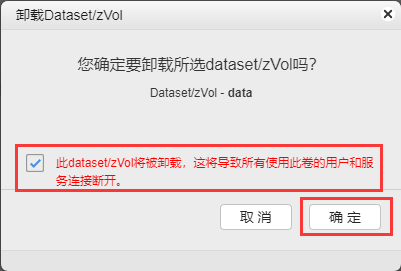
5.4 共享文件夹
万由U-NAS支持SMB、FTP、WebDAV、AFP、NFS、File Explorer协议,管理员可以为用户根据不同的协议设置共享文件夹的权限,以提供访问控制。
进入 “控制中心 > 存储管理 > 共享文件夹”
5.4.1 创建共享文件夹
点击“创建共享文件夹”
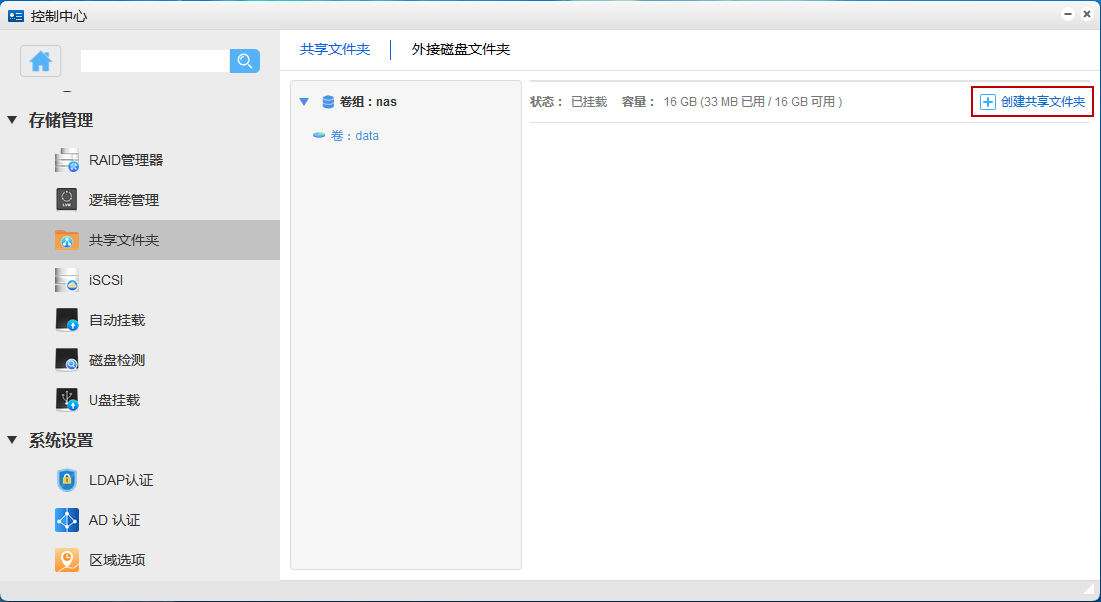
给文件夹命名
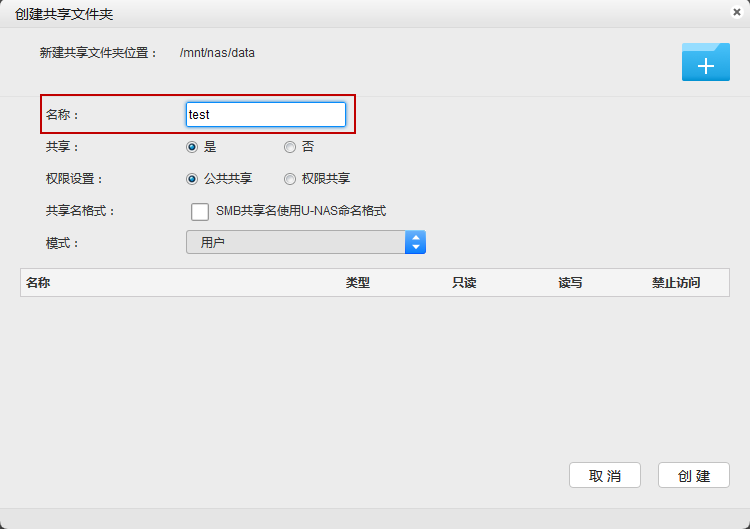
配置文件夹权限后,点击“创建”
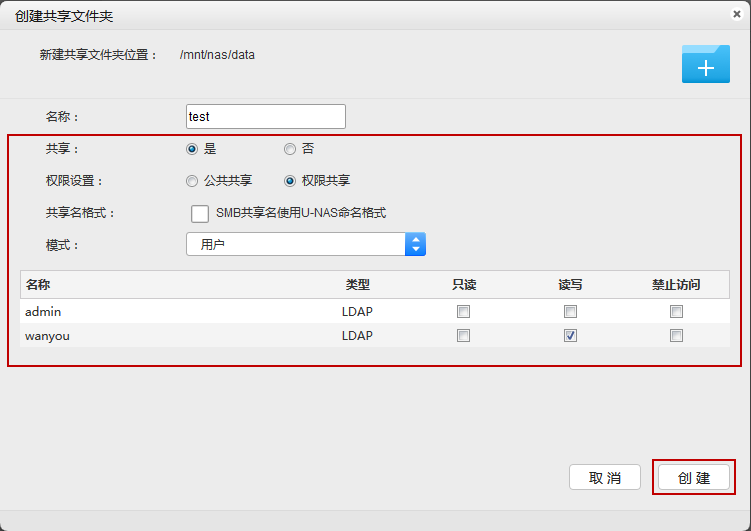
重要
配置权限描述 - 共享:此处设置为是,在SMB 下才可以看到读取到这个文件夹
权限设置:设置为公共访问的时候,用户不需要输入用户名和密码即可访问共享文件夹;如设置为权限访问,则可以将访问控制分配给用户/组
共享名模式:选中后,文件夹将使用U-NAS命名约定(格式为“卷组_卷_共享文件夹”)进行共享
回收站:启用私有回收站后,可在此文件夹下的.rsycle文件夹下找回误删除的文件
模式:这里可选中用户或者用户组,分别对用户或者用户组设置权限,若给用户组设置权限后,则组下所有的用户继承用户组的权限。设置为“只读”权限的用户对此文件夹只有读的权限,设置为“读写”权限的用户可对文件夹读写,设置为“禁止访问”默认的对文件夹没有访问的权限。
5.4.2 编辑文件夹的权限
1 选中文件夹,点击“编辑”
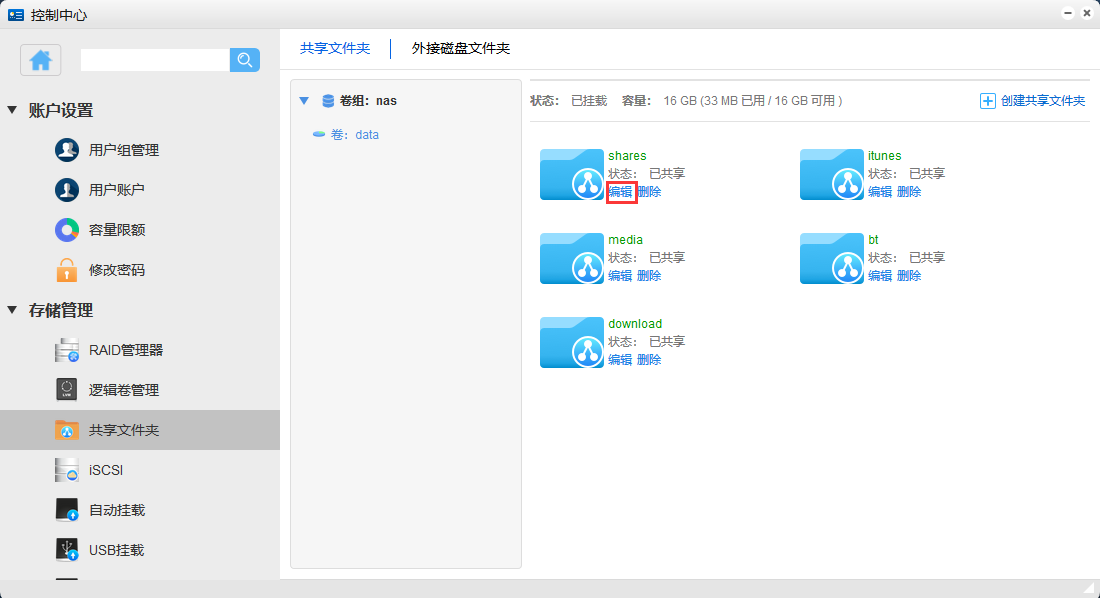
2 进入常规模式,修改文件夹名称,点击“应用”
注意
警告: 请谨慎操作。 更改文件夹名称可能会导致某些应用程序无法正常运行。
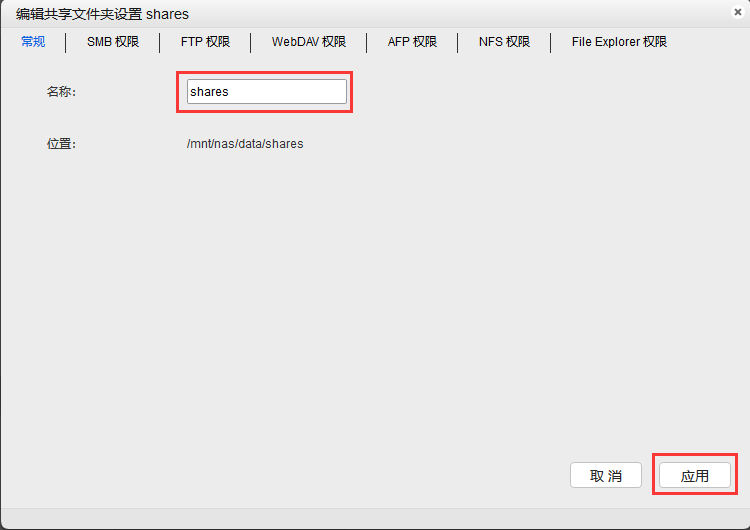
※ SMB权限设置
在 SMB 选项卡下,您可以为文件夹设置 Samba 权限
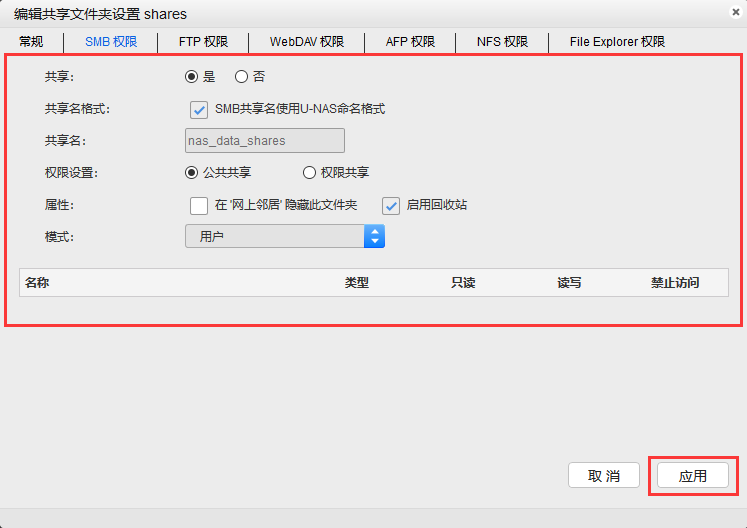
※ FTP权限设置
这里可以为文件夹单独设置 FTP 权限。 当“共享”选项选择“是”时,您可以在网络邻居中输入 ftp://IP 时查看此文件夹。 其他配置请参考以上文件夹配置,根据说明设置FTP权限。
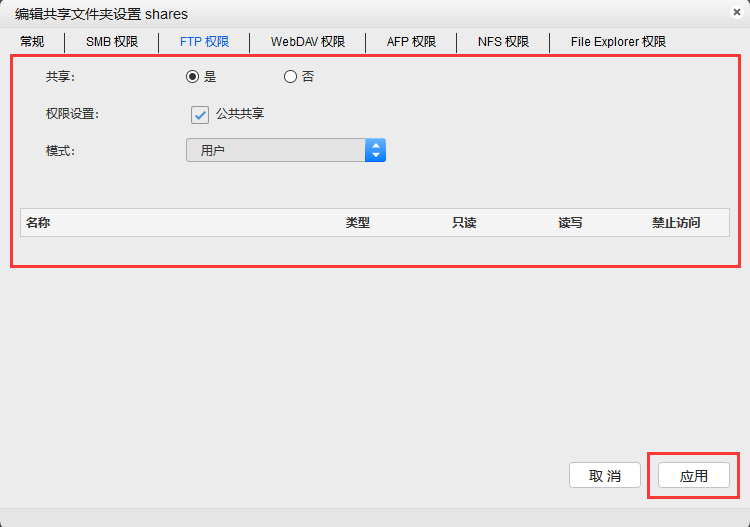
※ WebDAV权限设置
这里可针对文件夹单独设置WebDAV权限,共享选择是的时候,在浏览器内输入IP地址/webdav访问时,可查看到此文件夹,其他配置请查看上述配置文件夹描述,根据描述配置webdav权限。
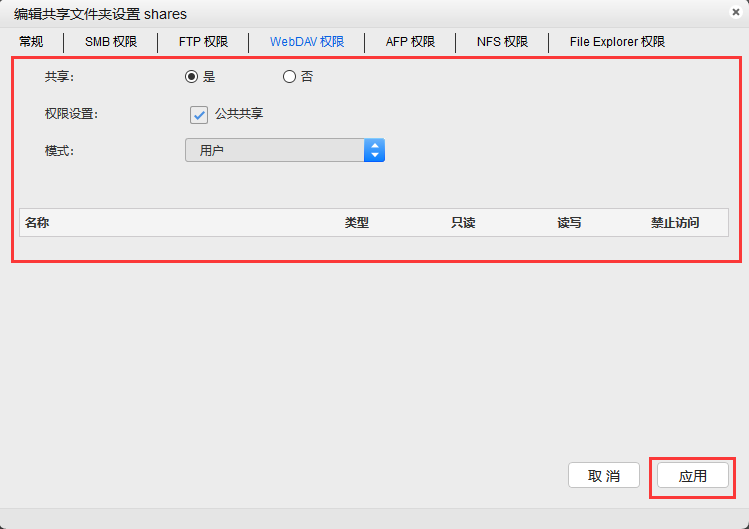
※ AFP权限设置
这里可针对文件夹单独设置AFP权限,共享选择是的时候,在IOS的网上邻居afp://IP 访问时,可查看到此文件夹,其他配置请查看上述配置文件夹描述,根据描述配置afp权限。
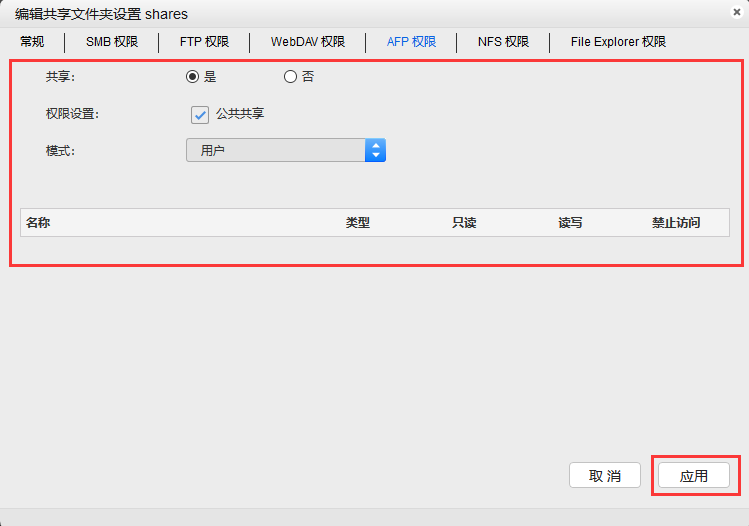
※ NFS权限设置
在此可以为文件夹单独设置 NFS 权限。 输入允许通过NFS协议访问文件夹的IP地址并选择授予该IP的权限,然后单击“添加”
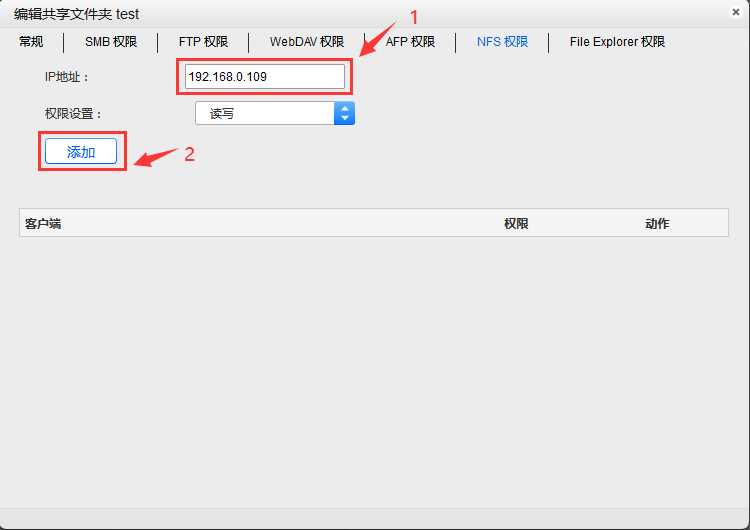
※ File Explorer权限设置
进入File Explorer权限,设置文件夹权限
这里可针对文件夹单独设置File Explorer权限,共享选择“是”的时候,在U-File资源管理器访问时,可查看到此文件夹,其他配置请查看上述配置文件夹描述,根据描述配置File Explorer权限。
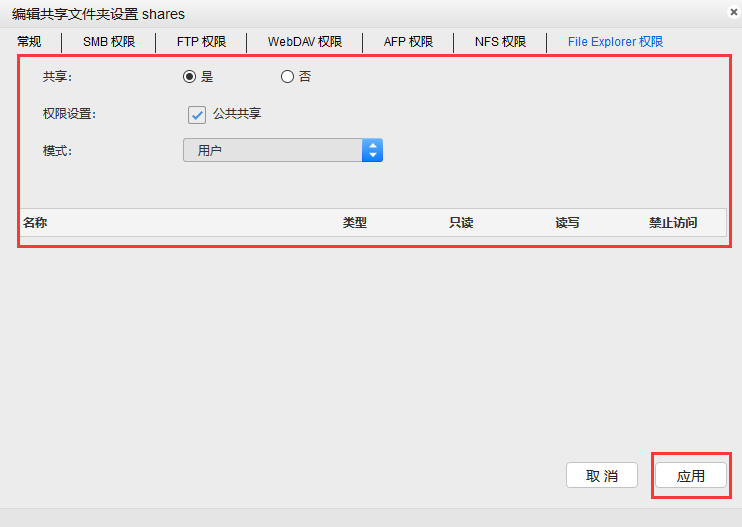
5.5 网络卷管理
U-NAS 5 下集成了Netdrive(挂载网络卷)的功能,支持内外网服务器以及云存储服务器的挂载,目前支持的有Samba,FTP,webdav,NFS协议以及阿里云OSS,腾讯云COS存储对象, Dropbox,Box,OneDrive, Microsoft Azure Blob Storage, Yandex.Disk,google Drive,挂载成功后,可以对其设置共享和权限。通过这个方式,可以挂载其他设备上的共享资源,这样就通过一台设备直接访问多个平台上的共享,使用起来非常便捷。
5.5.1 挂载网络卷
1.点击“创建网络卷”
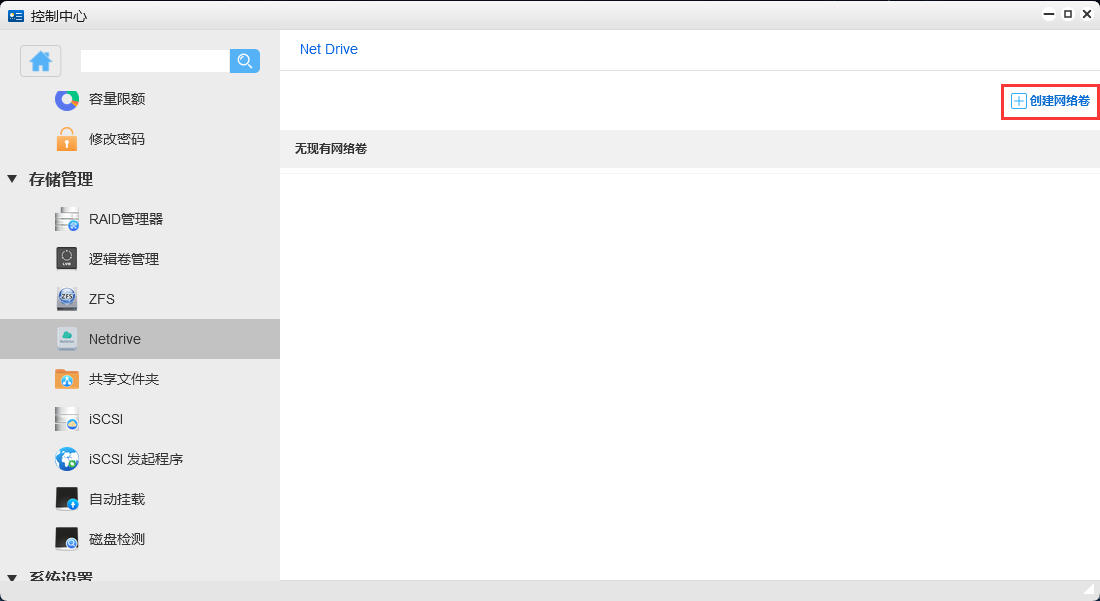
2.给要挂载上的存储源命名
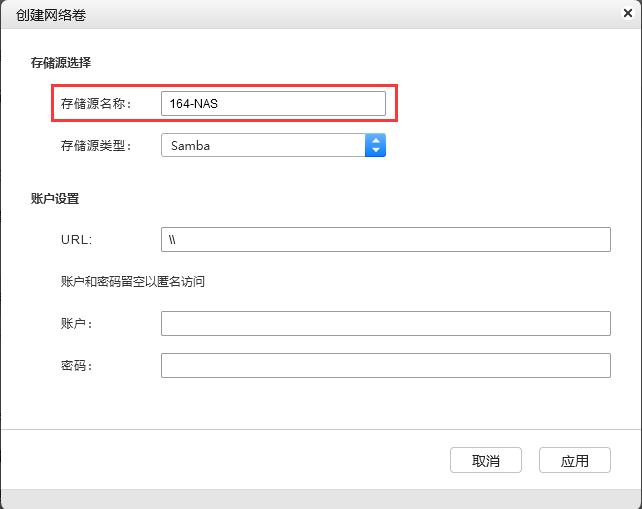
3.选择一个存储源类型,这里以Samba为示例
目前支持的有Samba,FTP,webdav,NFS协议以及阿里云OSS,腾讯云COS存储对象, Dropbox,Box,OneDrive, Microsoft Azure Blob Storage, Yandex.Disk,google Drive。
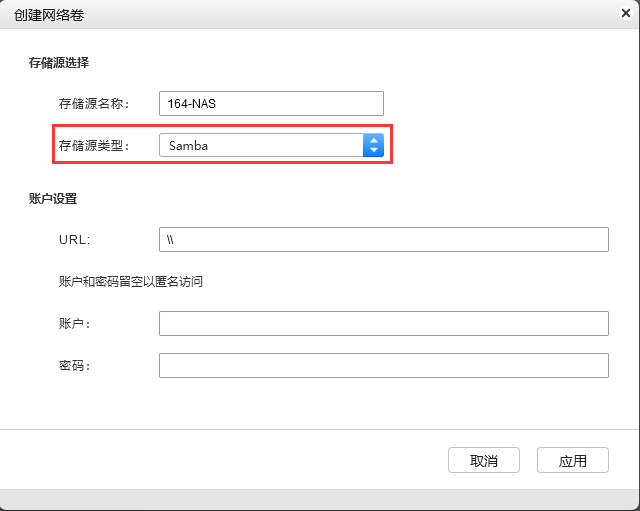
4.账户设置
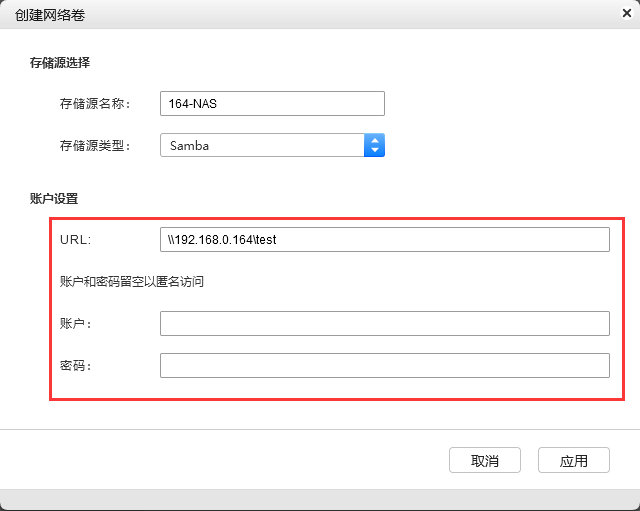
注意
提示:
URL:根据存储源类型区别,Samba协议要求指定要挂载的共享文件夹的具体路径
账户和密码:没有权限的共享文件夹,这里账户和密码可以直接留空。有权限的共享文件夹,直接填入有权限访问的账号和密码即可
5.设置完成后,点击“应用”
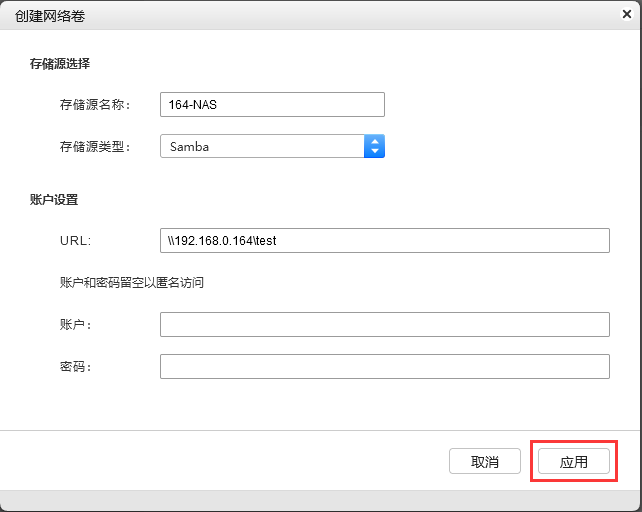
6.挂载成功后,在页面可以看到卷是“已挂载”的状态
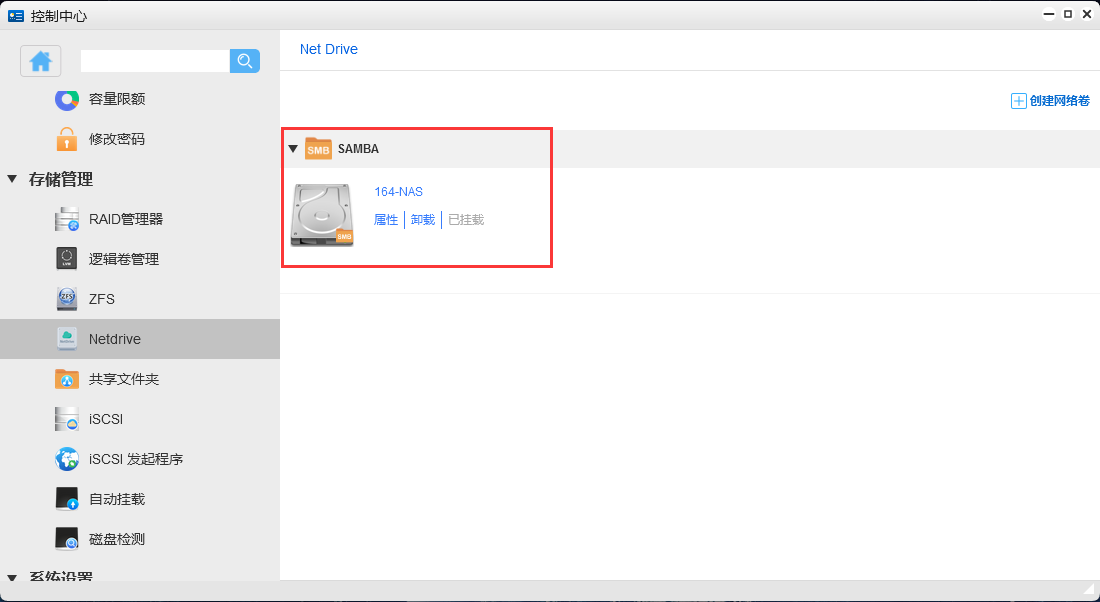
5.5.2 共享网络卷
1.进入到共享文件夹下,查看刚才已经挂载上的网络卷
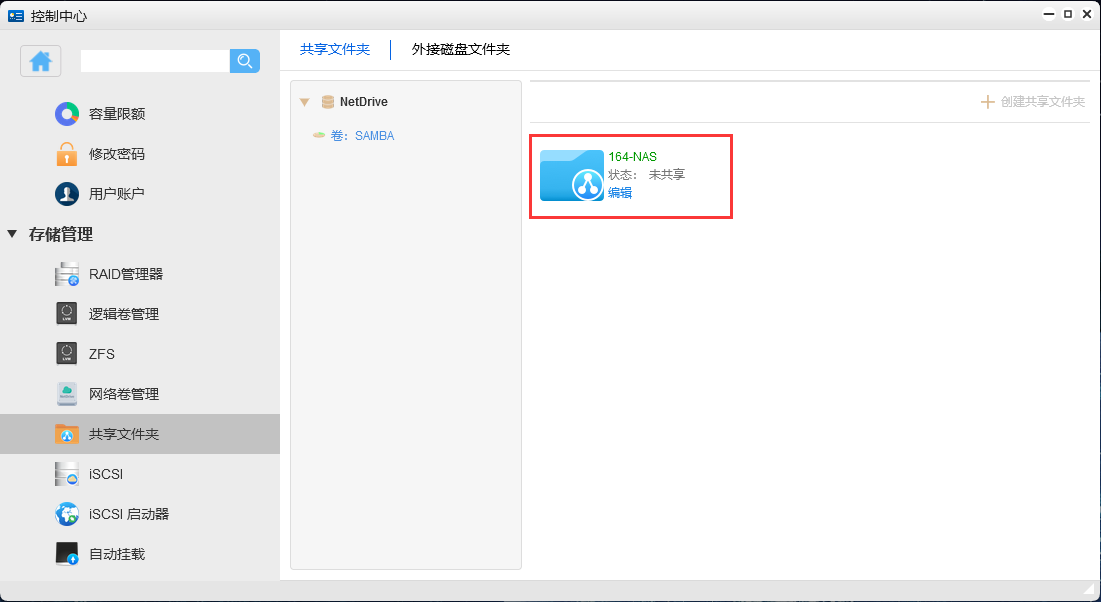
2.点击“编辑”
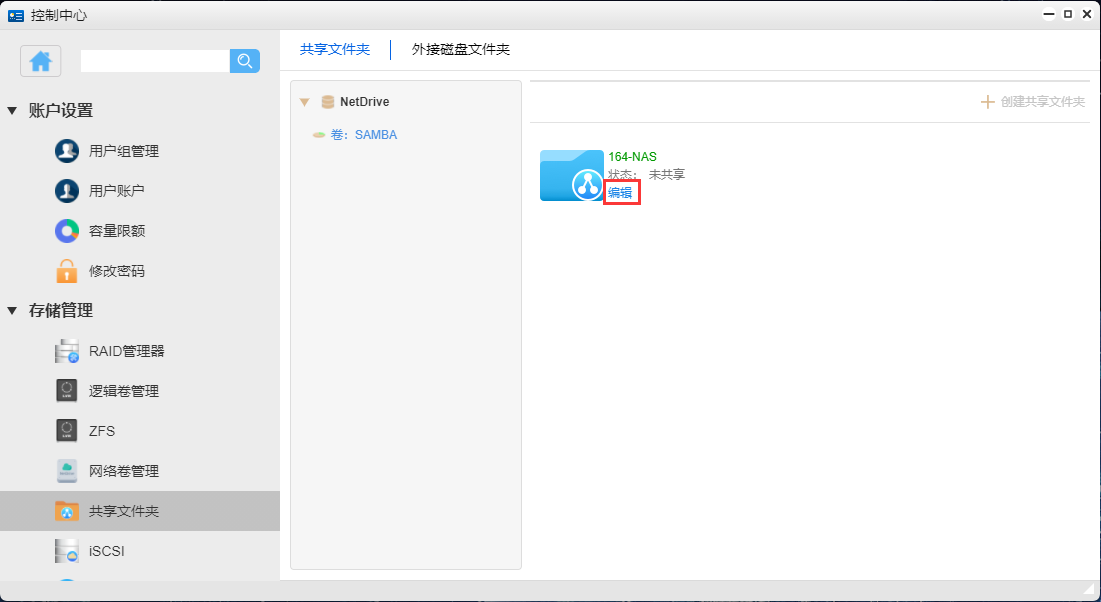
3.设置共享文件夹权限(这里可参考共享文件夹下的权限设置)
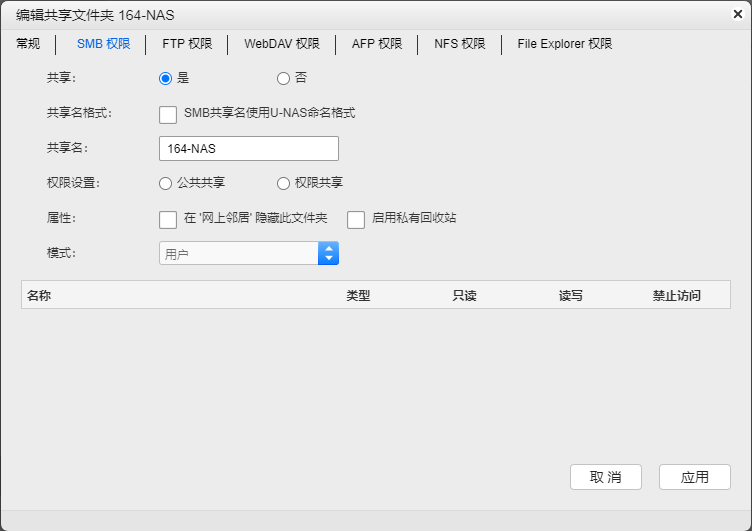
5.6 ISCSI
iSCSI 是一种存储区域网络 (SAN) 服务,可提供对整合的分段块数据存储的访问。 它加快了内部网上的数据传输和远程存储空间管理。通过将 iSCSI LUN 映射到 iSCSI Target,客户端服务器可以通过其 iSCSI 启动器进行连接,并在连接成功后,像访问本地硬盘一样访问存储空间。根据型号,U-NAS 支持在可映射的 iSCSI LUN 上创建多个 iSCSI 目标。
U-NAS 5.0 支持 iSCSI Target 和 iSCSI Initiator,可通过 Windows 启动器或 Linux 系统上的 iSCSI 启动器挂载使用。
下面将分别介绍:
进入“控制中心 > 存储管理 > iSCSI”
5.6.1 iSCSI Target 设置
※ 创建iSCSI 目标
点击“创建ISCSI目标”
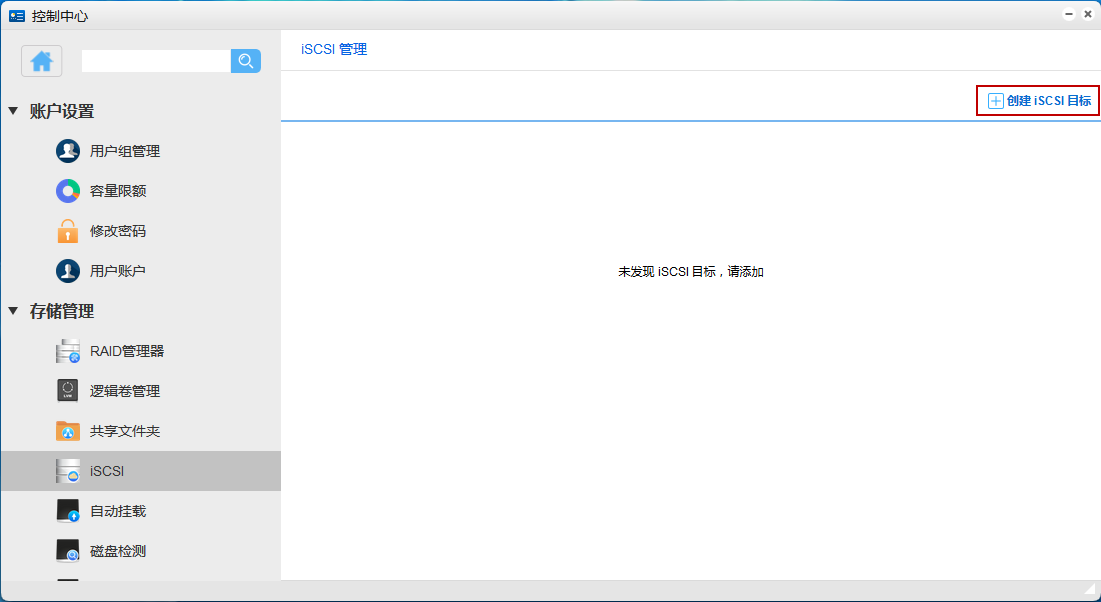
ISCSI具体参数配置
2.1 输入 iSCSI Target 的目标名称以及别名
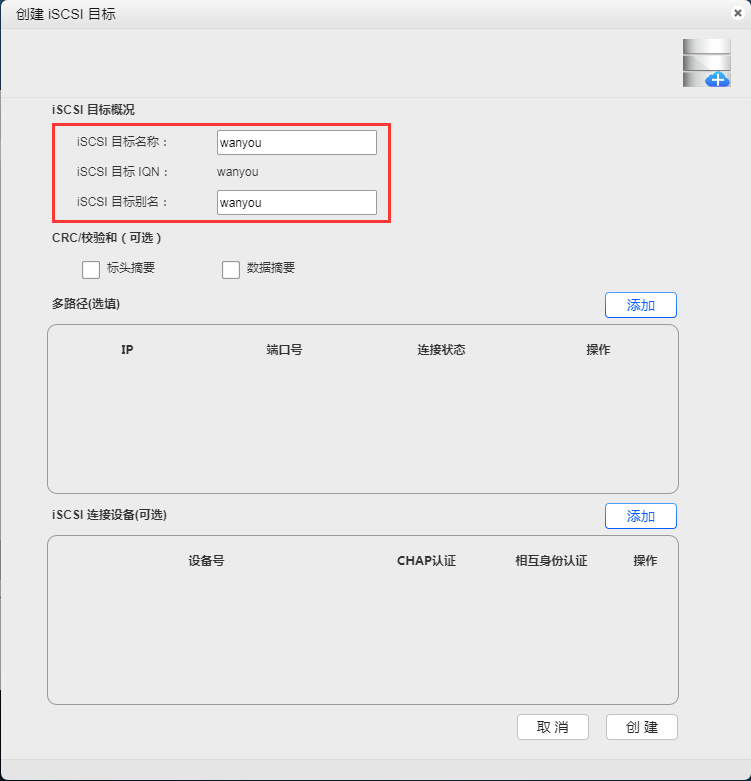
2.2 CRC 校验可根据自己需要选择是否要选中
2.3 如果要启用多路径的话,点击“添加”(多路径需要多网卡的设备支持)
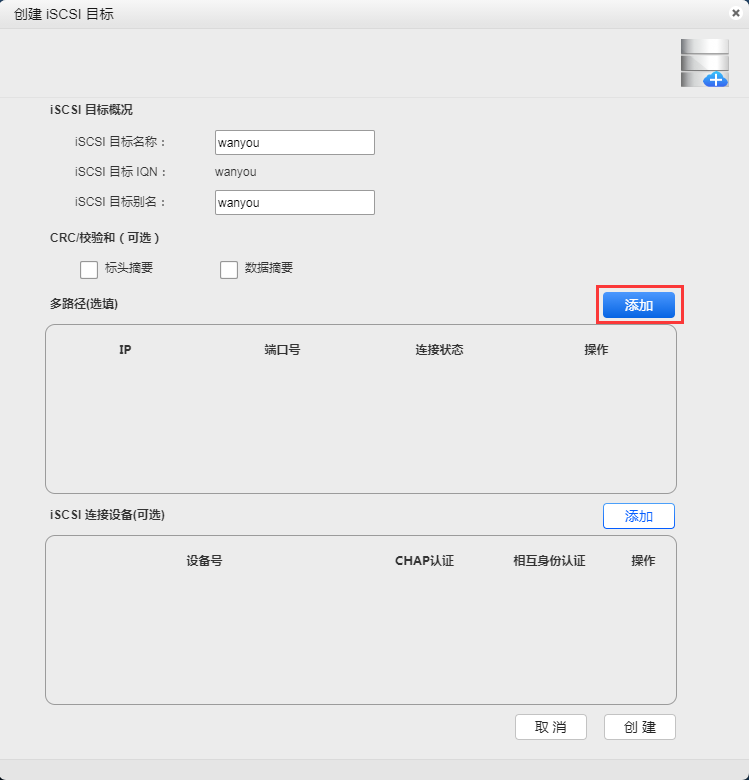
2.4 填入ip地址,设置完成后点击“确定”即可
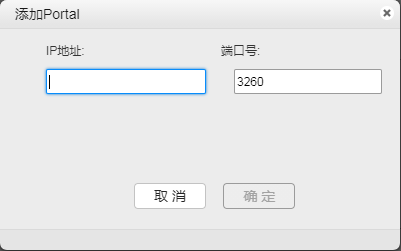
2.5 Iscsi连接设备号(如无需启用认证的情况,此步骤可忽略)
点击“添加”,进入到配置页面
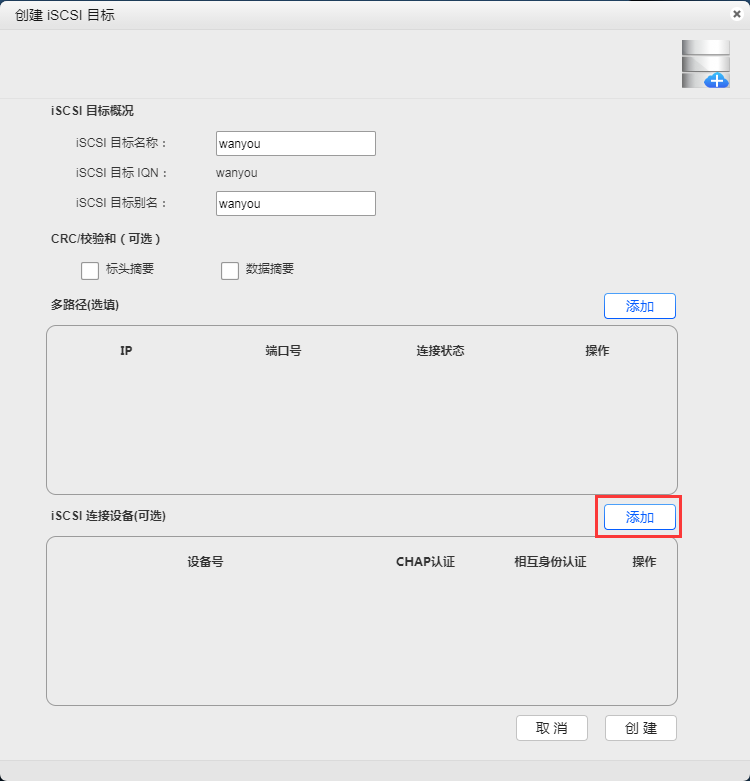
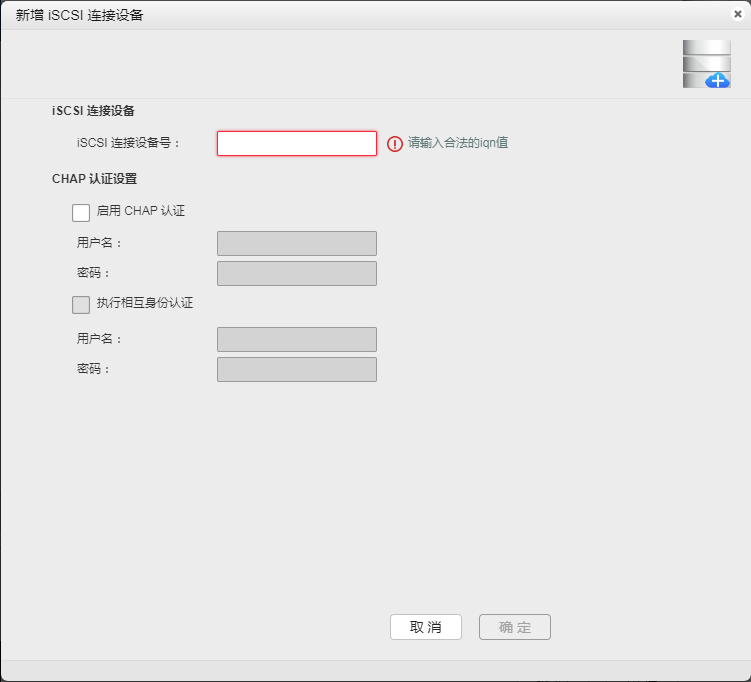
iscsi连接设备号通过iscsi 发起程序那边获取,CHAP 认证以及执行相互身份认证的账号和密码也是必须保证和ISCSI 发起程序那边发现门户认证方式保持一致。
U-NAS 系统上的设备连接号,可通过如下方式获取
进入 控制中心-》存储管理-》ISCSI initiator
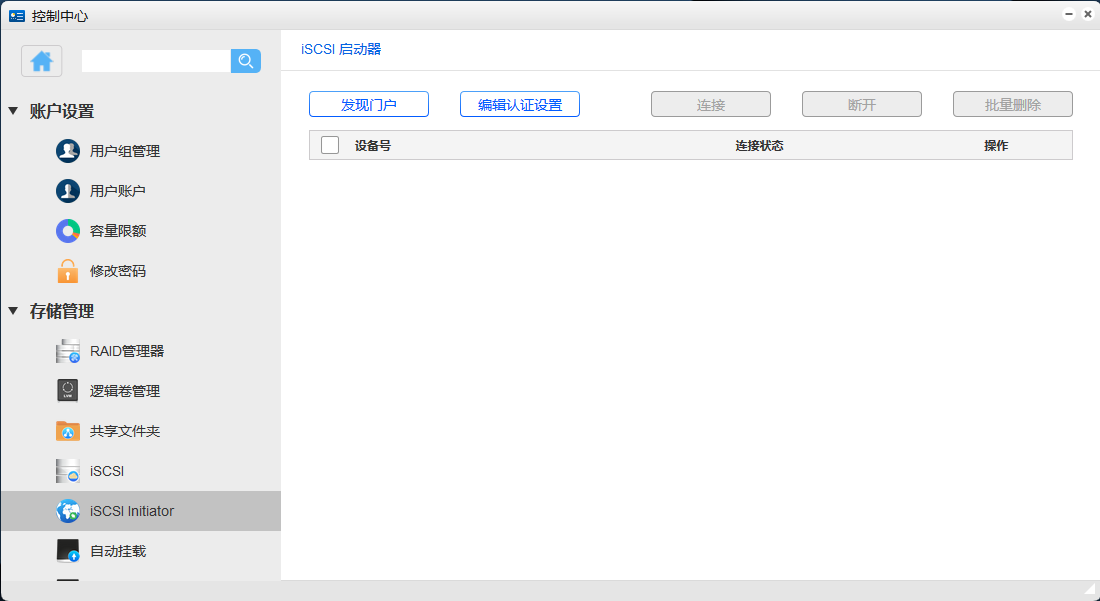
b.点击编辑认证设置
c.ISCSI具体参数配置
windows可根据如下方式获取iscsi连接设备号
a.找到一台您打算用iscsi发起程序连接NAS 的pc 或者服务器
b.计算机-开始-搜索程序框搜索搜索iscsi ,找到iscsi 发起程序
c.进入iscsi 发起程序,找到配置下的,发起程序名称,如下图所示位置
将上述获取到的ISCSI发起程序名称填写到U-NAS 管理界面的iscsi连接设备号里,如下图所示
6)设置认证方式
启用CHAP认证
选中启用CHAP认证,填写用户名和密码,这里用户名可随意(可使用NAS中创建的用户账户)
重要
提示: 密码必须由需要12-16位字符组成,由英文和字母共同组成
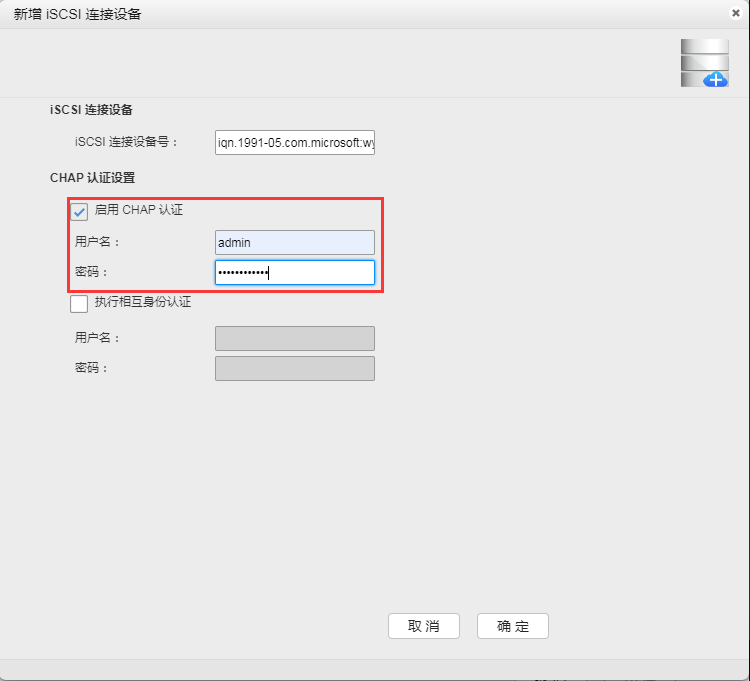
执行相互身份认证
重要
提示:
执行相互身份认证必须要在执行CHAP认证的基础上方可启用
用户名和上述iscsi连接设备名称一致
密码要求必须16位字符(可由数字和字母构成)
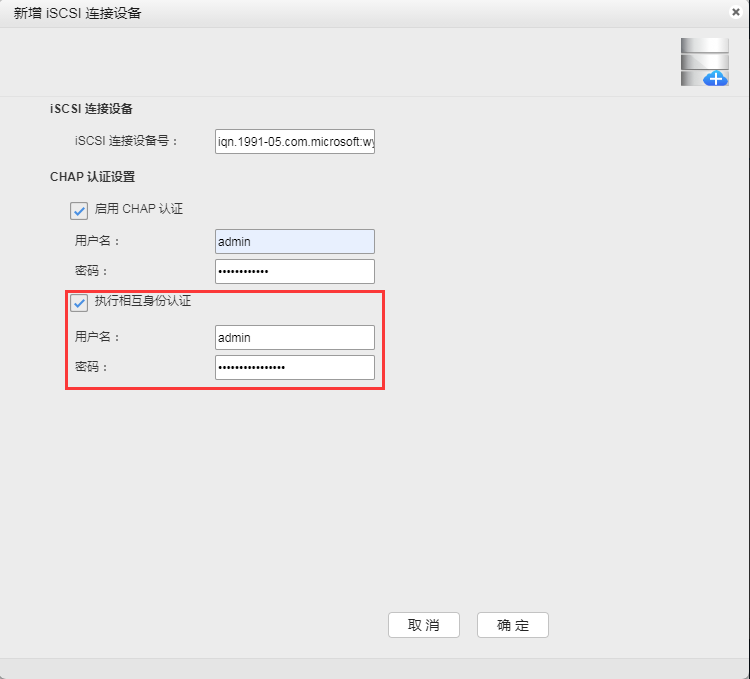
设置完成后点击“确定”
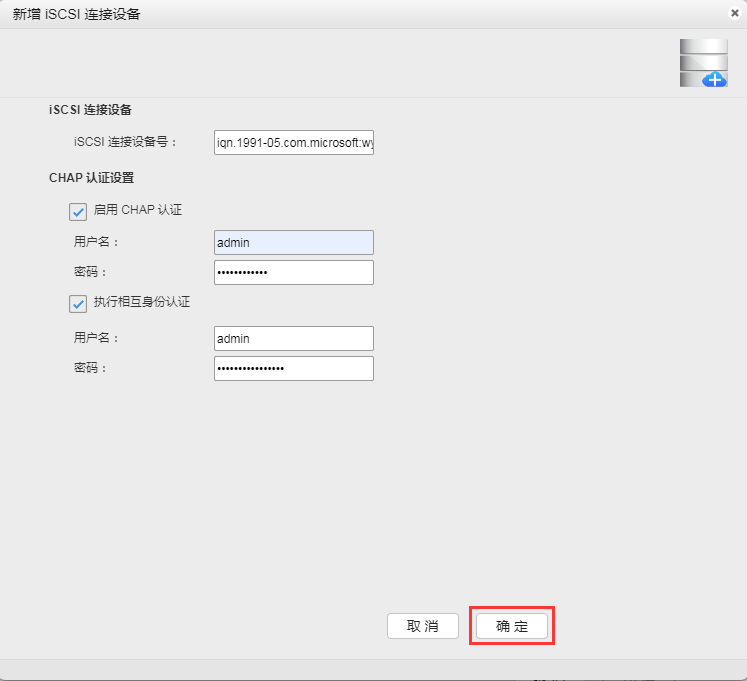
配置完成后,点击“创建”即可
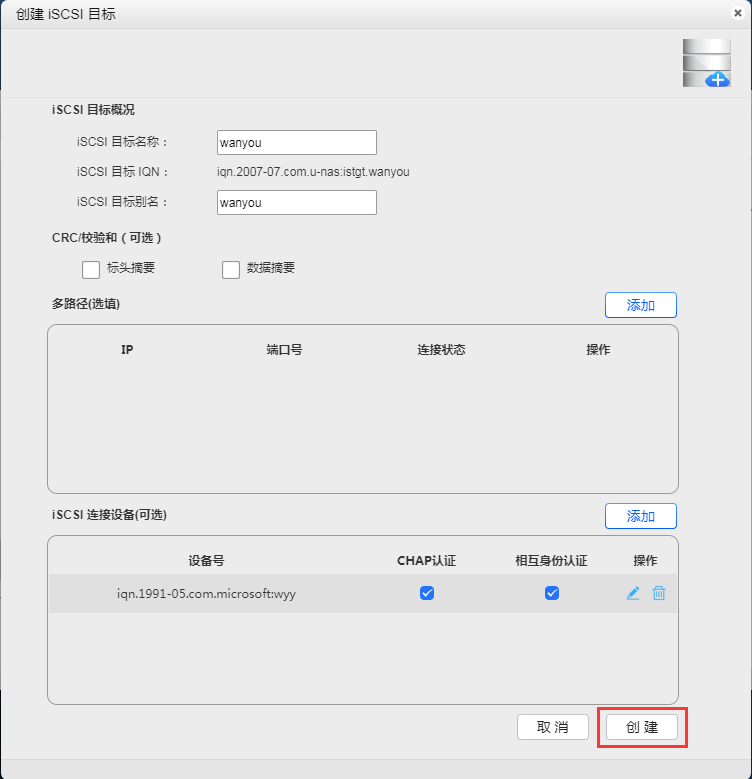
提示
名词解释:
iSCSI目标名称:给ISCSI目标命名,此处命名为nas
CRC 总和检查码:启动 CRC 总和检查码来确认数据传输时是否有错误发生。
CHAP认证:如果您选择 CHAP,服务器将可以验证用户身分。名称必须由 1 到 12 个英文本母或数字所构成,而密码必须由 12 到 16 个英文本母或数字所构成。
相互 CHAP 认证: 若您选择相互 CHAP加密认证,客户端及服务端则要互相通过验证才能使用。
※ 添加LUN设备
若此处没有可用的lun 设备,请返回到 控制中心 > 存储管理 > 逻辑卷管理,新建文件系统为LUN设备的卷。
点击”添加LUN连接”
选中可添加的LUN 设备,点击“确定”
※ 启动或停止iSCSI Target
选择您想要启动或停用的 iSCSI Target,点击“启动”或“停用”。
提示
注:启动/停用是同一按钮。当iSCSI 目标为就绪的状态,此按钮显示为“停用”,当iSCSI目标显示为离线时,此按钮为“启动”。
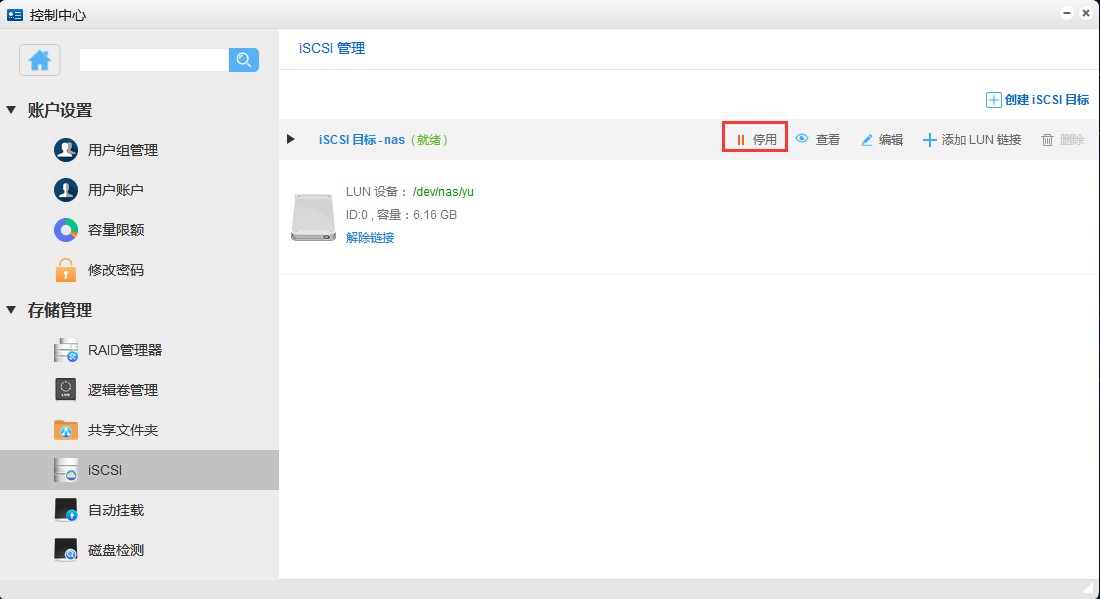
※ 查看ISCSI目标
选中您想查看的iSCSI目标,点击“查看”
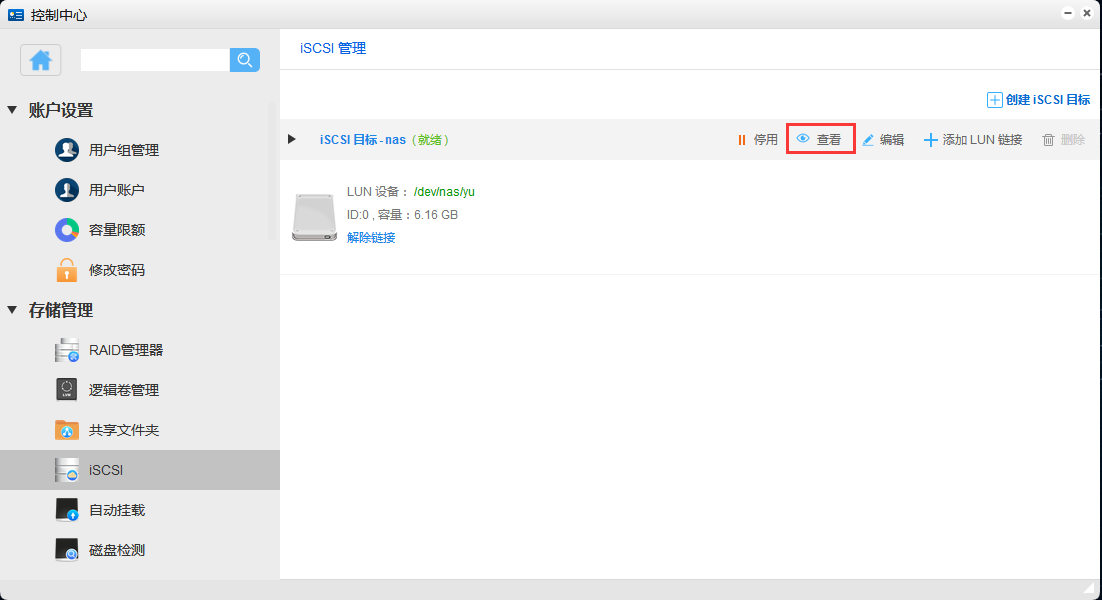
※ 编辑ISCSI目标
选中iSCSI 目标,点击“编辑”
更改iSCSI 配置
下图红色方框内的为可修改项
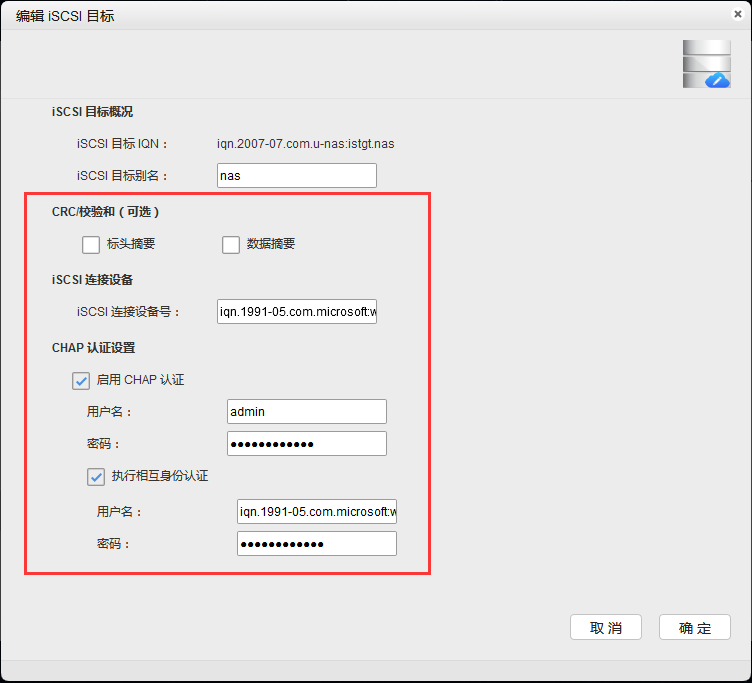
修改完成后,点击“确定”保存
※ 删除ISCSI目标
提示
注:如要删除iSCSI目标,需将其下所有LUN 解除链接,然后再删除
解除LUN 链接
删除iSCSI目标
5.6.2 iSCSI initiator 设置
※ 编辑认证设置
1.点击“编辑认证设置”
2.在这里可以修改本地设备号
3.输入需要连接的iscsi Target 端启用的认证方式的账号和密码
4.设置完成后点击“确定
※ 发现门户(即连接ISCSI Target)
1.点击“发现门户”
2.输入ISCSI Target 端的IP地址和端口号
3.点击“确定”
※ 连接设备号
1.选中要连接的设备
2.点击“连接”,连接成功后,可以看到设备状态已经变成“已连接”
※ 断开iscsi连接
1.选中要断开的设备
2.点击“断开”
※ 批量删除连接
1.选中已经断开(或者是未连接上的),并且需要删除的设备
2.点击“删除按钮”
如果要批量删除的话,可以选中多个设备后,点击“批量删除”按钮删除设备
5.6.3 iSCSI Initiator连接
※ UNAS 上iscsi initiator 发起程序连接步骤
进入“控制中心-存储管理-Iscsi Initiator”
1.点击“编辑认证设置”(如果iscsi target端没有启用账号认证的话此处可忽略)
2.在发现认证方式上启用对应的认证方式,并填入iscsi Target 设置好的账号和密码
3.点击“确定”
4.点击“发现门户”
5.输入Target的IP地址和端口号
6.点击“确定”
7.选中要连接的设备
8.点击“连接”
9.可查看到连接状态变成“已连接”
10.去到磁盘检测页面,查看是否有一个新的硬盘,这个硬盘就可以在NAS 上使用
※ Windows 上iscsi Initiator 连接
1.进入刚才找ISCSI连接设备名称的PC 下,找到ISCSI 发起程序
2.进入“发现”
3.点击“发现门户”,在IP地址输入框输入您NAS 的ip
4.输入完成后,点击“确定”
5.进入“配置”页面,点击“CHAP”认证
6.在里输入之前设置的相互认证的密码
7.点击“确定”
8.返回到“目标”页面,在已发现的目标里,选中刚才在服务器端配置的名称的iqn,点击下面的“连接”
9.点击“高级”
10.选中目标门户
11.选中启用CHAP认证,填写之前在服务端(NAS 管理界面的ISCSI )设置的CHAP认证的名称和密码
12.选中“执行相互身份认证”(如不需要启用相互认证,此步骤和步骤11可忽略)
13.设置完成后点击“确定”
14.点击“确定”
15.返回到目标下面,查看到状态显示为“已连接”
16.进入windows的计算机管理 > 磁盘管理
17.接着可以像操作本地硬盘一样进行磁盘分区格式化,可查看到本地多了一个磁盘
5.7 自动挂载
自动挂载可以将一块NTFS、FAT、ext2、ext3、ext4、xfs等文件系统格式的硬盘,通过热插拔接入系统时,如果启用自动挂载服务,则系统将会自动挂载硬盘中存在的各个分区。
进入 “控制中心 >存储管理> 自动挂载”
5.7.1 启动自动挂载服务
启用自动挂载服务和开机自动挂载
点击“应用”
5.7.2 查看挂载结果
进入控制中心-存储管理-共享文件夹
进入到外接磁盘模块,可查看到各个分区已经挂载上,如需设置共享的话,直接点击“共享”
5.8 USB 助手
U-NAS 5.0 系统下集成了USB 助手。USB助手可以快速的帮助您完成外接U盘或者移动硬盘(只要在外接磁盘部分能被识别挂载上的,都可以在这里同步)里的数据和NAS共享文件夹之间数据的同步。支持定时备份和实时同步,并且支持多种导入模式。让您可以直接在U-NAS的系统管理界面完成数据同步的过程,不需要再去用其它共享协议。
在APP管理器里找到并安装USB 助手
5.8.1 创建备份任务
1.点击“添加任务”
2.选择任务模式
数据导入:从外接U 盘复制数据到共享文件夹
数据导出:从共享文件夹复制数据到外接U盘
3.给任务名称命名
4.设置要复制的数据的来源和具体路径(/目录表示整个U盘)
5.设置同步路径的目的地和具体路径(/表示的是整个文件夹)
6.选择备份模式
注意
说明:
配置描述:
镜像:保持和源目录结构完全一致,会删除不一致的部分
增量:只复制修改了的文件,可选覆盖或重命名原来的文件
多版本-增量:只复制修改的部分,每次运行都放到单独的文件夹里
多版本-完全:每次完全复制源目录,每次运行都放到单独的文件夹里
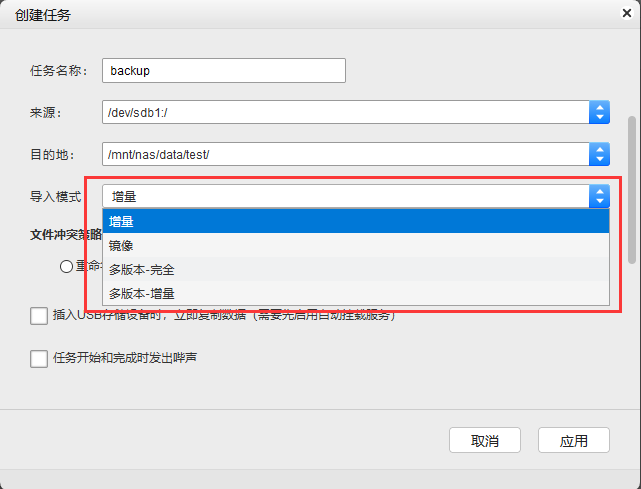
7.当文件有冲突时,选择覆盖或者备份
8.插上U 盘立即开始备份(前提是备份任务已经设置好,并且外接磁盘自动挂载默认是开启的)
9.开始复制数据和数据同步完成后发出声音(主板需要带扬声器)
10.文件筛选(这里可以选择自己要复制的文件)
11.最后根据自己的需求设置定时备份任务
12.设置完成后,点击“应用”,一个同步任务即创建完成
5.8.2 开始执行同步任务
1.选择设置好的同步任务
2.点击“开始”按钮
3.开始任务后,任务状态栏会显示一个同步进度条(如果有开启声音提醒,开始同步和同步完成后都会发出声音)
4.如果在同步过程中想取消同步任务的话,直接点击“取消”
5.任务状态显示的时间是最后一次执行同步任务的时间
5.8.3 删除同步任务
1.选择要删除的同步任务
2.点击“删除”
5.8.4 编辑同步任务
1.选中设置好的同步任务,点击“编辑”
2.在编辑页面里修改相关参数(除了导入模式,其他都可以修改)
3.设置完成后点击“应用”即可,新的同步任务就已经成功生成
5.8.5 查看日志
1.进入日志模块,即可查看到日志
2.在此页面,可清除日志,搜索自己想要查找的日志
5.9 磁盘检测
通过磁盘检测,用户可以在NAS设备中查看磁盘的基本信息,检查磁盘的健康状况,设置硬盘休眠等
进入“控制中心 >存储管理 > 磁盘检测”
5.9.1 查看磁盘基本信息
进入后可以看到目前系统中的磁盘的基本信息
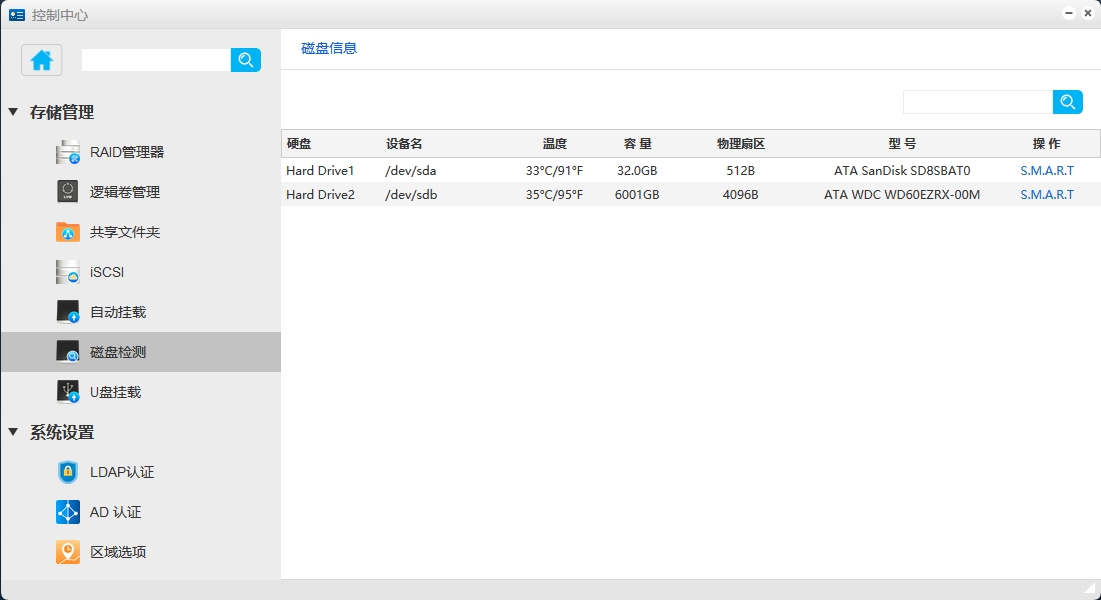
5.9.2 硬盘SMART检测
找到想要检测的磁盘,点击表格最后的“SMART信息”
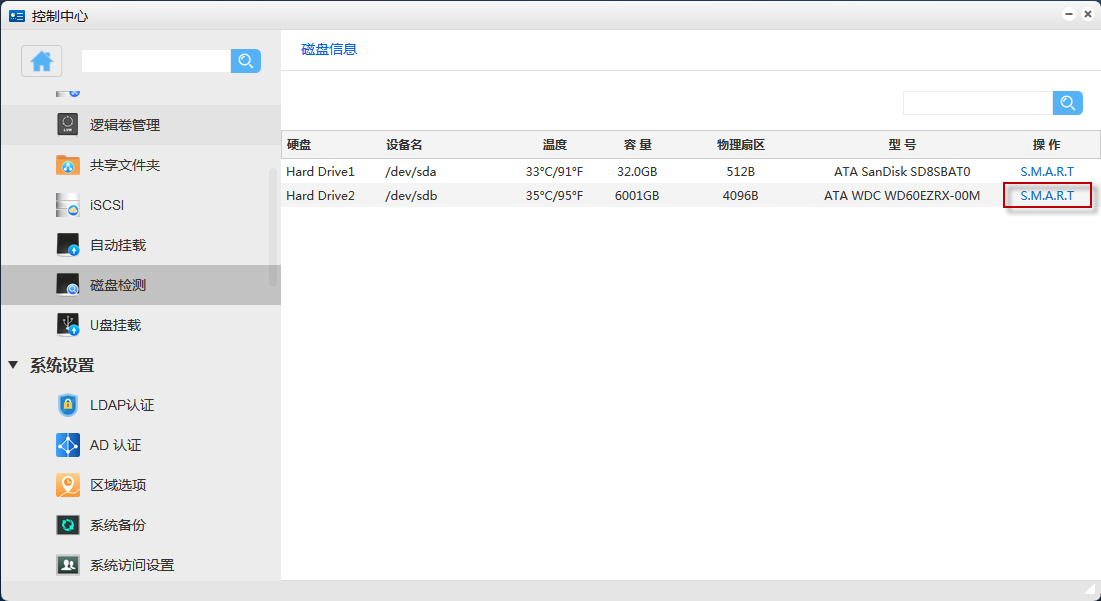
在弹出的子窗口中可以看到该磁盘的SMART信息。
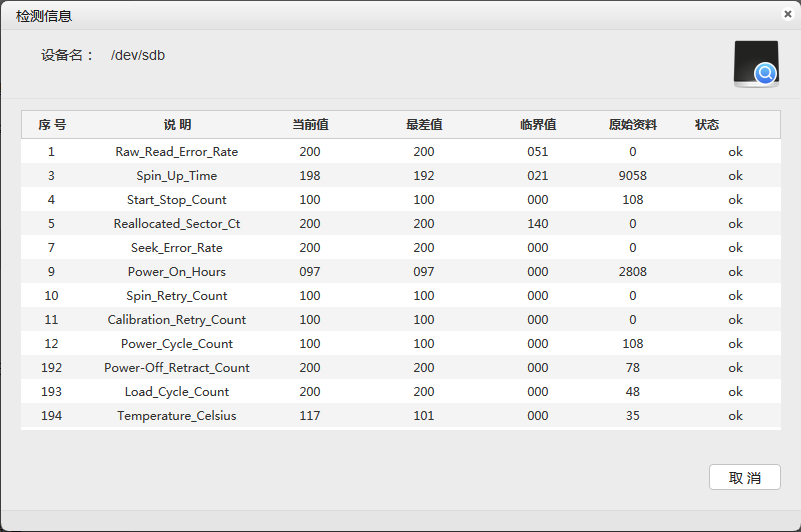
根据S.M.A.R.T属性本身的含义以及对硬盘故障预知的重要性不同,可以分为关键属性(Critical Attributes)和资料属性(Informative Attribute)。
关键属性(Critical Attributes):对硬盘的使用寿命、各机械组件的渐进性故障具有一定的监测作用。阈值(即U-NAS中的界限值)不是零的,属于关键属性。
资料属性(Informative Attribute):反馈硬盘的相关运行记录供参考。阈值(即U-NAS中的界限值)是零的,则属于资料属性。
提示
ID 属性描述
01 Raw Read Error Rate 底层数据读取出错率
03 Spin Up Time 主旋马达旋转到指定转速的时间
04 Start/Stop Count 主旋马达启动/停止次数
05 Reallocated Sector Count 重新分配扇区的数量 (此项中”原始资料”不为零时,说明此硬盘已存在不稳定扇区,即已经有物理坏道了,无法修复)
07 Seek Error Rate 寻道出错率
09 Power-On Time Count 加电累计时间
10(0A) Spin Retry Count 主旋马达重新旋转到指定转速的累计次数
11(0B) Calibration Retry Count 磁头校准重试次数
12(0C) Power Cycle Count 硬盘加电次数
192(C0) Power-Off Retract Count 硬盘断电回复次数
193(C1) Load/Unload Cycle Count 磁头载入、载出次数
194(C2 ) Temperature 温度
196(C4) Reallocation Event Count 重新映射扇区数据转移操作次数
197(C5) Current Pending Sector Count 当前待映射扇区数量(此项中”原始资料”不为零时,说明硬盘已经有坏道,但多数情况为逻辑坏道,一般均可修复)
198(C6) Off-Line Uncorrectable Sector Count 离线不可纠正扇区数量(此项中”原始资料”不为零时,说明硬盘已经有坏道,可尝试修复)
199(C7) Ultra ATA CRC Error Rate Ultra ATA数据传输出错率 (通信接口错误计数,数据线或接口接触不良的次数,对硬盘无影响)
200(C8) Write Error Rate 扇区写操作出错率
5.9.3 硬盘休眠
您可以在此处设置单个硬盘休眠。单击“休眠”按钮设置磁盘的休眠操作
5.9.4 磁盘闪烁
5.9.5 搜索磁盘
输入磁盘名称或者包含的关键字,点击“搜索”,即可得到满足条件的磁盘。