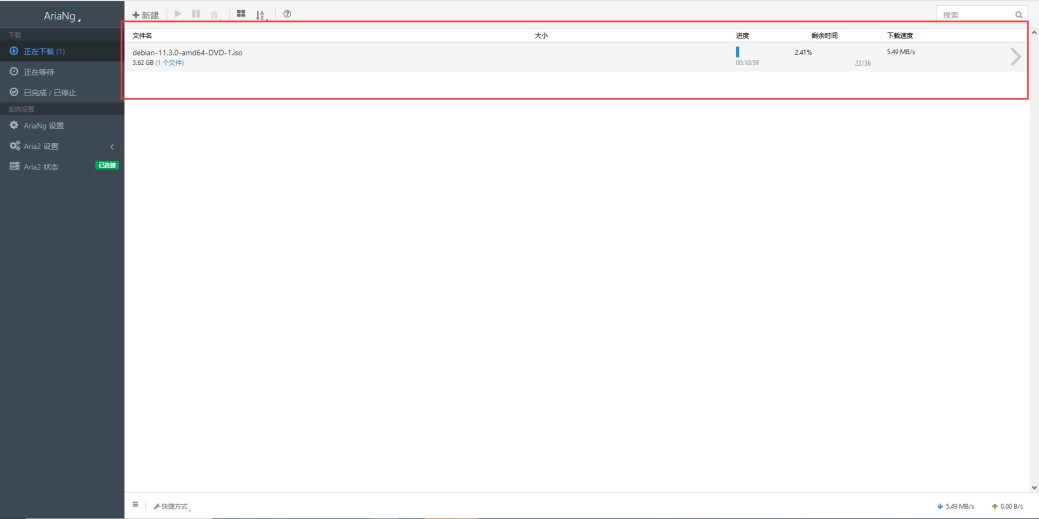第九章 互联网
此部分主要介绍互联网相关的应用套件,主要是外网访问以及下载功能。U-NAS外网访问的应用套件包含U-Anywhere服务、DDNS服务、VPN服务和花生壳服务,下载应用套件包含Transmission、Aria2和Flexget。
9.1 U-Anywhere
U-NAS的U-Anywhere系统允许用户自主设置访问域名,帮助用户从外网访问的局域网内的U-NAS服务器,无论该局域网有没有公网IP,都能实现轻松访问。在工作中,通过绑定自己喜欢的域名,可以在家里通过WebSSH访问公司内网环境中的主机,实现夸局域网的访问。
启用U-Anywhere服务有两种方式:1、U-NAS管理中心,从控制面板中启用;2、U-Manager手机App中开启。
下面介绍在U-NAS管理中心中如何启用U-Anywhere并使用。
9.1.1启用U-Anywhere服务
U-NAS管理界面下启用U-Anywhere服务
选中“启用服务”
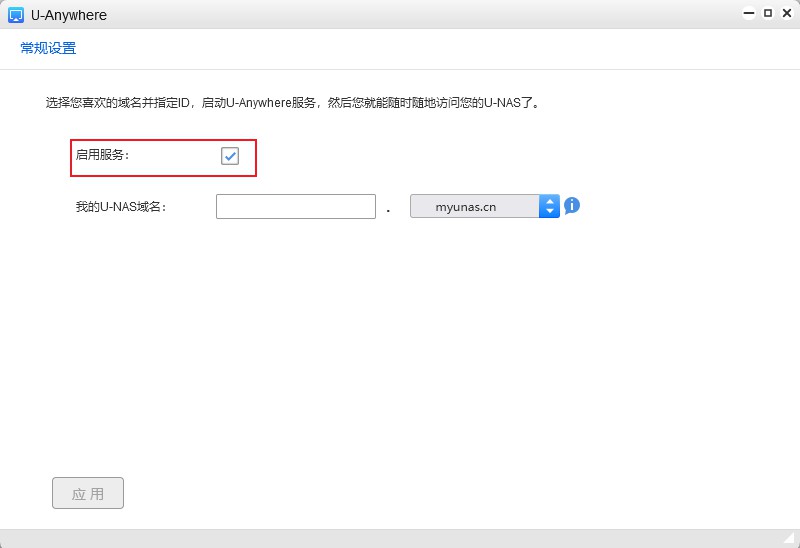
配置域名,点击“应用”
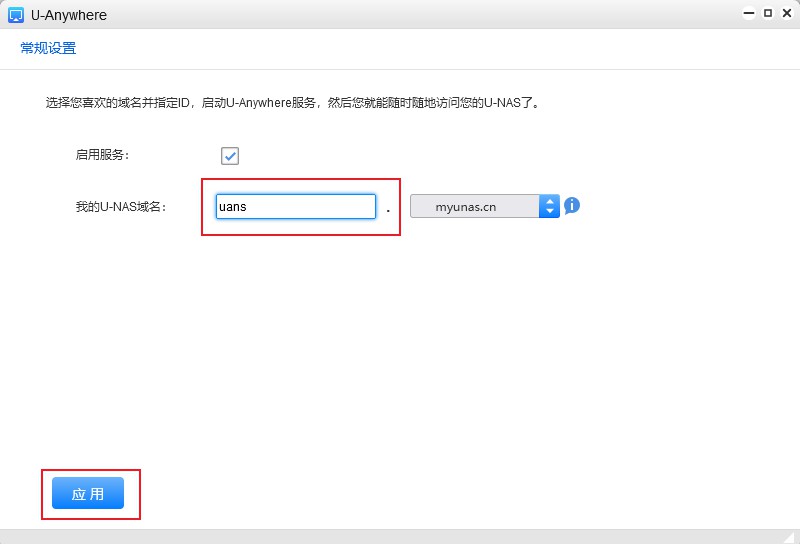
启用成功后复制域名就可以访问
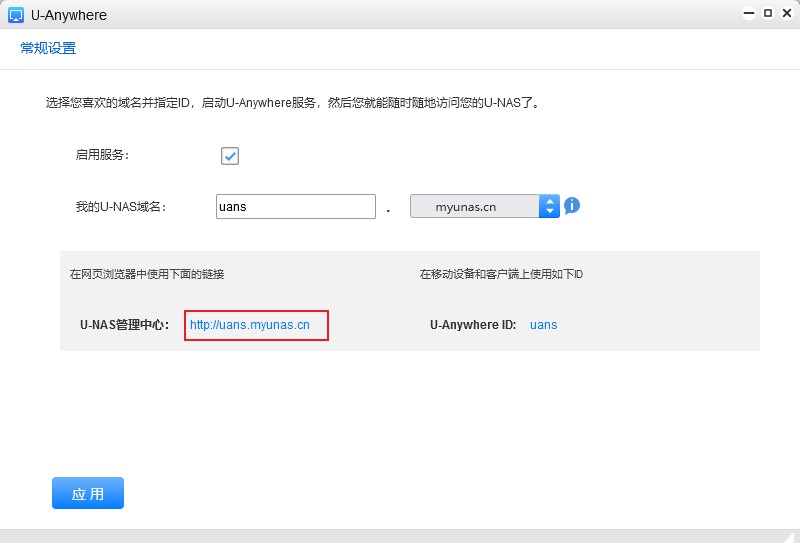
U-Manager下启用U-Anywhere服务
登录U-Manager
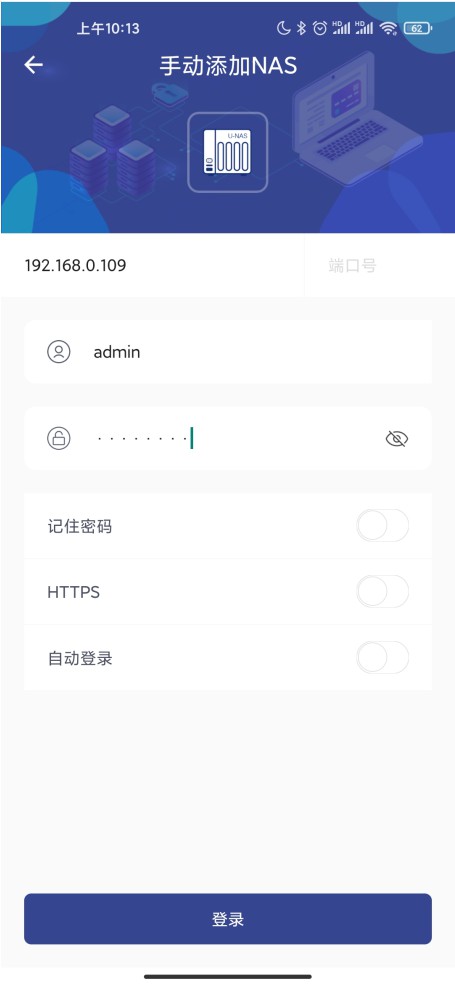
在控制中心下找到U-Anywhere
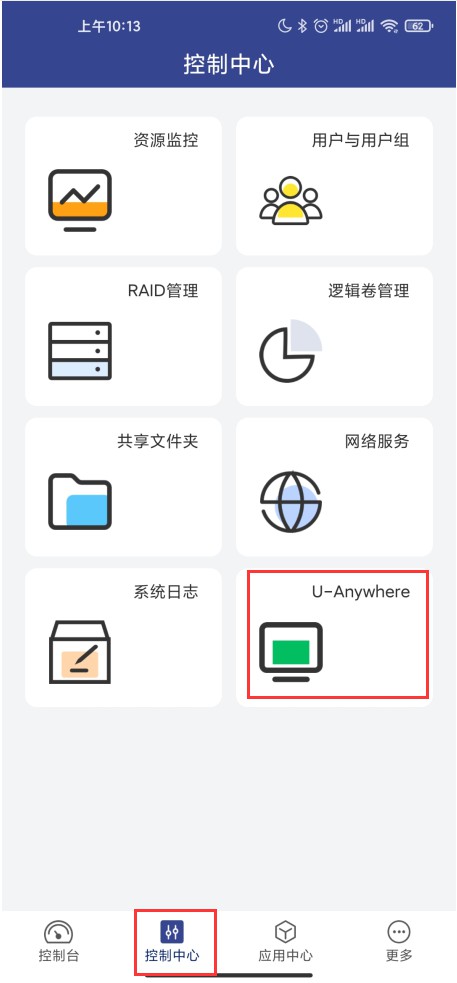
把启用服务的状态改为启用状态
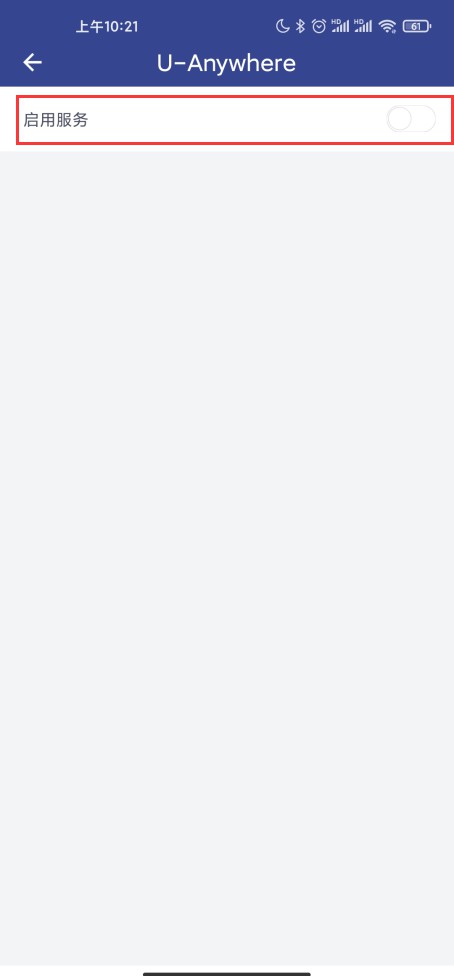
设置U-Anywhere ID,选择对应的域名,并点击“应用”
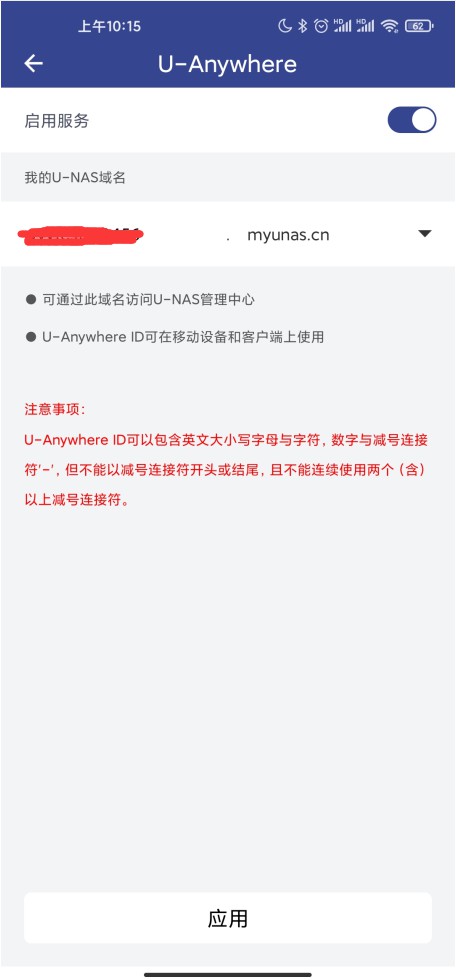
会弹出设置成功的提示,之后就可以用此域名访问U-NAS管理中心,并且用U-Anywhere ID可在移动设备和客户端使用
9.1.2 U-Anywhere域名的应用
PC端利用U-Anywhere管理U-NAS
在浏览器里输入U-Anywhere 管理界面下方的链接(域名),可直接跳转访问U-NAS系统管理界面
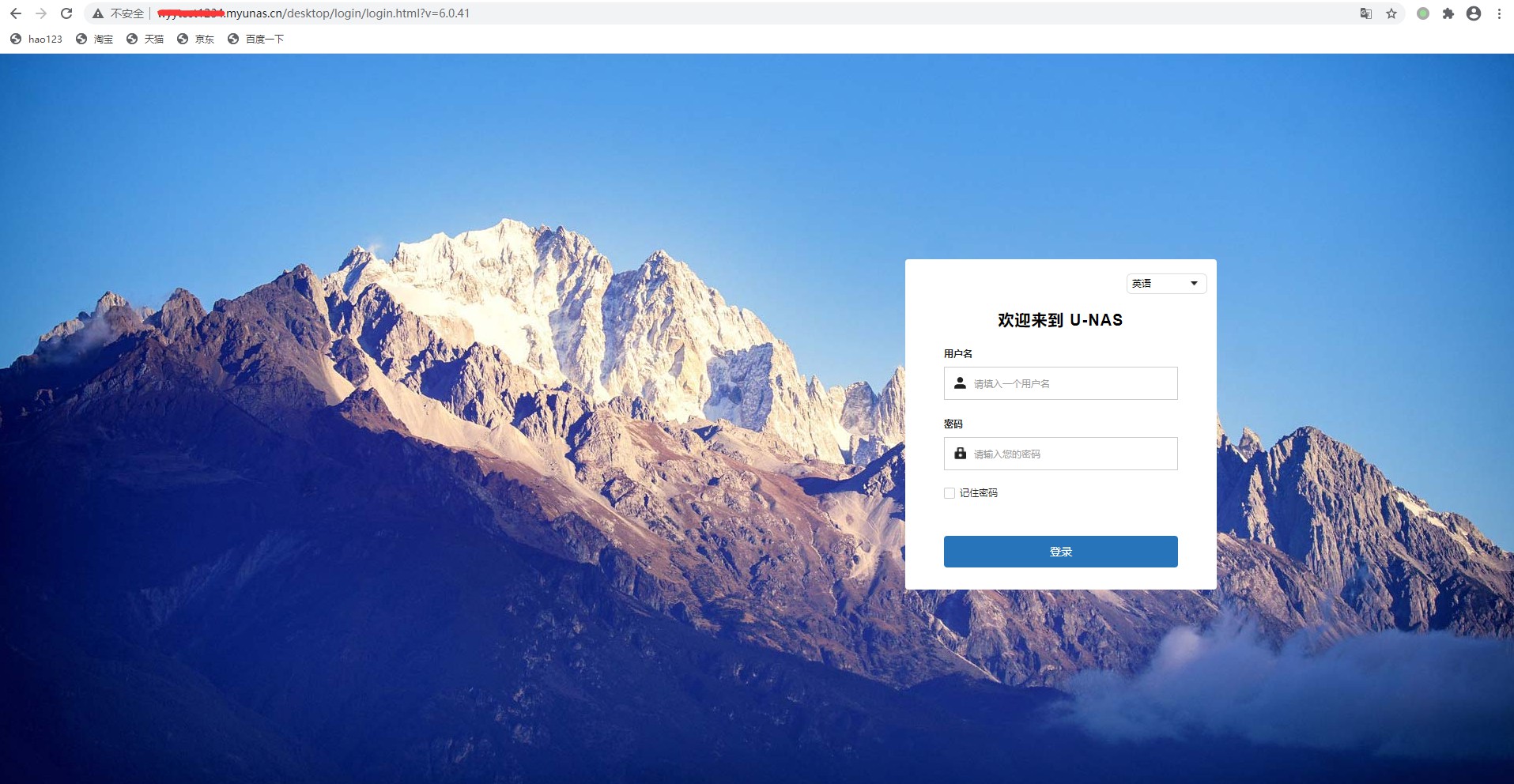
利用U-Anywhere域名登录U-Manager
在U-Manager APP下点击“手动添加”
在域名方框处填入U-Anywhere ID,在用户名和密码方框处输入账户名和密码
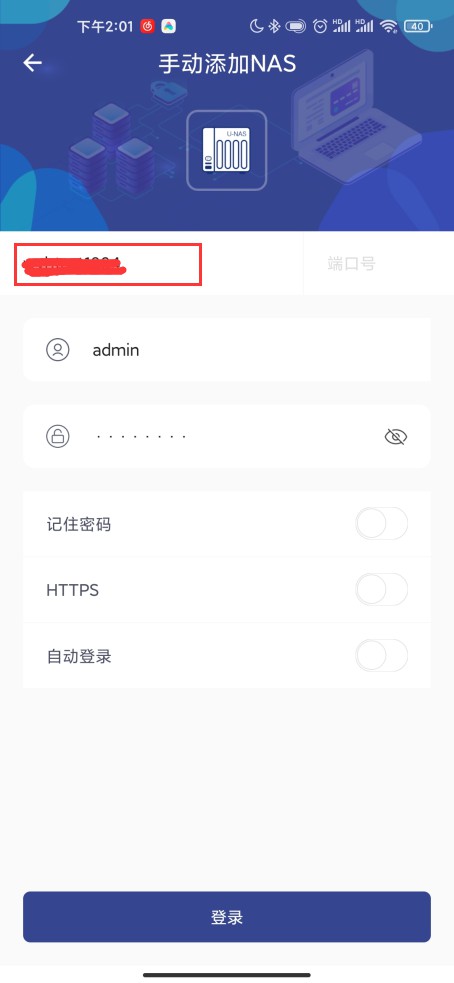
点击“登录”,按照提示选择域名后缀myunas.cn,再次点击“登录”即可登录成功
登录成功后,可以利用U-Manager APP 配置和管理U-NAS 存储设备
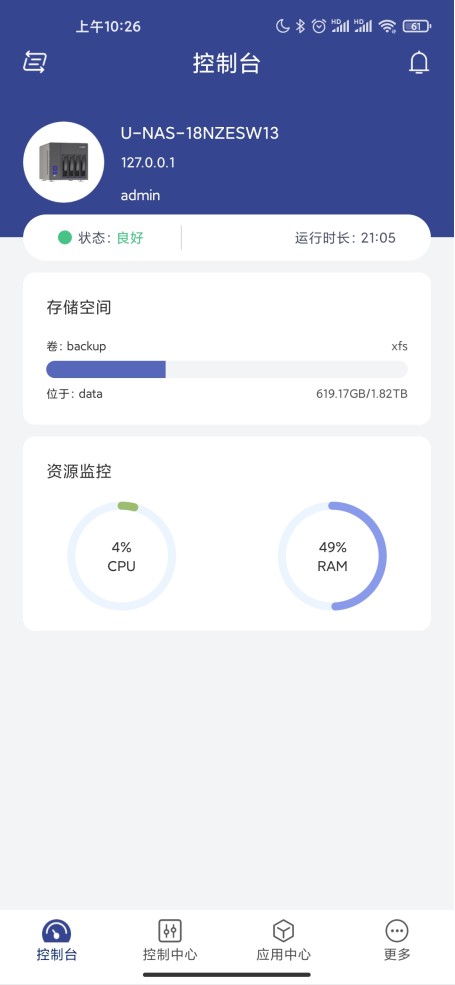
利用U-Anywhere域名登录万由云
1.打开万由云APP,在域名方框处填入U-Anywhere ID,再输入登录账户名和密码。
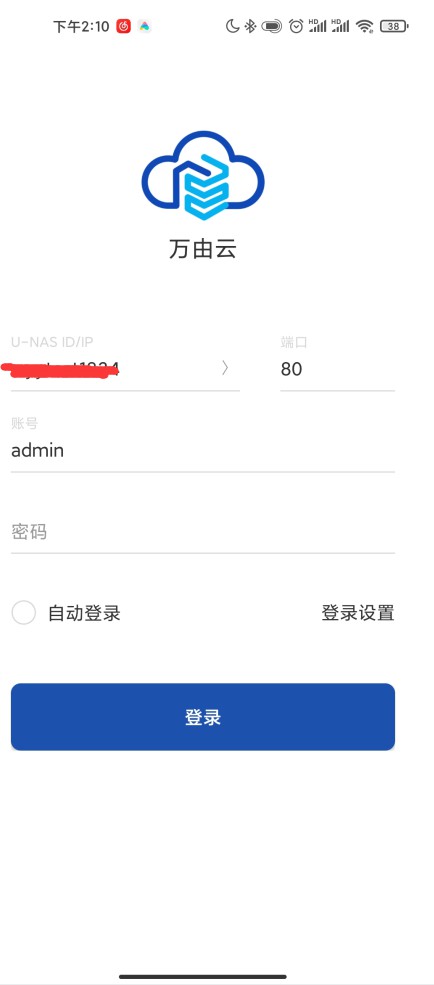
2.点击“登录”,按照提示选择域名后缀myunas.cn,再次点击“登录”即可登录成功。
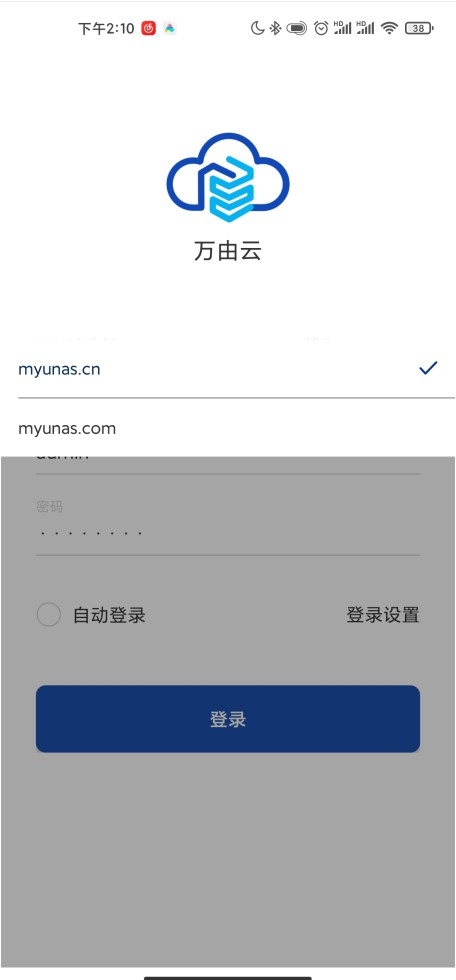
3.登录成功后,就可以利用万由云APP备份手机里的文件到U-NAS设备上,并且可以管理和使用万由云空间下的文件。
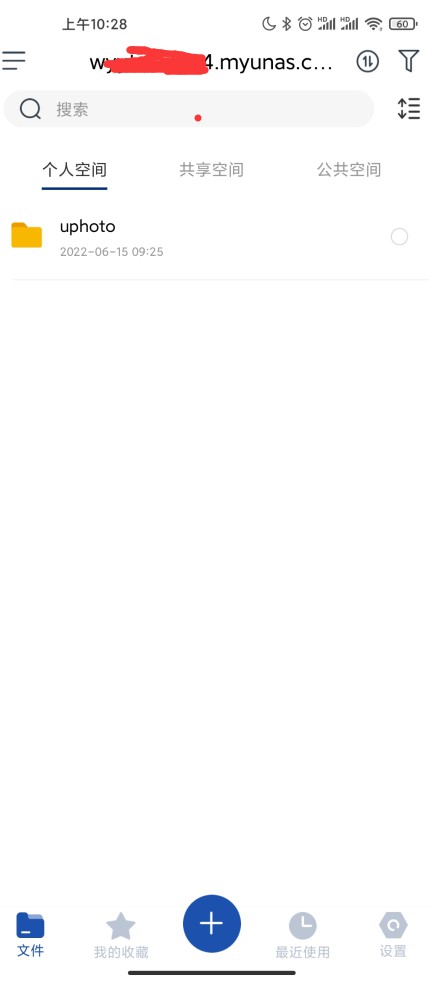
利用U-Anywhere域名登录U-Photo
在U-Photo APP登录界面输入U-Anywhere ID,用户名和密码
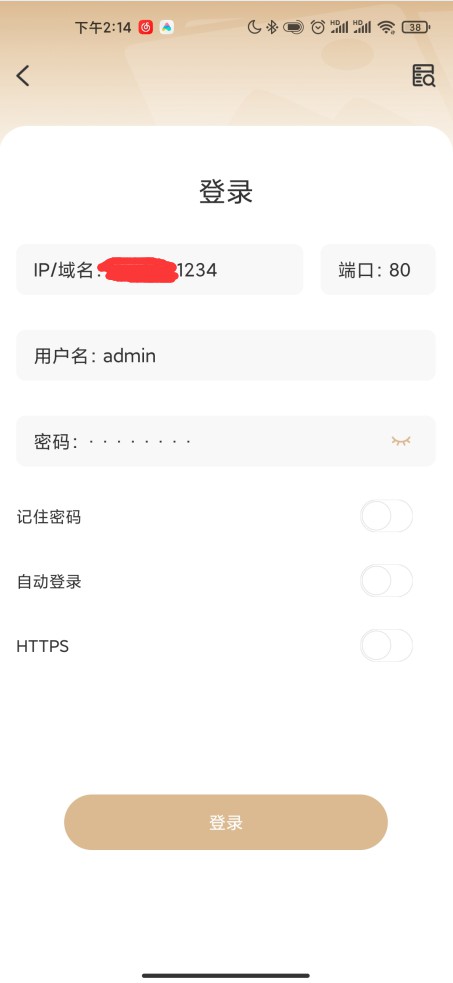
点击“登录”,按照提示选择域名后缀myunas.cn,再次点击“登录”即可登录成功
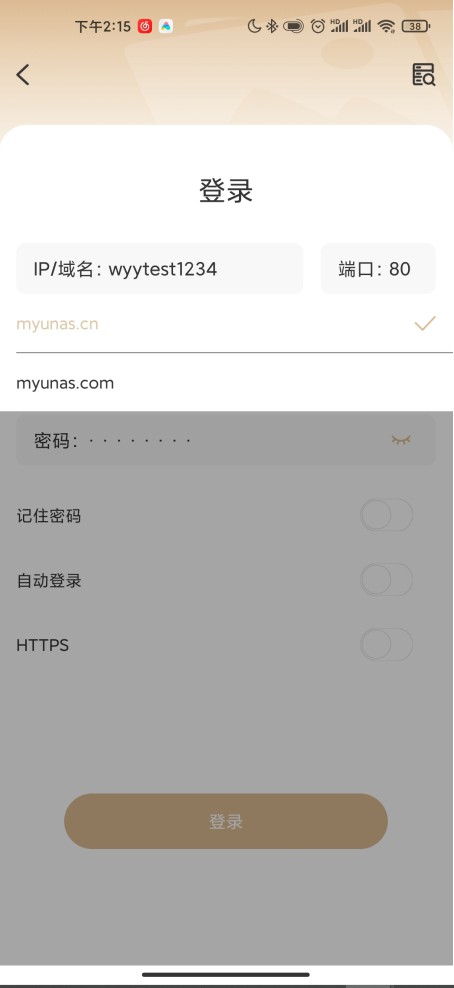
登录成功后就可以用U-Photo 管理U-NAS系统里Uphoto文件夹下的文件
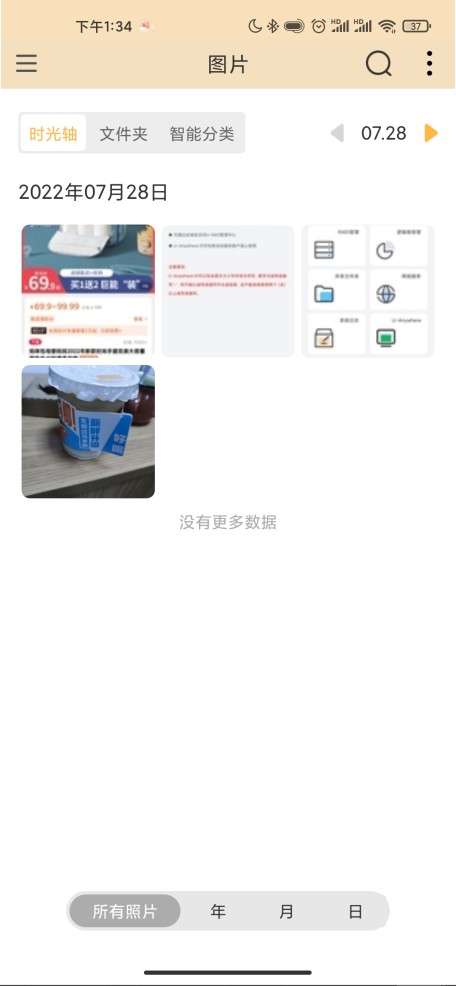
9.2 VPN 服务
VPN(即虚拟专用网络)是可满足从 Internet 安全访问专用网络上资源需求的解决方案。通过加密和其他安全机制,VPN 技术可让用户在外网环境下轻松访问公司的网络中心,就像在局域网内使用一样。U-NAS提供各种VPN类型的服务,包含PPTP、L2TP/IPsec和OpenVPN。
9.2.1PPTP服务
启用PPTP服务
启用PPTP服务
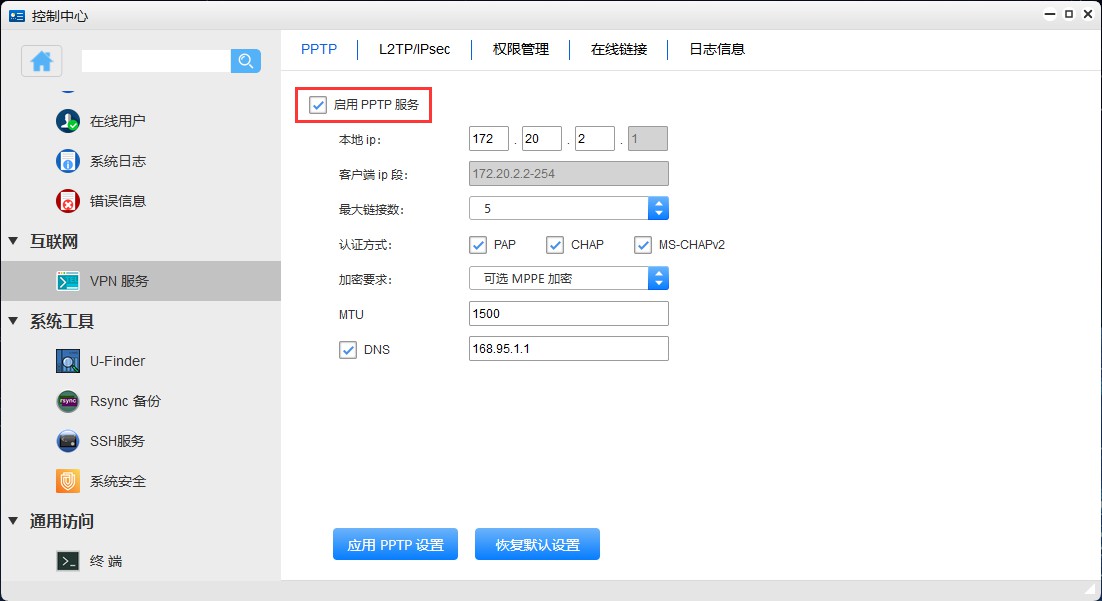
设置本地IP(即虚拟网获取到的ip网段)
只允许改网段,具体值自动生成
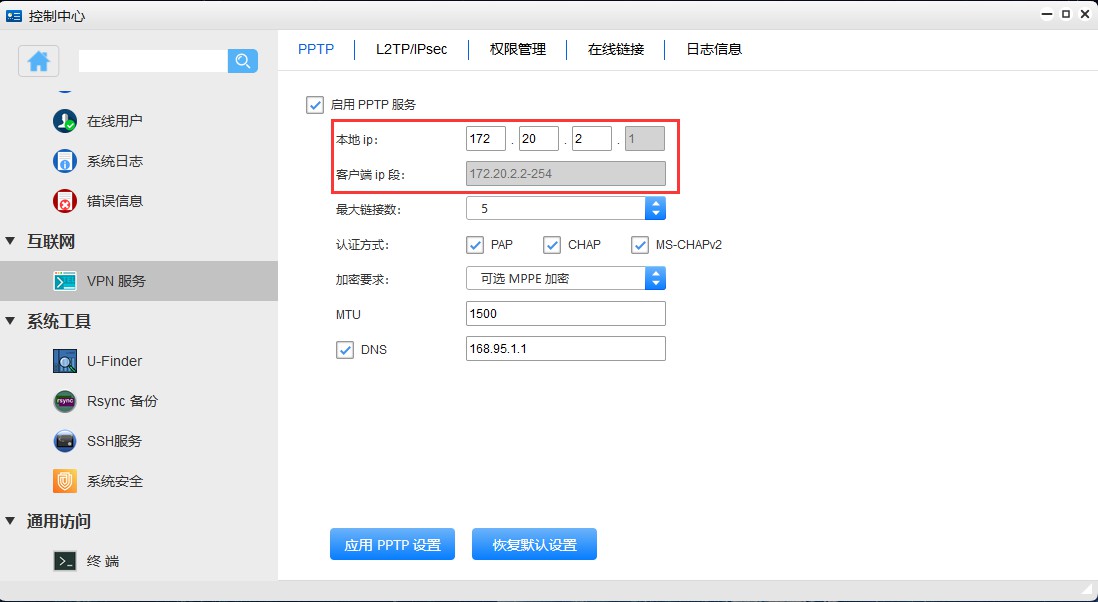
设置最大连接数(客户端允许连接的最大数量)
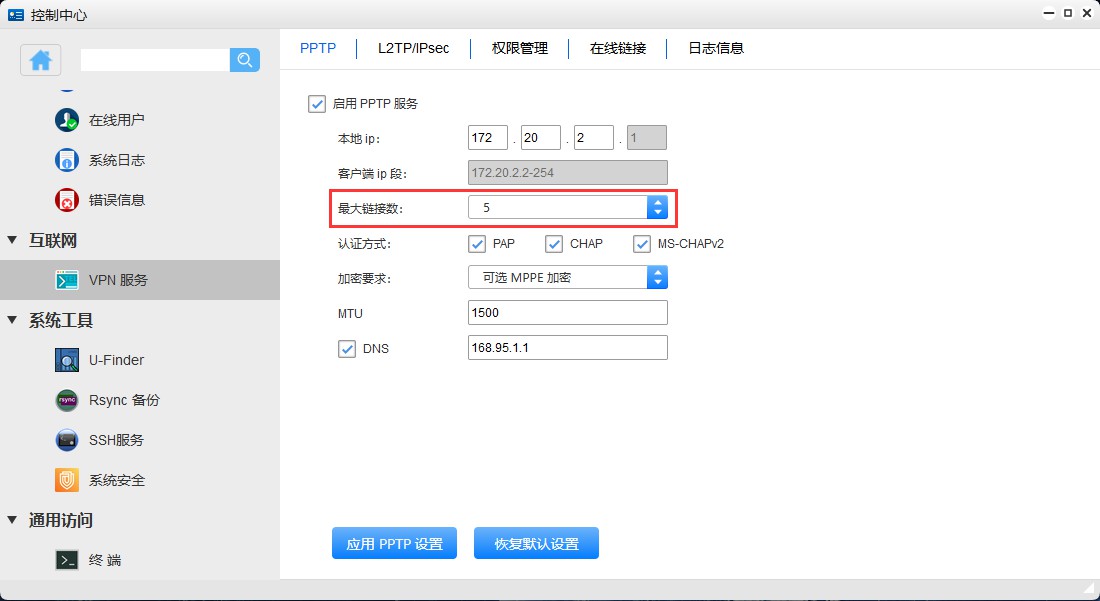
选择认证方式
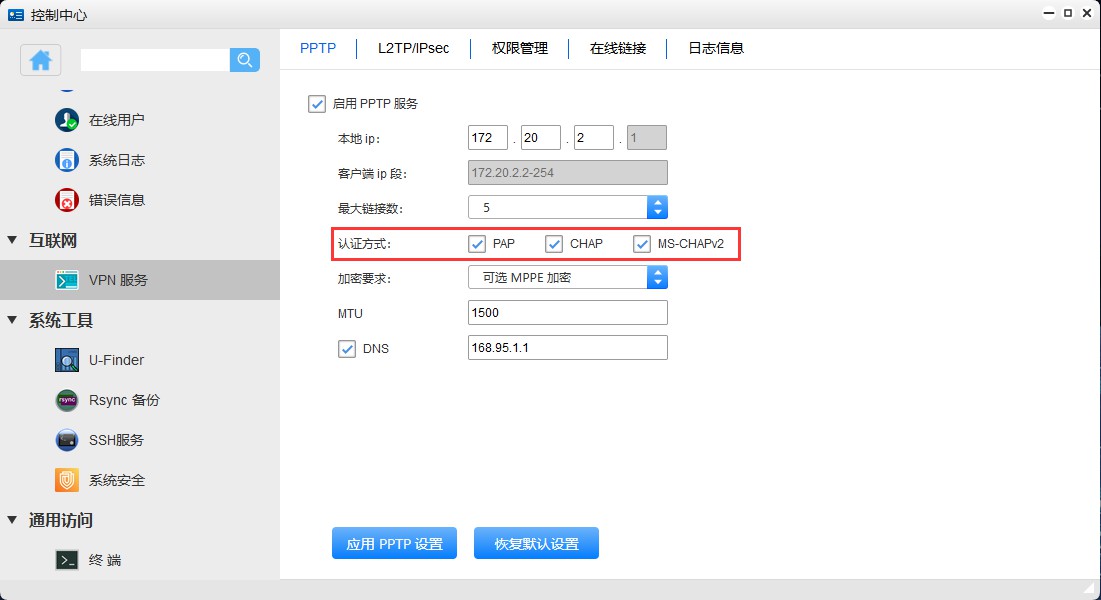
注意
认证方式描述:
PAP:验证过程中密码将不会加密。
CHAP:密码将使用 CHAP(质询握手身份验证协议)加密。
MS CHAP v2:密码将使用 Microsoft CHAP 版本 2 加密。
选择加密要求
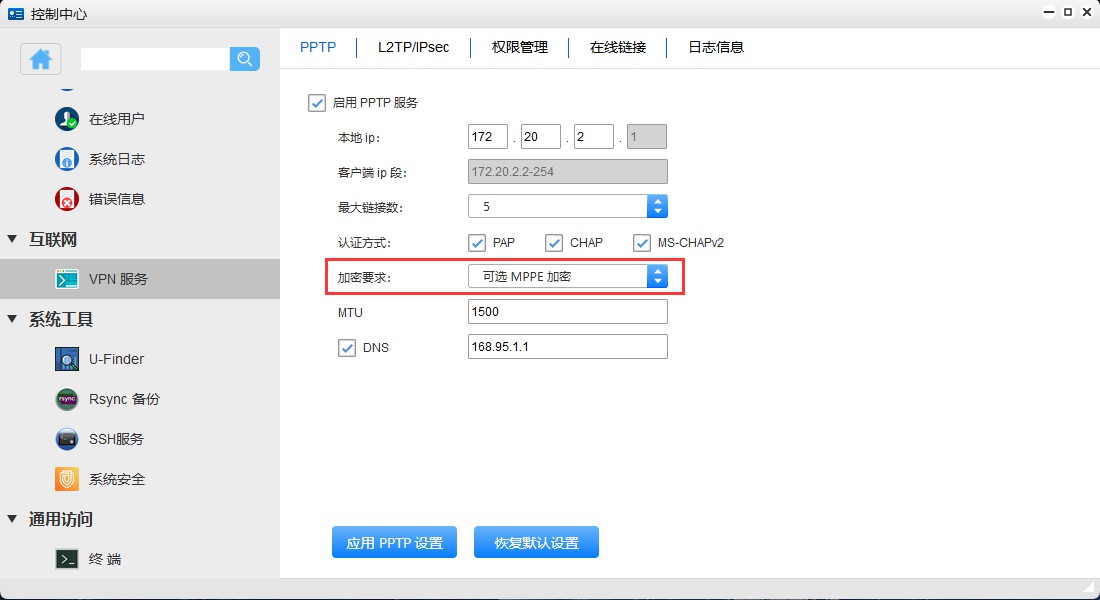
设置DNS(可以手动设置一个可用的DNS)
注意
这里的DDNS需要填入一个可正常解析的DDN
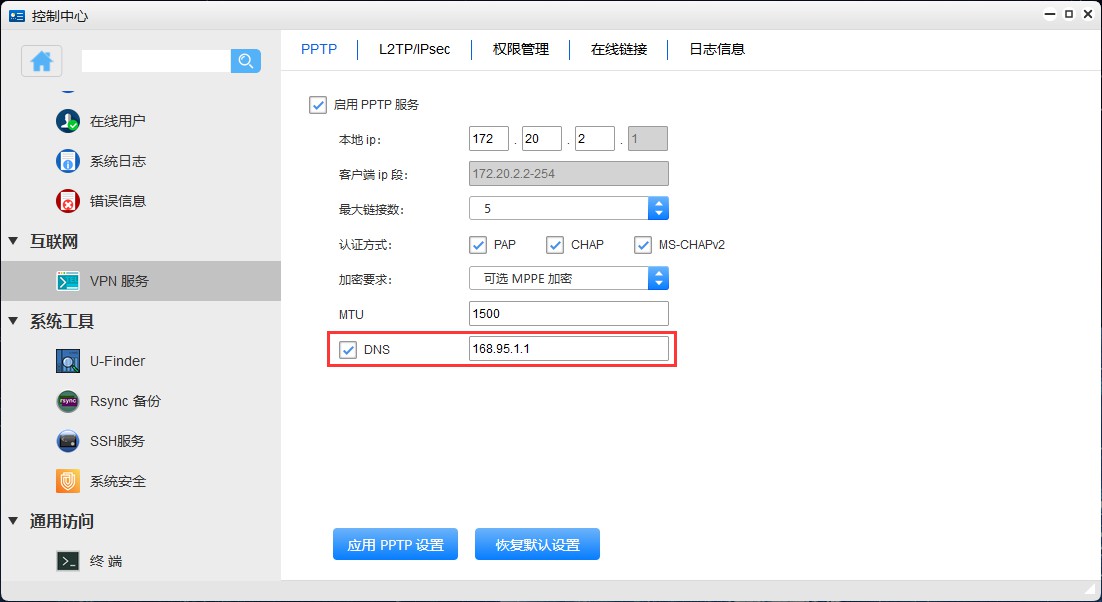
设置完成后,点击“应用PPTP设置”
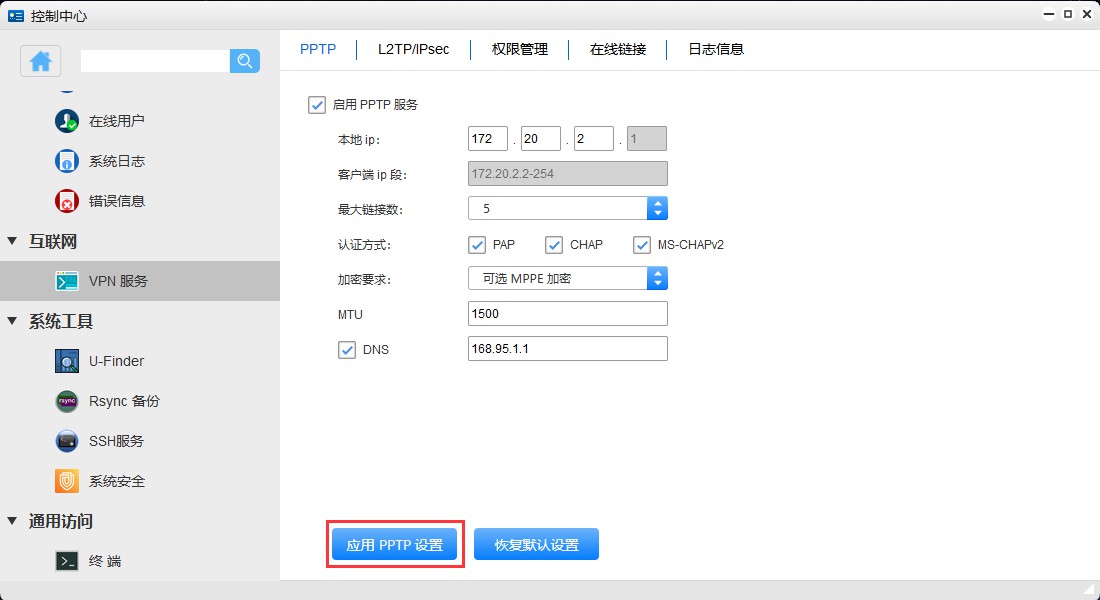
如果要恢复默认设置的话,点击页面的“恢复默认设置”
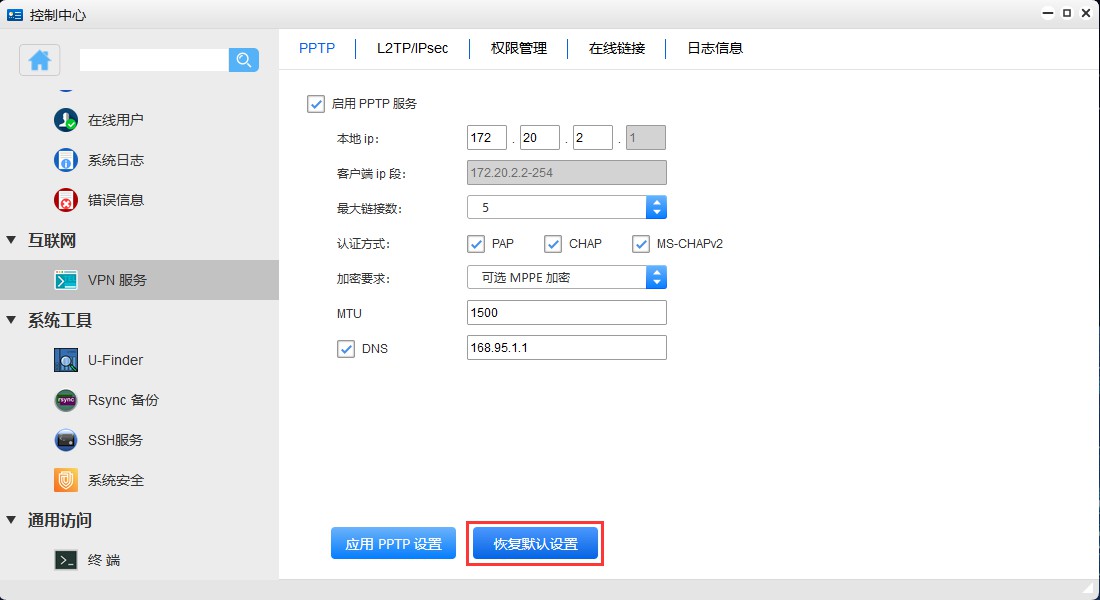
Win10 系统利用PPTP协议认证VPN
在windows设置里找到网络和共享中心
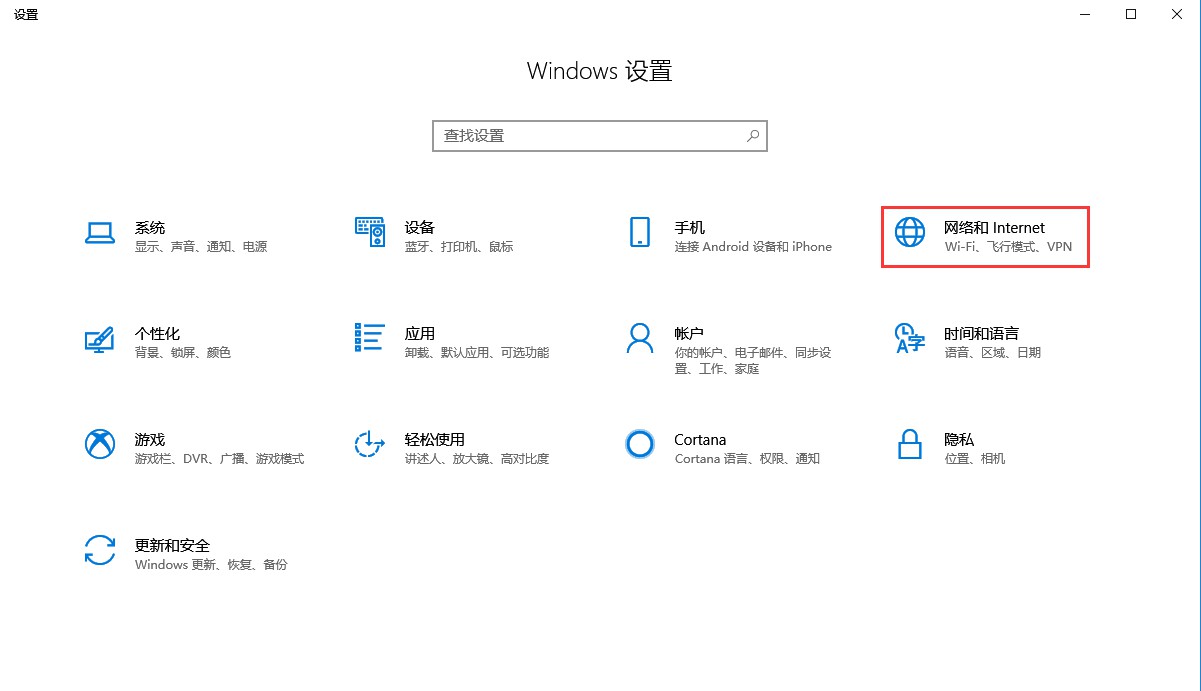
进入到VPN,点击“添加VPN连接”
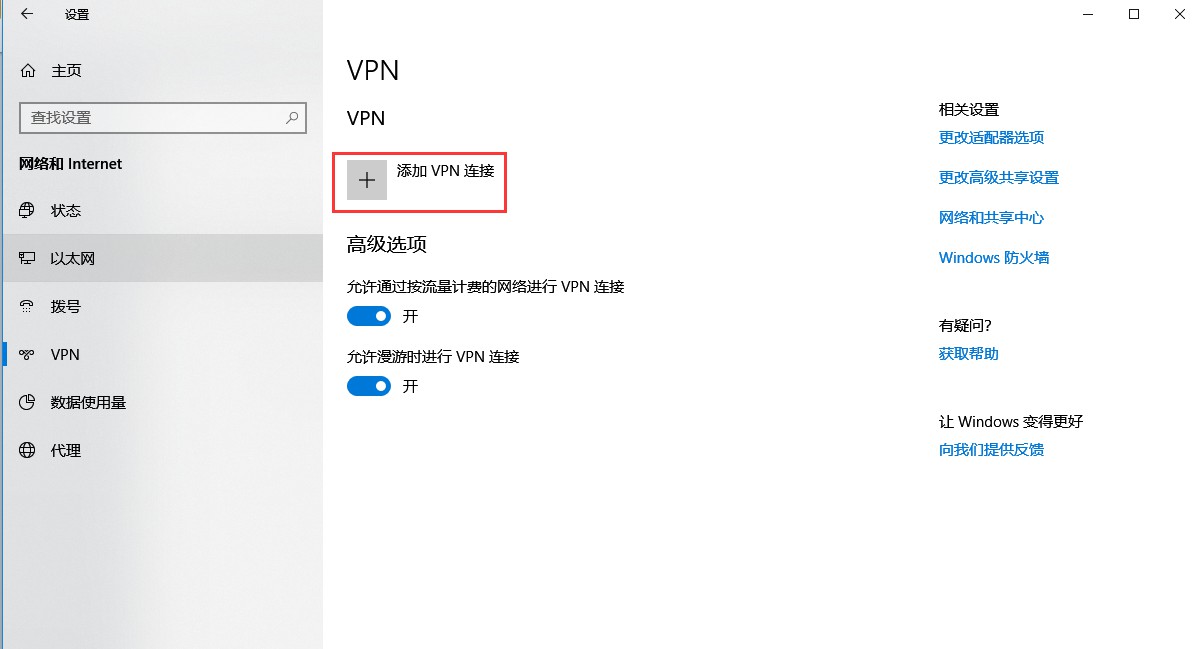
填写配置参数,填写完成后点击“保存”
注意
如需在外网通过L2TP协议连接,服务器的IP地址需要填写U-NAS设备所在的网络环境下公网IP,并且需要把端口1723开放出去。
认证的用户账号需要在权限管理下先授权才可以登录
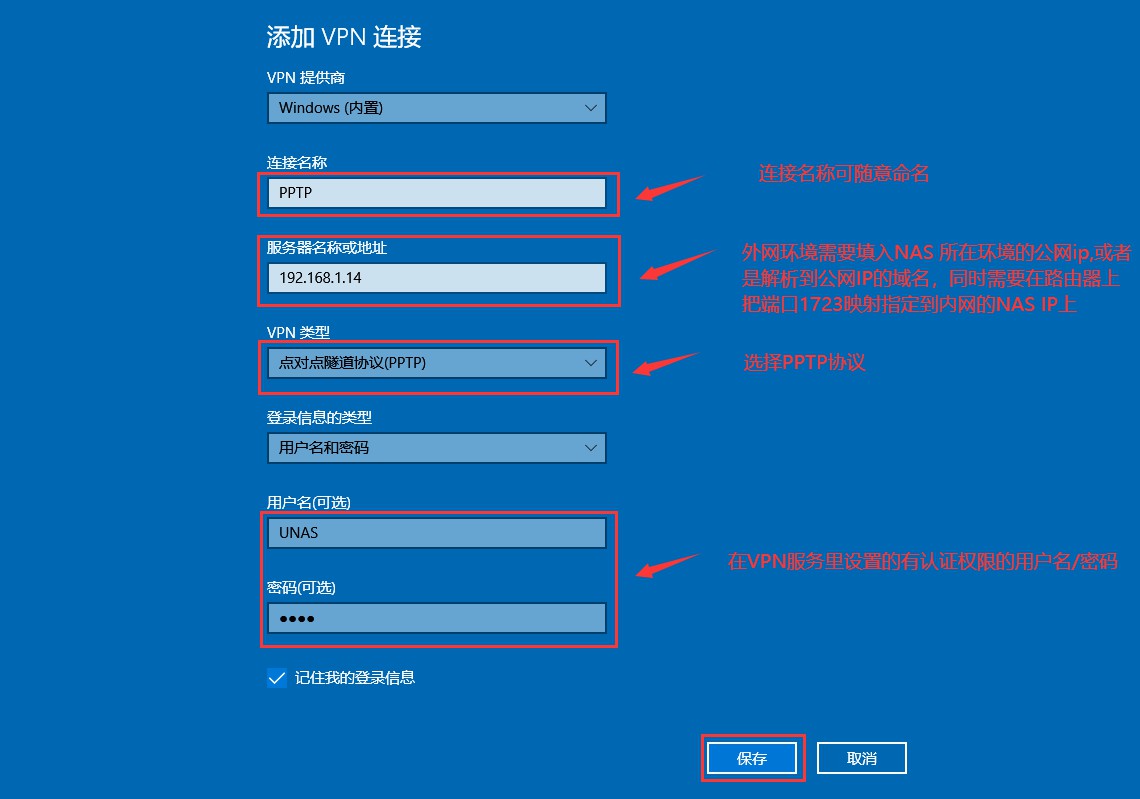
进入到网络和共享中心下面,进入更改适配器,找到我们刚添加的PPTP,鼠标右键属性,找到安全模块,把允许的认证方式选中
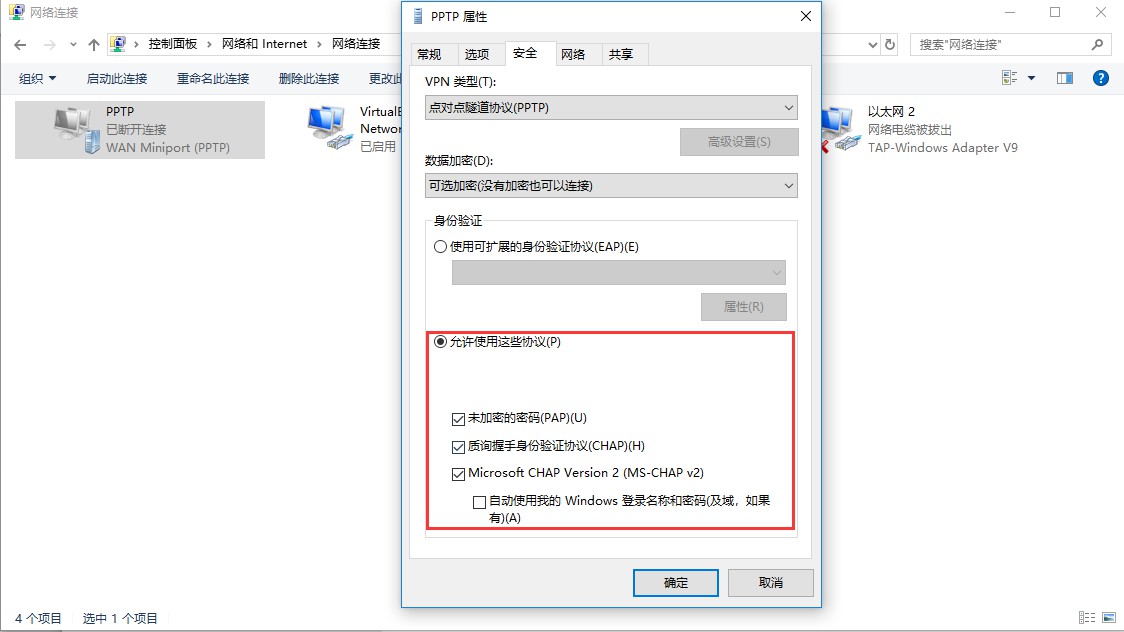
返回设置好的PPTP服务,点击“连接”,连接成功后会分配一个虚拟的IP地址。
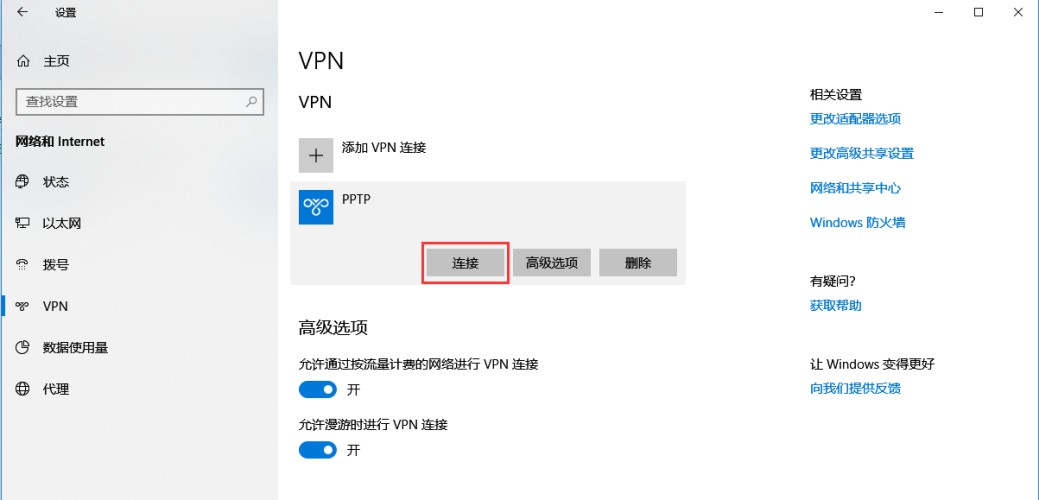
可直接通过VPN服务器分配给U-NAS的IP地址来管理U-NAS
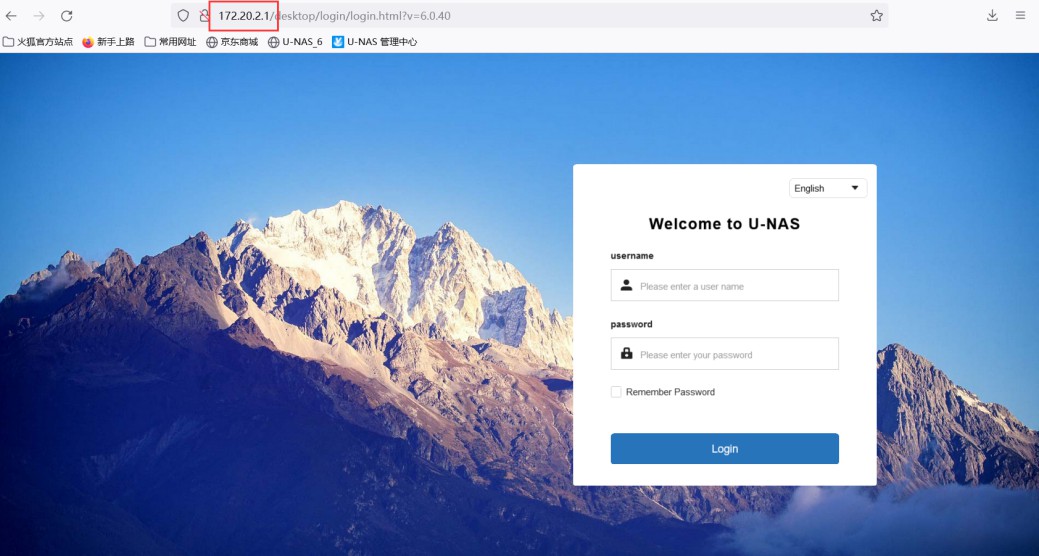
9.2.2 L2TP/IPsec服务
配置和启用L2TP/IPsec服务
启用L2TP/IPsec服务
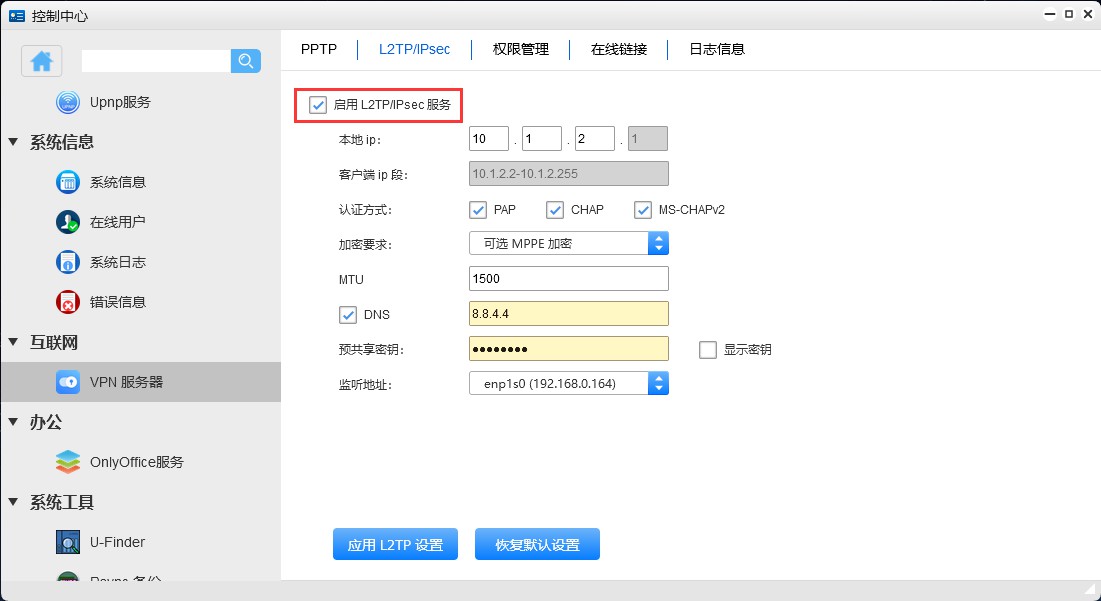
设置本地IP网段(即虚拟局域网的内网IP网段)
本地IP:虚拟局域网内的一个IP网段,设置完成后,会自动给U-NAS分配一个虚拟IP地址
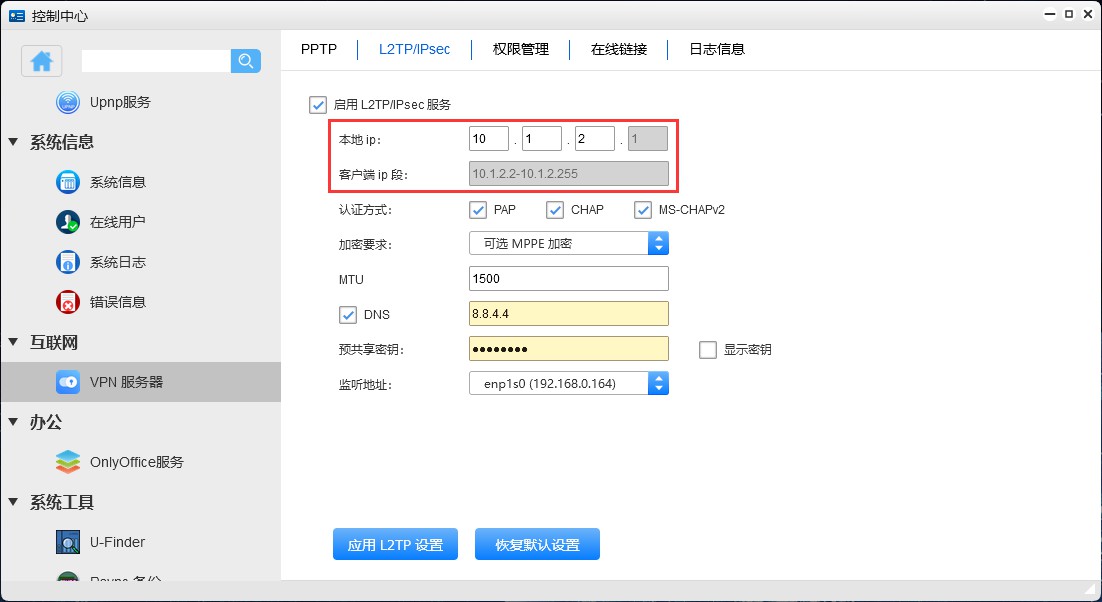
设置认证方式
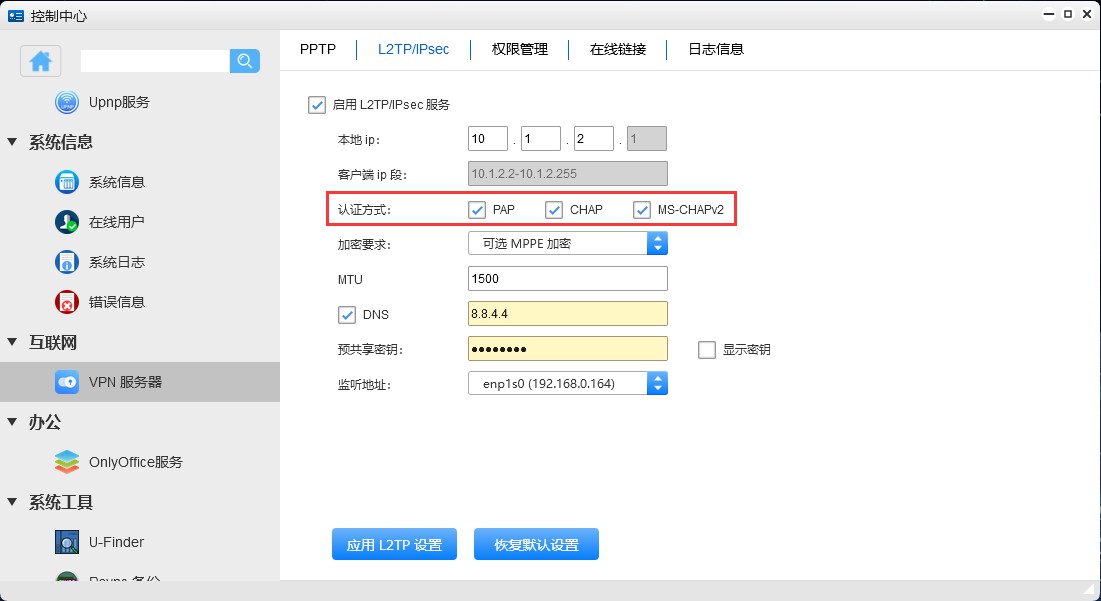
注意
认证方式描述:
PAP:验证过程中密码将不会加密。
CHAP:密码将使用 CHAP(质询握手身份验证协议)加密。
MS CHAP v2:密码将使用 Microsoft CHAP 版本 2 加密。
设置加密要求
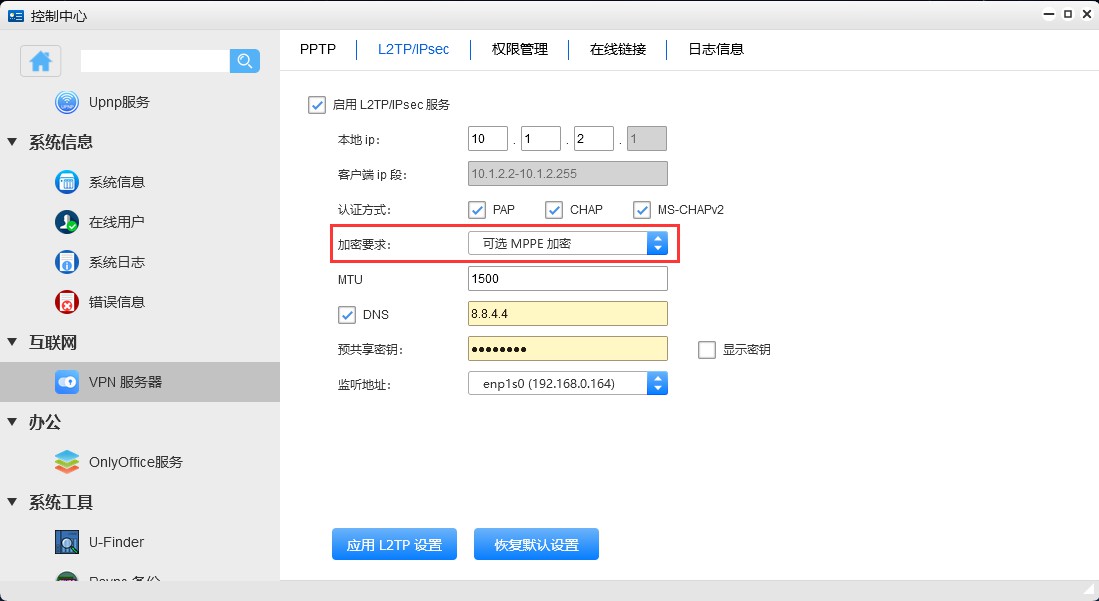
设置一个可用的DNS
注意
这里设置的DDNS必须是可正常解析的
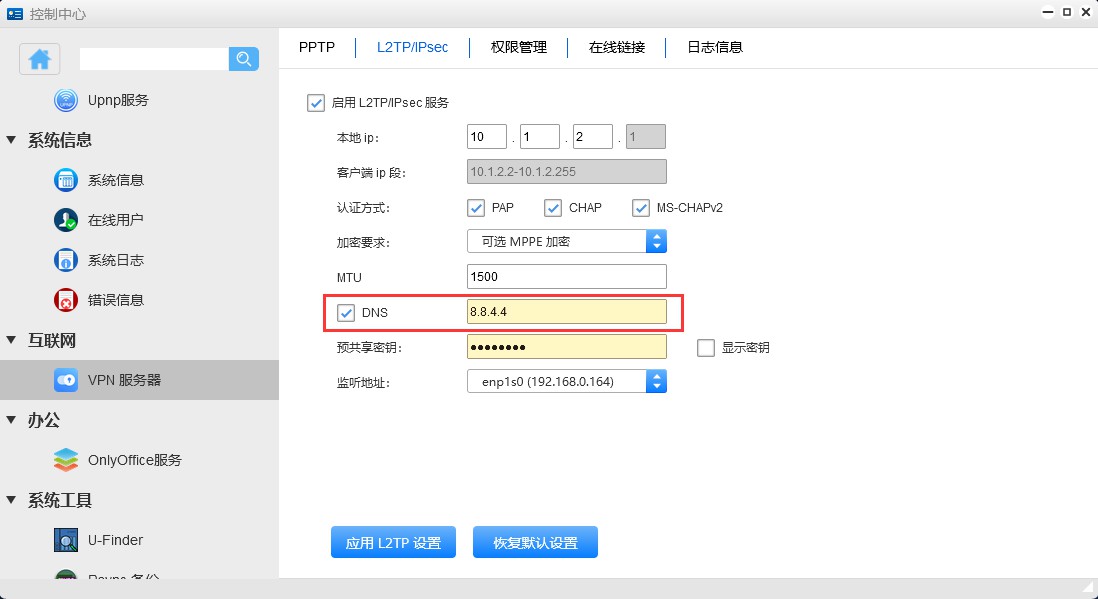
设置预共享密码(点开显示密码,可用看到默认的密码)
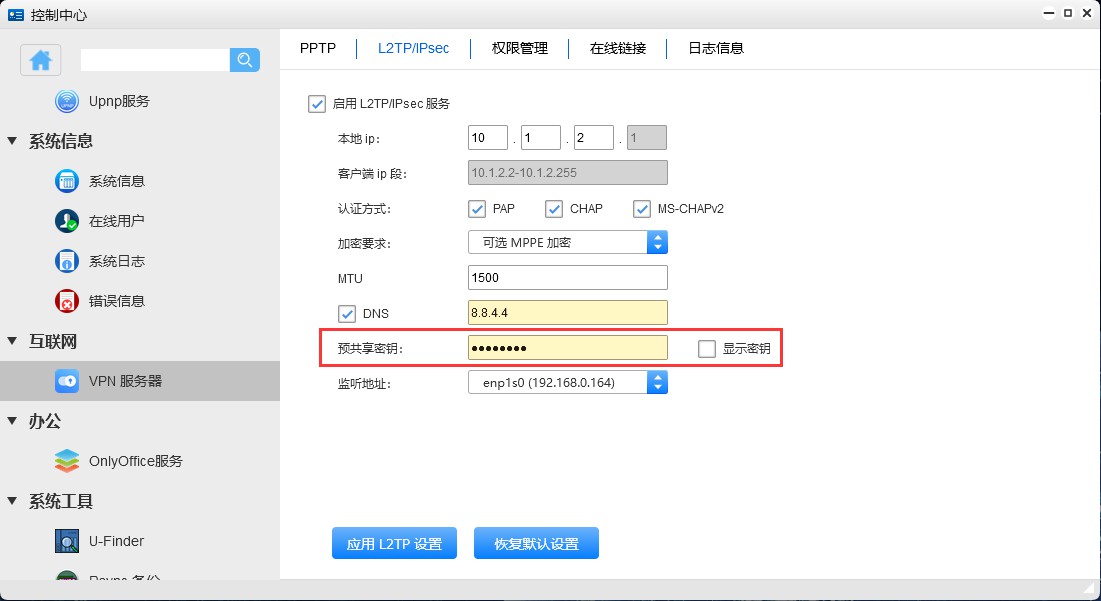
设置完成后,点击“应用L2TP设置”
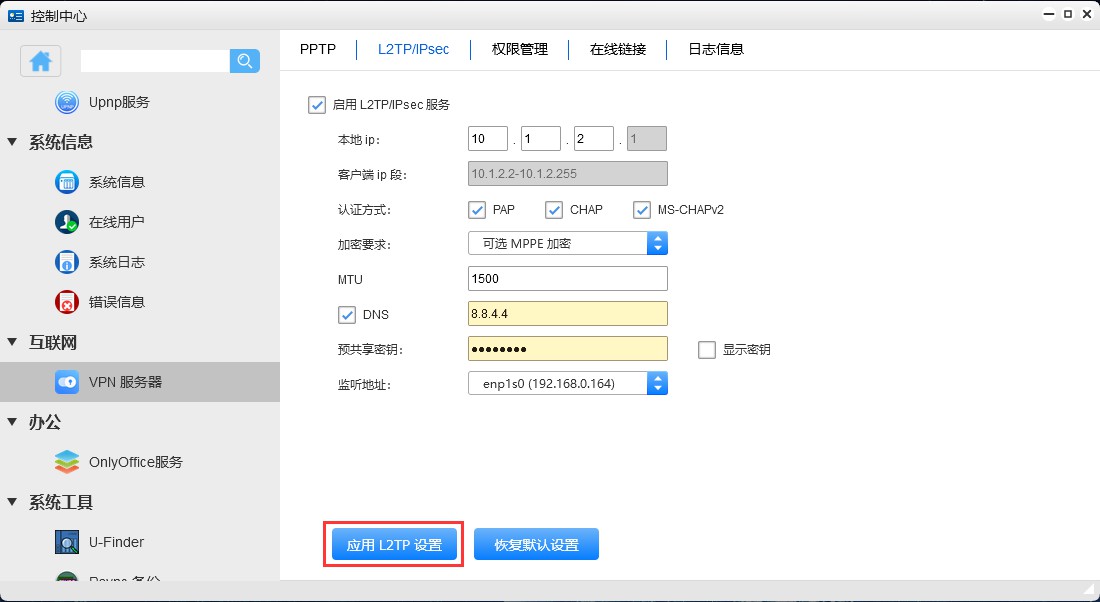
如果要恢复默认设置的话,直接点击页面的“恢复默认设置”
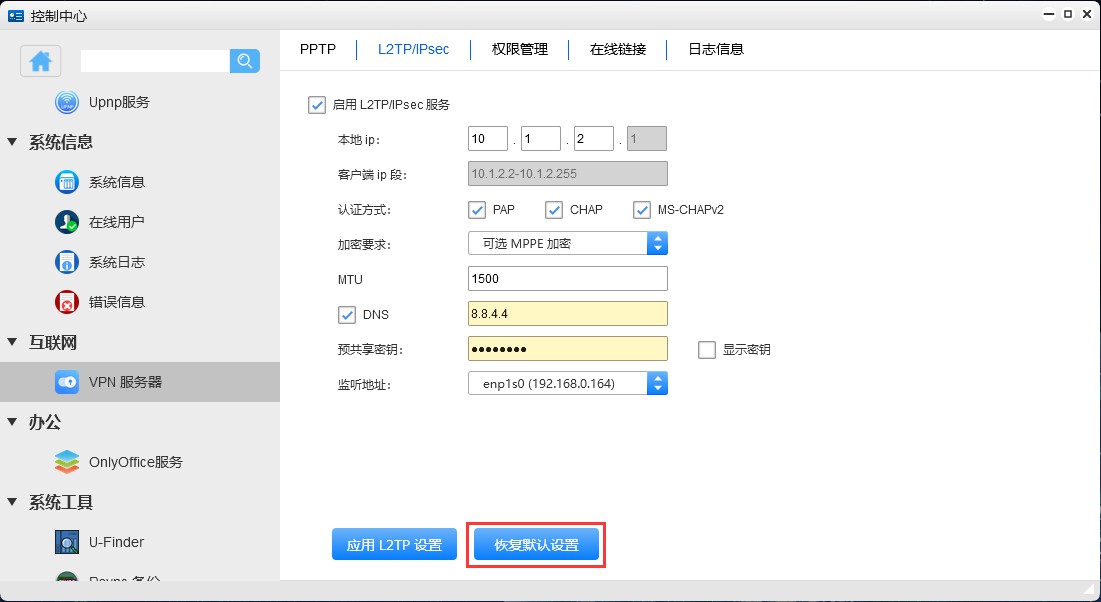
Win10 系统利用L2TP/IPsec协议认证VPN
在windows设置里找到网络和共享中心
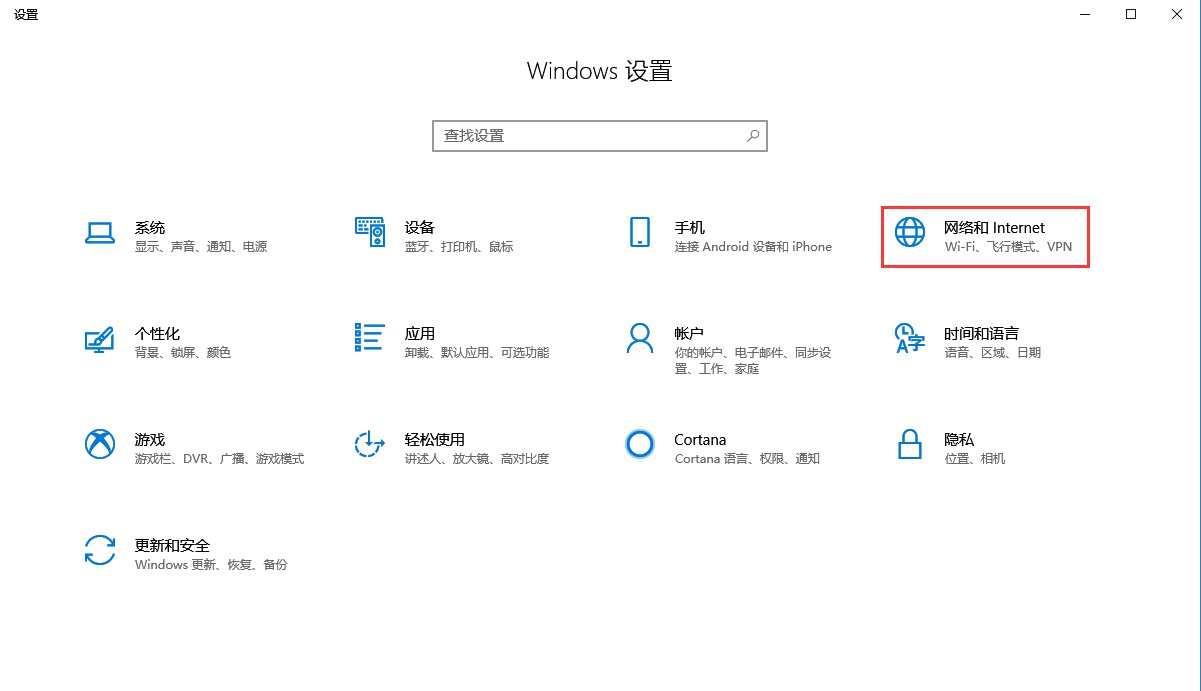
进入到VPN,“添加VPN连接”
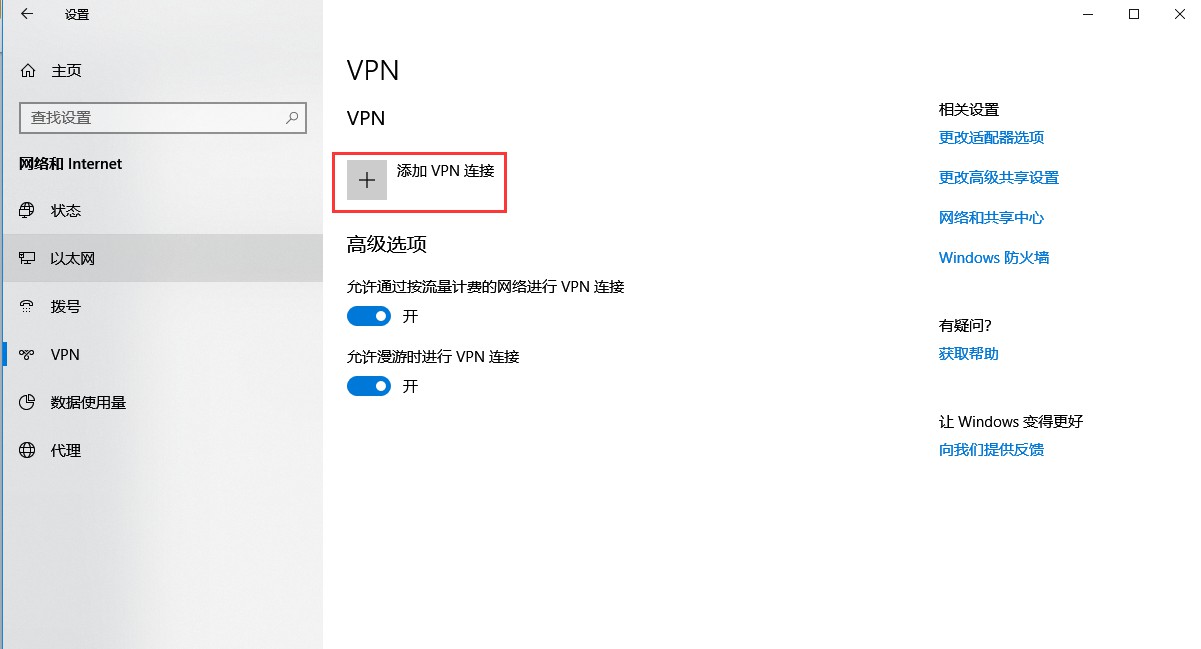
填写配置参数,填写完成后点击“保存”
注意
如需在外网通过L2TP协议连接,服务器的IP地址需要填写U-NAS设备所在的网络环境下公网IP,并且需要把端口500,1701,4500开放出去。
此处用户名和密码需要在权限管理那边授权才可以登录
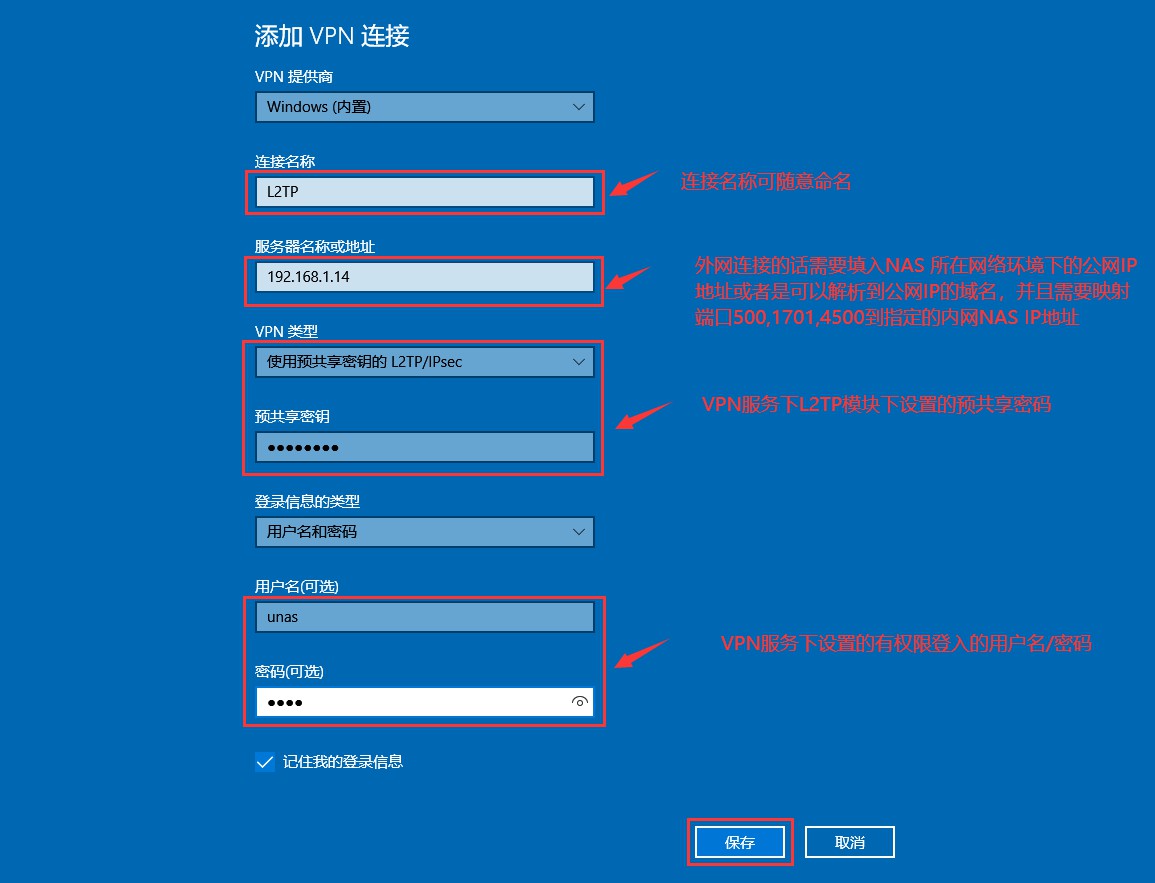
进入到网络和共享中心下面,进入更改适配器,找到我们刚添加的L2TP,鼠标右键属性,找到安全模块,把允许的认证方式选中
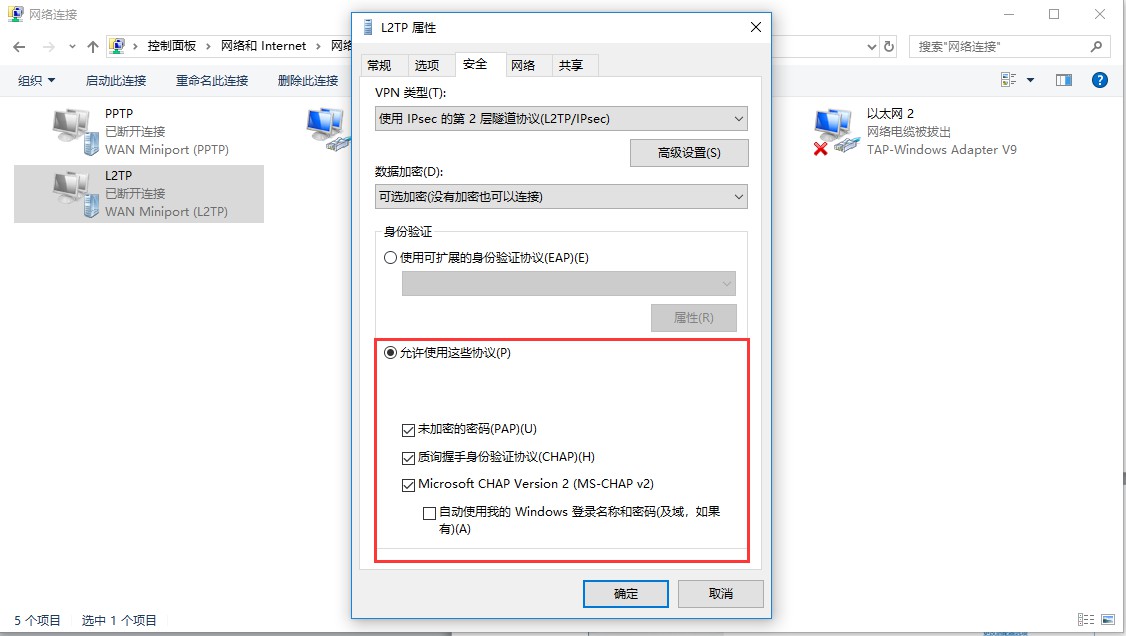
返回设置好的L2TP服务,点击“连接”,连接成功后会分配一个虚拟的IP地址
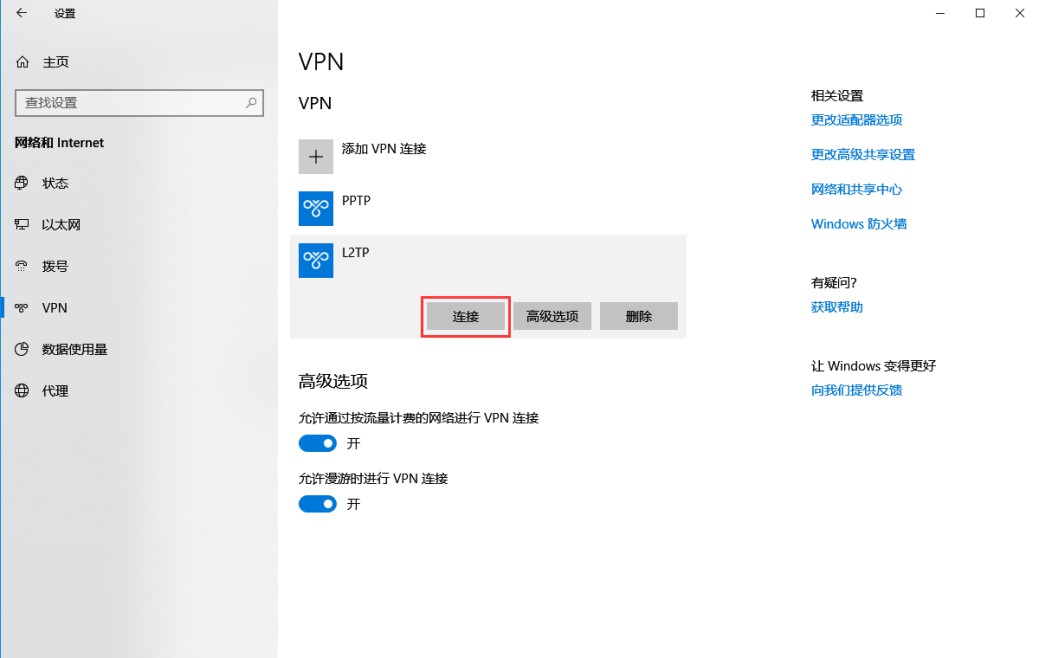
连接成功之后就虚拟进入内网了,可以用内网IP来管理NAS
9.2.3 权限管理
在此可设置本地用户是否有权限通过某种认证方式访问
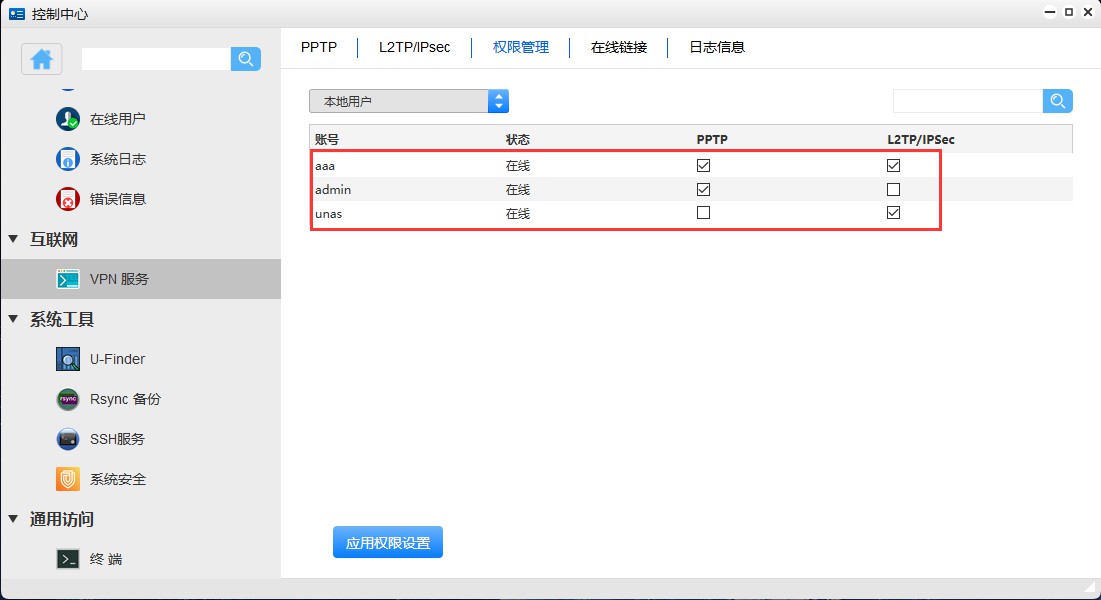
9.2.4 在线链接
在此可查看有哪些用户处于在线链接的状态
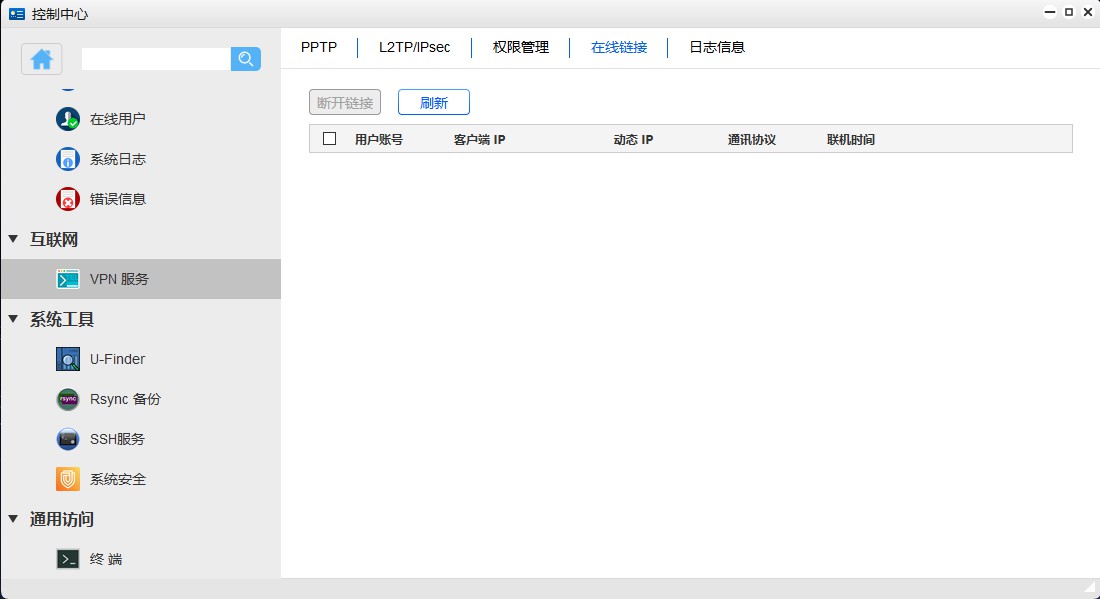
9.2.5 日志信息
在此可查看用户登入退出的日志信息
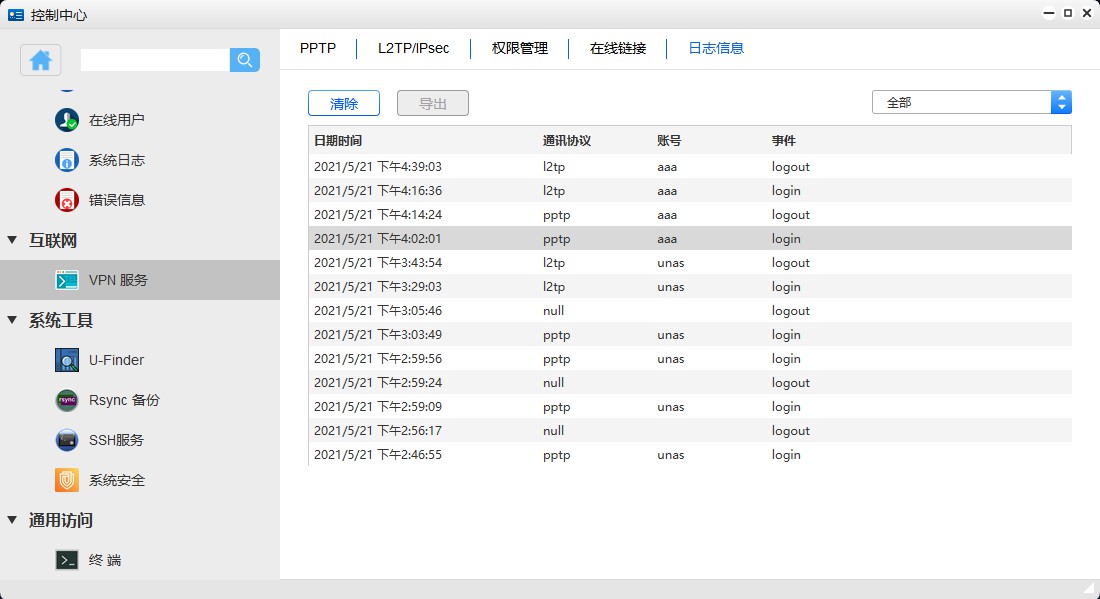
点击“清除”可以清除日志记录
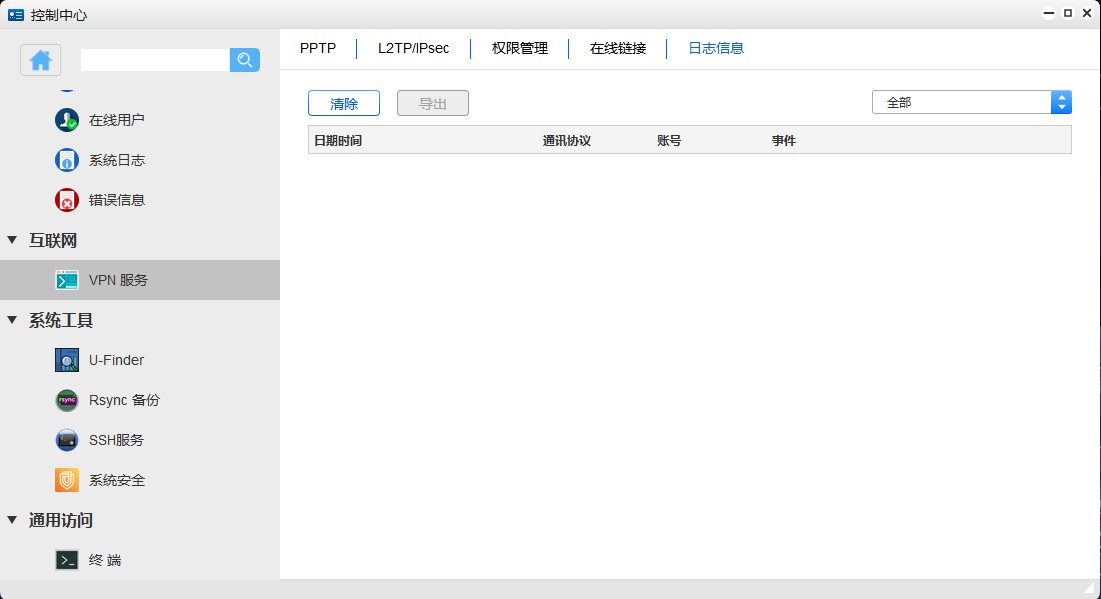
9.2.6 OpenVPN服务
此处介绍利用OpenVPN的方案来实现VPN服务。
U-NAS系统上的OpenVPN服务配置步骤如下:
进入“控制中心>互联网>VPN服务”
NAS端配置
1.选中“启用OpenVPN服务”
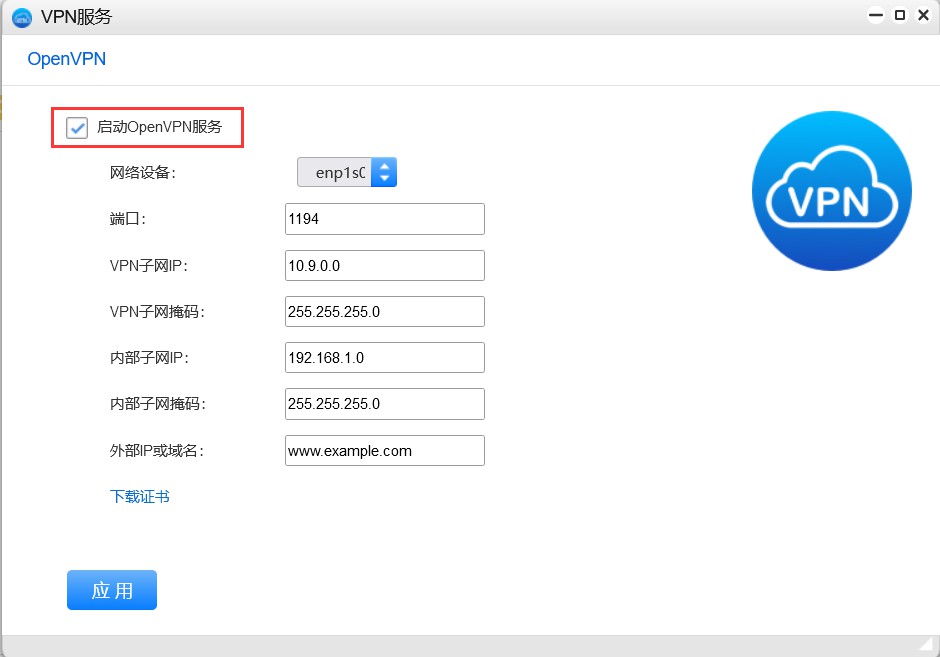
2.配置参数
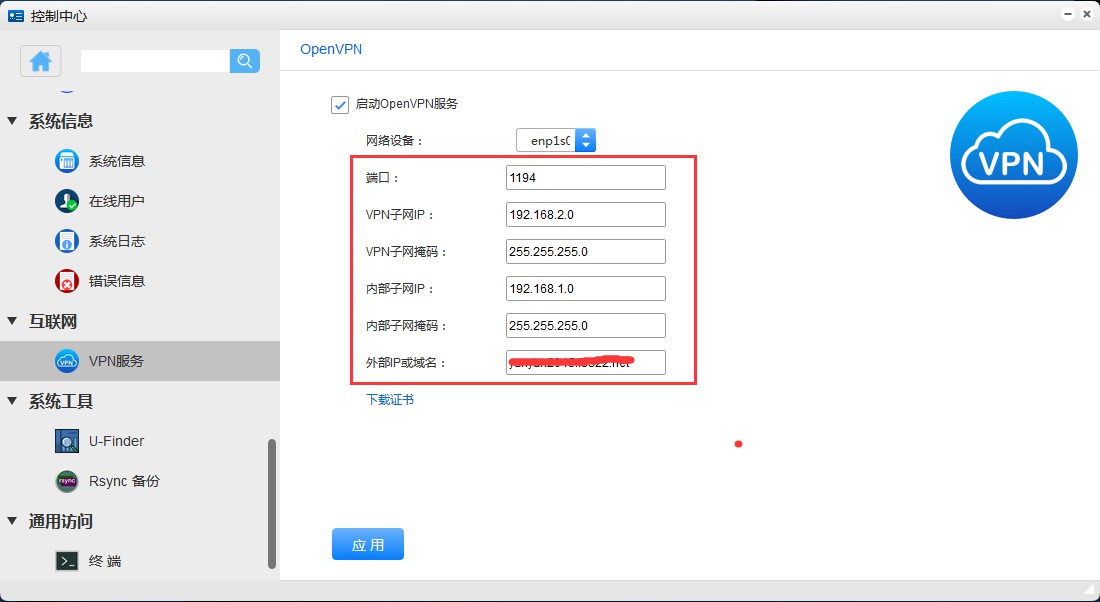
配置描述:
网络设备: 选择已启用的网卡设备
端口: 设置VPN服务端口号,若使用此服务,需在路由器上将此端口号指定给UNAS,默认端口号为1194
VPN子网IP:VPN虚拟网内IP段,需与U-NAS所在网段不同
VPN子网掩码: 设置VPN子网IP段的子网掩码
内部子网IP:U-NAS设备所在的局域网网段
内部子网掩码:U-NAS设备所在局域网内的子网掩码
外部IP或域名:U-NAS的公网IP地址或者是绑定了DDNS 的域名
点击“应用”完成配置
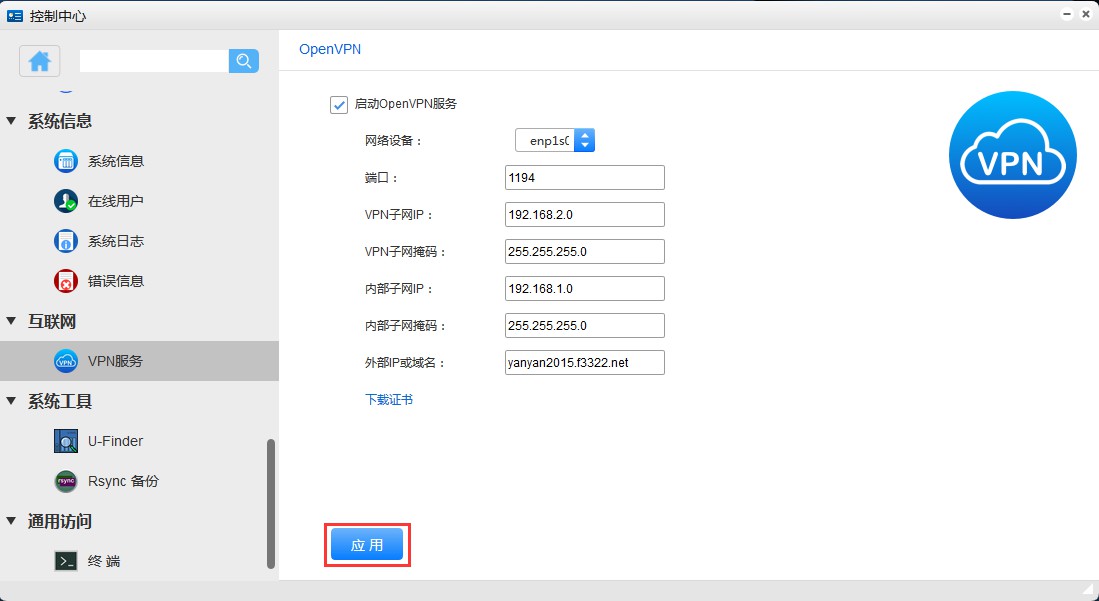
下载证书
在Openvpn的页面点击“下载证书”的按钮,把证书下载保存下来,在服务端配置的时候需导入证书
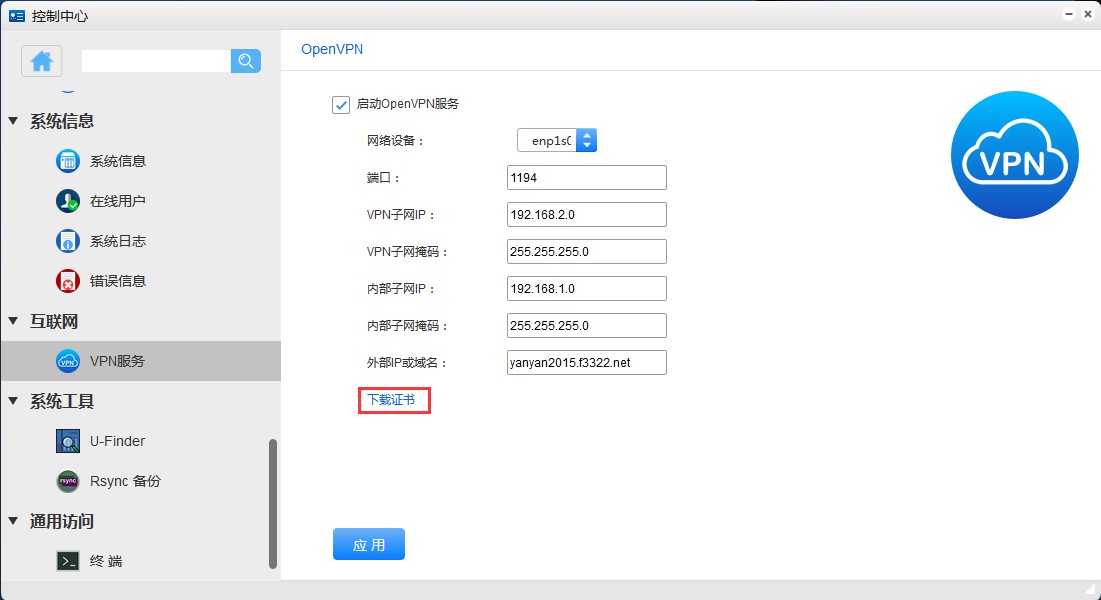
在NAS所在的网络环境下的路由器上开放vpn的端口
进入U-NAS设备所在局域网下的路由器上,一般是在虚拟服务器下,端口转发,把内网VPN服务的端口1194开放出去
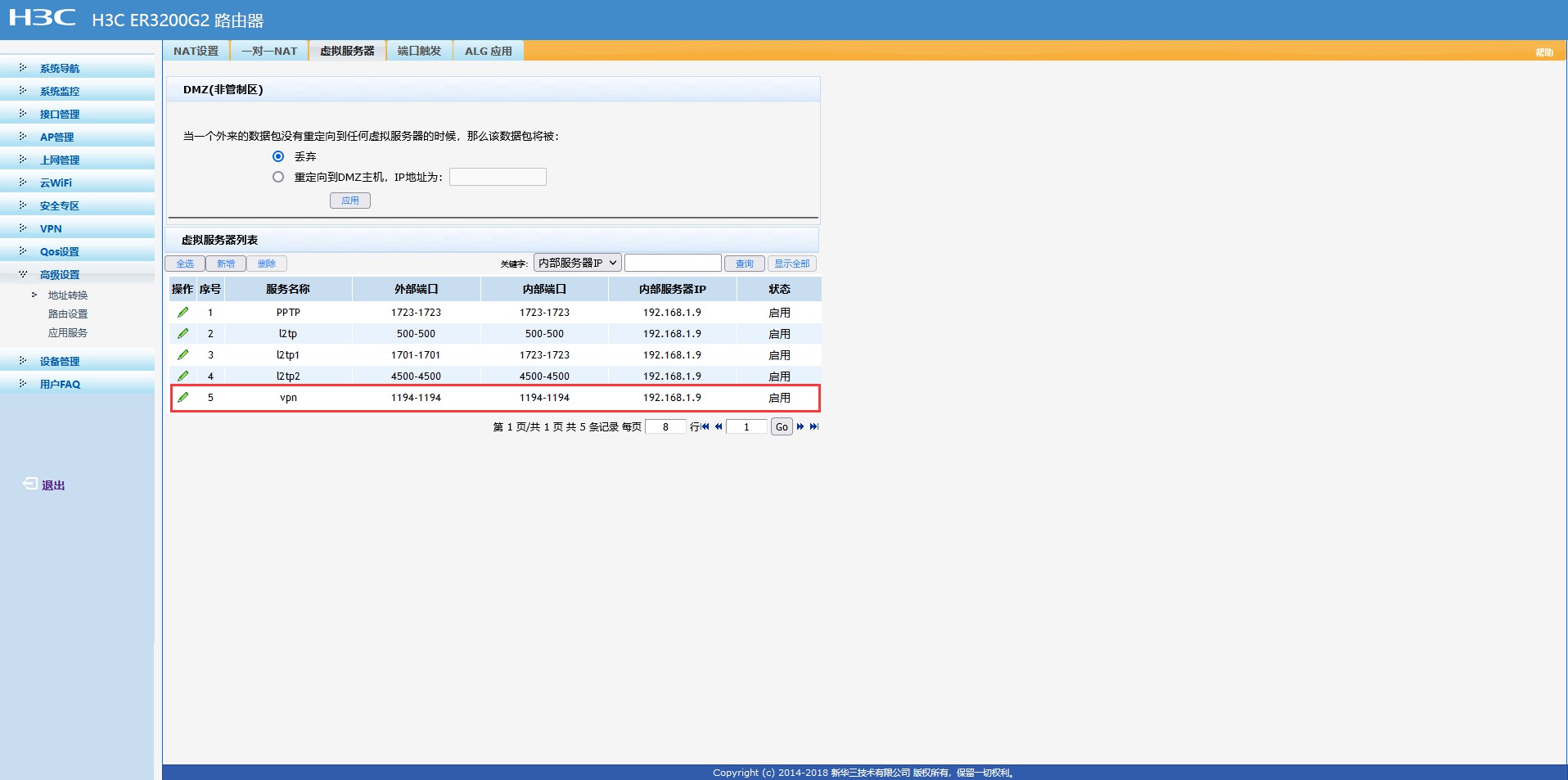
OpenVPN的使用方法
提示
需要在和NAS 不同的网络环境下的设备上安装对应的客户端
Windows客户端上的使用
下载并安装OpenVPN客户端,这里以OpenVPN GUI for window为例,U-NAS 5下建议使用2.5.0的客户端,如果客户端过低的话可能无法连接,影响到您的使用
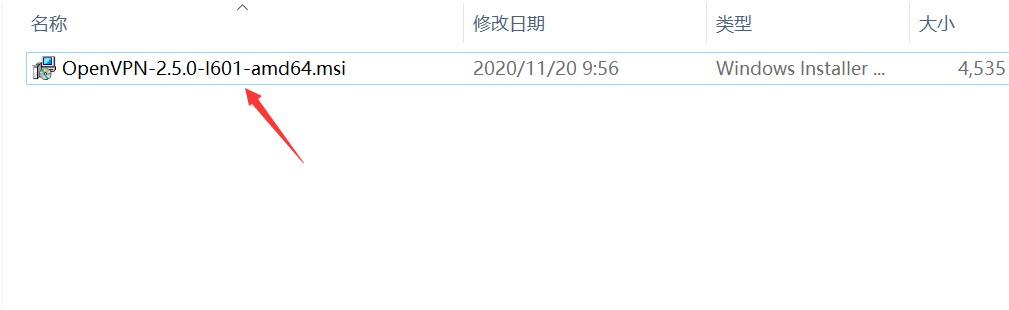
解压下载的证书文件openvpn .tar.gz,将文件client.ovpn拷贝至OpenVpn程序安装路径中的config文件夹中
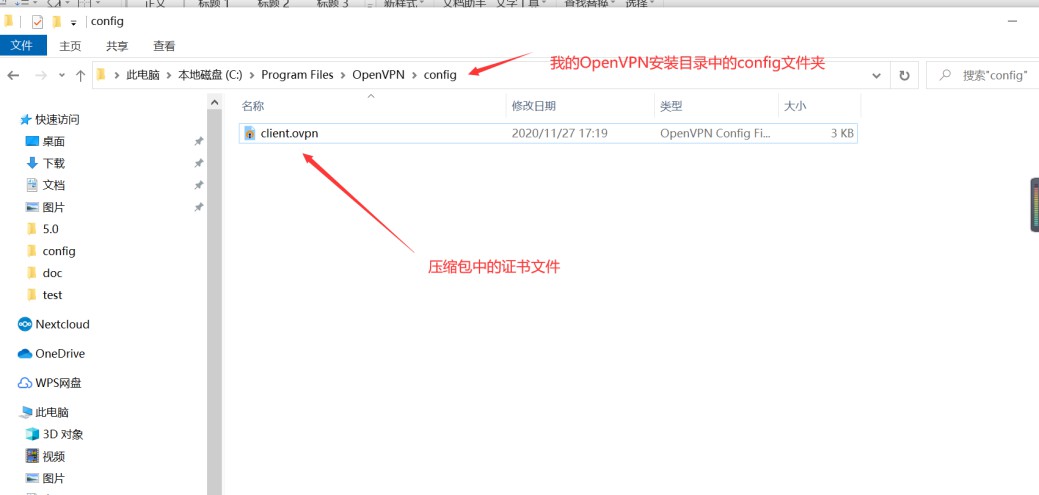
运行OpenVPN客户端,右下角会有一个小图标,如下图所示:

右键这个图标,点击“连接”按钮进行连接,输入U-NAS的账号和密码(管理员账号和普通用户账号都可以)
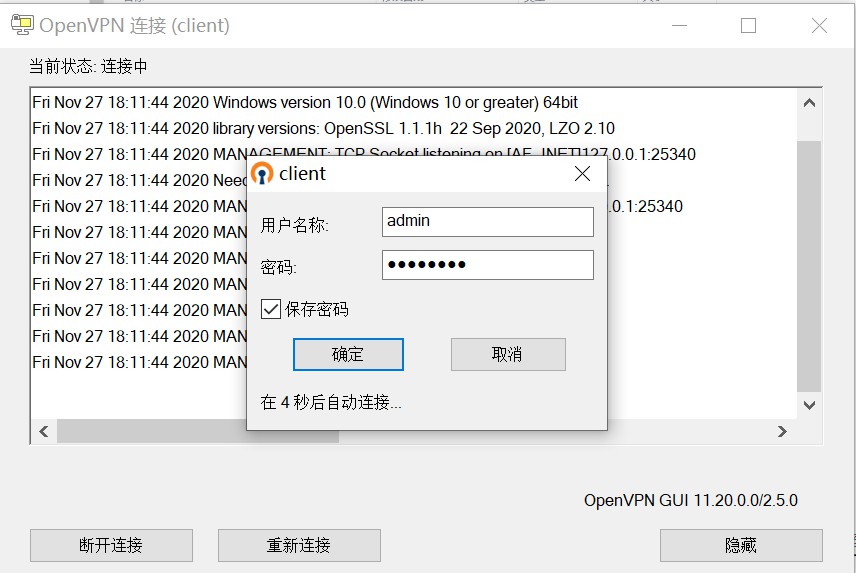
如果图标变绿,则说明连接成功,接下来就可以像内网一样使用samba来下载上传文件,如下图所示:

提示
1.远程客户端默认使用管理员用户和密码,U-NAS默认管理员用户和密码分别为admin和password
2.也可以使用U-NAS上创建的普通用户远程连接
3.更改OpenVPN服务配置后,需重新下载配置文件
Mac系统下的使用
苹果电脑下下载并安装客户端,我的苹果电脑是macOS 10.13.6的,这里以Tunnelblick软件为例来连接vpn,我这里下载的是3.8.4版本的,下载的软件要和电脑适配,Tunnelblick官网的下载页面有说明(不过需要翻墙)。软件点击就可以安装
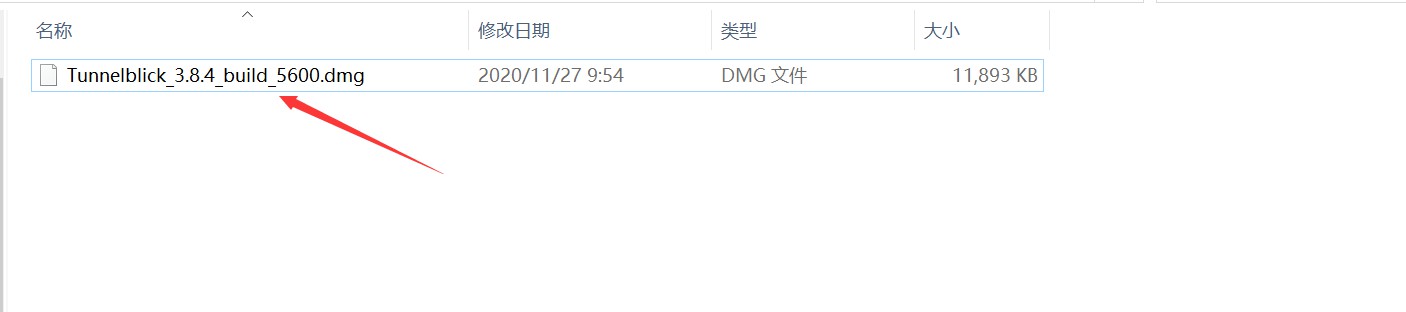
Tunnelblick安装好之后还缺少配置文件,解压下载的证书文件,把mac.tblk上传到苹果电脑后,双击添加配置文件
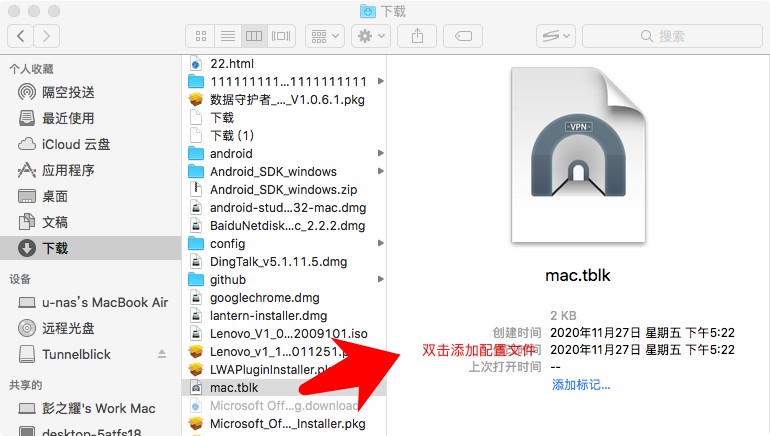
安装配置需要输入电脑密码
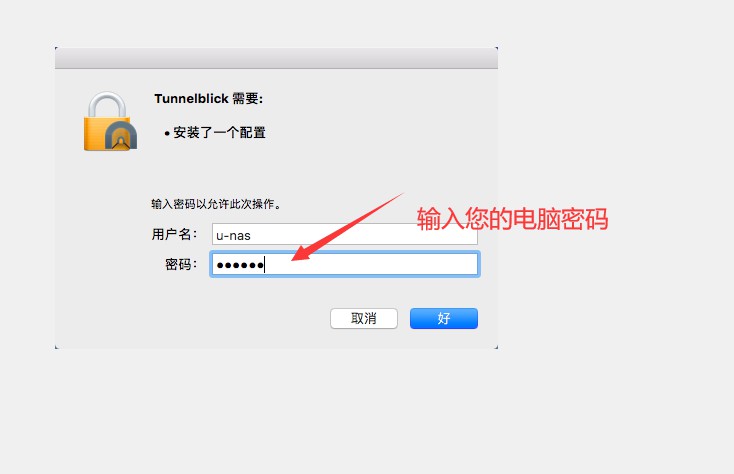
点击“确定”,成功添加配置
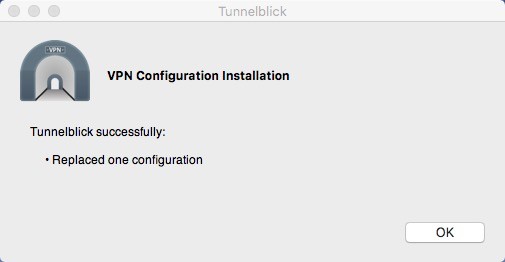
连接刚才设置的配置
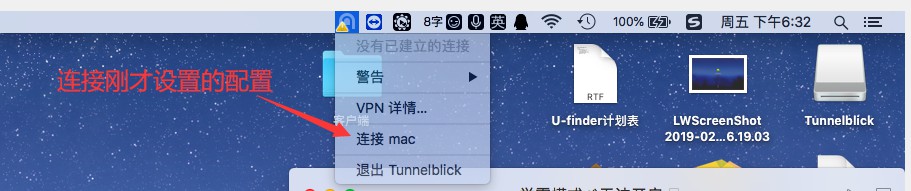
在弹窗中输入UNAS的账号和密码(管理员账号和普通用户账号都可以)
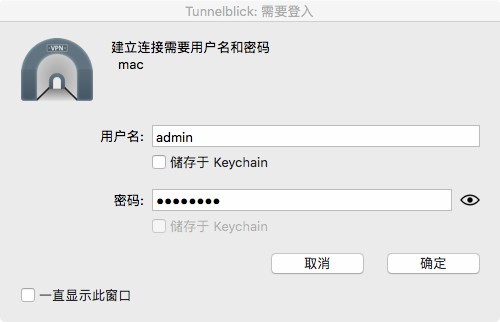
点击“确定“按钮,则可以看到vpn成功连接
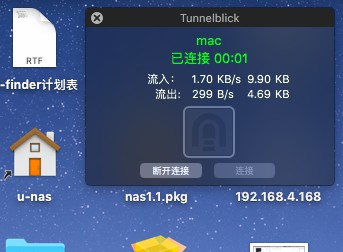
9.3 花生壳
U-NAS 6集成了花生壳域名解析软件。花生壳是一个动态域名解析软件,当您安装并注册花生壳动态域名解析软件,无论您在任何地点、任何时间、使用任何线路,都能完成内网穿透。
APP管理器里找到应用“花生壳”
扫描二维码绑定设备(需要您先用自己的手机下载APP花生壳,登入之后再扫码)
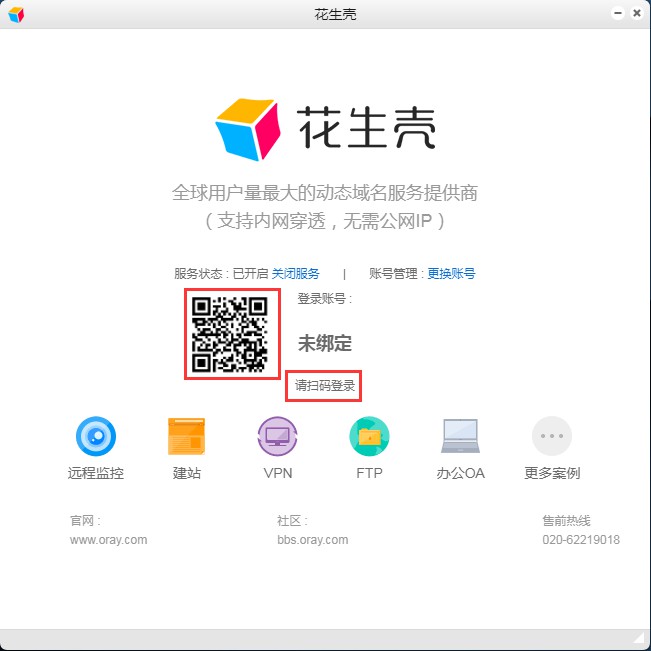
登入成功后,直接点击账号名称进到管理界面
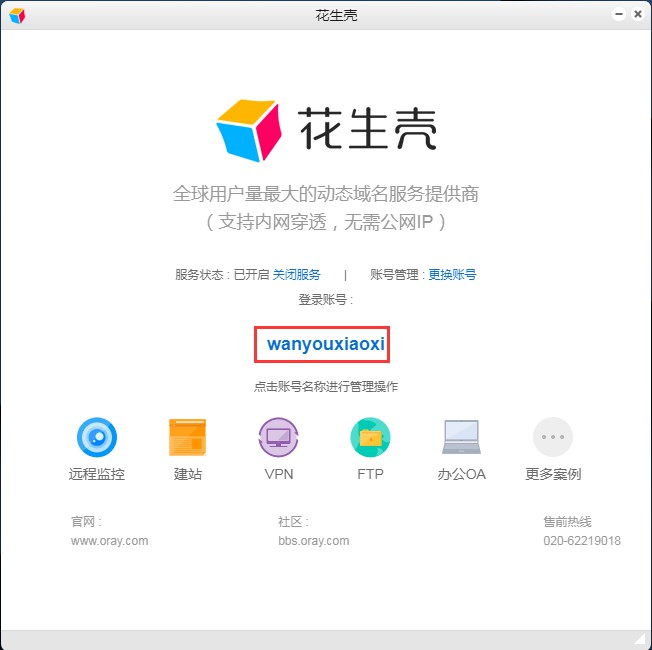
登录成功后,进入到花生壳的管理界面,从左侧进入内网穿透
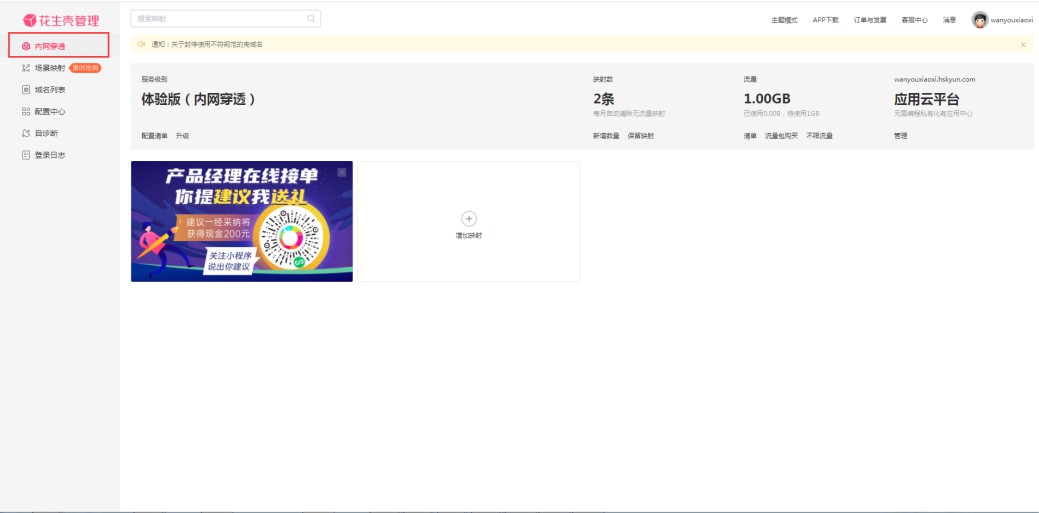
点击“增加映射”
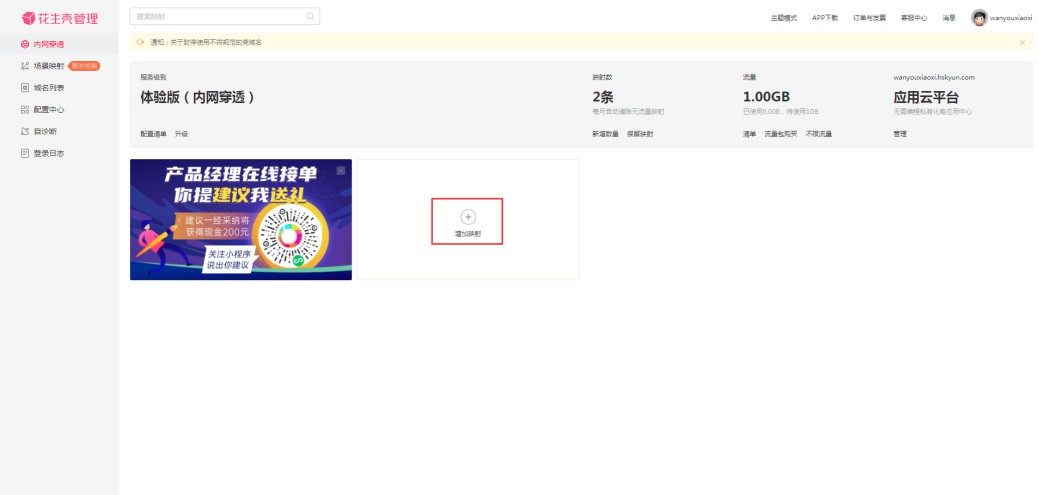
进入配置页面
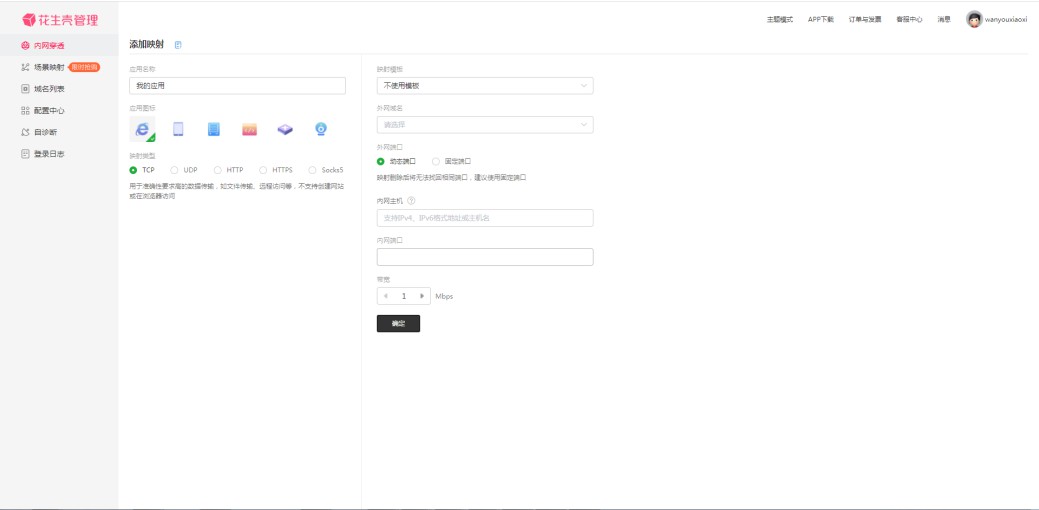
填写配置页面相关信息
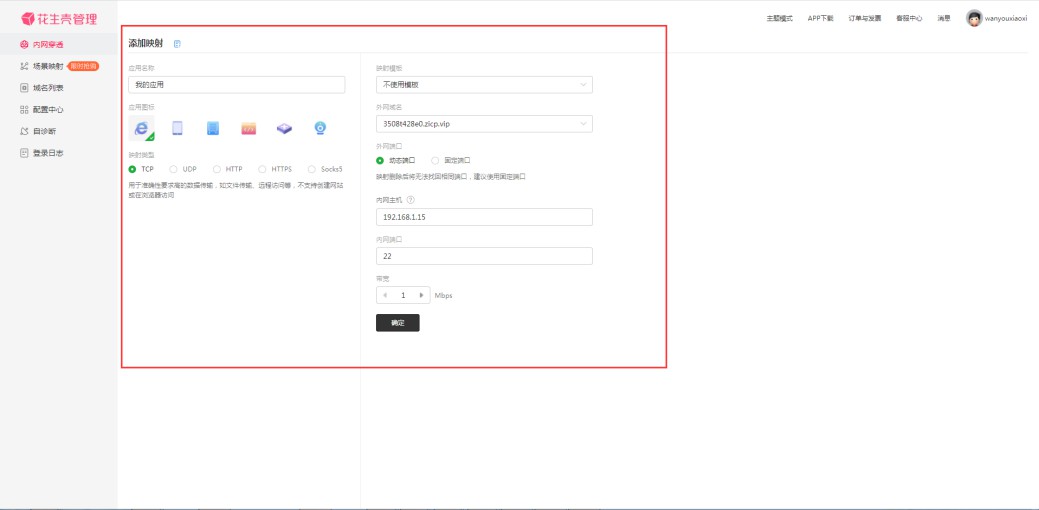
由于只有tcp协议是免费的,这里以tcp协议为演示
1)选中tcp协议
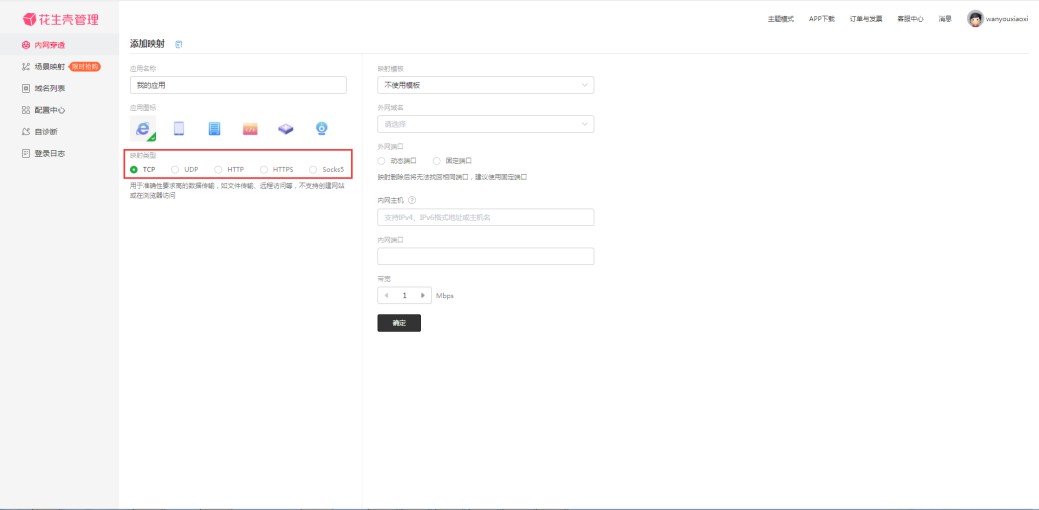
2)选中域名
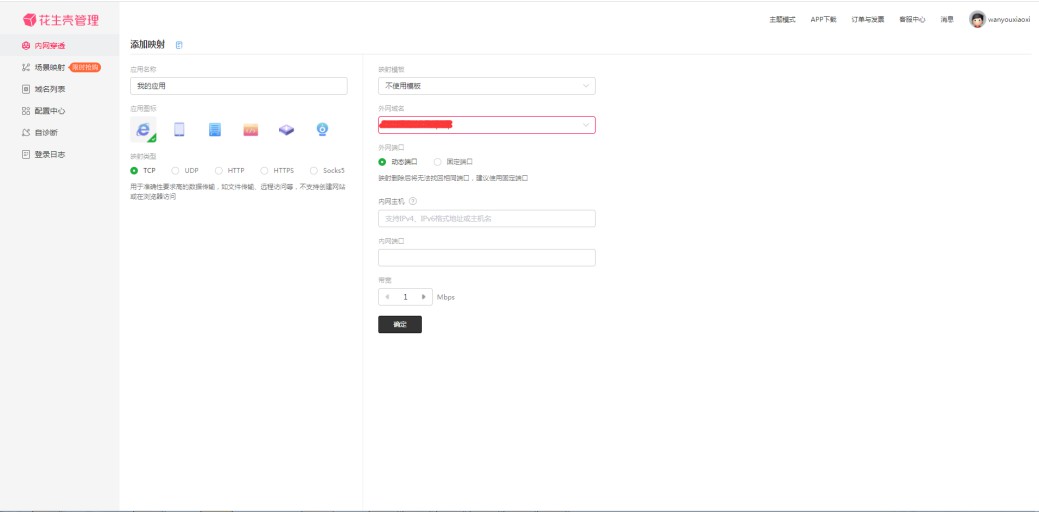
3)设置动态端口/固定端口(固定端口需要购买)
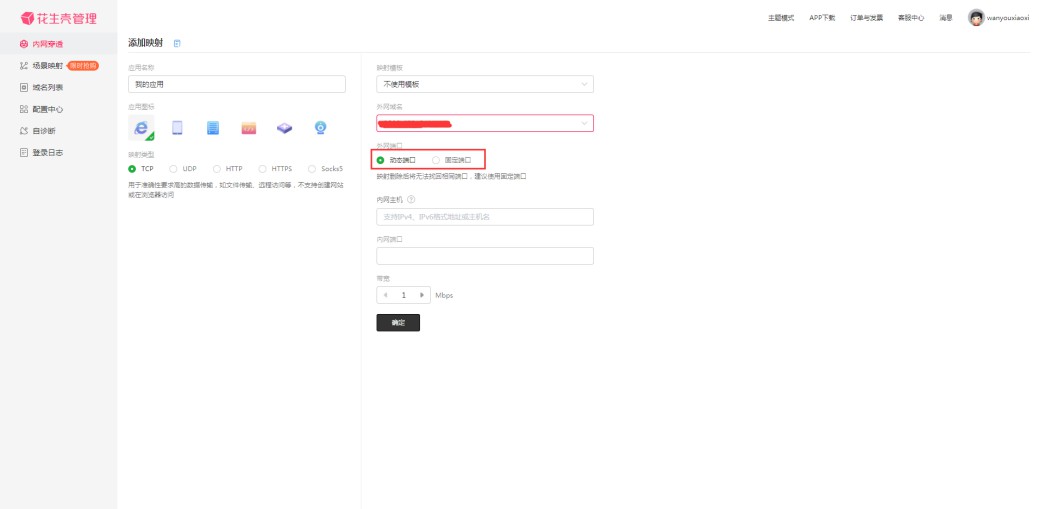
4)输入内网主机和端口
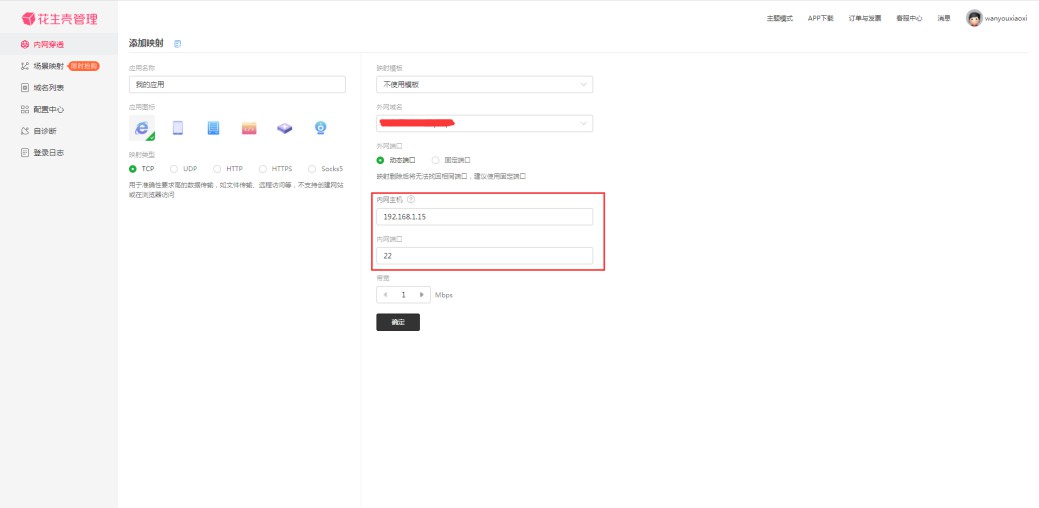
5)设置完成后,点击“确定”
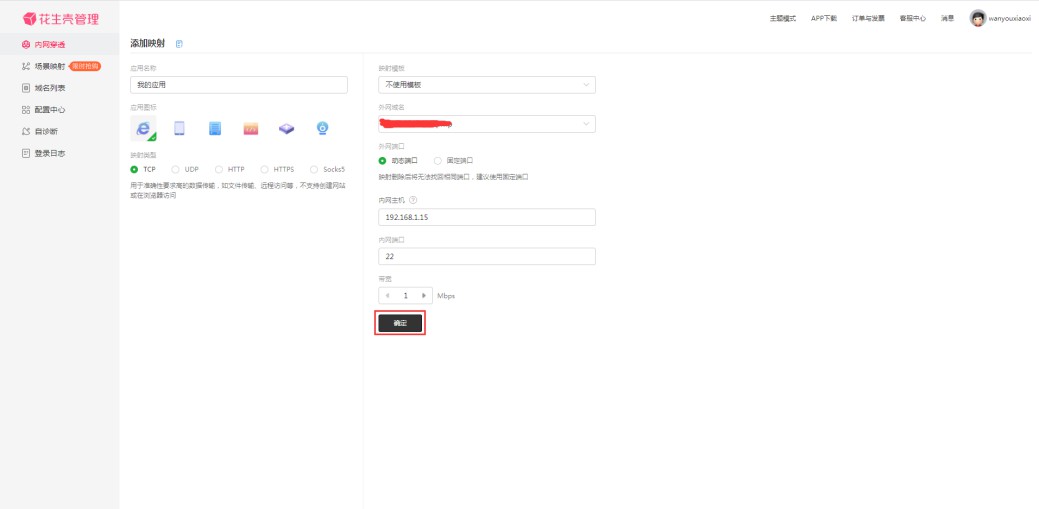
6)配置成功后可以看到
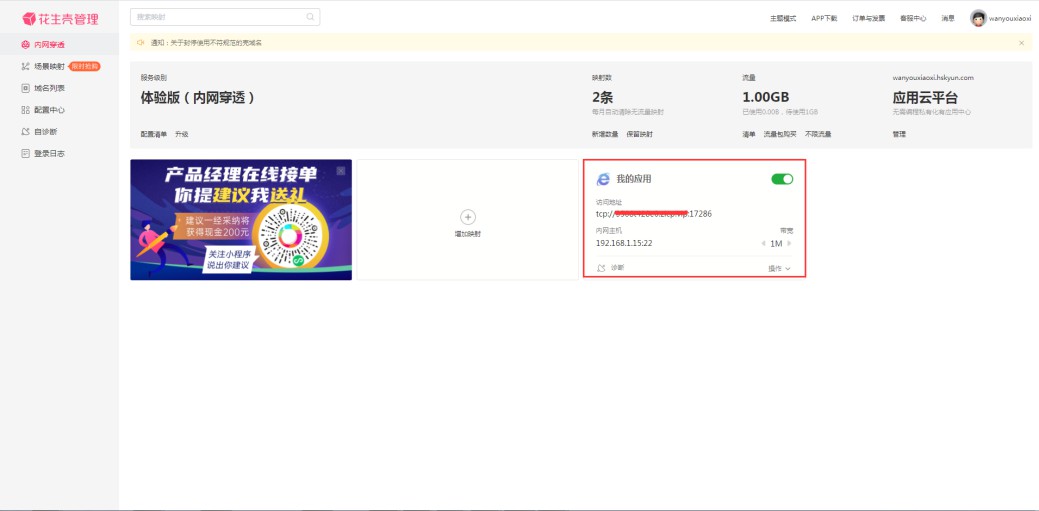
7)用ssh工具测试在外网环境下能能否连接成功
从上述访问链接里获取域名和端口号,用ssh工具测试能否连接上
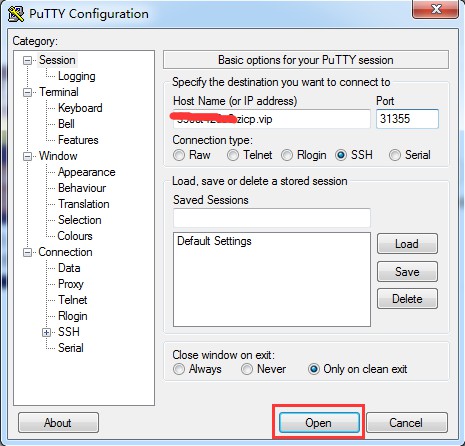
8)登入成功,在外网环境下也可以通过SSH工具连接到NAS 上
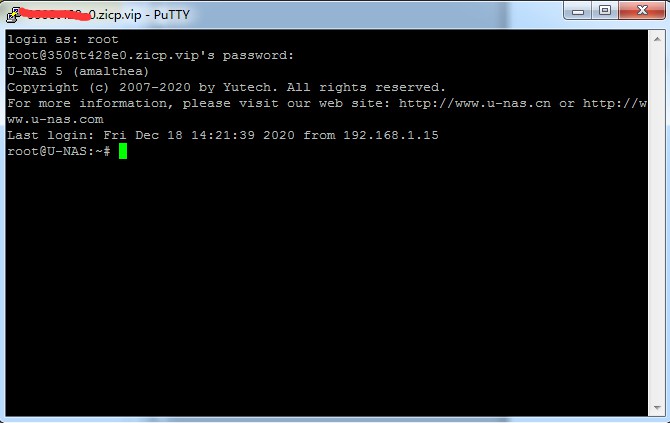
9.4 Transmission
U-NAS OS上提供了Transmission客户端,是U-NAS的PT/BT下载工具。
9.4.1注册账号
设置登入transmission管理界面的账号的密码
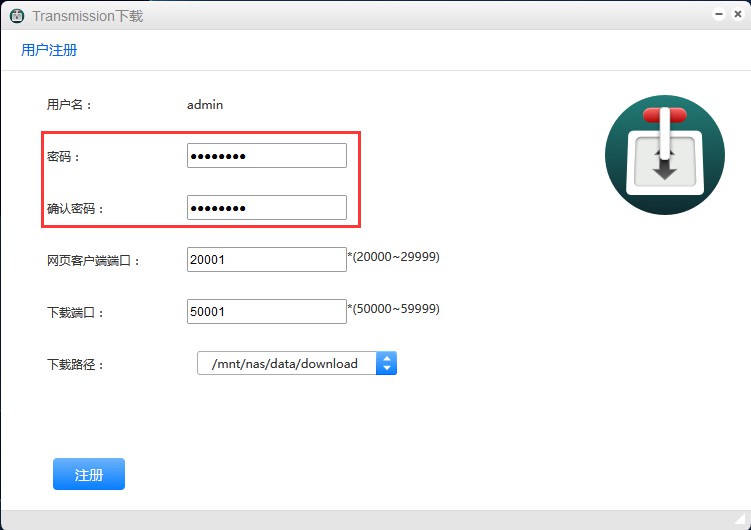
设置管理界面和下载端口号
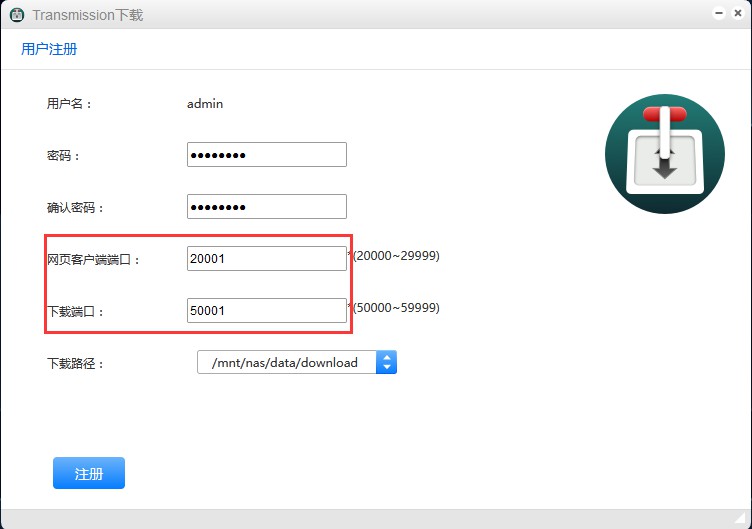
设置存储路径
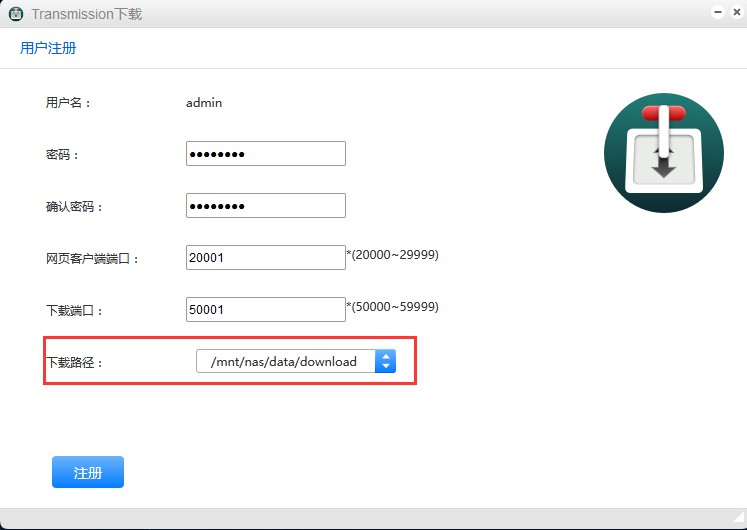
点击“注册”
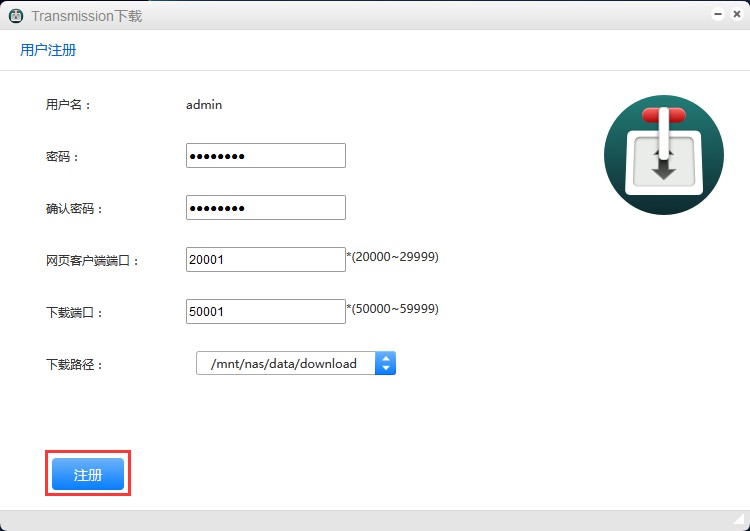
9.4.2 配置及使用
选中启用服务和是否开机启动
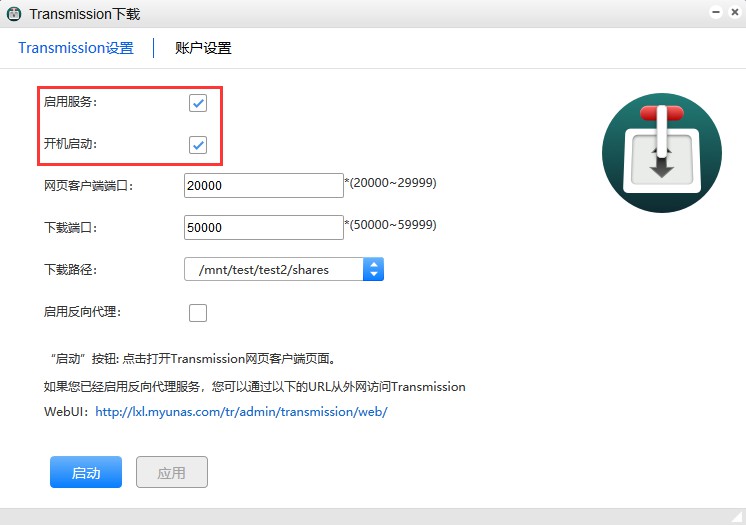
如不需要改变其他设置的话,直接点击“启动”
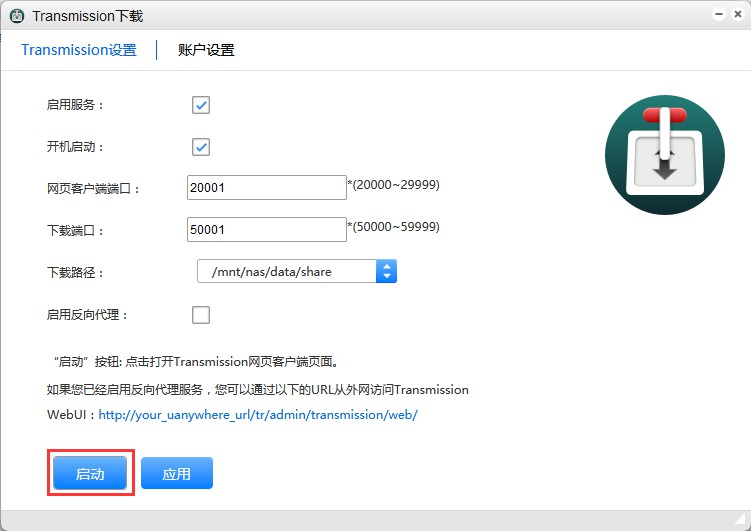
点击启动进入web管理界面,输入用户名和密码,点击“确定”,进入transmission客户端界面
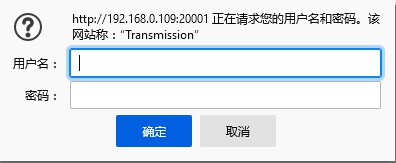
点击添加种子按钮,设置下载路径,文件种子的路径,点击“确定”就开始下载了
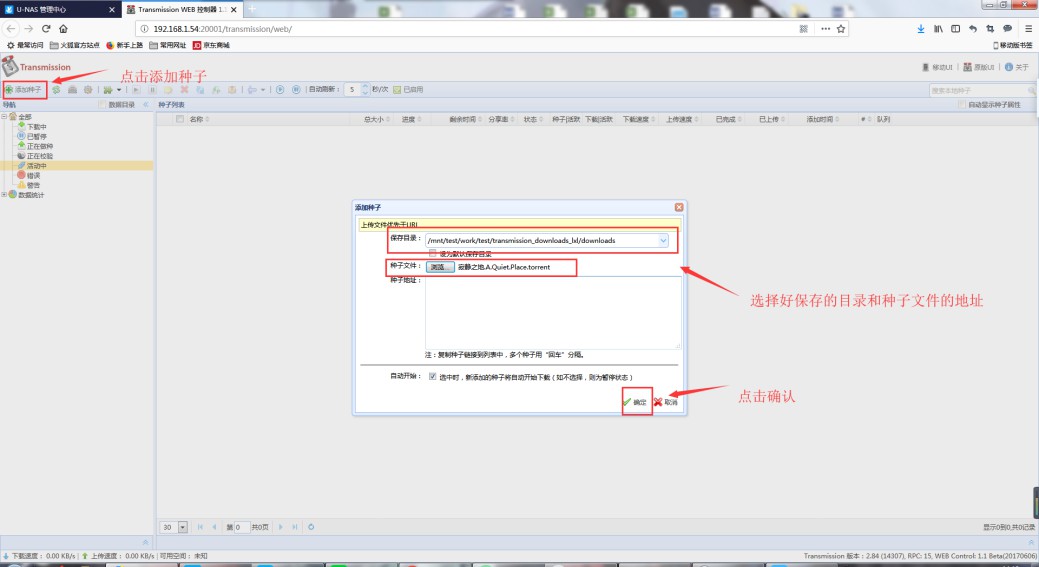
通过种子列表,我们可以看到下载文件的进度和下载状态
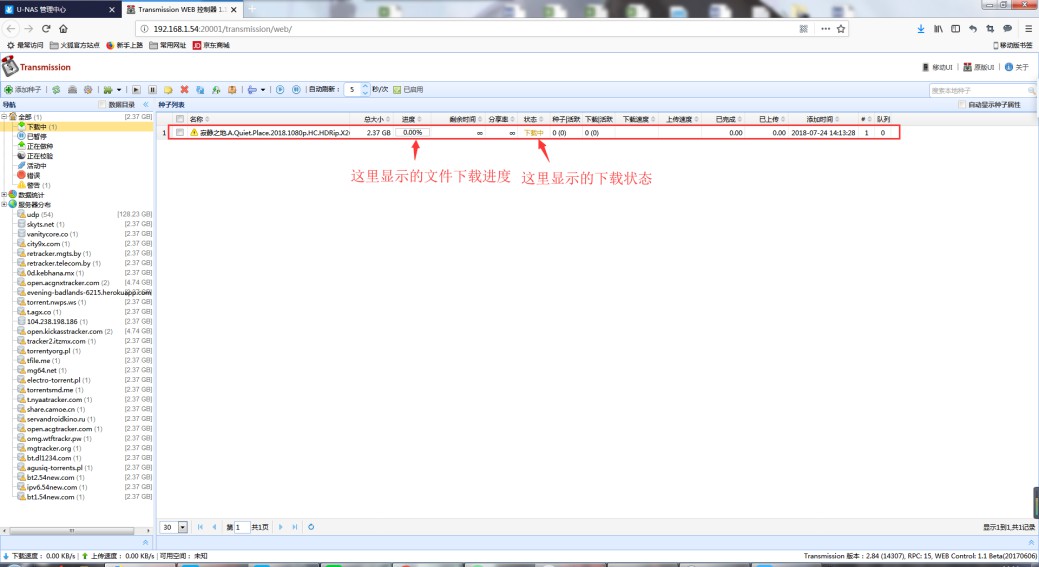
9.4.3 修改账户密码
进入账户设置
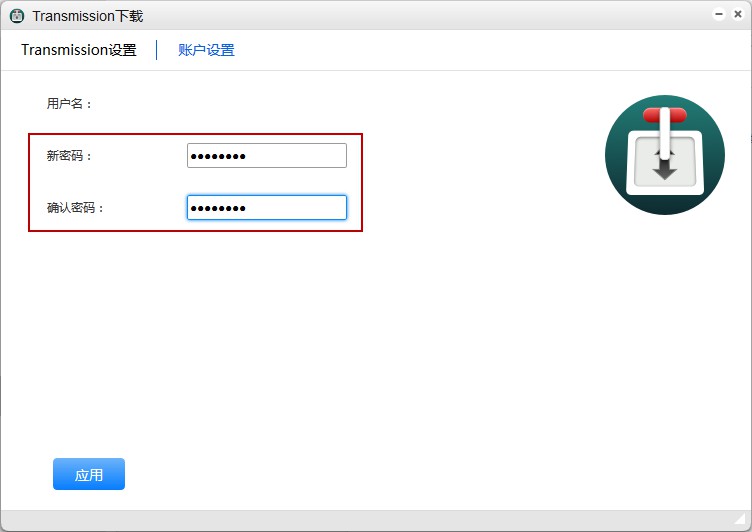
填写新密码并且再次确认密码,点击“应用”
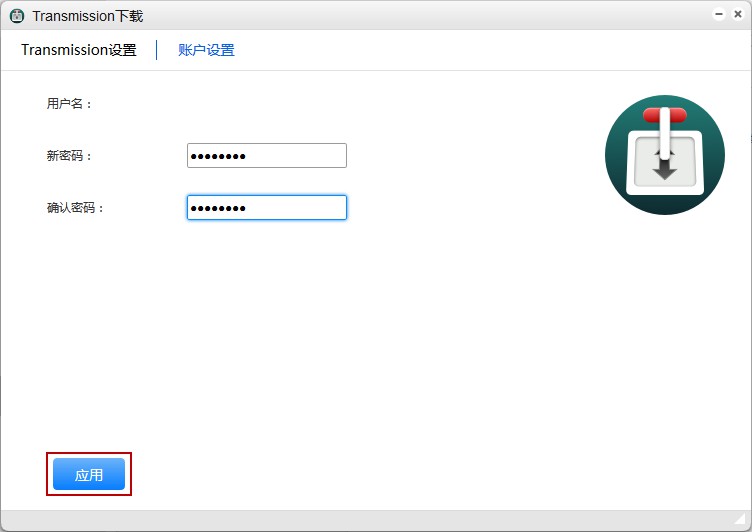
9.6 Flexget
Flexget是一个支持自动下载和处理来自不同网站或者是html页面内容的工具。在U-NAS系统上安装此工具,结合transmission可以实现RSS订阅功能。
从APP管理器里下载安装应用flexget,打开此应用。
配置任务
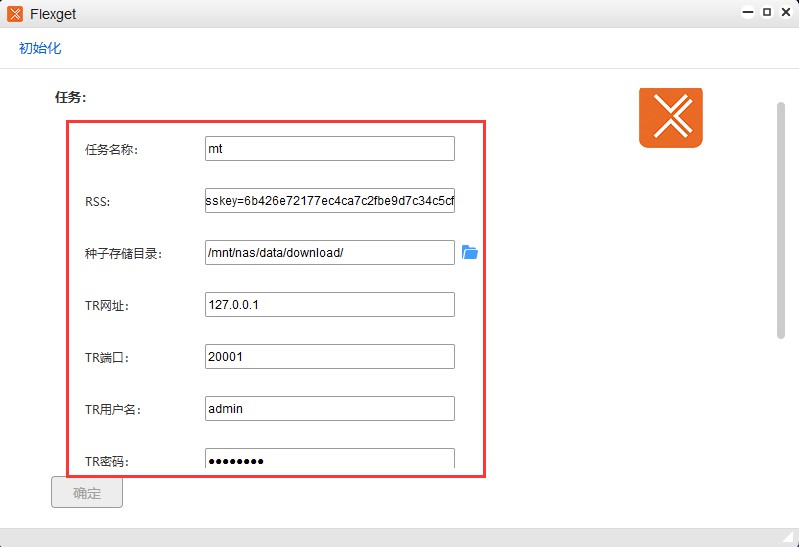
配置描述:
任务名称:给任务名称命名,可随意命名
RSS:要添加订阅的地址
种子存储目录:在NAS 上选择一个文件夹作为种子存储目录
TR地址:已开启transmission 服务的IP地址,如果是本机的话可以用127.0.0.1
TR端口:transmission服务的网页端口
TR用户名:启用了transmission服务的账号
TR密码:transmission账号对应的密码
设置web 访问端口和密码
提示
Web访问密码至少需要8位字符,且必须包含一个大写字母,一个小写字母,一个数字,一个特殊符号
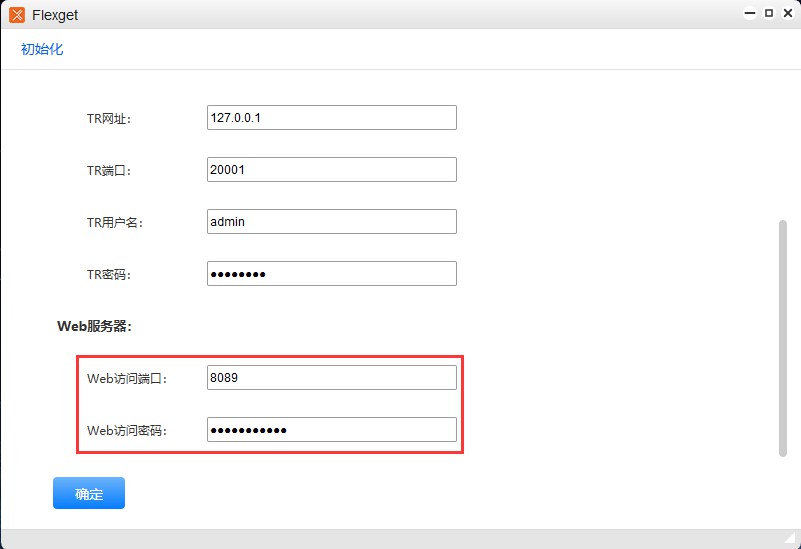
设置完成后点击“确定”
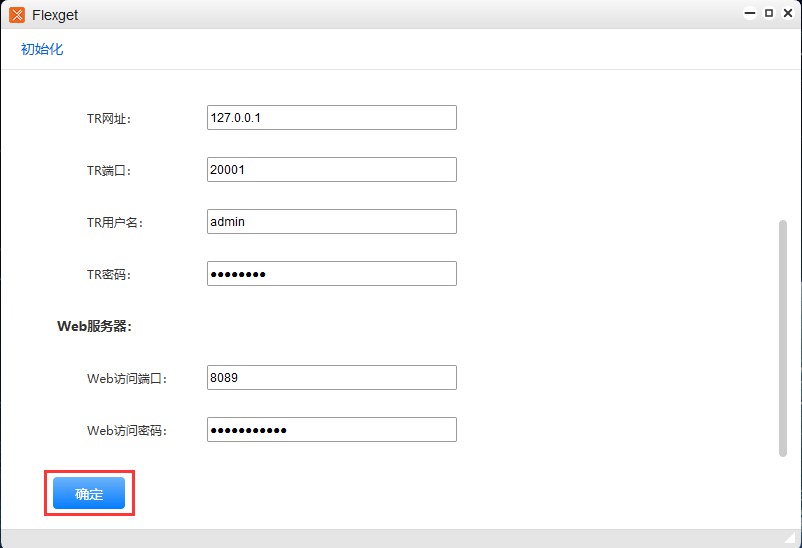
确定后,点击“启用”
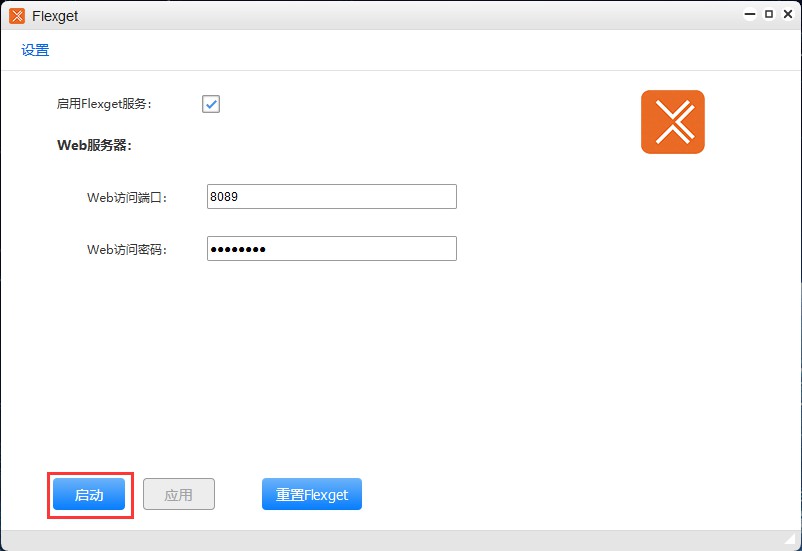
进入到flexget的web管理界面,用刚才设置的密码登入
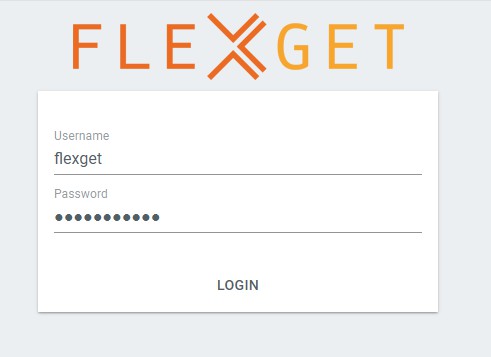
执行任务
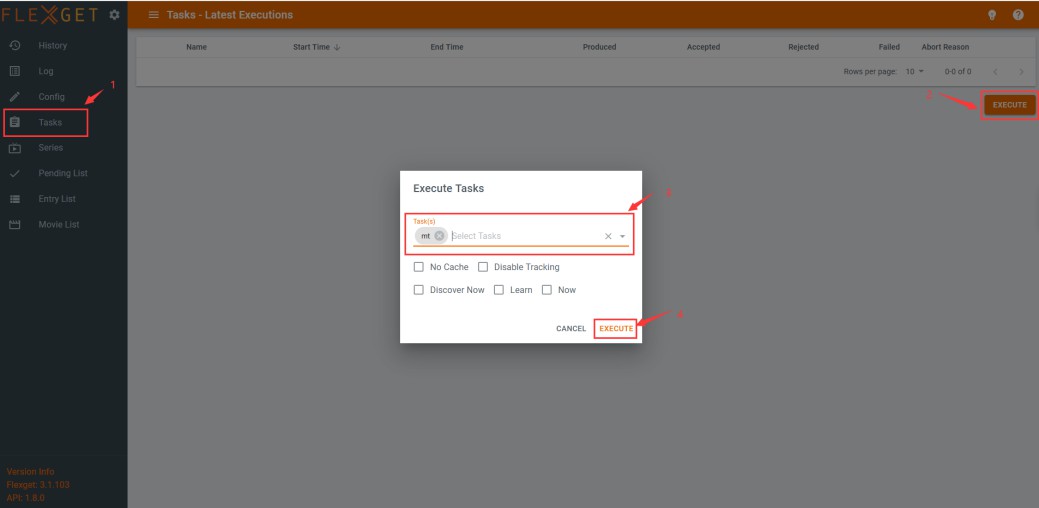
执行任务后,transmission会自动开始下载,flexget也会定时检查是否有新任务,如果Rss订阅有更新的话,tr会自动开启下载。
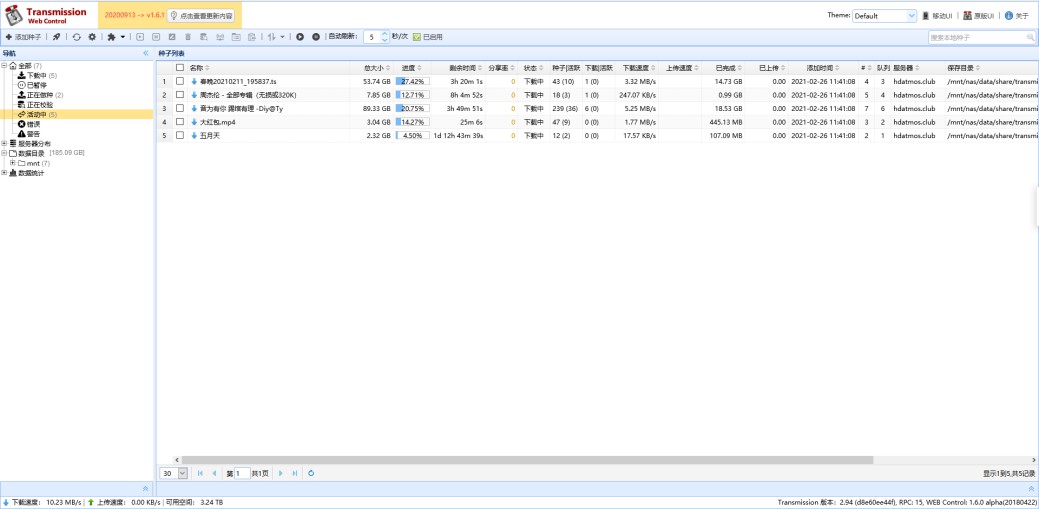
9.7 Aria2
Aria2是一个多平台轻量级,支持HTTP、FTP、BT、Magnet磁力链接等类型的文件下载,是一个多协议、多来源的命令行下载工具。Aria2可以从多个来源、多个协议下载资源,最大程度上利用了NAS的带宽。
从APP管理器安装软件Aria2,安装完成后从桌面进入
9.7.1 启用Aria2 服务
启用Aria2 服务
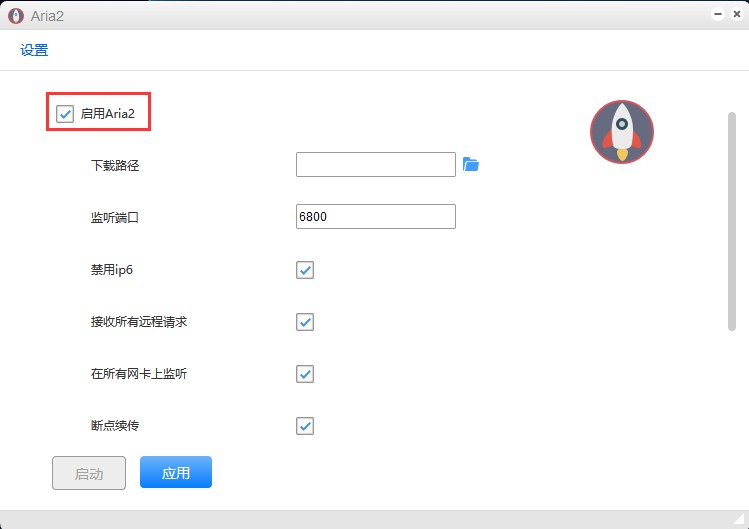
设置存储文件夹以及相关参数
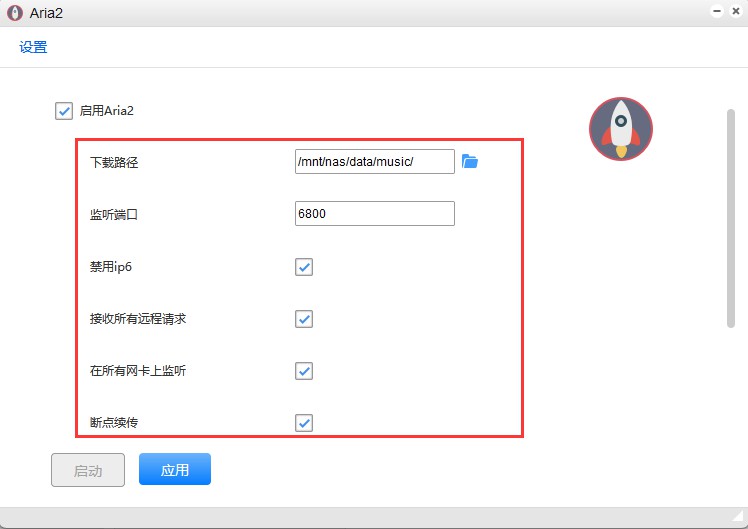
点击“应用”
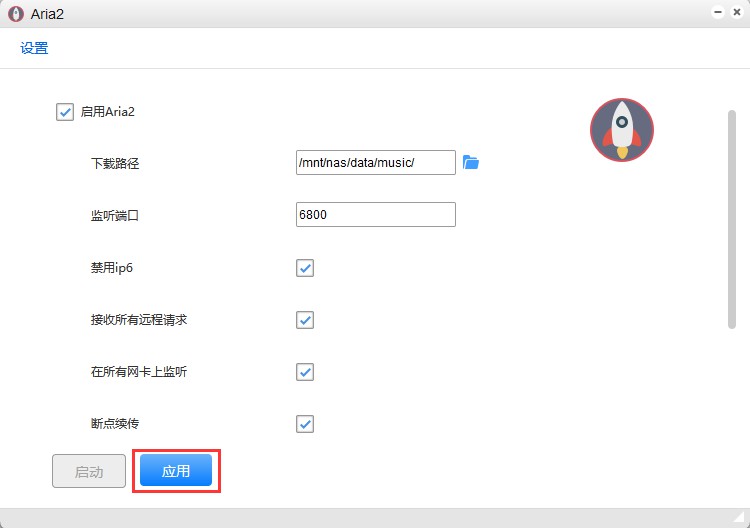
点击“启动”,启用aria2 服务
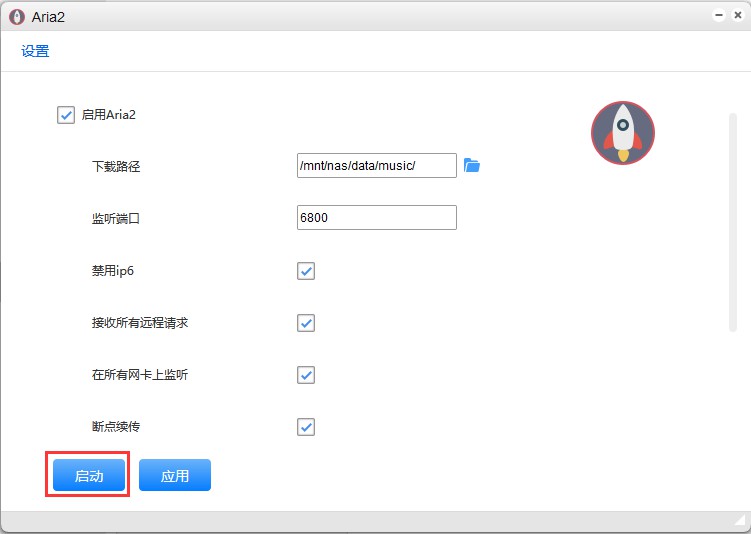
9.7.2 系统设置
在Aria2设置模块,可以对不同下载类型参数进行设置
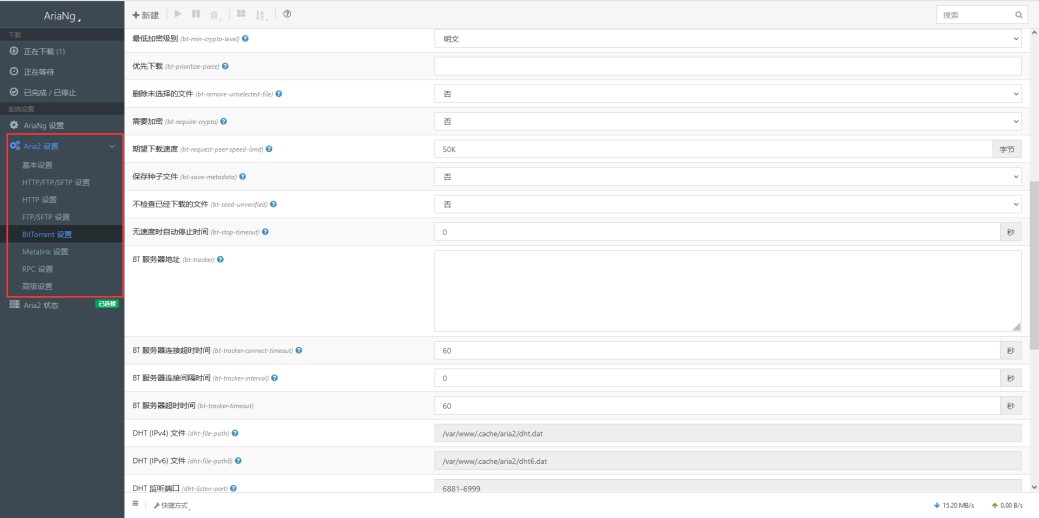
9.7.3使用Aria2下载文件
1.点击“新建“,添加URL链接或者是种子文件进行下载
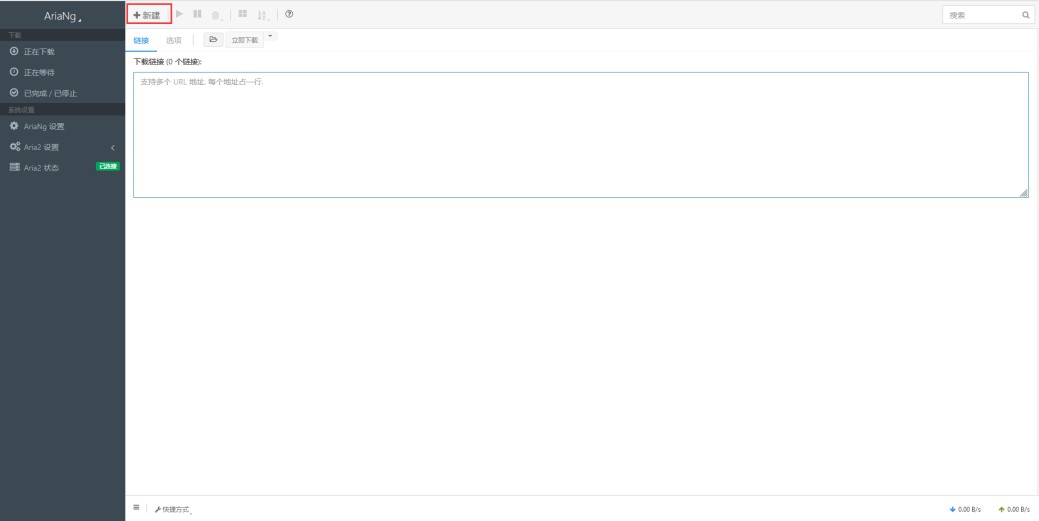
我们可以把在网上找到的下载链接,直接粘贴下载链接至文本框内,也可以点击文件夹图标选择本地的种子文件,然后点击“立刻下载”
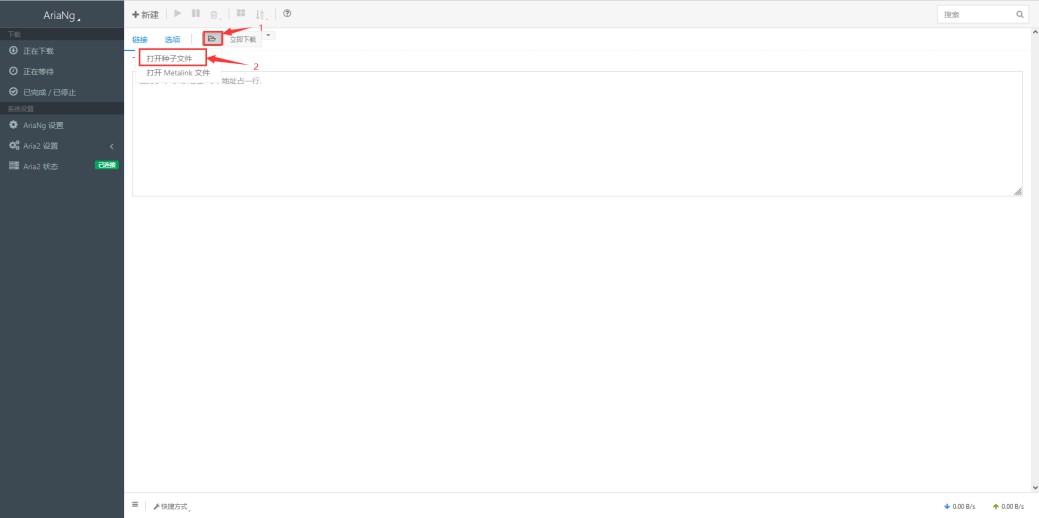
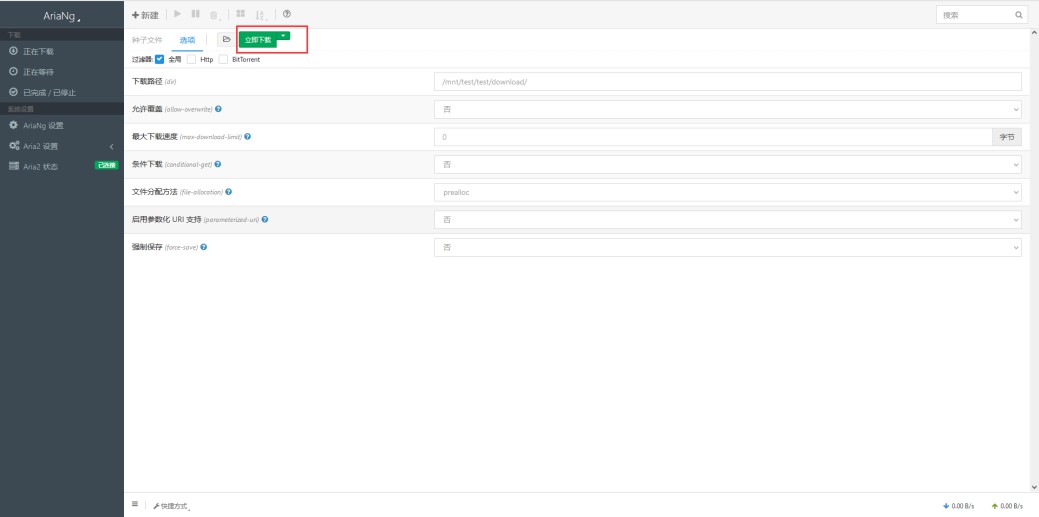
点击“下载”,即可以看到下载进度