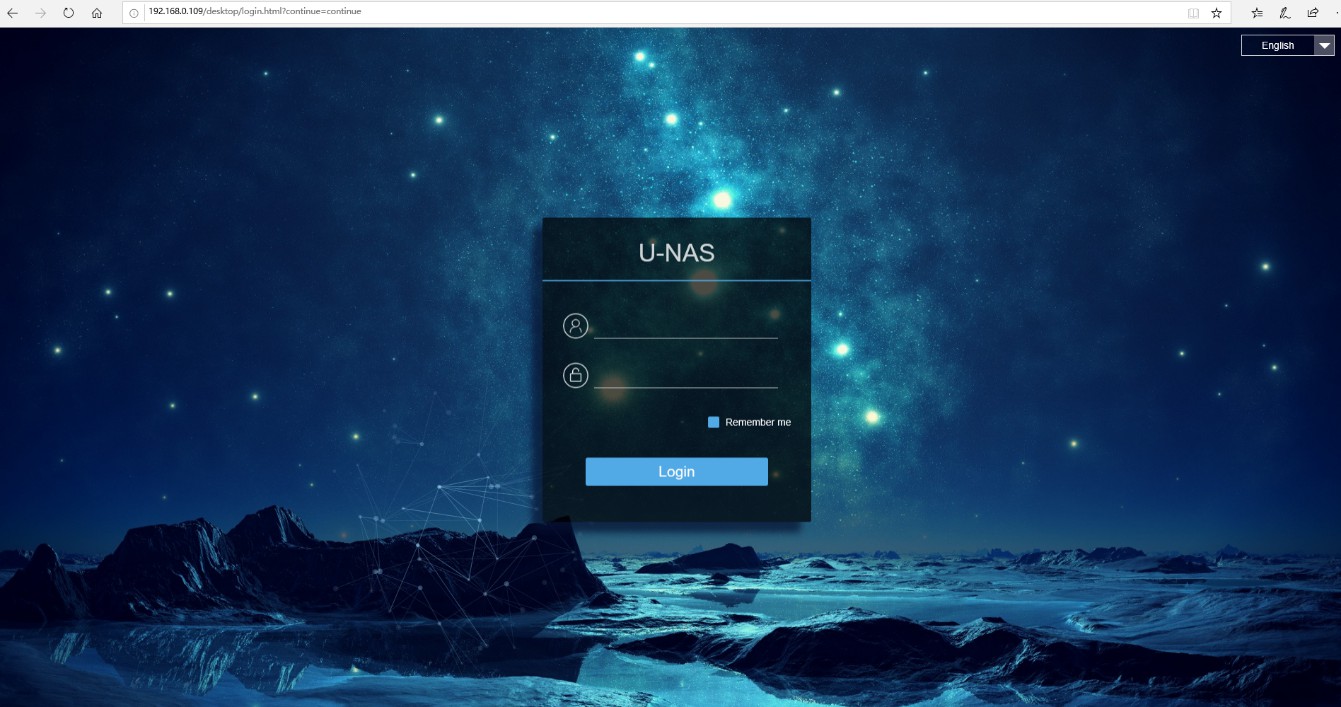第十六章 硬件兼容信息
万由 U-NAS OS 系统说明:
万由U-NAS OS系统构建在Liunx Debian系统上(如下表):
U-NAS OS |
Debian |
|---|---|
2.0 |
6 |
3.0 |
8 |
4.0 |
9 |
5./0 |
10 |
6./0 |
11 |
官方的硬件兼容信息:
类目 |
品牌 |
型号 |
|---|---|---|
阵列卡 |
LSI |
X86_64全系列 |
UPS |
施耐德 |
Apc |
万兆网卡 |
intel |
下面提供Debian官方的兼容信息,希望能对您提供帮助。如果有更多的疑问,请联系万由客服。
16.1 支持的硬件
Debian 不会超出 Linux 内核与 GNU 工具集所支持的硬件范围之外。因此,任何被移植了 Linux 内核、libc、gcc 等,并拥有对应的 Debian 移植版的硬件体系或平台都可以运行 Debian。请参考移植页面 https://www.debian.org/ports/amd64/ 以了解更多已被 Debian GNU/Linux 测试过的 64-bit PC 体系。
本章仅包含一些通用的信息,以及在何处可以获得更多信息的指导,而不是试图列出支持 64-bit PC 的所有不同硬件配置。
16.2 支持的体系
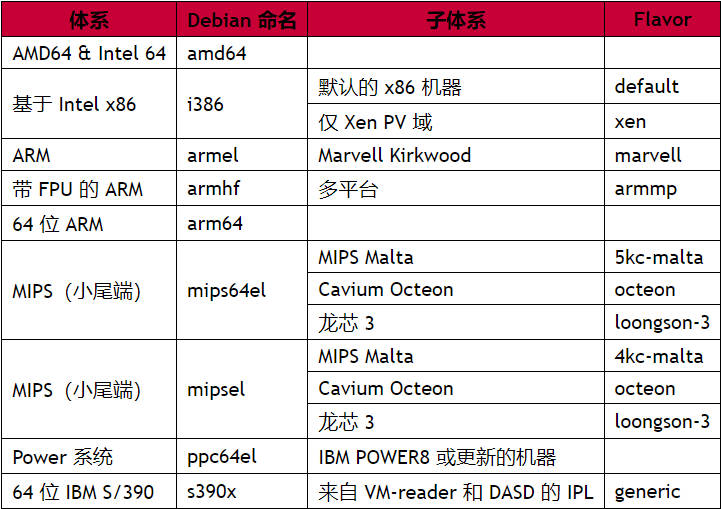
本文档主要讲述的是 64-bit PC 体系下的安装。如果您在寻找其他 Debian 所支持的体系的信息,请访问 Debian-Ports 网页。
16.3 CPU 支持
AMD64 和 Intel 64 处理器都受支持。
16.4 便携机
从技术的角度看,便携机也属于普通 PC,因此所有与 PC 系统相关的信息也同样适用于便携机。如今在便携机上安装通常很顺利,这包括那些合上盖子自己休眠系统和禁止 wifi 网卡 (“airplane mode”) 等便携机特有的按钮。虽然如此,有时硬件厂商使用一些特殊的或者专有硬件上便携机特制的功能还是无法支持。要了解您的便携机是否能在 GNU/Linux 下正常工作,请参考 Linux 便携机页面。
16.5 多处理器
多处理器支持 — 又称 “symmetric multiprocessing” 或 SMP — 在本体系架构下可以使用。标准的 Debian 11 内核映像已经编译进了 SMP-alternatives 支持。这样内核就可以侦测处理器(或者核心)数量,并可以在单处理器系统上关闭 SMP 功能。
在一台计算机上安装多处理器原来只是高端的服务器才具有,但近年来随着“多核”处理器的出现已经应用到相对低端的桌面计算机和便携机上。这种处理器包含两个或多个称为“核心”的处理器单元集成在一个物理芯片上。
16.6 图形卡支持
Debian 能支持的显卡取决于底层的 X.Org 的 X11 系统以及内核的支持。基本的 framebuffer 由内核提供,而桌面环境使用 X11。至于高级的显卡功能,比如 3D 硬件加速或硬件视频加速是否可用,由系统所使用的具体显示硬件和所要安装的额外“固件(firmware)”决定(参阅第 2.2 节 “需要固件的设备”)。
对于现代的 PC 而言,图形显示器通常不需配置即可工作。对于许多硬件而言,3D 加速也通常不需配置即可工作,但仍有一些硬件需要固件才可工作。一些情况下,甚至有基本的图形支持也需要安装额外的显卡固件的报告。
对显卡和其他定点设备的具体支持情况,见 https://wiki.freedesktop.org/xorg/。Debian 11 包含 X.Org 7.7 版。
16.7 网络连接硬件
几乎所有被 Linux 内核支持的网卡 (NIC) 都被安装系统支持;驱动程序通常会自动加载。这包括多数 PCI/PCI-Express 卡和便携机上的 PCMCIA/Express 卡。
ISDN 虽也获得支持,不过不能在安装阶段使用。
1)无线网卡
无线网络也能得到很好地支持。虽然大多数都需要加载固件,正式的 Linux 内核能支持的无线网卡也越来越多。
无线网络也能得到很好地支持。虽然大多数都需要加载固件,正式的 Linux 内核能支持的无线网卡也越来越多。
有些无线网卡不被正式的 Linux 内核支持,虽然可以在 Debian GNU/Linux 下工作,但是却不能在安装过程中使用。
如果您在安装过程中使用无线网络遇到问题,并且手头也没有其他的网卡可以使用,仍然可以使用完整的 CD-ROM 或 DVD 映像来安装 Debian GNU/Linux。选择不配置网络选项,然后只安装存在于 CD/DVD 上的软件包。在安装完成(重新启动之后)安装驱动程序和固件,并手动配置网络。
有些情况下,您需要的驱动程序不包含在 Debian 软件包里面。必须在互联网上寻找它们的源码,并自己动手编译驱动程序。该如何做已经超出了本手册的范围。如果没有 Linux 驱动程序,最后的手段是用 ndiswrapper 软件包,它让您使用 Windows 的驱动程序。
16.8 盲文点触设备
对于盲文点触设备的支持取决于 brltty 的支持。大多数设备可以在 brltty 下面工作,它们通过串口、USB 或蓝牙连接。支持盲文设备的详细情况可以查阅 brltty website。Debian GNU/Linux 11 使用的 brltty 版本是 6.3。
16.9 硬件语音合成
对于硬件语音合成设备的支持取决于底层 speakup 的支持。speakup 只支持板卡集成和外部串口设备(支持非 USB、串口转 USB 适配器或 PCI 卡)。支持硬件语音合成设备的详细情况可以查阅 speakup website。Debian GNU/Linux 11 配备的 speakup 版本是 3.1.6。
16.10 外围设备与其他硬件
Linux 支持众多的硬件设备,比如:鼠标、打印机、扫描仪、PCMCIA 和 USB 设备。然而,在安装系统的时候,并不需要其中的大部分设备。
USB 硬件通常工作正常。只有在一些特别老的 PC 系统上,一些 USB 键盘需要额外的配置 。新 PC 上的 USB 键盘和鼠标不需要任何额外的配置就能工作。
附录 U盘安装U-NAS
1. 首先准备(推荐) :
硬件:U盘8G内存及以上的U盘一个、windows 7或者10操作系统
软件:U-nas 6镜像文件、建议使用:Ultralso软件(软碟通)
2. 制作U盘启动,将U盘插入电脑
2.1 标右键“以管理员身份运行”UltraISO图标,如下图
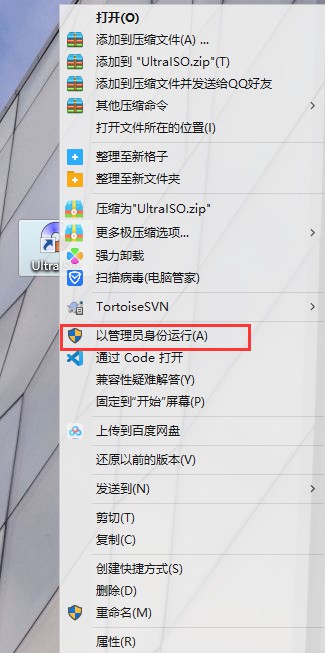
2.2 打开UltraISO的窗口后点击左上角的“文件”再点击“打开”
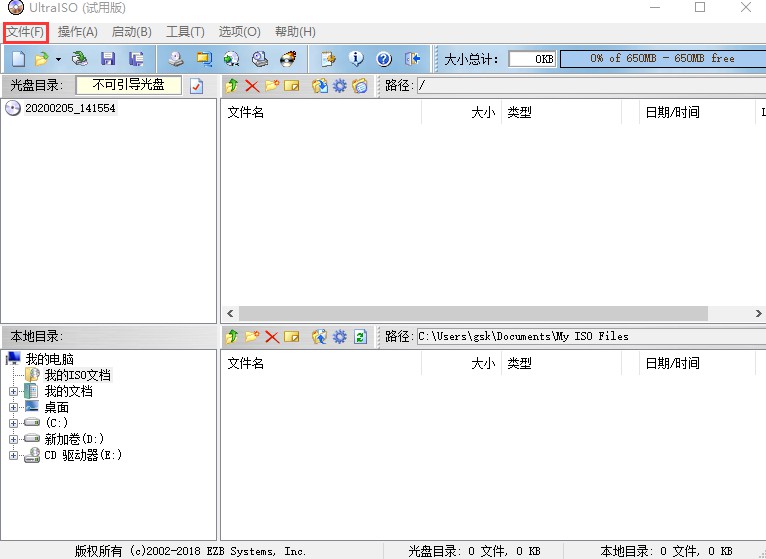
2.3 浏览到存放镜像文件的目录,选中该目标文件,点击“打开”按钮
2.4 然后再次回到UltraISO窗口,点击菜单栏中的“启动”选“写入硬盘镜像”
2.5 接下来在弹出的窗口直接点击“写入”按钮(注:将写入方式选择为“USB-HDD+”,如果不是这个模式,可能导致电脑无法通过U盘正常启动。)
2.6 请等待片刻,正在将安装系统的镜像文件数据写入到U盘里
2.7 写入完成后,会在计算机窗口创建一个可移动存储设备
3. U盘启动
步骤一:将u盘插入你要安装的nas设备,将该设备重启
步骤二:按F11(F2、F12)键跳转到U-nas 6安装页面
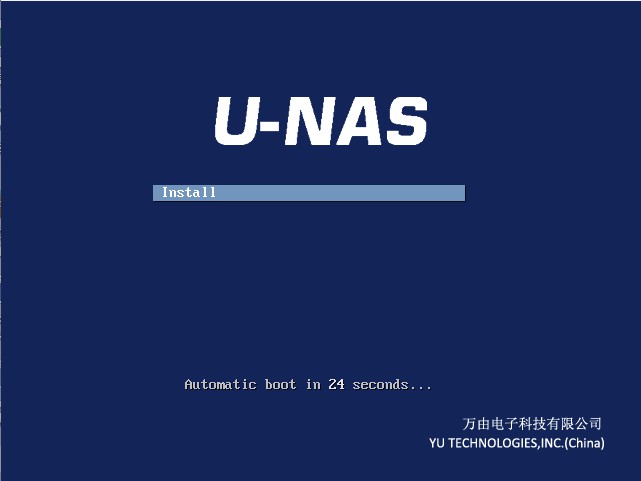
步骤三:点击Enter键进行安装,进入安装页面
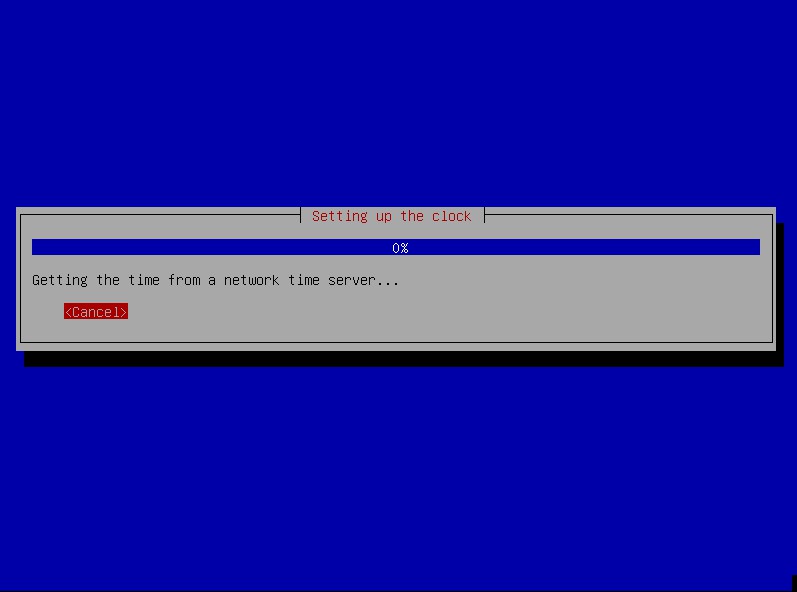
步骤四:等待安装完成、自动生成ip,web端正常访问
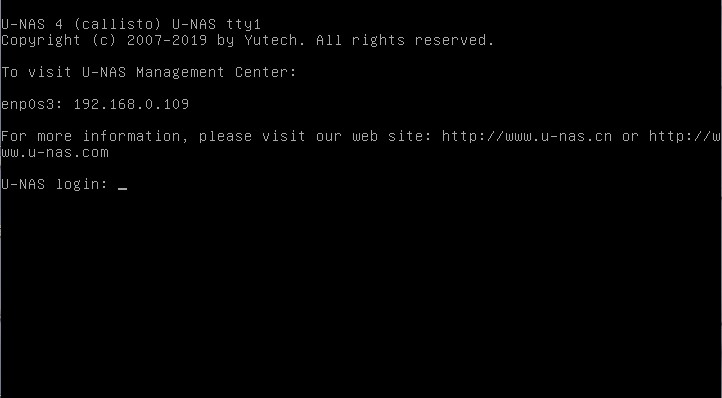
步骤五:安装完成