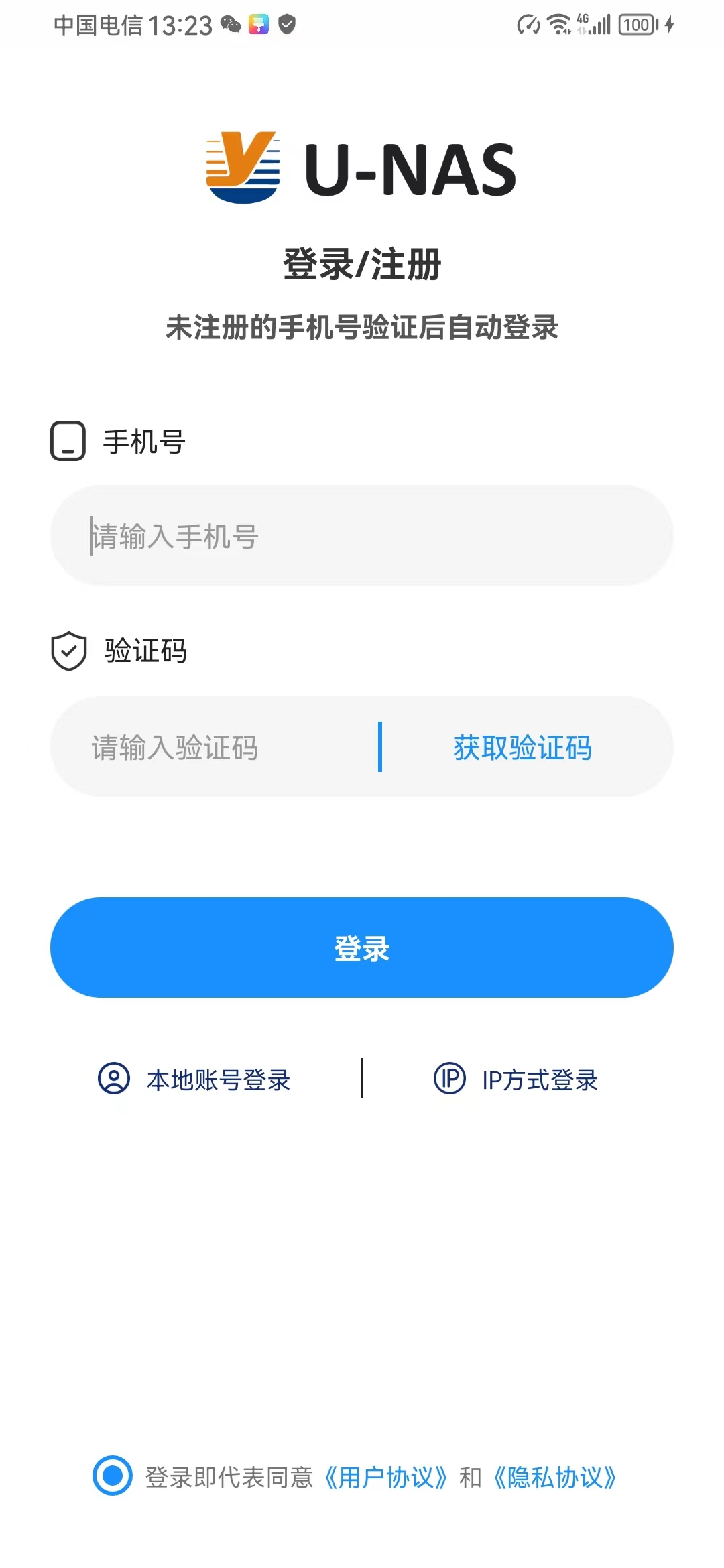第十四章 移动APP介绍
14.1 手机客户端U-Manger
U-Manager是一款用于管理U-NAS服务器的工具类APP。可以利用U-Manager app自动搜索局域网内的U-NAS服务器并且对NAS 设备进行一系列的配置,配置完成后就可正常使用。可以自动搜索局域网内U-NAS服务器,可以登录nas系统,查看服务器信息,网络唤醒设备,对系统进行实时的监控,用户管理,存储空间管理等简易的NAS管理操作。
可通过下述方式获取APP:
●登录万由科技官网(http://www.u-nas.cn/service-support.html)下载
●手机各大应用市场下载
14.1.1 首次使用NAS 设备
※ 激活U-NAS设备
1、进入U-Manger 界面,按照提示,第一步,第二步,第三步,然后点击“开始使用”

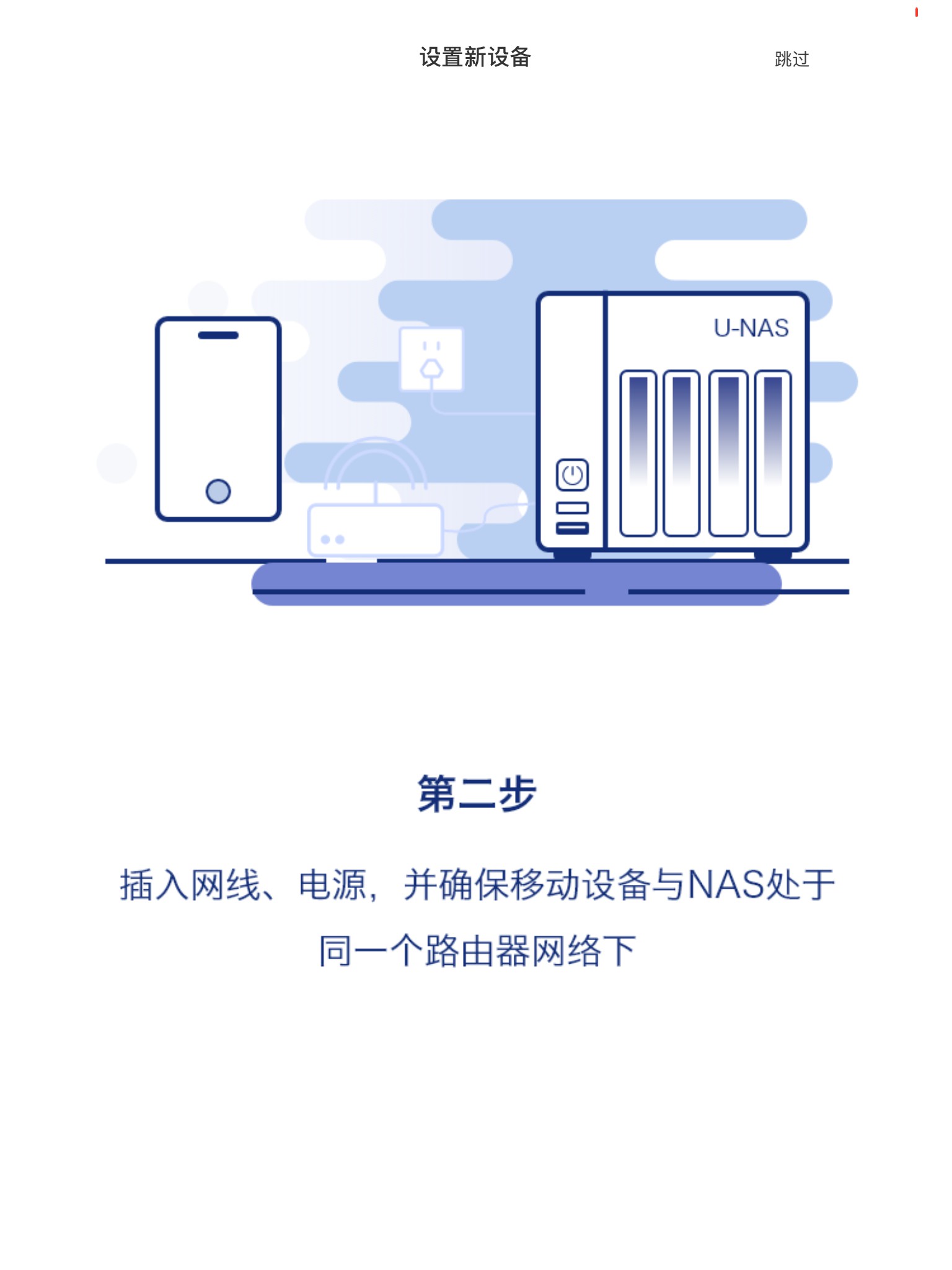
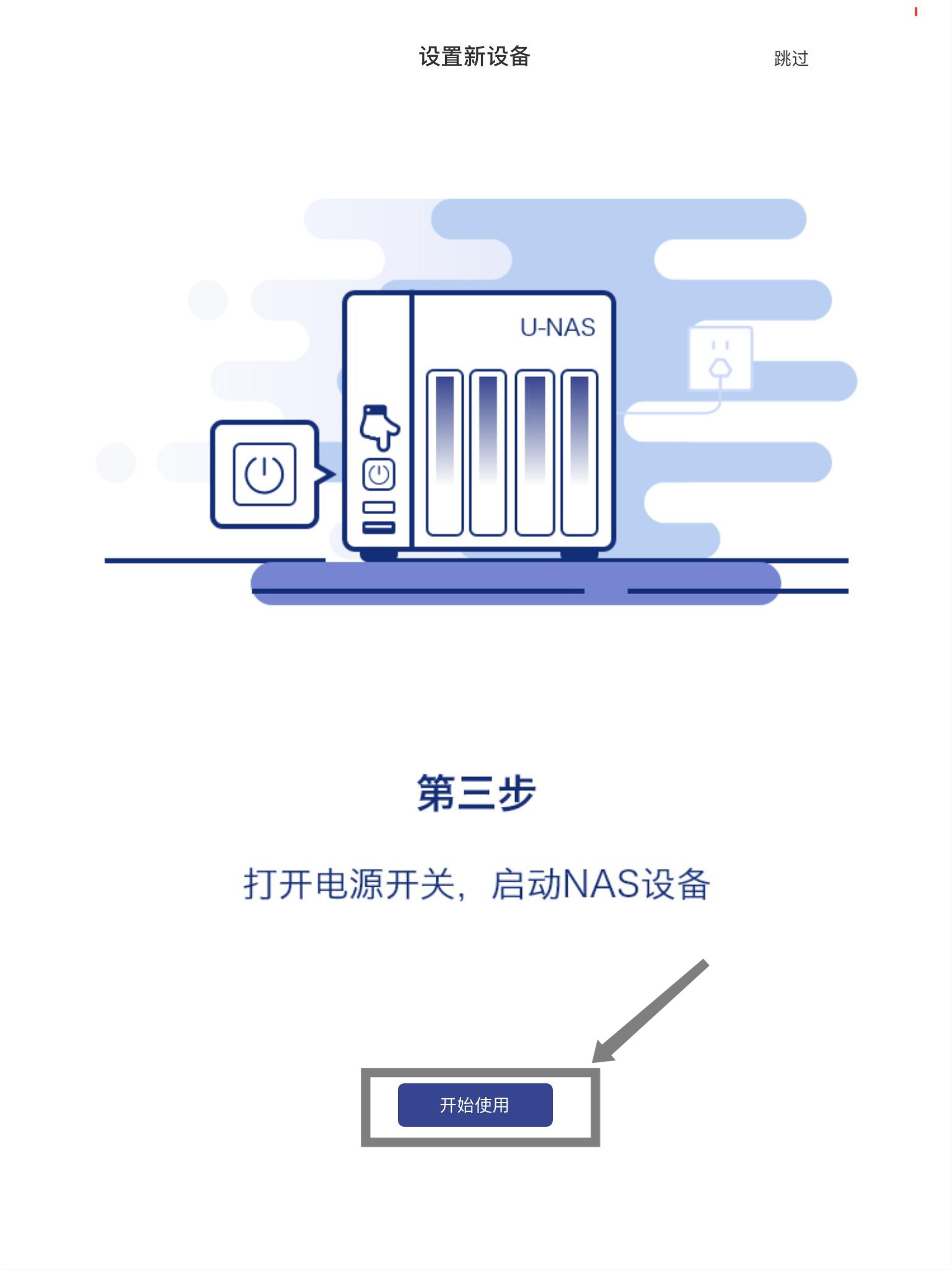
2、点击右上角刷新按钮,选中要连接的设备,用默认的账号和密码登入(admin/password),点击“登录”,会弹出设备需要激活后才能使用,点击“立即激活”
提示
如果刷新没有发现可连接的设备,可直接点击下方的“手动添加”按钮,直接进入到图三,通过手动输入NAS 的IP地址,以及账号和密码登入
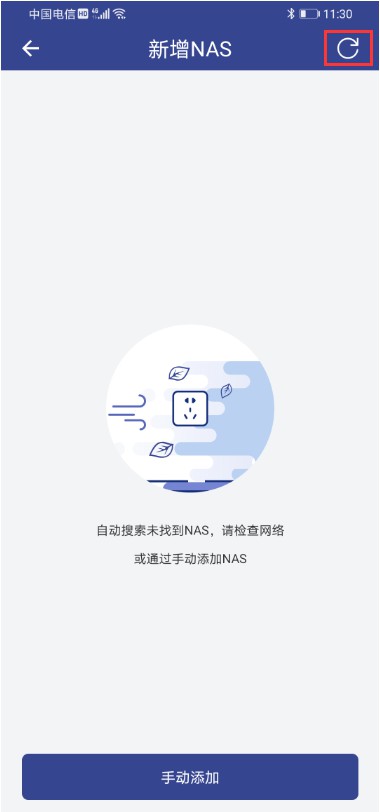
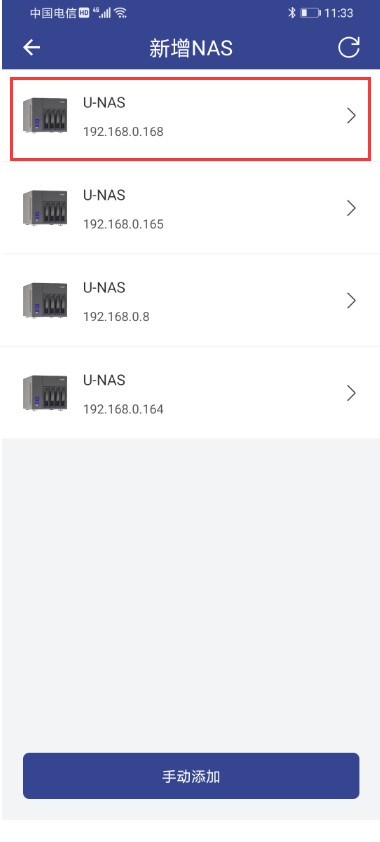
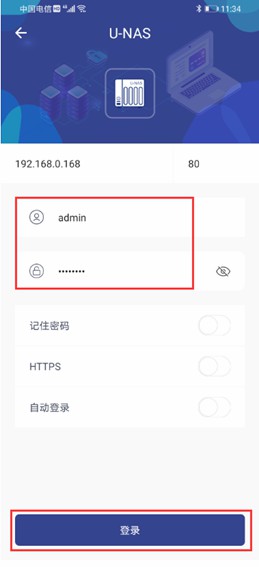
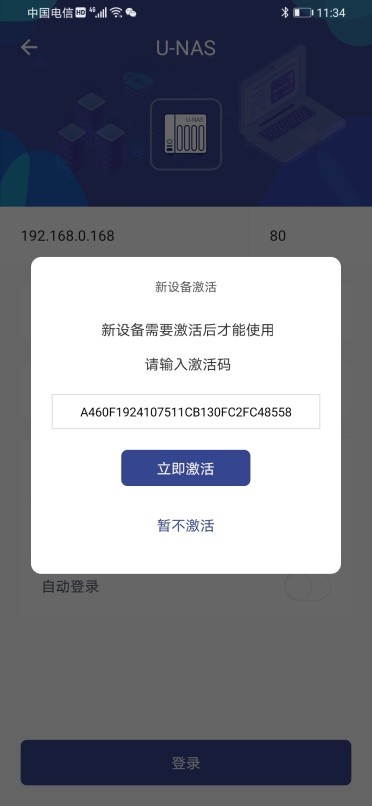
这里提供一键配置模式和引导模式。一键配置模式会自动生成卷组,卷以及公共共享的文件夹。引导模式会提示您按照创建RAID,卷组,卷,共享文件夹依次完成配置过程
※ 一键配置
添加设备成功后,会进入到选择一键配置模式或者引导模式,这里选择一键配置模式,点击“下一步”
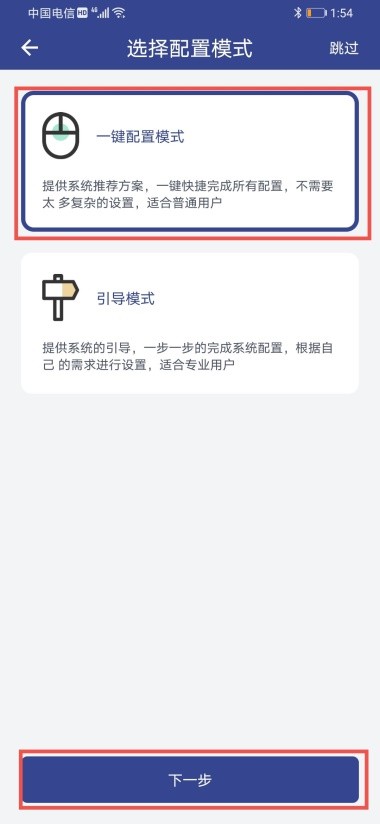
可以自己选择一个方案进行配置(也可以用推荐的默认方案),点击“下一步”
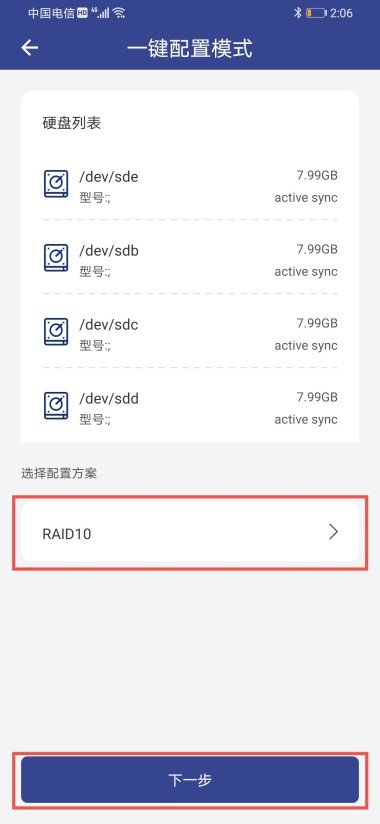
进入系统格式化的步骤,点击“开始格式化”,系统就会进入格式化的步骤(注意这里会将硬盘上的数据都格式化)
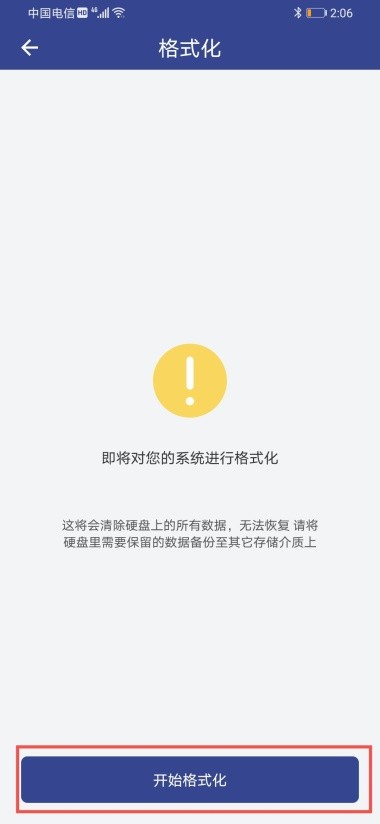
※ 引导模式手动配置
选择引导模式,点击“下一步”
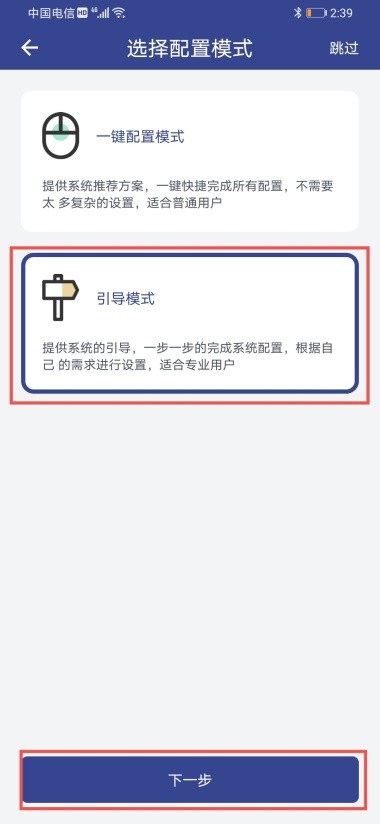
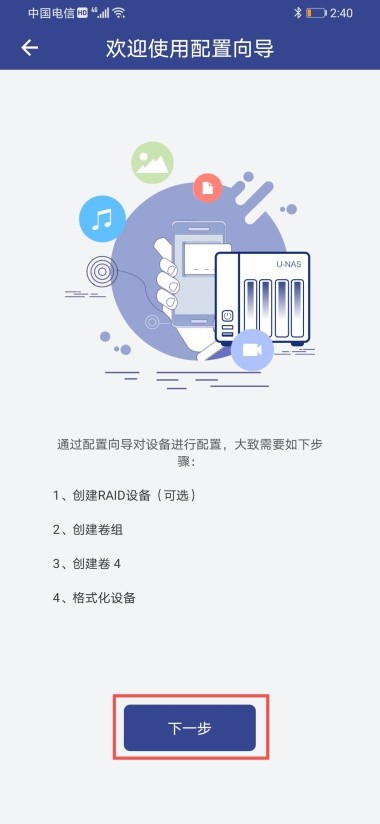
点击创建卷组,可以创建RAID设备,也可以直接选中硬盘,点击“下一步”,这里选择创建RAID,RAID创建完成后,选中RAID,点击“下一步”
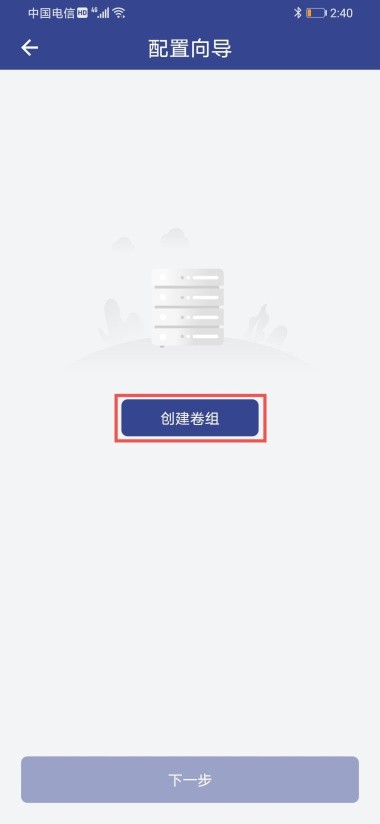
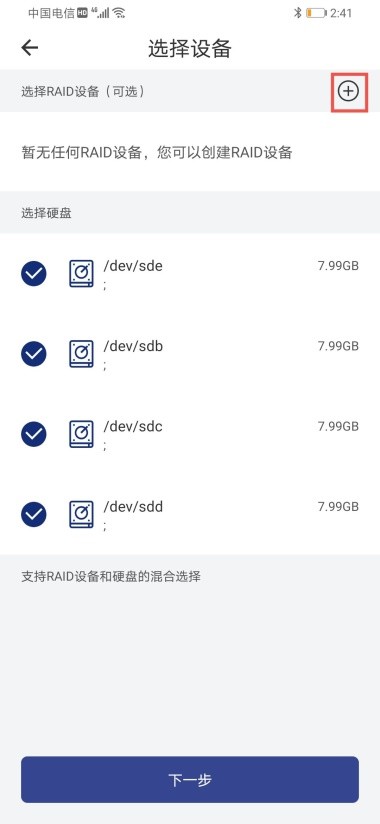
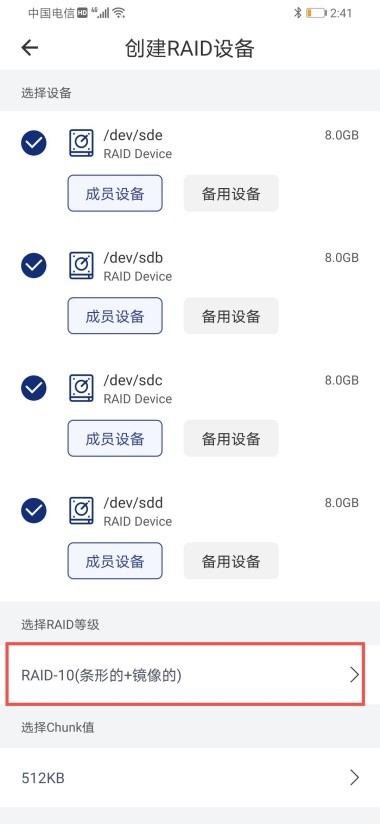
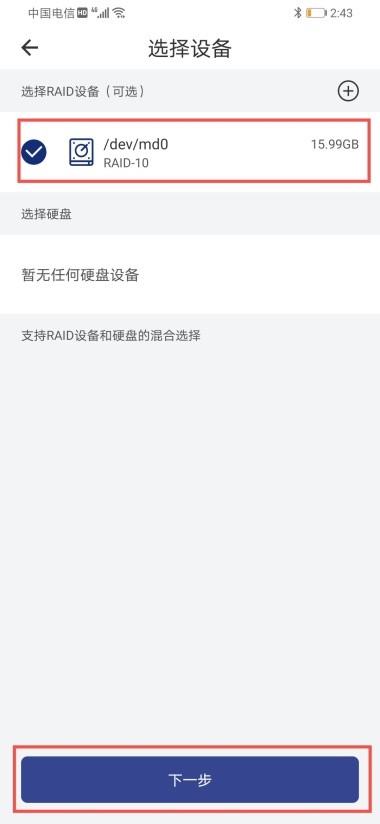
设置卷组名称,点击“下一步”
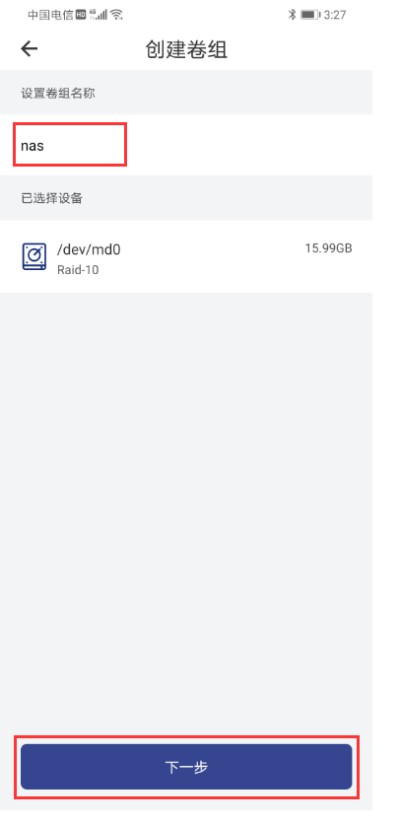
设置卷名称,点击“创建”
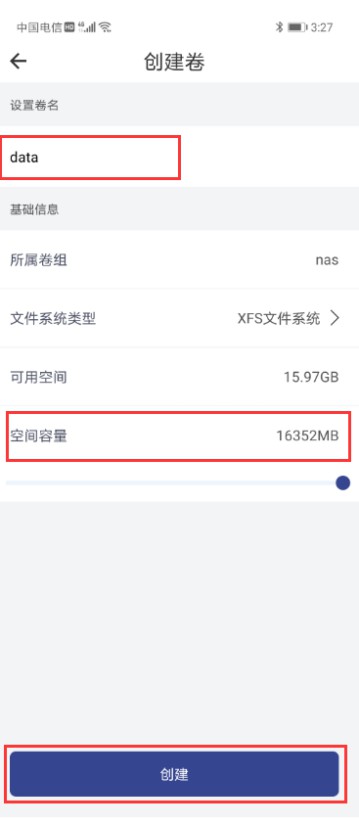
点击“开始格式化”,在方框内输入“格式化硬盘”,然后点击确定,会开始格式化硬盘,格式化完成后,会生成共享文件夹,设备即配置完成,可通过网络访问
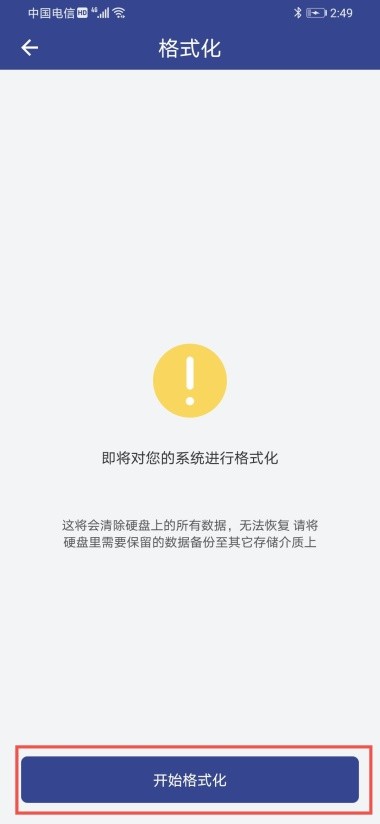
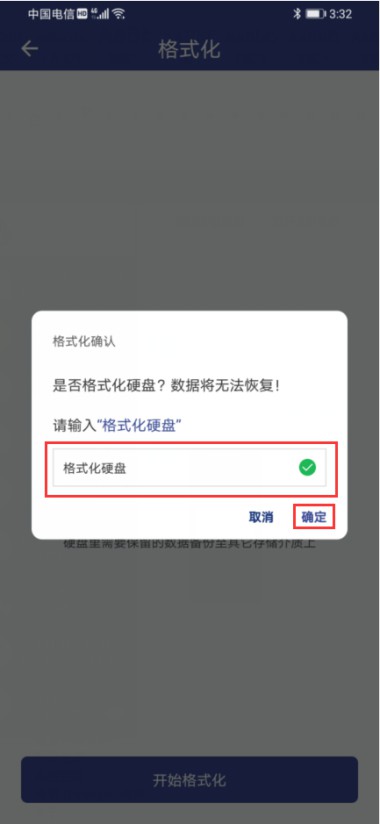
14.1.2 控制中心
控制中心主要包含资源监控、用户和用户组、RAID管理、逻辑卷管理、共享文件夹、完了服务、U-Anywhere以及系统日志这些功能
※资源监控
在资源监控模块可以看到硬件相关信息,包括cpu使用率,内存使用率,cpu温度,读写速度,以及硬盘温度,还可以看到卷组、卷以及硬盘使用空间。
查看系统信息
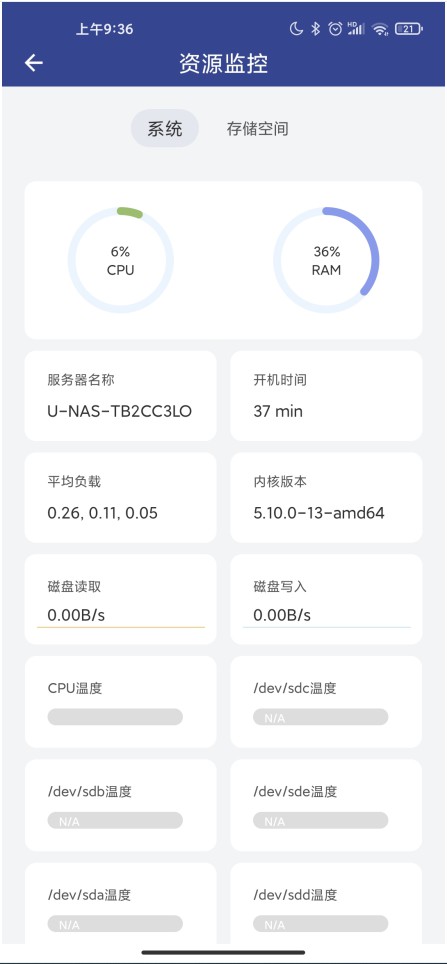
查看NAS存储空间
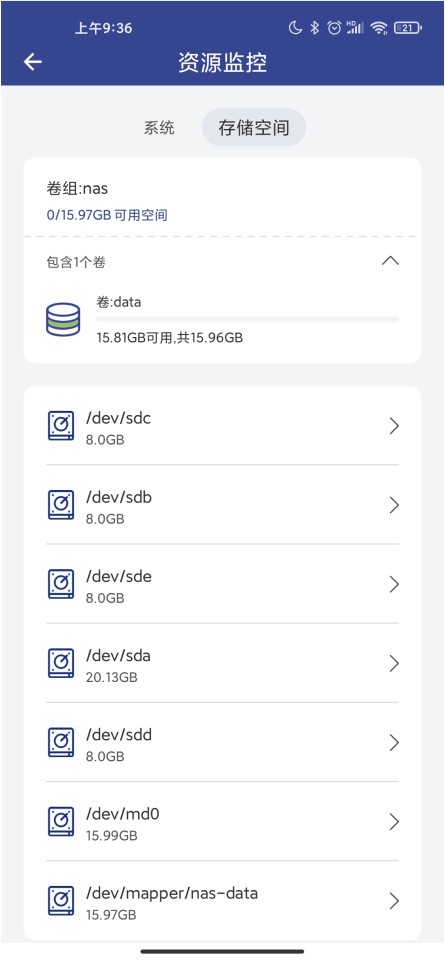
※ 用户与用户组管理
添加用户组
从控制中心进入,找到用户和用户组
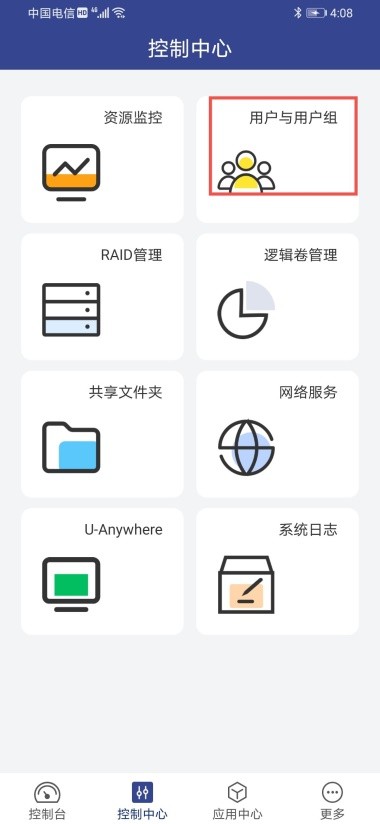
进入用户组模块,点击“+”新建用户组
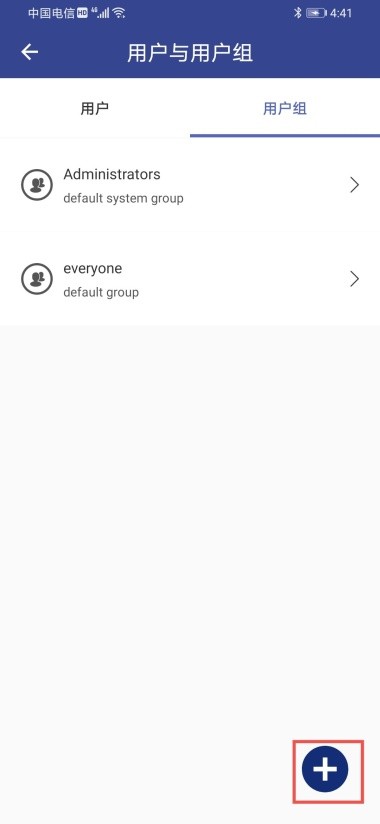
给用户组名称命名,设置完成后点击“保存”,用户组即创建成功
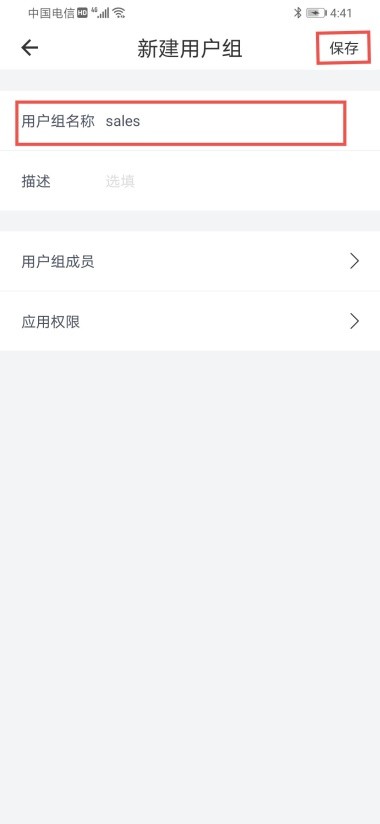
※ 添加用户
从控制中心进入,找到用户和用户组
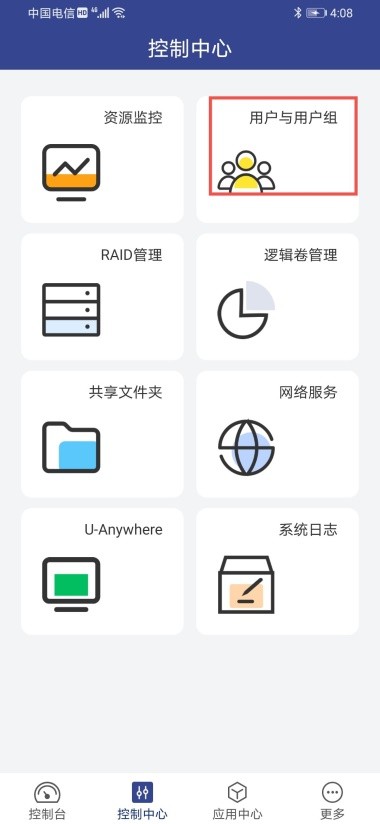
进入用户模块,点击“+”,创建新用户
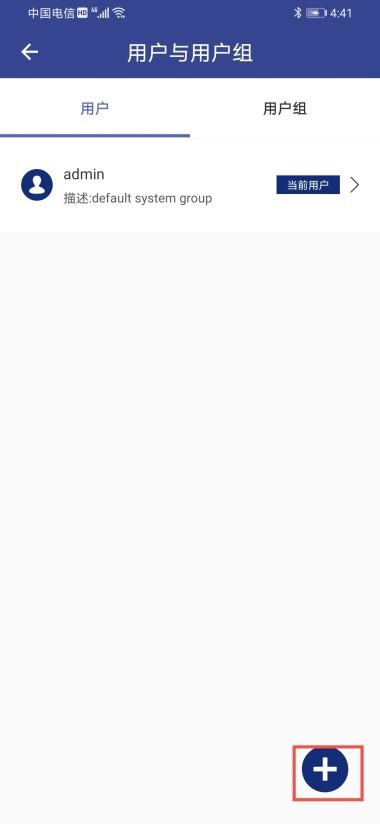
进入到添加用户界面,给用户命名,设置密码,用户组,设置完成后点击“保存”,用户即添加成功
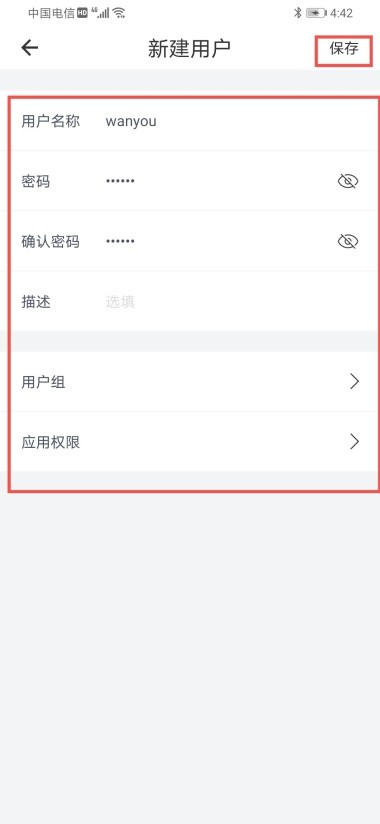
※ RAID管理
在RAID 管理界面可以对之前创建好的RAID设备进行管理,包括查看设备,扩展设备,设置备用盘,RAID迁移等等。具体方法您也可以参考下使用手册下面的RAID管理
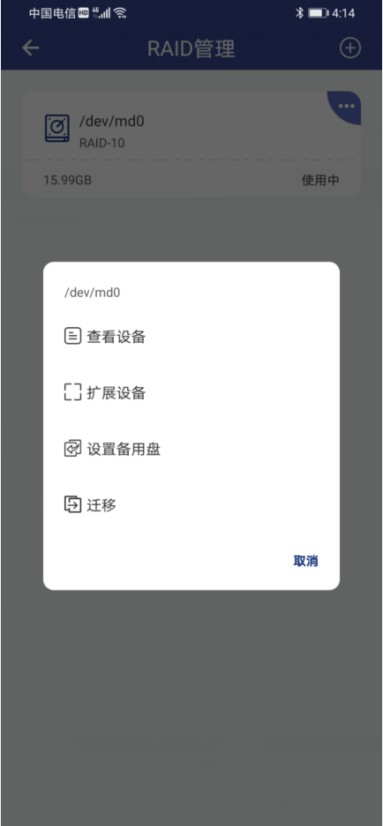
※ 逻辑卷管理
在此可以创建新的卷组,对创建好的卷组,编辑,删除操作,同时也可以对卷组下的逻辑卷进行编辑,卸载,删除等操作。
具体的逻辑卷的介绍以及使用可以参考使用手册下的lvm管理部分
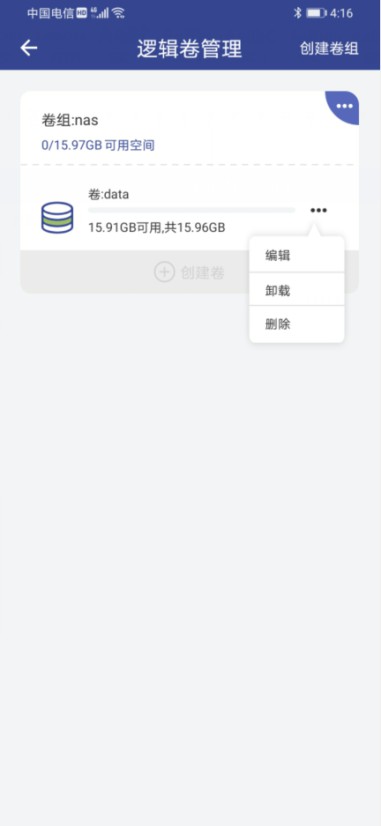
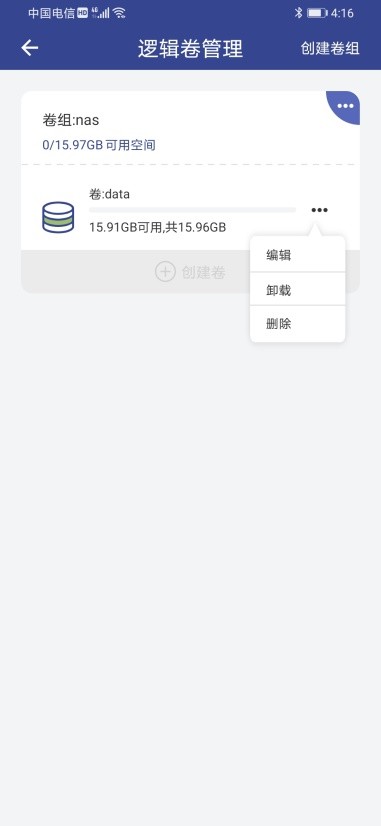
※ 网络服务
在控制中心下面,进入网络服务
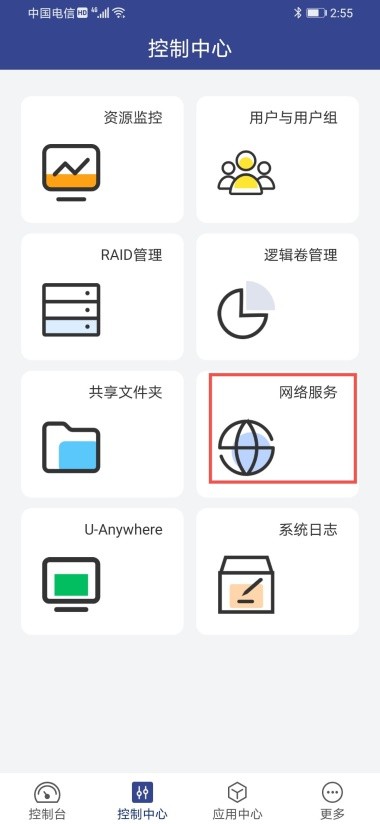
在此可以查看相关网络服务有没有启用,包括媒体中心,Samba服务,NFS服务,Webdav服务,upnp服务,其中FTP服务以及AFP服务默认是永久开启的
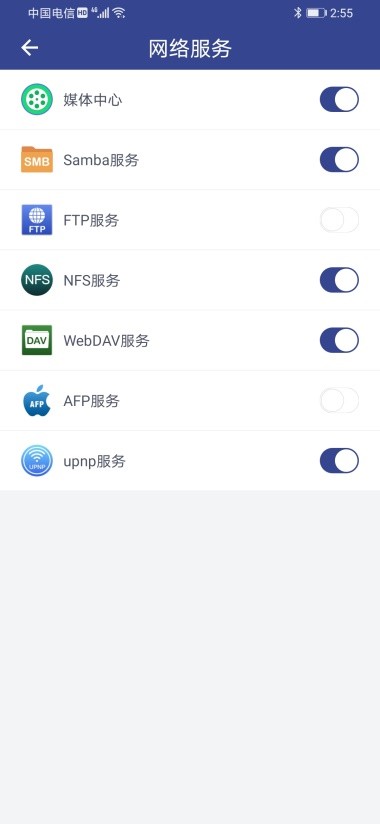
※ 共享文件夹
1.进入控制中心,选择共享文件夹
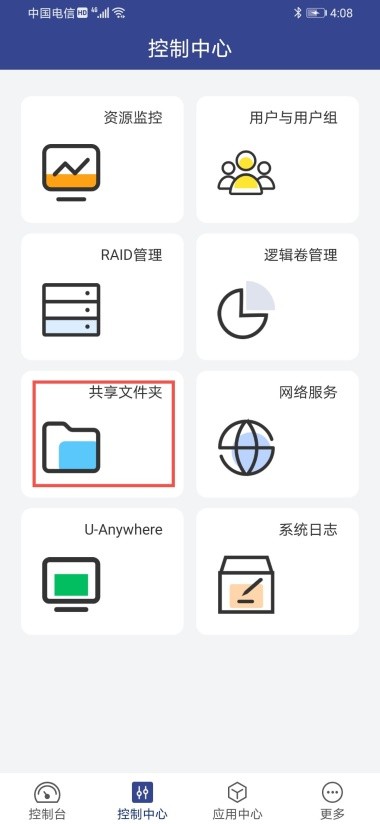
2.点击“创建共享文件夹”
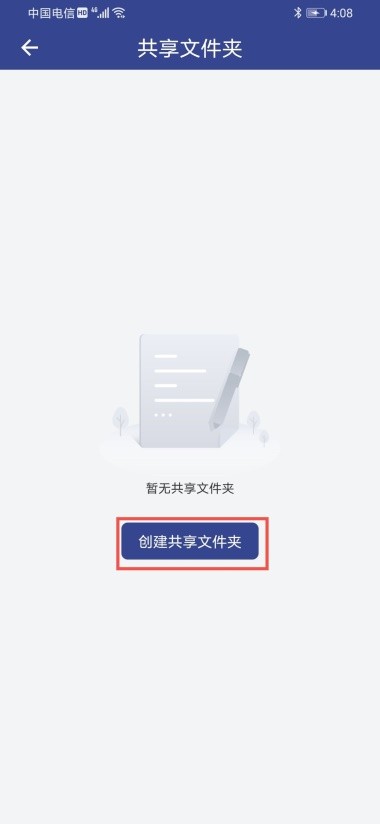
3.设置共享文件夹属性,设置完成后点击“完成”
选择位置:这里选择的是共享文件夹属于哪个卷下面
名称:共享文件夹的名称
共享:是否显示出来,默认用共享的状态
权限设置:这里点进去可以设置共享文件夹的用户访问权限,如果要设置权限的话,需要先创建用户
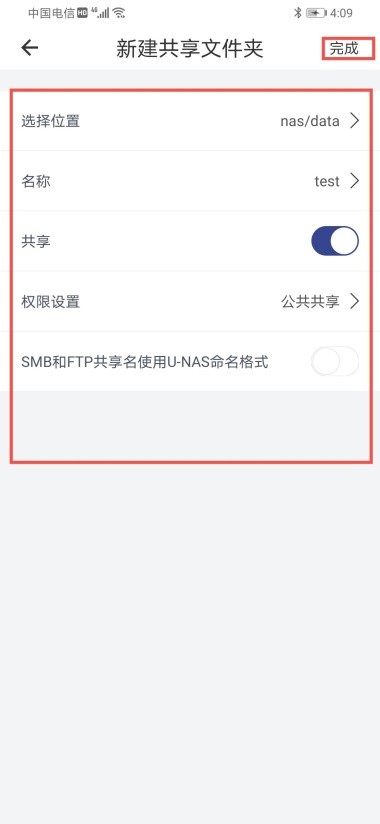
※ U-Anywhere
U-Anywhere提供外网访问服务,在此可以启用此服务。
进入U-Anywhere模块
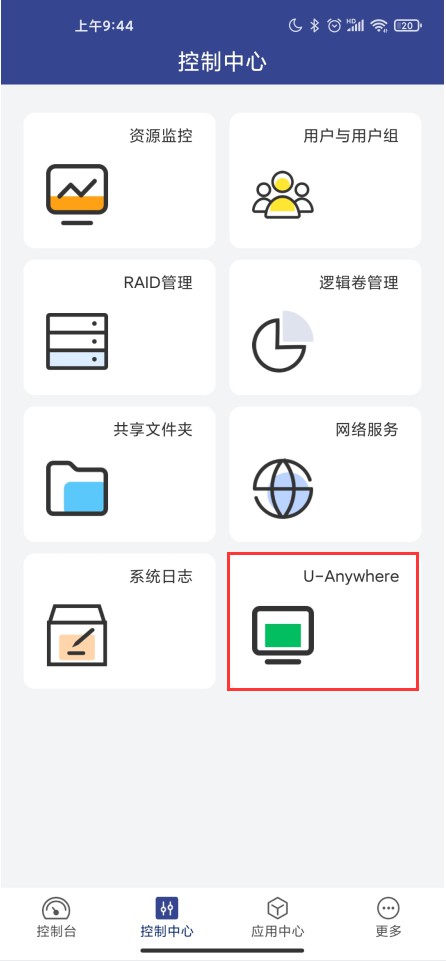
启用服务
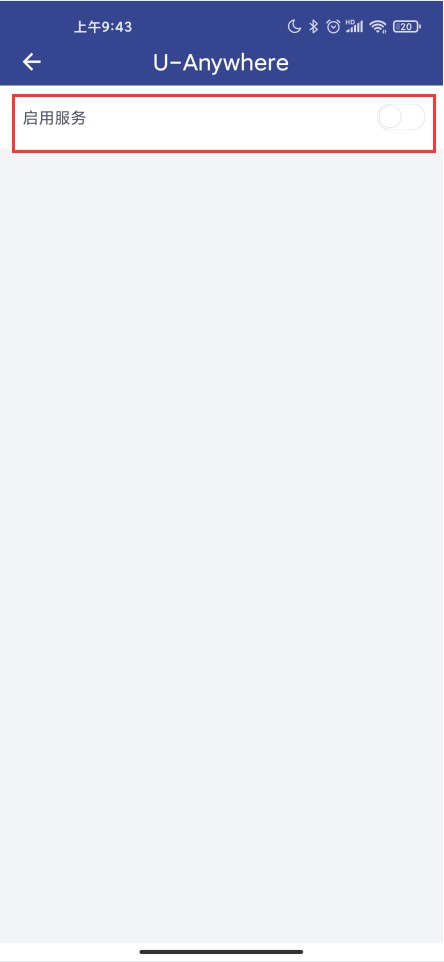
设置一个U-Anywhere ID,点击“应用”
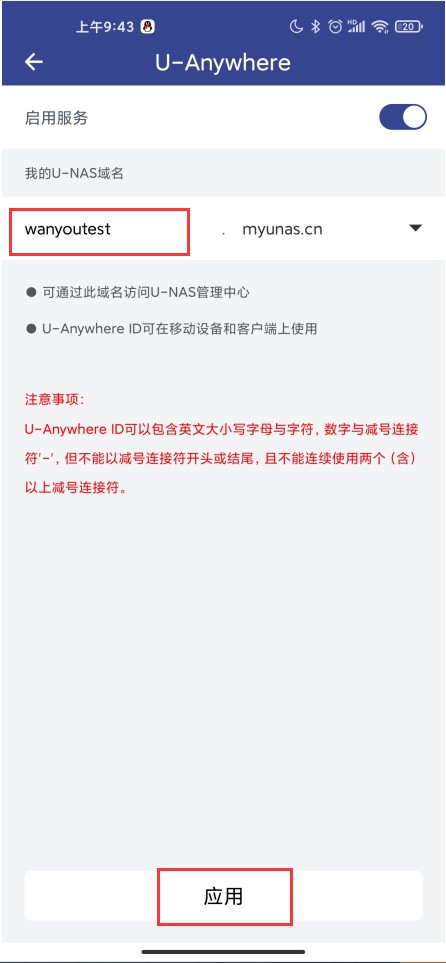
※ 系统日志
在此可以查看UNAS 的运行日志,包括信息,警告,错误日志
1.在控制中心下进入系统日志
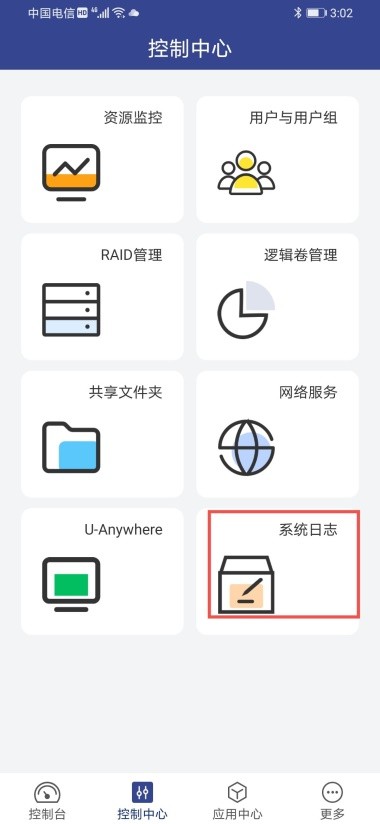
2.进入系统日志,可查看对应的报错信息
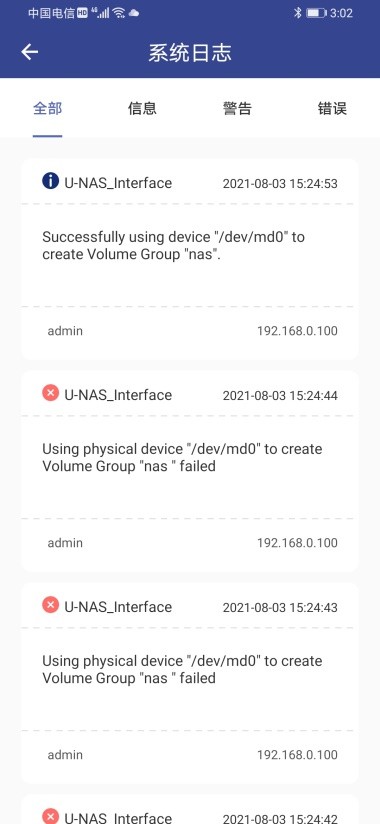
14.1.3 应用中心
在此可以安装相关的APP,直接选中要安装的APP,点击“安装”即可
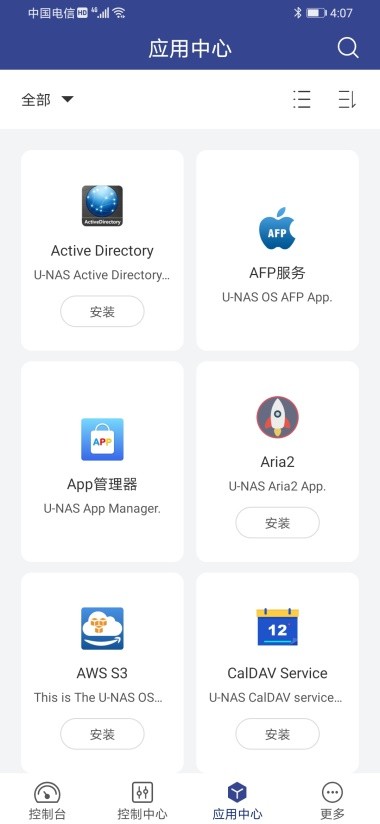
14.1.4 更多介绍
在这里可以查看系统信息,系统电源,系统更新,可以修改语言,可查看软件版本号,以及注销登入
※ 查看系统信息
从“更多”模块进入,找到“系统信息”
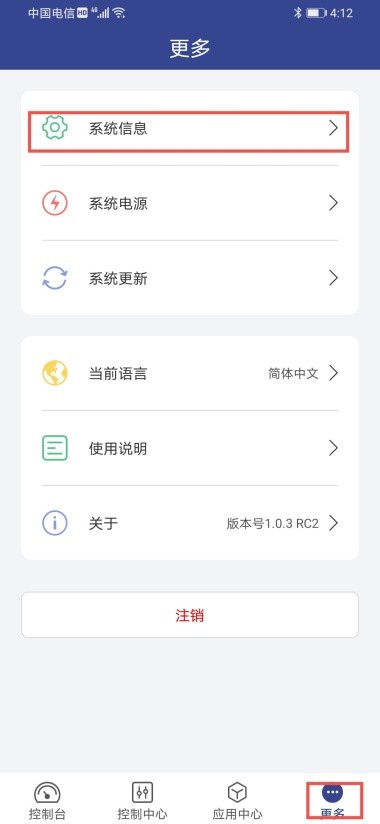
在系统信息下面可以看到产品序列号,系统版本号,UNAS 设备运行情况等等
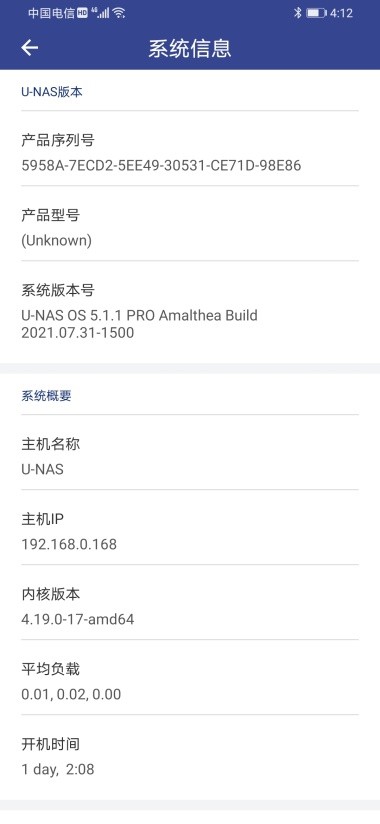
※ 系统电源
从“更多”模块进入,点击“系统电源”
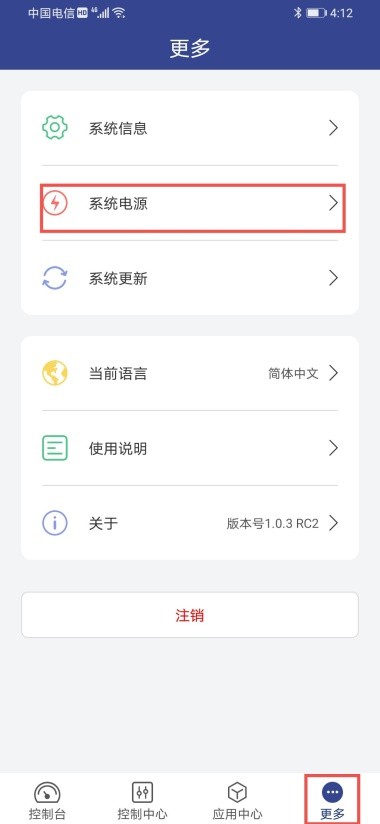
可以对设备进行关机,重启,休眠操作
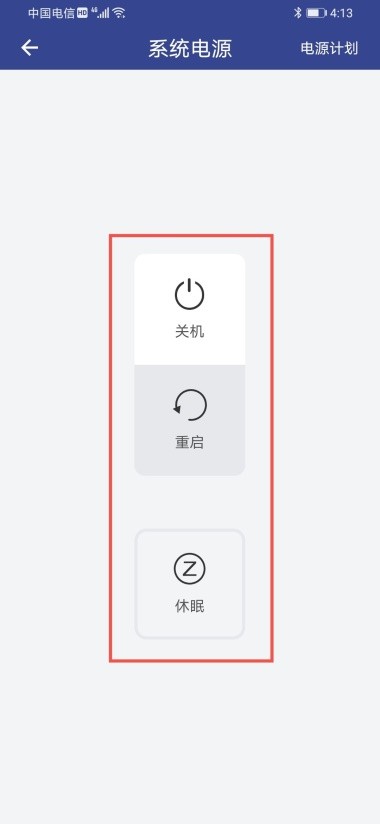
※ 系统更新
1.从“更多”模块进入,找到“系统更新”
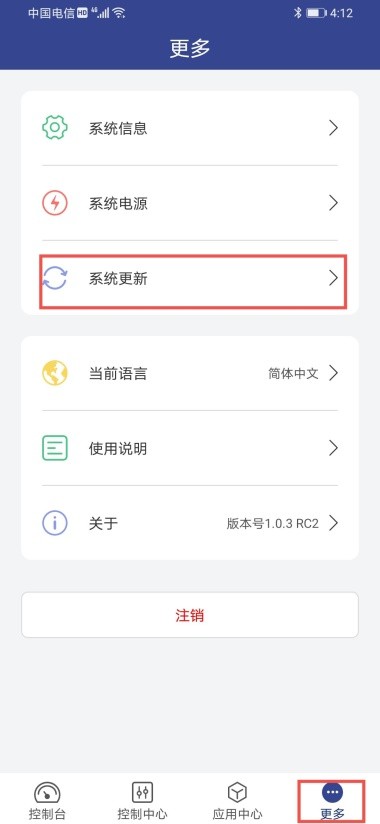
2.点击“检查更新”,查看是否有新的版本
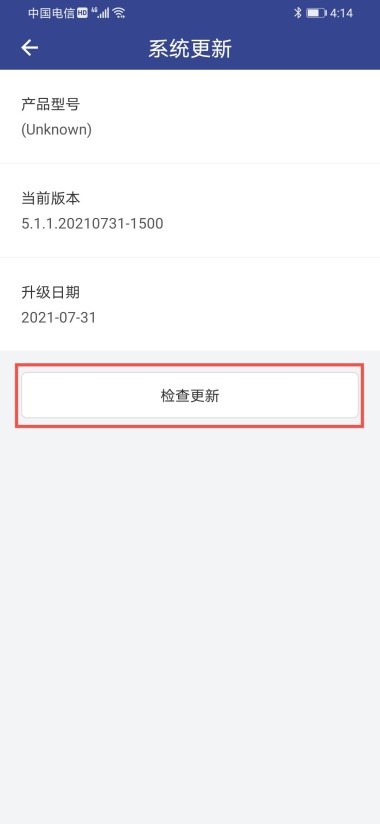
3.如有发现新的版本,会检测出来,可以根据提示选择“更新”或者“暂不更新”
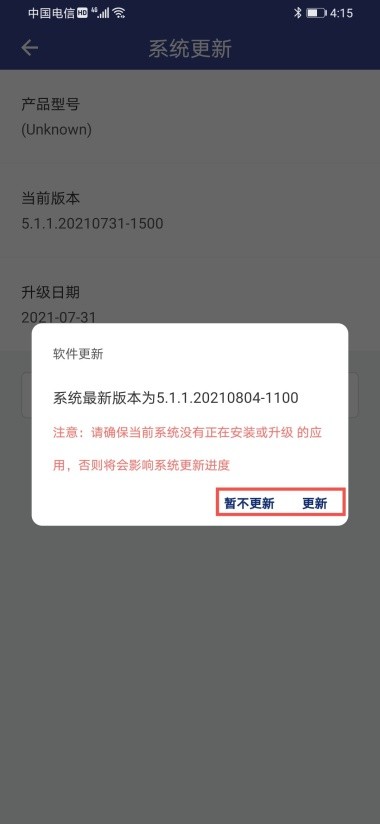
※ 设置U-Manger 语言
从更多模块进入,点击“当前语言”
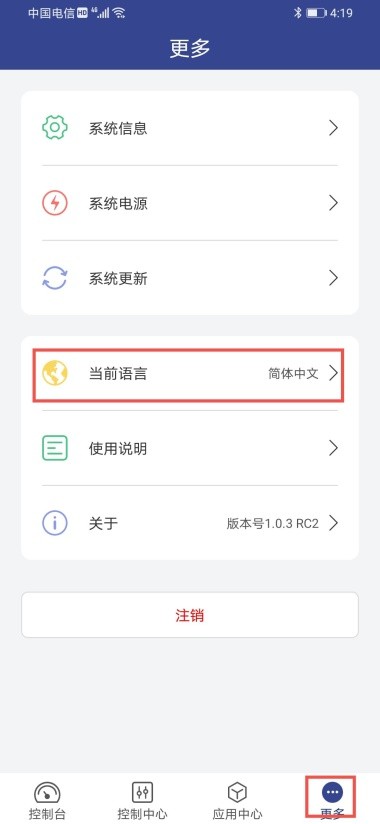
设置好相应的语言后,点击“保存”,这里支持English,简体中文,以及繁体中文
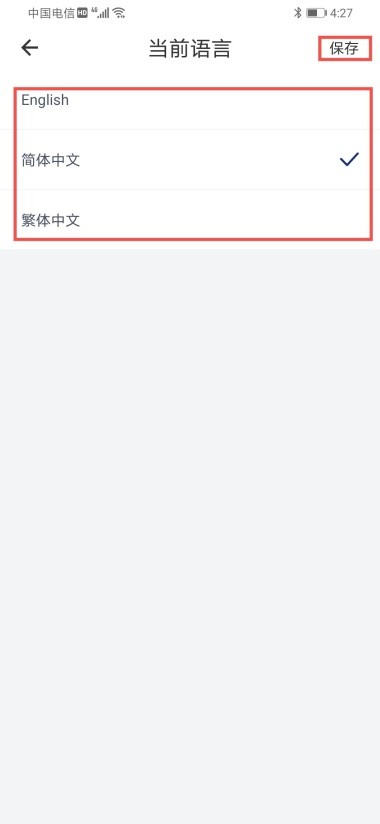
※ 关于
在这里可以查看U-Manger 这个APP的版本信息
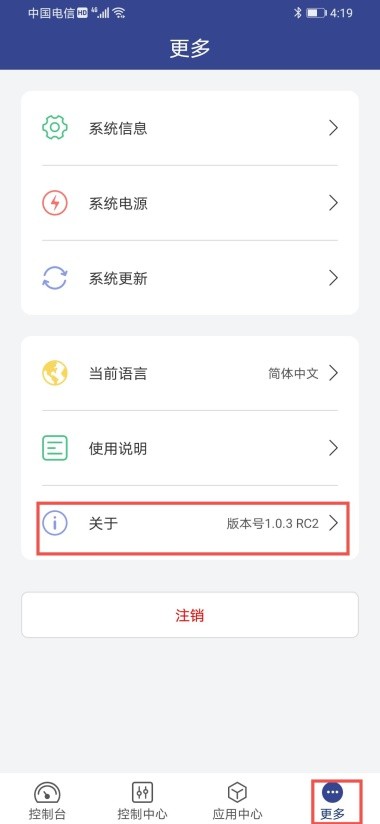
※ 注销登入
在更多页面,点击“注销”按钮
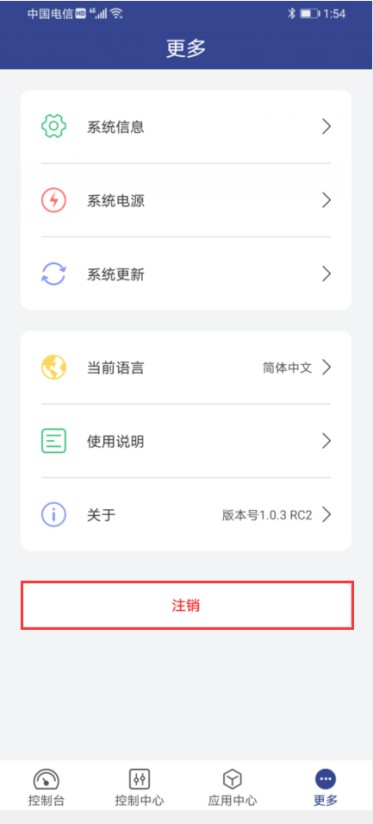
14.2手机客户端 U-File
U-File 是万由开发的一款手机文件管理器,具有强大的手机数据备份和访问管理功能。主要包含以下功能
支持SAMBA、FTP、SFTP、WEBDAV、NFS协议连接NAS,可以在线查看NAS 上的文件,如需要编辑的话,可将其下载到本地
支持自动检测局域网内开放各种协议端口的服务器IP
备份手机上的照片,视频,通讯录
支持Dropbox、 Googele Drive 、OneDrive、 Box、 SugarSync 5种云存储;
支持百度云、阿里云、AWSS3、七牛云、腾讯云、ICLOUD对象存储
可以通过下述方式获取APP U-File:
可通过万由电子官网 www.u-nas.cn 下载专区下载相应的手持端APP U-File
直接扫描二维码下载软件
U-File 苹果IOS 端
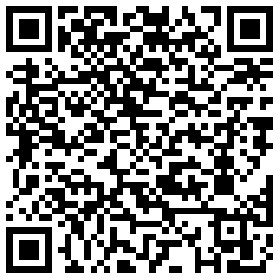
U-File 安卓Android 端
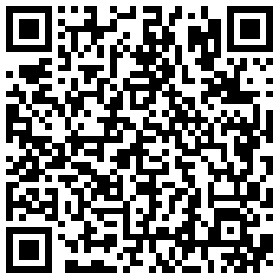
从手机各大应用市场下载APP U-File
在线播放视频格式:.wmv,.rm,.rmvb,.f4v,.mkv,.3gp,.avi,.vob,.m4v,.mpg,.flv,.mov,.mp4
在线播放音乐格式:mp3,.amr,.wav
在线浏览图片格式:“jpg”‘jpeg’“png”“bmp”“heic”
14.2.1U-File连接NAS
※ Samba协议连接NAS
1.进入服务器模块
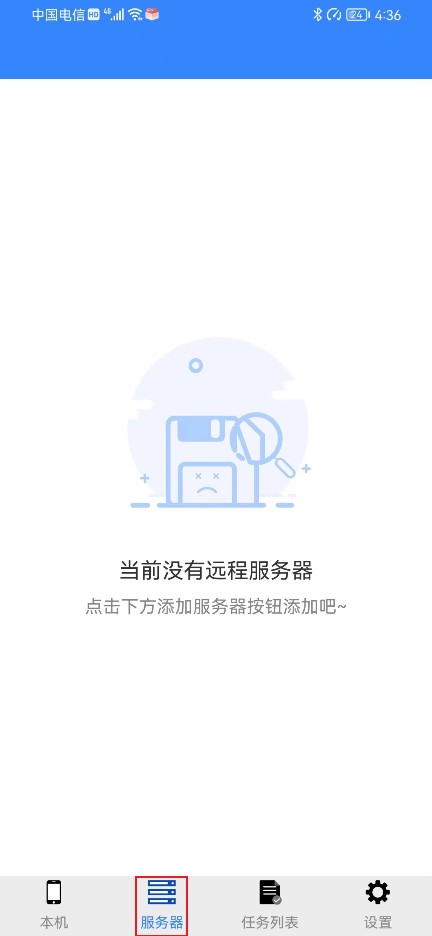
2.点击“添加服务器”
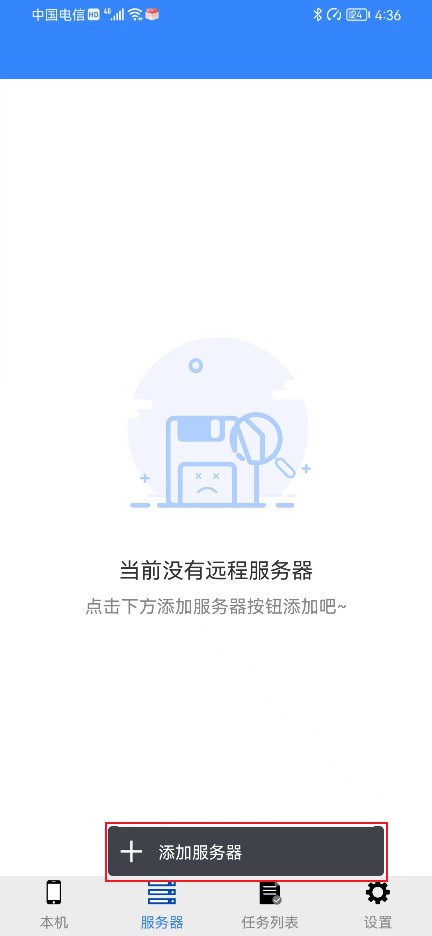
3.选择samba协议
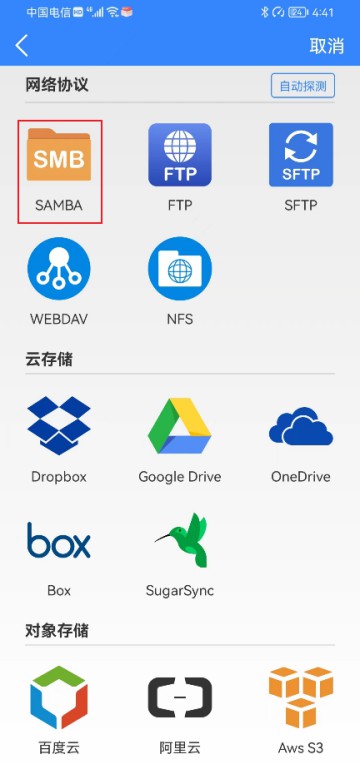
4.输入NAS 的ip地址,用有权限的账号和密码登入(如果是公共共享的话,可以用匿名登录)
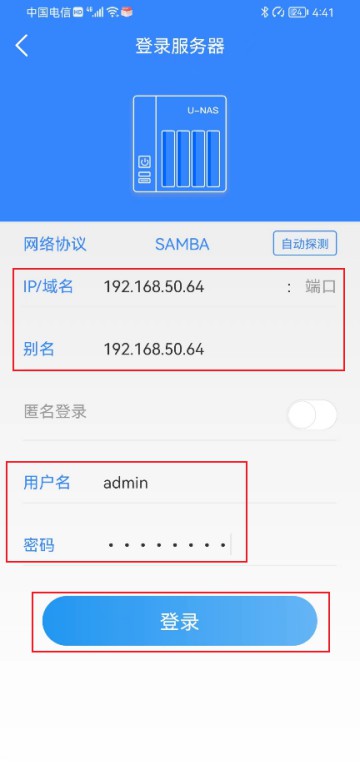
5.登入成功后可以看到NAS上的共享文件夹
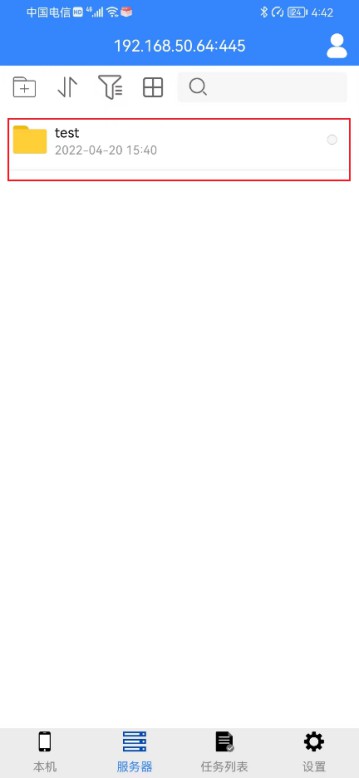
※ FTP协议连接NAS
1.进入服务器模块
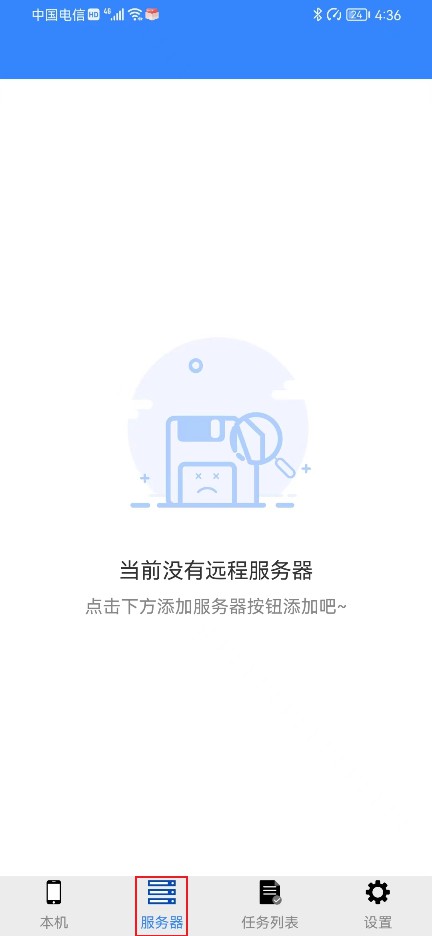
2.点击“添加服务器”
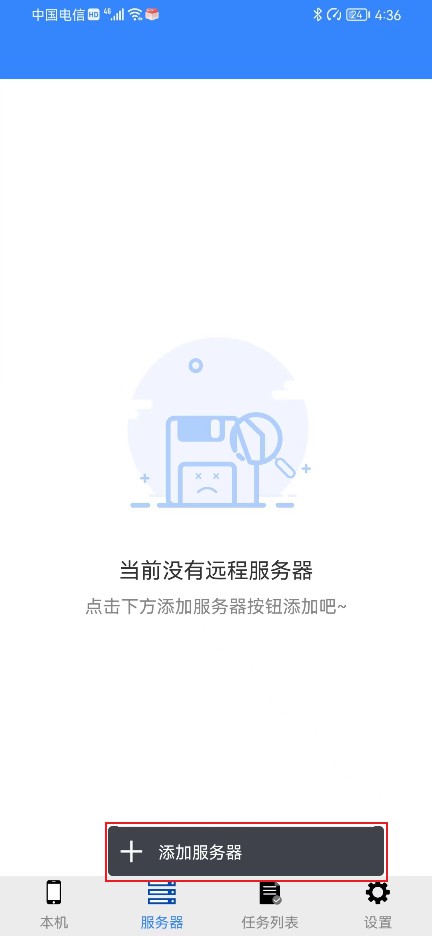
3.选择FTP协议
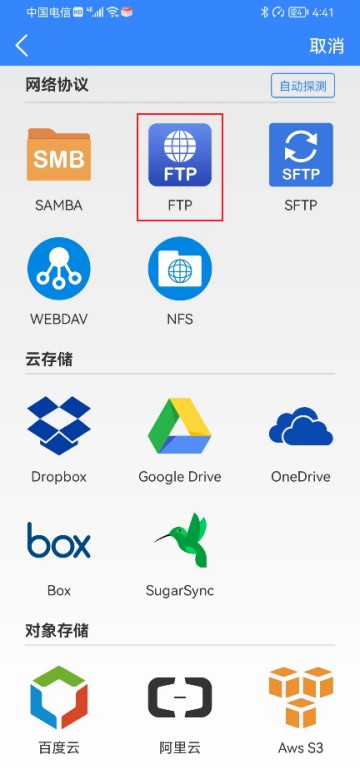
4.输入NAS 的ip地址,用有权限的账号和密码登入,默认的端口号如果没有更改过的话,这里端口号不需要填写(如果是公共共享的话,可以用匿名登录)
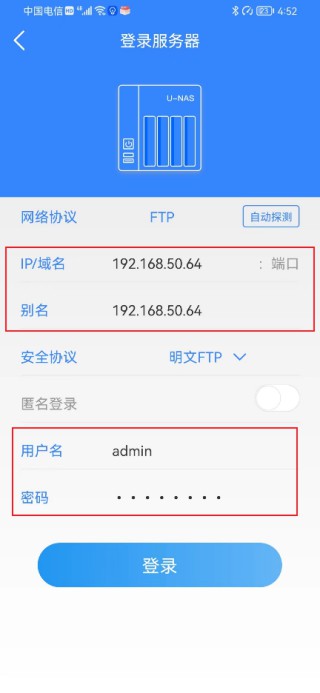
5.登入成功后可以看到NAS上的共享文件夹
※ SFTP协议连接NAS
1.进入服务器模块
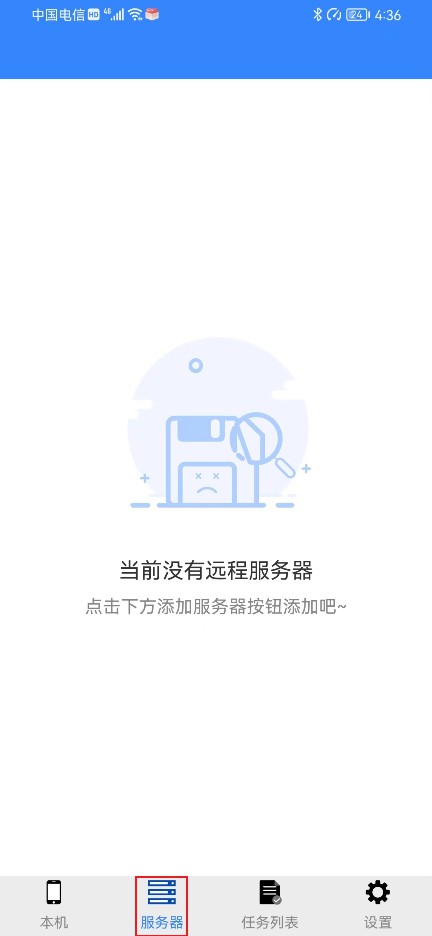
2.点击“添加服务器”
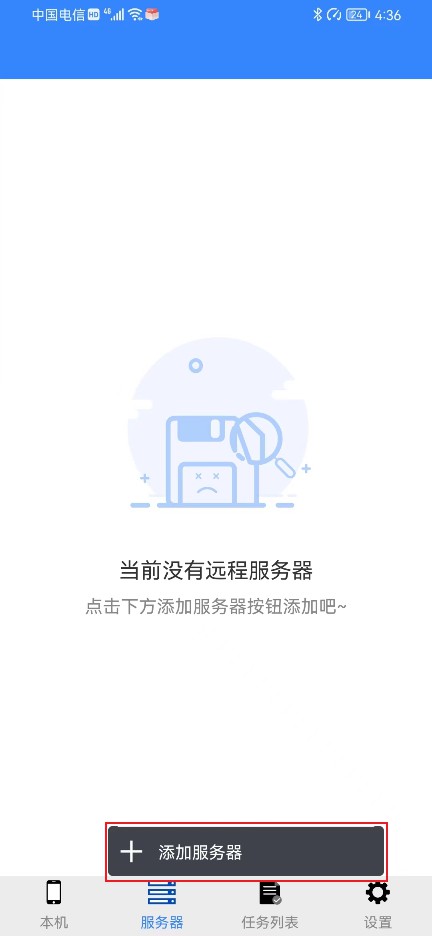
3.选择SFTP协议
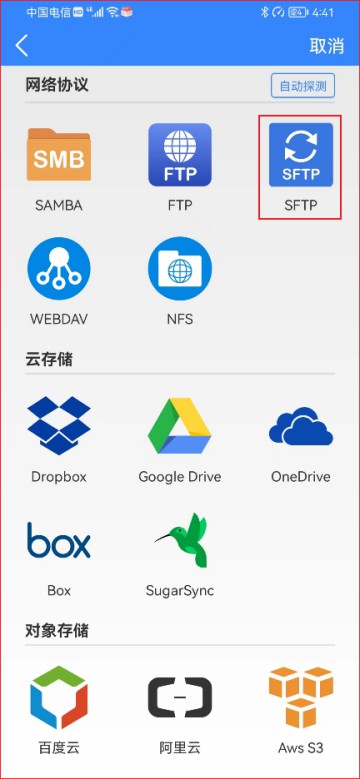
4.输入NAS 的ip地址,用有权限的账号和密码登入,默认的端口号如果没有更改过的话,这里端口号不需要填写(如果是公共共享的话,可以用匿名登录)
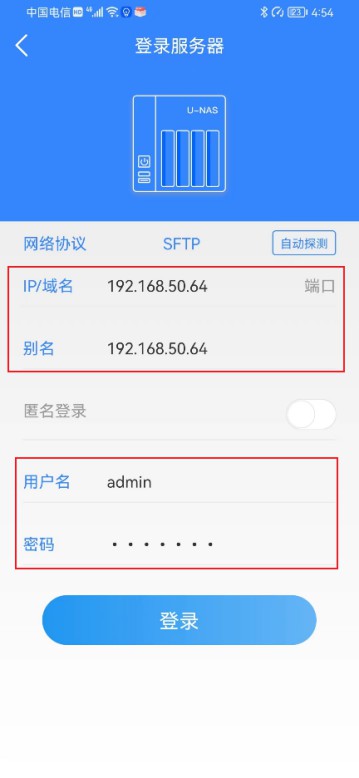
5.登入成功后可以看到NAS系统文件的目录结构,可以找到需要的文件
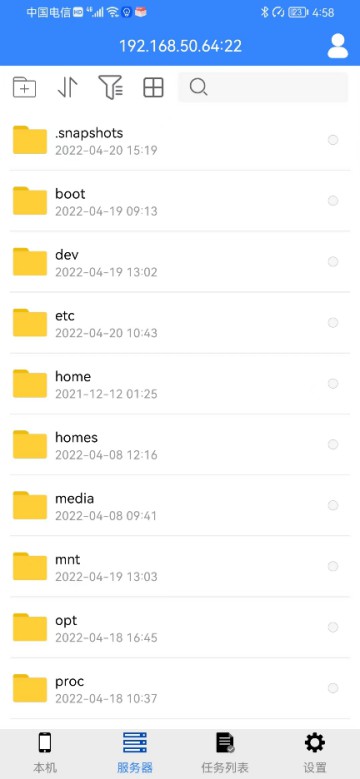
※ Webdav协议连接NAS
1.进入服务器模块
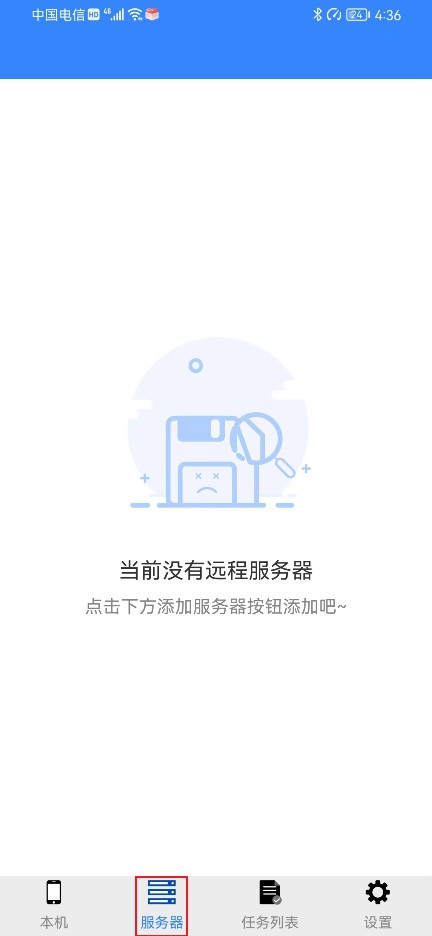
2.点击“添加服务器”
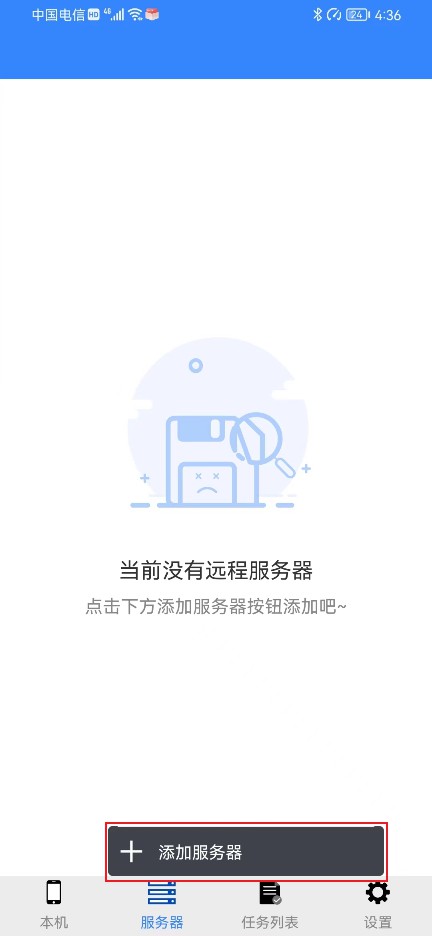
3.选择webdav协议(用webdav协议连接之前需要在web端把webdav服务启用)
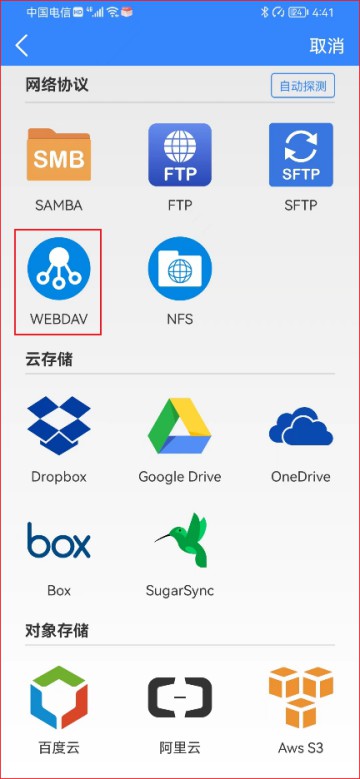
4.输入NAS 的ip地址,用有权限的账号和密码登入,默认的端口号如果没有更改过的话,这里端口号不需要填写,路径也直接用默认的(如果是公共共享的话,可以用匿名登录)
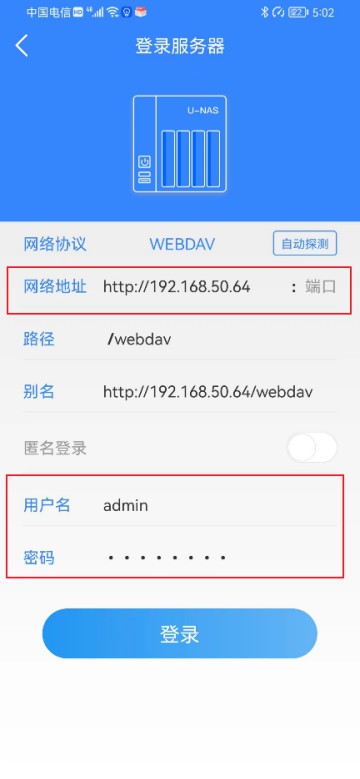
5.登入成功后可以看到NAS上的共享文件夹s
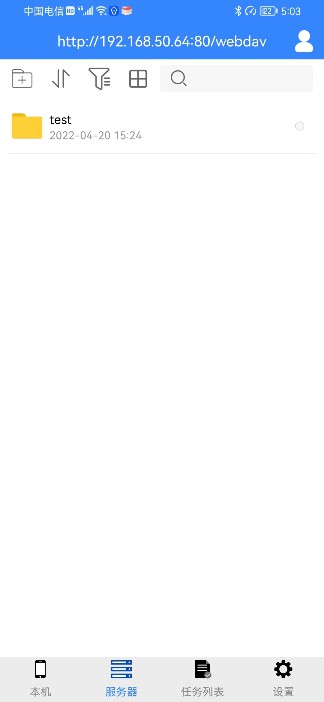
※ NFS协议连接NAS
1.进入服务器模块
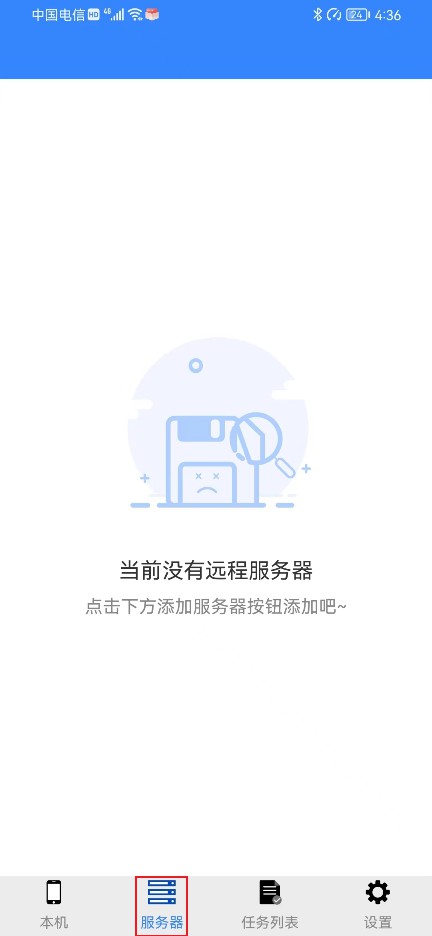
2.点击“添加服务器”
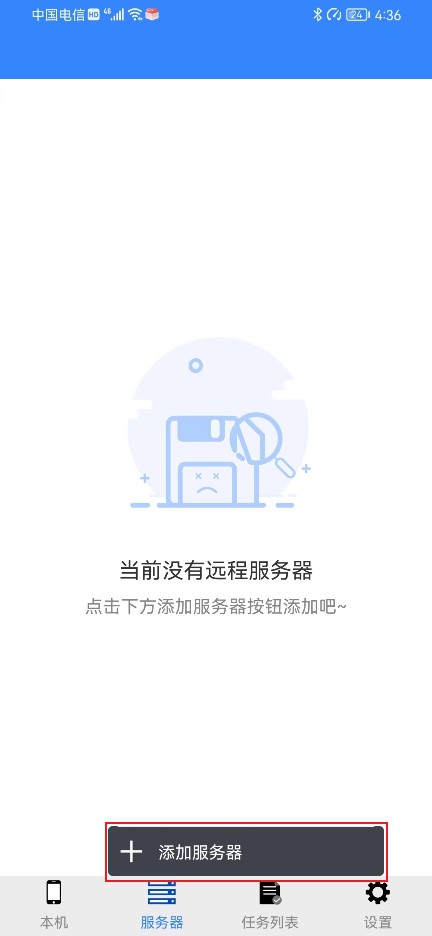
3.选择NFS(用NFS协议连接之前需要在手机的IP地址,在共享文件夹下的NFS 协议下面添加进去,可跳转到共享文件夹下的NFS 协议查看方法)
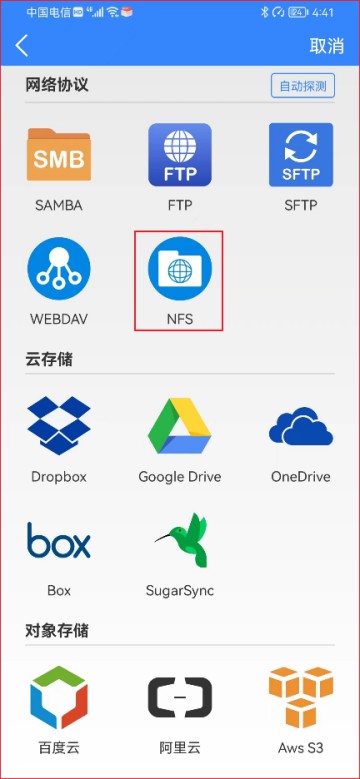
4.输入NAS 的ip地址,用有权限的账号和密码登入,默认的端口号如果没有更改过的话,这里端口号不需要填写,路径需要从共享文件夹下获取
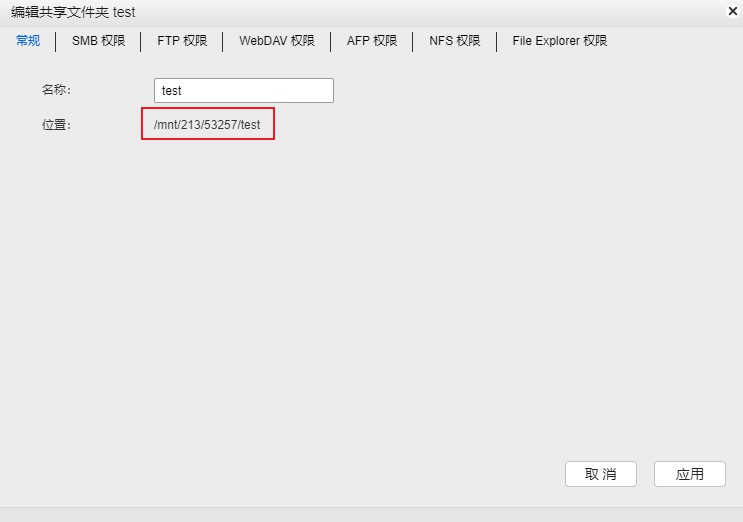
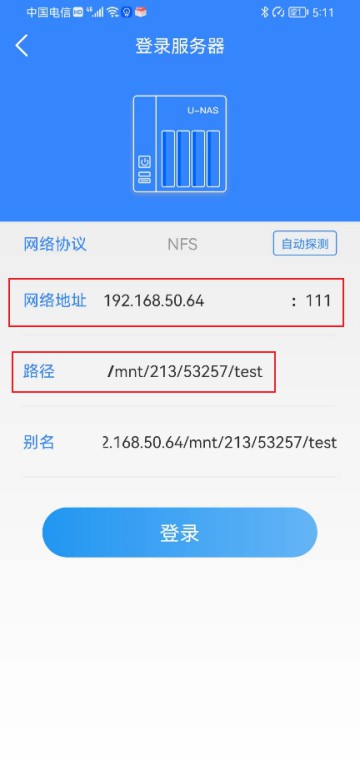
5.登入成功后可以看到指定的文件夹下的文件
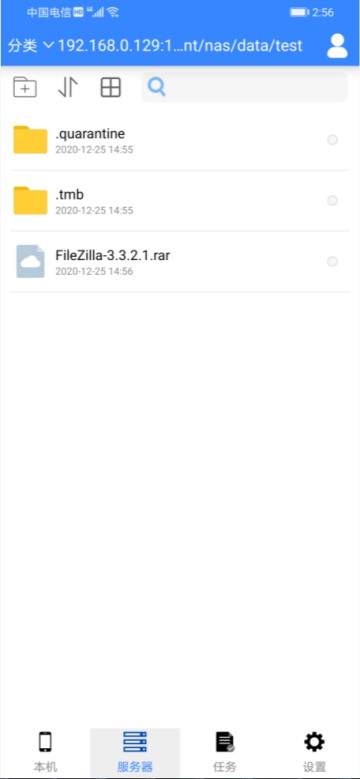
14.2.2从NAS 里查看、下载文件
在服务器模块,选择一个已经连接上的NAS 服务器
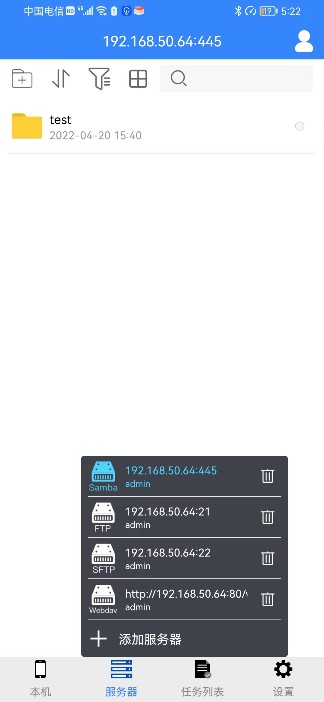
进入到共享文件夹下
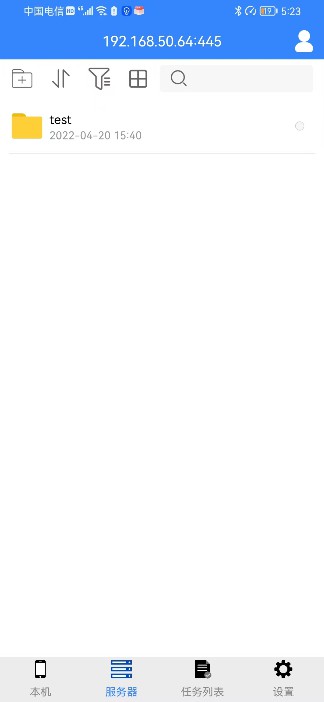
选中一个文件,点击“打开/下载”,获取想要的文件
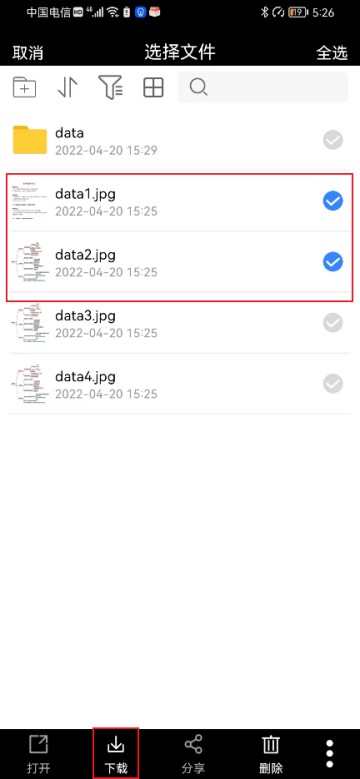
指定下载路径
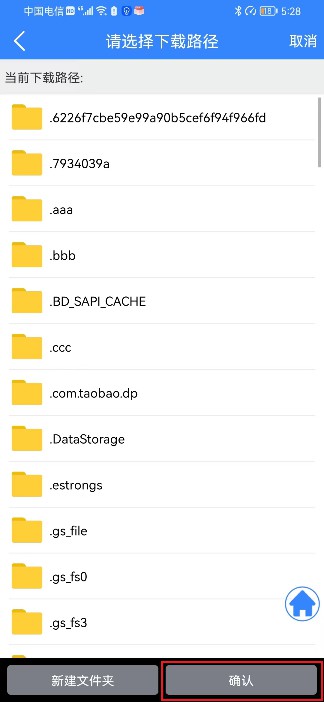
点击“下载”
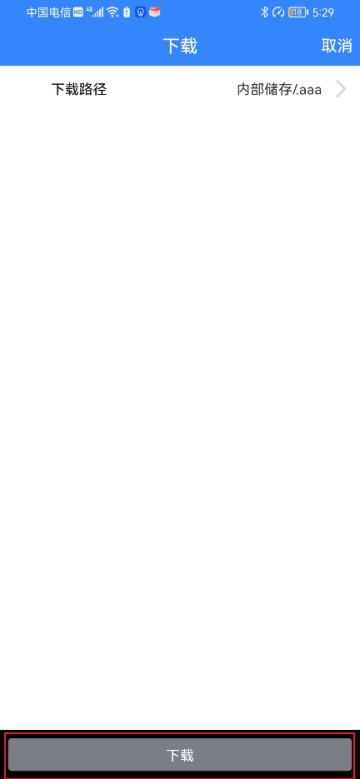
在下载列表里可查看下载进度
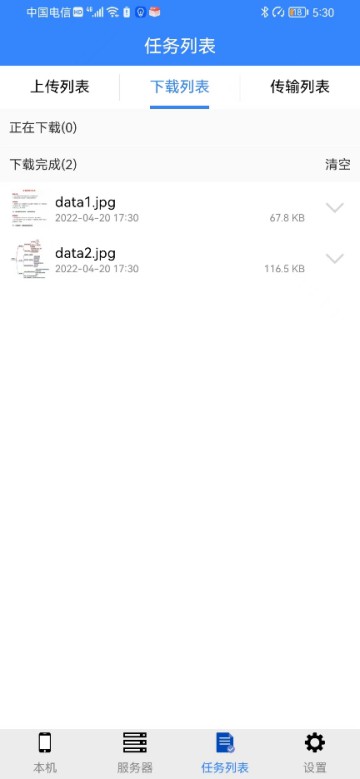
14.2.3上传文件到NAS
进入本机模块,内部存储
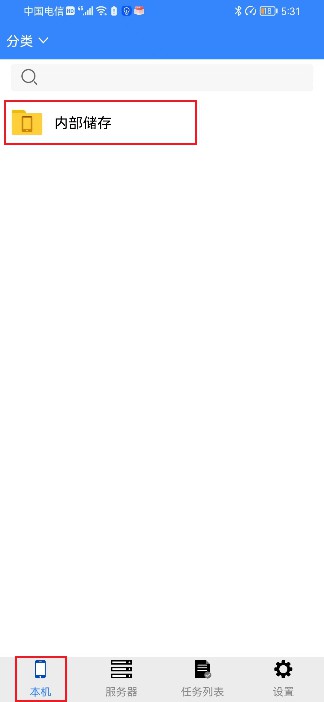
找到要上传的文件,点击“上传”
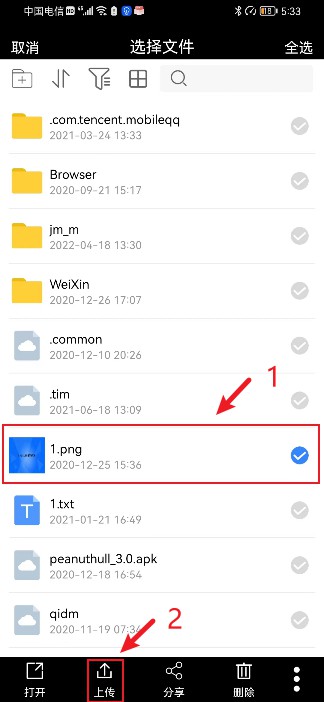
选择要上传的路径
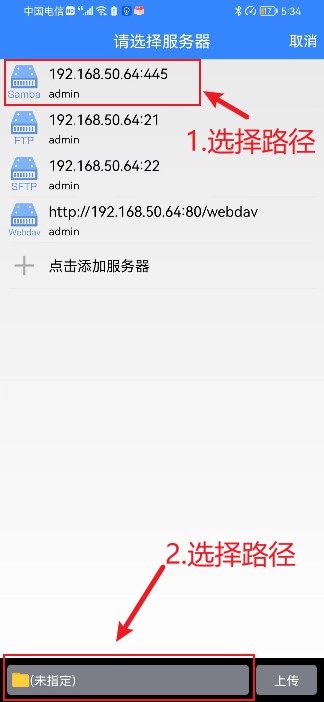
选择文件夹,设置完成后点击“确认”
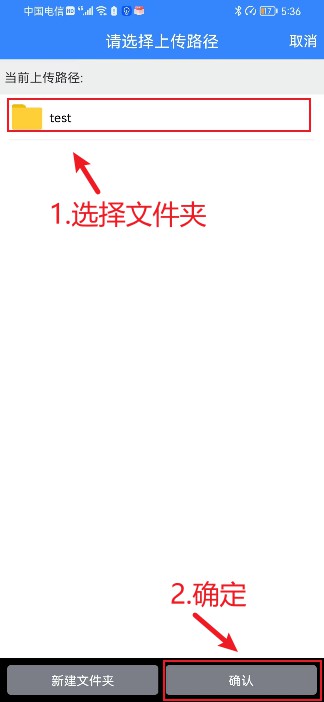
返回到页面,点击“上传”
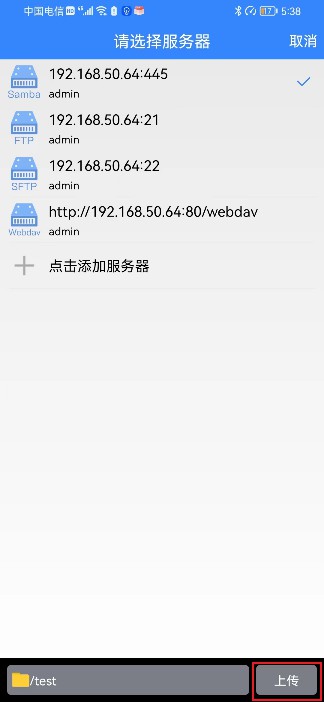
在任务列表里可以看到上传任务
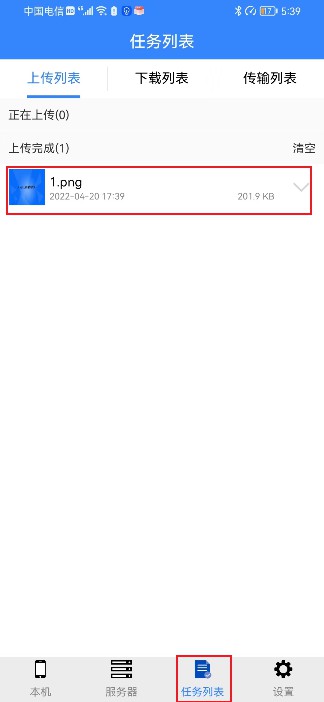
完成后可以在刚才选择的文件夹下查看文件是否上传成功
14.2.4点对点传输文件
当您使用U-File 连接多个服务器时,可以使用P2P 传输以点对点的方式直接传输文件
1.选中服务器里面要传输的文件
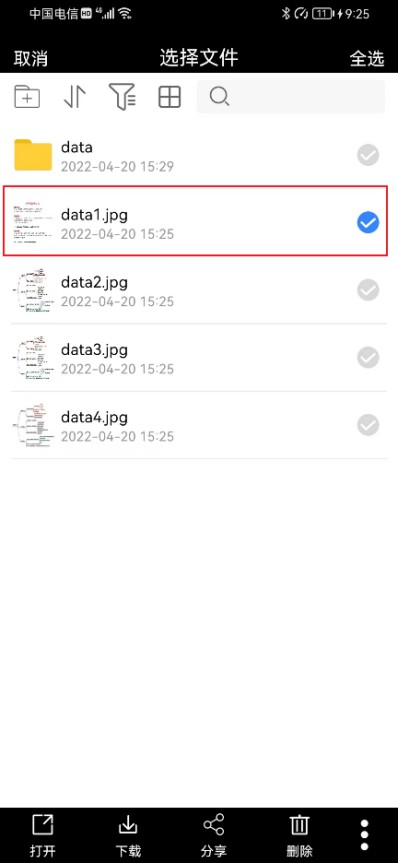
2.选择传输文件
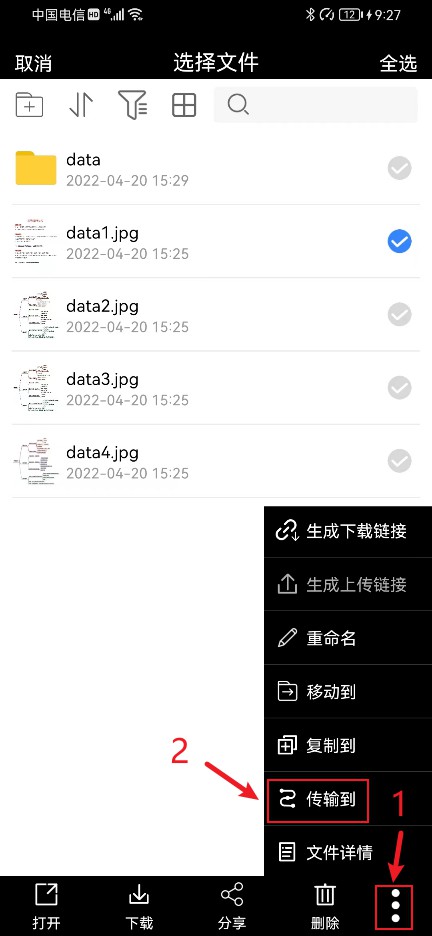
3.选择要传输到的服务器下的文件夹,点击“上传“
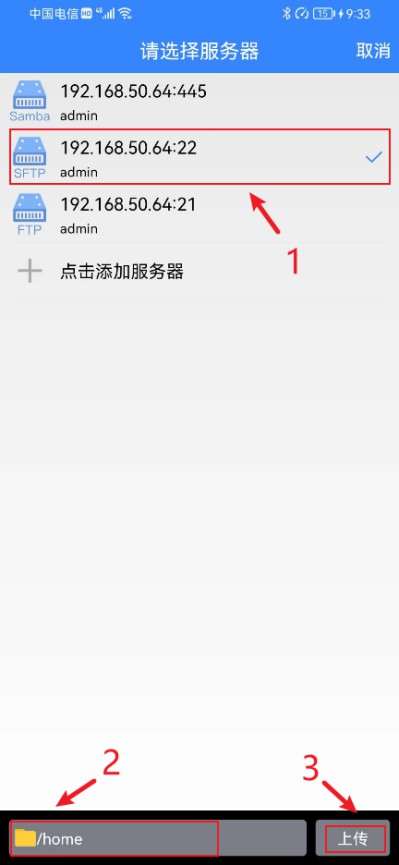
4.在任务模块可以看到传输进度
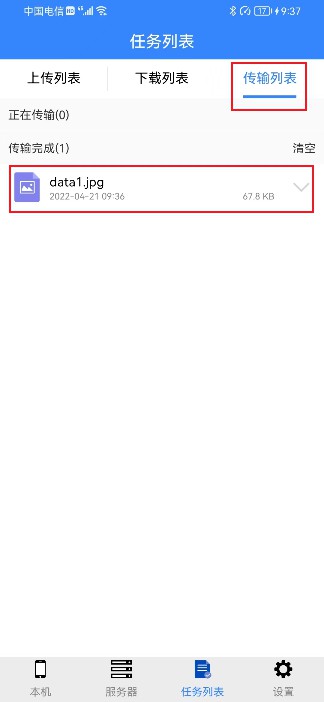
14.2.5备份文件夹,相册、视频
1.进入U-File下的设置模块下的本机备份
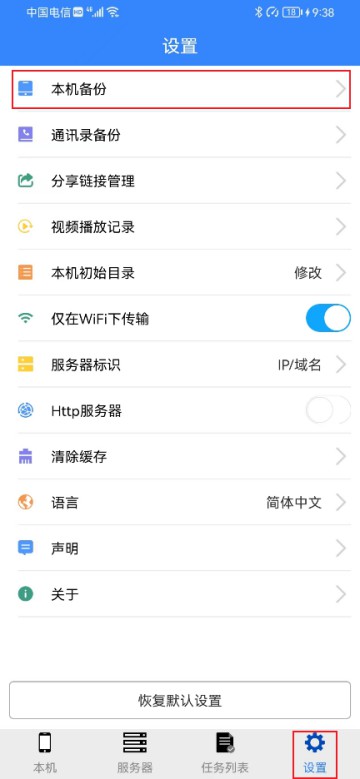
2.设置备份路径(按照提示步骤,找到要备份到的文件夹,设置为指定的备份路径)
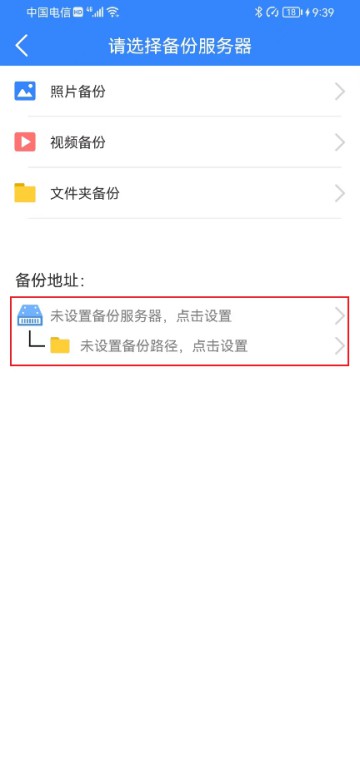
3.设置完成后下面会显示出来一个路径
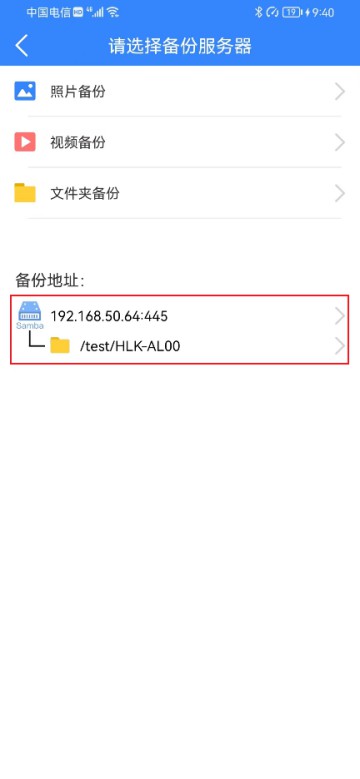
4.选择相册备份/视频备份/文件夹备份(以备份相册为例,其他的备份设置方法一致)
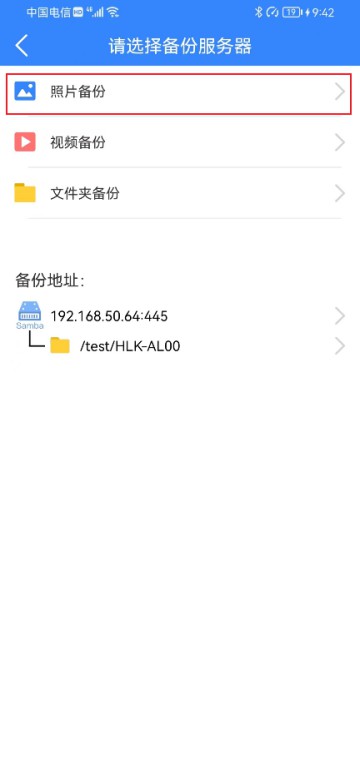
5.选择要备份的相册
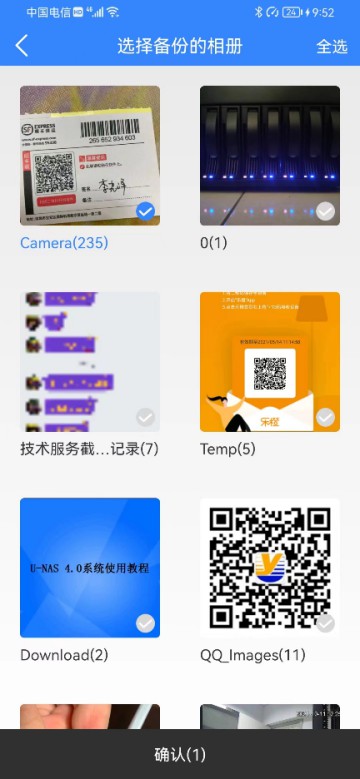
6.可以设置是否开启自动备份(默认是在wifi的状态下才会自动备份)
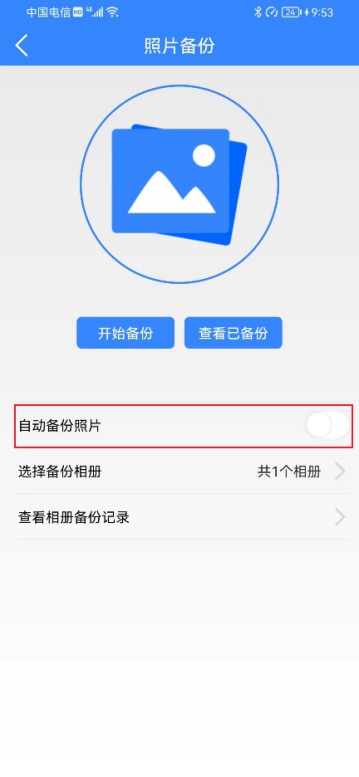
7.开始备份相册
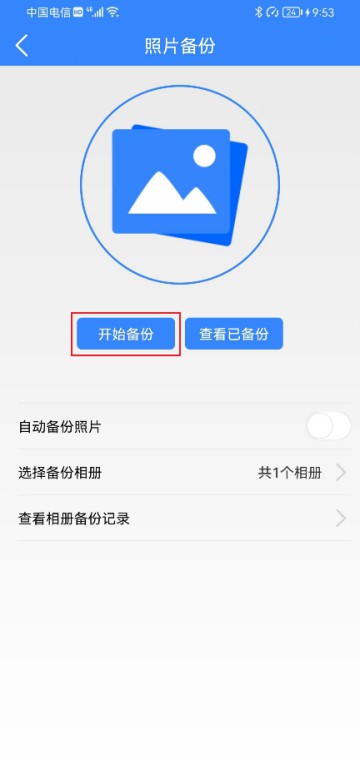
8.查看已备份的相册
点击“查看已备份的照片”,可以直接看到刚才已经备份的照片
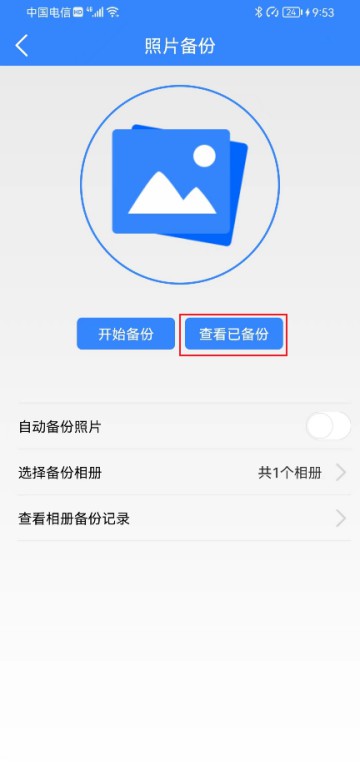
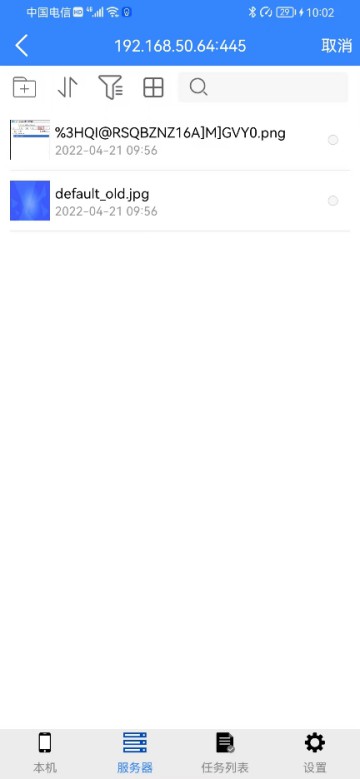
14.2.6备份手机通讯录
1.进入设置下的通讯录备份
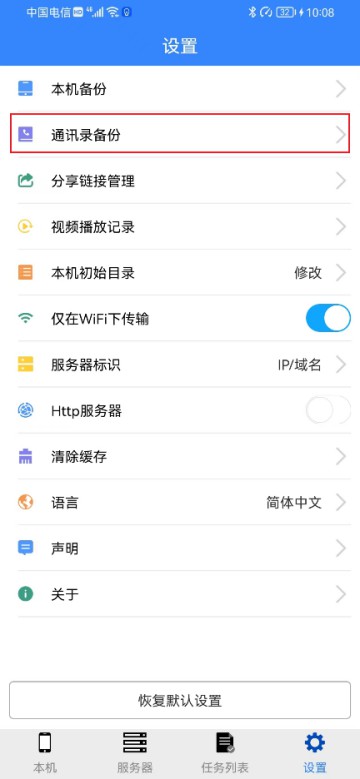
2.选择其他服务器
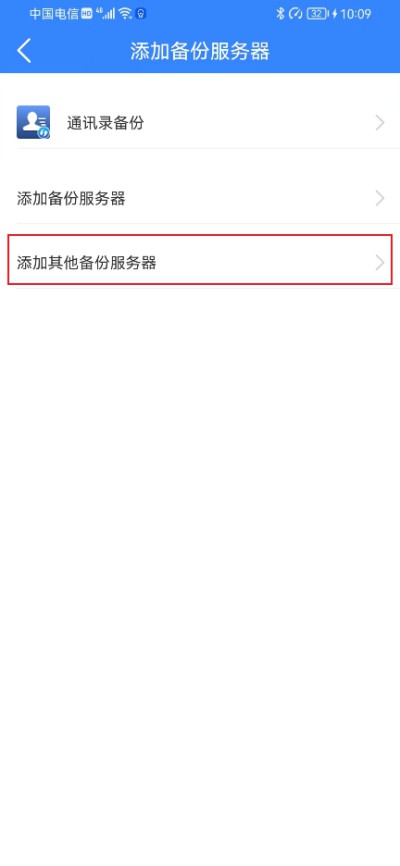
3.选择一个已经连接上的服务器
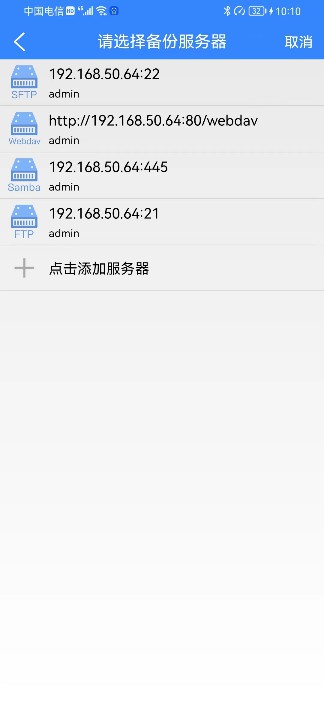
4.选择好路径之后,会弹出一个确认的步骤
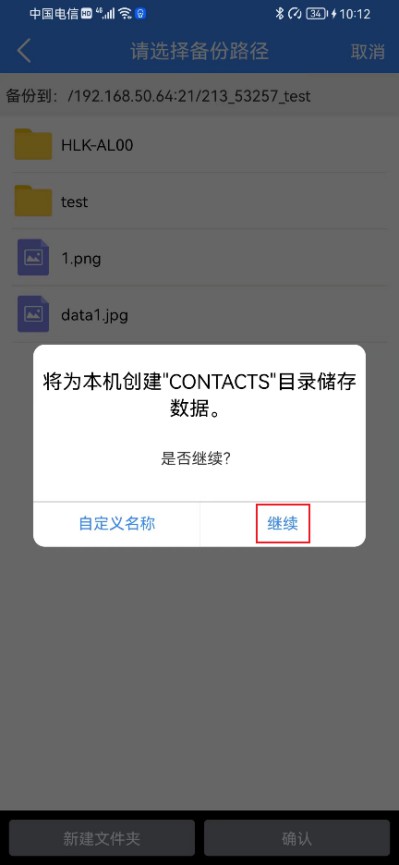
5.返回到通讯录备份,点击“备份通讯录“
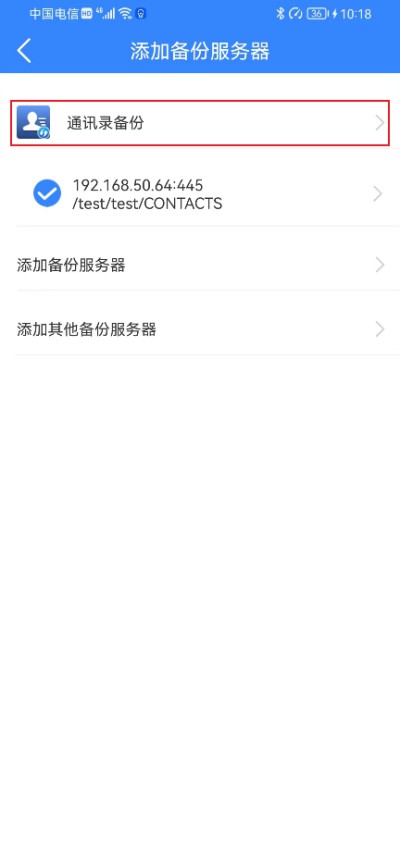
6.选择同步方式后,点击“开始备份“
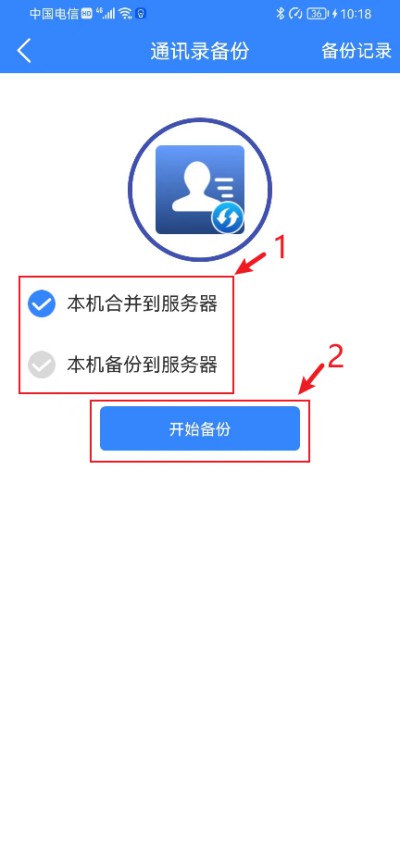
7.备份成功后可以在选择的服务器下的文件夹下面看到一个.vcf格式的文件
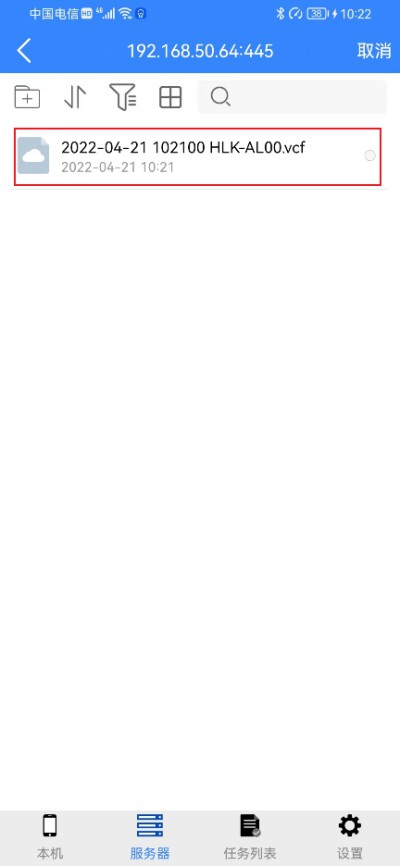
14.2.7探测服务器
1.进入服务器模块
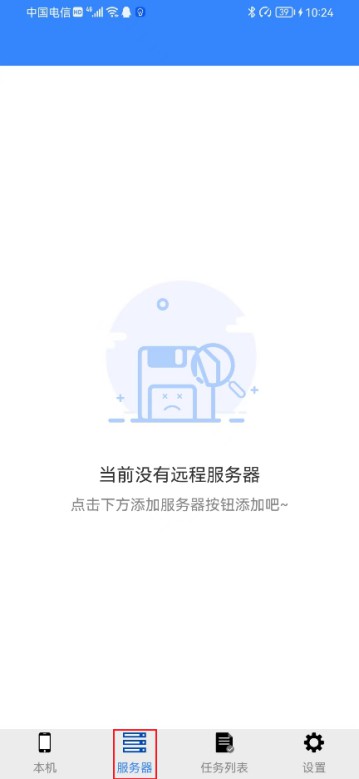
2.点击“添加服务器”
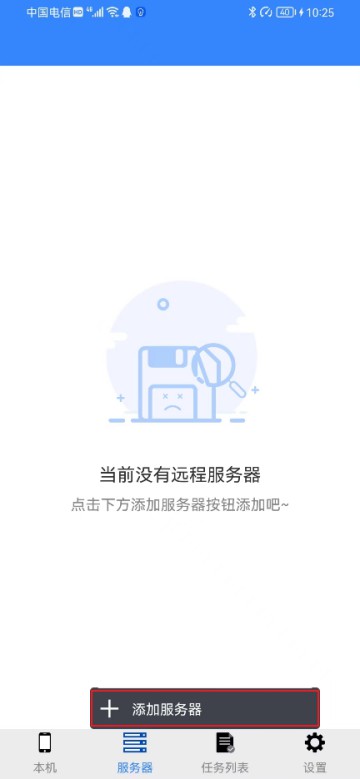
3.点击“自动探测”
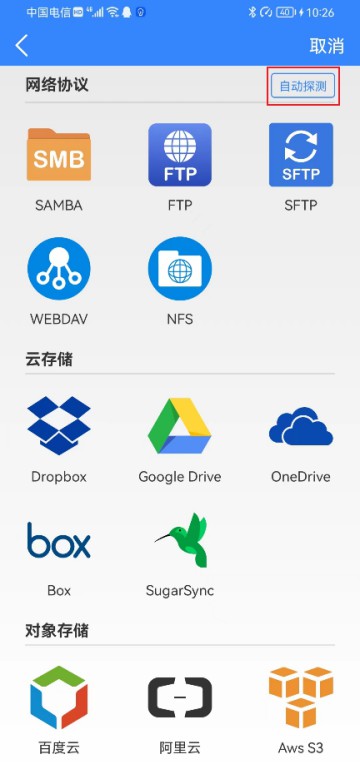
4.点击“开始扫描”
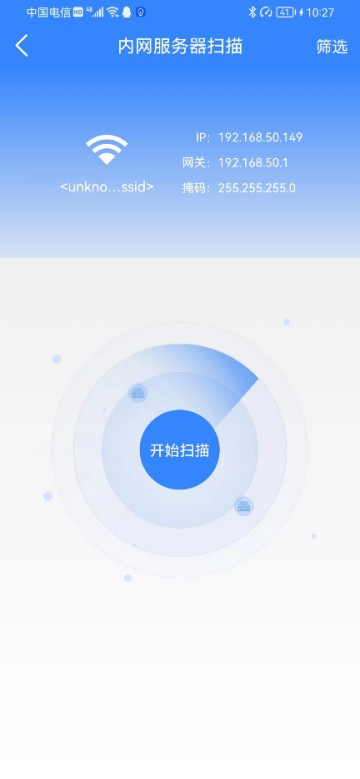
会自动发现局域网内所有开启的NAS 设备,以及nas开启的协议(webdav/samba/nfs/sftp/ftp/),可使用u-file快捷登录.
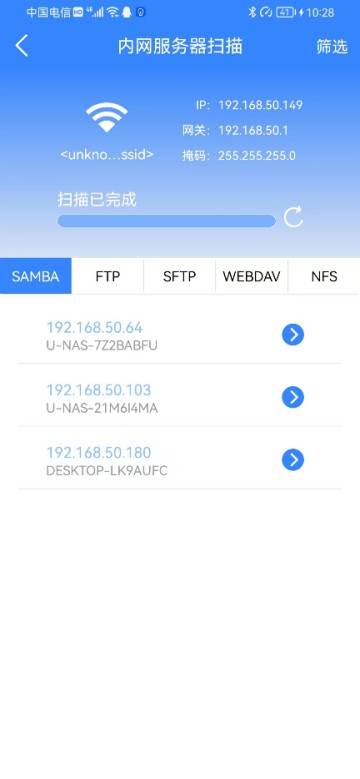
14.3 手持端U-Cloud
U-NAS cloud 是一个手持端的文件传输工具。支持PC和UNAS 共享文件夹之间文件的上传和下载,支持在线编辑文档,在线播放音视频文件,同时也支持文件分享的功能。
PC 端U-NAS cloud 登入前需要在NAS 共享文件夹权限下开启webdav权限后才可以用有权限的账号登入。
手持端U-Cloud 使用过程如下
1.下载手持端APP U-Cloud
2.用有webdav 访问权限的用户登入
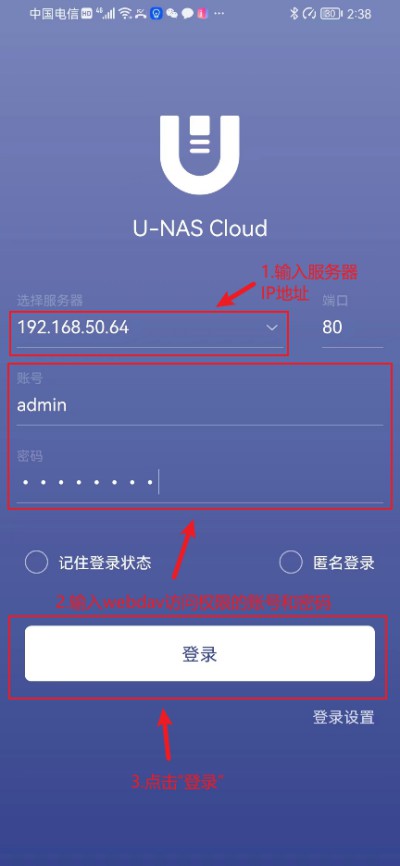
3.登入成功后,可以看到共享文件夹
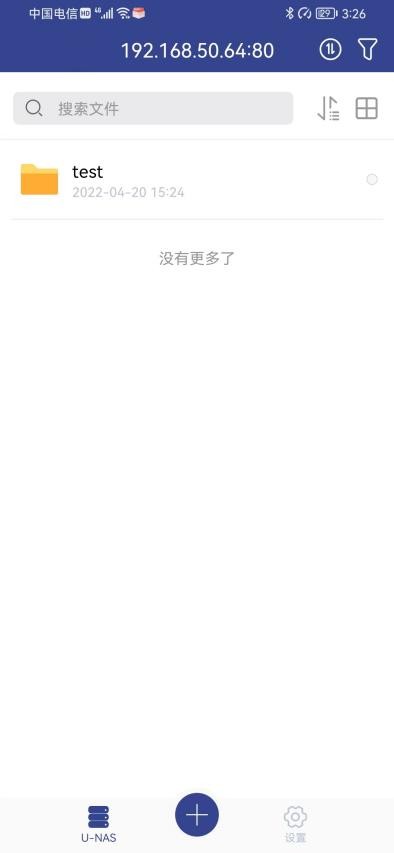
14.3.2 打开(播放)文件
选择一个文件,点击“打开”即可
文件01.jpg)
14.3.3 上传文件
1.进入到要上传文件的文件夹内,点击“+”
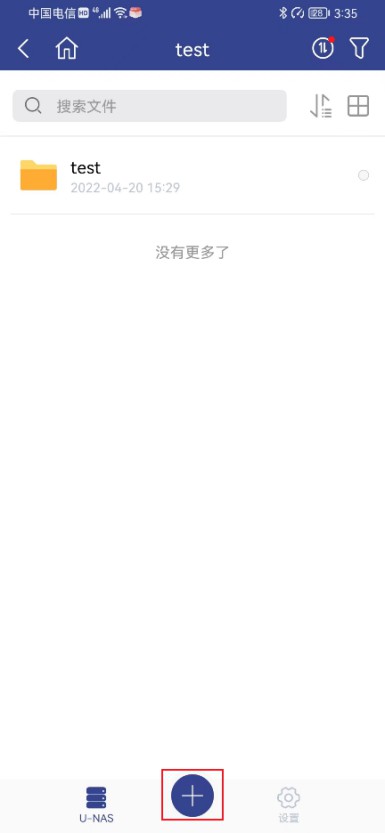
2.点击“上传文件”
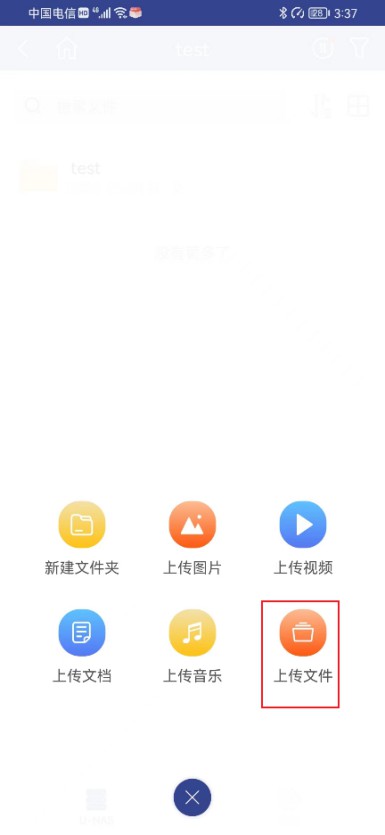
3.从要上传文件的目录里选择好文件,点击“上传”,文件立即开始上传
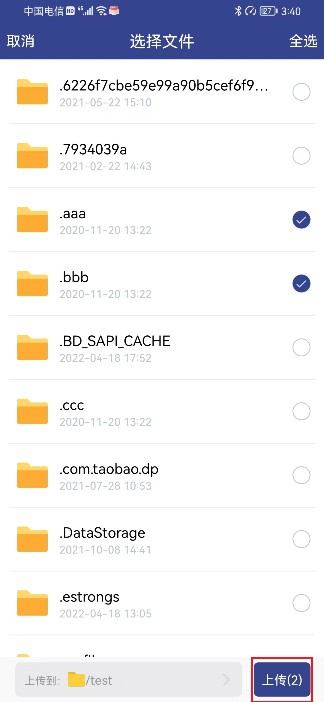
4.点击图标进到任务列表里可以查看到文件上传进度

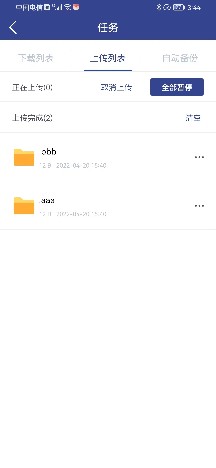
14.3.4 下载文件
1.进入到文件夹内,选中文件,点击“下载”
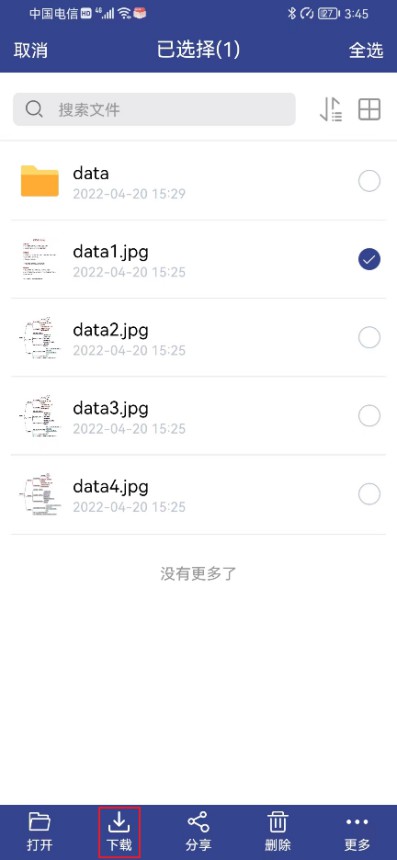
2.点击“确认” (如果想更改下载路径的话,在此页面点击图标“<”,重新选择下载路径)
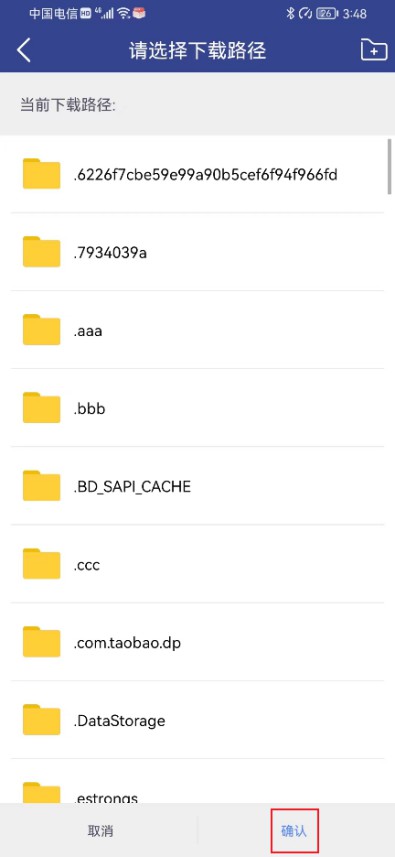
3.可在任务列表里查看下载进度
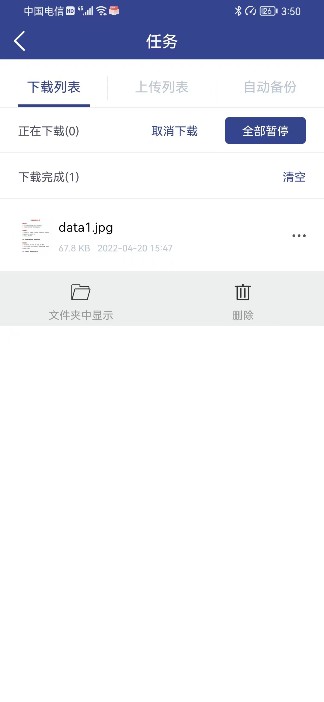
14.3.5 分享文件
1.选中文件后,点击下面的“更多”
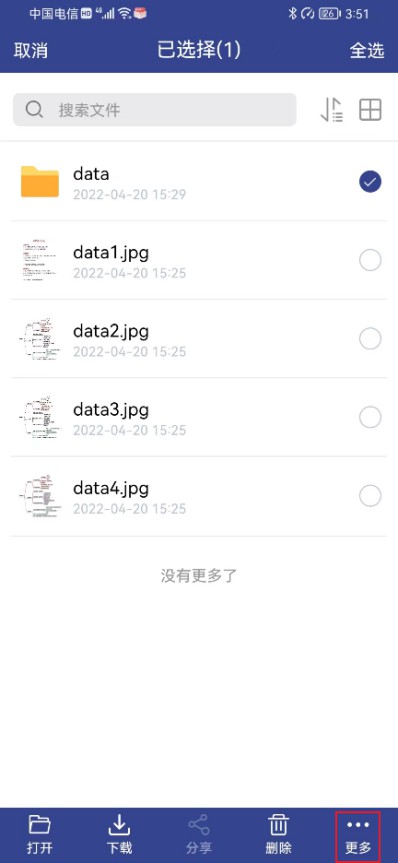
2.点击“生成下载链接”
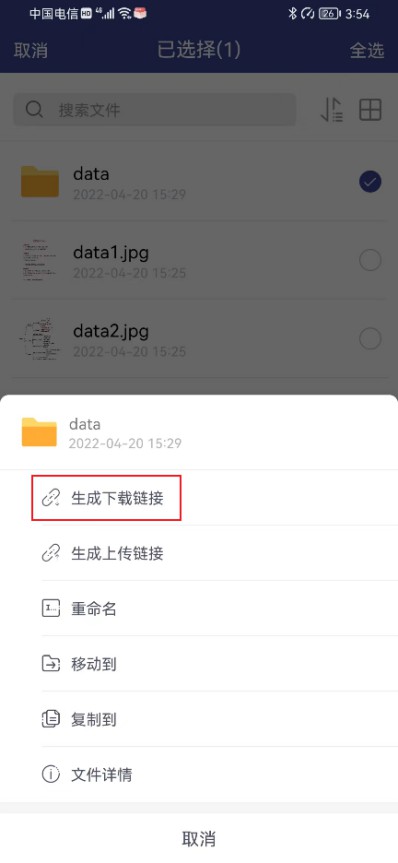
3.设置分享密码,分享天数,用户名,设置完成后,点击“生成并复制链接”
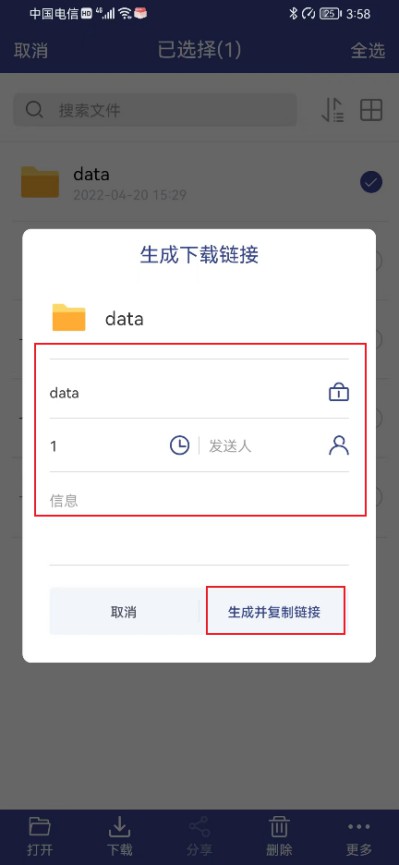
4.把复制好的链接发送给其他人,其他人可通过密码提取文件
14.3.6 删除文件
选择好要删除的文件,点击下方的“删除”,再点击下“确认”,文件即删除成功
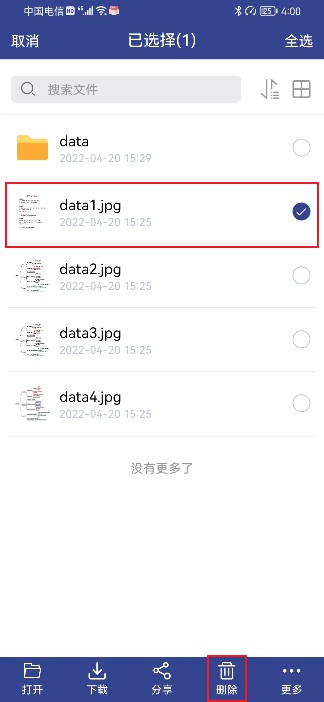
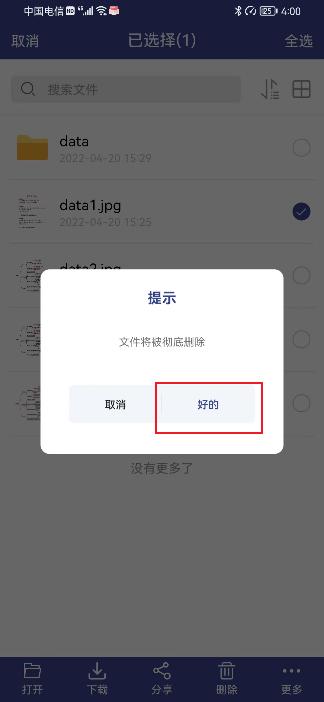
14.4手机客户端万由云
万由云手持端APP可以管理NAS 云上的个人空间、私人空间、以及公共空间上的文件。支持文件的上传、下载、移动、分享、收藏、重命名等等。手持端APP包含android、iOS和鸿蒙系统。支持相册,视频,通讯录备份。android和鸿蒙系统还支持微信备份。
14.4.1登录万由云
登录万由云APP之前需按照下面这些步骤(可参考万由云服务端使用教程)
1)开启 Homes 目录;
2)启用 万由云服务;
3)设置文件夹的万由云权限
4)使用万由云APP登录
可在万由官方网站 http://www.u-nas.cn/service-support.html 或者直接在手机应用市场下载wanyoucloud,支持用局域网IP以及u-anywhere域名的方式登录
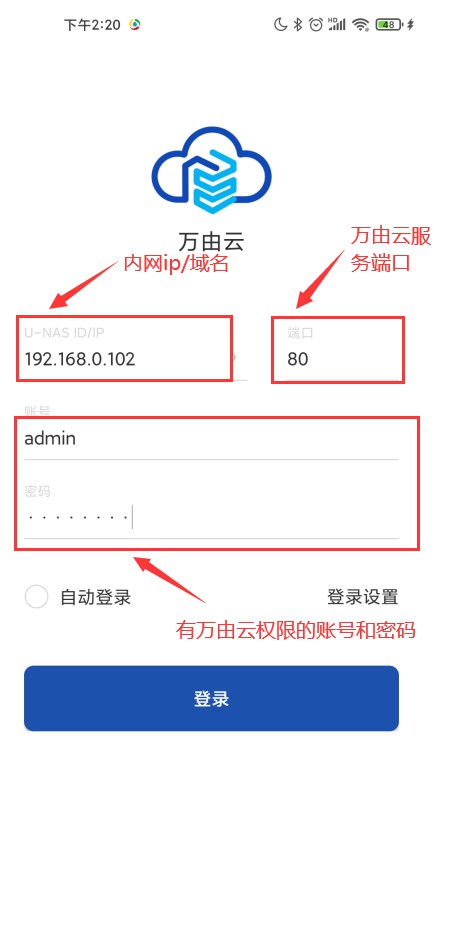
登录成功后可以看到个人空间、共享空间、公共空间3大模块。
私人空间: U-NAS 该用户的home 目录(个人文件夹,该用户有全权)
共享空间: U-NAS 上该用户有访问权限的带权限控制的共享文件夹 (例如部门文件夹)
公共空间: U-NAS 上公共共享的共享文件夹
14.4.2操作文件及文件夹
万由云APP支持文件(文件夹)的上传、下载、复制、移动、收藏、重命名、查看文件动态、分享文件、删除文件等等操作。
※ 搜索文件
在搜索框里输入想要查找的文件名的名称,符合搜索条件的文件会直接显示在页面上
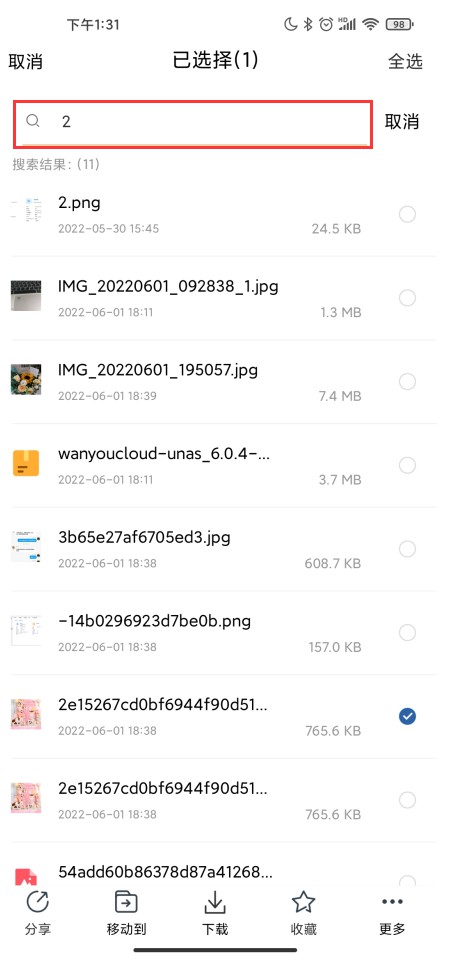
※ 上传文件
上传文件支持图片,视频,文档,音乐以及其他类型
点击“+”
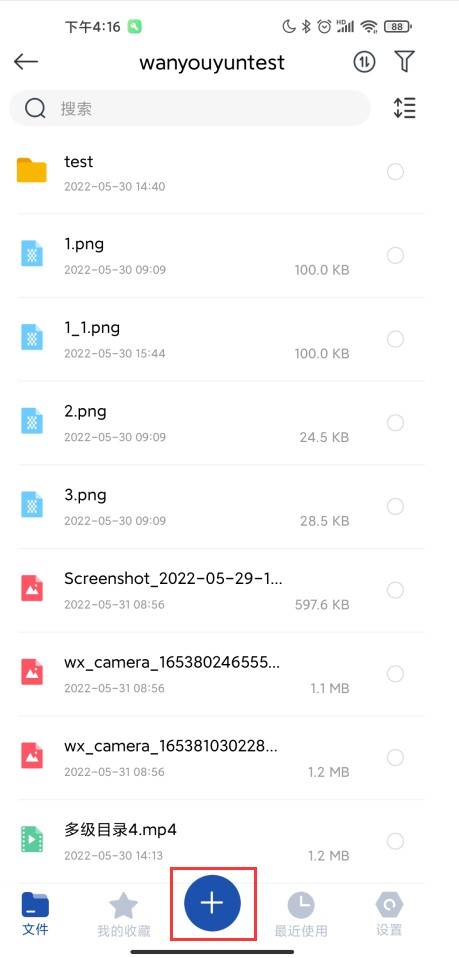
可以新建文件夹,上传图片、视频、文档、音乐以及其他文件,这里选择“上传图片”
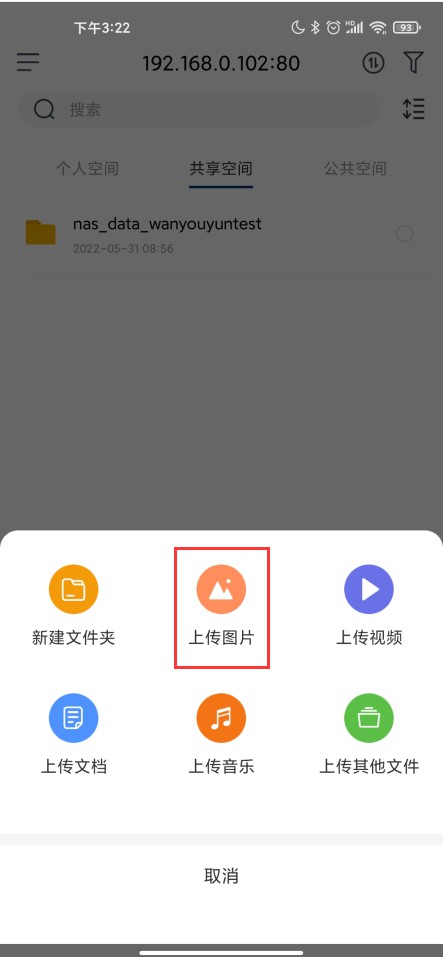
这里会显示未上传和全部两个分类,选择要上传的图片
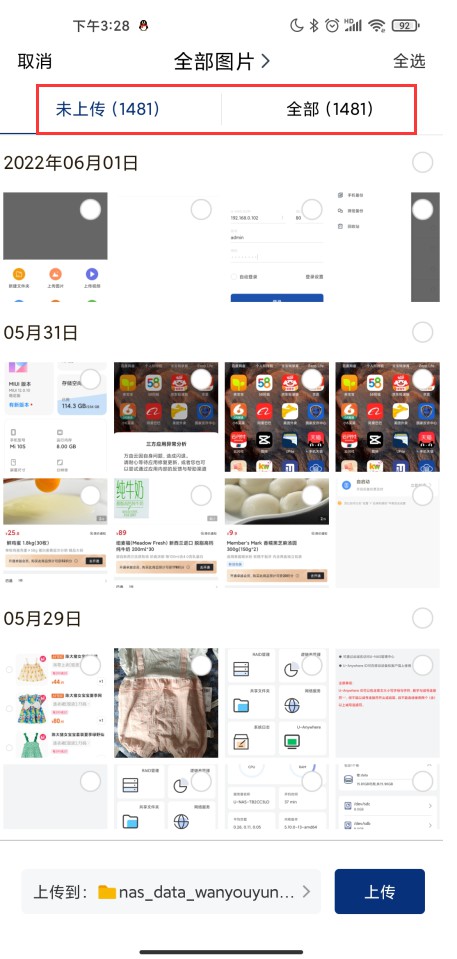
选择目录
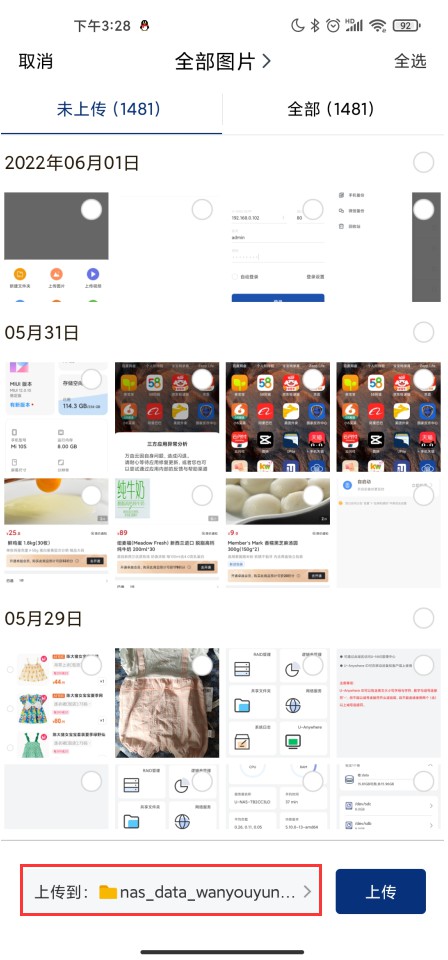
点击“上传”
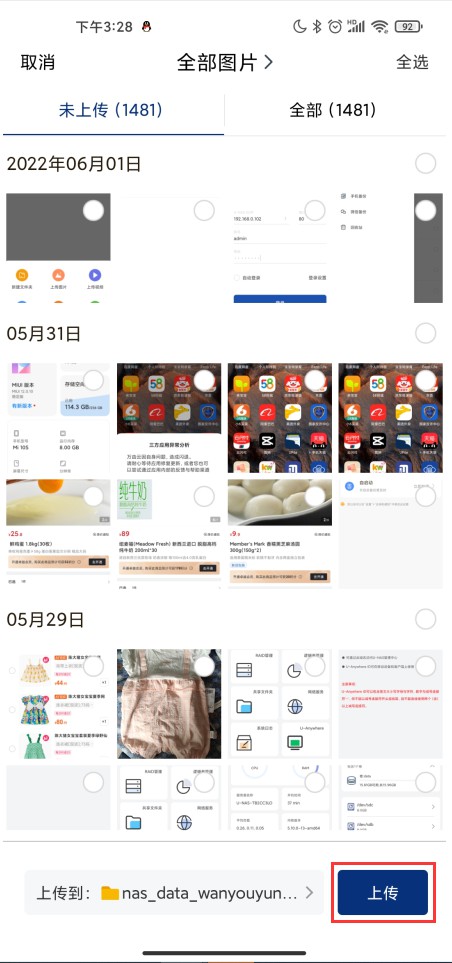
※ 下载文件
1.选择要下载的文件,直接点击“下载”
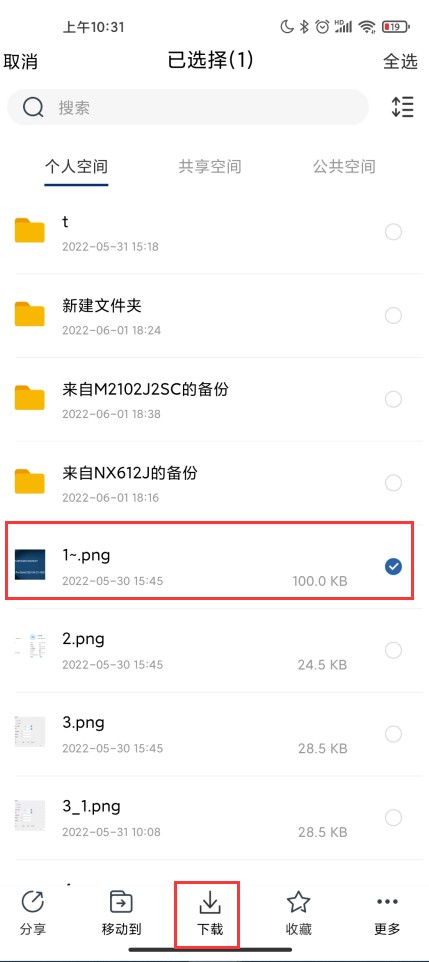
可在传输任务列表里或者在默认的下载路径查看是否下载成功
※ 分享文件
可将NAS 里的文件分享给其他人,通过生成的链接可以直接下载文件
选择要分享的文件,点击“分享”
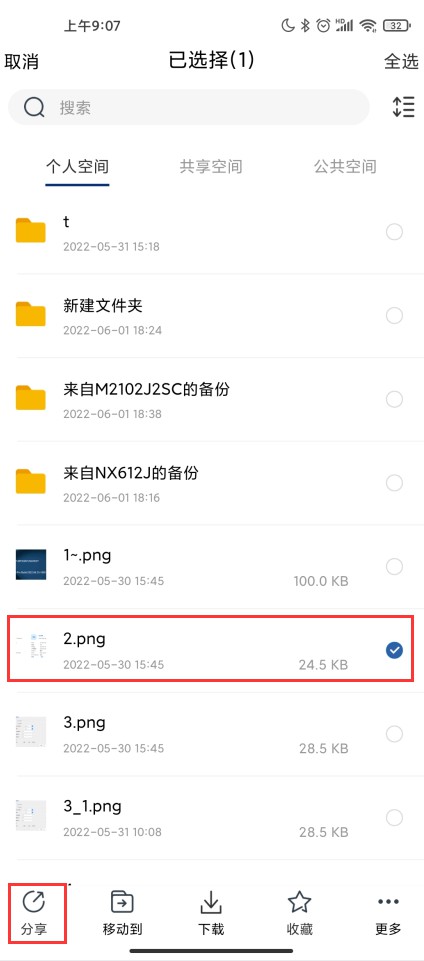
点击“生成下载链接”
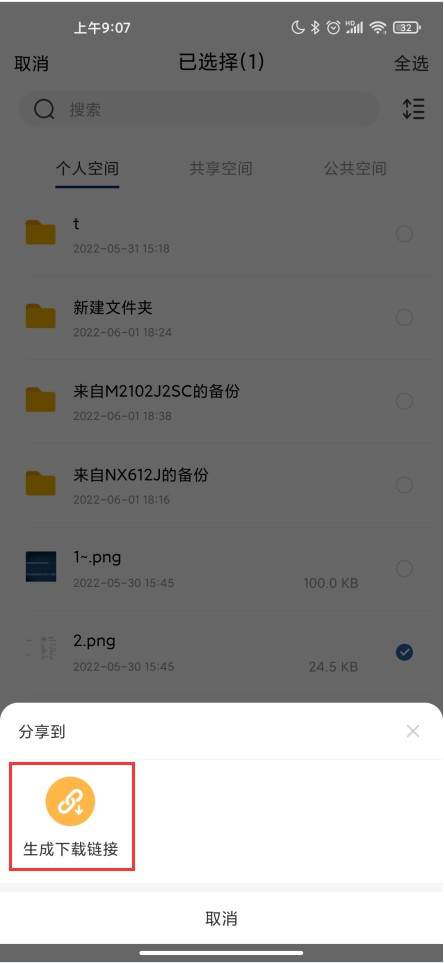
填写密码,时间以及分享人,点击“生成并复制链接”
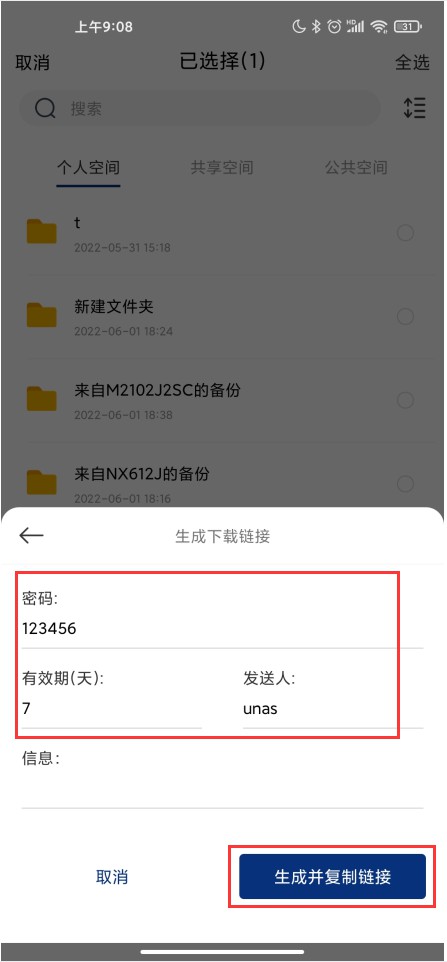
分享成功后可在菜单列表里的分享文件下查看到
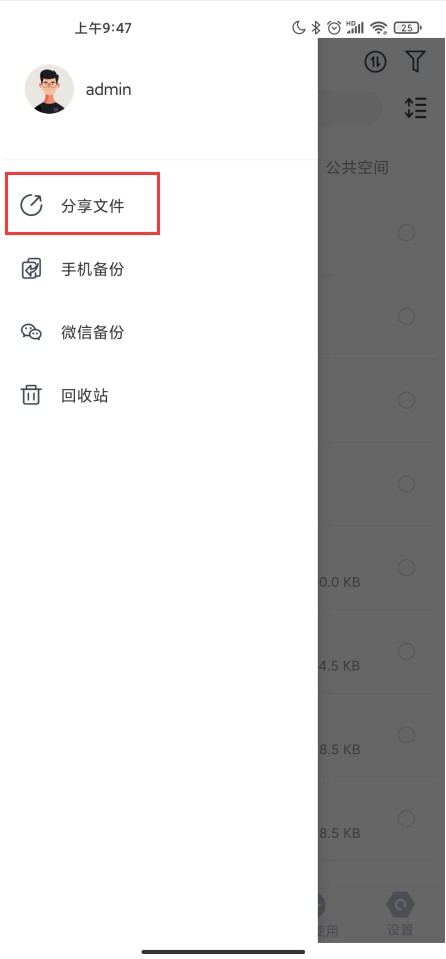
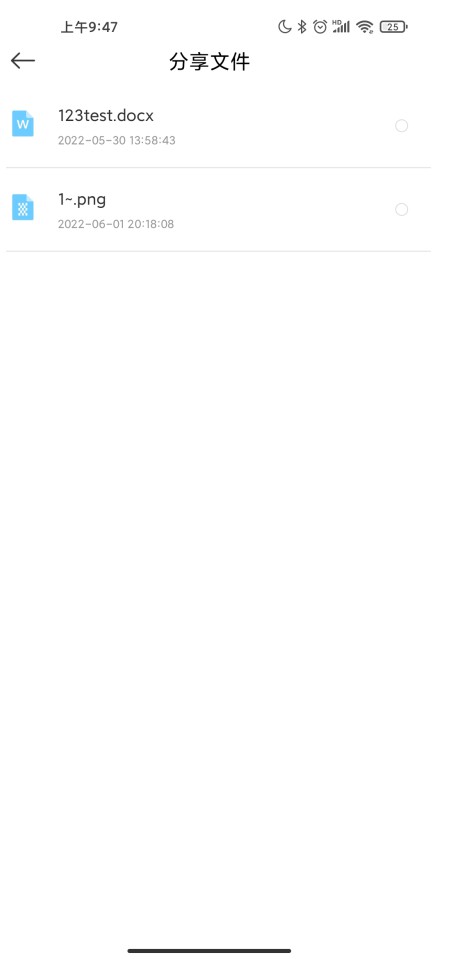
※ 查看文件动态
选择要查看的文件
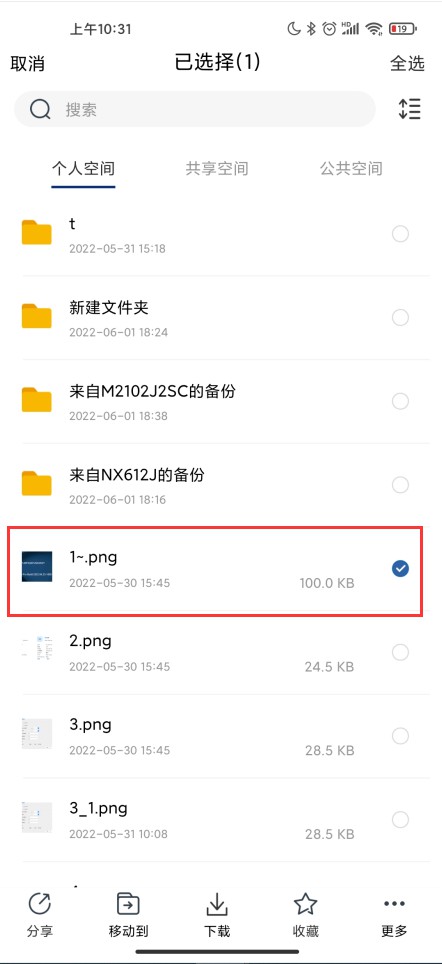
点击“更多”
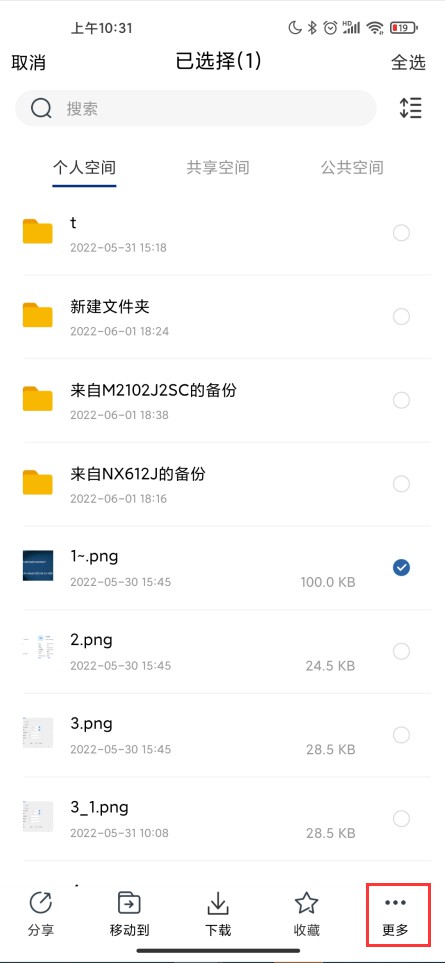
找到“动态”,可查看文件的动态
※ 移动文件
提示
移动文件只支持的个人空间内部发生
选择要移动的文件
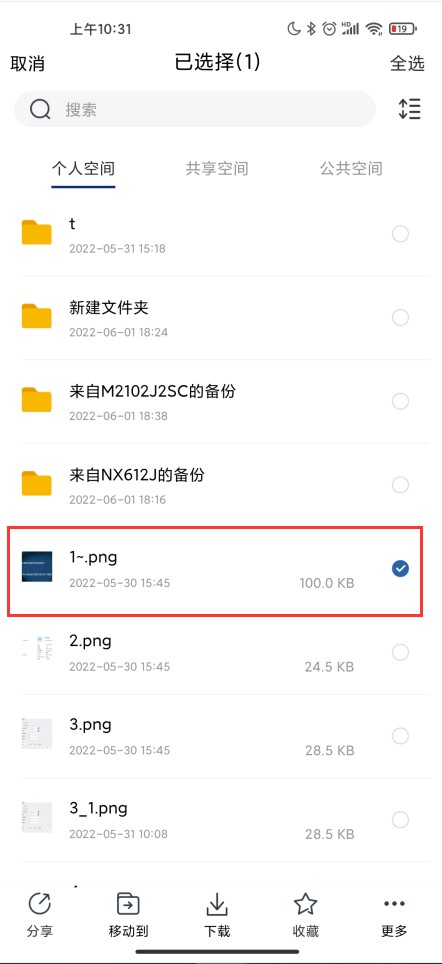
点击“移动到”
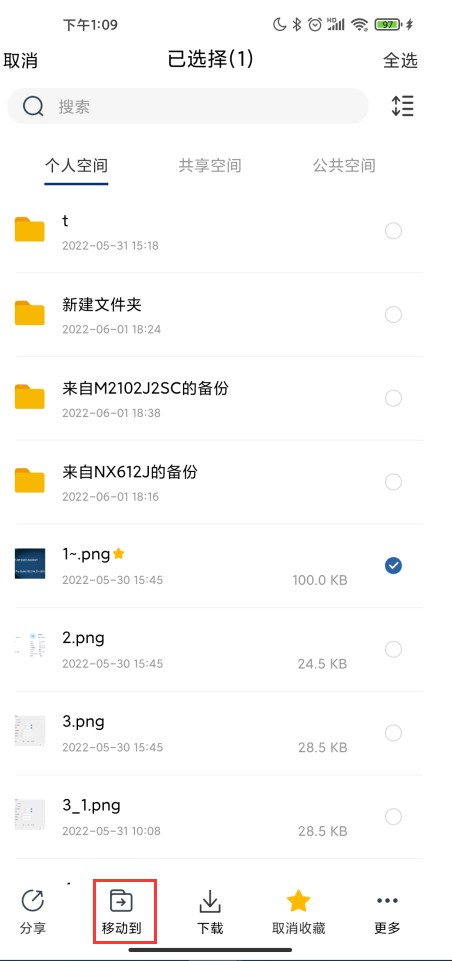
选择目录
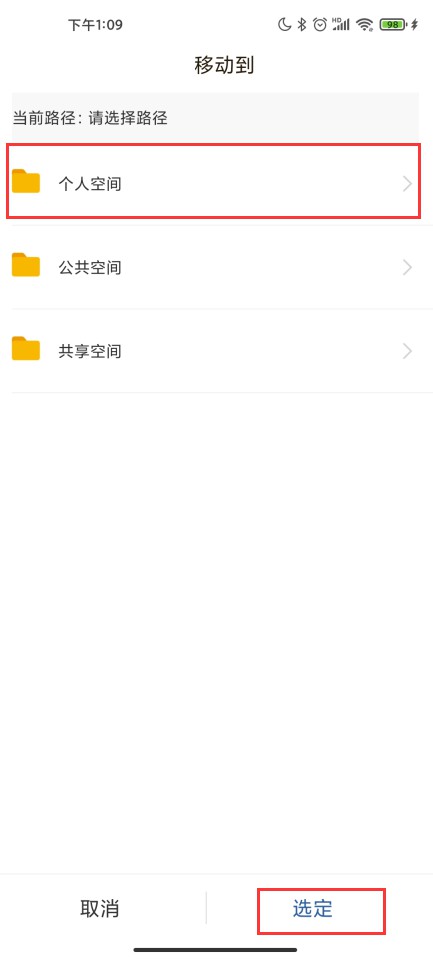
可在对应的目录下查看文件是否传输成功
※ 复制文件
提示
复制文件也只允许在个人空间内发生
选择要复制的文件
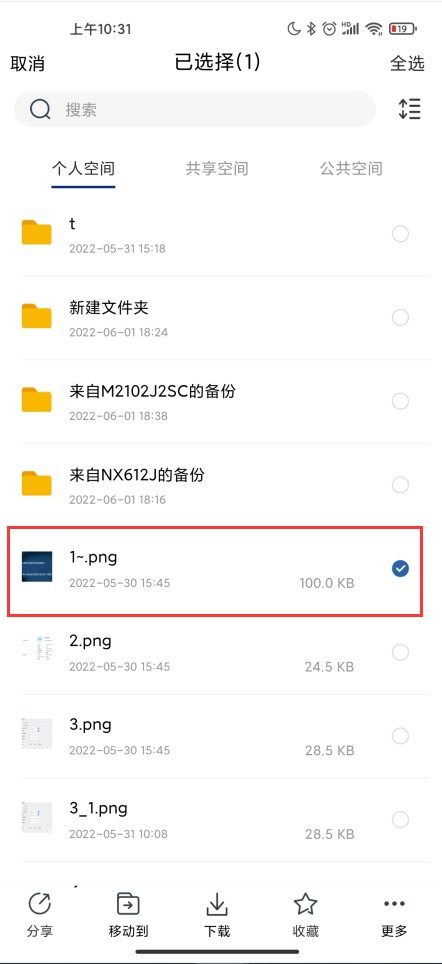
点击“更多”
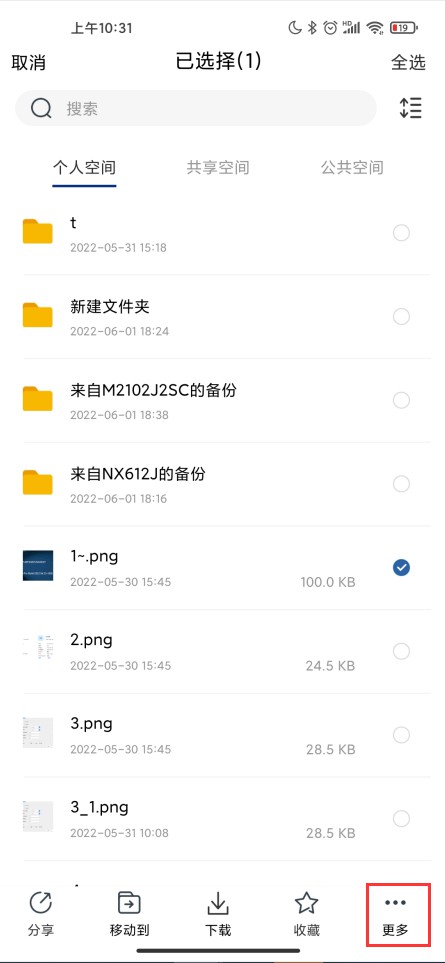
找到“复制到”
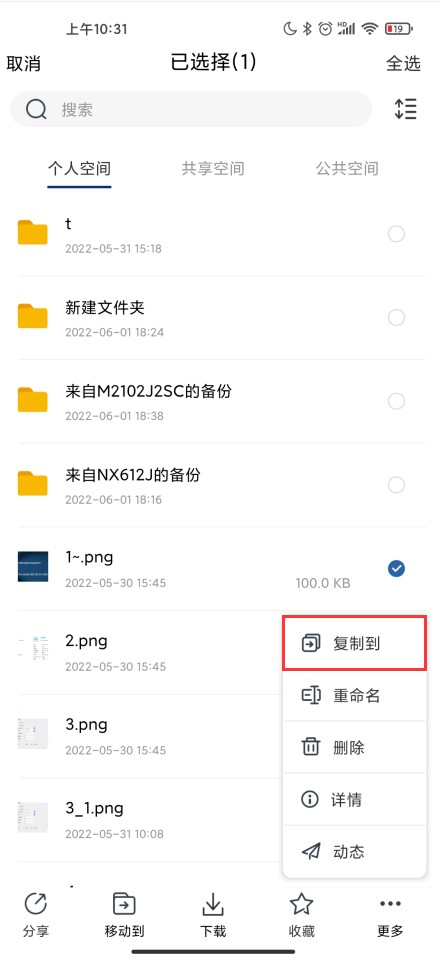
选择复制到的目录
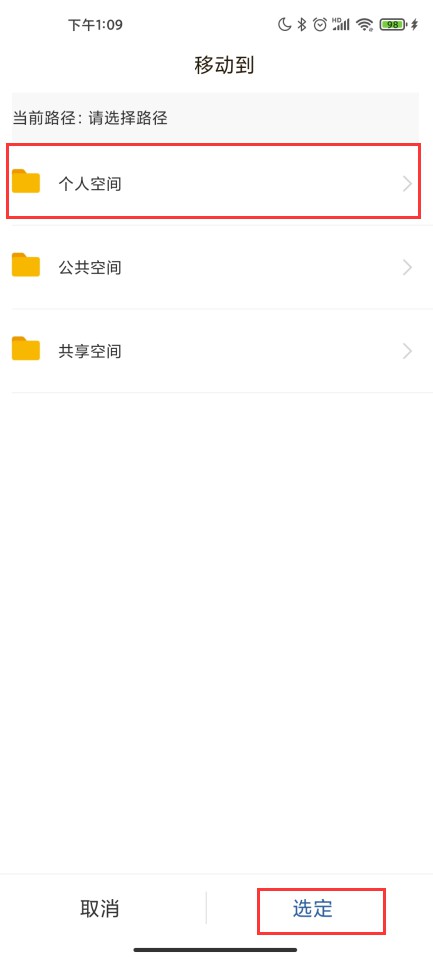
※ 收藏文件
选择要收藏的文件
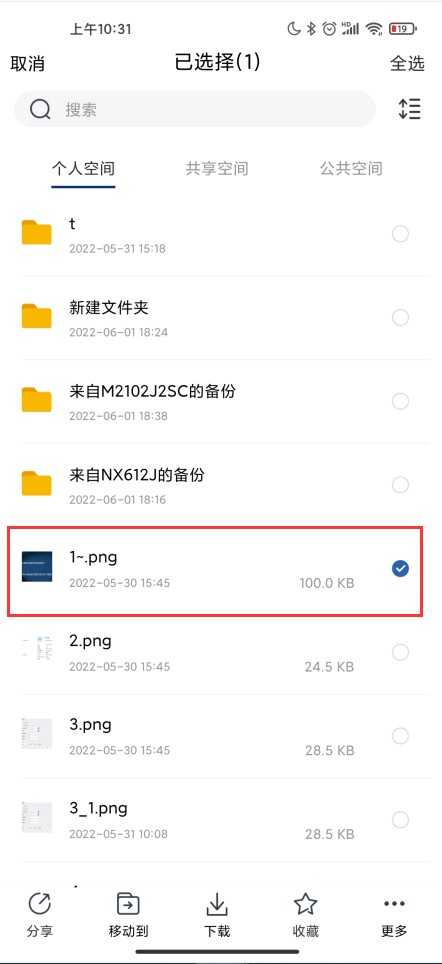
点击“收藏”
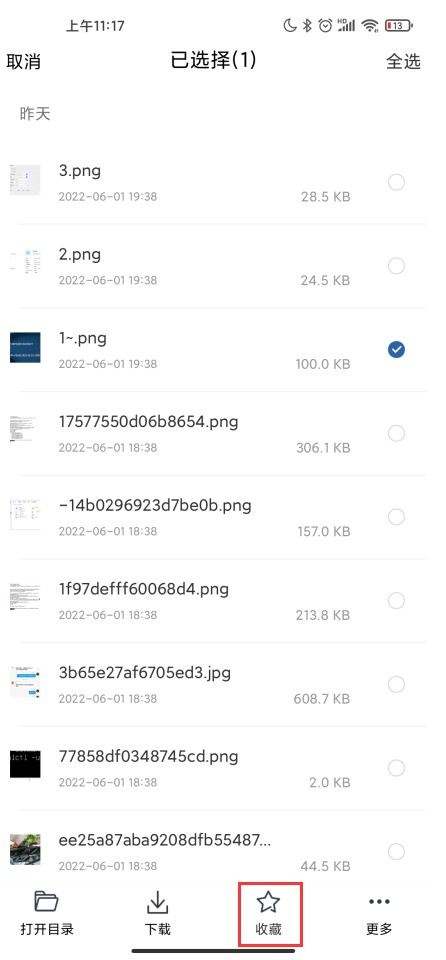
可在“我的收藏”里直接查看该文件
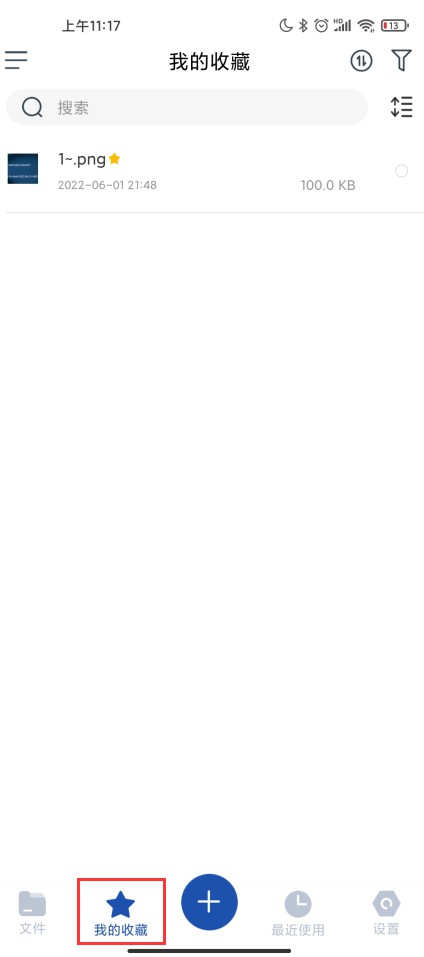
※ 文件重命名
可对NAS 里的文件执行重命名的操作
选择文件
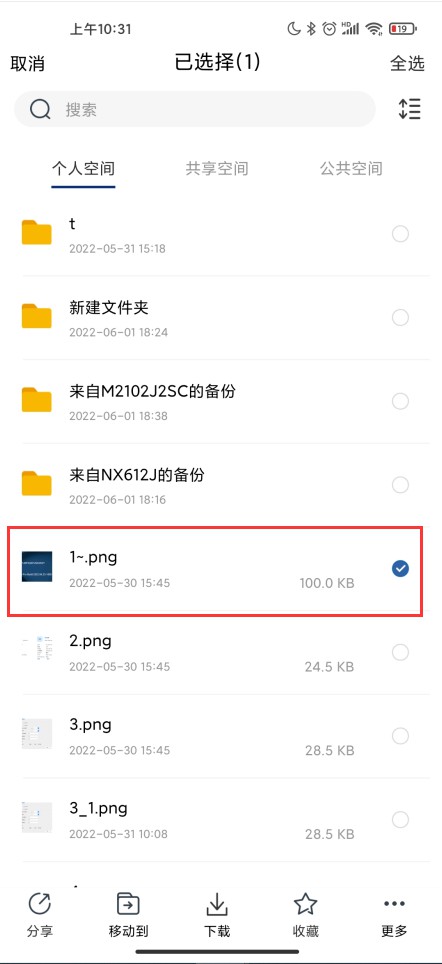
点击“更多”
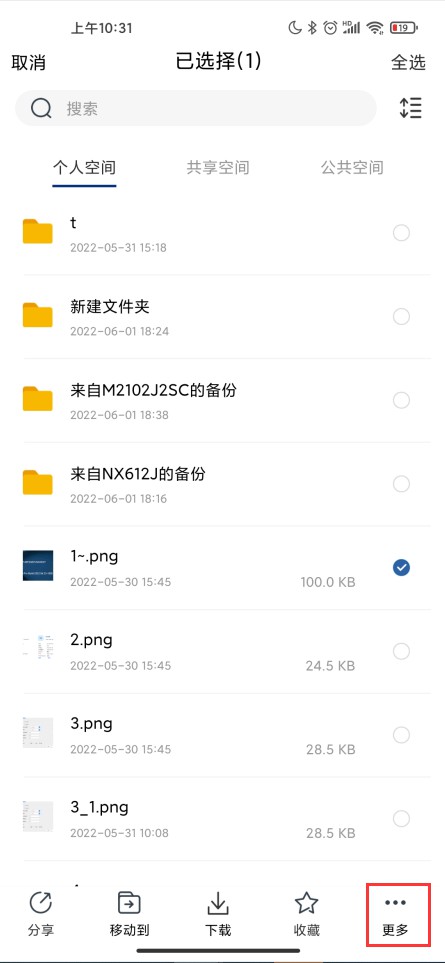
找到“重命名”
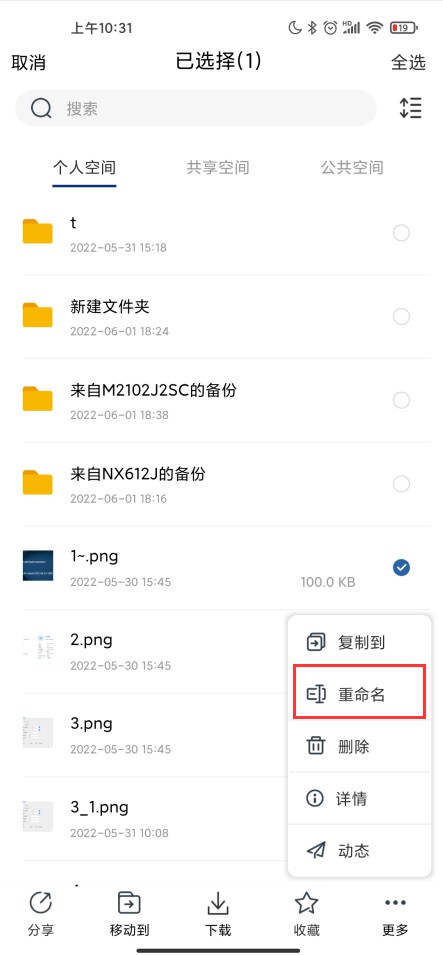
直接给文件重命名
※ 删除文件
可在此直接删除NAS 里的文件
选择文件
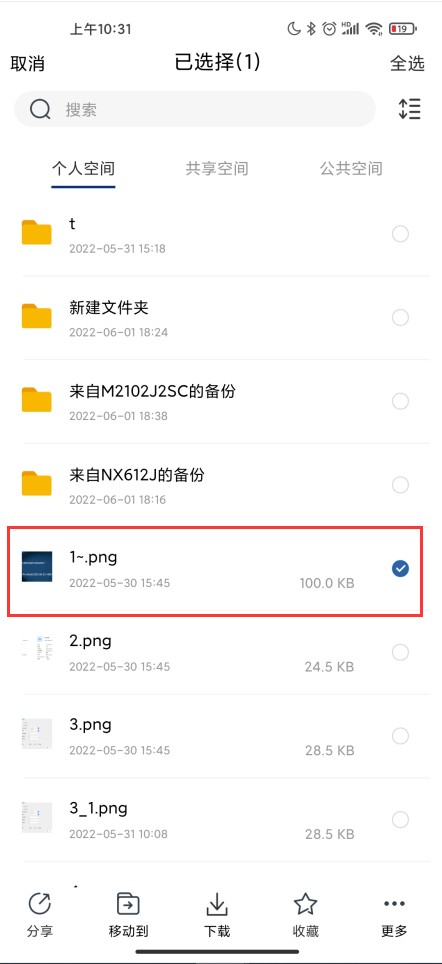
点击“更多”
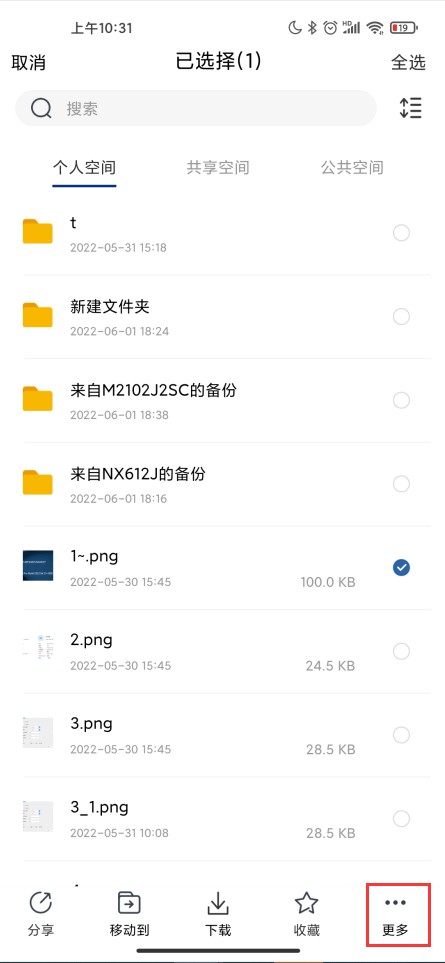
找到“删除”
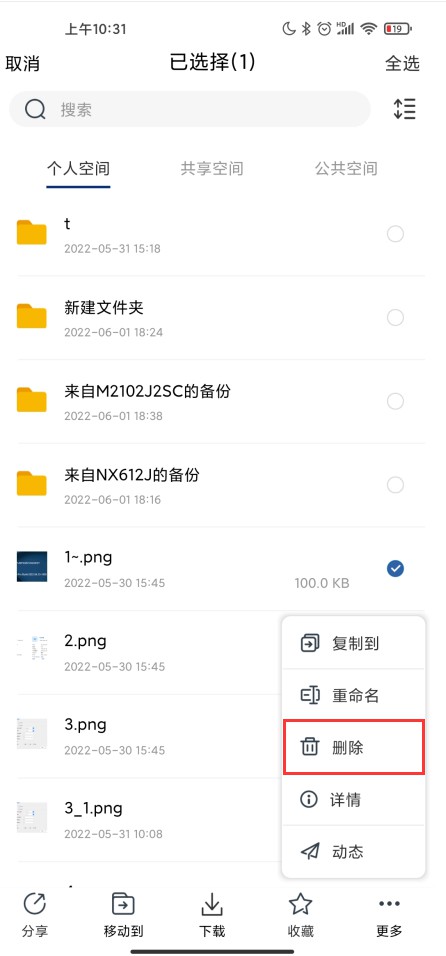
点击“确定”删除
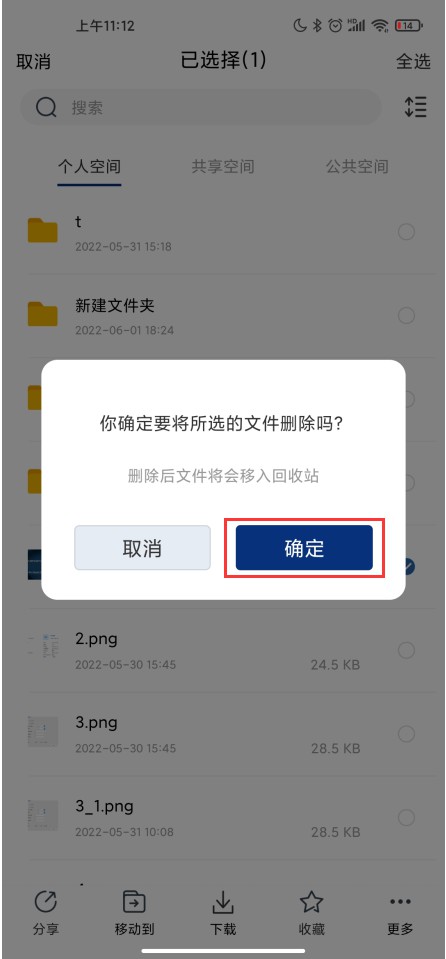
14.4.3 文件排序
点击“排序”图标
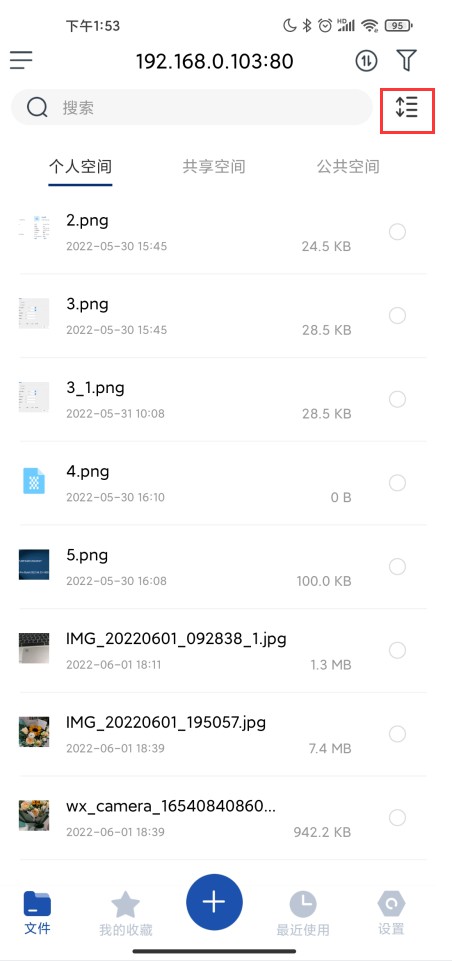
这里支持按照名称、大小、修改时间排序,并且可以选择按照列表以及宫格的形式展示出来
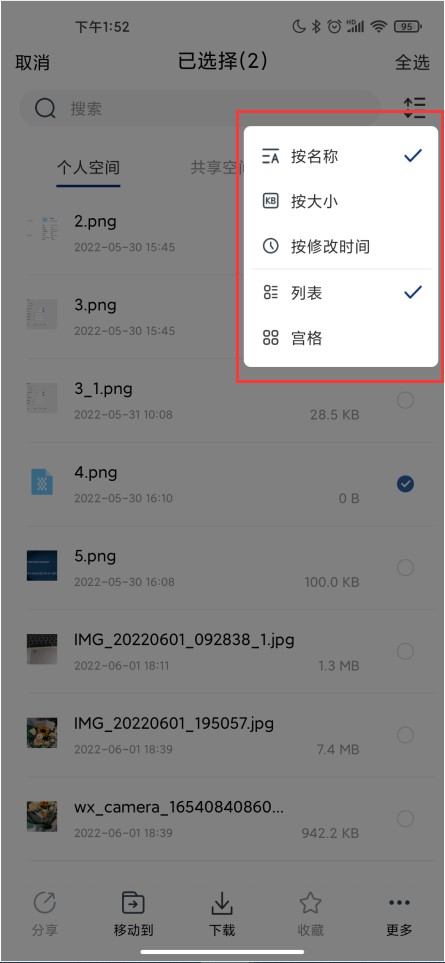
14.4.4最近使用
点击最近使用可以看到近期使用的文件展示在页面上,可以快速的找到想要查找的文件
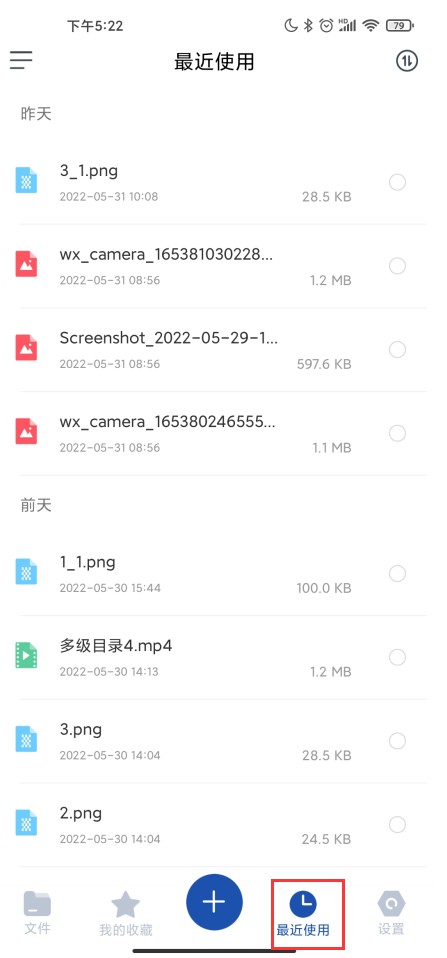
14.4.5查看传输任务
点击“传输任务”图标
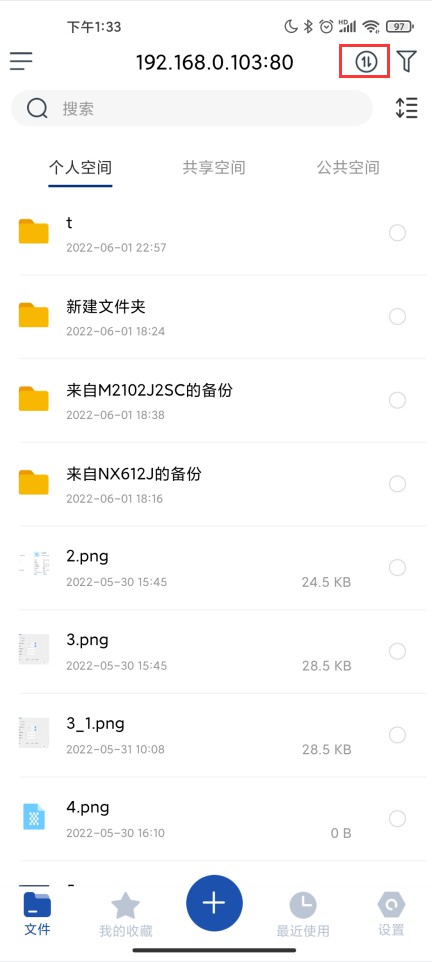
可在此查看上传、下载、备份以及其他传输任务

14.4.6筛选文件
点击“筛选”图标
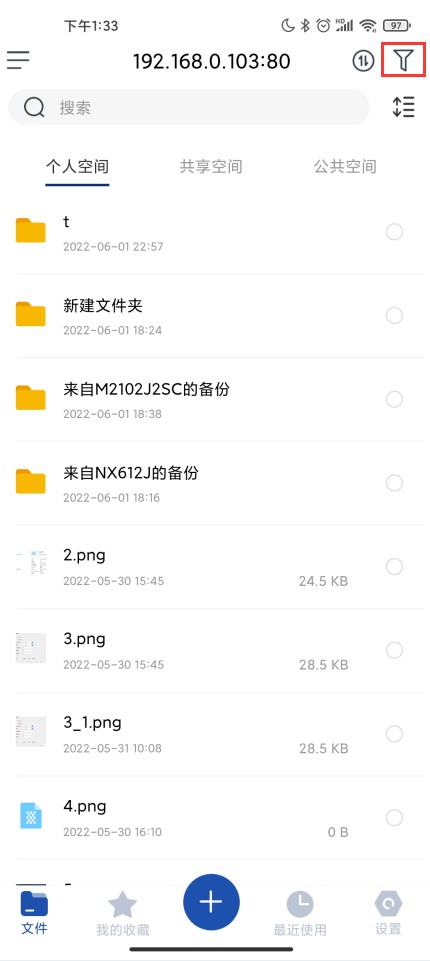
在此可按照视频、音乐、文档、图片以及其他类型筛选
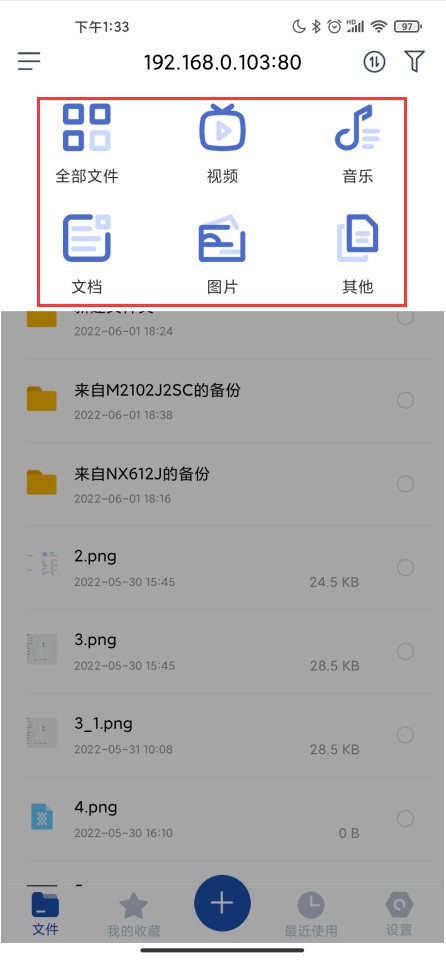
会根据指定的要求展示在页面上
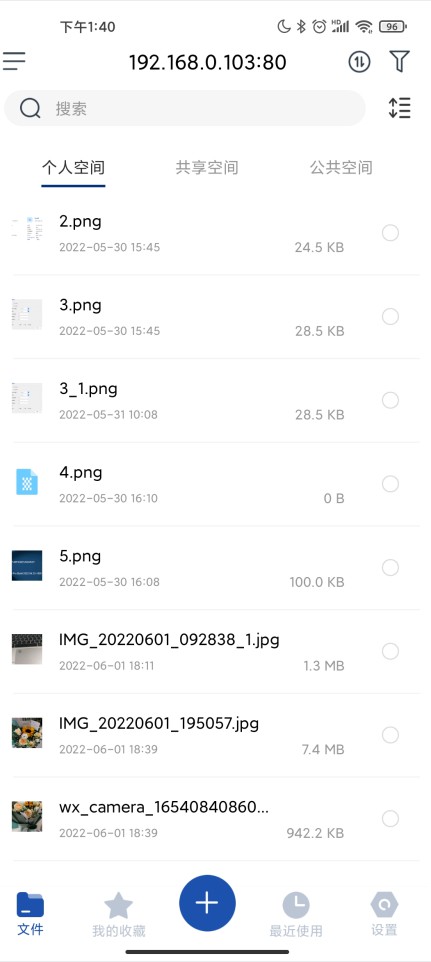
14.4.7权限管理
万由云支持高精细粒度权限管理;支持类Windows 13个ACL权限控制
选择要更改权限的文件夹(文件)
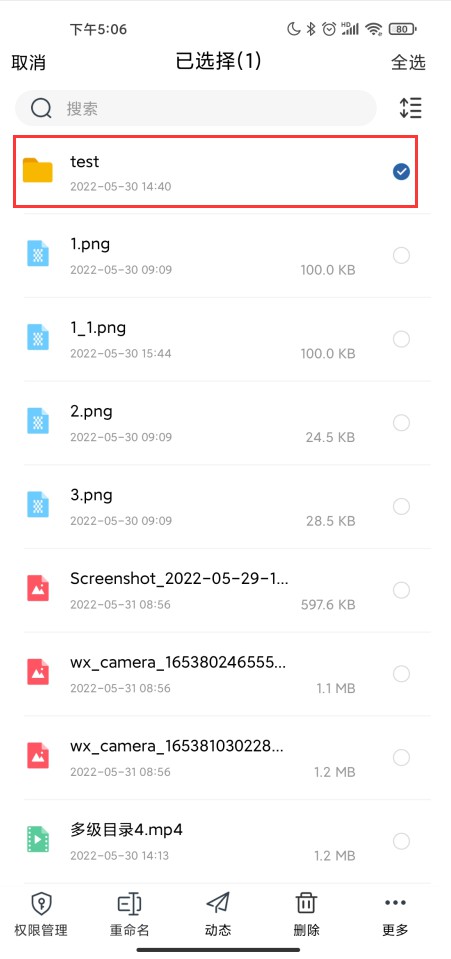
点击“权限管理”
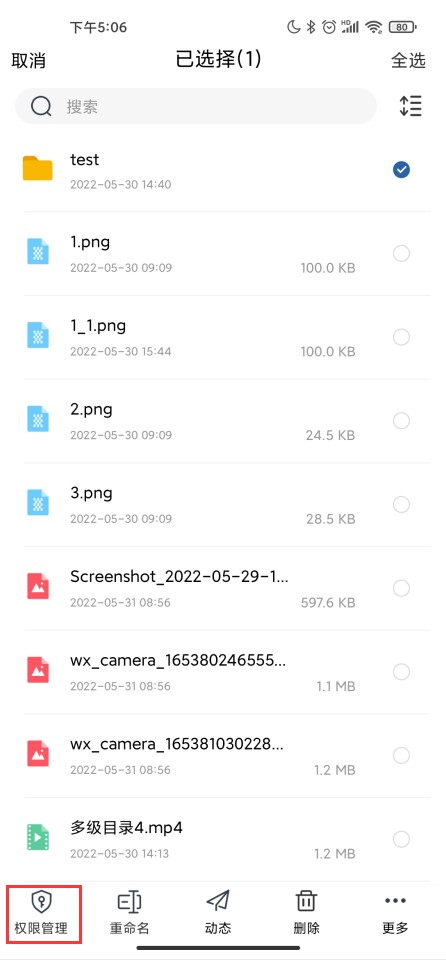
点击“+”
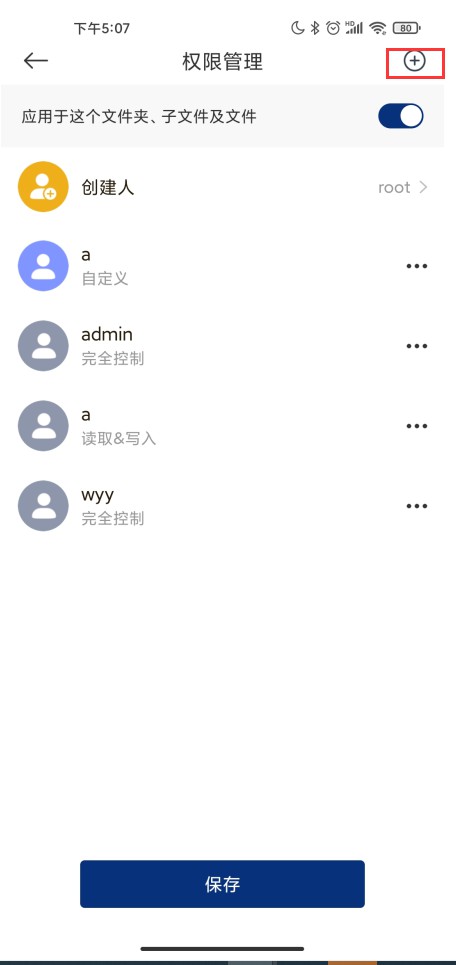
选择要设置权限的用户或组
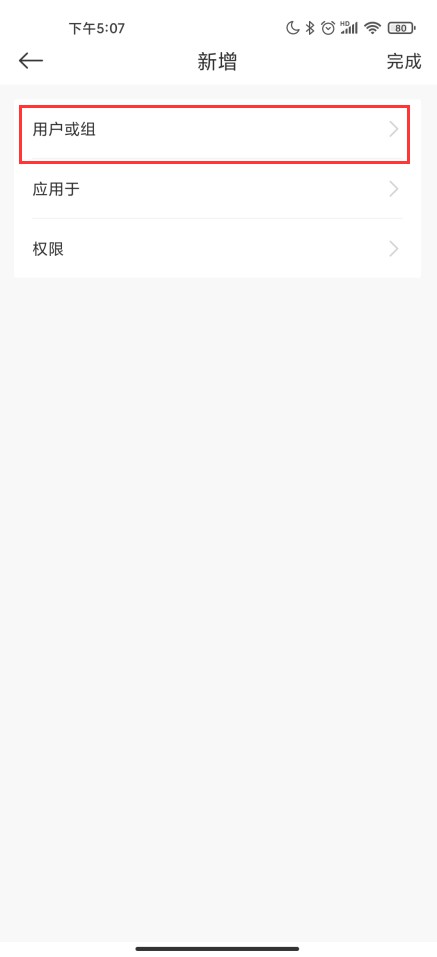
选择一个用户,点击“完成”
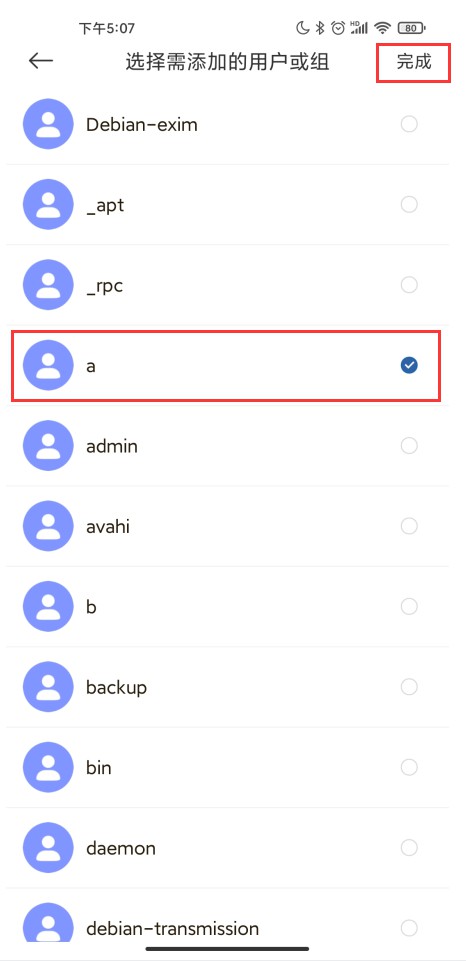
选择作用于文件夹,点击“确定”
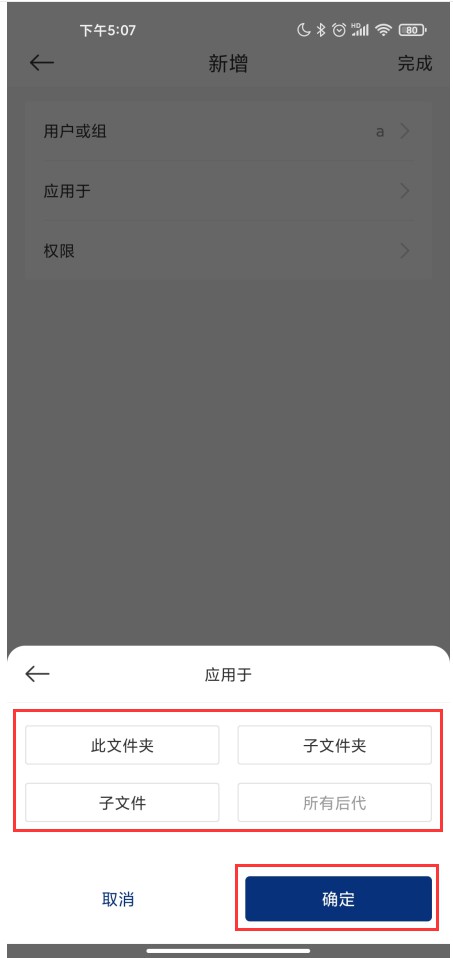
点击“权限”进入权限模块,赋予权限
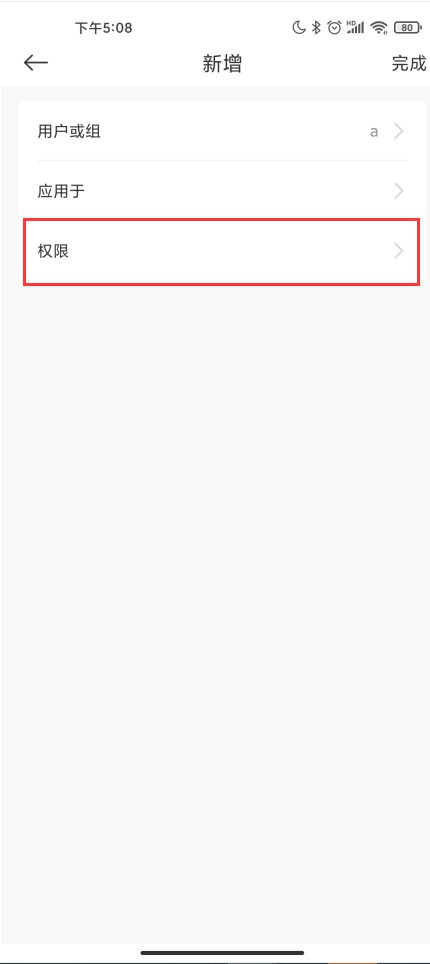
赋予权限后,点击“确定”,a用户对此文件夹就拥有相应的操作权限了
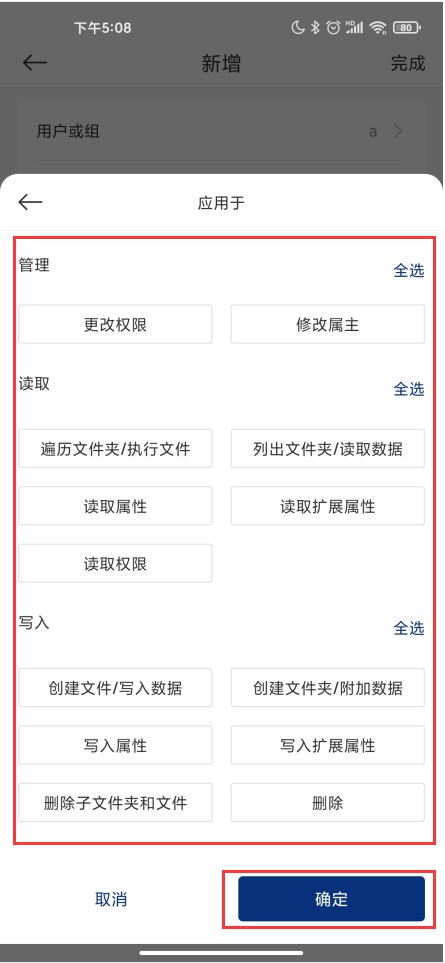
14.4.8手机备份
手机备份模块支持相册自动备份,视频自动备份,音频自动备份,文档自动备份以及通讯录备份
点击菜单列表
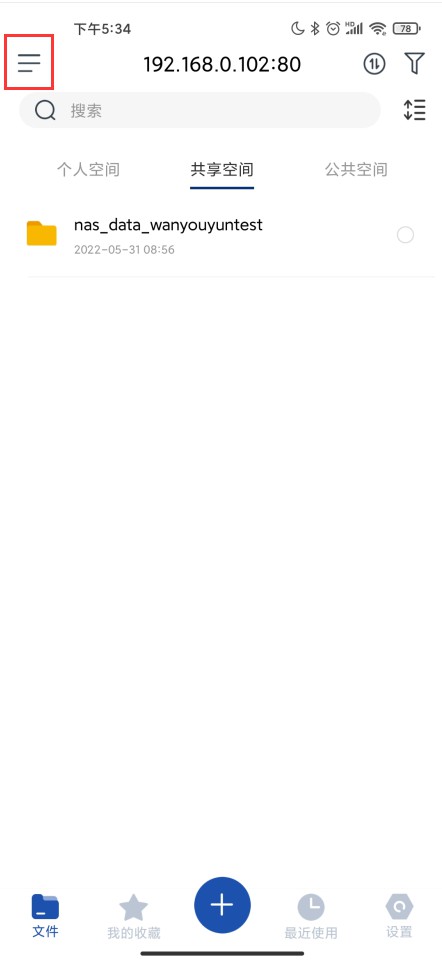
找到手机备份
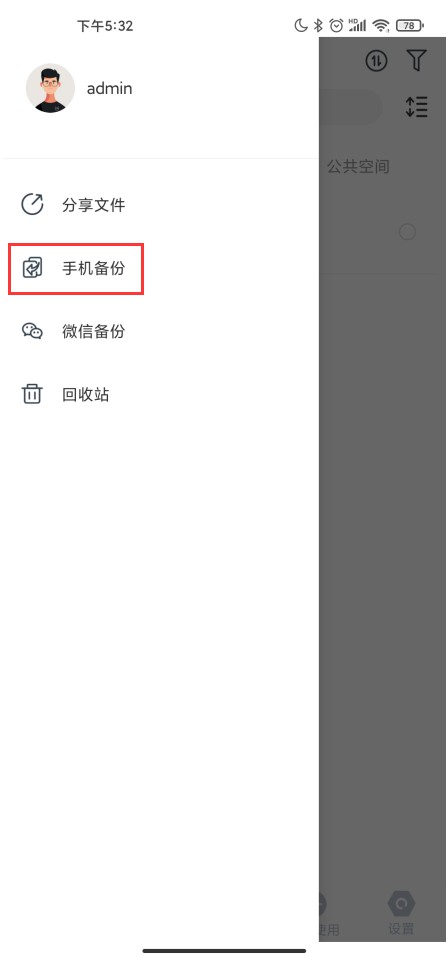
点击开启“自动备份”按钮,页面会展示出来相册自动备份,视频自动备份,音频自动备份,以及文档自动备份的选项
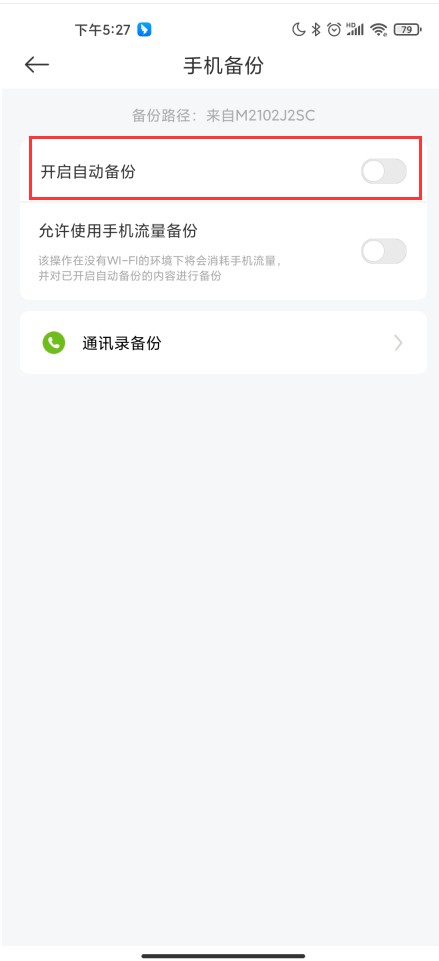
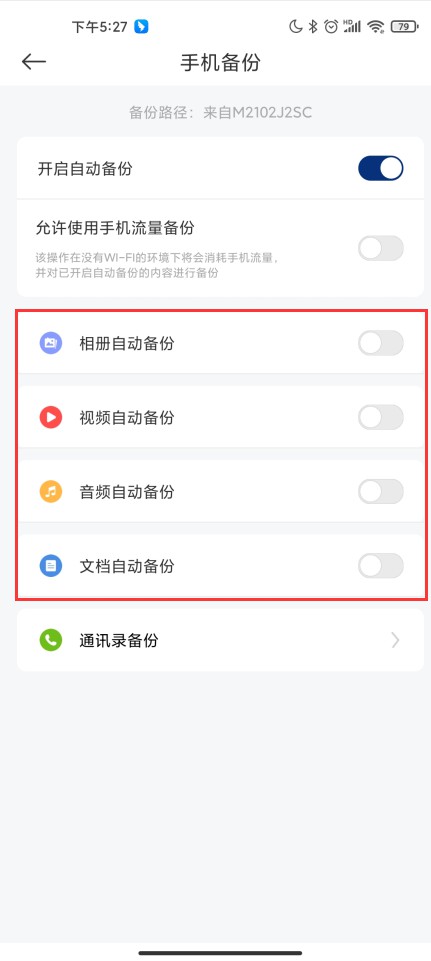
开启相册自动备份
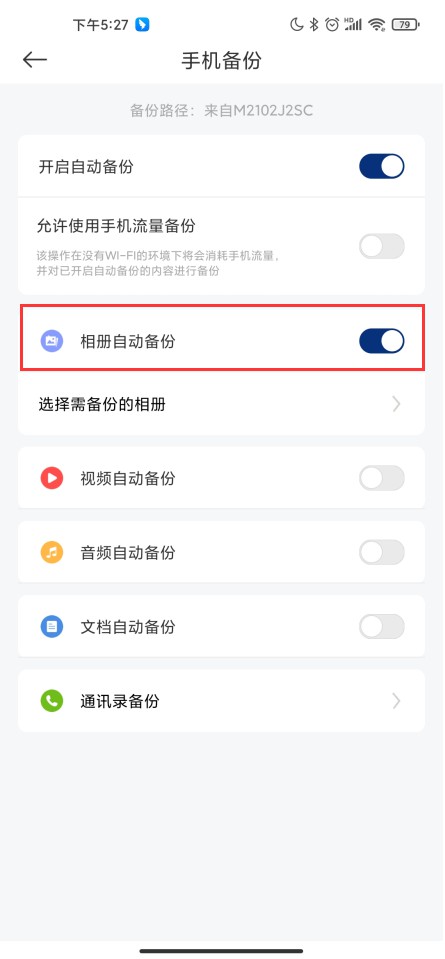
选择需备份的相册,点击“完成”
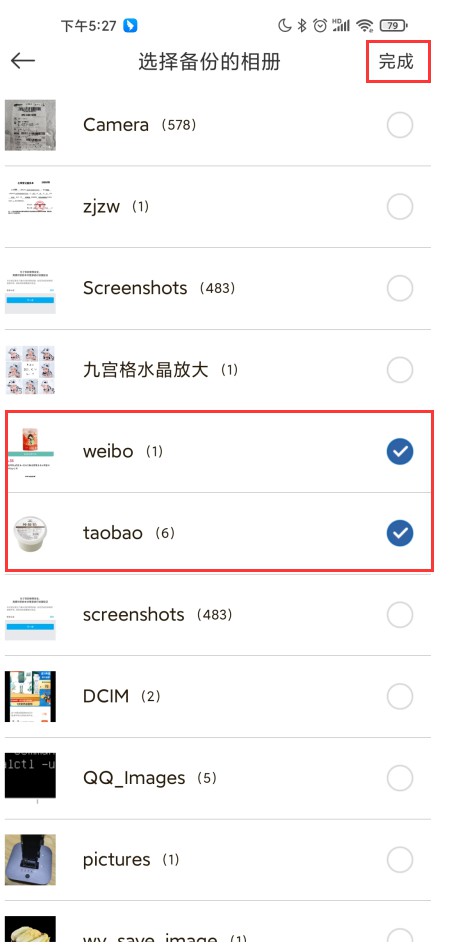
返回上一页,查看传输任务,在传输任务里可以看到任务列表,也可以在相应的文件夹内查看文件是否上传成功了
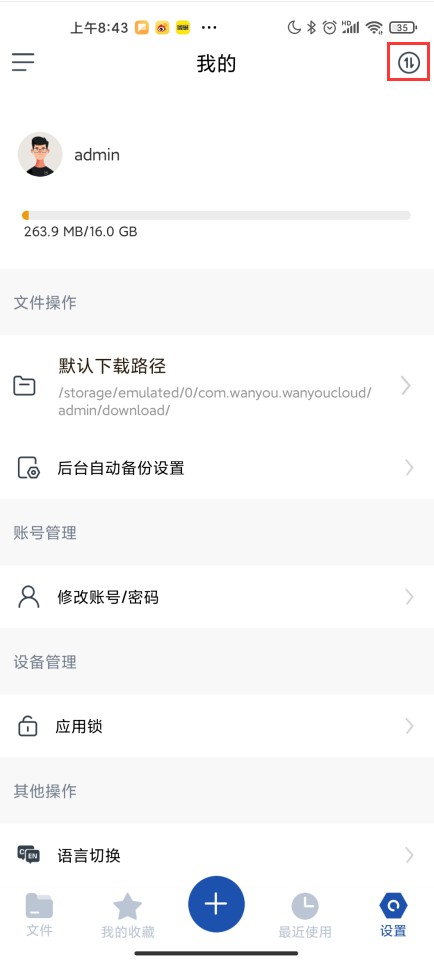
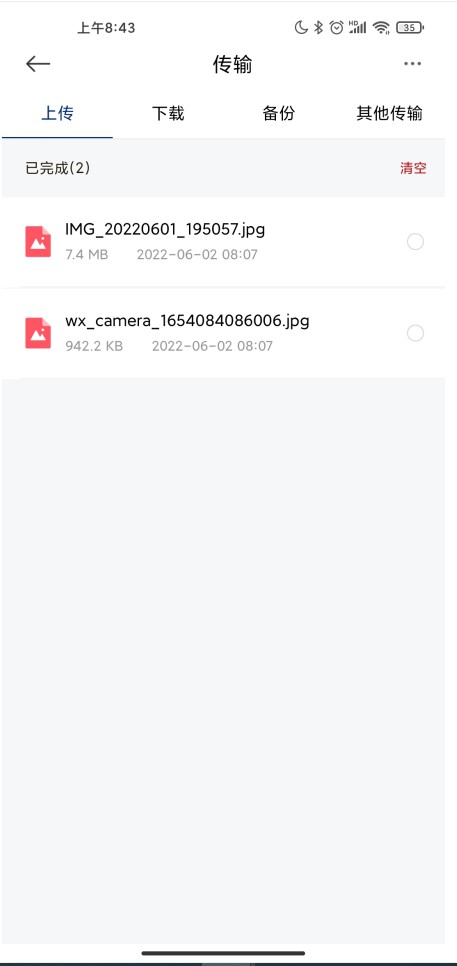
14.4.9微信备份
在此可以直接备份微信里面的图片、视频、文档以及其他文件,在备份设置里可以开启微信文件自动备份,可自定义选择要备份的文件类型,还可以设置是否允许用流量备份。
点击菜单列表
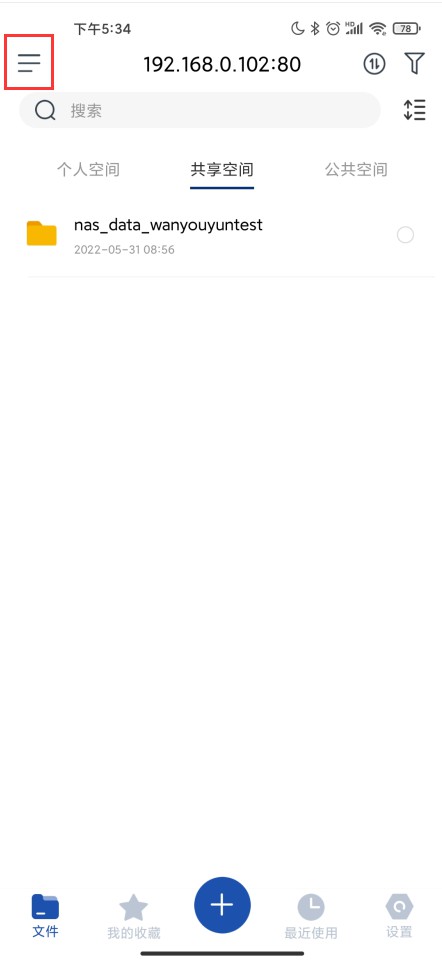
找到“微信备份”
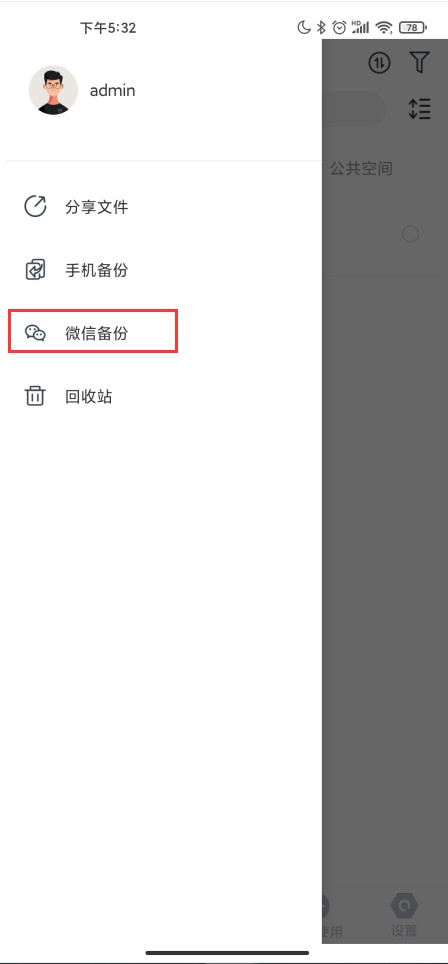
选择要上传的文件
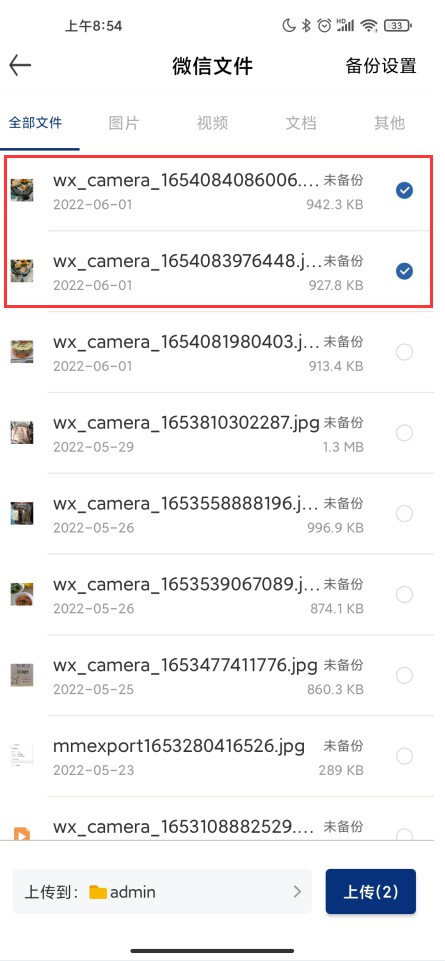
点击“备份设置”(如不需要开启自动备份,可忽略4,5步骤)
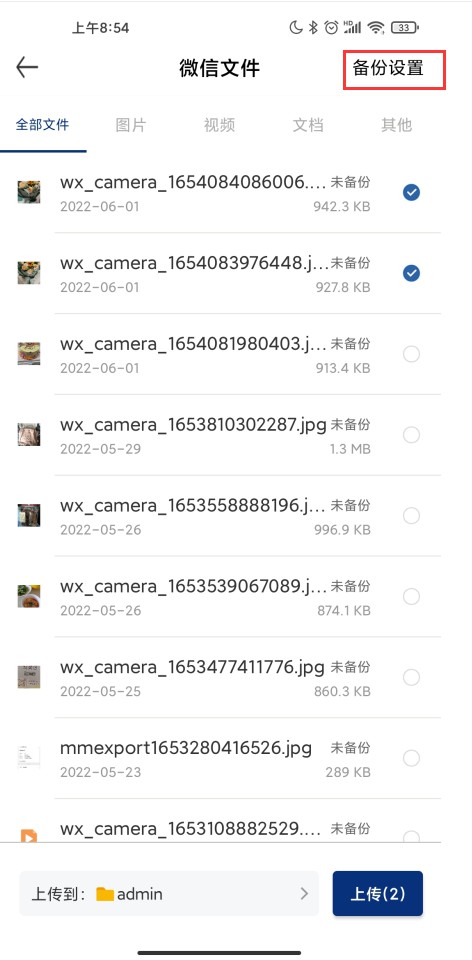
可以开启微信文件自动备份,可在此设置是否允许使用手机流量备份
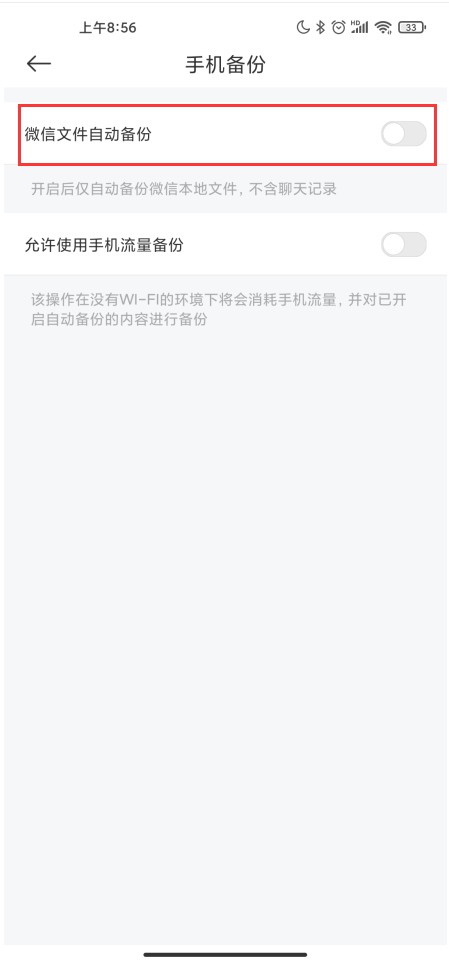
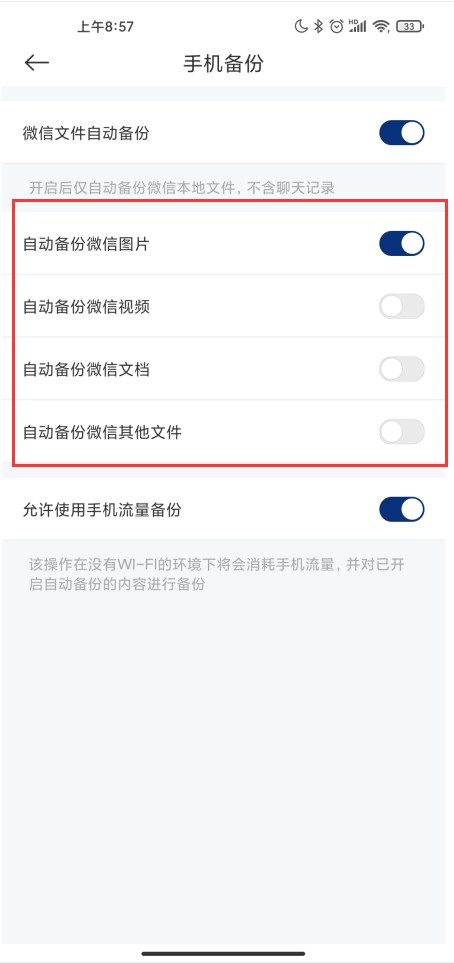
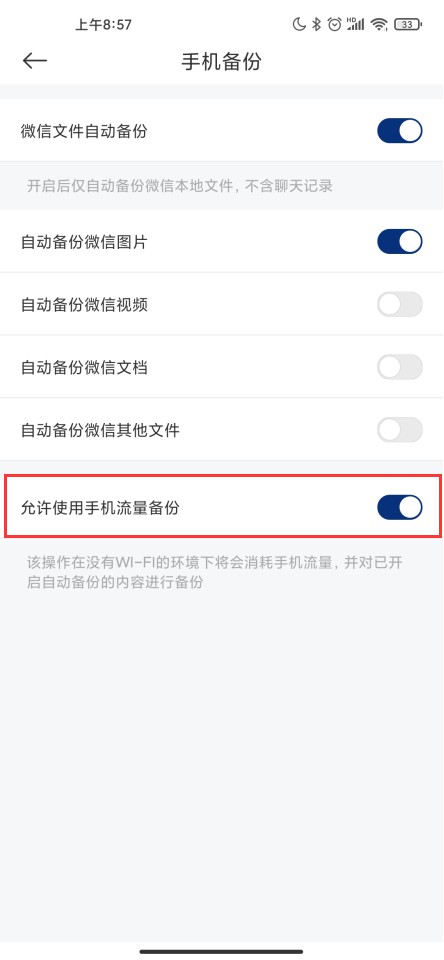
选择上传路径
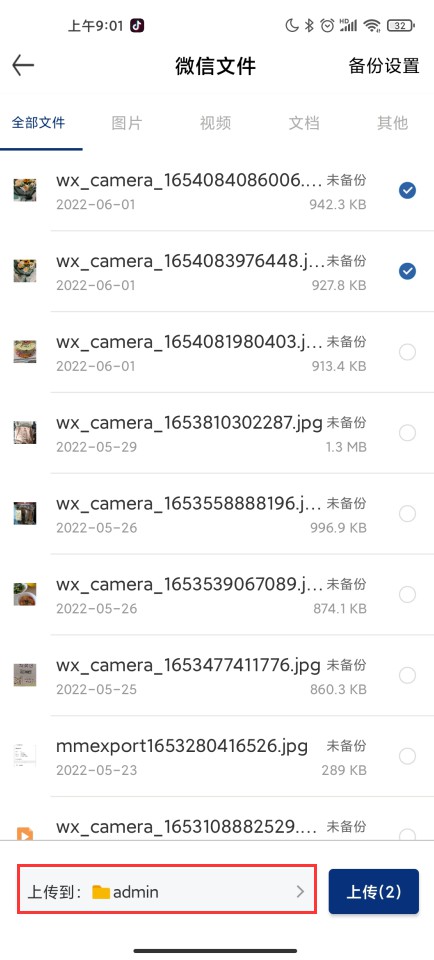
点击“上传”
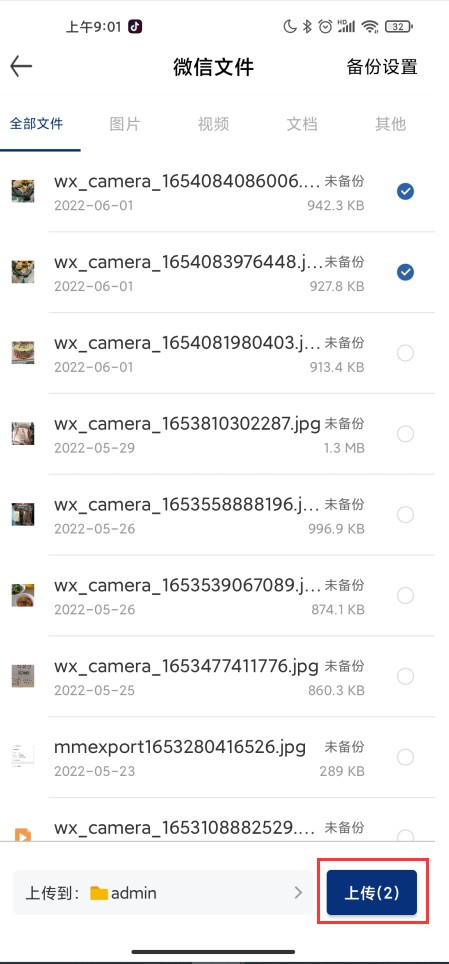
在传输列表里查看是否已上传成功
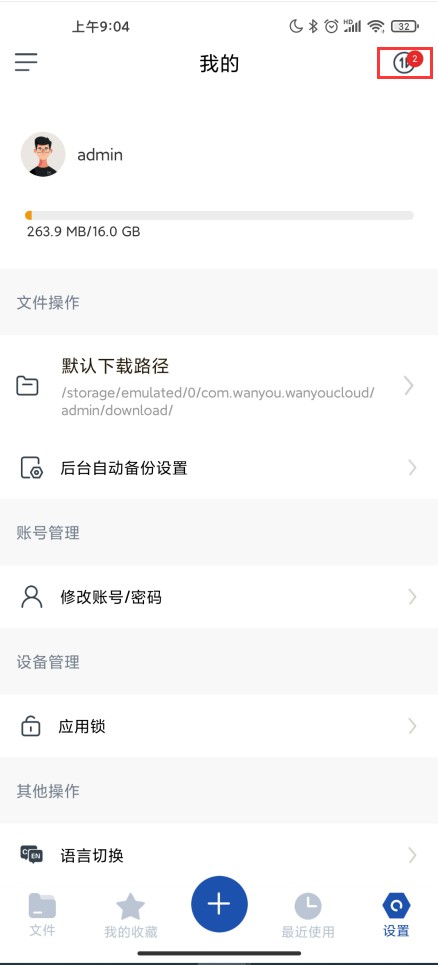
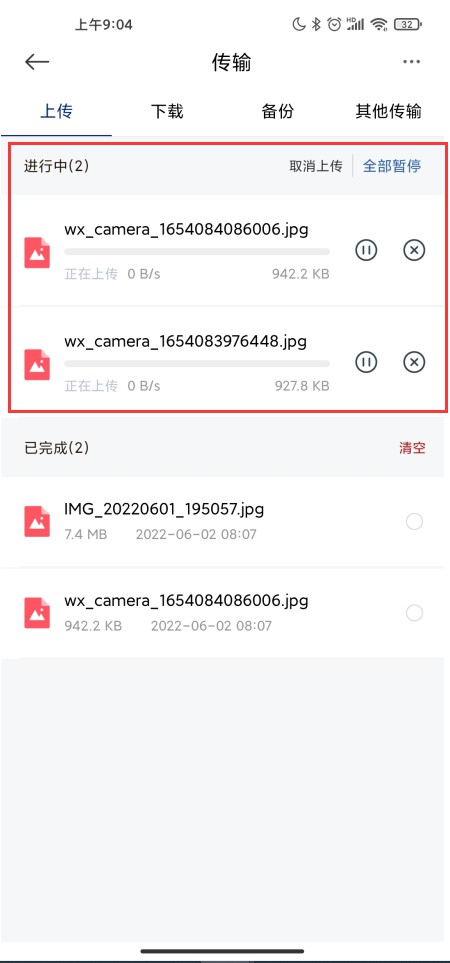
14.4.10回收站
误删除的文件将会短暂的保留在回收站,如果需要的话,可以在回收站还原,的确不需要了的话,可以到回收站里删除该文件
点击菜单图标
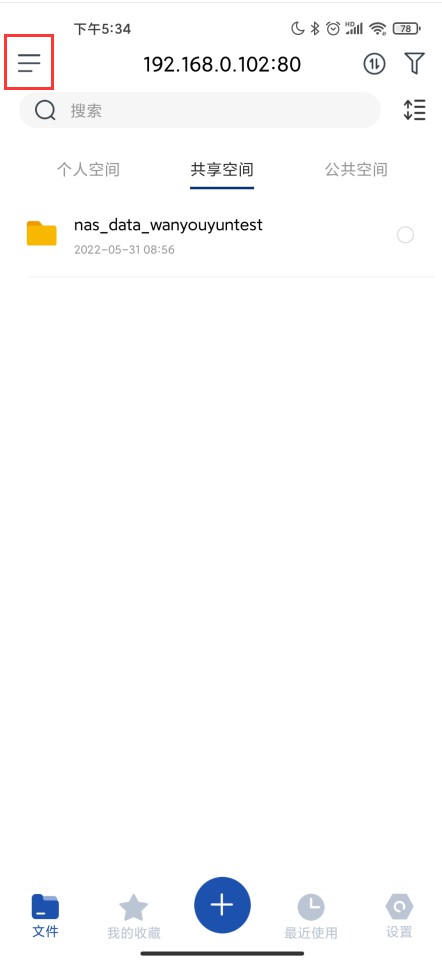
在菜单列表里找到回收站,点击进入
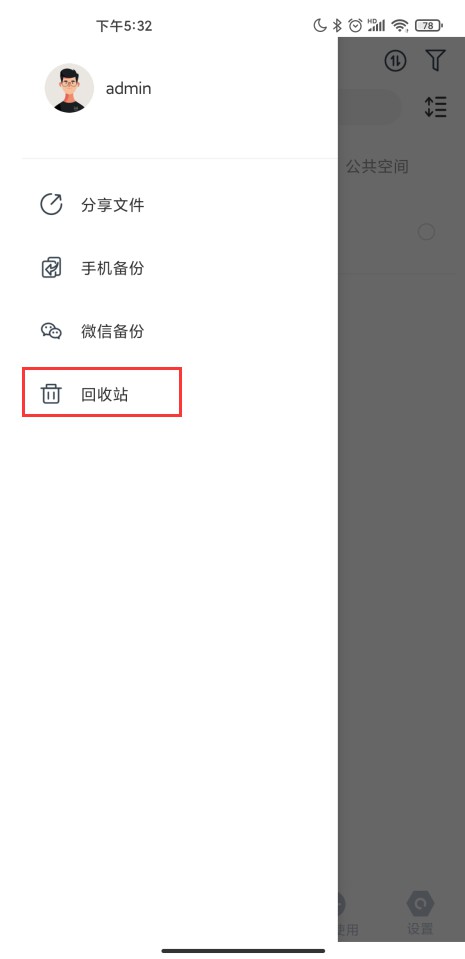
找到里面的文件,可以执行删除或者还原的步骤
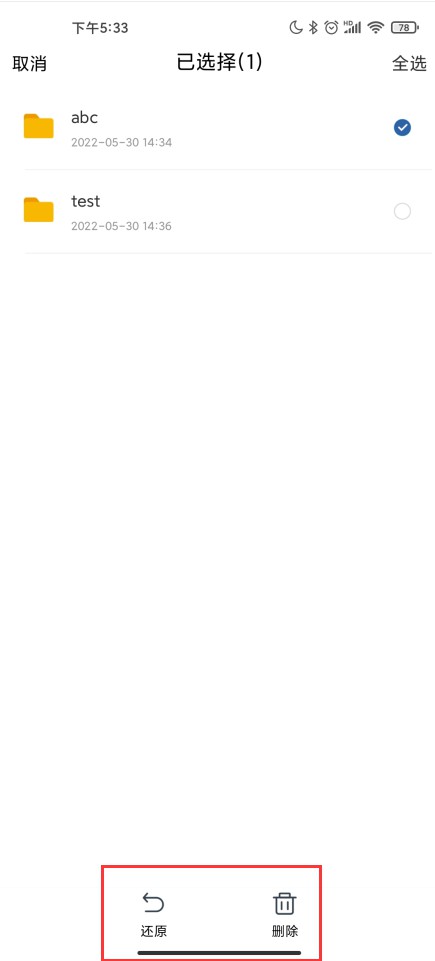
14.4.11我的设置
设置默认下载路径
在这里可以修改默认的下载路径
点击“设置”
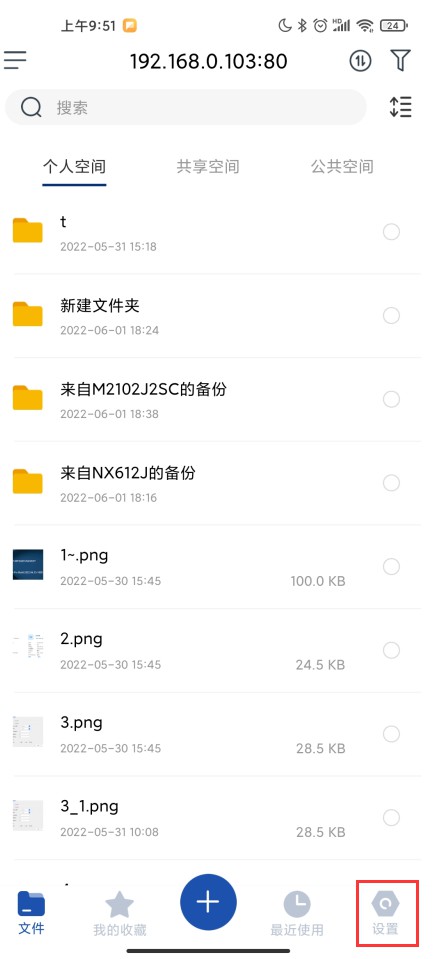
找到默认下载路径
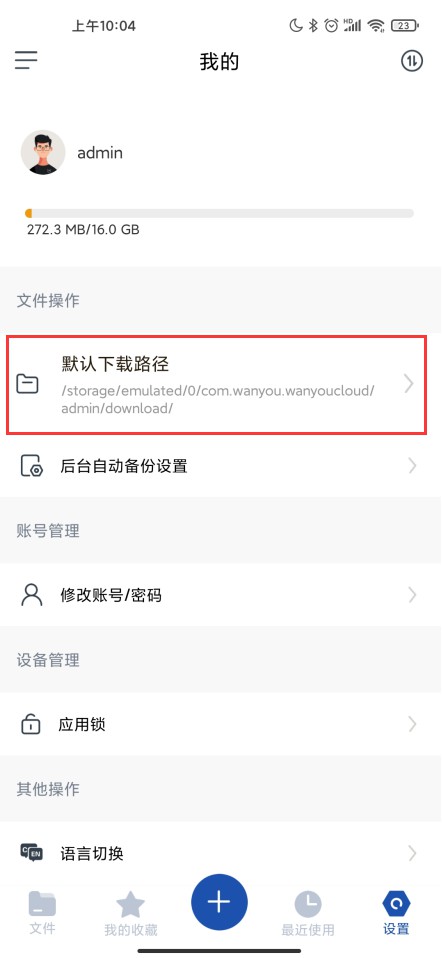
击后退箭头,可以设置自己想要的存储目录,也可在此新建文件夹作为存储目录
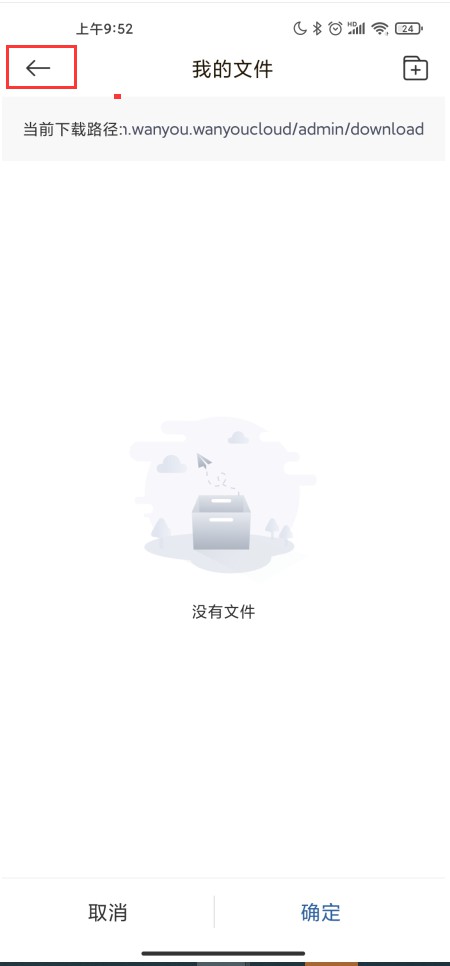
设置完成后,点击“确定”
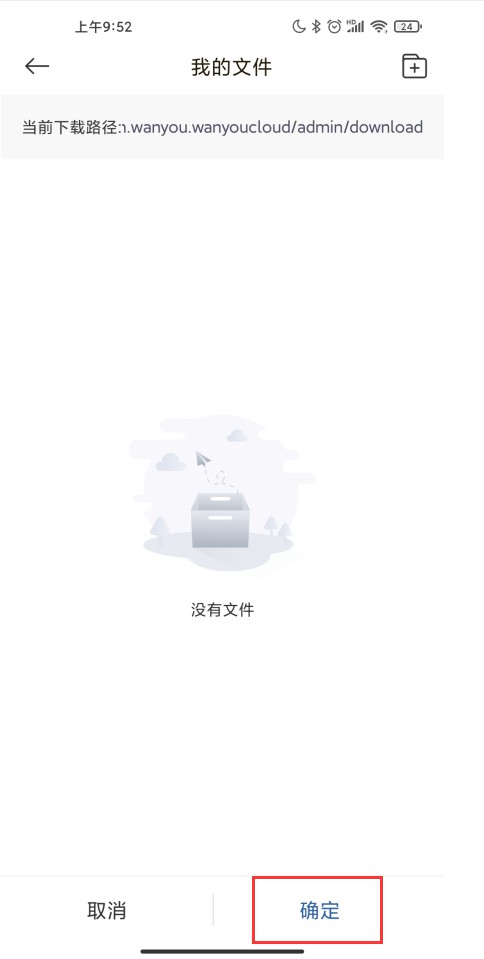
启动后台备份设置
点击“设置”
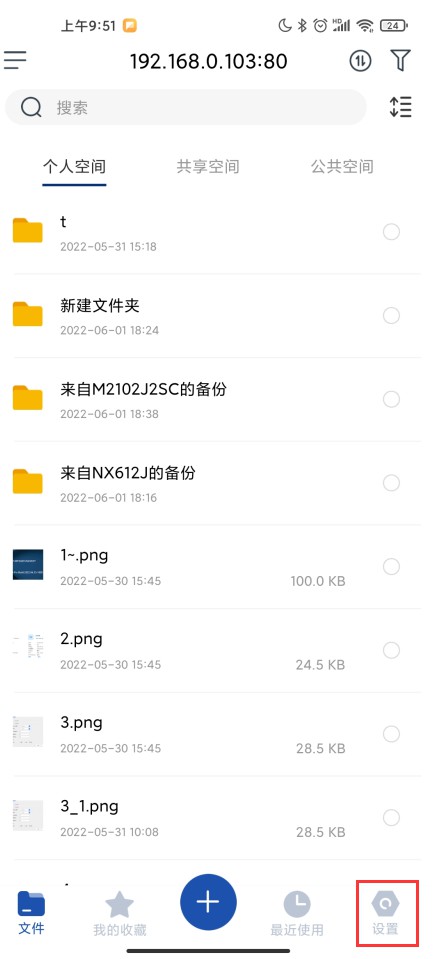
点击“后台自动备份设置”
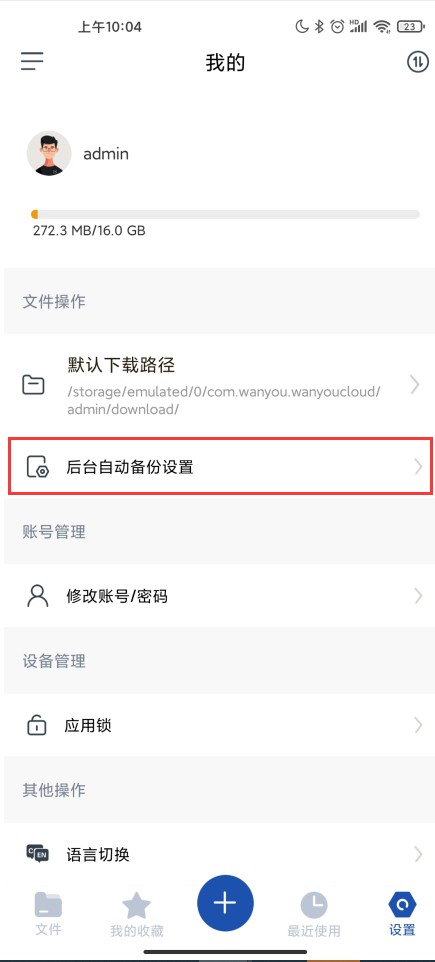
可在此“加入省电白名单”,以及开机自启动备份
省电白名单:即可以避免自动备份过程中被中断
自启动:开机自动运行备份任务
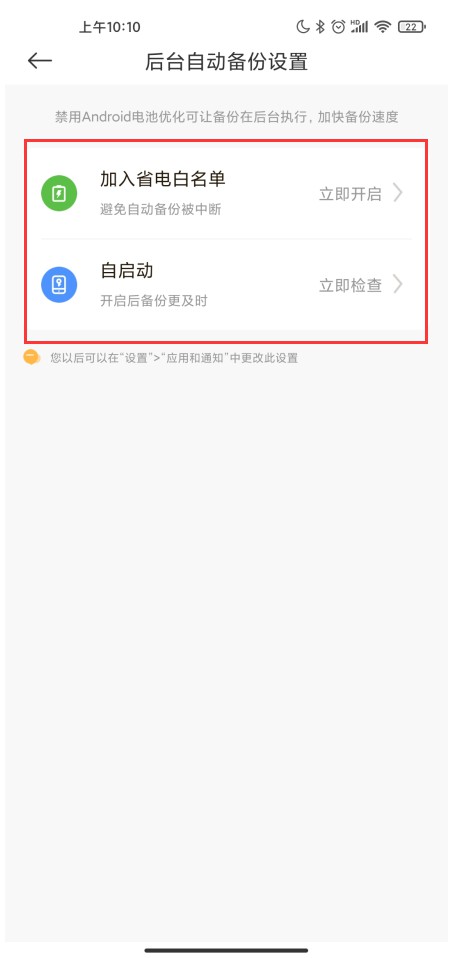
14.4.12修改账号密码
支持修改登入账号的密码
点击“设置”
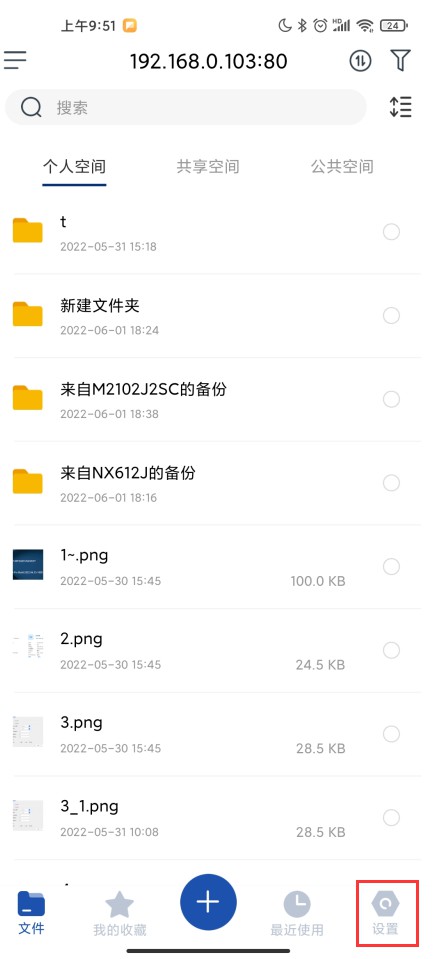
找到“修改账号密码”
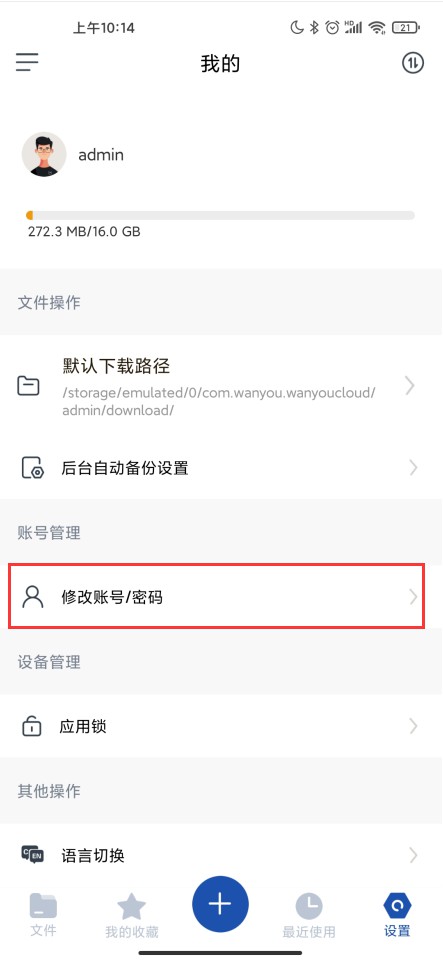
可在此修改登入账号的密码
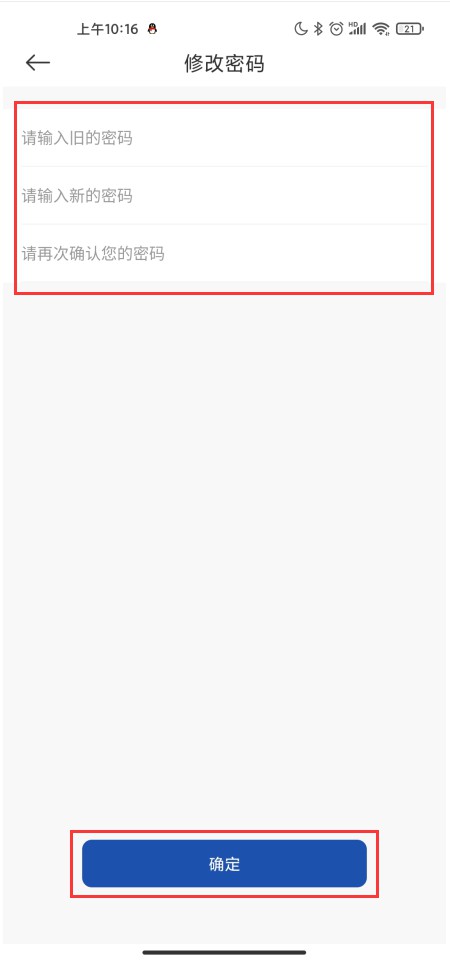
14.4.13切换语言
点击“设置”
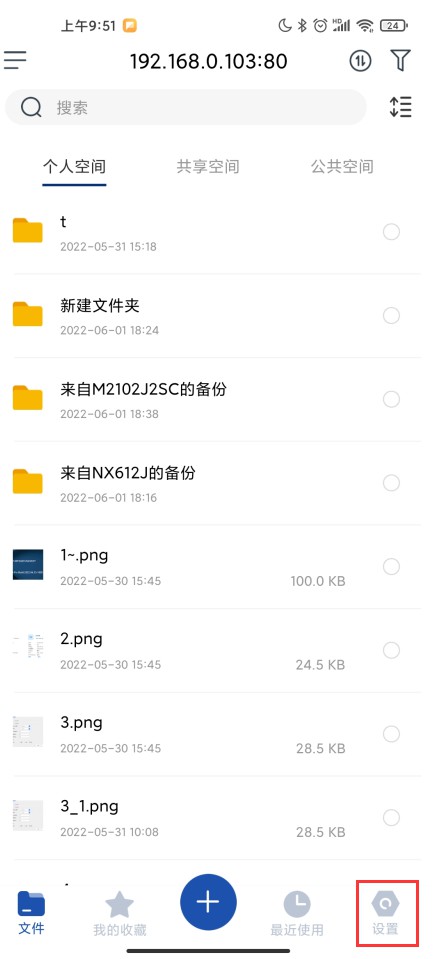
找到“语言切换”
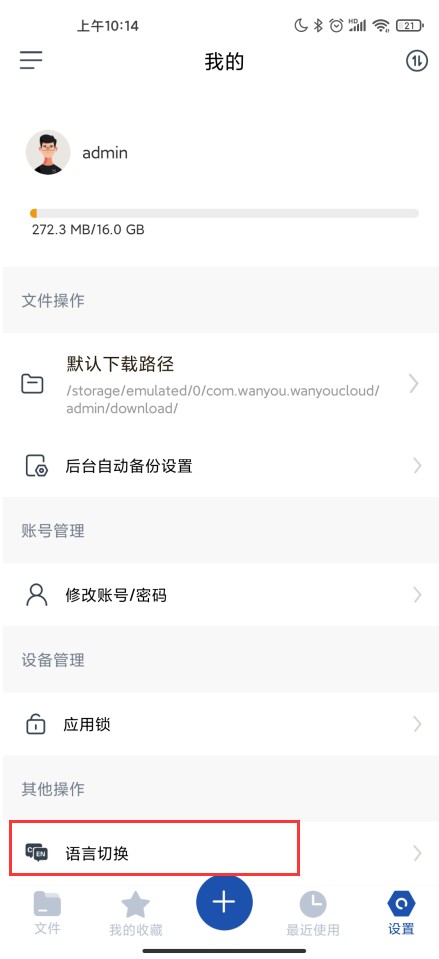
这里支持简体中文和English,可自己选择语言后,点击“保存”
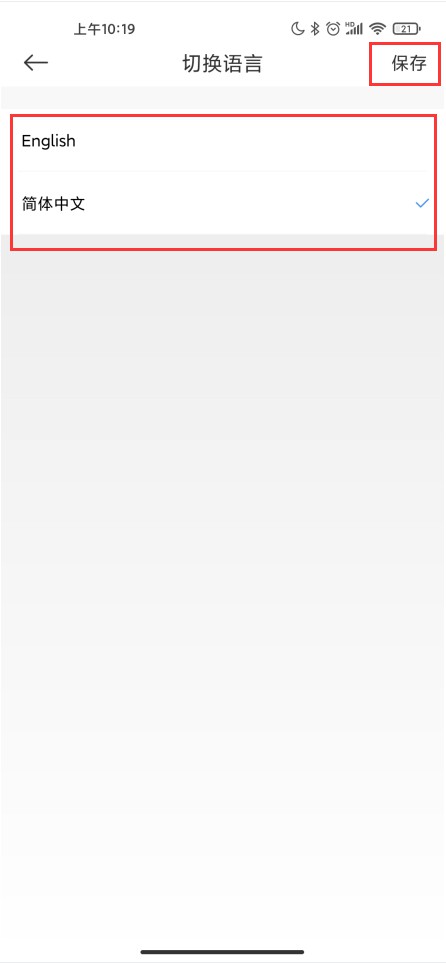
14.5U-Photo
可以通过下述方式获取APP U-Photo
U-Photo 安卓Android 端

U-Photo 苹果IOS 端

14.5.1U-Photo 登录
U-Photo 支持内网ip以及U-Anywhere域名登录,并且支持有相册管理使用权限的所有UNAS 用户登录使用
IP/域名:U-NAS 内网IP/U-Anywhere 域名
端口:U-NAS的访问端口
用户名/密码:有相册管理器使用权限的UNAS用户
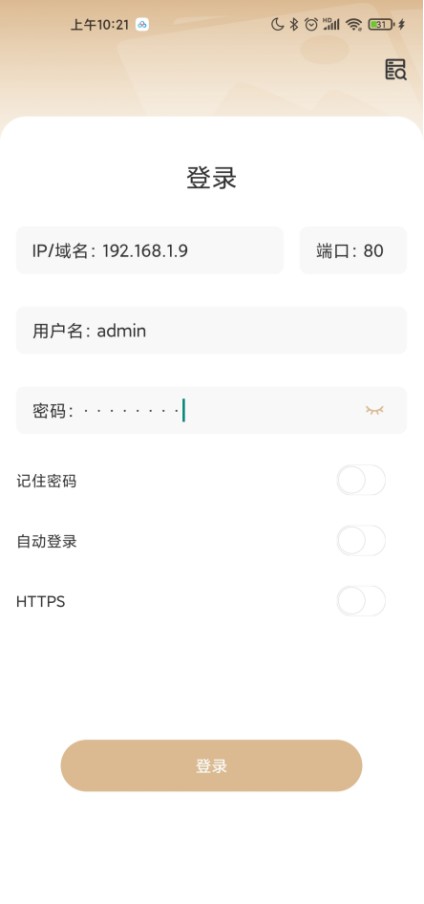
14.5.2图片管理
这里会对U-NAS设备上UPhoto 文件夹下的照片,视频,音频集中管理,包括时光轴,文件夹,以及智能分类3个大的模块。
时光轴
相册文件夹UPhoto里所有的图片会在时光轴这里按照时间有近到远一一展示出来,也可以按照年月日分别展示出来
上传
可以将手机里的图片,音频,视频文件上传到U-NAS 设备上。
在时光轴页面,点击更多图标,选择“从照片库中上传”
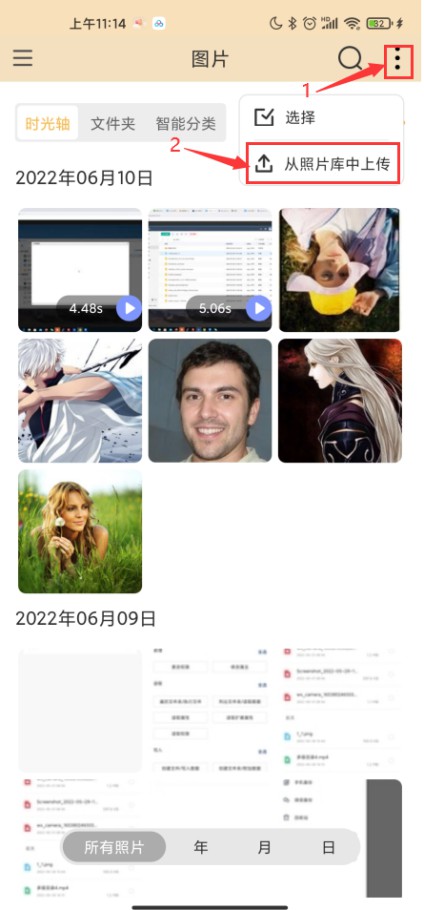
选择图片,点击“立即上传”
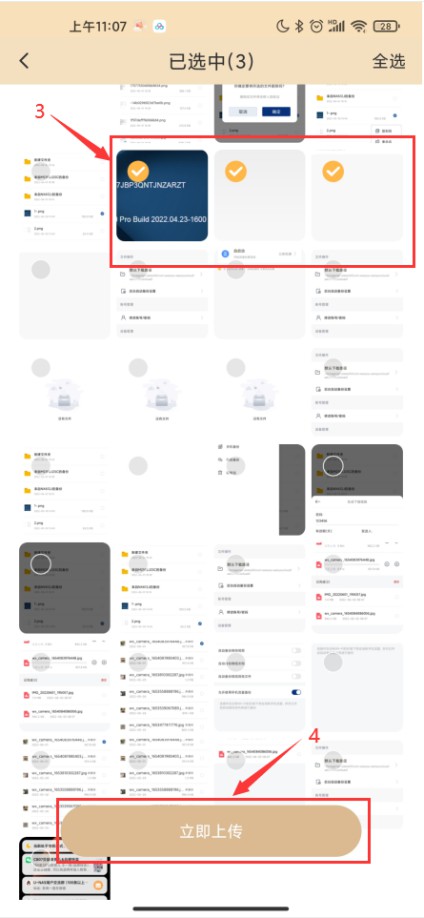
上传成功后,会在时光轴这边显示出来
下载
可将U-NAS 设备上的图片,视频,音频文件下载到手机上。
选择要下载的图片,点击“下载”
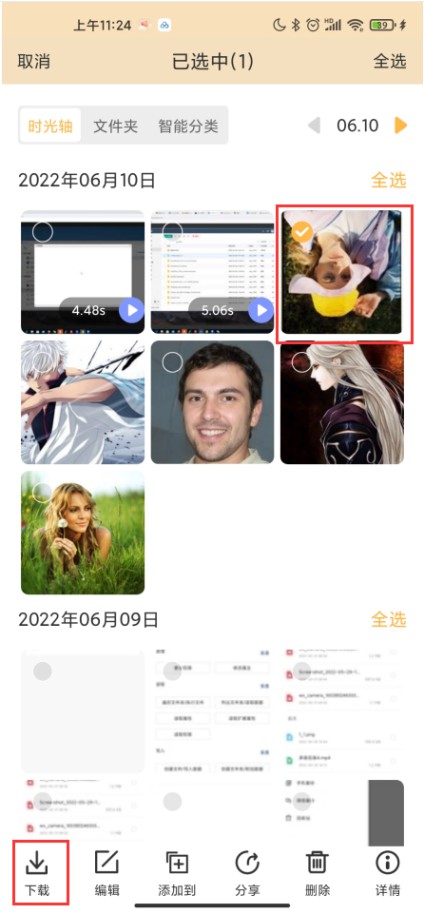
选择图片保存地址
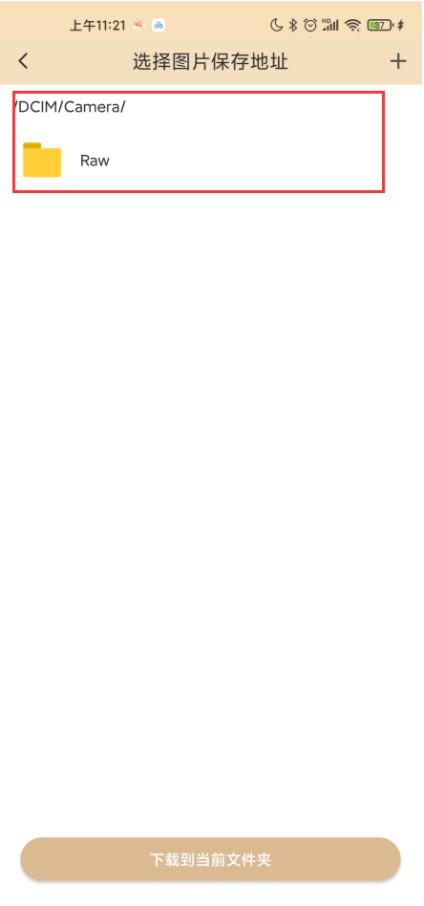
点击“下载到当前文件夹”
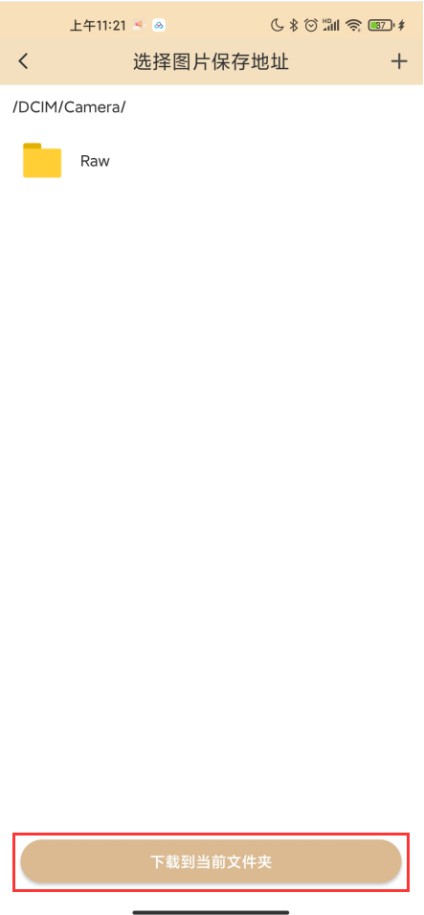
编辑
这里支持对图片进行美化
选择要编辑的照片,点击“编辑”
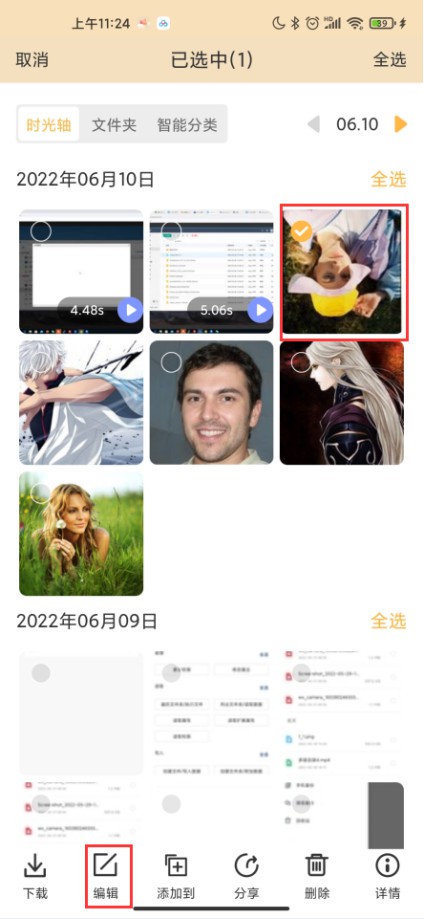
可在此页面对照片进行编辑
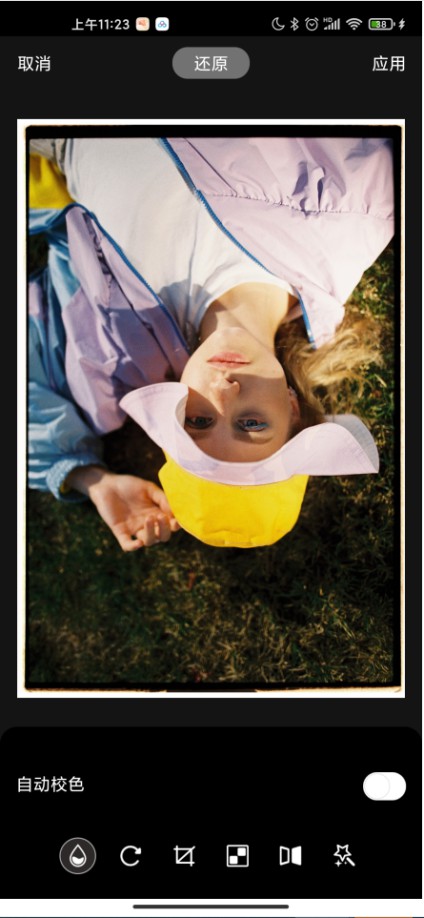
添加到
可在此将图片,音视频文件添加到其他的位置
选择要添加的图片,点击“添加到”
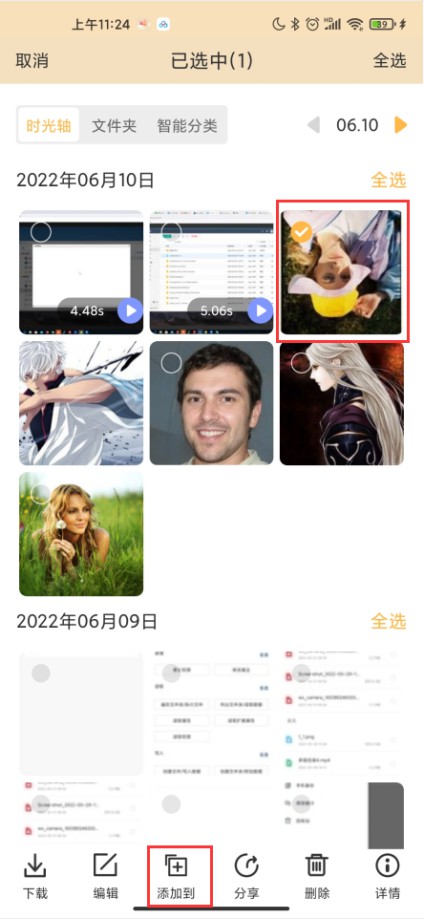
选择要添加到的位置
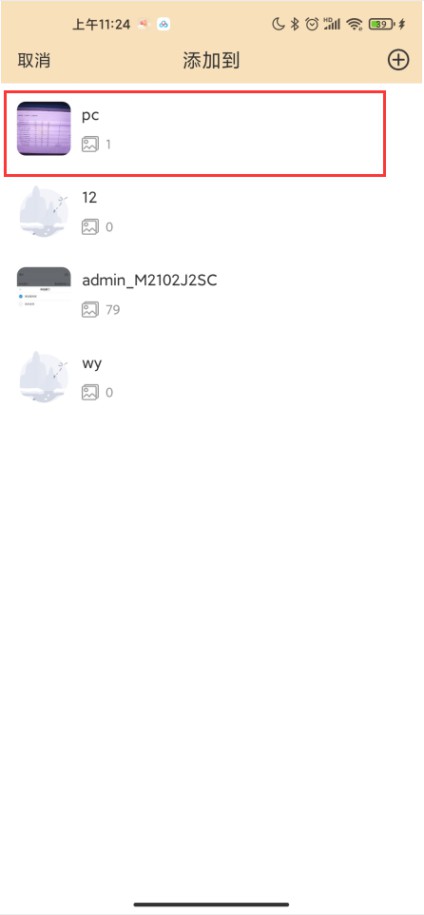
去该位置下查看文件是否添加成功
分享
在此可以将文件分享出去,支持分享到QQ,微信,以链接形式和二维码形式分享。
选择要分享的文件,点击“分享”
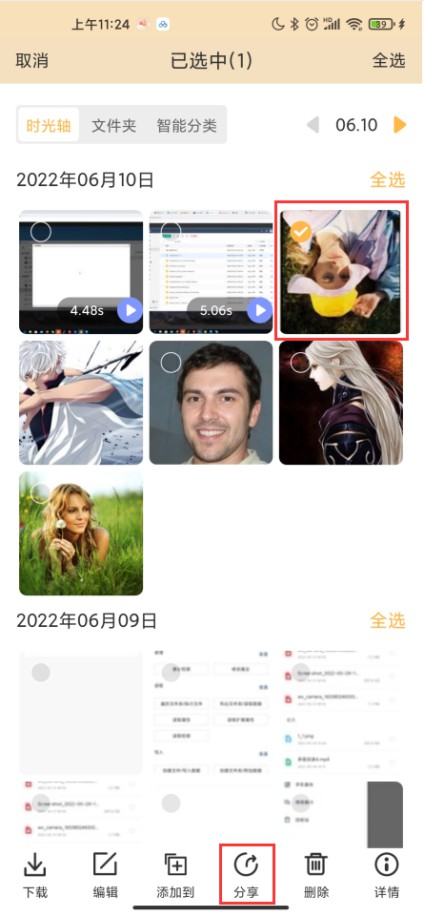
选择一种分享方式,这里选择“复制链接”
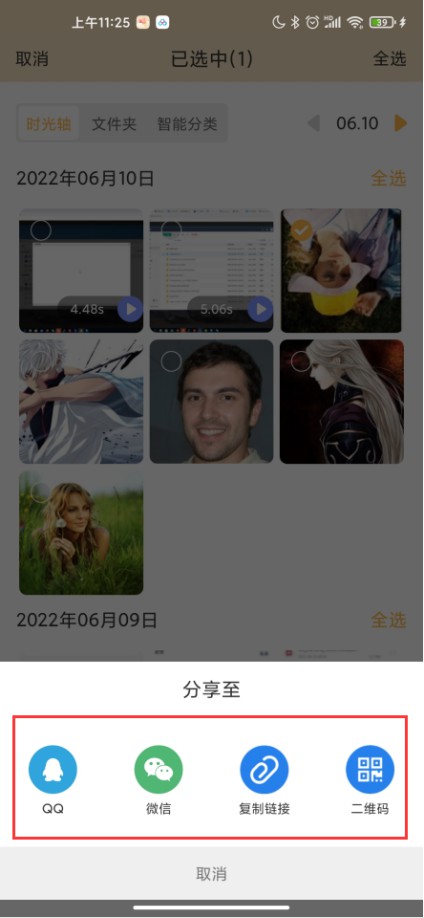
3.把复制好的链接发送给要分享的人
删除
删除的文件将短暂存放在回收站里面,如需要删除可直接进入回收站处理
1.选择要删除的图片,点击“删除”
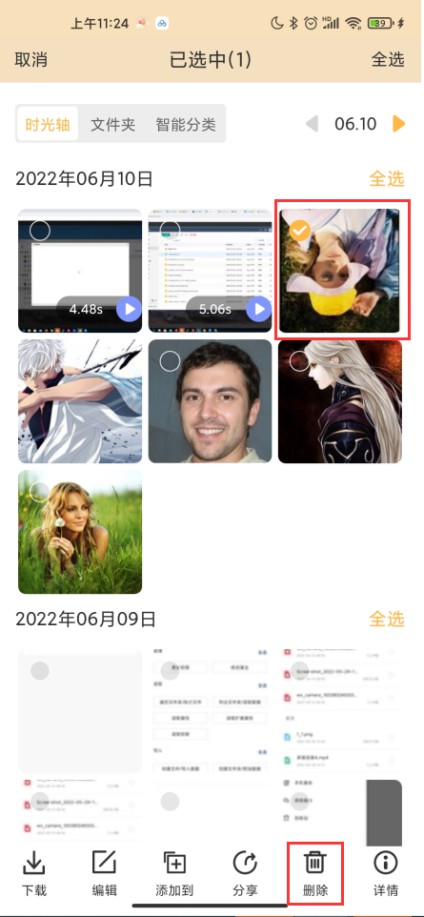
2.点击“确定”,文件即删除存放在回收站里
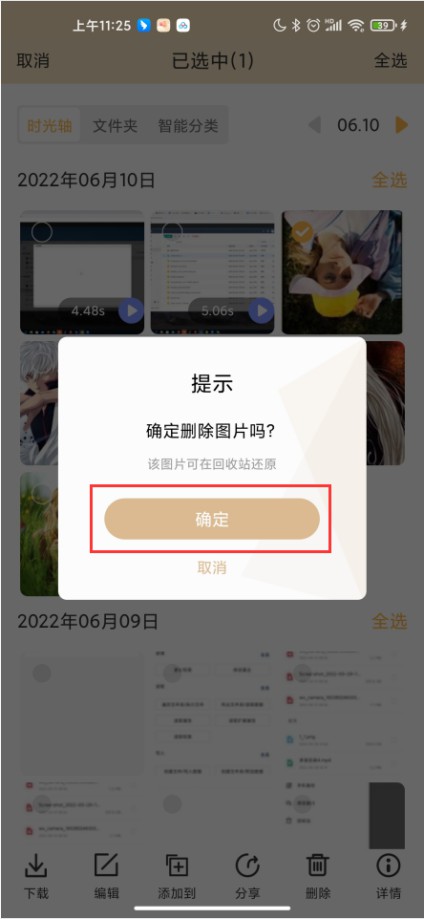
详情
选择图片,点击“详情”
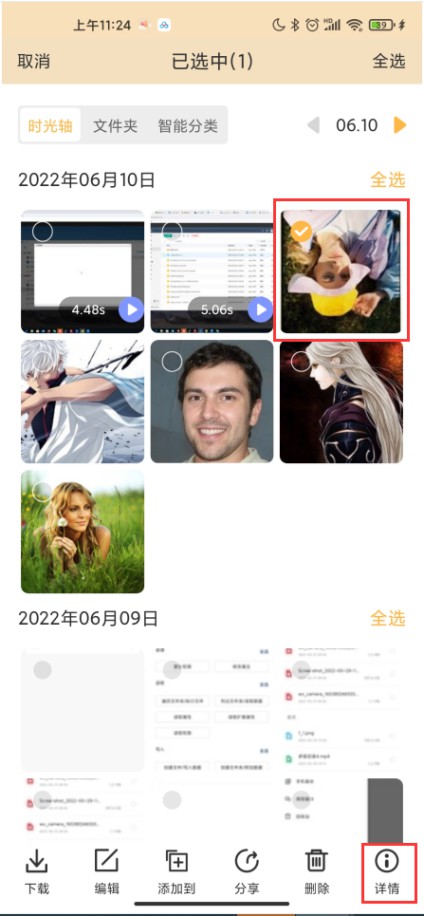
可查看图片详情
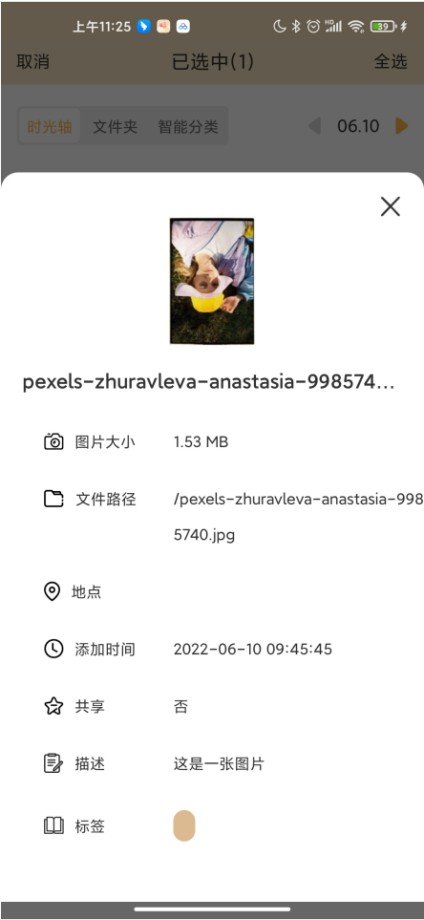
文件夹
文件夹模块支持对文件夹的精细化管理,包括文件夹排序,新建文件夹,移动,复制,重命名文件夹,查看文件夹详情等。
排序
这里支持按时间、名称、大小、文件类型,安装升序或者降序的方式进行排序
点击“文件夹”,找到智能排序
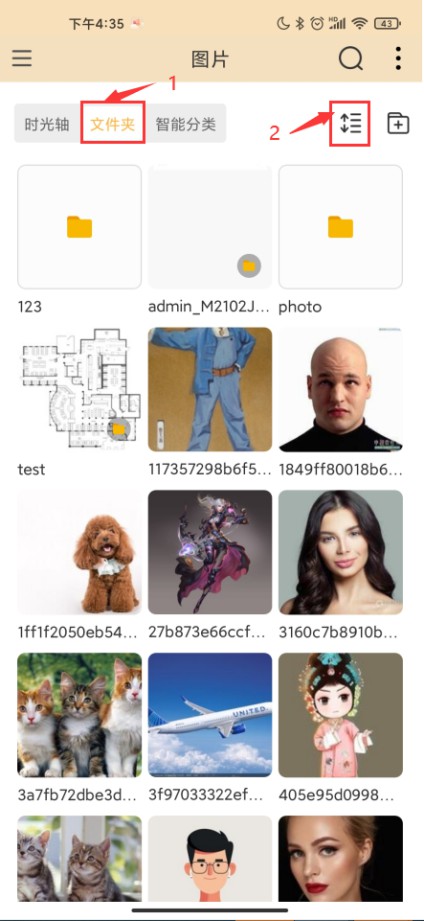
按照自己想要的排序方式排序
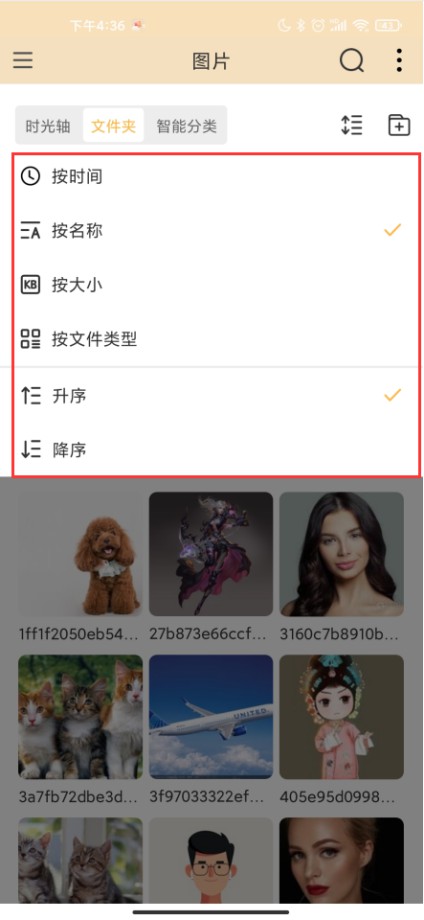
新建文件夹
点击“新建文件夹”
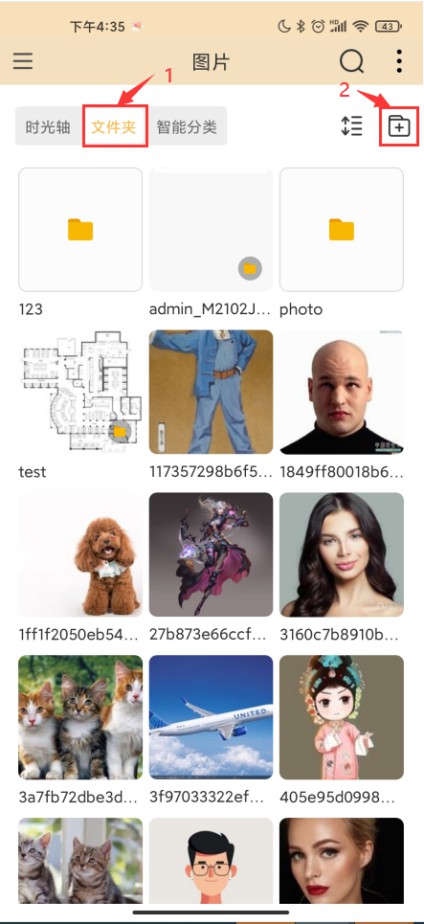
给文件夹命名,点击“确定”
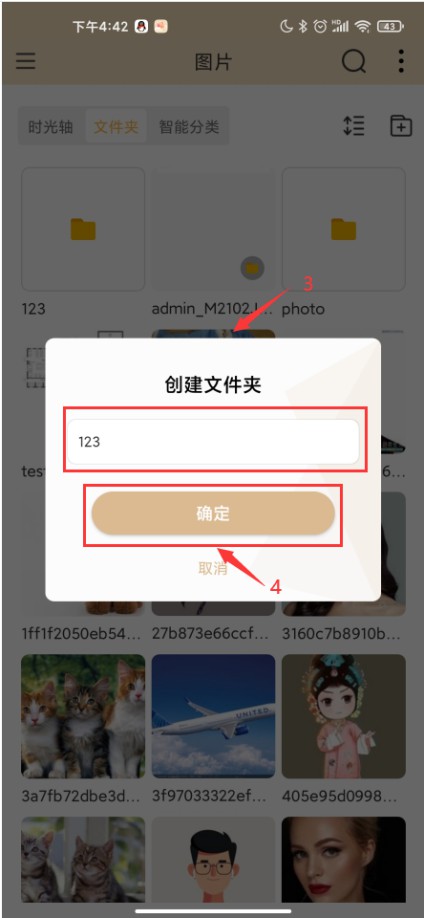
移动到
选择要移动的文件夹,点击“移动到”
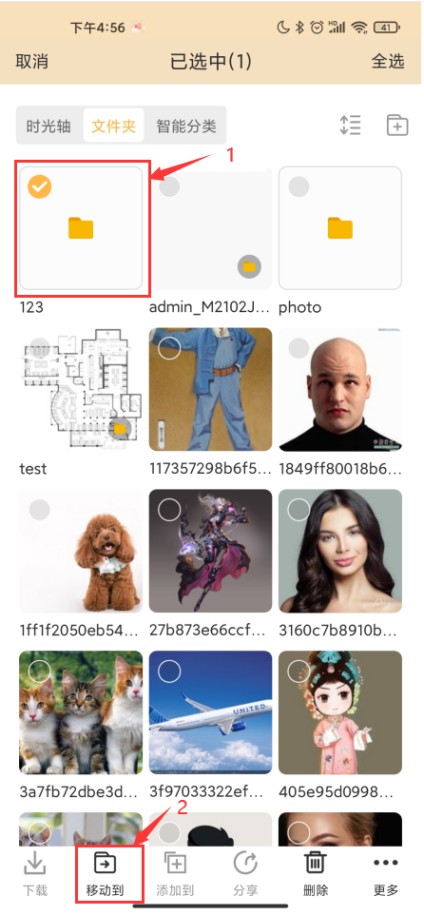
选择要移动到的文件夹,点击“确定”
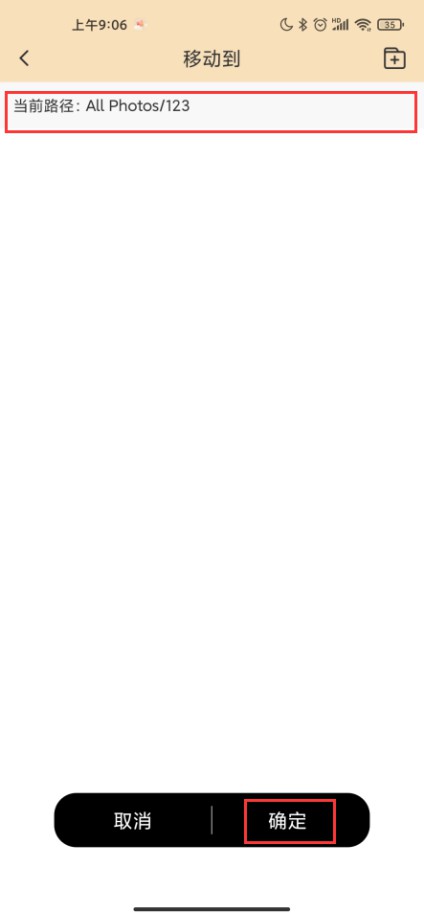
可到移动到的文件夹路径下查看文件夹是否移动成功
删除
选择要删除的文件夹,点击“删除”
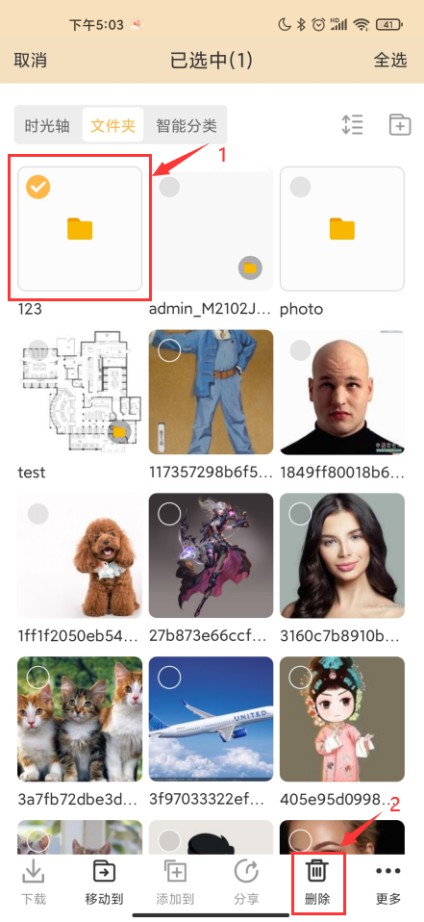
点击“确定”
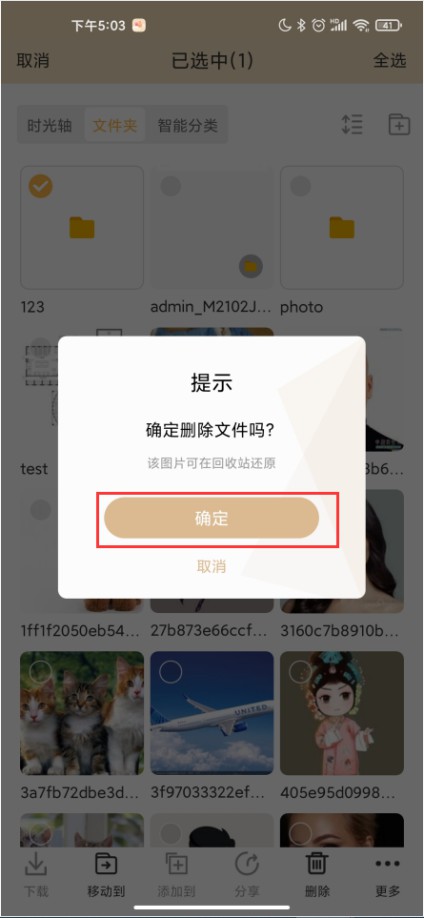
重命名
选择要重命名的文件夹,点击“更多”,找到重命名
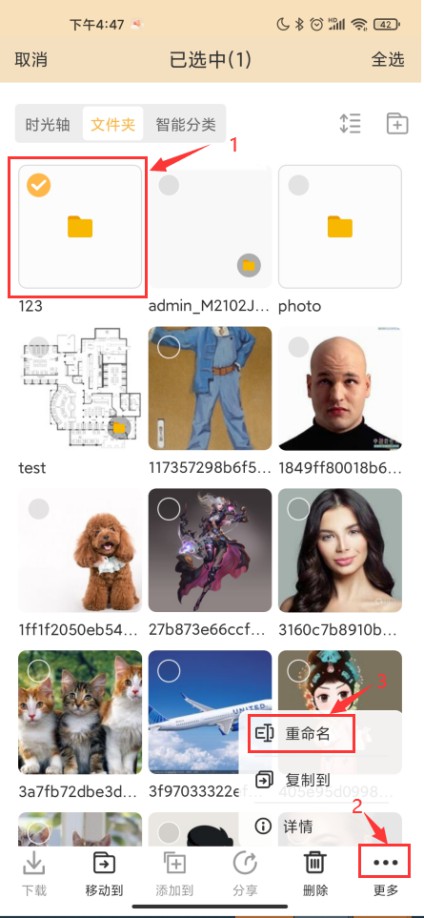
给文件夹重命名,点击“确定”
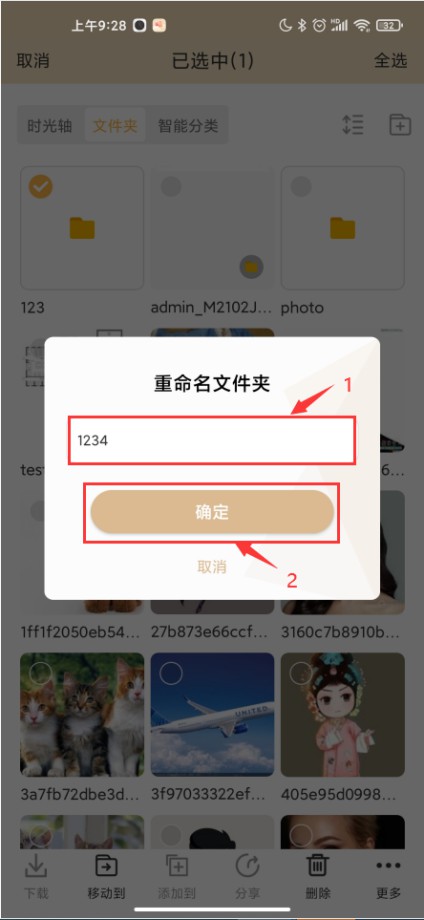
复制到
1.选择要复制的文件夹,点击“更多”,找到复制到
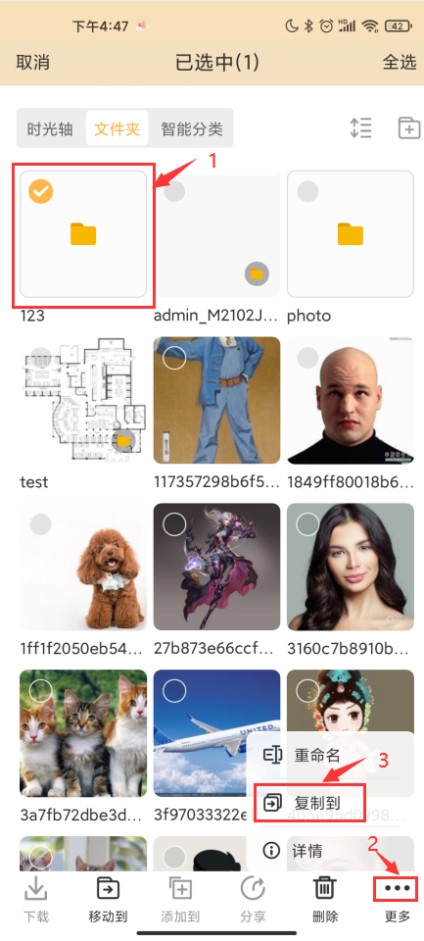
2.选择要复制到的文件夹
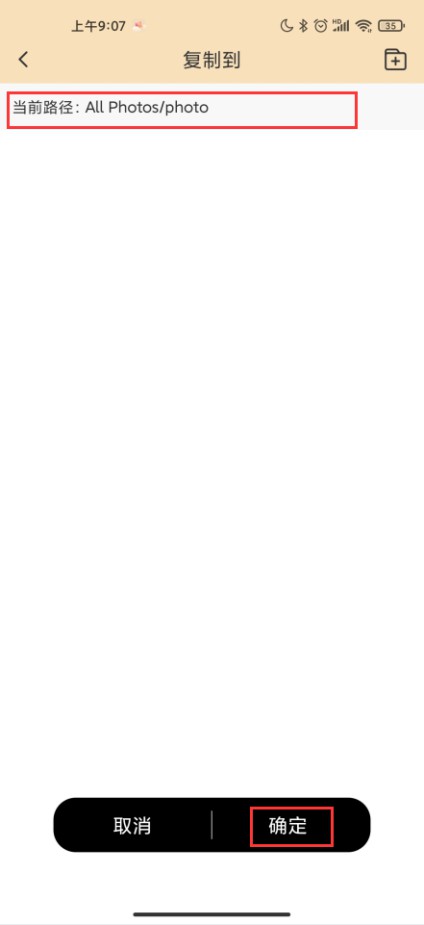
3.可到复制到的文件夹查看是否复制成功
详情
1.选择要查看的文件夹,点击更多,找到“详情”
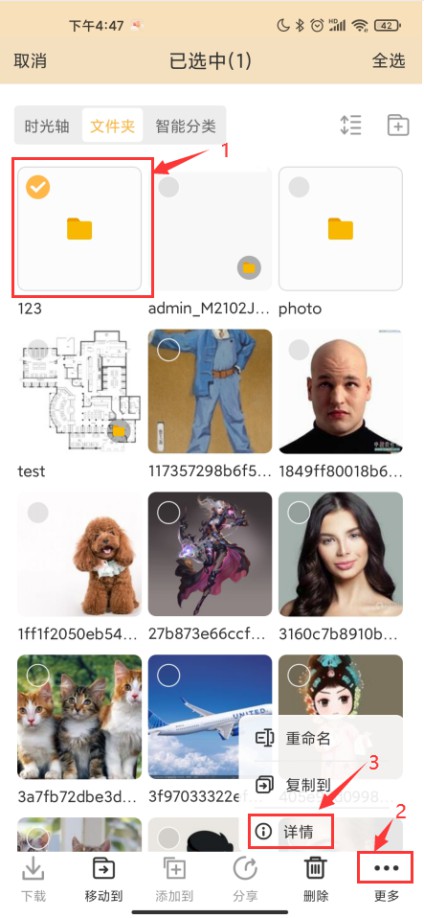
2.可查看文件夹详情
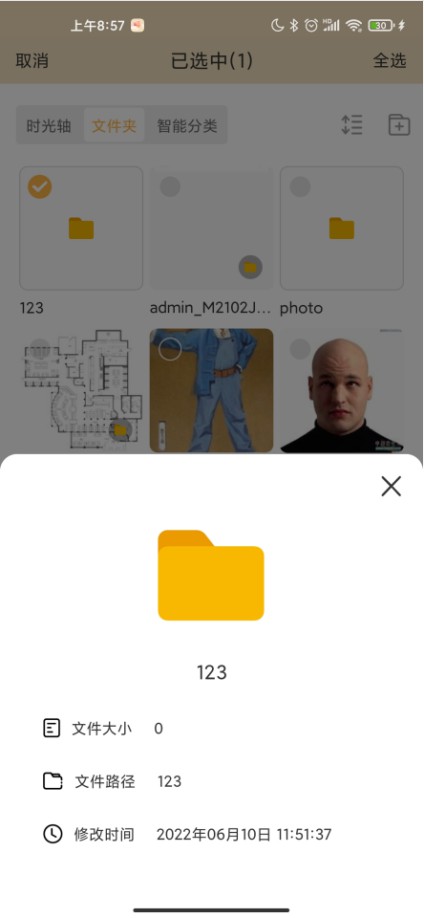
智能分类
智能分类支持按照人物人物、地点、类型进行分类
AI精准度设置
在智能分类这里,点击AI图标,可以调节精准度,设置的数值越高,识别的越准确
在智能分类里,点击“AI”
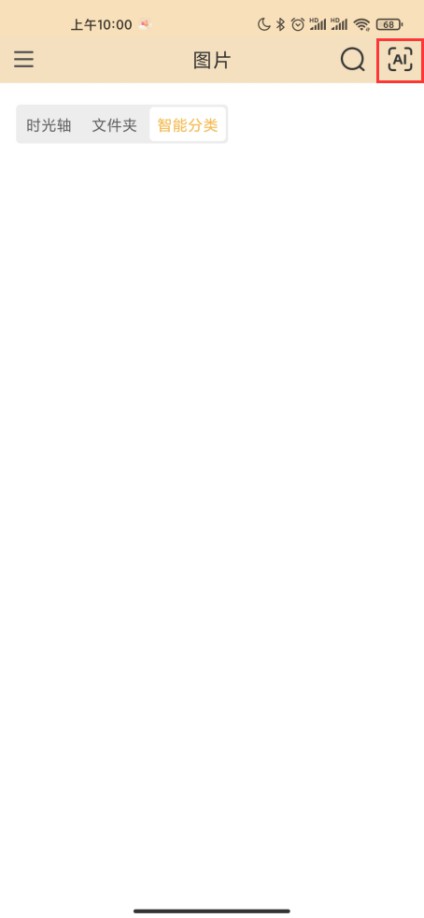
设置一个精准度
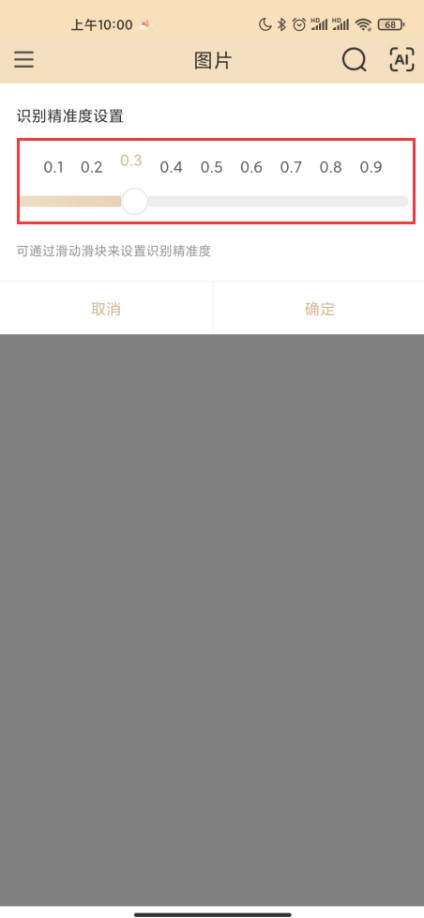
点击“确定”
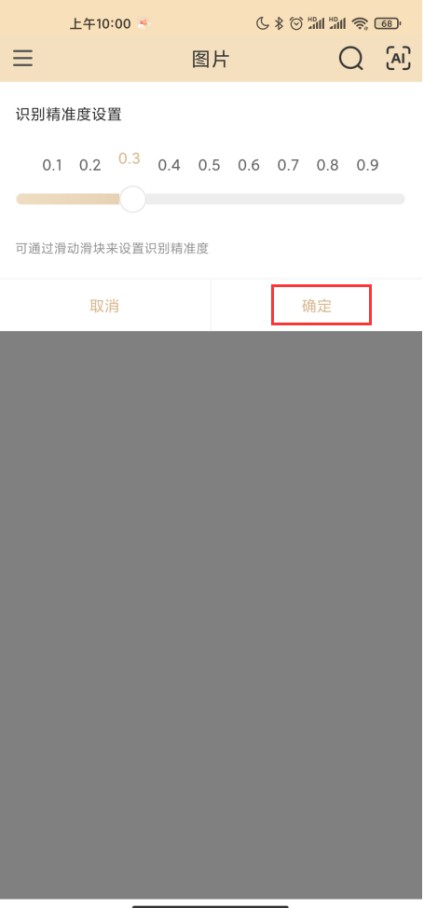
创建人物关系
可以把照片放到一组人物关系里,方便之后快速的查找照片
进入到人物类别,点击“查看全部”
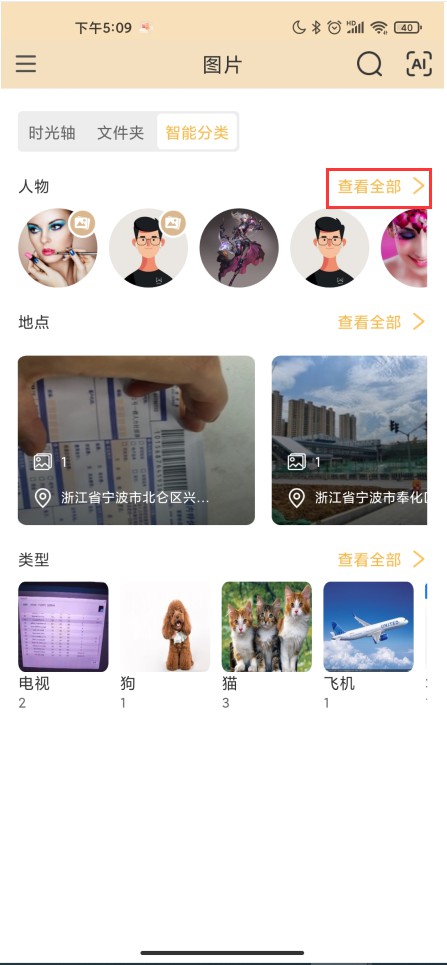
点击“创建人物关系”
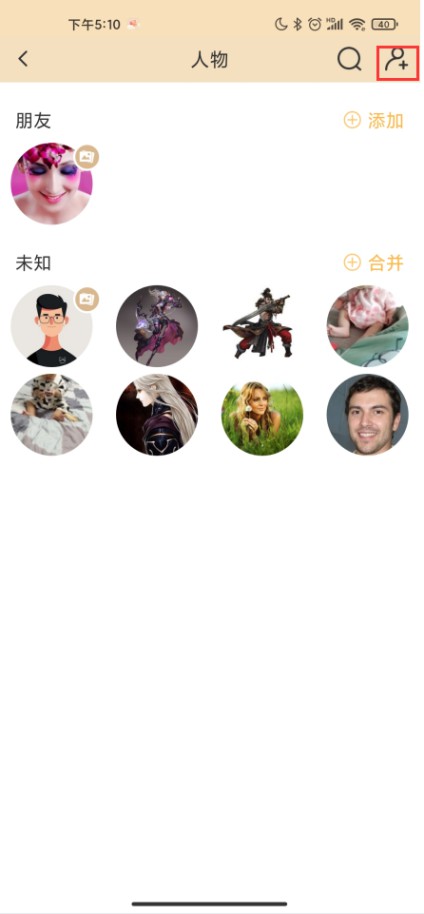
选择照片,点击“创建关系”
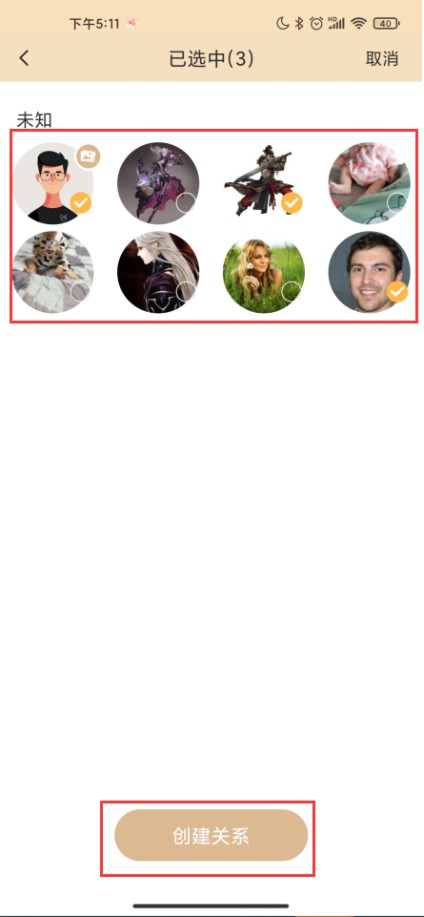
选择一种关系,然后点击“确定”
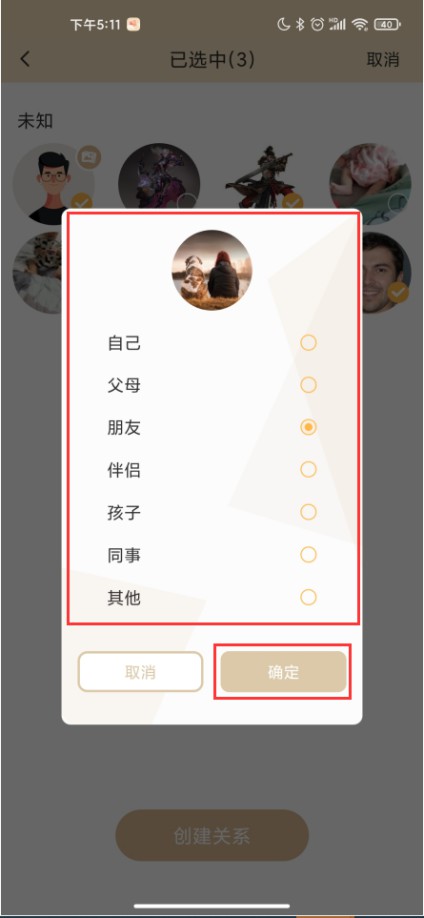
这组照片的人物关系就已经创建成功
添加
这里支持多张图片合并到一个相册里
进入到人物类别,点击“查看全部”
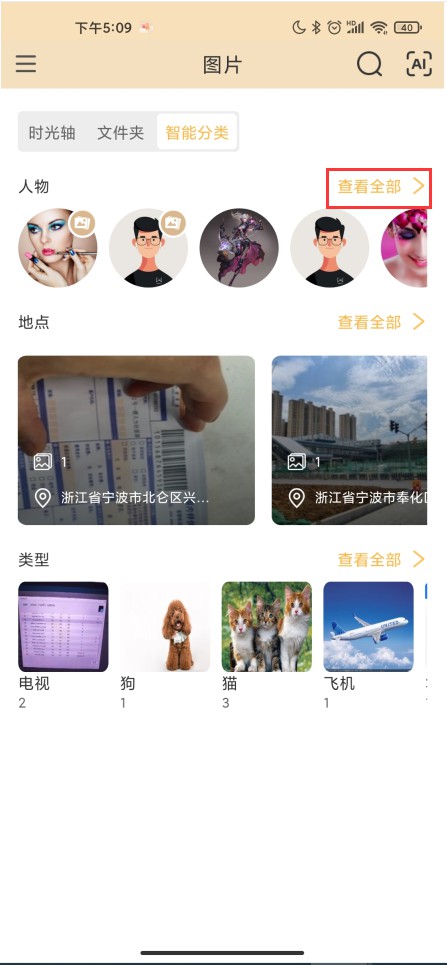
点击“添加”
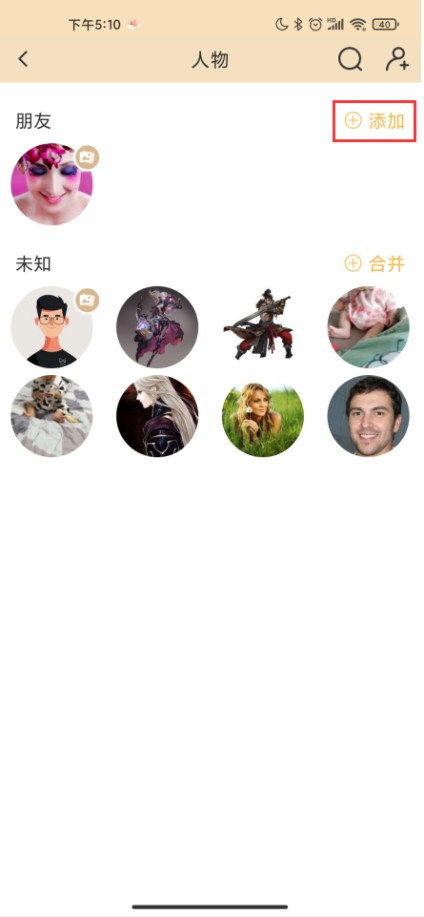
选择图片后,点击“确定”
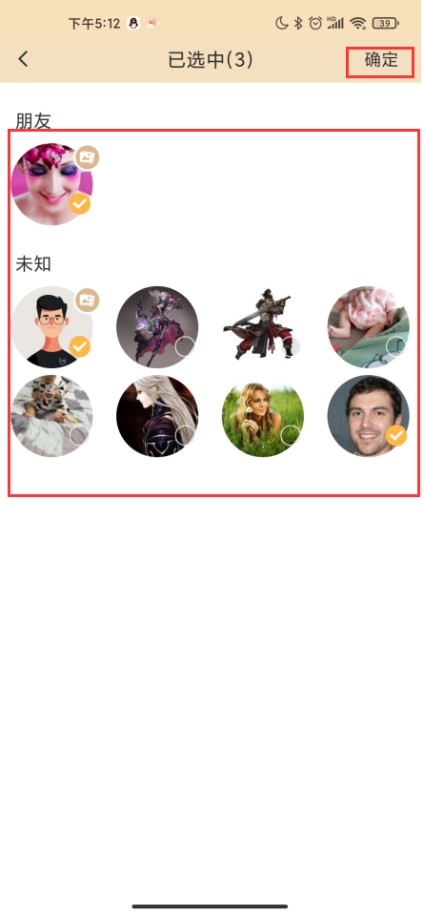
合并
这里支持照片和文件夹之间进行合并
进入到人物类别,点击“查看全部”
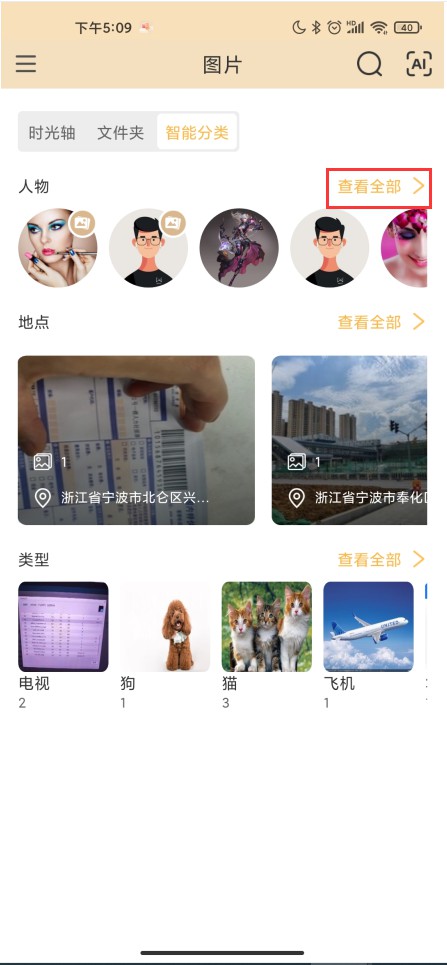
点击“合并”
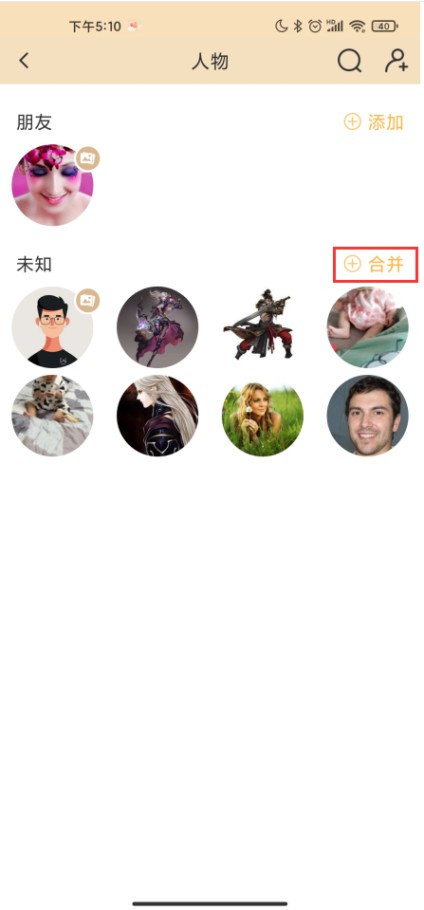
选择照片后,点击“确定”,即合并成功
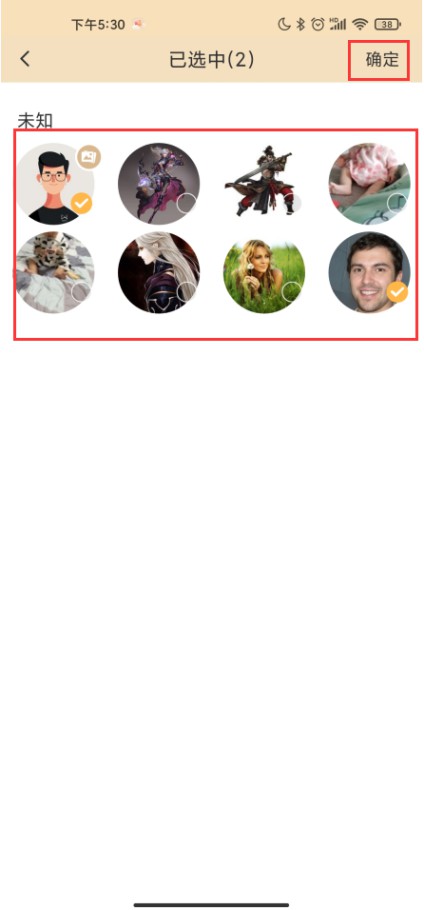
以图找图
打开任意一张图片,长按图片,会出来按钮,物品识别以及人脸识别,选择对应的按钮,点击“确定”,会在相册文件夹里找到相似的图片并展示出来
任意打开一张图片,长按图片,直到出现物品识别以及人脸识别的按钮,选择自己要识别的方式,点击“确定”
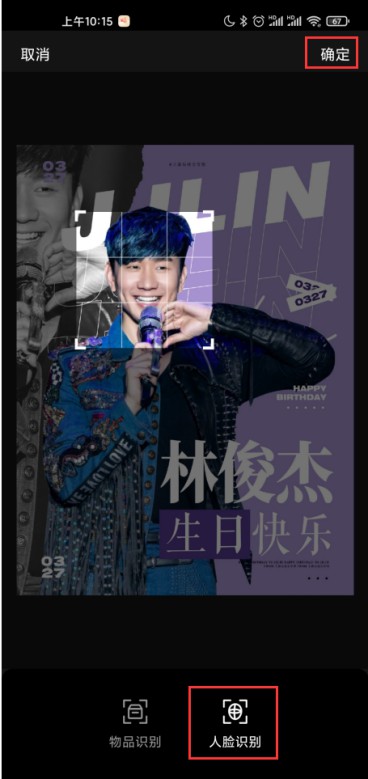
在页面下方可以看到找出的相似的图片
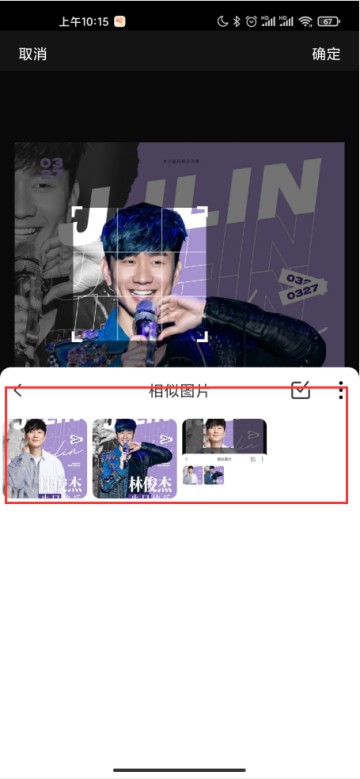
14.5.3相册
在相册管理可以对相册执行精细化操作,包括新建,下载,分享,删除
从菜单栏进入到相册
点击菜单图标
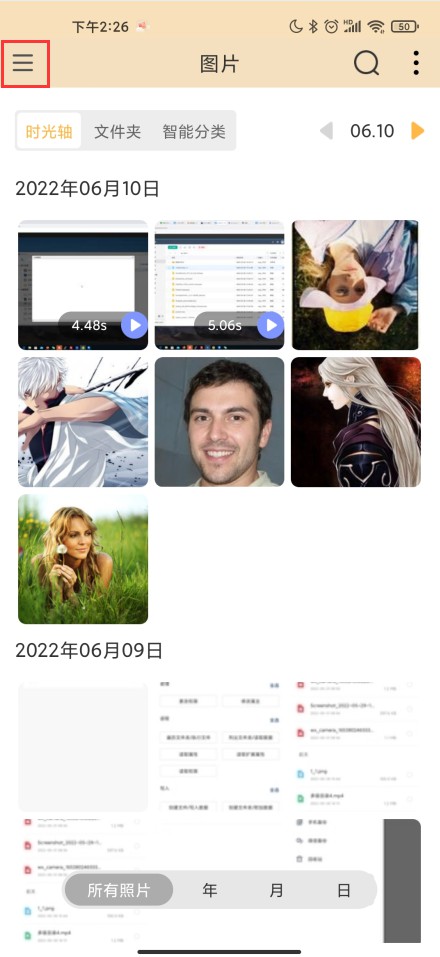
找到相册模块
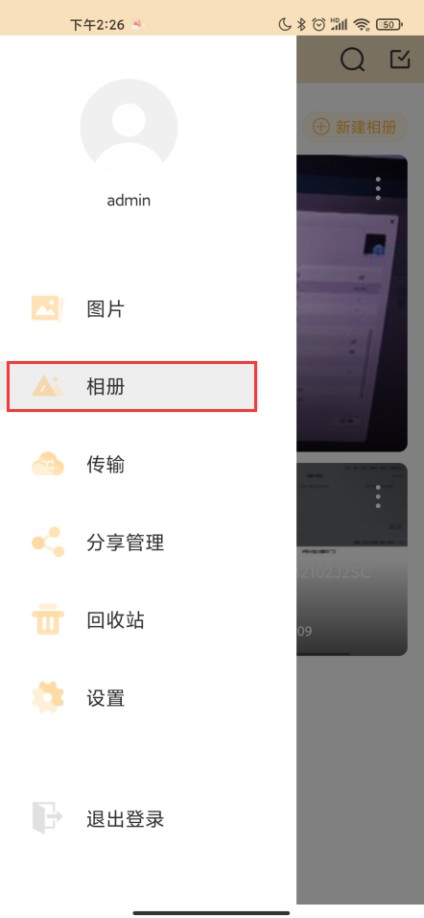
新建相册
在这里可以新建相册
点击“新建相册”
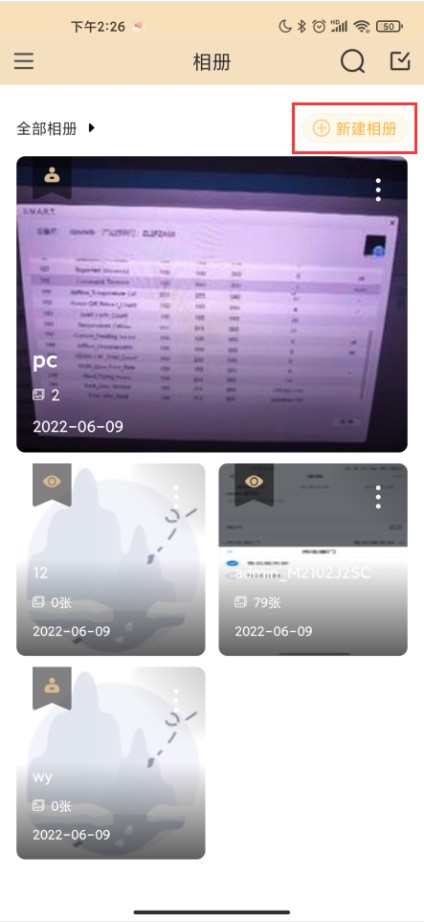
给新相册命名,点击“确定”
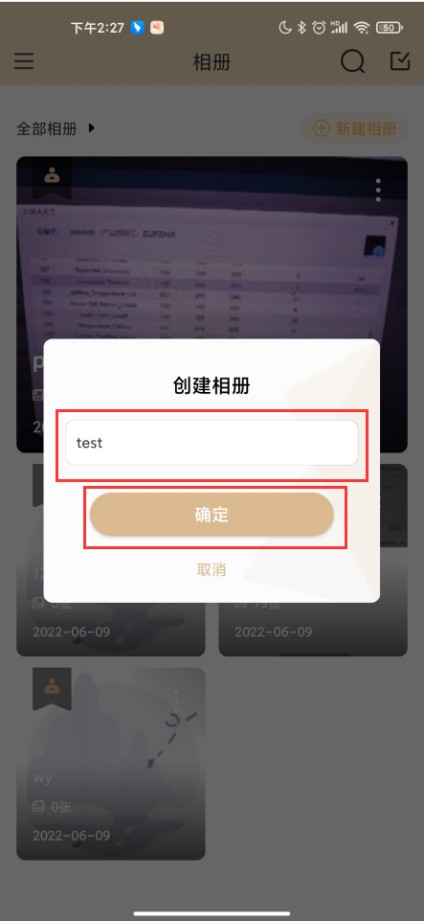
下载
可以将U-NAS 设备上的相册下载到本地手机上
选择要下载的相册,直接点击“下载”
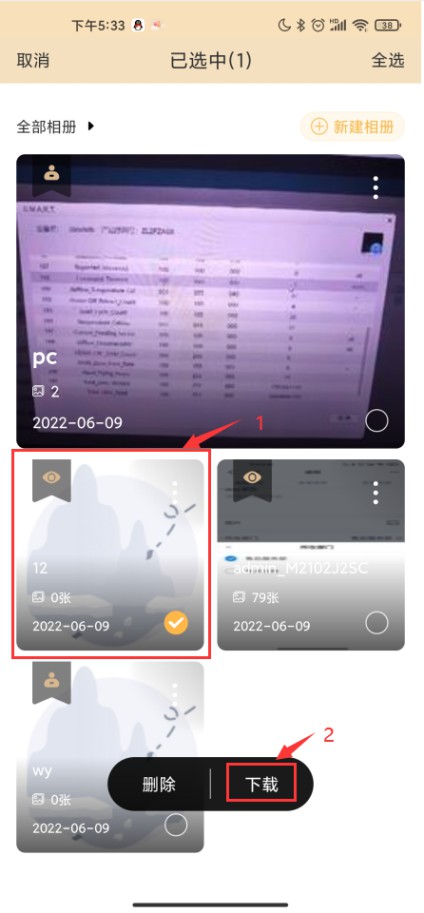
分享
相册可以直接分享给其他用户
选择要分享的相册,点击更多图标
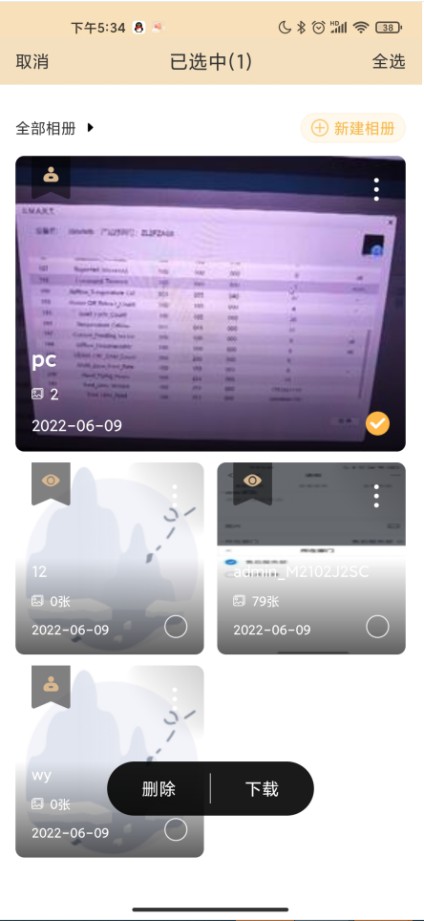
点击更多
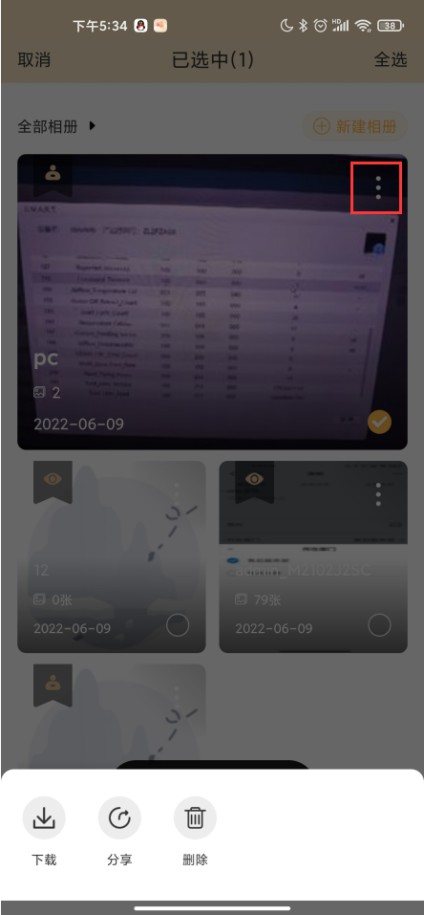
找到“分享”
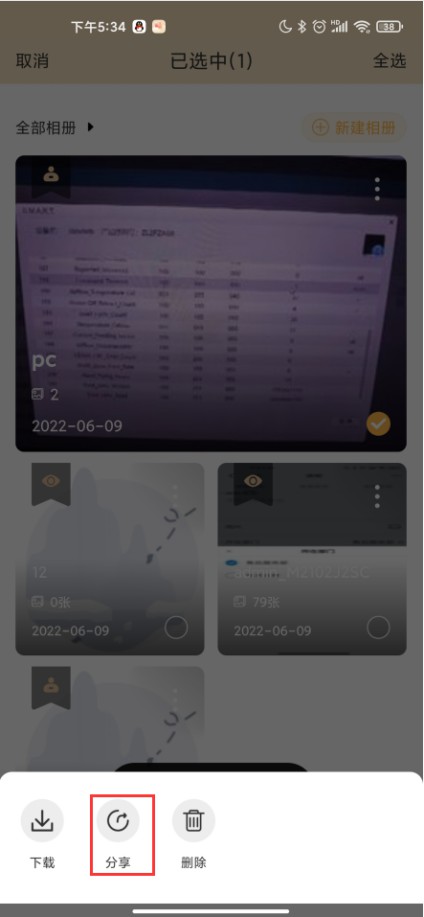
设置分享天数,点击“确定”,分享链接会自动复制到您的粘贴板上
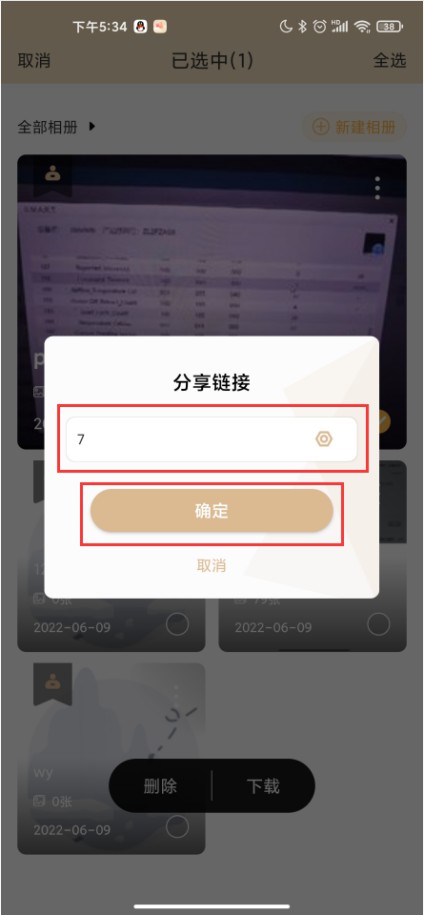
其他用户可以通过此链接下载查看相册
取消分享
选择已分享的相册,点击“更多”
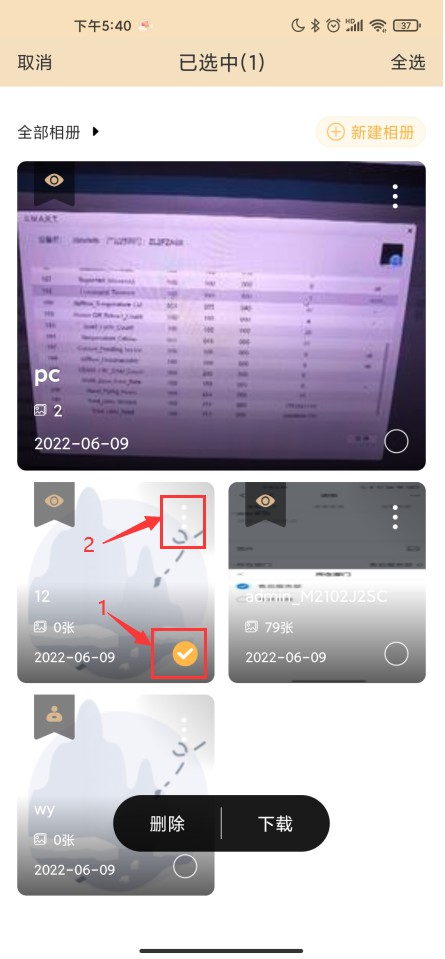
点击“取消分享”
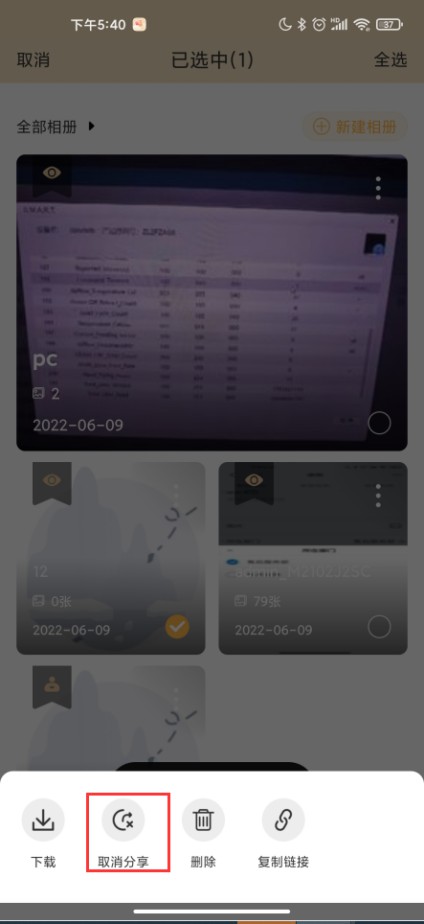
复制链接
选择相册,点击更多
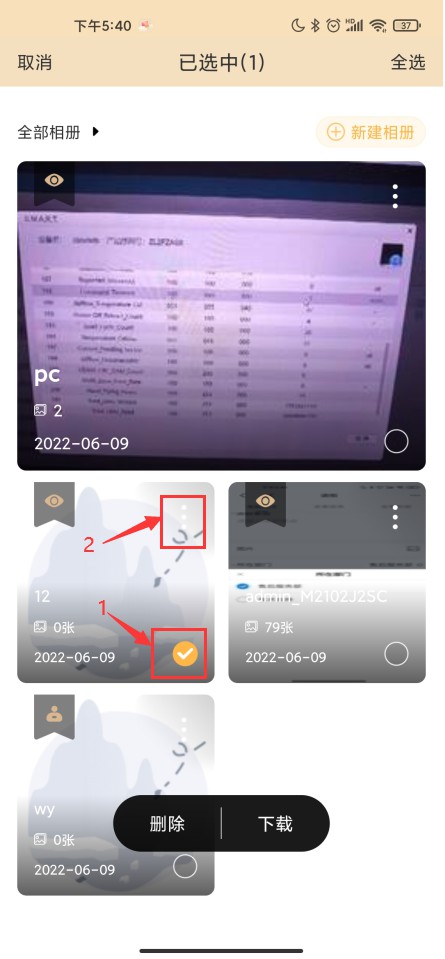
点击“复制链接”
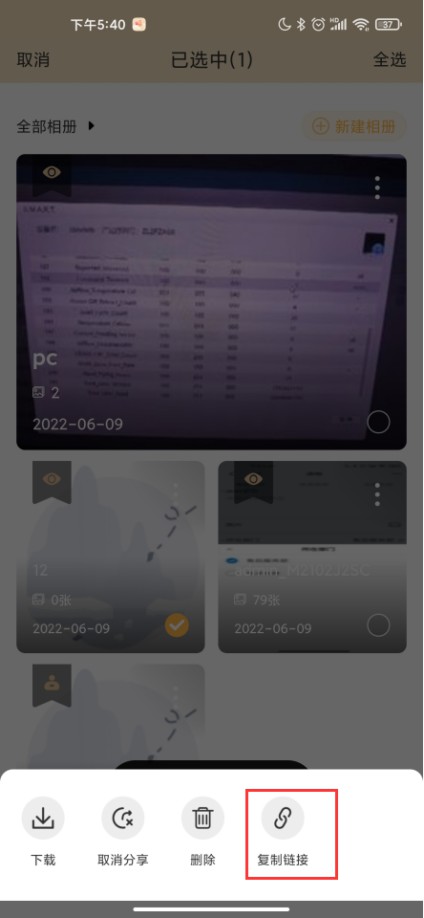
删除
选择要删除的相册,点击“删除”
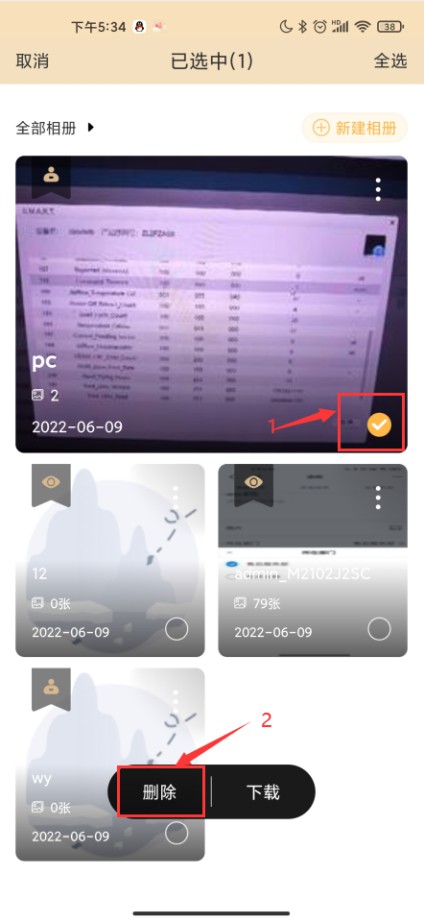
14.5.4传输
上传列表
在此可以看到正在上传的任务列表以及上传进度
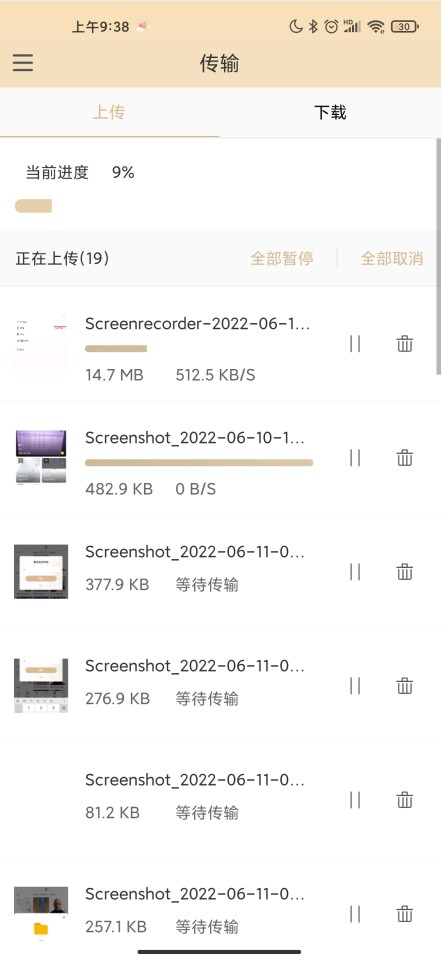
下载列表
在此可以看到正在下载的任务列表以及下载进度
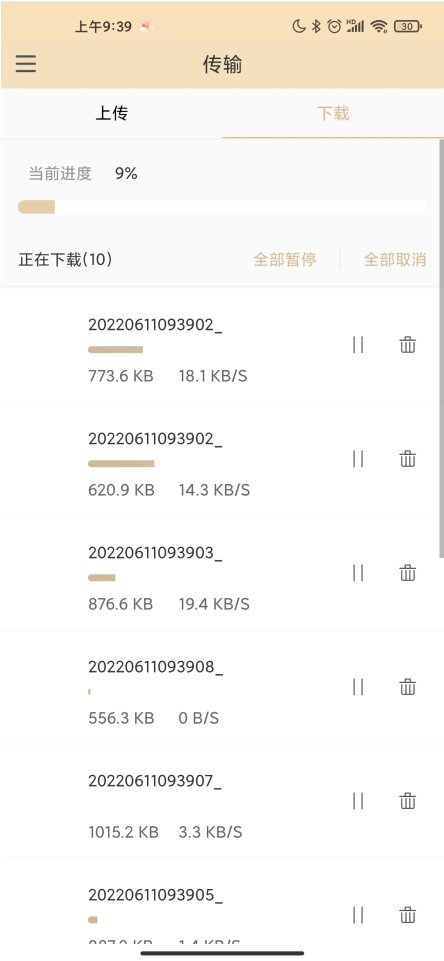
14.5.5分享管理
分享过的文件都会在分享管理中展示
从菜单栏进入到分享管理
点击菜单栏
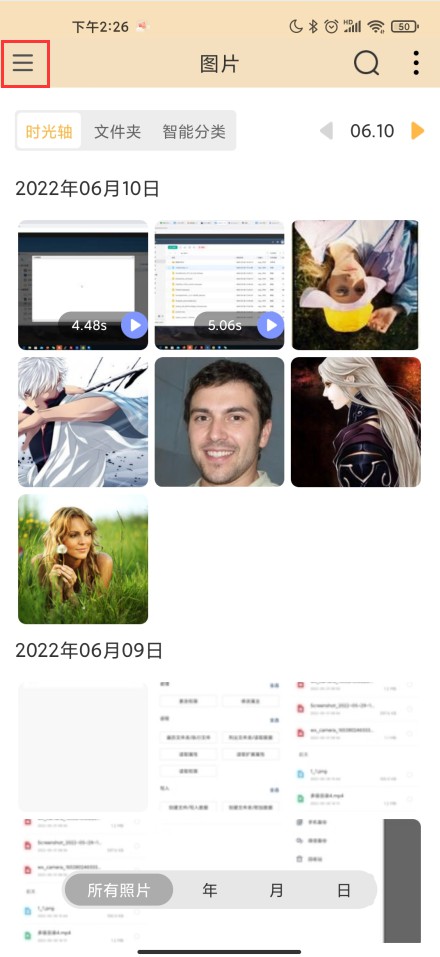
从菜单列表下面找到分享管理
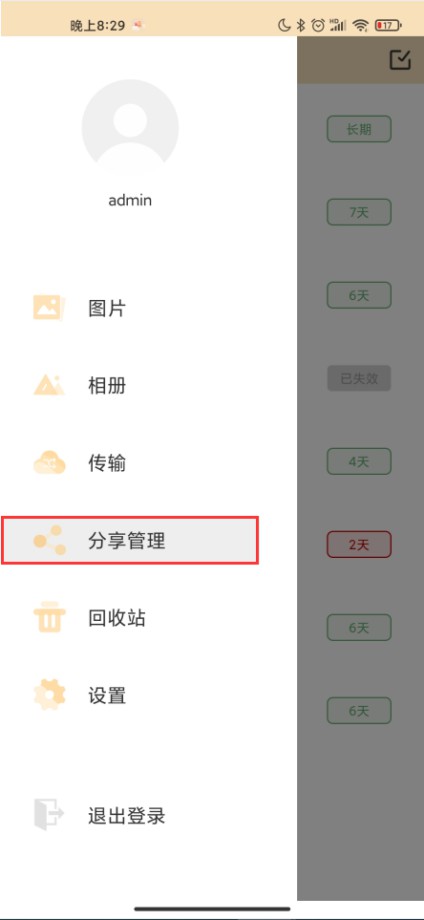
取消分享
点击选择图标
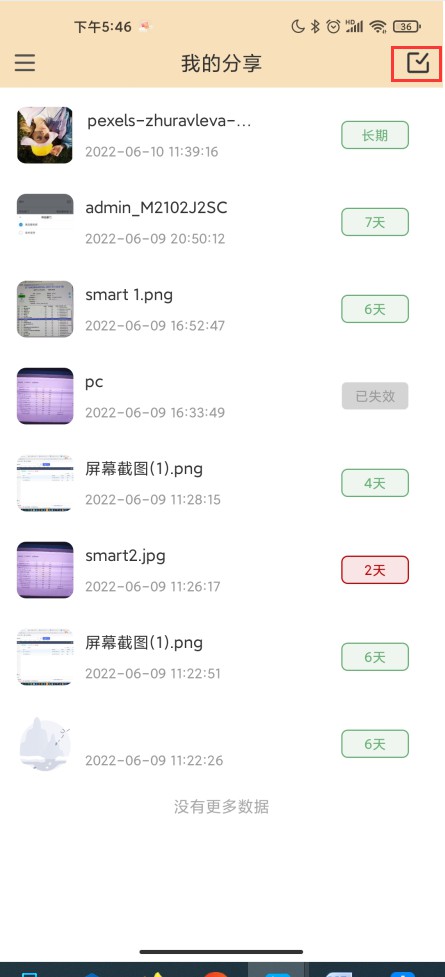
选择一个已经分享了的记录
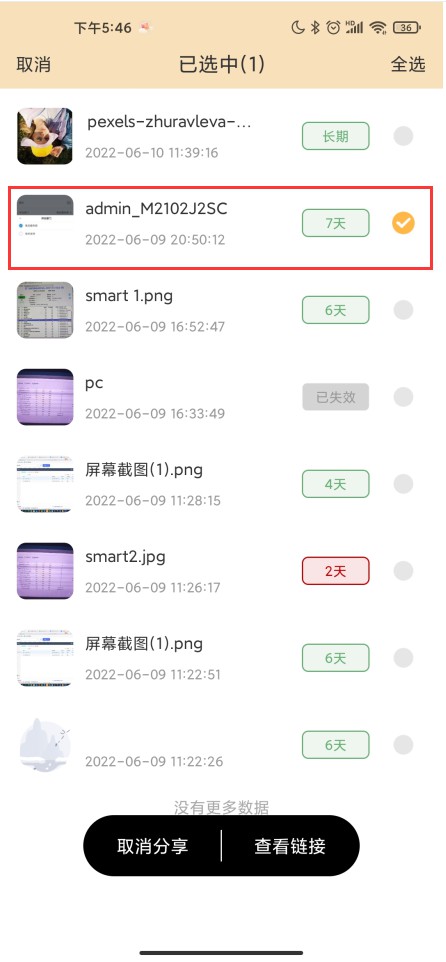
点击“取消分享”
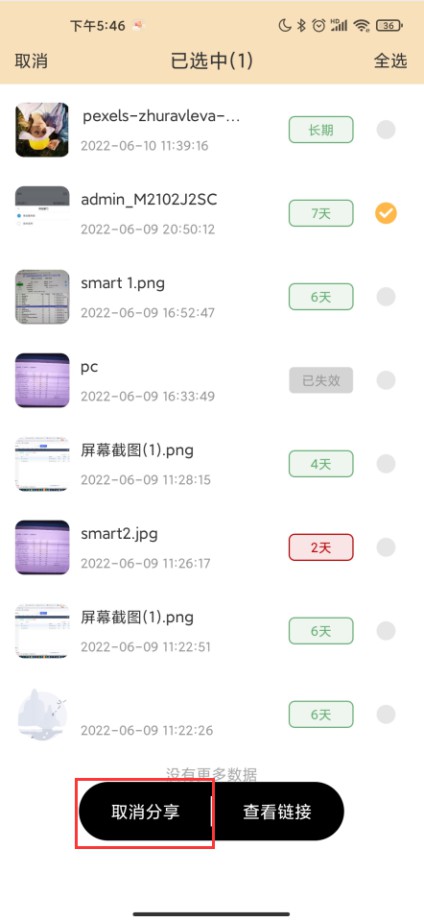
复制链接
点击选择图标
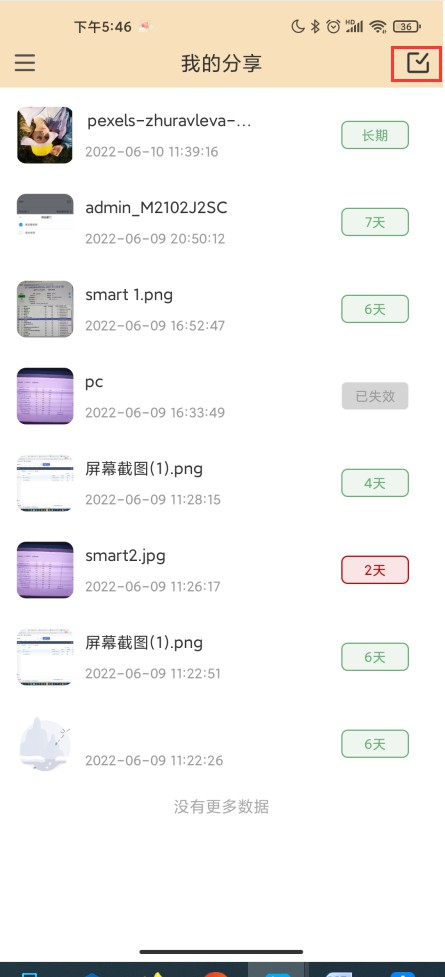
选择一个已经分享了的记录
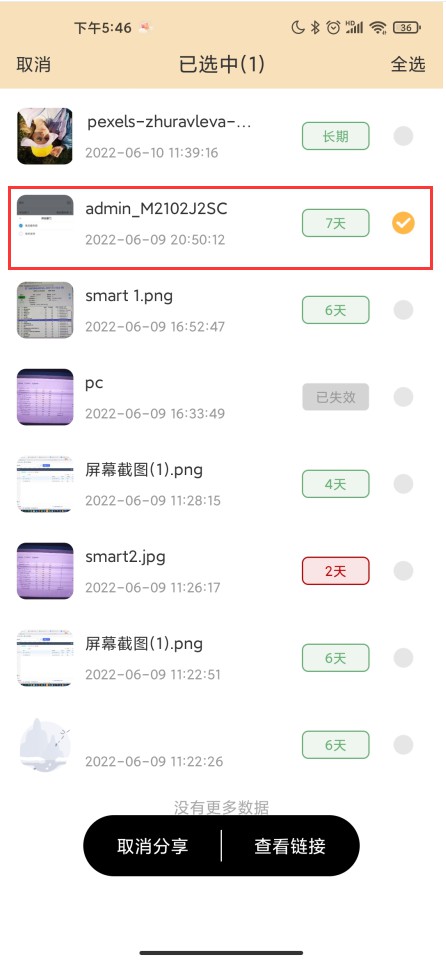
点击“查看链接”
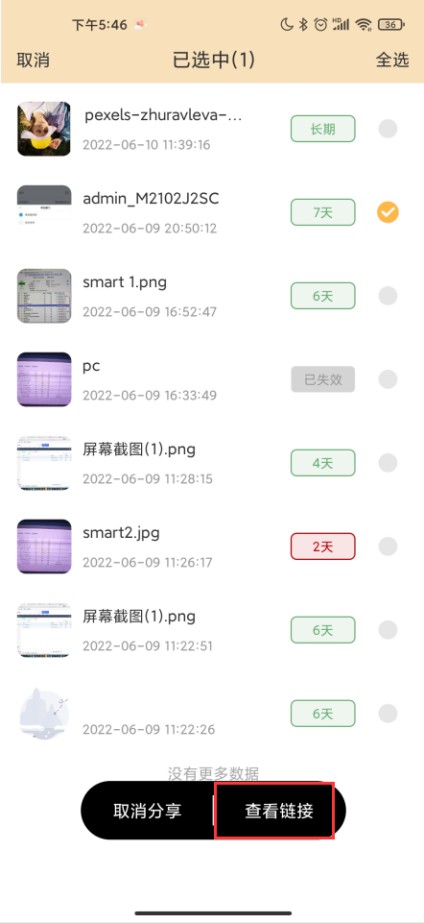
点击“复制”
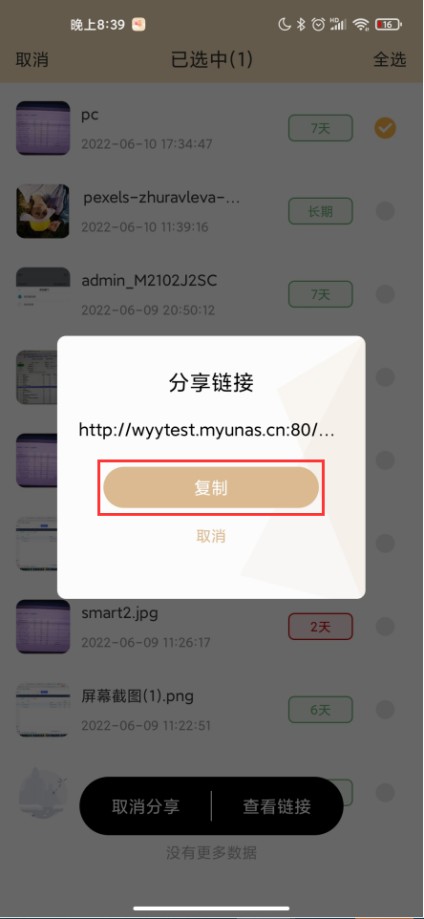
14.5.6回收站
回收站支持将删除的文件一键还原以及永久删除
从菜单栏下进入到回收站
点击“菜单栏”
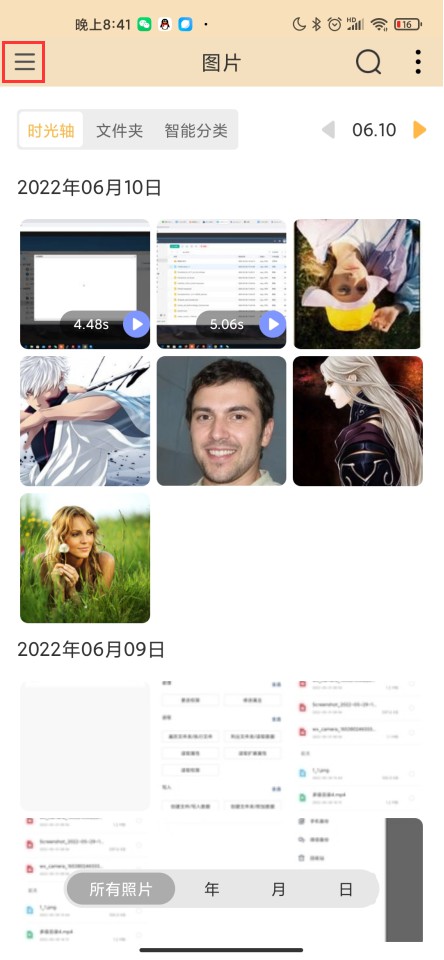
从菜单列表,找到回收站
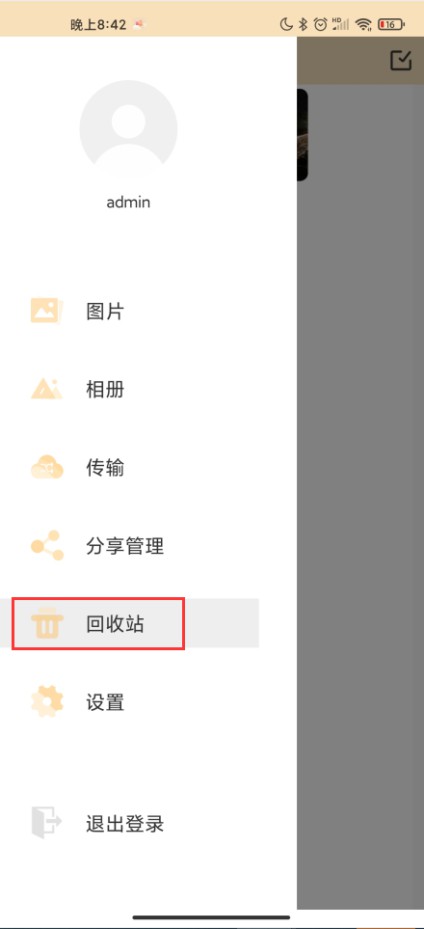
删除
选择要删除的文件,点击“删除”
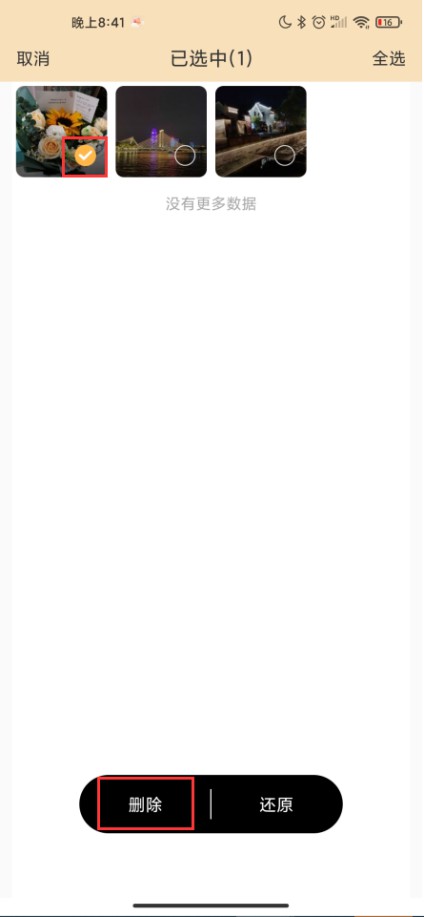
还原
1.选择要删除的文件,点击“还原”
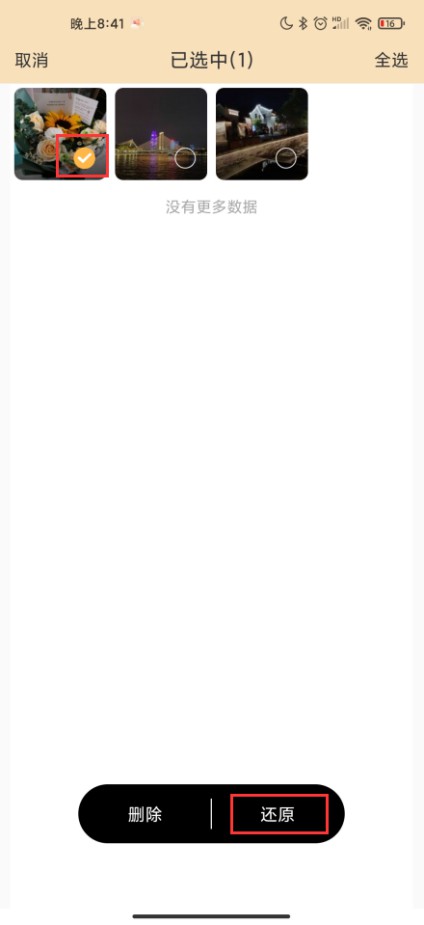
14.5.7设置
在设置里,可以切换账号,启用相册自动备份,设置是否仅wifi下上传下载,查看存储空间使用情况,索引,设置语言等等
进入U-Photo的设置页面
点击菜单栏
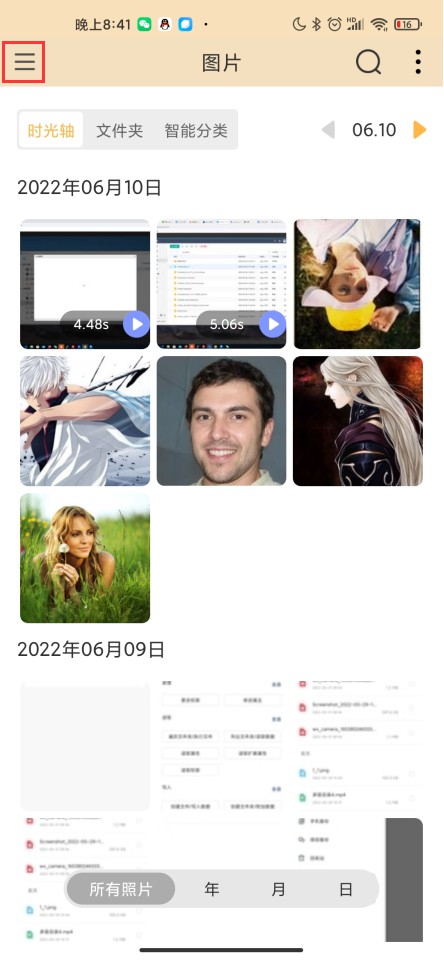
找到“设置”
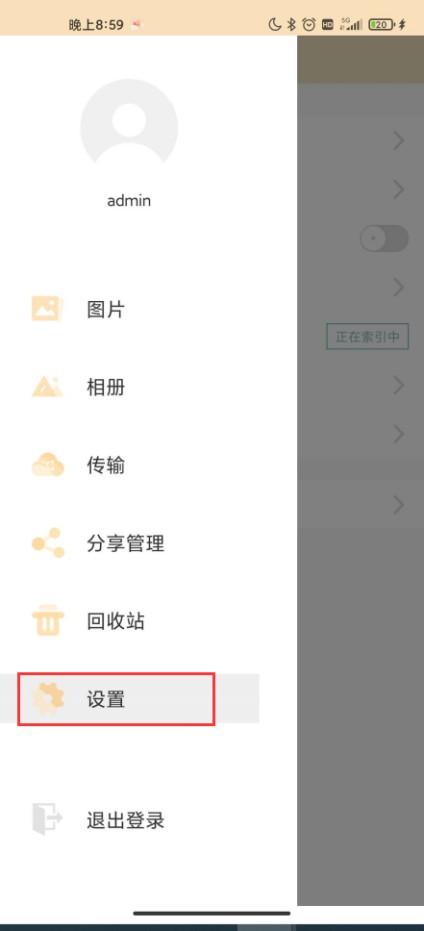
14.5.8切换账号
在这里可以退出当前账号,切换其他的账号登录
点击“切换账号”
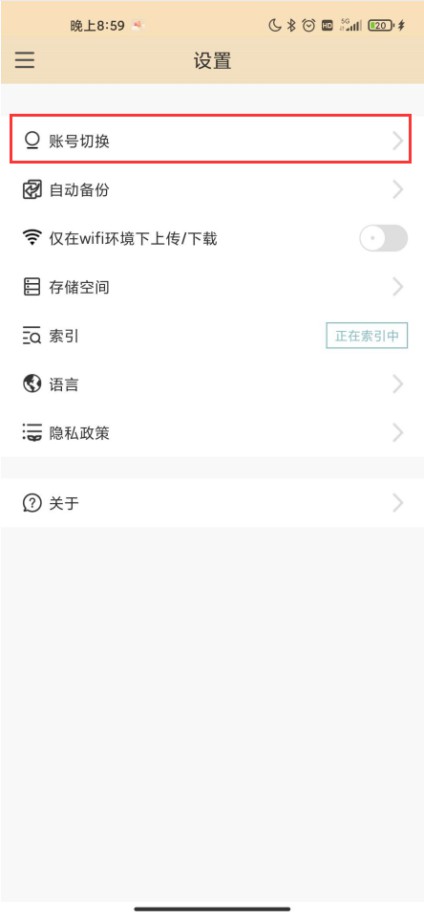
退出到登录窗口,可以用其他的账号密码登录
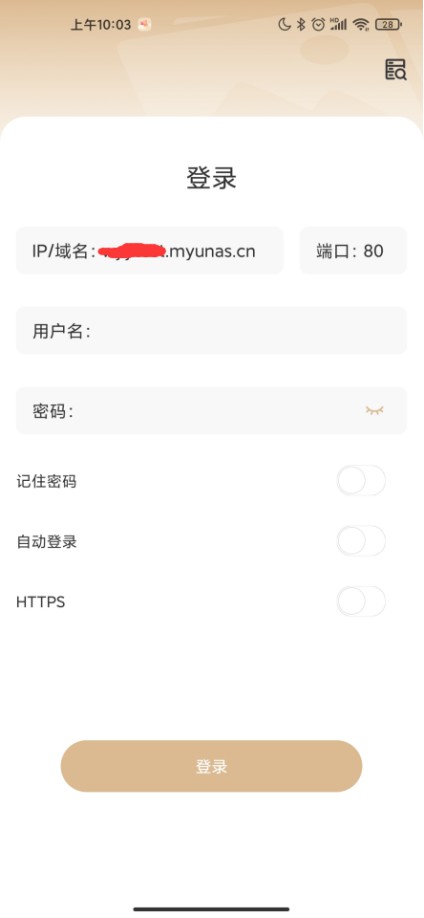
14.5.9自动备份
开启自动备份功能后会自动将相册里的照片备份到NAS 上
在设置页面点击“自动备份”
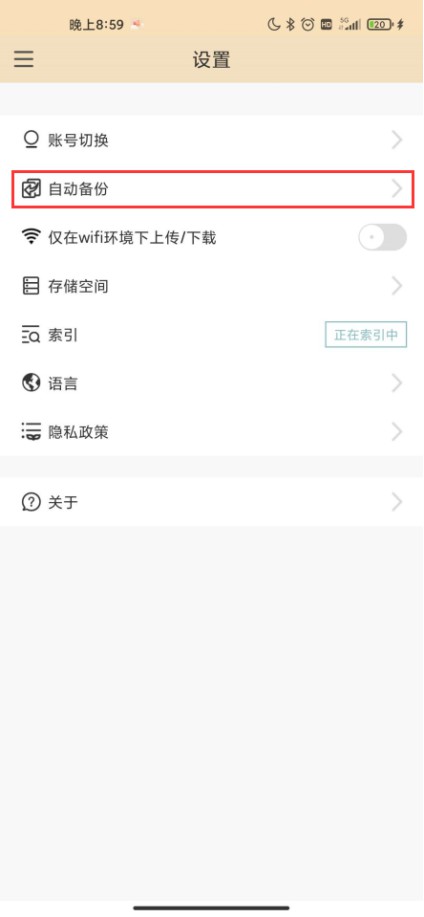
开启自动备份
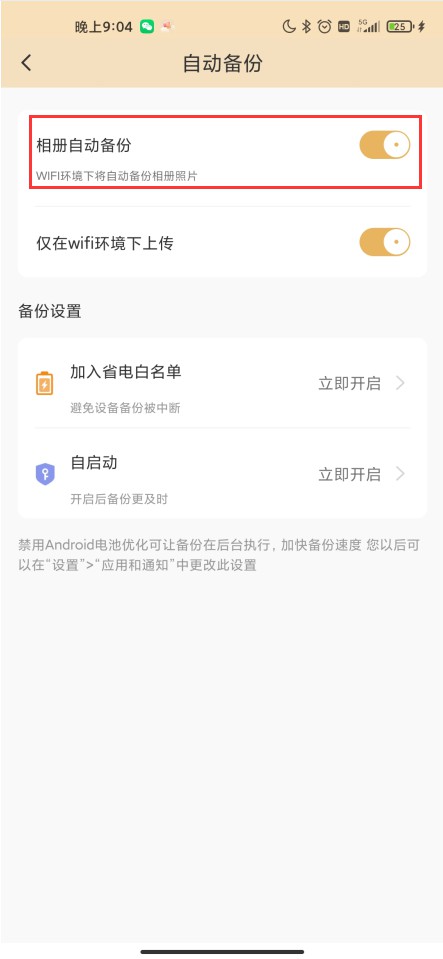
仅在wifi环境下上传
设置是否仅在wifi环境下上传
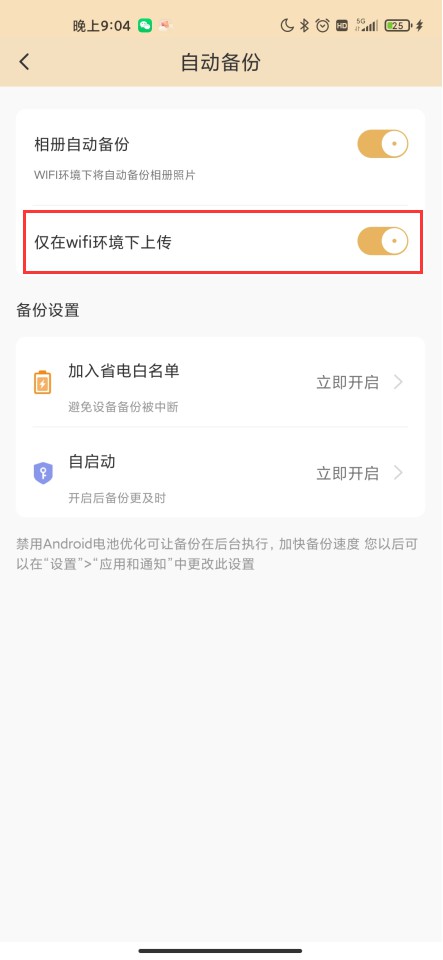
加入省电白名单
加入省电白名单之后可以避免在备份的时候被其他应用中断
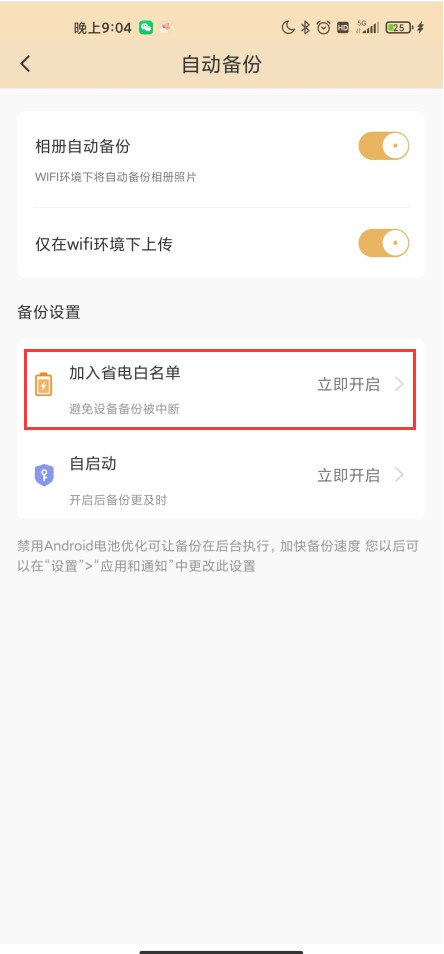
5.自启动
设置是否开机自动启动备份
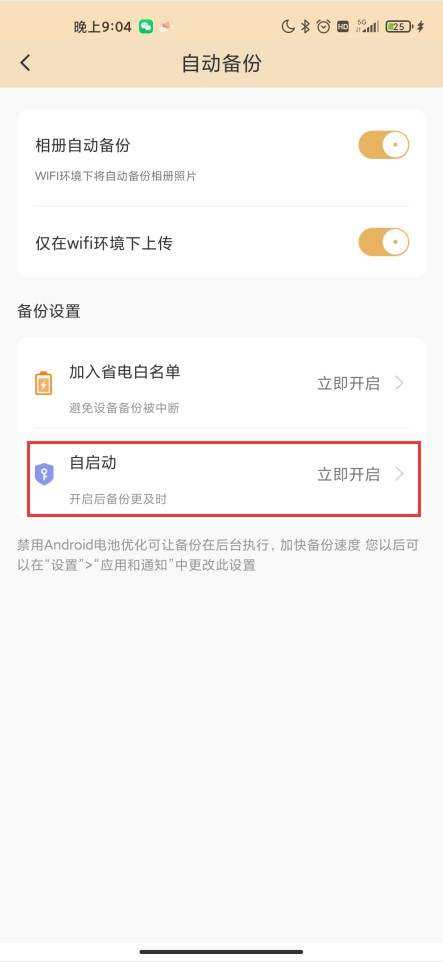
14.5.10仅在wifi环境下上传下载
设置此选项后,上传下载文件只会在wifi状态下生效
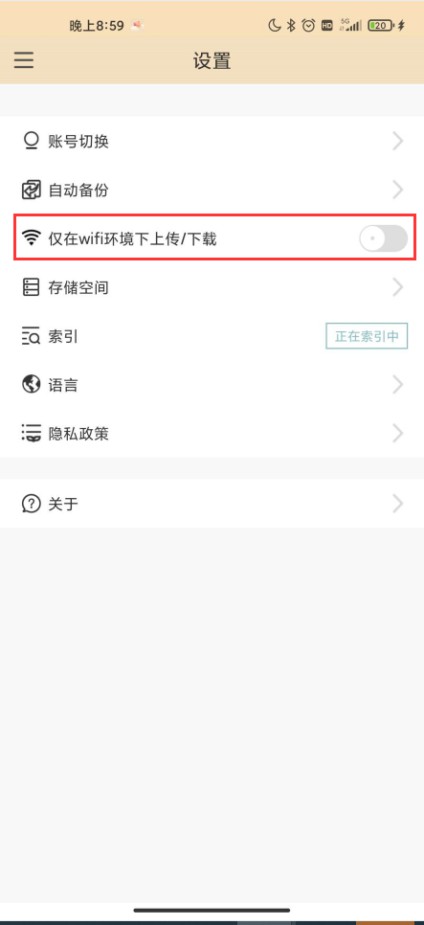
14.5.11存储空间
可在此查看存储空间使用情况,以及图片,音频,视频的数量
点击“存储空间”
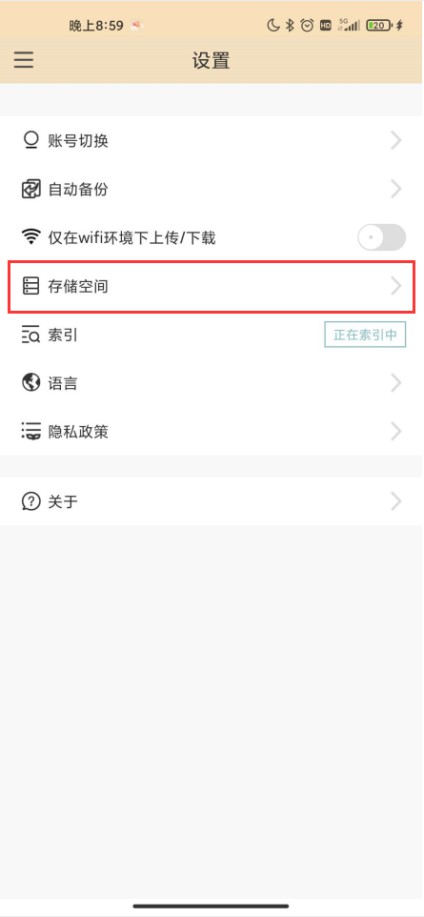
查看存储空间使用情况
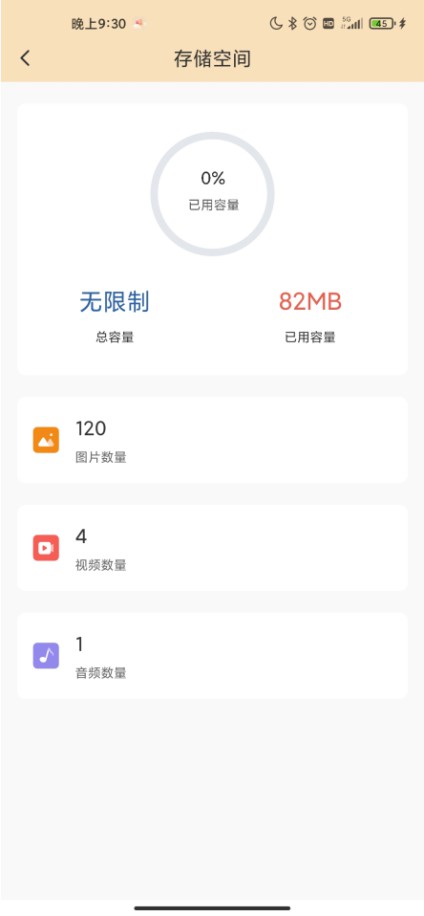
14.5.12索引
当Uphoto中存在地点、地理位置、缩略图或者AI信息不准确的情况下,可以启用索引的功能,U-NAS 系统会重新对Uphoto下的图片、视频,音乐进行分析整理,索引完成之后,之前错误的信息将会被修正。
注意
当文件数量比较多的时候,尝试索引可能会需要很长时间,并且大量占用U-NAS系统资源
1.点击“索引”
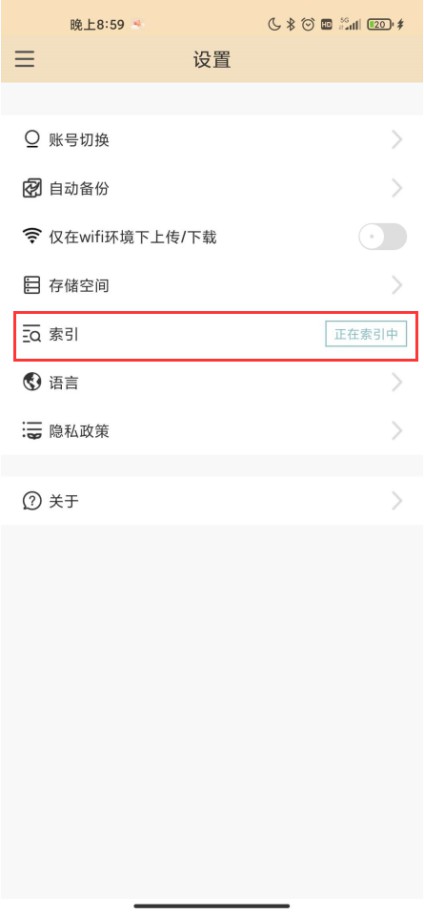
14.5.13语言
支持繁体中文、简体中文、English
在设置页面,找到语言
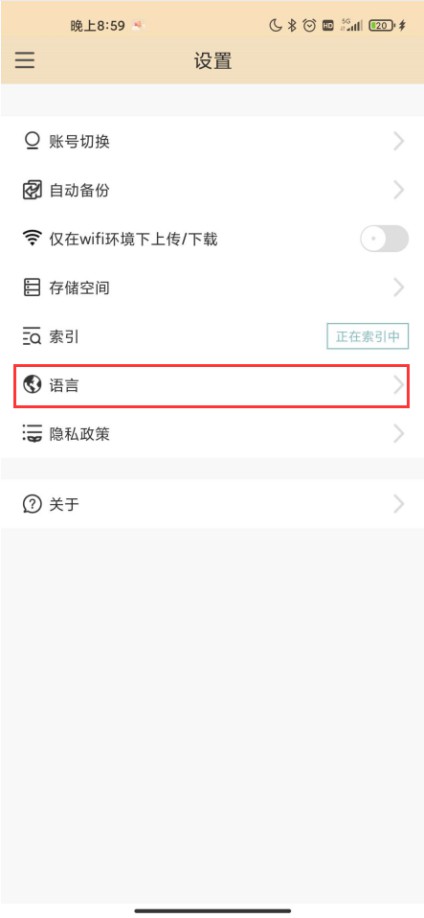
设置语言后,点击“保存”
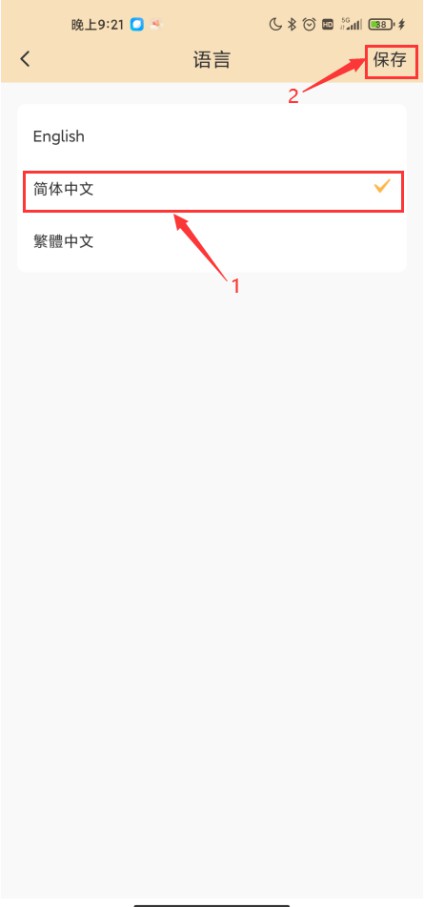
14.5 手机客户端U-NAS Mobile
U-NAS Mobile OS (UMO)是 U-NAS 设备的手持端平台工具,可以用于访问和管理U-NAS设备。UMO支持备份手机的相册和通讯录,可以对照片进行AI分类管理,并将图片做成影集并分享,UMO 可以将NAS上的视频通过海报墙方式展现,便于管理和观看视频。 UMO还支持Docker、万由云、去重等很多高级功能。(注:U-NAS Mobile必须拥有U-NAS设备并联网使用)
14.5.1首次使用U-NAS Mobile和NAS设备
1. NAS设备首次搭建
第一步:检查NAS是否插入网线、电源,并确保移动设备与NAS处于同一个路由器网络下
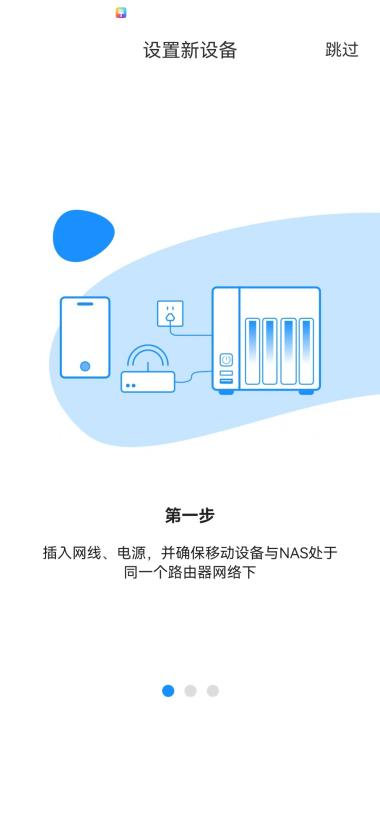
第二:步打开电源开关,启动NAS
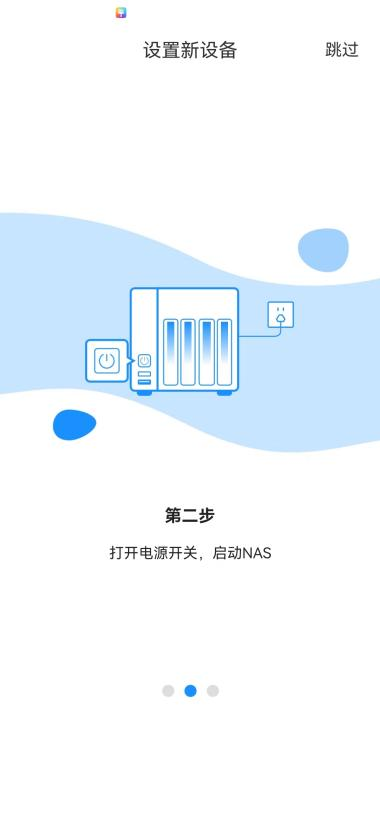
第三步:通过APP绑定设备
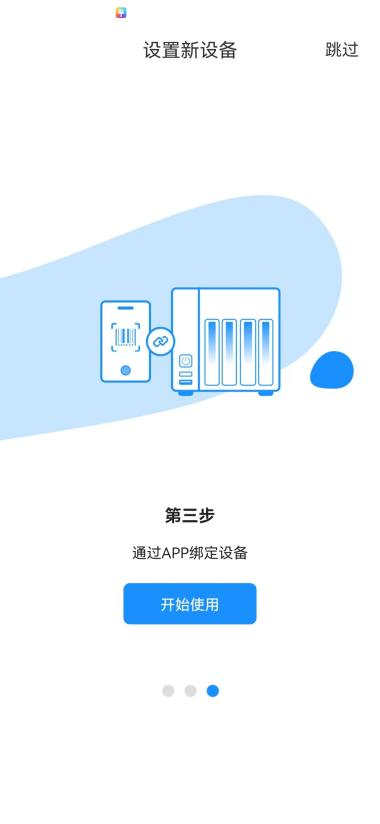
第四步:输入手机号和验证码登录
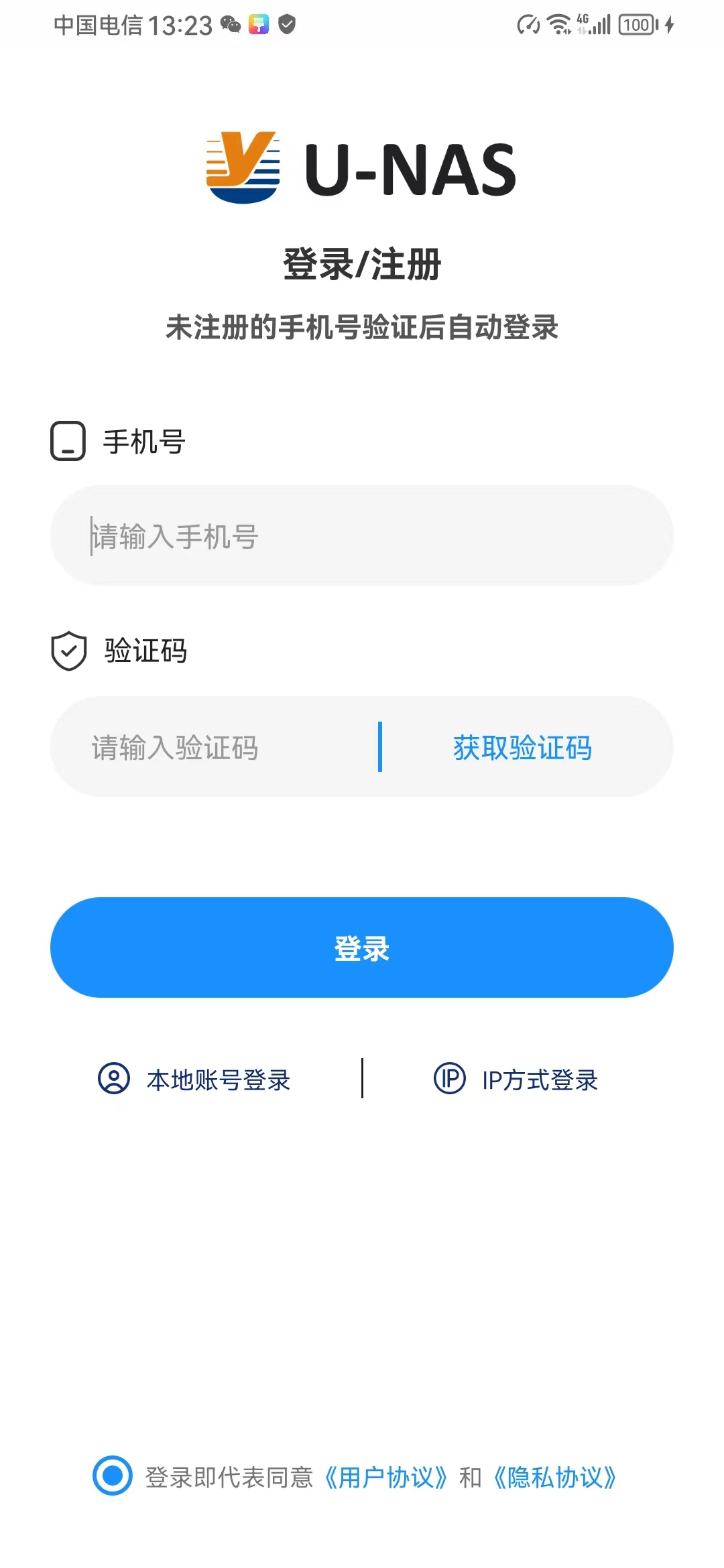
第五步:扫描设备后二维码登录
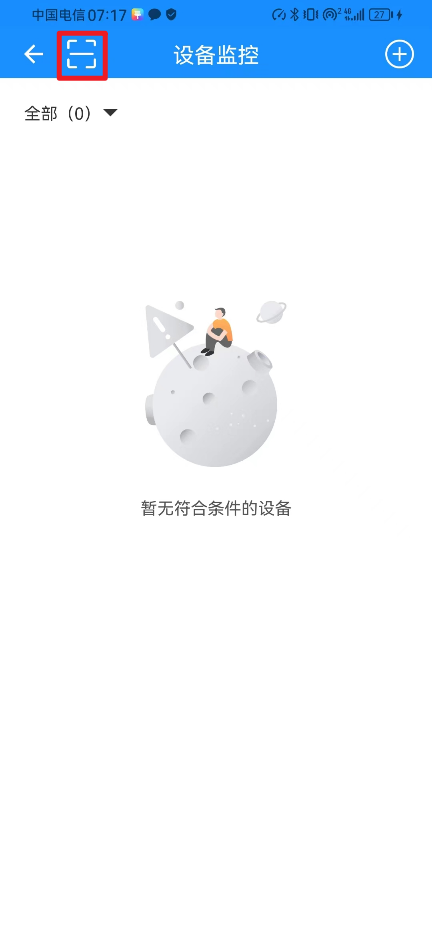
第六步:添加设备成功
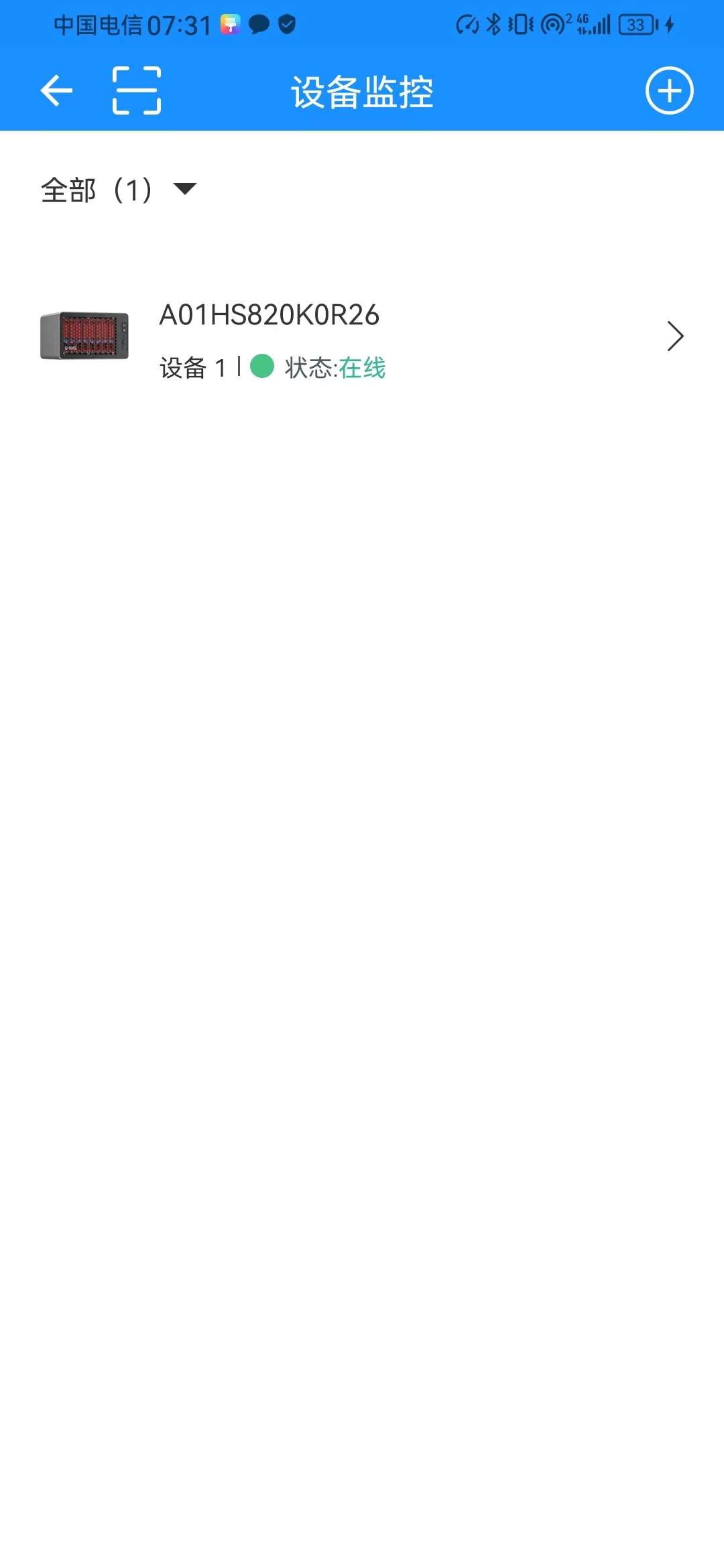
第七步:选择设备点击登录系统
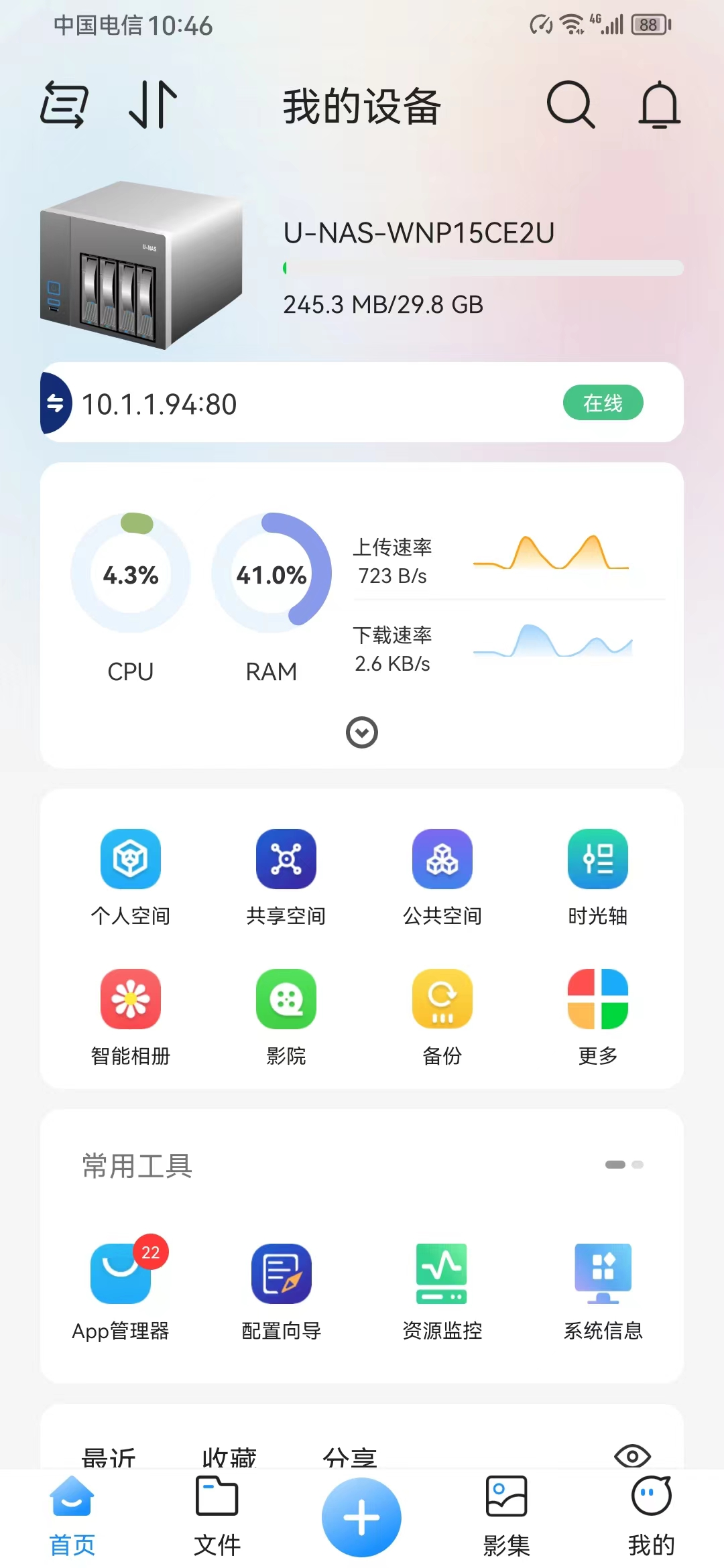
2. U-NAS Mobile首次使用
设备首次配置需要进行OOBE配置
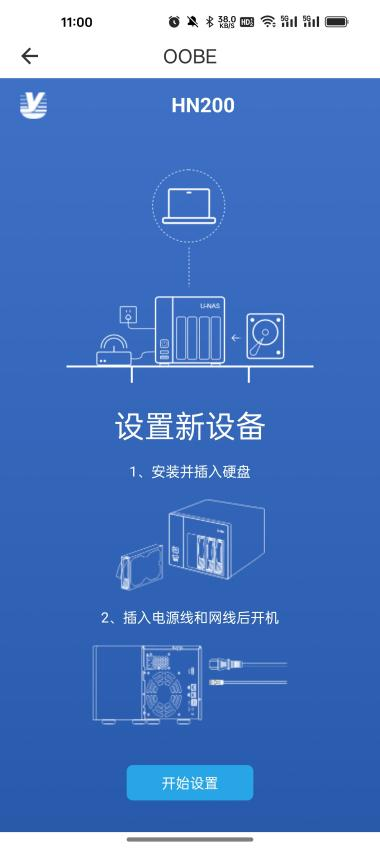
检查系统版本,不是最新可以升级至最新版本。
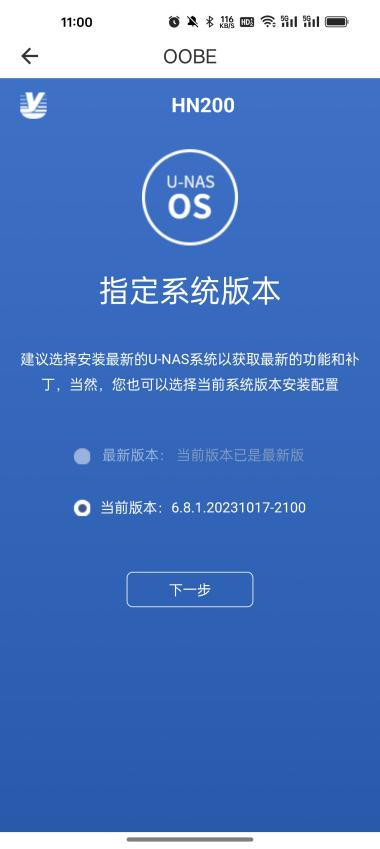
设置管理员密码
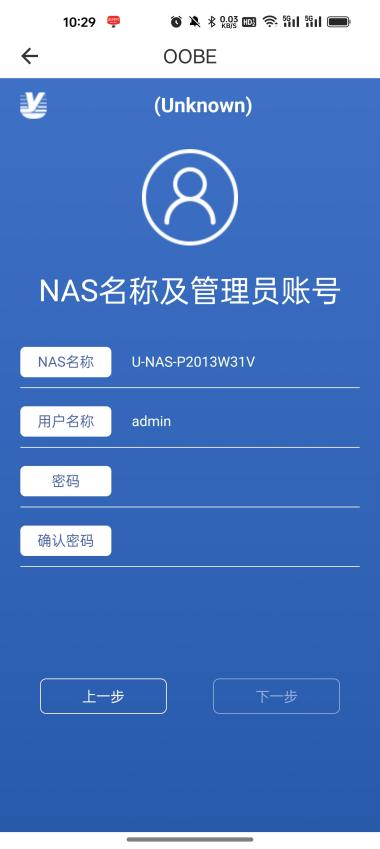
系统时间
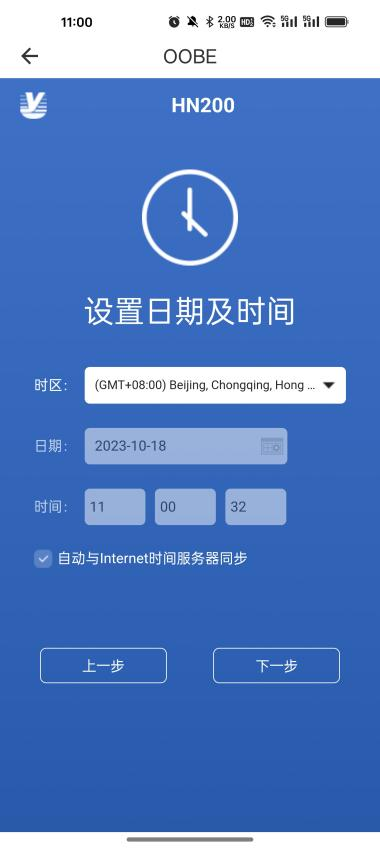
设置情况预览
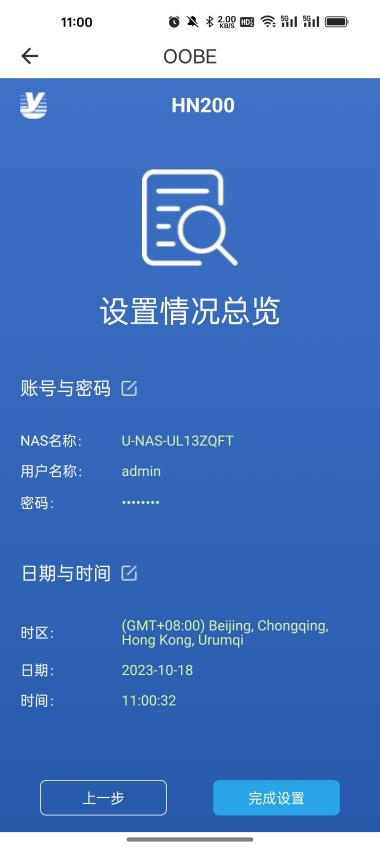
初始化安装
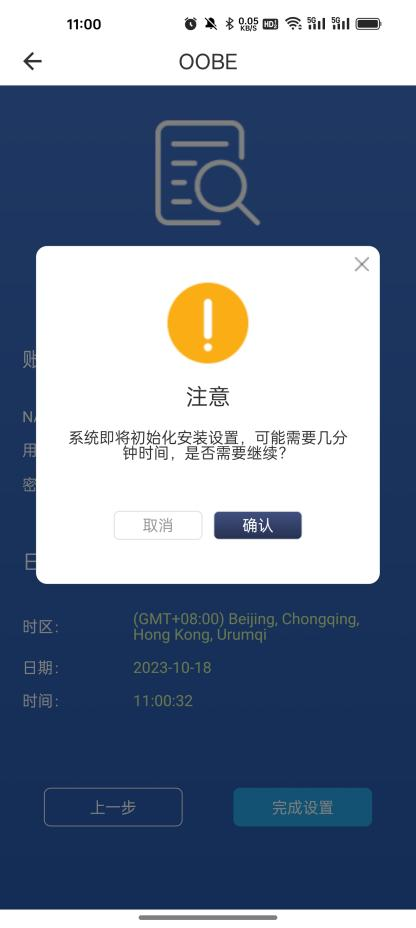
等待完成
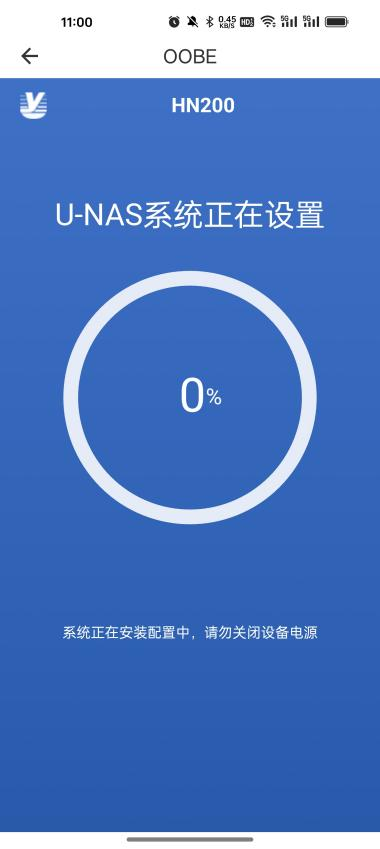
重启后登录系统
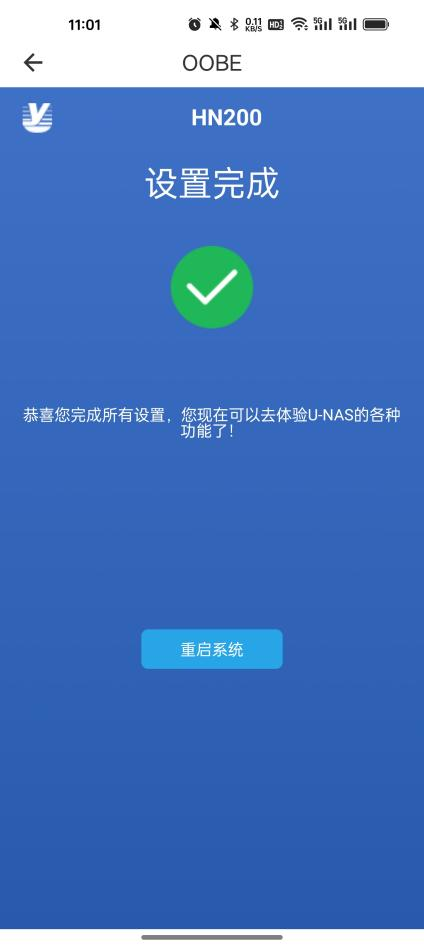
14.5.2 登录
1.登录方式
手机号登录:手机号登录扫码绑定设备
本地账户登录:显示出局域网内的NAS 设备
IP方式登录:内网用U-NAS的IP地址,外网用U-Anywhere域名,账号利用服务器端设置过有权限的账号登录
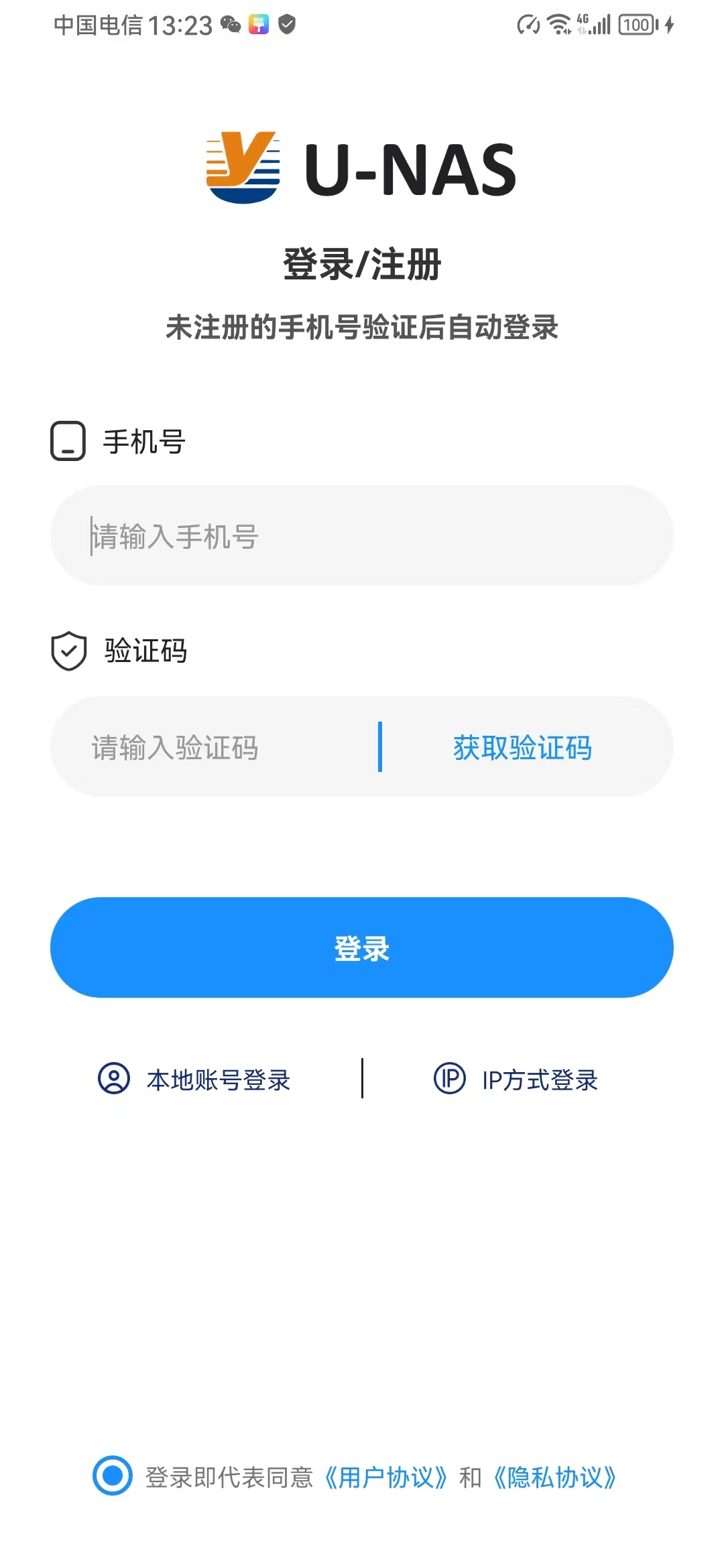
手机号登录:
输入手机号和验证码登录
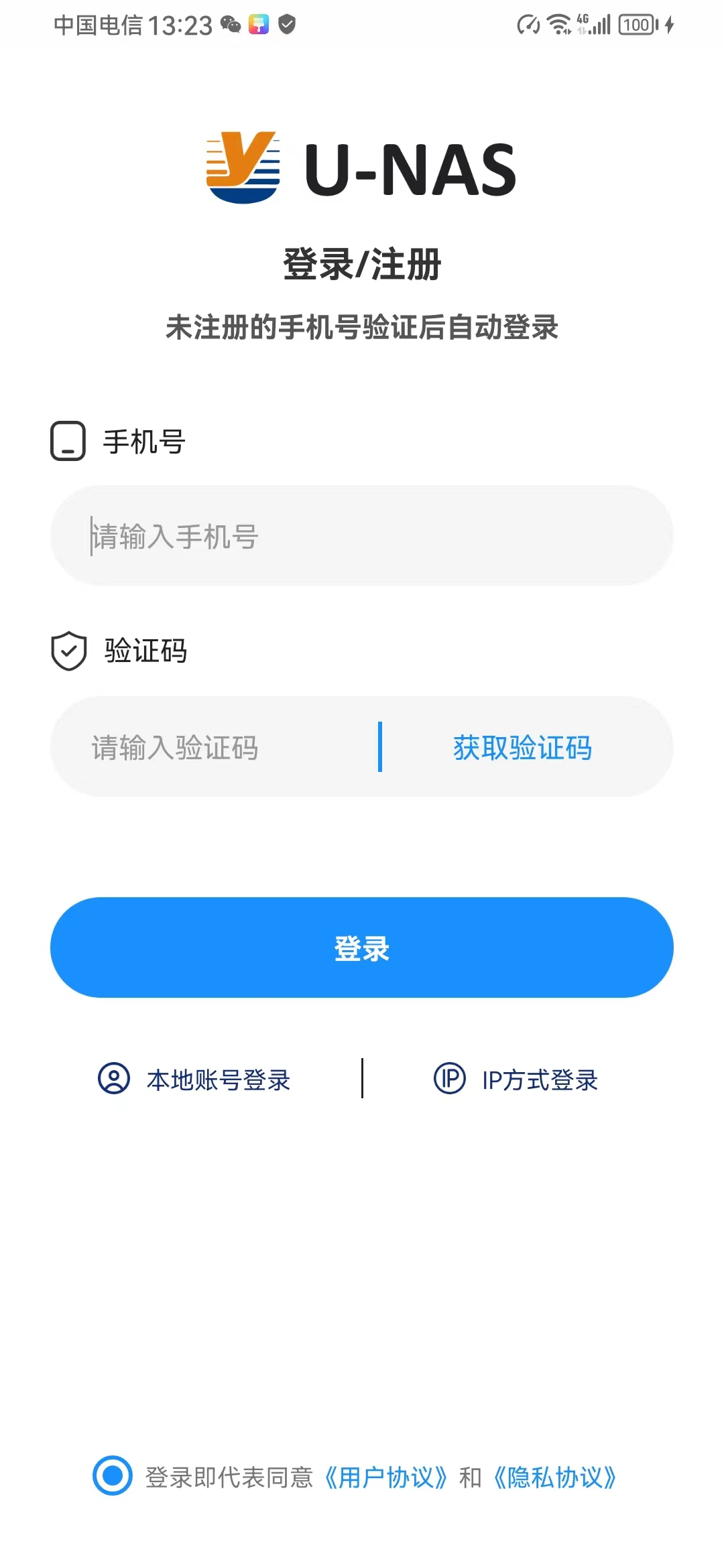
扫描设备后二维码登录
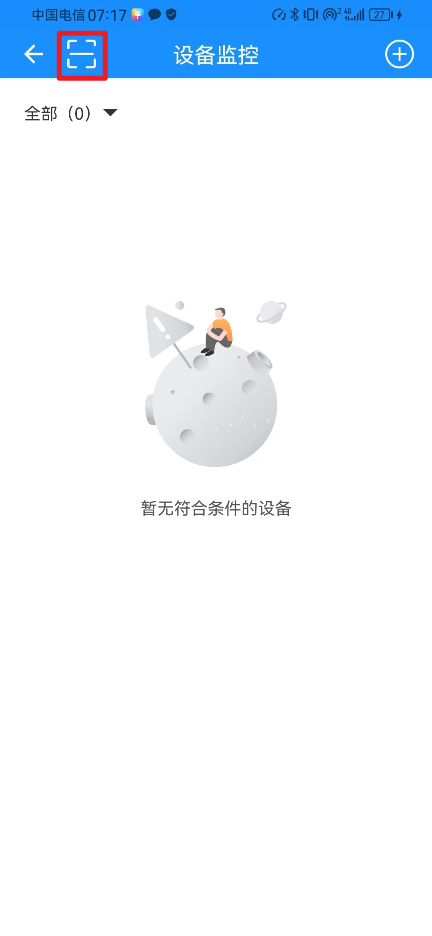
添加设备成功
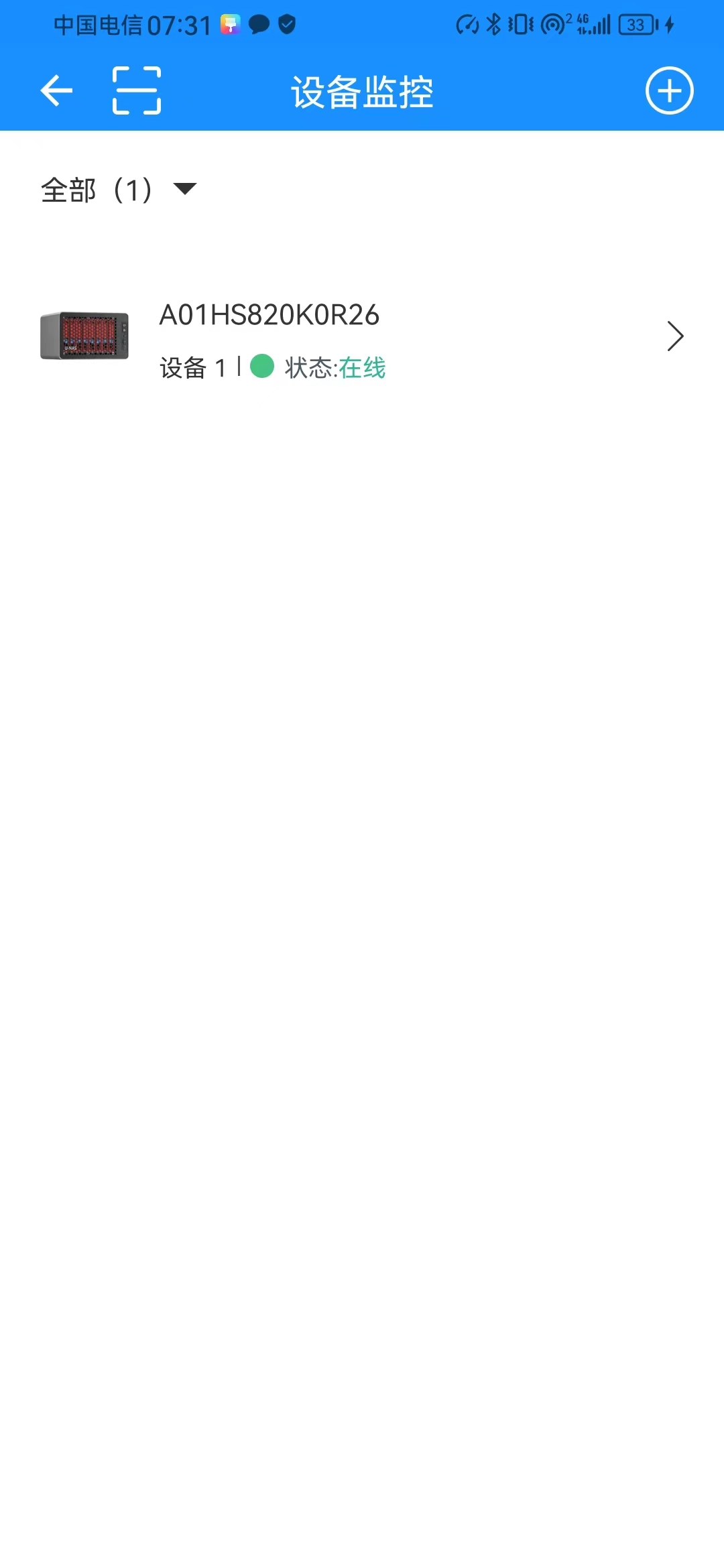
本地账户登录:
可以发现局域网内的U-NAS 设备
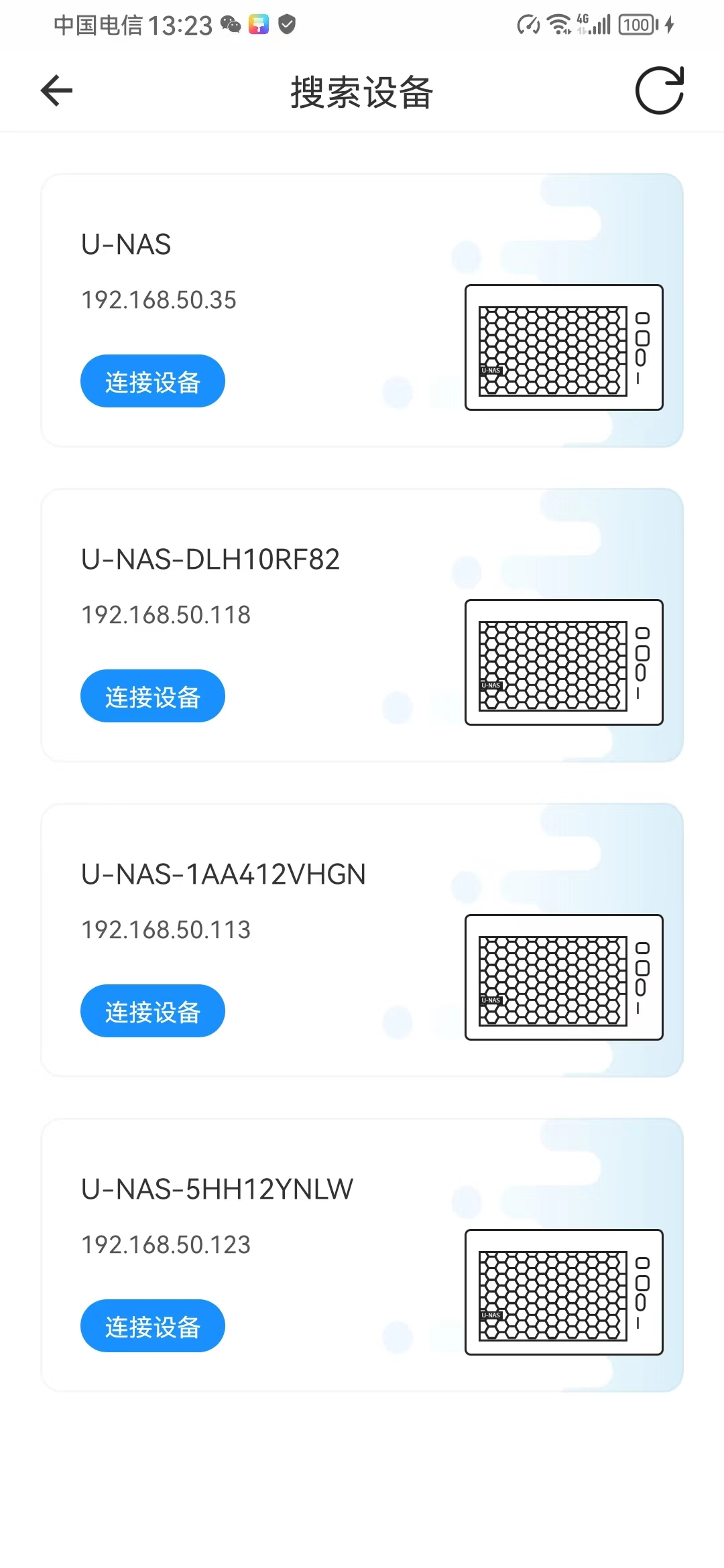
IP方式登录:
输入IP地址或者u-anyhwere和端口
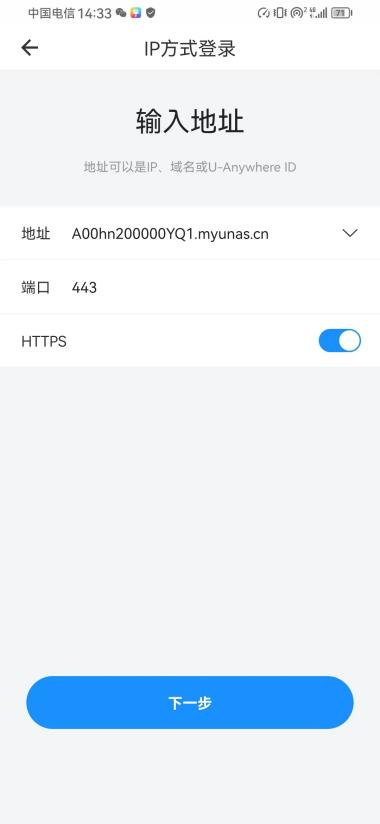
输入账号密码
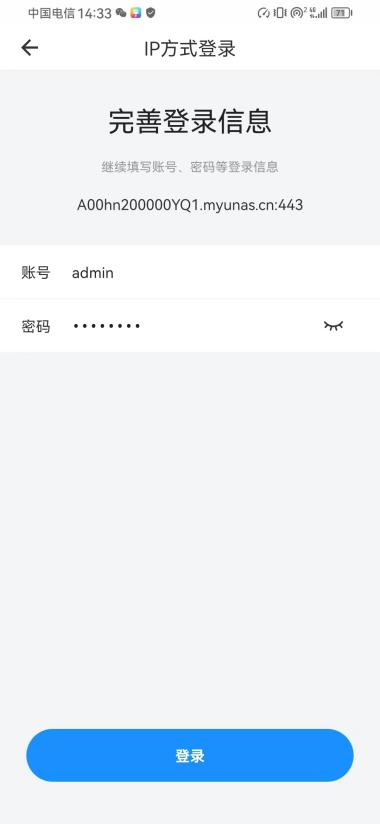
2. 登录成功
显示首页、文件、新建和上传按钮、相册、我的
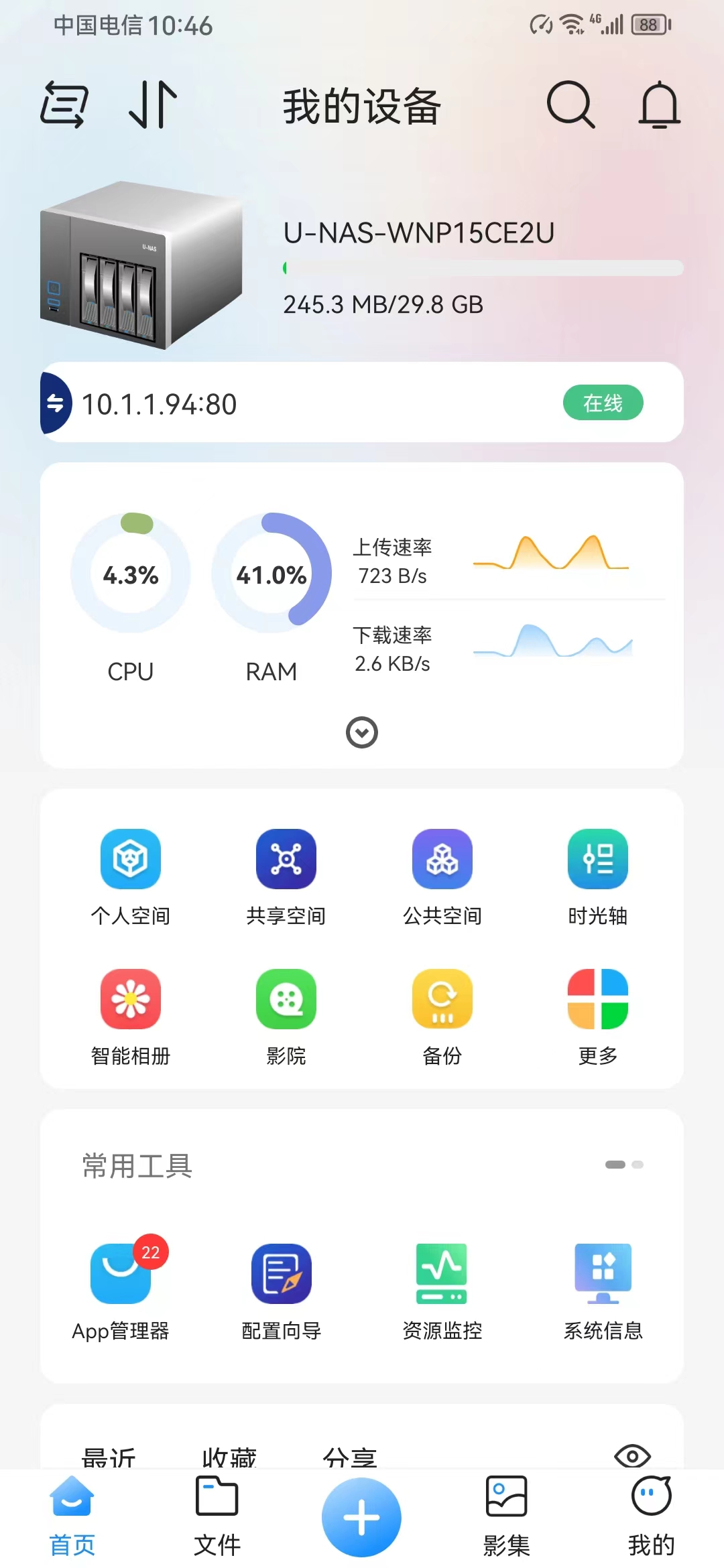
3. 解绑NAS设备
点击查看按钮
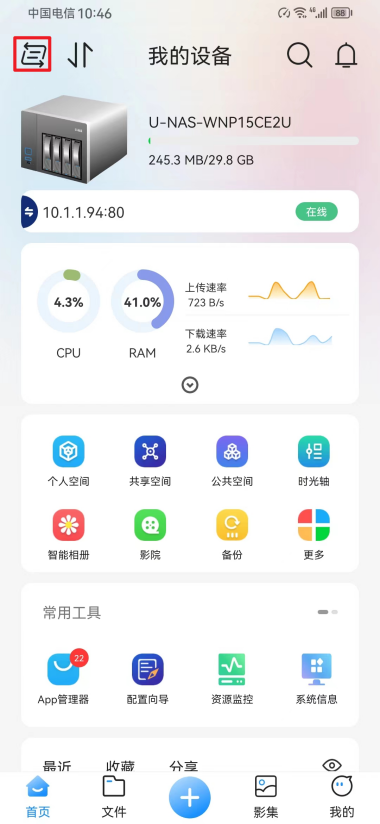
向左滑动选择要解绑设备
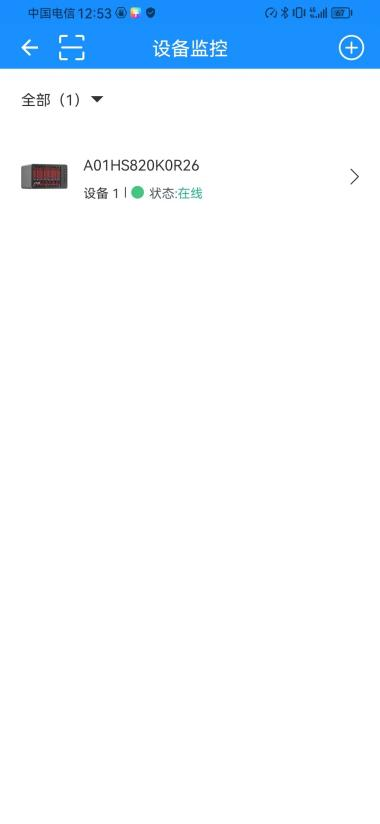
点击解绑
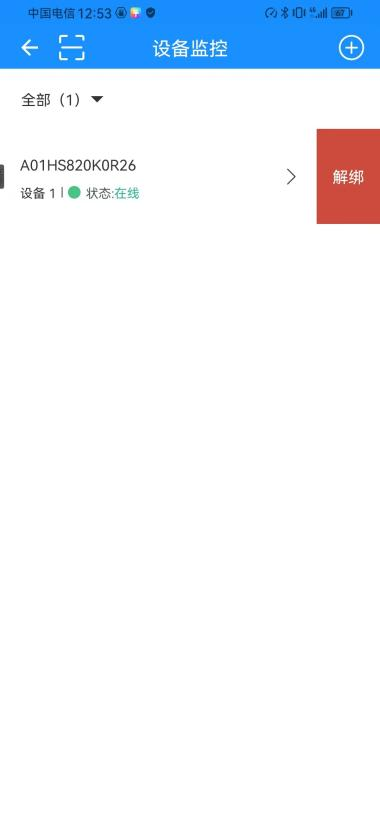
14.5.3首页
14.5.4 我的设备
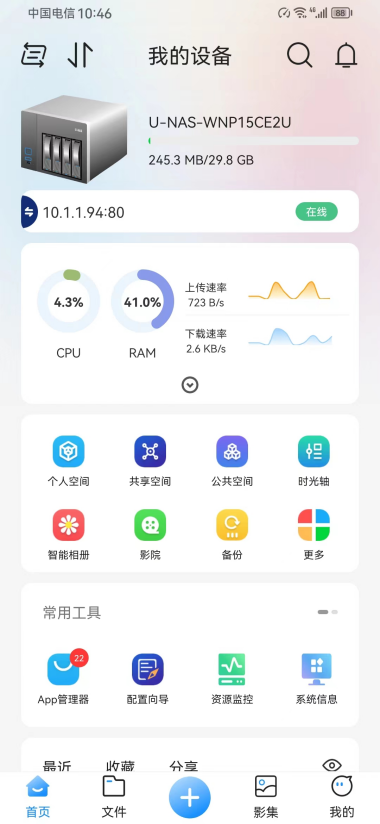
1. 局域网扫描
(1)点击扫描按钮
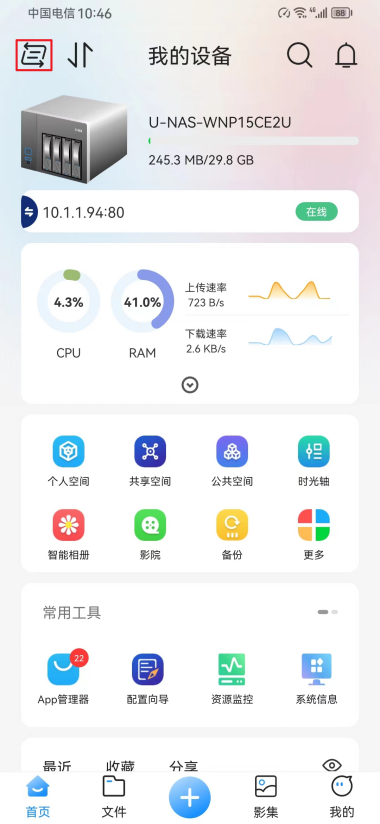
(2)查看局域网局域网NAS设备按钮
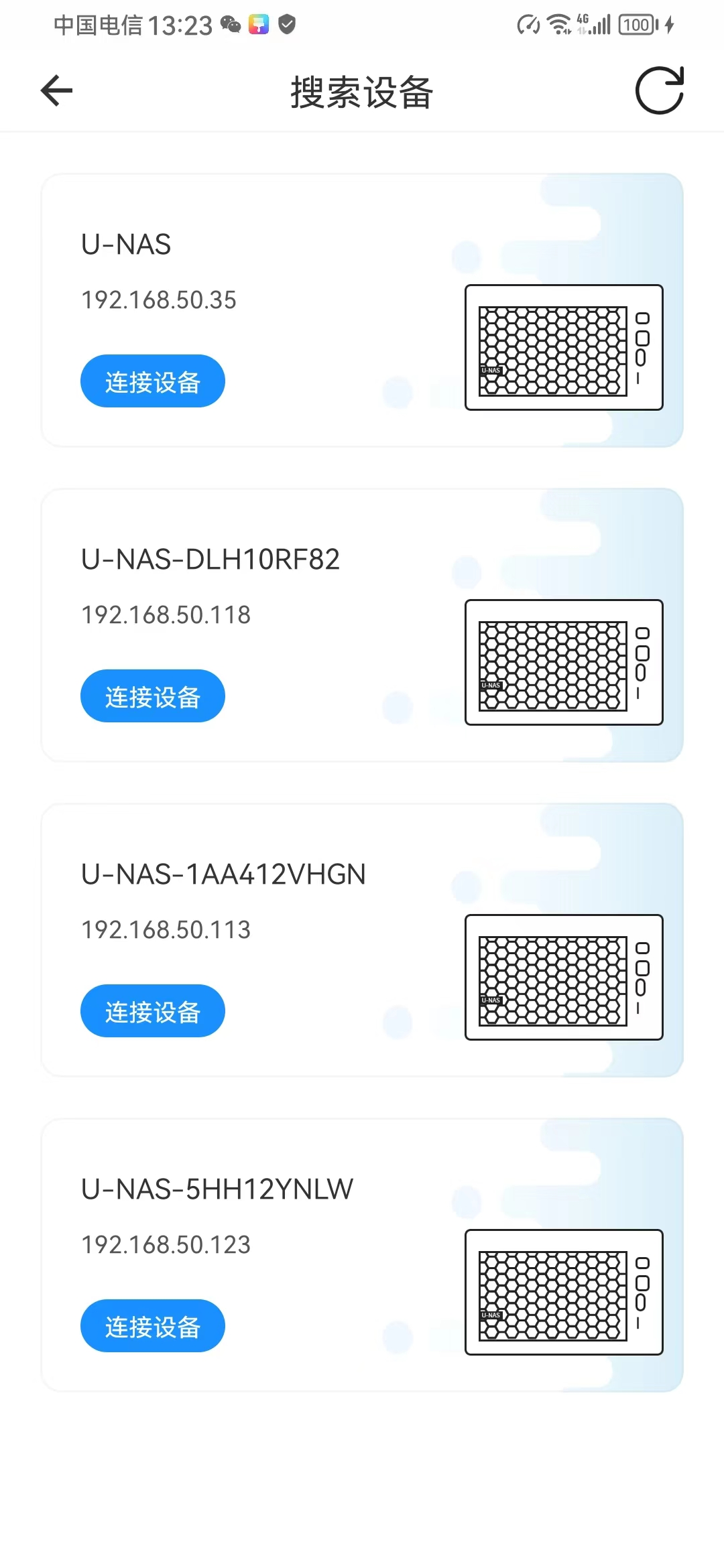
2. 查看传输任务
(1)点击“传输任务”图标
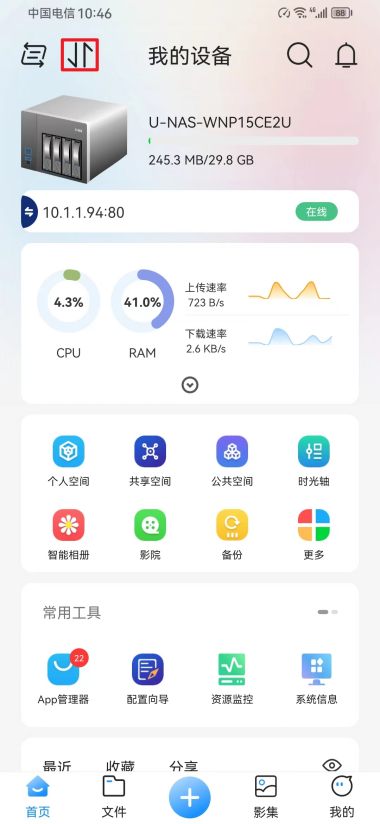
(2)显示NAS上传、下载、备份、其他进度

(3)以及后台任务
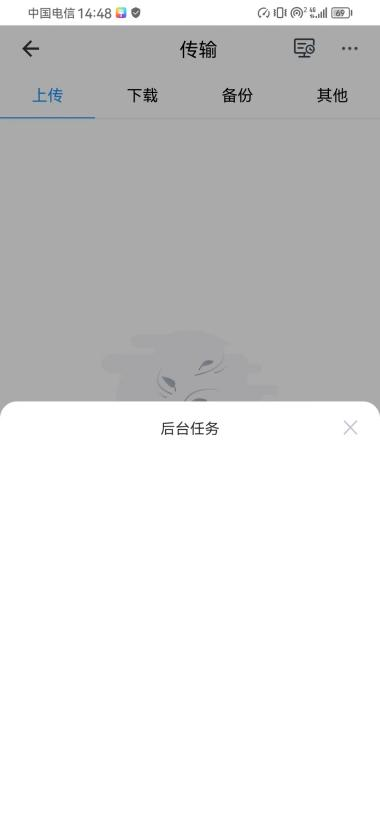
(4)清空进行中的任务、重试失败任务、清除失败任务
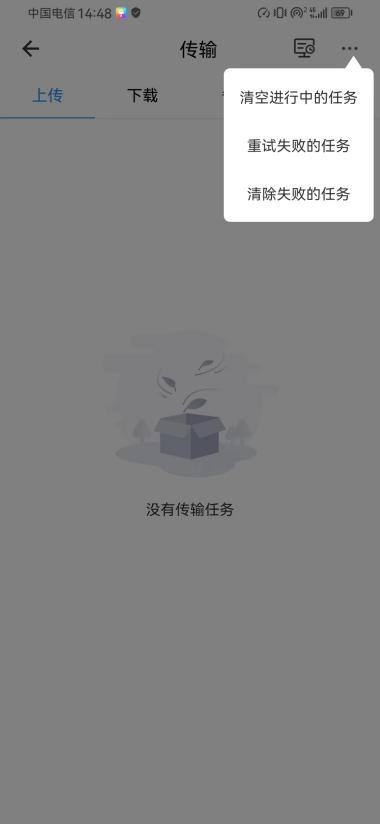
3. 全局搜索
(1)点击搜索按钮
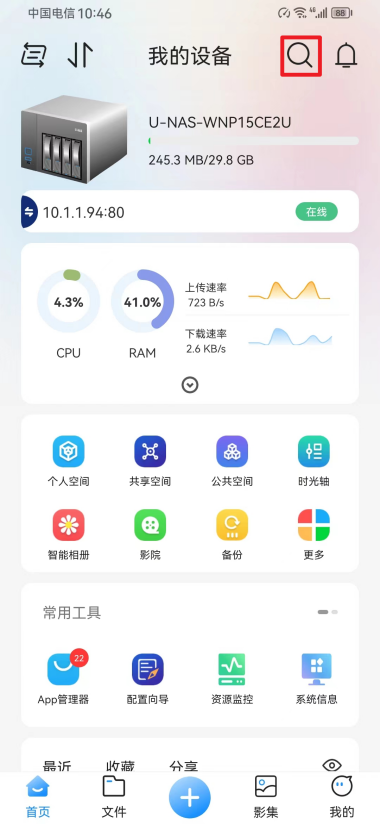
(2)在搜索框里输入想要查找的文件名的名称,符合搜索条件的文件会直接显示在页面上
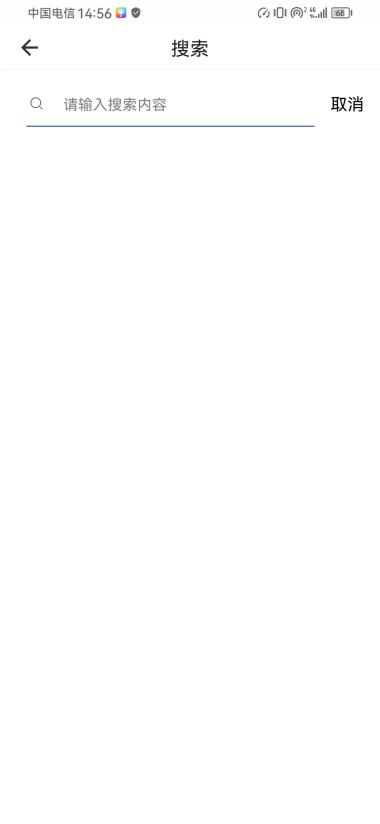
4. 通知按钮
注意:和中间提示框内容显示一样
(1)点击通知
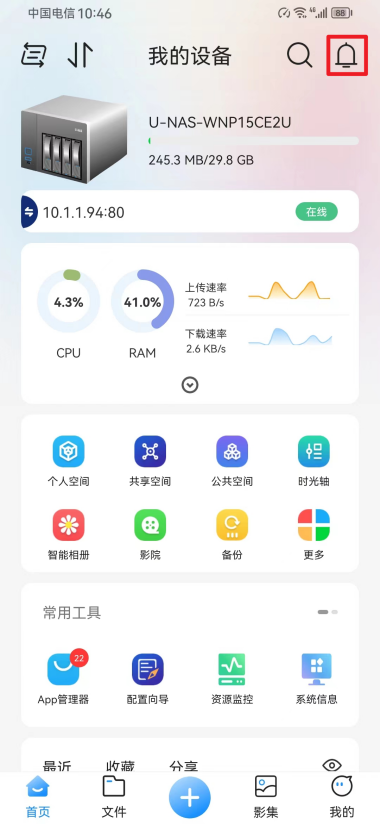
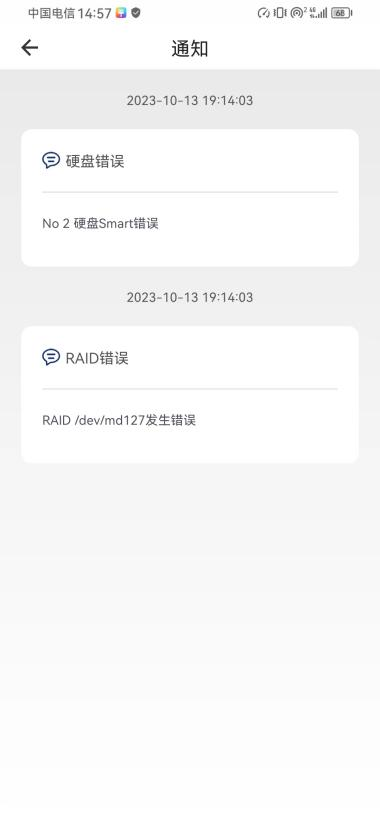
14.5.5 查看设备状态
点击按钮
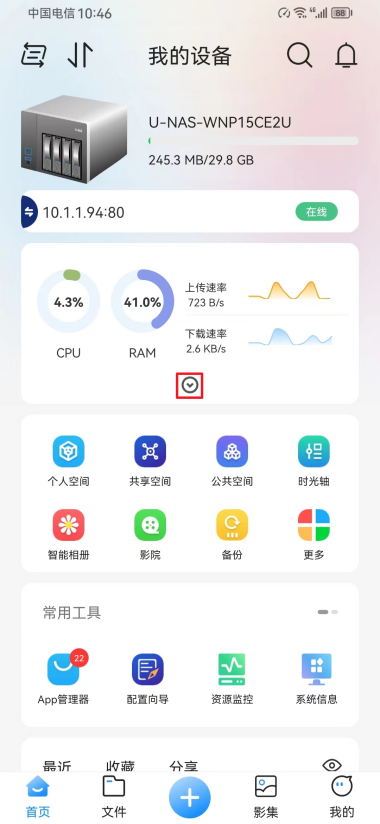
显示NAS名称、CPU、内存条、硬盘状态。设备总容量已使用和未使用容量
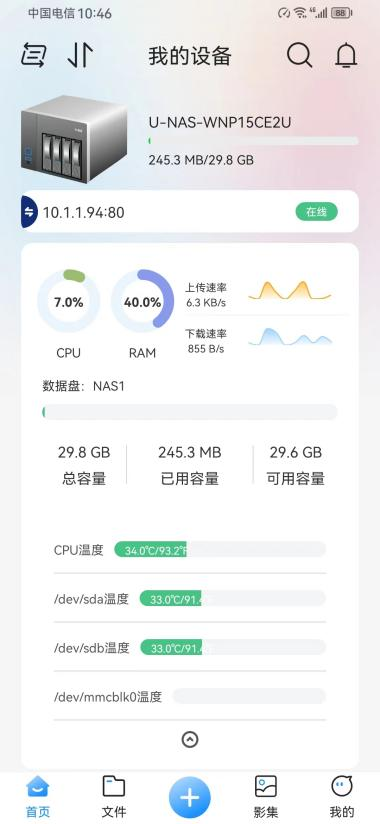
14.5.6 全部应用
显示NAS文件和应用
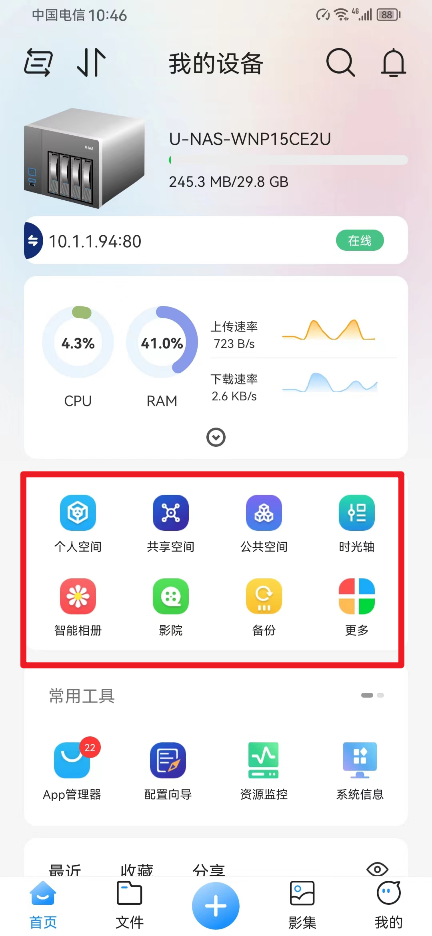
个人空间
个人空间: U-NAS 该用户的home 目录(个人文件夹,该用户有全权)
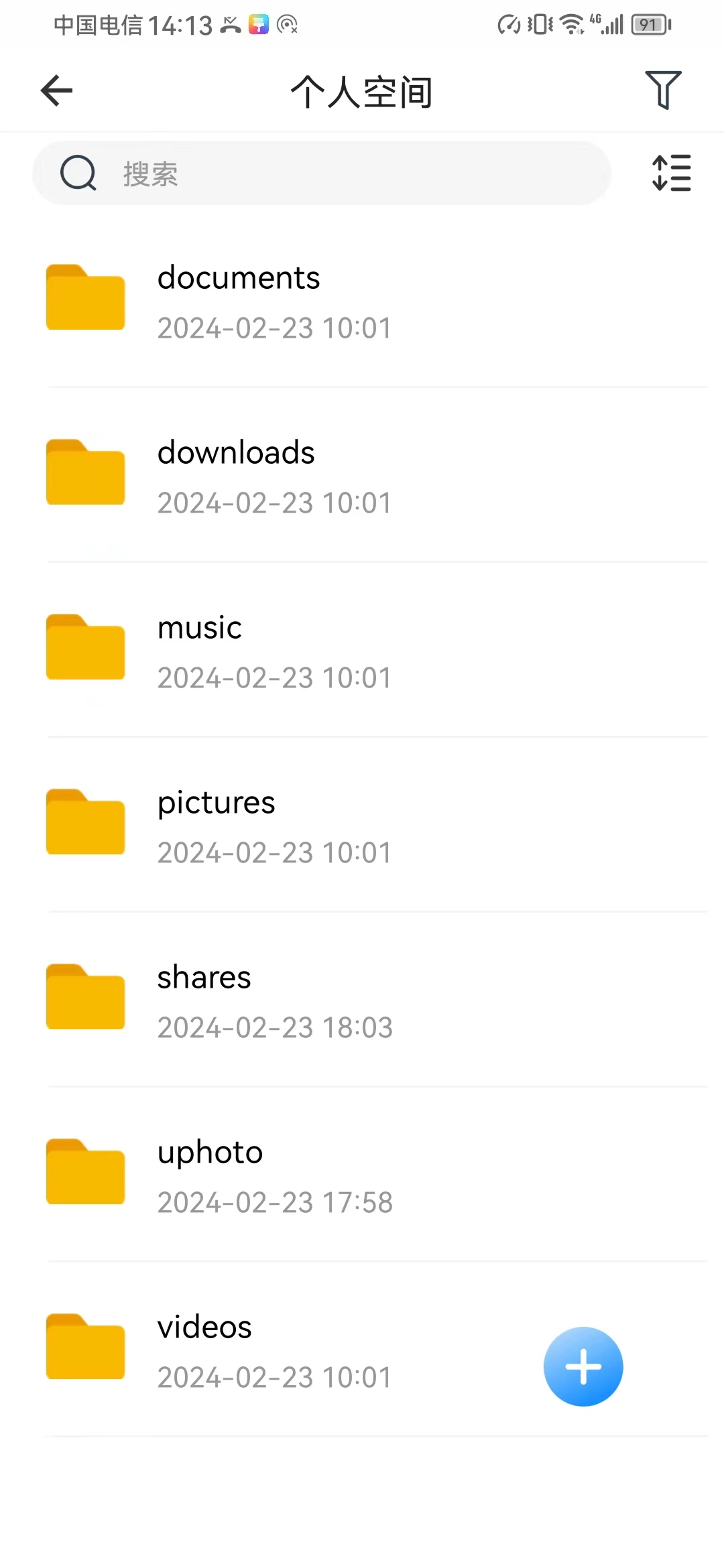
共享空间
共享空间: U-NAS 上该用户有访问权限的带权限控制的共享文件夹 ( 例如部门文件夹)
注意:权限指的是共性文件夹,万由云权限。
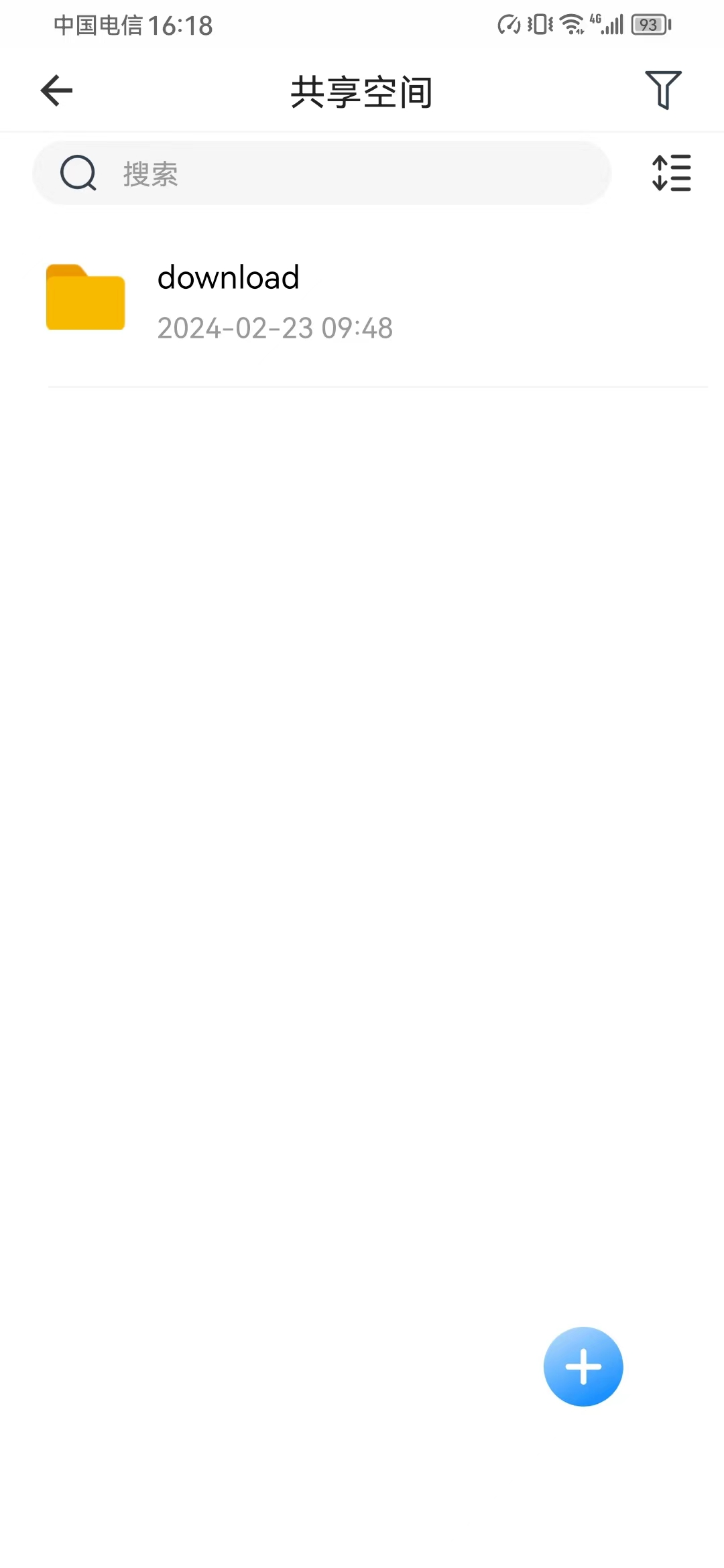
公共空间
公共空间: U-NAS 上公共共享的共享文件夹
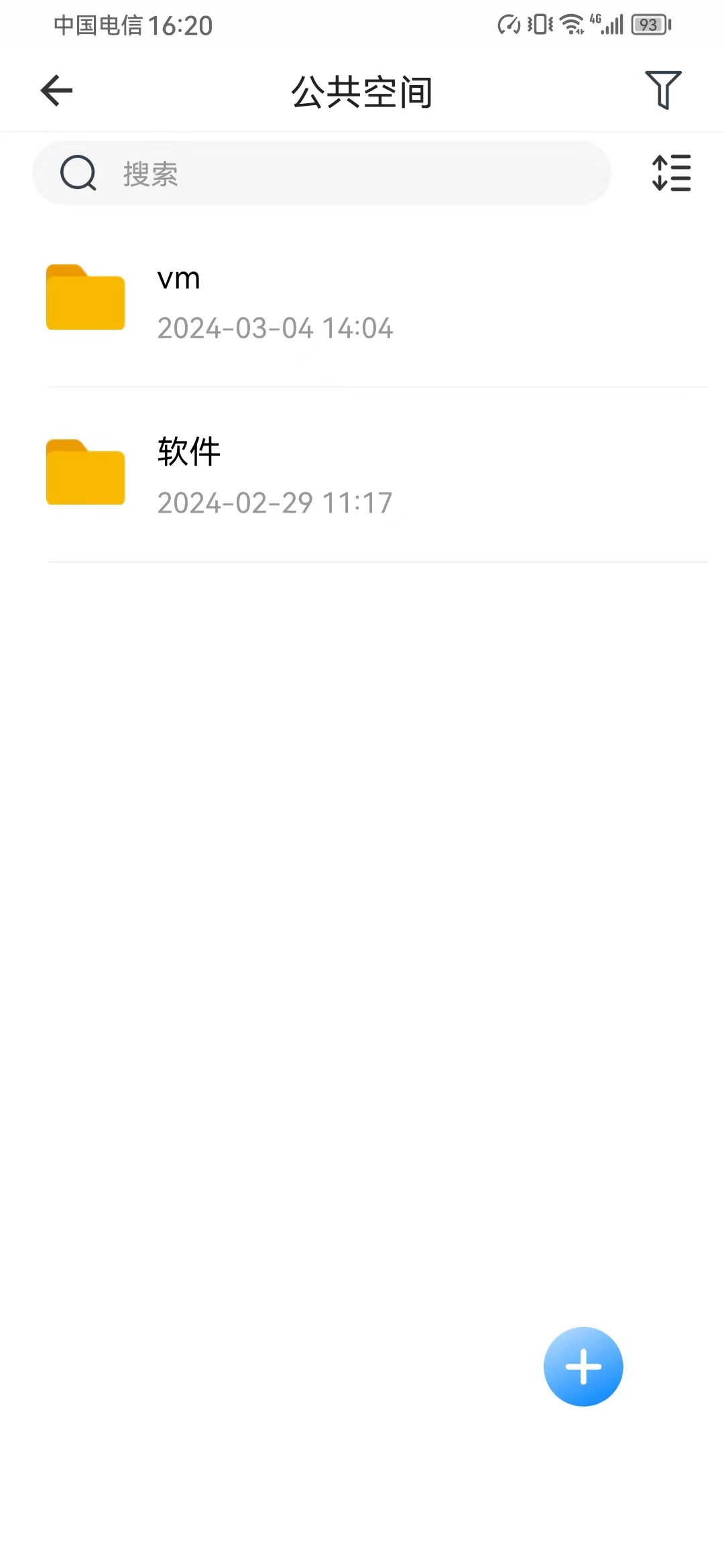
时光轴
时光轴会根据检索到的时间线(文件创建日期,照片拍摄日期,如果检测不到则按照上传时间)由近到远展示Uphoto下的所有文件,还可以按照年月日分别展示
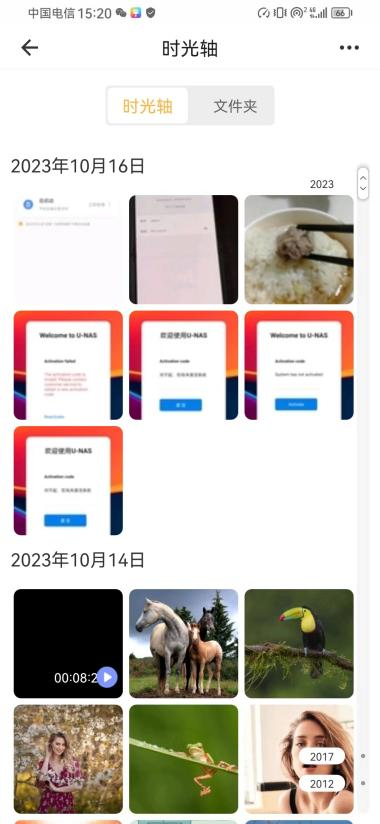
智能相册
智能分类会根据人物,地点和类型进行分类
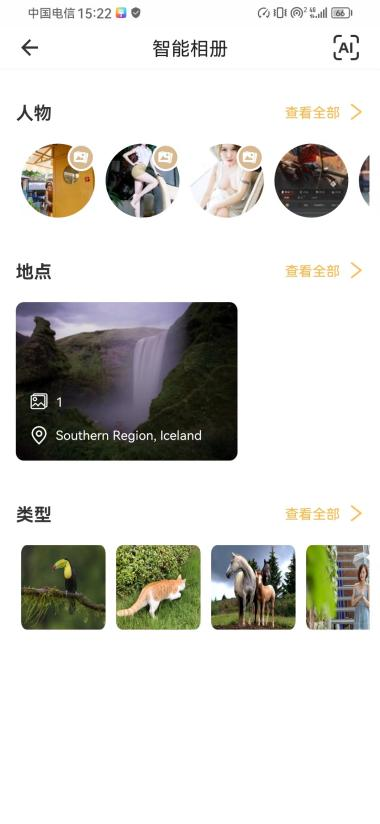
影院
用于控制和管理NAS上用户选择的目录的媒体和流媒体。
点击创建
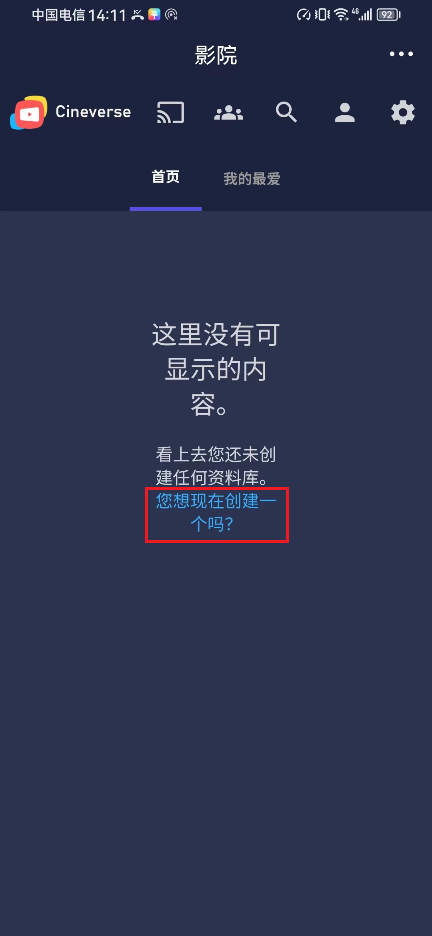
点击添加媒体库
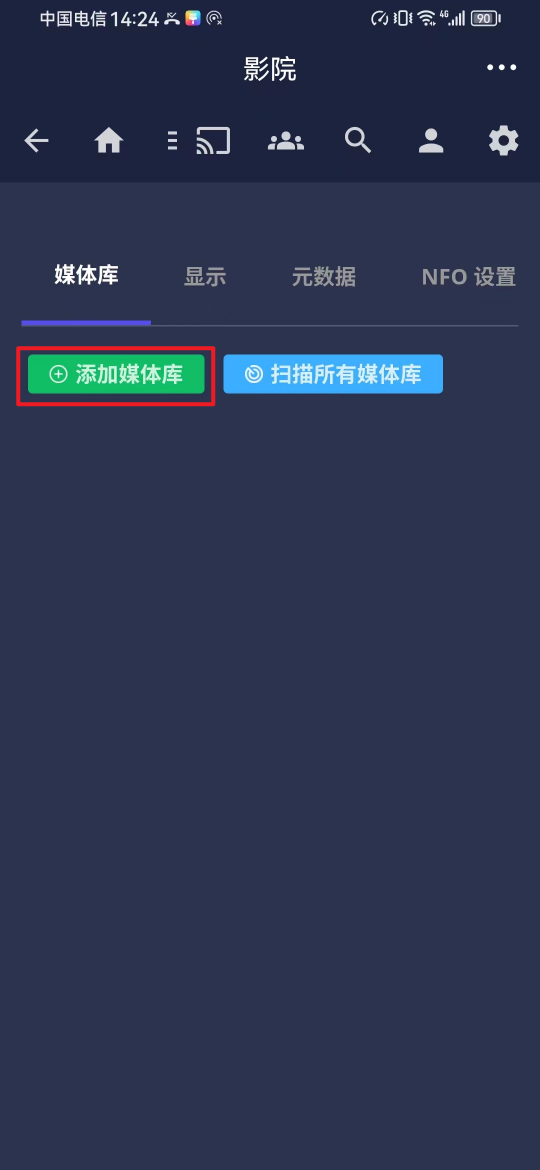
选择内容类型和显示名称
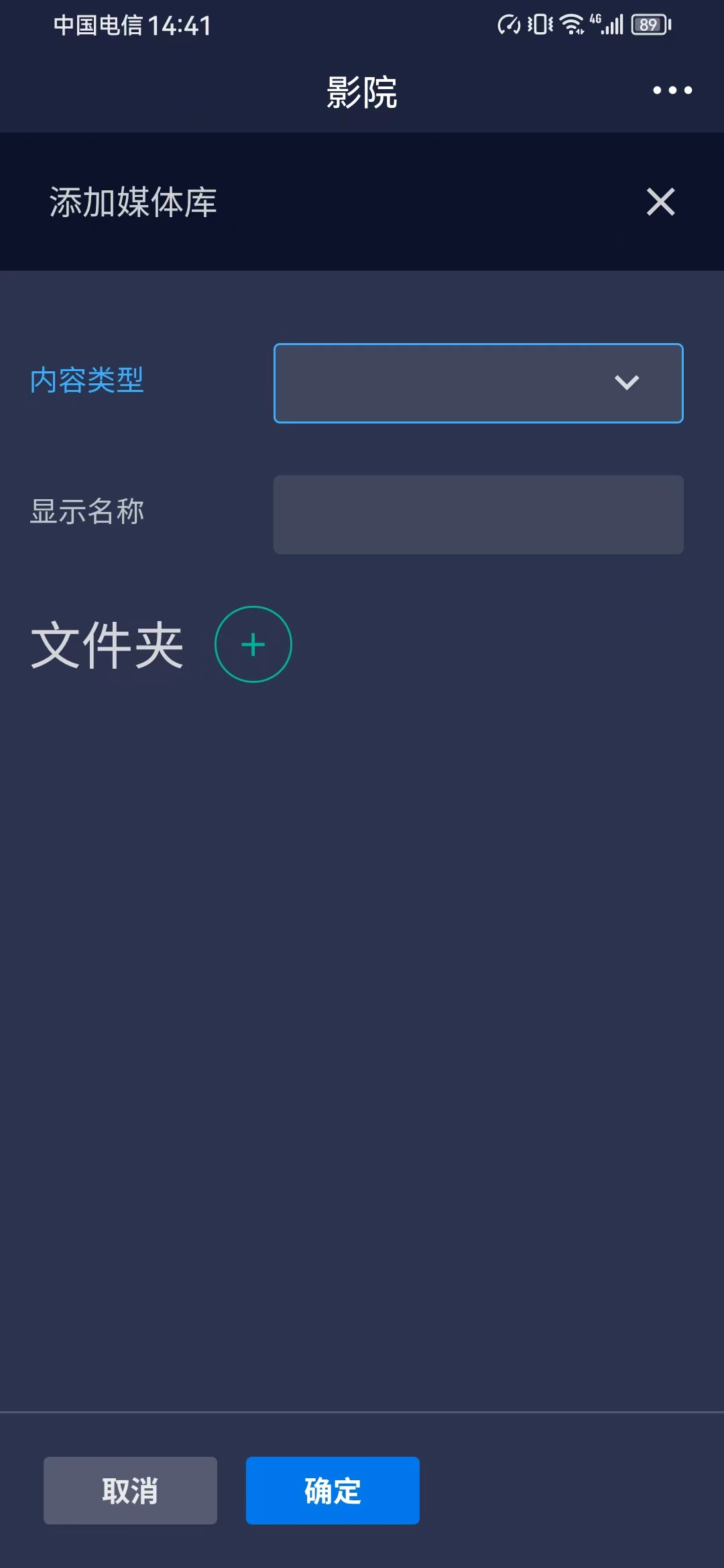
添加文件夹
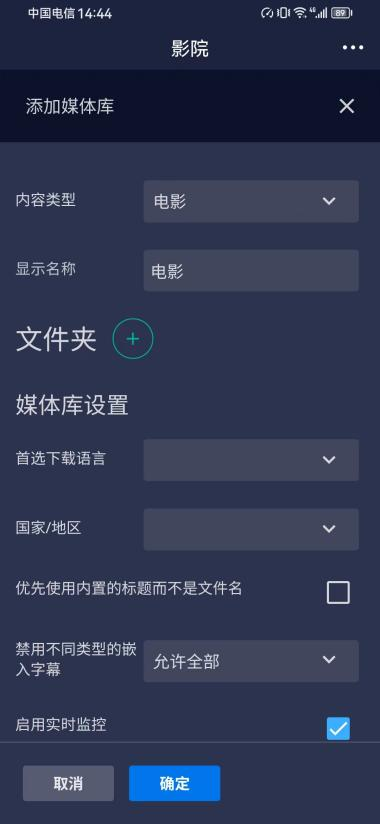
文件夹位置可以本地位置也可以是网络卷位置
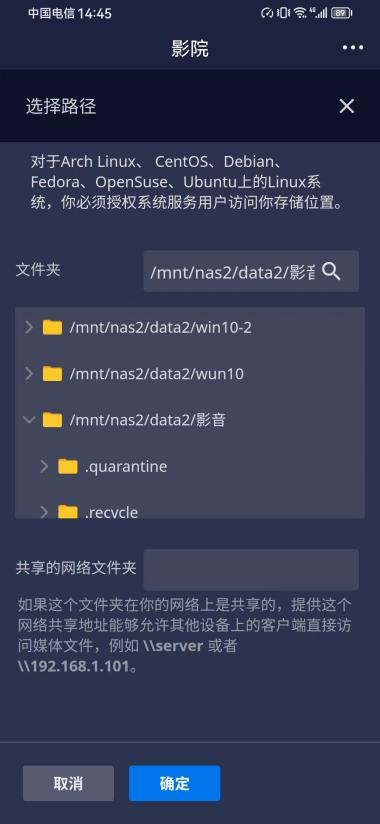
设置完成
注意:文件需要提前创建,和上传好视频
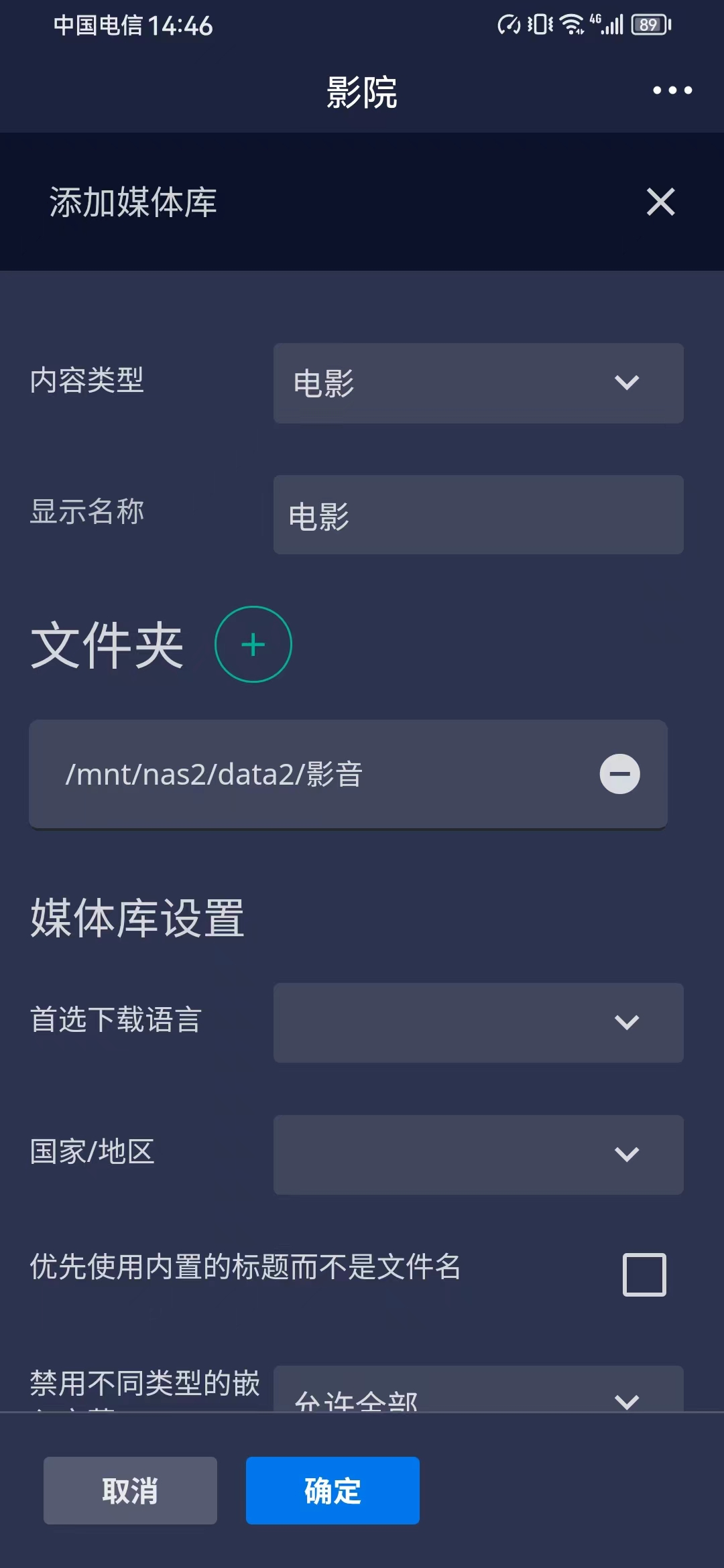
点击扫描媒体库
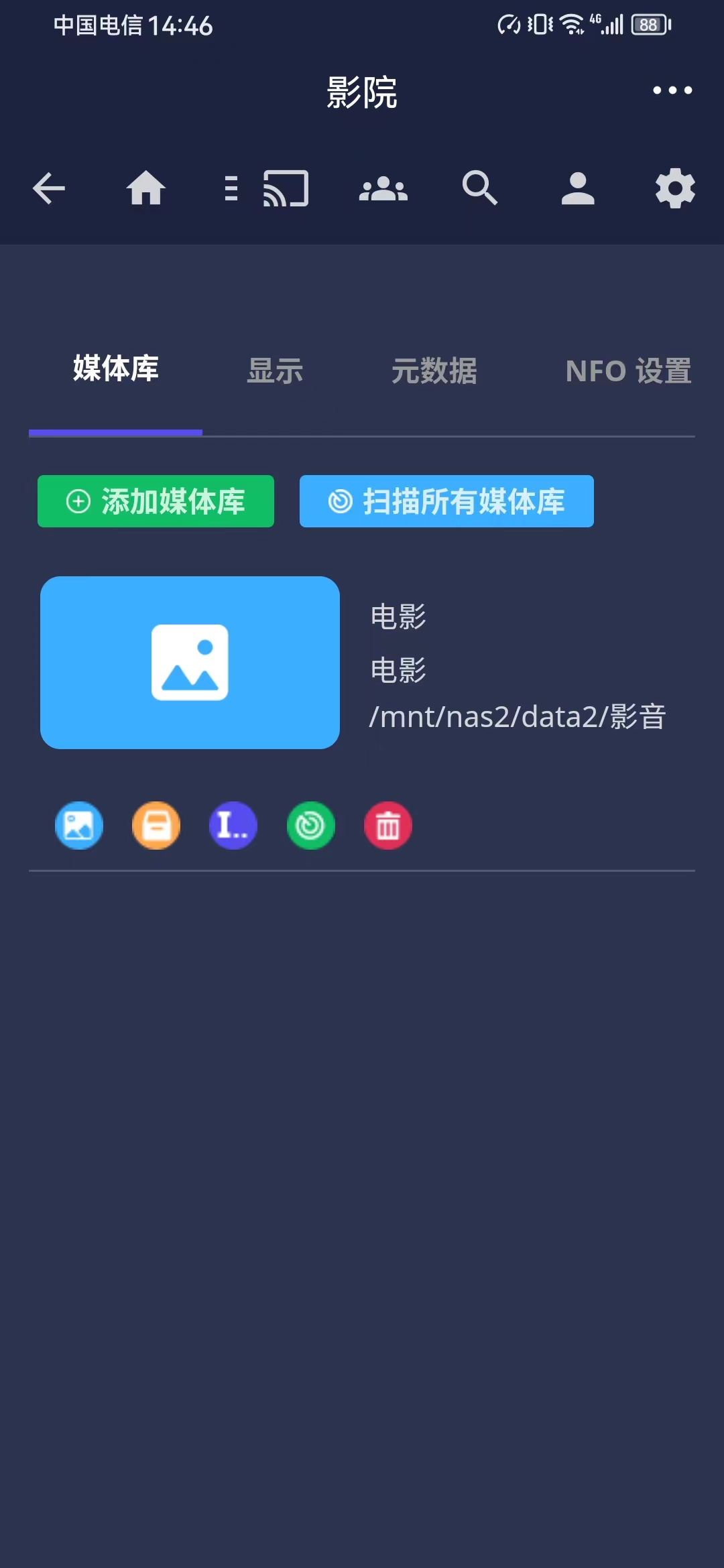
返回首页
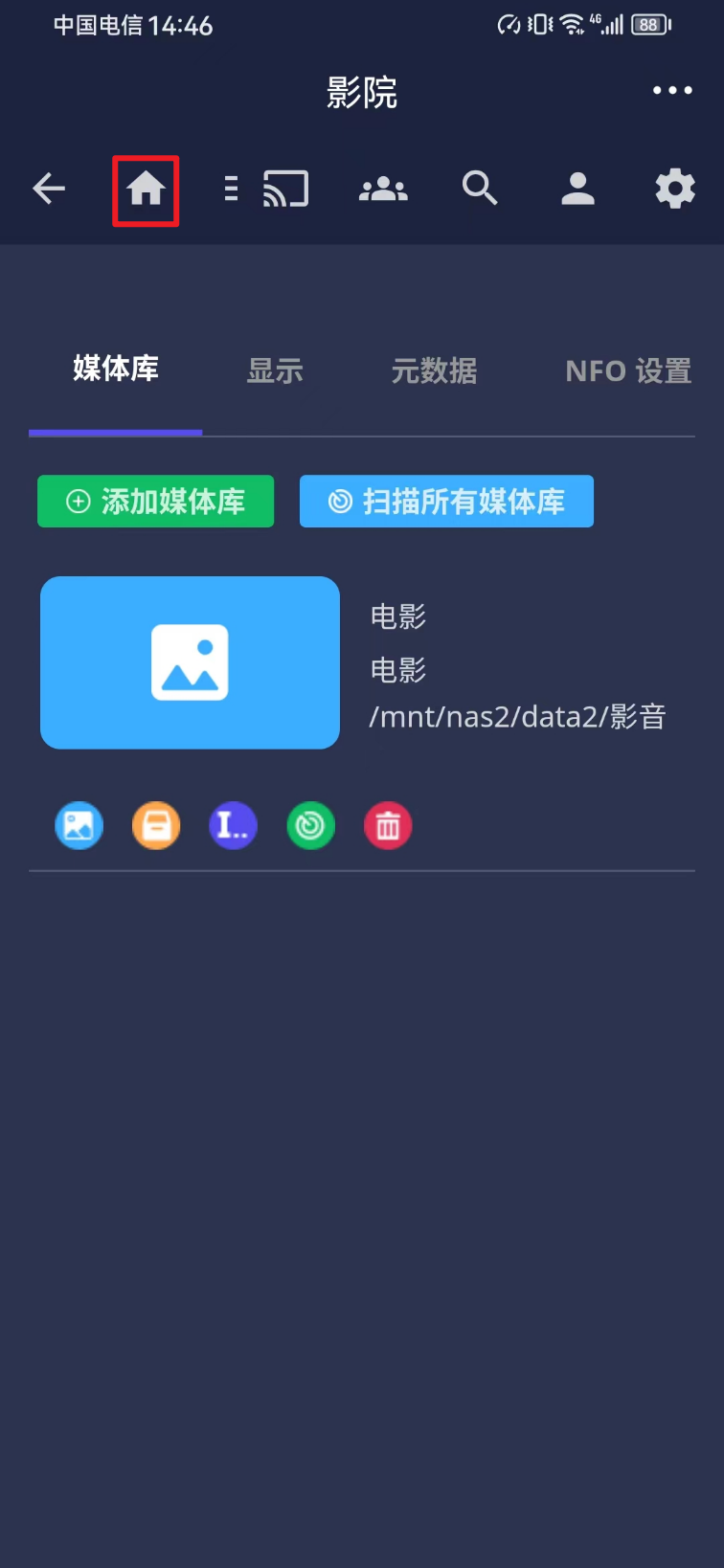
NAS里的影音文件
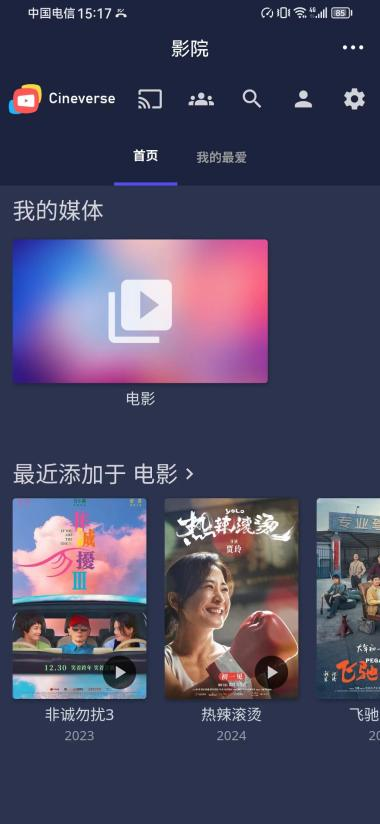
备份
备份模块支持相册自动备份,视频自动备份,音频自动备份,文档自动备份以及通讯录备份微信备份。
点击开启“备份”按钮,页面会展示出来相册自动备份,视频自动备份,音频自动备份,以及文档自动备份的选项
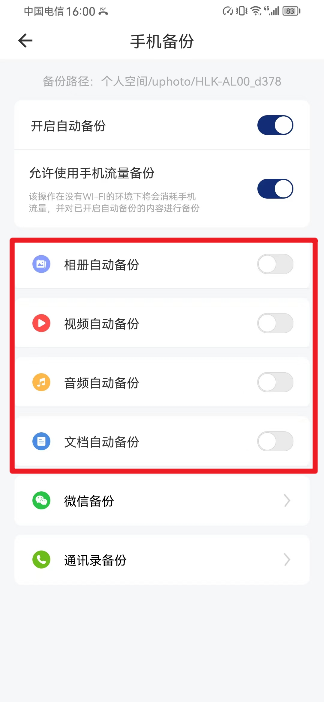
开启相册自动备份
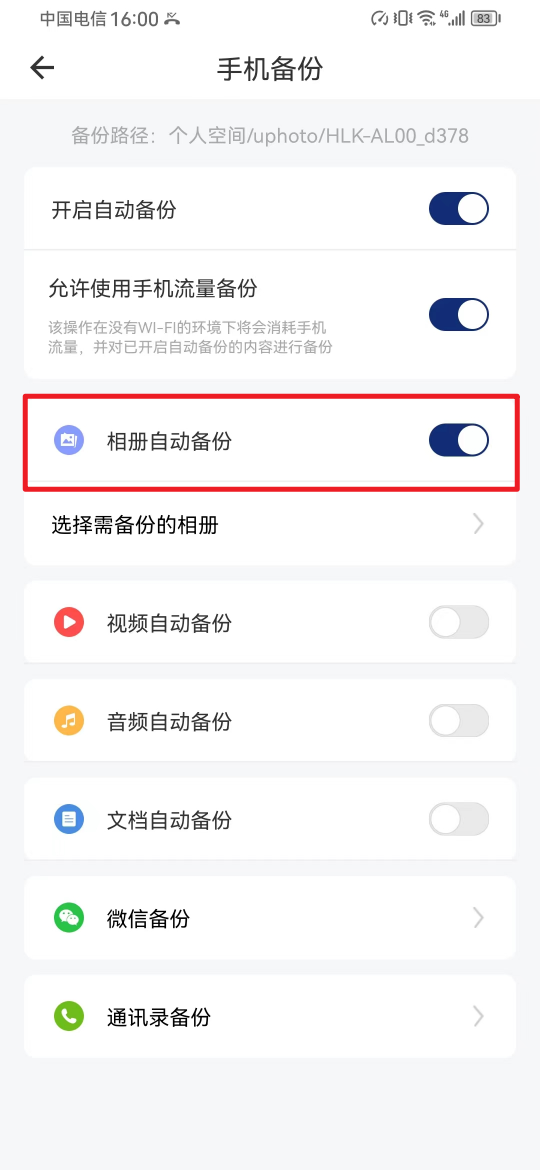
选择需备份的相册,点击“完成”
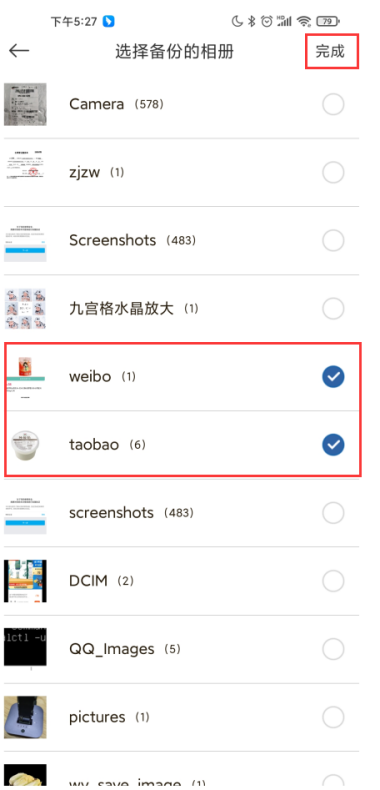
返回上一页,查看传输任务,在传输任务里可以看到任务列表,也可以在相应的文件夹内查看文件是否上传成功了
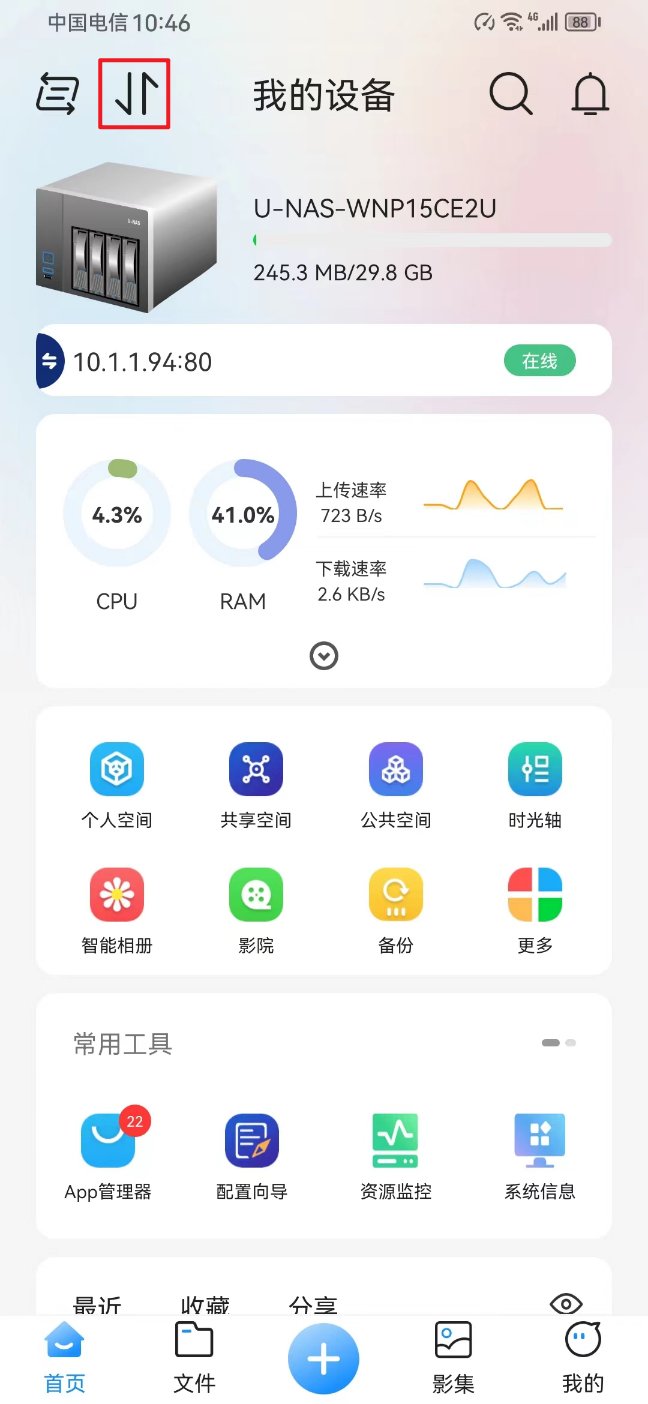
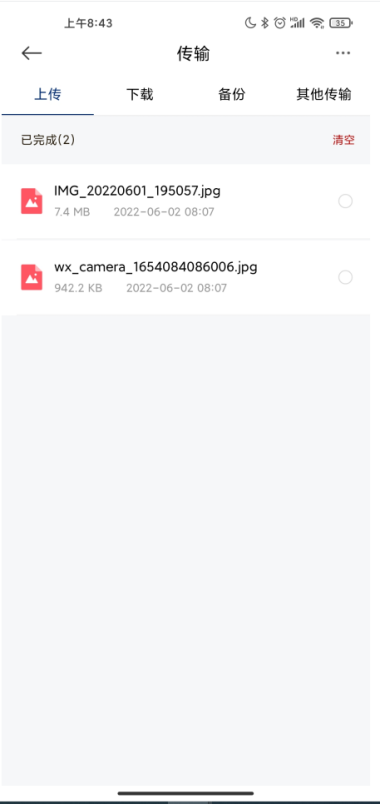
微信备份
在此可以直接备份微信里面的图片、视频、文档以及其他文件,在备份设置里可以开启微信文件自动备份,可自定义选择要备份的文件类型,还可以设置是否允许用流量备份。
1.点击“微信备份”
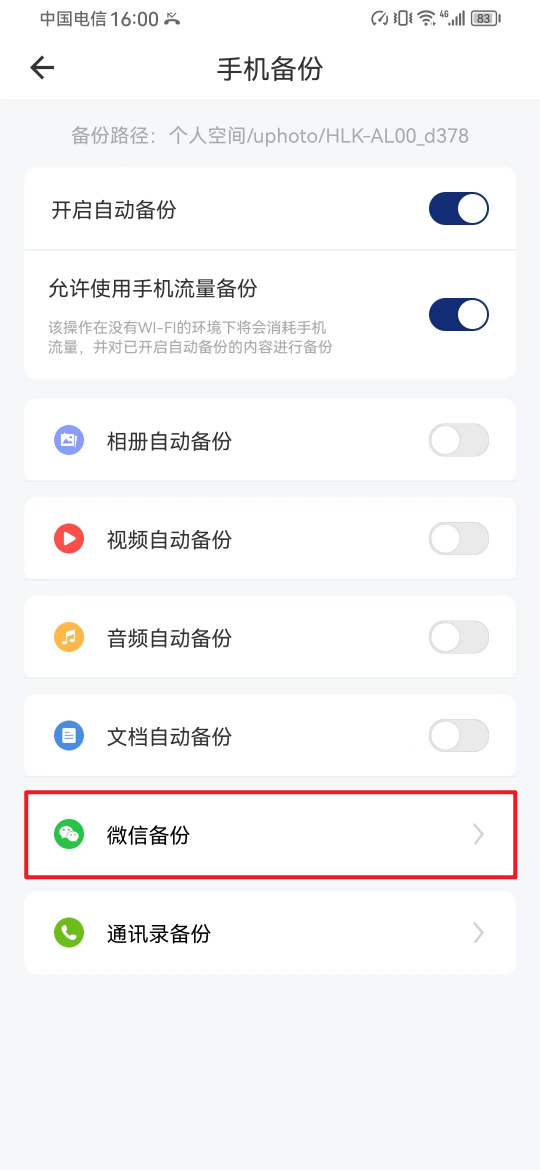
2.选择要上传的文件
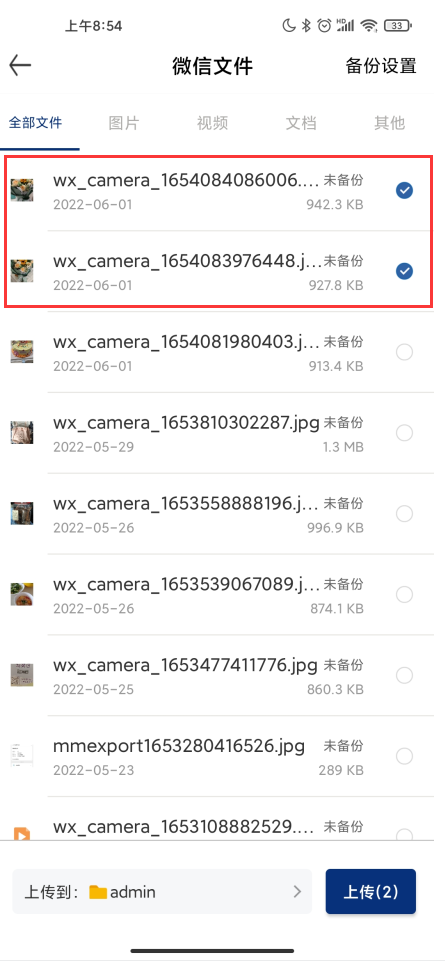
3.点击“备份设置”(如不需要开启自动备份,可忽略4,5步骤)
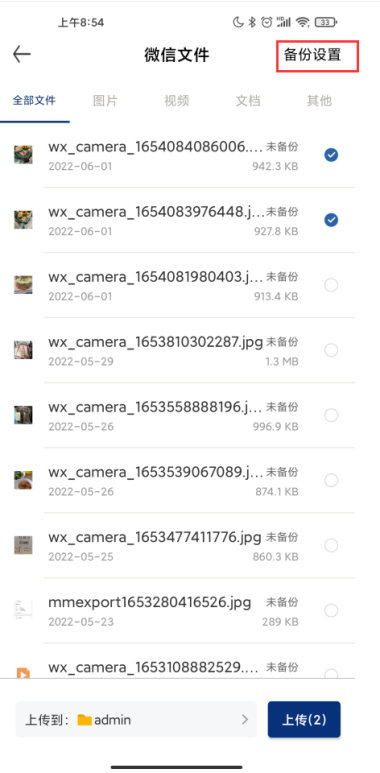
4.可以开启微信文件自动备份,可在此设置是否允许使用手机流量备份
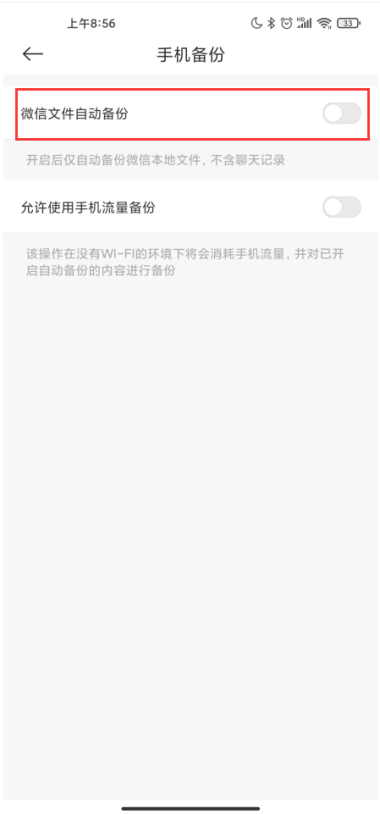
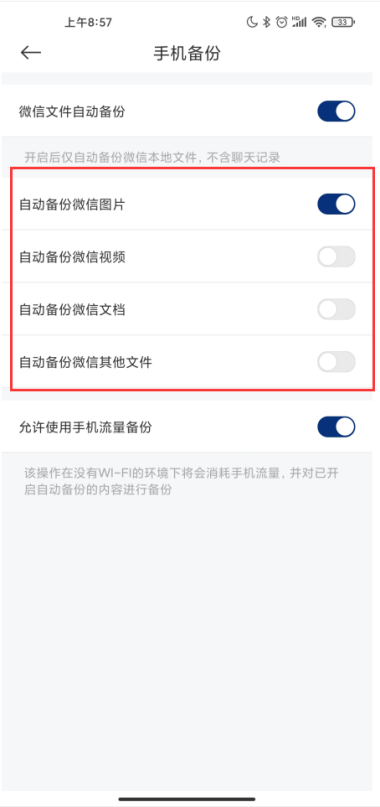
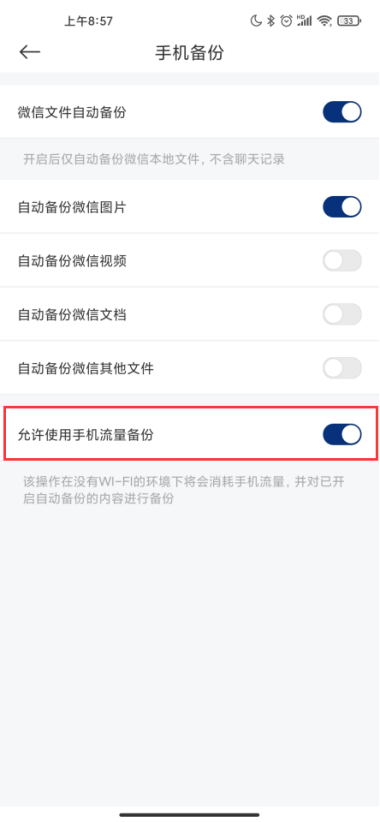
5.选择上传路径
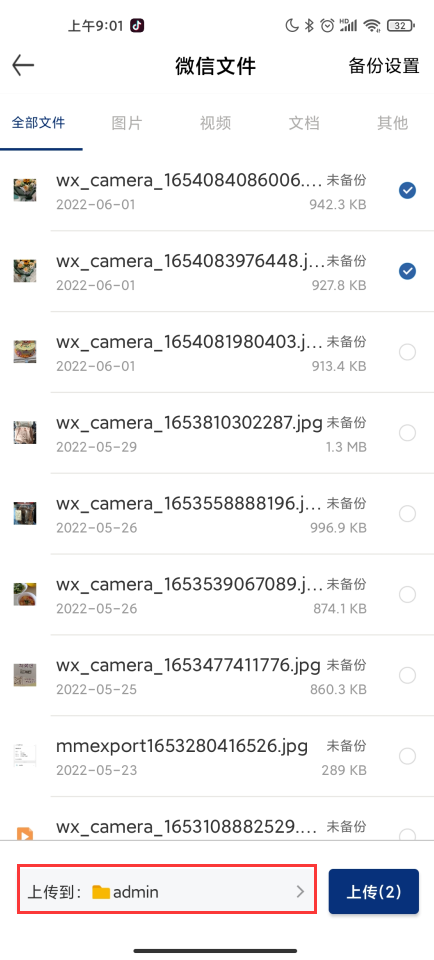
6.点击“上传”
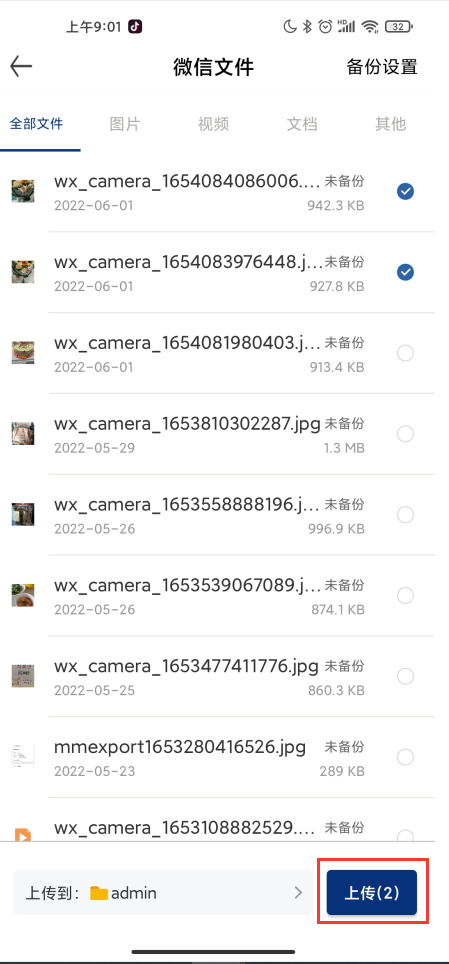
7.在传输列表里查看是否已上传成功
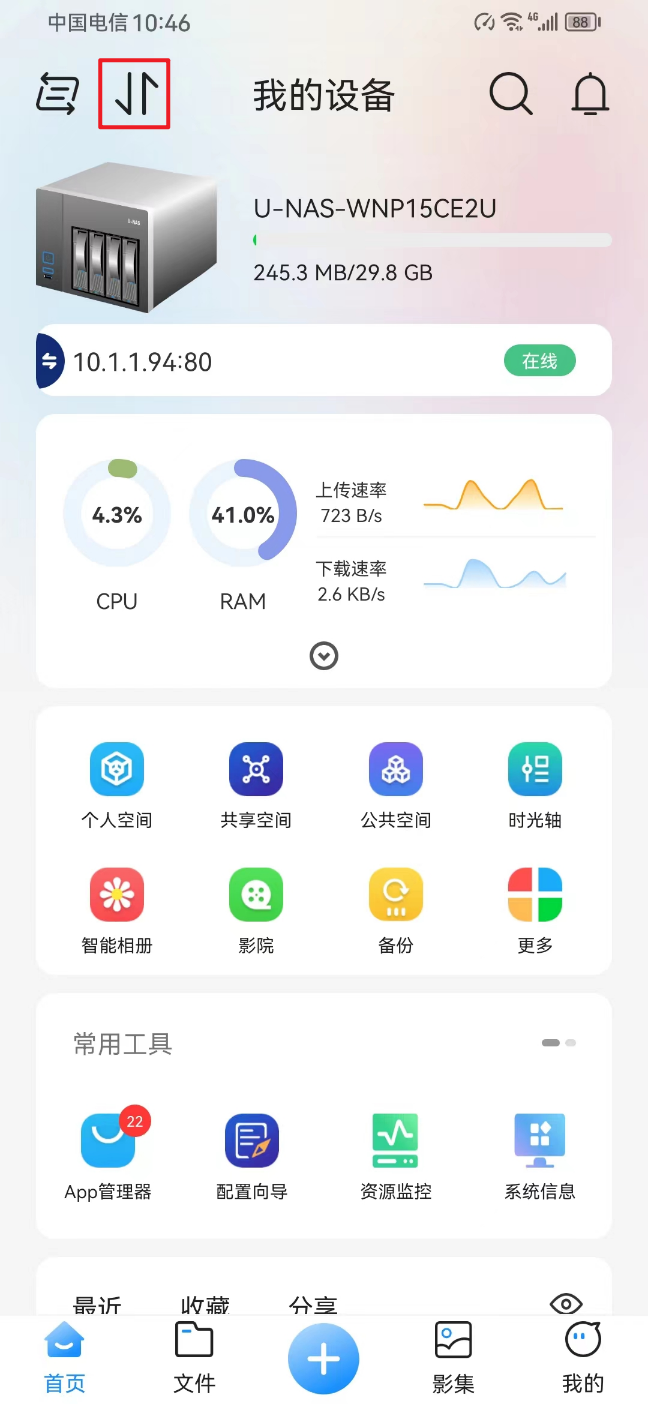
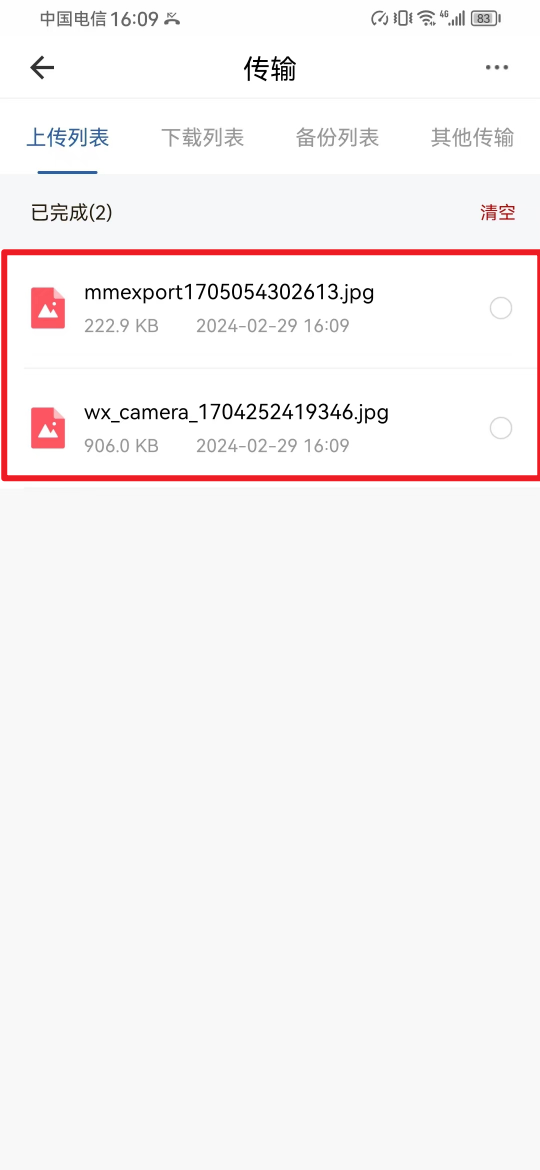
更多
可以查看NAS所有的软件和点击编辑全部应用显示
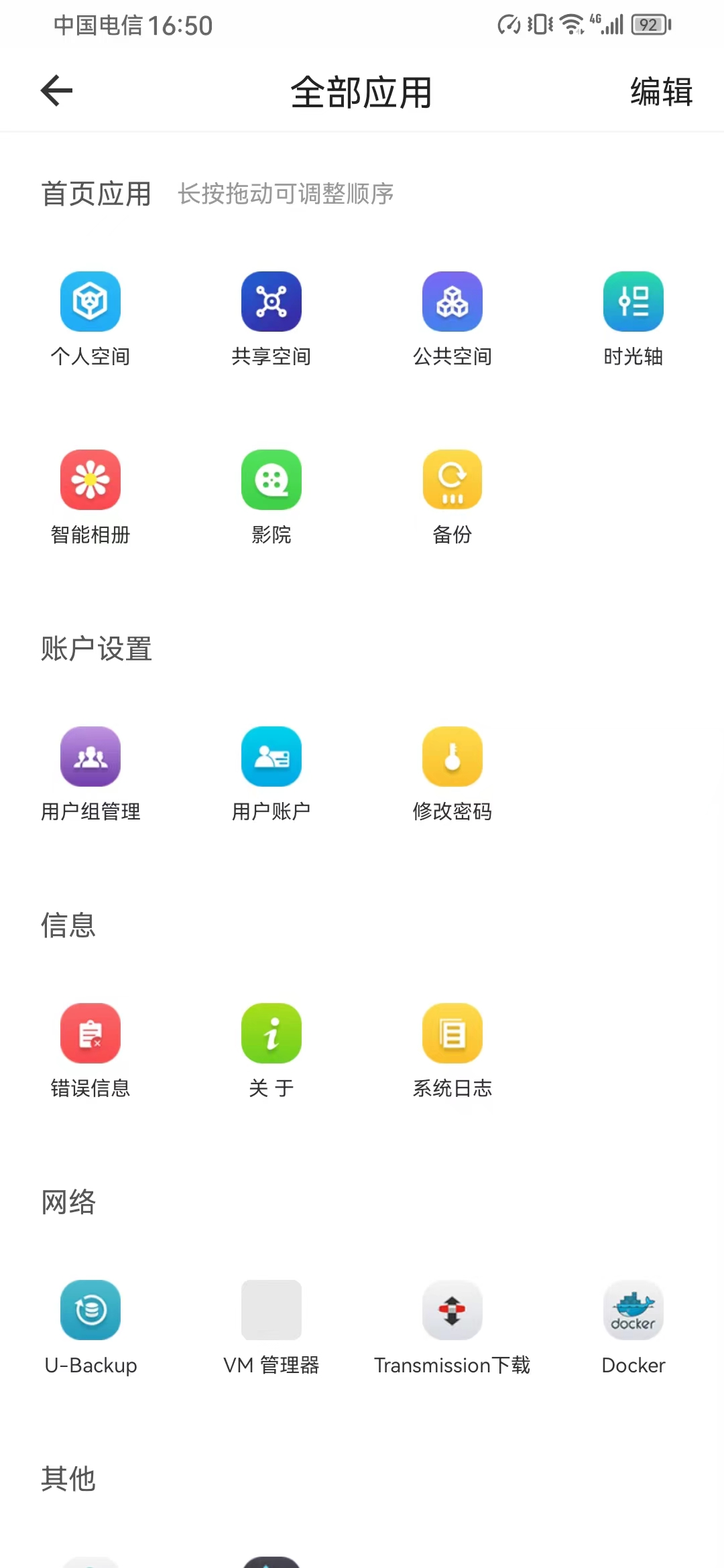
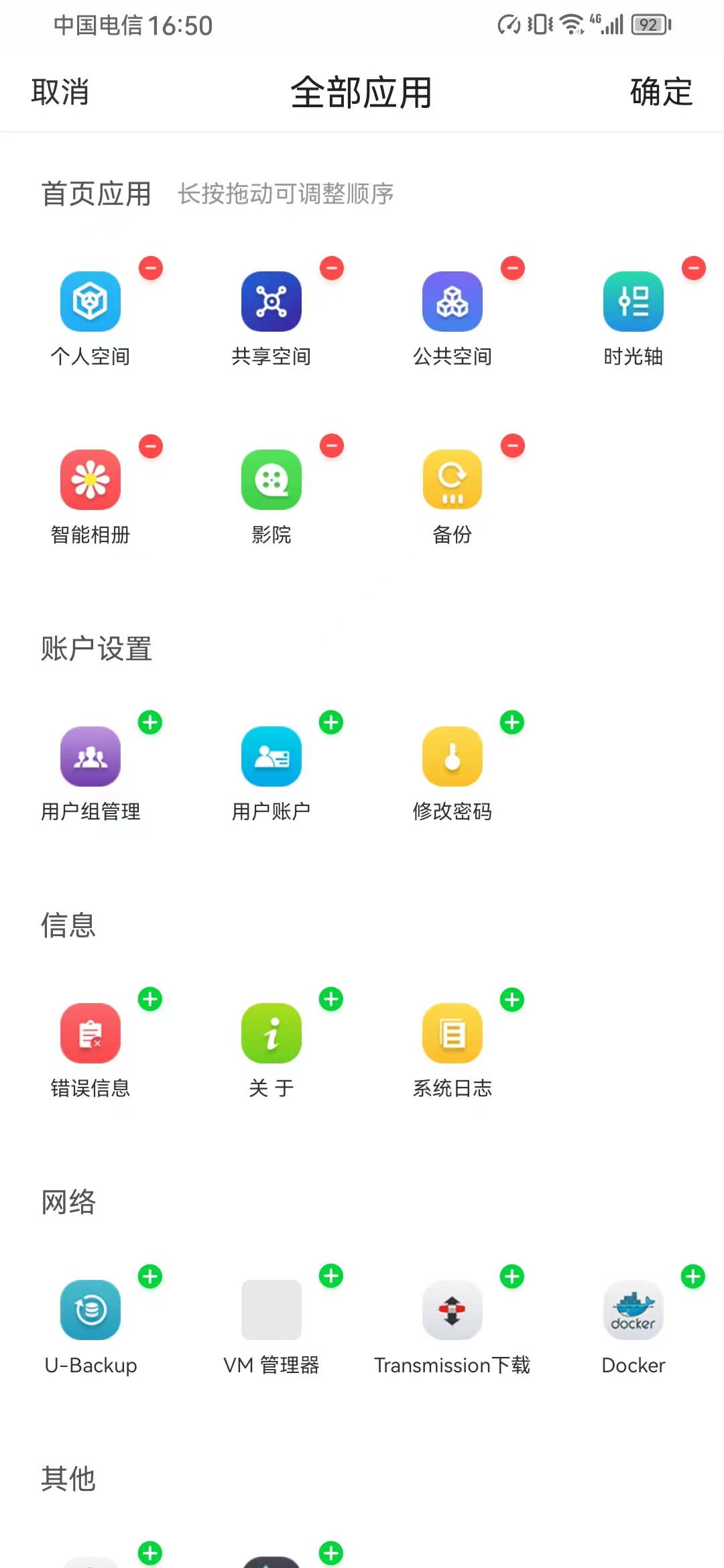
恢复出厂设置
恢复出厂设置和强制恢复初始设置的功能。恢复出厂设置功能可以重置U-NAS,系统将恢复到出厂默认值设置,所有储存在硬盘上的数据将被保留,确认非必要不要使用此功能。
恢复出厂设置
点击立即恢复
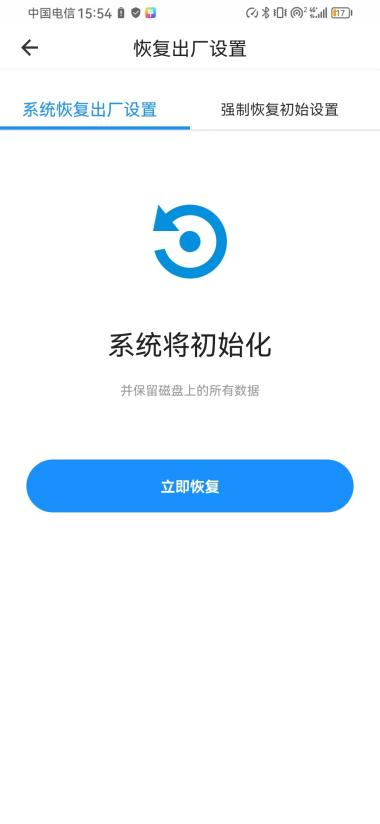
输入“恢复出厂设置”系统会重启一遍,重启完成后,系统恢复到默认出厂值
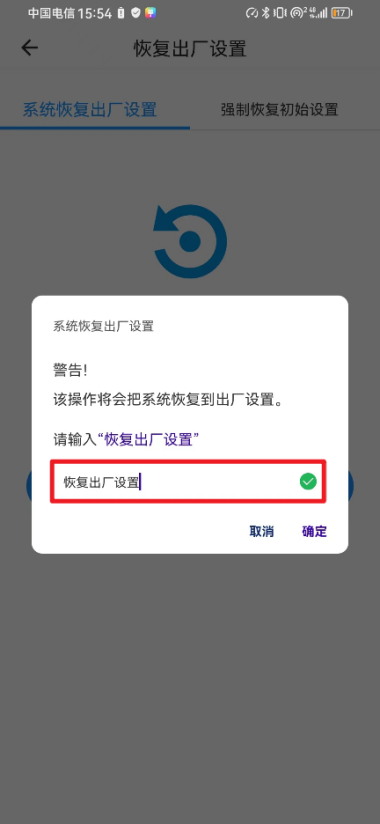
强制恢复初始设置
恢复方法:在设备通电的状态下,长按重置按键 五秒 或 十秒,听到提示音后自动恢复
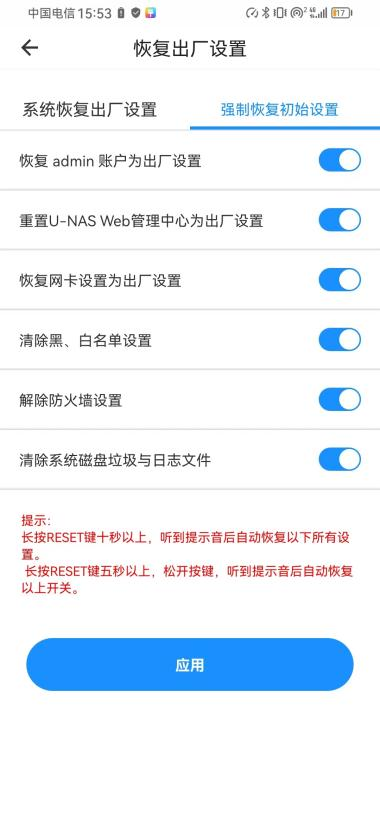
14.5.7 常用工具
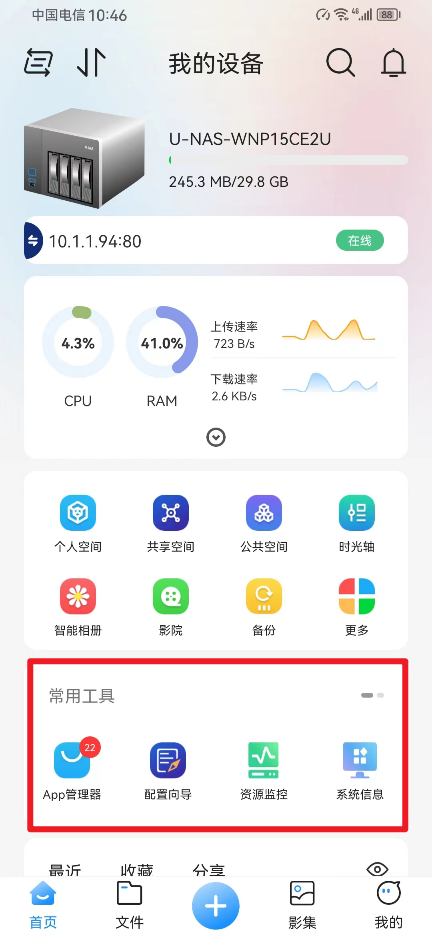
APP管理器
在此对UNAS 系统上APP进行统一管理,您可以安装,卸载,升级APP
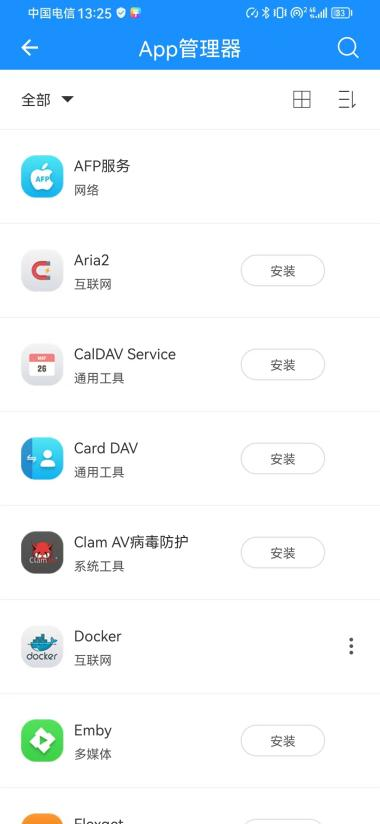
配置向导
本部分仅供入门级用户使用。一键配置完成卷、卷组共享文件夹等所有配置适合普通用户。配置向导提供一步步的系统配置导引,根据自己的需求进行设置
一键配置
一键配置将根据您连接的硬盘驱动器数量推荐 RAID/JBOD,然后创建卷组并制作卷。 最后,它将在新制作的卷上创建几个文件夹。XFS是 “一键配置” 中使用的默认文件系统类型。
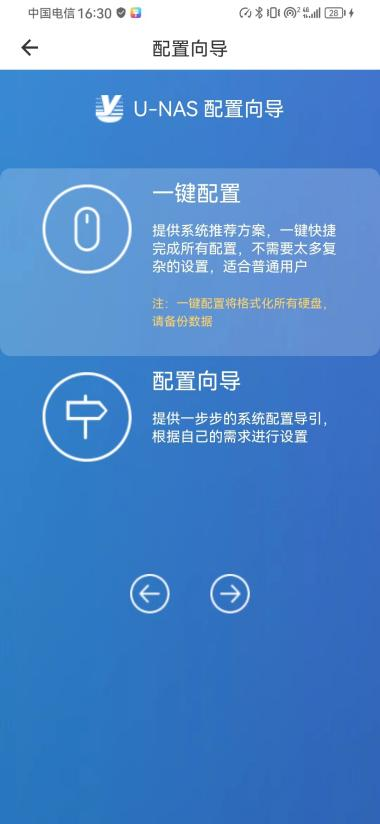
这里会根据您所接入的硬盘数,推荐使用最佳的方案,您也可以在所有方案中选择自己所需要的方案进行配置和设置u-anywhere进行外网访问
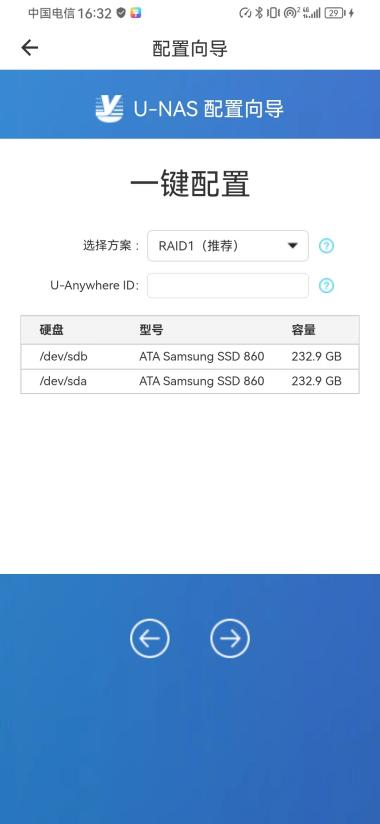
格式化将格式化所有连接的硬盘,包括外部USB驱动器,硬盘上的数据将被擦除且无法恢复。在执行“格式化”之前,请备份所有重要数据。
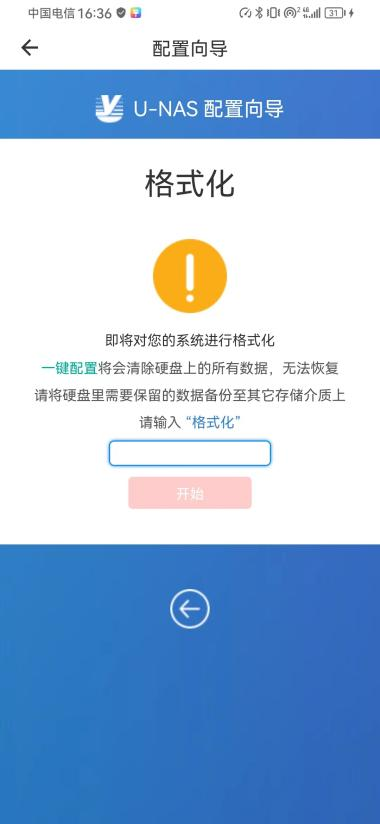
勾选确定格式化,确定后数据将无法恢复。
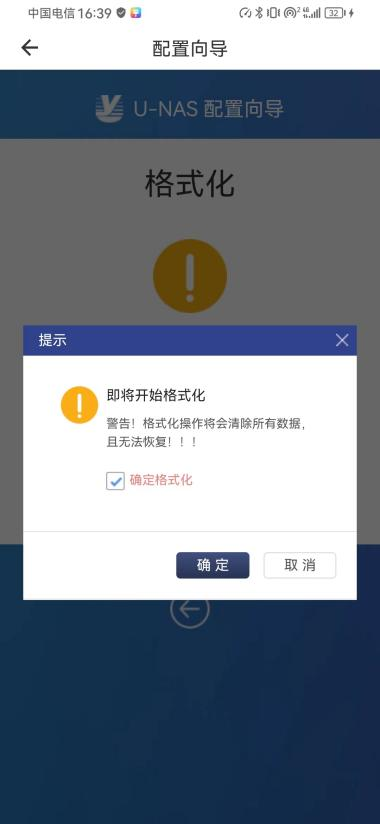
等待完成需要一段时间,配置完成后会生成卷组,卷,以及共享文件夹。
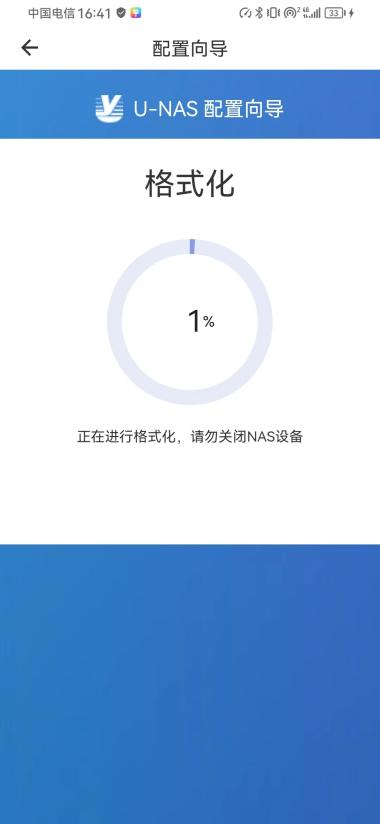
配置向导
提供一步步的系统配置导引,根据自己的需求进行设置
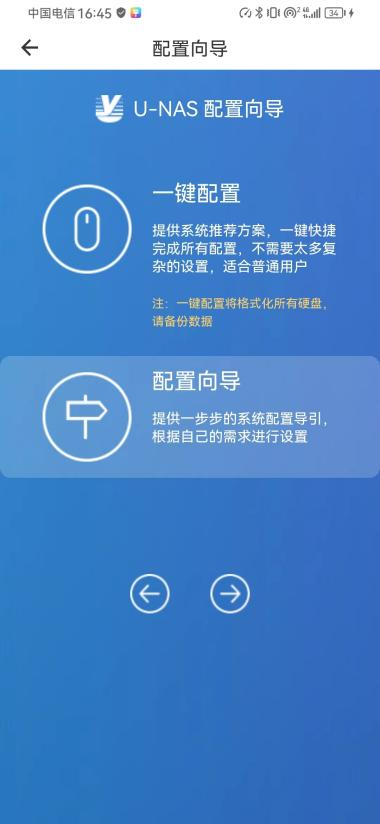
开启配置向导
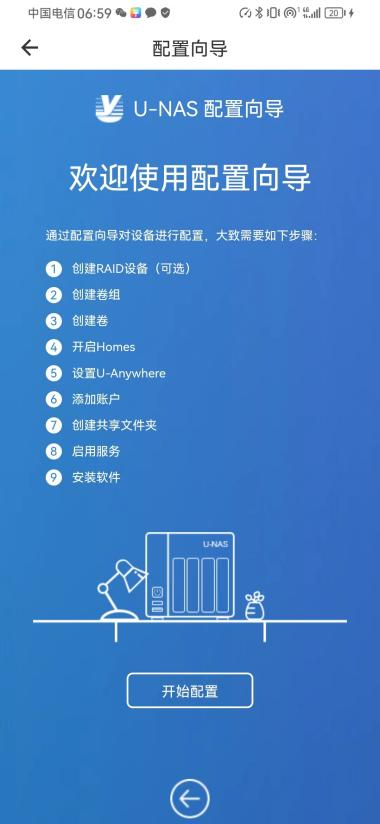
点击创建卷组
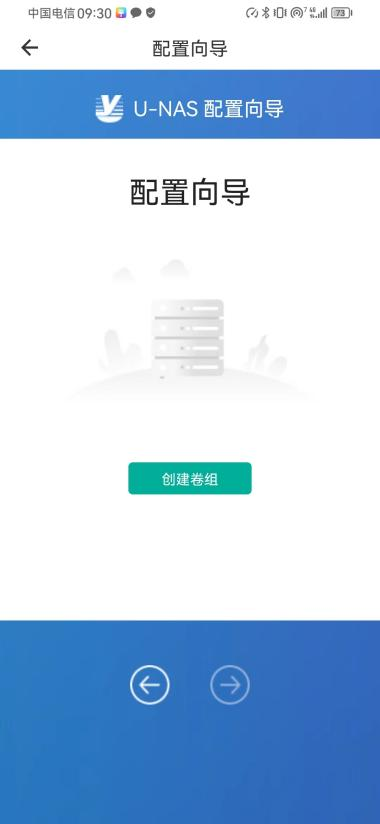
卷组可以使用一个盘和RAID组建
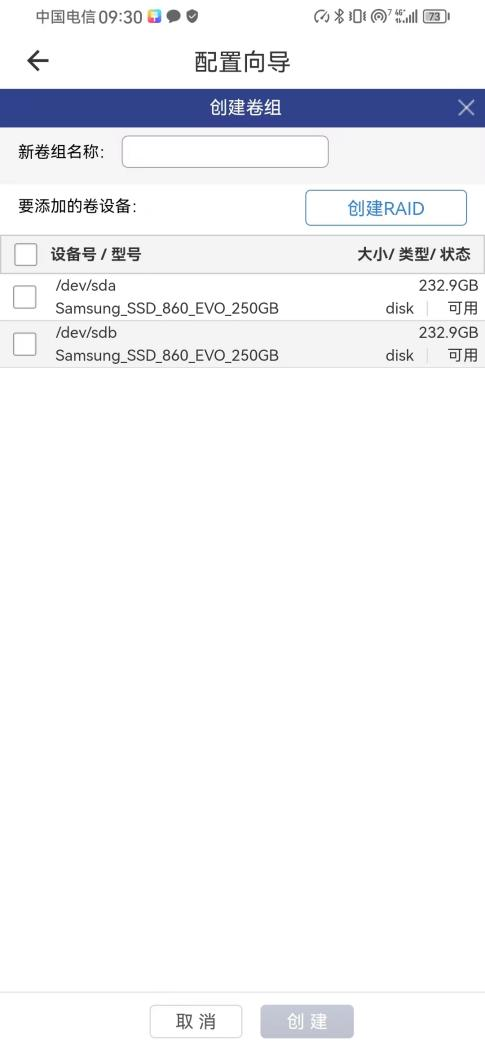
创建RAID、选择RAID级别和Chunk值点击确定。
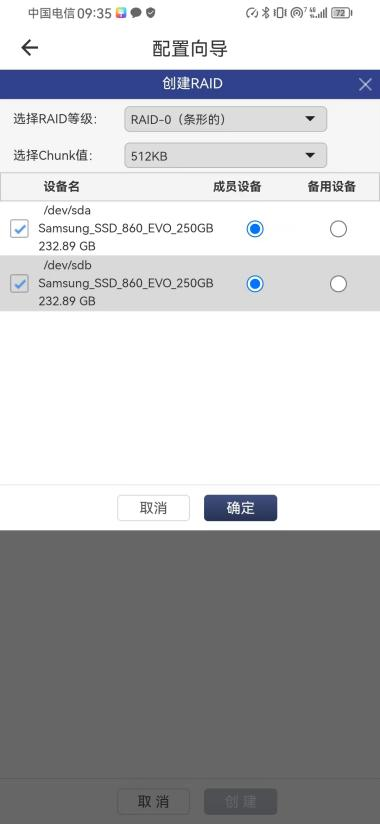
设置卷组名,勾选卷设备,最后点击创建
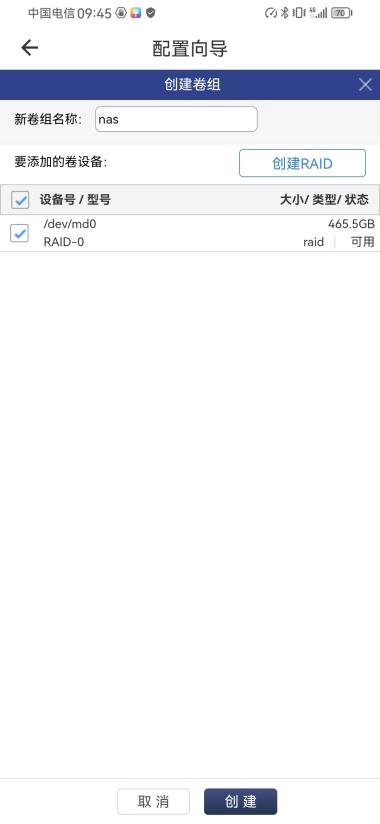
创建卷
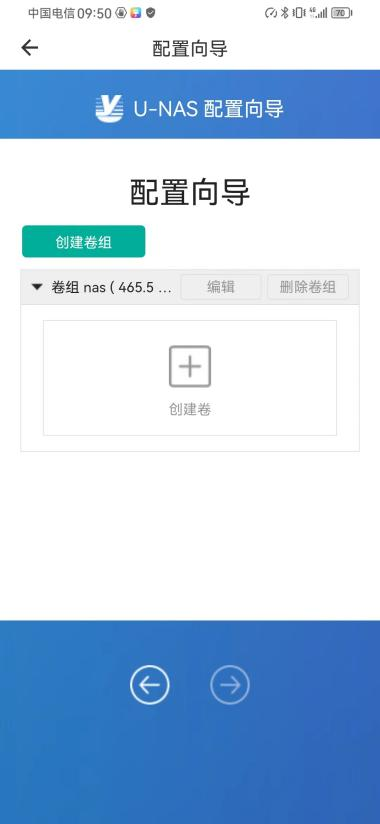
输入卷名、空间容量、文件系统类型、簇大小、加密、加密密码、确认密码,最后点击创建。
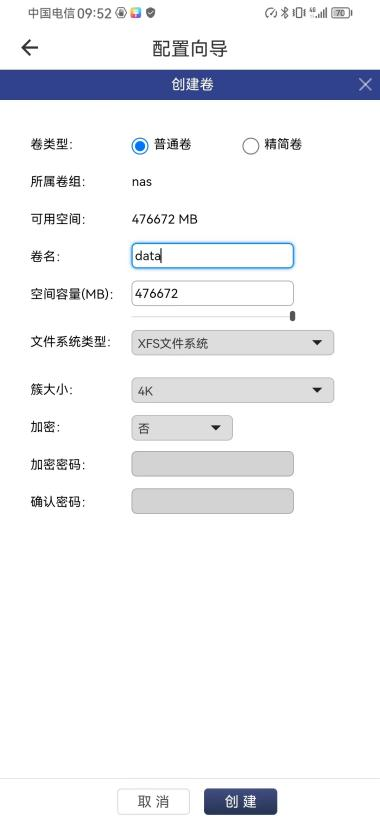
卷创建完成
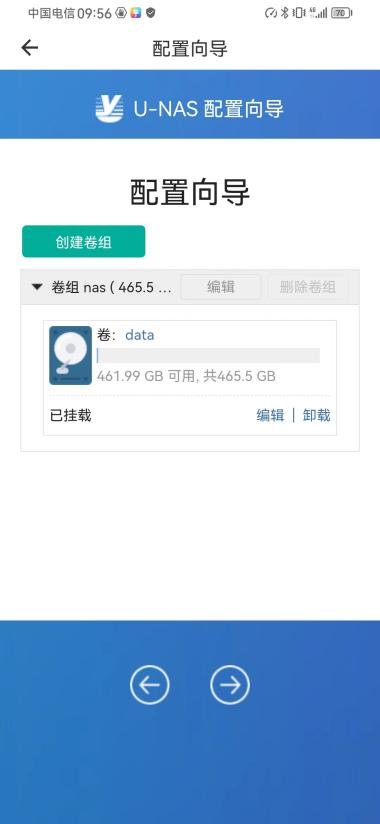
开启Homes
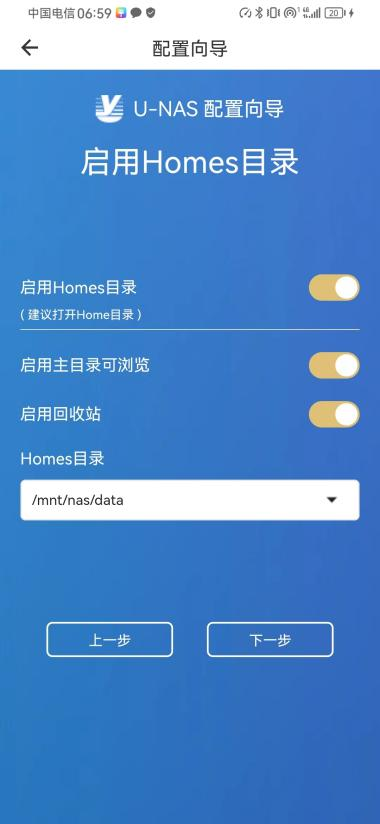
设置U-anywhere
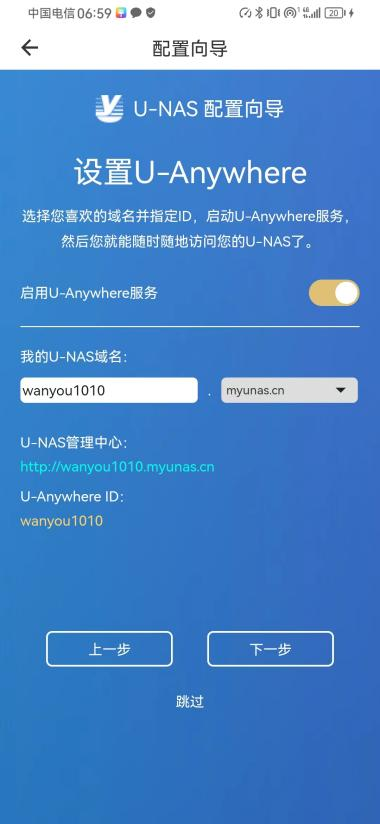
添加账户
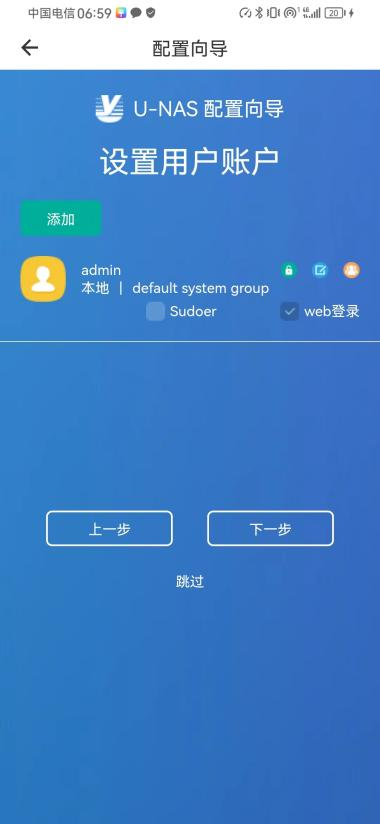
创建共享文件夹
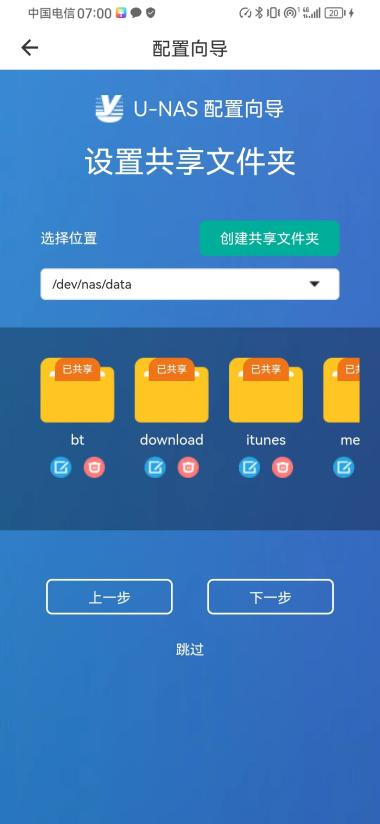
启用服务
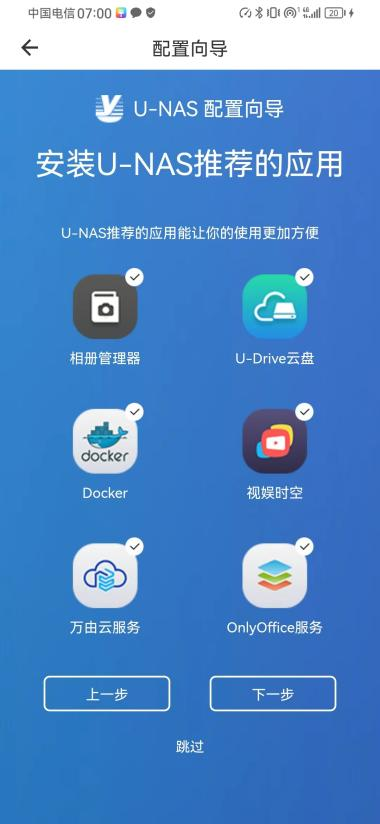
安装软件
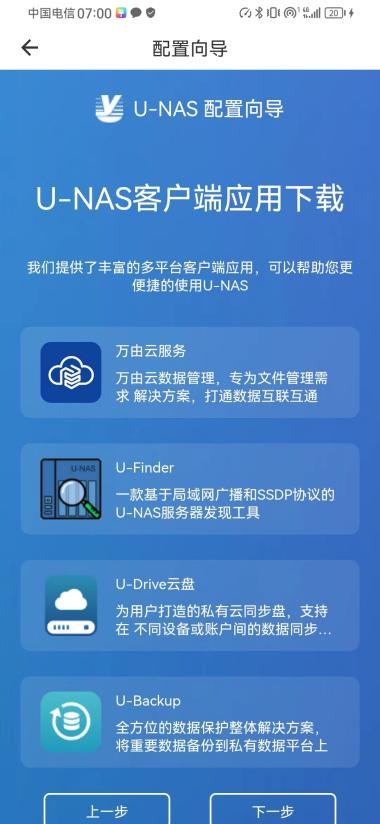
等待加载完成
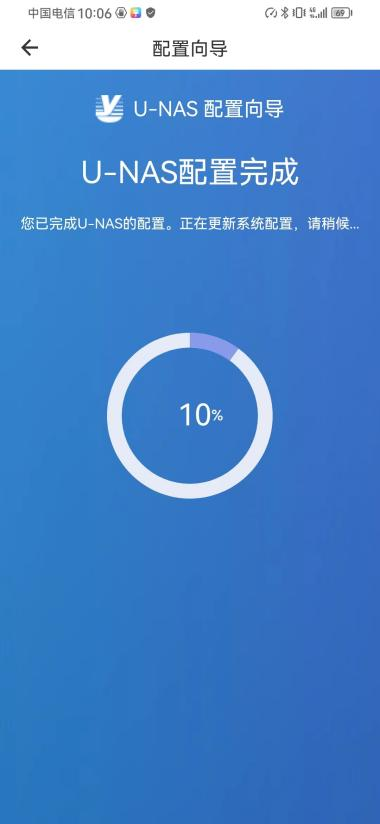
资源监控
显示系统信息、存储空间信息、相册信息。
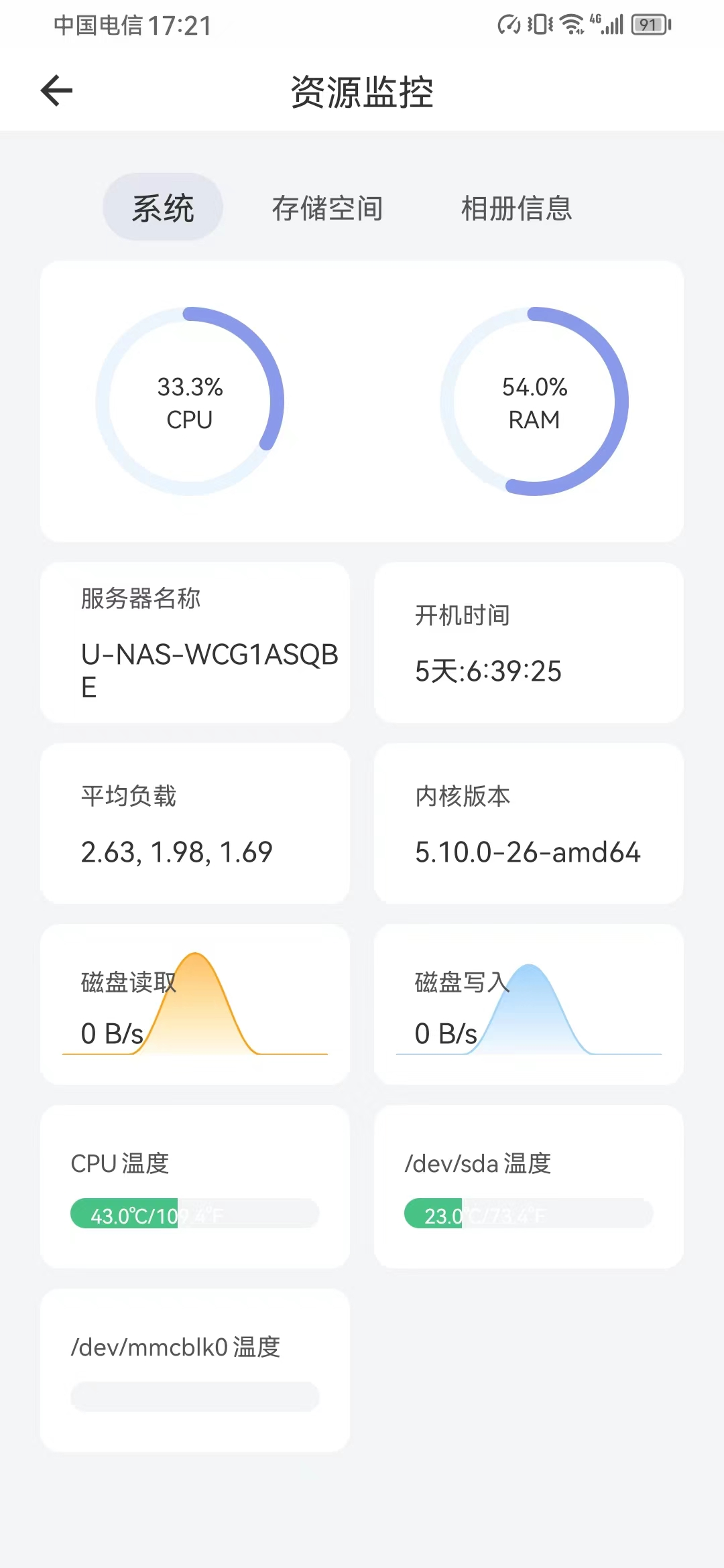
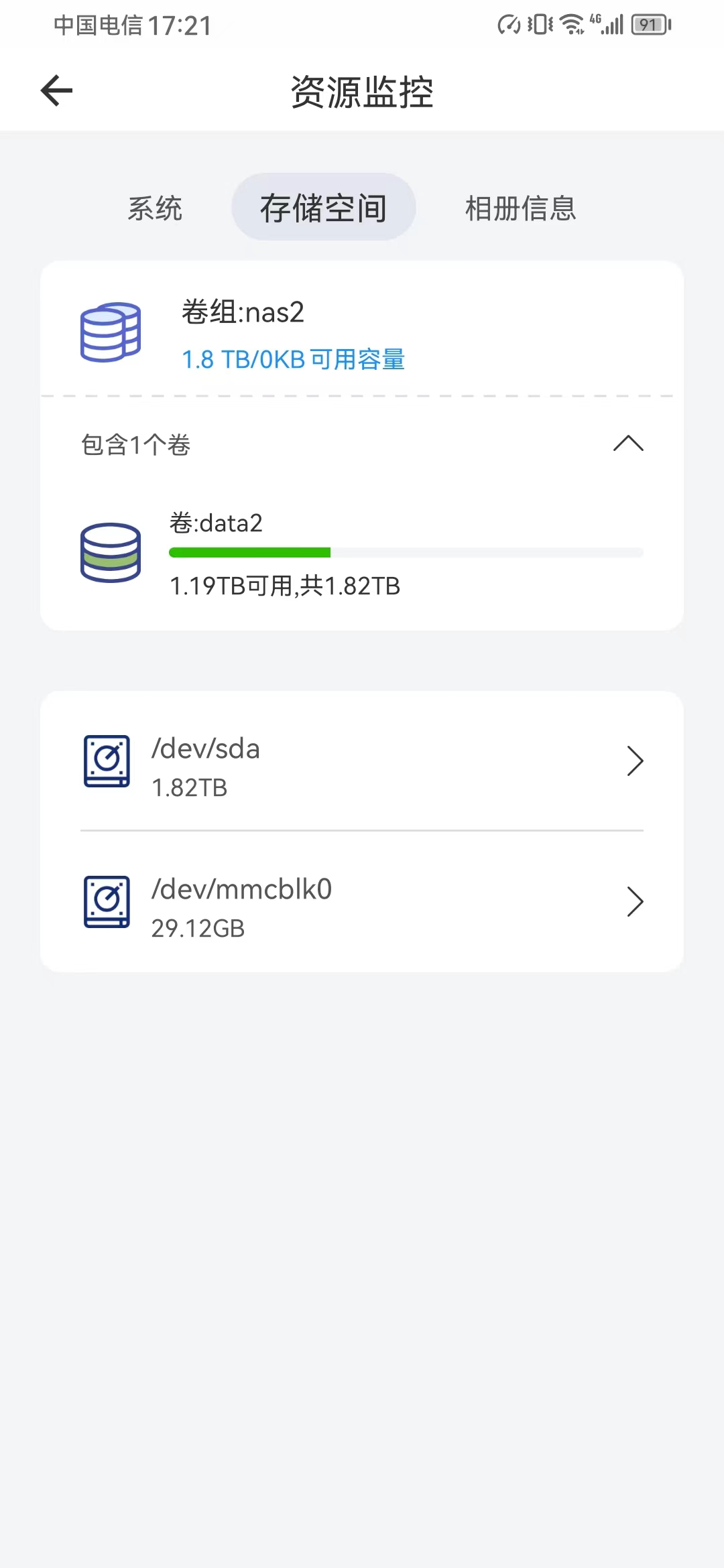
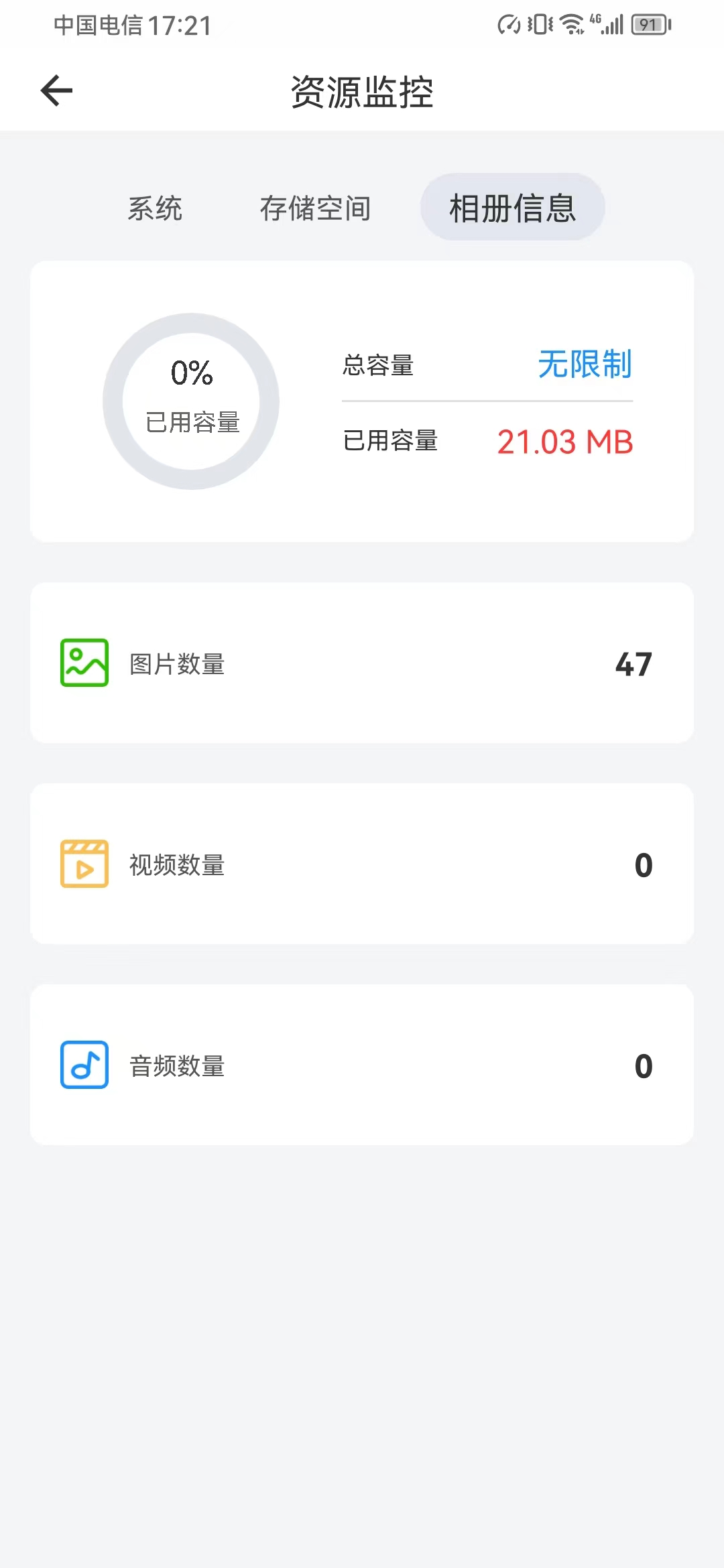
系统信息
显示U-NAS信息
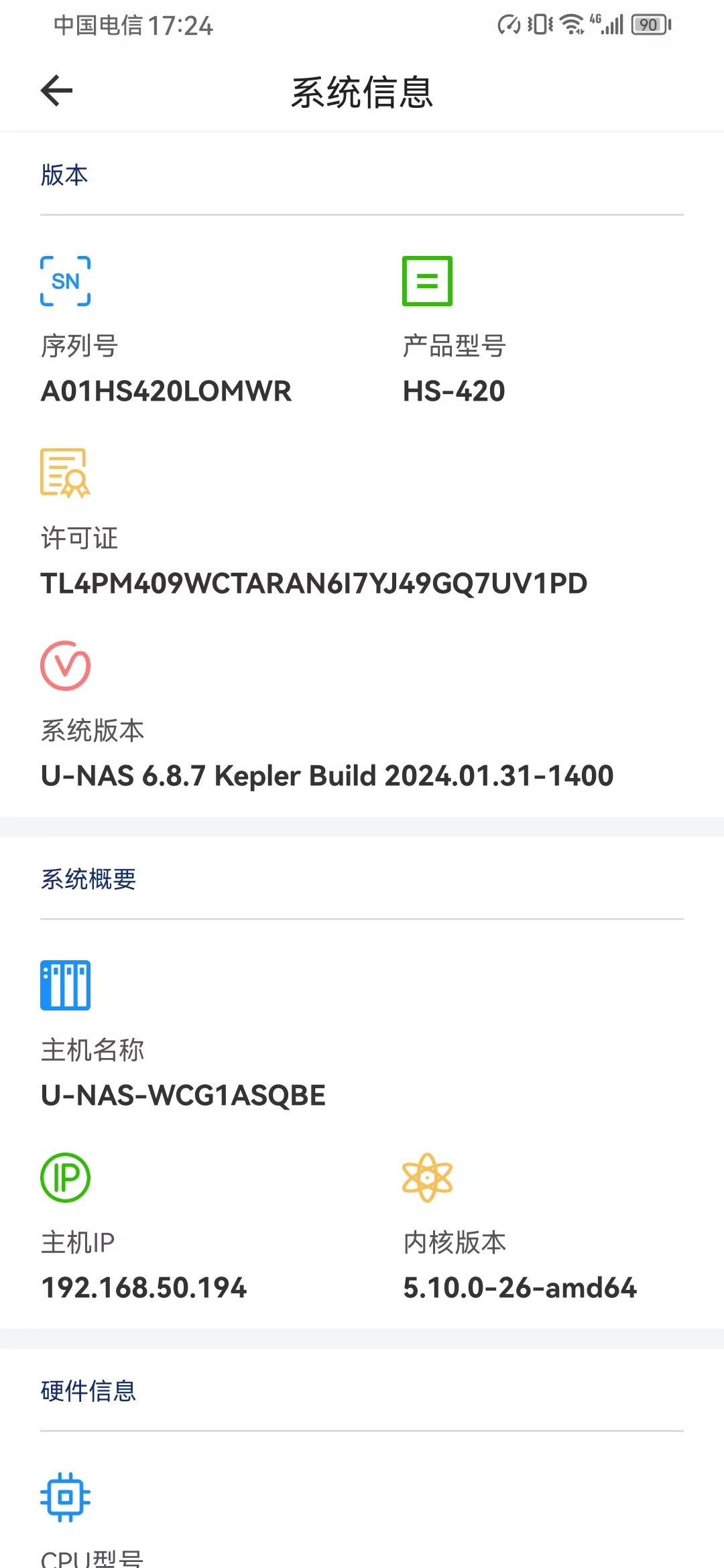
下载
下载是Transmission客户端,是U-NAS的PT/BT下载工具
点击下载图标
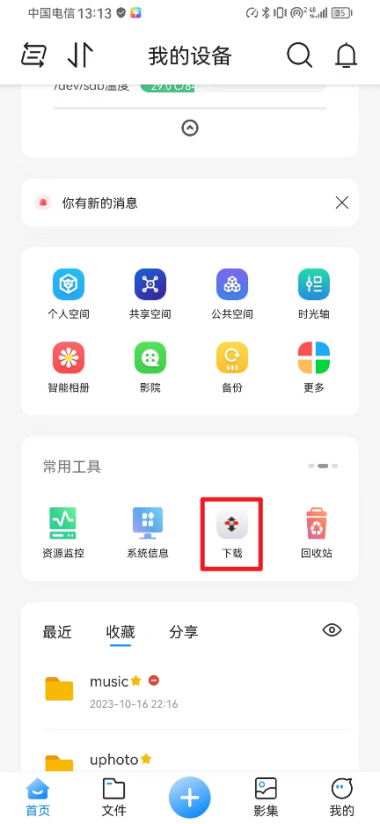
进入Transmission管理界面
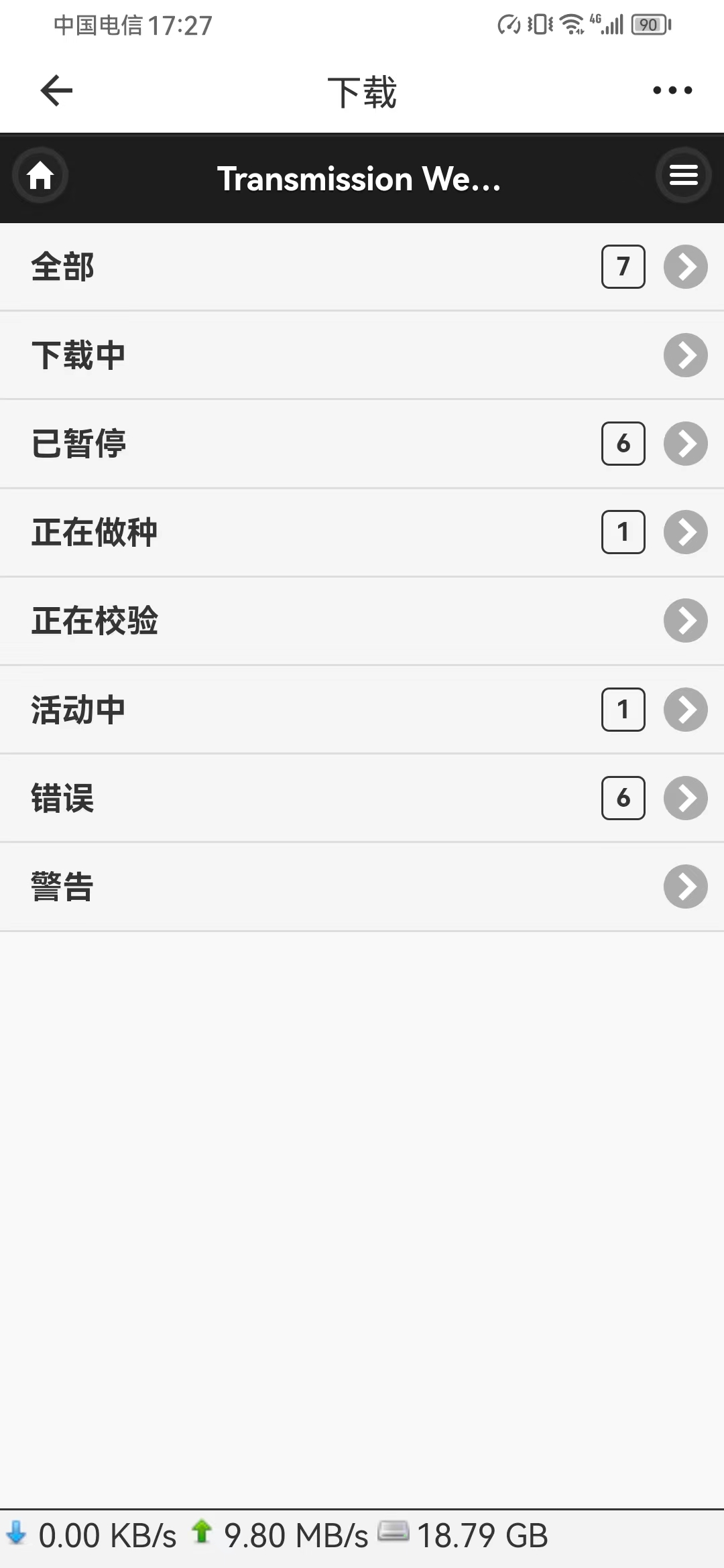
点击添加种子按钮
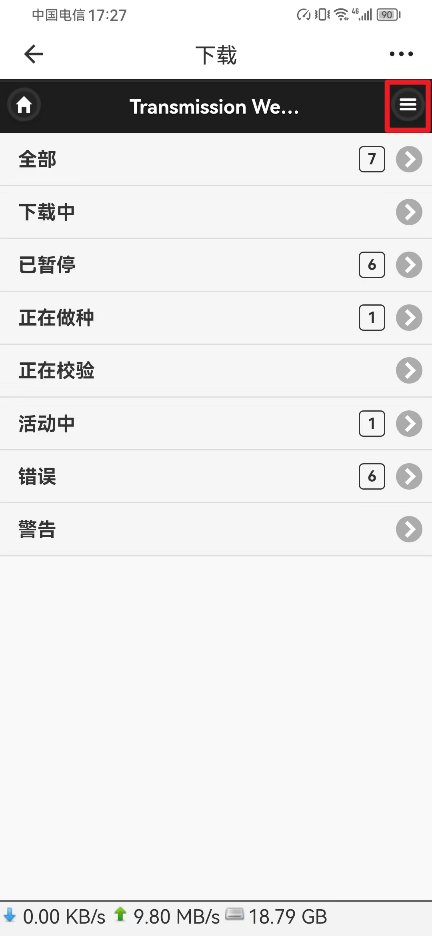
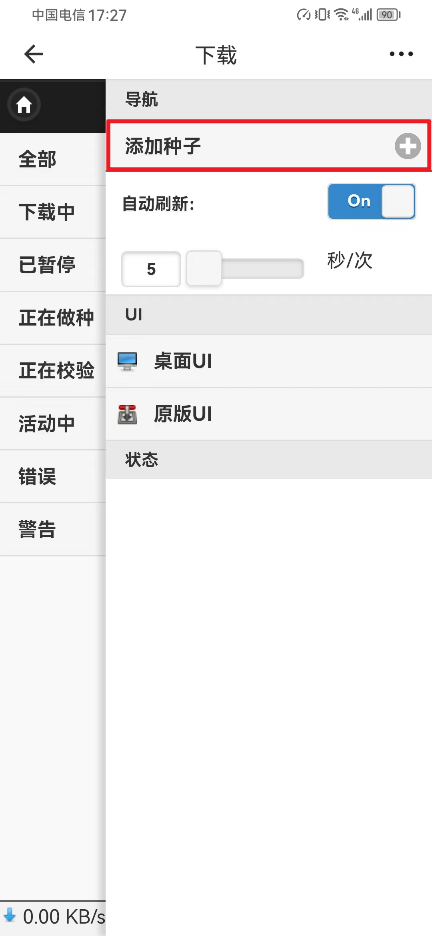
粘贴种子设置下载路径,文件种子的路径,点击“确定”开始下载
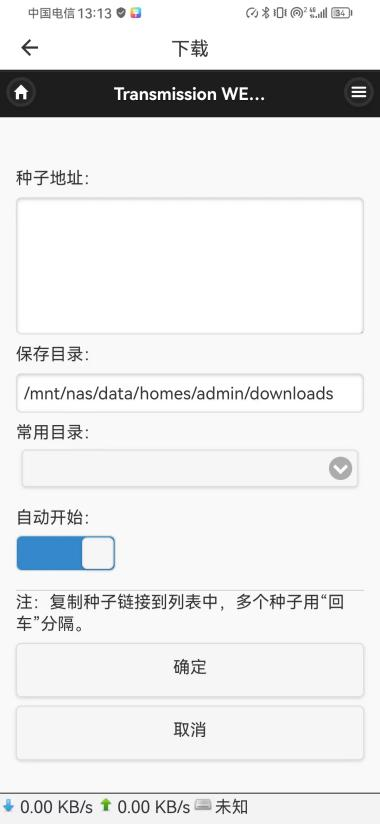
回收站
误删除的文件将会短暂的保留在回收站,如果需要的话,可以在回收站还原,的确不需要了的话,可以到回收站里删除该文件
点击回收站图标
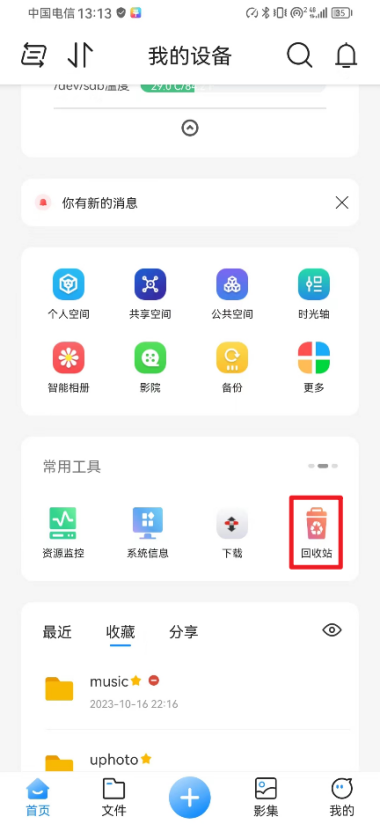
进入回收站按照目录找到文件
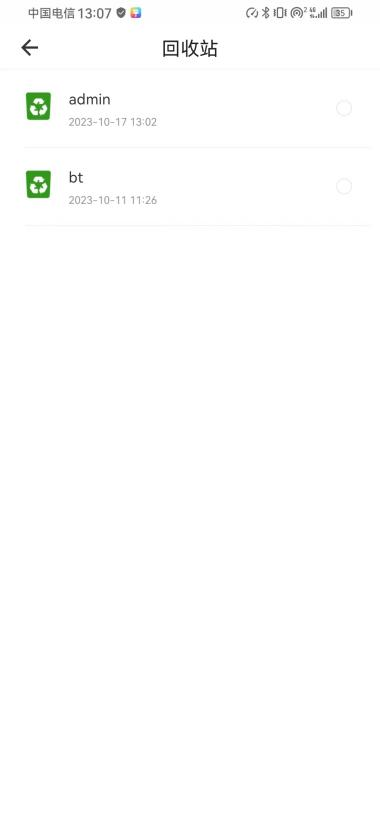
可以执行删除或者还原的步骤
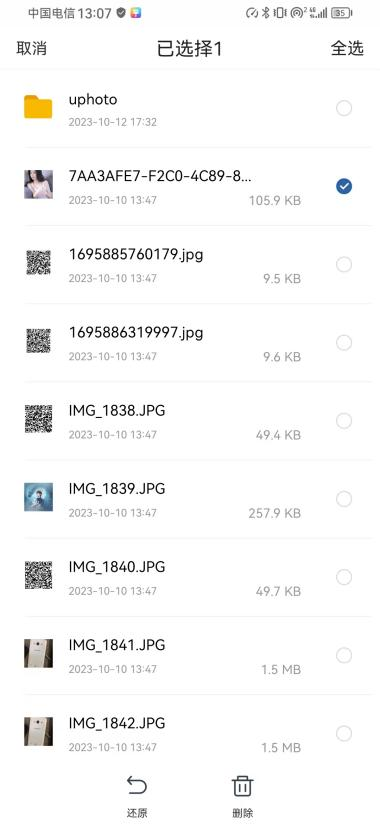
最近、收藏、分享功能
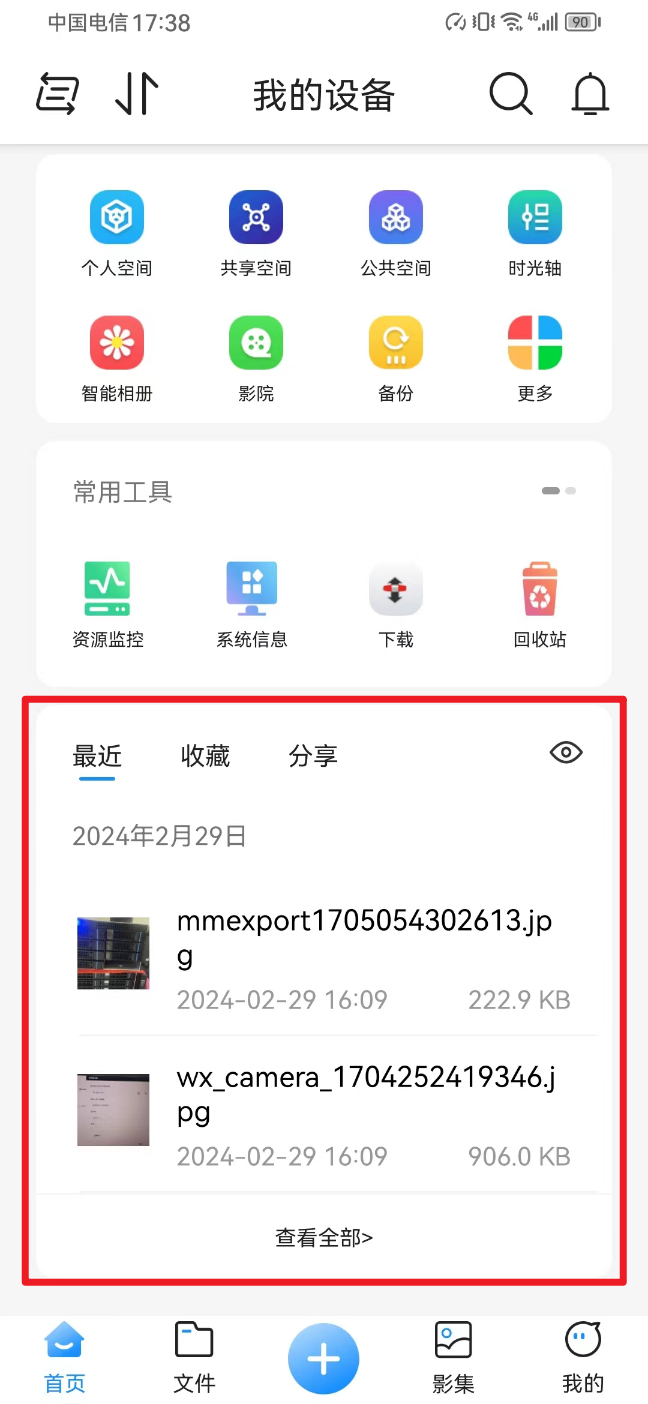
最近
点击最近使用可以看到近期使用的文件展示在页面上,可以快速的找到想要查找的文件
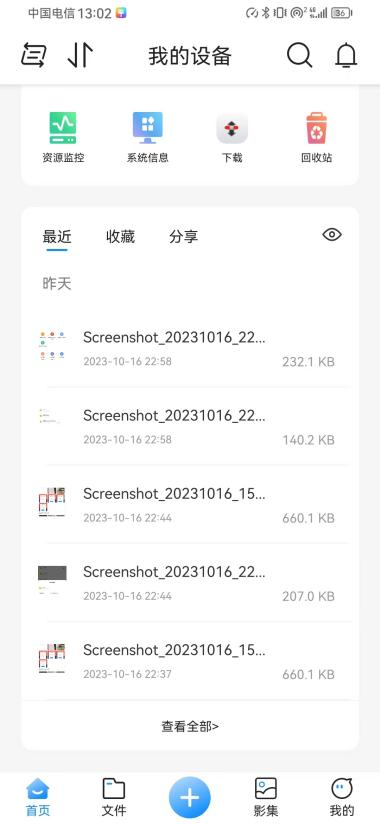
收藏
显示收藏的文件或文件夹
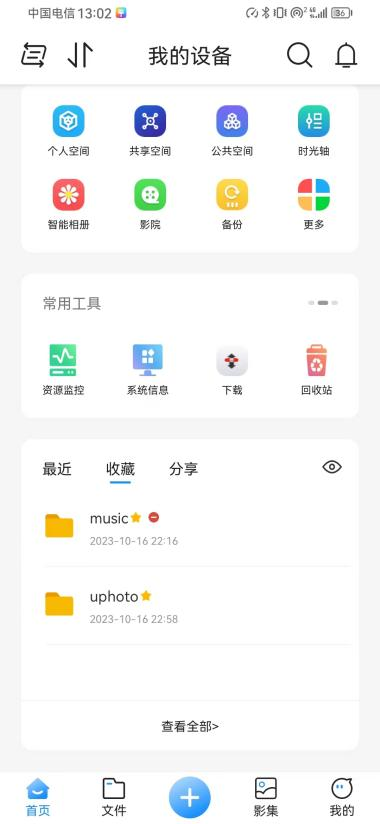
分享
显示分享的文件或文件夹
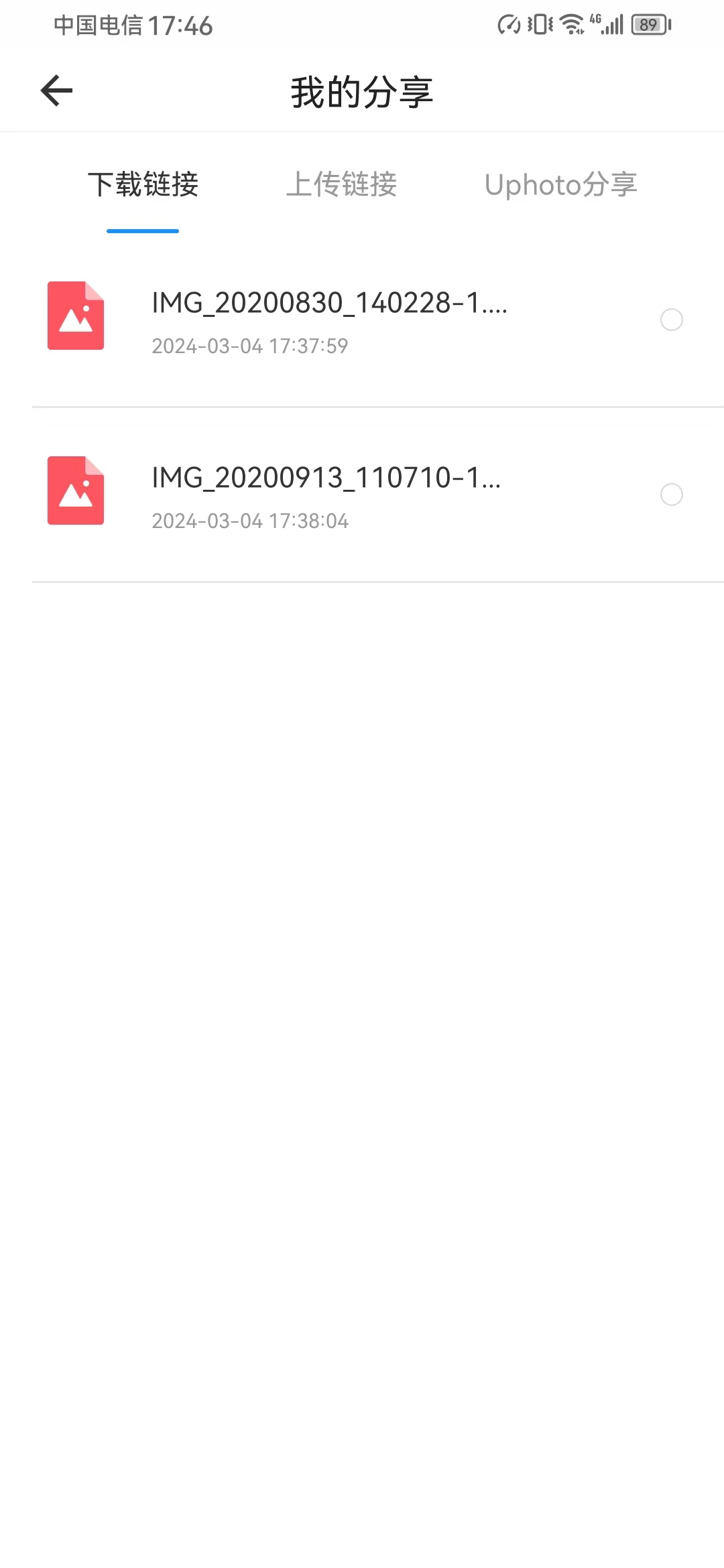
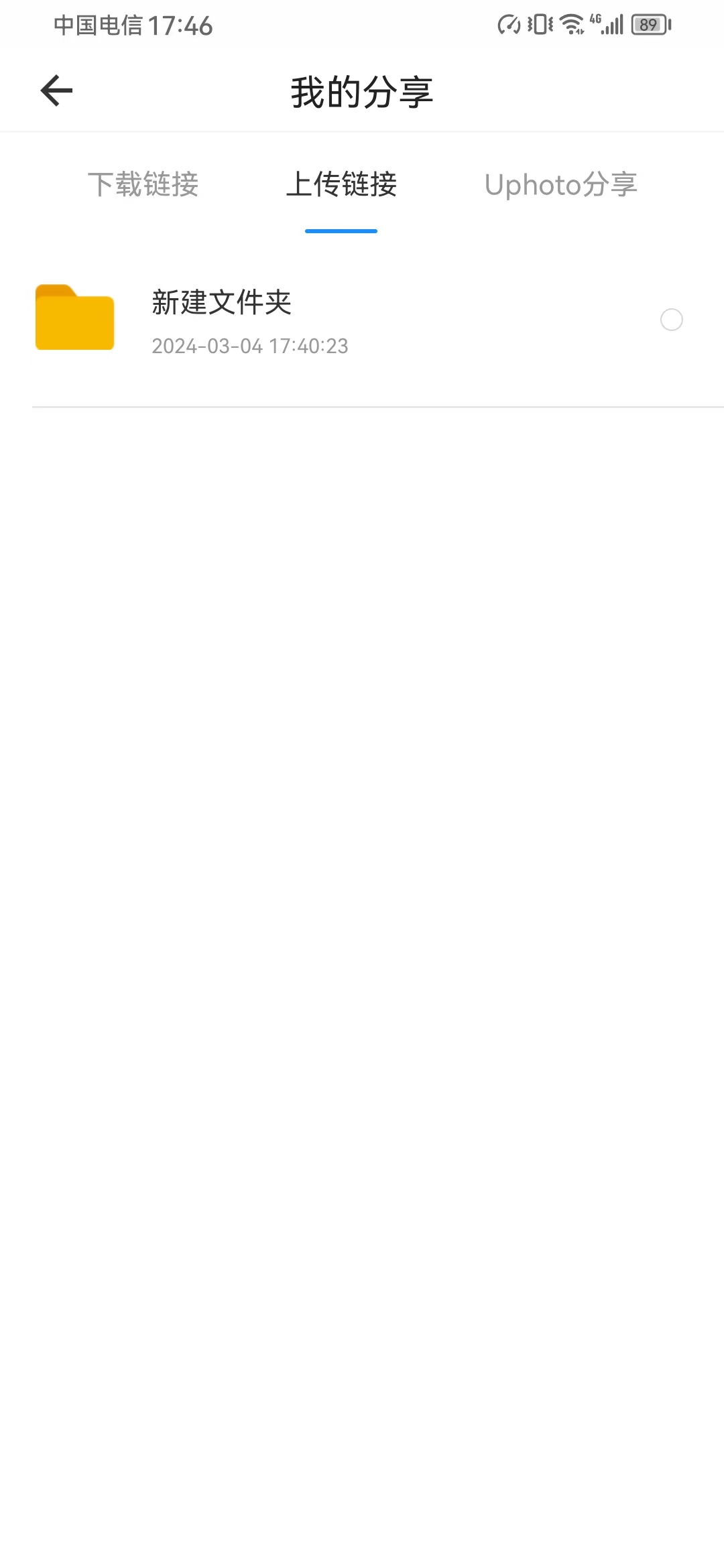
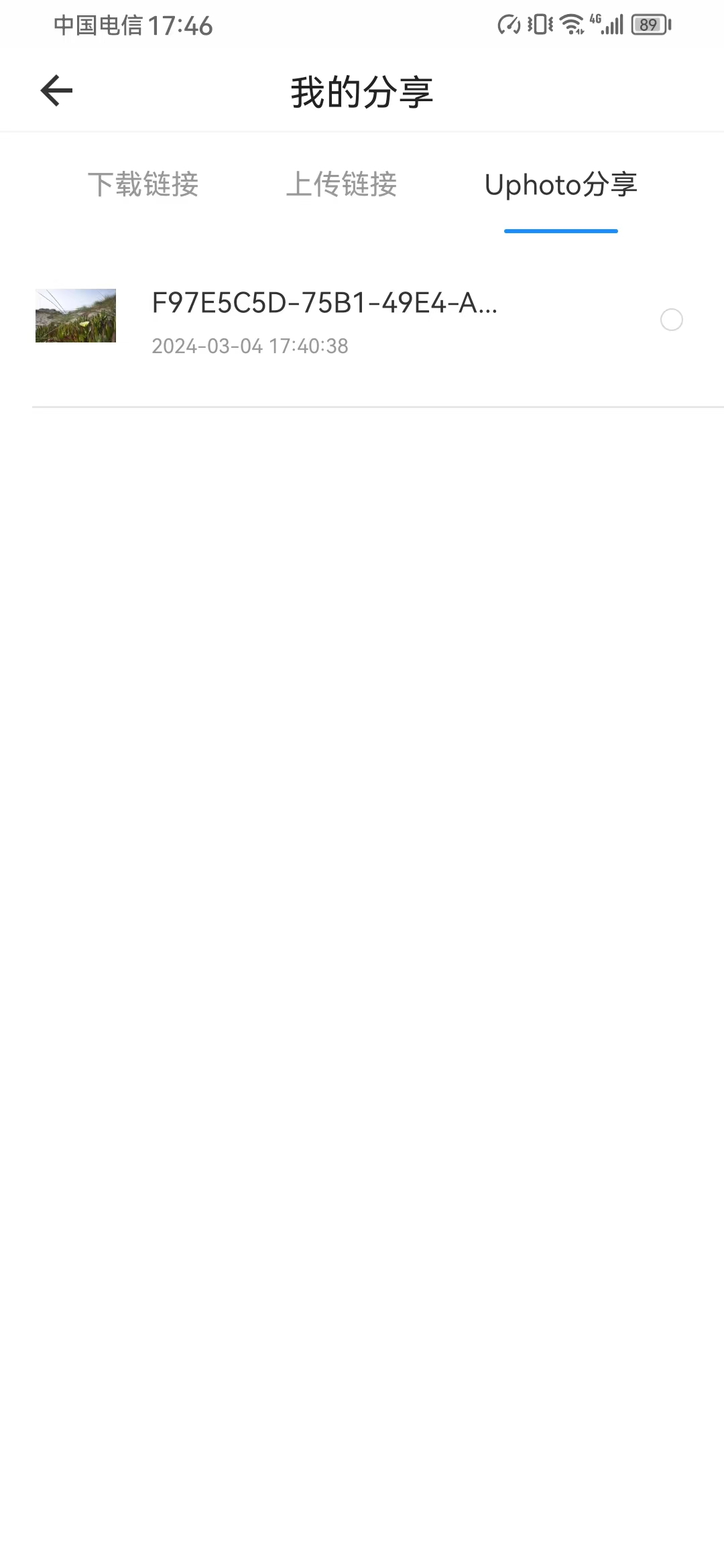
点击文件可以查看分享信息
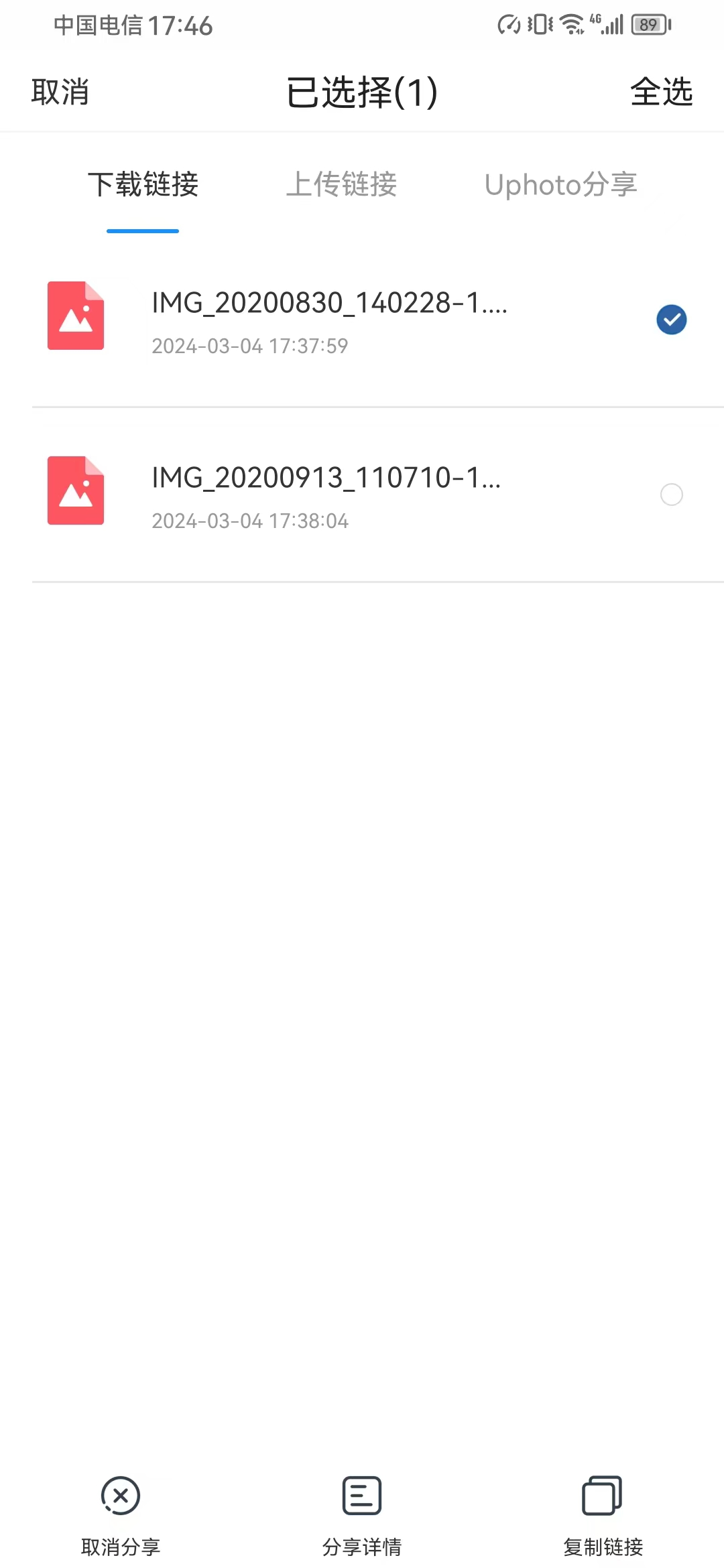
14.5.8 操作文件及文件夹
个人空间、共享空间、公共空间、支持文件(文件夹)的上传、下载、复制、移动、收藏、重命名、查看文件动态、分享文件、删除文件等等操作。
注意: 共享空间、公共空间不允许在根目录创建、上传、复制、重命名、压缩、解压、删除
注意: 文件和个人空间显示内容一样、文件位置多一个查看传输任务
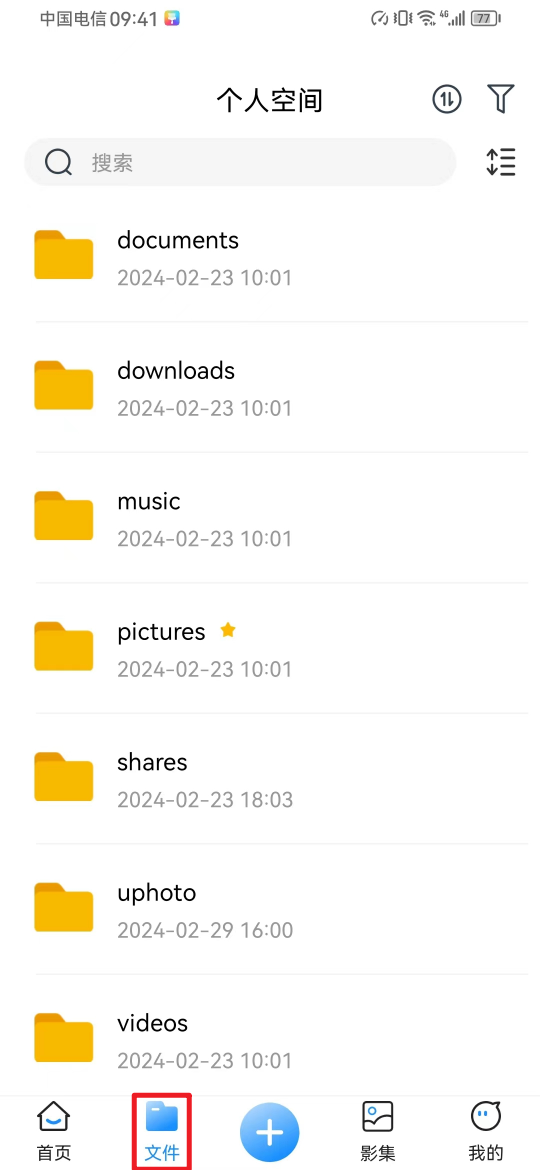
筛选文件
点击“筛选”图标
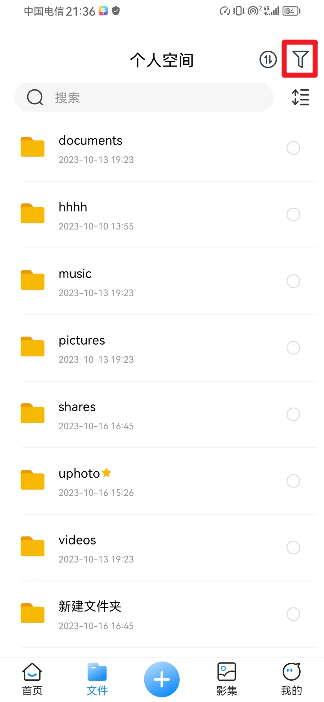
在此可按照视频、音乐、文档、图片、压缩包以及其他类型筛选
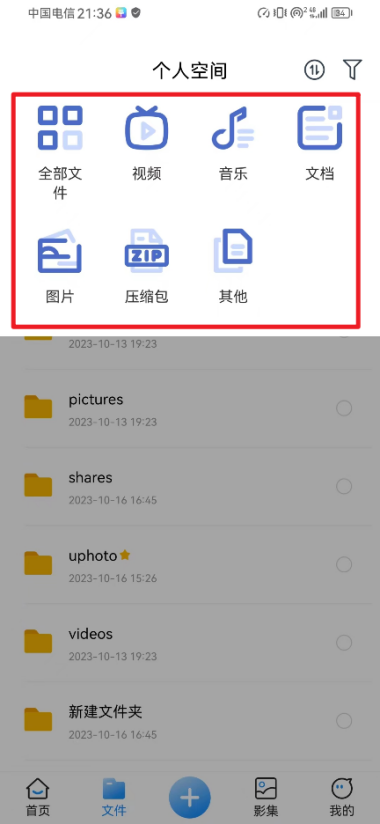
会根据指定的要求展示在页面上
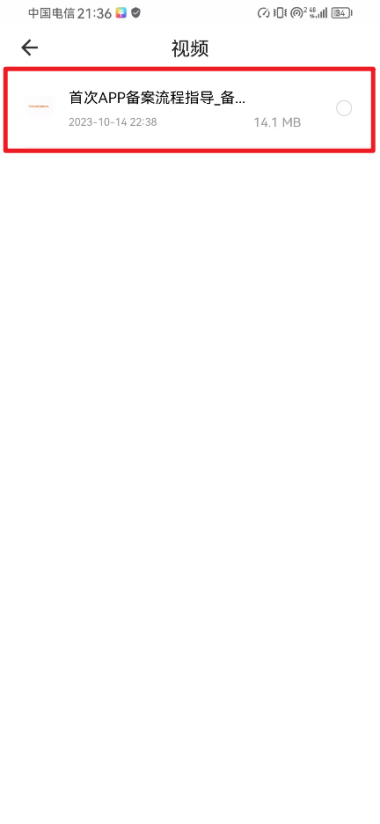
搜索文件
在搜索框里输入想要查找的文件名的名称,符合搜索条件的文件会直接显示在页面上
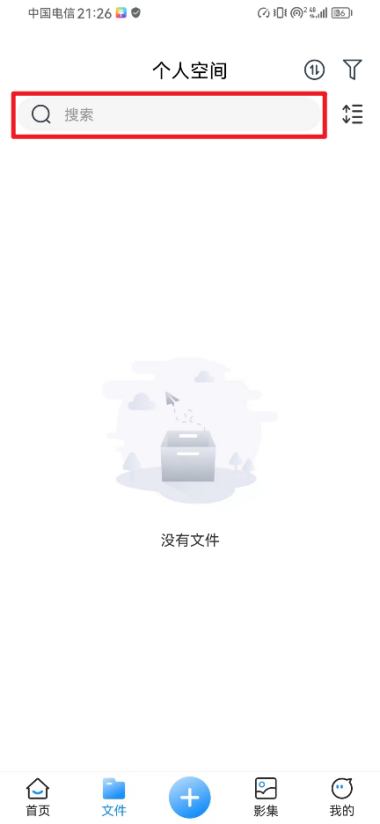
文件排序
点击“排序”图标
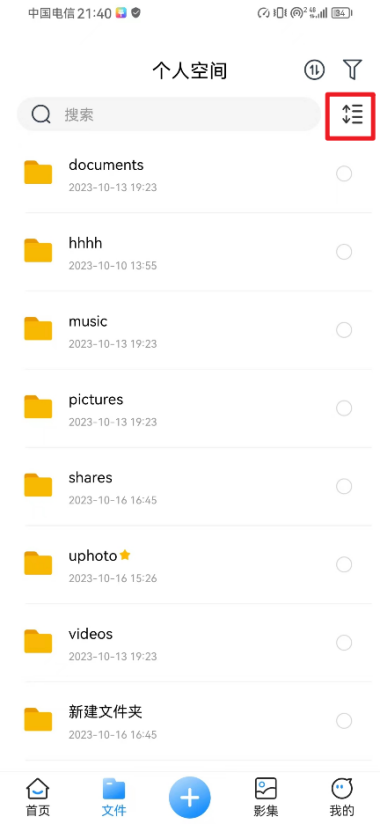
这里支持按照名称、大小、修改时间排序,并且可以选择按照列表以及宫格的形式展示出来
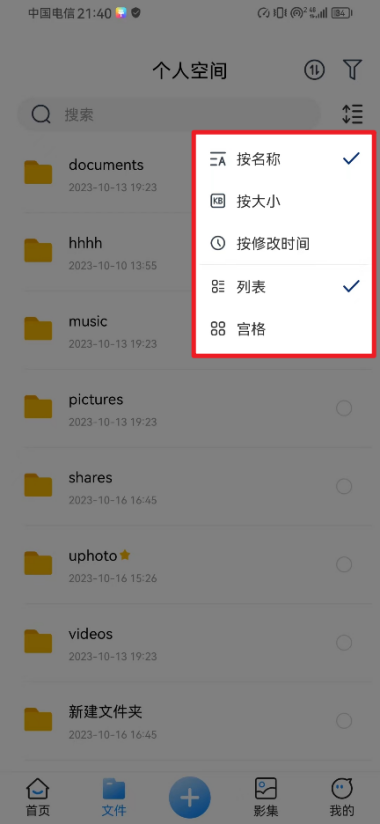
分享文件
可将NAS 里的文件分享给其他人,通过生成的链接可以直接下载文件
选择要分享的文件,点击“分享”
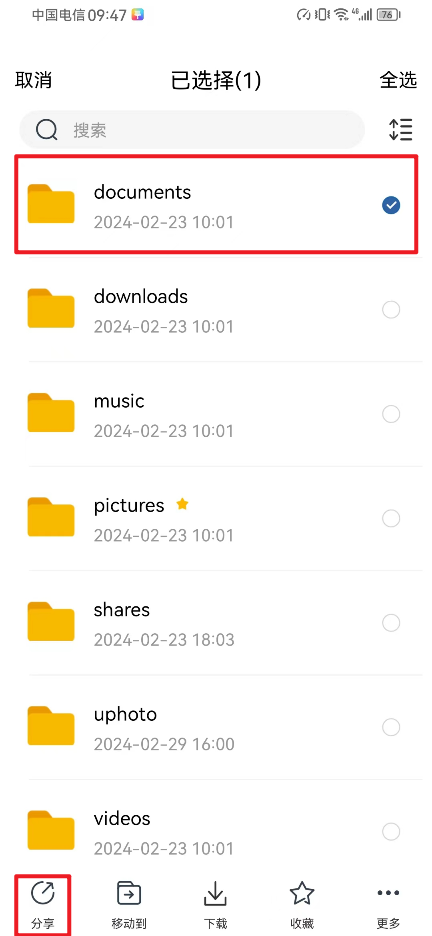
可以生成“生成下载链接”、“生成上传链接”
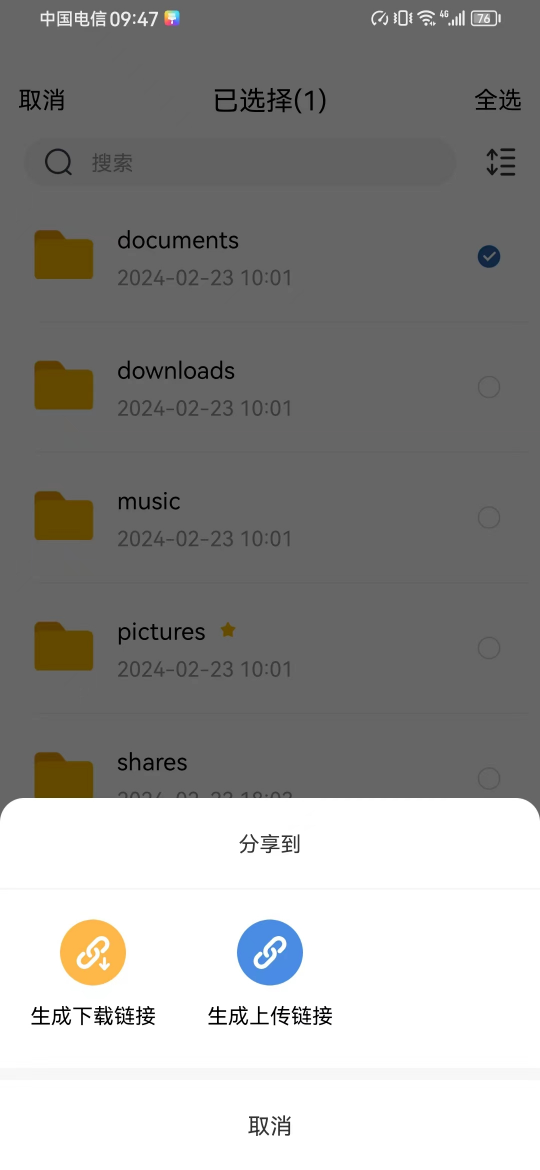
点击“生成下载链接”
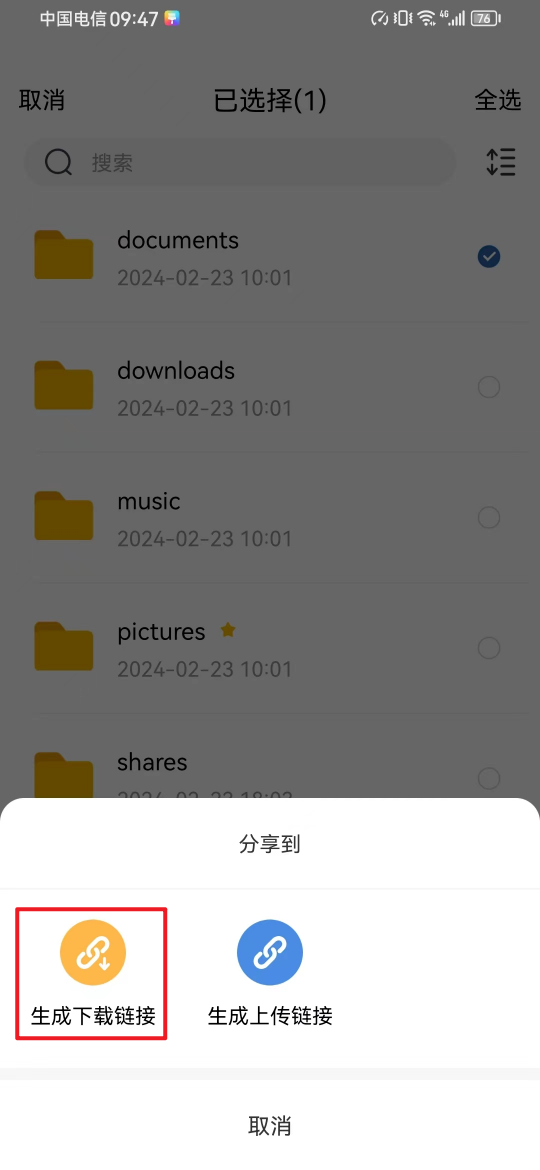
填写密码,时间以及分享人,点击“复制链接或二维码”
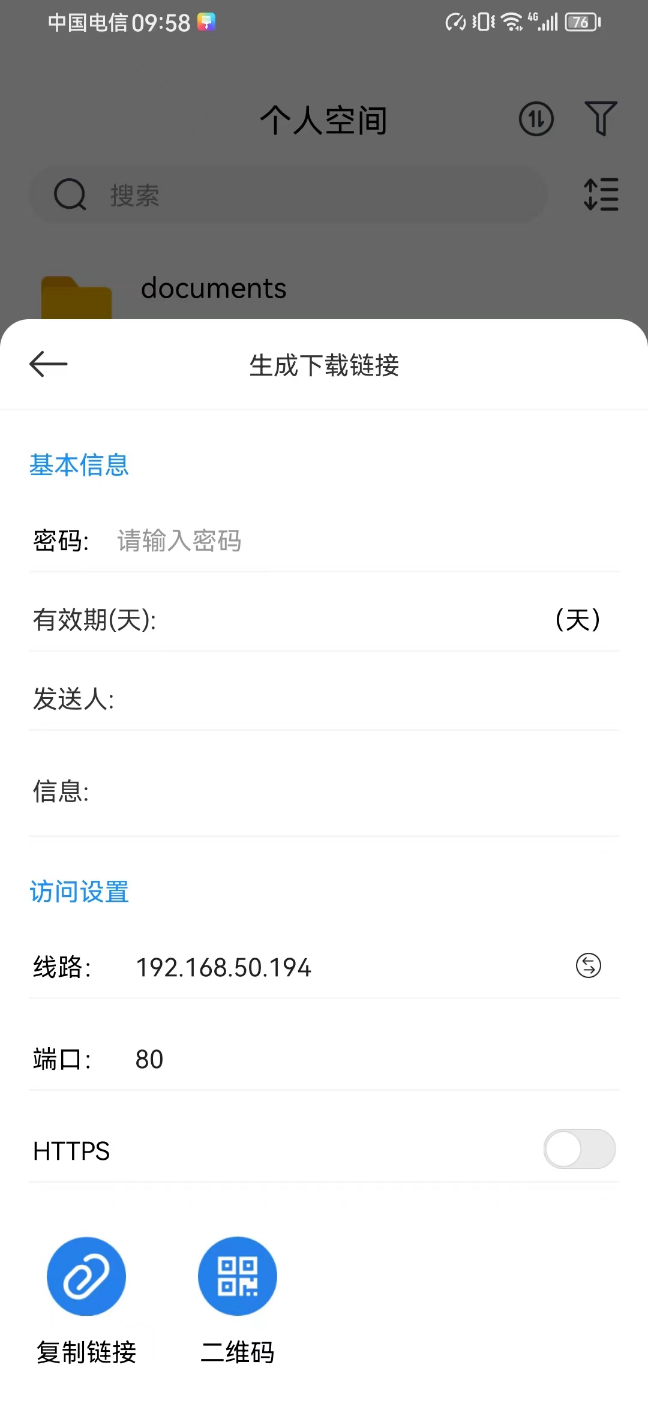
分享成功后可在。首页>分享文件下查看到
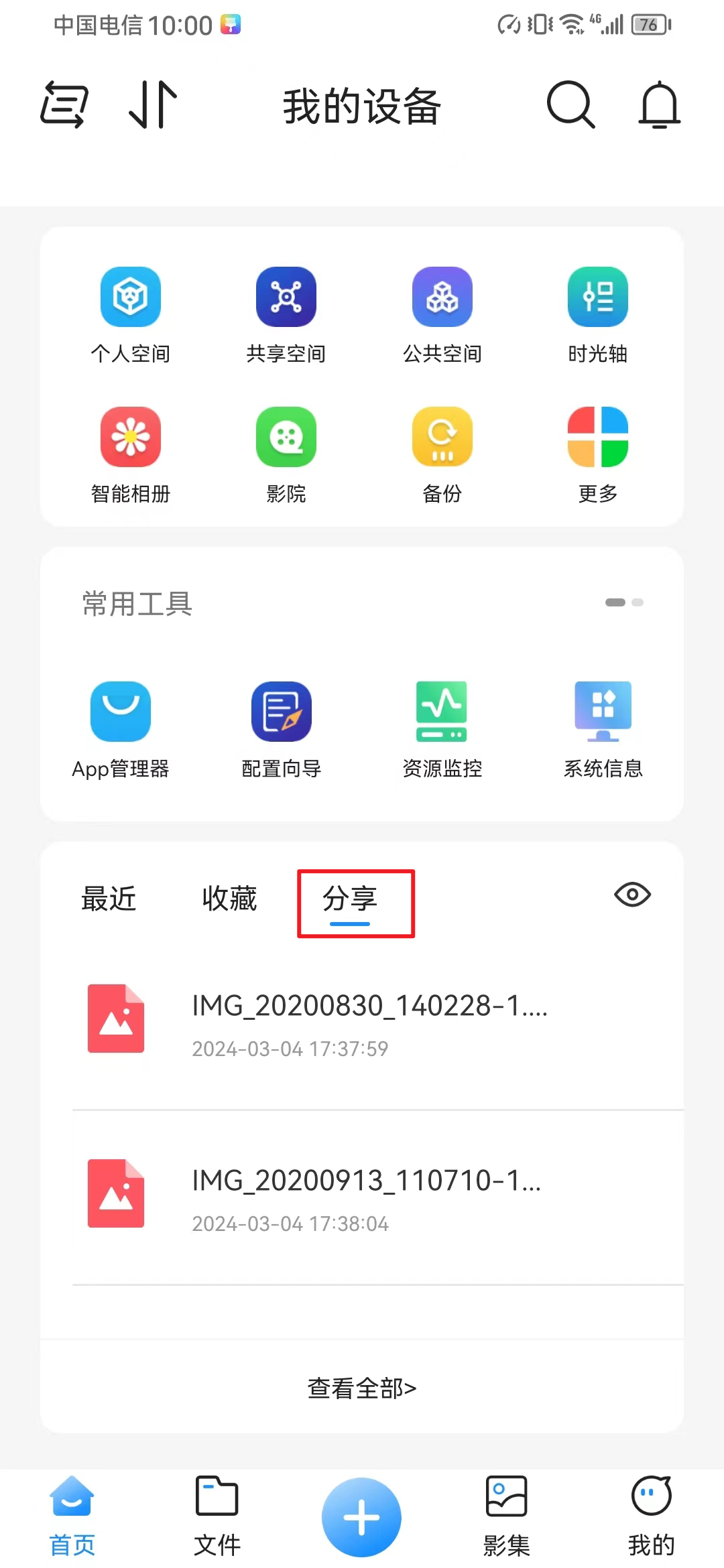
点击“生成上传链接”
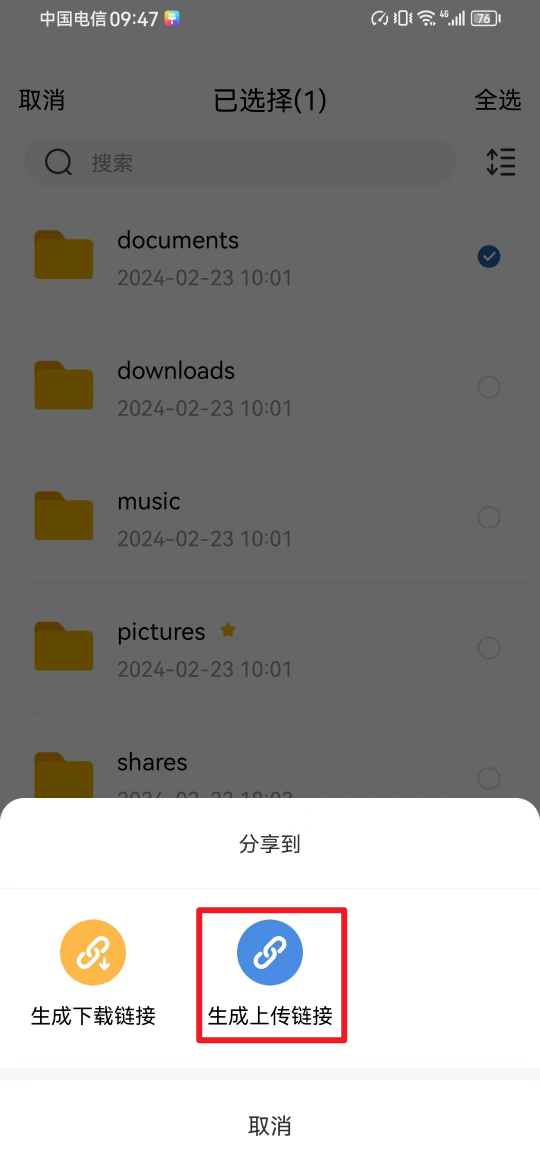
填写密码,时间以及分享人,点击“复制链接或二维码”
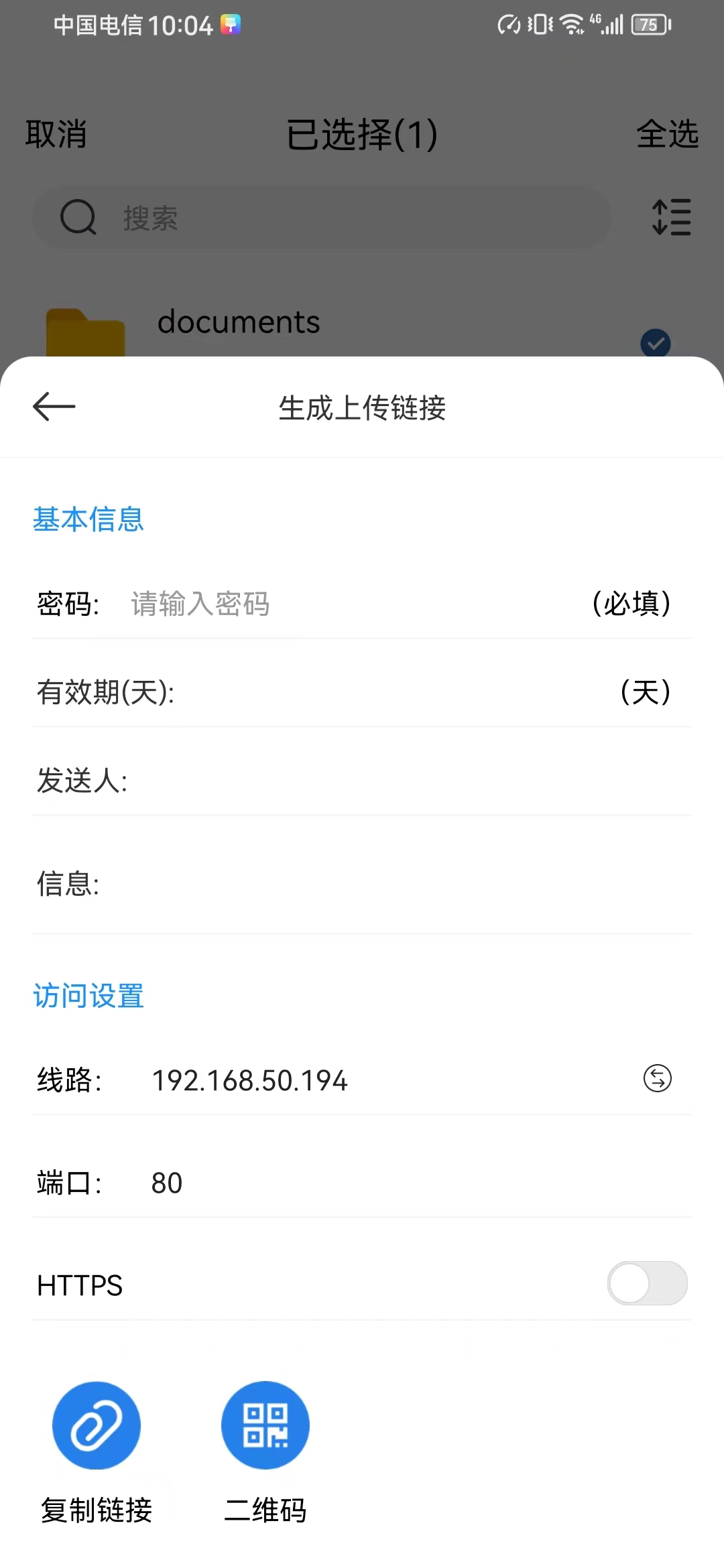
分享成功后可在。首页>分享文件下查看到
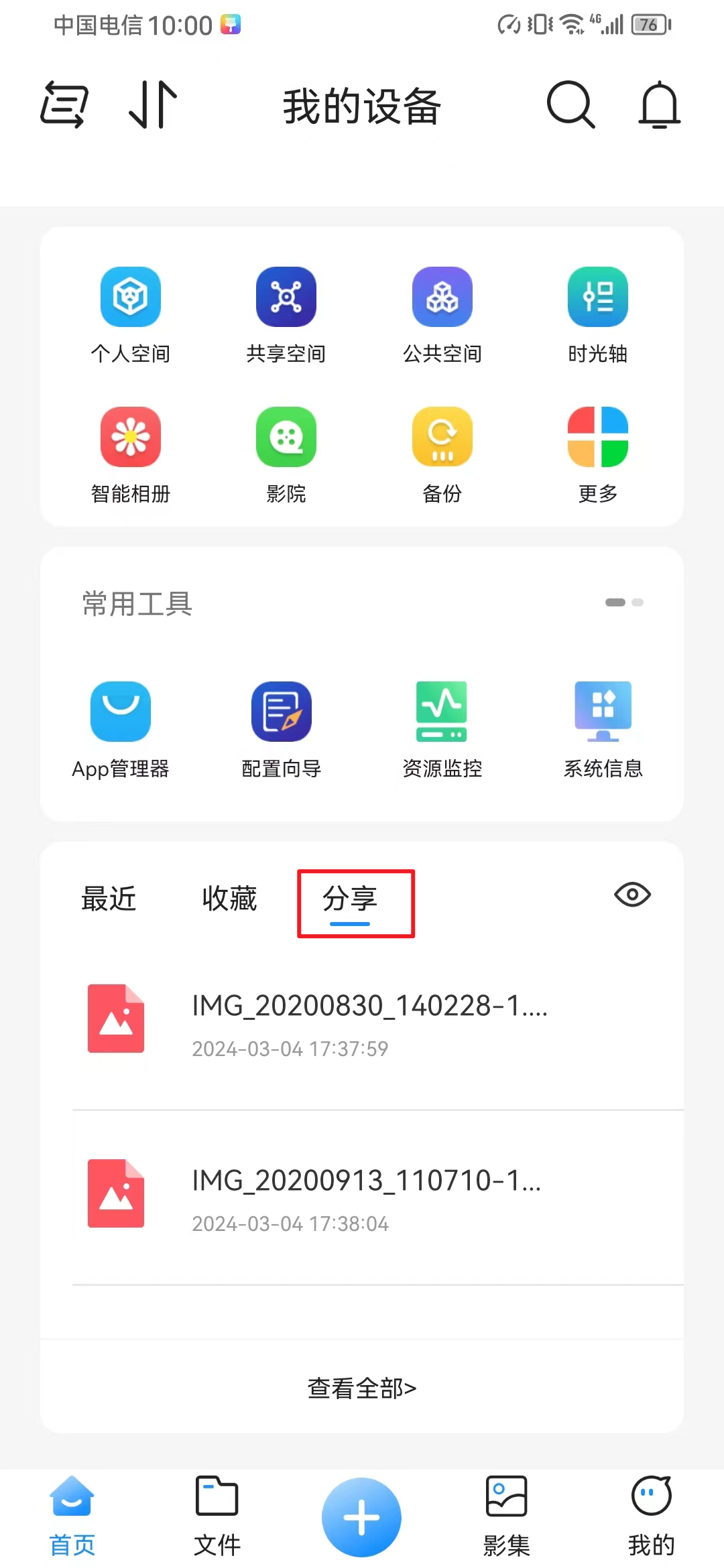
移动文件
个人空间可以移动到个人空间、公共空间、共享空间
公共空间只能公共空间内部移动
共享空间只能移动到共享空间
选择要移动的文件
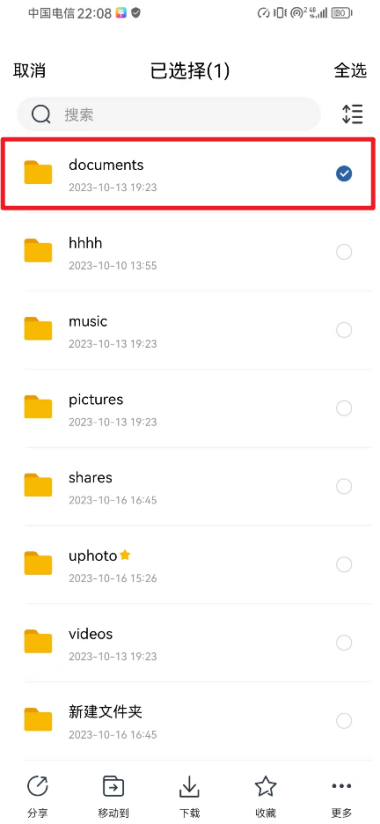
点击“移动到”
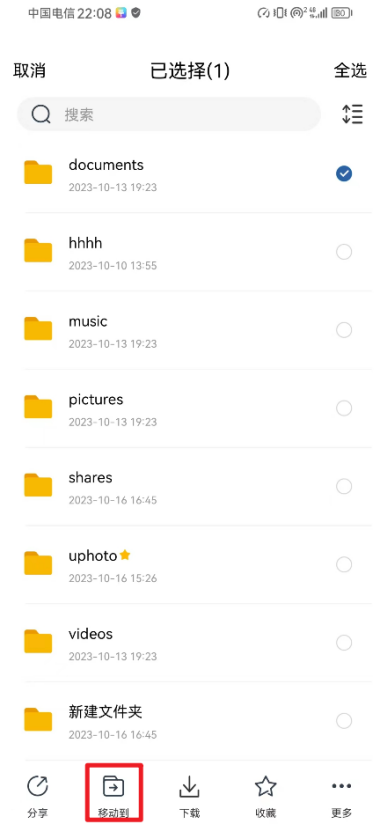
选择目录
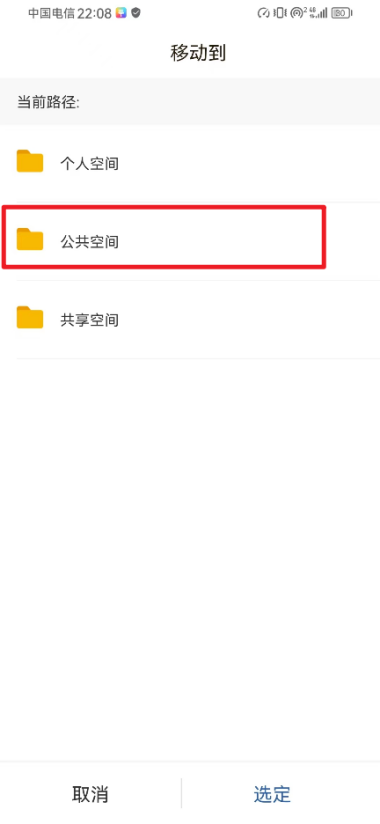
可在对应的目录下查看文件是否传输成功
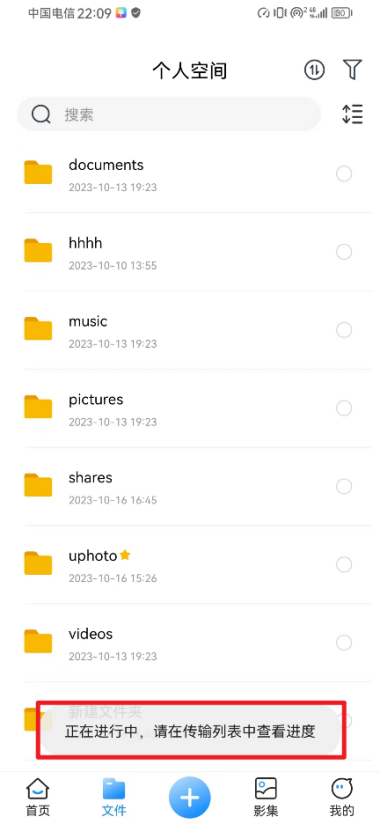
下载文件
选择要下载的文件,直接点击“下载”
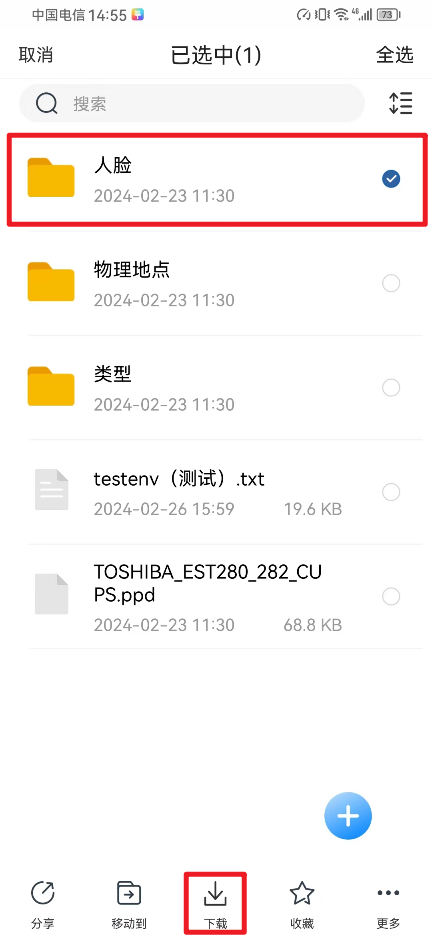
可在传输任务列表里或者在默认的下载路径查看是否下载成功
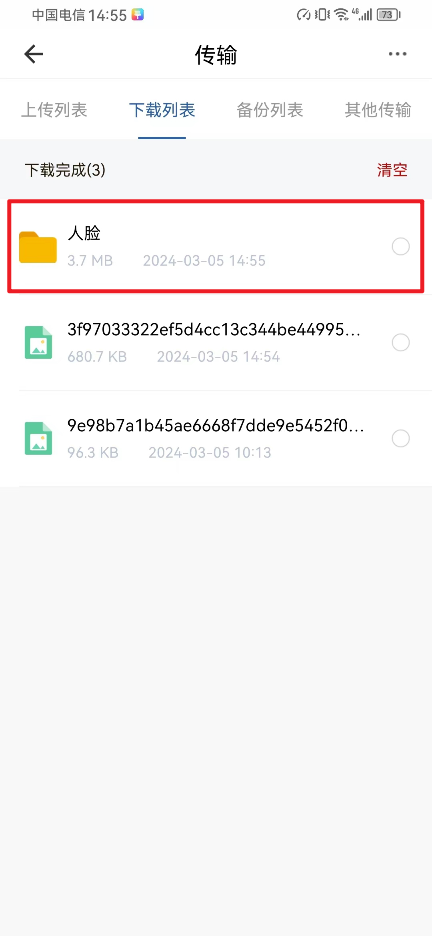
收藏文件
选择要收藏的文件,然后点击“收藏”
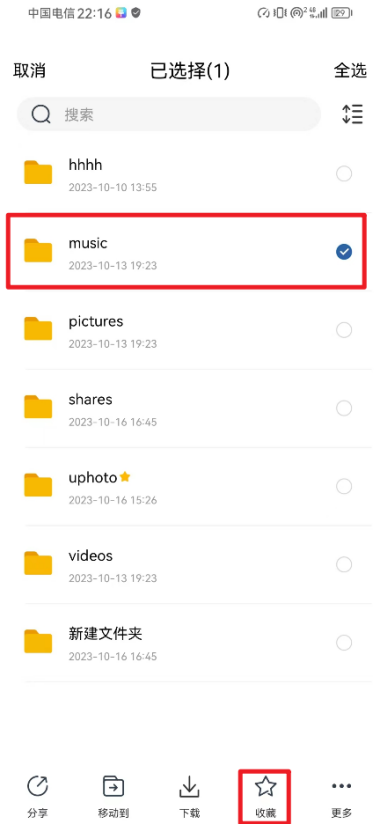
可在“首页>收藏”里直接查看该文件
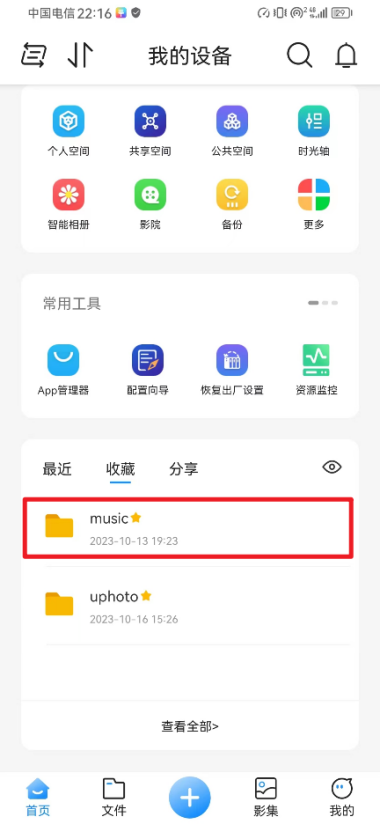
复制文件
个人空间可以复制到个人空间、公共空间、共享空间
公共空间可以复制到个人空间、公共空间、共享空间
共享空间可以复制到个人空间、公共空间、共享空间
选择要复制的文件,点击“更多”>“复制到”
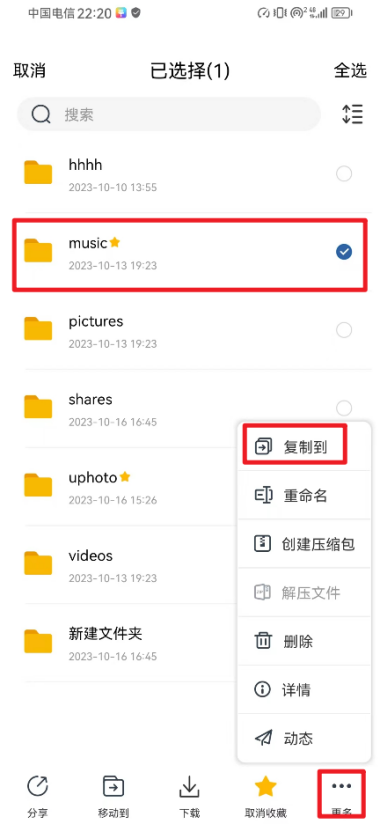
选择复制到的目录
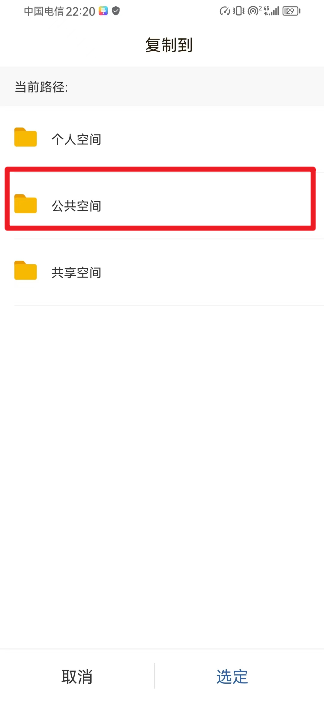
文件重命名
可对NAS 里的文件执行重命名的操作
选择要复制的文件,点击“更多”>“重命名”
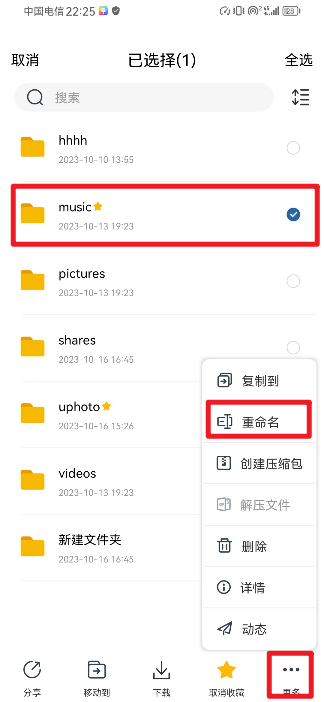
输入新名称
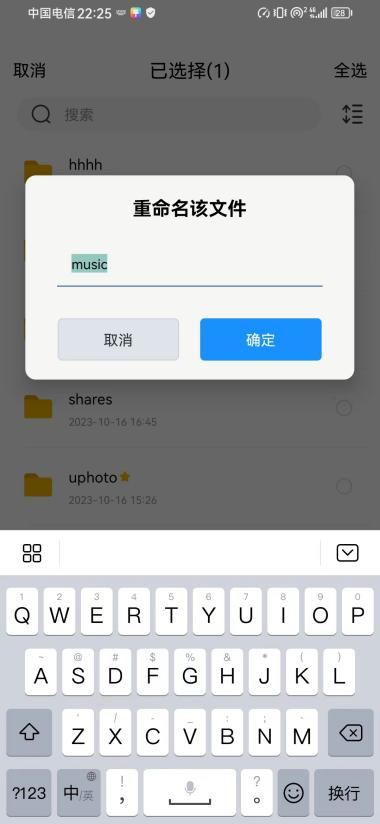
创建压缩包
选择要创建压缩包的文件,点击“更多”>“创建压缩包”
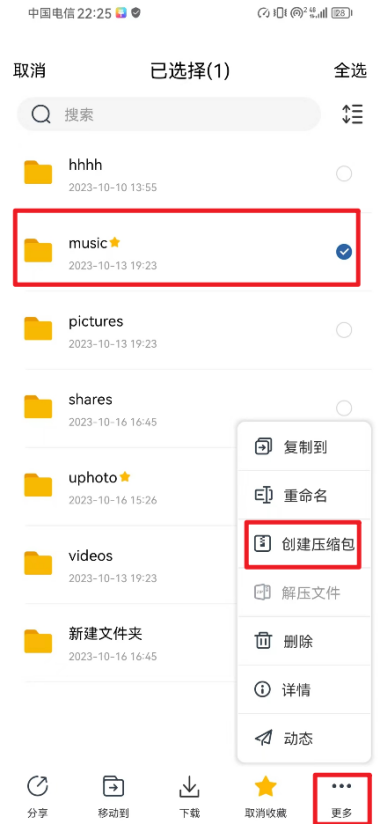
选择压缩模式,支持七种模式。
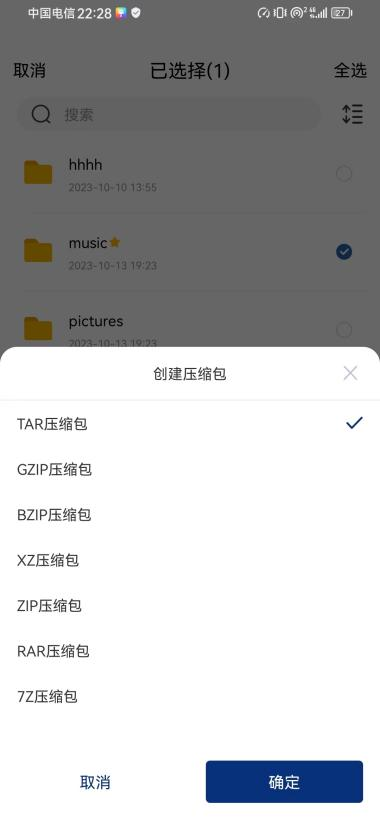
压缩完成
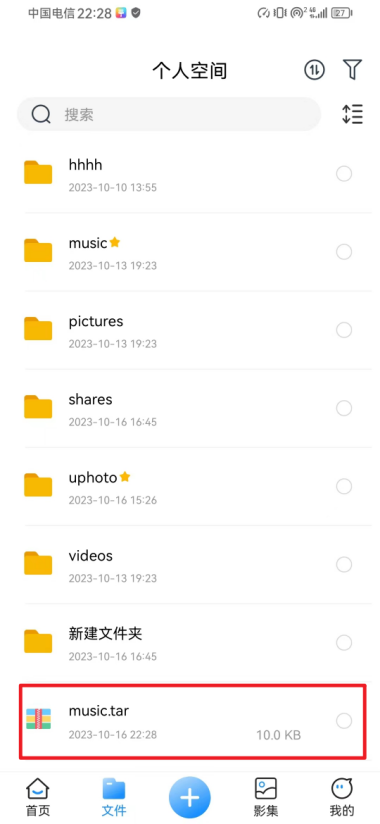
解压文件
选择要解压文件的文件,点击“更多”>“解压文件”
选择解压位置
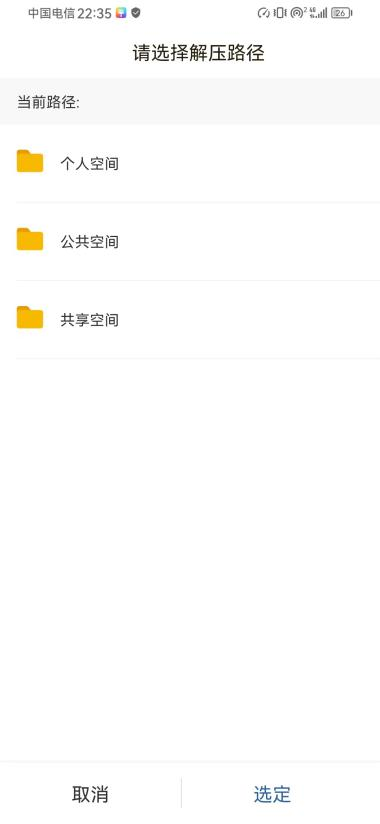
解压完成
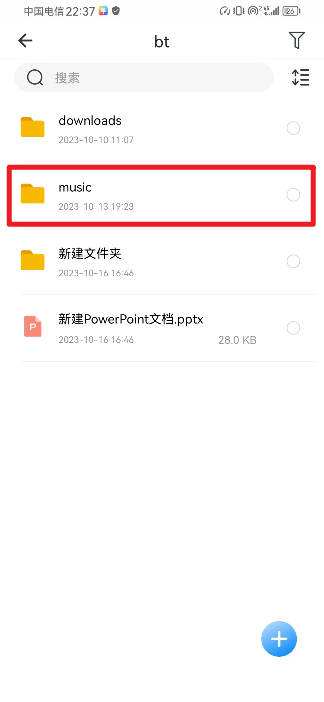
删除文件
可在此直接删除NAS 里的文件
1.选择要删除的文件,点击“更多”>“删除”
2.点击“确定”删除
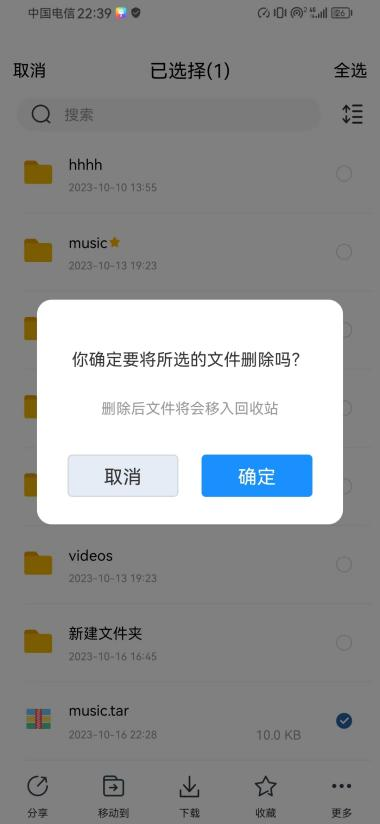
文件或文件夹 详情
显示文件或文件夹、路径、文件大小、修改时间、所有文件数量和文件
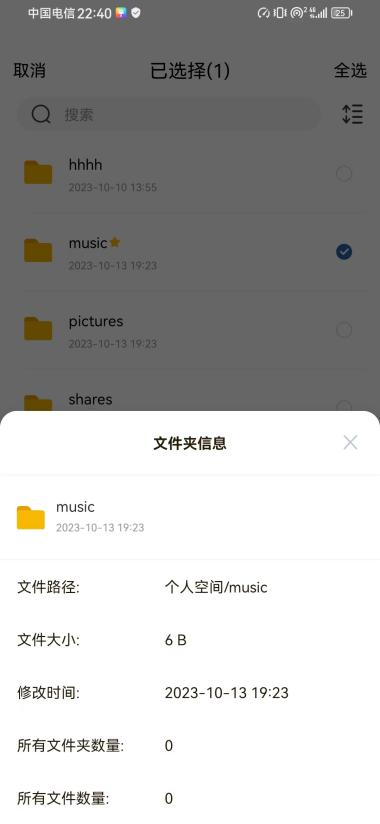
查看文件动态
1.选择要查看的文件、点击“更多”>“动态”
2.可查看文件的动态
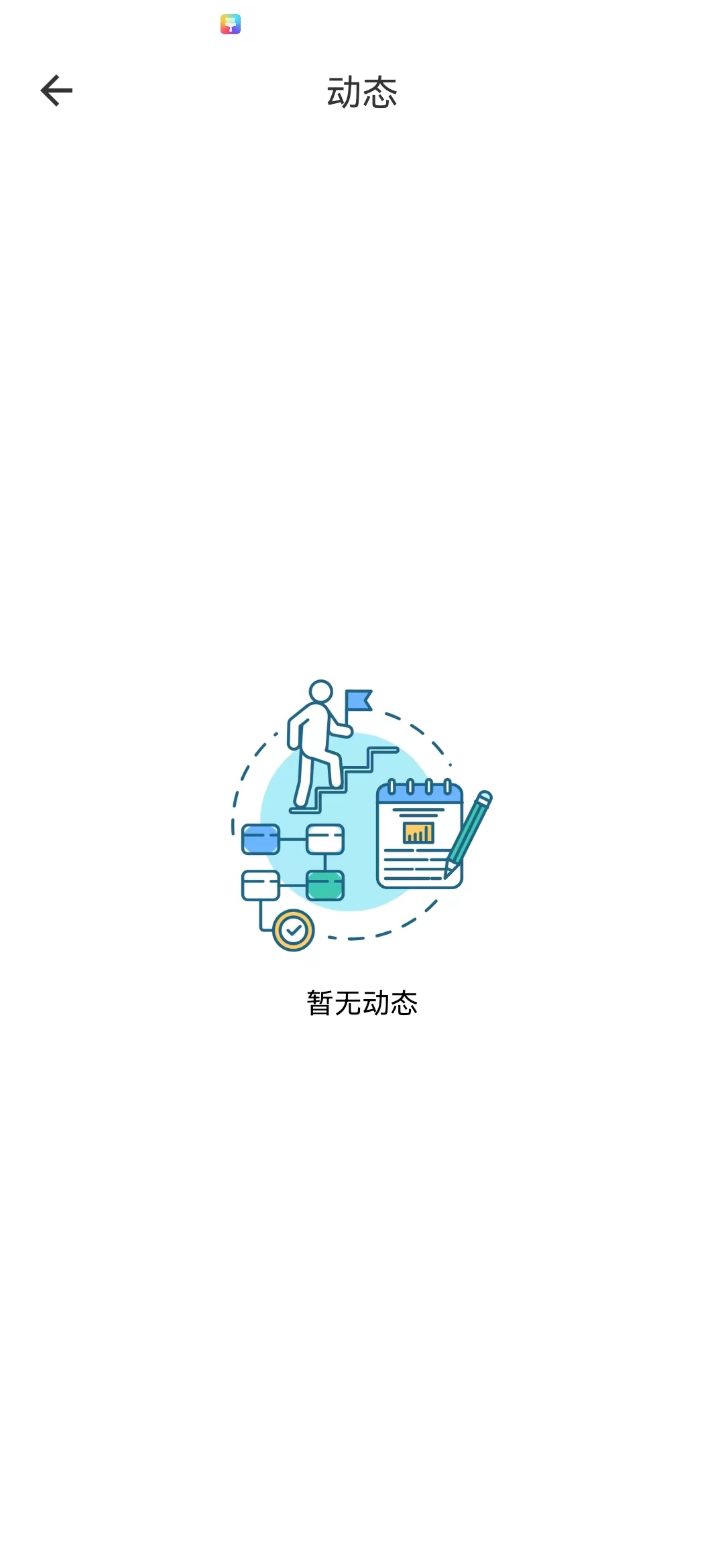
权限管理
只有共享空间可以设置权限共享,支持高精细粒度权限管理。支持类Windows 13个ACL权限控制
1.进入共享空间,选择要更改权限的文件夹(文件)点击“权限管理”。
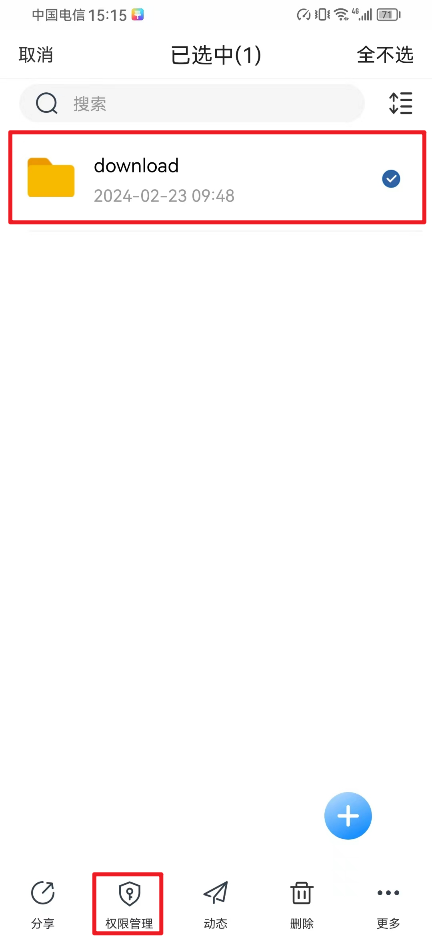
点击“+”
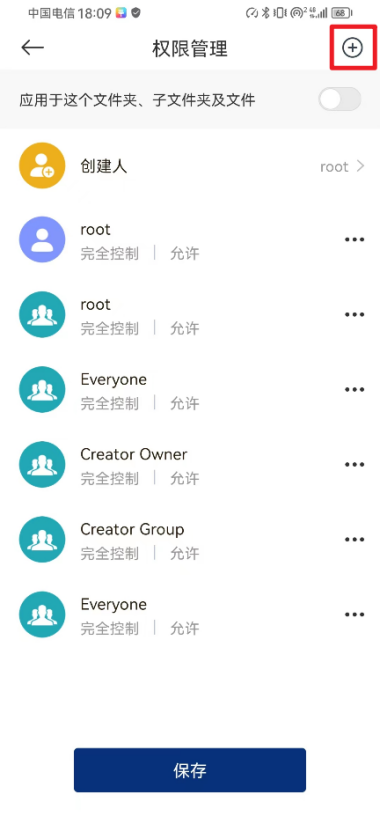
选择要设置权限的用户或组
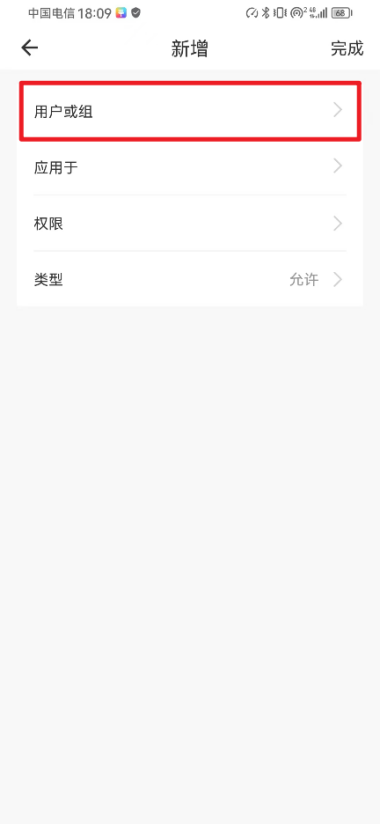
选择一个用户,点击“完成”
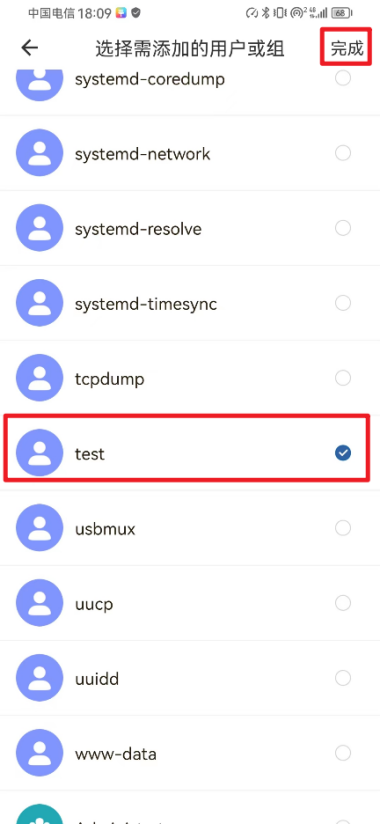
选择作用于文件夹,点击“确定”
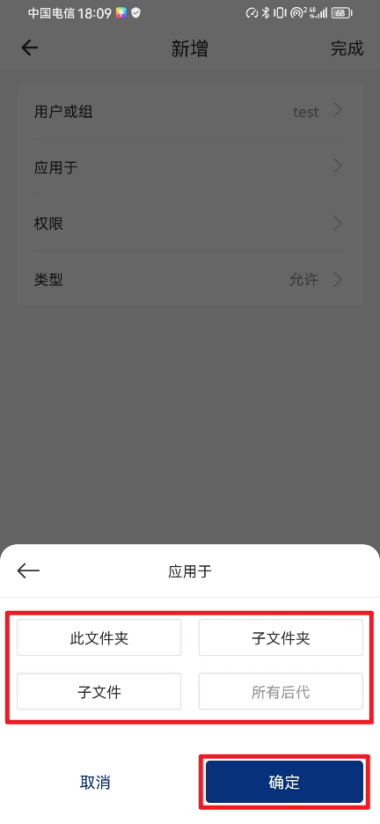
点击“权限”进入权限模块,赋予权限
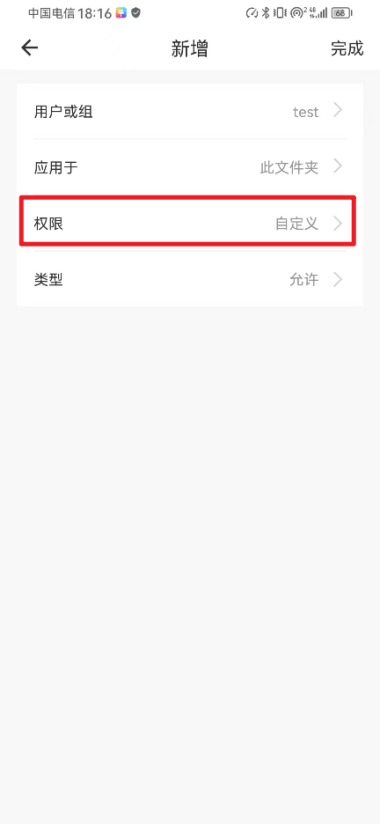
赋予权限后,点击“确定”,test用户对此文件夹就拥有相应的操作权限了
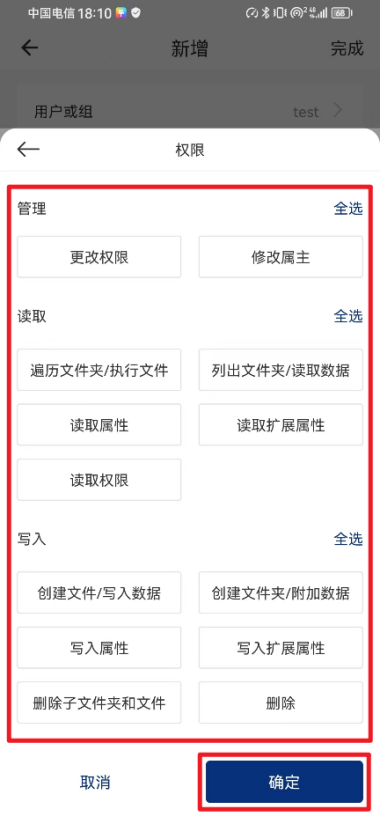
选择允许或者拒绝权限
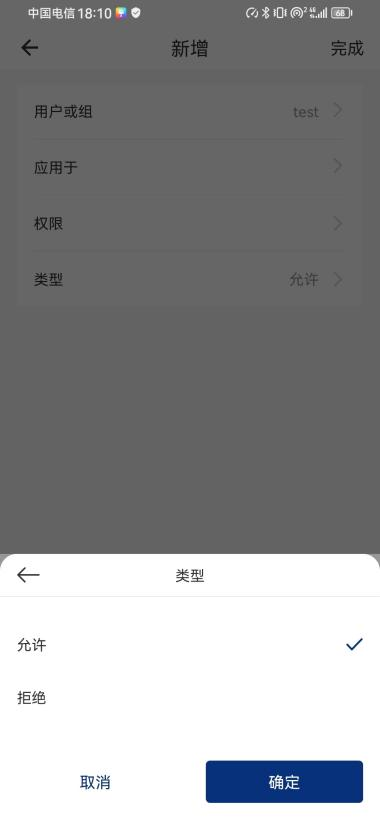
14.5.9 “+”按钮
个人空间、共享空间、公共空间、”+”支持文件夹创建、新建PPT、word、Excel。上传文件支持图片,视频,文档,音乐以及上传其他文件
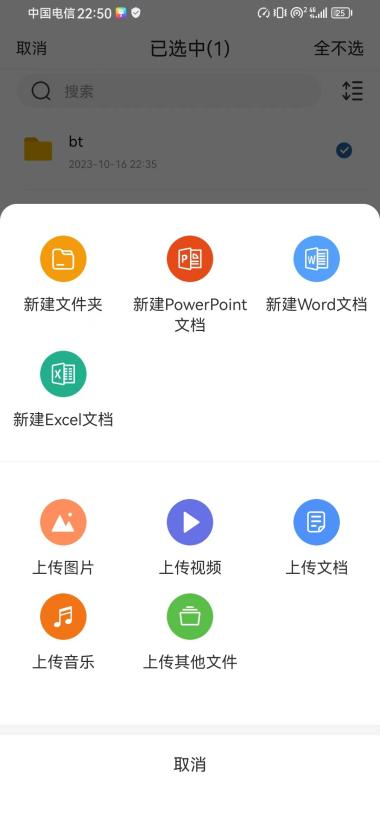
注意: 共享空间、公共空间根目录不可以新建文件/文件夹和上传文件
点击“+”
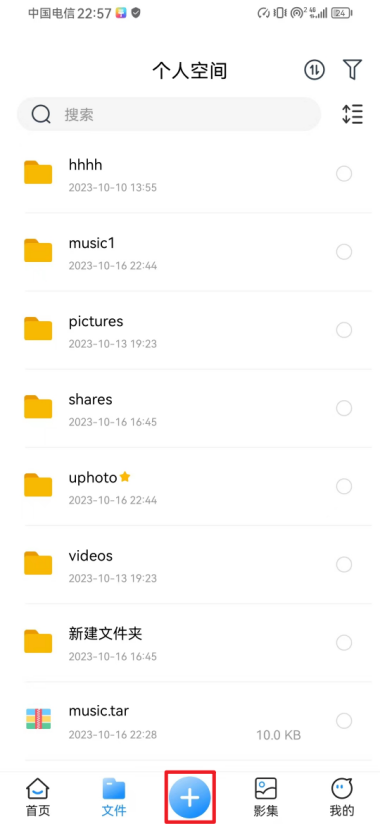
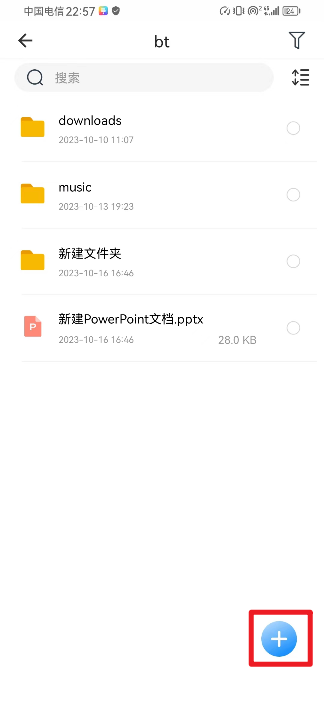
可以新建文件夹、PPT、word、Excel。上传文件支持图片,视频,文档,音乐以及上传其他文件。这里选择“上传图片”
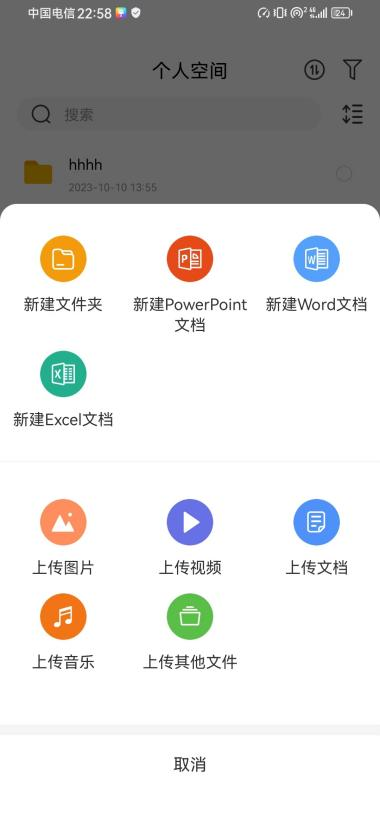
这里会显示未上传和全部两个分类,选择要上传的图片
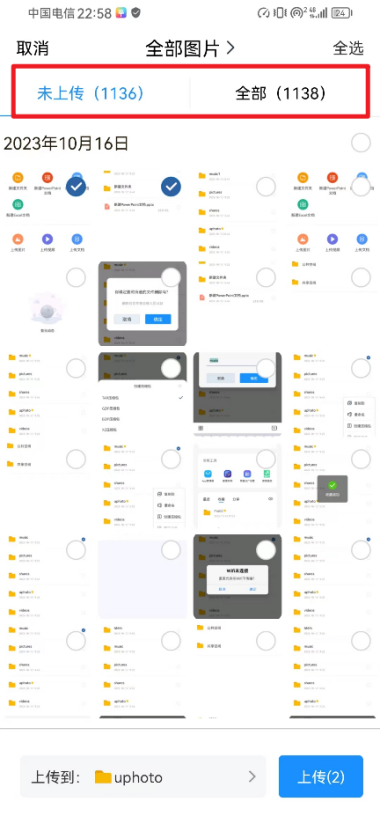
选择目录
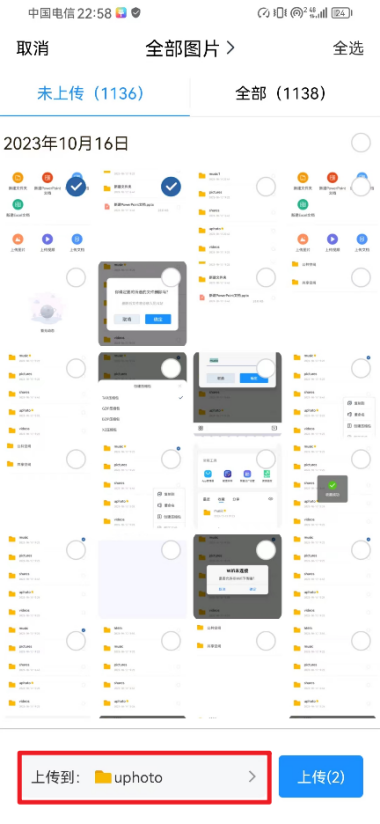
点击“上传”
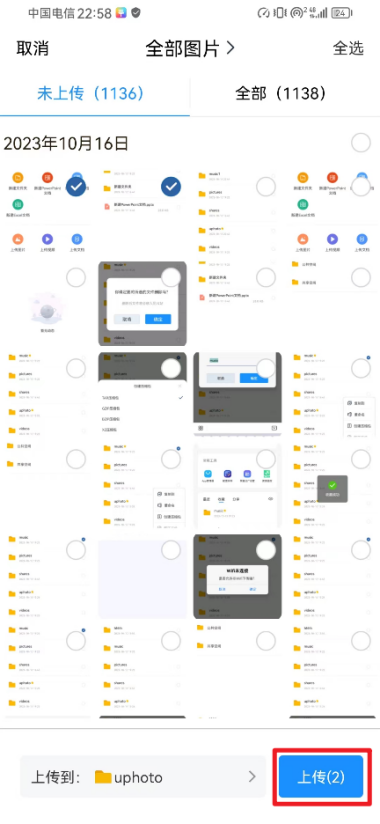
14.5.10 我的
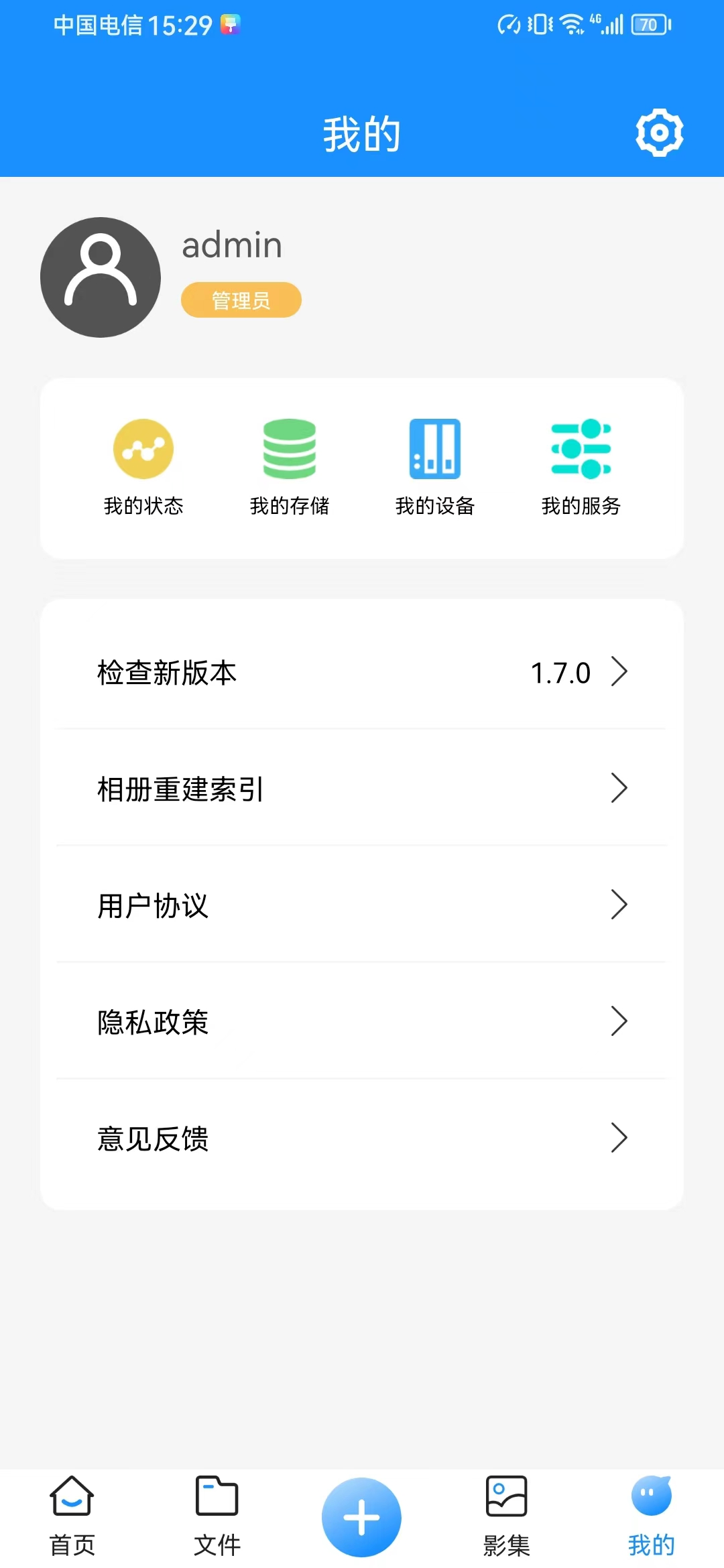
我的状态
显示CPU、内存使用率。 服务器名称、开机时长、等等
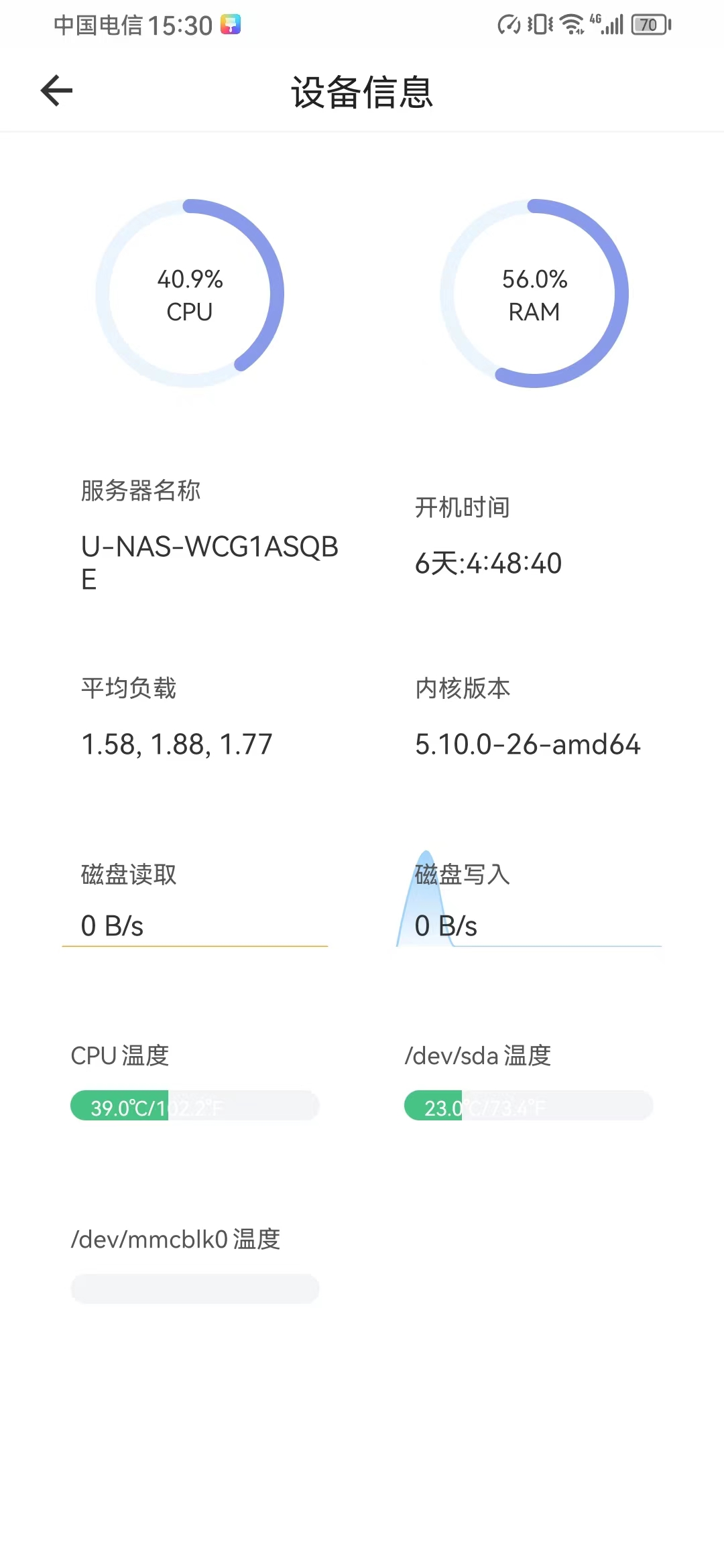
我的存储
显示NAS、卷组、卷、硬盘信息
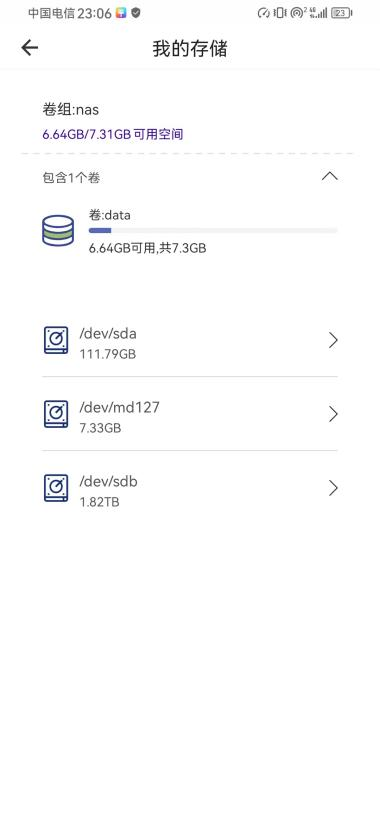
我的设备
显示NAS 系统版本、序列号、硬件地址、设备类型
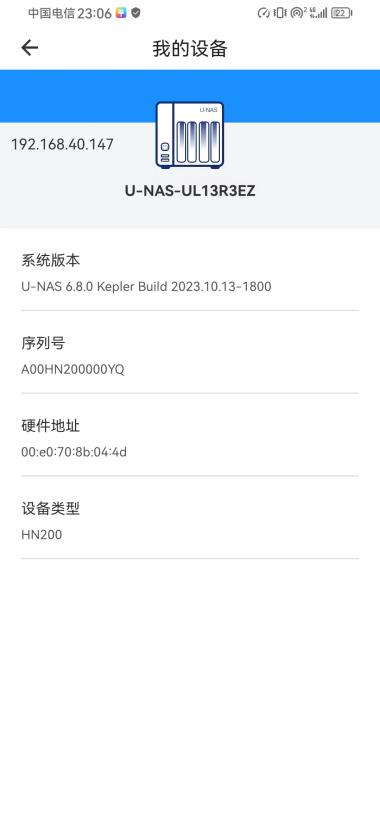
我的服务
NAS服务的开启和关闭
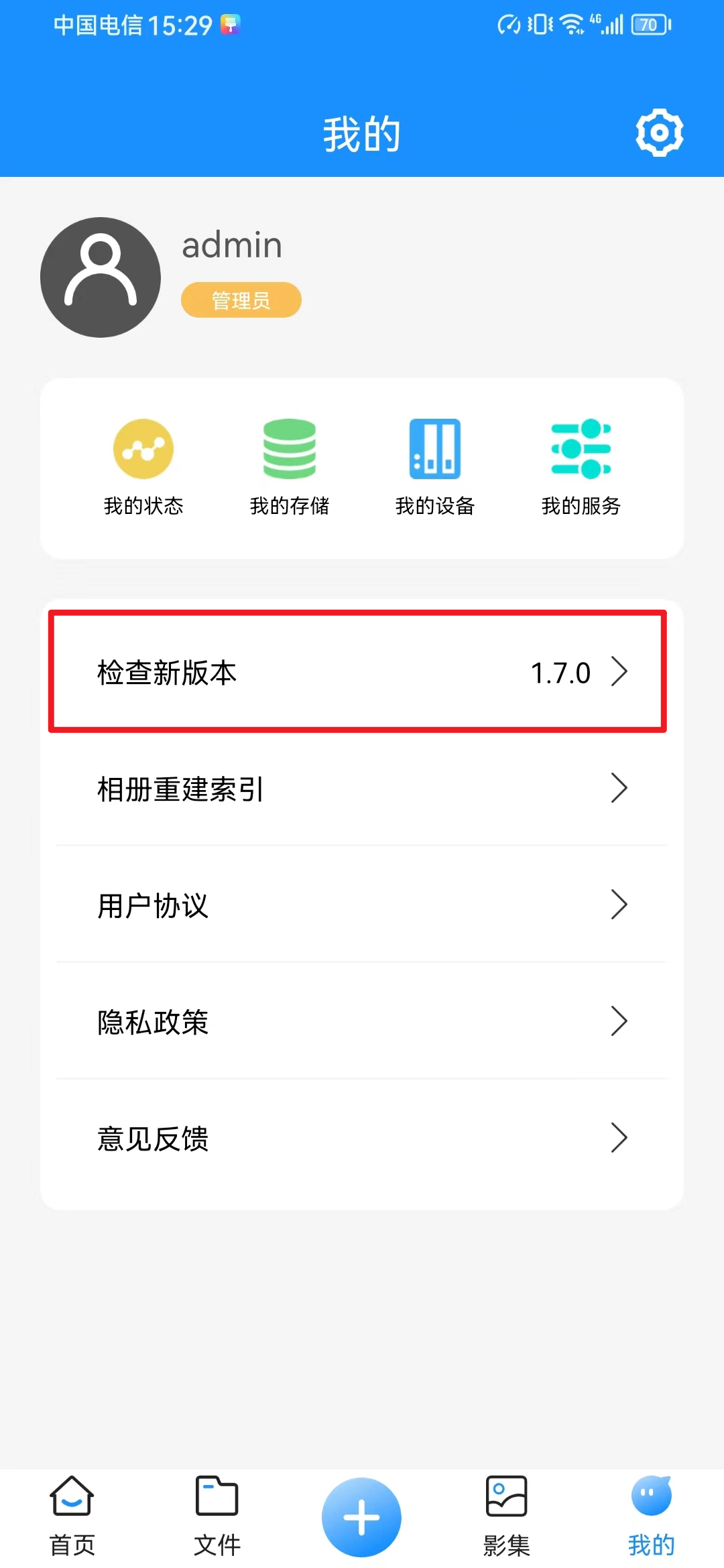
相册重建索引
相册或者时光轴文件未正确显示可尝试重建索引
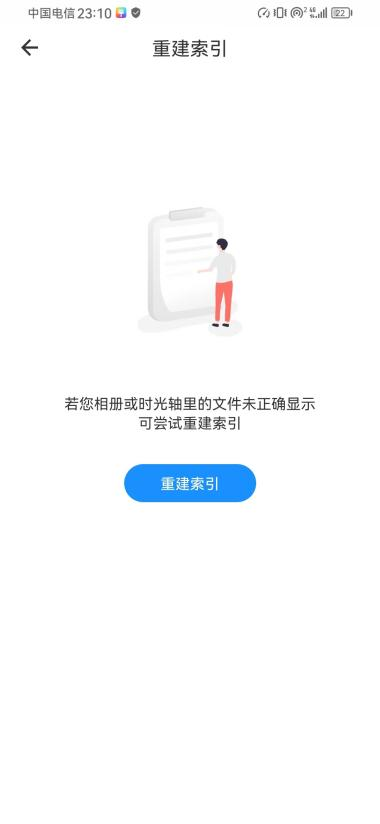
用户协议
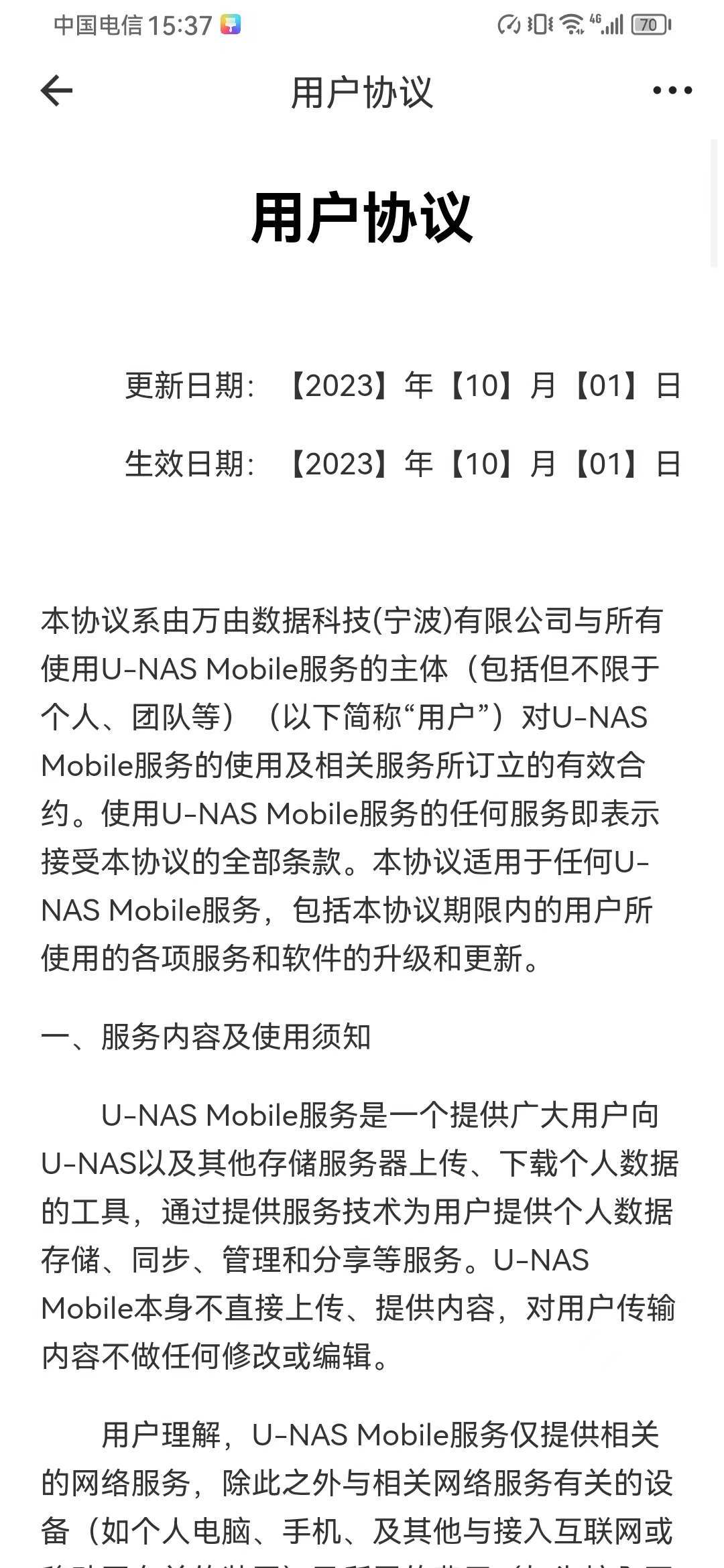
隐私协议
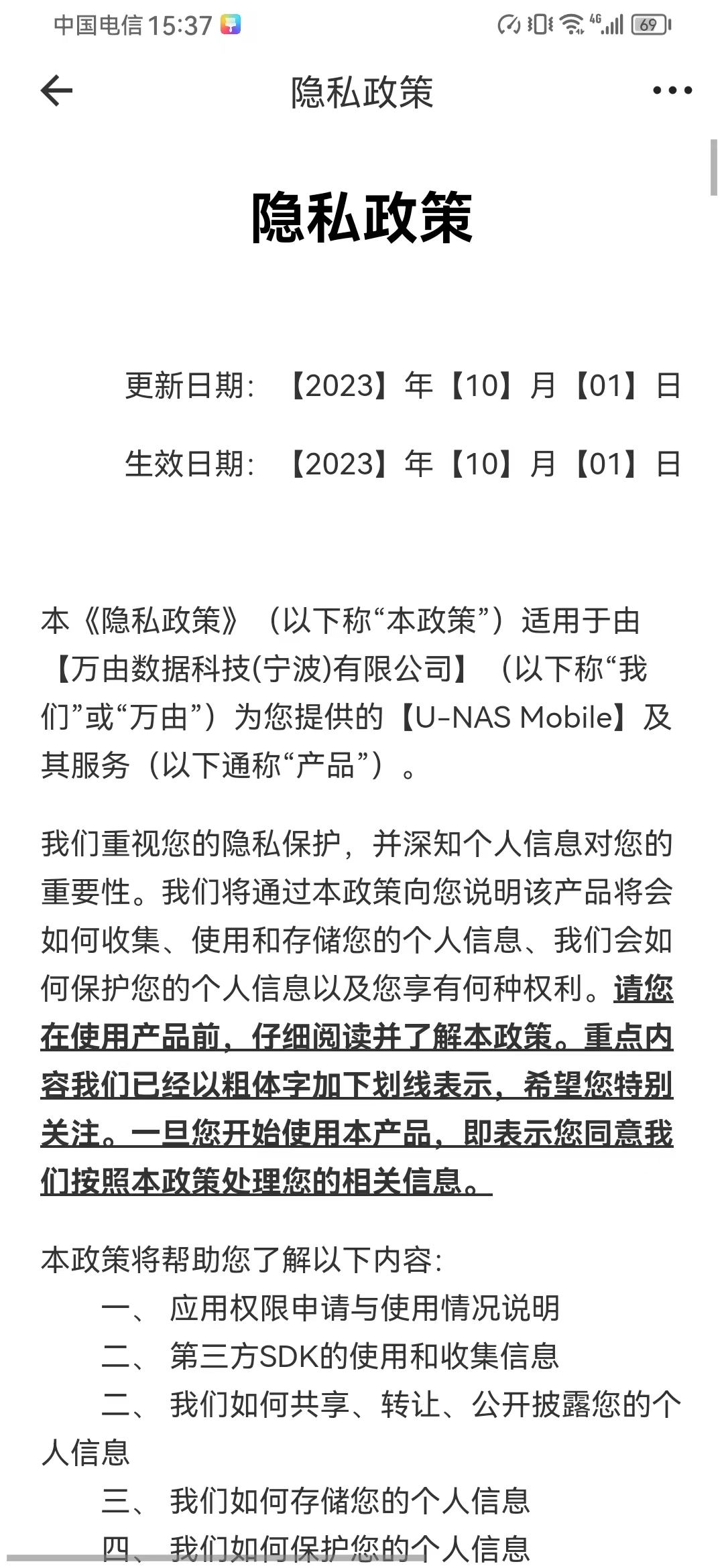
意见反馈
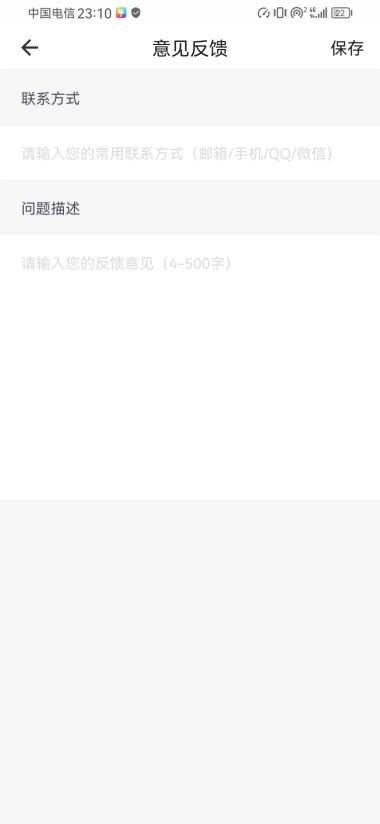
系统设置
1.点击“系统设置”
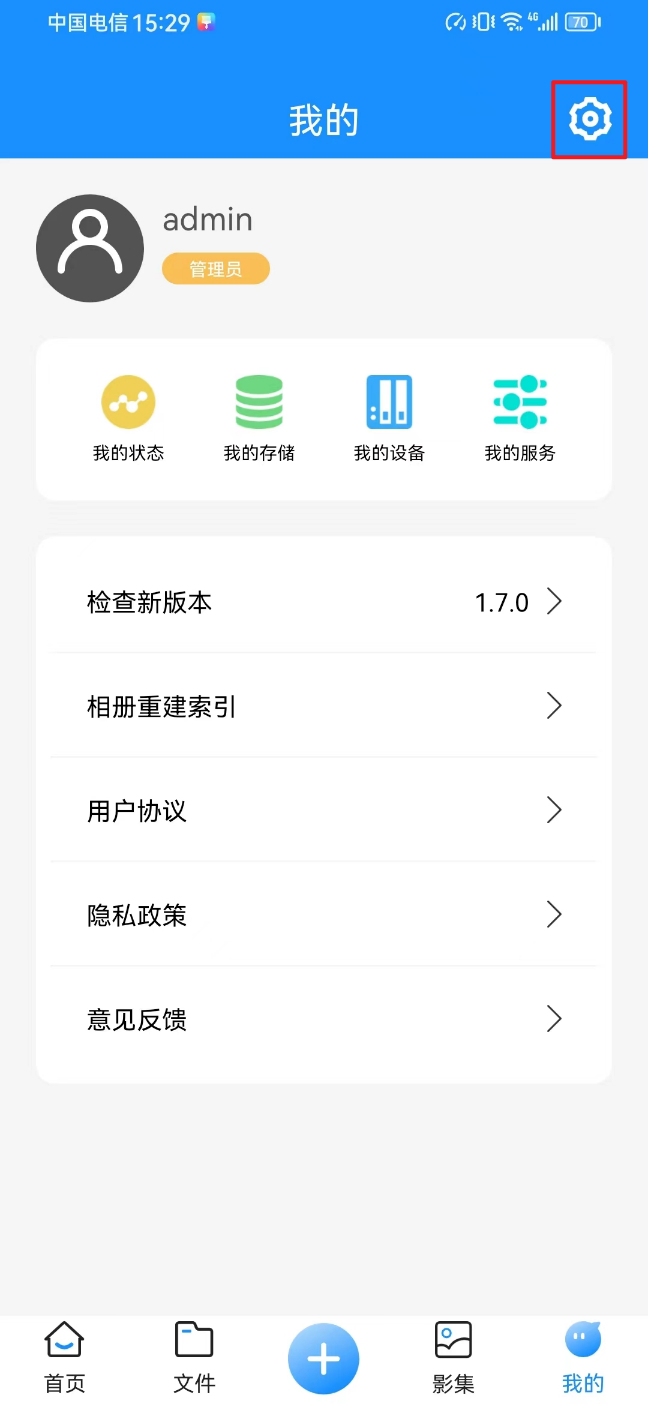
默认下载路径
在这里可以修改默认的下载路径
点击“默认下载路径”
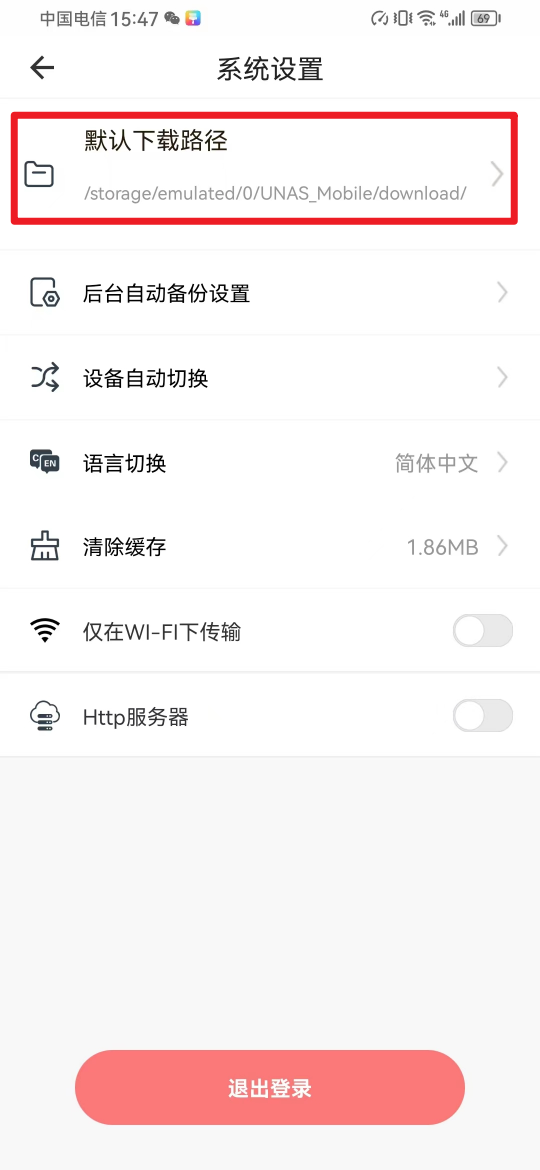
点击后退箭头,可以设置自己想要的存储目录
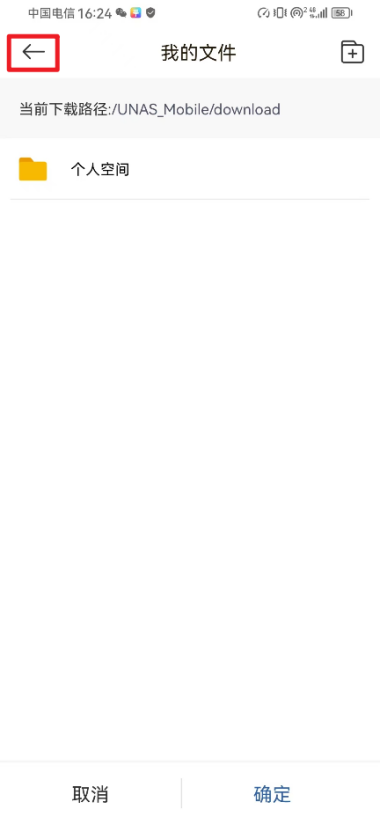
也可在此新建文件夹作为存储目录
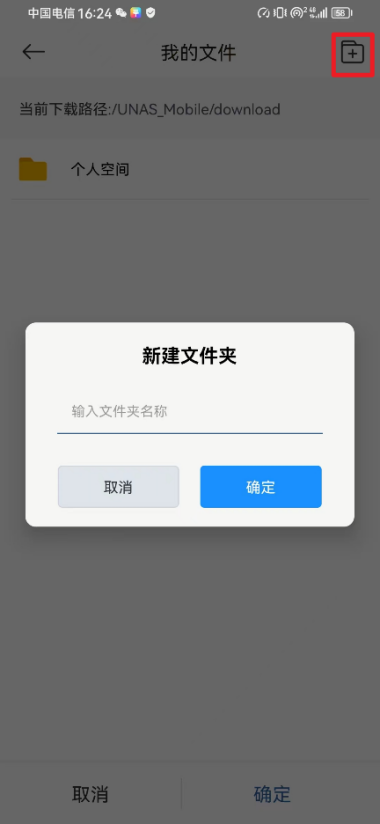
设置完成后,点击“确定”
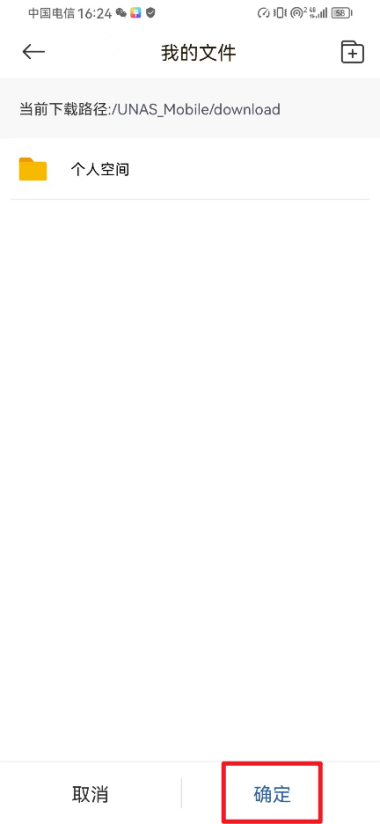
后台自动备份设置
点击“自动备份设置”
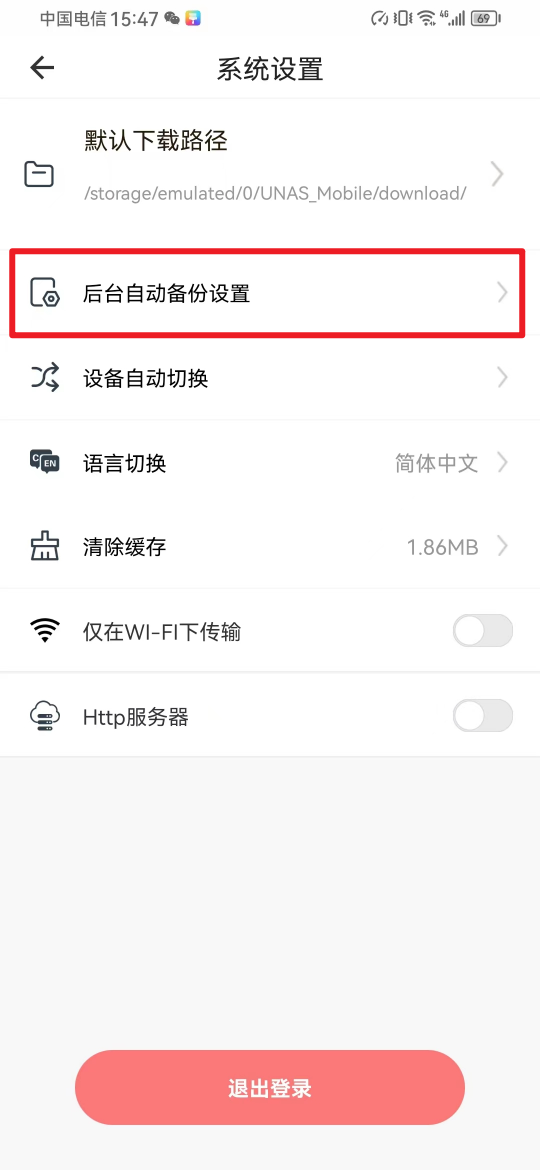
可在此“加入省电白名单”,以及开机自启动备份
省电白名单:即可以避免自动备份过程中被中断
自启动:开机自动运行备份任务
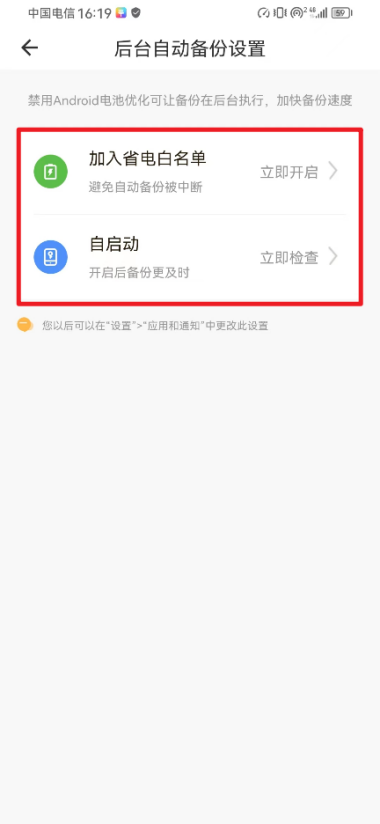
设备自动切换
1.设备网络环境变化时保持稳定的登录状态
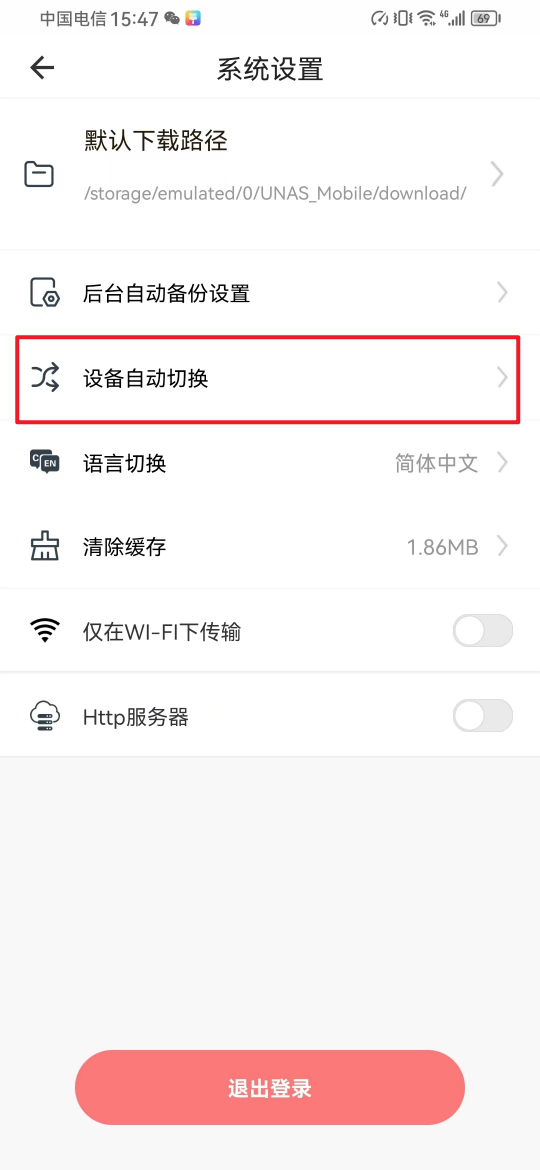
注意:要保持启用设备自动切换
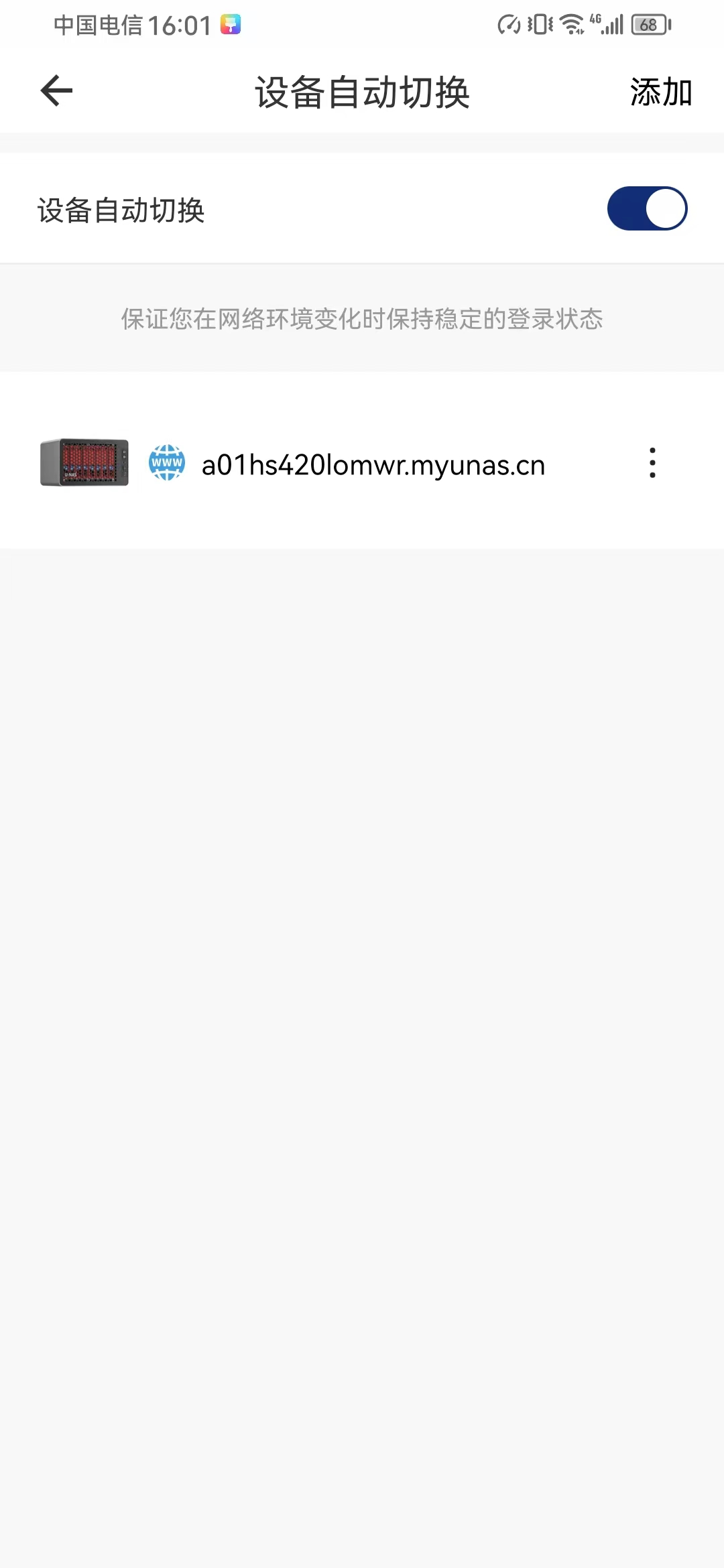
2.添加u-anywhere、域名或者本地IP地址
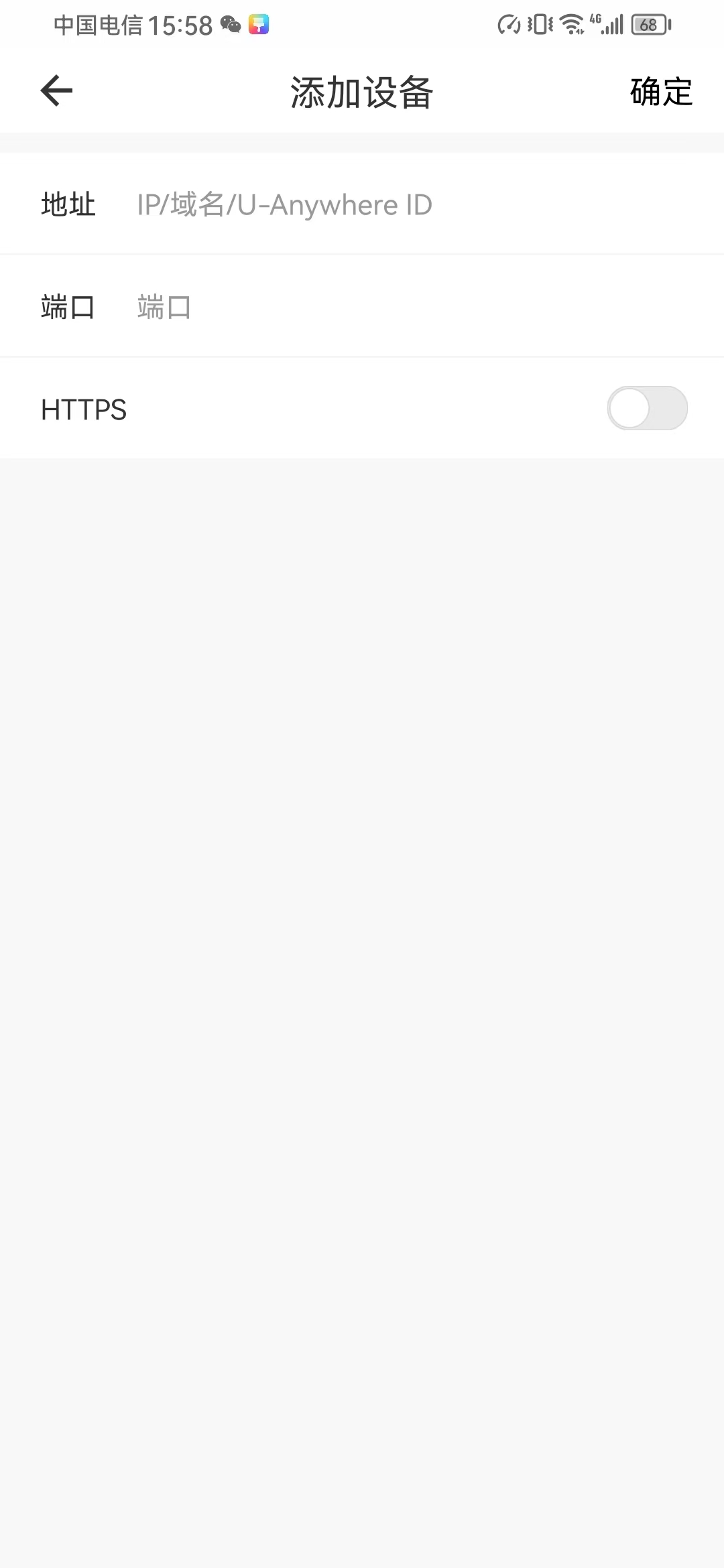
语言切换
点击“语言切换”
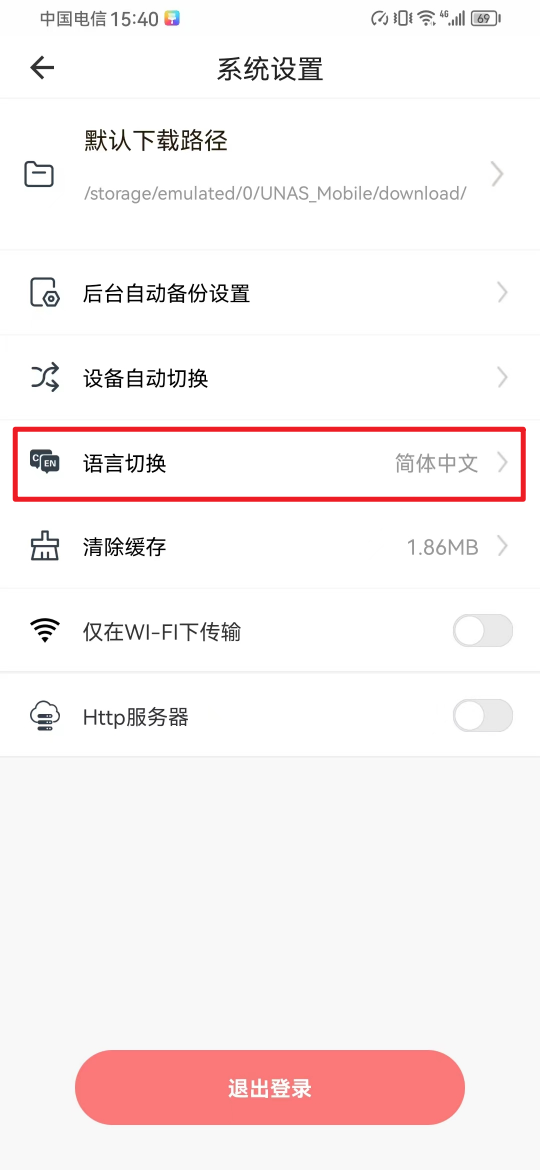
这里支持简体中文和English,可自己选择语言后,点击“保存”
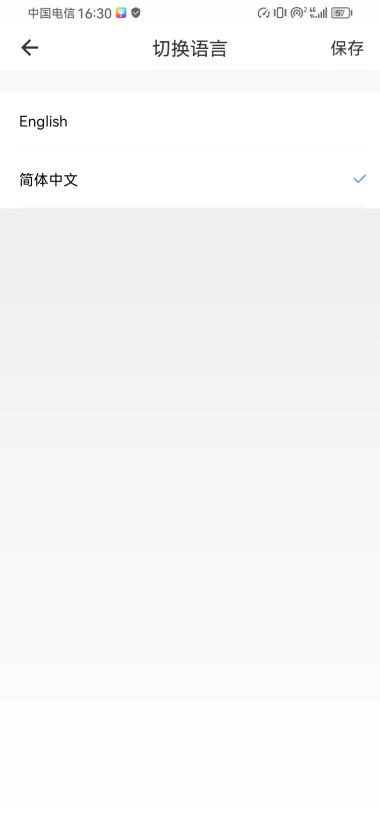
清除缓存
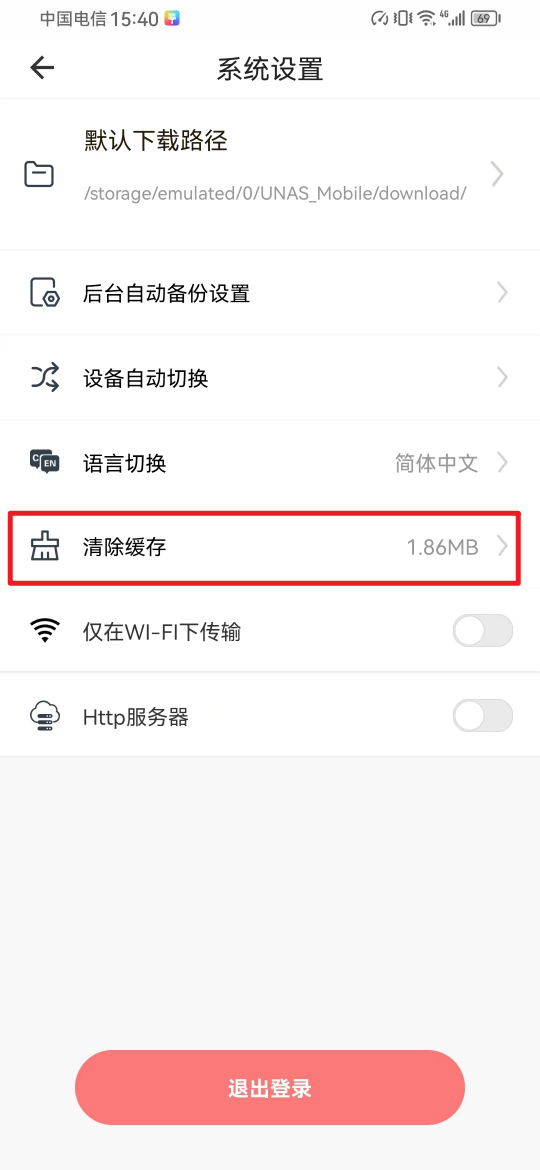
仅在WIFI下传输
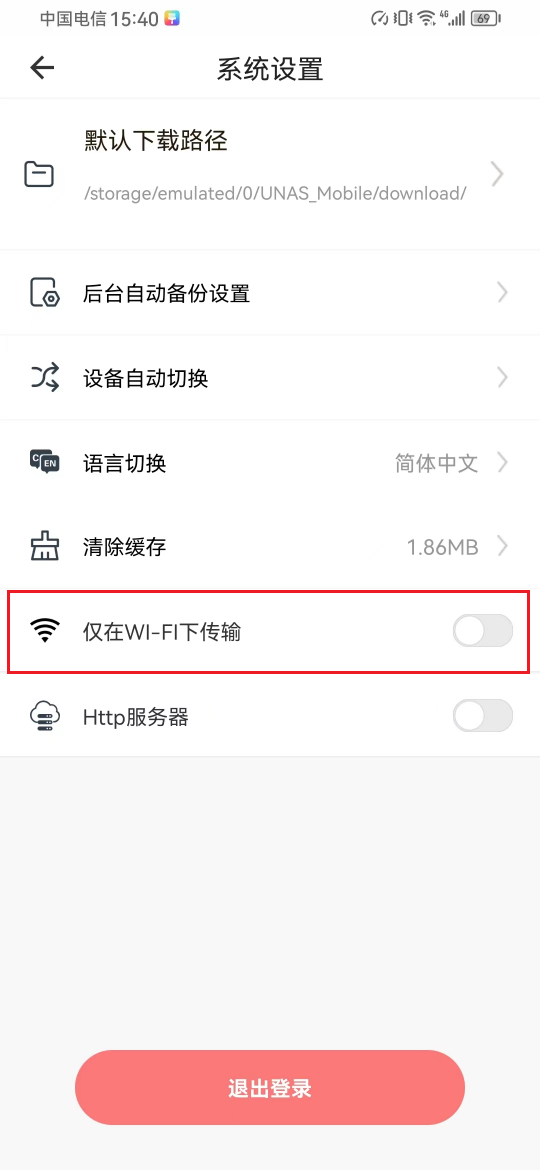
Http服务器
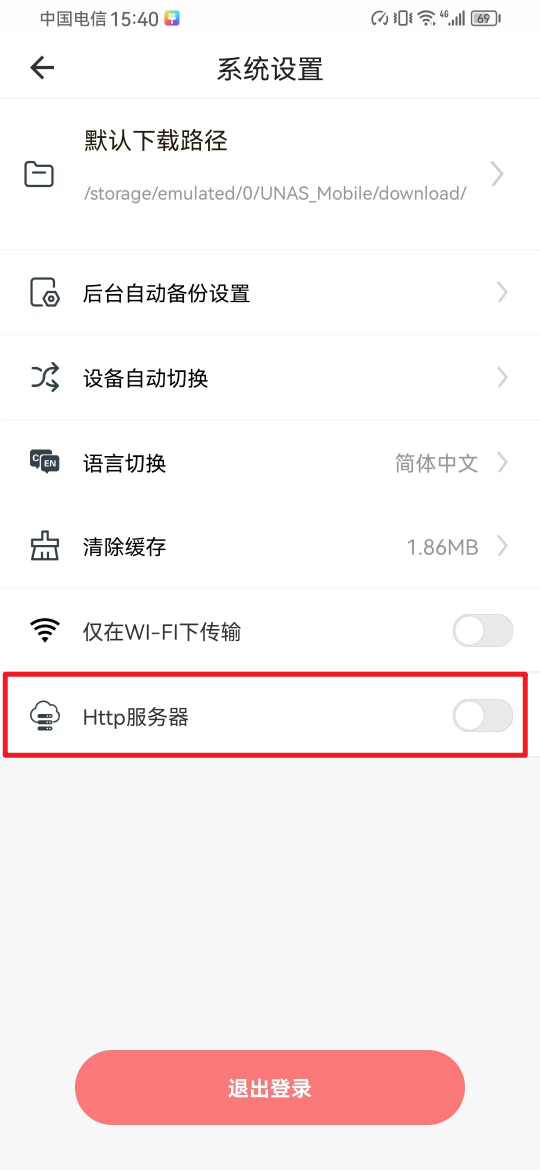
退出登录
点击“退出登录”
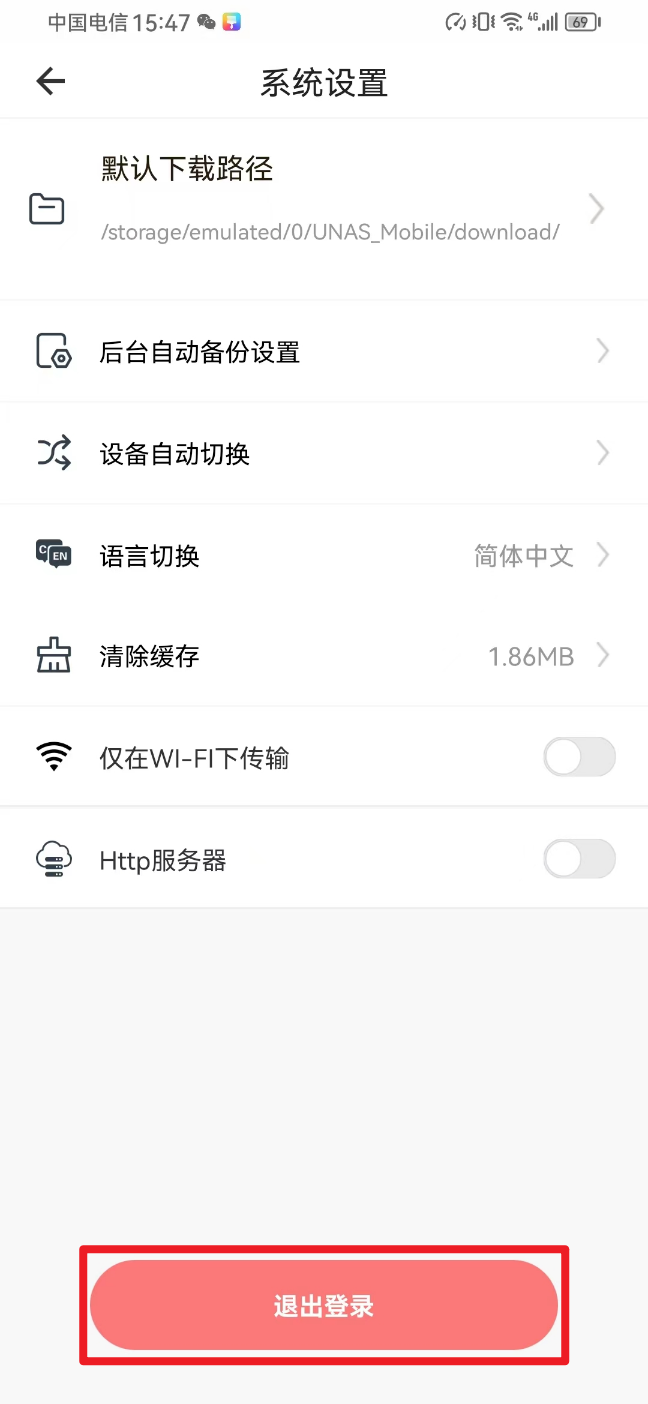
谨慎操作,退出会中断所有传输任务
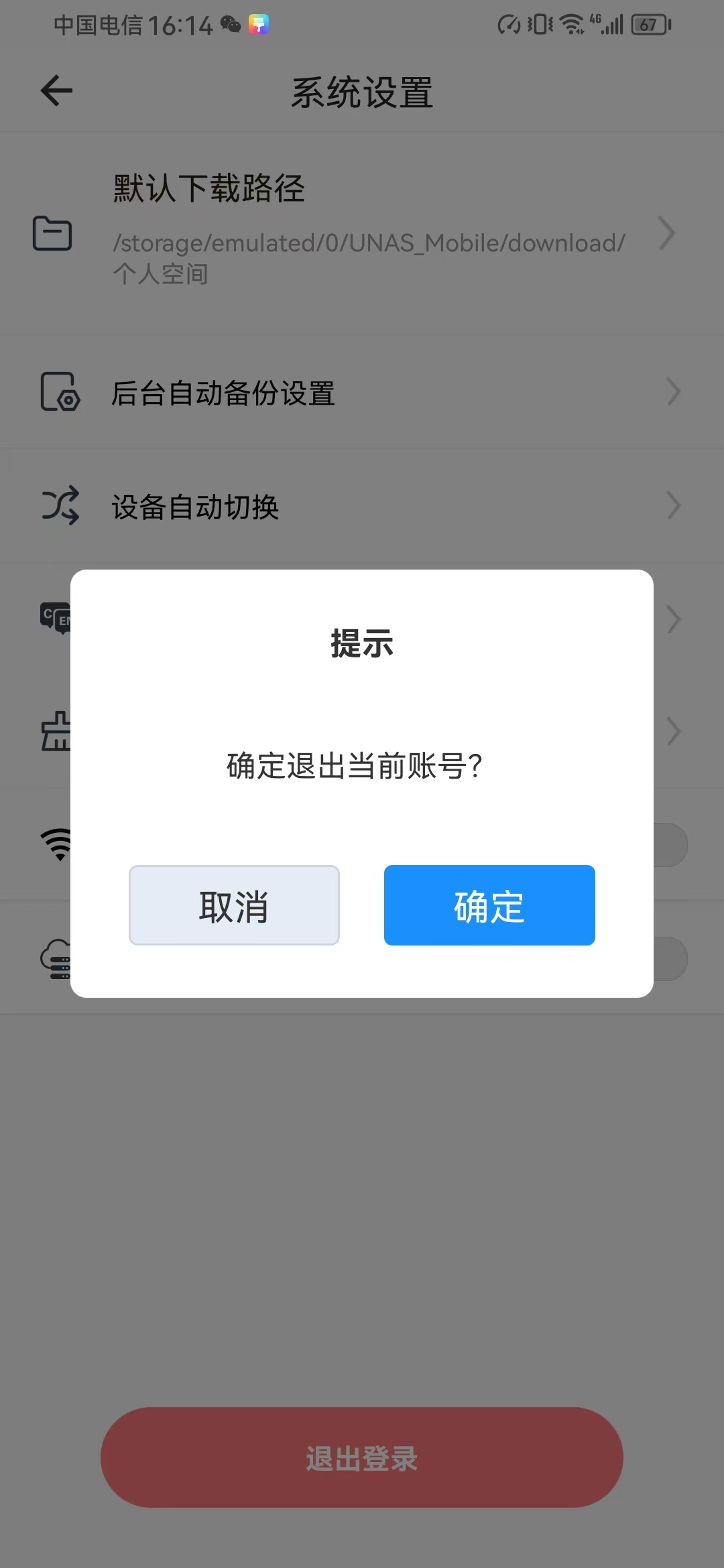
退出后返回登录界面