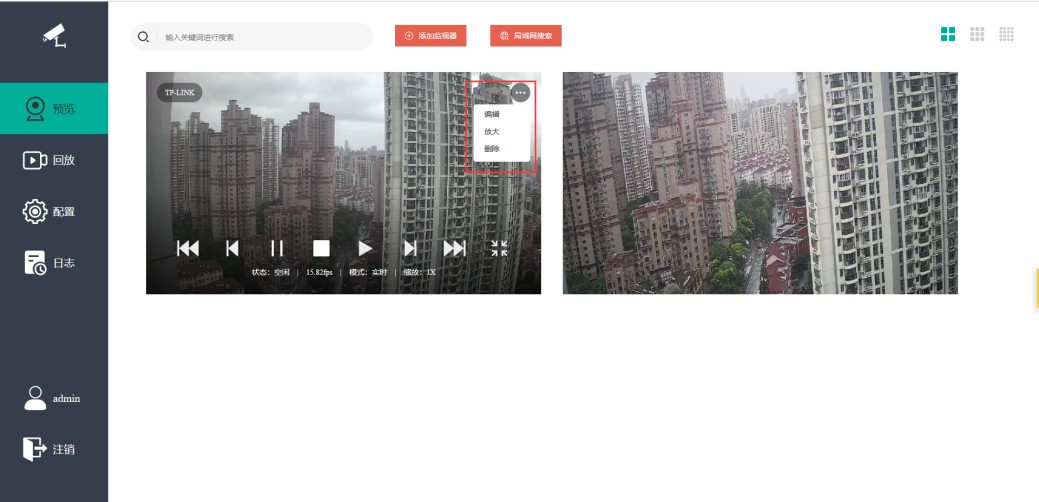第十一章 多媒体
本章主要介绍U-NAS 6 系统下的影音播放工具和视频监控的使用。影音播放工具包括U-Media、Jellyfin、Emby、PlexMedia Server。
11.1 媒体中心
U-NAS OS的媒体中心Media Center,可以集中管理U-NAS上的视频、音频、图片资源的局域网内串流共享服务,该服务可以将U-NAS上的媒体文件提供给手机APP U-Media作为播放源。媒体中心是一种流行的娱乐资源共享功能, 方便用户U-NAS上的媒体文件串流到手机,让用户更方便的获取资源,享受提供的服务。
U-NAS集成了自己的媒体中心,支持多种主流播放模式,用户可在移动设备上通过可通过U-Media播放视频、音频和图片文件。
进入 “控制中心 > 多媒体 > 媒体中心”
11.1.1 U-Media 服务端启用
1.设置相关参数
服务名称可自己命名,手机端U-Media应用支持多台NAS,该名称是NAS设备的识别码;
最大连接数指的是允许通过连接到这台NAS的最大数链接数;
路径是选择存放影音文件的共享文件夹加入列表中,也可以从列表中删除某个路径。
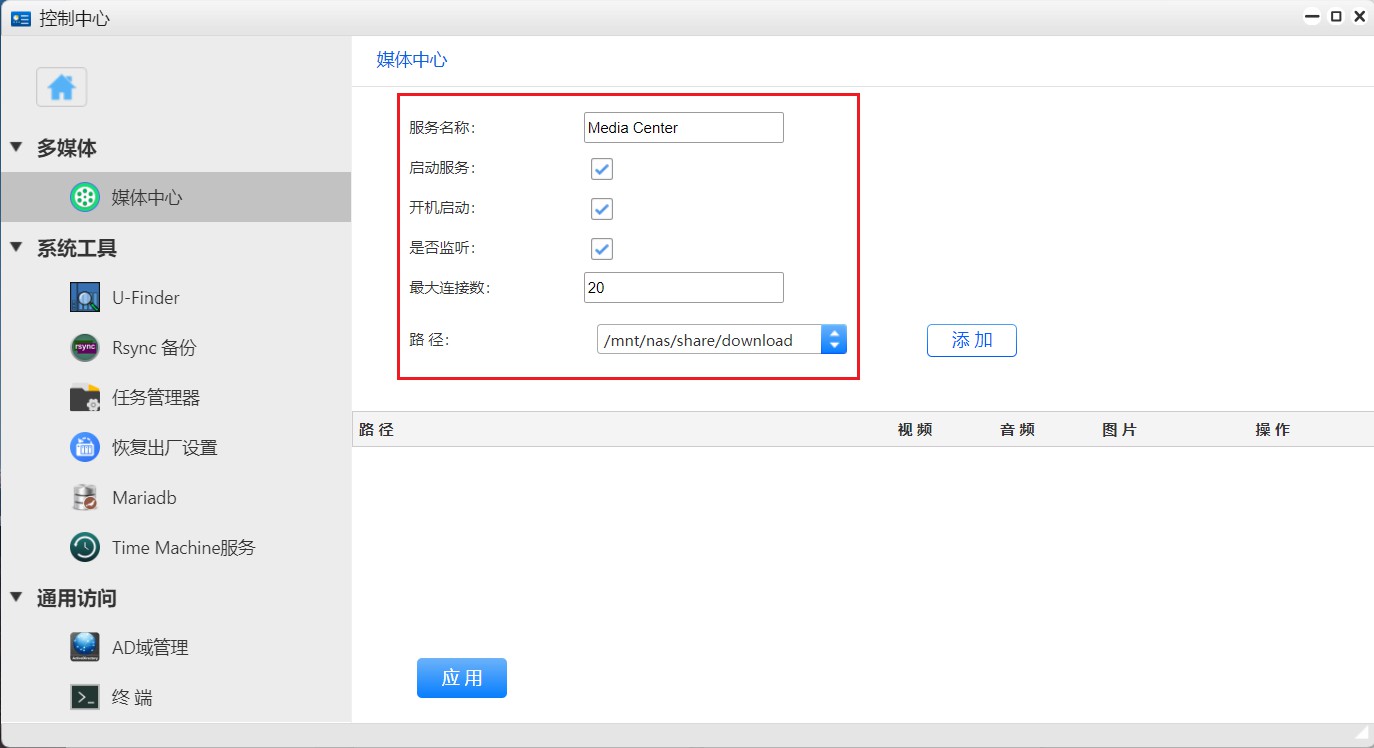
设置完成后,点击 “添加” ,然后再点击 “确定” ,服务就已经开启
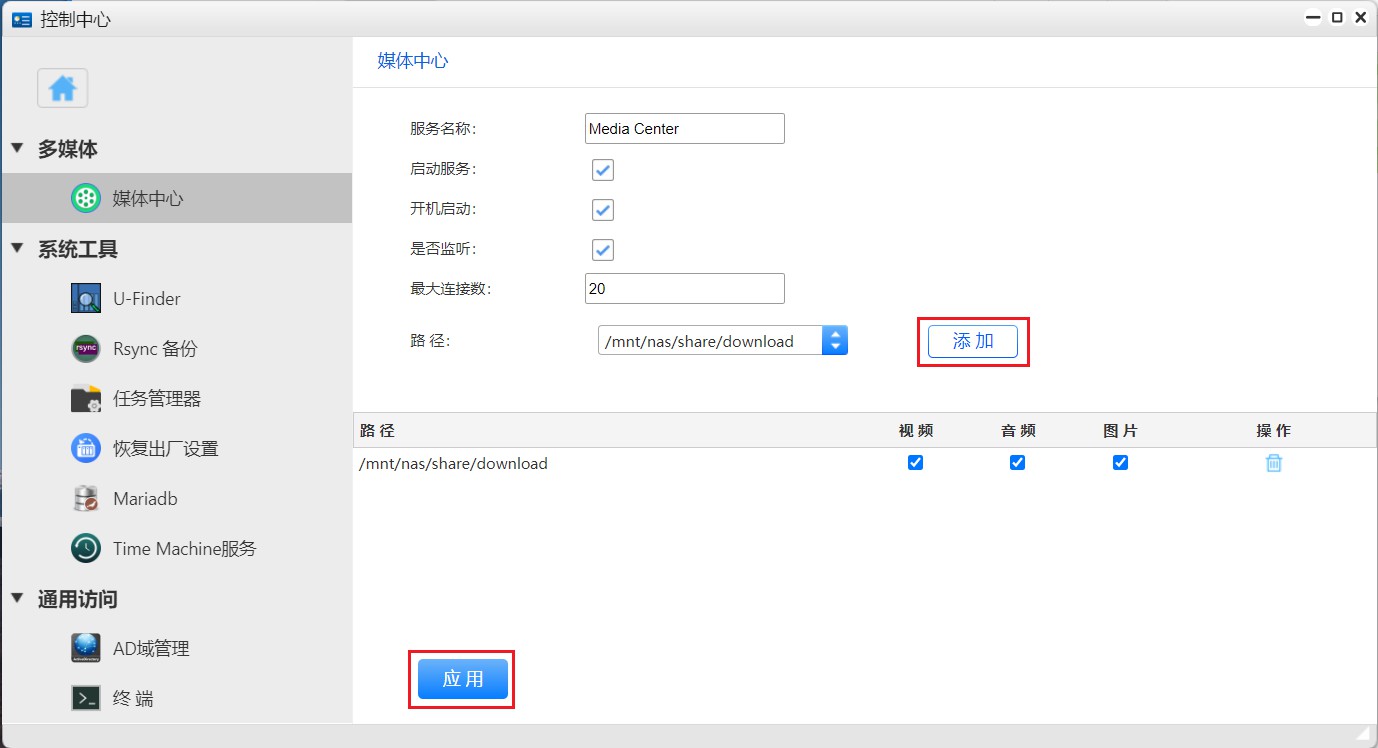
选中视频、音频、图片某一类别后就会将这一类别的文件共享到局域网中,手机端U-Media会自动搜索该路径下共享出来的类型的文件,可通过此工具打开。
11.1.2 手持端U-Media使用
手持端U-media的使用请参考 手机客户端U-manger
11.2 Jellyfin 使用教程
Jellyfin 是U-NAS集成的一个第三方媒体系统,用于控制和管理NAS上用户选择的目录的媒体和流媒体。
在APP管理器里安装和打开软件Jellyfin。
11.2.1 设置Jellyfin
选中启用Jellyfin服务,设置是否启用反向代理,选择存储目录,然后点击“启动Jellyfin”
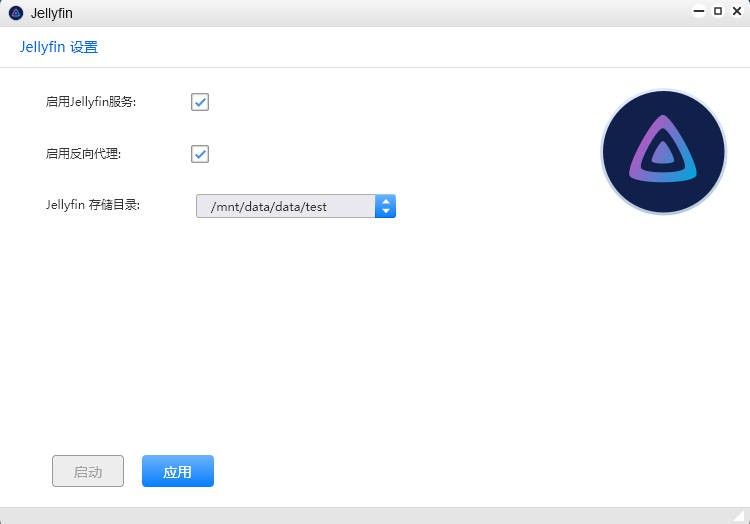
不启用反向代理直接用jellyfin默认端口访问,http://U-NAS IP地址:8096(默认端口)
启用反向代理默认会用U-NAS端口访问,默认使用路径http://U-NAS IP地址或U-Anywhere/jellyfin/访问管理界面;在外网访问的时候建议启用反向代理并结合U-Anywhere使用。
例如:http://192.168.0.109/jellyfin/或者http://wanyou.myunas.cn/jellyfin/
2.首次登录会提示更改数据目录,选择确认会开始迁移数据
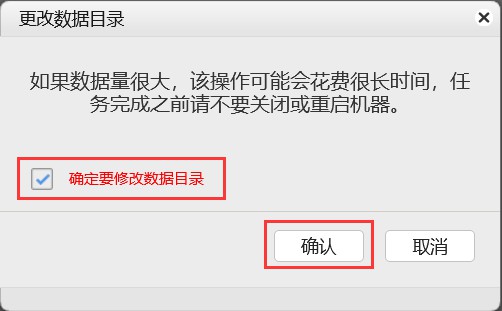
11.2.2启动Jellyfin服务
点击“启动”,启动Jellyfin服务
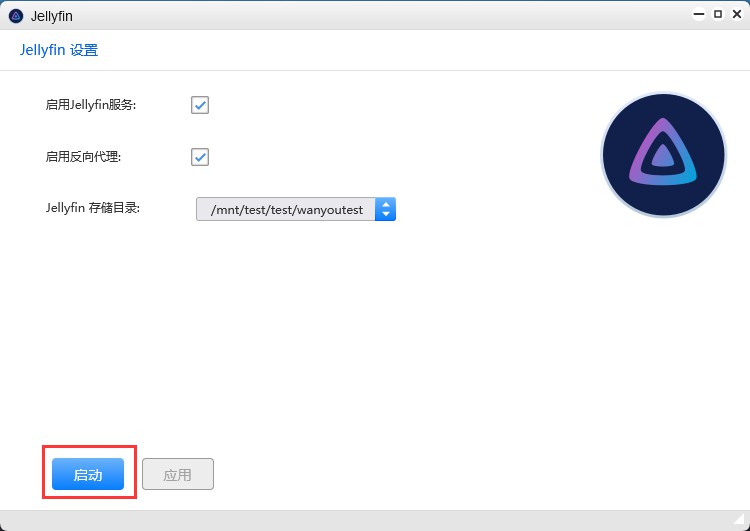
设置语言
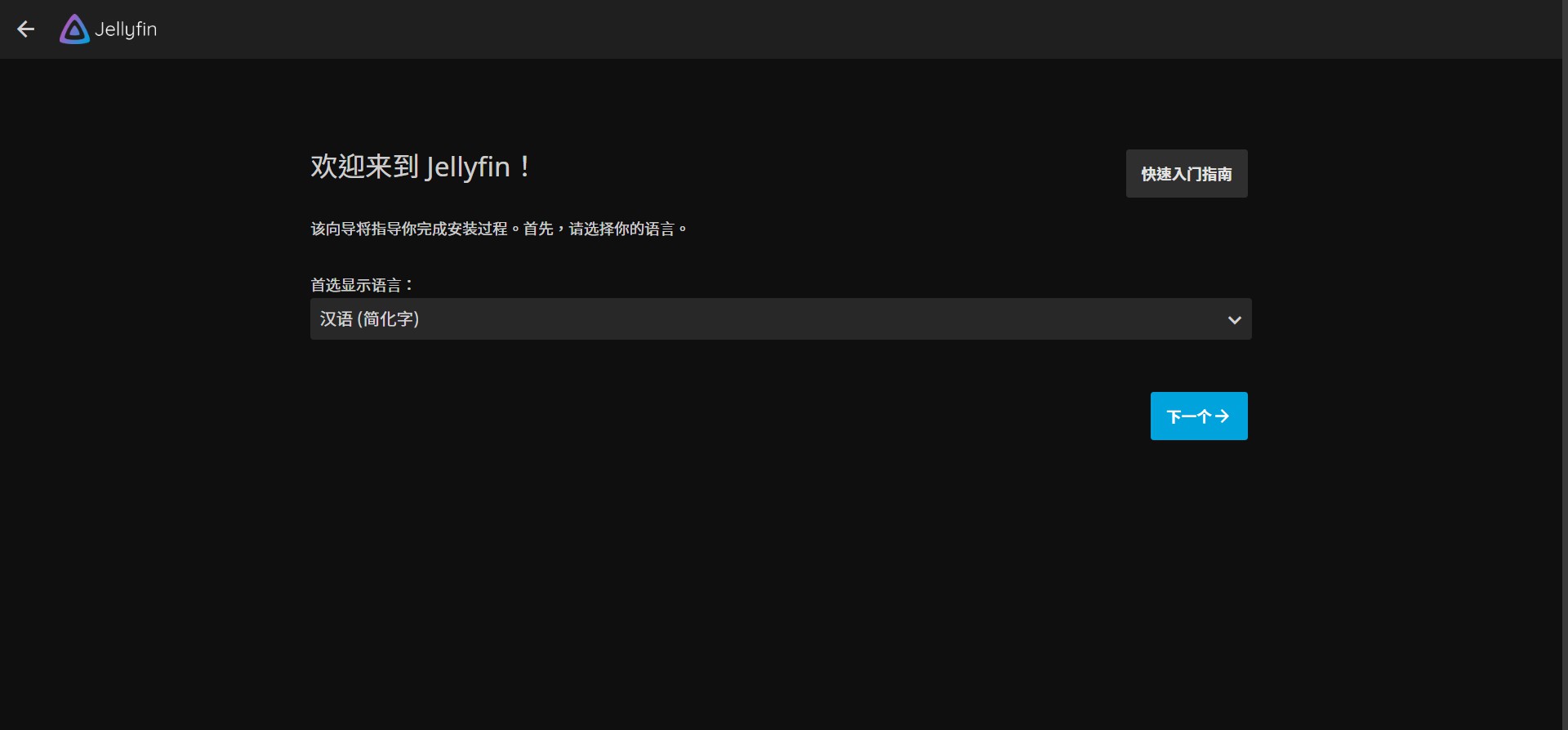
设置用户名和密码,设置完成后,点击“下一个”
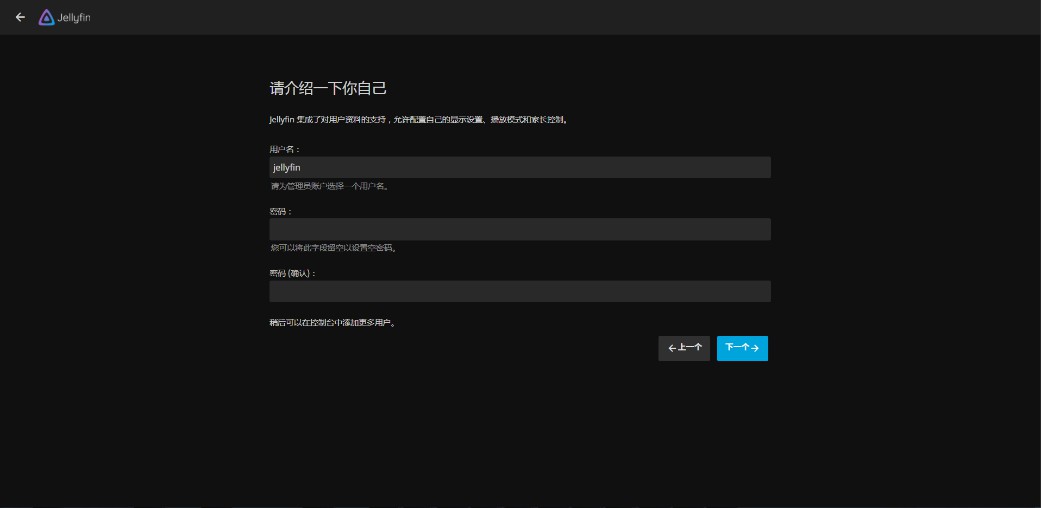
直接点击“下一个”,后续再添加媒体库
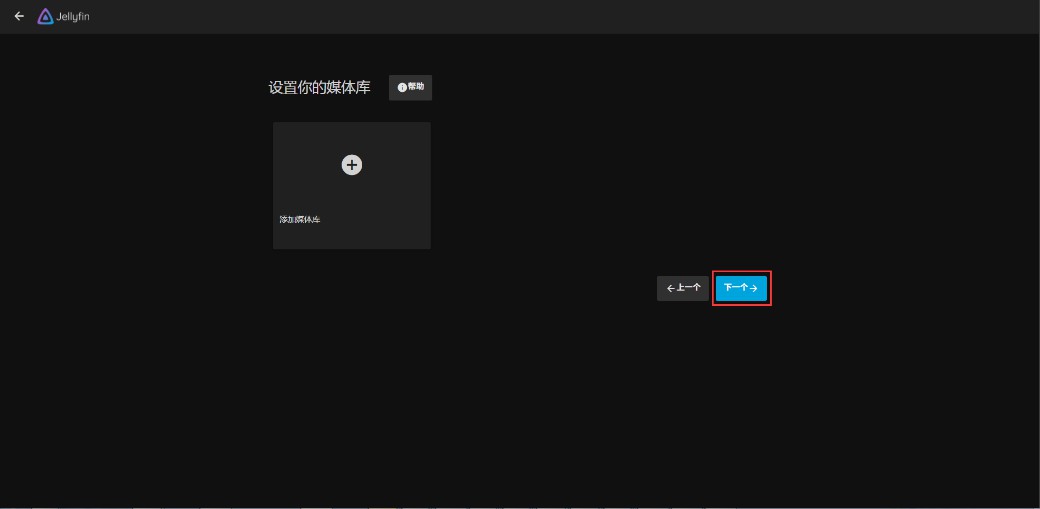
设置语言和国家,点击 “下一个”
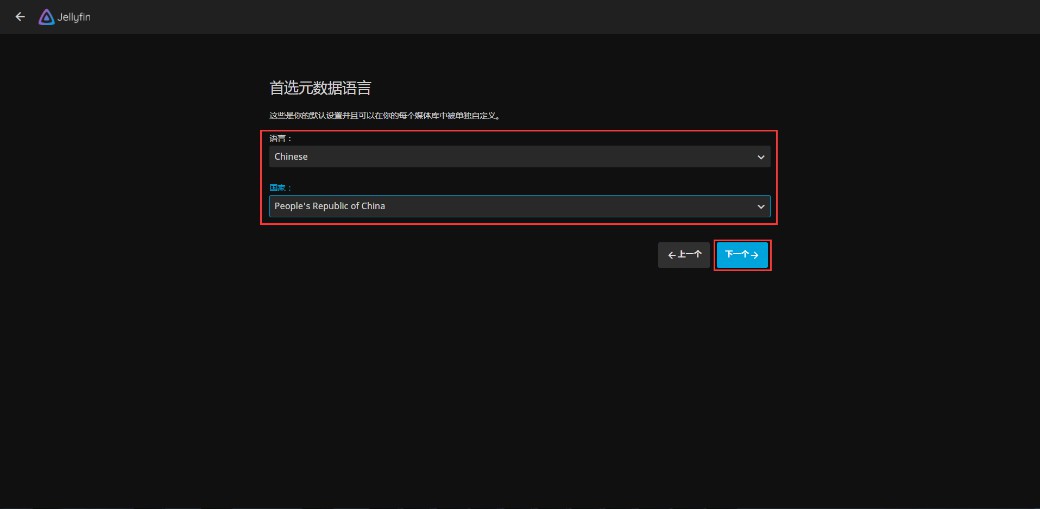
配置远程访问,点击“下一个”
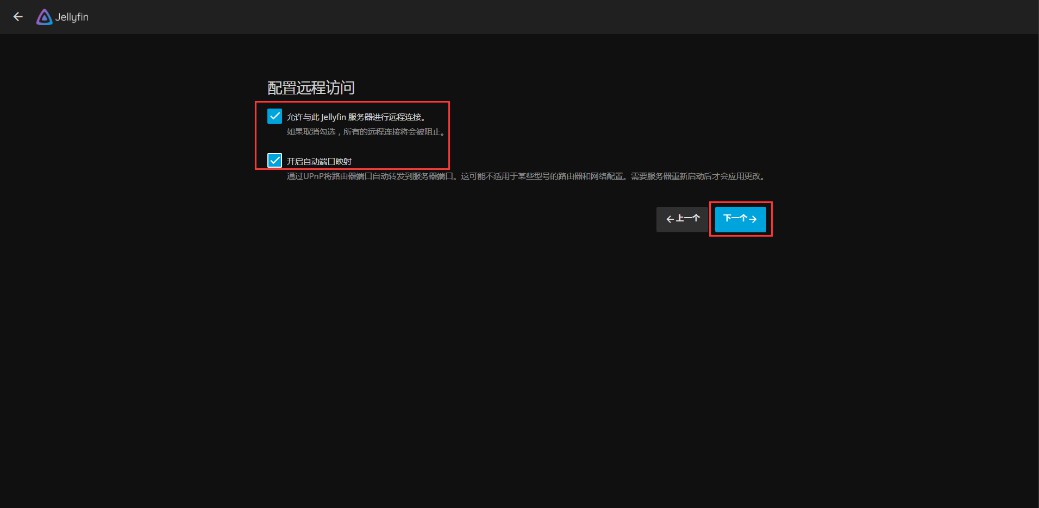
配置完成,点击 “完成”
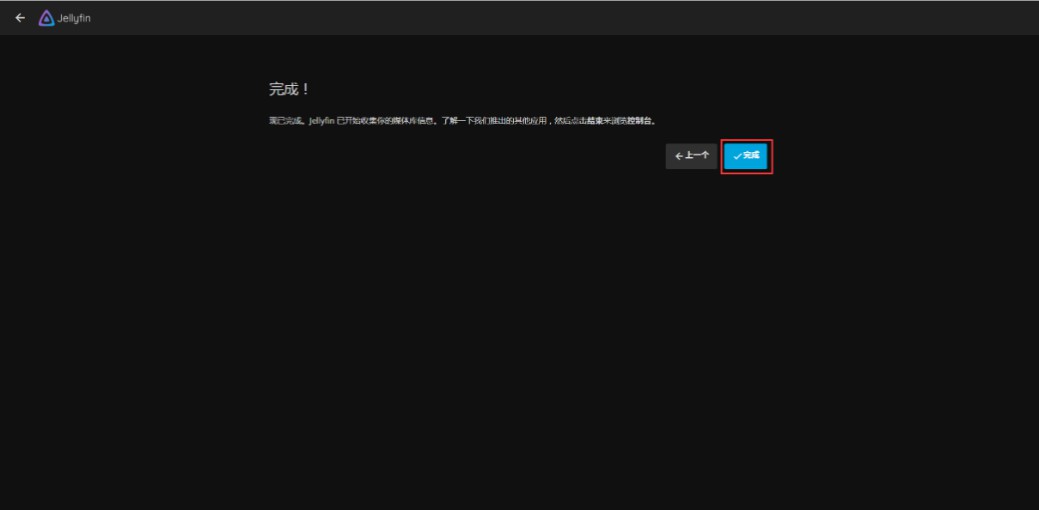
设置完成后,会跳转到登入窗口
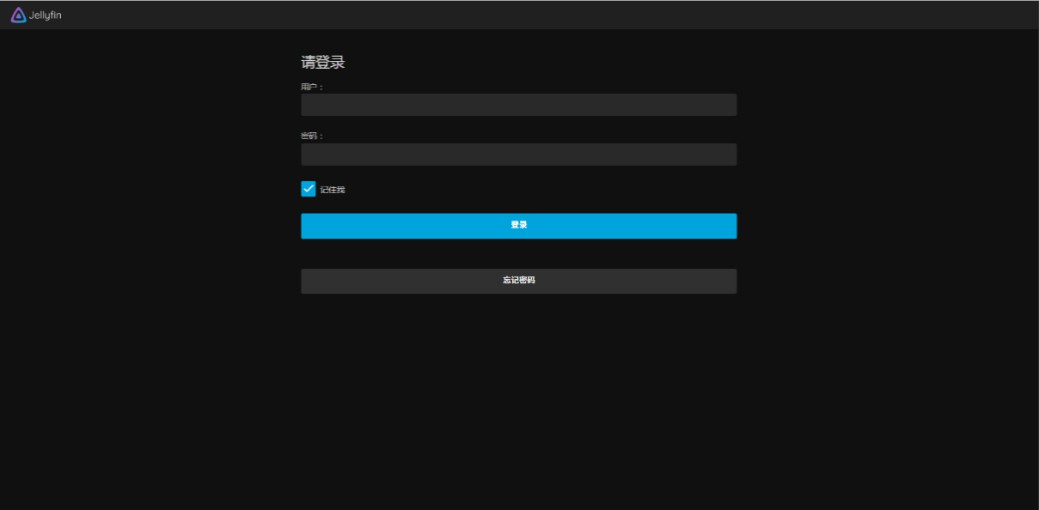
登入到Jellyfin的控制台
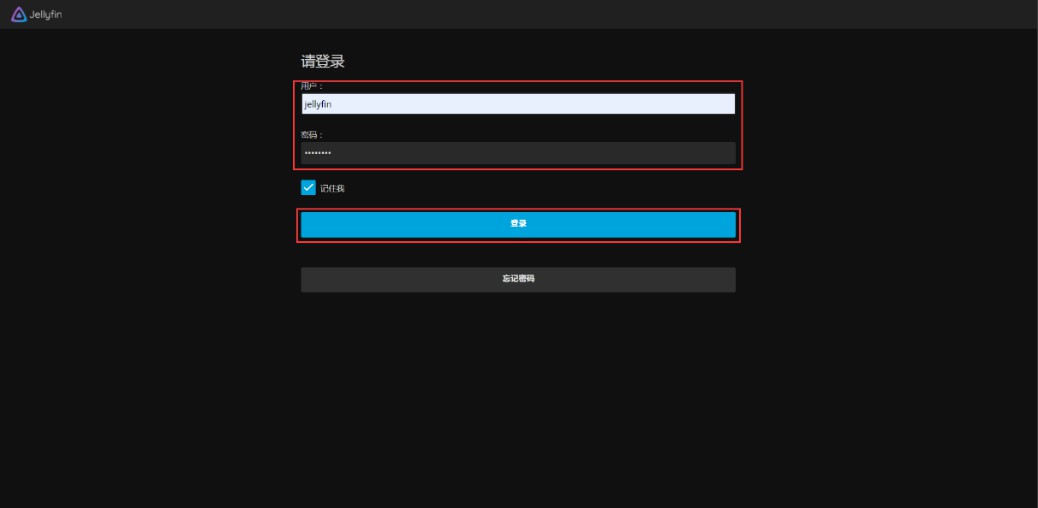
登入成功
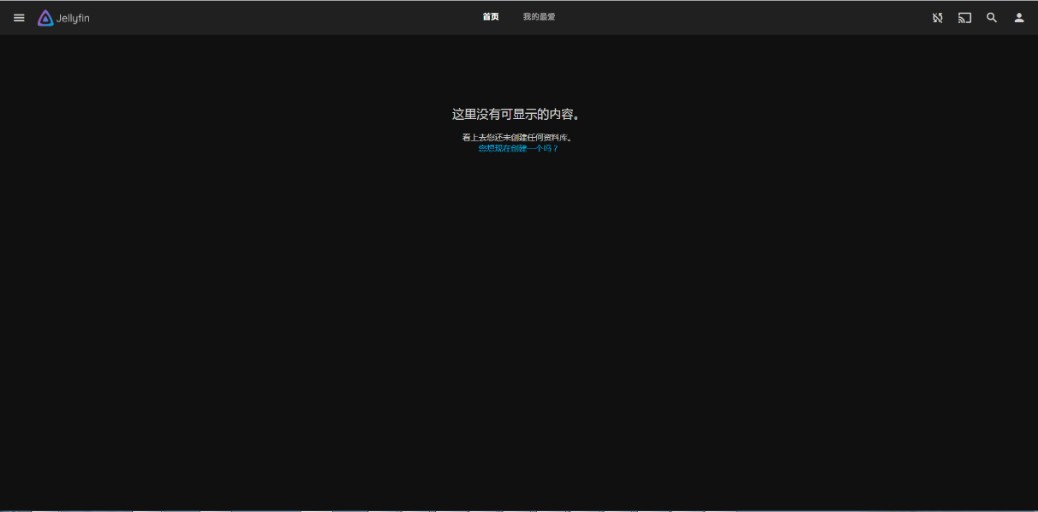
11.2.3 添加U-NAS下的文件夹作为媒体库
点击图标
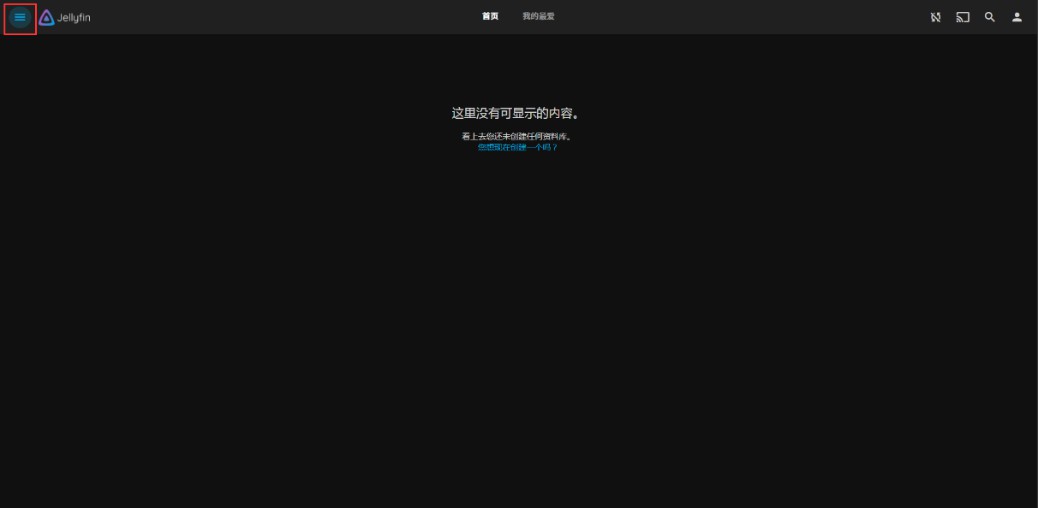
进入控制台
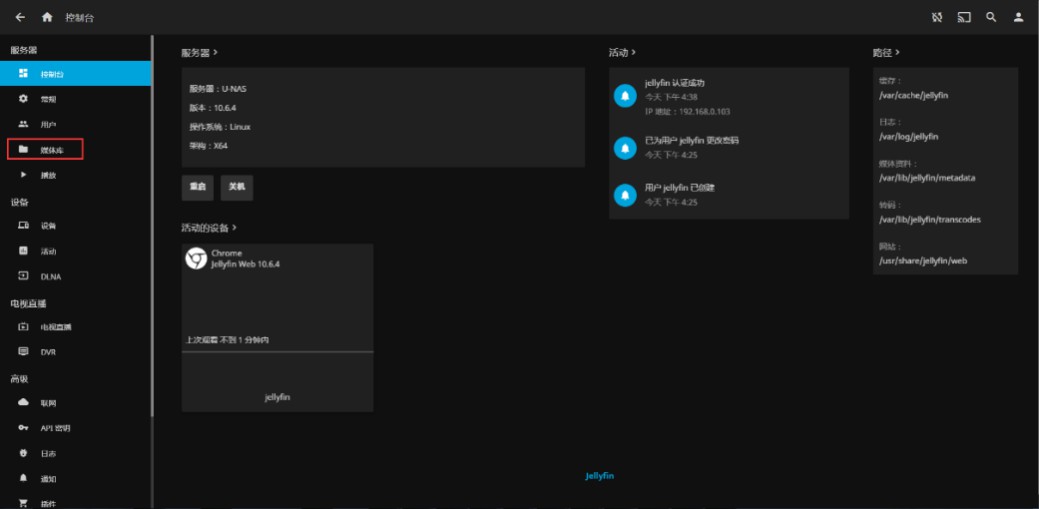
点击 “媒体库” ,添加媒体库
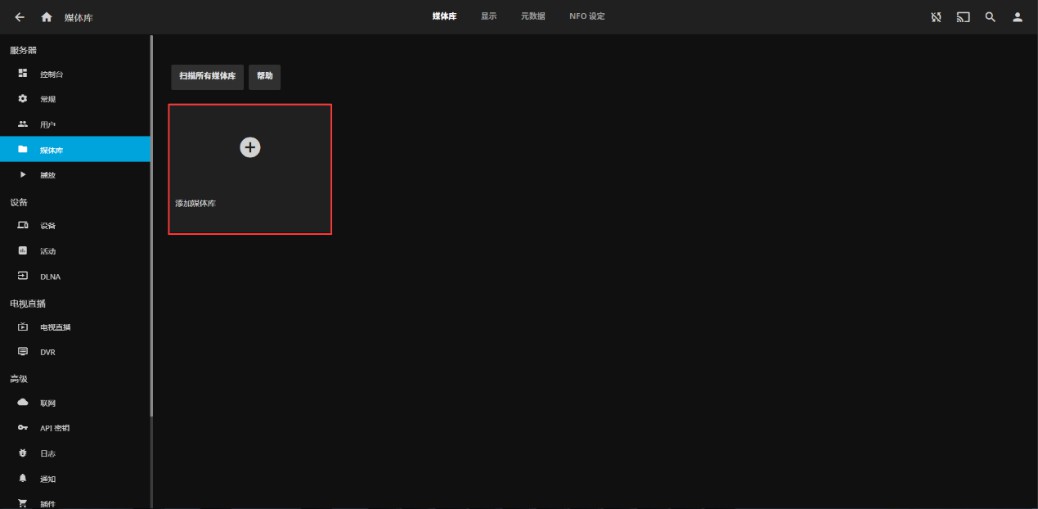
设置内容类型
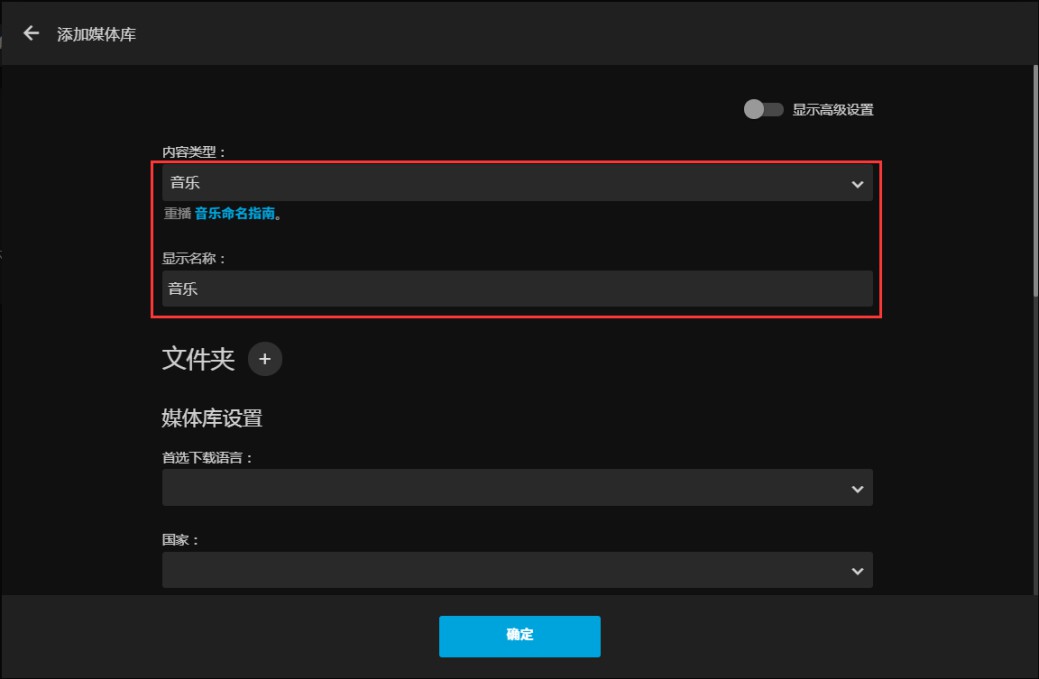
添加文件夹
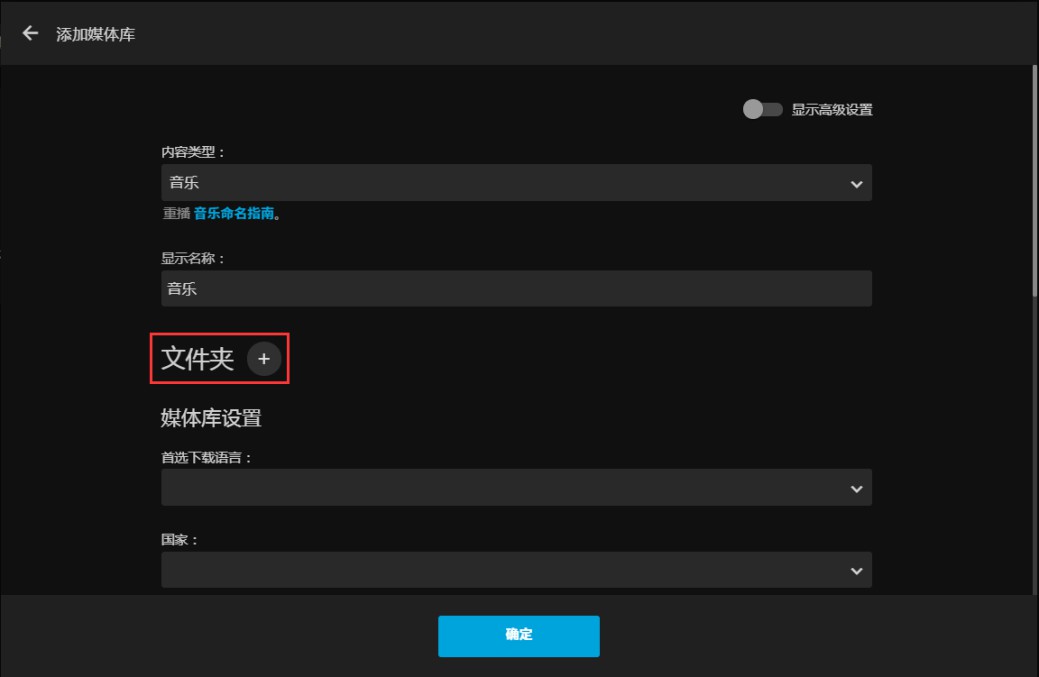
选择NAS 上的共享文件夹,作为媒体库路径
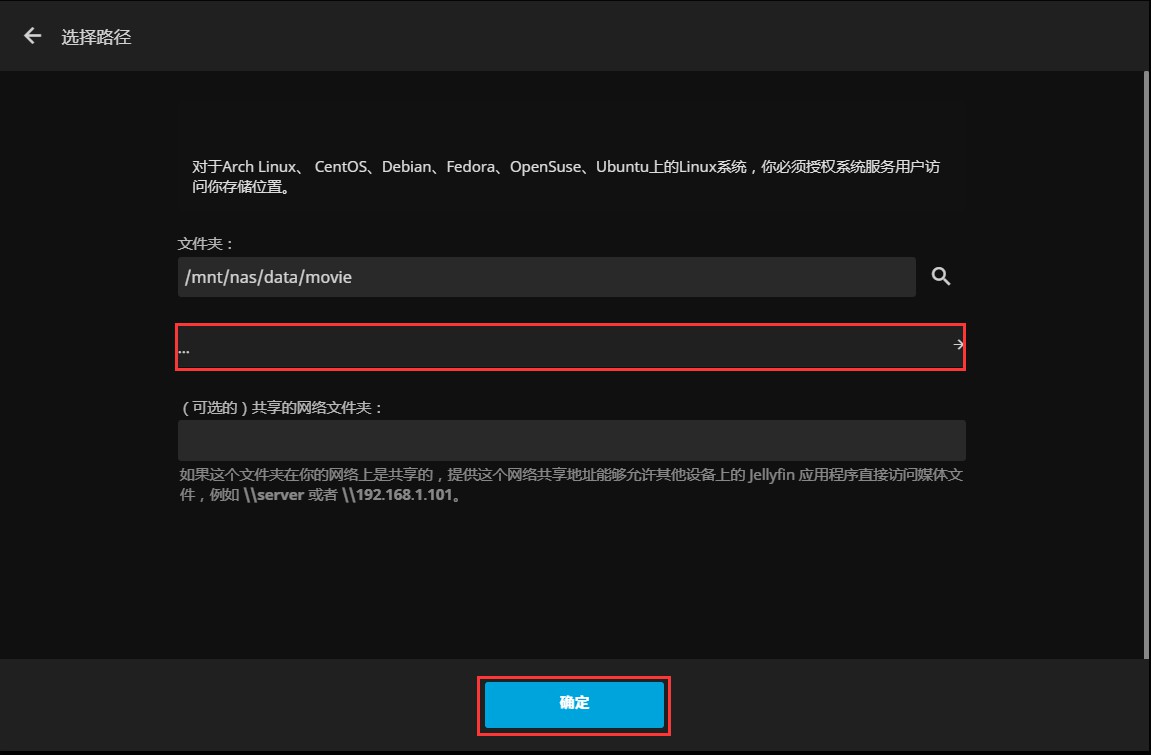
设置其他的参数,点击 “确定”
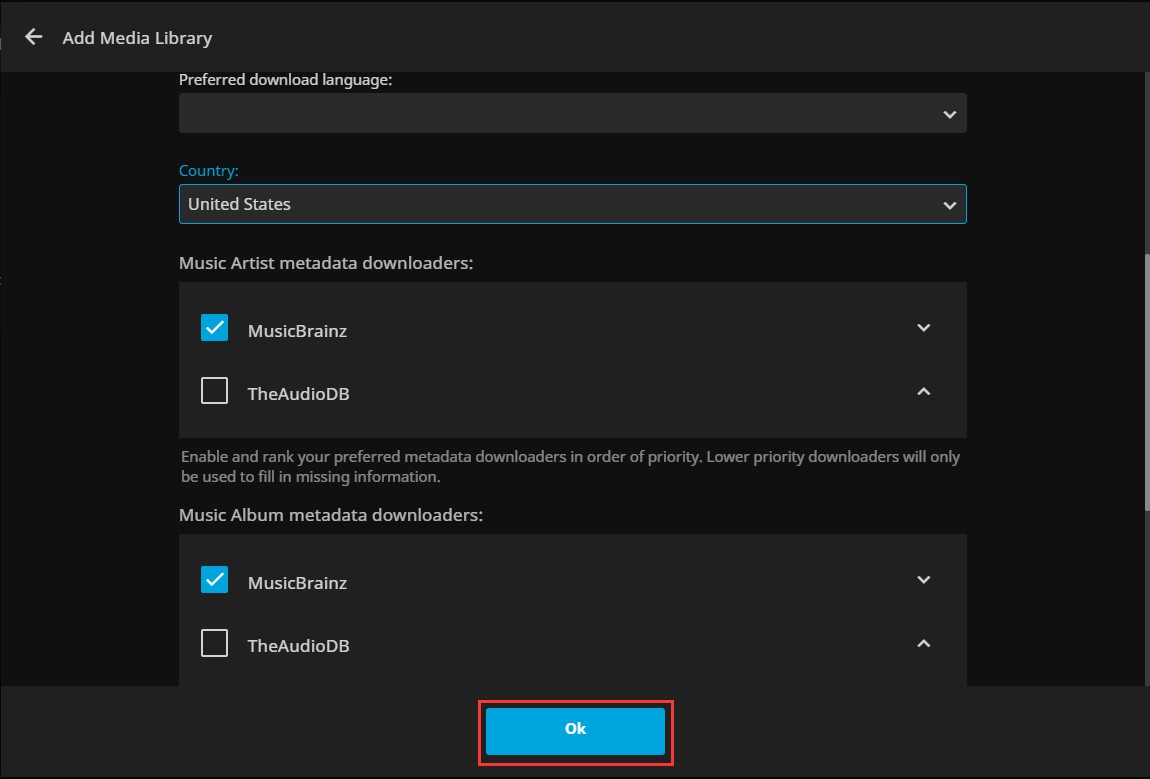
添加完成后,可以看到一个媒体库
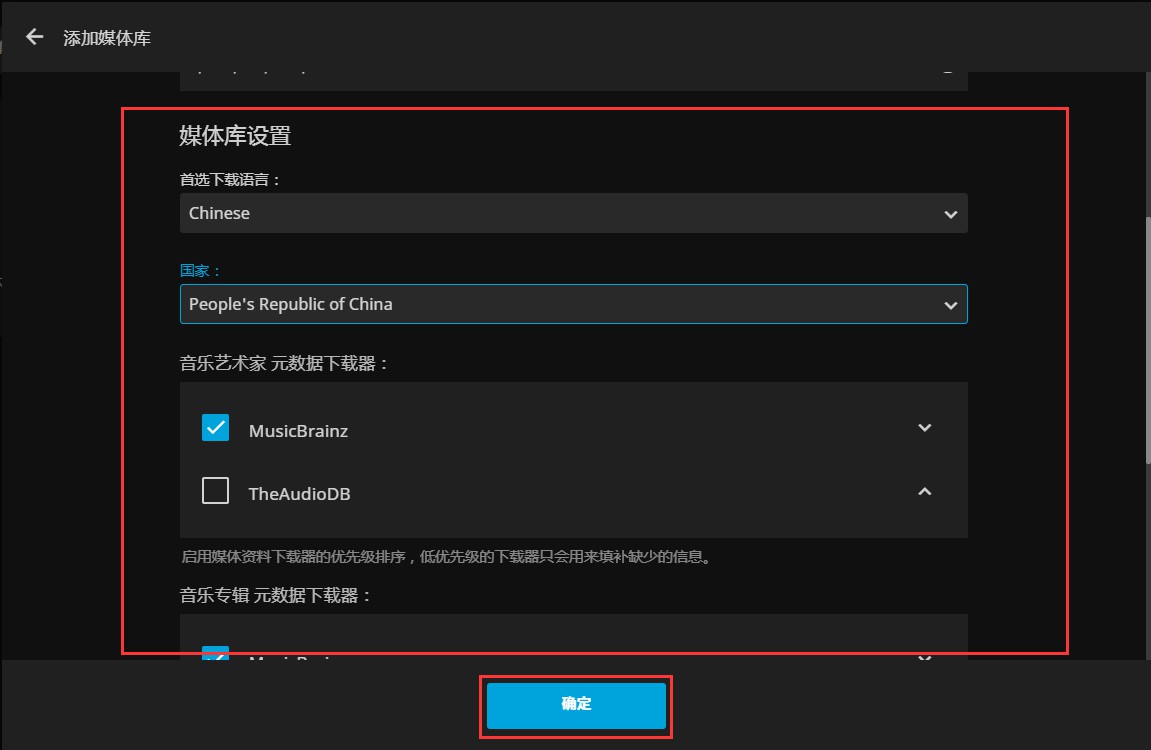
返回到首页,可以看到刚才添加的媒体库
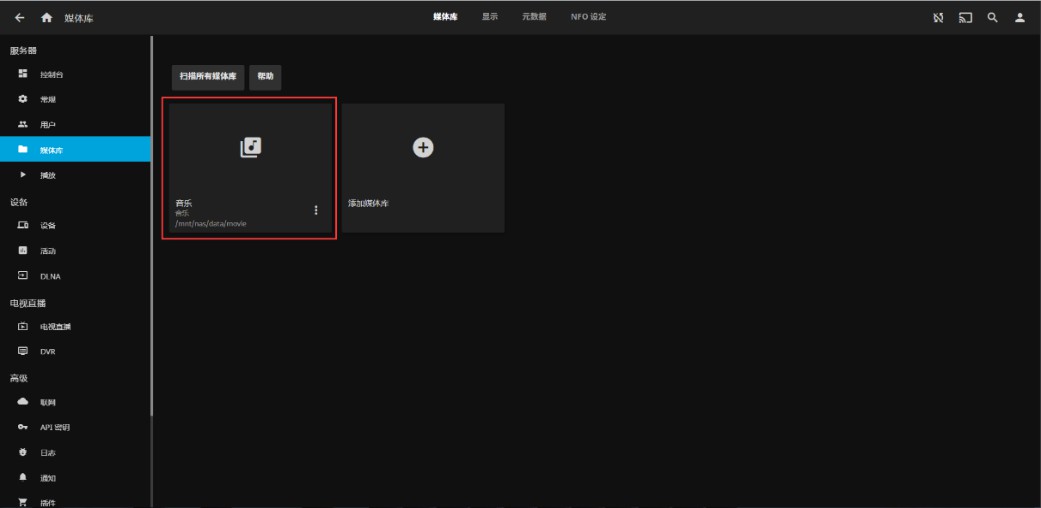
可以直接通过web端的jellyfin 播放NAS里的影音文件
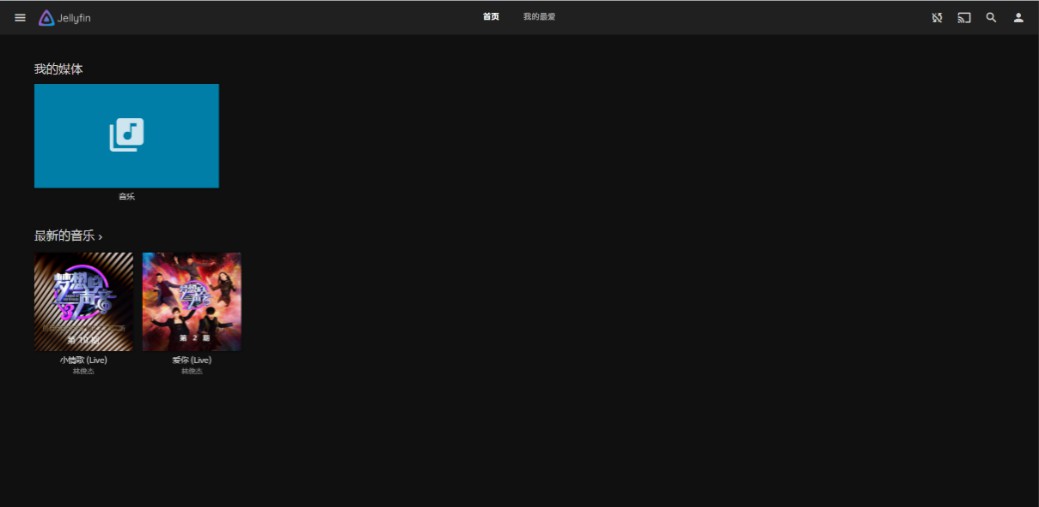
11.3 Emby
Emby 是U-NAS集成的另一个软件媒体系统,用于控制和管理媒体和流媒体。
注意
如果jellyfin和emby同时使用的话,会有冲突,需要在进入管理界面后修改其中一个应用的端口
用户可以在APP管理器中安装和打开Emby。
11.3.1 设置Emby服务
选中启动Emby服务,并启用反向代理,设置emby存储目录后,点击“应用”
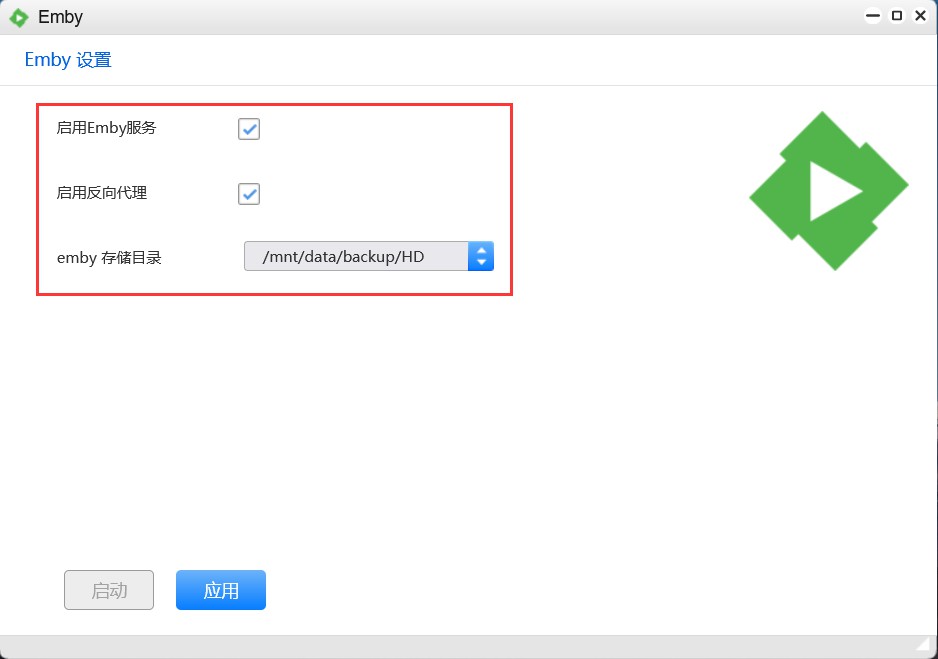
不启用反向代理直接用Emby默认端口访问,http://U-NAS IP地址:8096(默认端口)
启用反向代理默认会用U-NAS端口访问,默认使用路径http://U-NAS IP地址或U-Anywhere/Emby/访问管理界面;在外网访问的时候建议启用反向代理并结合U-Anywhere使用。
例如:http://192.168.0.109/emby/或者http://wanyou.myunas.cn/emby/
11.3.2启动Emby服务
点击“启动”
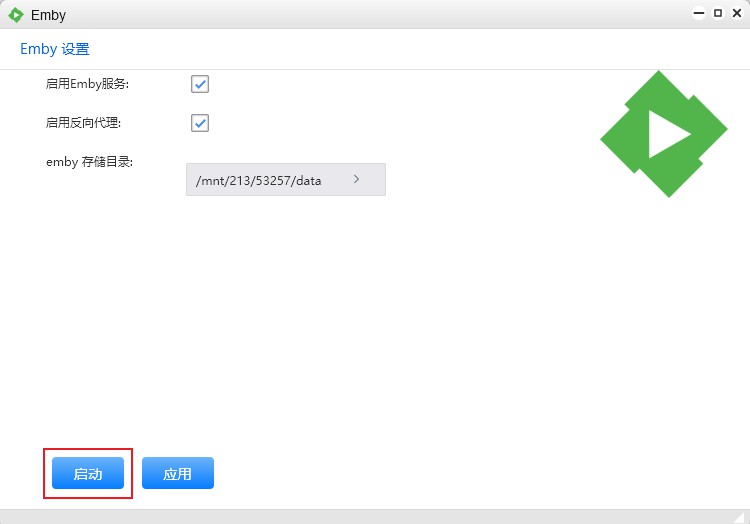
设置语言,点击“下一个”
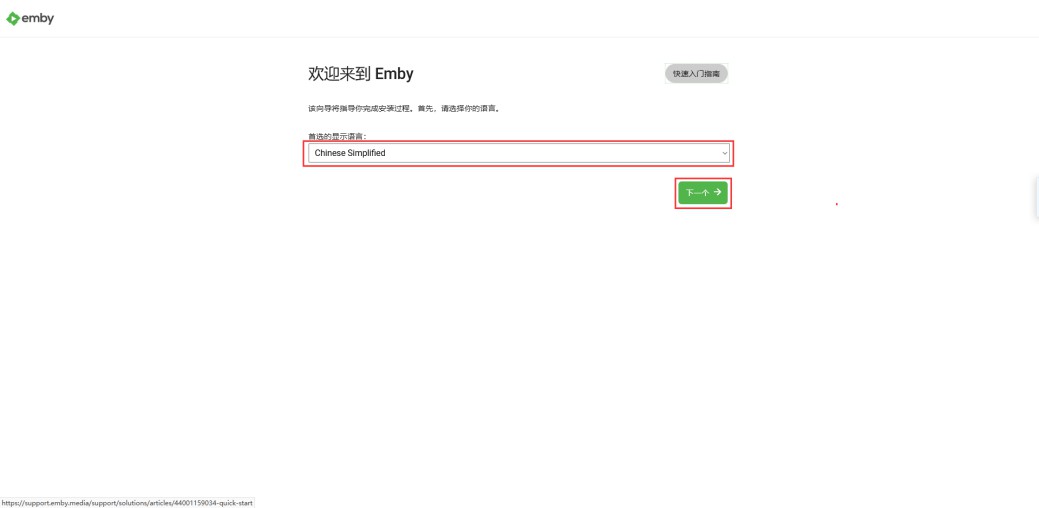
设置账号密码,点击“下一个”
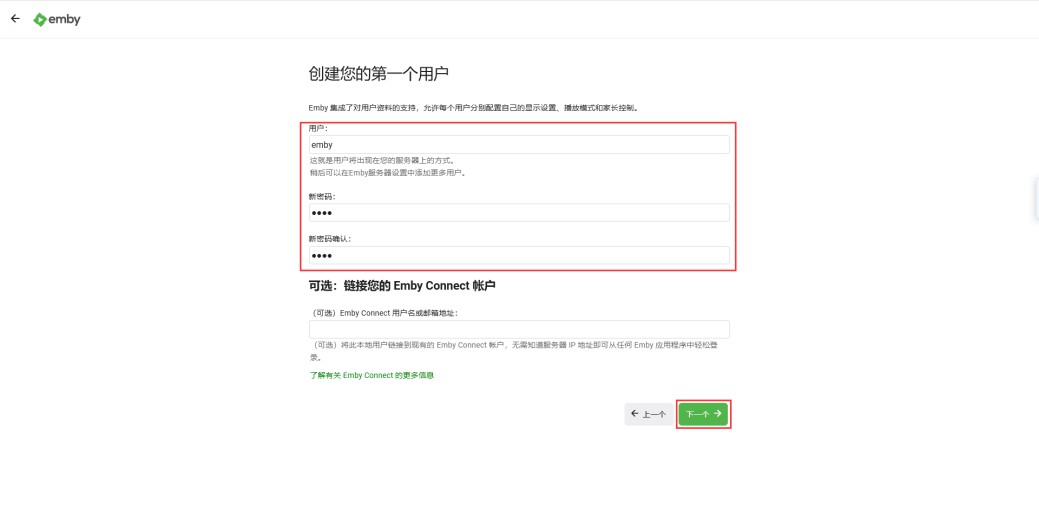
选择媒体库的时候,直接点击“下一个”
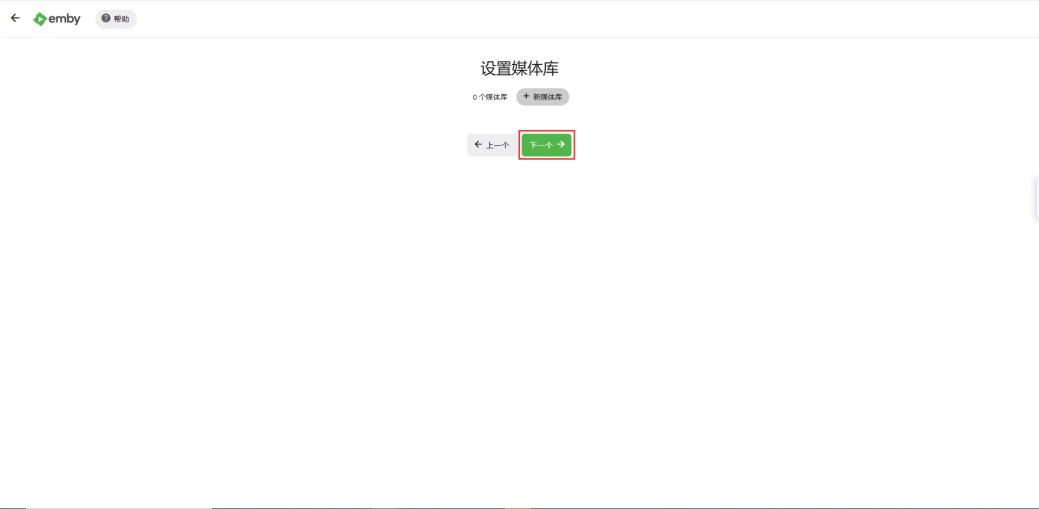
设置语言和国家,点击“下一个”
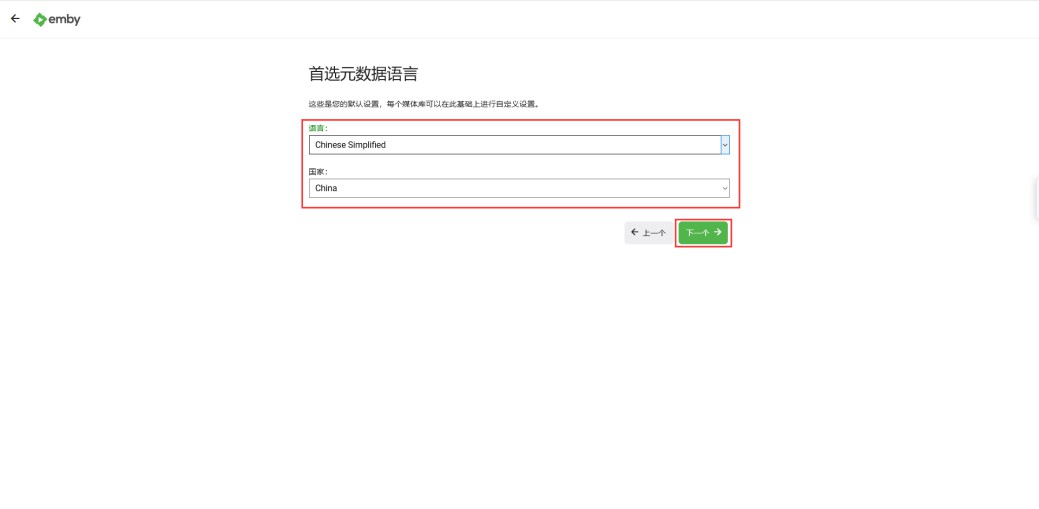
配置远程连接,直接点击“下一步”
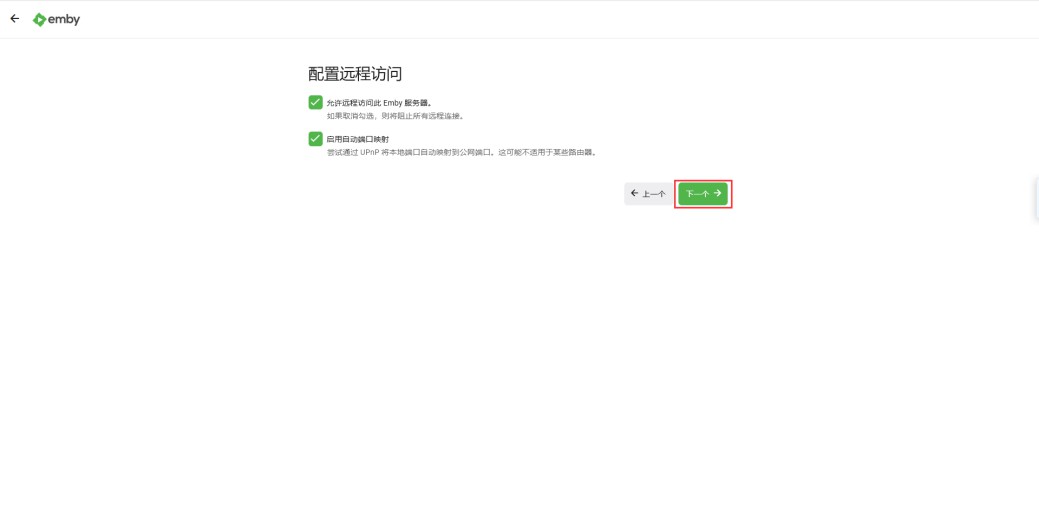
点击“下一个”
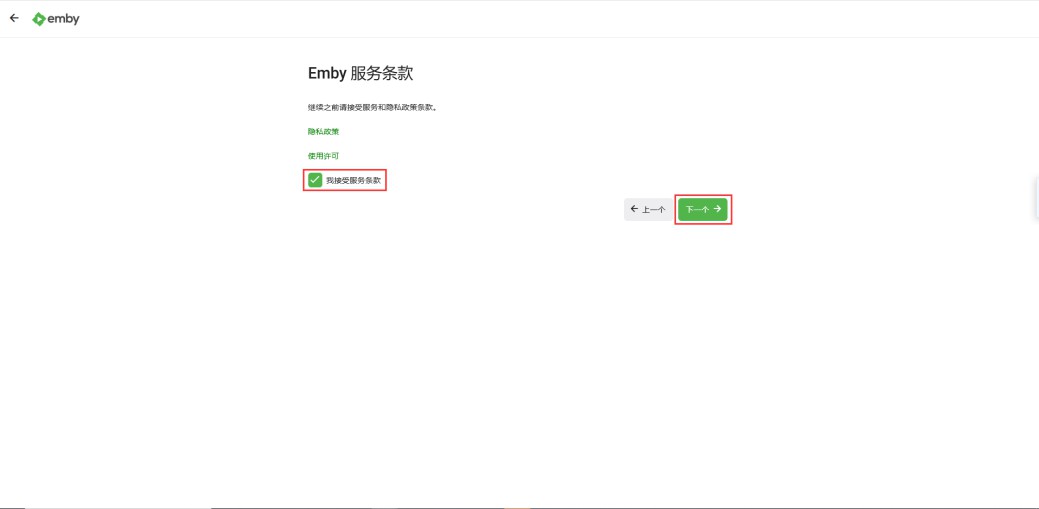
点击“完成”
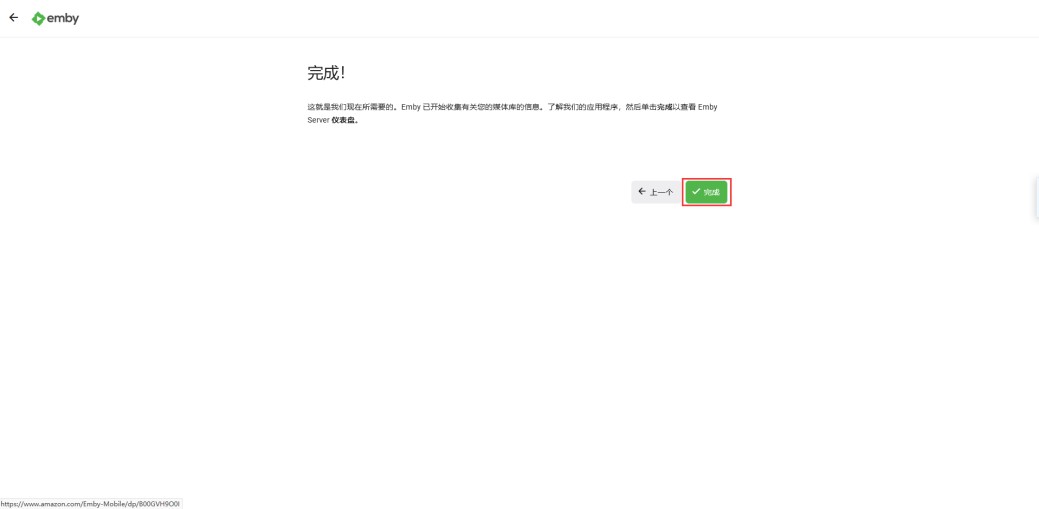
登入Emby控制台,点击“手动登入”
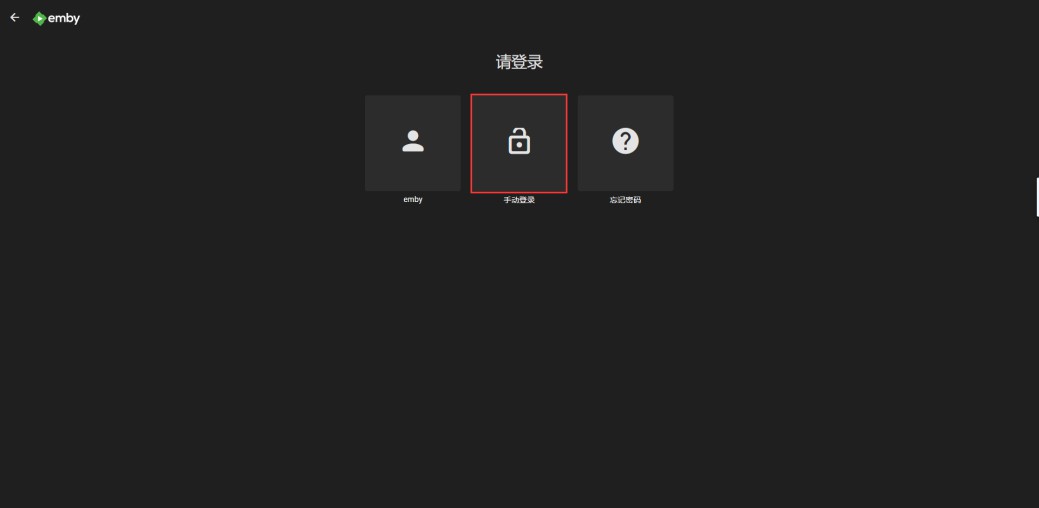
用之前创建的用户和密码登入
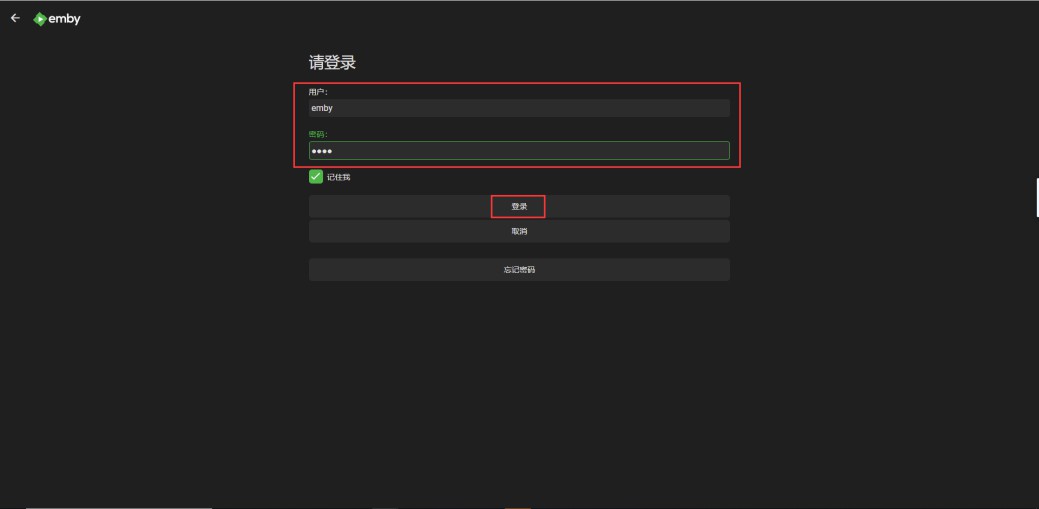
进入Emby首页
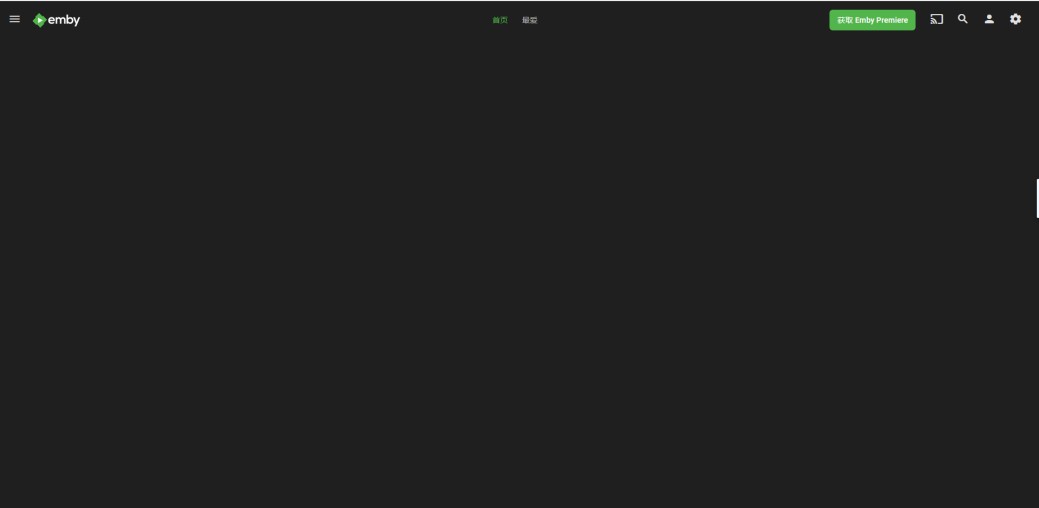
11.3.3Emby添加U-NAS文件夹作为媒体库
点击“管理Emby Server”
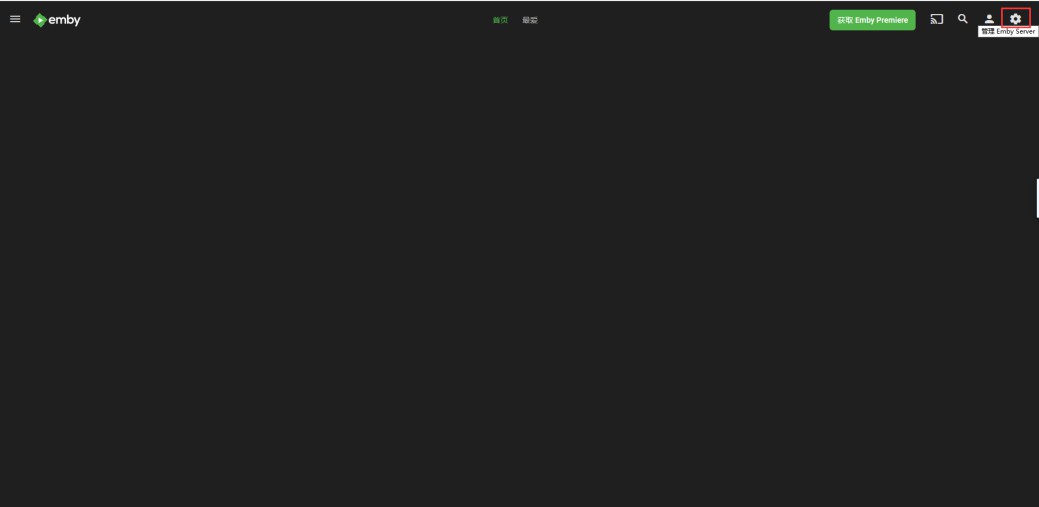
找到媒体库
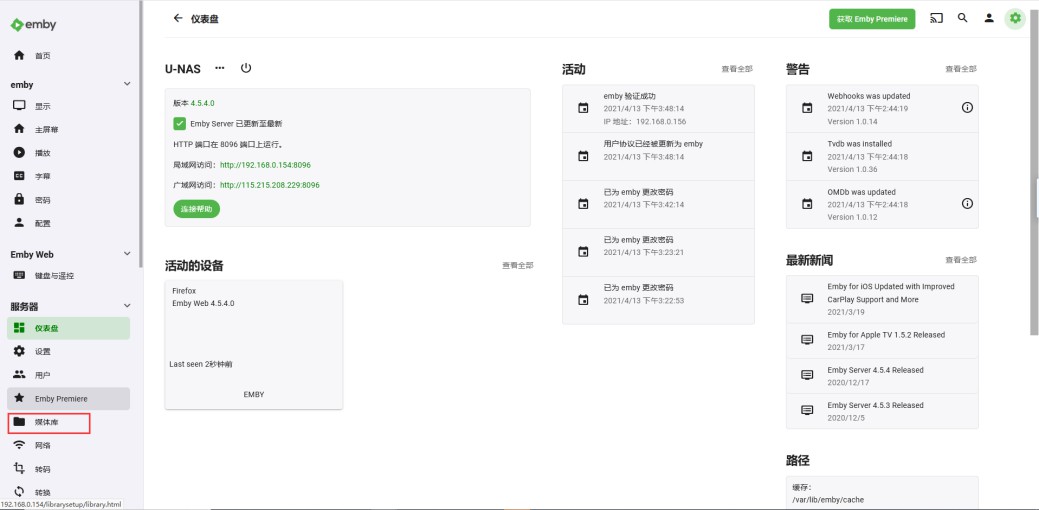
点击“新媒体库”
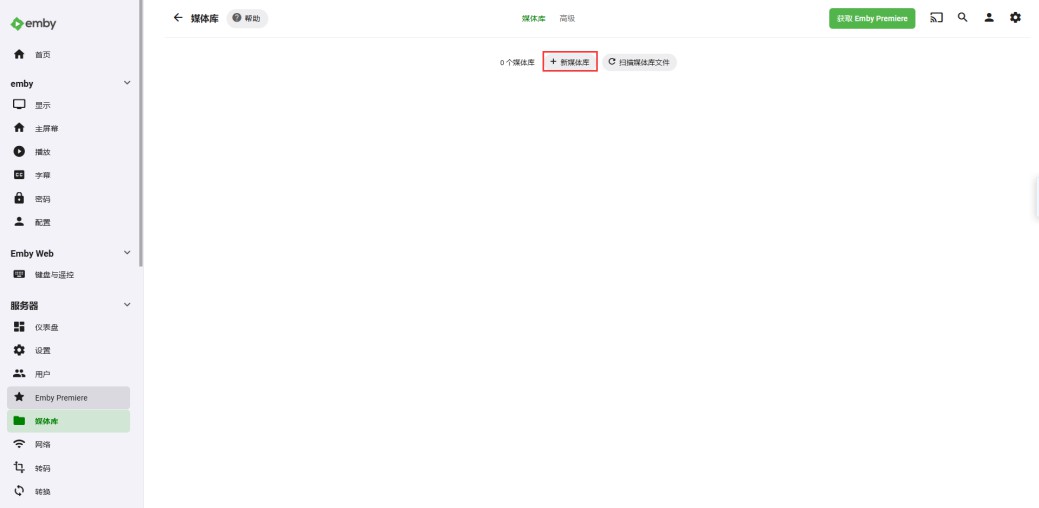
设置新媒体类型和名称
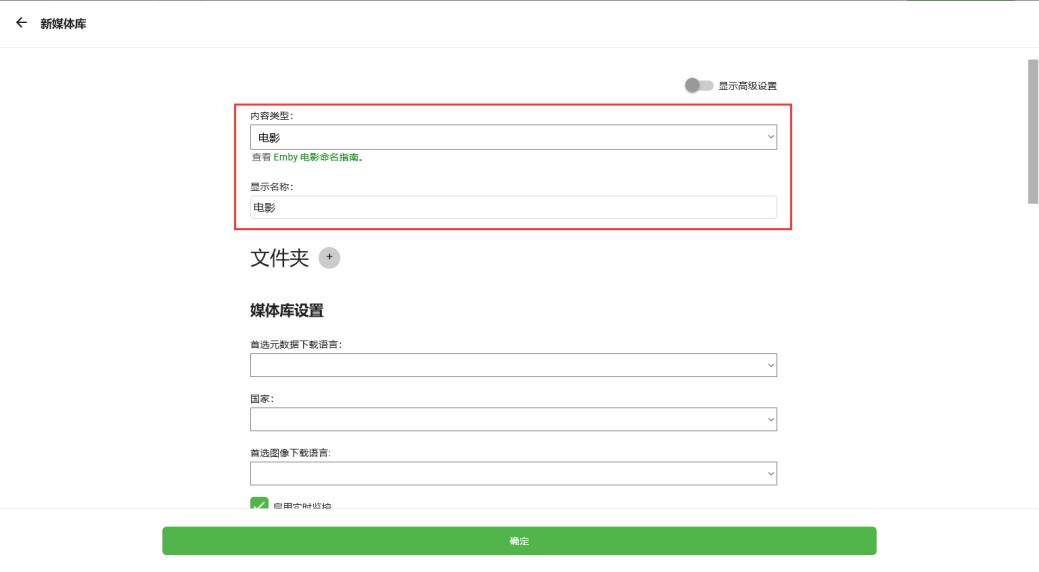
选择文件夹,设置路径
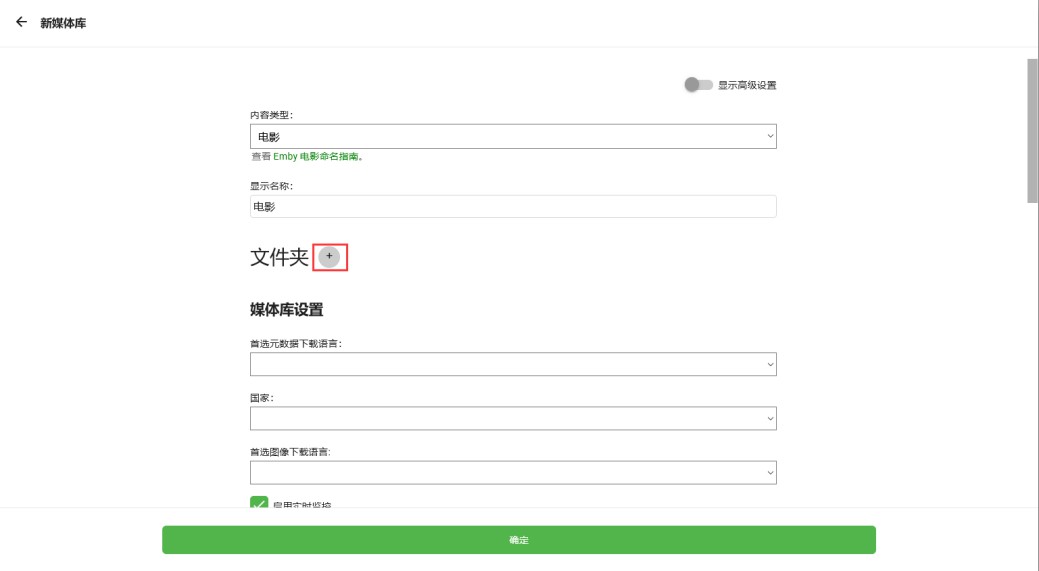
选中U-NAS 存储文件夹下的路径
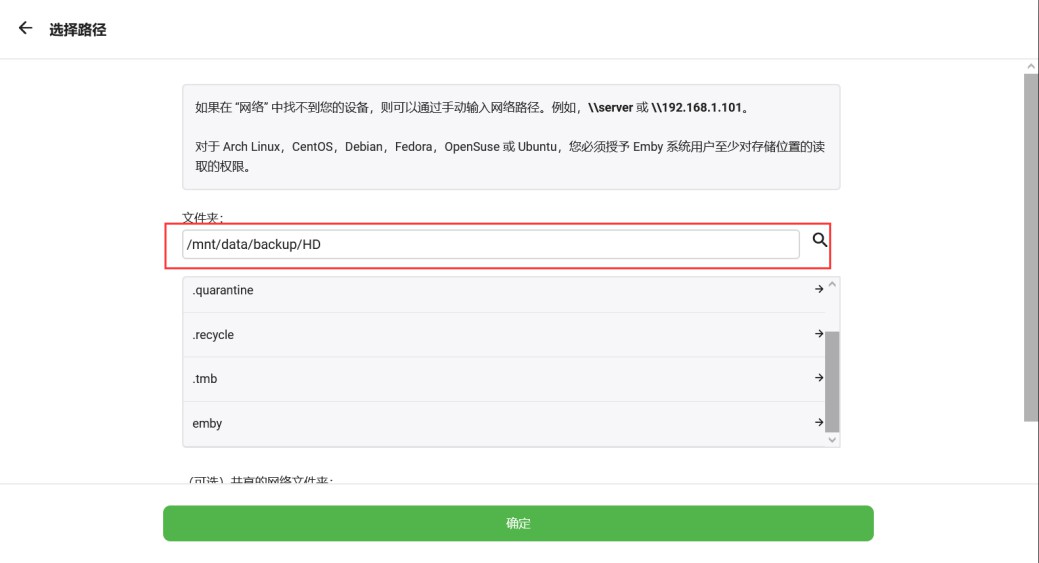
设置显示语言,设置完成后点击“确定”
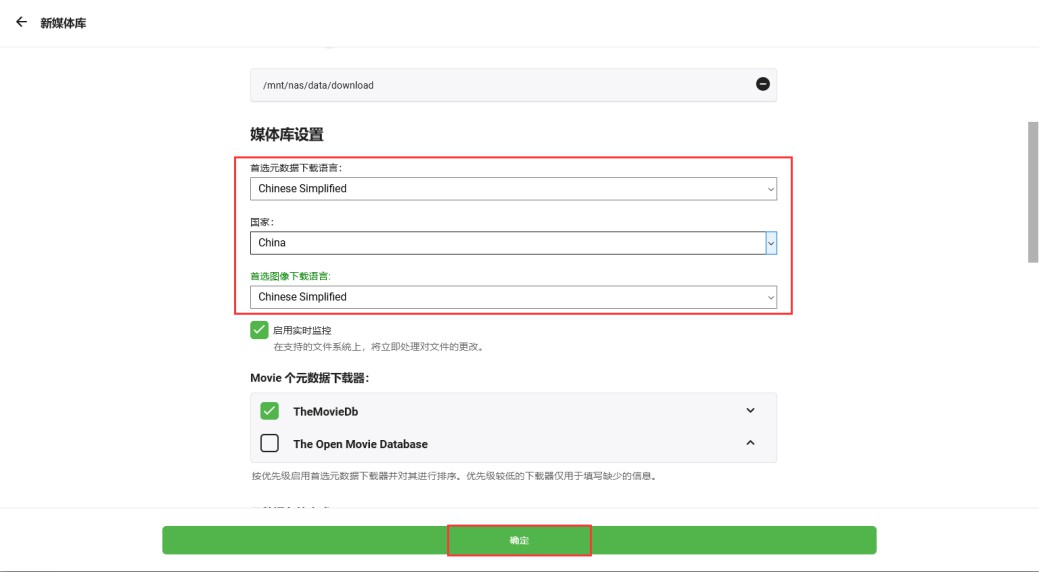
返回界面,可查看到媒体库添加成功
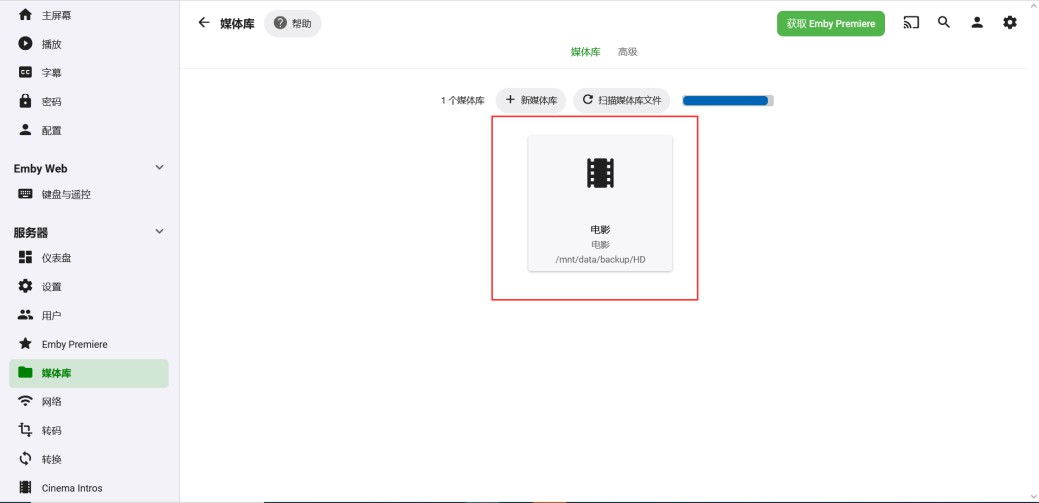
返回首页,可以看到文件夹里的影视文件已经展示出来了
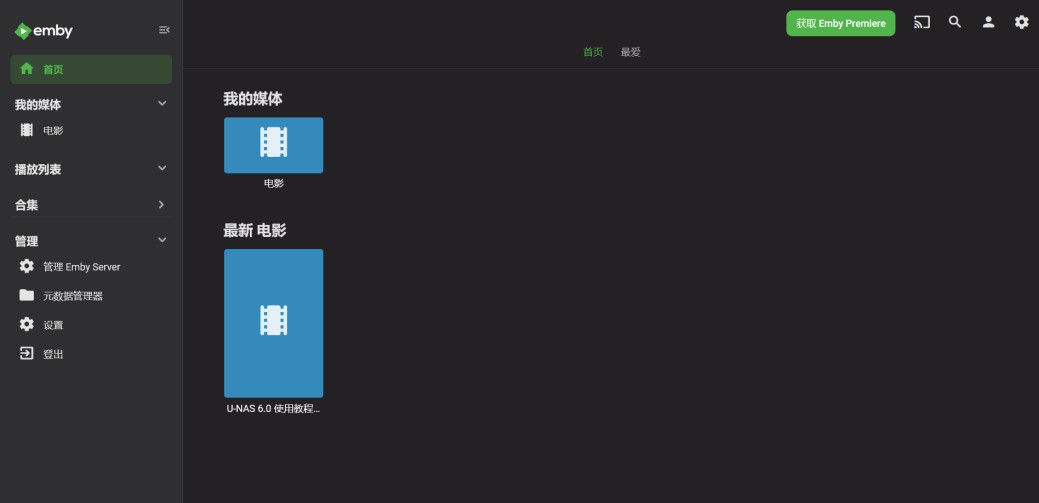
11.4 PlexMedia Server
PlexMedia是一套媒体播放器和媒体服务器软件,由PlexMedia Server和PlexMedia Player组成。主要功能是存储、索引、转码和在线播放
从APP管理器安装软件Plex Media Server,安装完成后从桌面进入
11.4.1 设置方式
选择启用Plex Media Server服务
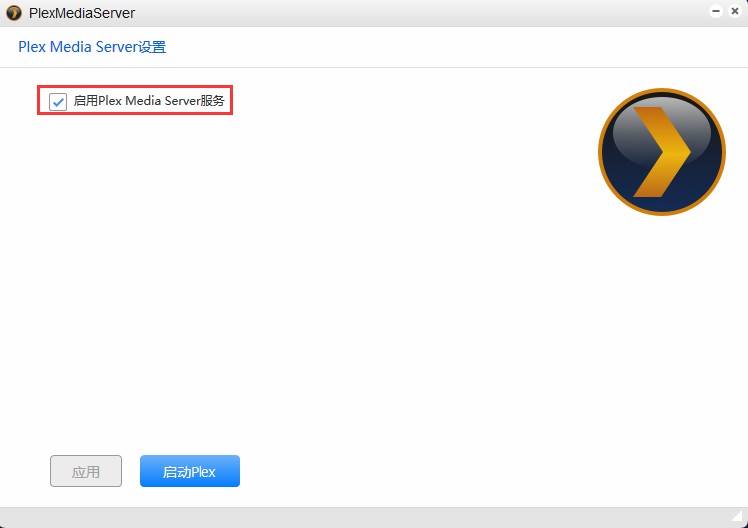
点击 “应用”
11.4.2 使用方式
启动Plex,进入账号登陆页面
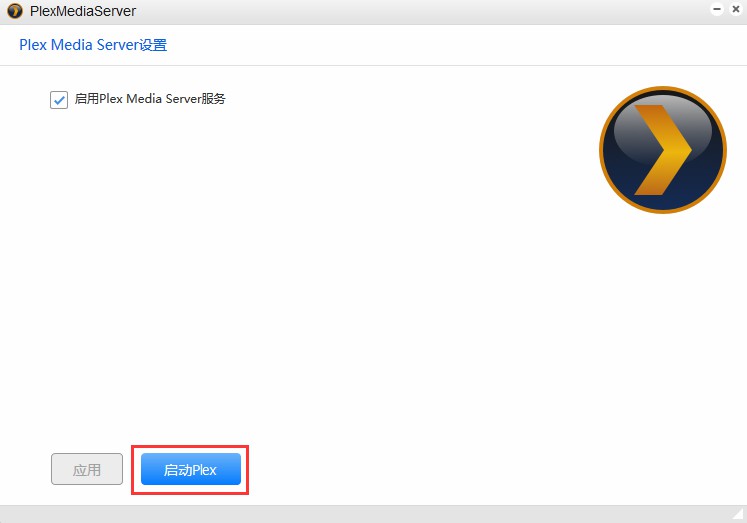
输入账号密码,点击 “登录“
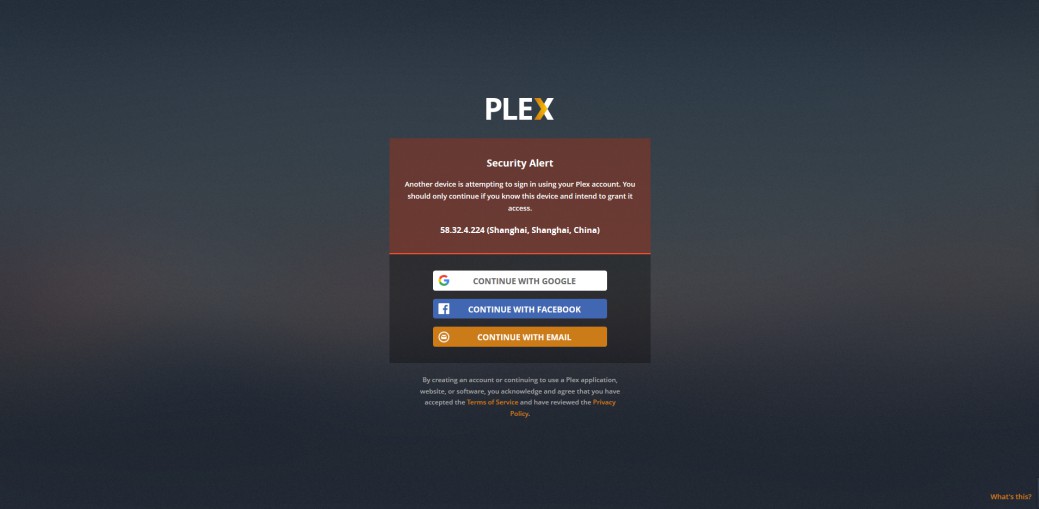
进入Plex后,点击资料库,添加需要的资料库类型
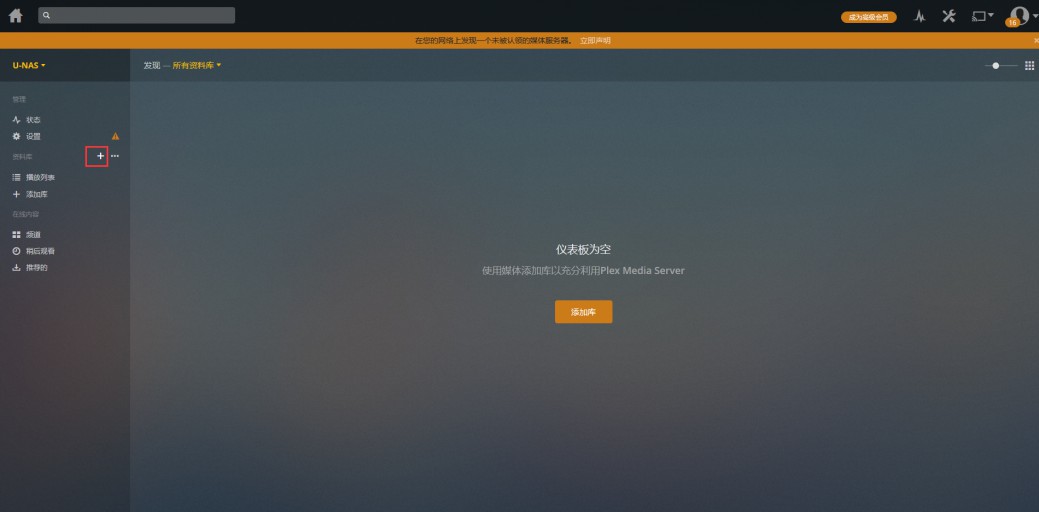
选择您的资料库类型-对资料库进行命名-选择语言,点击 “下一个“
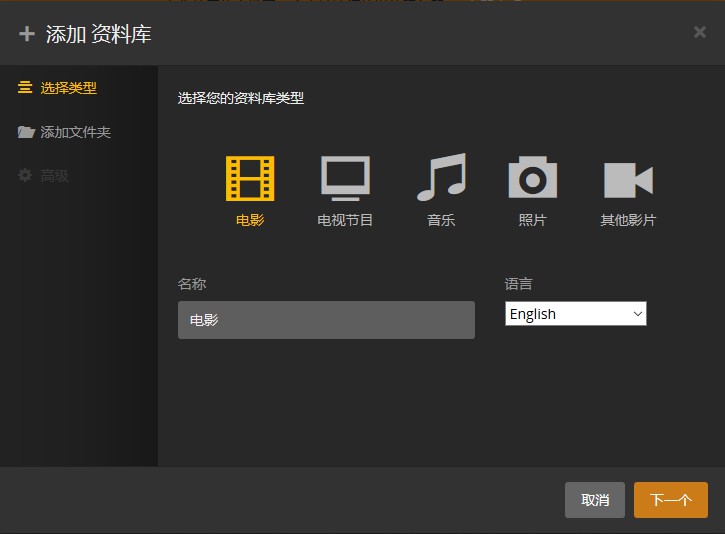
向资料库中添加服务器中的文件夹,点击浏览媒体文件夹-选择文件夹-点击 “添加“
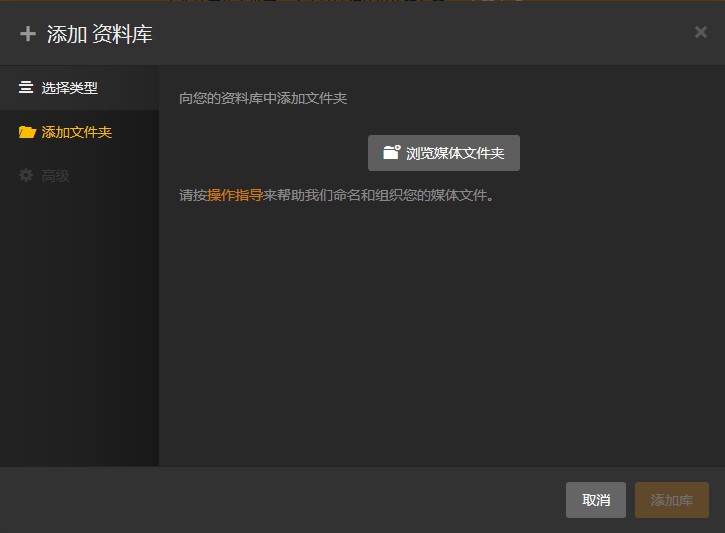
文件夹选择完成后,点击 “添加库“,将文件夹添加到库中
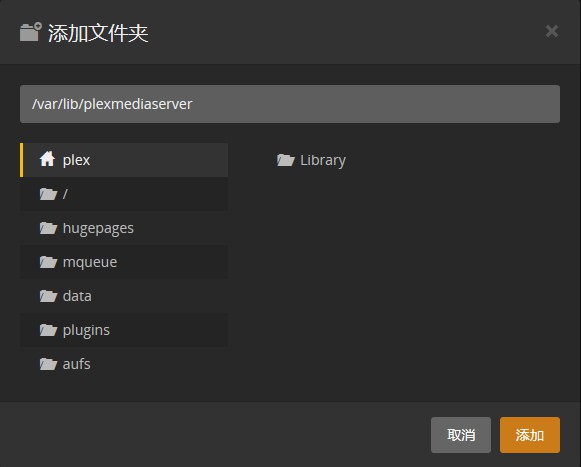
播放列表中显示新添加的资料库,双击后展示数据库内所有电影。
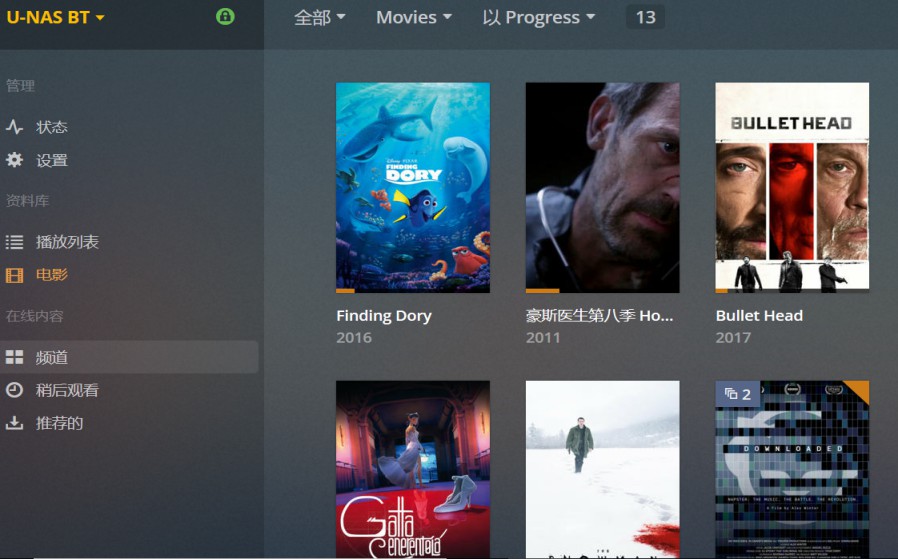
11.5 视频监控(surveillance)
Surveillance 是U-NAS 上集成的一款视频监控管理软件。 通过启动 Surveillance应用程序并将其与支持的网络摄像头配合使用,U-NAS 可以成为专业的 NVR。支持单一或多台视像镜头应用,包括摄取、分析、记录(包括移动侦测功能)、和监视来源等功能。另外还提供了一个友好的Web管理界面,使得用户可以方便的配置、查看、归档、回放和删除所监控视频。支持USB摄像机,网络摄像机等等。
进入 “控制中心>多媒体>视频监控”
11.5.1 NAS端配置
开启视频监控并选择存储位置,点击 “应用”
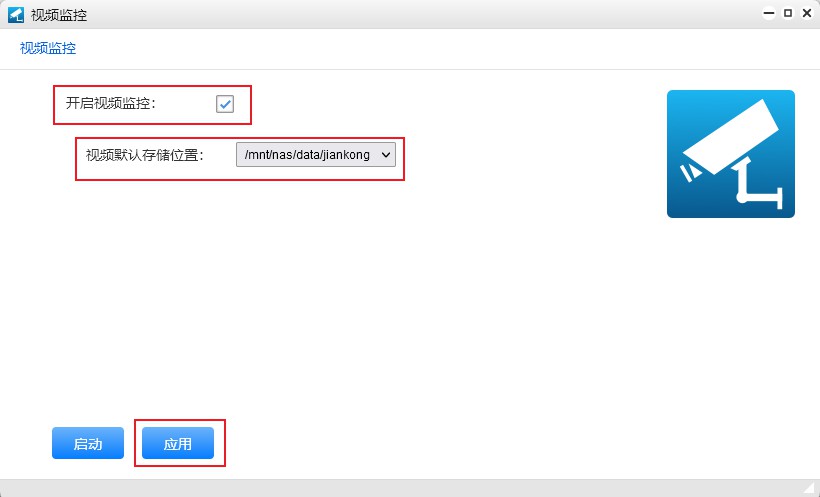
设置完后,点击 “启动“
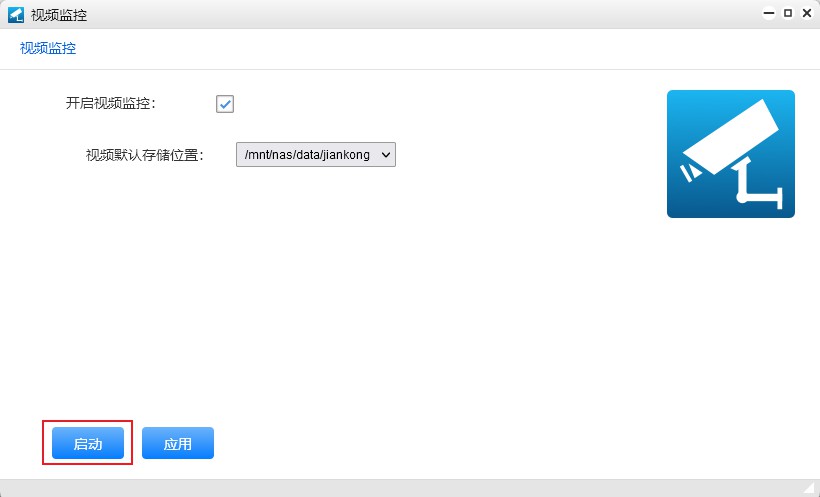
11.5.2 启动控制台并设置语言
1.登入视频控制台(摄像头的账户和密码,与U-NAS账号密码统一)
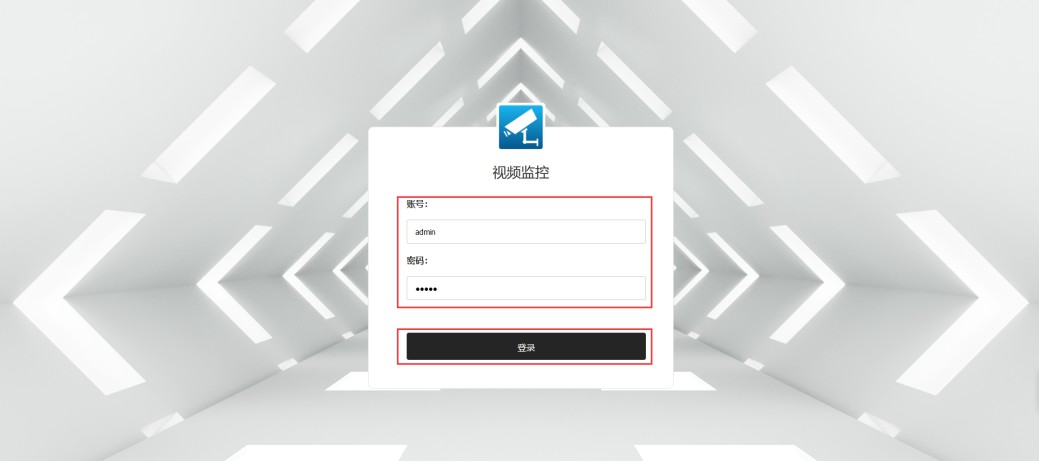
2.进入到Surveillance管理界面
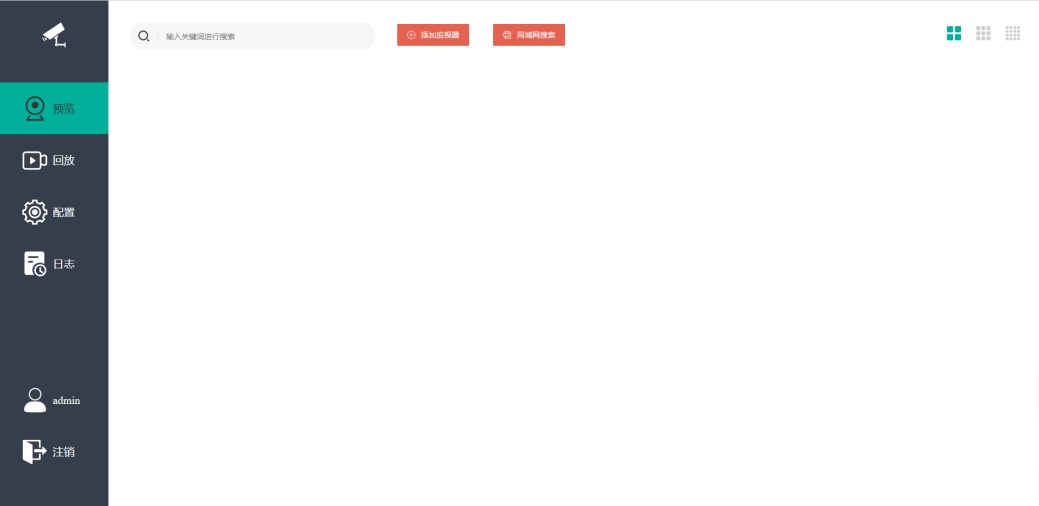
11.5.3视频监控管理
添加监视器
手动添加
点击“添加监视器”
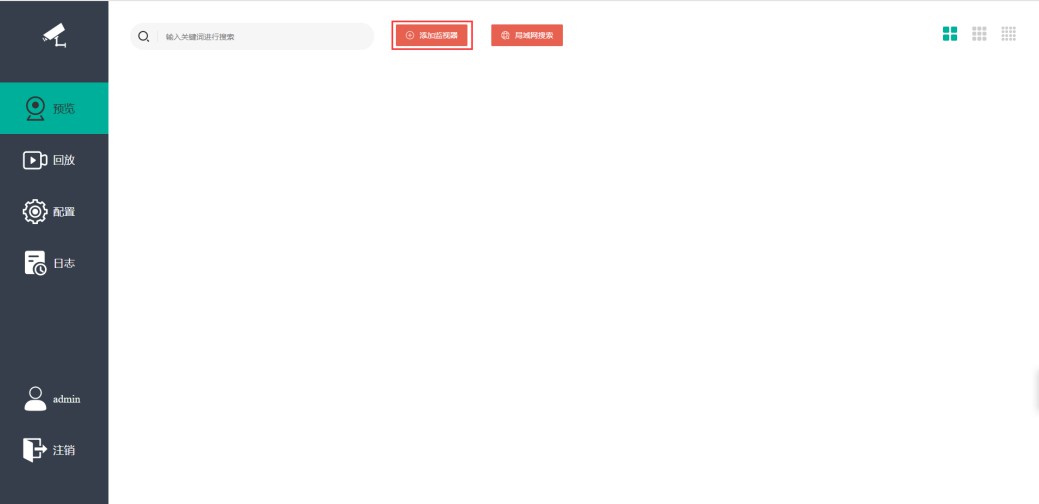
进入高级模式下
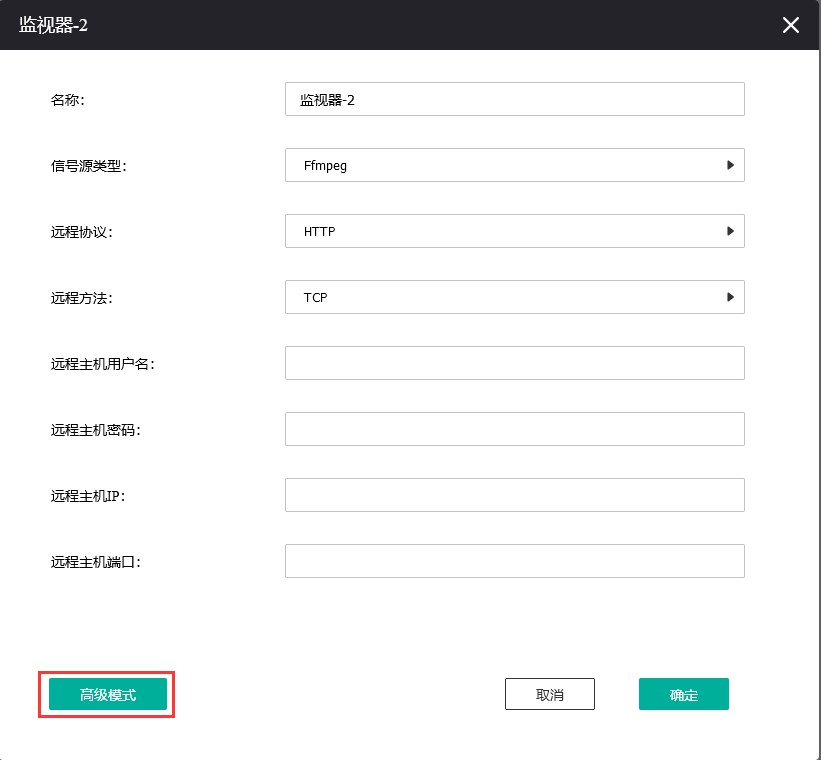
在一般页面下,设置名称,信号源类型,功能,并选中“已启动”
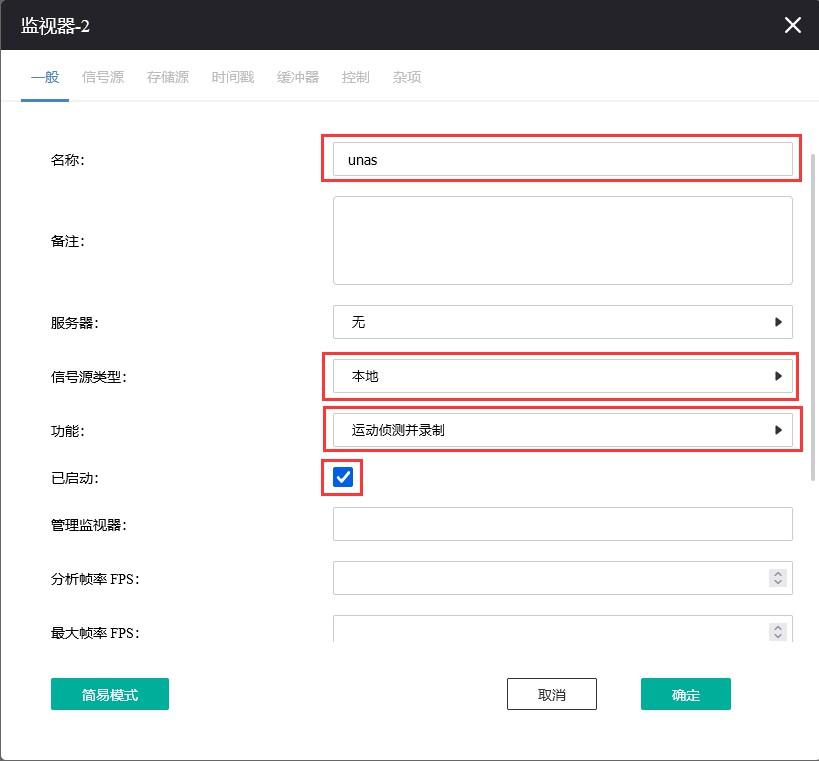
进入信号源页面,设置设备路径和捕获分辨率(根据您自己的摄像头设置)
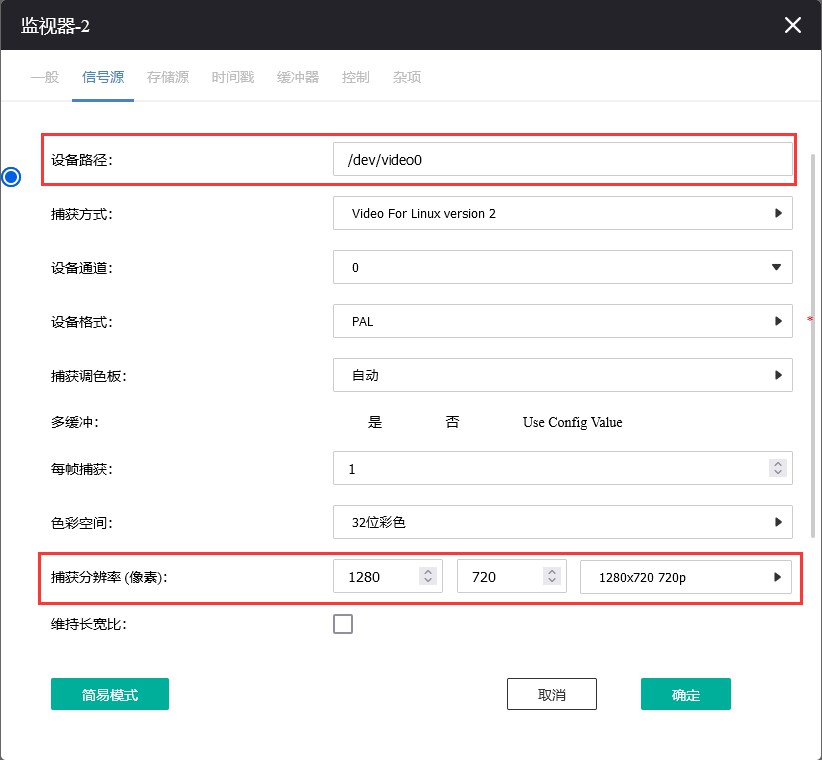
名词解释:
信号源类型 这将确定摄像机是连接到您机器上的物理视频或 USB 端口的本地摄像机、远程网络摄像机还是由文件表示的图像源(例如从备用位置定期下载)。选择一个或另一个会影响源选项卡中显示的选项集。
功能选项
无:摄像头处于禁用的状态
监视器:只能观察摄像头拍摄到实时视频,但对视频页面不分析,也不会产生事件或警告。
运动侦测:所有捕捉到的图像将被分析,进行图像检测。
录制:如同传统的录像机一样,录制固定长度的视频,不会进行运动检测。
运动侦测并录制:不仅录制视频,还会对视频中的运动图像高亮显示。
Nodect:需要外部触发源来触发监控。
存储源
保存为JPEGS
Disable: 视频不记录为 JPEG 帧。如果选择此设置,则应启用“Video Writer”,否则根本没有视频录制。
Frames only:视频以单独的 JPEG 帧记录。
Analysis images only:视频记录在单独的 JPEG 帧中,并覆盖运动检测分析信息。请注意,此叠加层在框架中始终可见。
Frames+Analysis images:视频记录两次,一次作为正常的单个 JPEG 帧,一次在单个 JPEG 帧中,并叠加分析信息。
保存为视频 以真实视频格式录制视频。它提供比保存 JPEG 更好的压缩结果,因此可以存储更长的视频历史记录。
禁用 - 视频不以视频格式录制:如果选择此设置,则应启用“保存 JPEG”,否则根本没有视频录制。
X264 编码 – 从相机接收到的视频或图片帧被转码为 h264 并存储为视频。如果相机无法原生流式传输 h264,则此选项很有用。
H264 Camera Passthrough - 此选项假定相机已经在发送 h264 流。视频将按原样录制,无需在 zoneminder 中进行任何后期处理。视频特性如比特率、编码模式等应直接在相机中设置。
选中标有“记录事件时保存音频”的框。为了在记录事件时保存音频(如果可用)。
时间戳选项卡
时间戳标签格式
这与应用于每个帧的时间戳有关。它是一个带有一些额外标记的“strftime”样式字符串。您可以添加 %f 以将十进制的百分之一秒添加到帧时间戳,因此 %H:%M:%S.%f 将输出像 10:45:37.45 这样的时间。您还可以使用 %N 作为监视器的名称,%Q 将由 zmtriggers.pl 部分中详述的任何“显示文本”填充。
时间戳标签 X/Y
X 和 Y 值确定放置时间戳的位置。X 值为 0 时会将其放置在图像的左侧,而 Y 值为 0 会将其放置在图像的顶部。要将时间戳放在图像底部,请使用比图像高度小八的值
缓冲区选项卡
图像缓冲区大小:这个选项决定了在任何时候有多少帧被保存在环形缓冲区中。环形缓冲区是保存最后“n”个图像的存储空间,准备好在警报时复活或等待分析。它可以是您喜欢的任何值,但有几个附带条件(请参阅下一个选项)。然而,它存储在共享内存中,使其太大,特别是对于具有高颜色深度的大图像,会占用大量内存。不超过 50 的值通常是可以的。如果您发现您的系统不允许您使用您想要的值,那可能是因为您的系统对可以使用的共享内存的大小有任意限制,即使您可能有大量可用内存。此限制通常很容易更改,有关详细信息,请参阅故障排除部分。
预热帧:这指定分析守护程序应该处理多少帧,但在启动时不检查。这允许它从一系列图像中生成准确的参考图像,然后再仔细查看任何变化。我这里使用的值是 25,太高会需要很长时间才能启动,太低会在分析守护进程启动时收到错误警报。
事前/事后图像缓冲区:这些选项决定了应该保留事件前后的帧数。这使您可以查看事件之前和之后立即发生的事情。这两个值都为 10 可以让您开始,但如果您收到很多短事件并且希望它们一起运行以形成更少的较长事件,则增加 Post Event 缓冲区大小。事件前缓冲区是一个真正的缓冲区,不应真正超过环形缓冲区大小的一半。然而,事件后缓冲区只是应用于捕获帧的计数,因此可以更灵活地管理。在选择这些值时,您还应该记住相机的帧速率。例如,如果您在此处选择 10,则以 1FPS 捕获的网络摄像机将在每个事件之前和之后为您提供 10 秒。这可能太多了,并且超出了必要的范围。但是,快速视频卡可能会以 25FPS 的速度捕获,您需要确保此设置使您能够查看事件前后的合理时间范围。
报警帧数:此选项允许您指定在生成警报事件之前必须发生多少连续警报帧。通常的默认值是 1,这意味着任何警报框架都会导致或参与事件。您可以在此处输入最大为 16 的任何值,以消除可能由屏幕闪烁或其他瞬变引起的虚假事件。然而,超过 3 或 4 的值不太可能有用。请注意,如果您启用了统计记录,则当前不会记录事件的第一个“警报帧计数”-1 帧的统计信息。因此,如果将此值设置为 5,那么前 4 帧将缺少统计信息,而更常用的值 1 将确保所有警报帧都记录了统计信息。
流重放图像缓冲区 实时查看监视器时缓冲的帧数,以允许暂停和倒带流。值 0 将禁用该功能。帧缓冲到 ZM_PATH_SWAP。如果这条路径指向一个物理驱动器,那么在实时取景/蒙太奇的过程中会造成大量的 IO。如果您在这些情况下遇到高系统负载,请禁用该功能或为 ZM_PATH_SWAP 使用 RAM 驱动器。
可控
选中此框表示您的相机可以被控制。
控制类型
选择适合您的相机的控制类型。附带少量预定义的控制协议,这些协议无需修改即可与某些相机一起使用,但可能需要修改才能与其他相机一起使用,选择编辑链接以创建新的控制类型或编辑现有的控制类型。
控制装置:这是用于控制相机的设备。这通常是串行端口或类似端口。如果您的摄像机是网络摄像机,通常不需要指定控制设备。
控制地址:这是您相机的地址。一些控制协议要求每台摄像机都由一个特定的(通常是数字的)id 标识。如果您的相机使用寻址,请在此处输入您的相机的 ID。如果您的摄像机是网络摄像机,那么您通常需要在此处输入它的主机名或 IP 地址。这通常与相机本身的相同。
自动停止超时:某些相机仅支持连续移动模式。例如,您告诉相机向右平移,然后当它正确对齐时,您告诉它停止。在某些情况下,很难通过 Web 界面精确计时,因此此选项允许您指定自动超时,命令将自动停止。所以这里的值 0.25 可以告诉脚本在开始后停止移动四分之一秒。这允许更精确的精细控制方法。如果此值留空或为零,它将被忽略,如果设置,则它将用作超时,但它仅适用于可能的速度范围的较低 25%。换句话说,如果您的相机具有 1 到 100 的平移速度范围,那么选择以 26 或更高速度移动将被假定意味着您想要更大的移动,您可以自己控制并且不会应用超时。选择较低速度的运动将被解释为需要更精细的控制,并且将调用自动超时。
跟踪运动
此选项和以下四个选项与实验运动功能一起使用。这仅在您的相机支持映射移动模式时才有效,其中图像上的点可以映射到控制命令。这通常在网络摄像机上最常见,但可以在某种程度上在支持相对移动模式的其他摄像机上复制。有关详细信息,请参阅摄像机控制部分。选中此框以启用运动跟踪。
跟踪延迟:这是暂停运动检测的秒数,以跟踪相机可能进行的任何运动以跟踪运动。
返回位置:如果您的相机支持“原始”位置或预设,您可以选择相机在跟踪运动后应返回的预设。
返回延迟:这是在停止检测到运动后,摄像机返回到任何定义的返回位置之前的延迟(以秒为单位)。
杂项标签
事件前缀:默认情况下,事件被命名为“Event-<event id>”,但是您可以根据需要自由地单独重命名它们。此选项允许您将事件前缀“Event-”部分修改为您选择的值,以便在生成事件时以不同的方式命名。这允许您根据哪个监视器生成事件来命名事件。
截面长度:这指定了监视器功能为“记录”或“Mocord”时产生的任何固定长度事件的长度(以秒为单位)。否则将被忽略。这不应该太长以至于事件难以导航,也不应该太短以至于生成太多事件。我推荐的长度在 300 到 900 秒之间。
跳帧:此设置也仅适用于“记录”或“Mocord”功能,并指定在记录的事件中应跳过多少帧。默认设置为零会保存每个捕获的帧。使用值 1 意味着在每个保存的帧之间跳过一帧,二意味着在每个保存的帧之间跳过两帧等。另一种思维方式是保存每个“帧跳过 + 1”帧中的一个。这样做的目的是确保保存的事件不会不必要地占用太多空间,同时仍然允许相机以相当高的帧速率进行捕捉。另一种方法是限制捕获帧速率,这显然会影响保存帧的速率。
FPS 报告间隔:以每秒帧数表示的当前性能多久输出到系统日志。未以任何功能方式使用,因此暂时将其设置为 1000。如果您观看 /var/log/messages(通常),您将看到此值以您为视频捕获和处理指定的频率发出。
默认比例:如果您的显示器已定义为特别大或小图像尺寸,那么您可以在此处选择默认比例来查看显示器,以便从 Web 界面更容易或更容易看到。
网页颜色:您可以在此处选择每台显示器使用的颜色。任何对 HTML 颜色有效的规范在这里都是有效的,例如 ‘red’ 或 ‘#ff0000’。输入框旁边的小样本显示您选择的颜色。
将 EXIF 数据嵌入到图像中:
将 EXIF 数据嵌入到每个 jpeg 帧中
设置完成后点击“确定”(其他的参数定义可根据自己的需求进行设置)
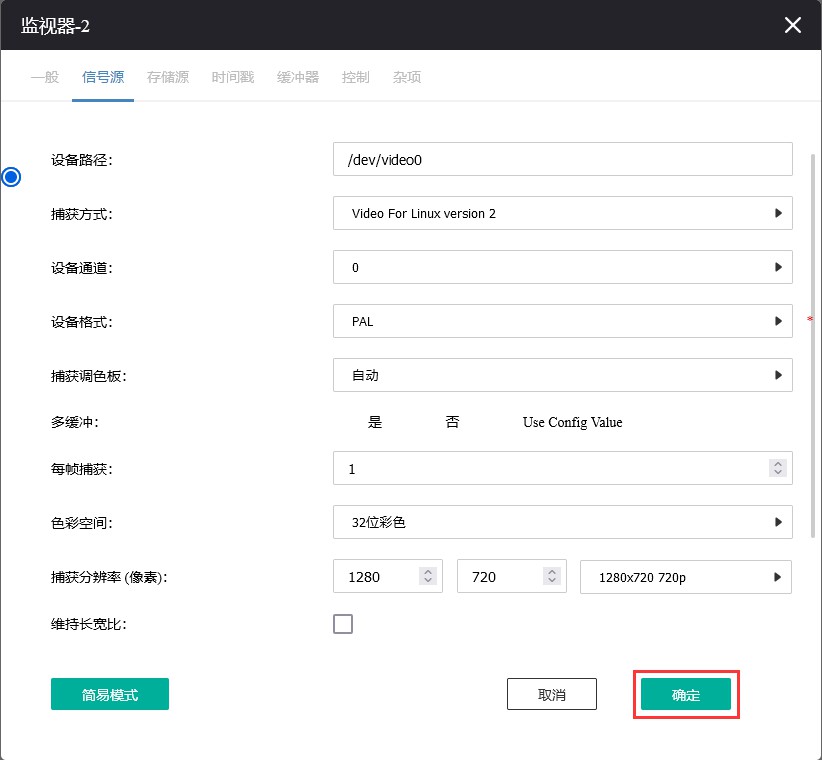
局域网搜索(自动发现IP摄像头)
返回控制台,点击“局域网搜索”
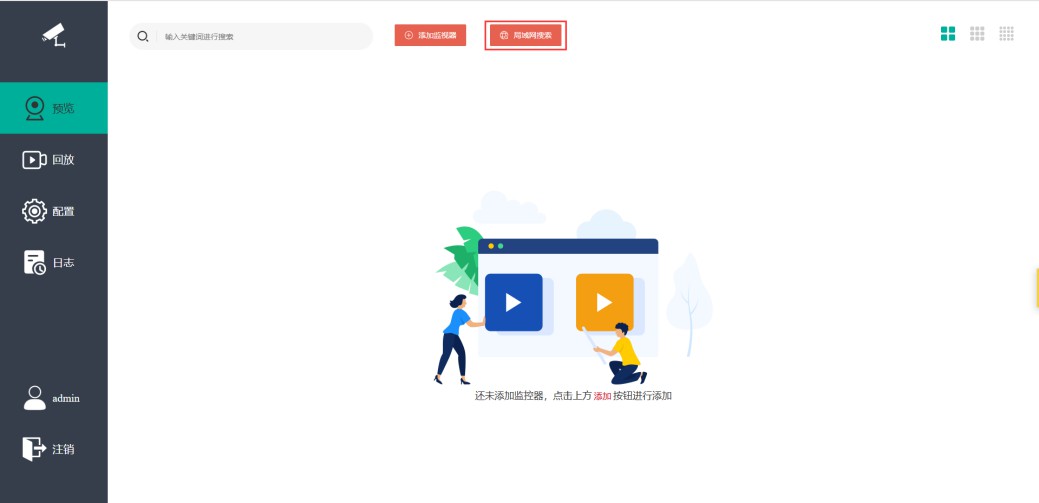
会自动发现局域网内的onvif协议的摄像头,点击摄像头图标可进入到添加摄像头部分
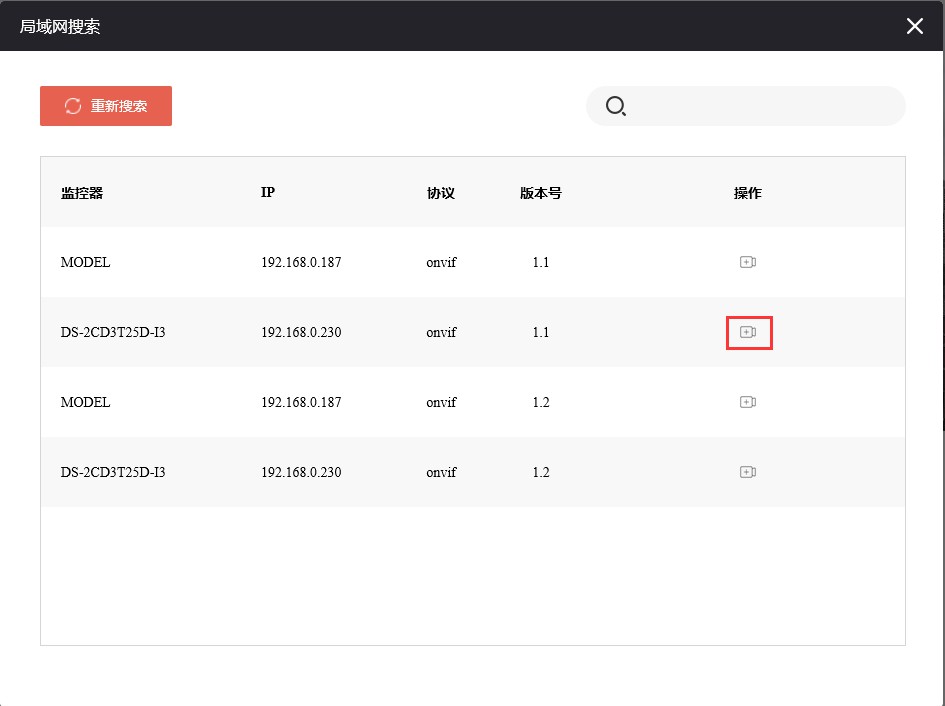
输入摄像头的账号和密码,点击“下一步”
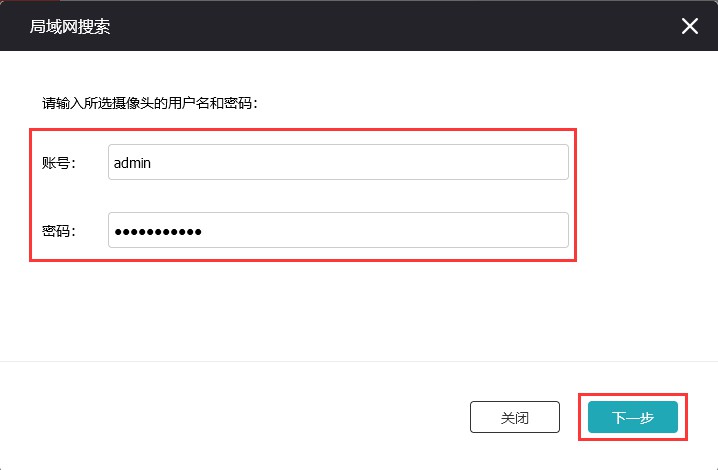
选择相应的配置,点击“确定”
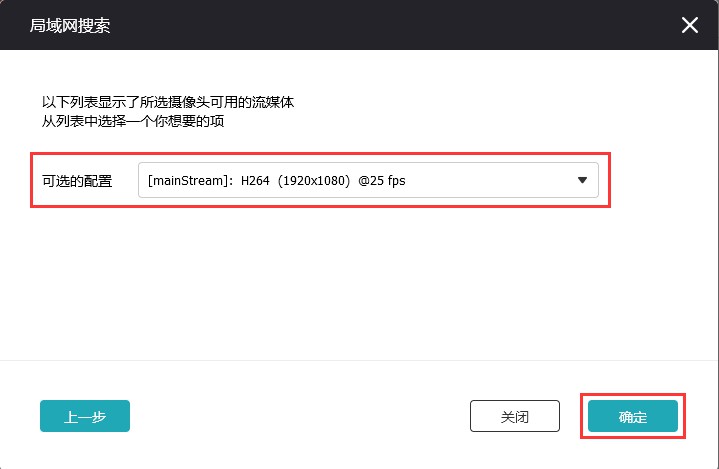
进入此页面,直接点击“确定”即可
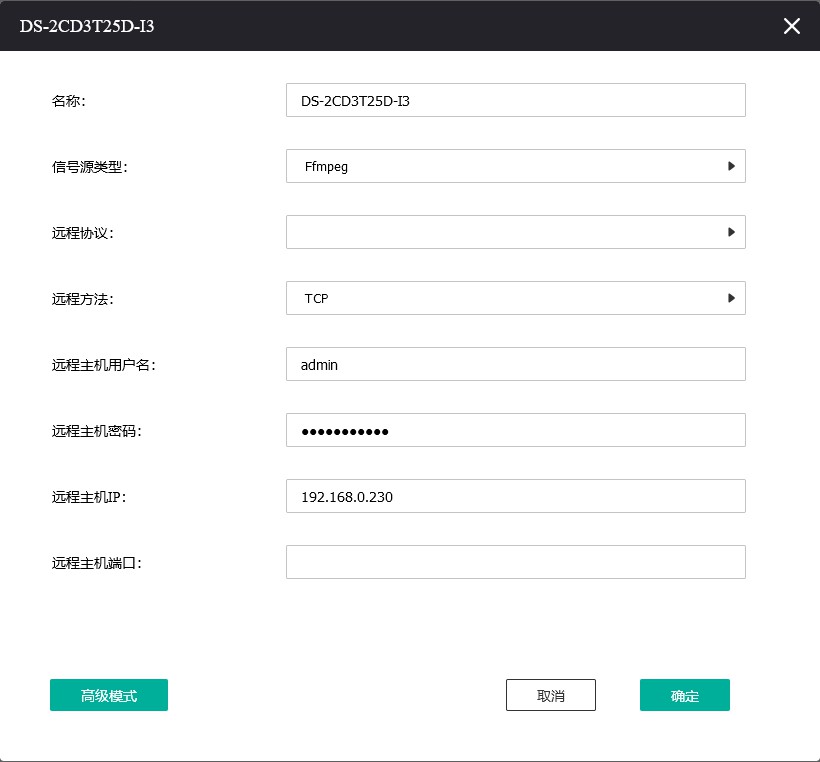
11.5.4 查看监视器
在预览界面,可以看到监控的实时画面
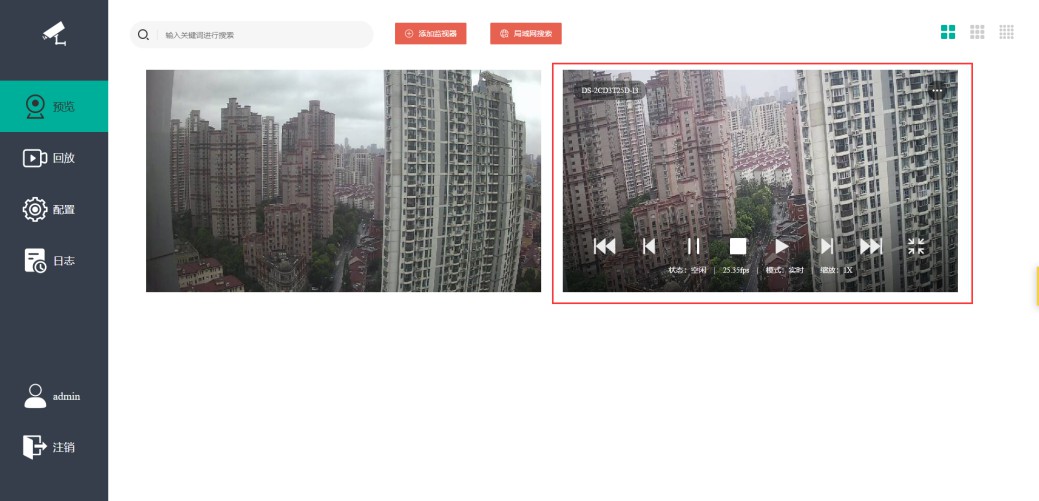
11.5.5 查看监控回放
进入回放模块
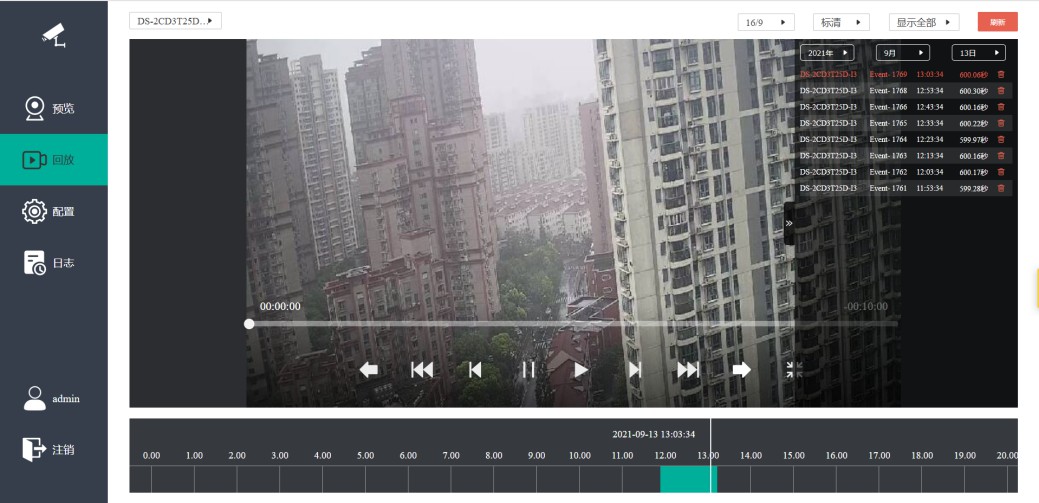
选择摄像头和自己想查看的录像的时间
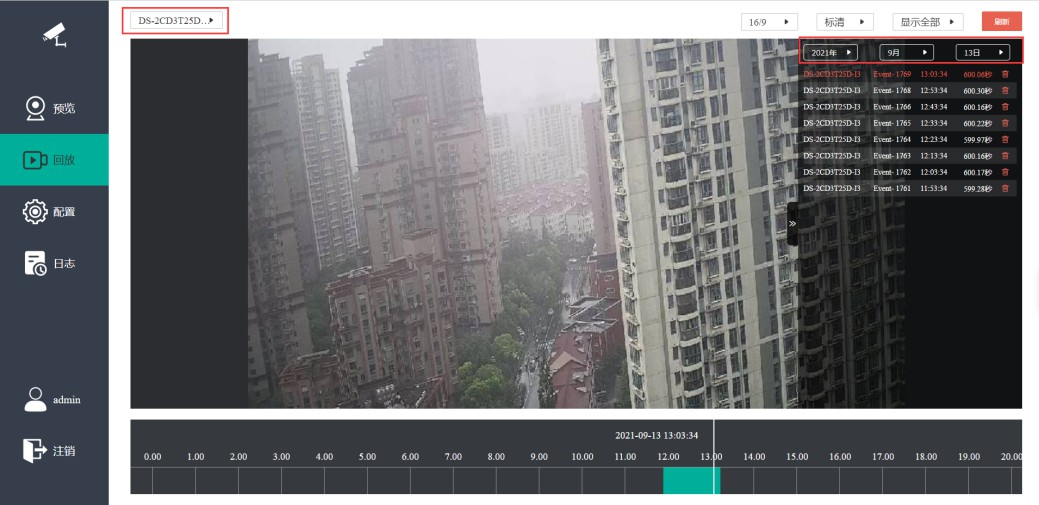
选择一个事件,开始播放,也可以通过拖动下面的时间进度条播放
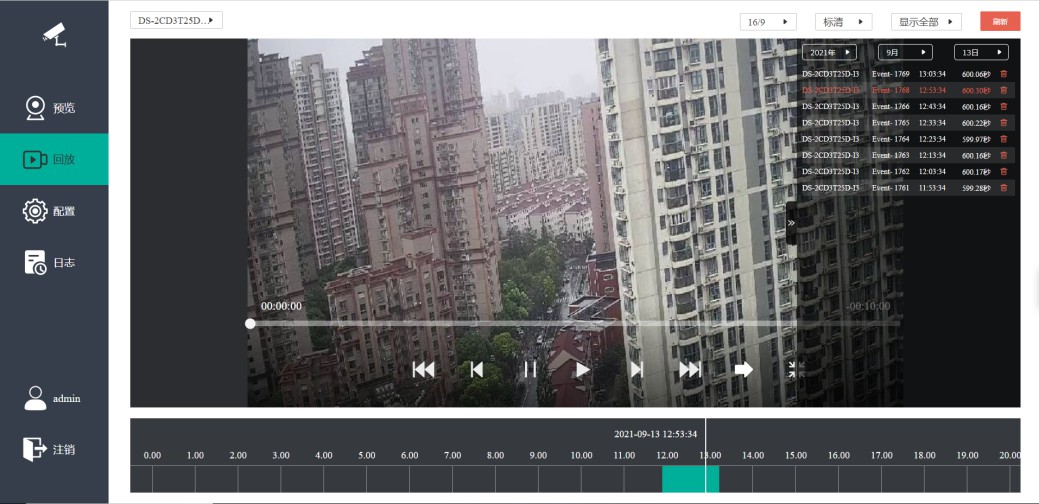
11.5.6 查看日志
进入日志模块,可通过错误级别查看日志,也可以在此清除日志
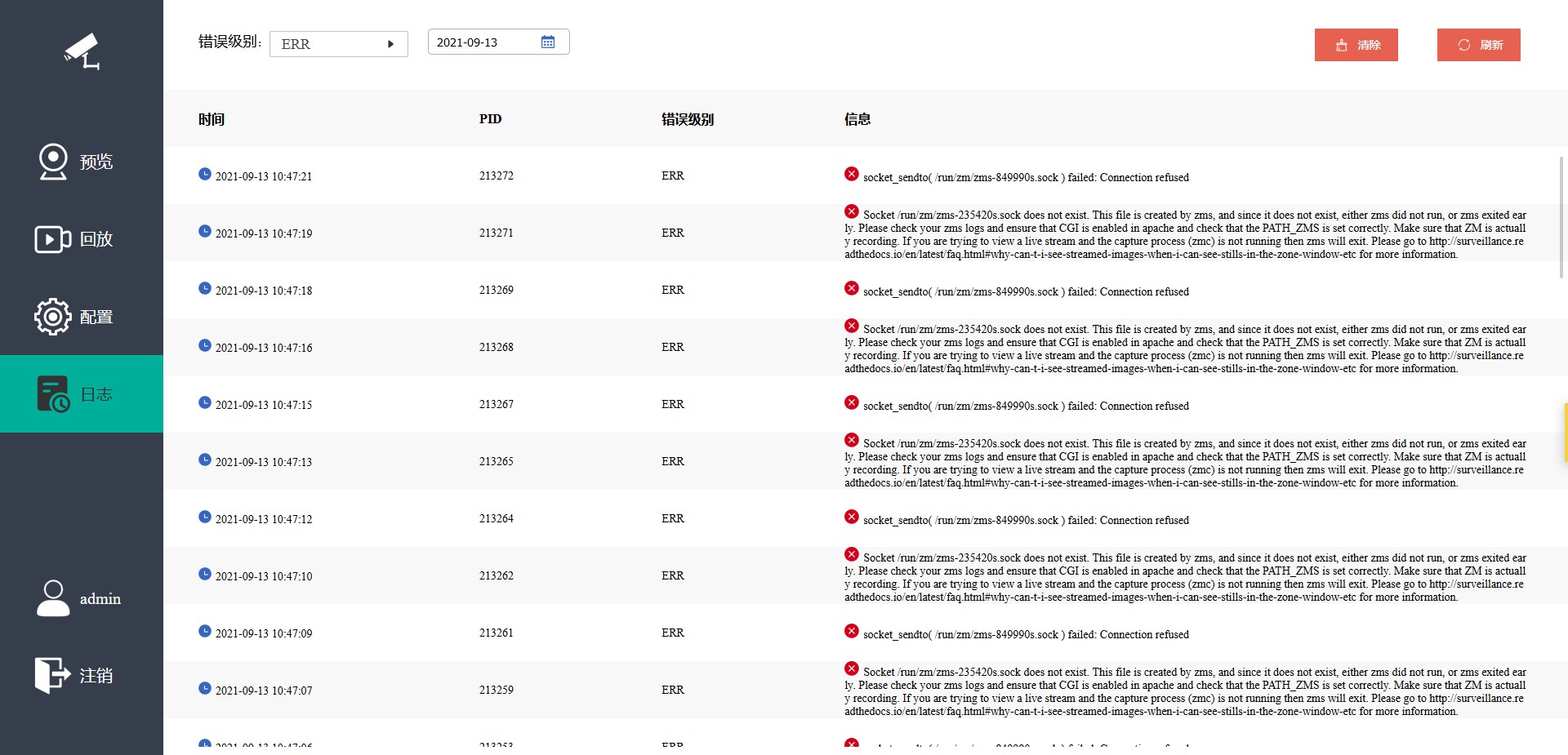
11.5.7 修改系统配置
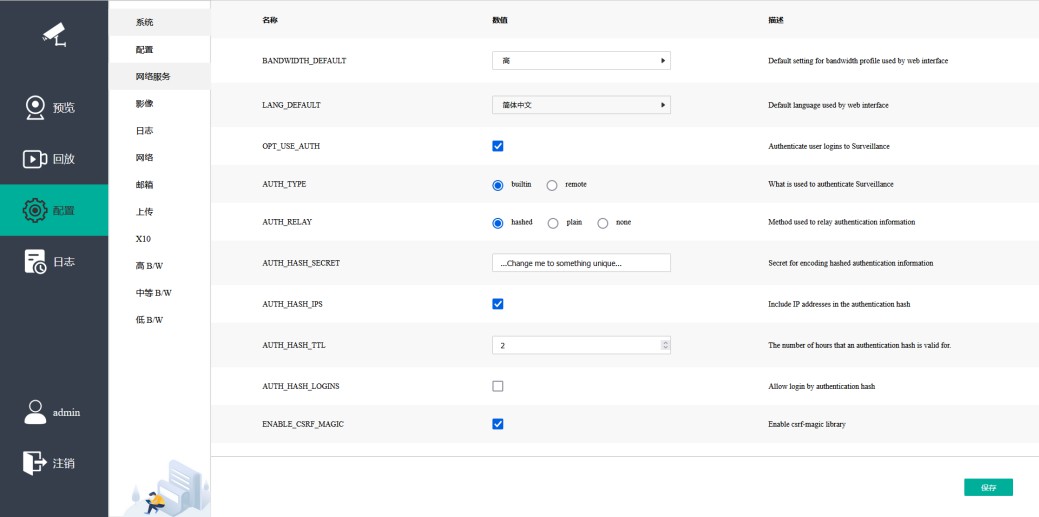
11.5.8 编辑、删除监视器