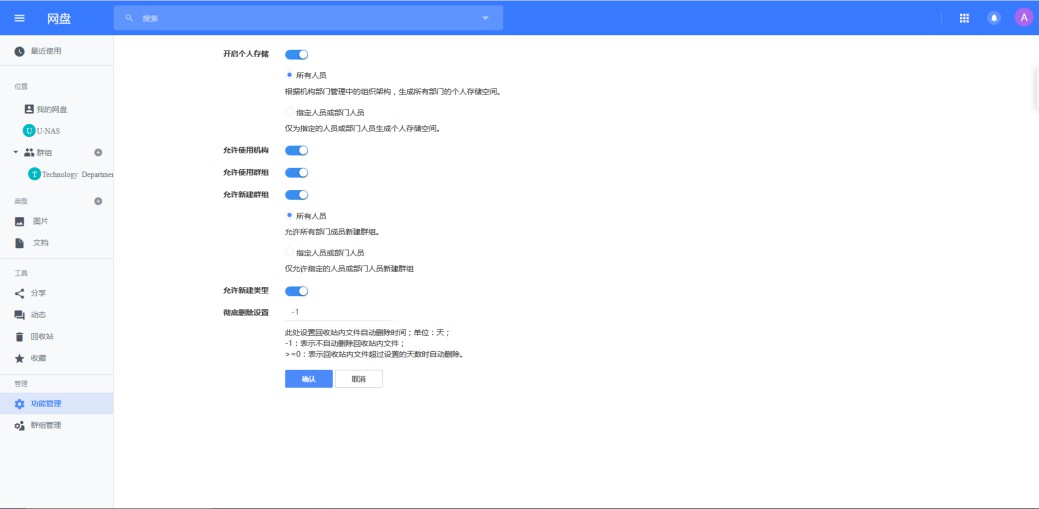第十章 办公
10.1 OnlyOffice
OnlyOffice是一项支持在线编辑Office文件的服务,包括word、excel和PPT的查看器和编辑器。 它与 Office Open XML 格式完全兼容,允许实时协作编辑,并支持所有流行的 Office 格式。在U-NAS 6 系统上,万由云、U-file Explorer、U-Office都需要OnlyOffice的支持。
进入 “控制中心 > 系统工具 > OnlyOffice”
选择“启用OnlyOffice”
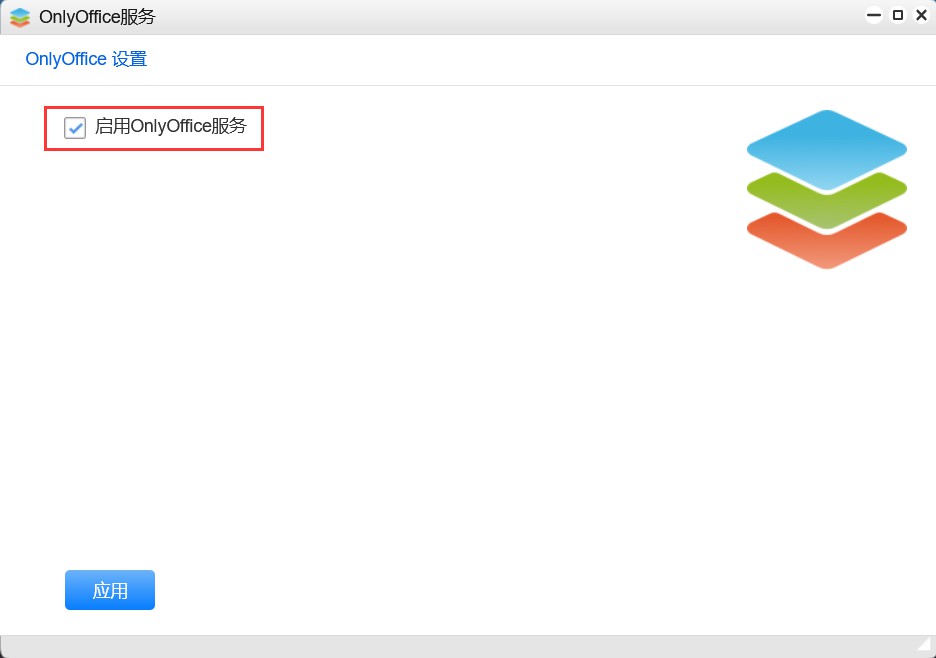
点击 “应用”
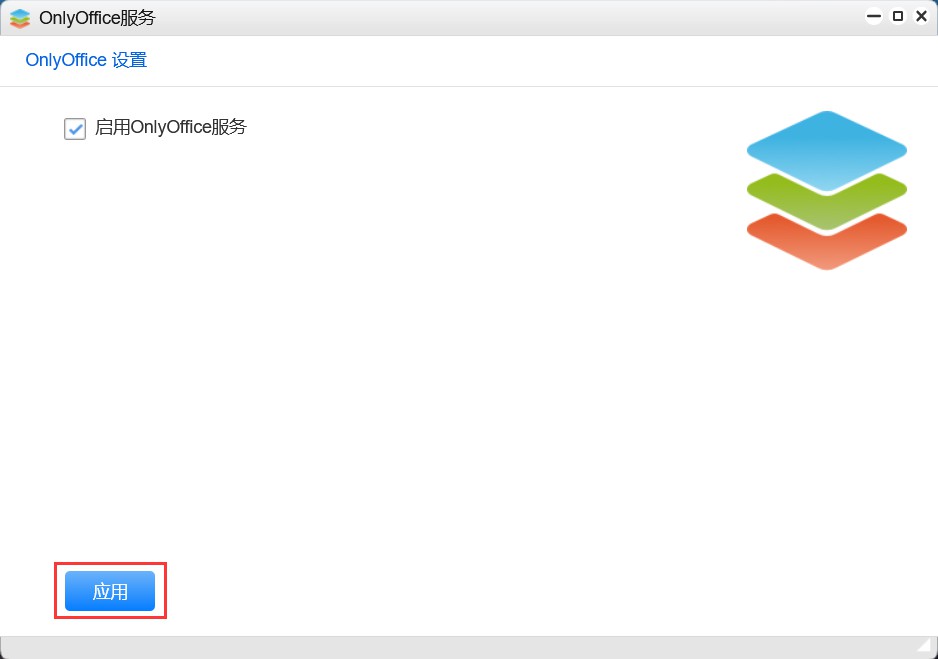
启用服务后,页面显示如下
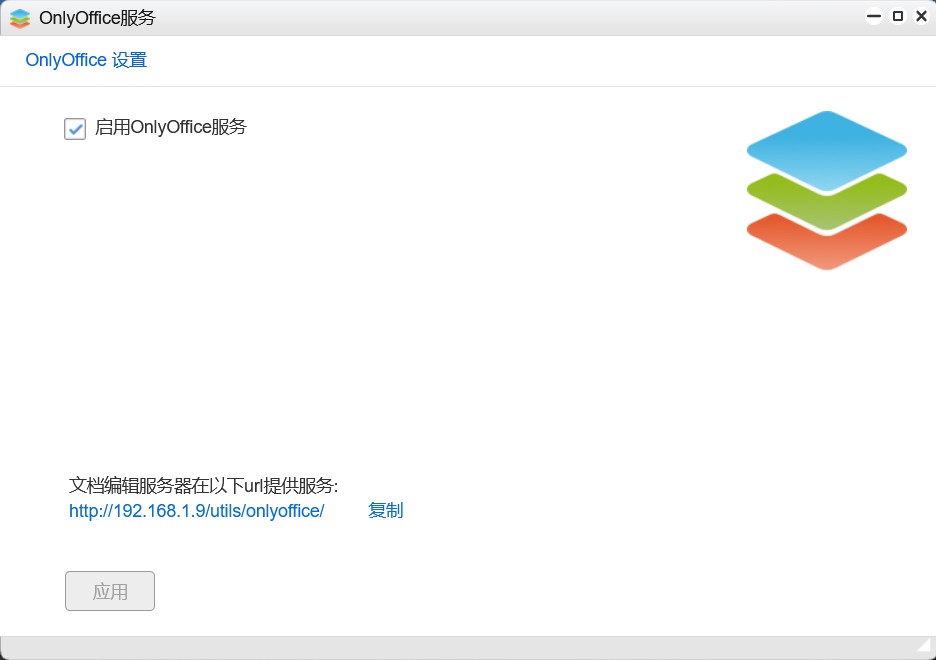
10.2 U-Office
U-Office是集成在 U-NAS 系统上的协同办公应用程序,用于创建word、excel和ppt。您可以使用各种内置工具来编辑数据并通过交互式评论和插件与合作者交流想法。文件也可以通过加密或者不加密的方式共享出去。还可以在这里搭建自己的个人网盘。适合团队/公司搭建自己的内部办公系统使用。
U-NAS 系统上的U-Office 使用如下:
在APP管理器里安装并启动软件U-Office
10.2.1 设置Uoffice 服务
启动Uoffice服务
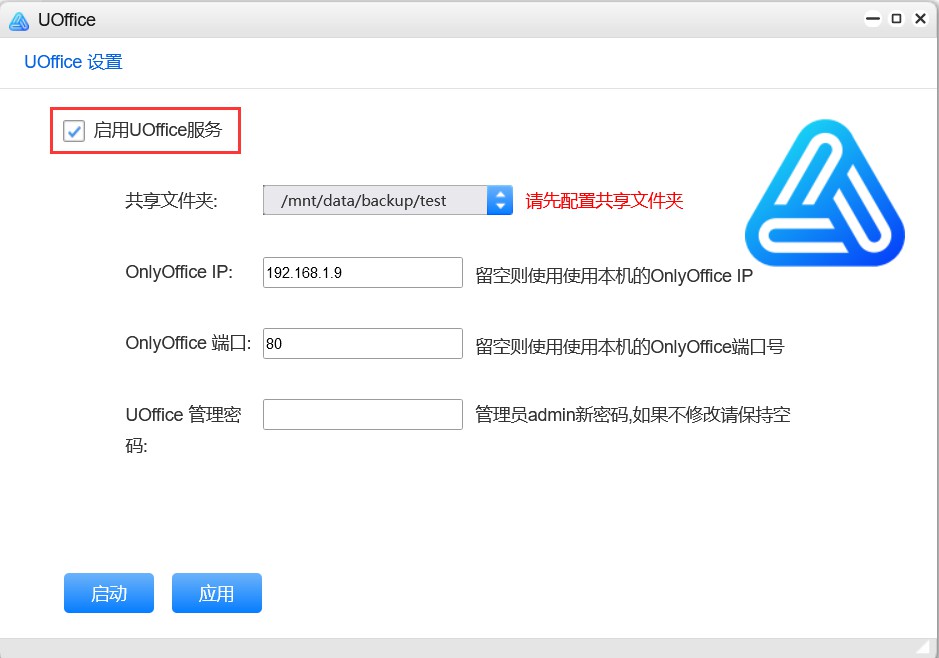
选择共享文件夹用于存放文件
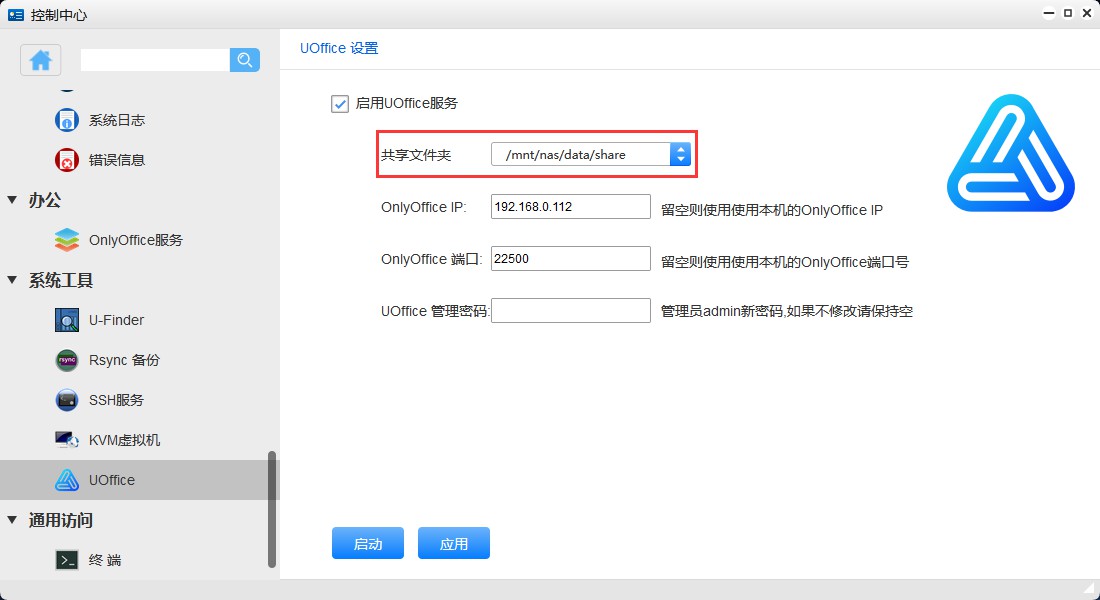
填写要应用的onlyoffice的地址和端口(可以是本机,也可以是局域网内的其他安装了onlyoffice的设备的IP)
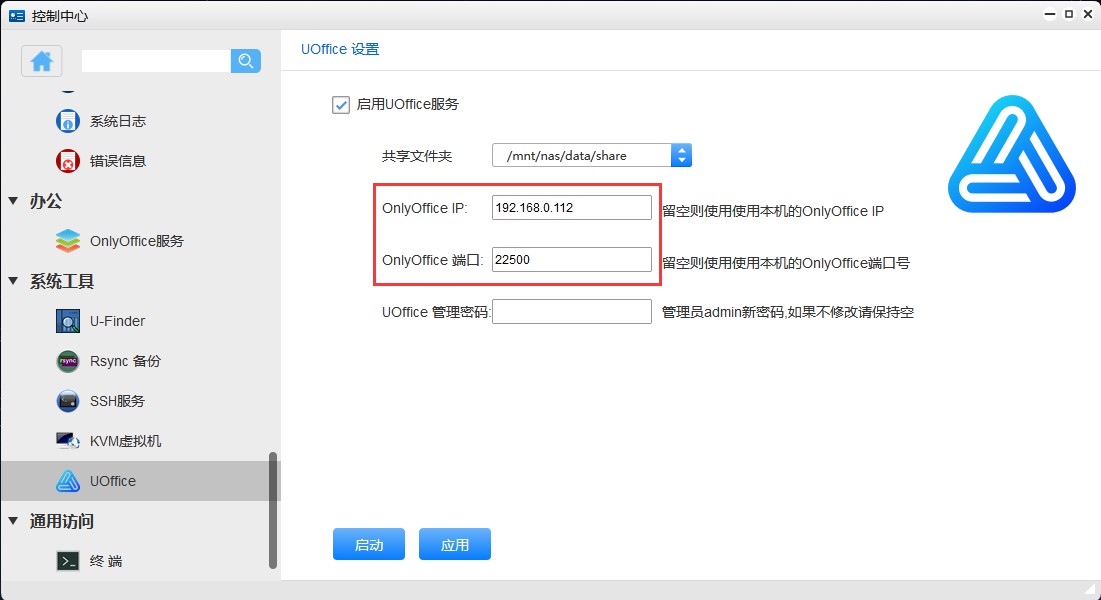
修改管理员账号的密码(如不需要修改,直接跳过此步骤)
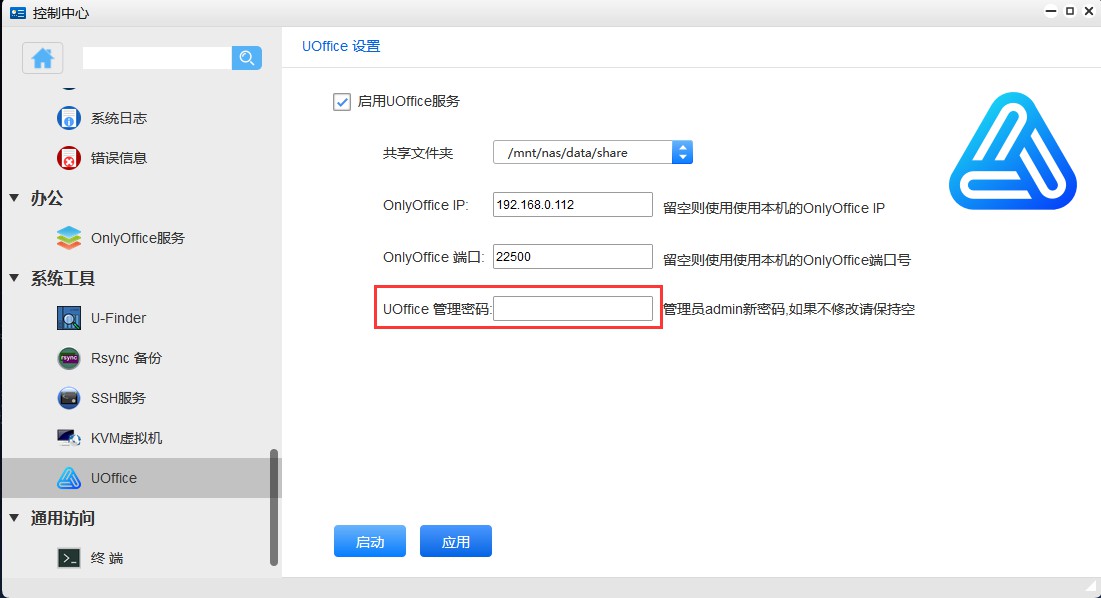
设置完成后点击 “应用”
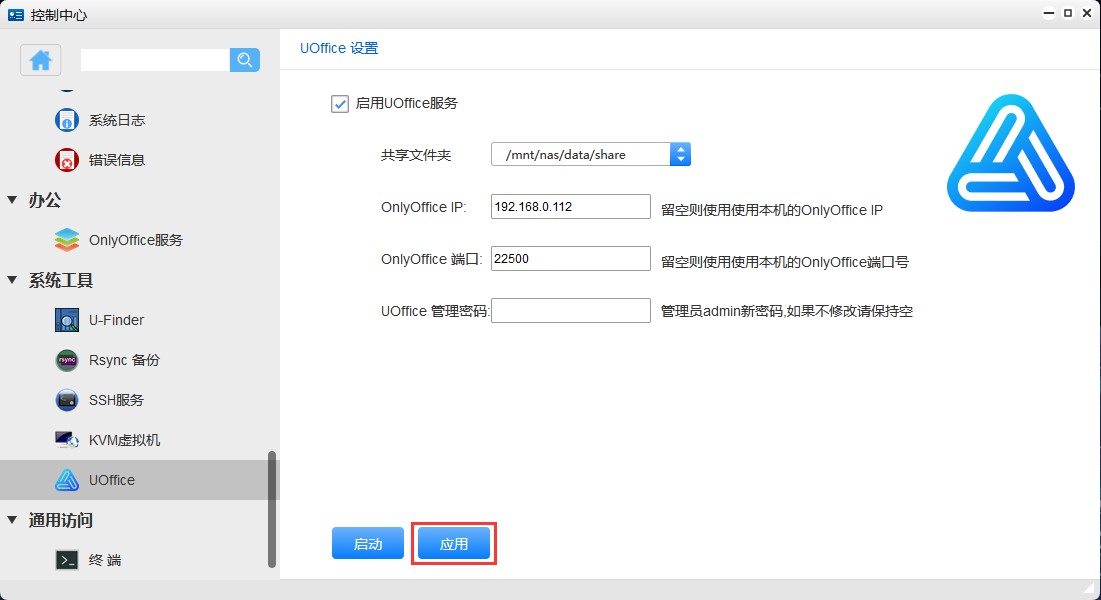
10.2.2 启动并登入Uoffice服务
启动Uoffice 服务
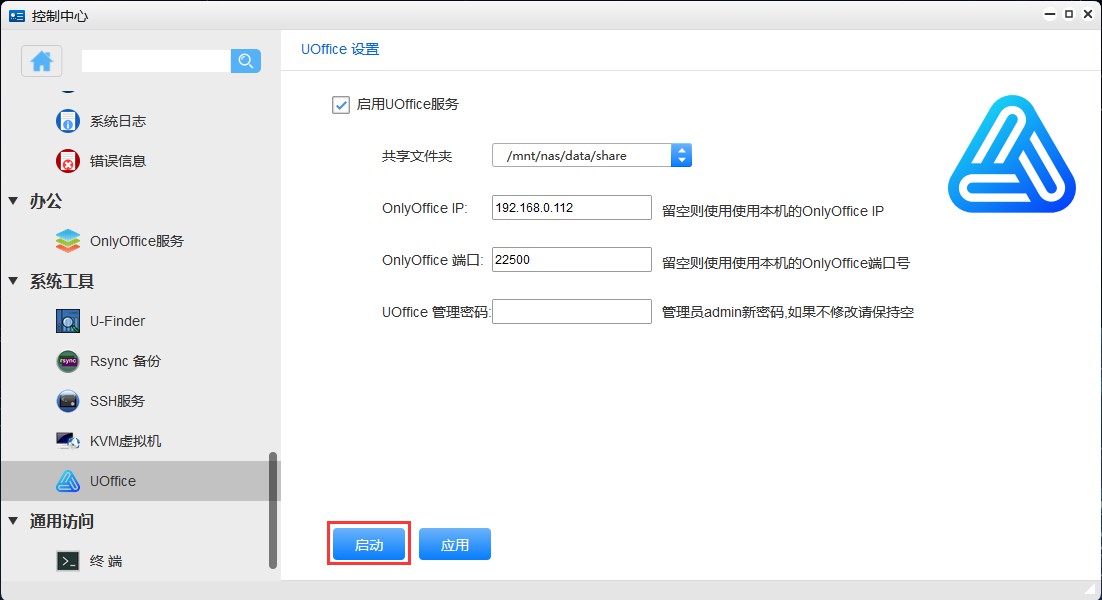
进入到Uoffice 的管理界面
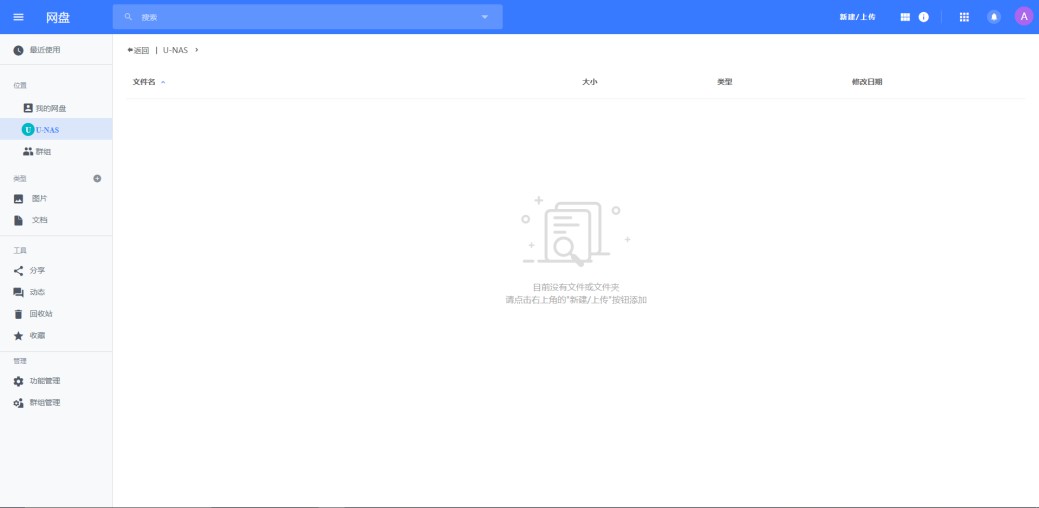
10.2.3 普通用户登入U-Office
在用户账户下找到相应的用户,点击 “修改权限” 按钮
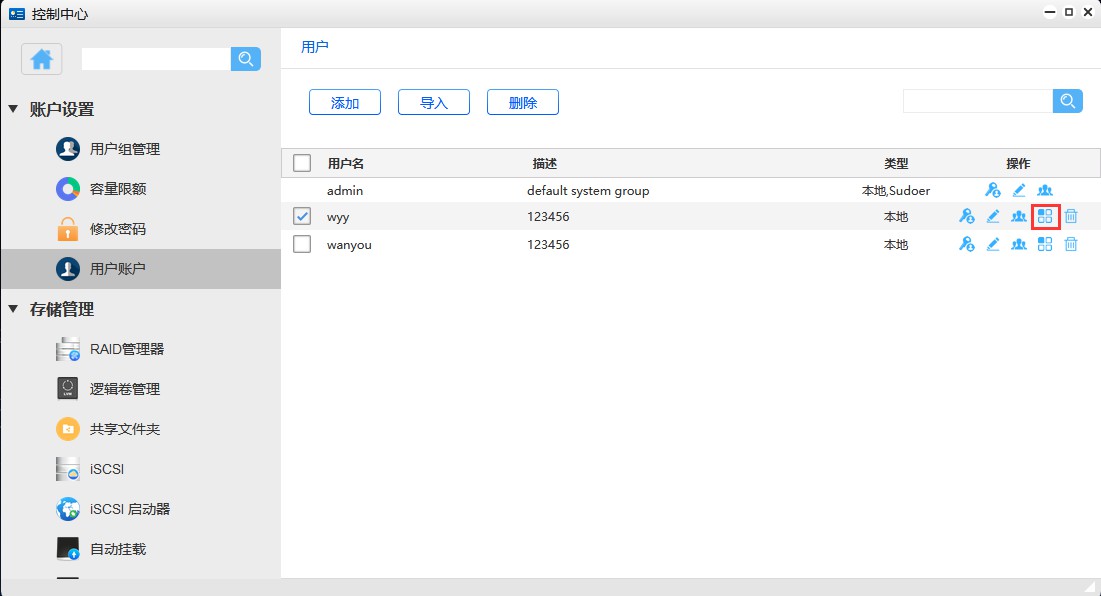
修改APP权限里,加上U-Office 的读写权限
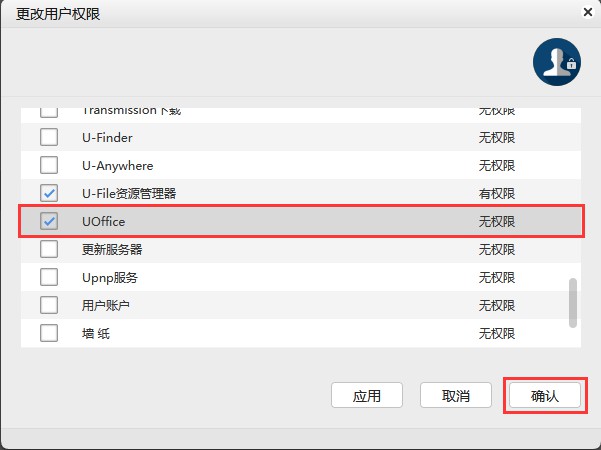
用普通账户登入系统管理界面
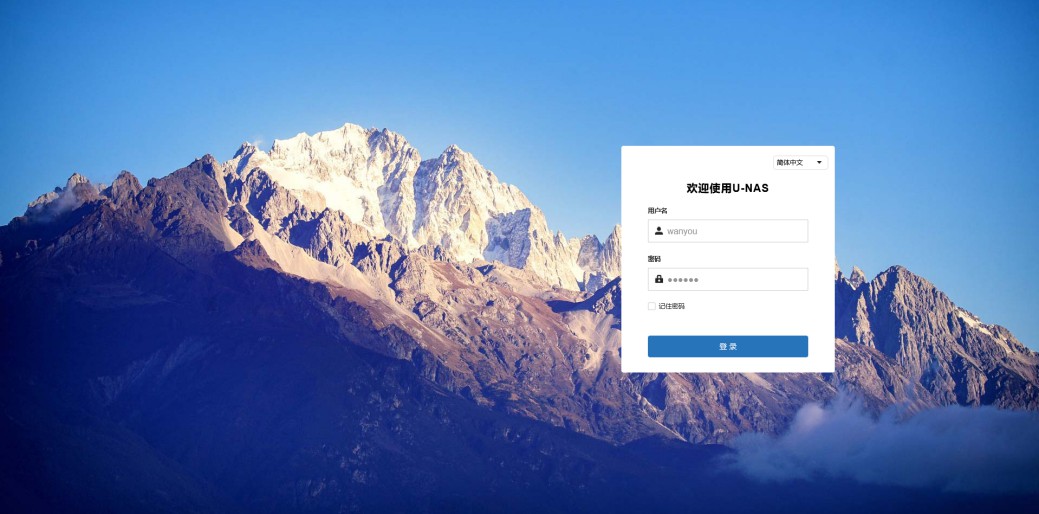
进入管理界面后,找到控制中心的U-Office 服务
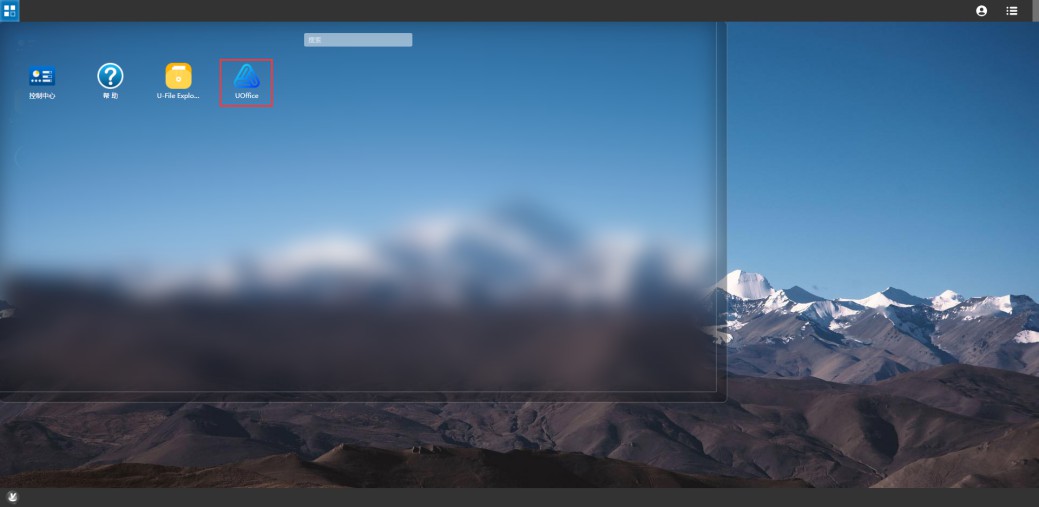
点击 “启动” 即可
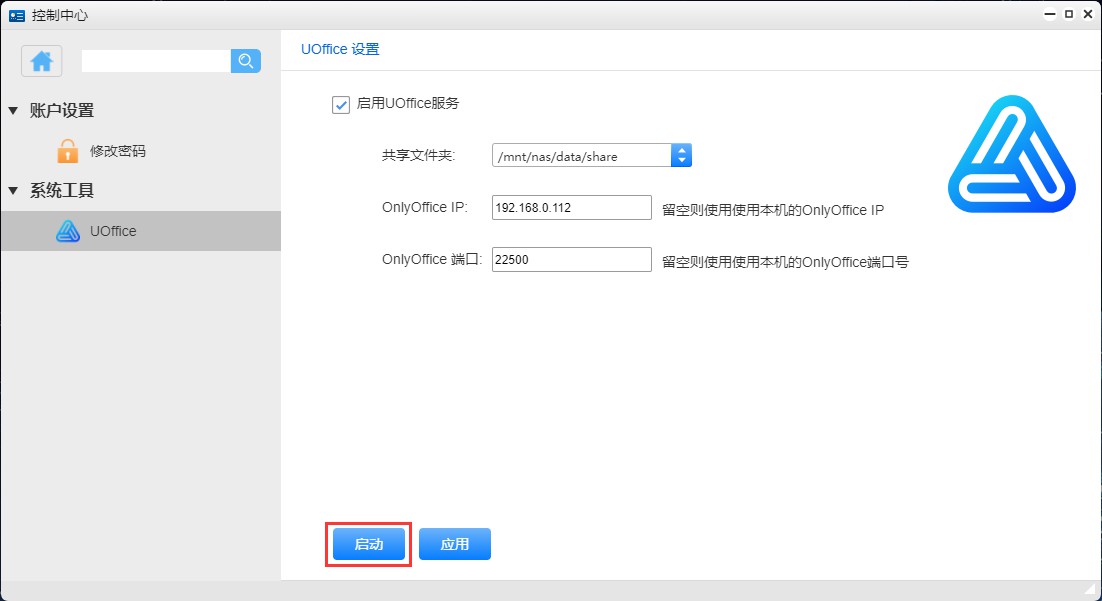
10.2.4 添加群组
添加群组
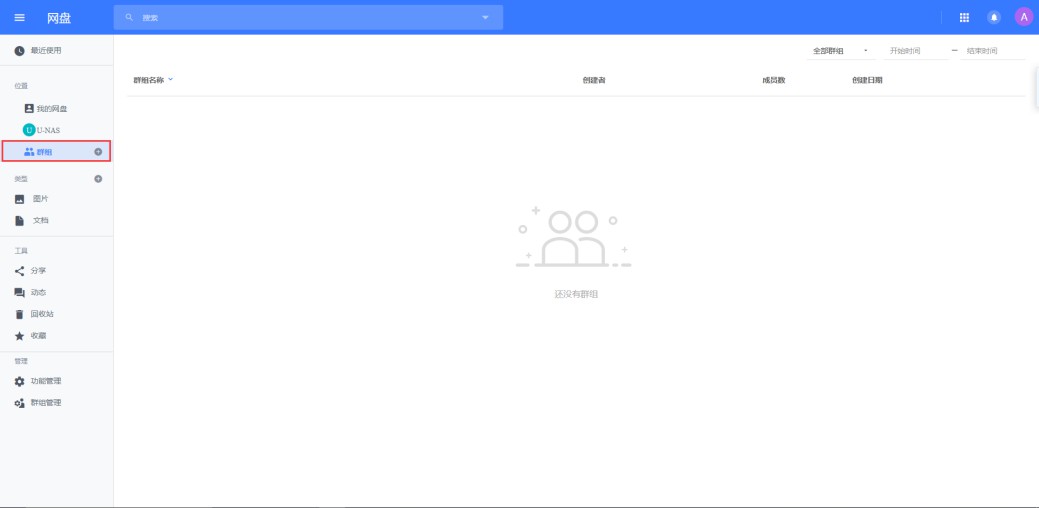
给群组命名
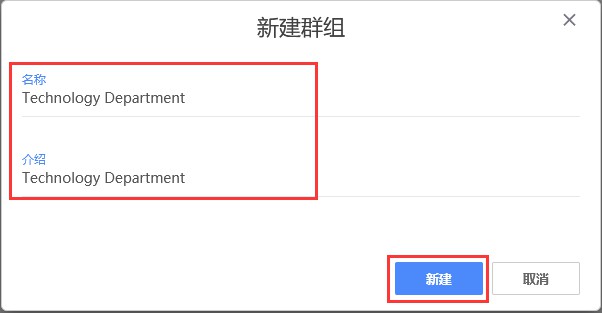
选择要添加的用户,点击 “确定”
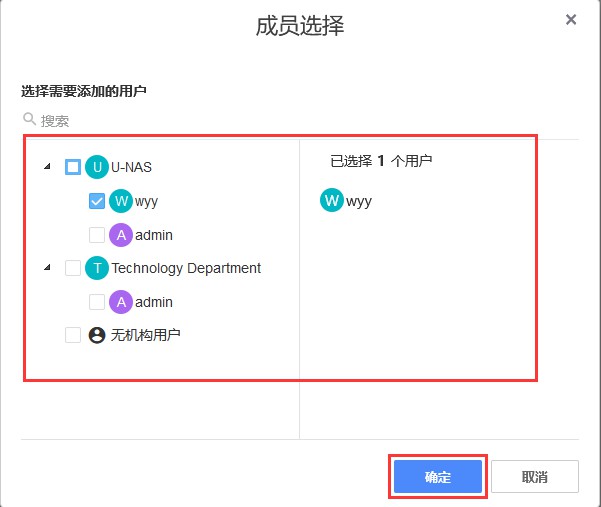
设置管理权限
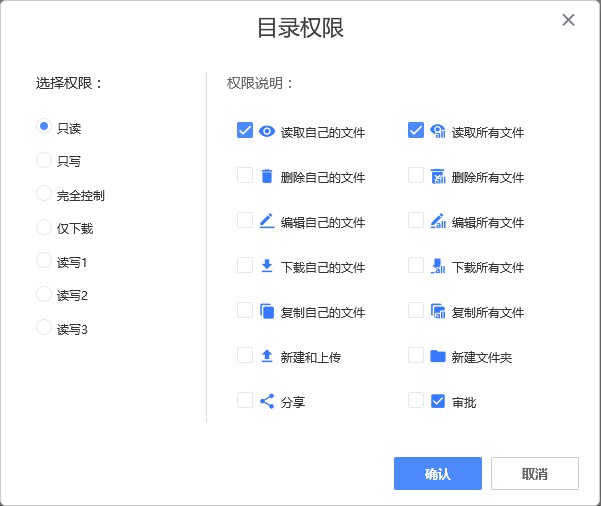
10.2.5 上传(新建)文件(文件夹)
选择个人网盘/U-NAS 文件夹(U-NAS 文件夹下存放的文件可以相互协作,个人网盘只能自己看到)
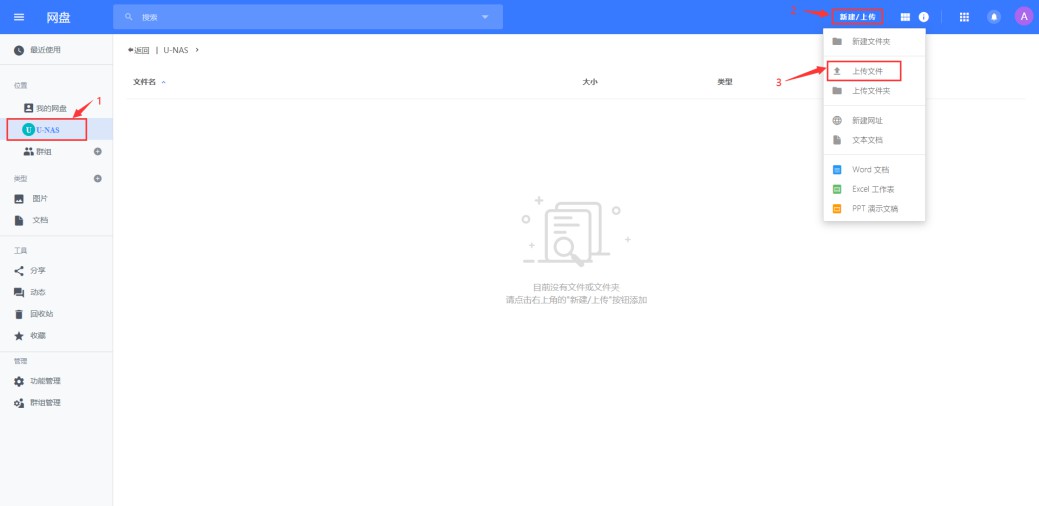
选择文件要上传的文件后,点击 “上传” ,上传成功后可以在此看到文件
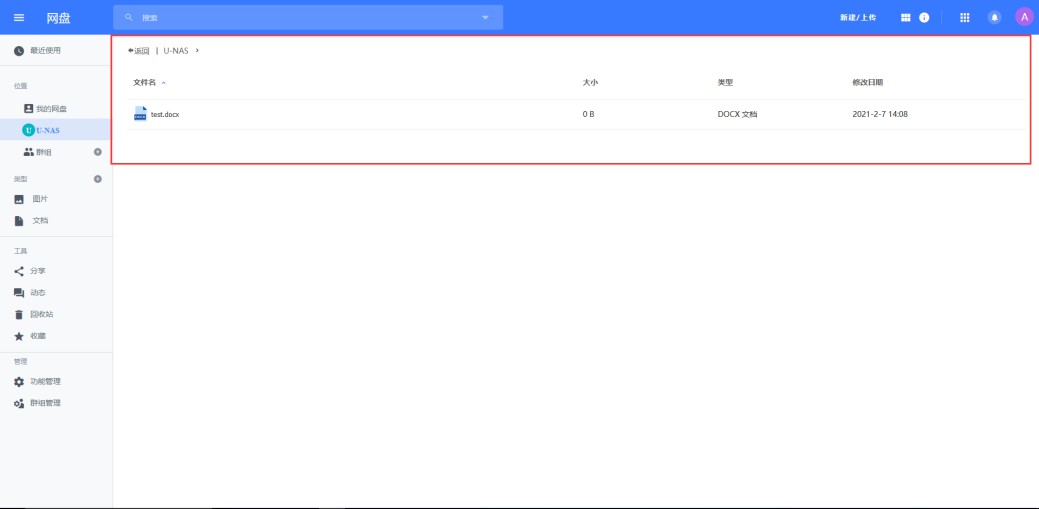
10.2.6 在线协作
选择一个文档,鼠标右键打开
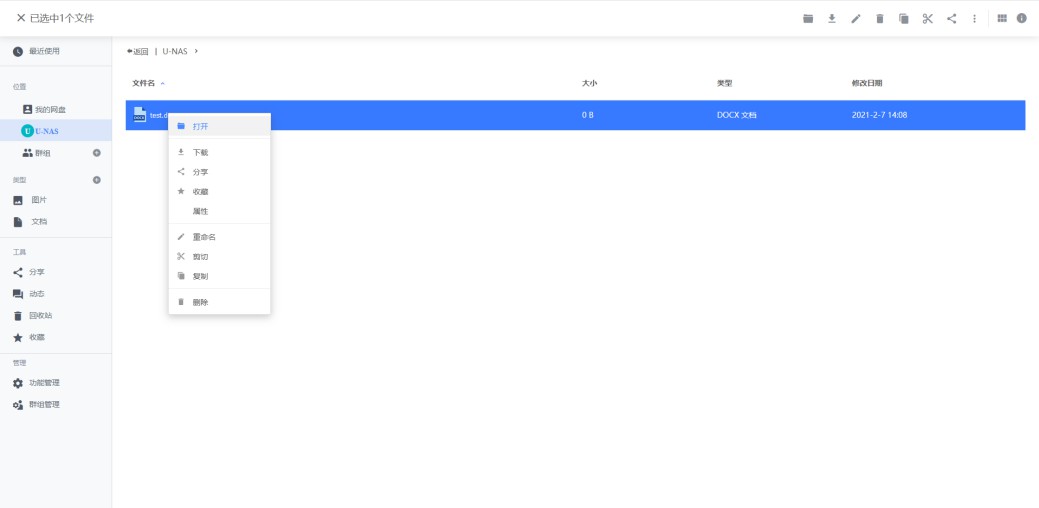
在线协作
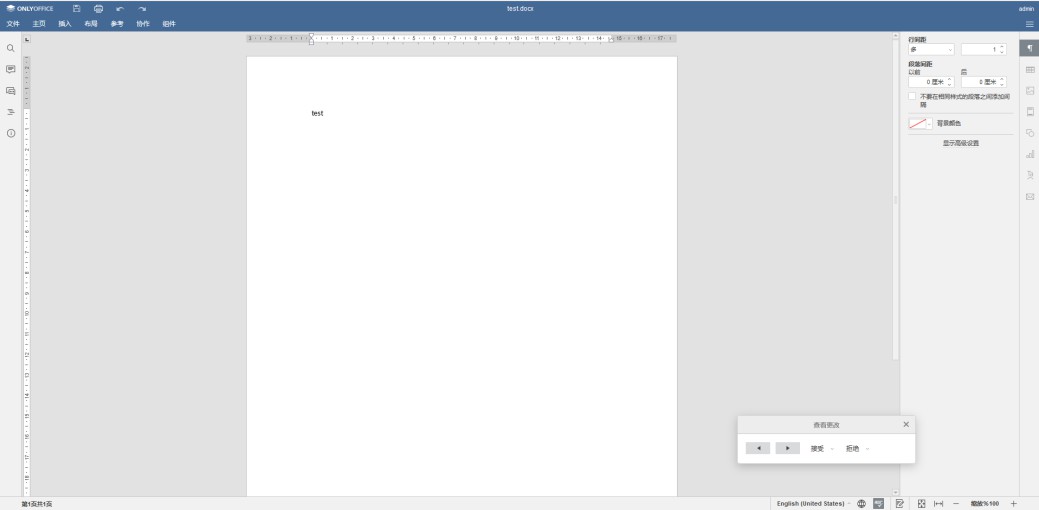
10.2.7 分享文件
选中文件,点击 “分享” 图标
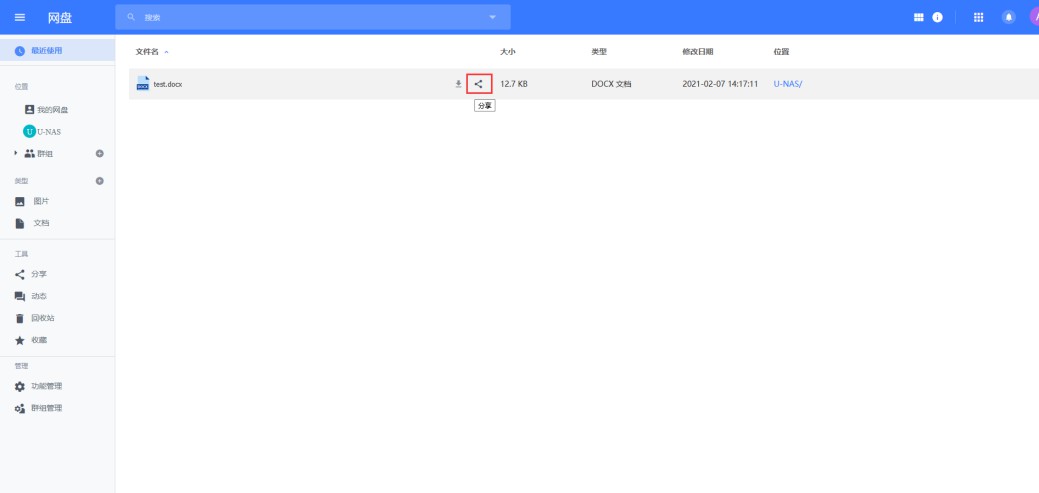
设置分享时间,日期,次数后,点击 “分享”
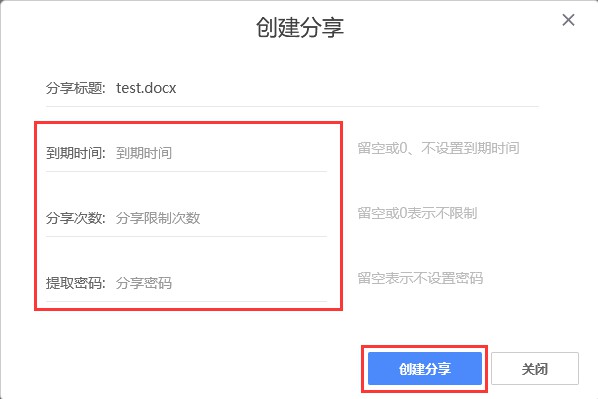
分享后会生成一个链接,复制链接后发送给别人,可通过此链接下载文件
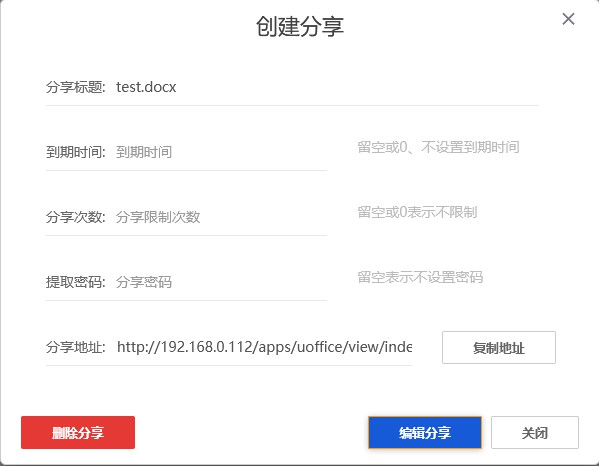
10.2.8 查看文件动态
点击动态,可以查看NAS上的文件动态
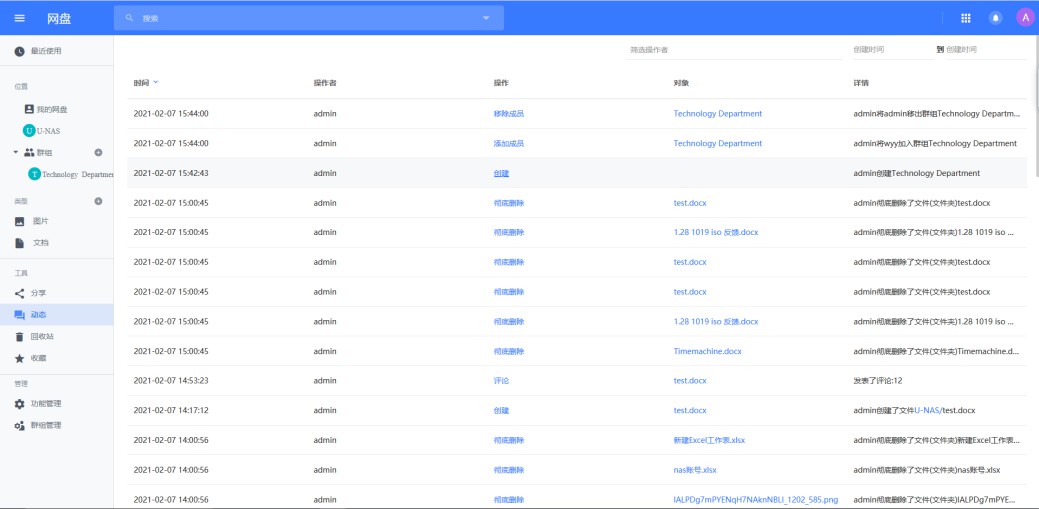
10.2.9 功能管理
在此可设置是否使用群组,机构,是否允许新建群组,以及回收站内的文件几天删除