第十五章 PC 客户端介绍
15.1 U-Finder
U-Finder是U-NAS 系统配套的一个网络发现工具,用此工具可以发现局域网内的U-NAS 设备,可以唤醒局域网内的NAS 设备,也可以直接通过此工具映射网络驱动器到windows ,mac下的资源管理器。
可以去万由官网:http://www.u-nas.cn/service-support.html 下载软件U-Finder
15.1.1 自动发现局域网内的NAS 设备
点击“刷新”按钮,会在界面显示出局域网内的NAS 设备
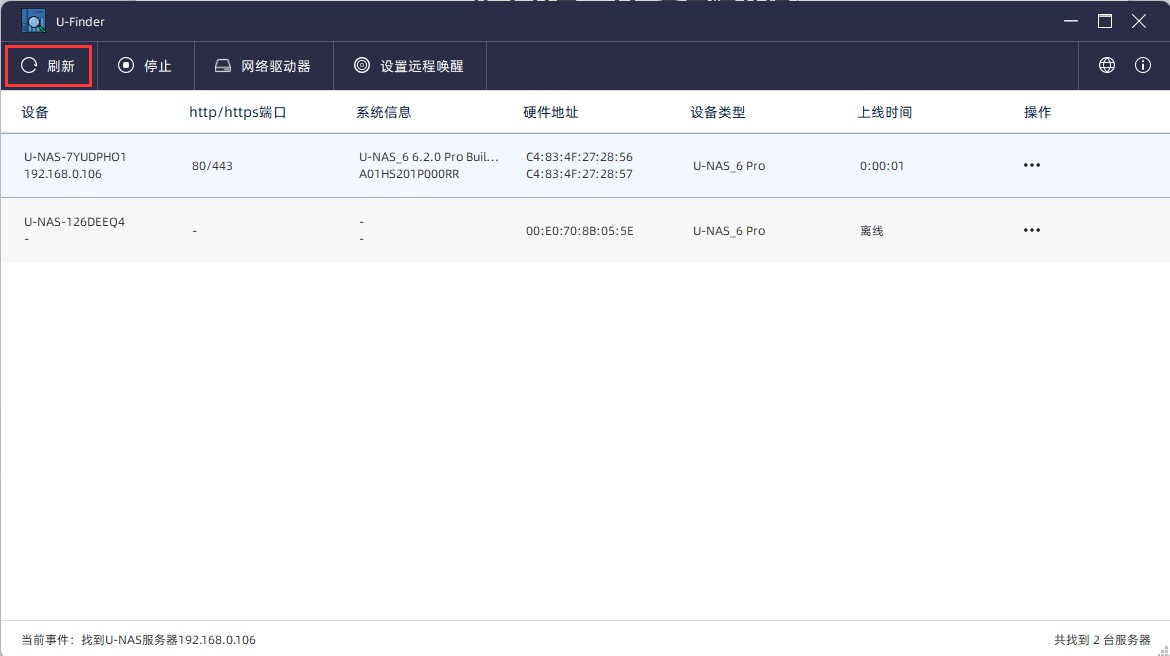
15.1.2跳转到U-NAS 系统登入窗口
双击IP,会自动跳转到U-NAS 系统的登入窗口
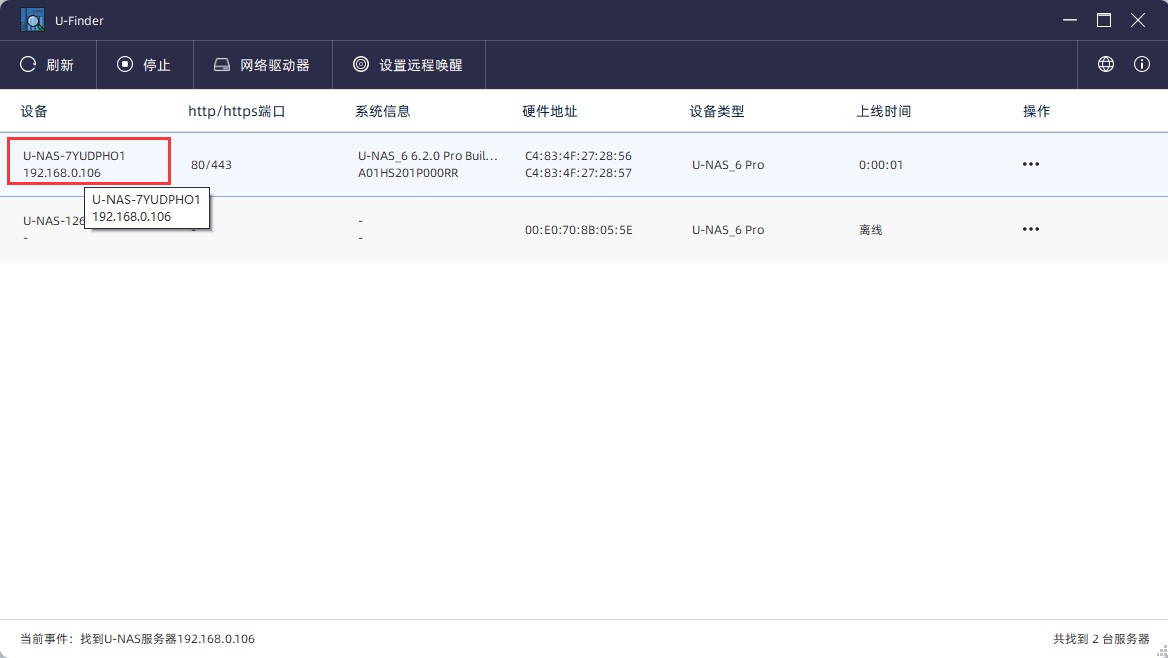
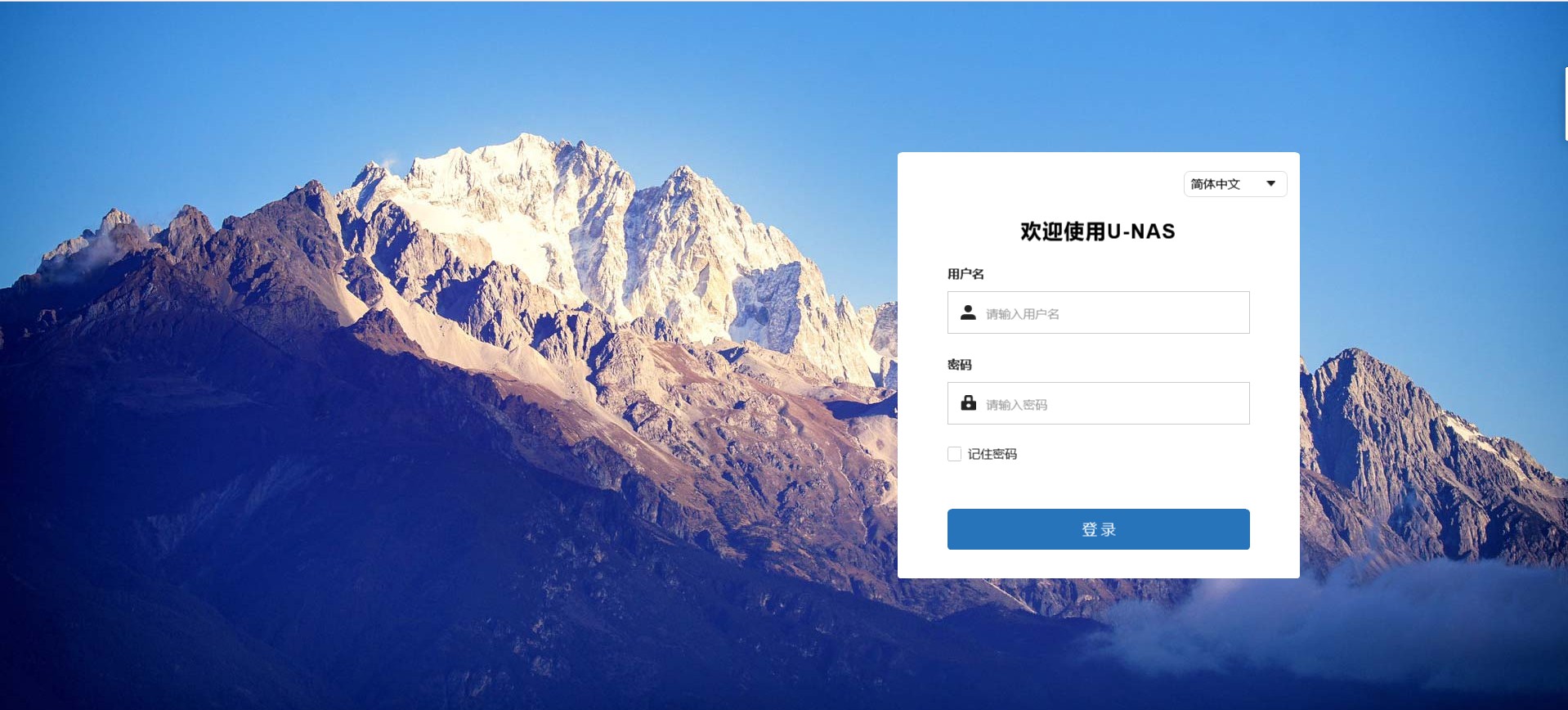
15.1.3停止搜索
点击“停止”,会停止搜索NAS 设备
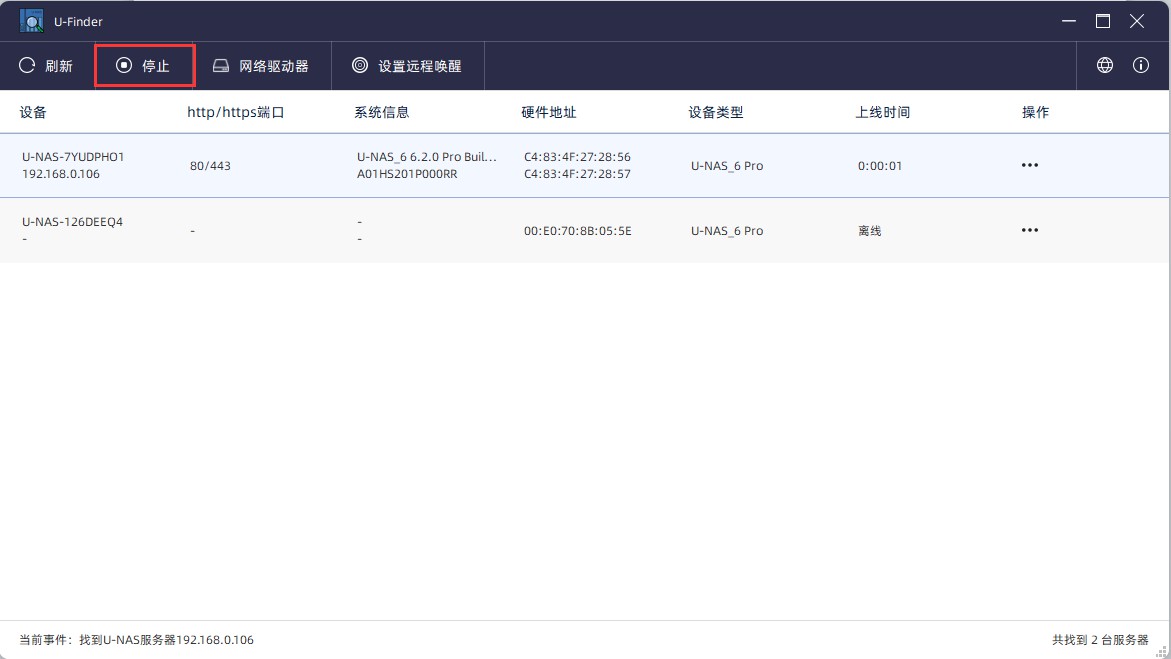
15.1.4映射网络驱动器
注意
在映射网络驱动器之前,需要在系统里配置SMB共享权限以及共享文件夹
点击“网络驱动器”
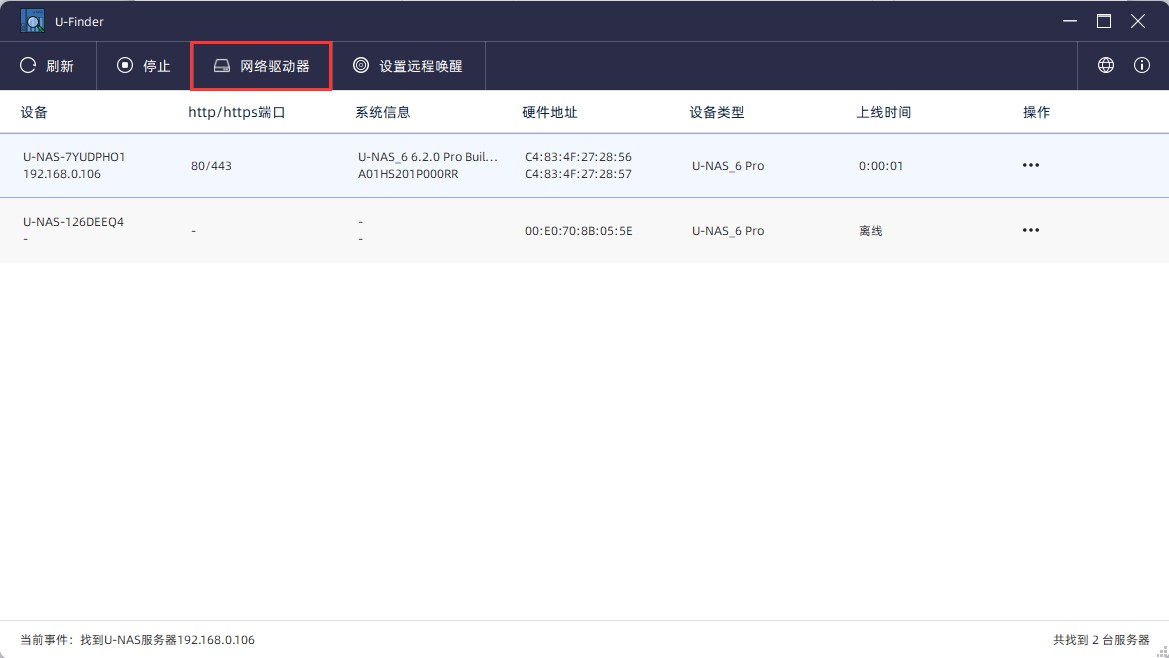
选择“IP地址”
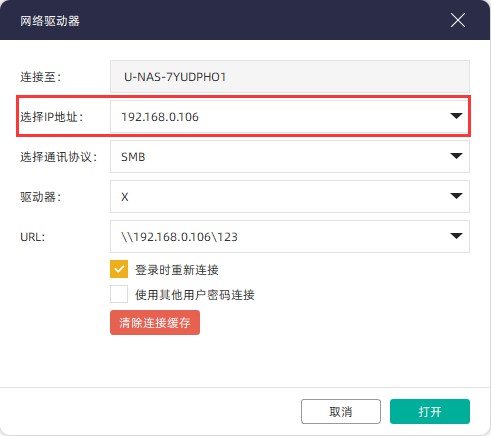
选择“通讯协议”,这里支持SMB,ftp,webdav
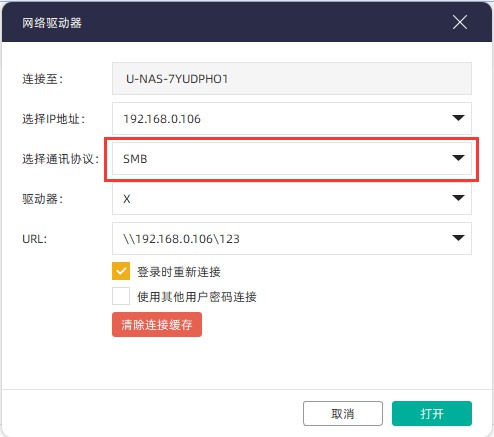
选择“驱动器符号”
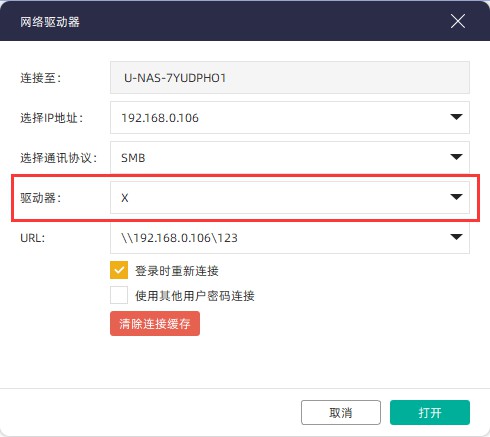
设置URL,选择要映射的共享文件夹
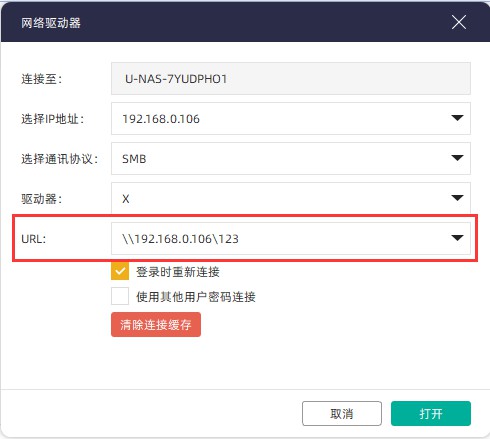
点击“打开”(需加上有权限的账号登入的过程)
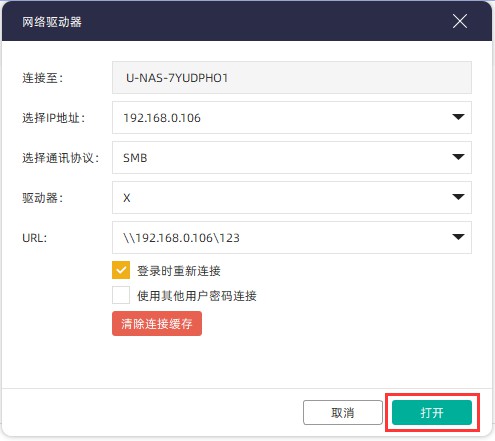
共享文件夹会出现在网络位置
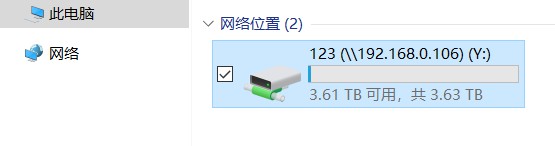
15.1.5 唤醒网络设备
提示
网络唤醒需要UNAS 系统里开启网络唤醒,同时需要硬件主板支持
目前支持网络唤醒设备的型号:HN200,HS201P,HS401P
点击“设置网络唤醒”
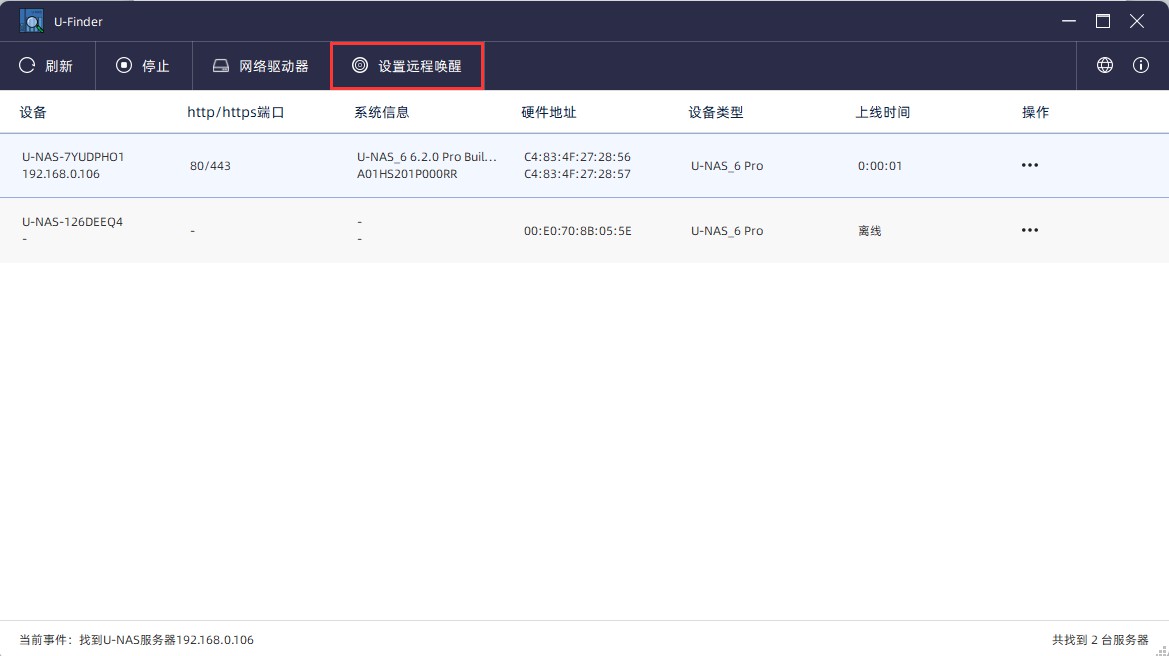
选中要唤醒的设备
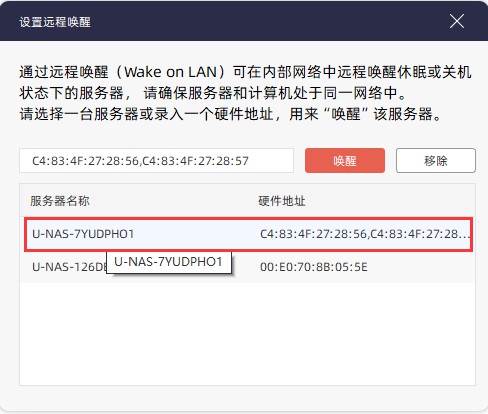
点击“唤醒”
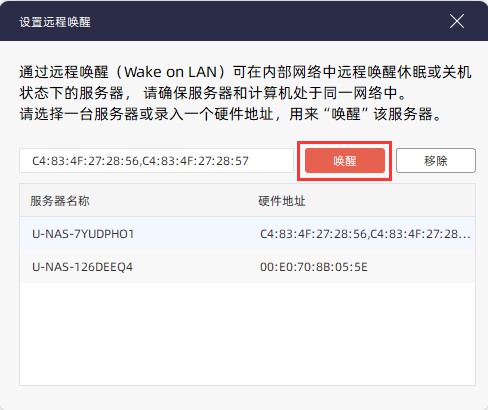
15.2 U-Drive Pro 客户端的使用
U-Drive Pro客户端支持添加多个同步任务以及备份任务。
同步任务支持客户端和服务端单向上传,单向下载,双向同步,并且保持实时同步。如您启用的是双向同步,删除文件的时候两端也会保持完全一致。
备份任务是同步任务的一种特殊形式,备份任务虽然支持客户端上传到服务端。但是可以自己设置备份模式,实时备份,手动备份,定时备份,可以根据自己的需求设置备份任务。
15.2.1安装U-Drive Pro客户端
下载U-Drive Pro 客户端并安装运行(可去万由官方网站 http://www.u-nas.cn 下载对应的客户端版本)
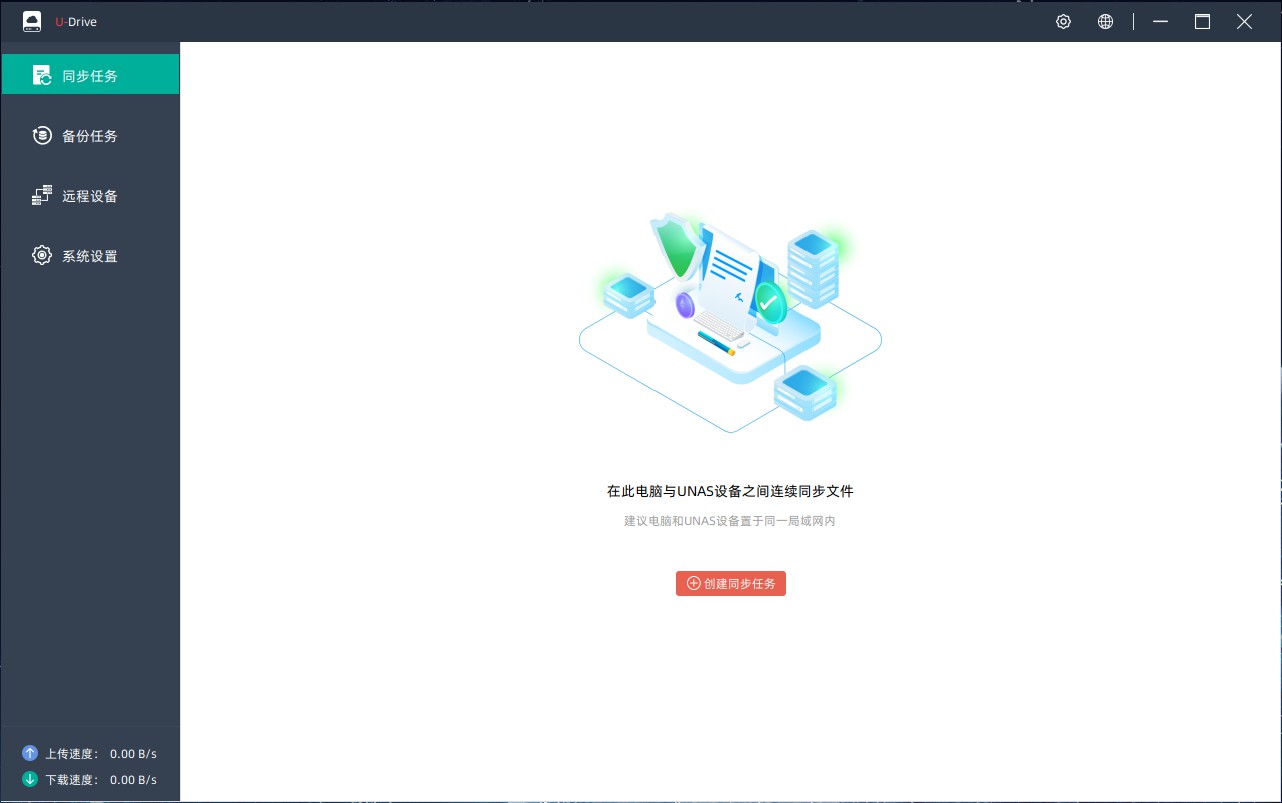
15.2.2添加同步任务
U-Drive 客户端支持添加多个同步任务,即支持一个客户端下运行多个同步任务,可以是PC上的一个目录同步到多个U-NAS设备文件夹,也支持一台PC下的多个目录同步到U-NAS上的一个文件夹,也支持多台PC设备利用U-Drive客户端实现数据实时同步。
PC同步到多台U-NAS设备下的共享文件夹
在同步任务模块,点击“创建同步任务”
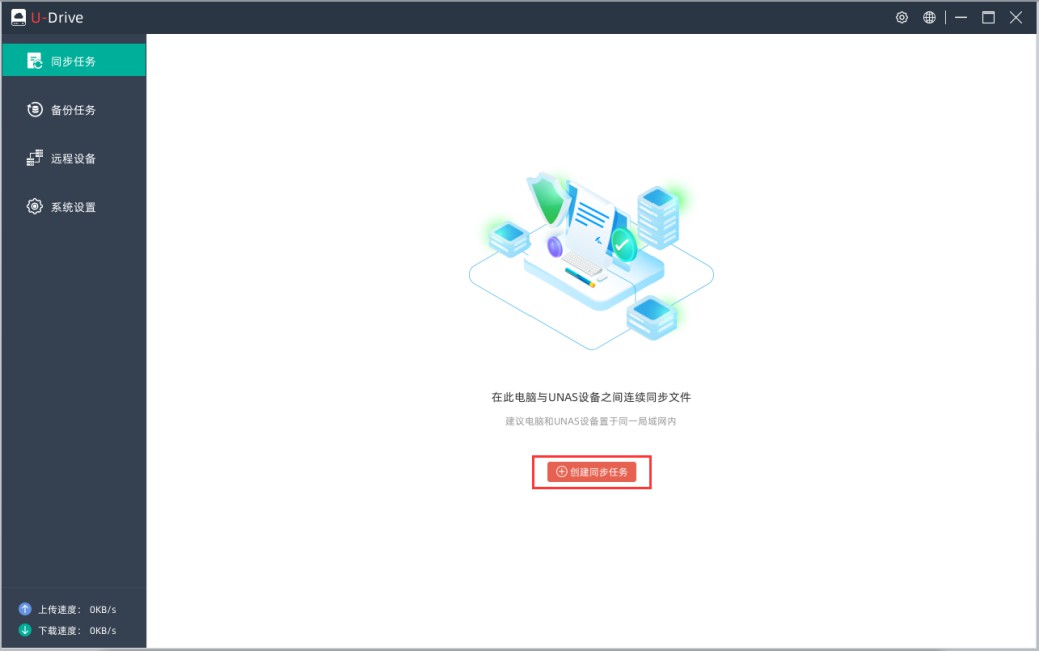
选择要连接的设备
内网用U-NAS的IP地址,外网用U-Anywhere域名,账号利用服务器端设置过有权限的账号登录
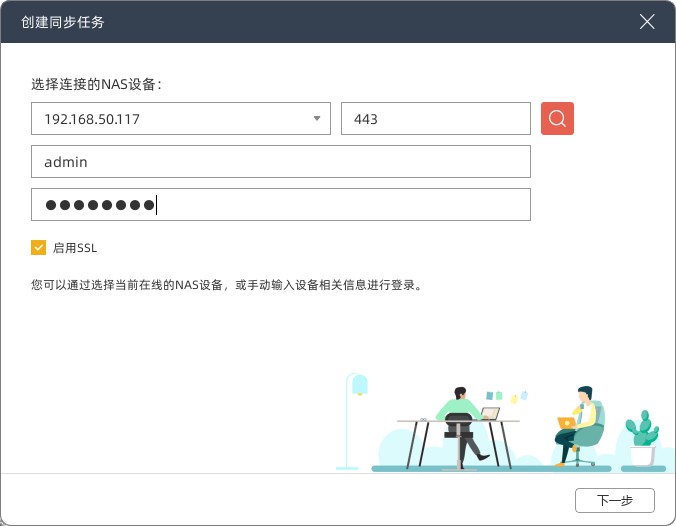
选择U-NAS同步文件夹以及PC本地文件夹,并设置同步模式
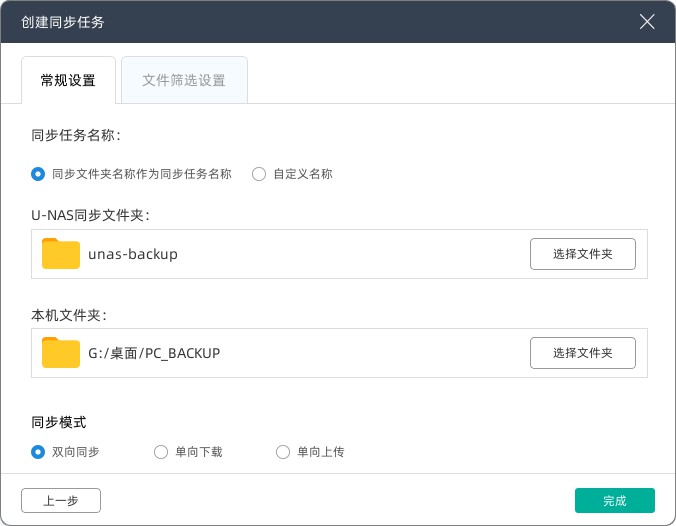
名词解释:
双向同步:本地和U-NAS同步文件夹保持完全一致
单向下载:只从U-NAS同步文件夹下载文件到PC
单向上传:只从PC端上传文件到U-NAS 同步文件夹
设置文件筛选
这里可以设置只同步某一种文件或者不同步某种文件
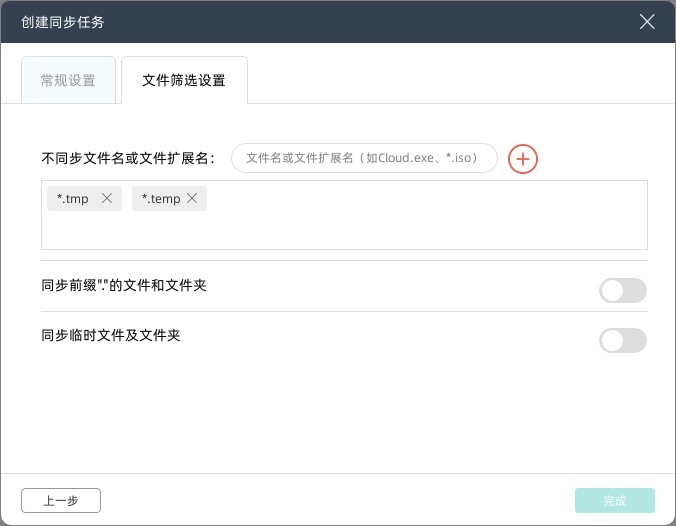
点击“完成”,可在同步模块下看到一个同步任务
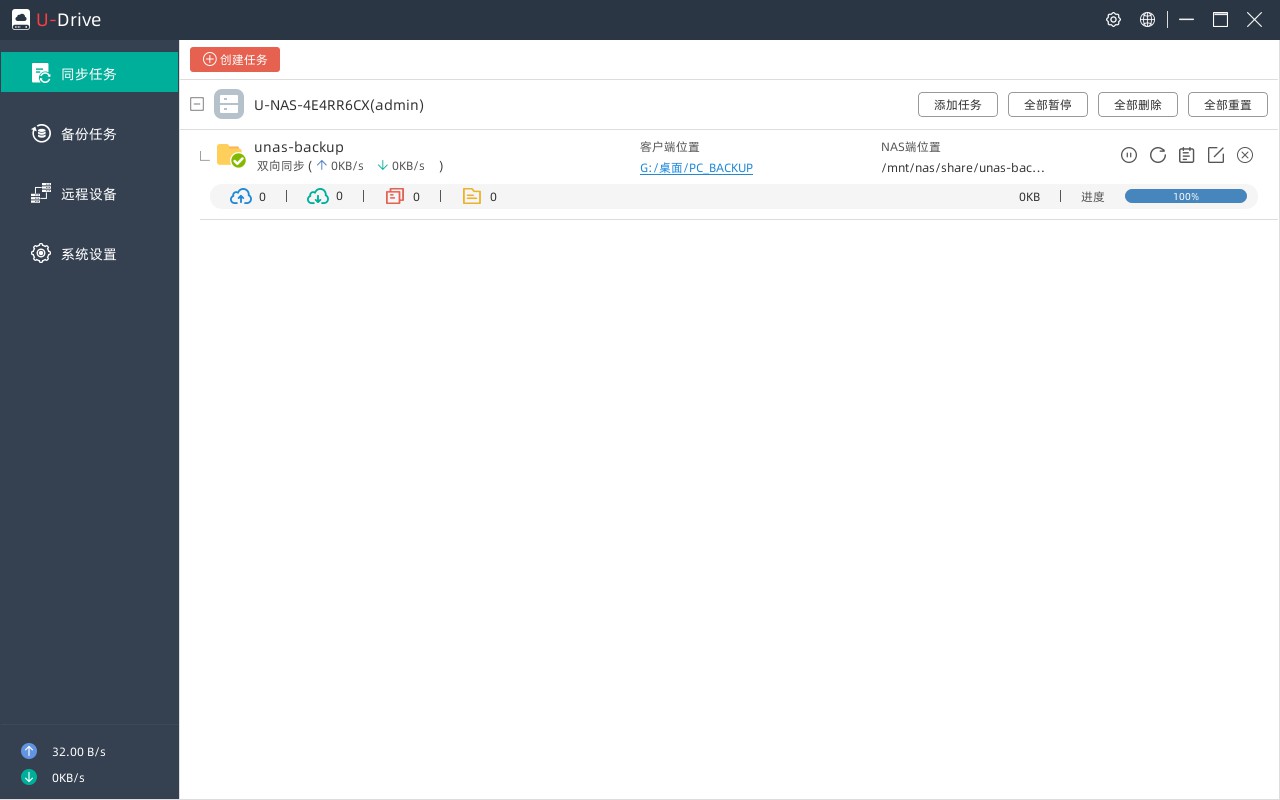
可按照上述步骤多次添加同步任务,即将PC上的同步目录同步到多台U-NAS设备下的同步文件夹
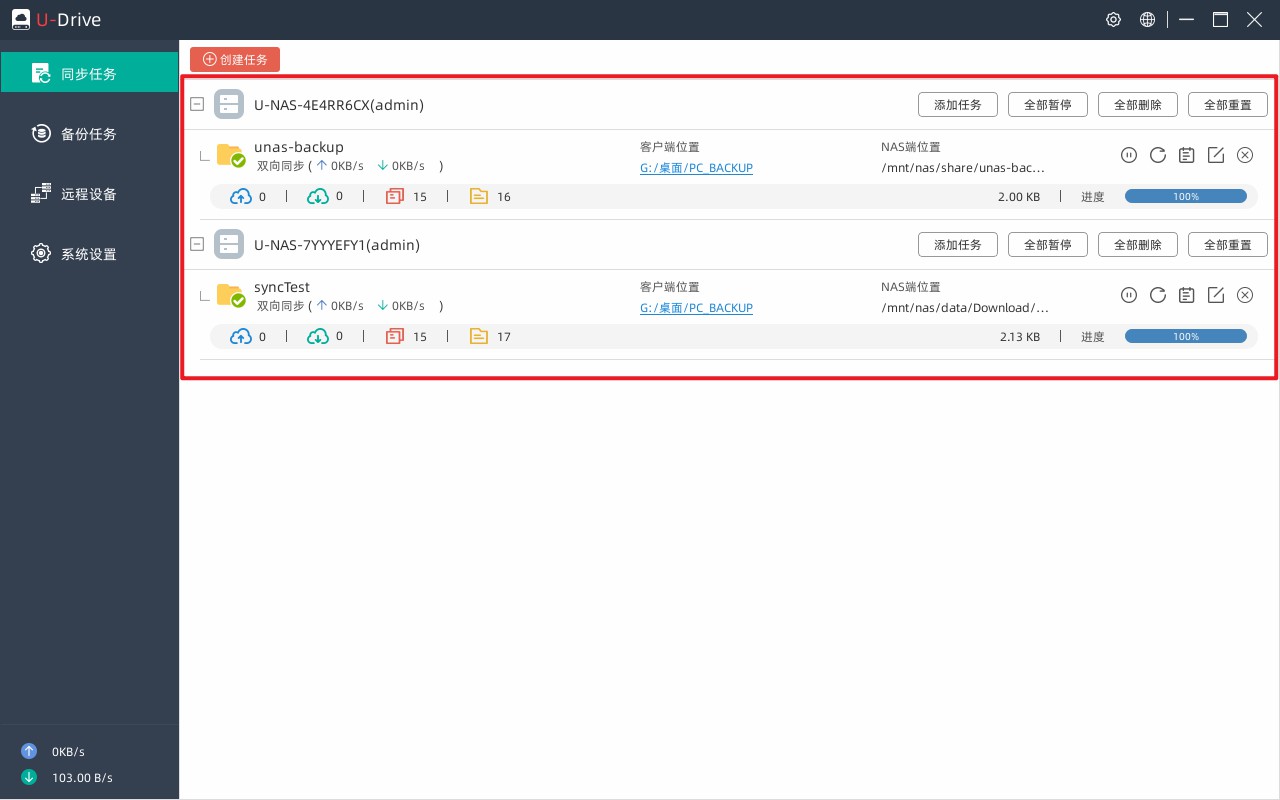
PC上多个目录同步到U-NAS共享文件夹下
选中在当前任务列表里的一台U-NAS设备,点击“添加任务”
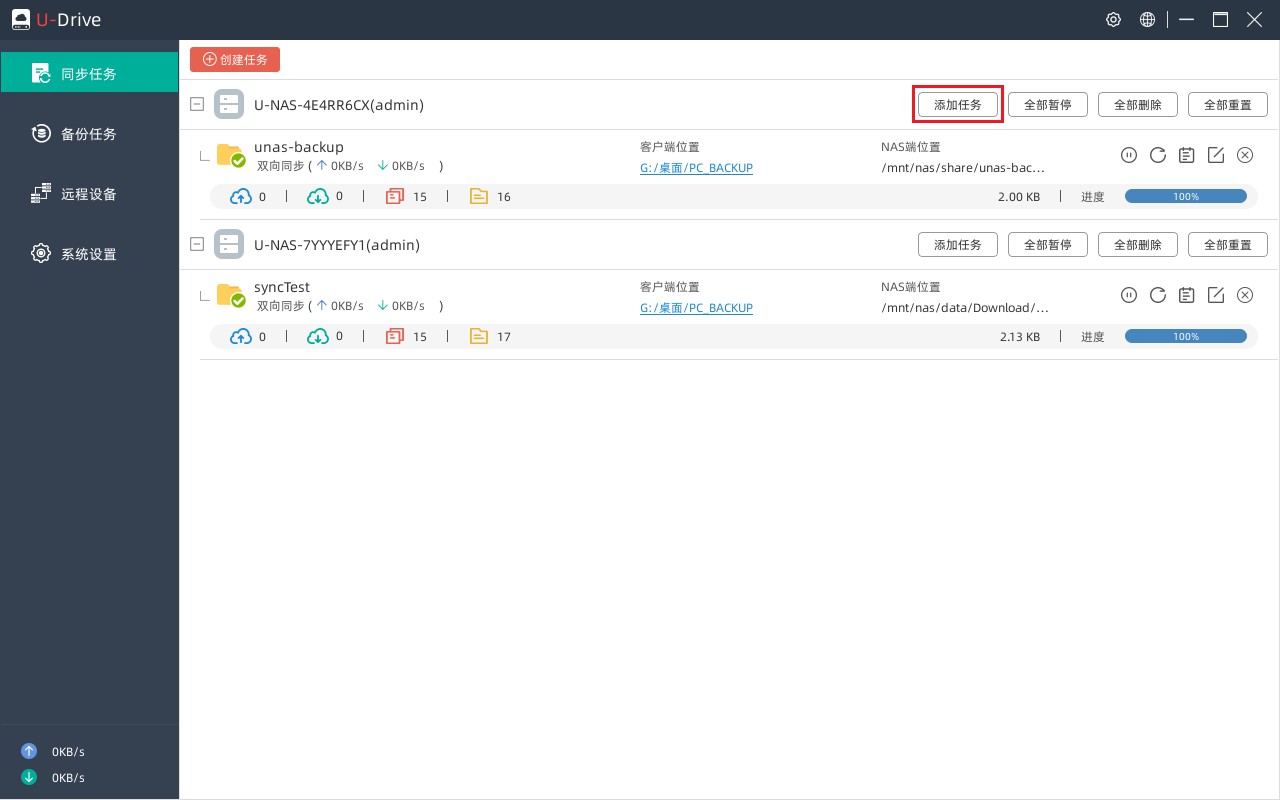
选择同步文件夹以及本地文件夹,设置同步方向,并设置筛选条件,设置完成后,点击“完成”
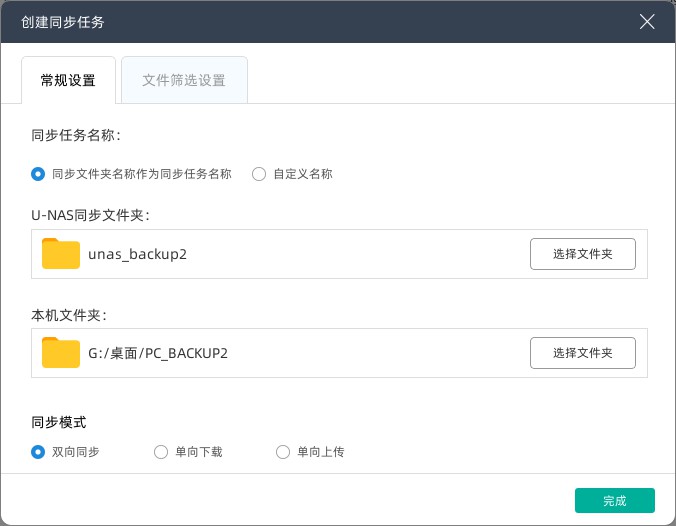
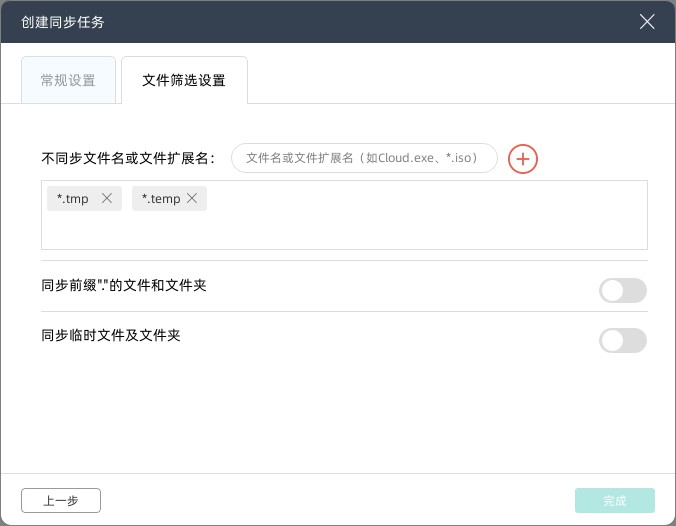
在客户端可以看到新增加的同步目录
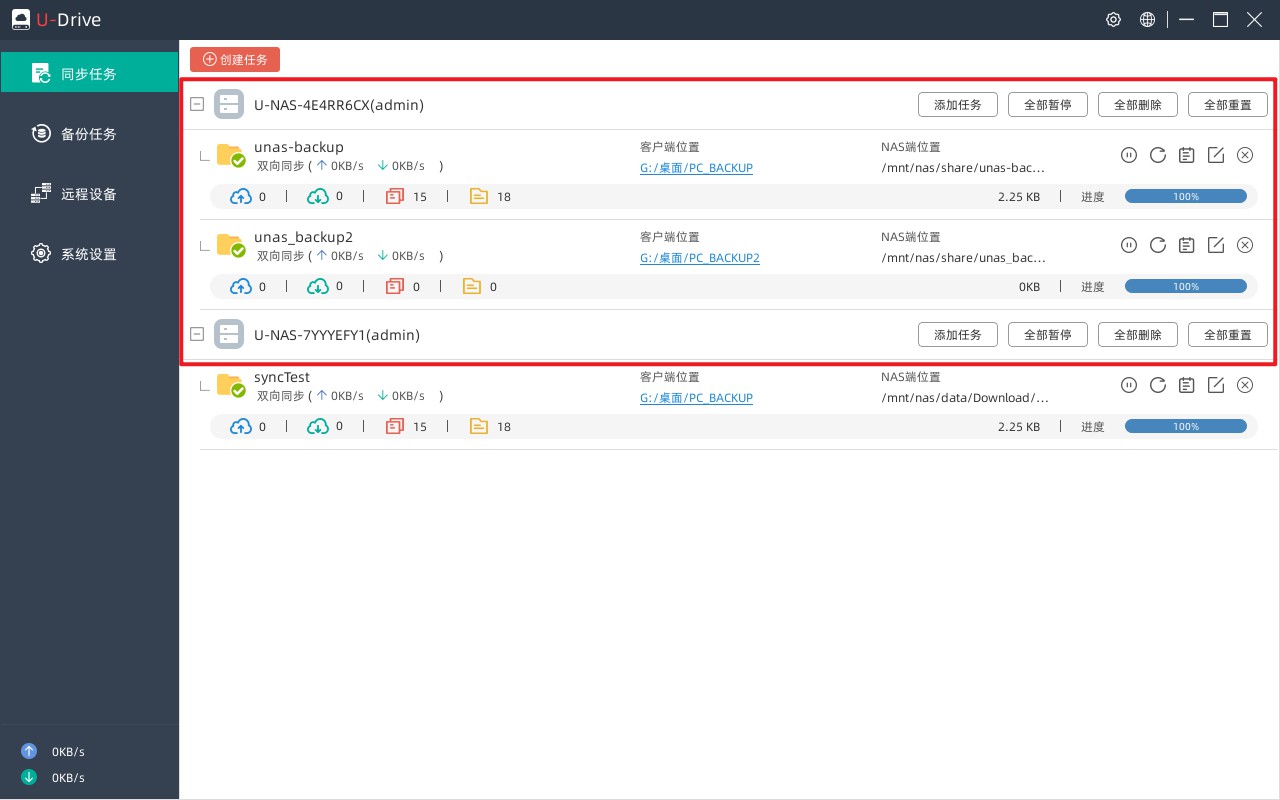
多台PC实现数据实时同步
利用U-Drive可以实现多台PC和U-NAS 同步文件夹实现数据实时同步。这样可以用于当我们在公司未完成的工作不需要通过U盘拷贝回家,直接放在A电脑的U-Drive同步目录文件夹下,另外一台B电脑用同一个账户登录U-Drive,会实时将A电脑下的同步目录实时同步到B电脑同步目录下
A,B两台PC U-Drive客户端用同一个U-NAS下的账号登录,并设置同步目录
查看A,B 两台PC 同步目录下的数据是否保持完全一致
通过上述步骤,可以实现多台PC实现数据实时同步
某一台设备下的同步任务配置
可添加任务,全部暂停,全部删除,全部重置
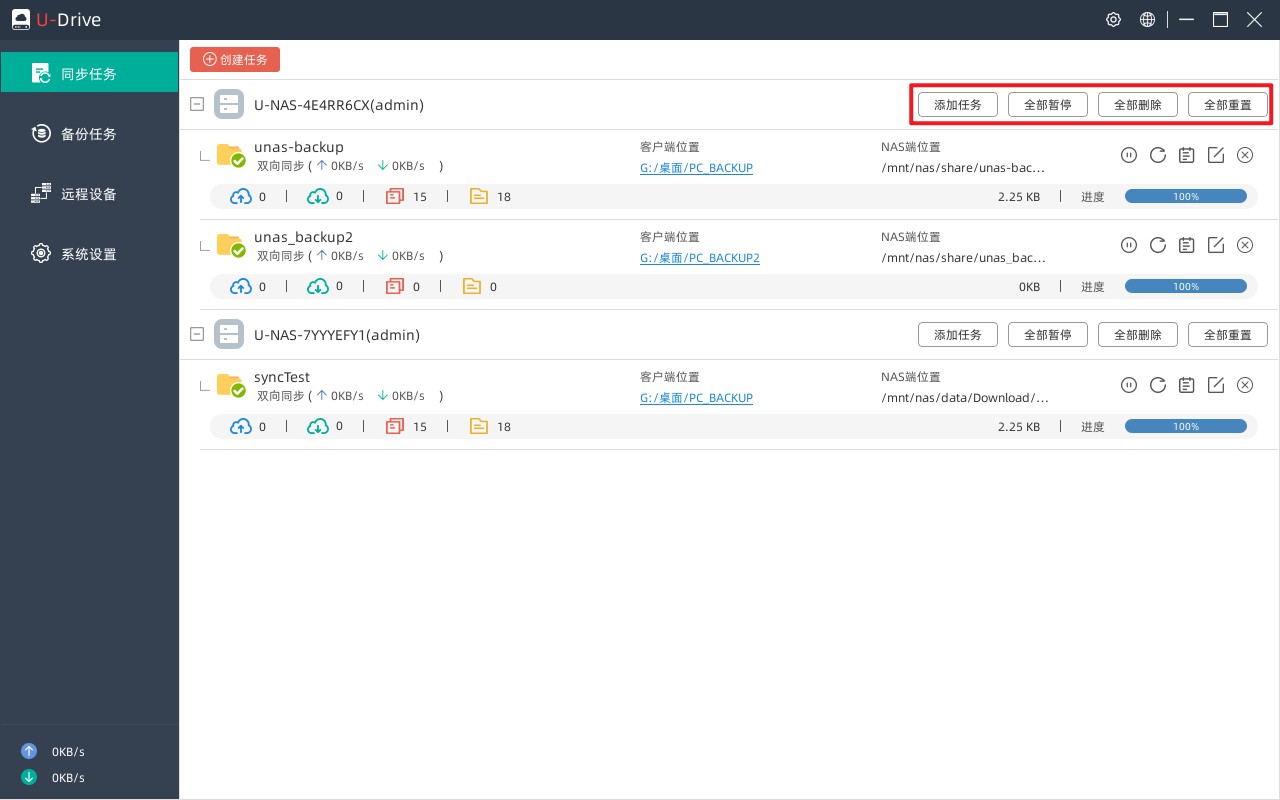
单个同步任务配置
选中某一个同步任务,可以执行开始/暂停,重新扫描,日志,编辑,删除动作
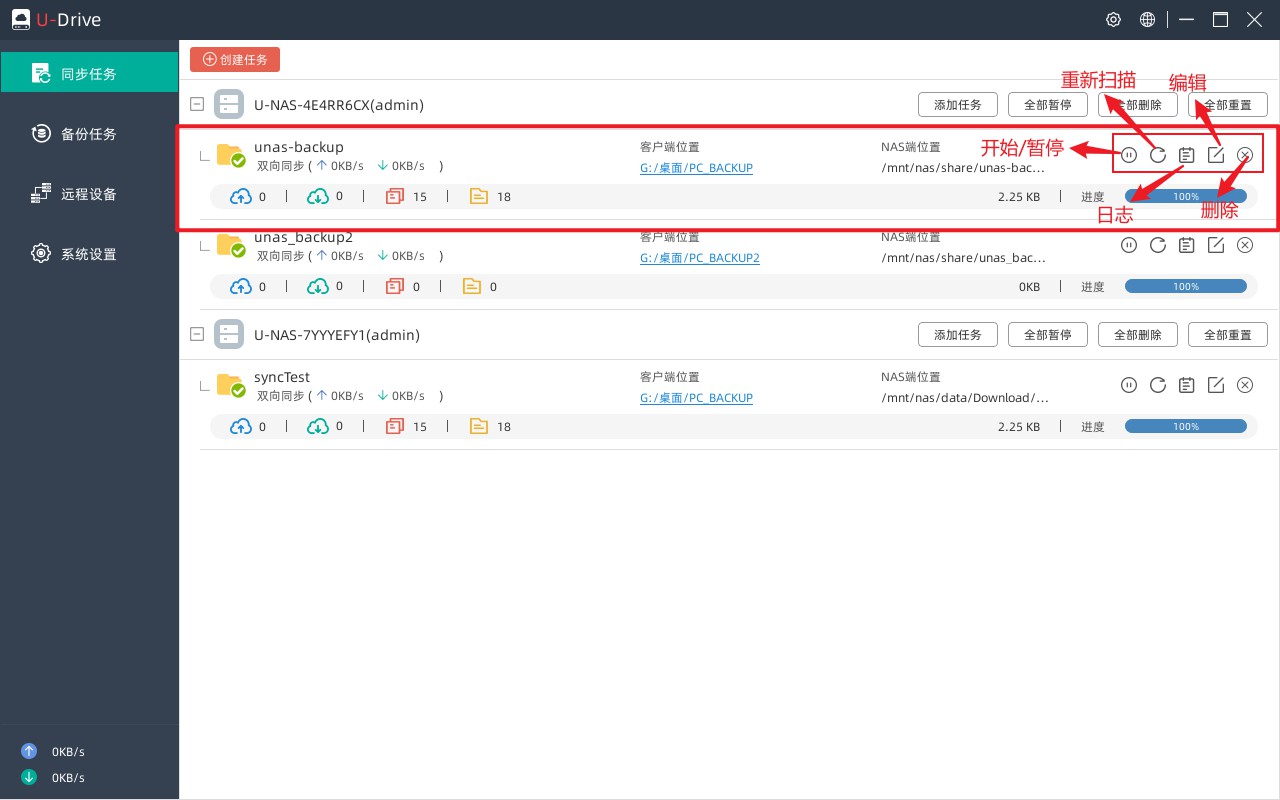
15.2.3备份任务
U-Drive Pro支持将客户端文件夹备份到U-NAS的备份任务,支持运行多个同步任务
进入备份任务模块,点击“创建备份任务”
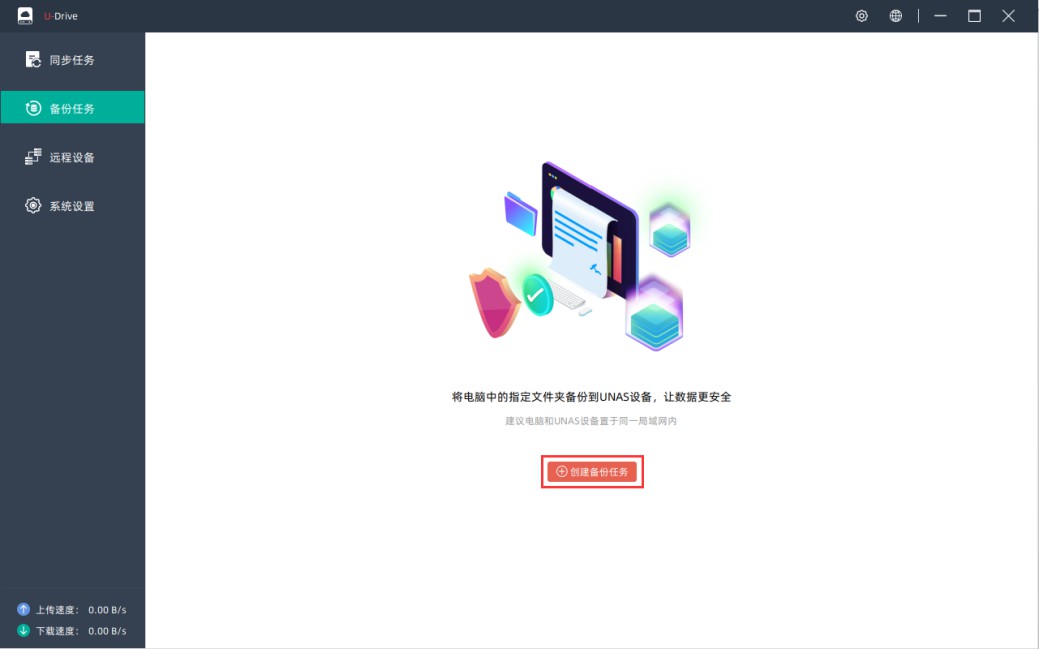
连接要备份到的NAS(以下两种连接方式可以二选一)
a)手动输入NAS 的IP地址(支持域名),并且用服务器端设置过有权限的账号和密码登录
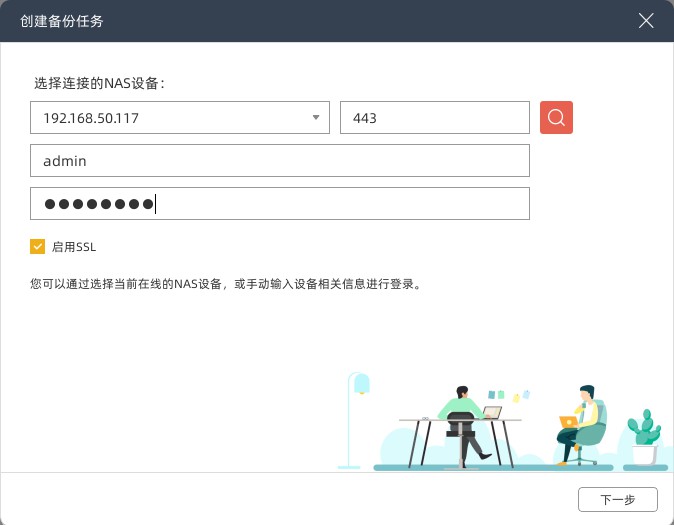
b)点击“搜索”按钮搜索U-NAS设备
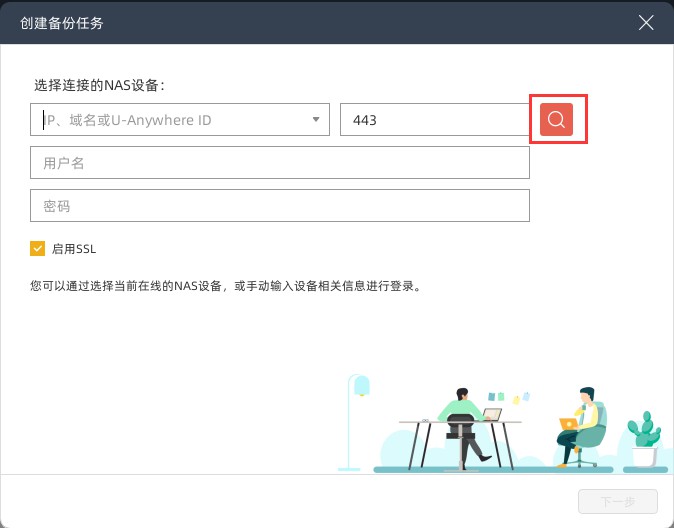
可以给备份任务命名、选择本地PC要备份的文件夹,以及U-NAS设备的备份文件夹
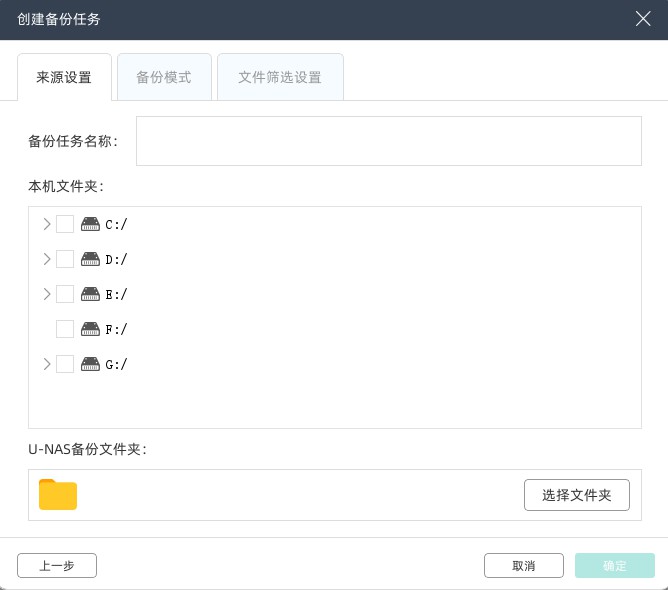
用户可以设置备份模式和对文件筛选进行设置,这里支持实时备份,手动备份,定时备份,可以根据自己的需求设置
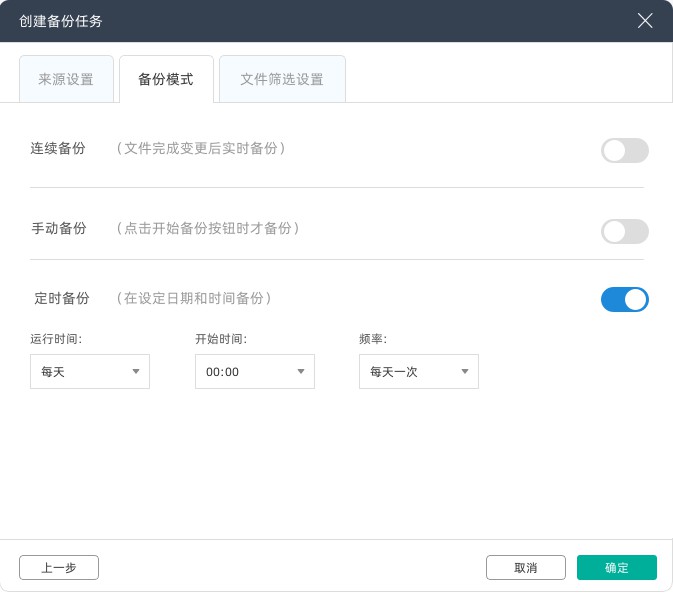
名词解释:
连续备份:只要检测到有文件变化,就自动执行一次备份任务
手动备份:手动点击执行备份任务按钮,才会开始执行备份任务
定时备份:在指定的时间执行一次备份任务
也可以对要备份的文件设置筛选的条件
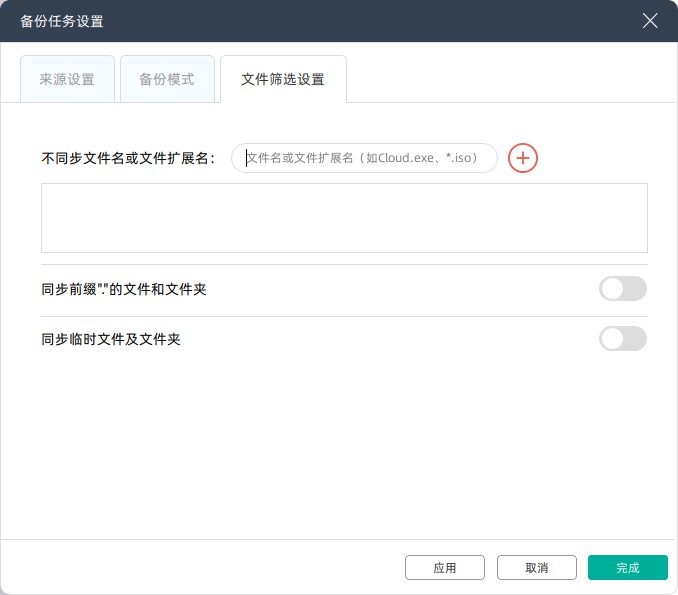
设置完成后,点击“完成”,在备份任务页面可以看到有一个任务
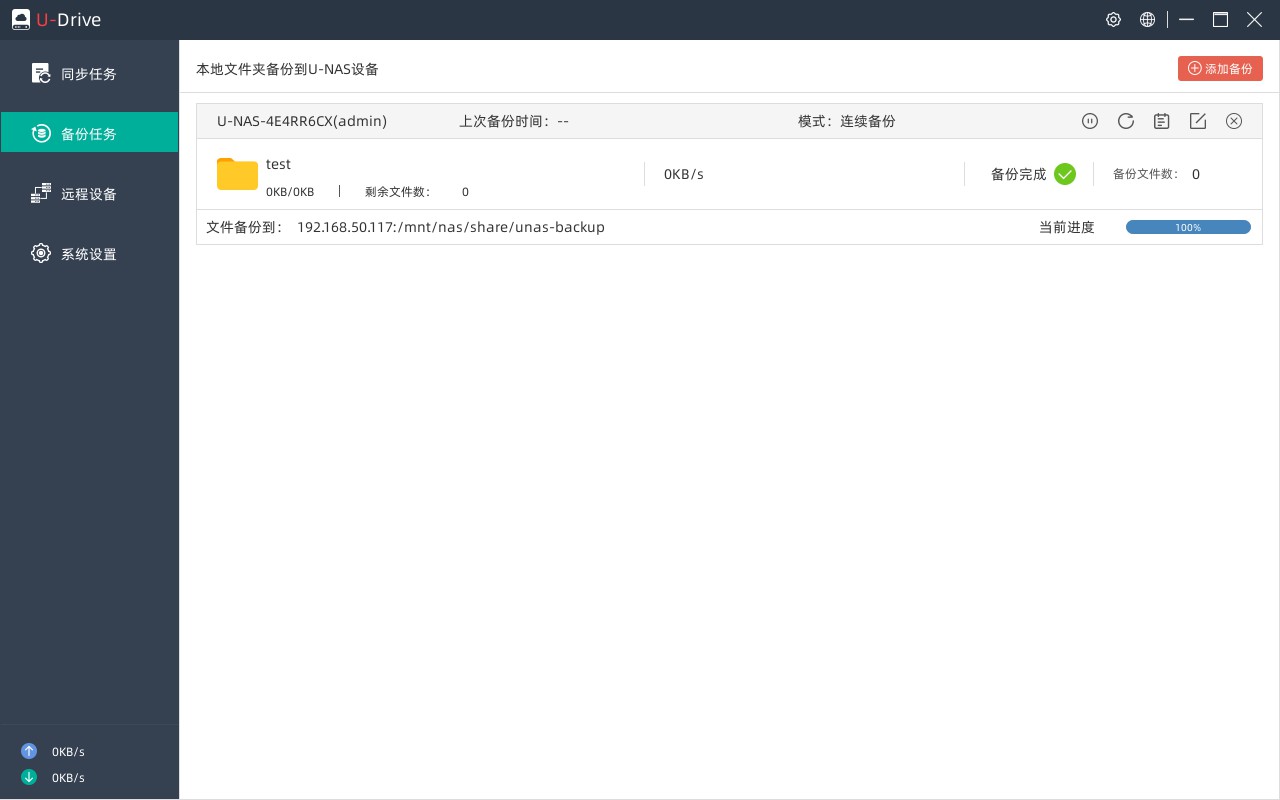
15.2.4远程设备
可在此查看同步设备列表,连接状态,IP地址以及上传下载速度
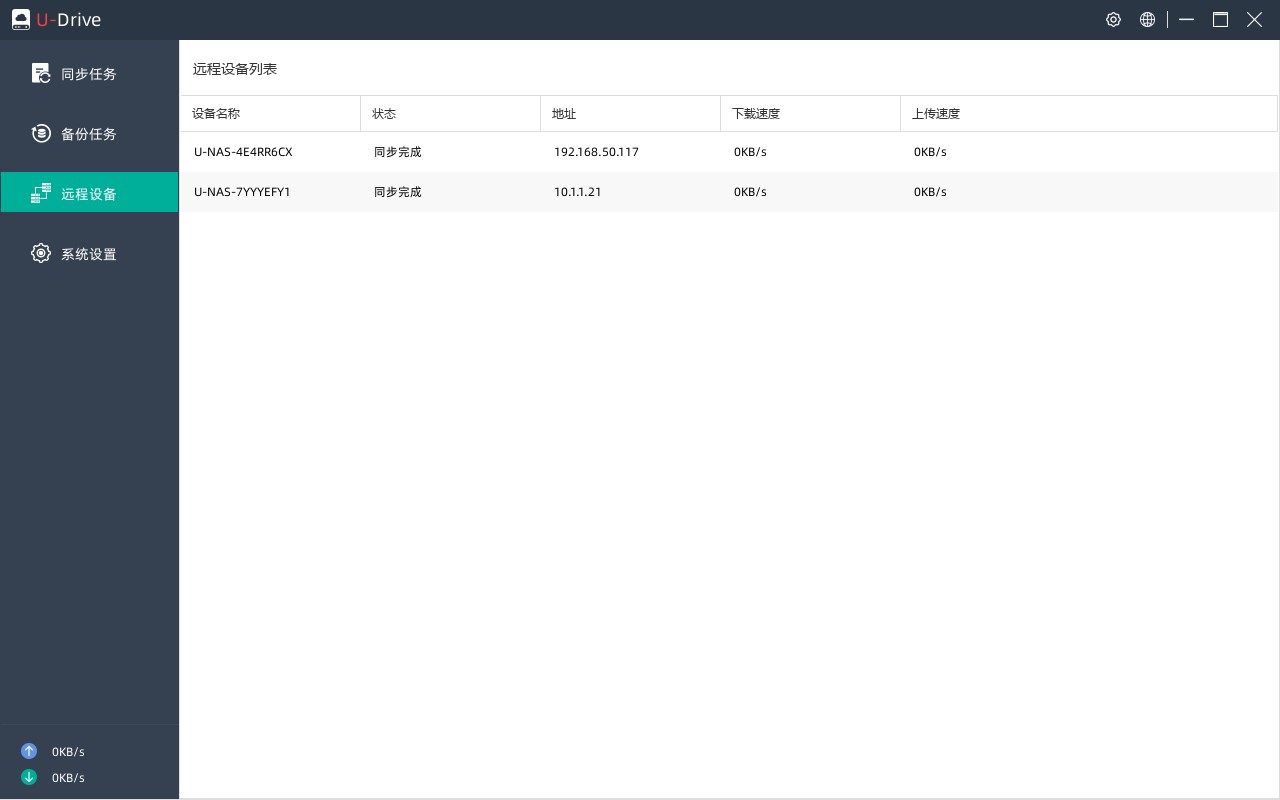
15.2.5系统设置
在系统设置里可以设置U-Drive客户端的相关参数
系统
可在此修改相关选项,开机时是否启动,是否在我的电脑显示,是否显示桌面事件通知
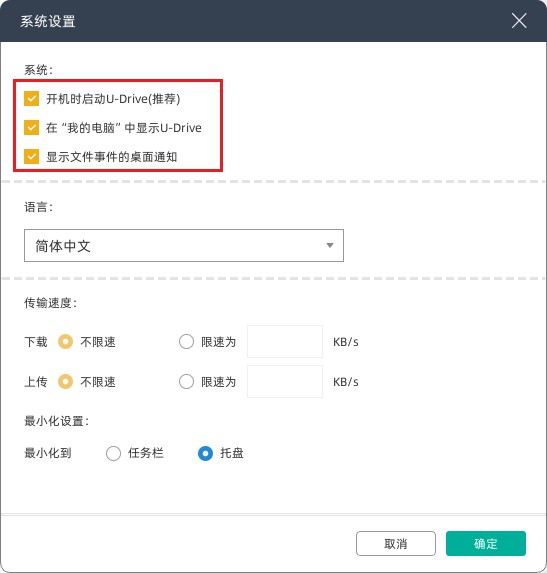
传输速度
可在此设置上传下载限速或者不限速
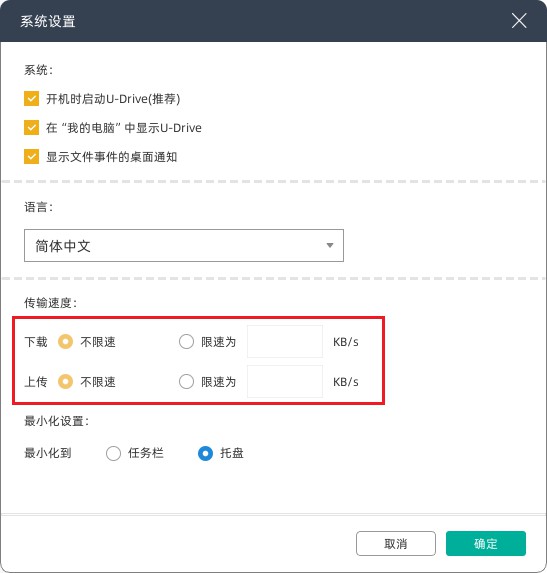
最小化设置
可设置最小化为托盘或者任务栏
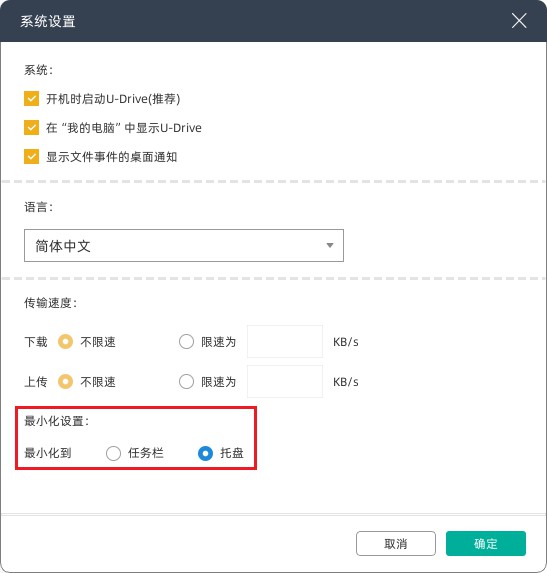
15.3万由云PC客户端使用
15.3.1安装登录万由云
下载安装万由云客户端
用有权限的账号登入
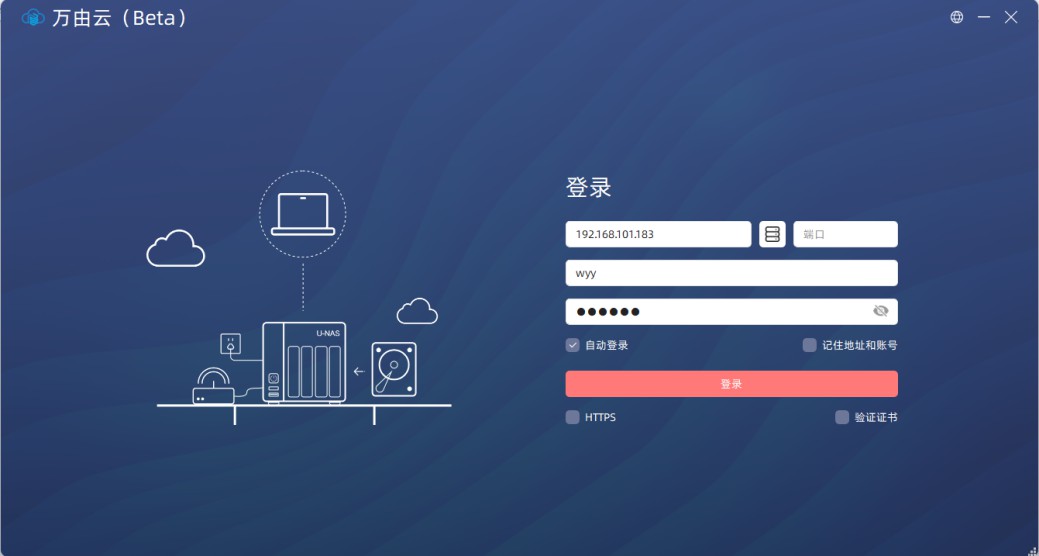
登入成功后进入到万由云客户端界面
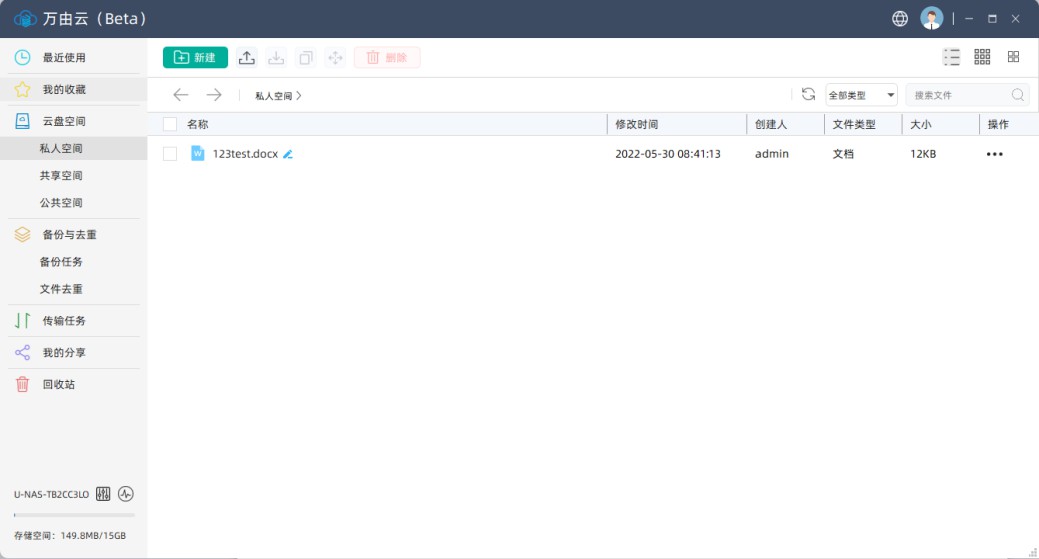
15.3.2云盘空间
私人空间: U-NAS 该用户的home 目录(个人文件夹,该用户有全权)
共享空间: U-NAS 上该用户有访问权限的带权限控制的共享文件夹 (例如部门文件夹)
公共空间: U-NAS 上公共共享的共享文件夹
上传文件/文件夹
在云盘空间下选择一个空间,点击上传文件按钮
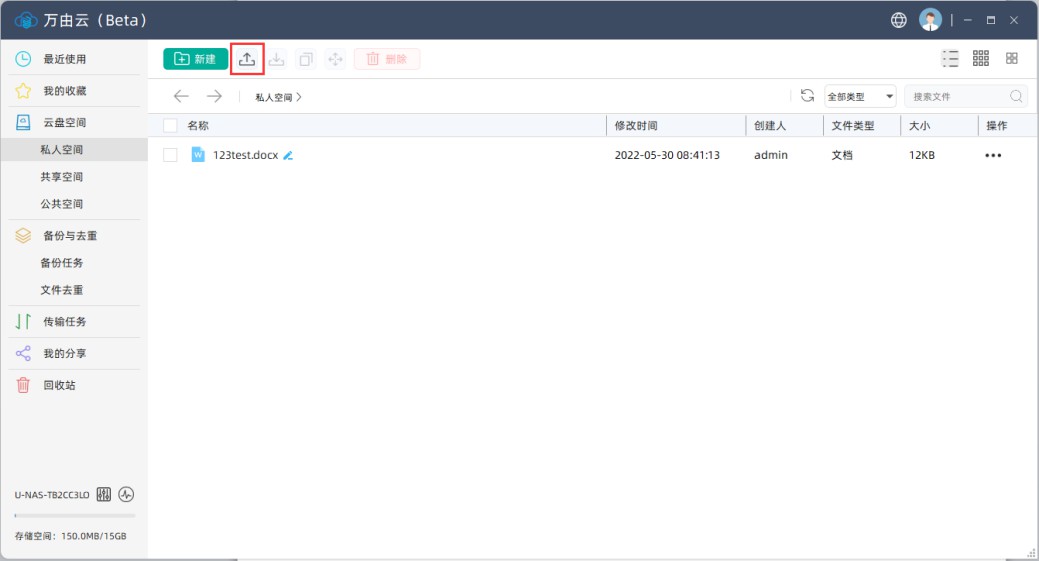
选择文件夹
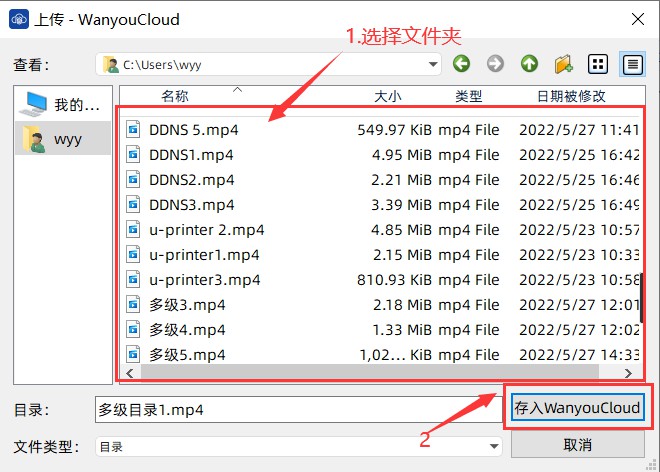
下载文件
选中一个文件
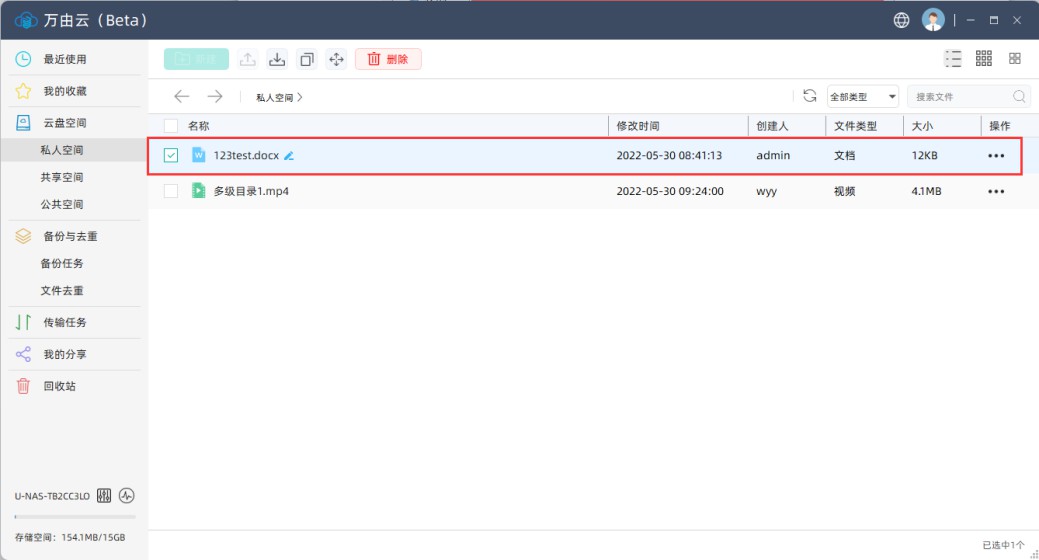
点击“下载”
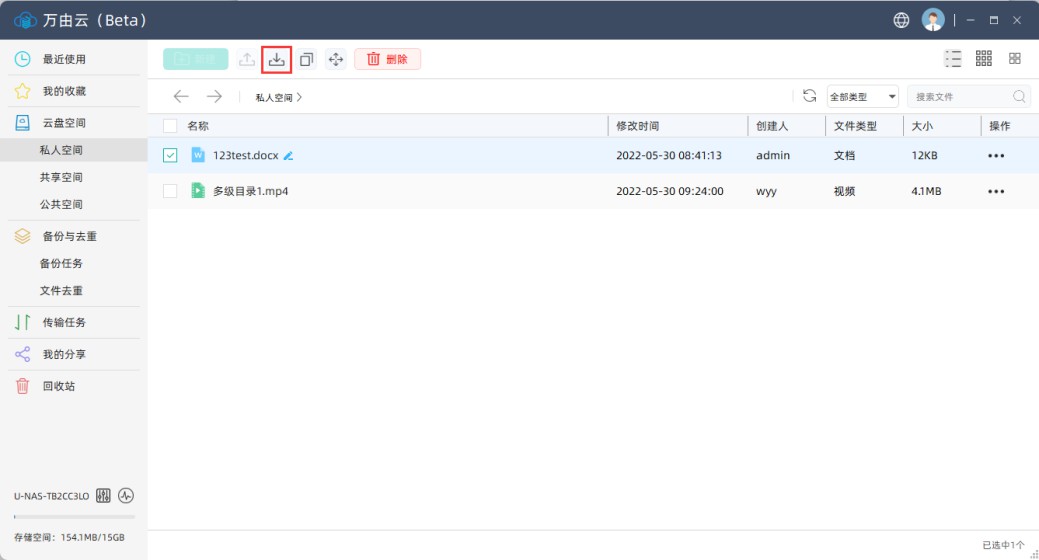
选择存储路径,点击“确定”
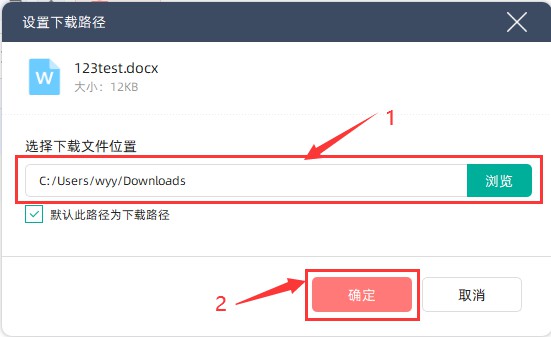
复制文件
选择要复制的文件
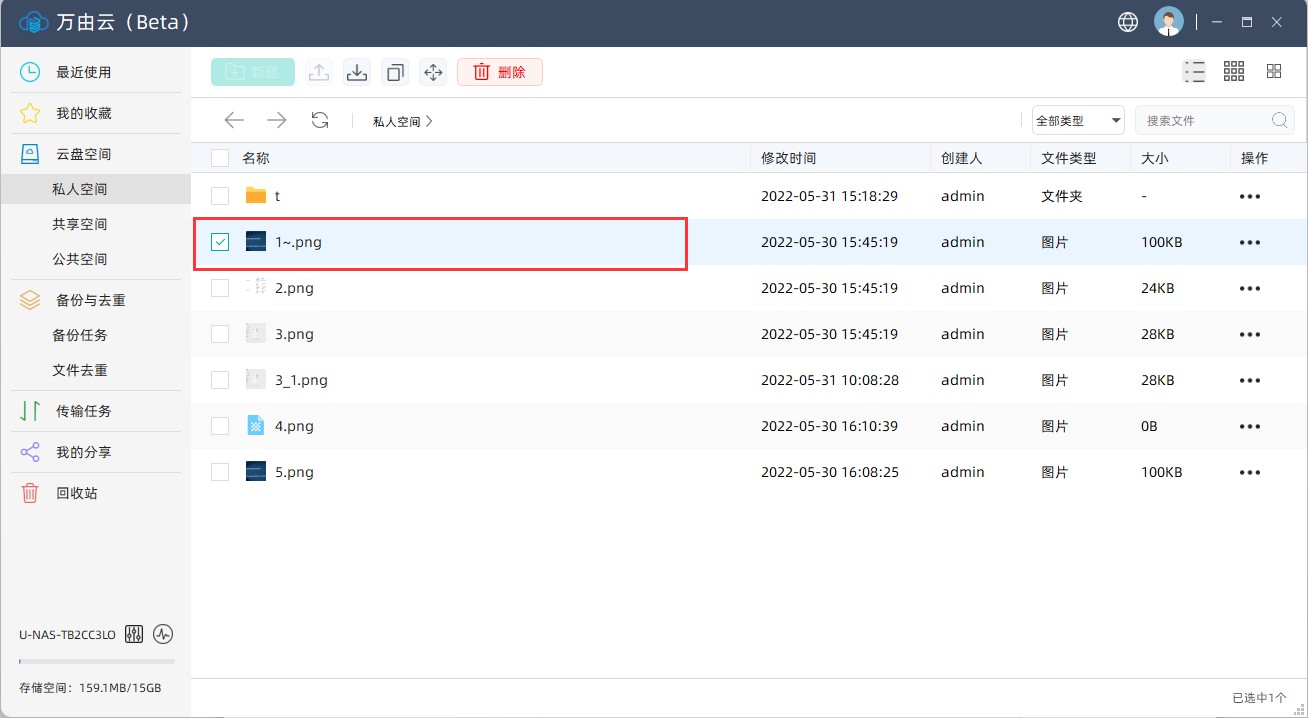
点击“复制”
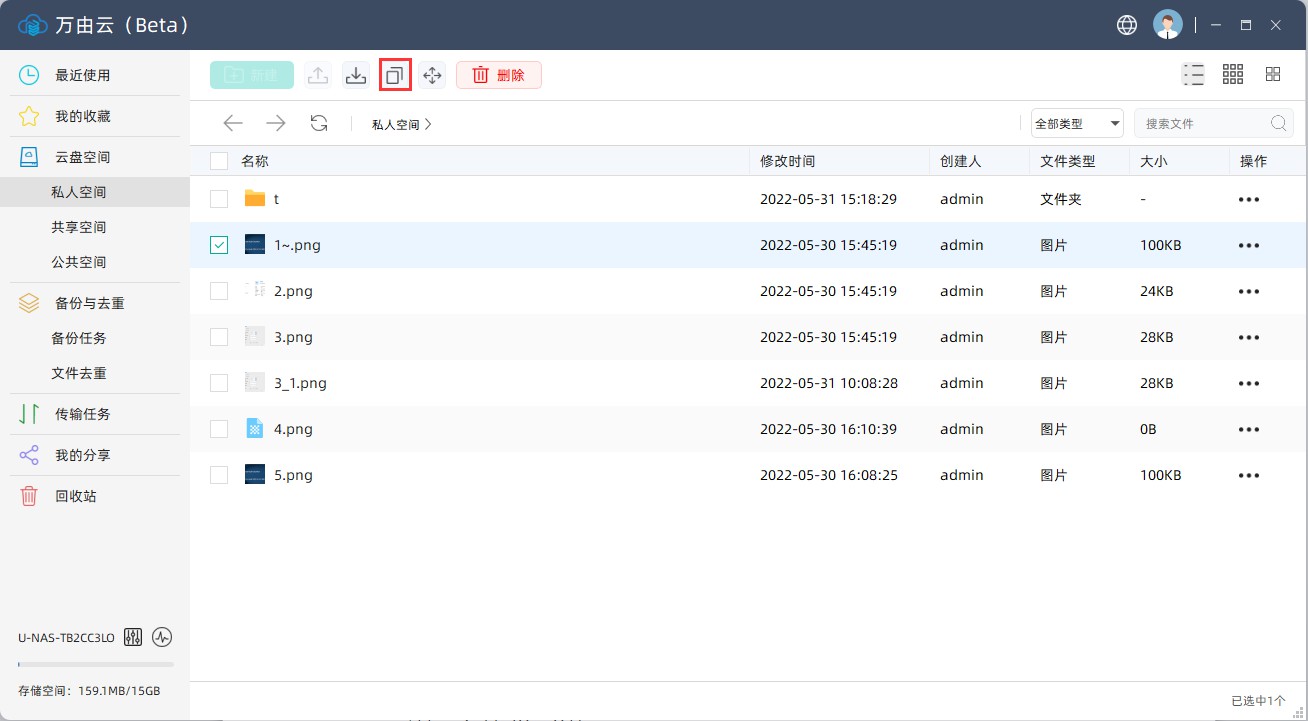
选择要复制到的目的地,点击“确定”,文件即复制成功
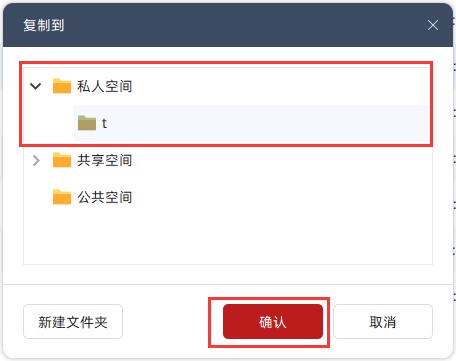
移动文件
注意
移动只允许在私人空间内部,其他的空间文件不允许移动
选择要移动的文件
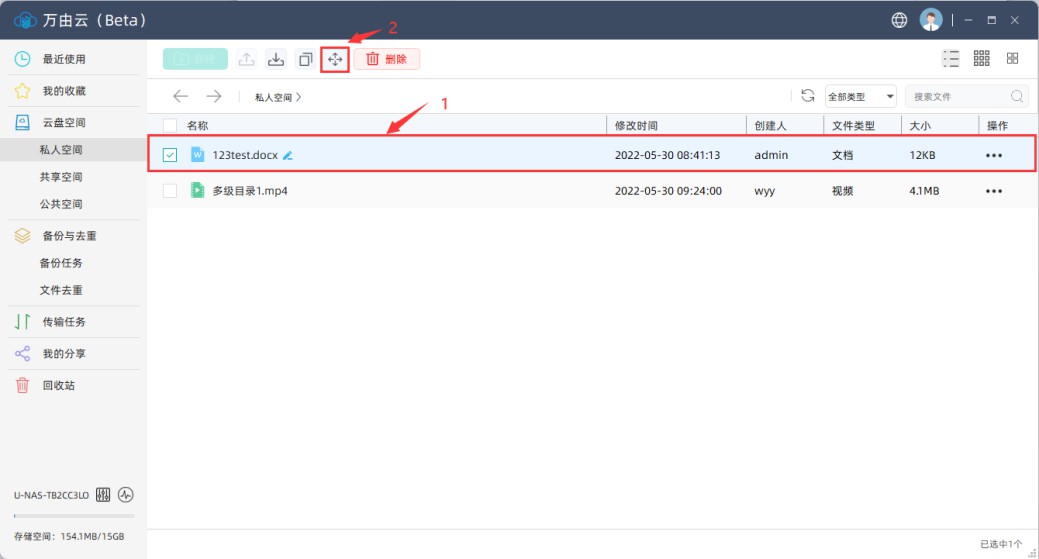
选择私人空间
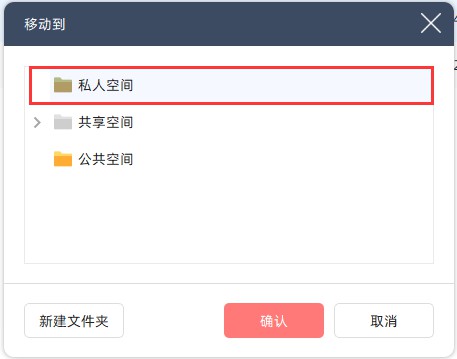
点击“确认”
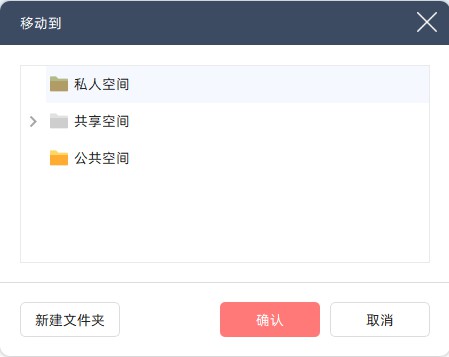
文件重命名
选择要重命名的文件,右击,找到“重命名”,修改名称后,会自动保存新的文件名
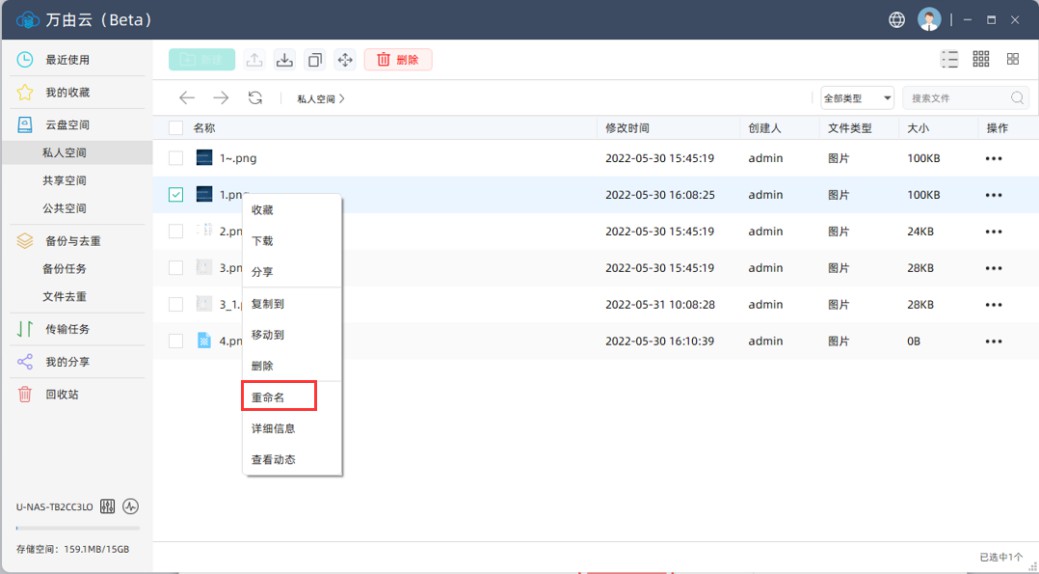
查看文件动态
选中要查看的文件,右击,找到“查看动态”
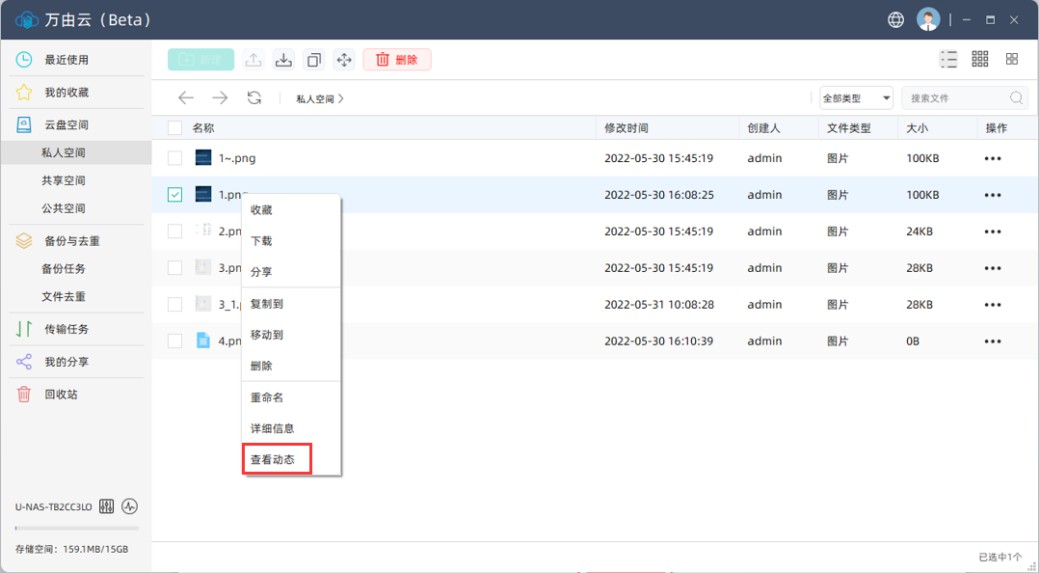
可在此查看到文件的动态
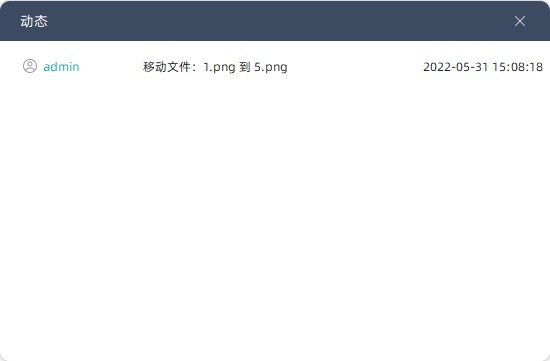
删除文件/文件夹
选择要删除的文件,点击“删除”
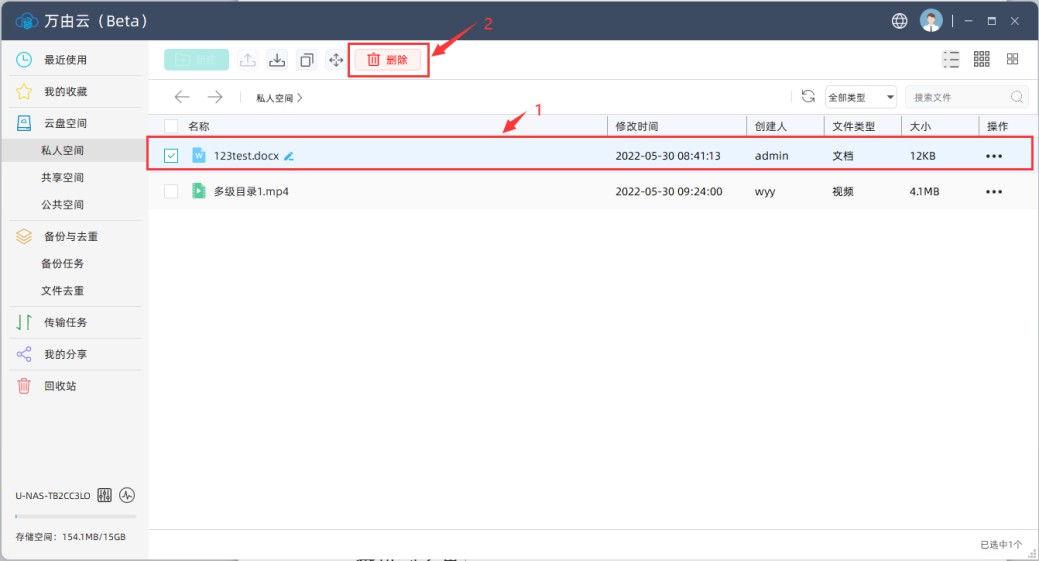
选择“删除”
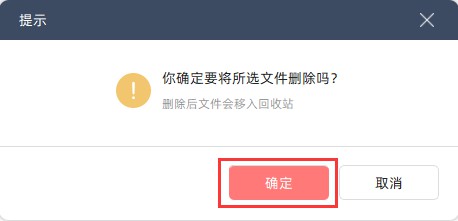
在线打开(播放)视频,音频,图片文件
鼠标双击打开音频,视频,或者图片文件,可直接显示在右侧
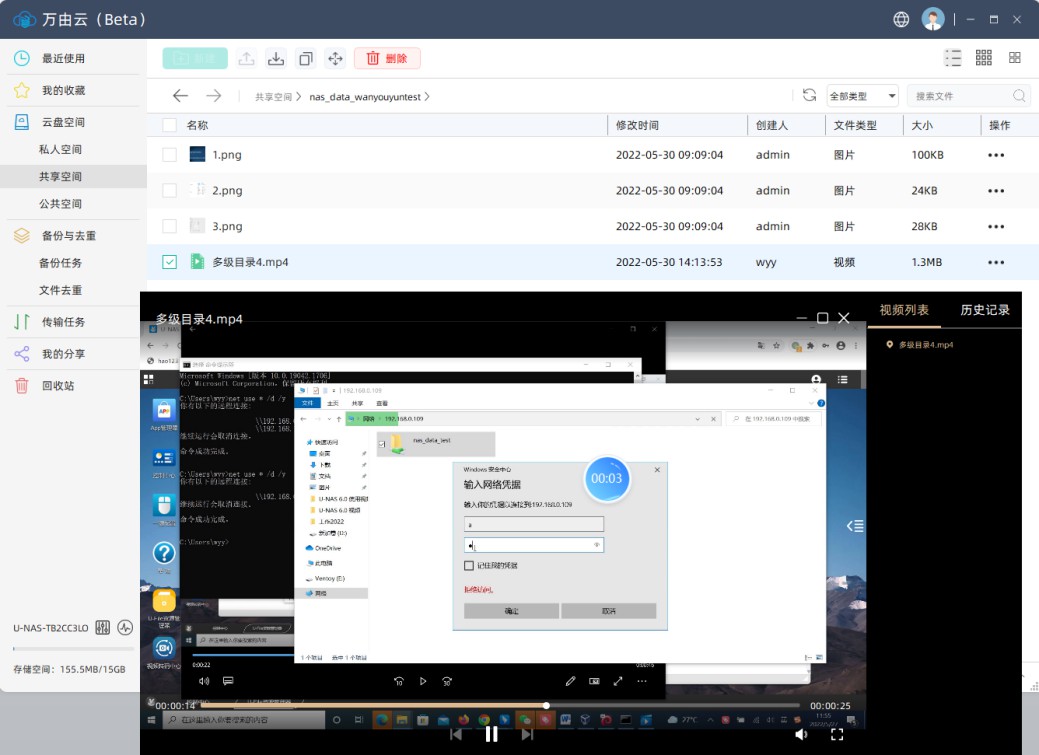
在线编辑office文件
注意
在线打开文档需先在NAS 里安装onlyoffice
选择要打开的文件,点击“在线编辑”
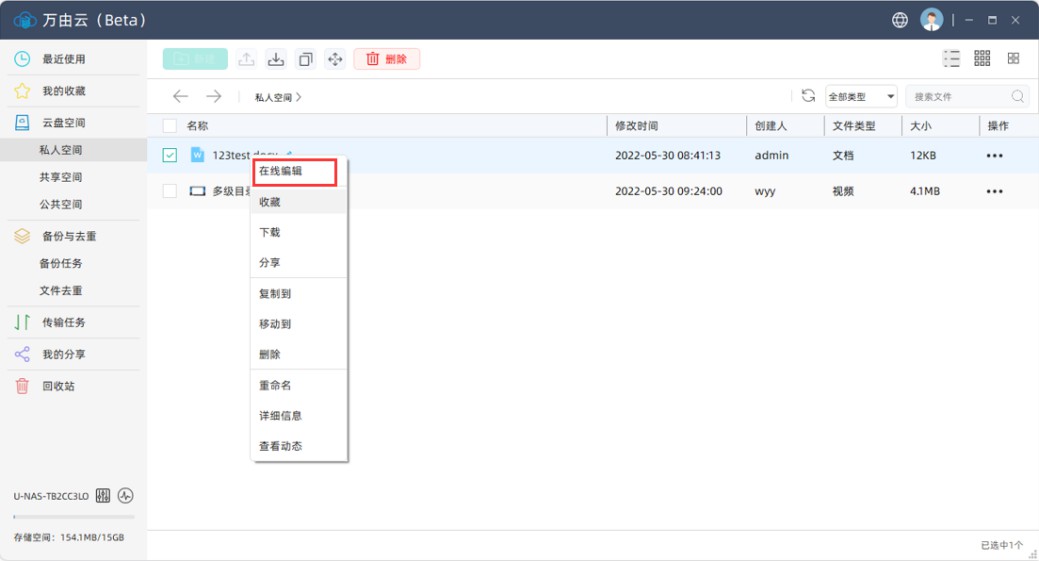
可以在线打开编辑,直接保存到NAS 上
分享文件
选择要分享的文件,鼠标右键,找到“分享”
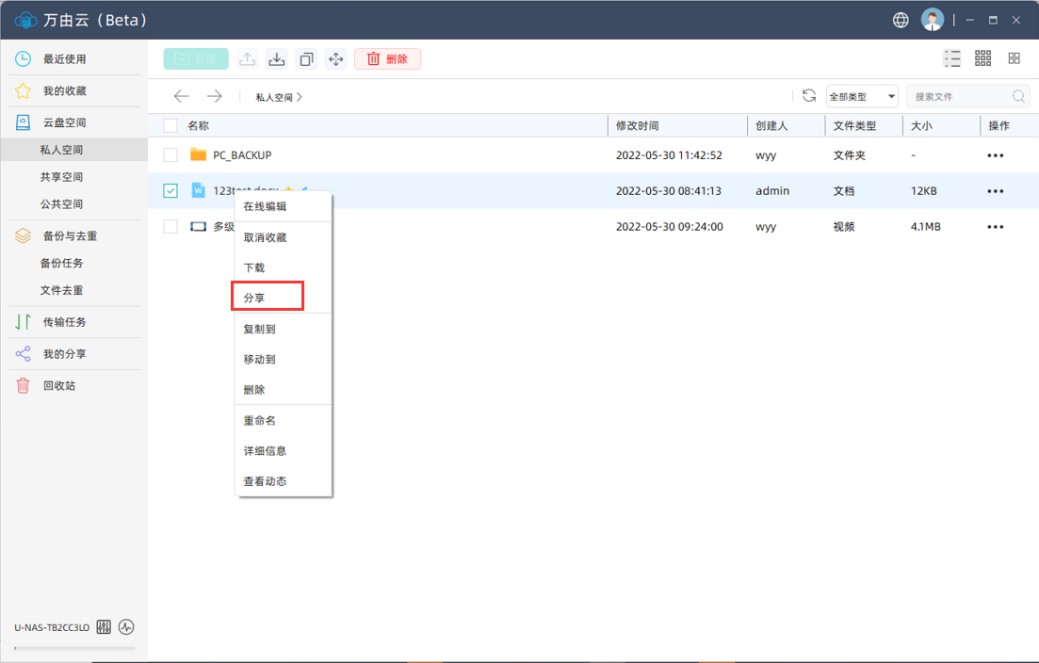
设置分享参数,包括密码,分享天数,发送人
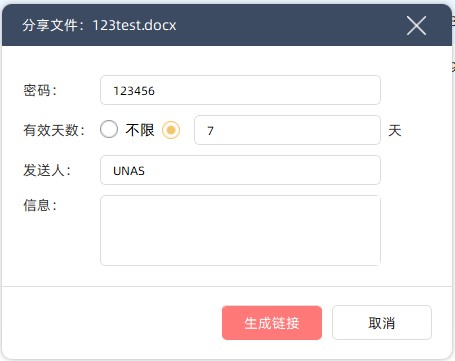
点击“生成链接”,生成分享链接
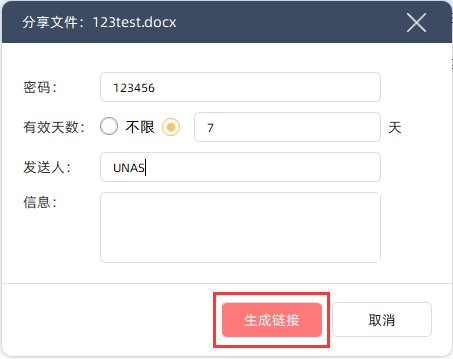
复制分享链接
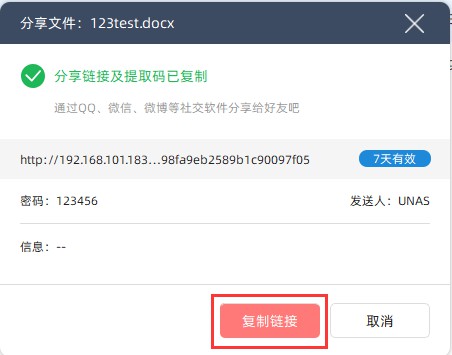
按类型查看文件
点击文件类型,会按照相应的类型展示出来,这里可以按照图片、文档、视频、音乐、压缩包等其他方式展示
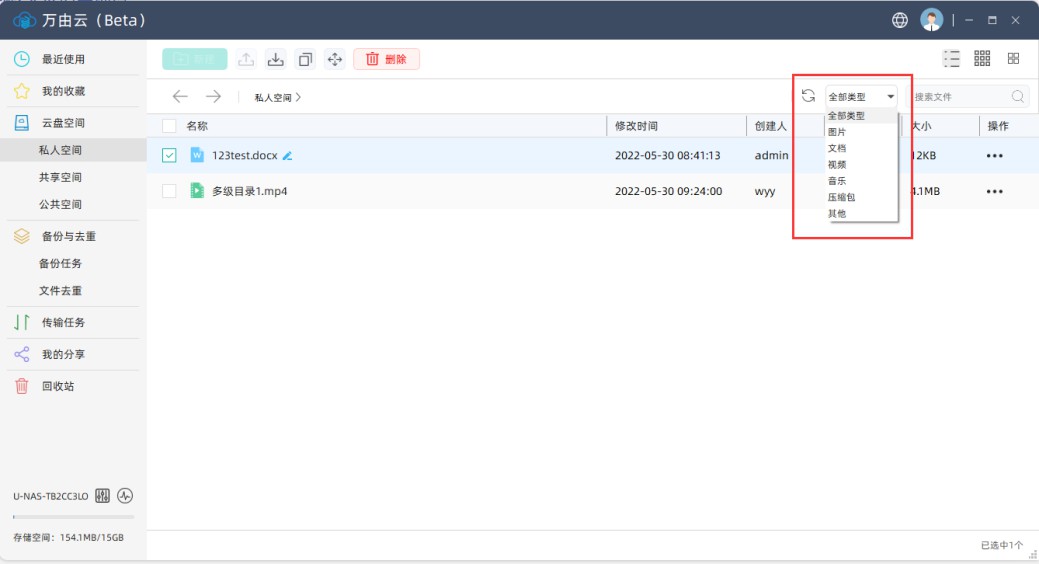
查找文件
在这里可以查找文件
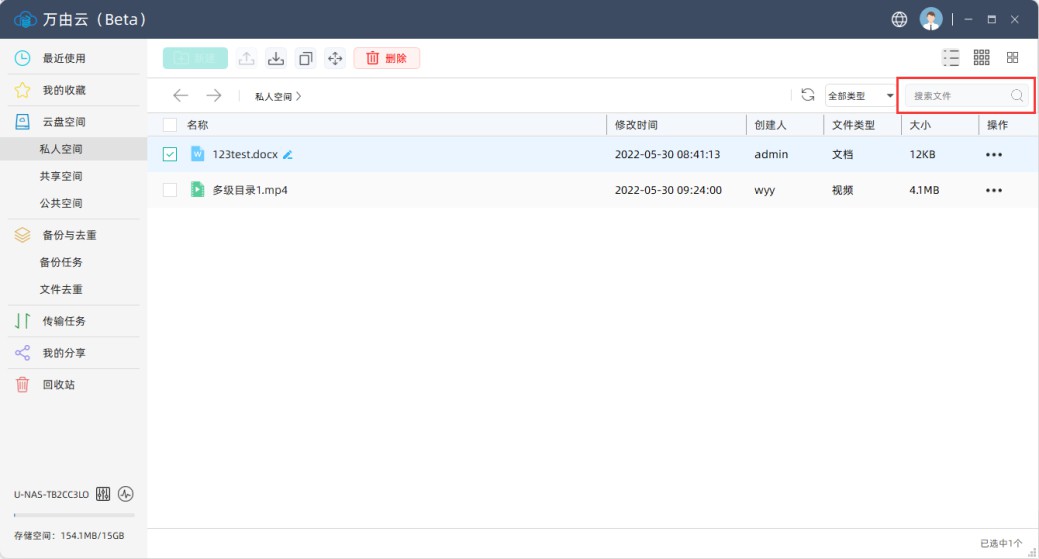
排序方式
这里可以按照列表、小宫格、大宫格排序展示
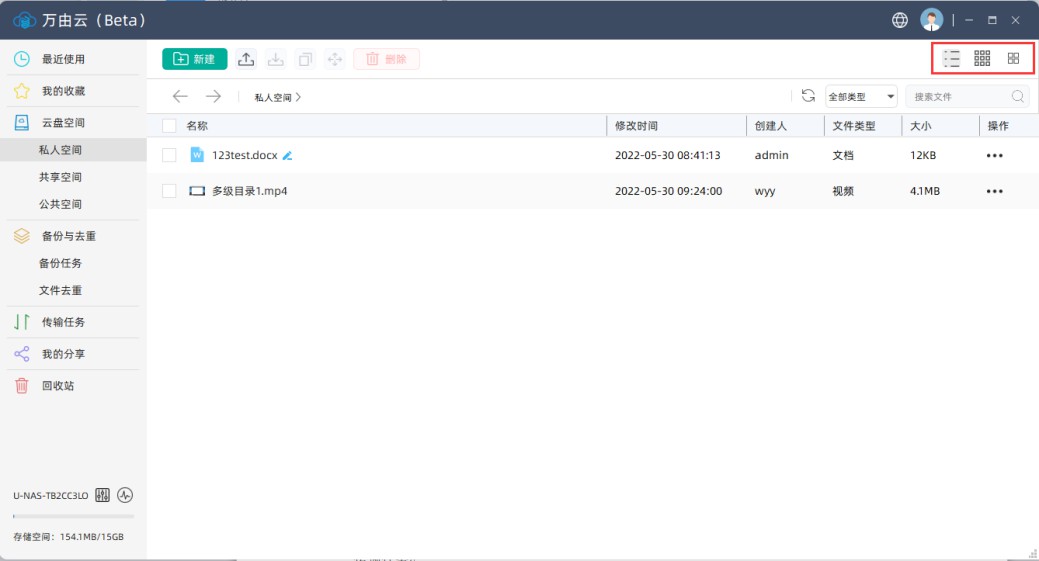
权限设置
支持高精细粒度权限管理,支持类windows 13 个ACL权限管理
在web管理界面共享文件夹权限设置下将我们要登入万由云的账号设置成相应的权限,可以自定义权限,或者设置为完全控制
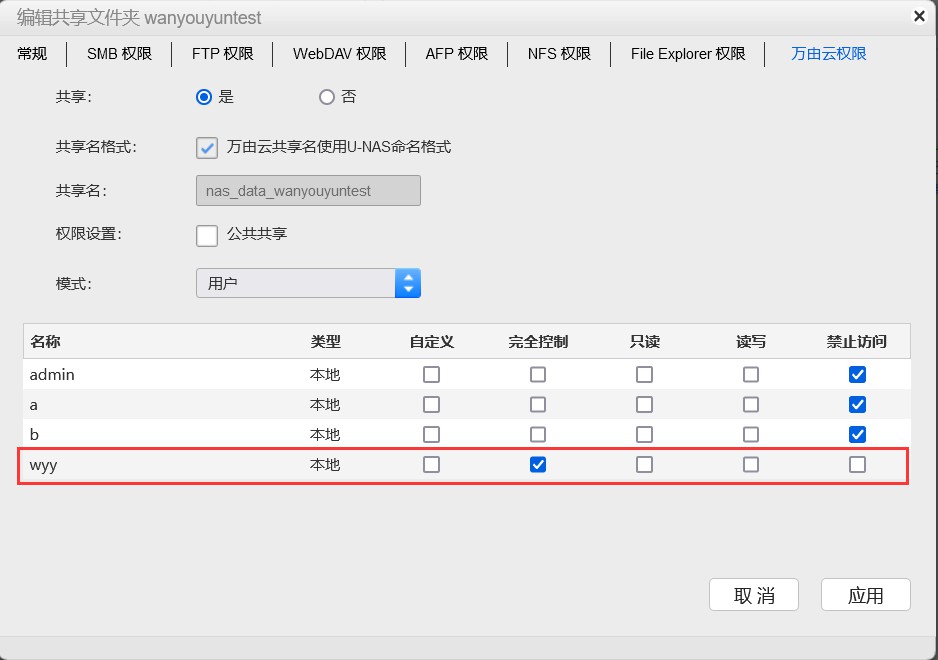
点击“自定义”,可以设置相应的权限
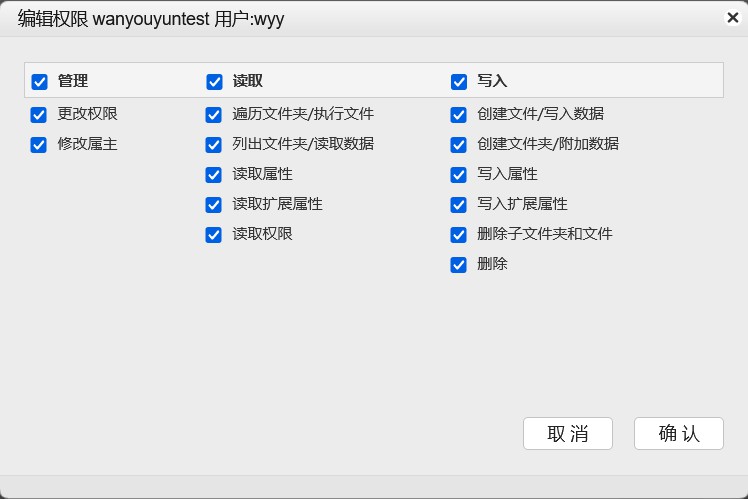
返回到万由云客户端,选择要设置权限的文件夹或者文件,鼠标右击,找到“权限管理”
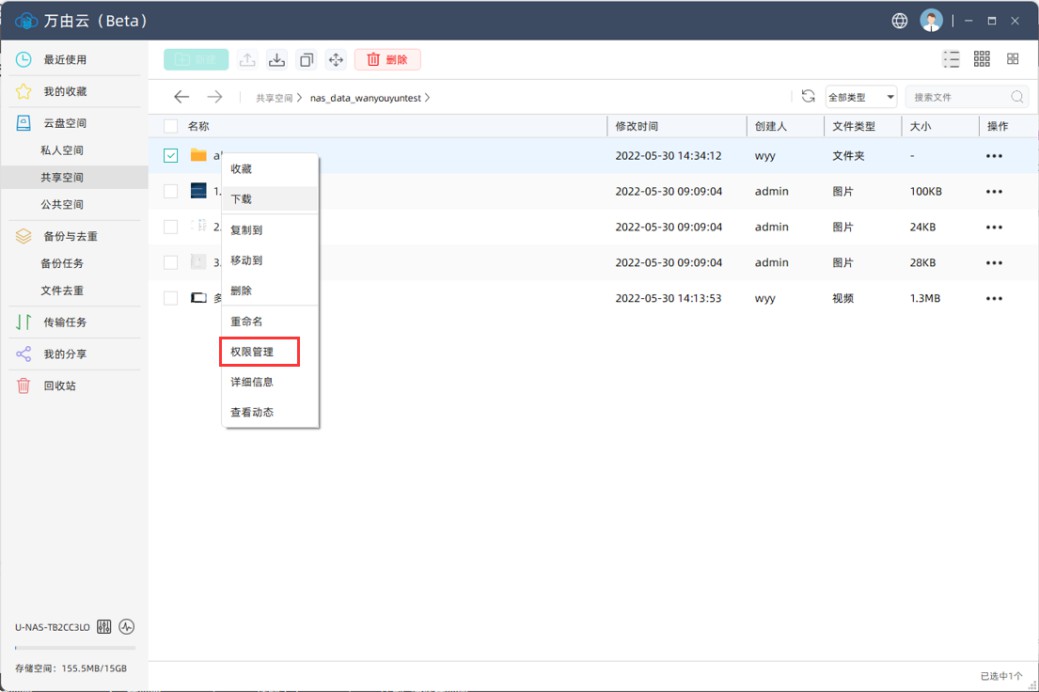
点击“新增”
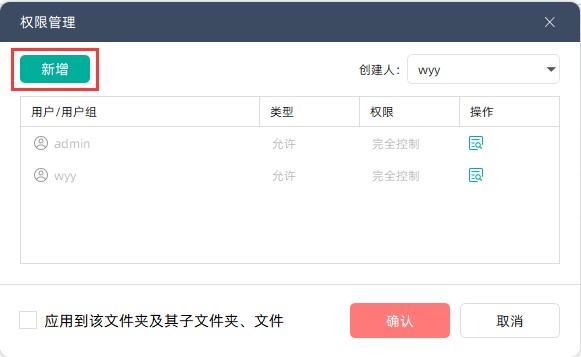
选择用户或者用户组
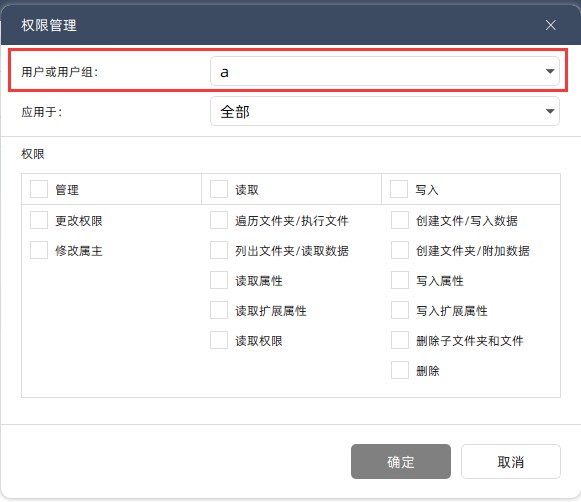
设置应用于文件/文件夹(此文件夹,子文件夹,子文件,所有后代)
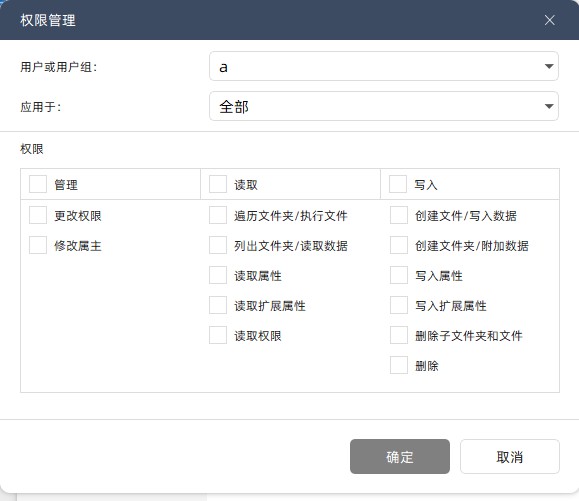
设置相应的权限(这里支持精准的13种ACL权限控制)
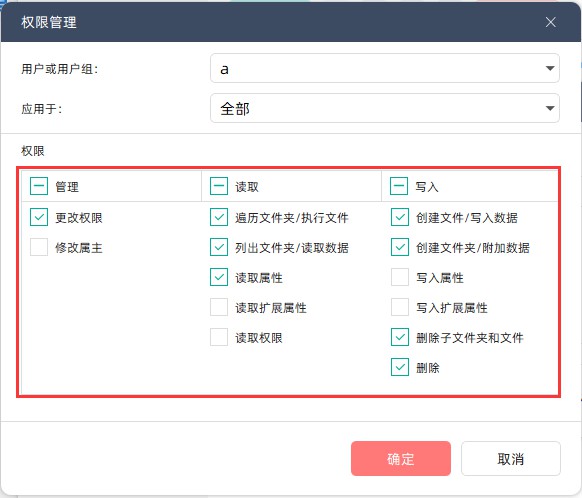
点击“确定”,设置完成后,这里a 用户对此文件夹下面的所有文件都会有这些操作权限
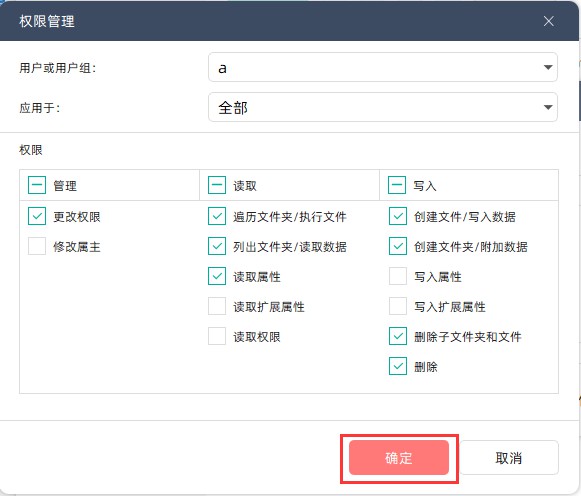
15.3.3最近使用
在最近使用模块,可以快速的找到我们近期使用过的文件,节省查找文件的时间,在这里同样可以对文件进行下载、复制、移动以及删除,并且可以按照自己喜欢的方式进行排列。
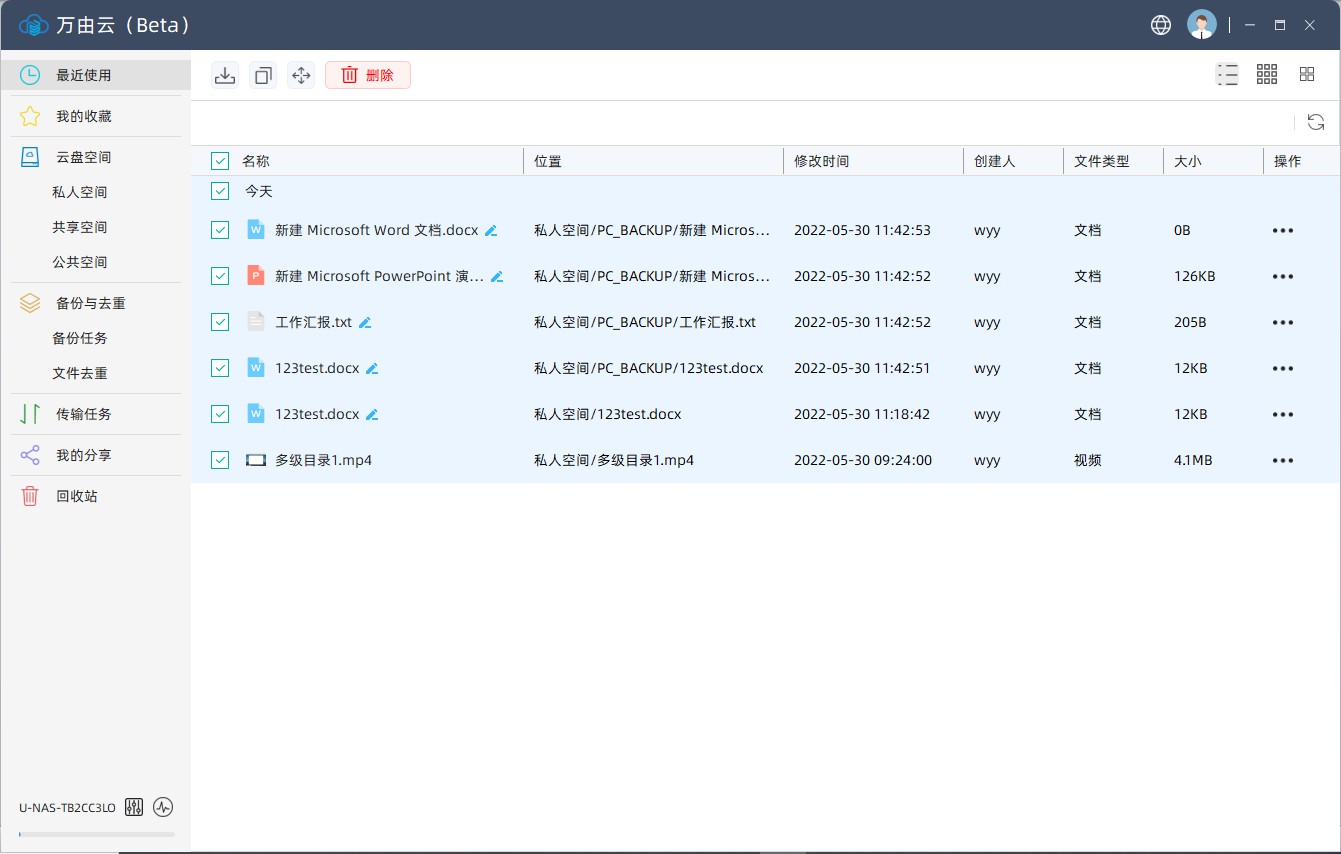
15.3.4以盘符方式挂载到PC
安装第三方webdav工具,这里以Raidrive为例
用Raidrive工具连接万由云
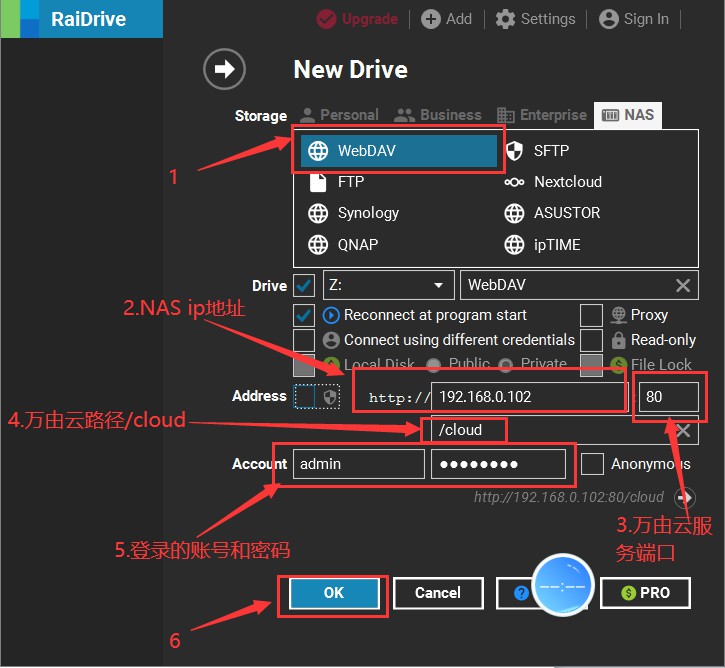
连接成功后,在计算机资源管理器下会显示一个网络驱动器,可在此直接上传、下载、在线编辑NAS 里的文件,相当于本地磁盘一样使用
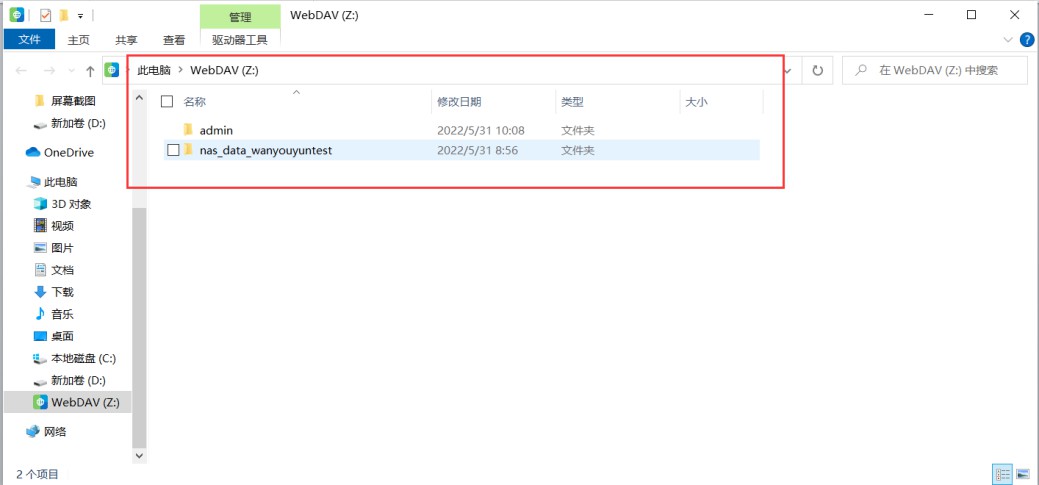
15.3.5我的收藏
选择要收藏的文件,鼠标右击,选择收藏
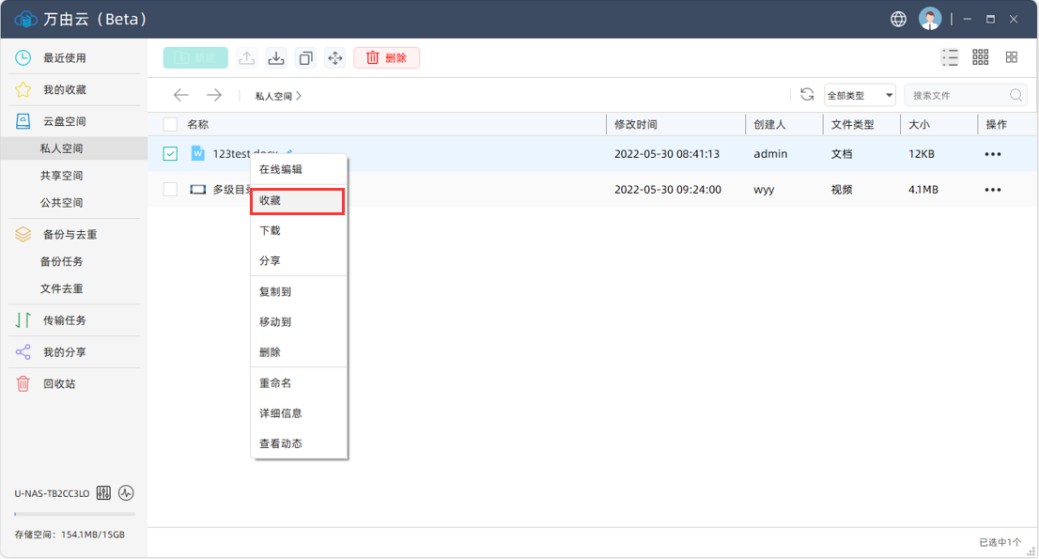
文件会出现在我的收藏列表里
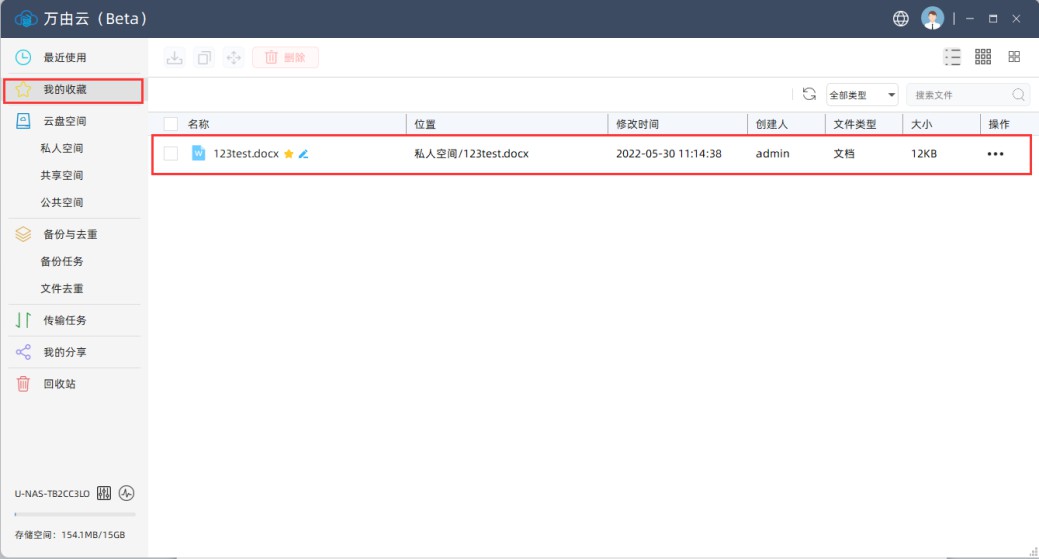
15.3.6备份与去重
此部分支持文件的备份和去重。备份指的是将客户端PC下的某一个文件夹备份到NAS 指定的文件夹下,支持手动,实时,定时备份。
添加备份任务
点击“添加备份任务”
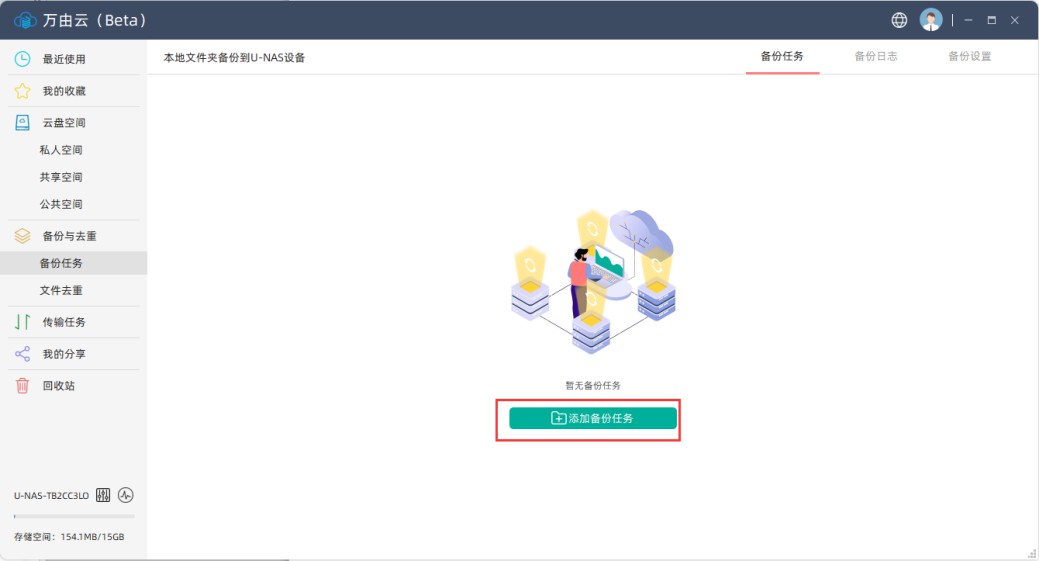
选择要添加的备份文件夹
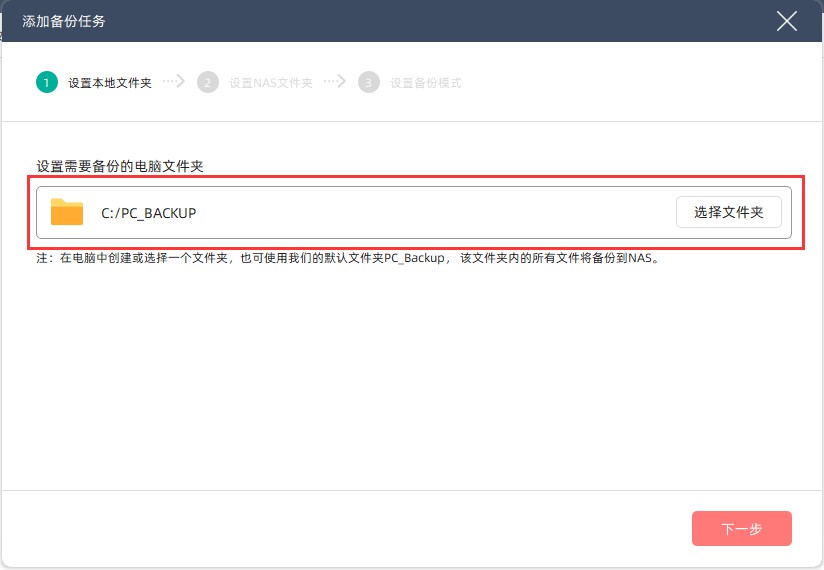
点击“下一步”
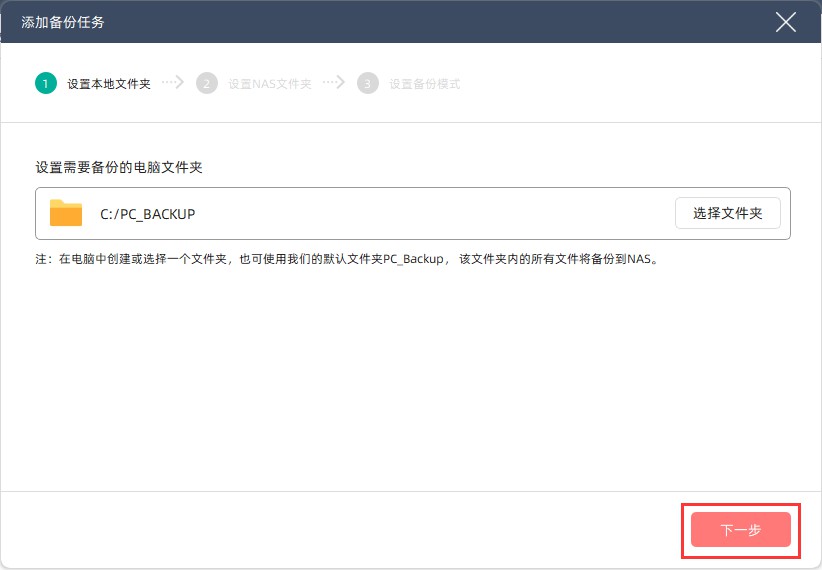
选择上传到的文件夹
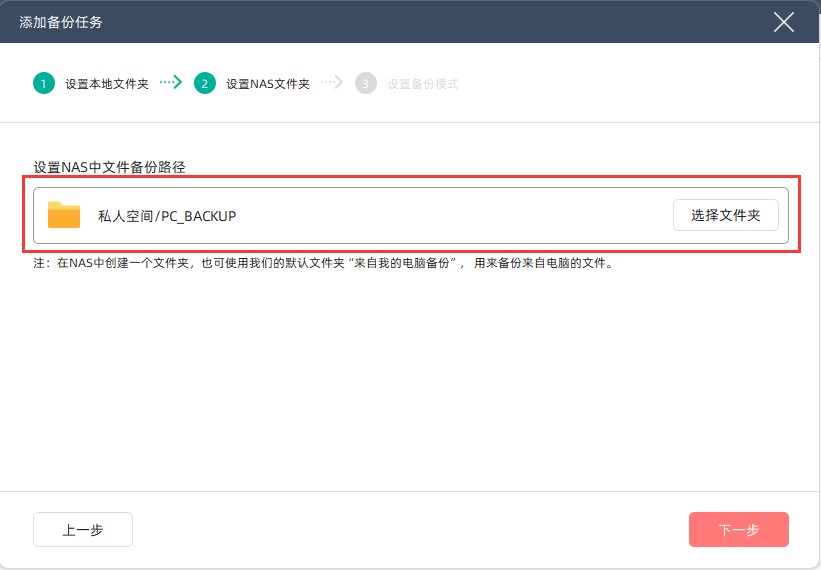
点击“下一步”
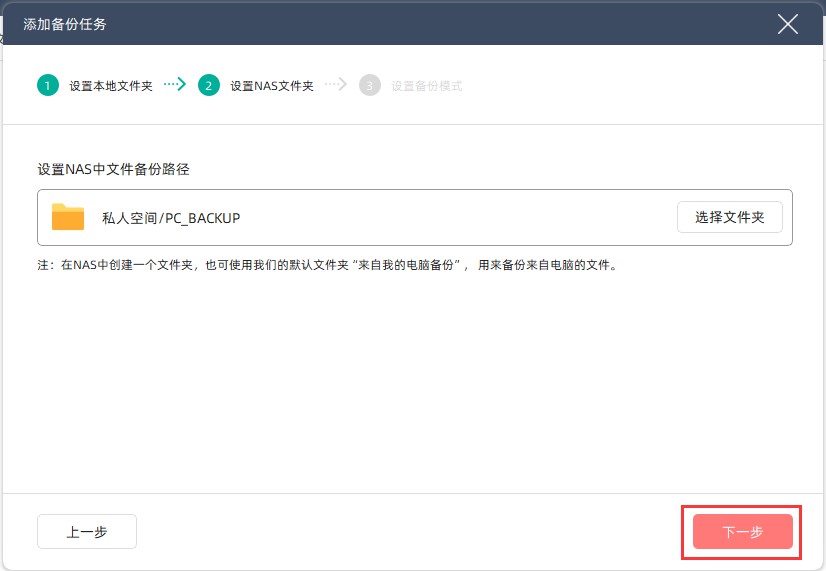
选择要备份的方式
备份支持连续备份、实时备份、定时备份
连续备份:当文件发生变更时,会自动备份
手动备份:需要手动点击备份按钮,点击开始按钮就会自动开始备份
定时备份:会根据设置好的定时备份任务,在指定的时间开始备份
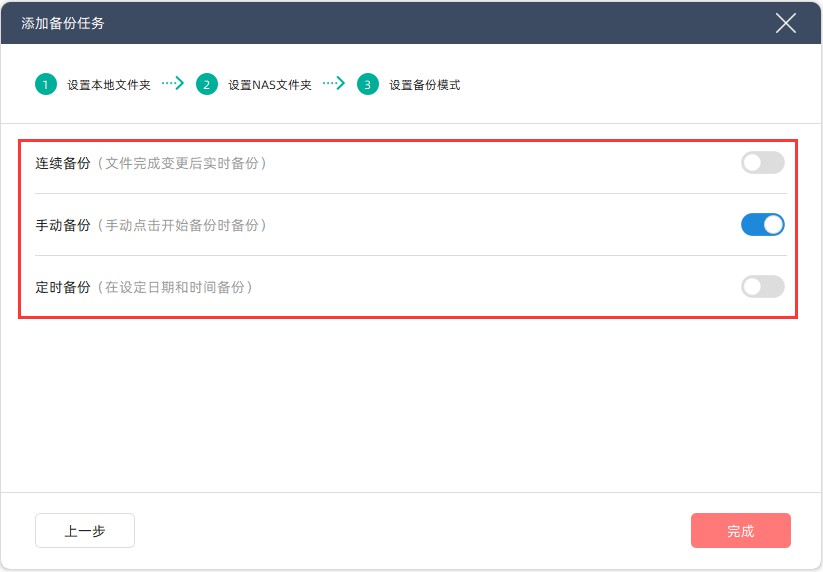
点击“完成”
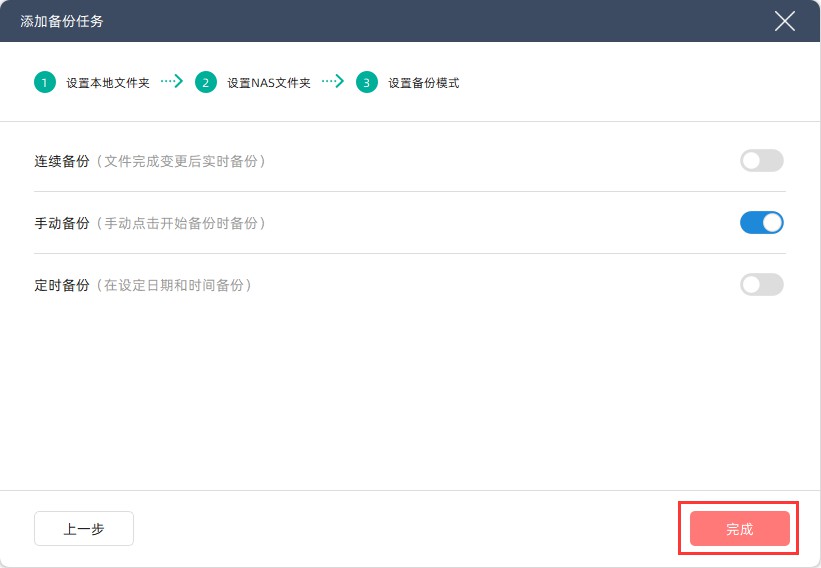
备份日志
点击“备份日志”,可在此查看备份日志
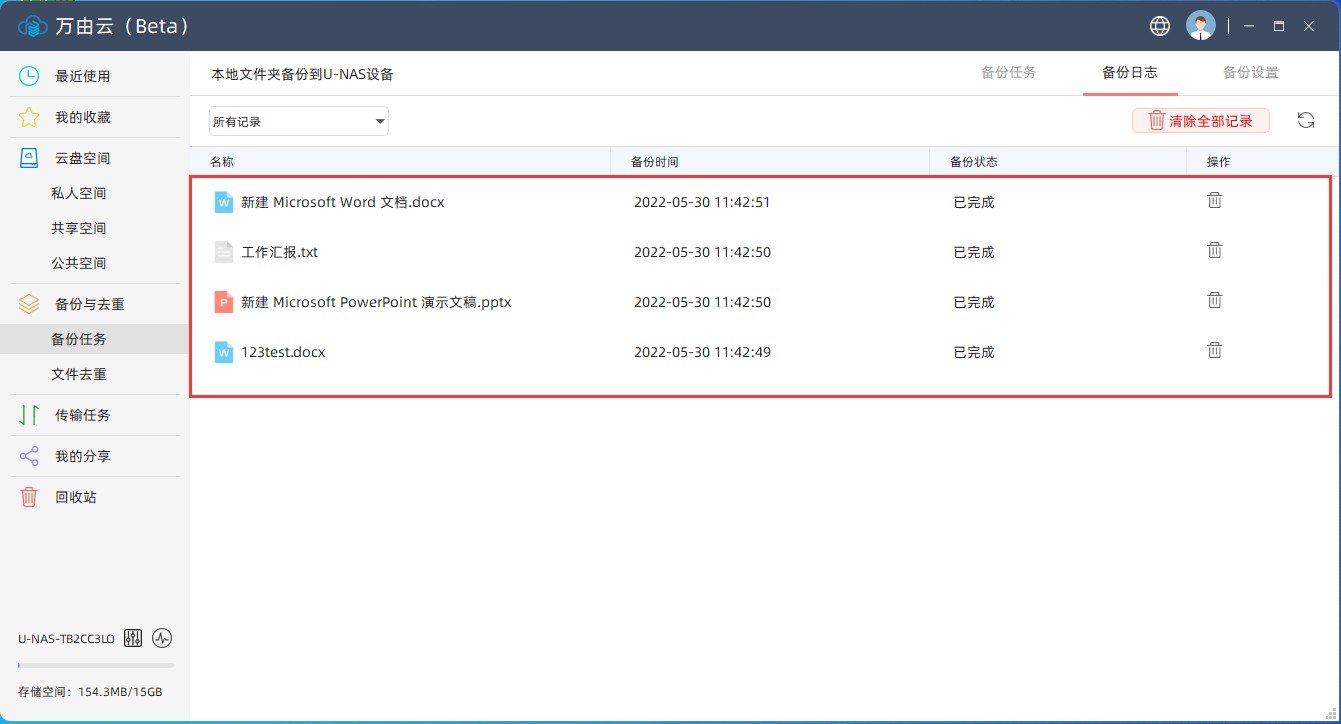
备份设置
在这里可以对之前设置好的备份任务进行修改,包括备份模式,备份原则,备份校准,备份路径
备份模式
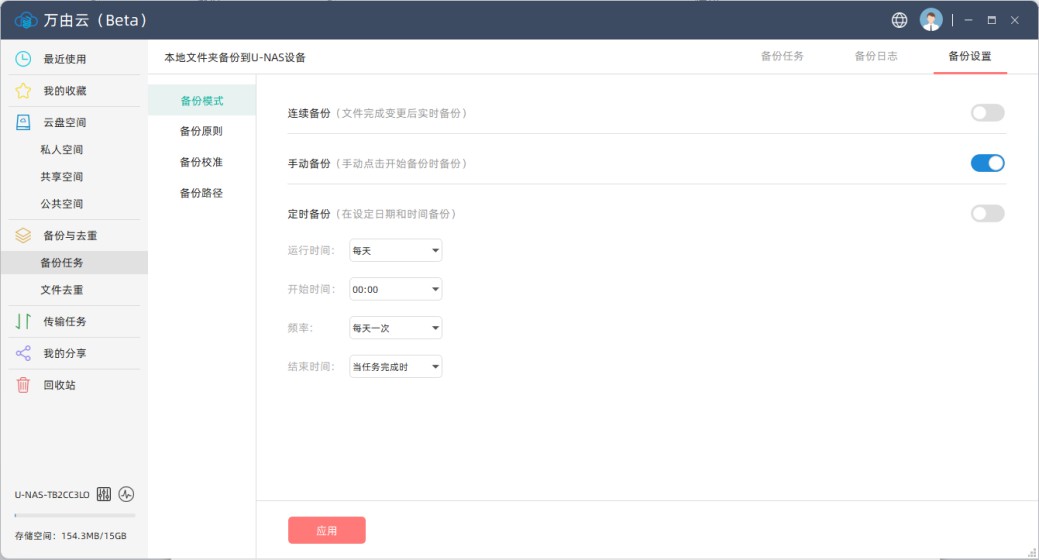
备份原则
在这里可以设置文件大小上限,不备份的文件名称,或者指定备份的文件及文件夹,可按照提示填写。
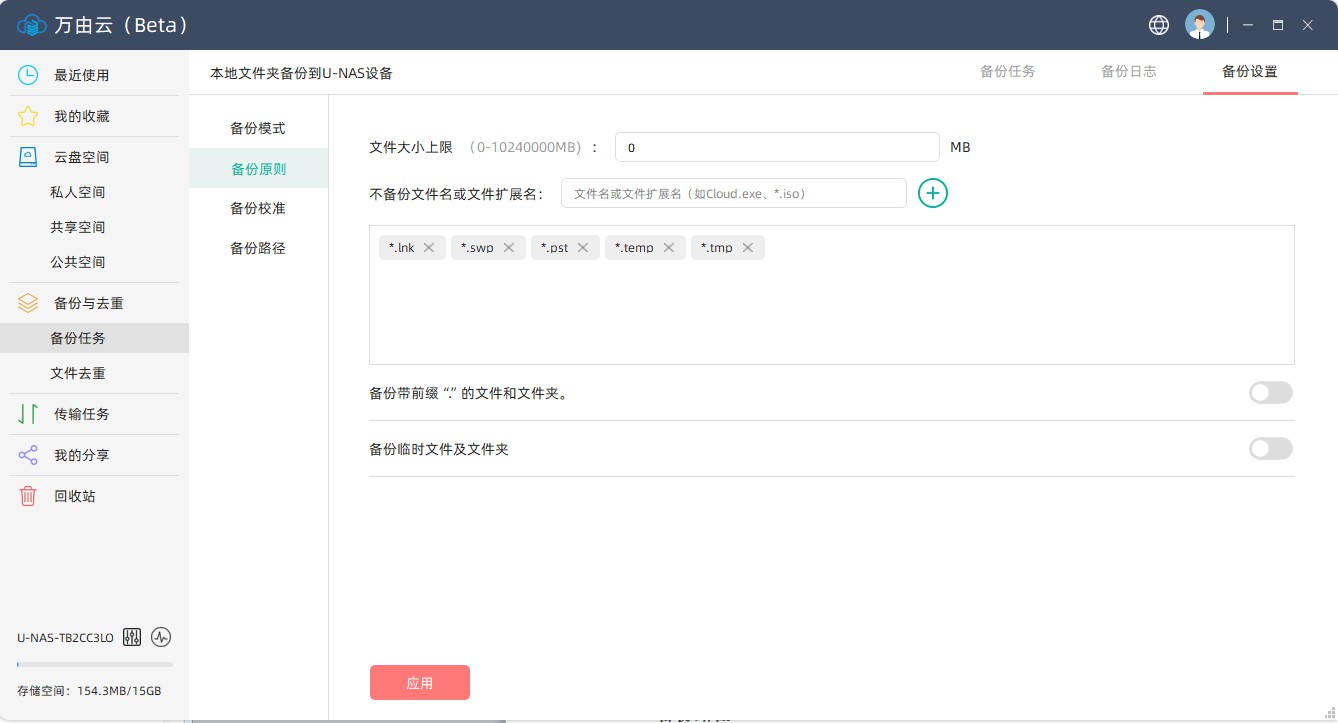
备份校准
在这里可以设置备份校准,可以手动校准或者设置一个定时校准任务对备份文件进行校准
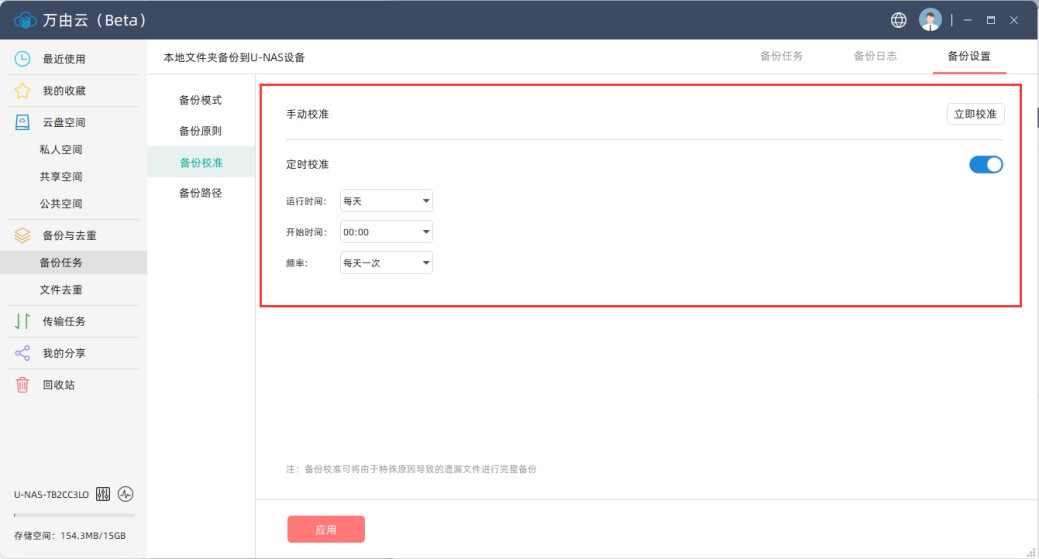
备份路径
修改备份路径
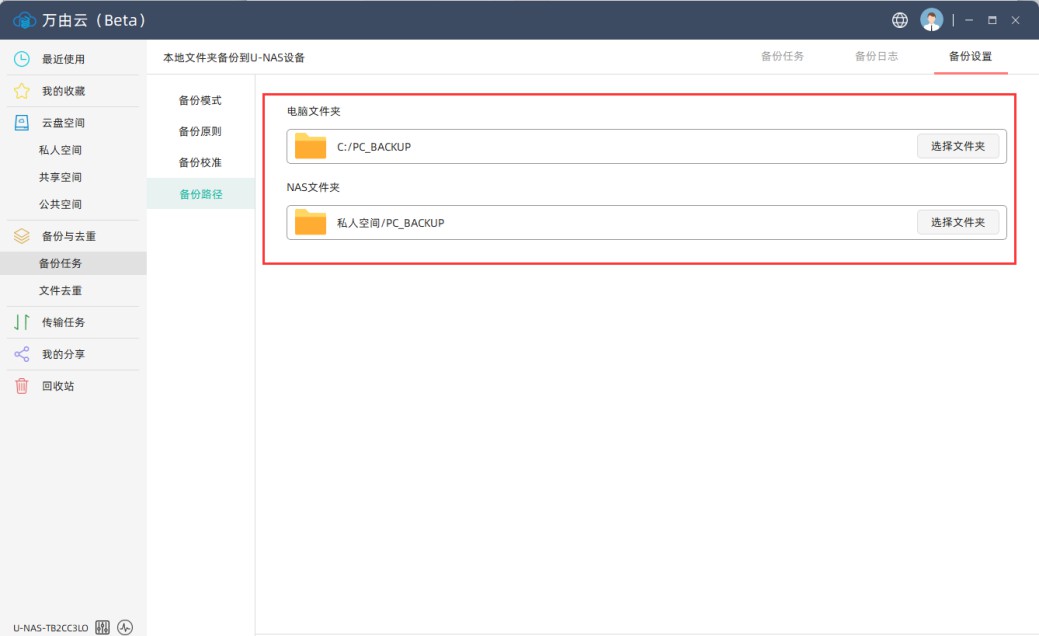
15.3.7文件去重
在此可指定目录,查找相同的文件,删除相同的文件
注意
需要再U-NAS APP管理器里安装文件去重
全盘扫描
在文件去重模块,点击“全盘扫描”
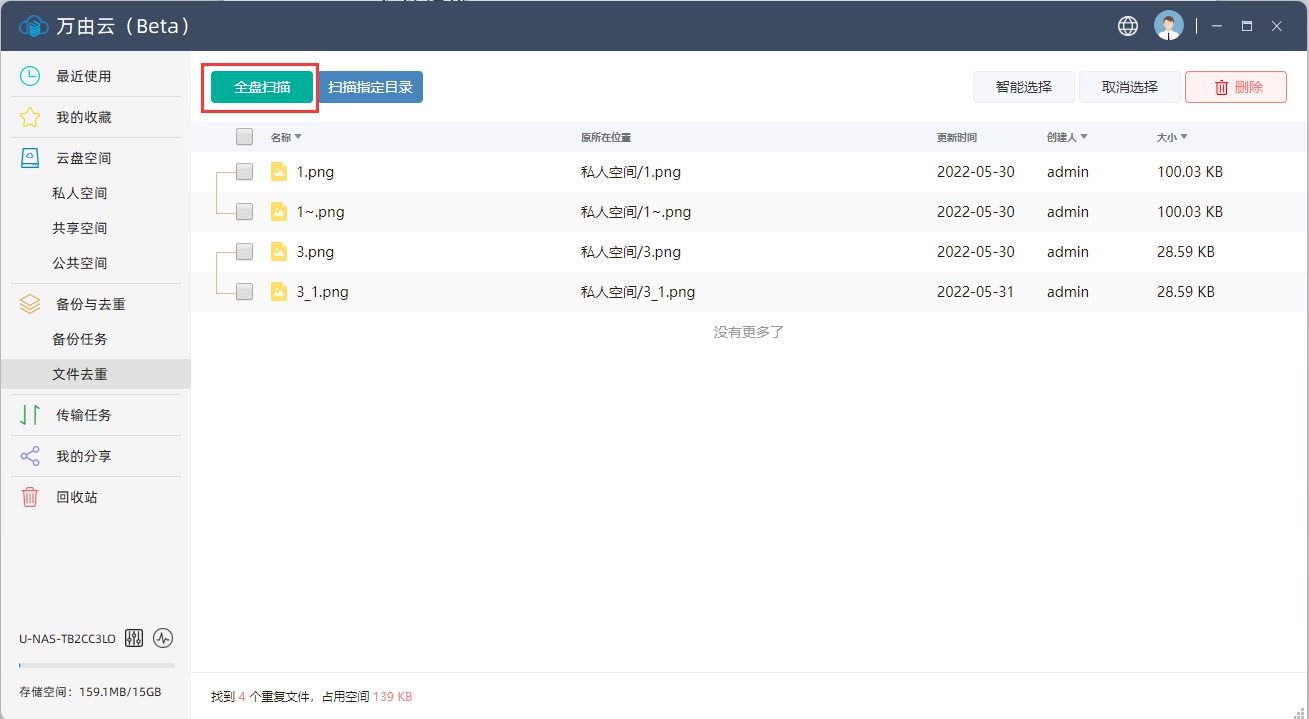
如有重复文件,会在页面展示出来
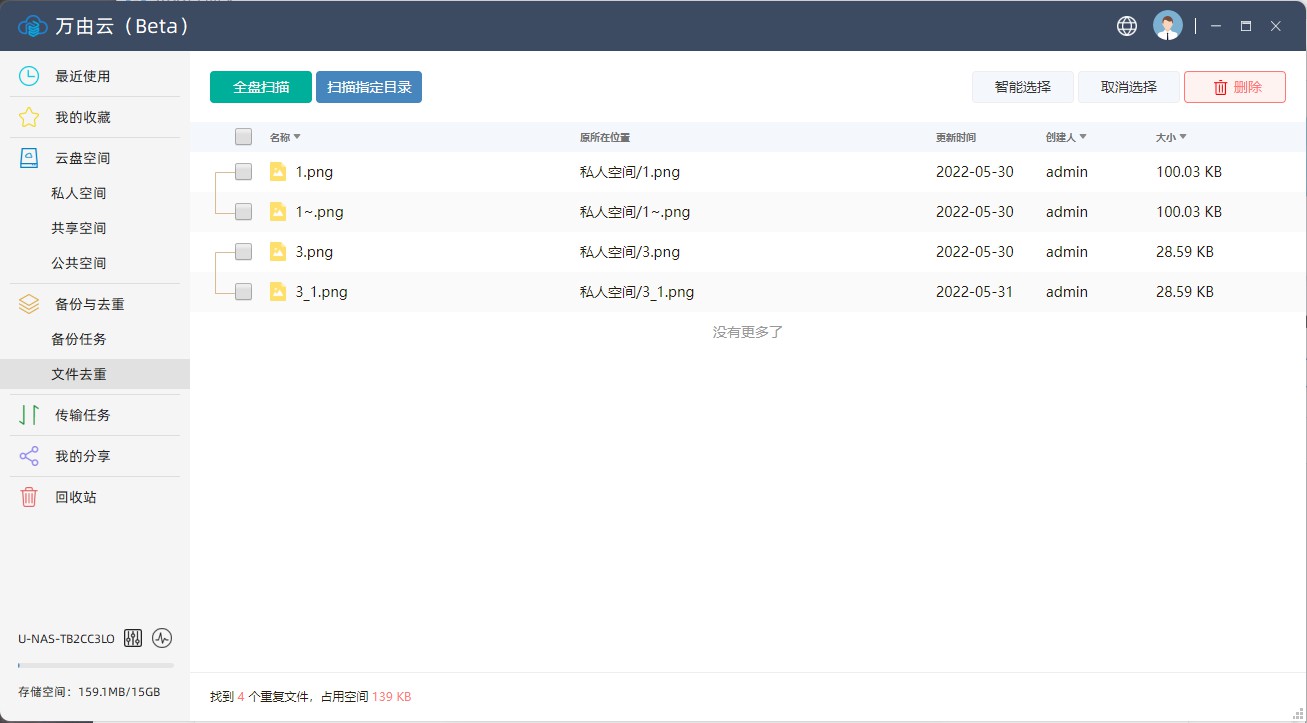
扫描指定目录
指定相应的目录,点击扫描
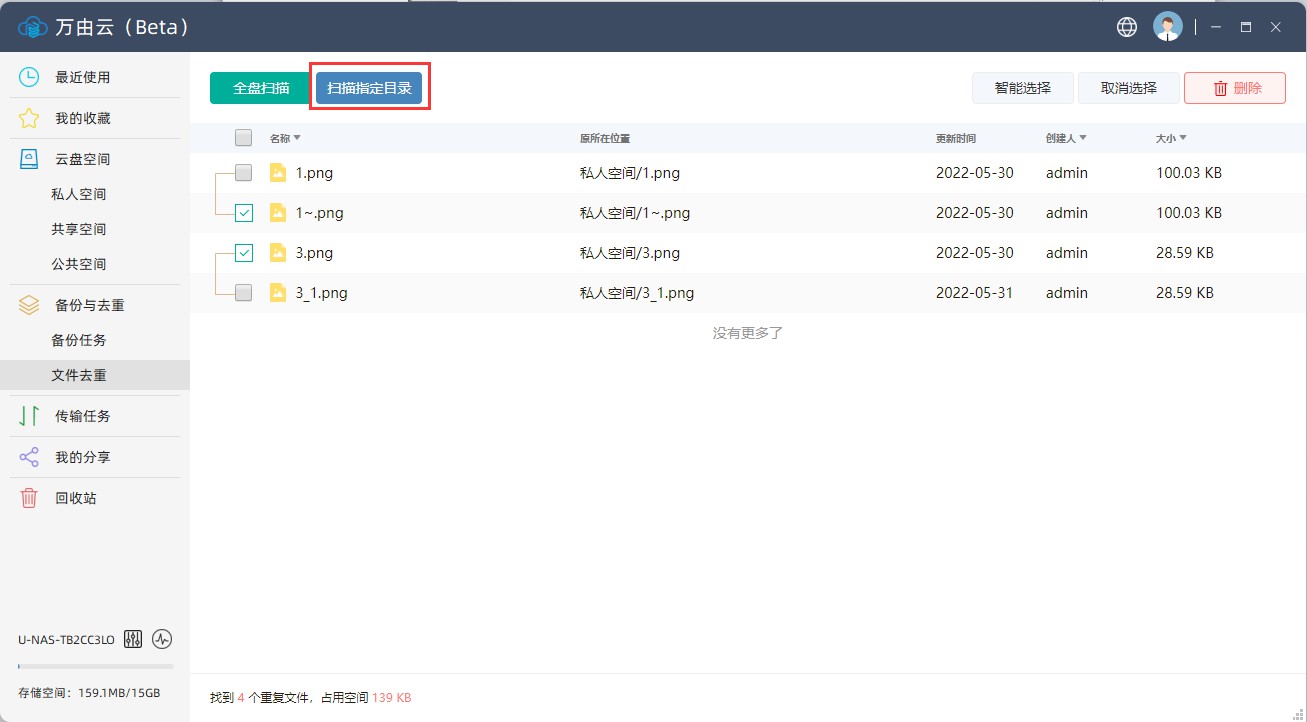
选择扫描目录,点击“确定”
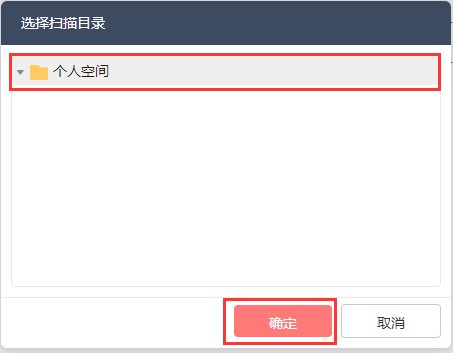
如有重复文件会出现在页面上
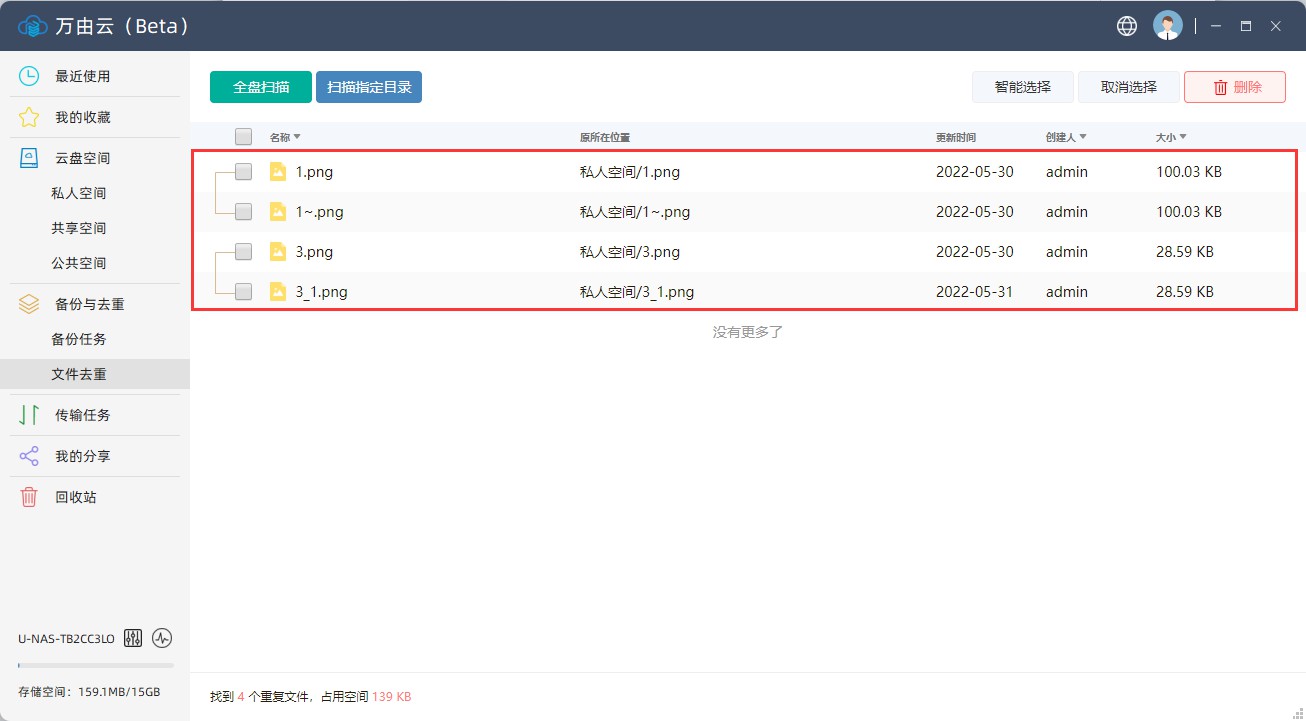
智能选择删除重复文件
在这里可以选择去重方式
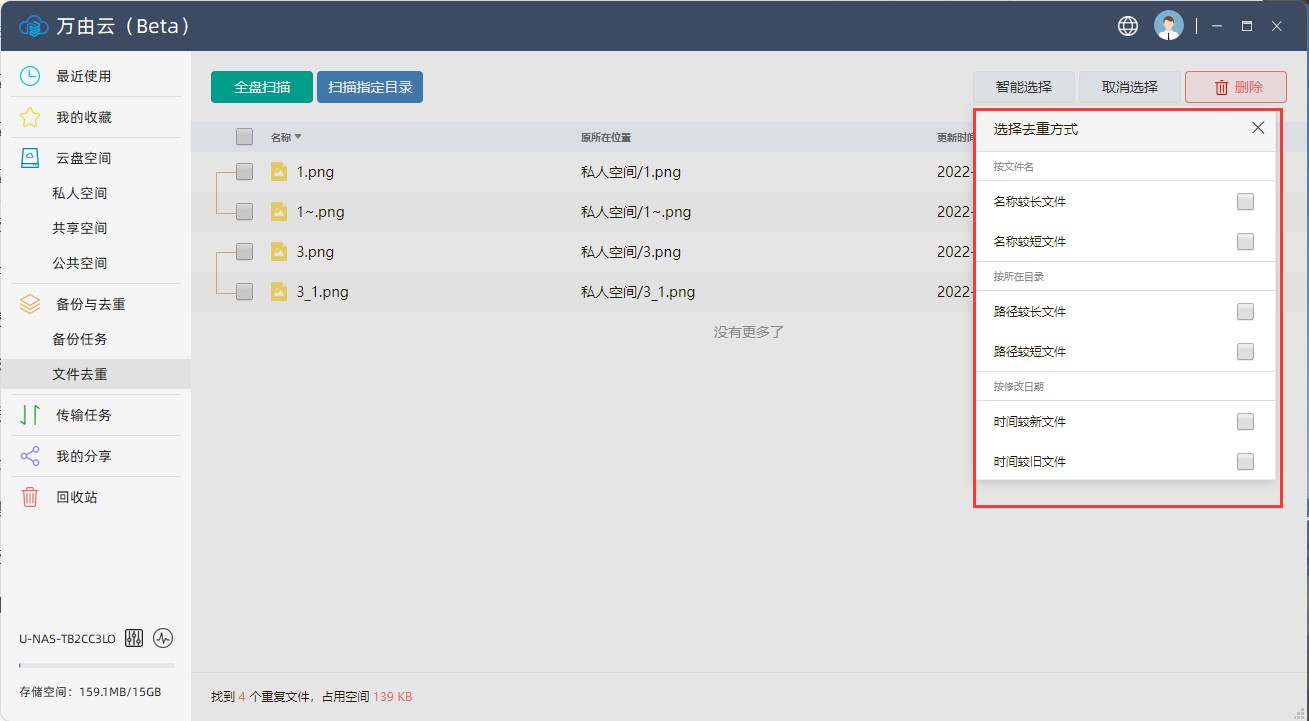
会按照您选择的去重方式,选择到相应的文件
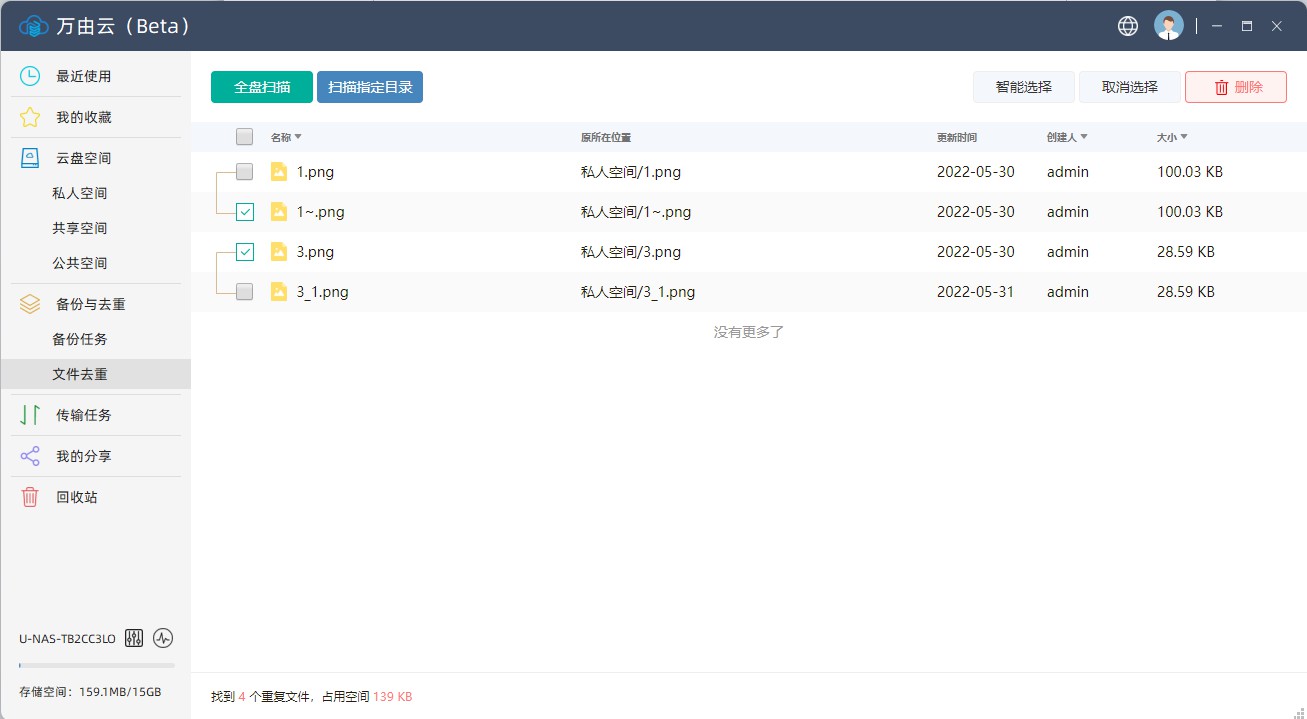
点击“删除”,即可删除重复文件
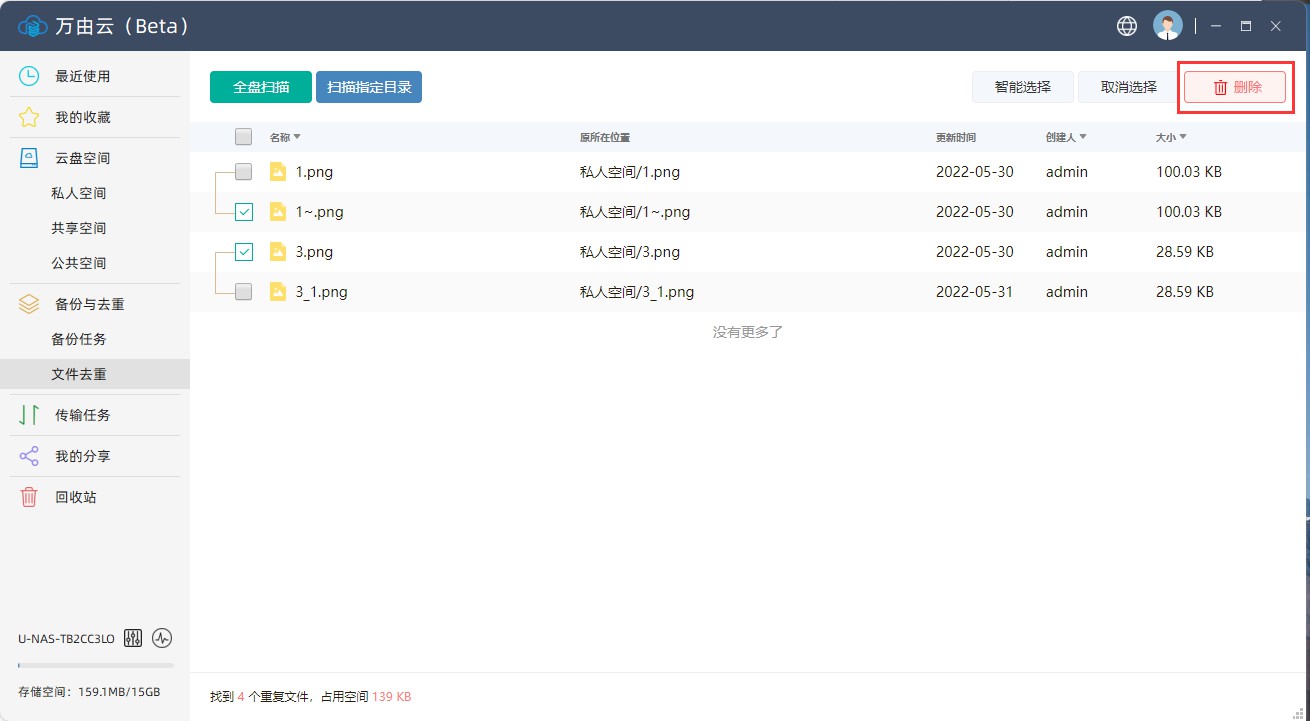
15.3.8传输任务
在此可以查看到传输任务列表,包括上传列表、下载列表、复制列表、移动列表以及完成了的任务列表
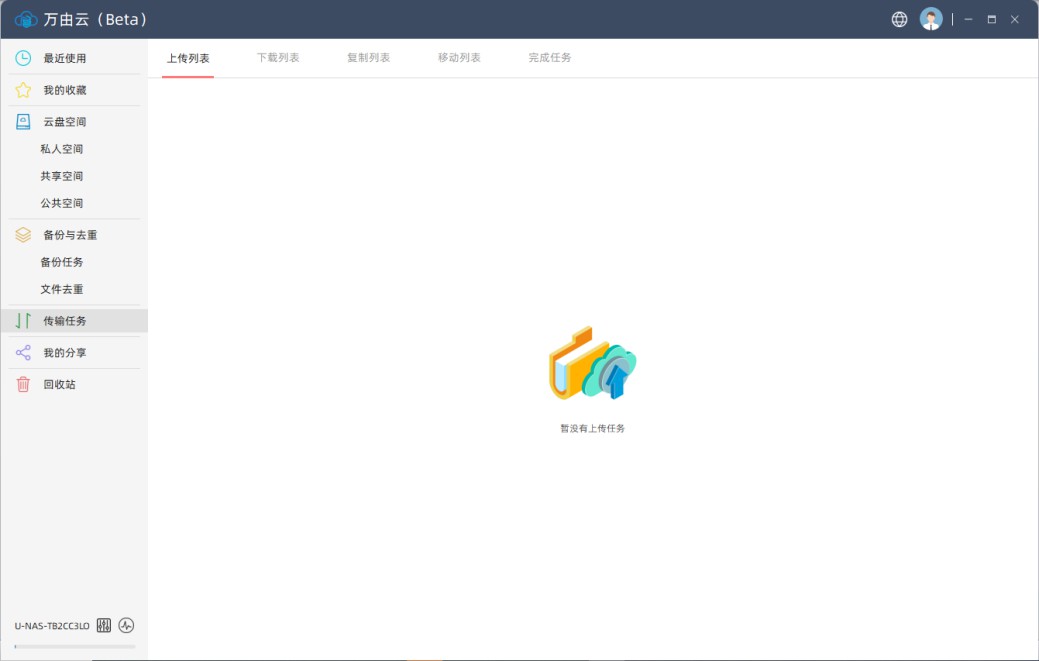
在完成的任务列表里,可直接打开文件,打开文件所在文件夹,也可以删除文件
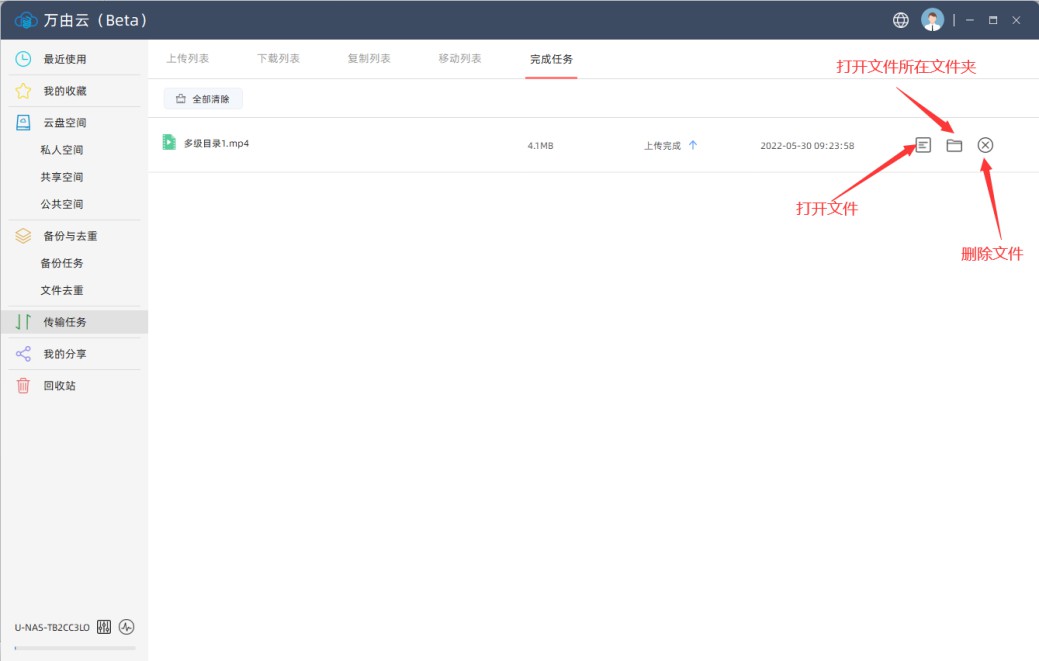
15.3.9我的分享
在此可查看之前设置的分享任务,可复制分享链接,也可以取消分享
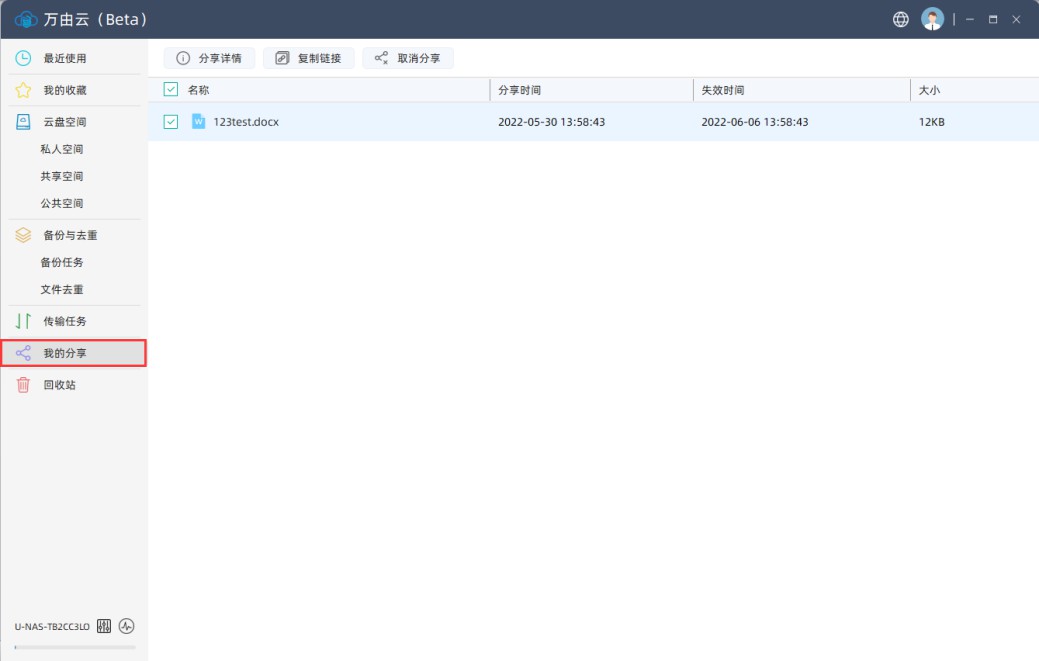
15.3.10回收站功能
删除文件
删除的文件将会短暂的保留在回收站,回收站里的文件删除之后将不可找回。
在回收站里,找到删除的文件,点击“删除”
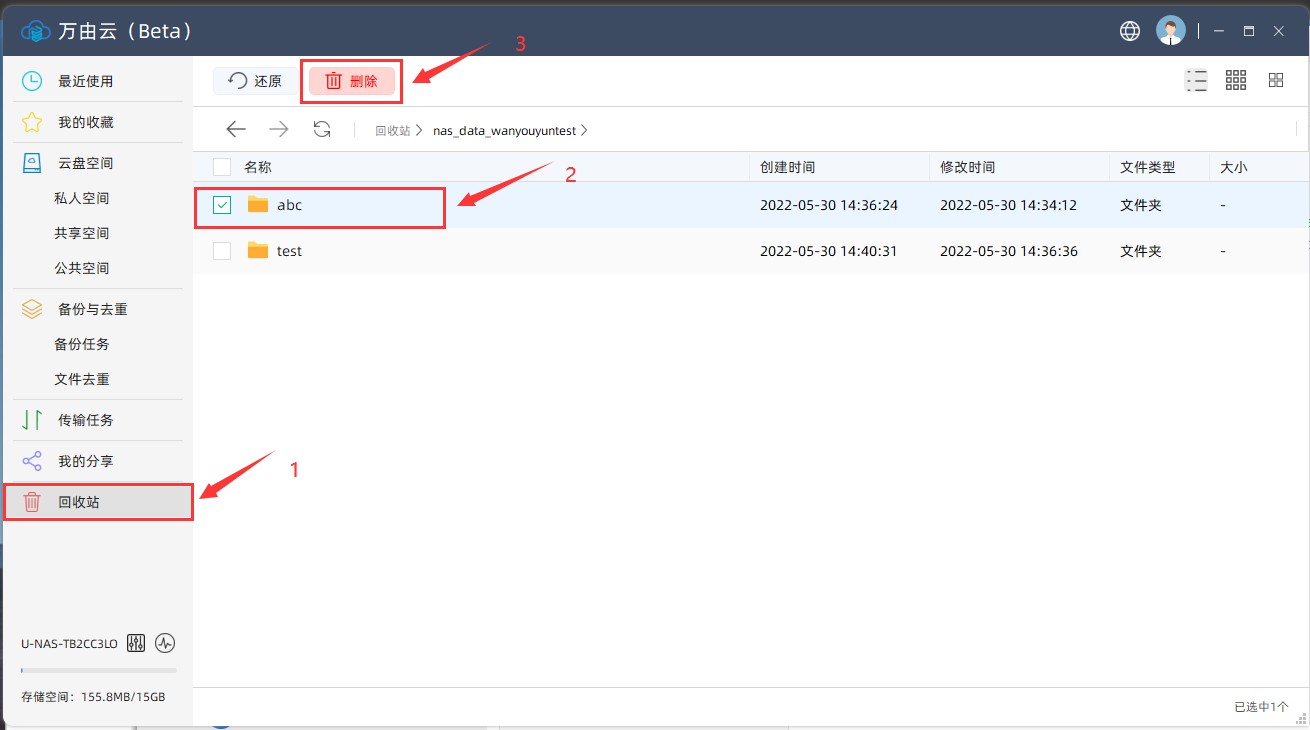
点击“确定”,文件即删除
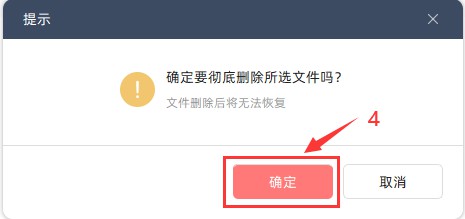
还原文件
回收站里的文件支持还原到原来的位置
进入回收站模块,选中文件,点击“还原”
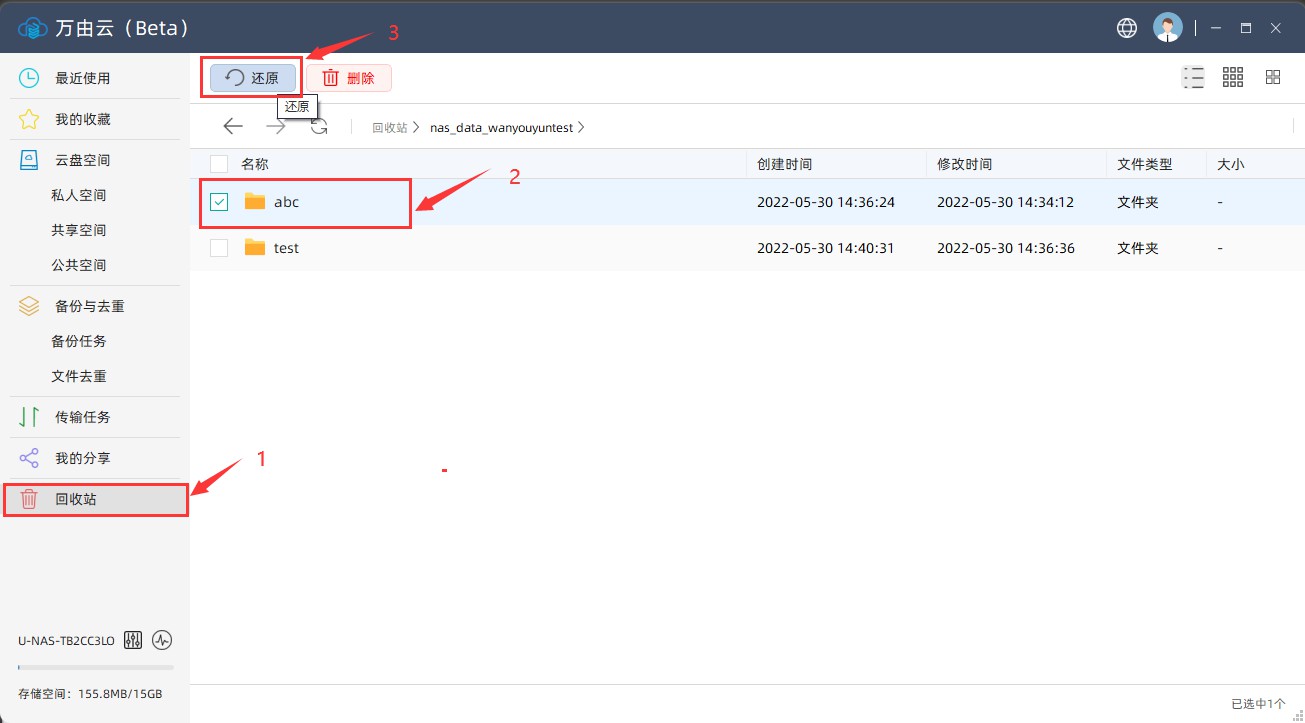
在弹出的页面,点击“确定”,文件即还原到初始的位置
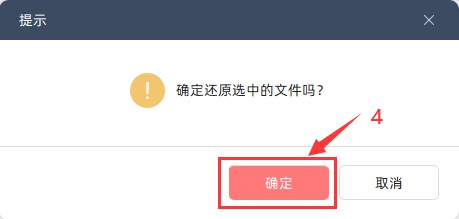
15.3.11系统运行状态
在此可以监控系统运行状态,包括cpu,内存使用率,上传下载速度,风扇转速以及硬盘温度
点击“资源监控”图标
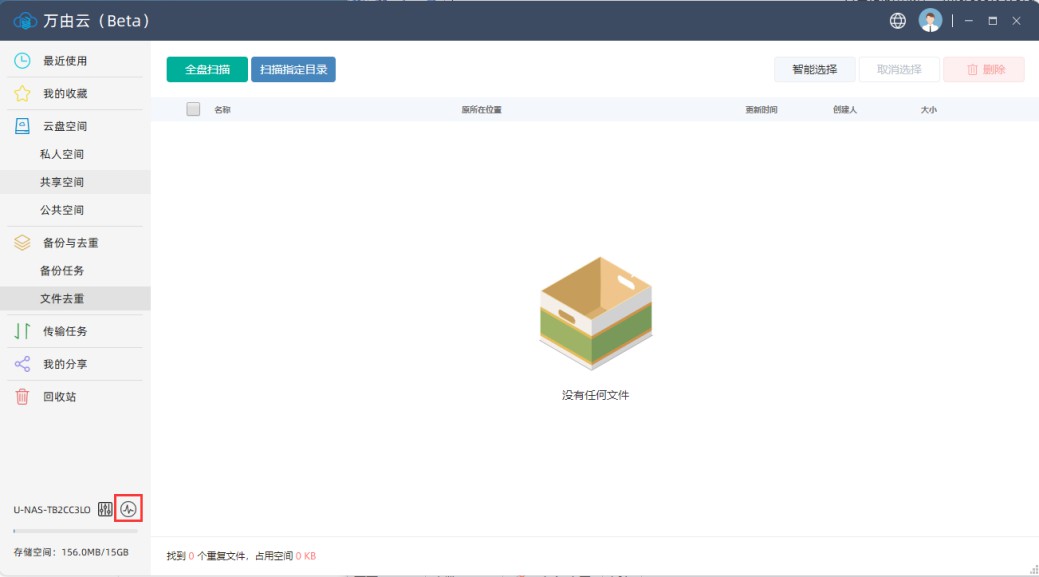
在右侧会显示出来系统运行状态
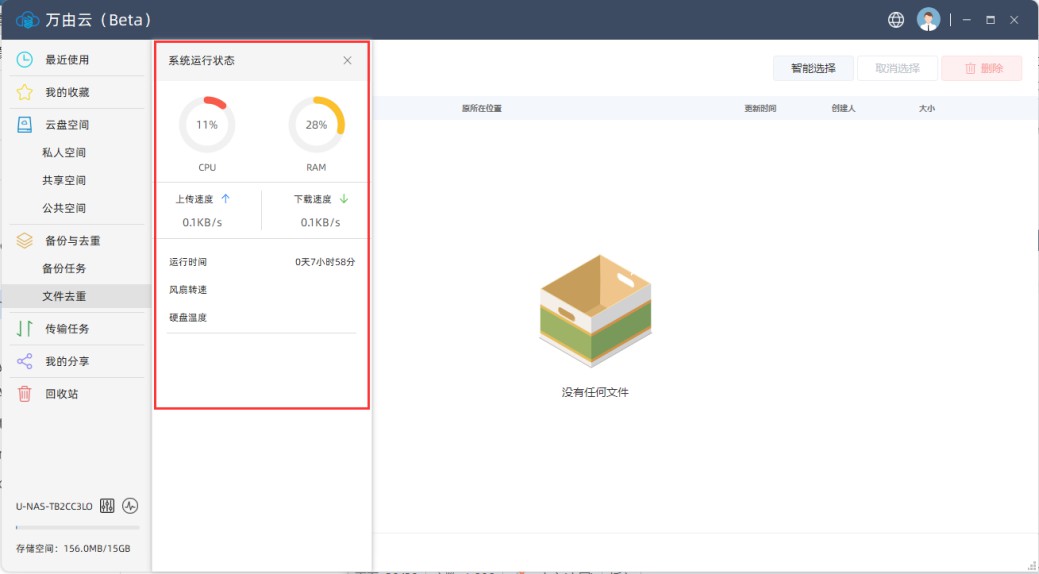
15.4U-Backup
前言
随着信息技术的发展,企业的数据资源呈爆炸式的增长,企业的重要数据资料,都分散在各个员工的电脑中,很多企业都面临着数据文件丢失、文档缺乏管理、信息泄密、和无法集中备份的困境,又苦于无专业维护人员、预算不足等问题,因此给企业的数据管理带来了极大的困难。
万由 U-Backup 系列备份解决方案可以帮助企业将文件、数据库、服务器等统一全面的保护起来,而且还能根据不同数据、不同服务器的不同重要性的需求提供相对于的保护策略。将容灾的两大基本问题”数据不丢失“和”应用不间断“在一套方案中统一解决,用”一体化“的方式化繁为简,轻松解决上述难题
介绍
U-Backup是一个C/S架构的备份/恢复系统。这意味着在系统架构上有一个服务器支持者许多客户端,U-Backup也相应的分成了客户端软件和服务器软件。客户端软件目前可以运行在Windows,macOS, Linux操作系统上,但是只有Windows客户端能够执行镜像备份。
U-Backup的服务器端可以运行在U-NAS 6 OS系统上。我们在U-Backup的开发设计上做了许多工作,使对其的设置尽可能的简单,如果默认设置可以满足您的需求,你只需要在服务器端设定备份的存储位置以及设置客户端需要备份的目录。如果服务器和客户端位于同一个子网中,那么服务器将自动发现客户机,随后即按照设置进行相应的备份。这样,建立一个分散的备份策略就会非常容易,比如,每个子网里的一台U-Backup服务器负责备份该子网内的所有客户机。如果一台计算机从一个子网移动到了另一个子网,那么这个客户机将被发现,并且新子网里的U-Backup服务器将自动的接管该客户机的备份工作。
功能细节
U-Backup分成了服务器端软件和客户端软件两个部分。
服务器端主要负责发现客户端,备份客户端,在存储已经删除或者备份过多时删除备份,生成统计,管理客户端设置。
客户端接收服务器发送的命令,例如建立一个文件列表或者服务器恢复某个文件。服务器也会启动一个信道,在这个信道上客户端能够请求服务器开启一个备份任务或者更新客户端的设置。
服务器端架构
服务器端软件被设计为两部分,界面部分和核心部分。界面部分为web网页页面控制,通过HTTP(默认端口12321,也可以自定义)可以访问此界面。服务器端的核心部分由几个负责不同任务的线程组成。一个线程负责发现新客户端,另一个检查客户端是否需要备份,同时,其它的线程或者向客户端发送pings看他们是否在线,或者向客户端发送他们的现有备份状态。一个更新文件统计或者删除旧的备份。
由于存在这么多的线程,U-Backup服务器我们也根据不同的客户端的数量匹配了不同针对的机型,保障设备的稳定运行。
客户端架构
客户端被设计为一个核心进程和一个界面进程,界面进程显示一个托盘图标和对话框,并且负责发送配置、命令到核心客户端进程。核心客户端进程监听UDP端口35622上从服务器传来的UDP广播消息,一旦接受到广播消息就发送含有客户机名字的消息到服务器。
有一个使用windows计算机名作为名字的进程,它监听35623 TCP 端口上的客户端界面进程和服务器的命令,以及35621 TCP端口上的服务器文件请求。
服务器在命令端口上和每一个人客户端都实现了一个永久连接,通过这个连接,客户端可以请求备份盒修改他们的配置。核心客户端进程负责建立要备份的目录文件的列表,这个列表将在U-Backup安装目录”U-Backup/data/filelist.ub”中。为了加速目录列表的建立,U-Backup将通过Windows Change Journal持续监视待备份目录,Windows Change Journal只能对整个分区应用。这样,当卷上的一个目录第一次被添加时,U-Backup核心客户端进程将读取新卷上的所有目录入口,并写入到客户端数据库文件(U-Backup/backup_client.deb)。
当一个卷被成功索引之后,数据将持续的和文件系统同步更新。这样,卷上的大的改动将导致数据库频繁的更新,但这不会导致性能问题,因为数据库仅存储目录。每隔10秒或者文件列表请求时,这个更新会执行一次。服务器下载从客户端下载文件列表,以及因为下载变更或者新文件启动备份。镜像备份只使用命令端口。
互联网模式安全
互联网模式使用了很强的认证和加密措施。三次握手使用共享密钥,并且在PBKDF2-HMAC上使用了20000次迭代的SHA512。数据使用AES-GCM进行加密和认证。另外,本地网络服务器采用服务器认证密钥进行验证,使用的是DCDSA私有和公有密钥认证。
15.4.1 Windows客户端安装
U-Backup客户端安装
1、下载安装U-Backup客户端
2、选择安装语言,默认为简体中文,点击“确定”。
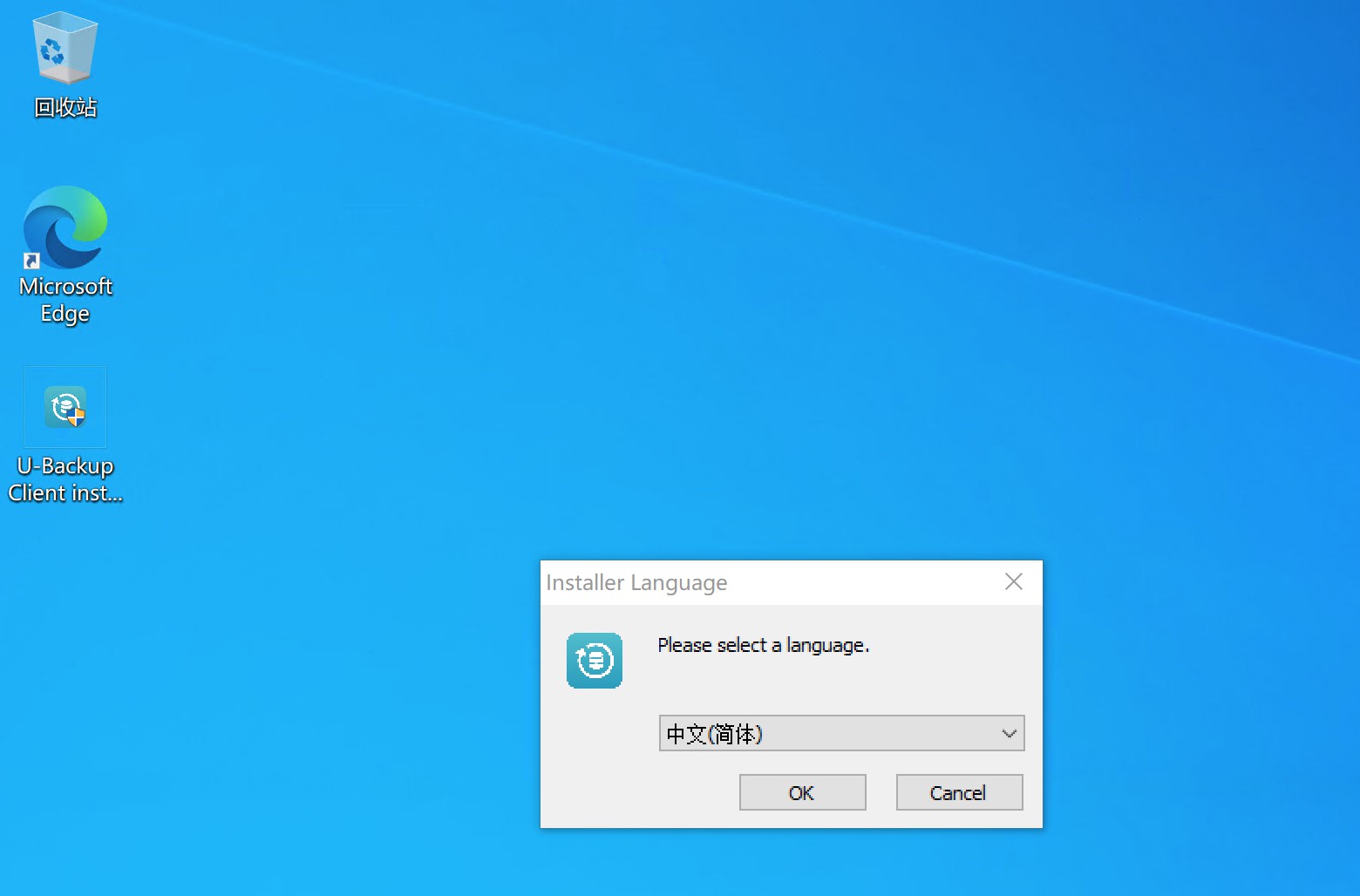
3、欢迎使用界面,默认选项,点击“下一步”。
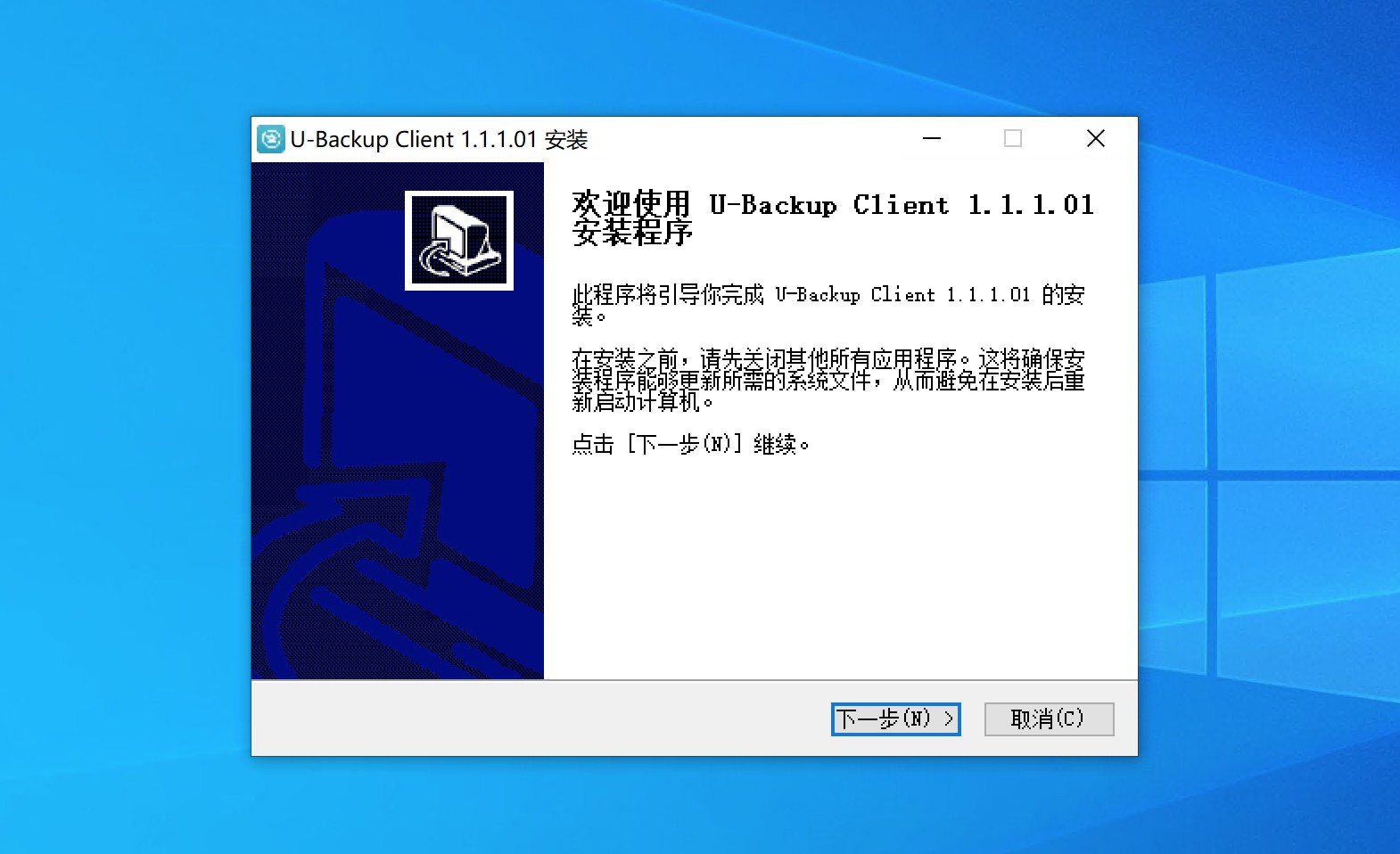
4、软件安装目录,可根据自己需求进行设置,我们这里选择默认,点击“安装”。
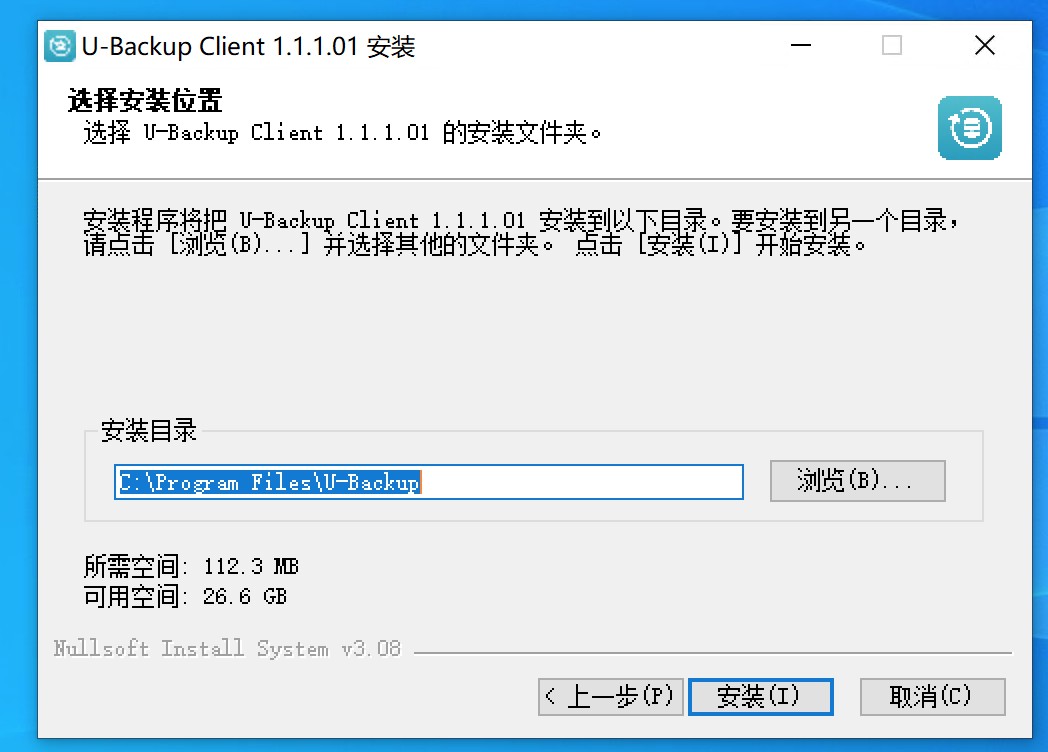
5、安装中
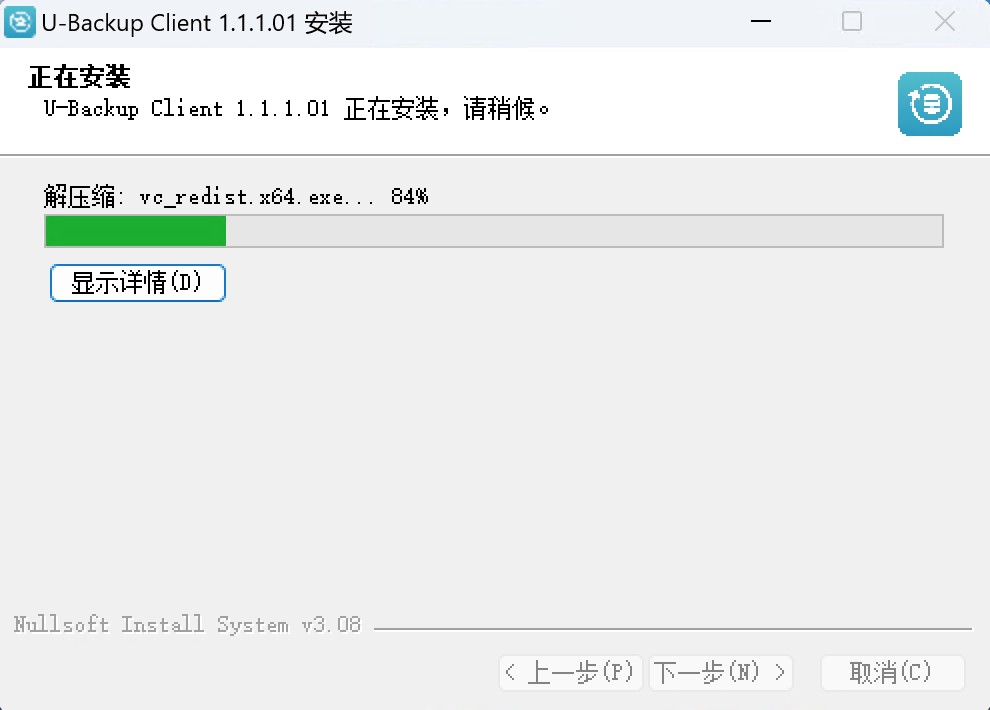
6、安装完成,点击“完成”
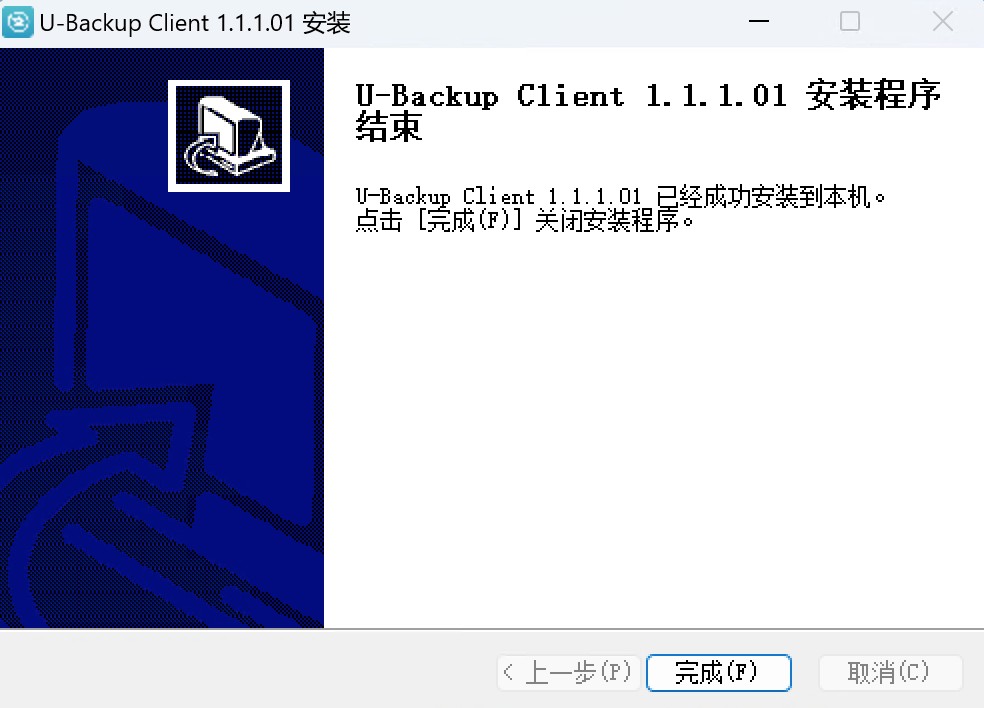
局域网内连接NAS
客户端首次程序安装完成后,打开客户端,会出现设置界面,配置基本备份选项。点击确定按钮保存设置,进入程序主界面。
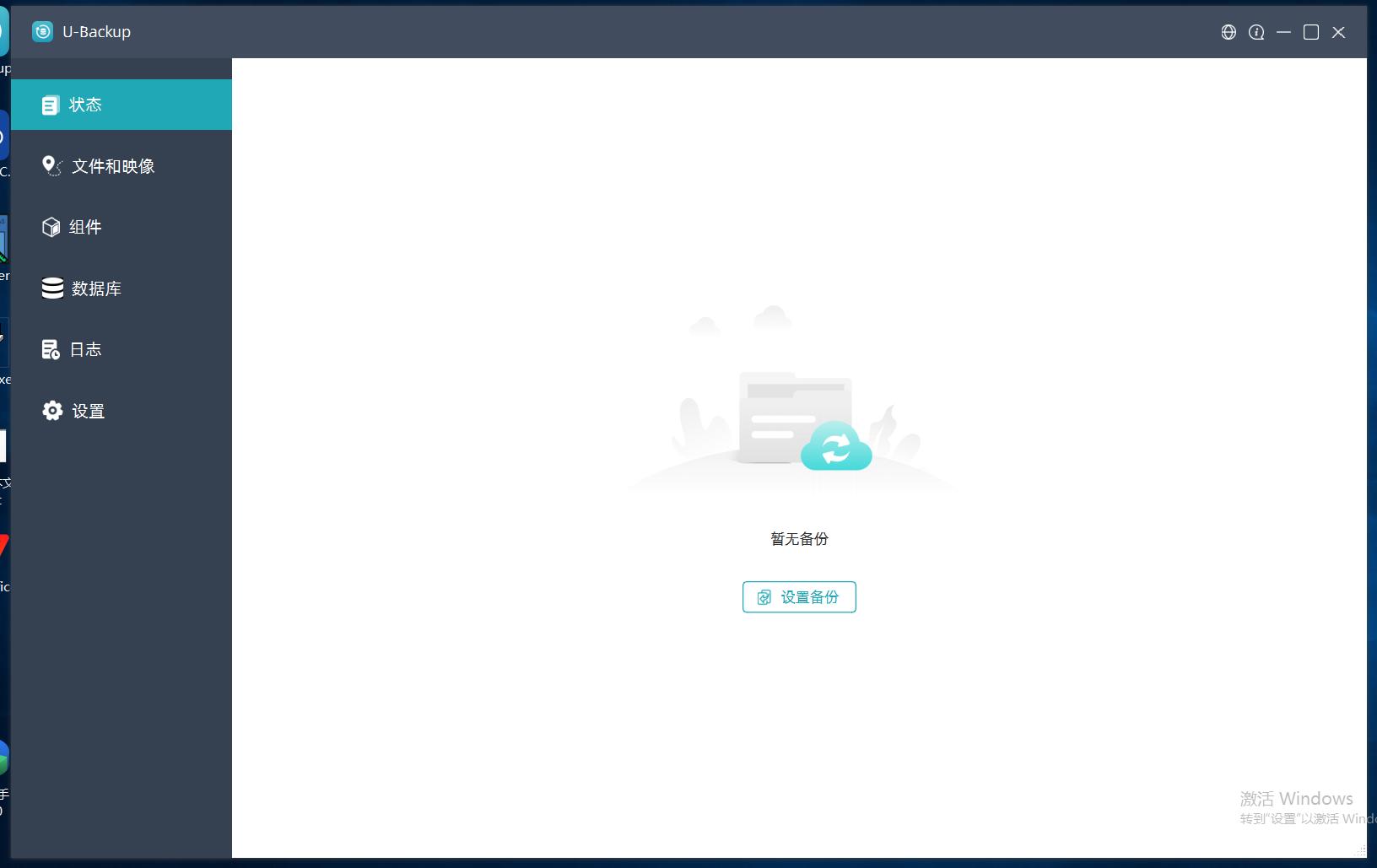
点击程序主界面“设置备份”来连接局域网内NAS
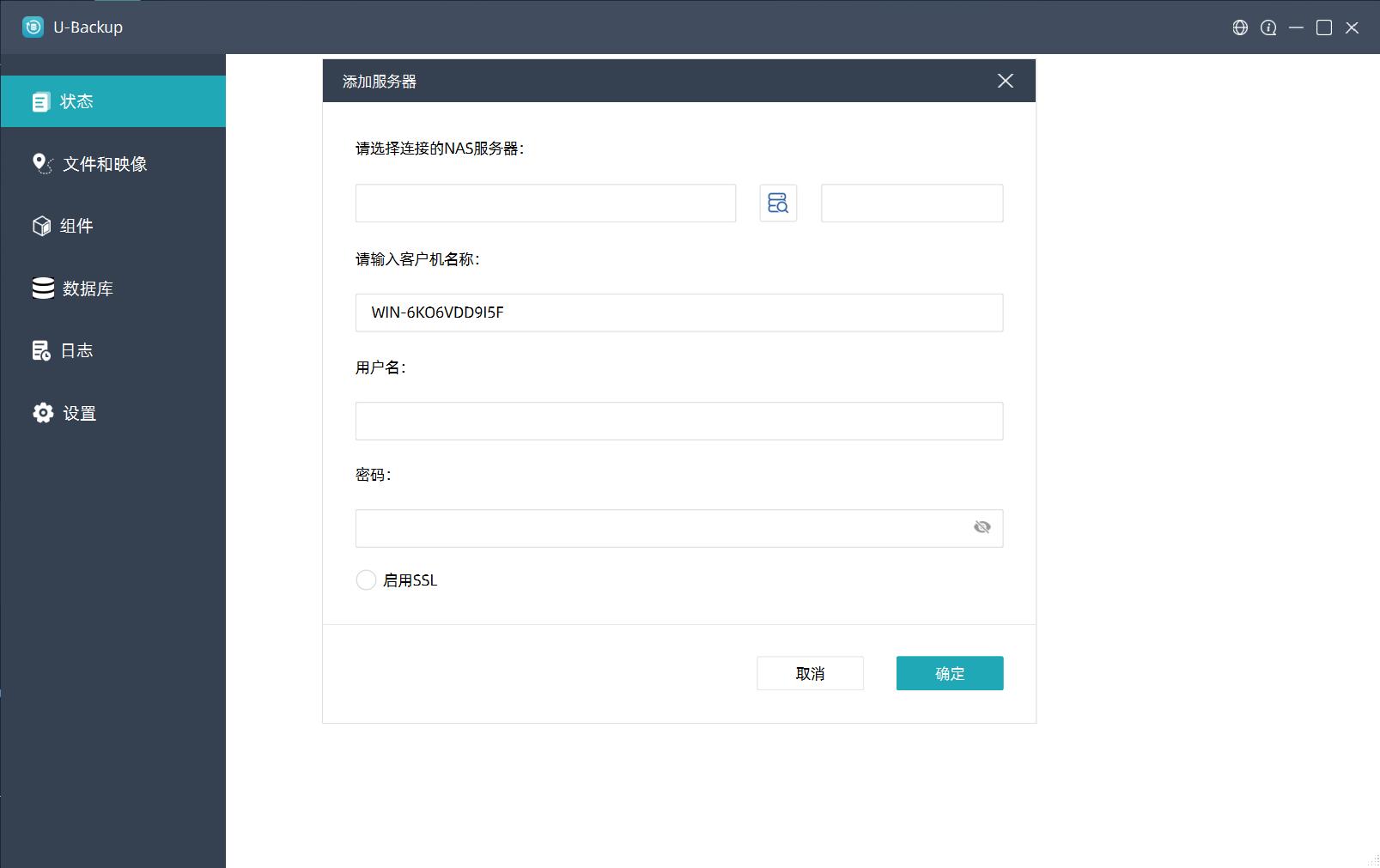
输入目标NAS的IP地址,web服务端口号,账号密码,点击确定来连接
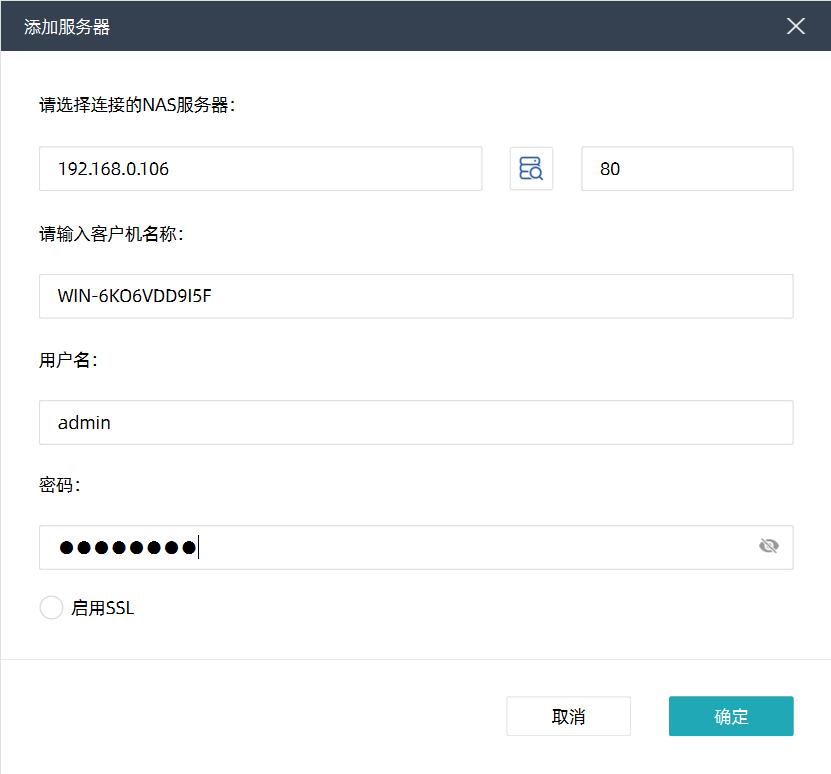
也可以通过扫描方式连接,点击扫描按钮
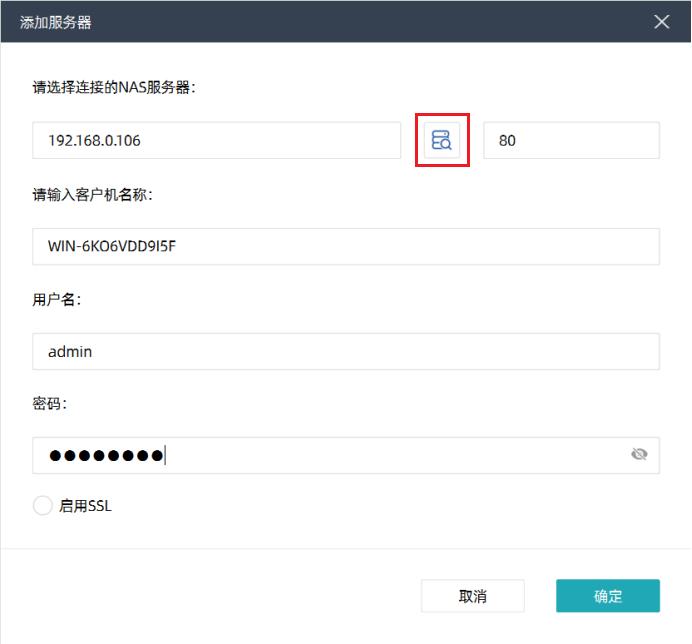
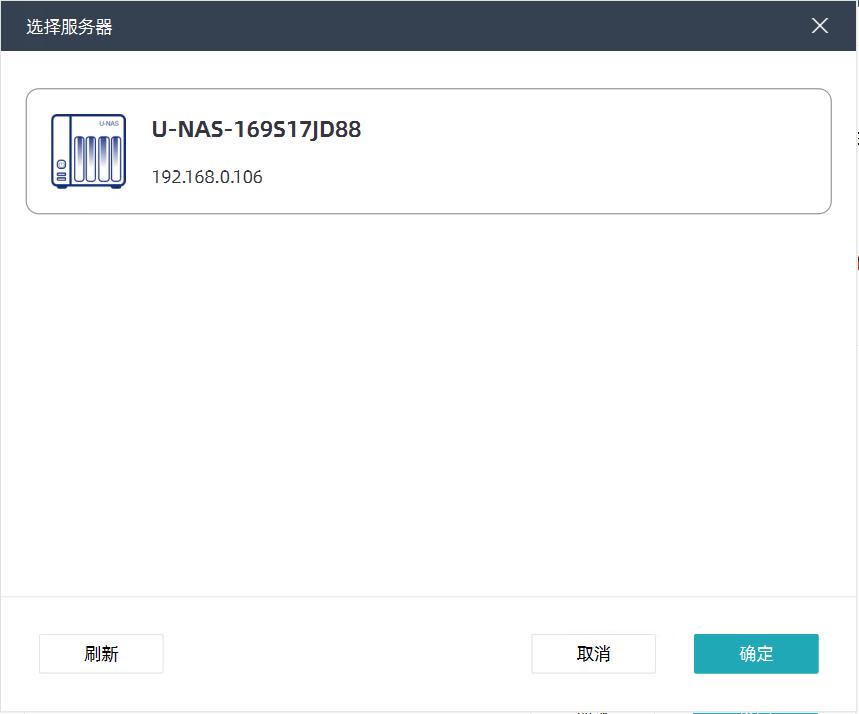
点击确定之后,连接不会立即建立,客户端和服务端需要协商和校验,一般一分钟内可以建立连接,如果一分钟之内无法建立连接,在服务端重启U-Backup服务,重新尝试。
成功建立连接后,程序主界面左上角会显示目标机器的IP地址,此时即可开始备份任务
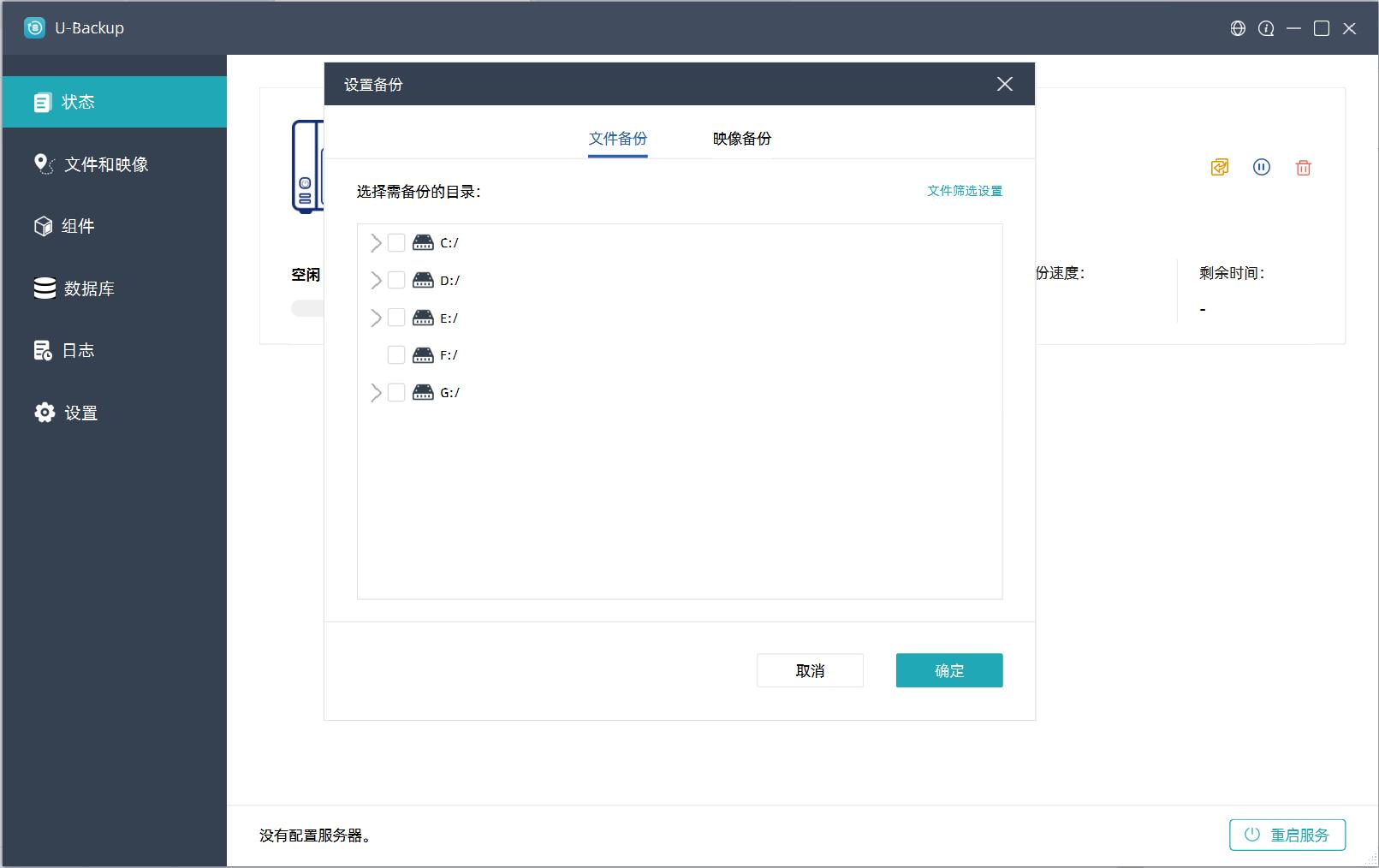
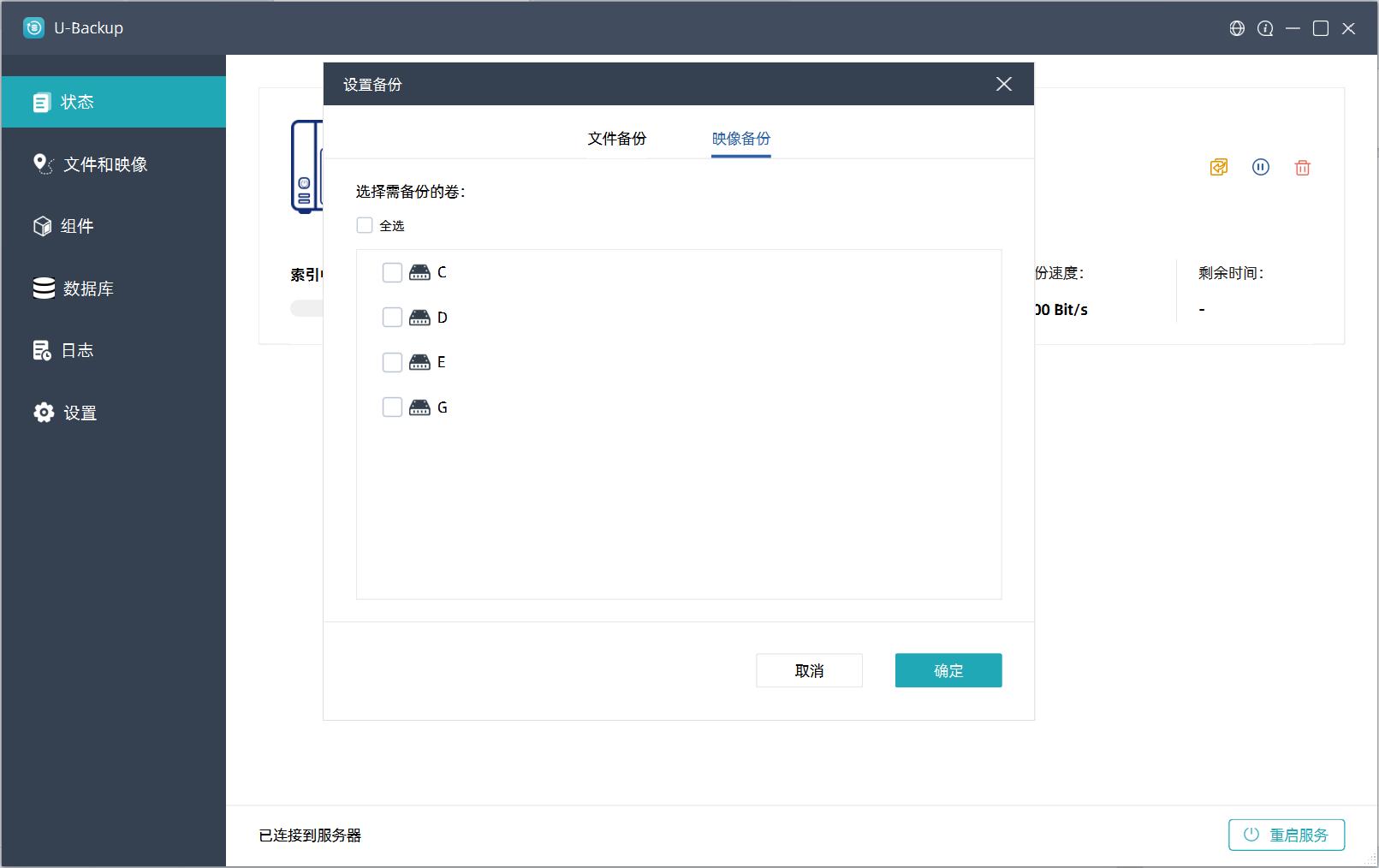
状态
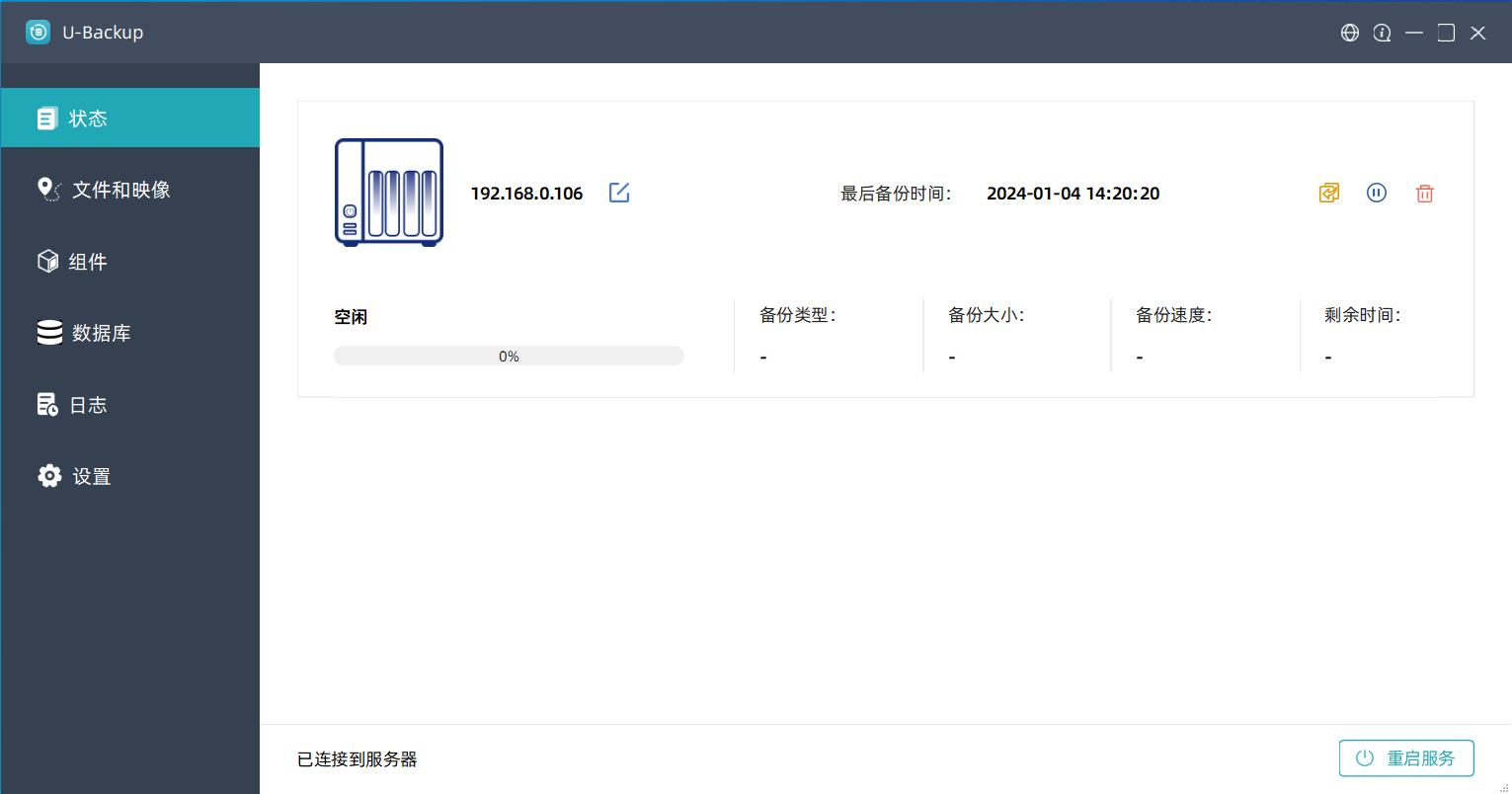
启动备份模式有:文件全备份,增量文件备份,映像全备份,正增量映像备份。
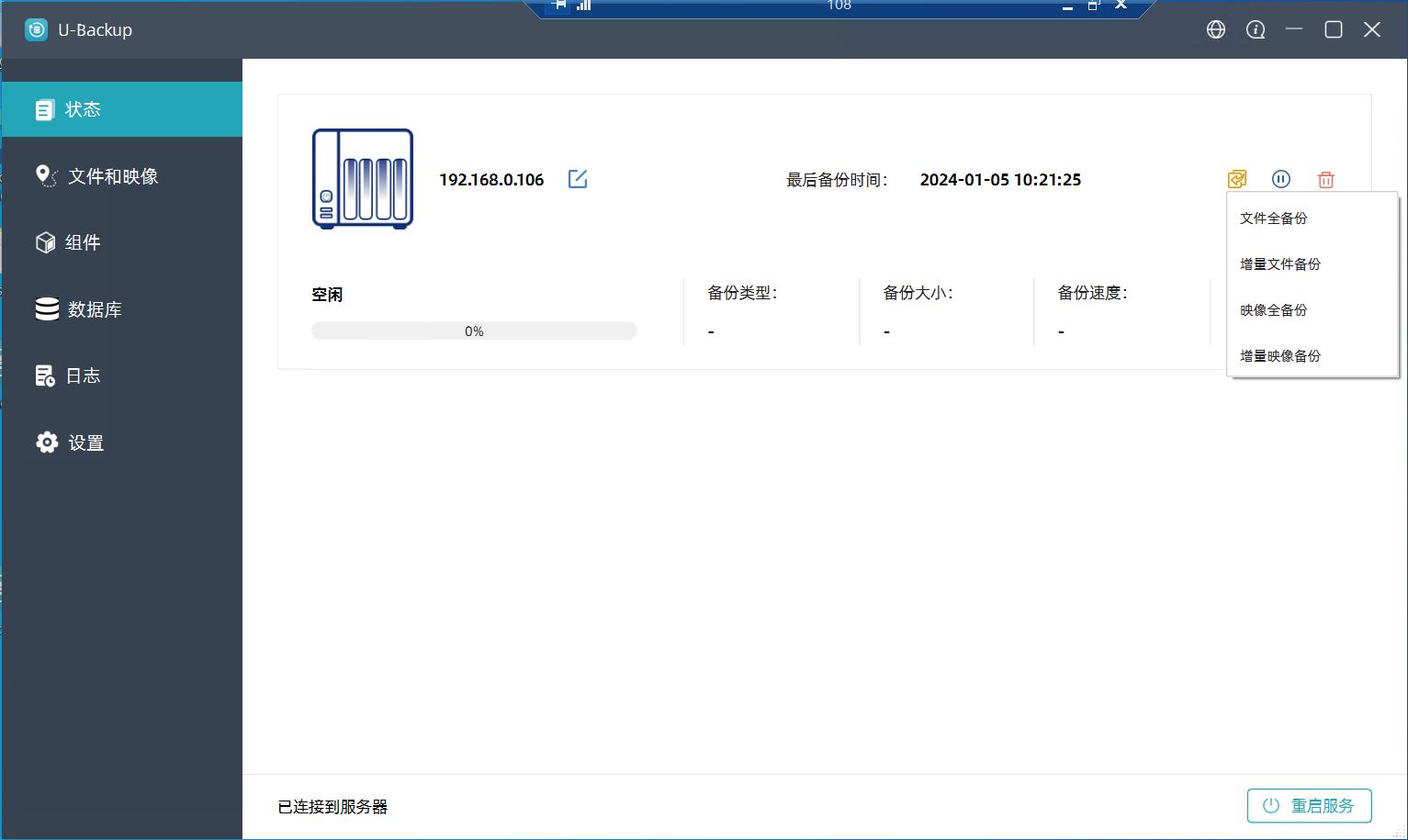
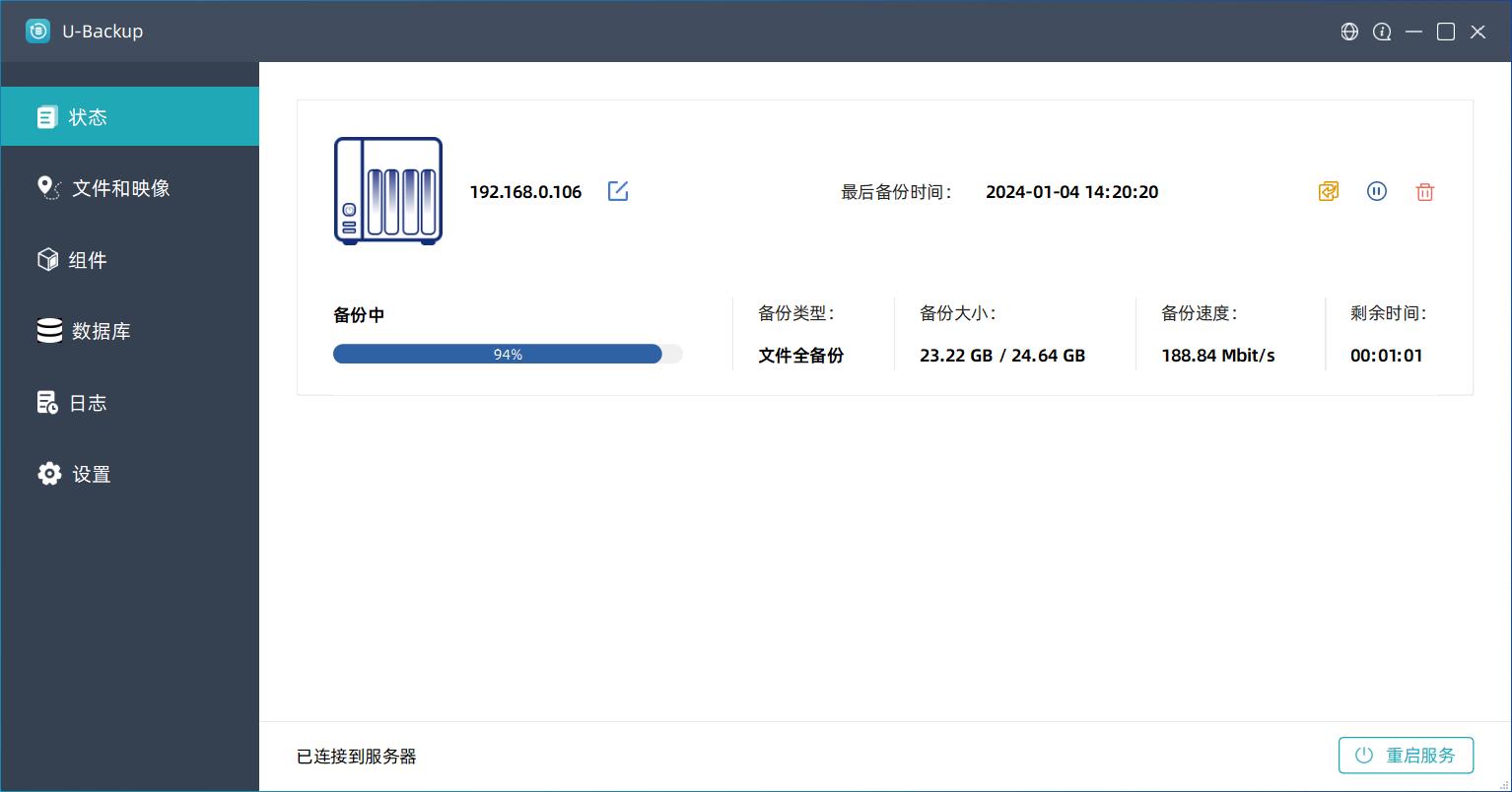
文件和映射
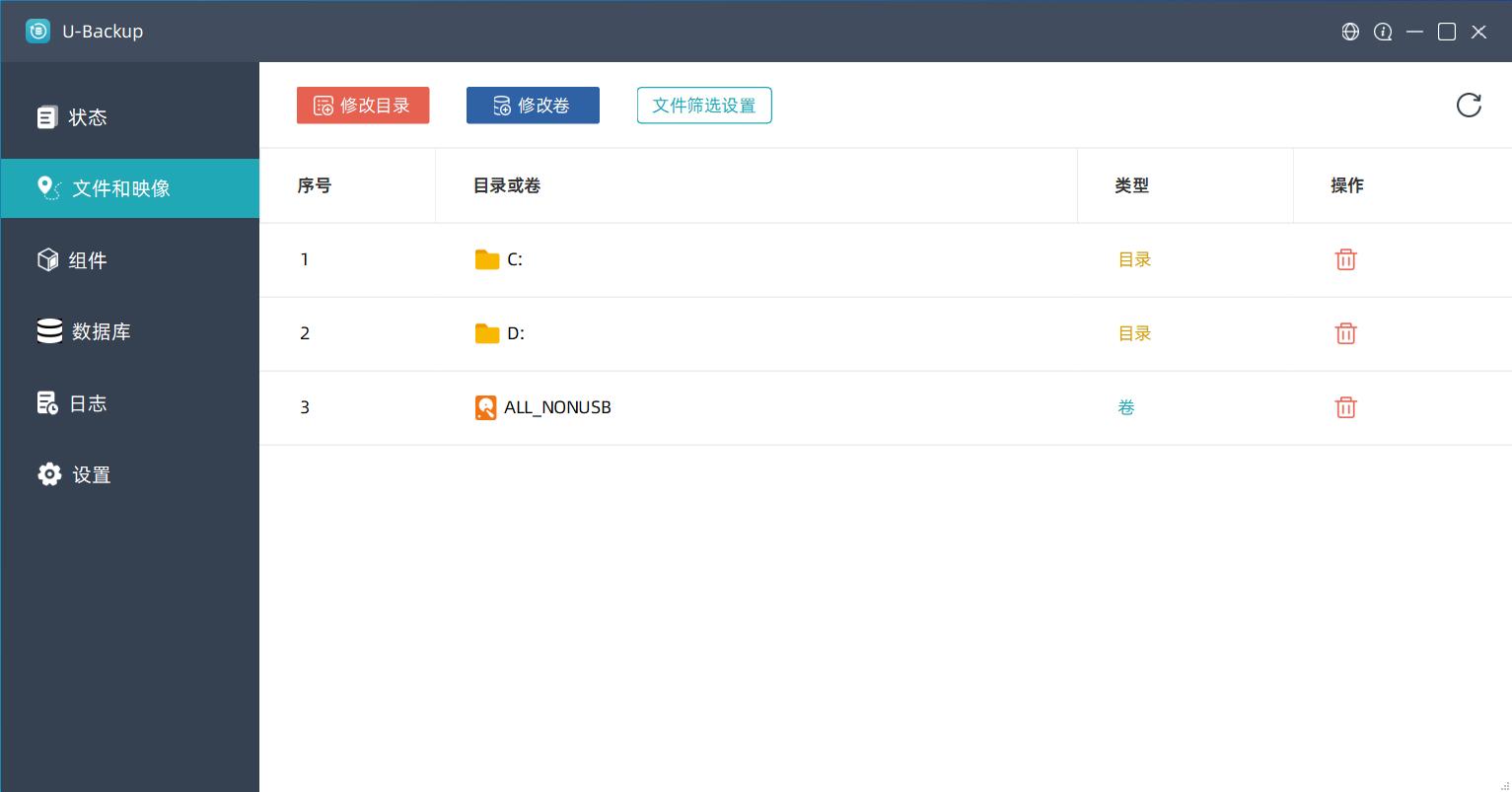
组件
备份组件
1.点击设置备份
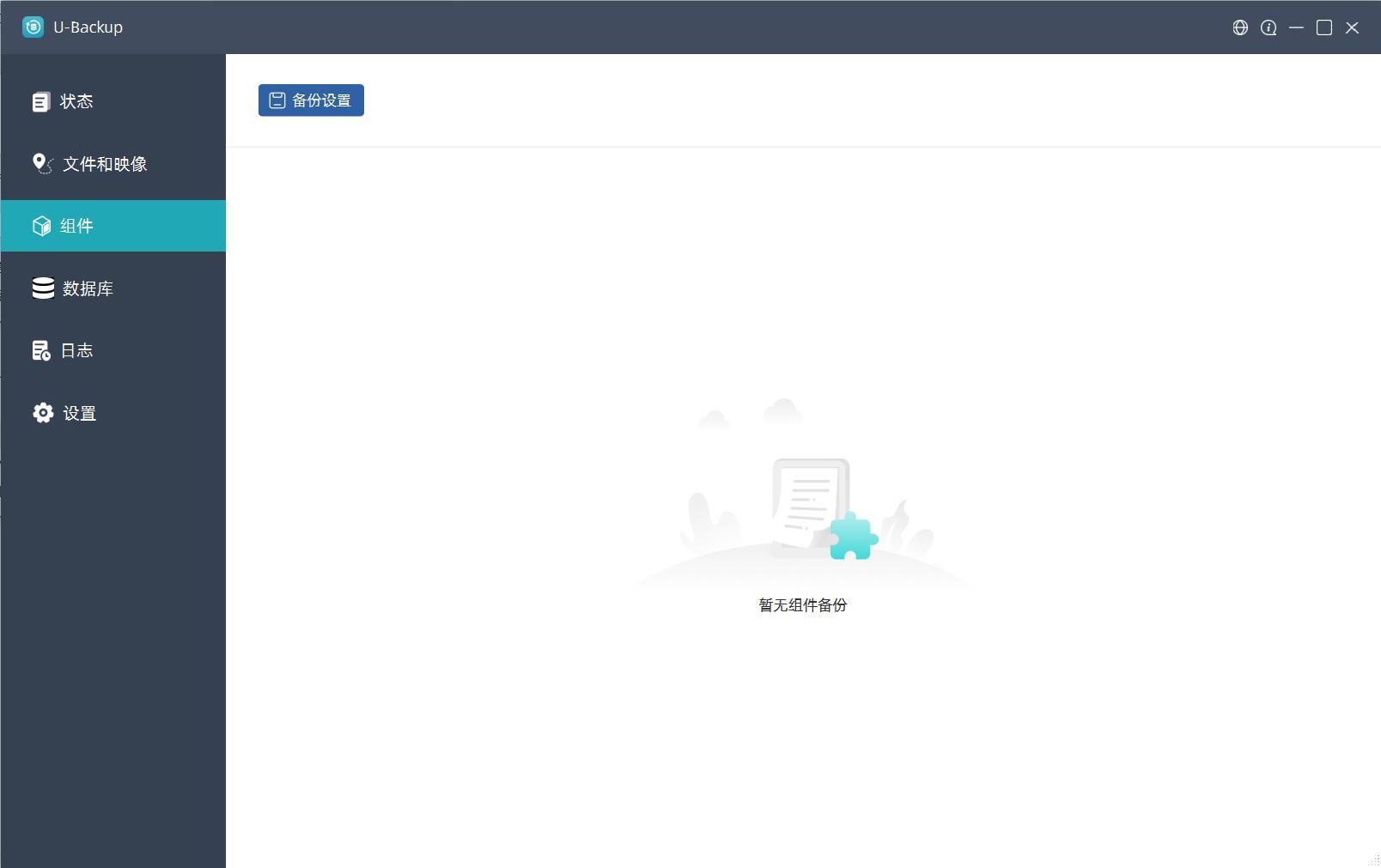
2.勾选组建
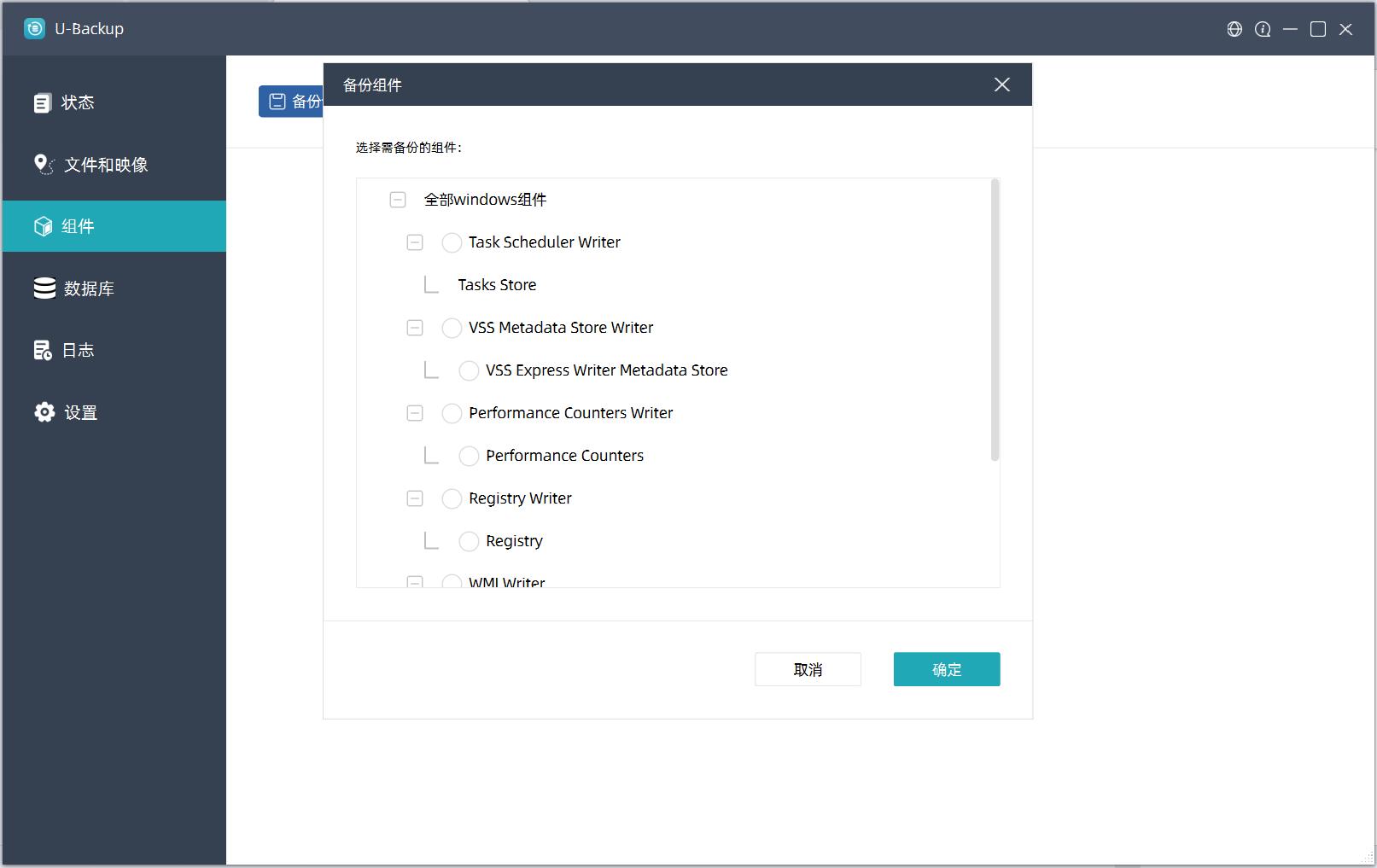
3.点击确定 完成
等待连接成功
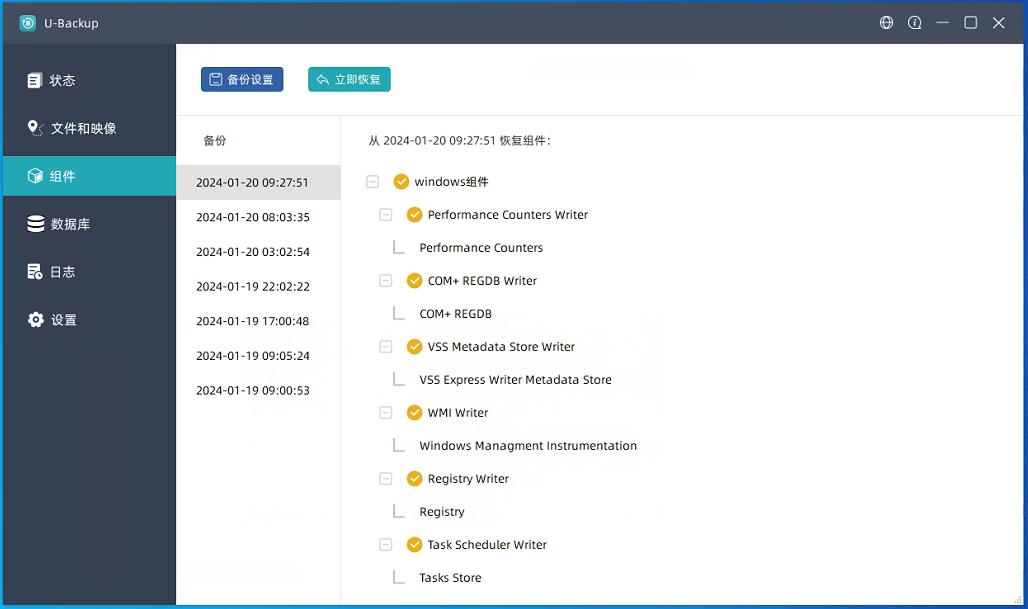
恢复组件
根据时间选择恢复
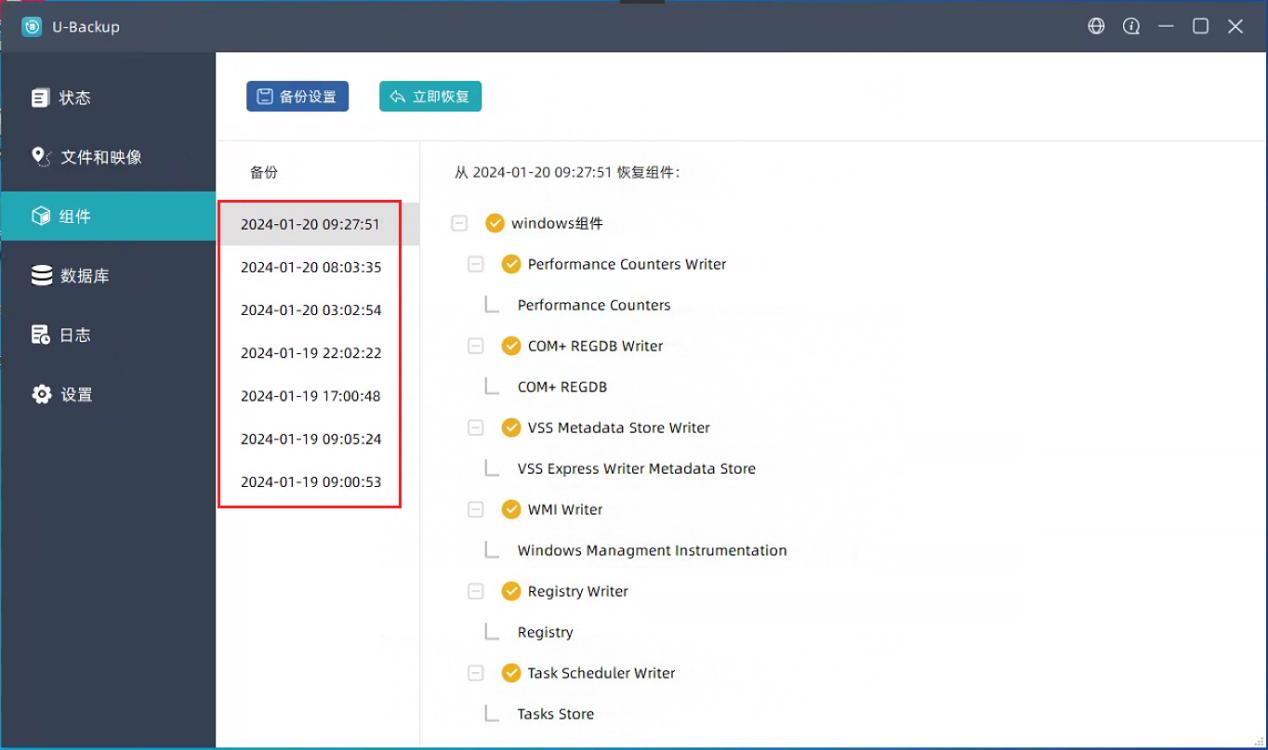
点击立即恢复
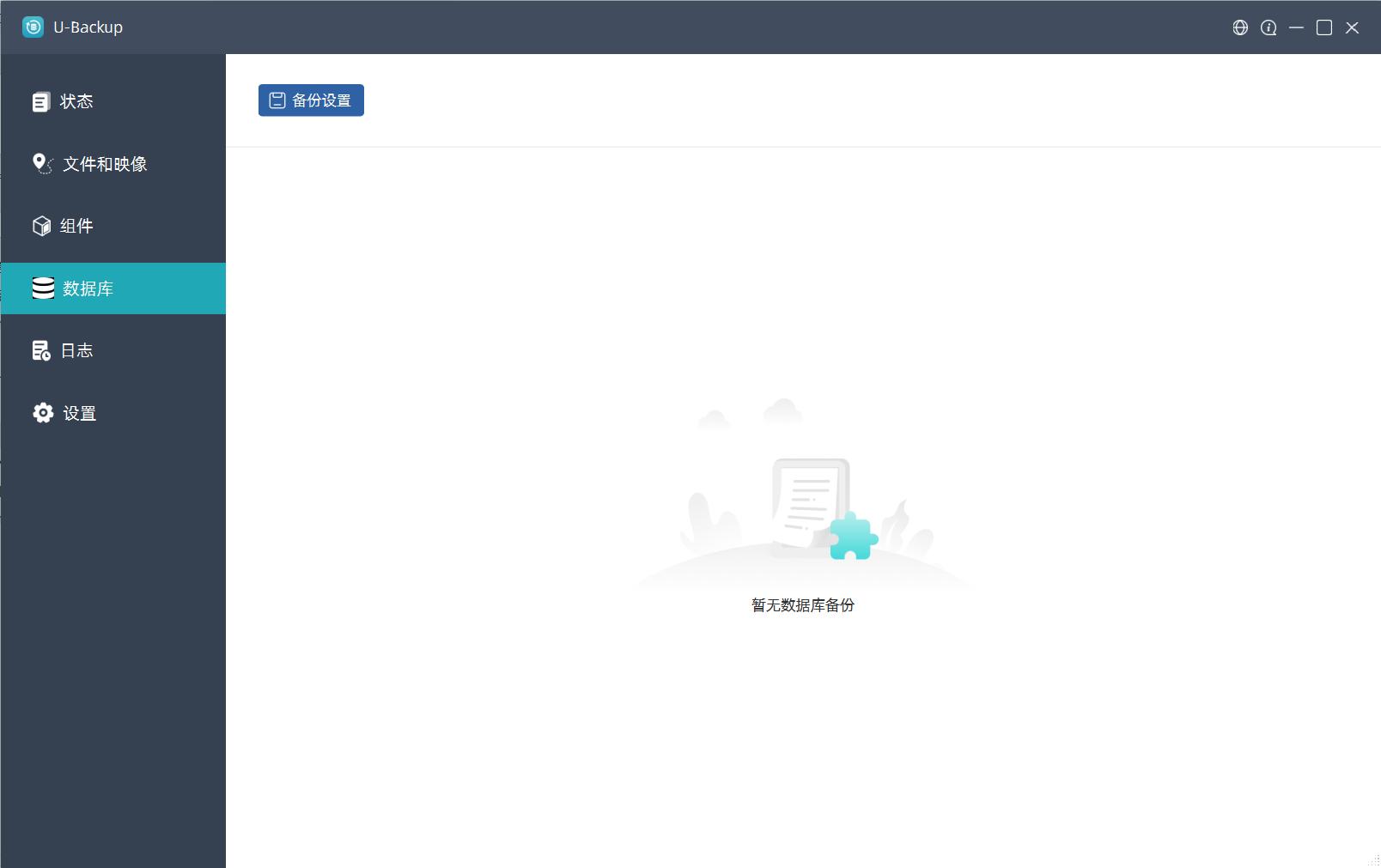
即将开始恢复组件,该操作可能会覆盖原有组件确定需要恢复吗?
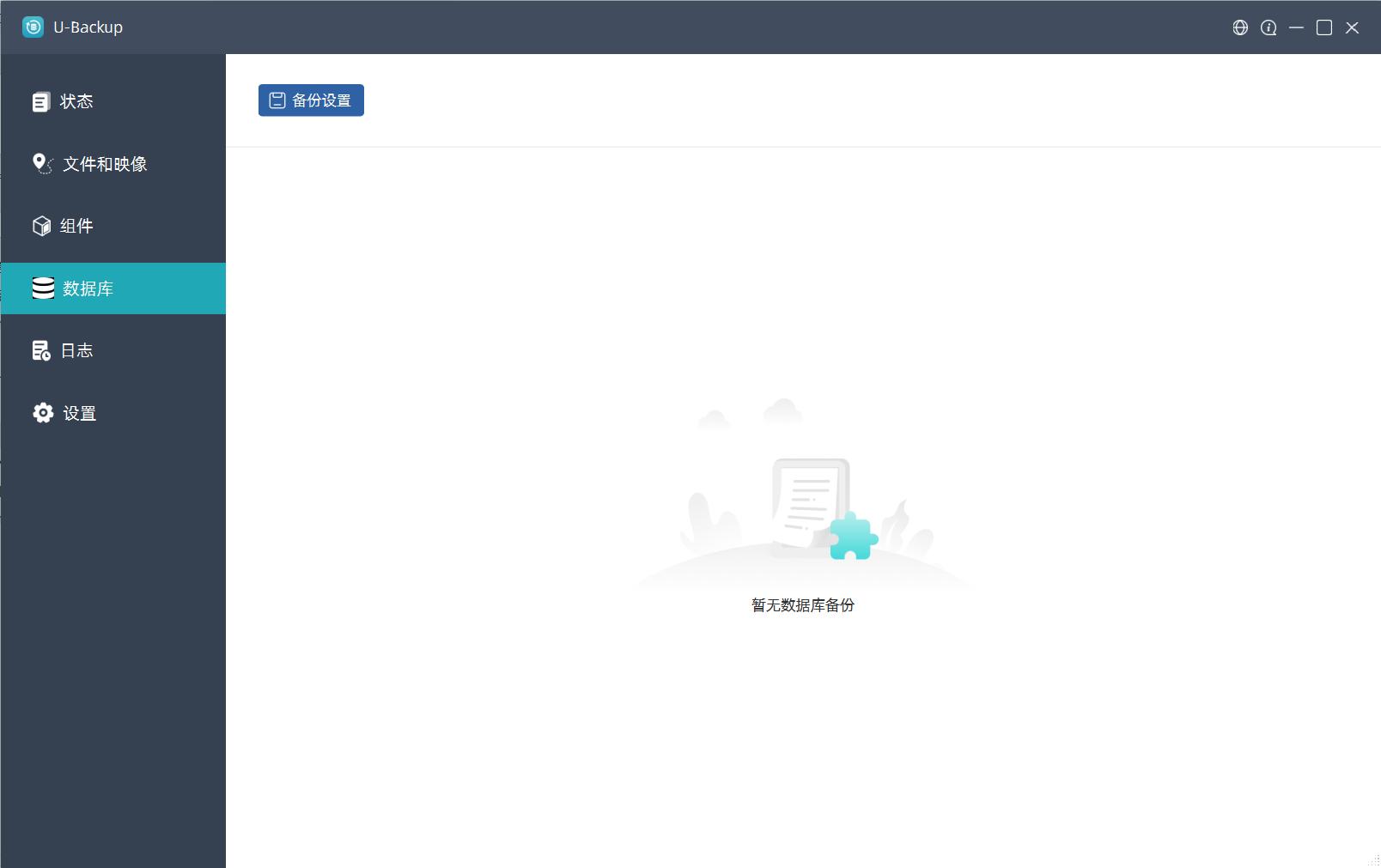
数据库
数据库支持Postgre SQL、Mysql/MariaDB、Microsoft SQL Server、Oracle DB。
备份数据库
点击备份设置
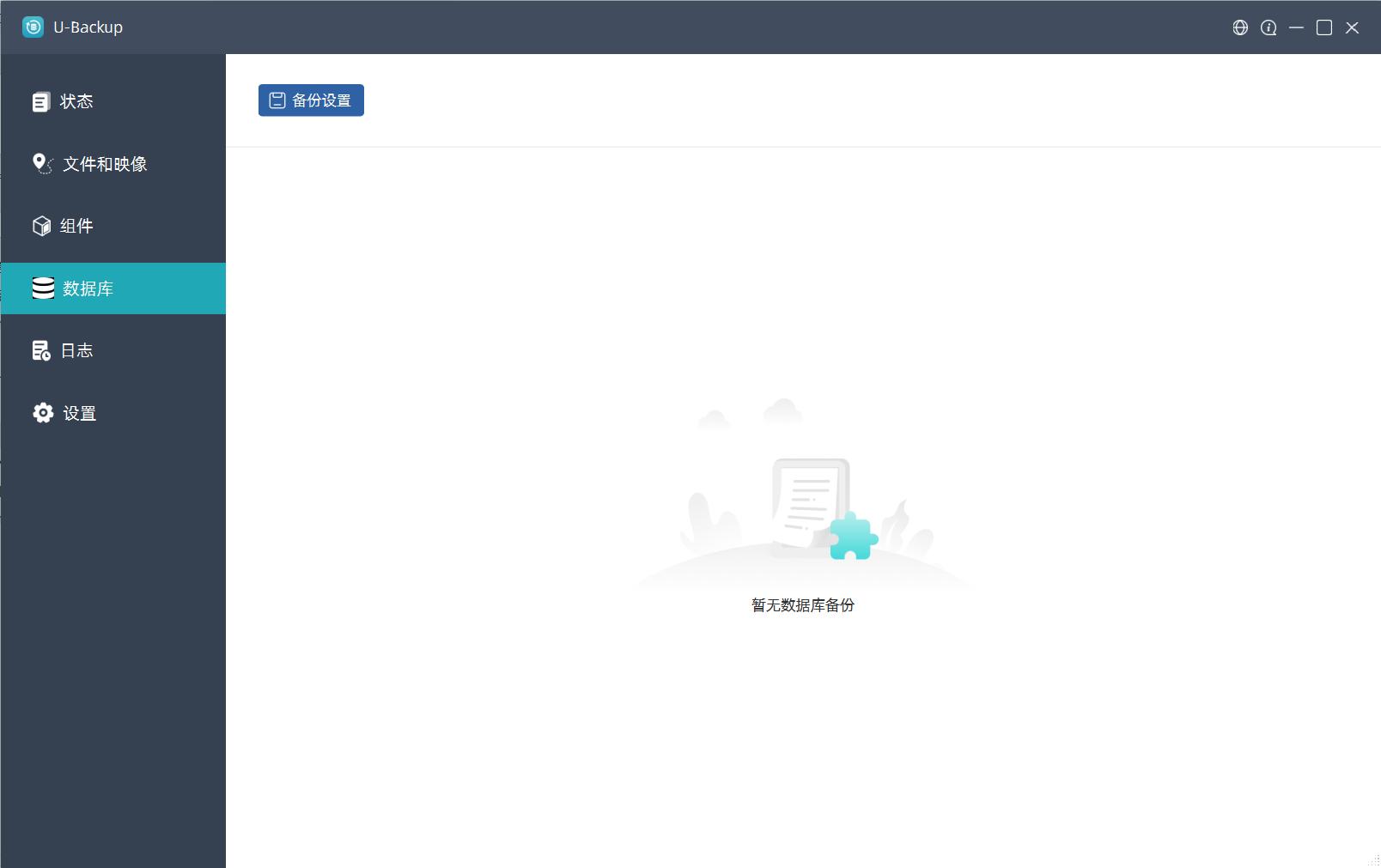
选择数据库
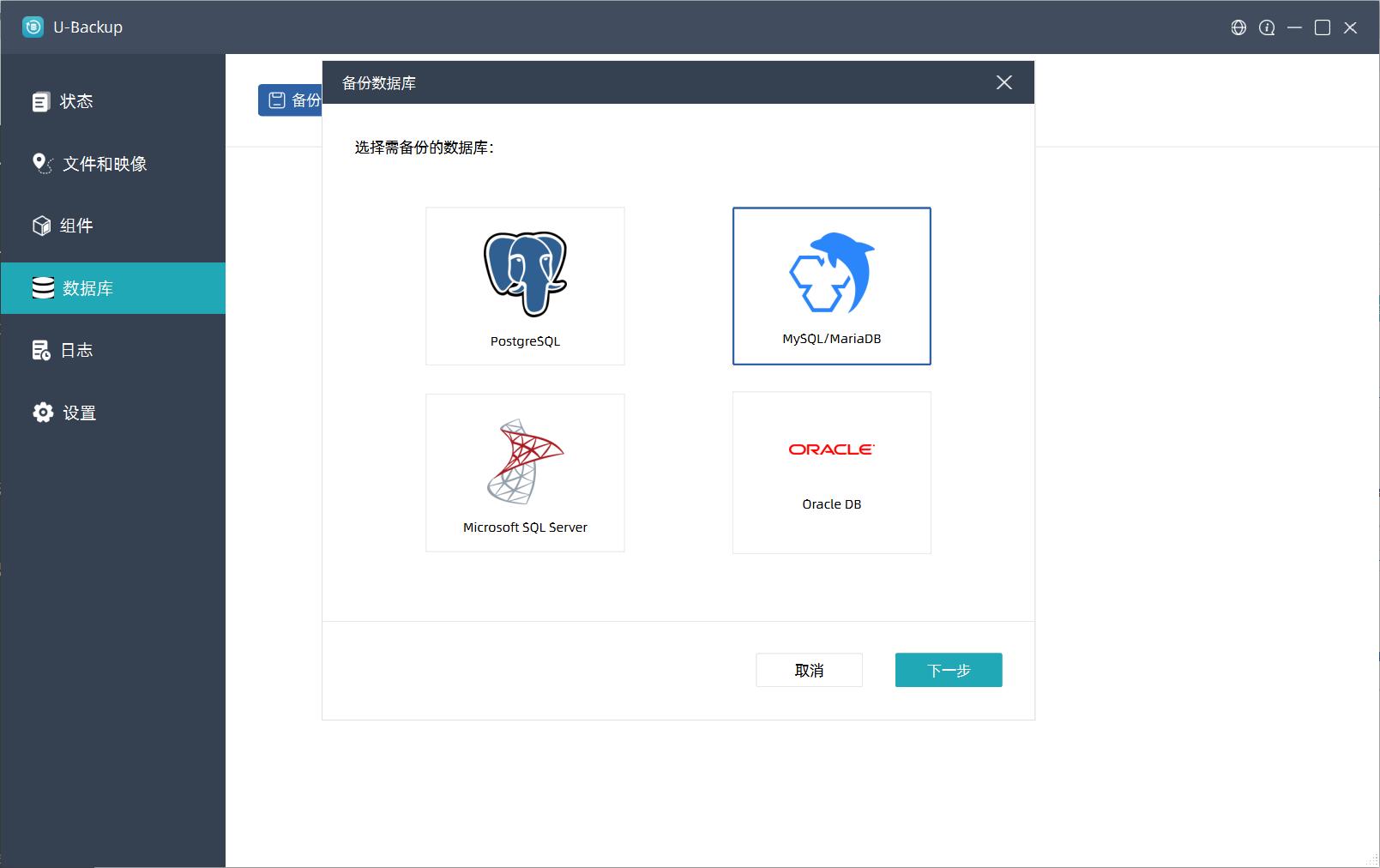
Postgre SQL、Mysql/MariaDB需要手动添加数据库位置
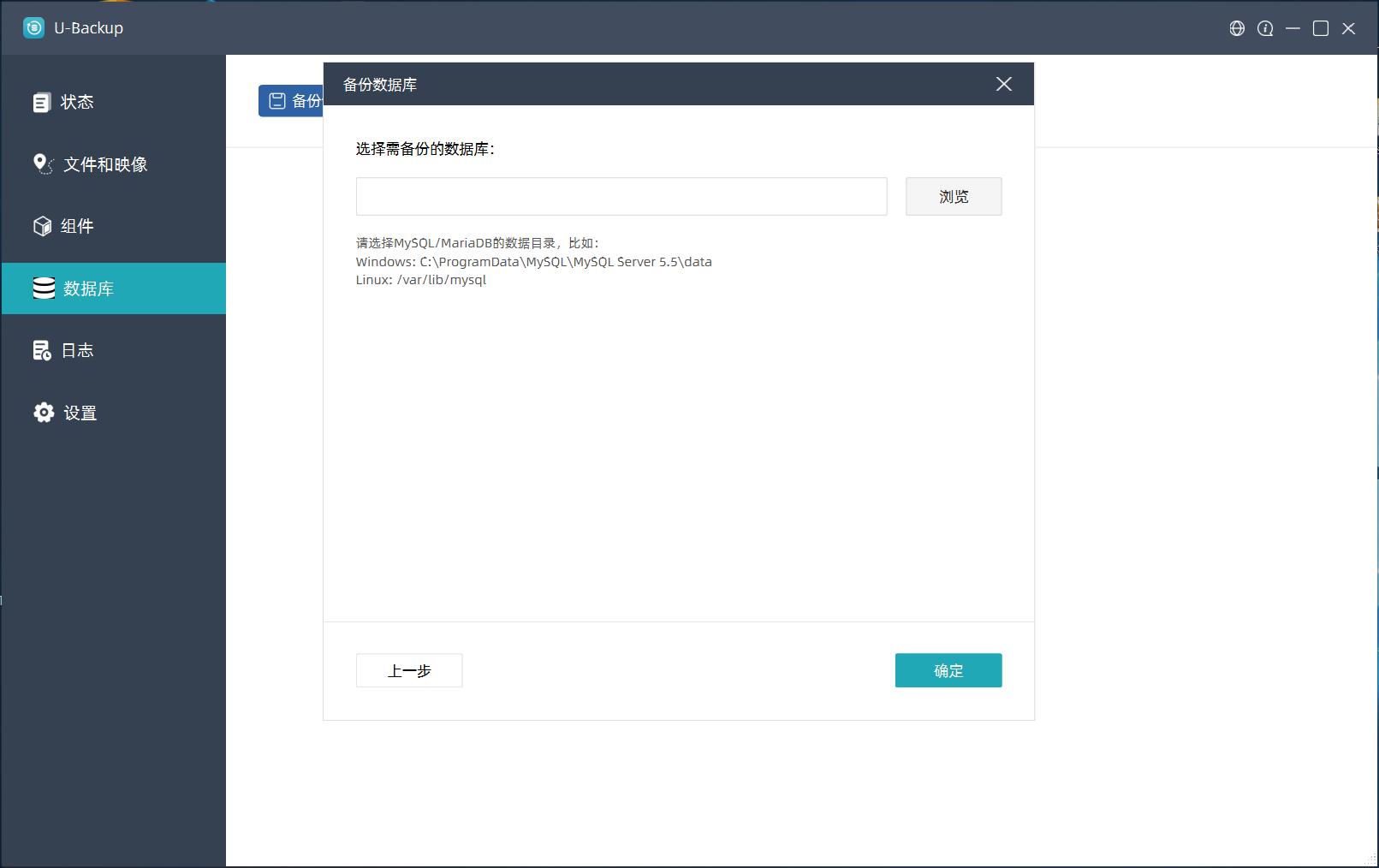
Microsoft SQL Server、Oracle DB安装会自动识别数据库位置
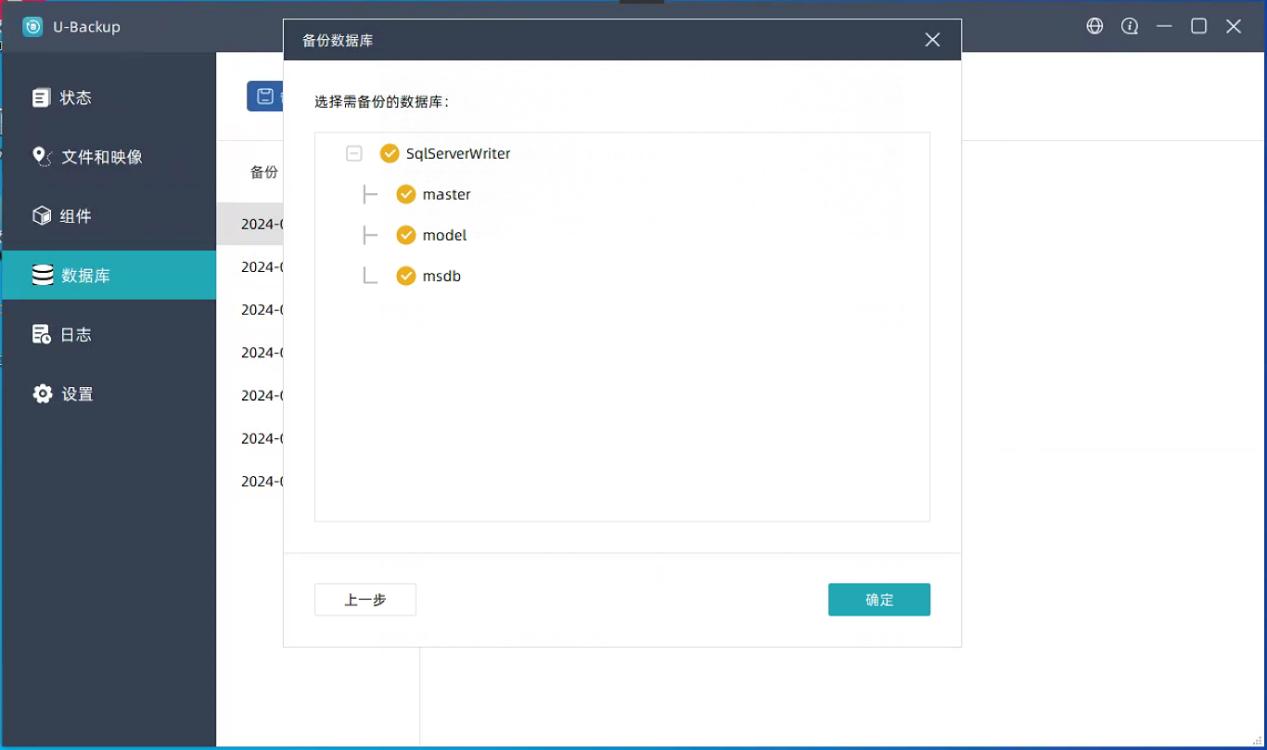
恢复数据库
根据时间选择恢复
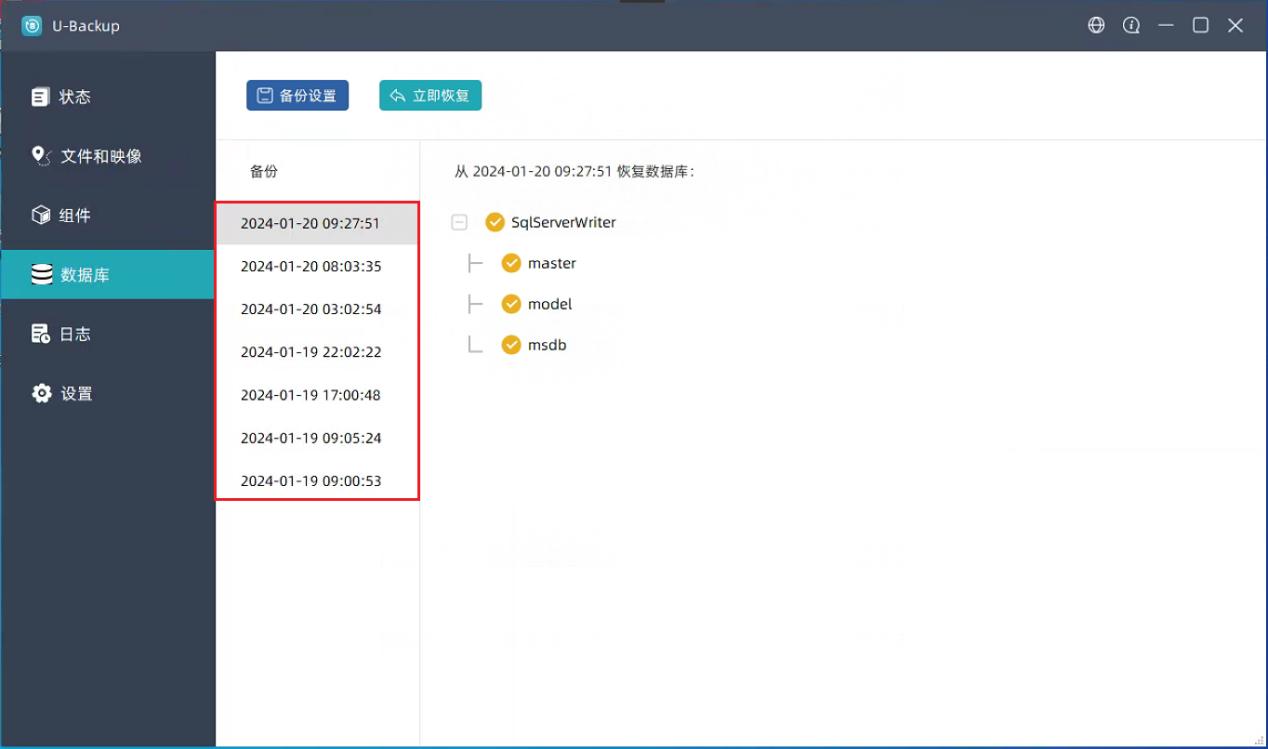
点击立即恢复
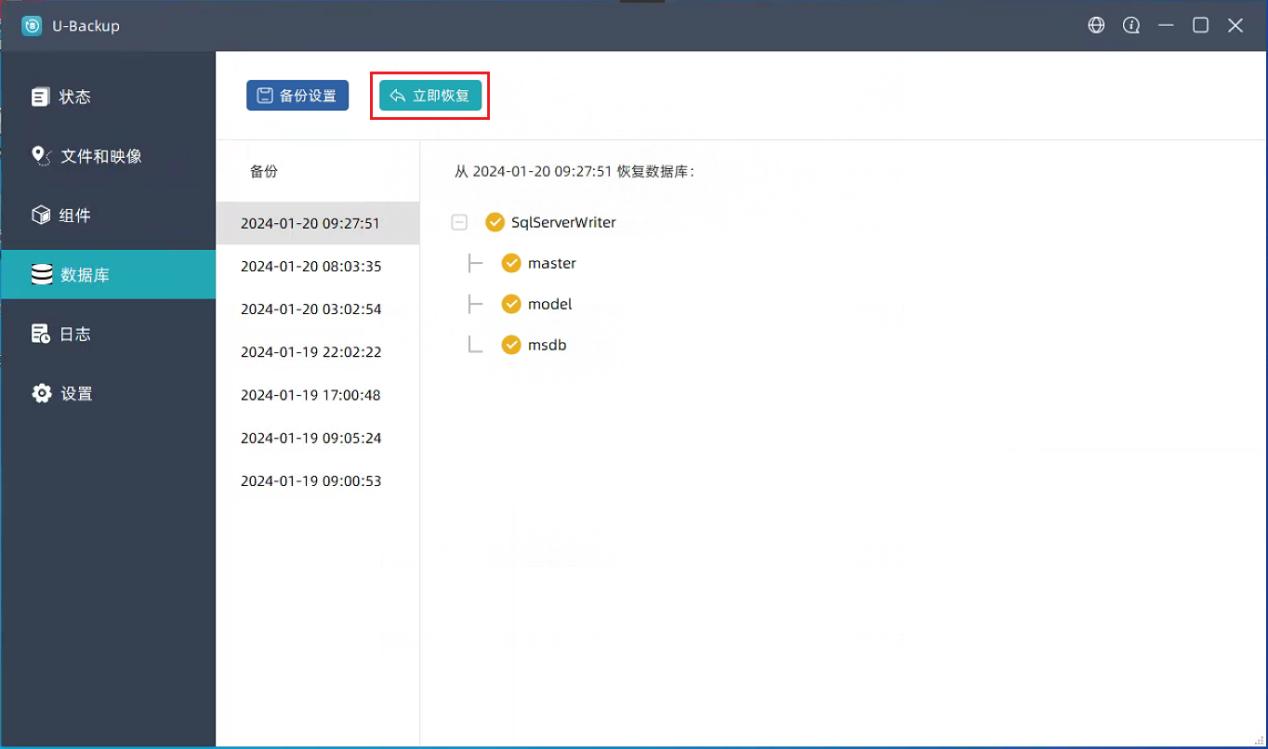
即将开始恢复组件,该操作可能会覆盖原有组件确定需要恢复吗?
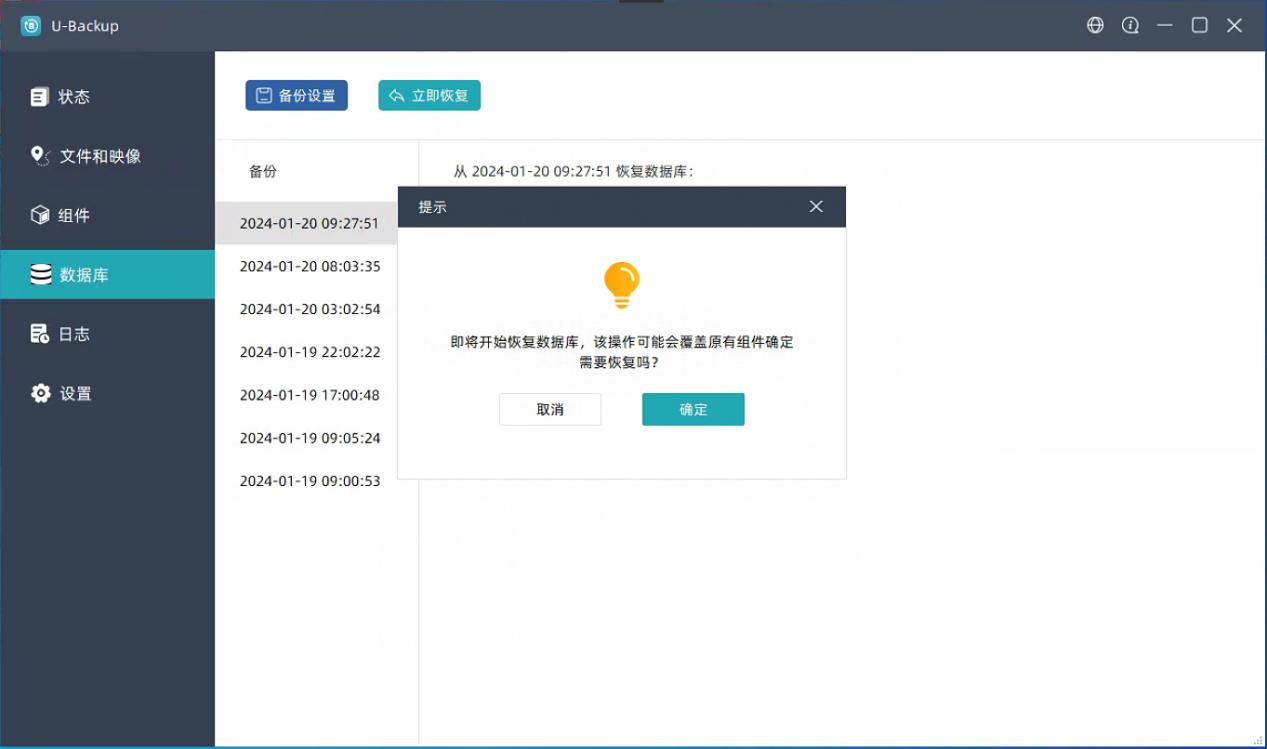
日志
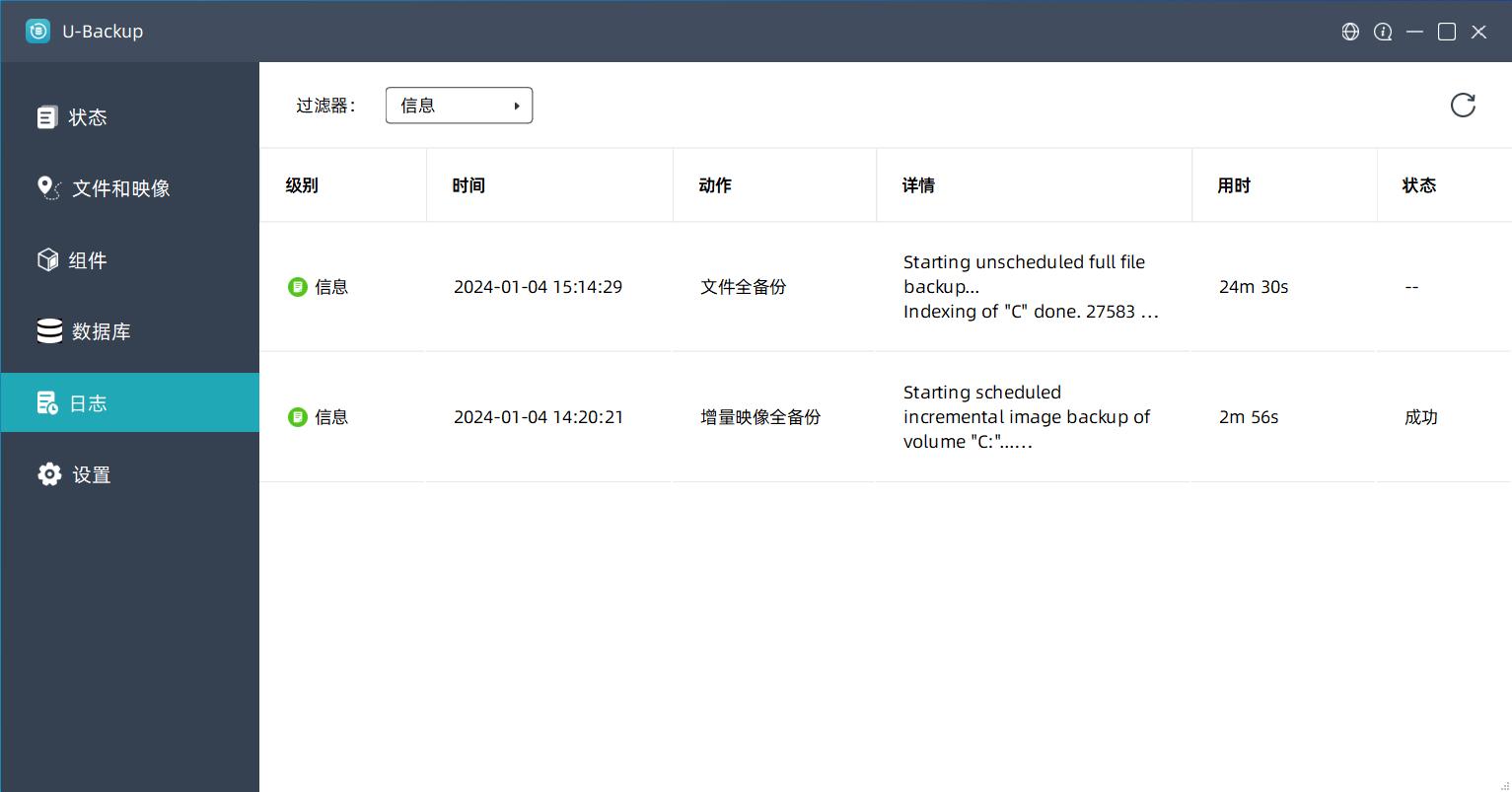
设置
文件备份
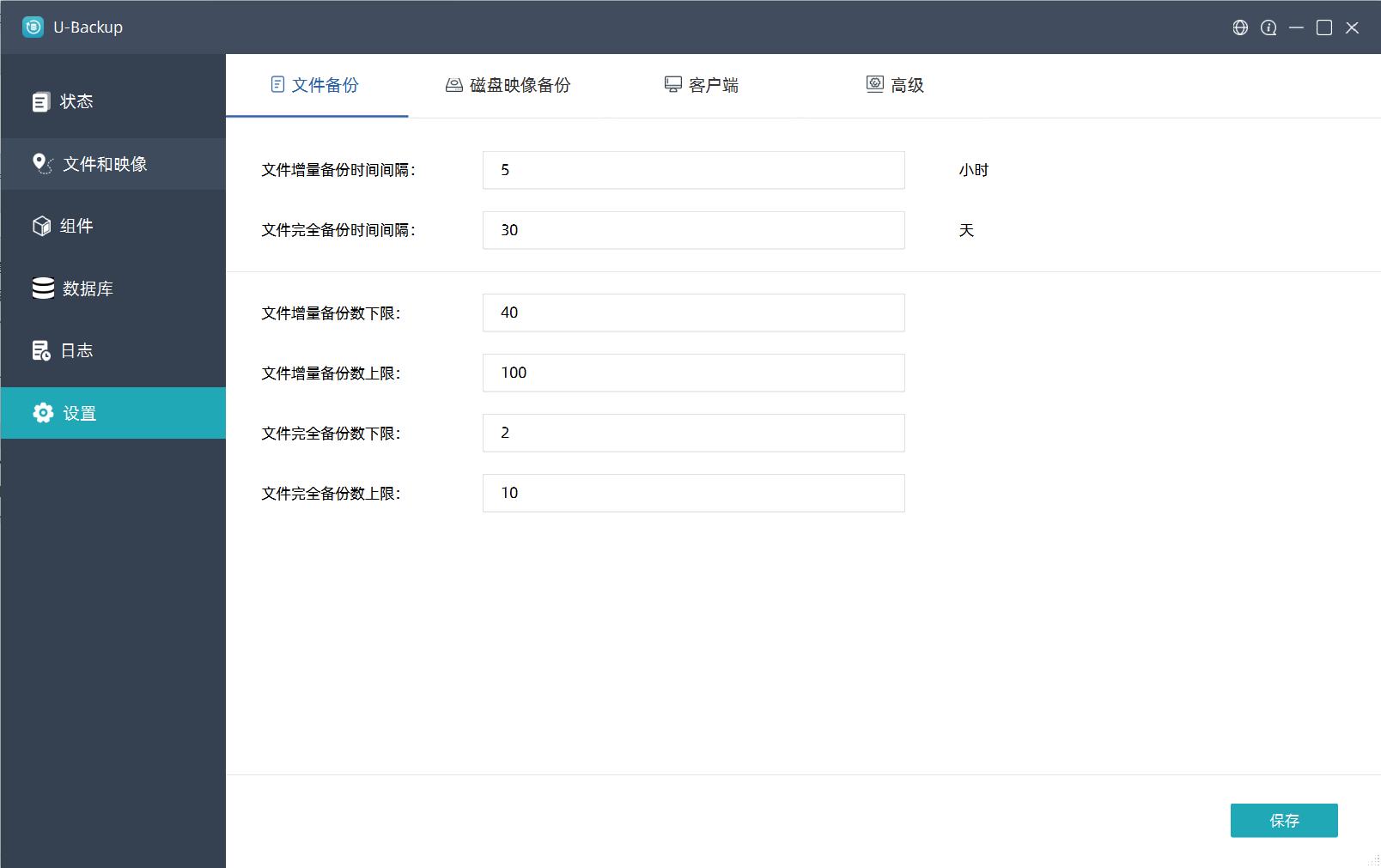
功能说明:
【文件增量备份时间间隔:】 增量文件或文件夹的两次备份时间间隔,默认时间为5小时。
【文件全备份时间间隔:】 文件或文件夹两次全部备份时间间隔,默认时间为30天。
【增量文件备份下限:】 默认数为:40,表示增量文件最少备份数,也可根据实际需求选择。
【文件增量备份上限:】 默认数为:100,表示增量文件最大备份数,也可根据实际需求选择。
【文件完全备份下限:】 默认数为:2,表示全部文件最少备份数,也可根据实际需求选择。
【文件完全备份上限:】 默认数为:10,表示全部文件最大备份数,也可根据实际需求选择。
磁盘映像备份
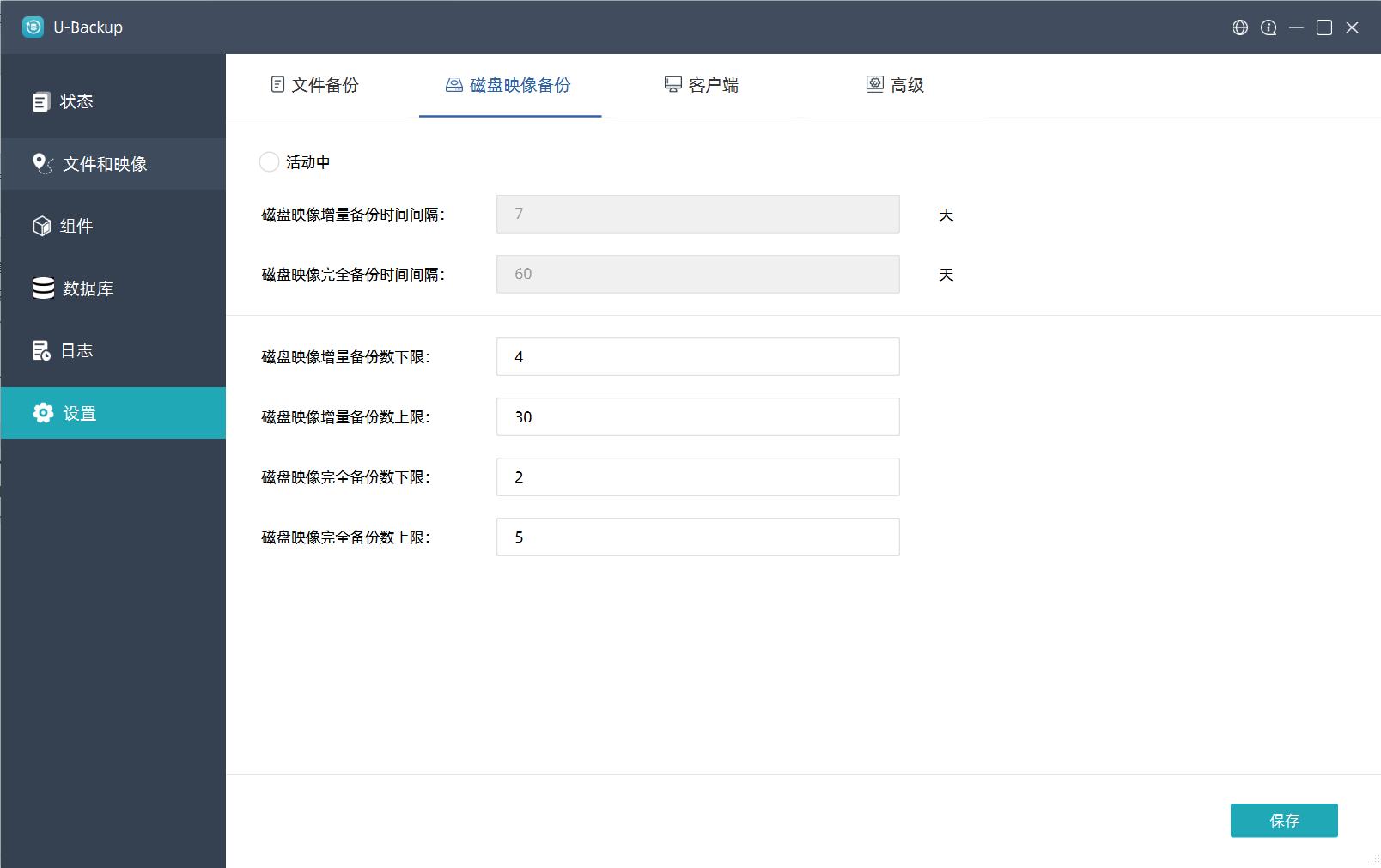
功能说明:
【磁盘映像增量备份时间间隔:】 增量映像的两次备份时间间隔,默认时间为7天。
【磁盘映像完全备份时间间隔:】 映像全备份的两次备份时间间隔,默认时间为60天。
【磁盘映像增量备份下限:】 默认数为:4,表示增量映像最少备份数,也可根据实际需求选择。
【磁盘映像增量备份上限:】 默认数为:30,表示增量映像最大备份数,也可根据实际需求选择。
【磁盘映像完全备份数下限:】 默认数为:2,表示全部映像最少备份数,也可根据实际需求选择。
【磁盘映像完全备份数上限:】 默认数为:5,表示全部映像最大备份数,也可根据实际需求选择。
客户端
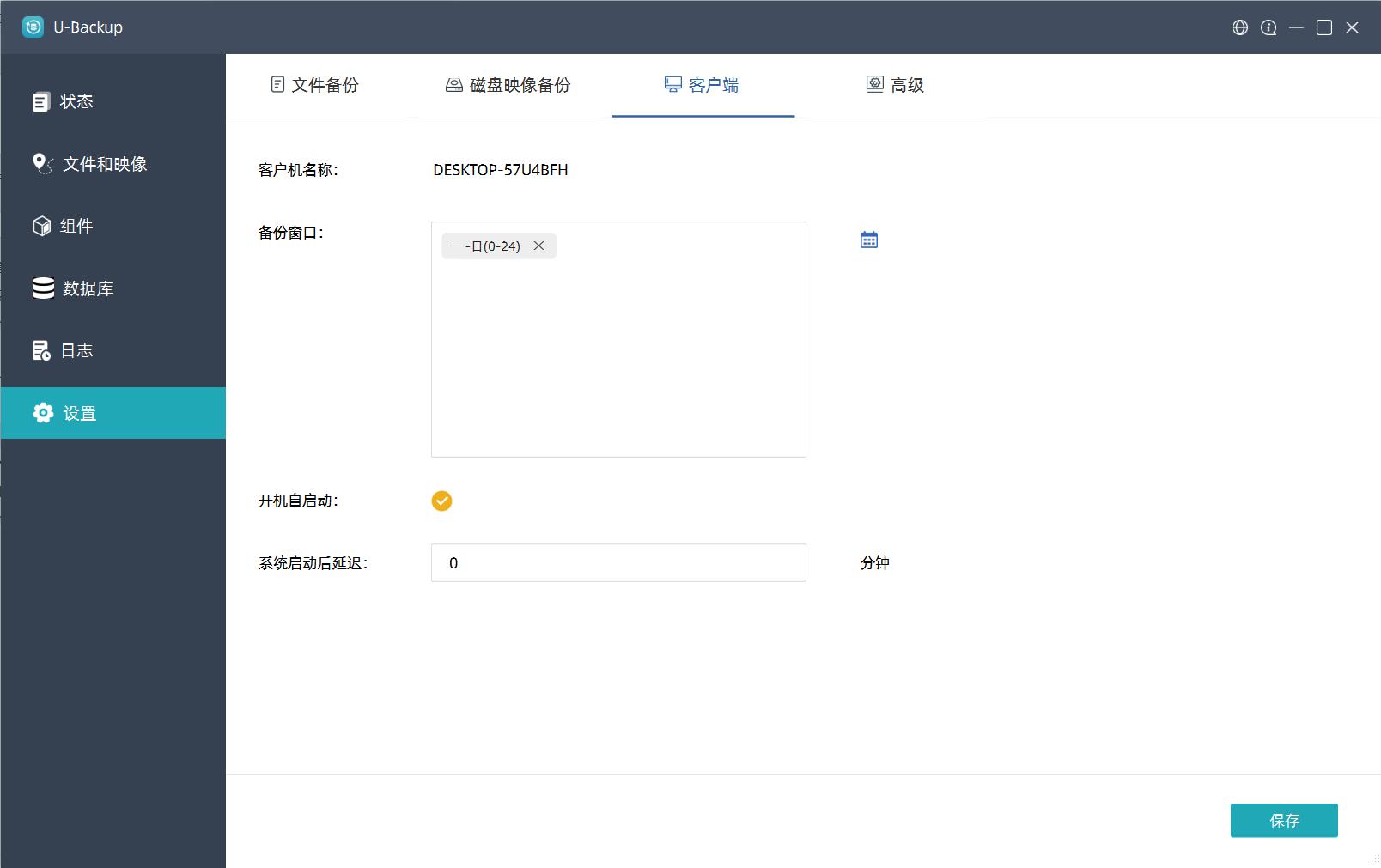
高级
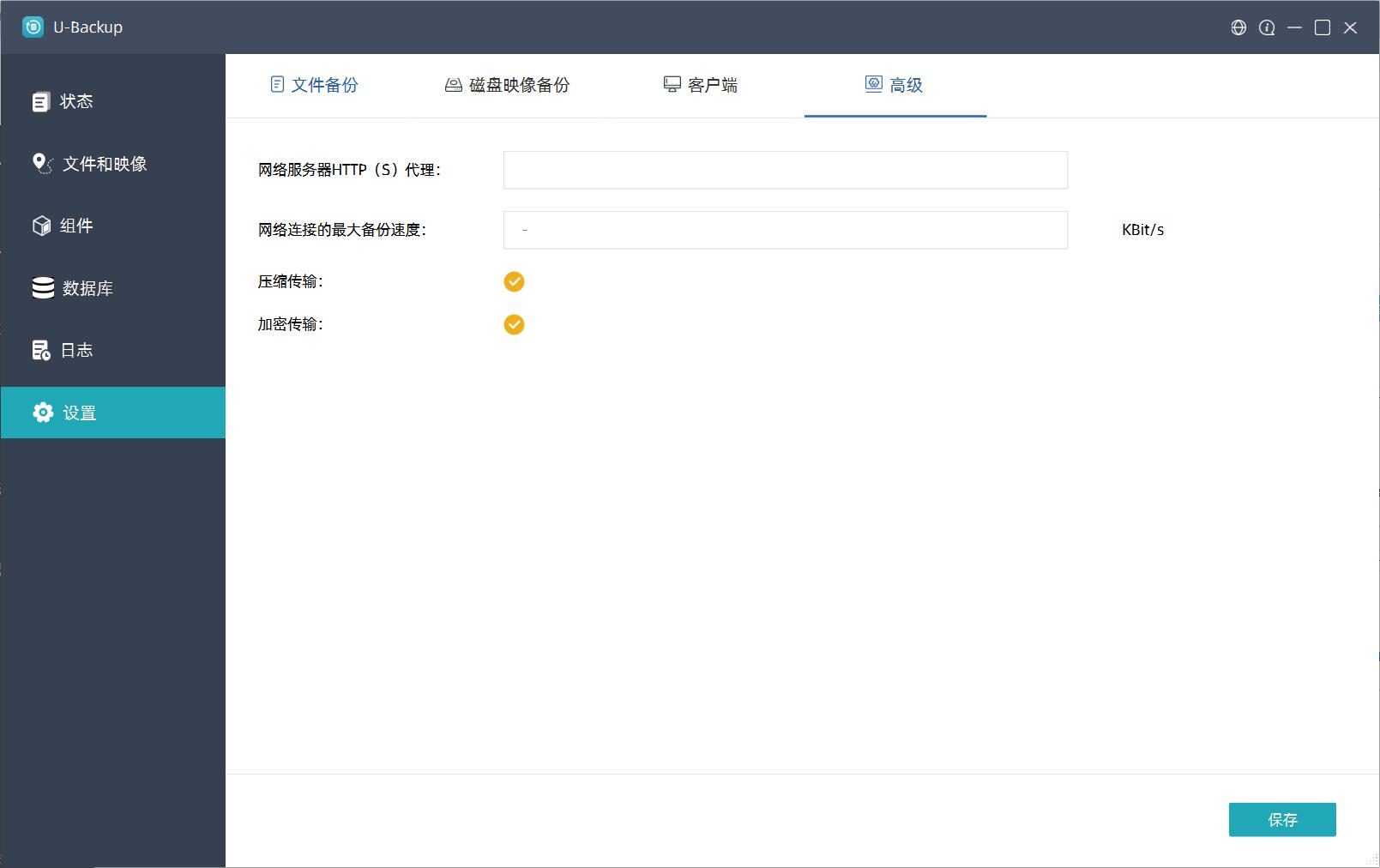
U-Backup_NoTray客户端安装
V-Backup_NoTray客户端在桌面无图标和快捷键显示,后台运行。
要求1:install_config.ini和U-Backup_NoTray_1.1.2_20240122.exe安装包放在同一个目录。
要求2:编辑install_config.ini文件。
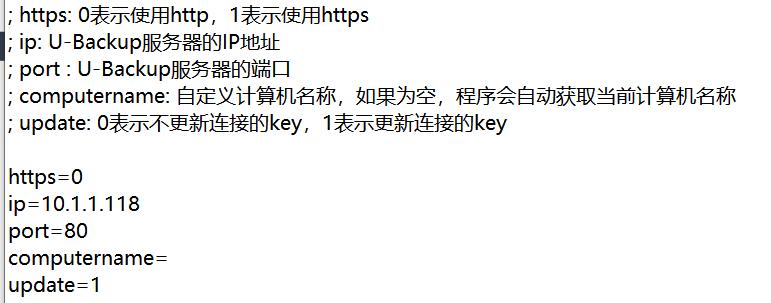
15.4.2 Ubuntu客户端安装
U-Backup客户端按照
Ubuntu文件系统较多部分只能使用文件备份,映像备份需要安装要求按照系统
第一步:安装
1.输入sudo dpkg -i
2.将安装包拖入终端,或手动输入安装包位置
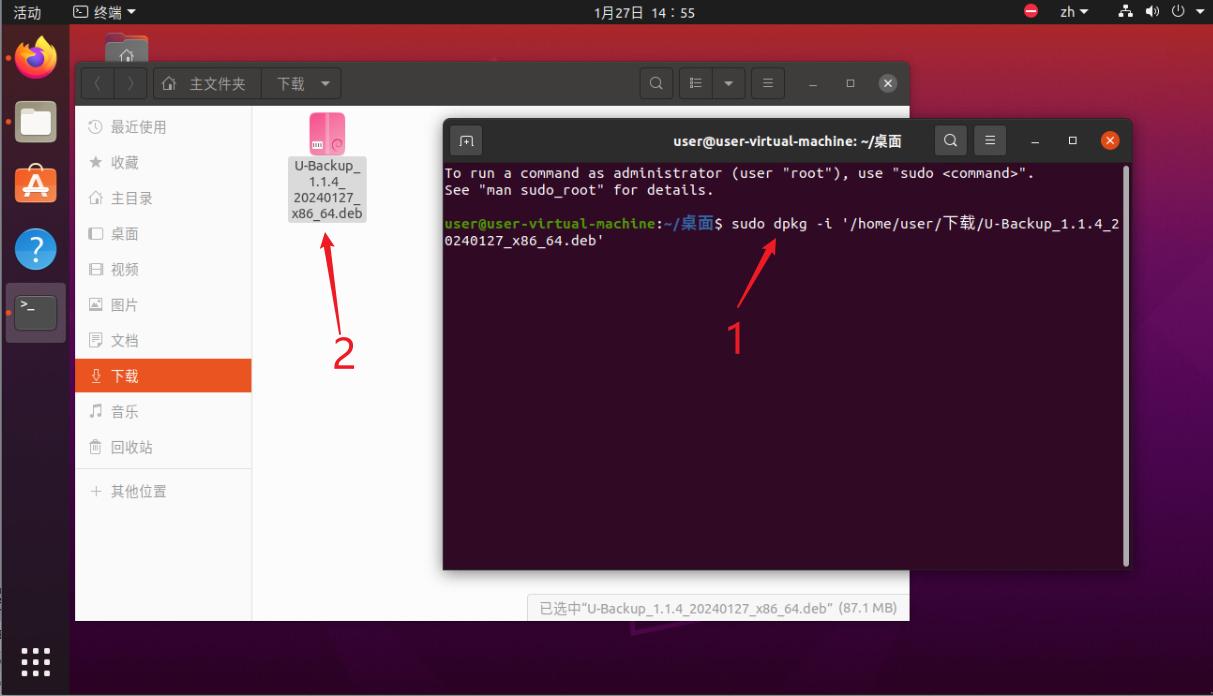
3.按回车
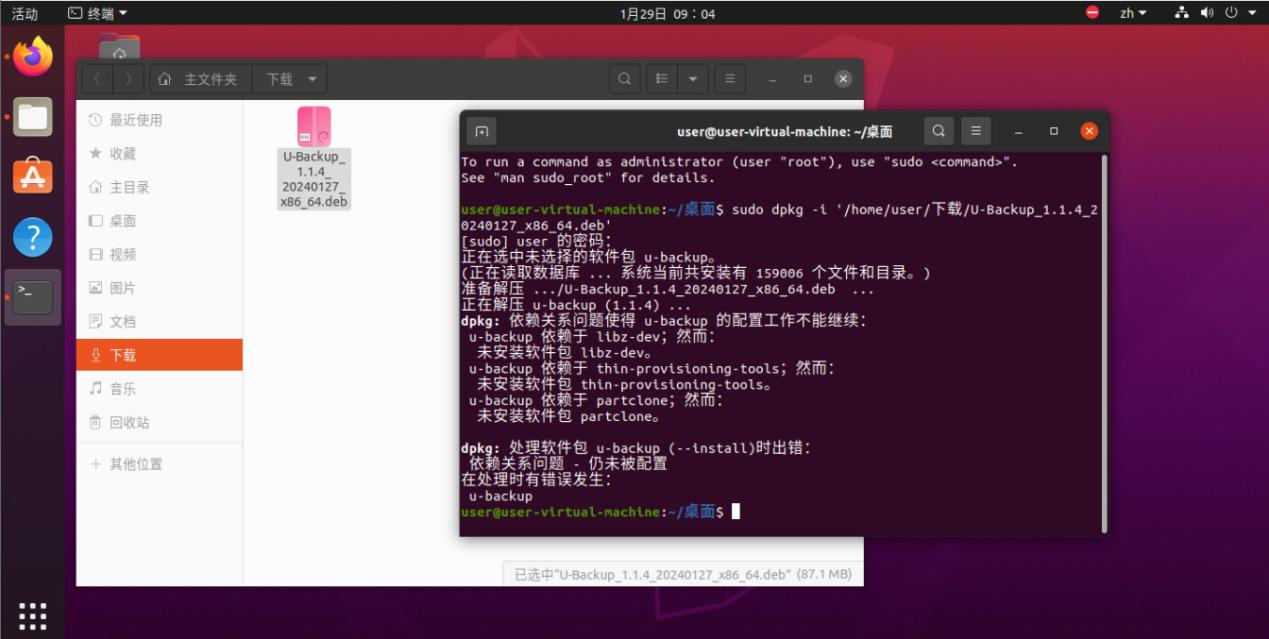
第二步:解决依赖
输入sudo apt install -f
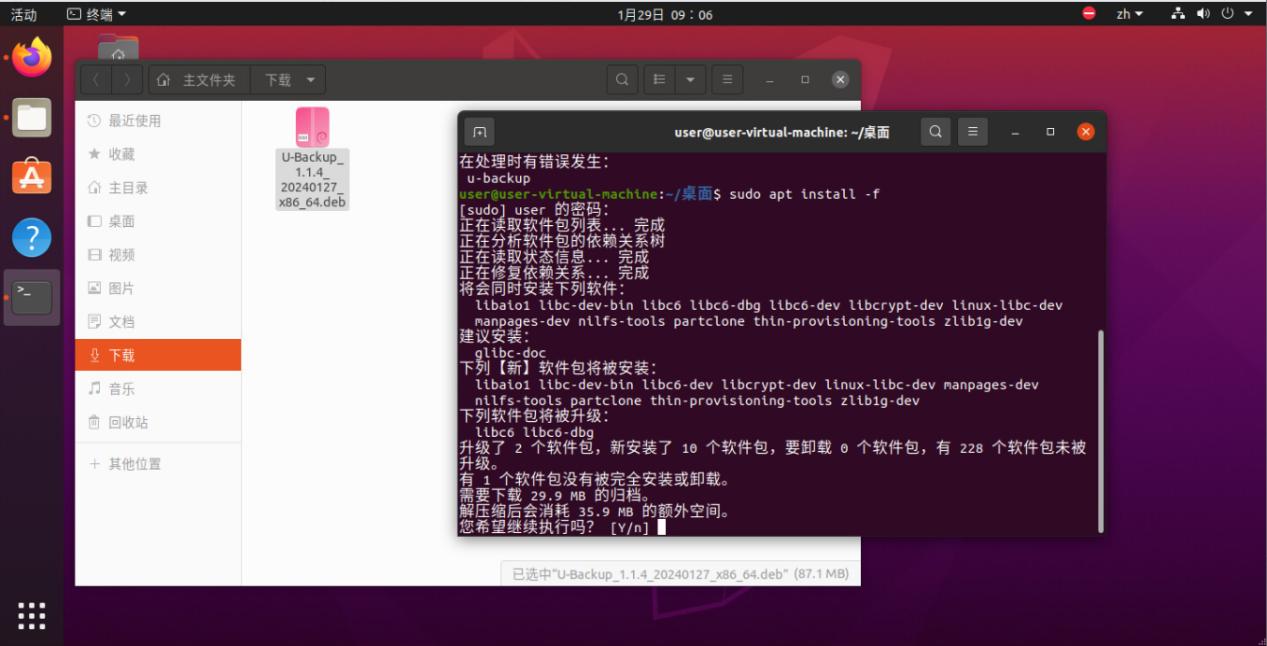
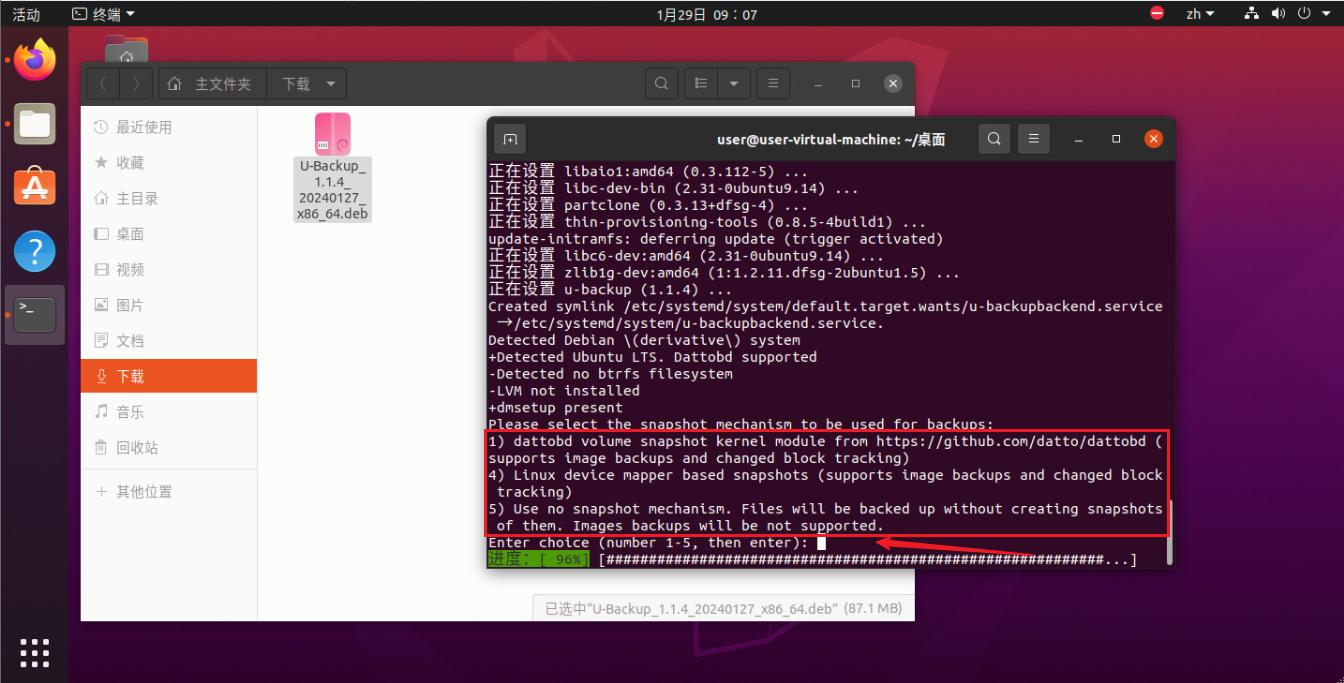
选项说明:
dattobd支持文件和镜像备份,安装比较复杂,具体查看<https://github.com/datto/dattobd>;
LVM只支持文件备份(如果检测到该文件系统为LVM,才会显示这个选项);
btrfs支持文件和镜像备份(如果检测到该文件系统为btrfs,才会显示这个选项);
Linux device mapper based snapshots,支持文件和镜像备份;
镜像备份只支持xfs和ext4文件系统;
如果磁盘包含`/boot/efi`的分区,镜像备份会失败,所以只支持传统的BIOS引导启动方式的系统;
使用 df -T 查看磁盘树;
只支持正常的文件备份;
这里选择:4
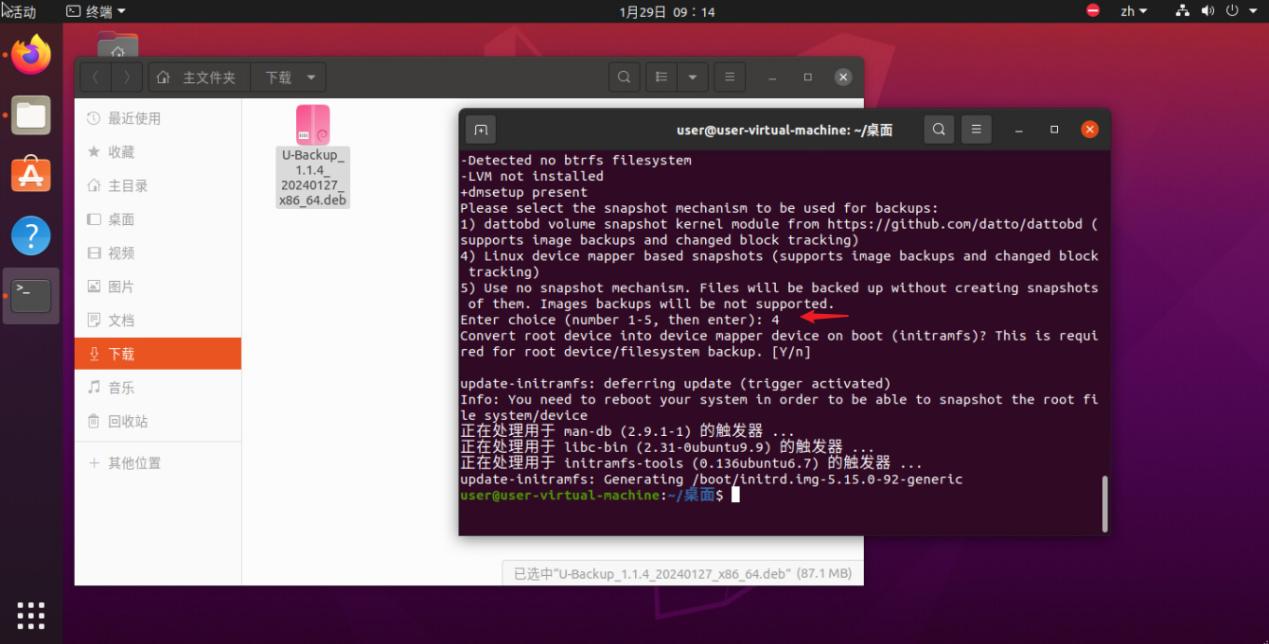
安装完成重启设备
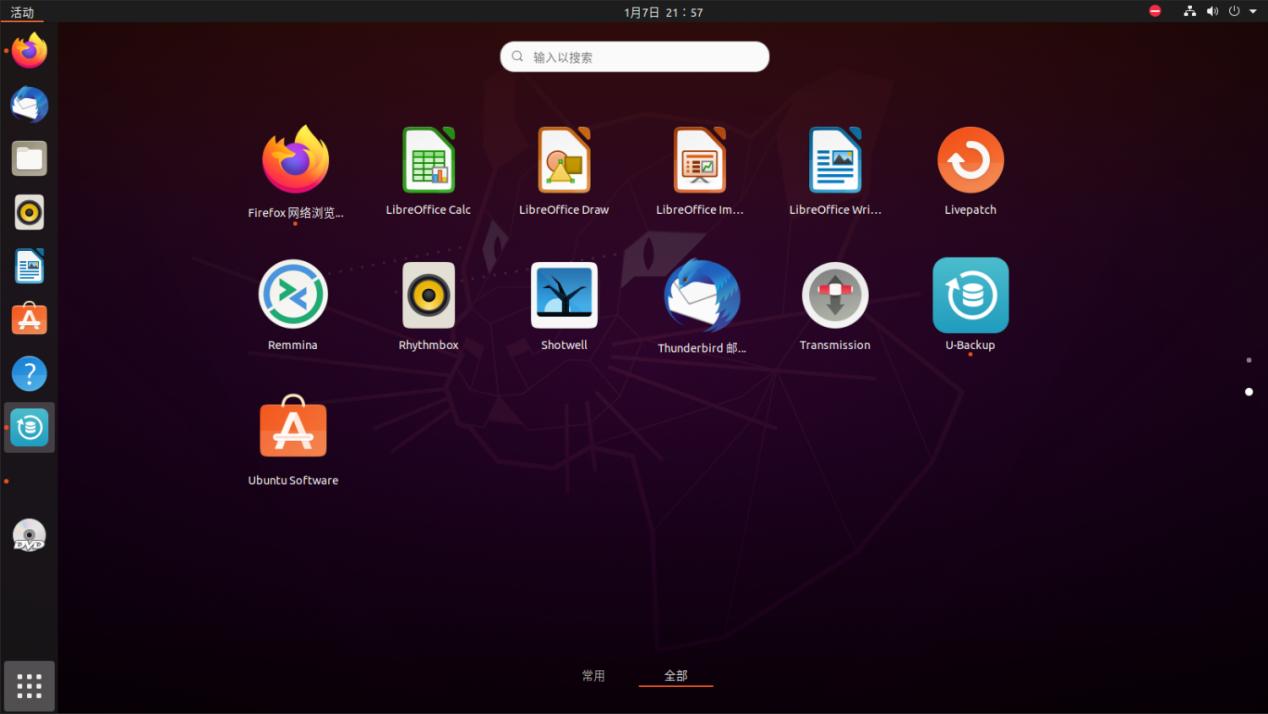
局域网内连接NAS
客户端首次程序安装完成后,打开客户端,会出现设置界面,配置基本备份选项。点击确定按钮保存设置,进入程序主界面。
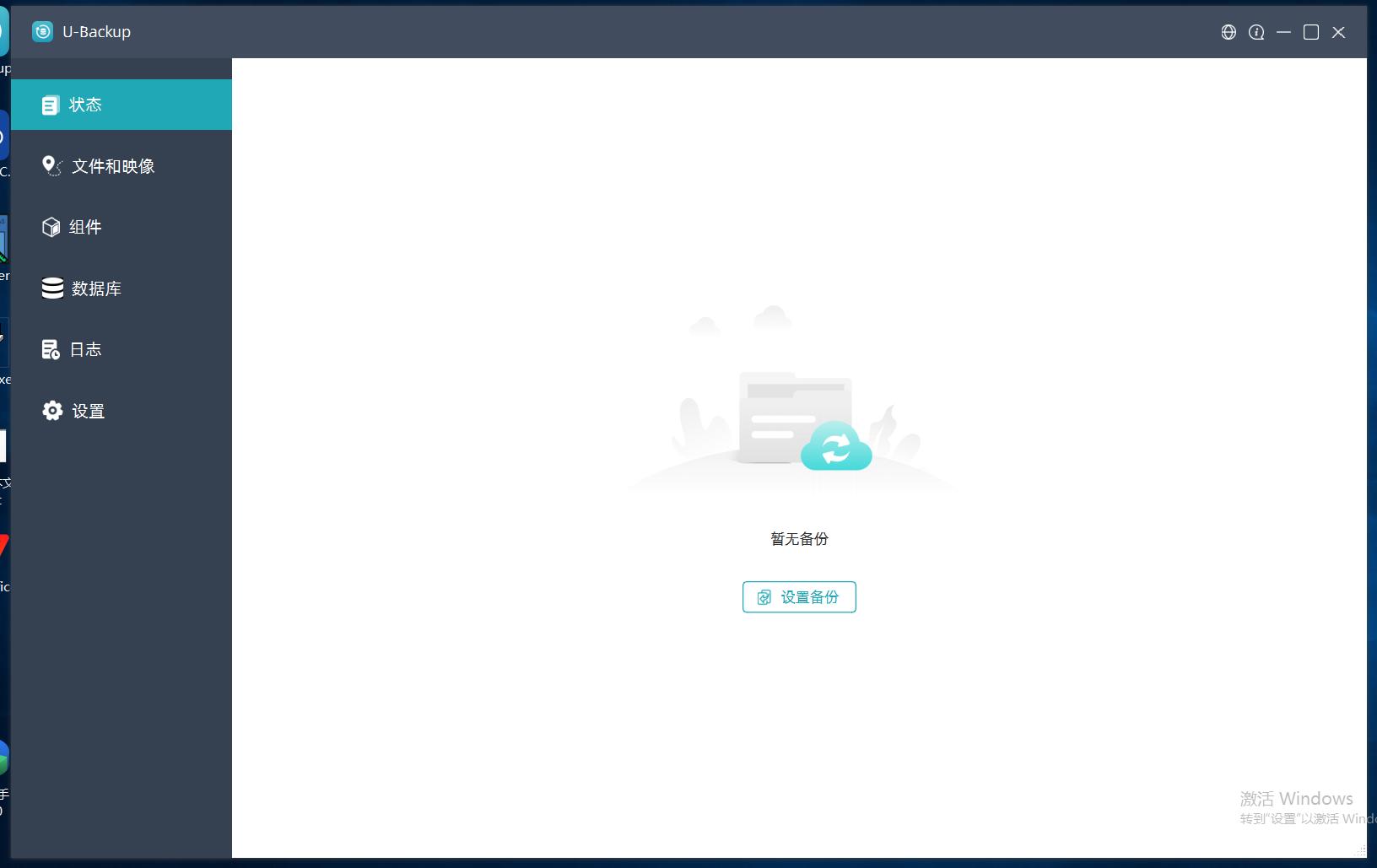
点击程序主界面“设置备份”来连接局域网内NAS
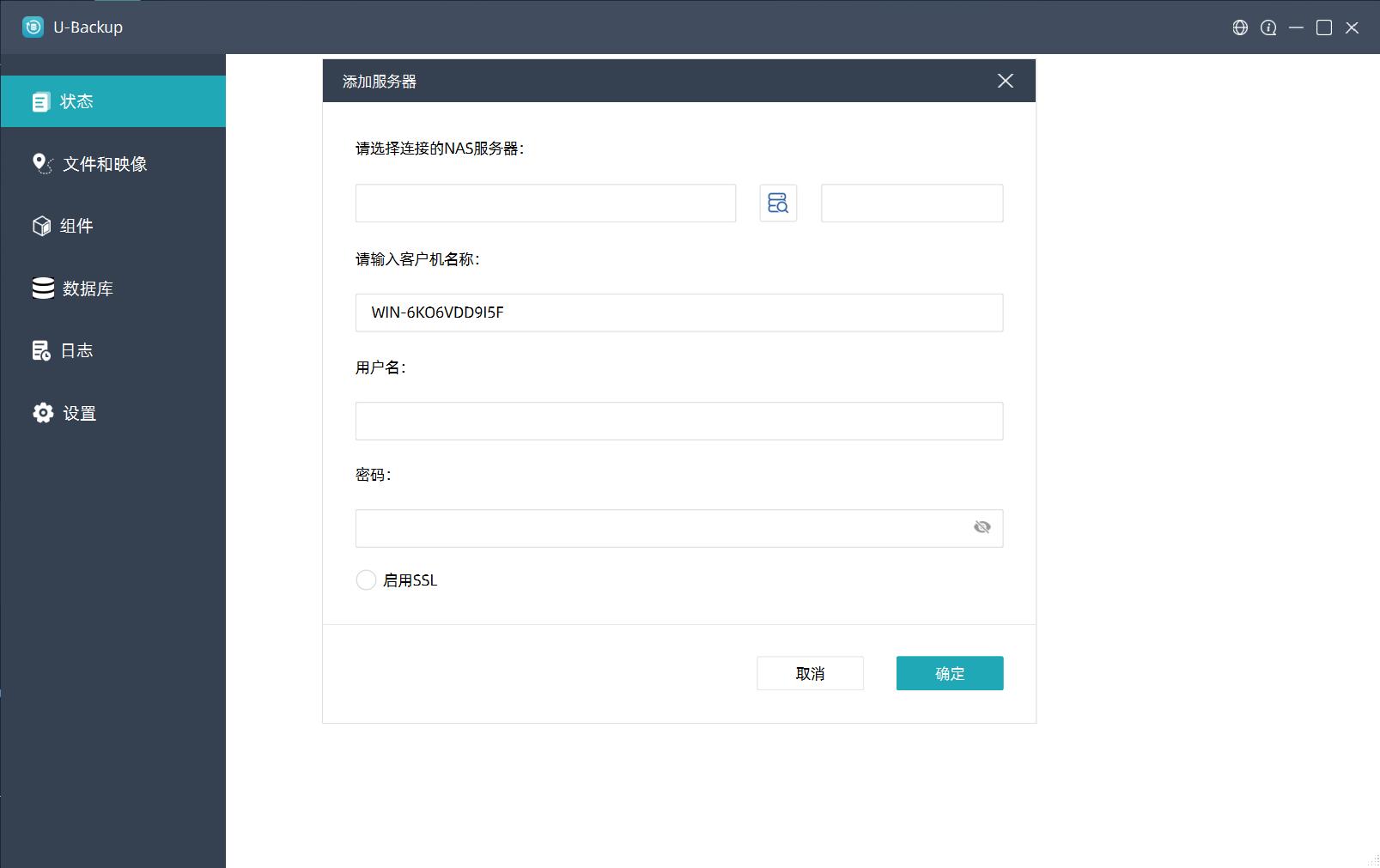
输入目标NAS的IP地址,web服务端口号,账号密码,点击确定来连接
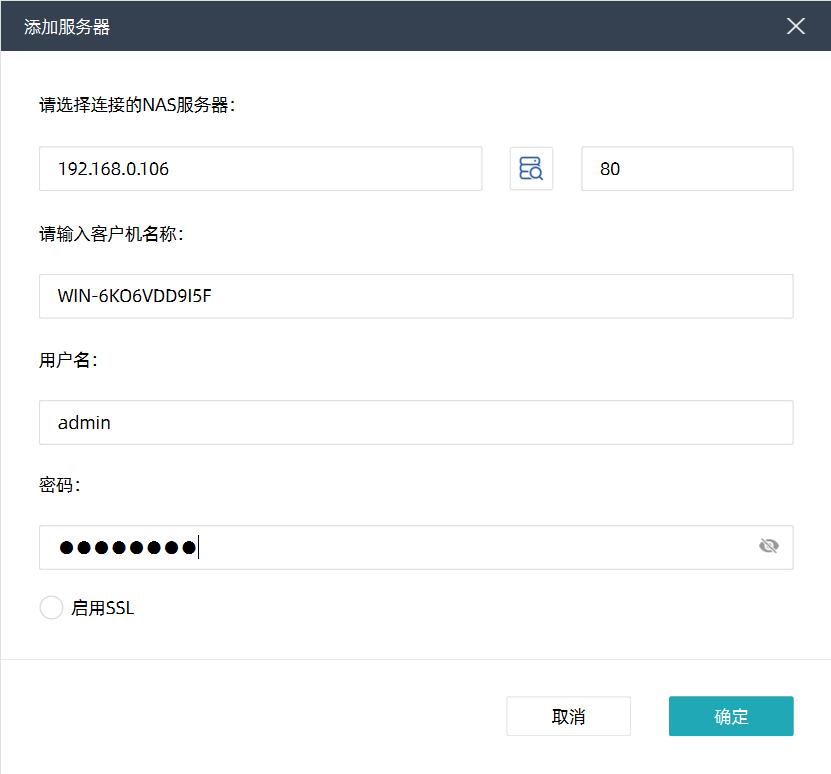
也可以通过扫描方式连接,点击扫描按钮
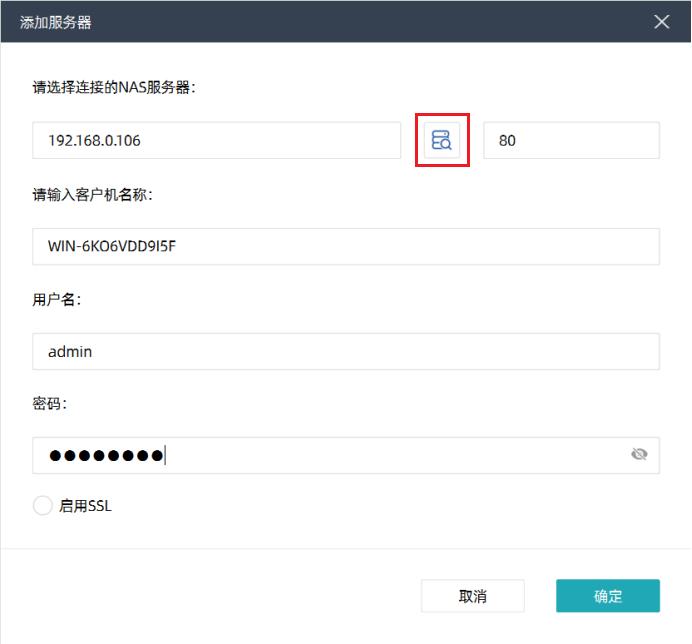
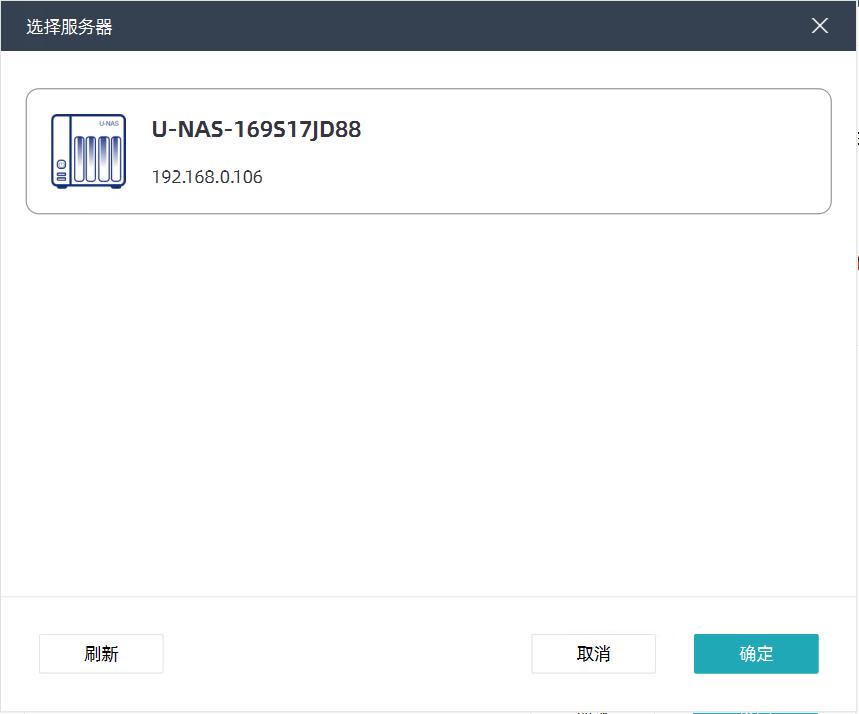
点击确定之后,连接不会立即建立,客户端和服务端需要协商和校验,一般一分钟内可以建立连接,如果一分钟之内无法建立连接,在服务端重启U-Backup服务,重新尝试。
成功建立连接后,程序主界面左上角会显示目标机器的IP地址,此时即可开始备份任务
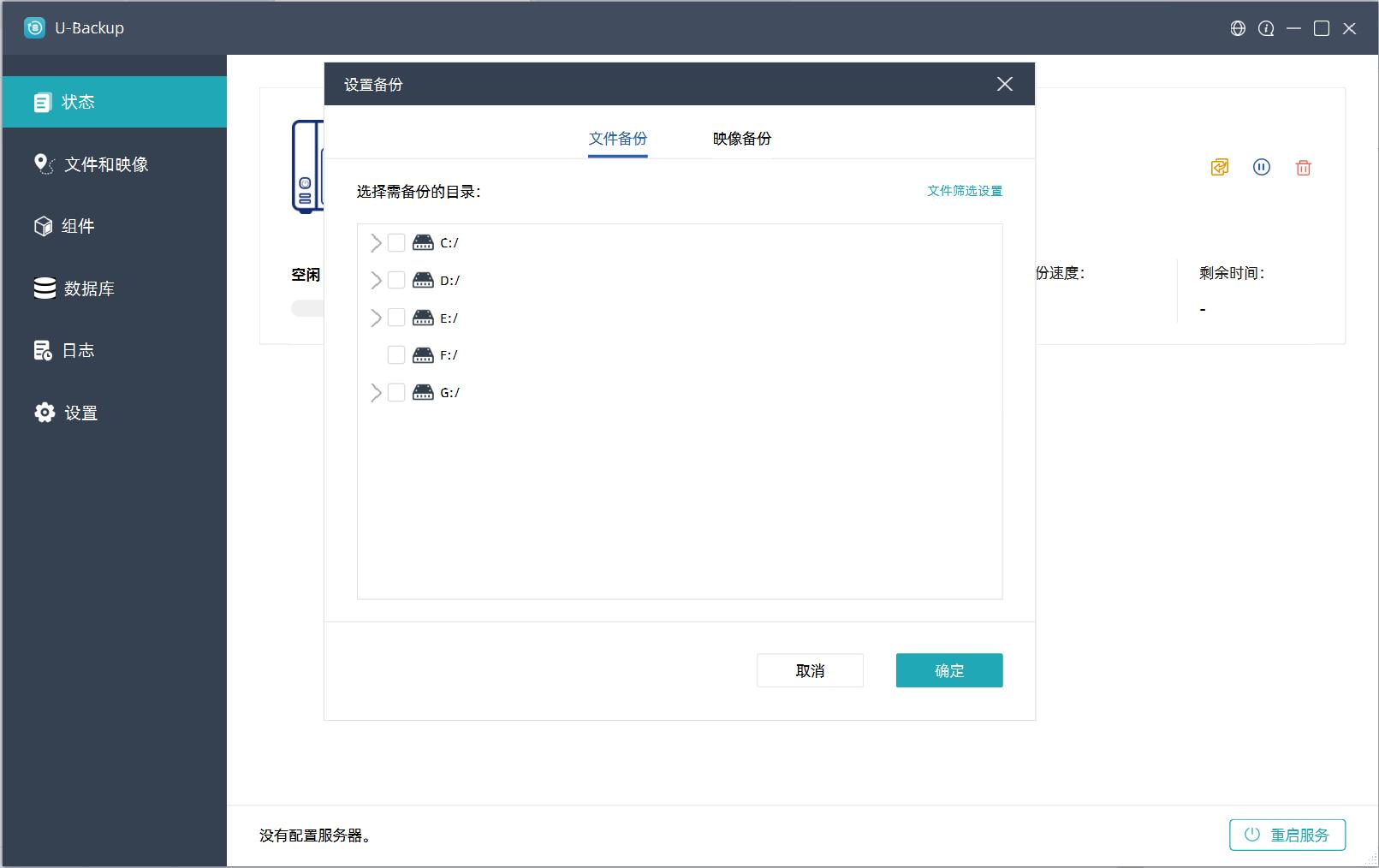
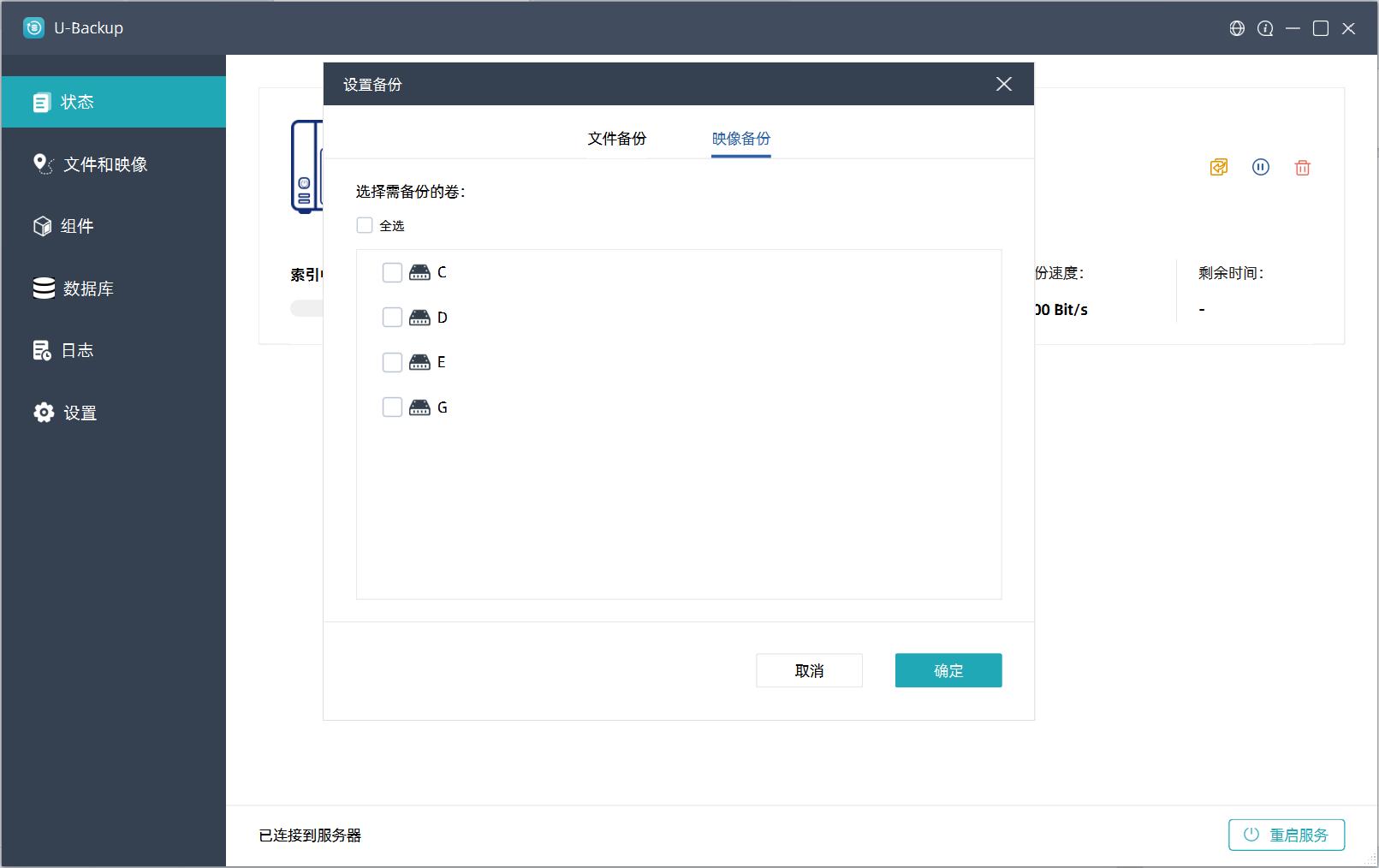
状态
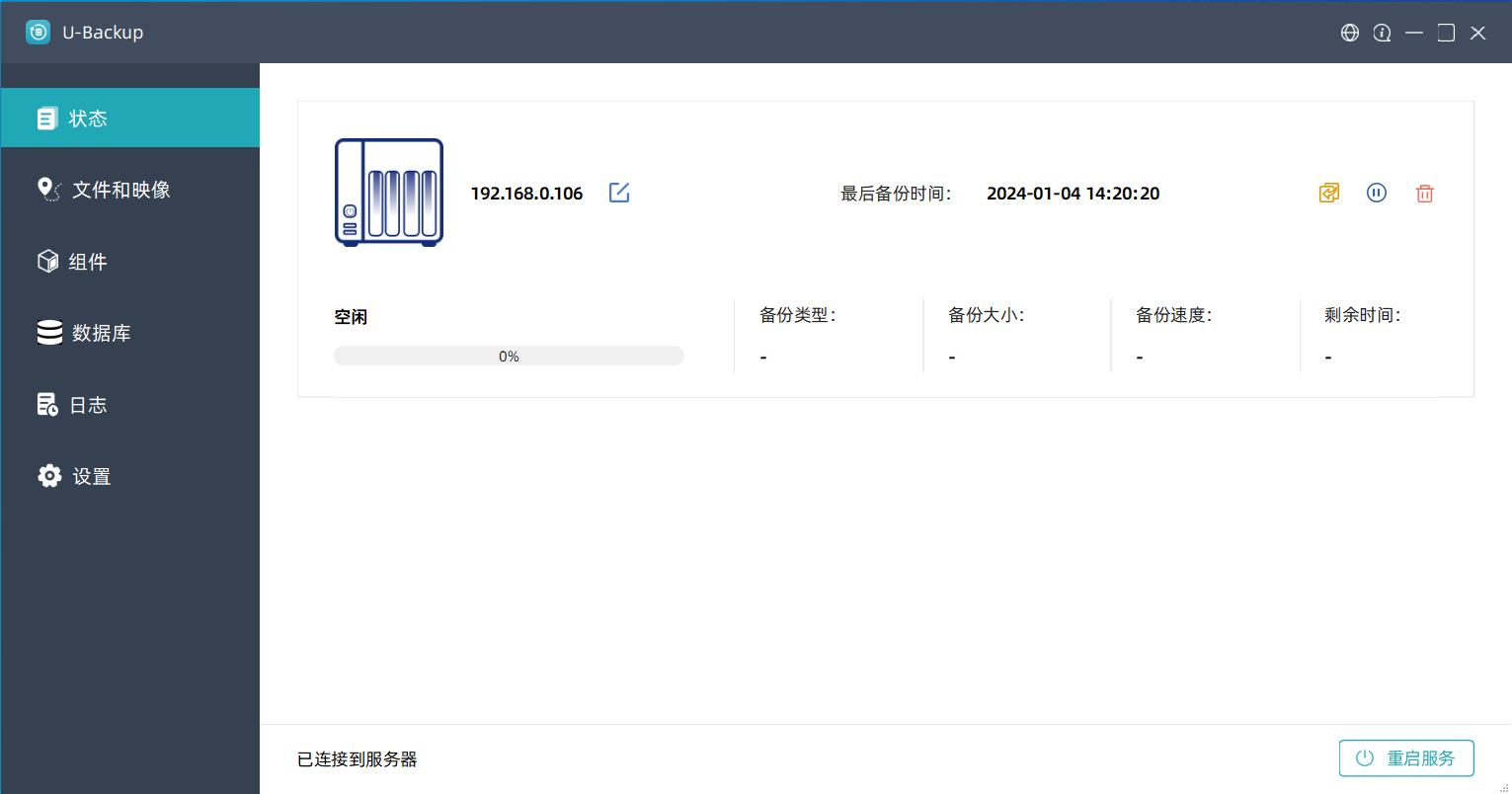
启动备份模式有:文件全备份,增量文件备份,映像全备份,正增量映像备份。
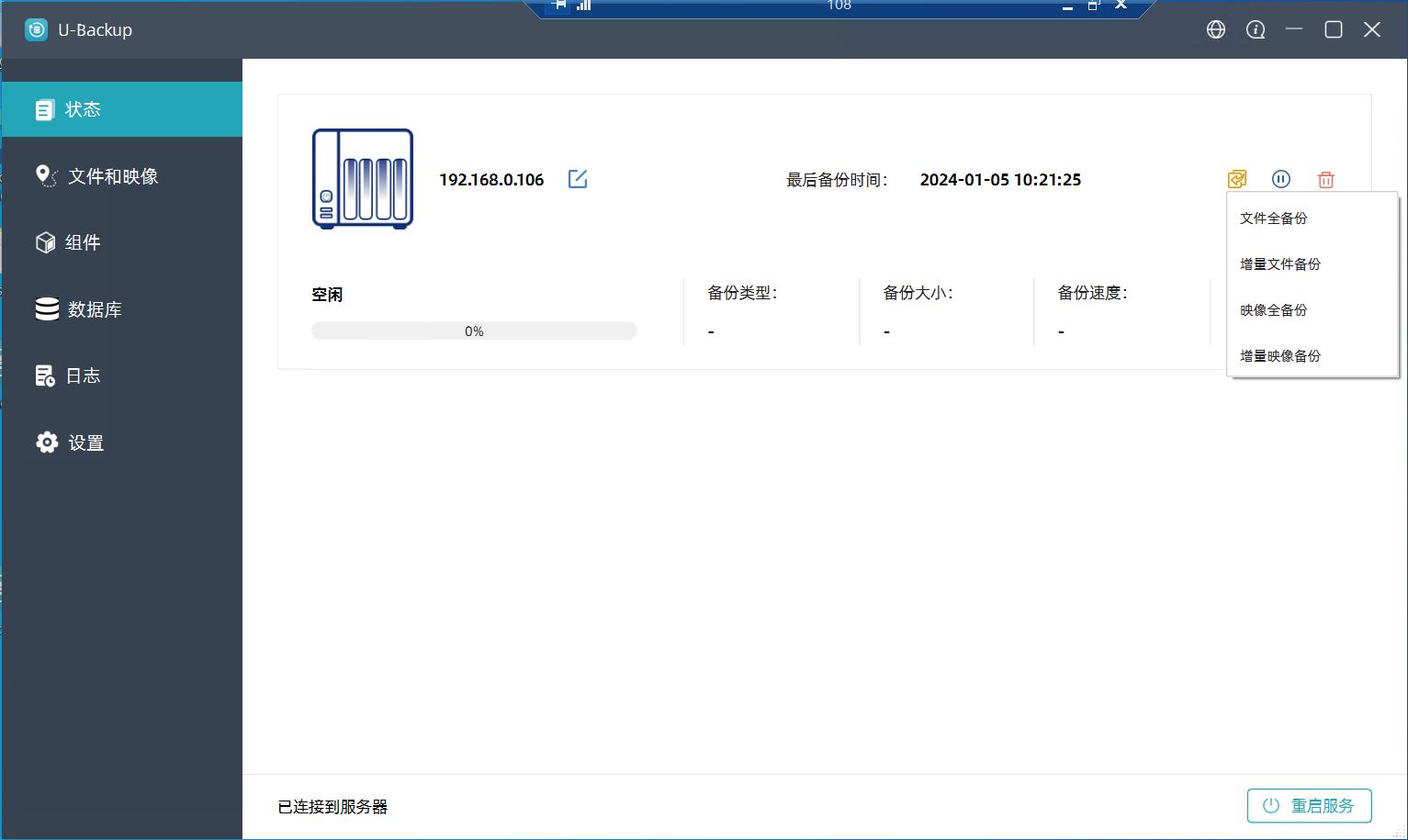
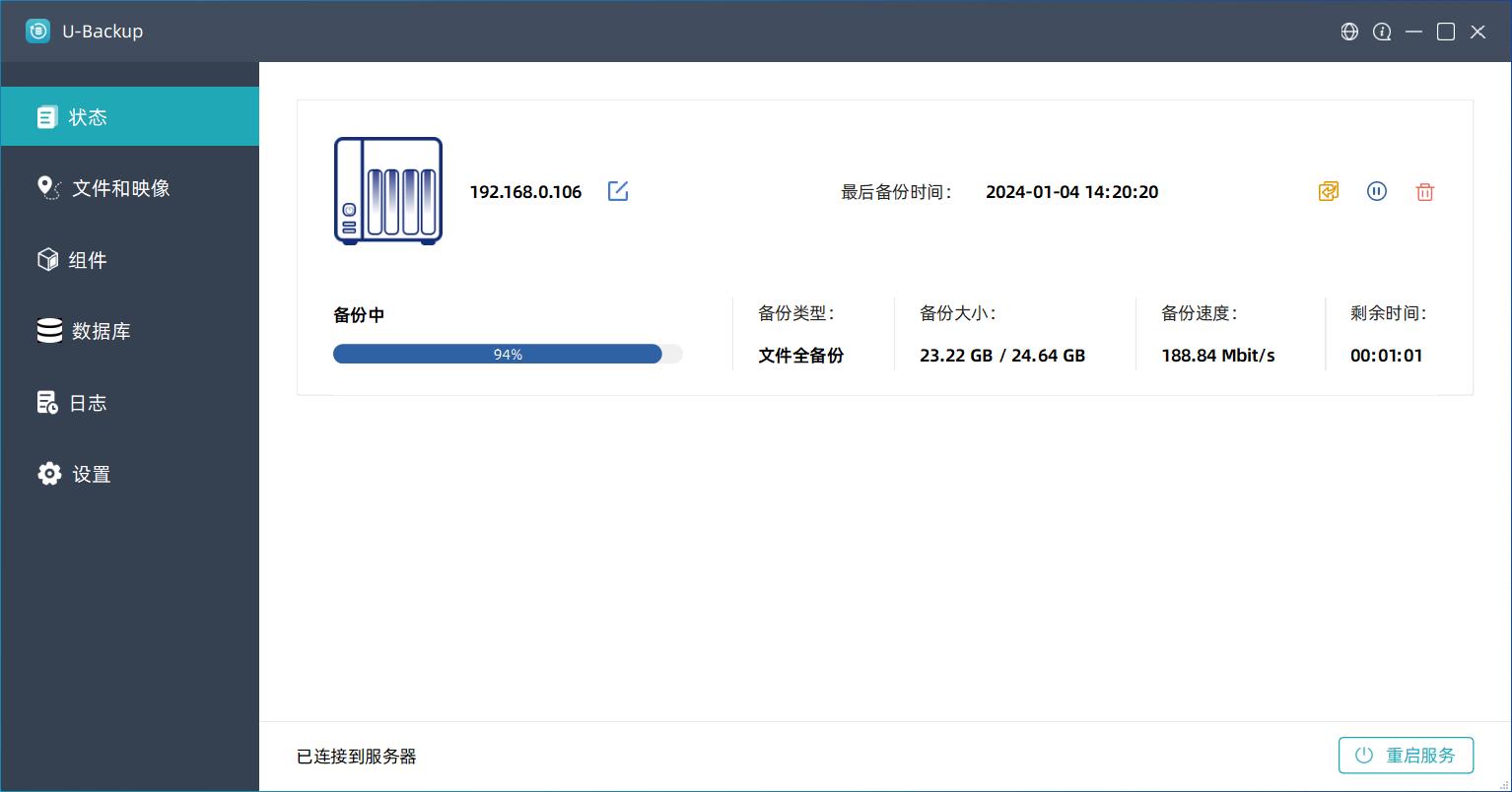
文件和映射
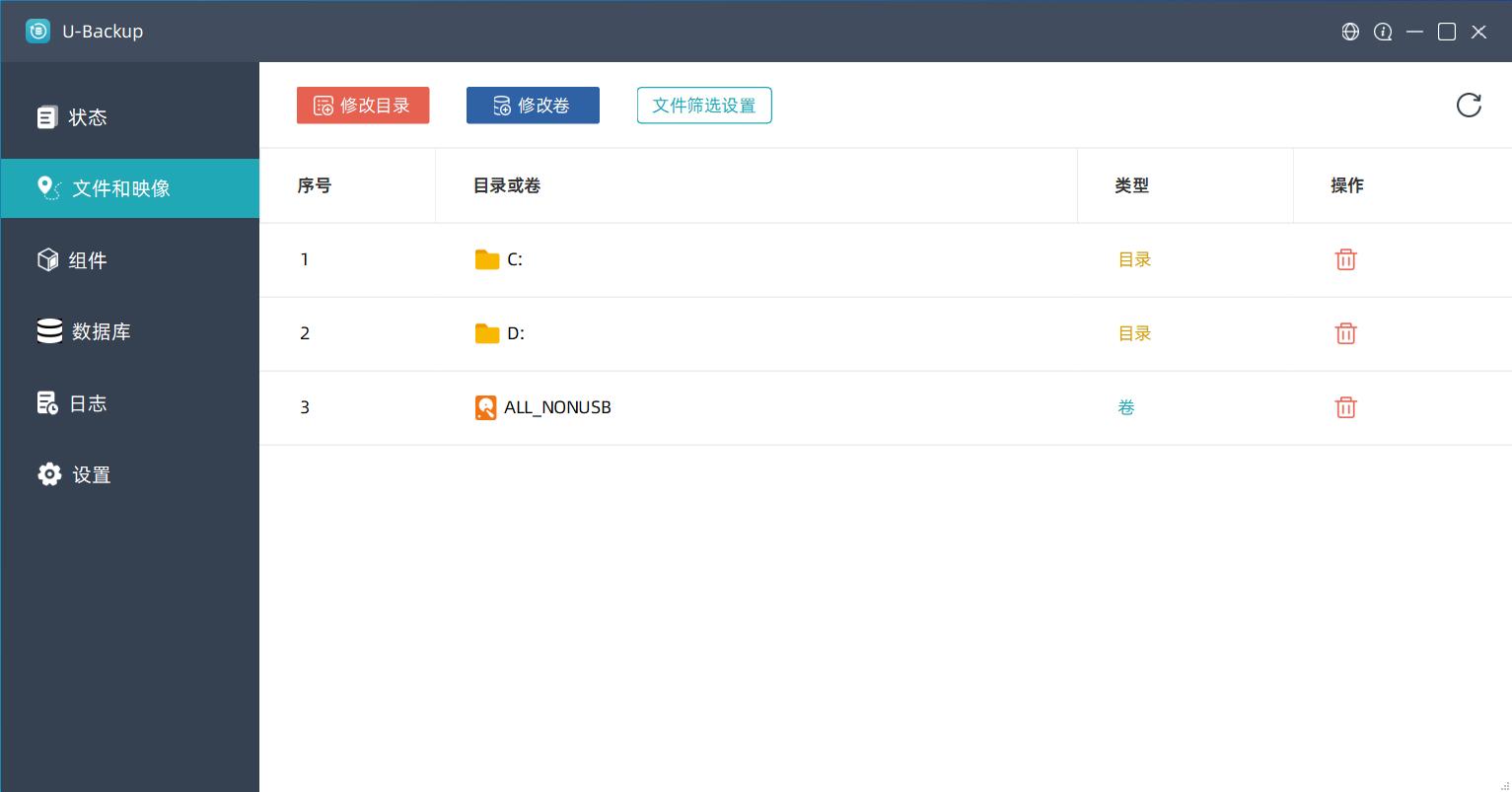
组件
备份组件
1.点击设置备份
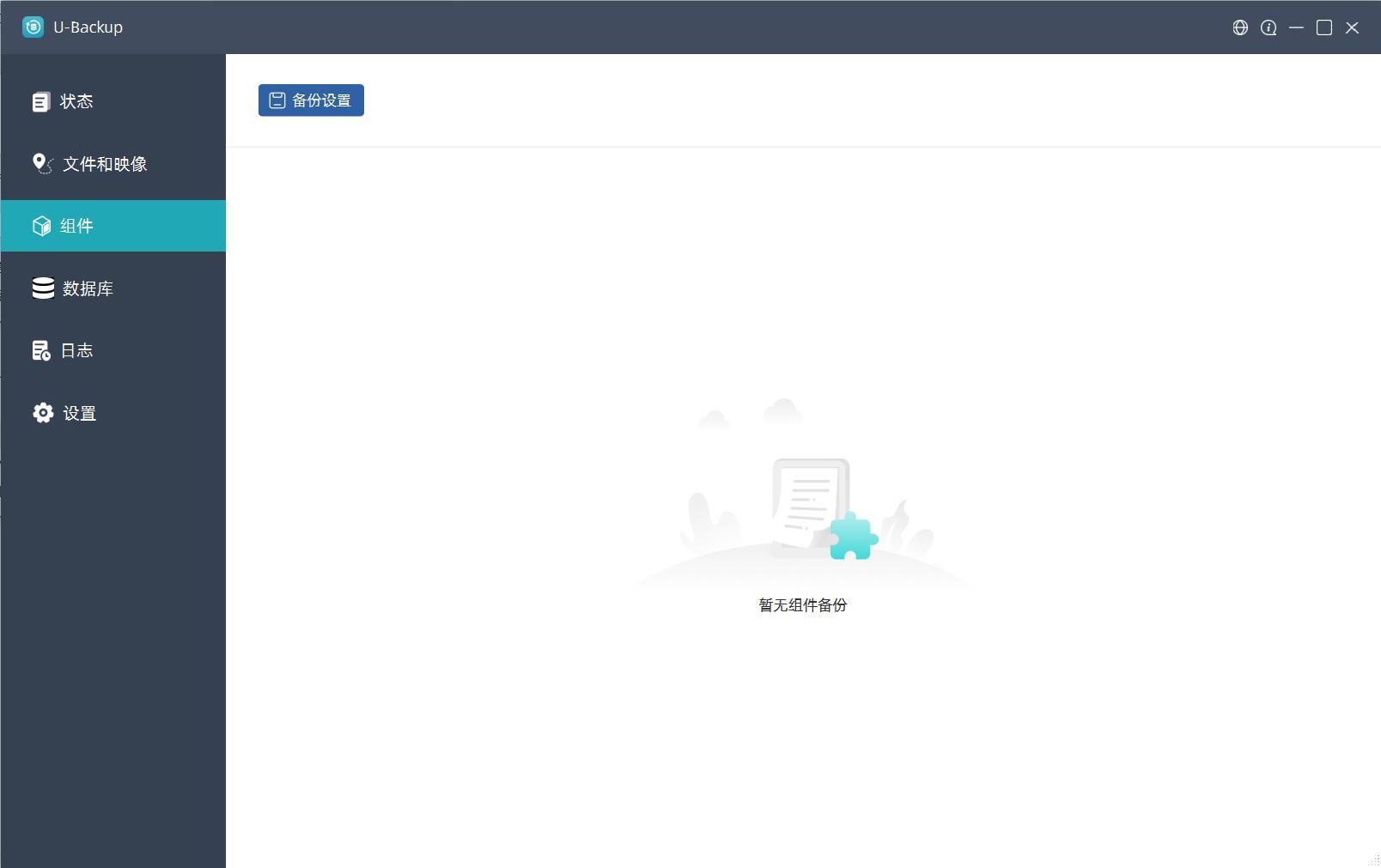
2.勾选组建
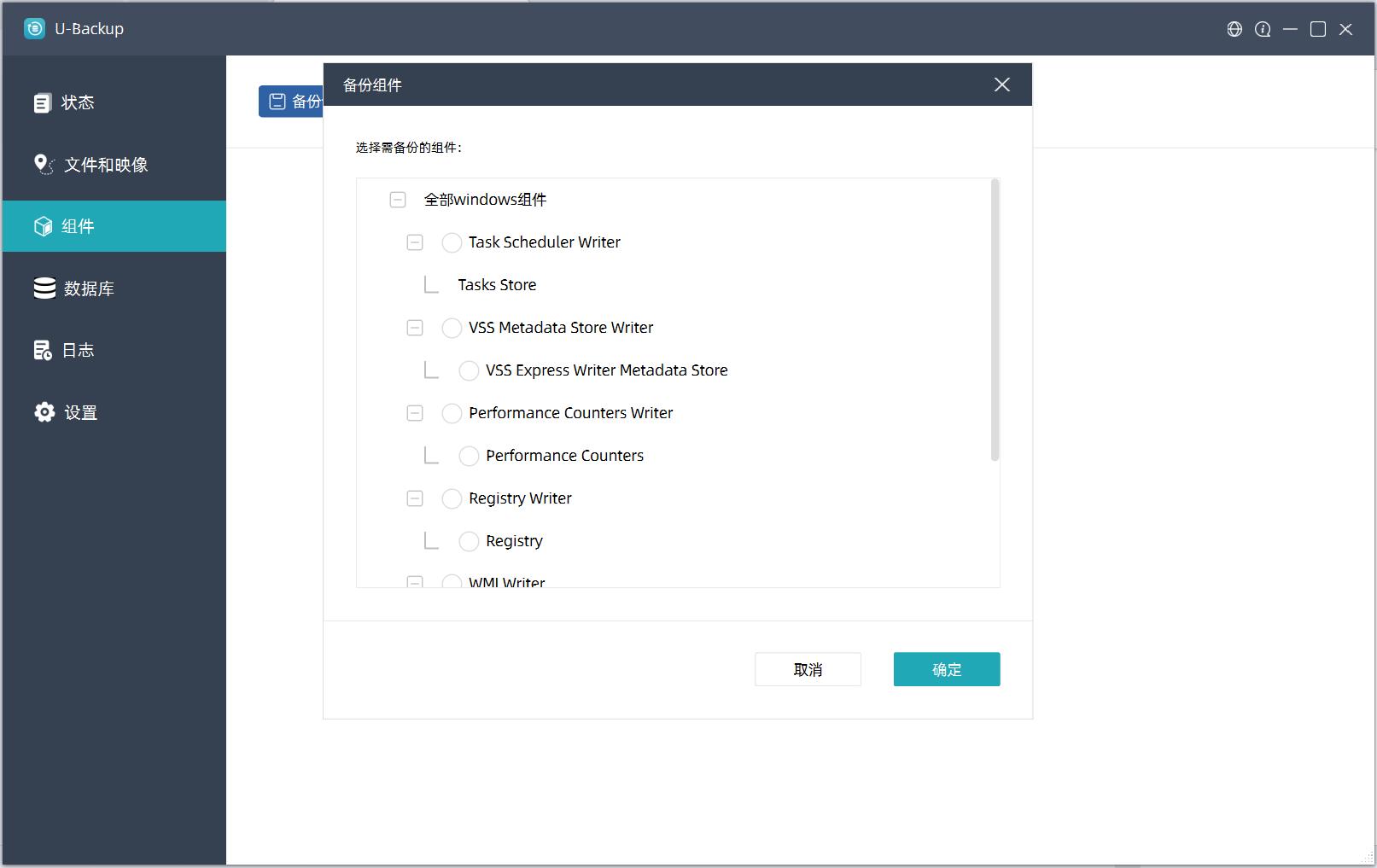
3.点击确定 完成
等待连接成功
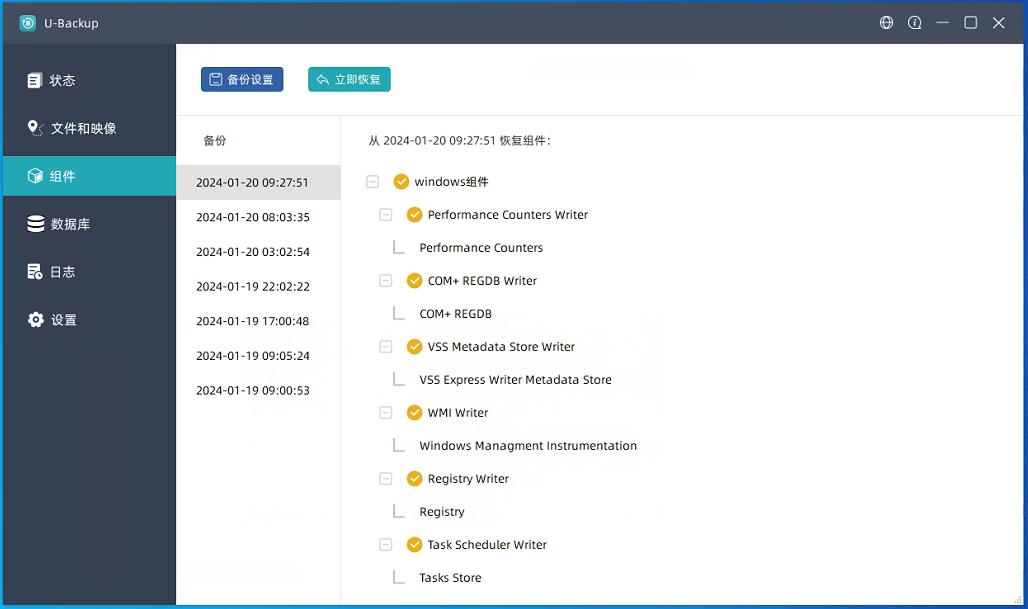
恢复组件
根据时间选择恢复
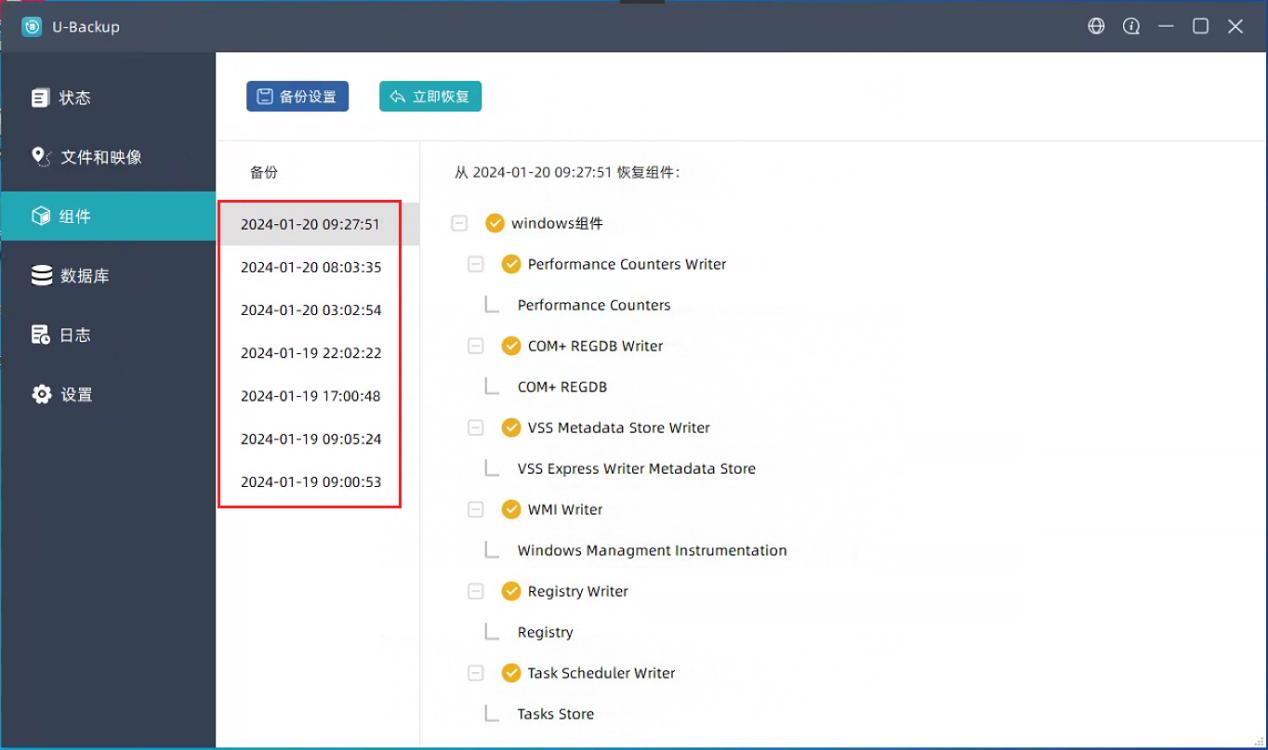
点击立即恢复
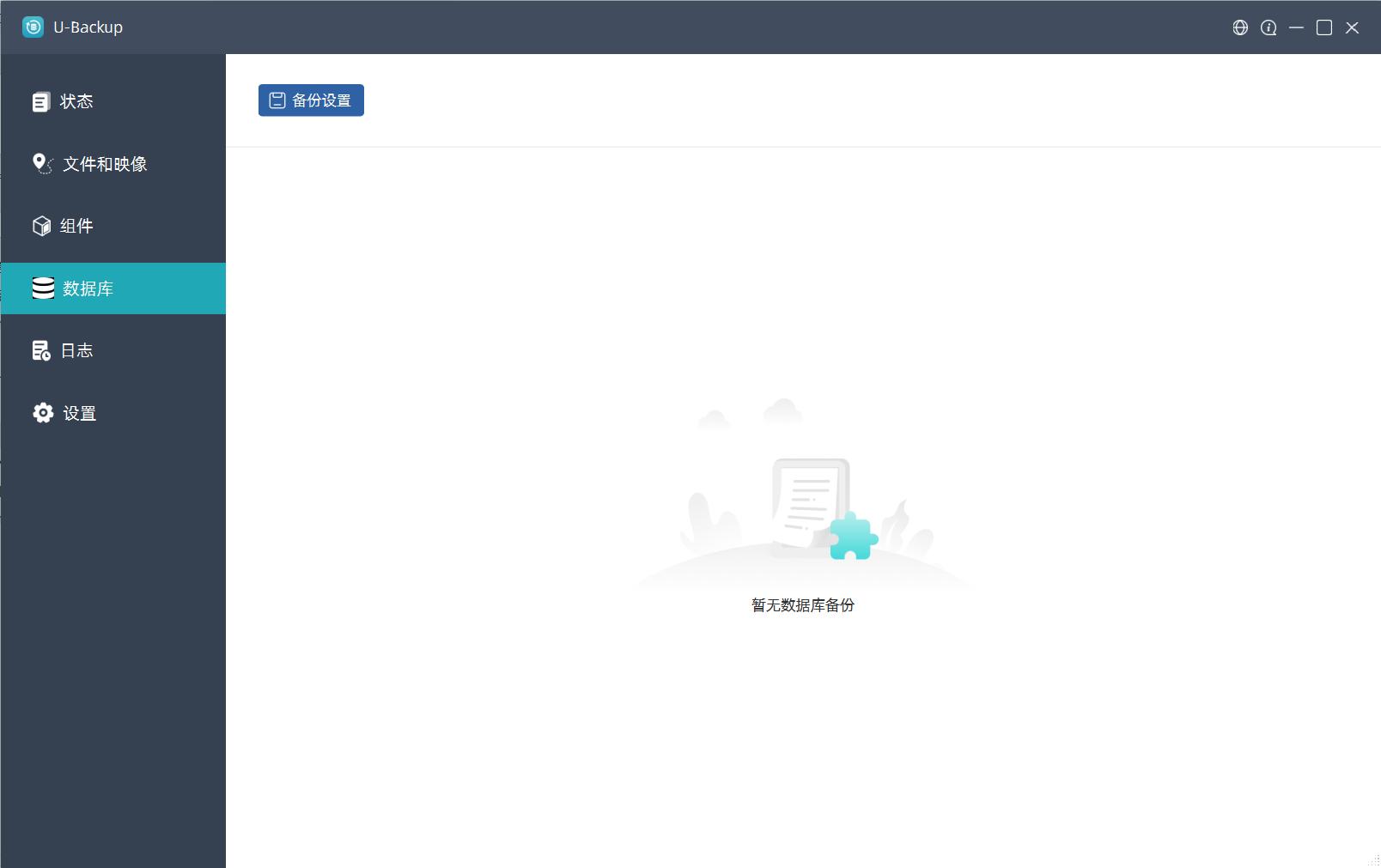
即将开始恢复组件,该操作可能会覆盖原有组件确定需要恢复吗?
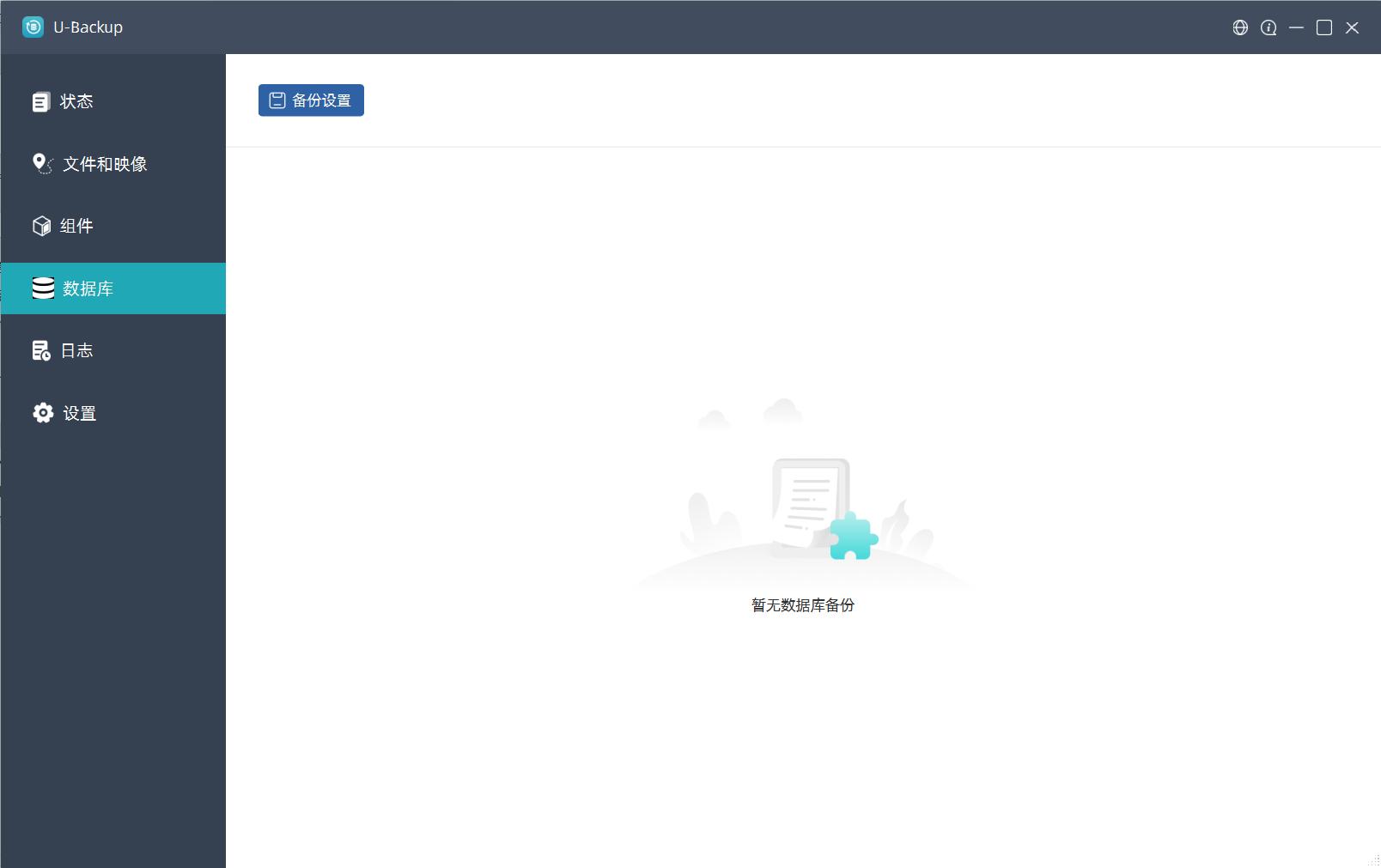
数据库
数据库支持Postgre SQL、Mysql/MariaDB、Microsoft SQL Server、Oracle DB。
备份数据库
点击备份设置
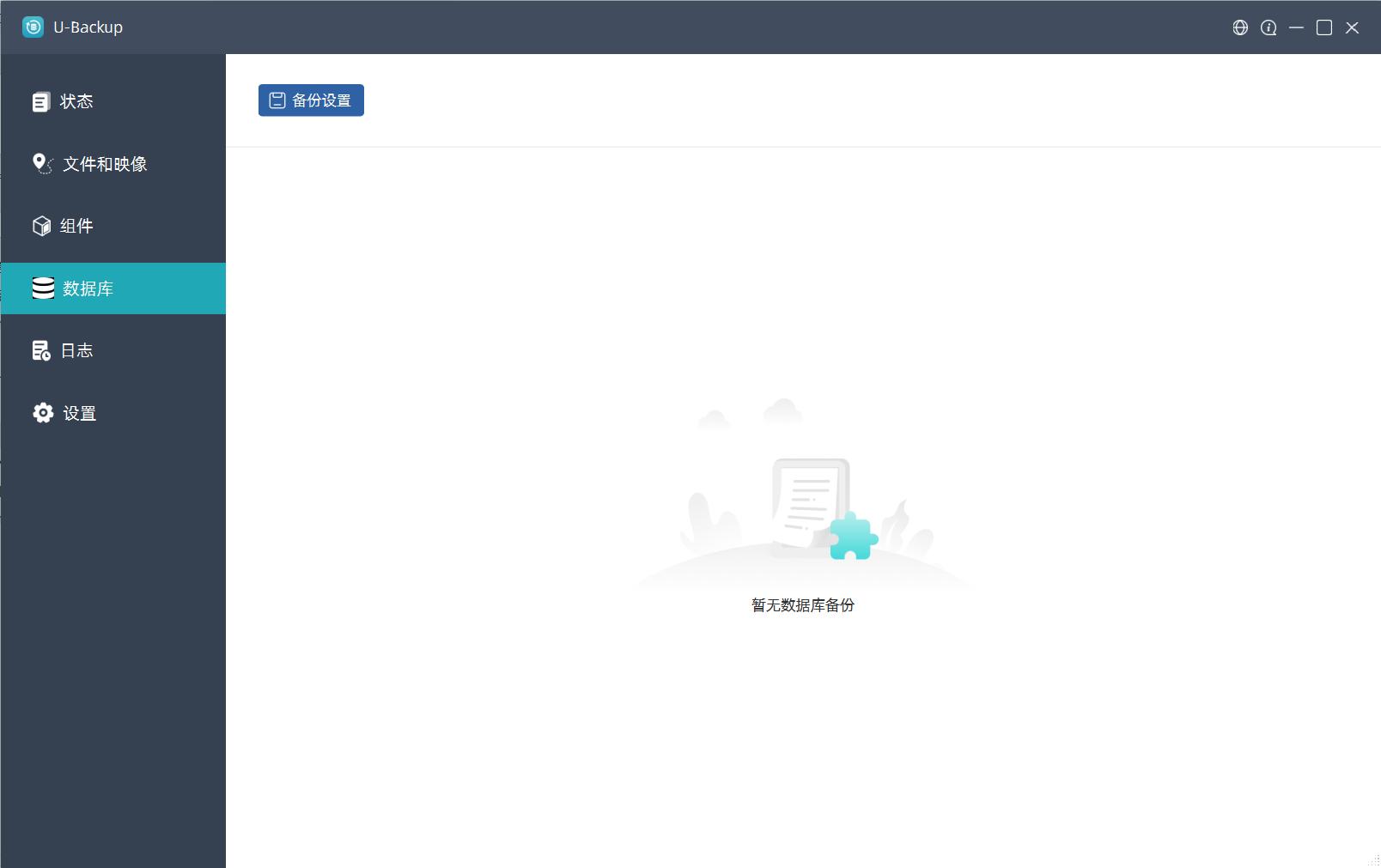
选择数据库
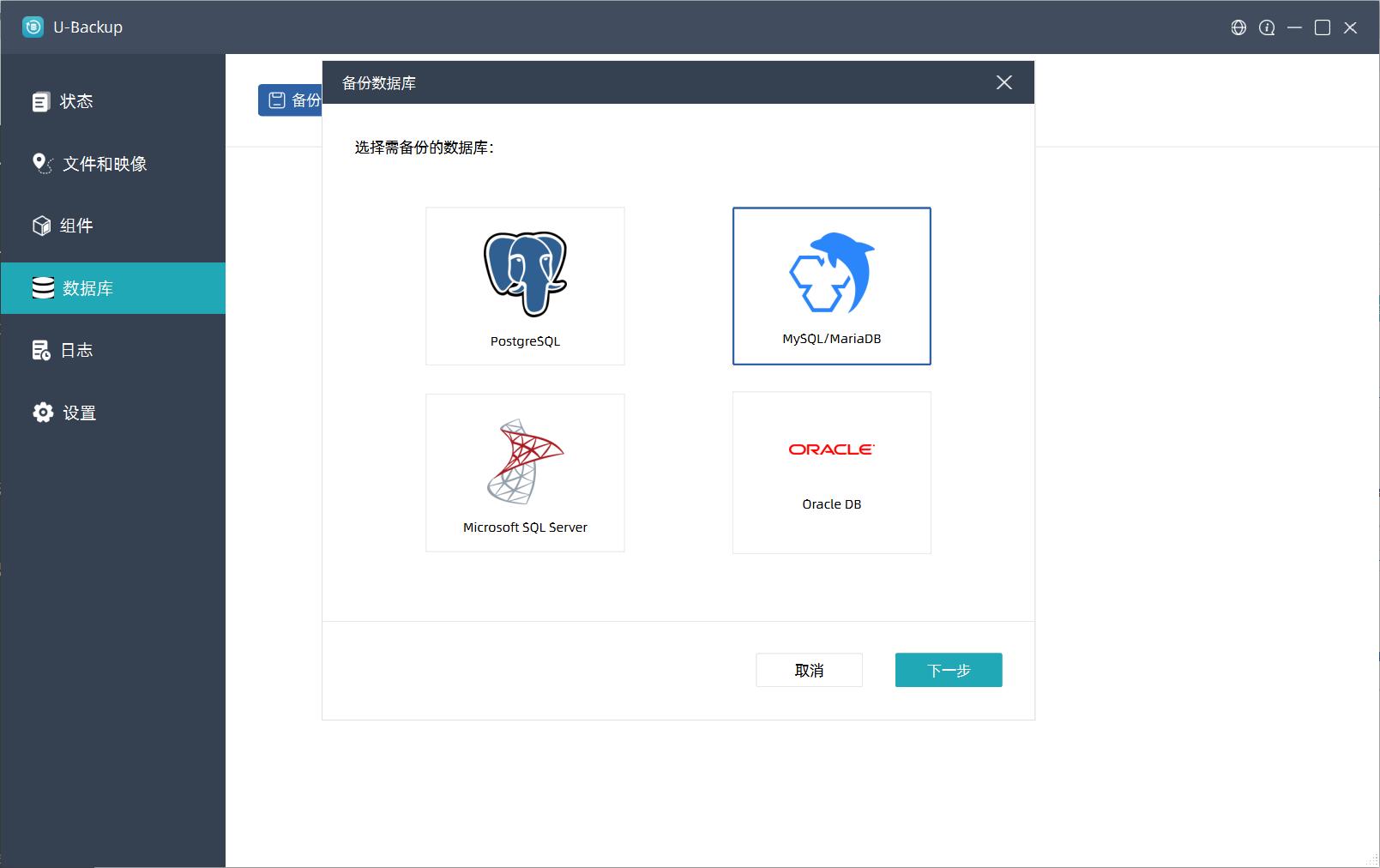
Postgre SQL、Mysql/MariaDB需要手动添加数据库位置
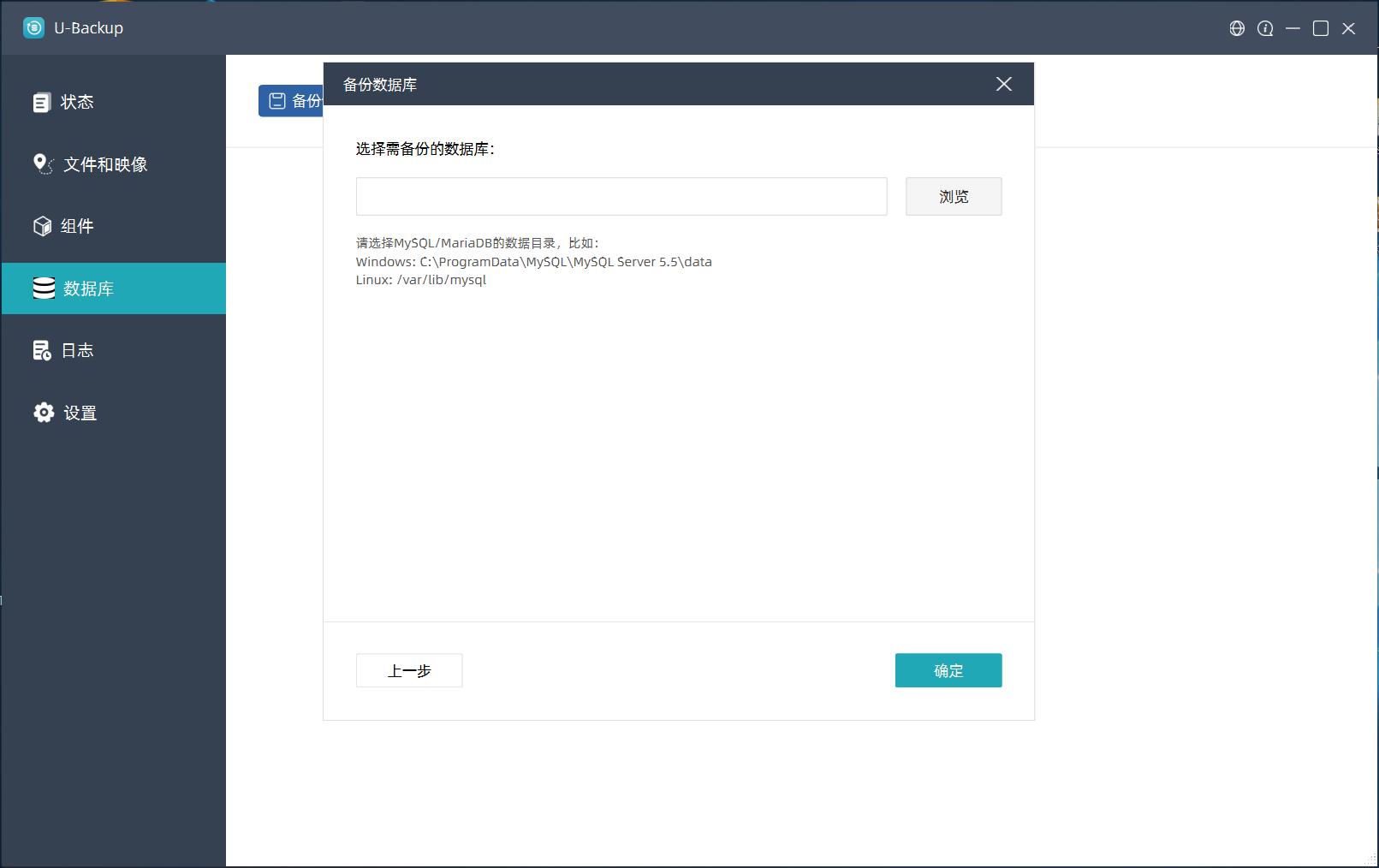
Microsoft SQL Server、Oracle DB安装会自动识别数据库位置
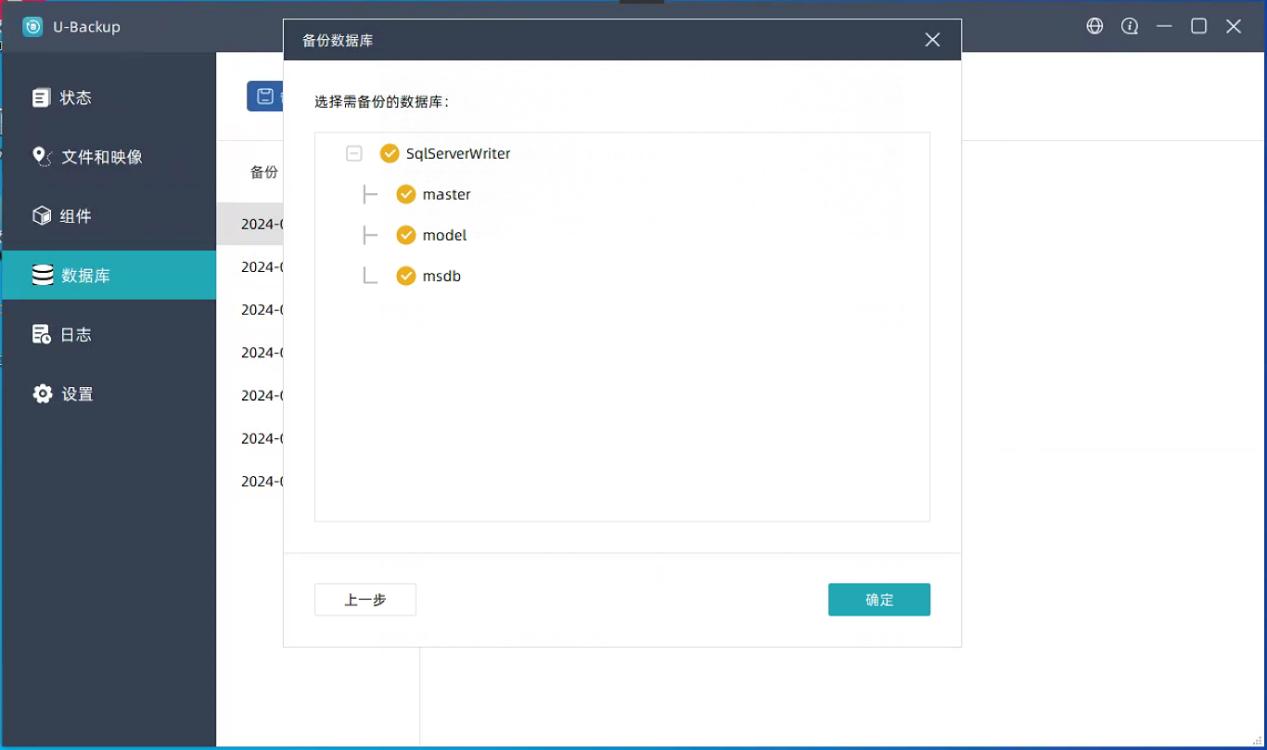
恢复数据库
根据时间选择恢复
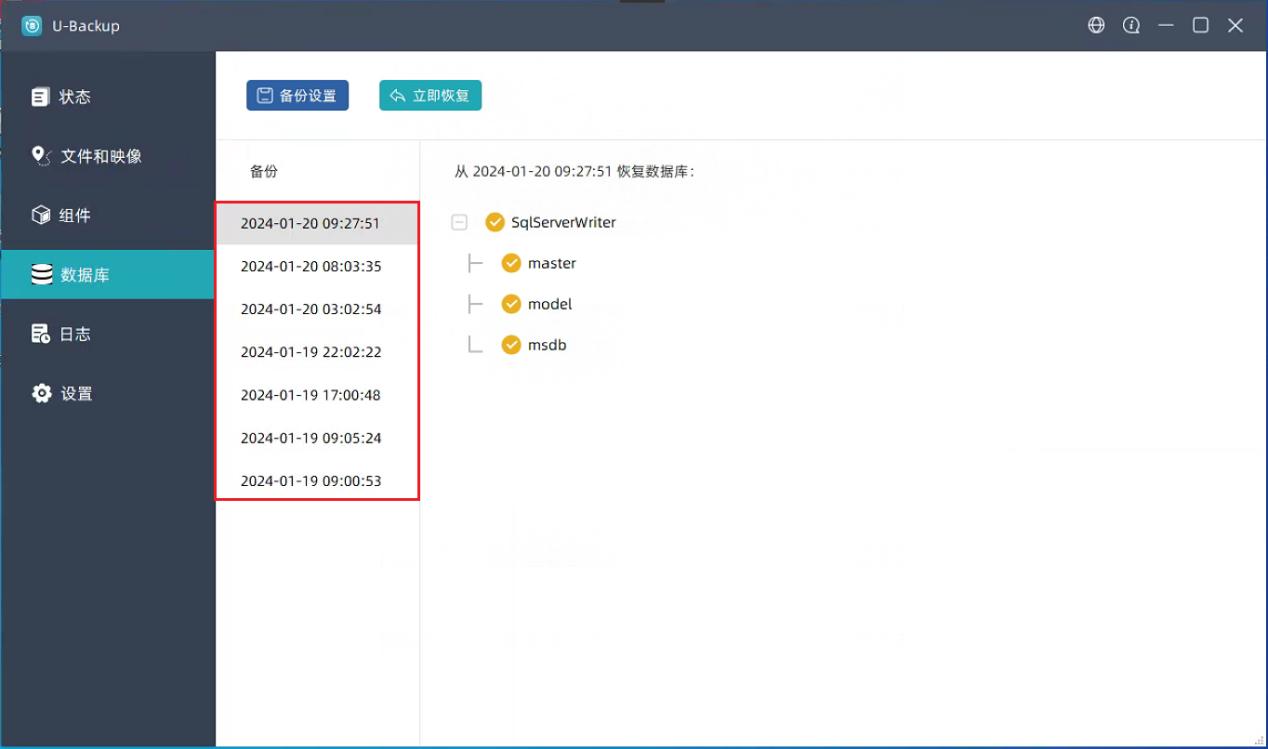
点击立即恢复
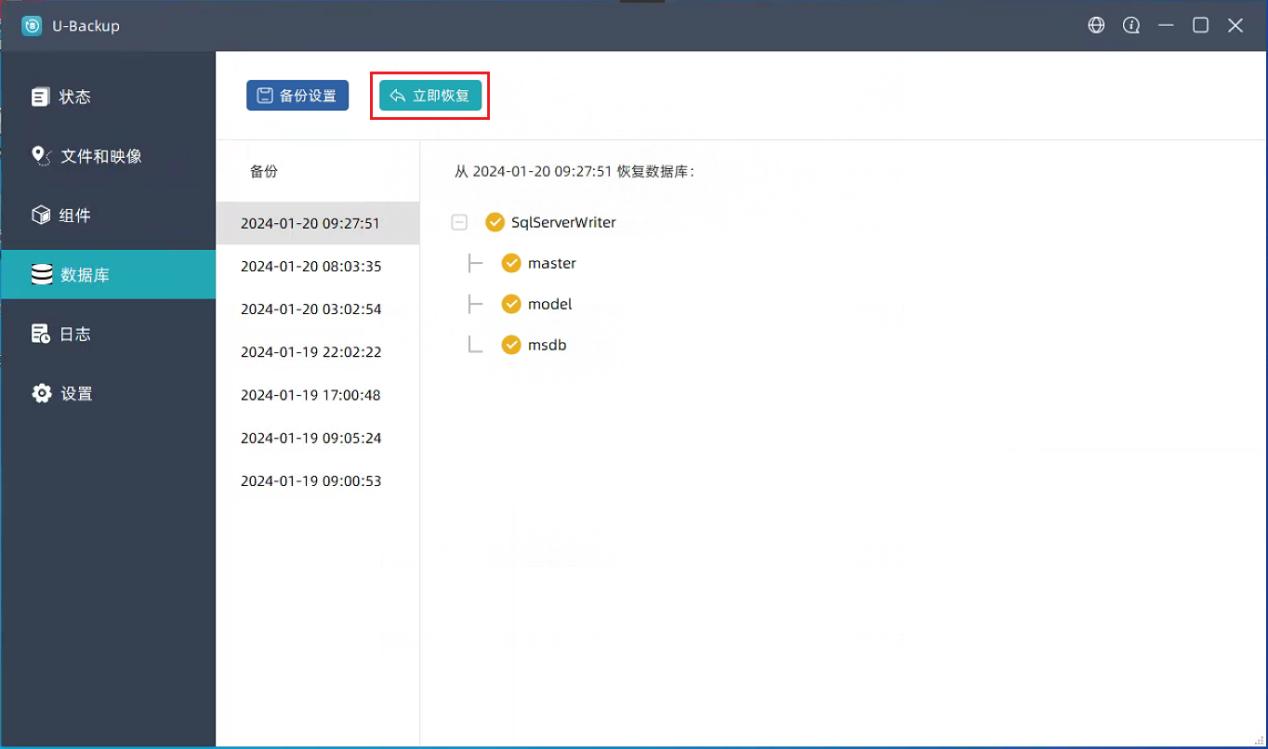
即将开始恢复组件,该操作可能会覆盖原有组件确定需要恢复吗?
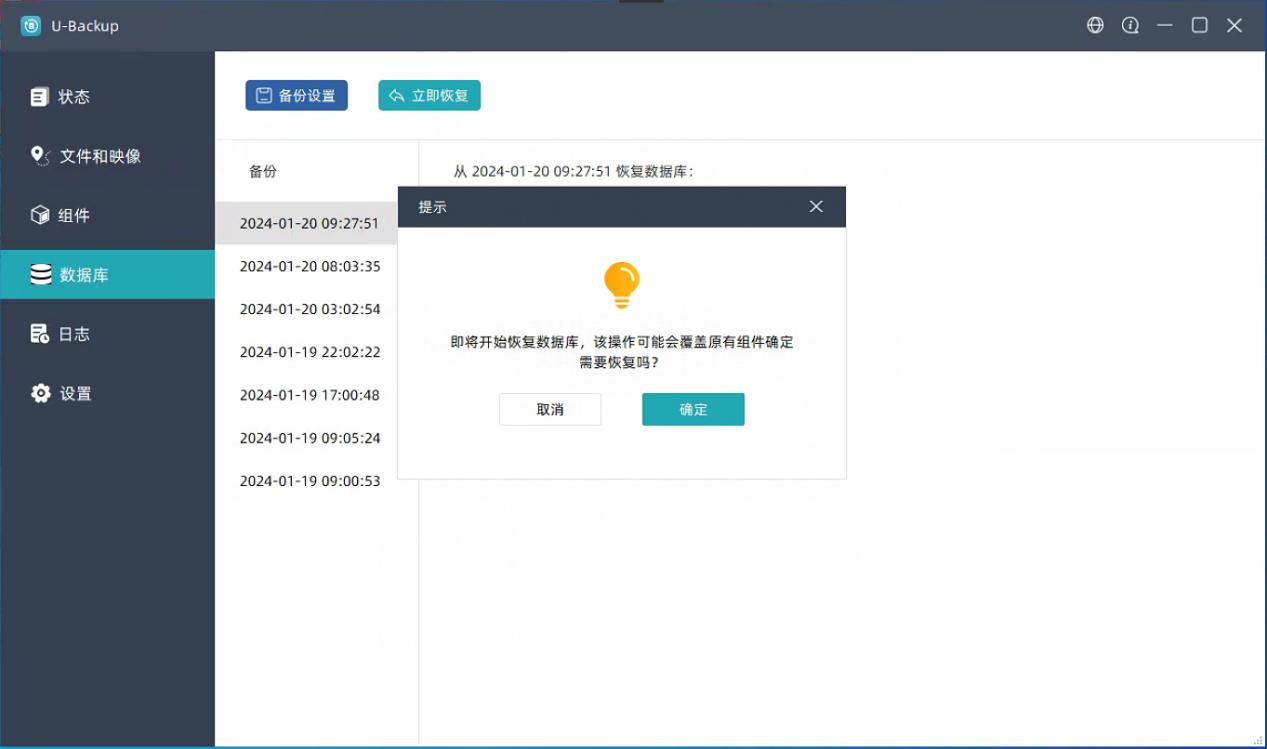
日志
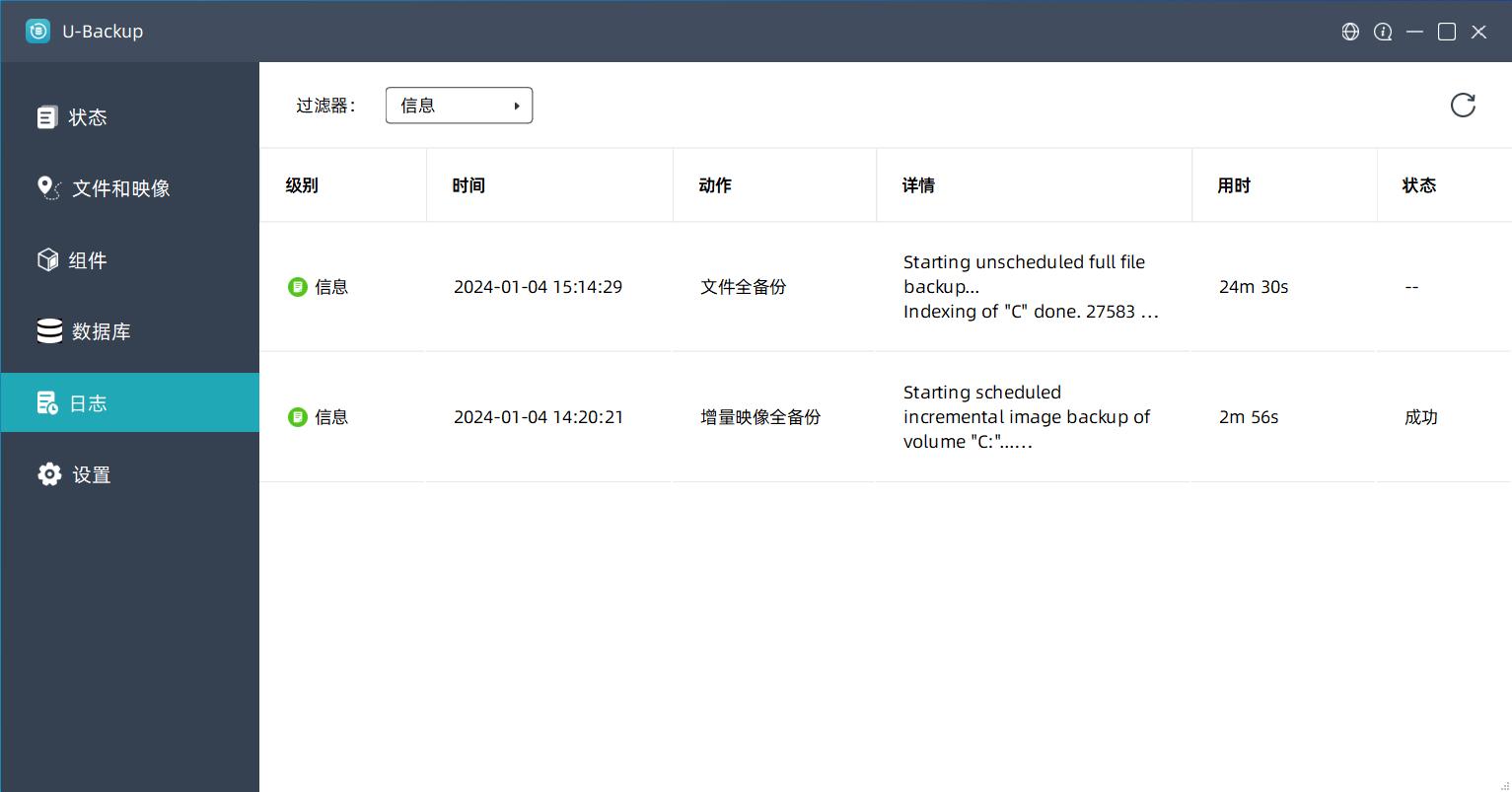
设置
文件备份
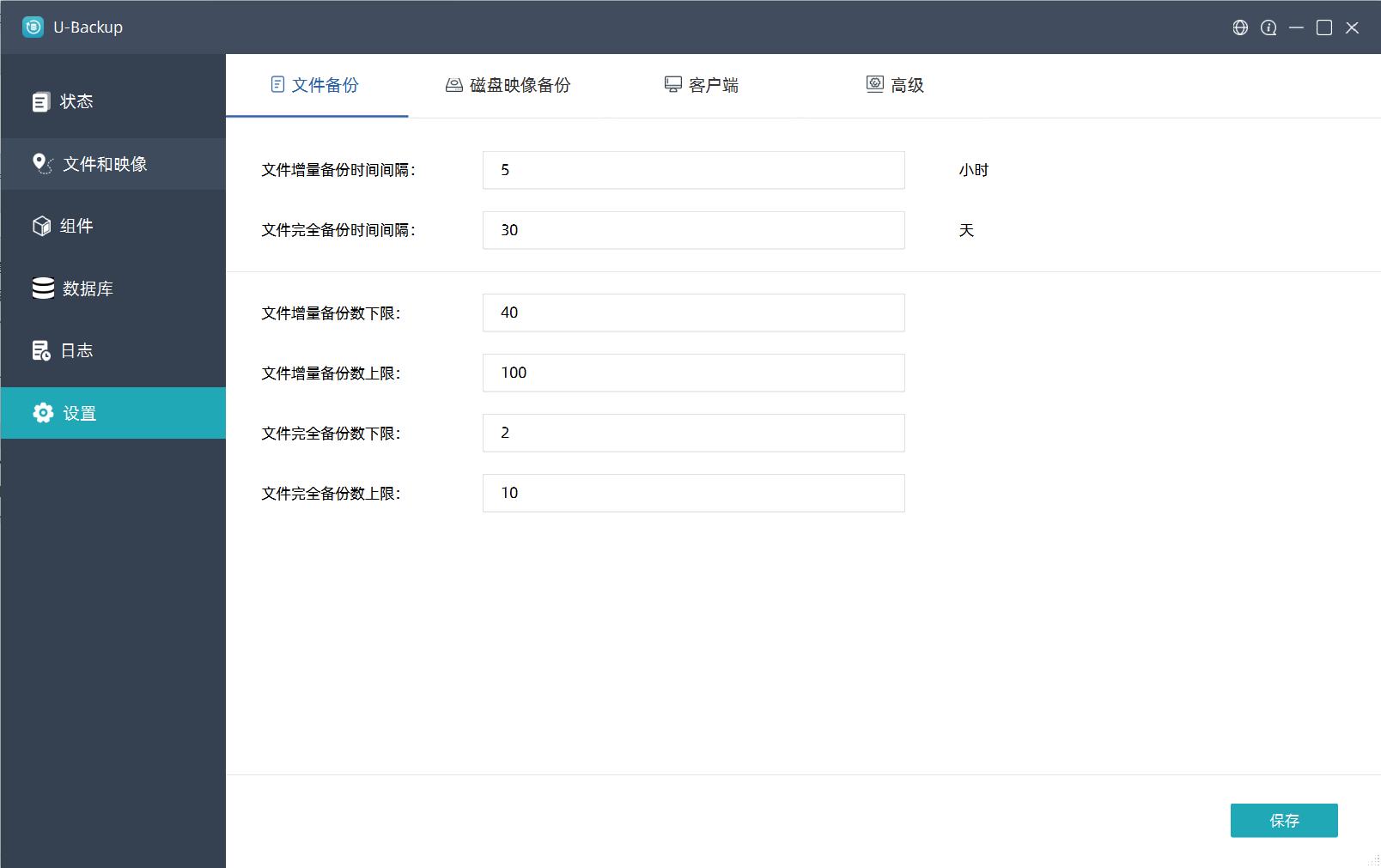
功能说明:
【文件增量备份时间间隔:】 增量文件或文件夹的两次备份时间间隔,默认时间为5小时。
【文件全备份时间间隔:】 文件或文件夹两次全部备份时间间隔,默认时间为30天。
【增量文件备份下限:】 默认数为:40,表示增量文件最少备份数,也可根据实际需求选择。
【文件增量备份上限:】 默认数为:100,表示增量文件最大备份数,也可根据实际需求选择。
【文件完全备份下限:】 默认数为:2,表示全部文件最少备份数,也可根据实际需求选择。
【文件完全备份上限:】 默认数为:10,表示全部文件最大备份数,也可根据实际需求选择。
磁盘映像备份
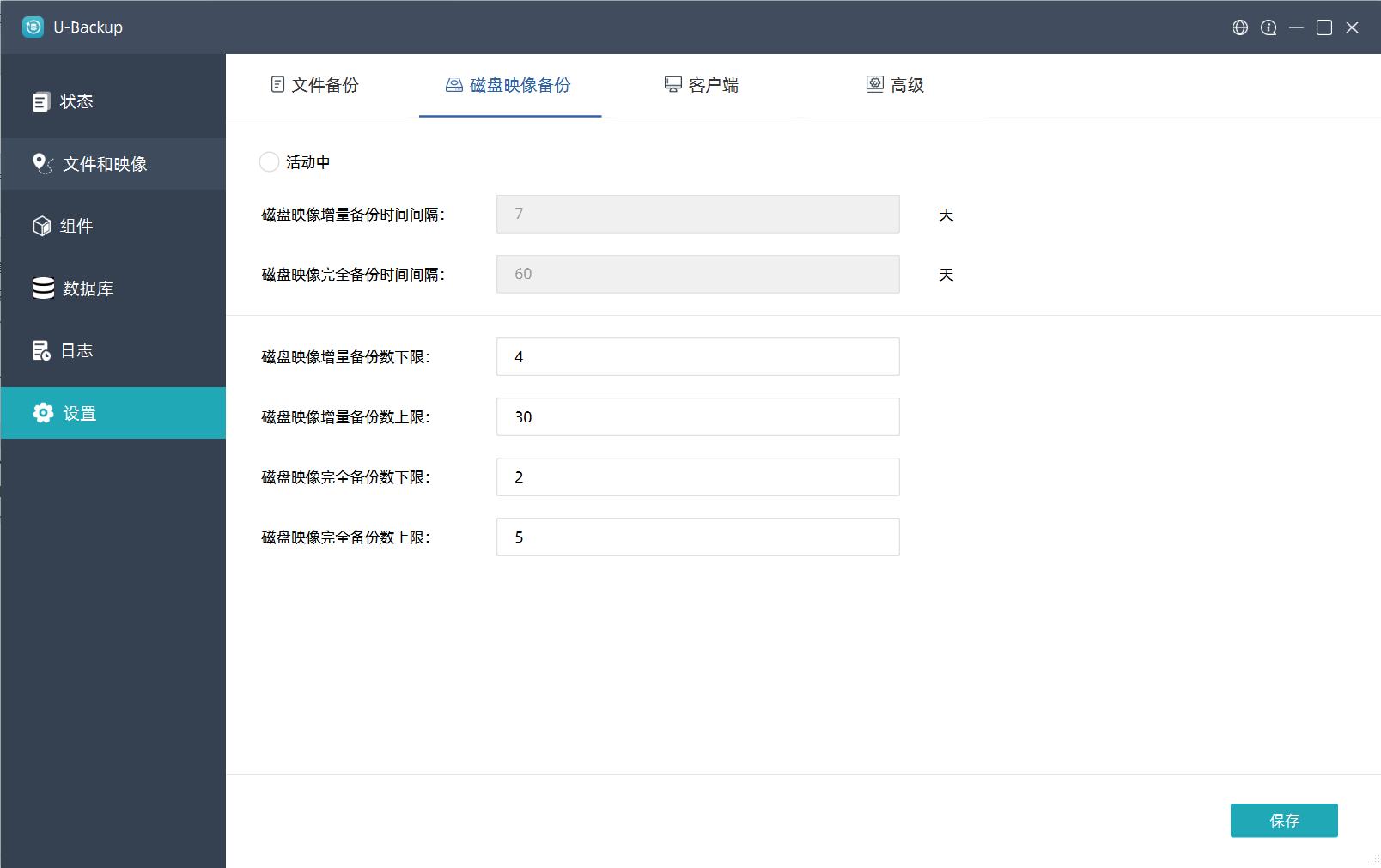
功能说明:
【磁盘映像增量备份时间间隔:】 增量映像的两次备份时间间隔,默认时间为7天。
【磁盘映像完全备份时间间隔:】 映像全备份的两次备份时间间隔,默认时间为60天。
【磁盘映像增量备份下限:】 默认数为:4,表示增量映像最少备份数,也可根据实际需求选择。
【磁盘映像增量备份上限:】 默认数为:30,表示增量映像最大备份数,也可根据实际需求选择。
【磁盘映像完全备份数下限:】 默认数为:2,表示全部映像最少备份数,也可根据实际需求选择。
【磁盘映像完全备份数上限:】 默认数为:5,表示全部映像最大备份数,也可根据实际需求选择。
客户端
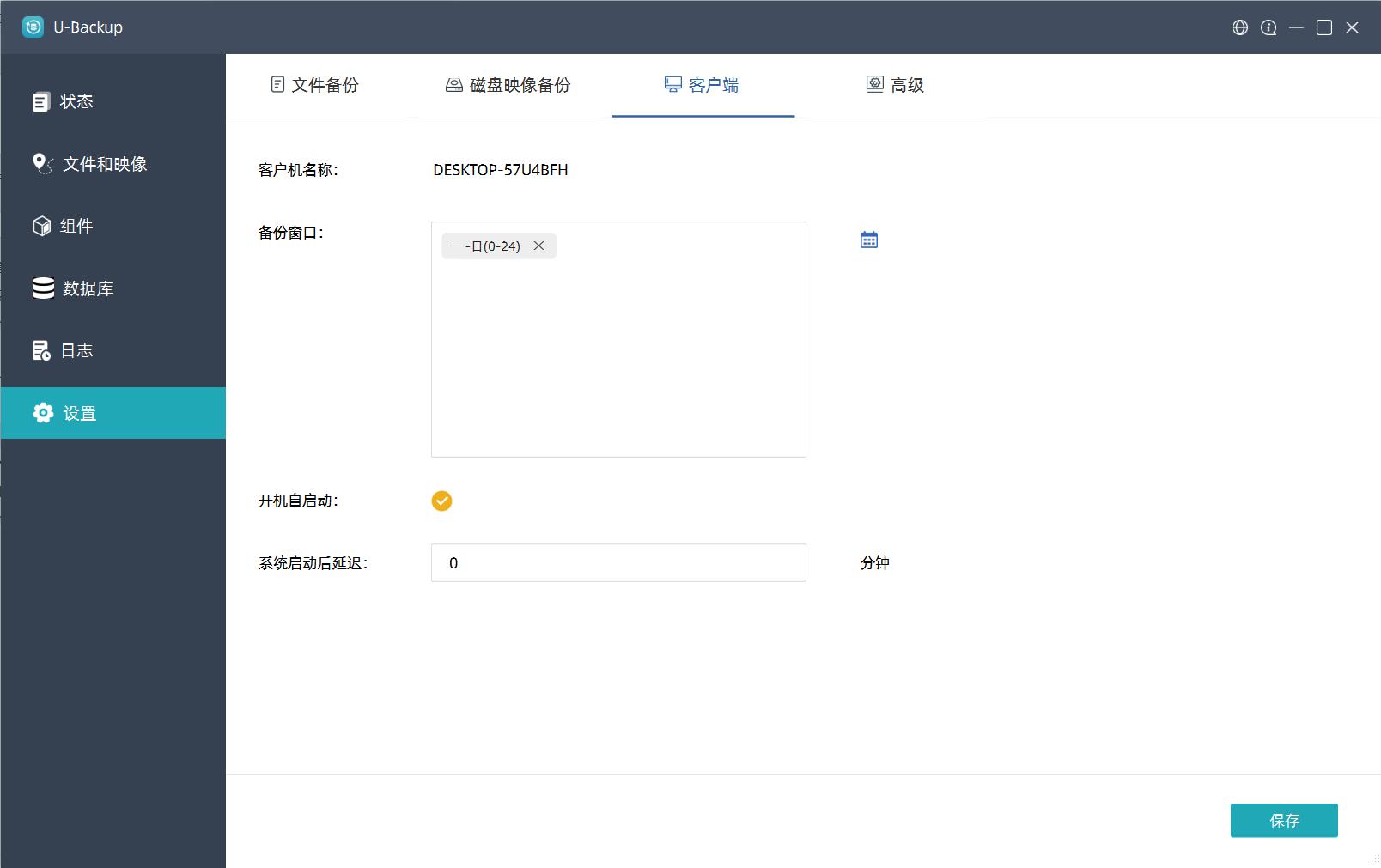
高级
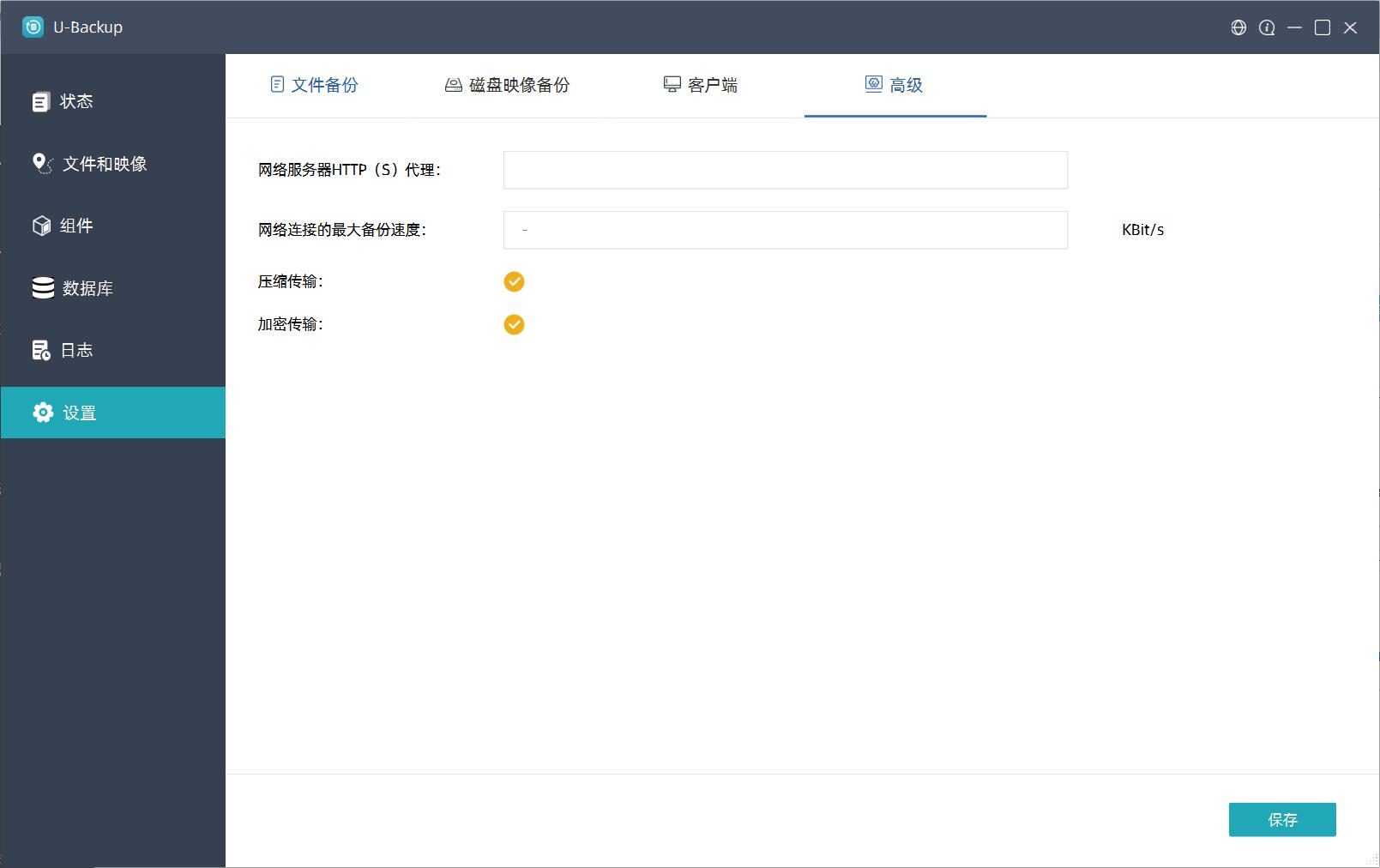
15.4.3 MAC客户端安装
U-Backup客户端安装
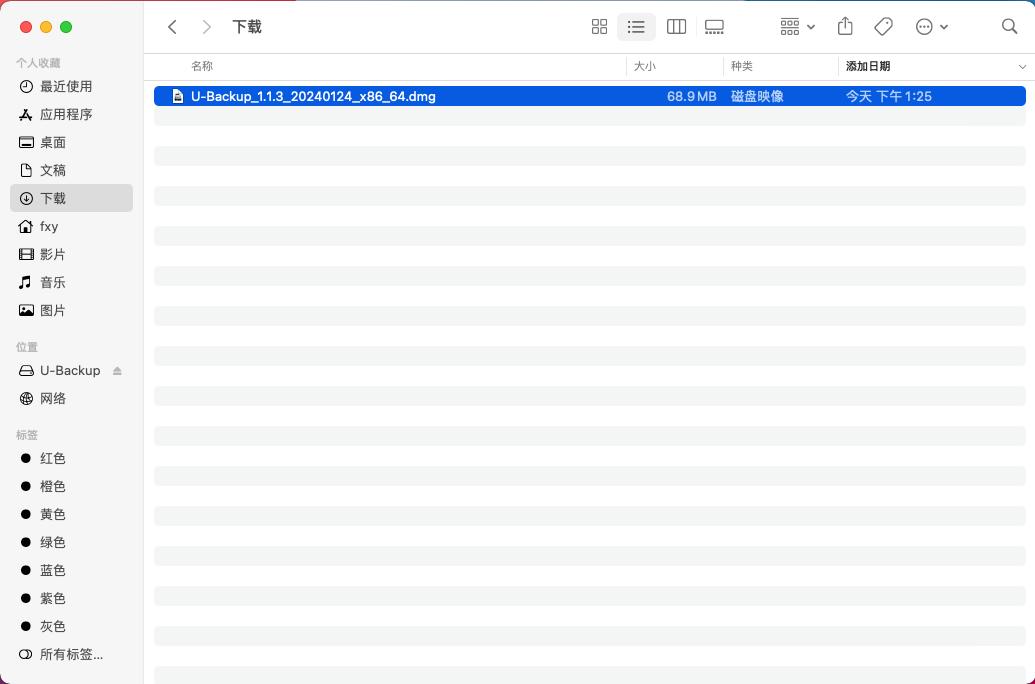
点击安装包
U-backup.pkg安装和uninstall卸载
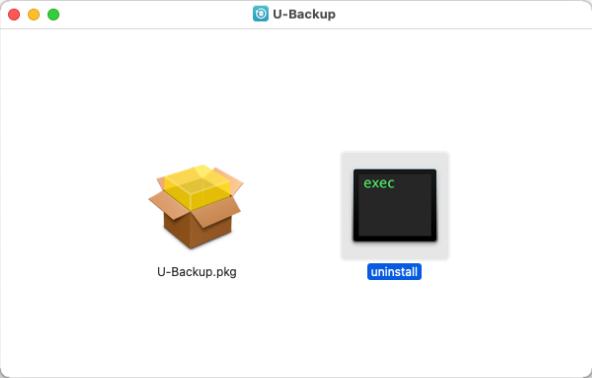
点击U-backup.pkg安装程序
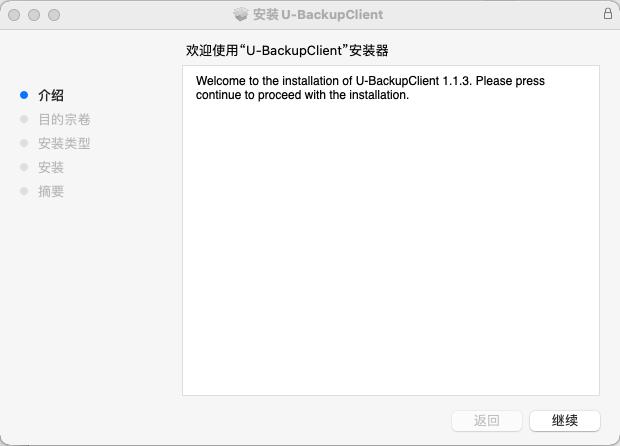
点击继续
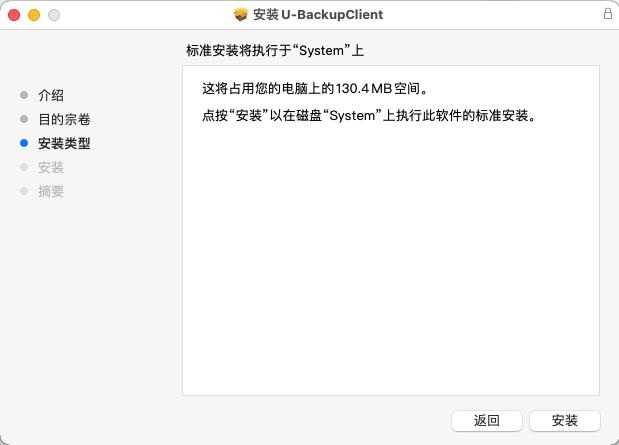
点击安装
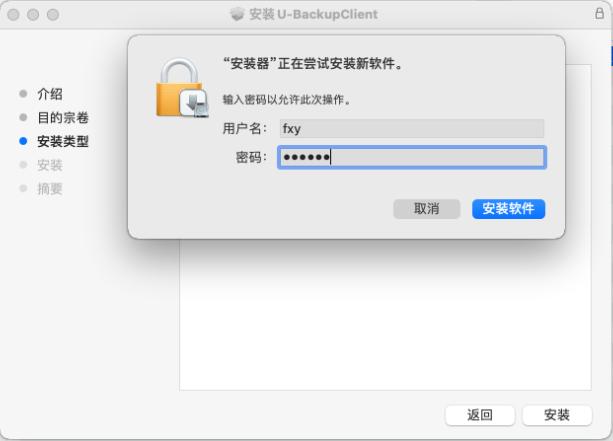
输入MAC密码点击安装软件
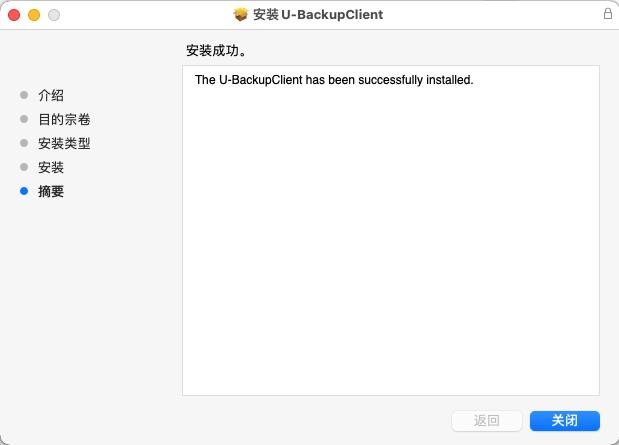
安装完成
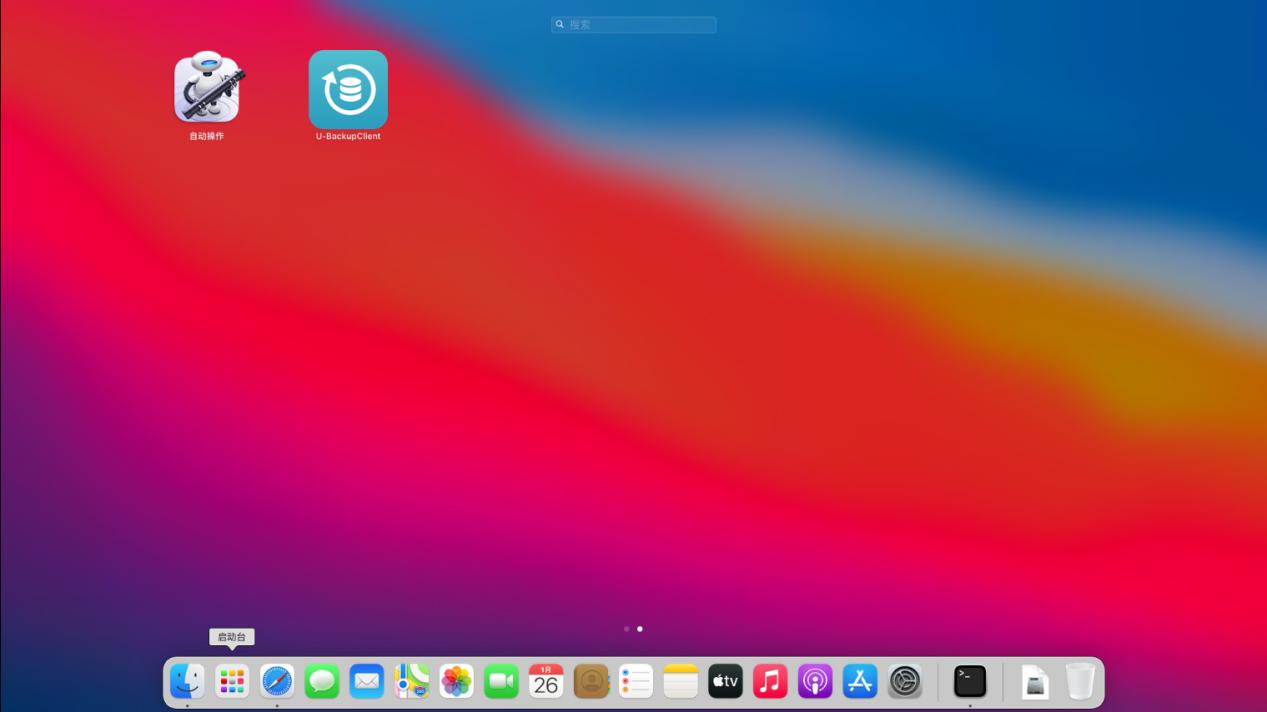
U-Backup客户端卸载
点击安装包
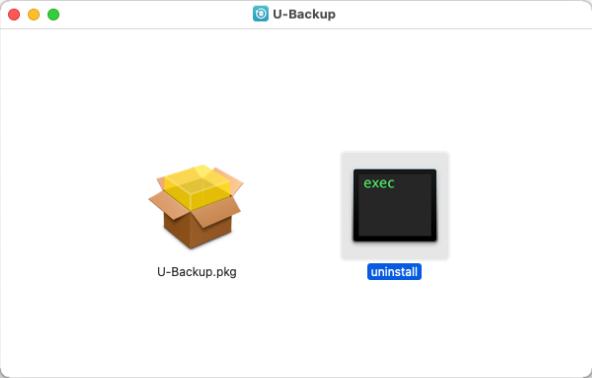
点击Uninstal
Mac卸载只是卸载程序并没删除配置文件,uninstall程序和配置文件全部删除。
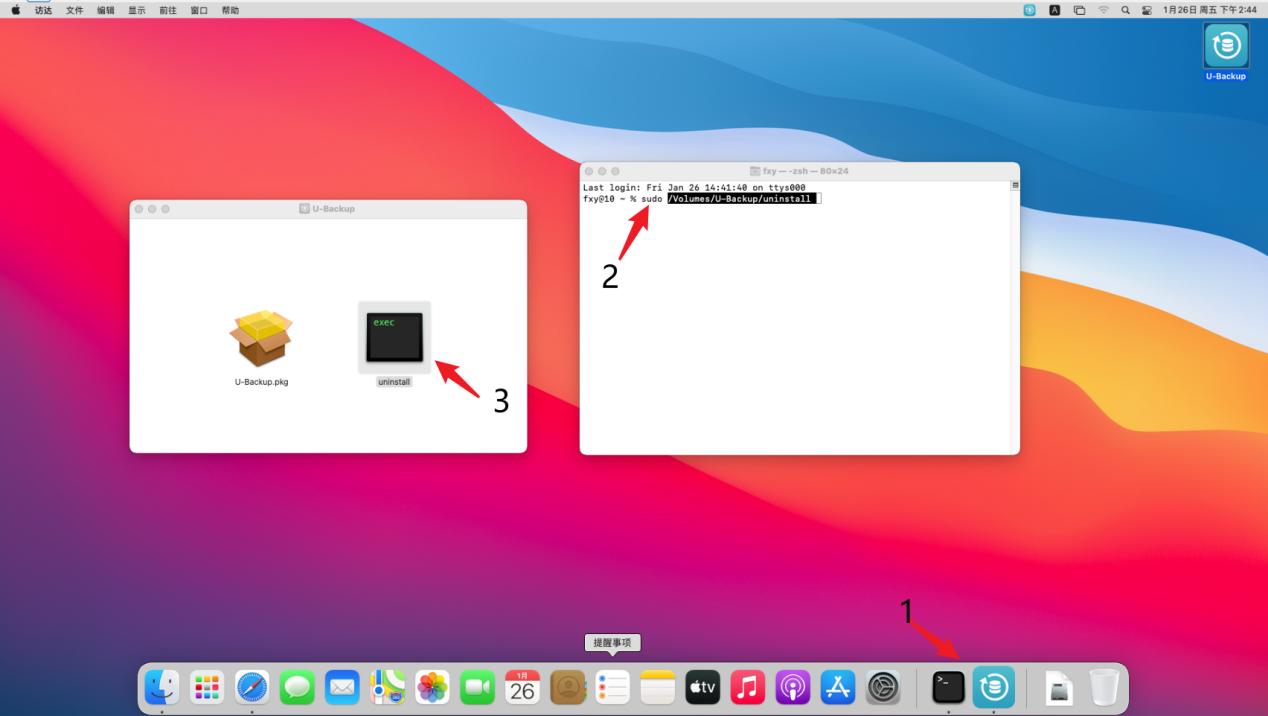
1.打开终端
2.输入sudo
3.将uninstall拖入终端
4.按回车
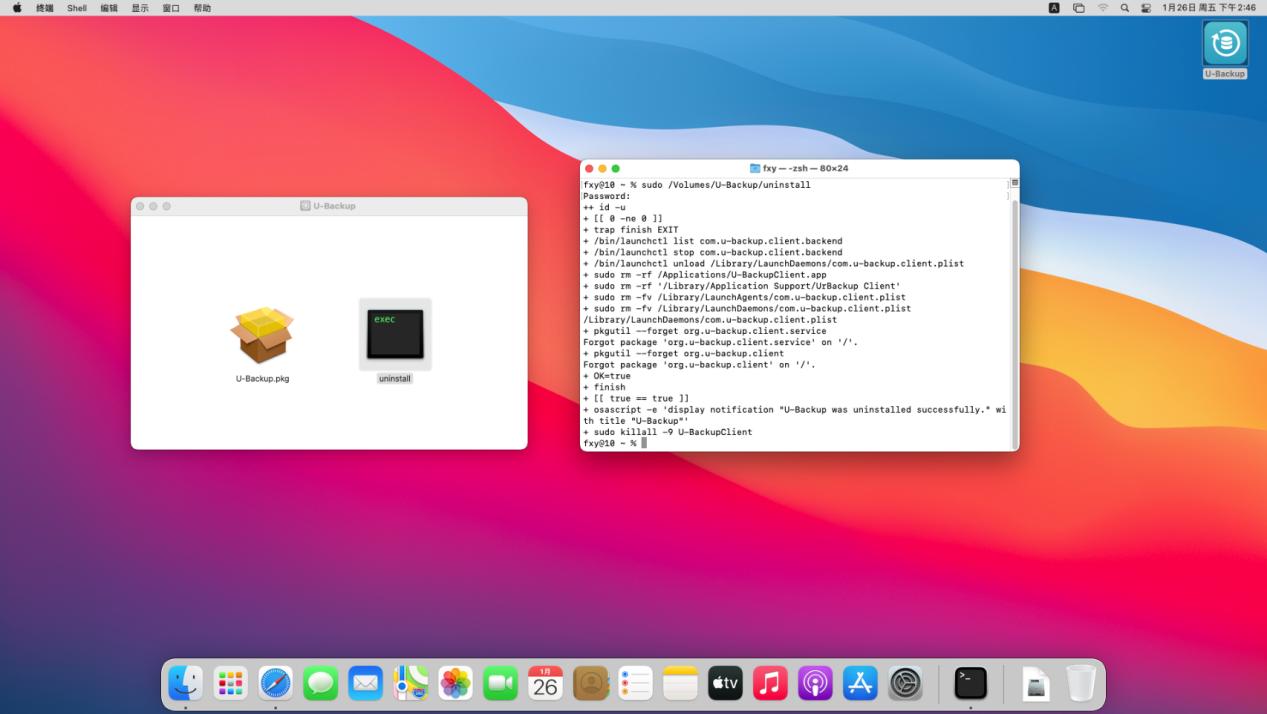
卸载完成
局域网内连接NAS
客户端首次程序安装完成后,打开客户端,会出现设置界面,配置基本备份选项。点击确定按钮保存设置,进入程序主界面。
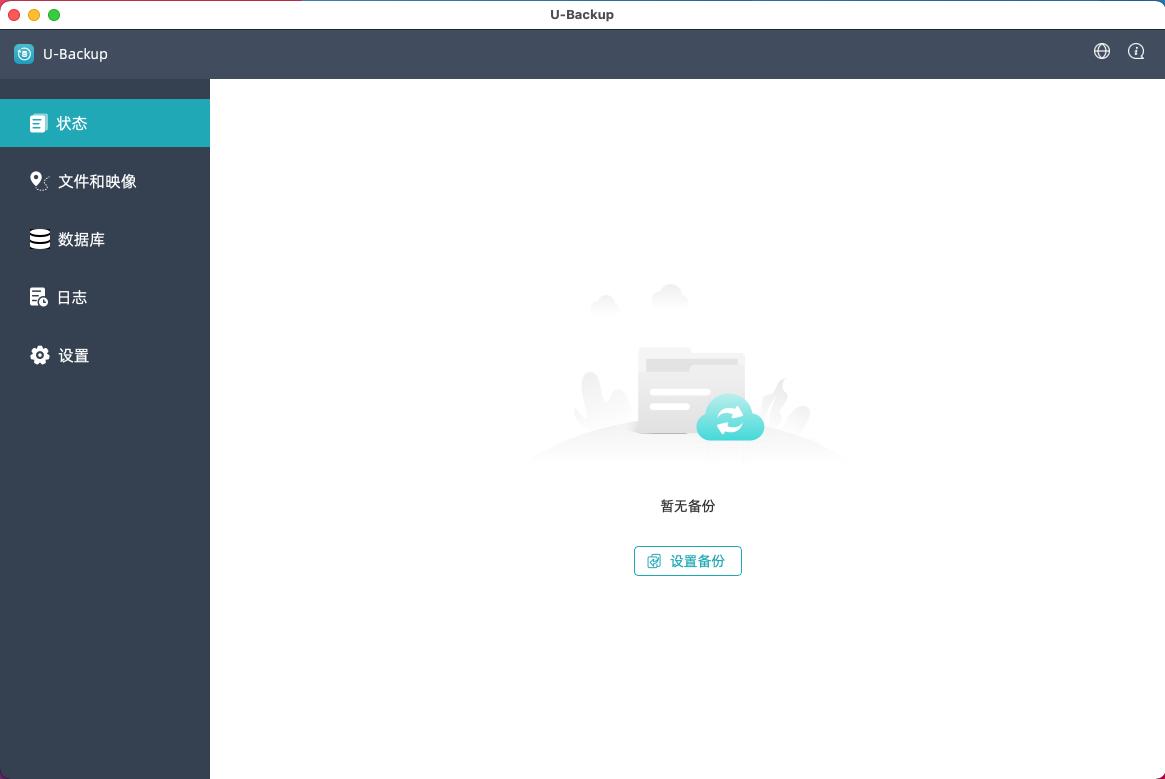
点击程序主界面“设置备份”来连接局域网内NAS
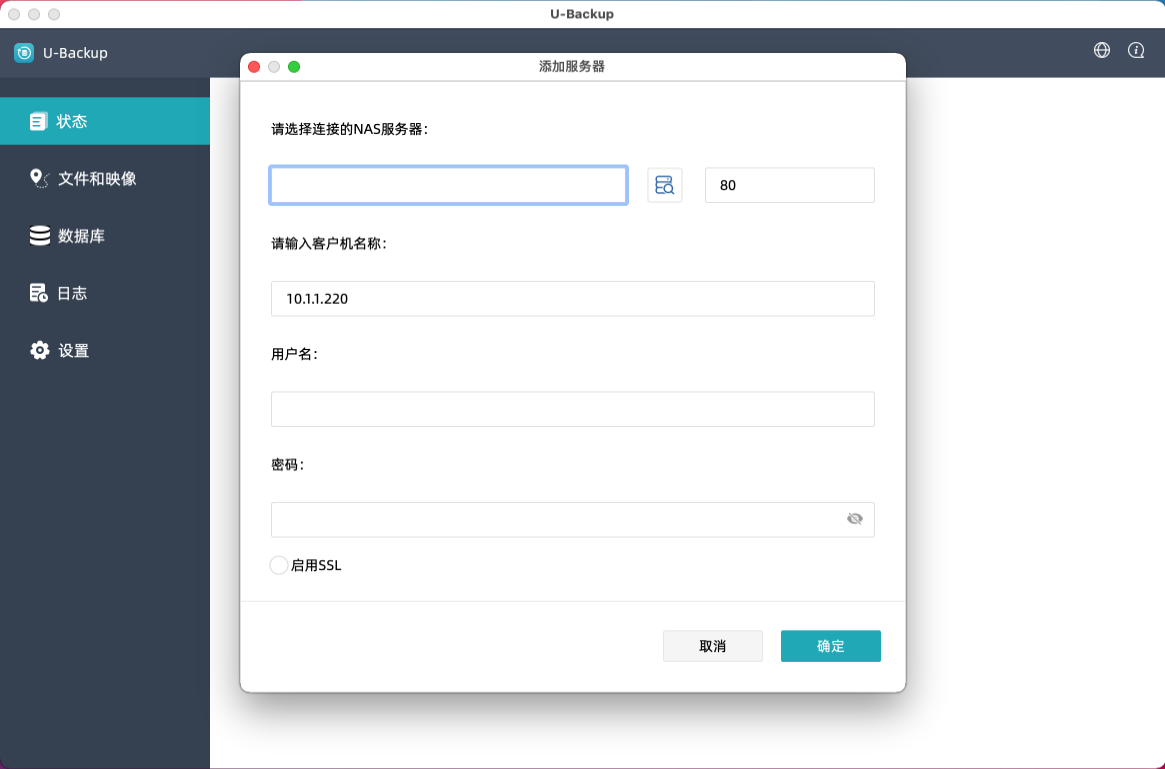
输入目标NAS的IP地址,web服务端口号,账号密码,点击确定来连接
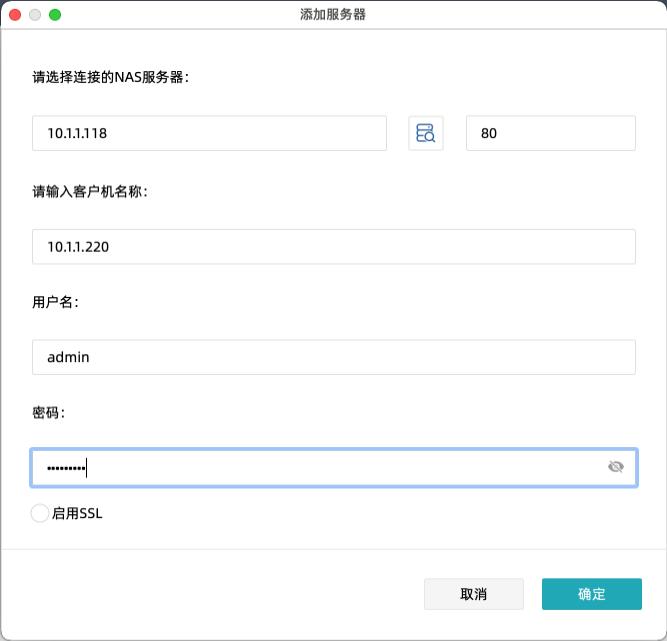
也可以通过扫描方式连接,点击扫描按钮
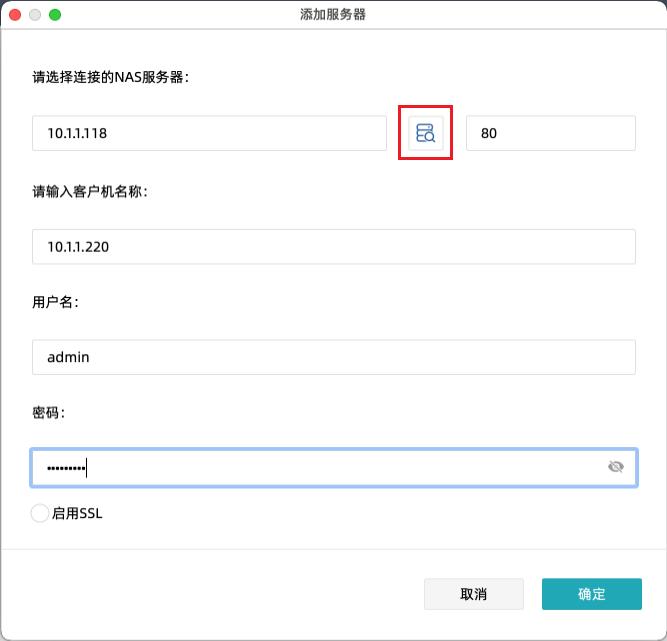
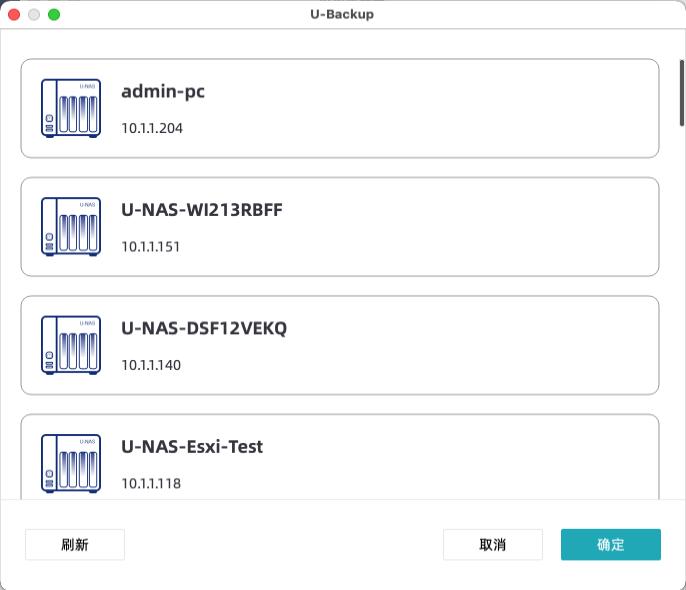
点击确定之后,连接不会立即建立,客户端和服务端需要协商和校验,一般一分钟内可以建立连接,如果一分钟之内无法建立连接,在服务端重启U-Backup服务,重新尝试。
成功建立连接后,程序主界面左上角会显示目标机器的IP地址,此时即可开始备份任务
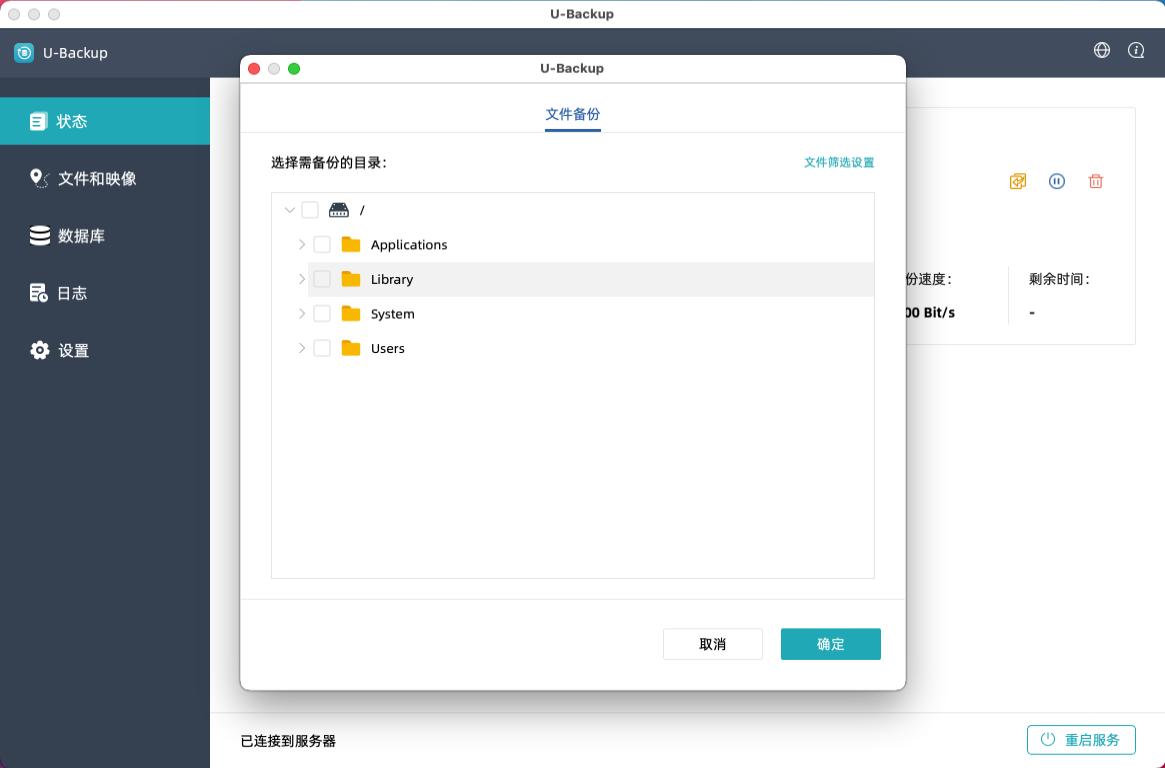
状态
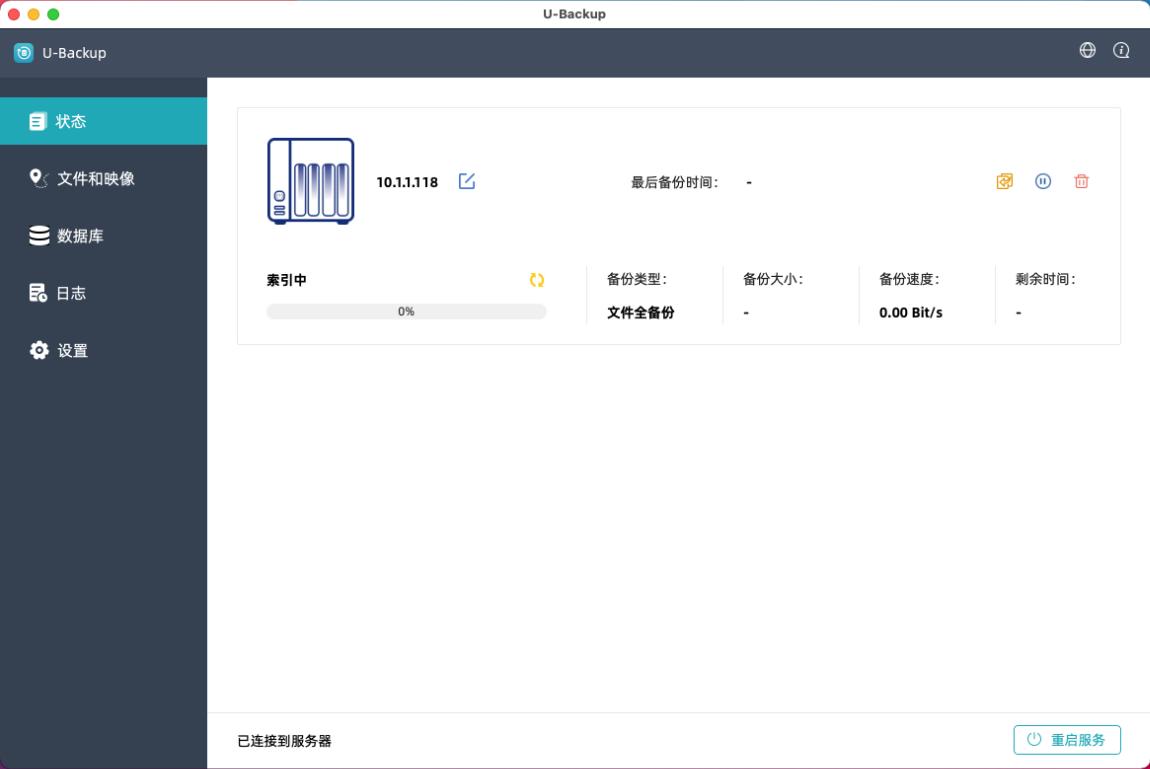
启动备份
Mac端只有,文件全备份,增量文件备份。
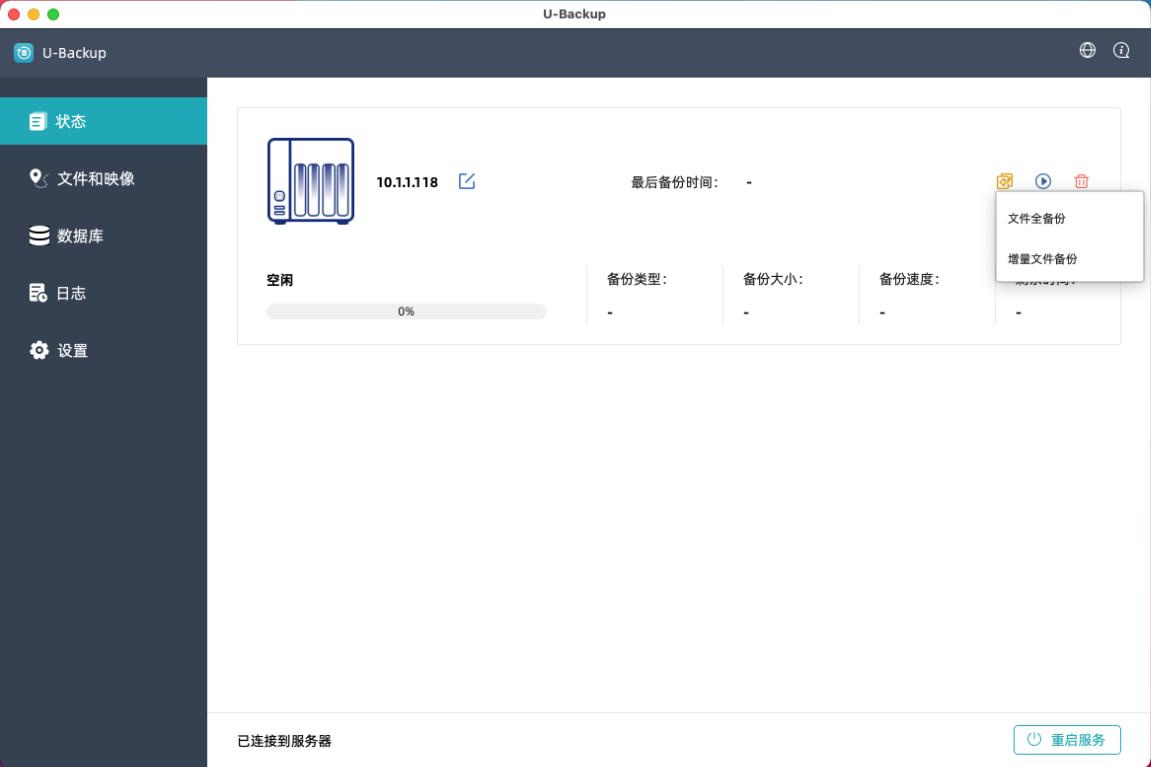
文件和映射
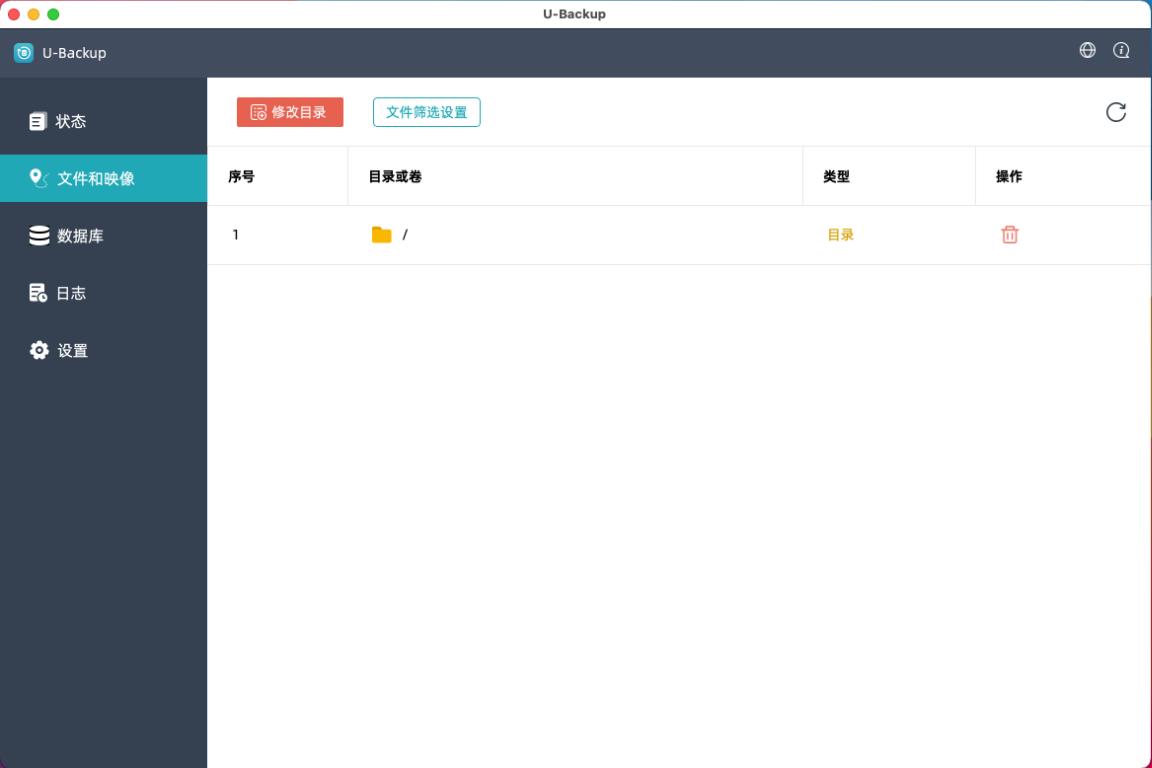
数据库
数据库支持Postgre SQL、Mysql/MariaDB。
备份数据库
点击备份设置
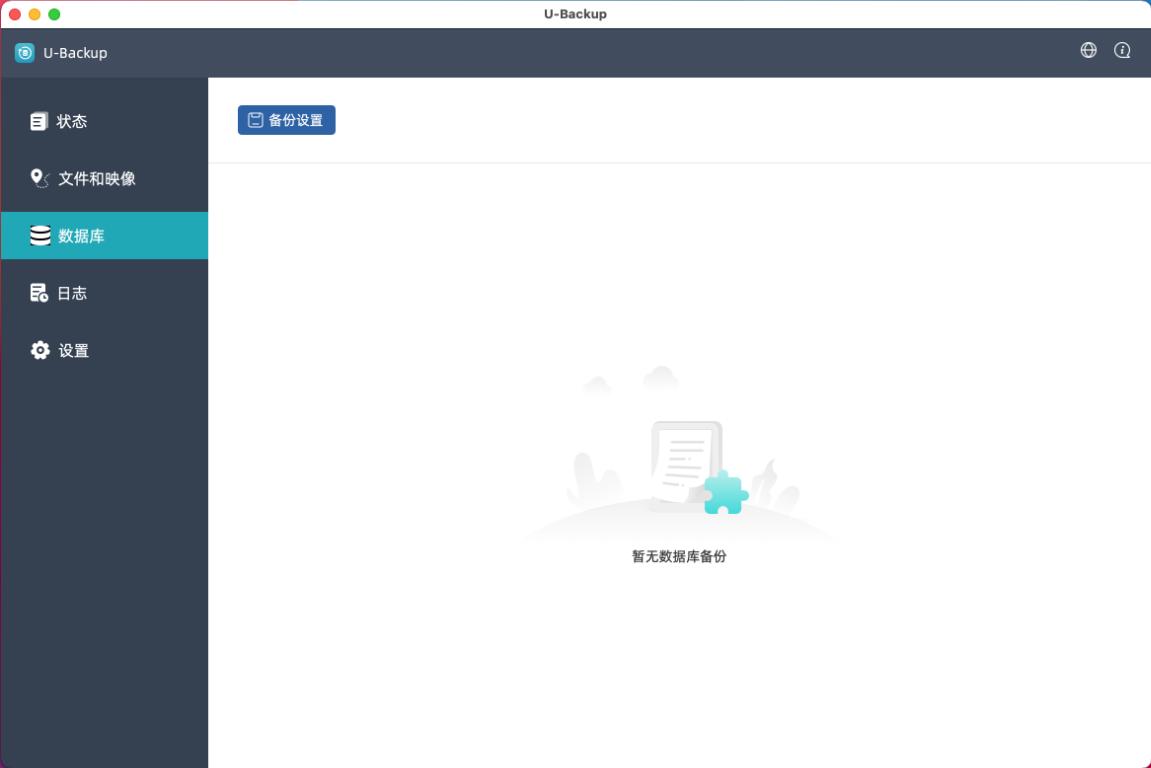
选择数据库
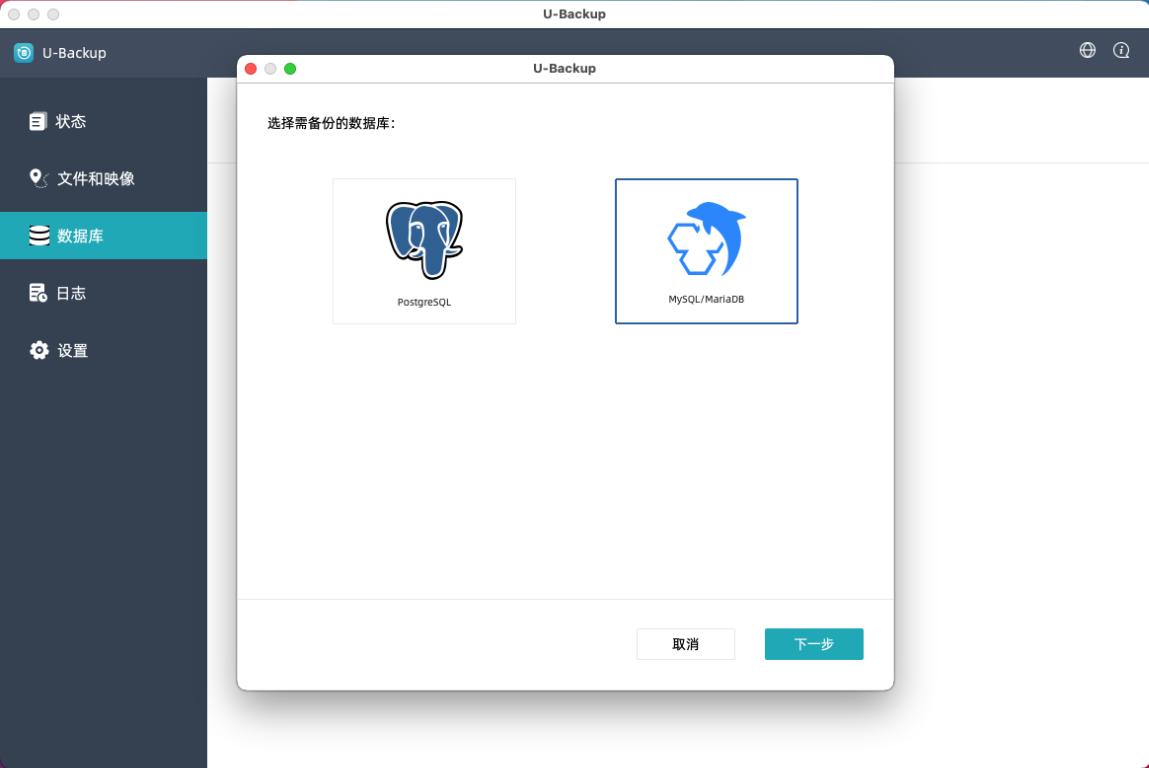
日志
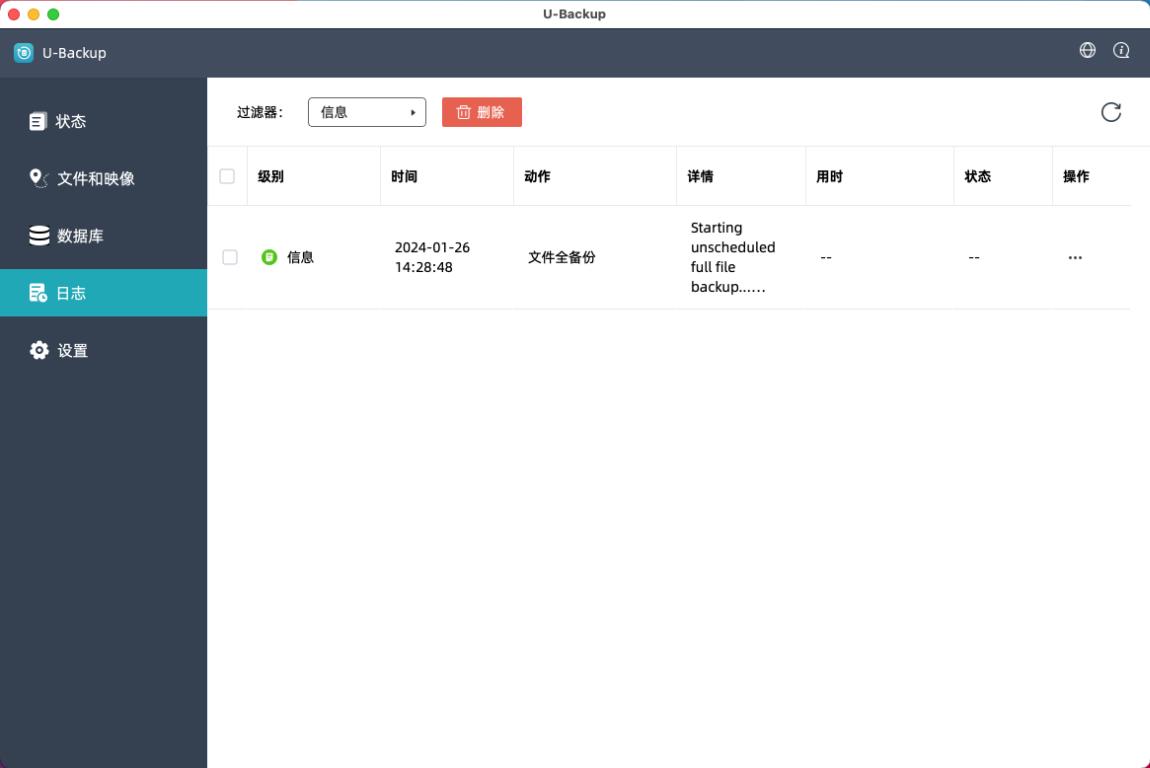
设置
文件备份
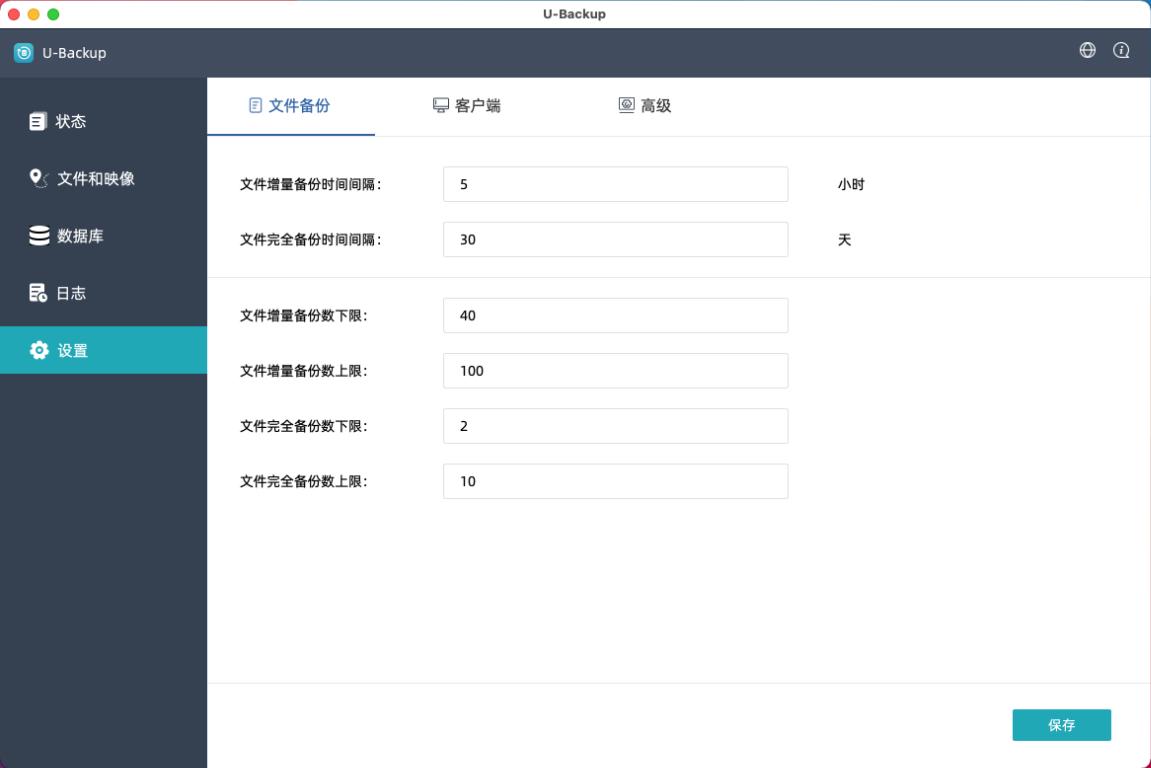
功能说明:
【文件增量备份时间间隔:】 增量文件或文件夹的两次备份时间间隔,默认时间为5小时。
【文件全备份时间间隔:】 文件或文件夹两次全部备份时间间隔,默认时间为30天。
【增量文件备份下限:】 默认数为:40,表示增量文件最少备份数,也可根据实际需求选择。
【文件增量备份上限:】 默认数为:100,表示增量文件最大备份数,也可根据实际需求选择。
【文件完全备份下限:】 默认数为:2,表示全部文件最少备份数,也可根据实际需求选择。
【文件完全备份上限:】 默认数为:10,表示全部文件最大备份数,也可根据实际需求选择。
客户端
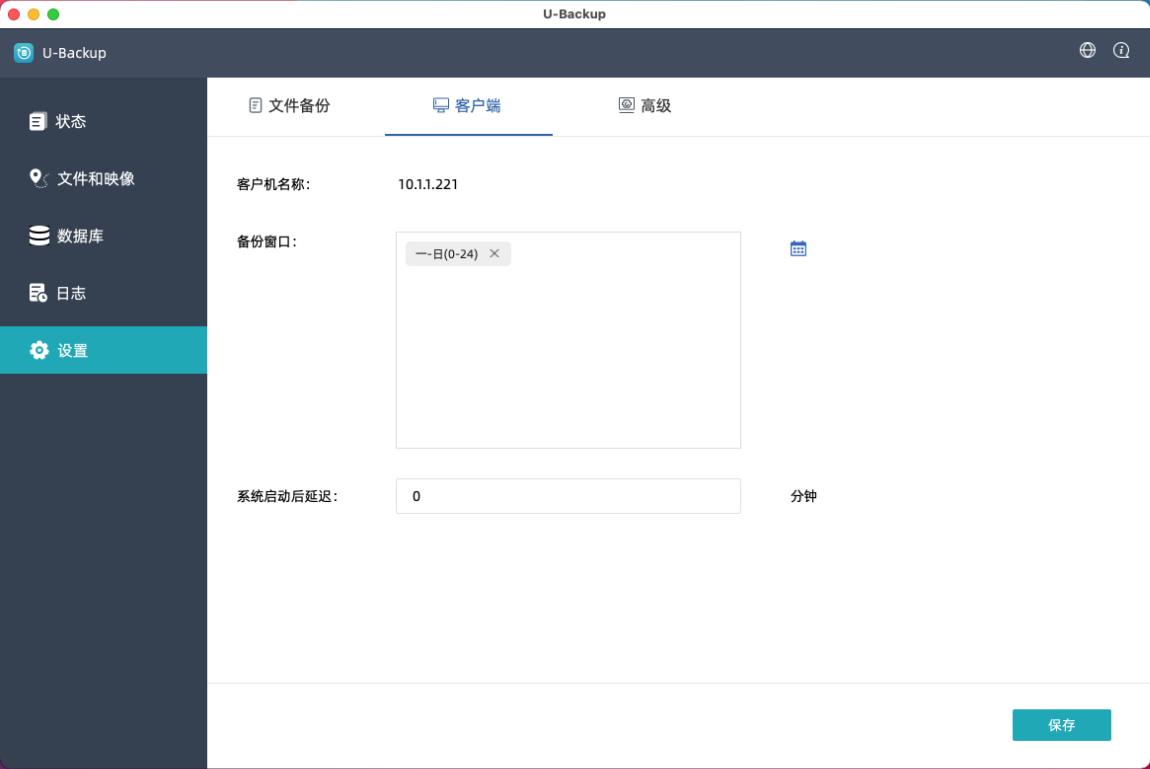
高级
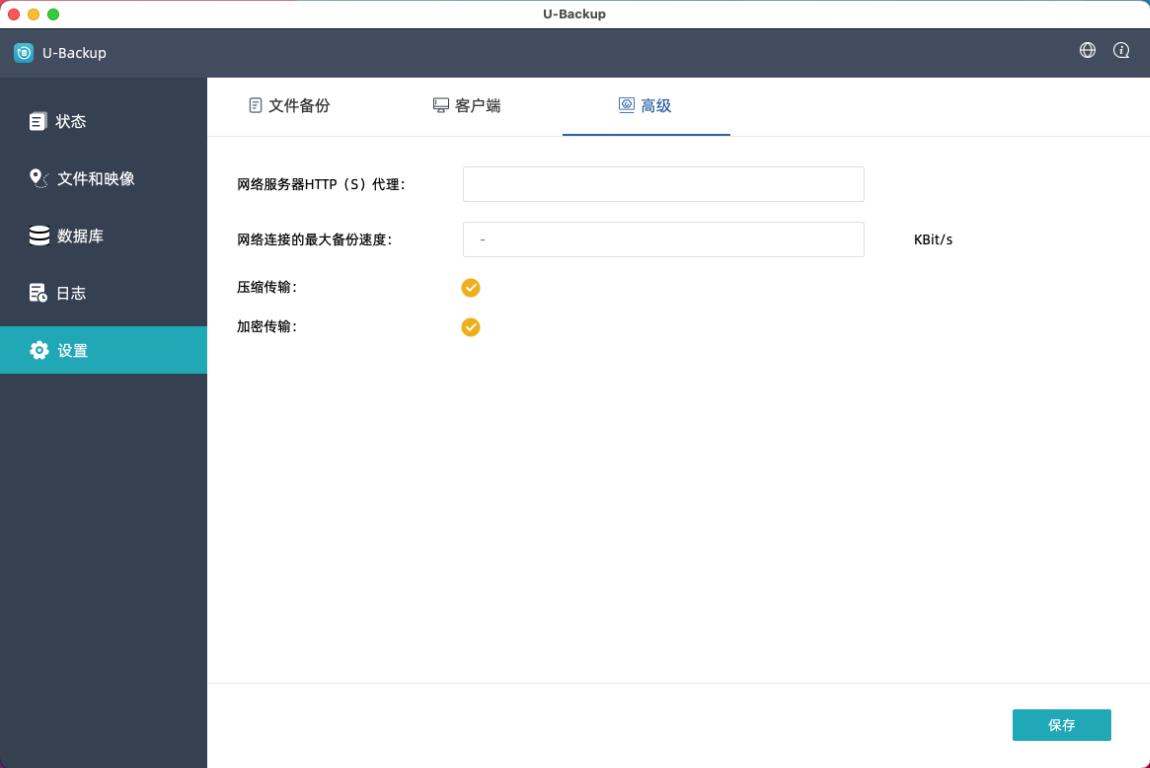
15.4.4 恢复备份
U-Backup通过创建镜像备份来保护整个设备避免数据遭到破坏,通过创建备份来保护用户和系统的文件。由于在实际使用过程中,文件文档经常被修改变动,所以文件或文档的备份频率会比镜像备份更加频繁。
我们可以灵活的只备份重点设备的重要数据,在备份配置中将文件备份和镜像备份结合起来使用,镜像备份的频率应小于文件备份的频率次数。
文件恢复
下载,查看历史版本,恢复
下载
可以多选或者单选,以zip格式下载文件/文件夹,
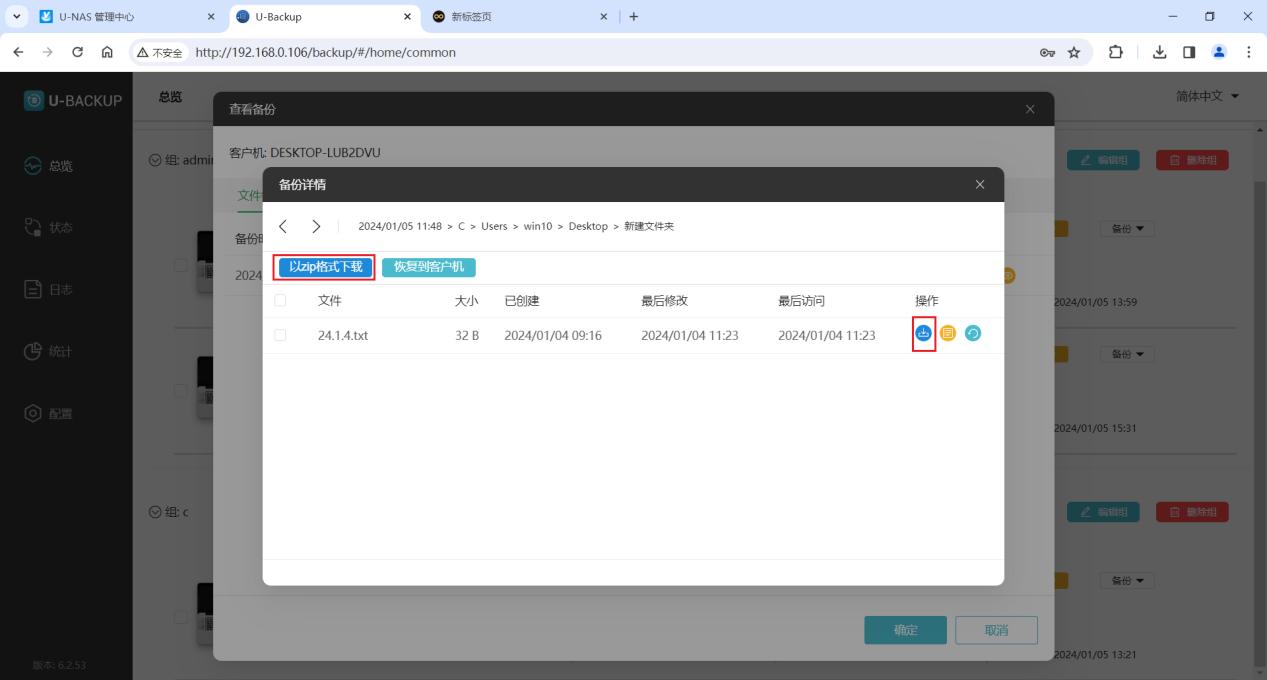
查看历史版本
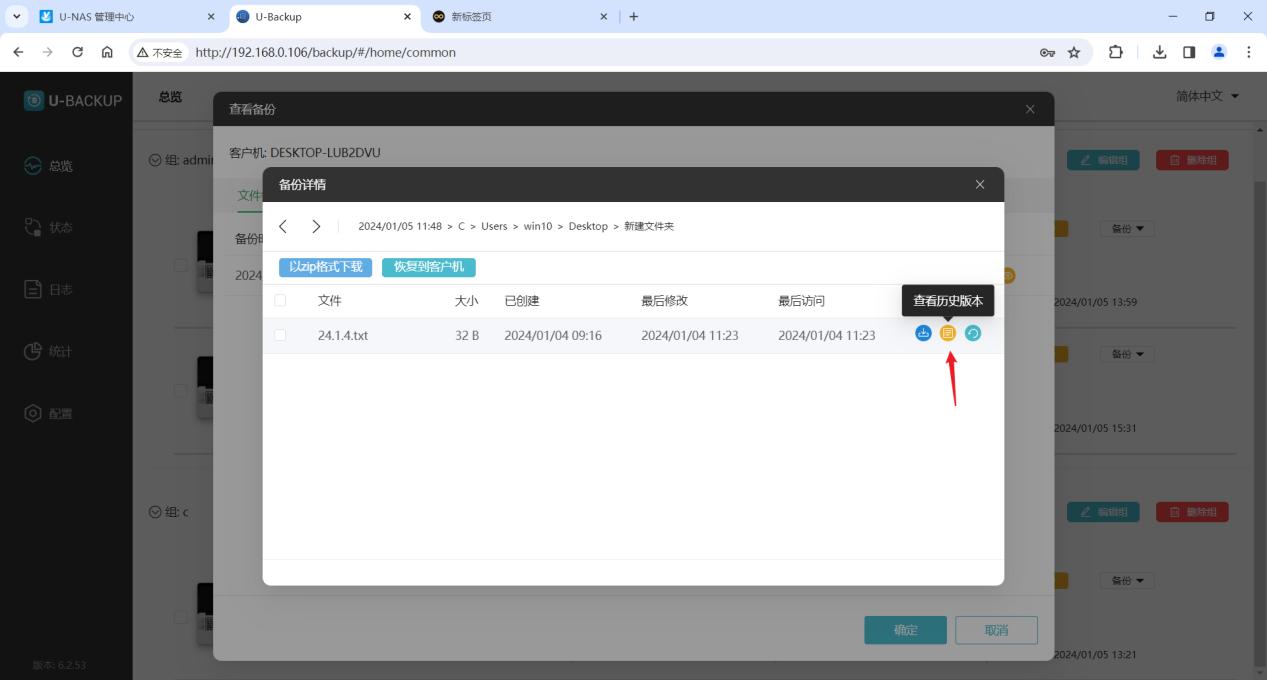
恢复到客户机
可以多选或者单选恢复,来恢复指定的文件。
注意:点击恢复会覆盖客户机文件或文件夹谨慎使用。
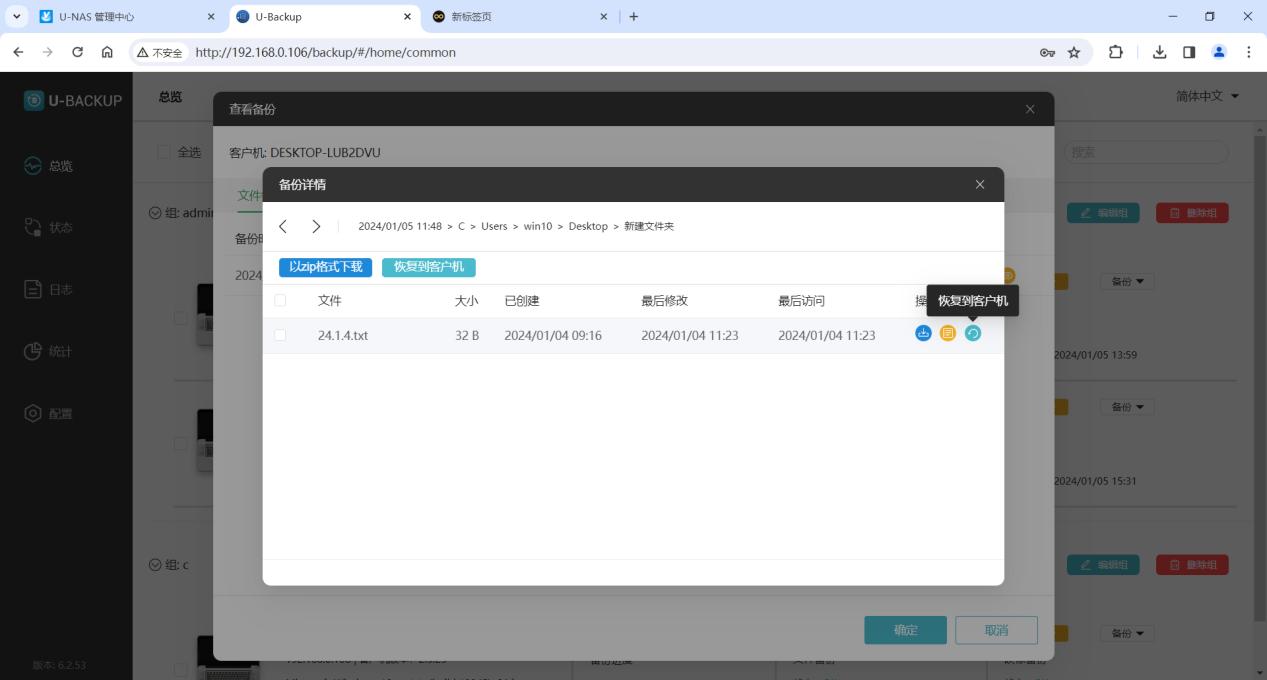
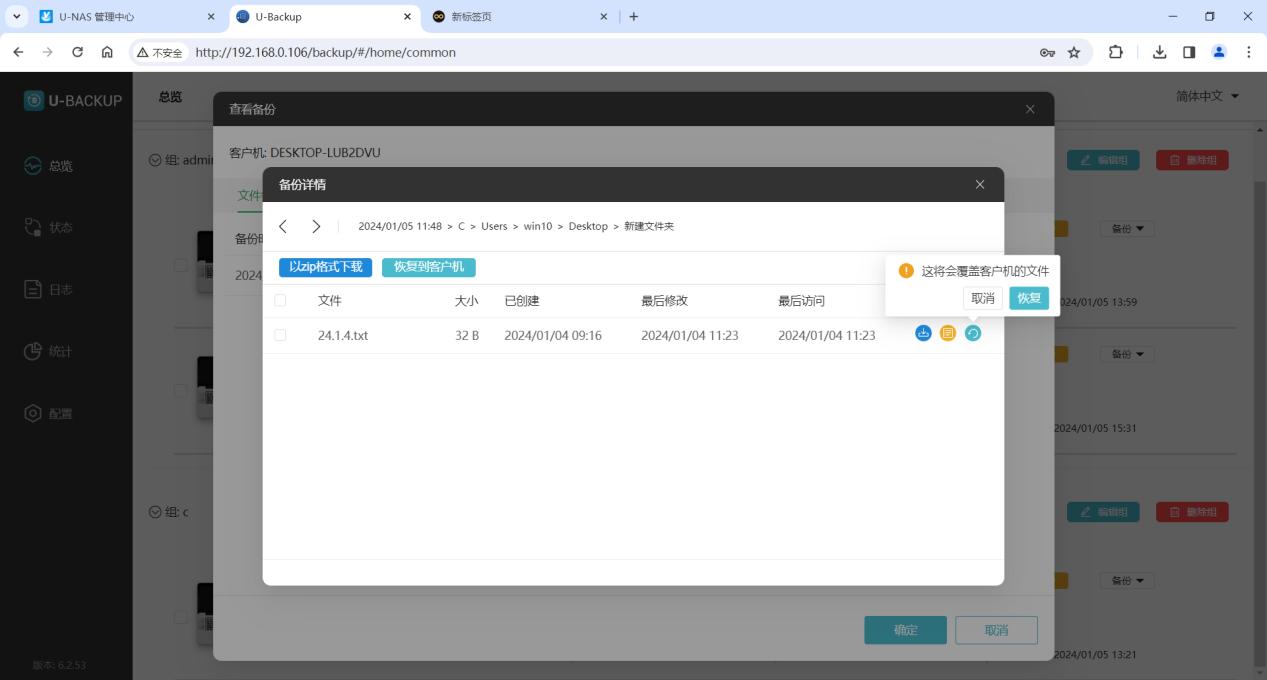
映像恢复
镜像备份可以使用【U-Backup 配套恢复U盘】来恢复。
在镜像备份恢复的过中,被恢复的U-Backup客户端主机必须与服务端保持通讯通联。不建议一些无线设备的驱动和固件,推荐使用有线来链接,麻烦少、速度快。
恢复过程很简单,启动后恢复程序将寻找备份服务器,如果没有找到,你可以输入备份服务器的IP/主机名并更改网络配置。
备份服务器找到后将会询问用户名和密码
比如你可以使用管理员密码来访问所有的客户端以及他们的所有备份。然后你可以选择一个镜像备份,选择你想要恢复磁盘,然后就可以开始恢复了。目标磁盘必须至少和镜像备份一样大小。一些硬件更改可能导致恢复后windows启动时蓝屏。
启动修复失败,你可以不得不使用一个Windows磁盘来进行修复安装。在你计划在不同硬件上恢复Windows前,你应该测试硬件的兼容性。
首先下载映像恢复工具U-Backup Restore231.iso,接着引导需要恢复的PC 从U-Backup Restore231.iso启动。
●先制作一个启动U盘,以Ventoy为例。
●把U-Backup Restore231.iso文件拷贝进u盘。
●引导PC从u盘启动。
●在Ventoy中选择装载U-Backup Restore231.iso
1.选择Start U-Backup Restore
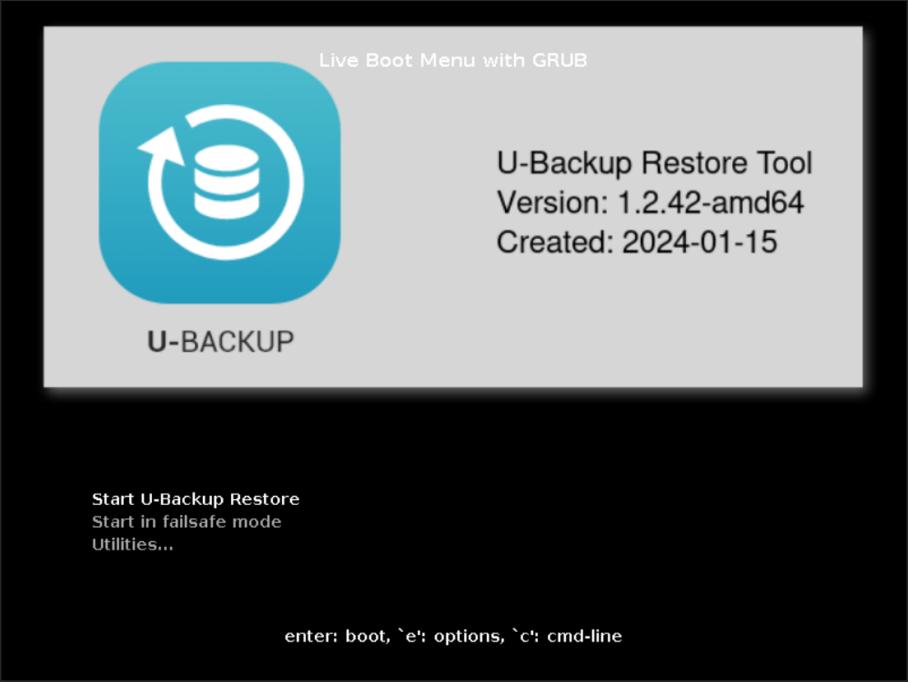
2.选择键盘
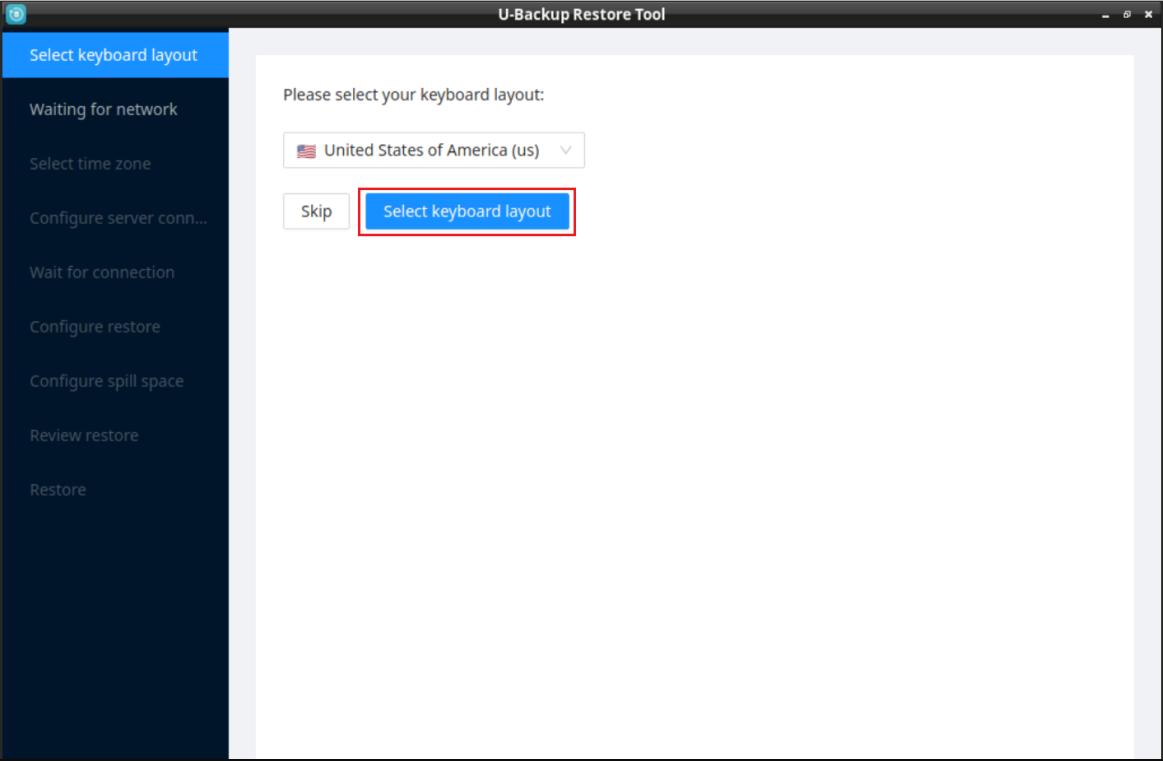
3.默认时区 点击skip
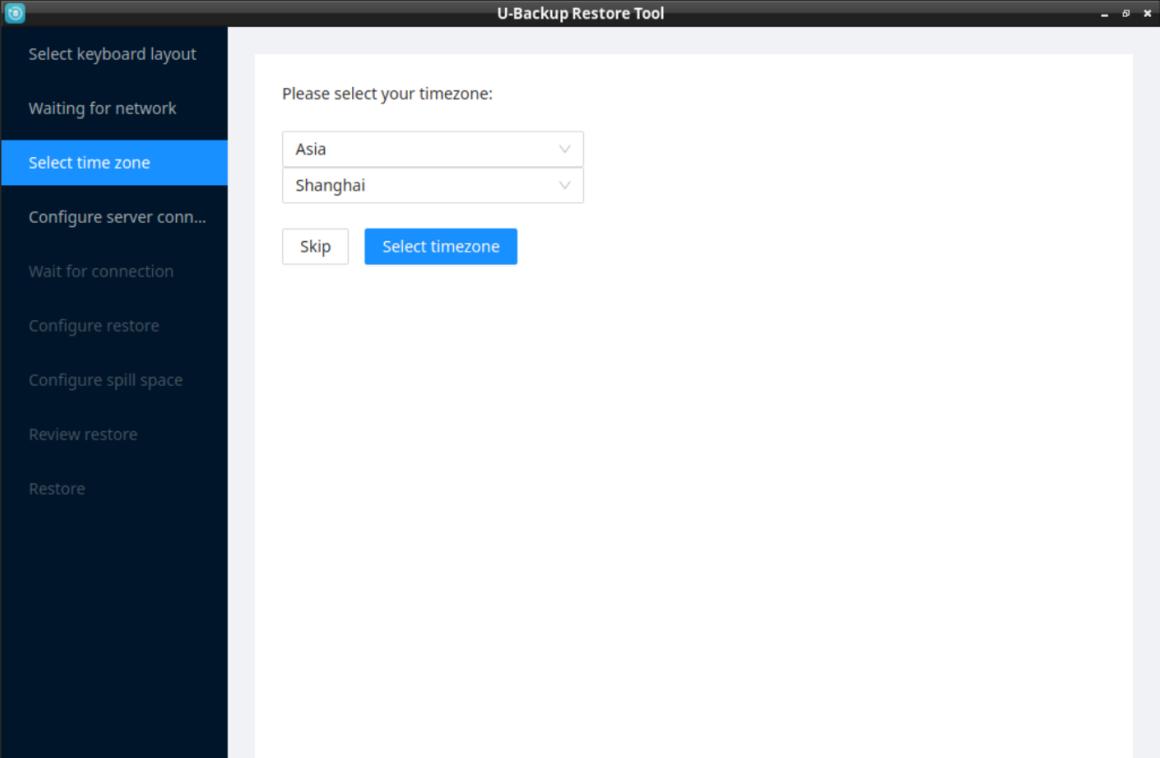
4.输入U-Backup服务器IP地址和映像恢复密钥
映像恢复密钥位置:U-Backup服务端->配置->高级映像恢复密钥
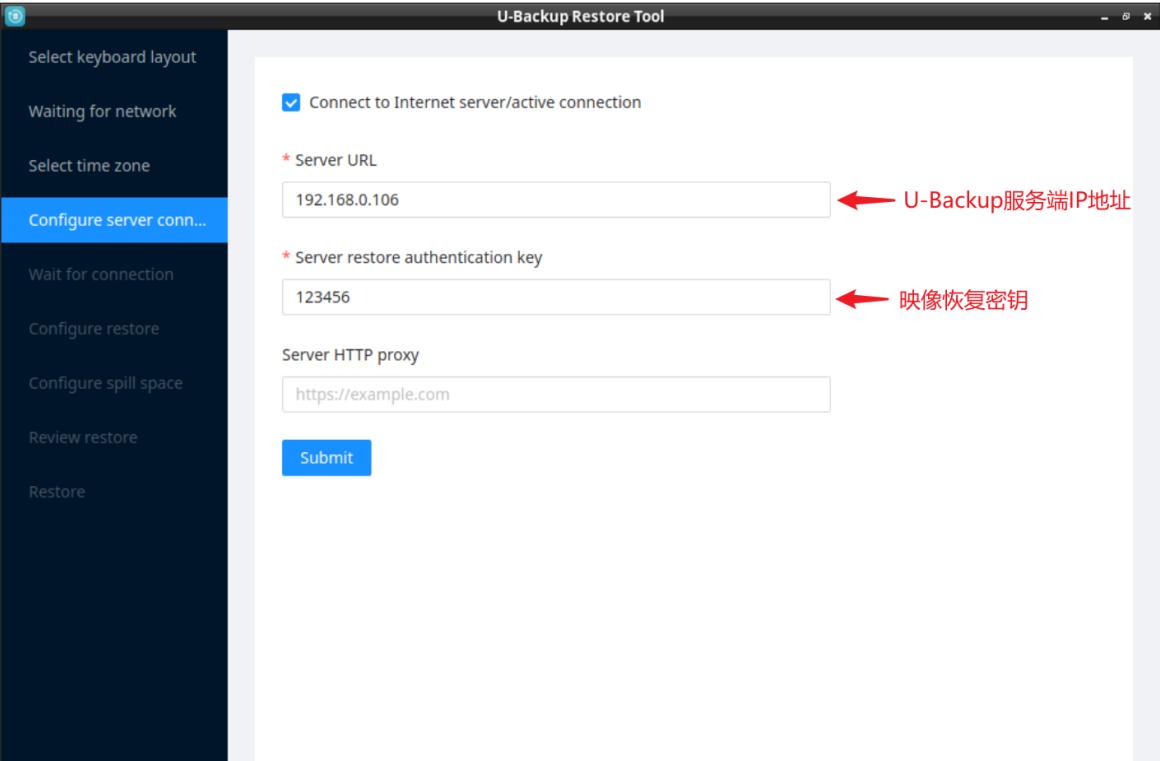
5.检查网络 若不在一个网络将无法搜索到
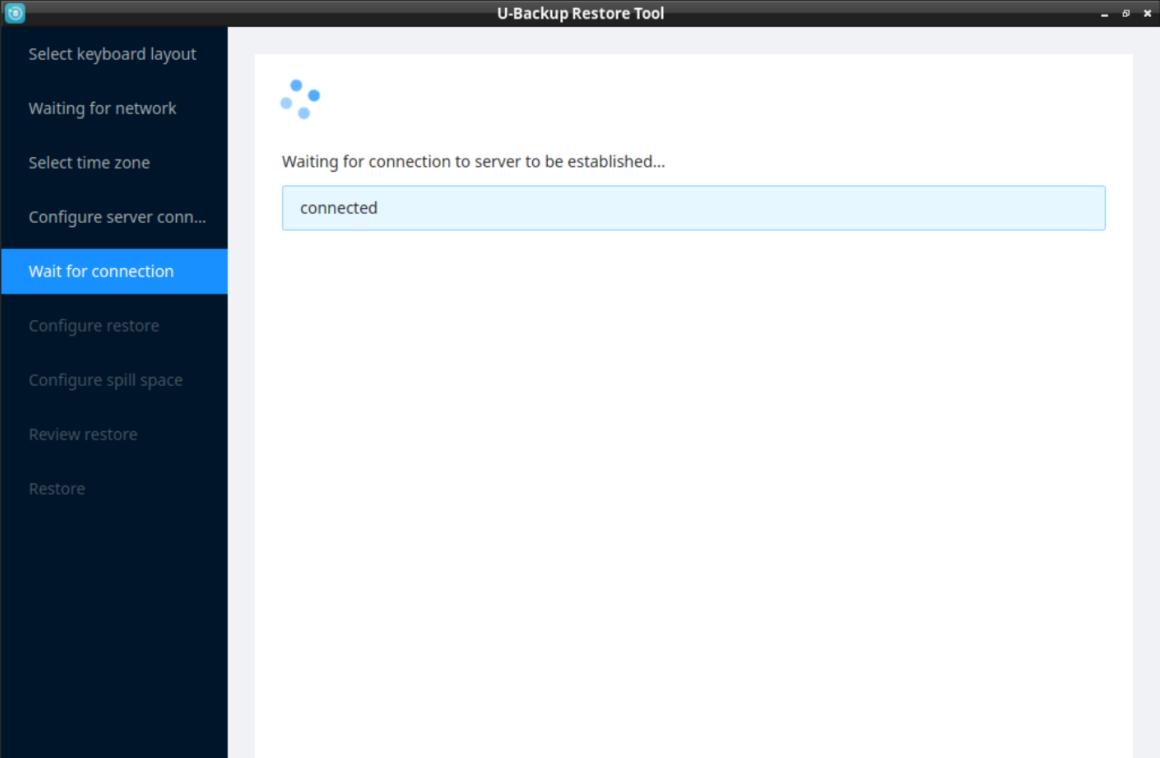
6.根据客户机名称选择恢复客户机
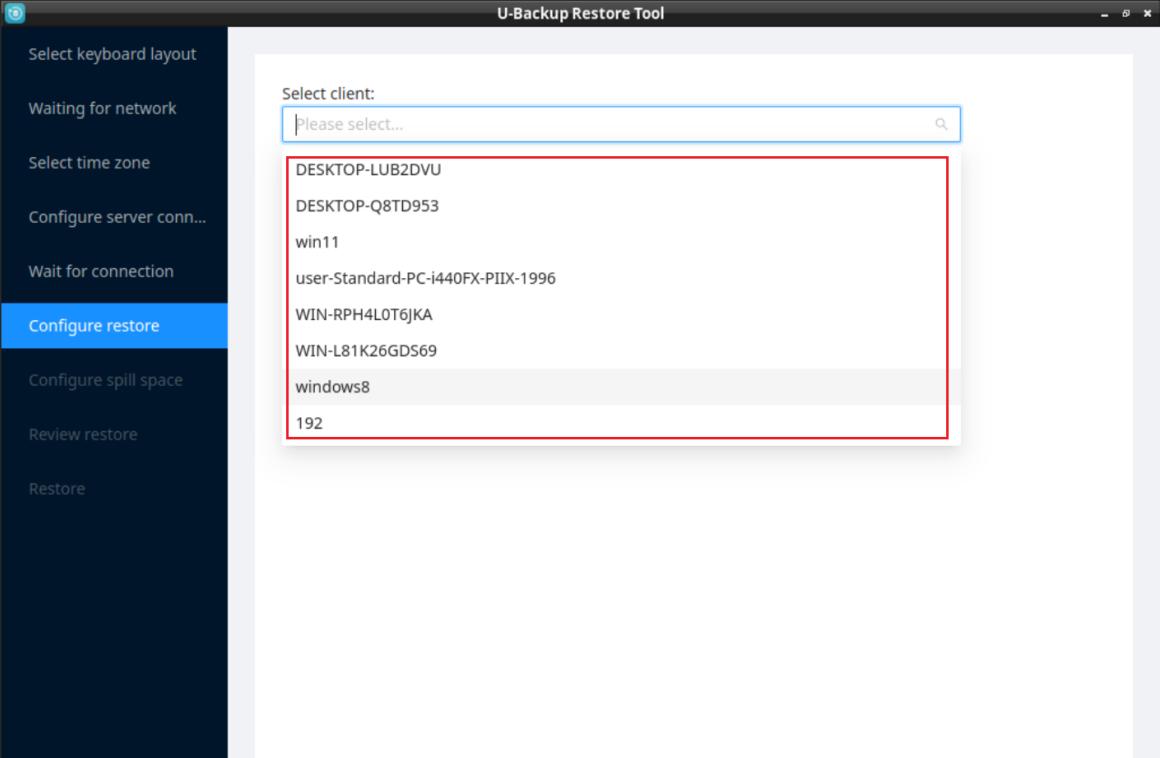
7.根据分区名和时间选择还原的映像版本
注意: 一次只能还原一个分区。第一次建议先恢复系统分区
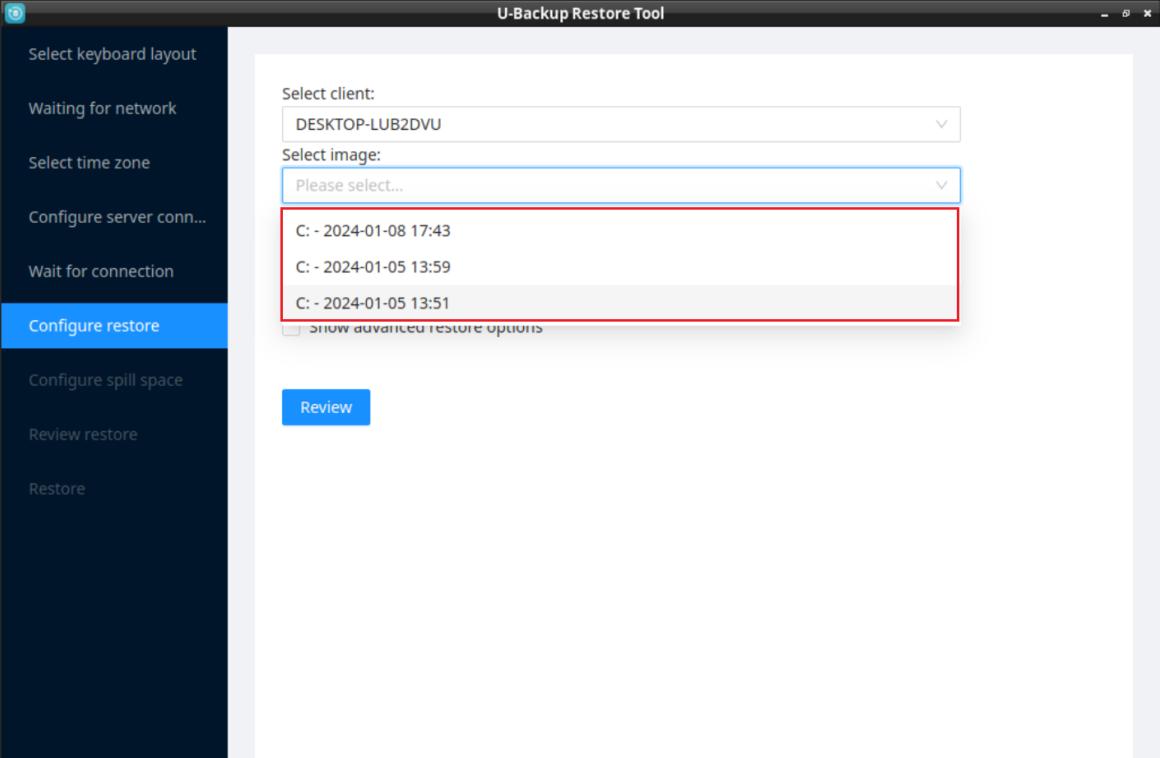
8.选择磁盘位置
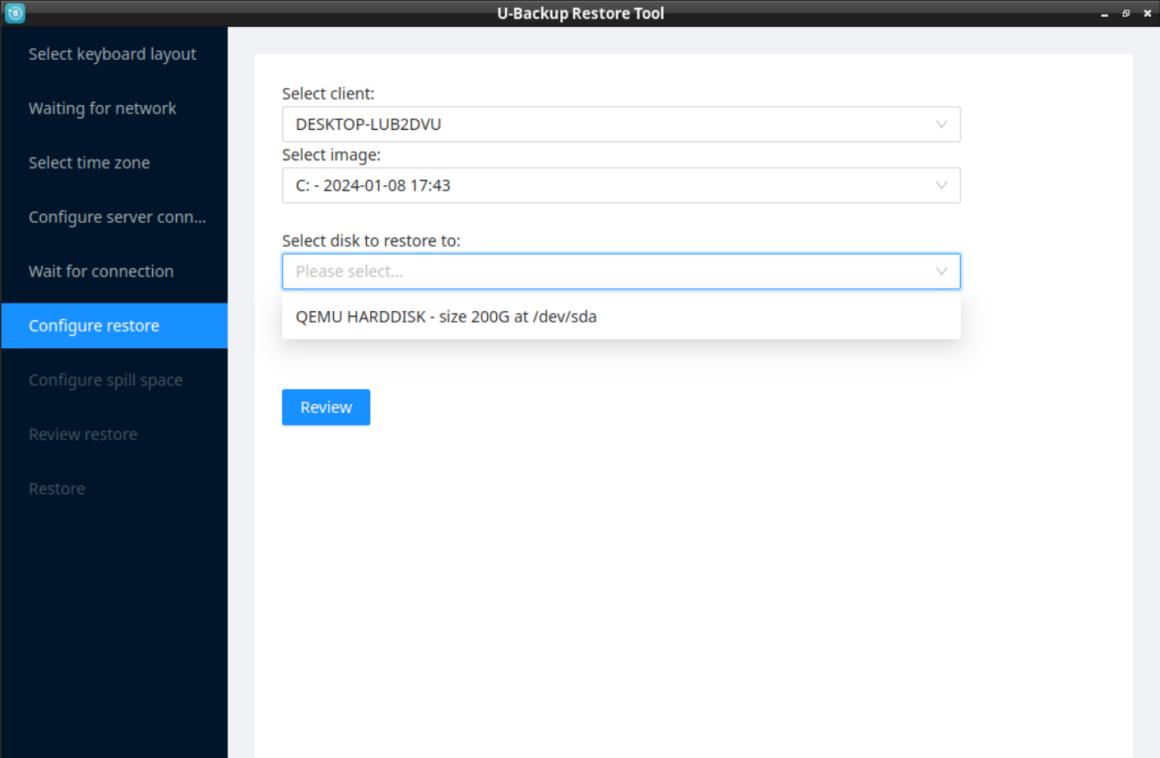
9.点击Start restore开始恢复系统
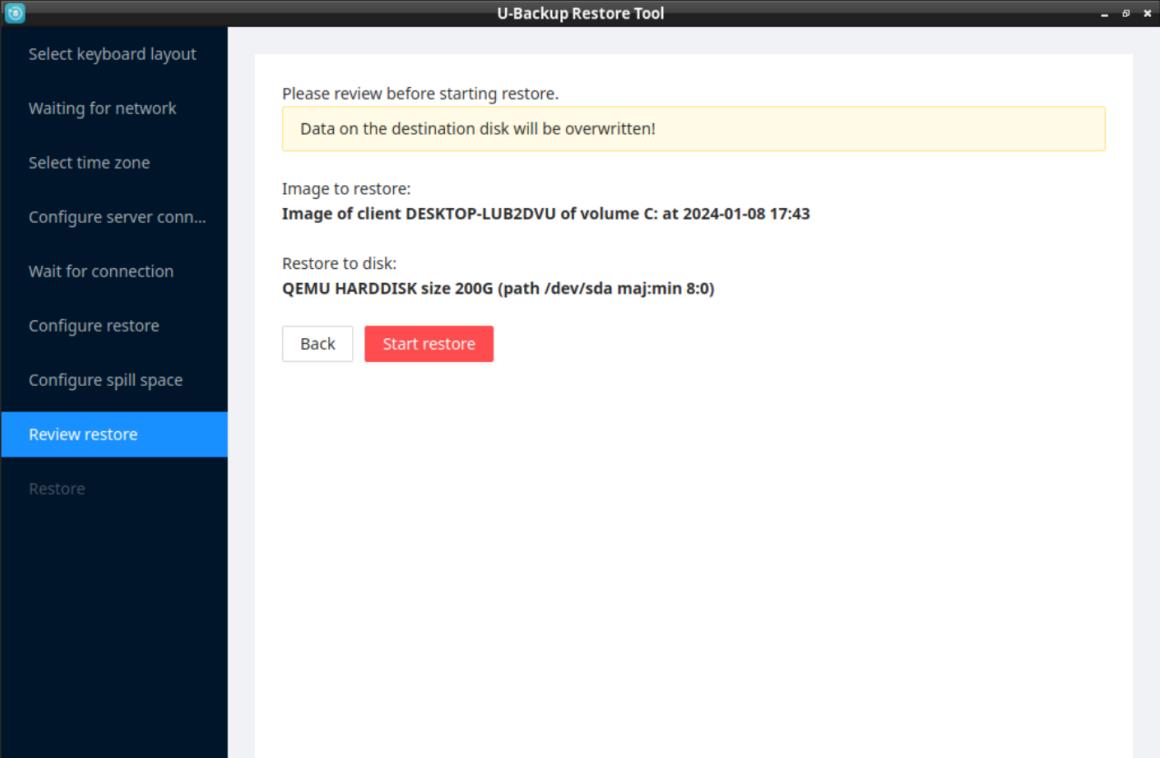
10.等待完成
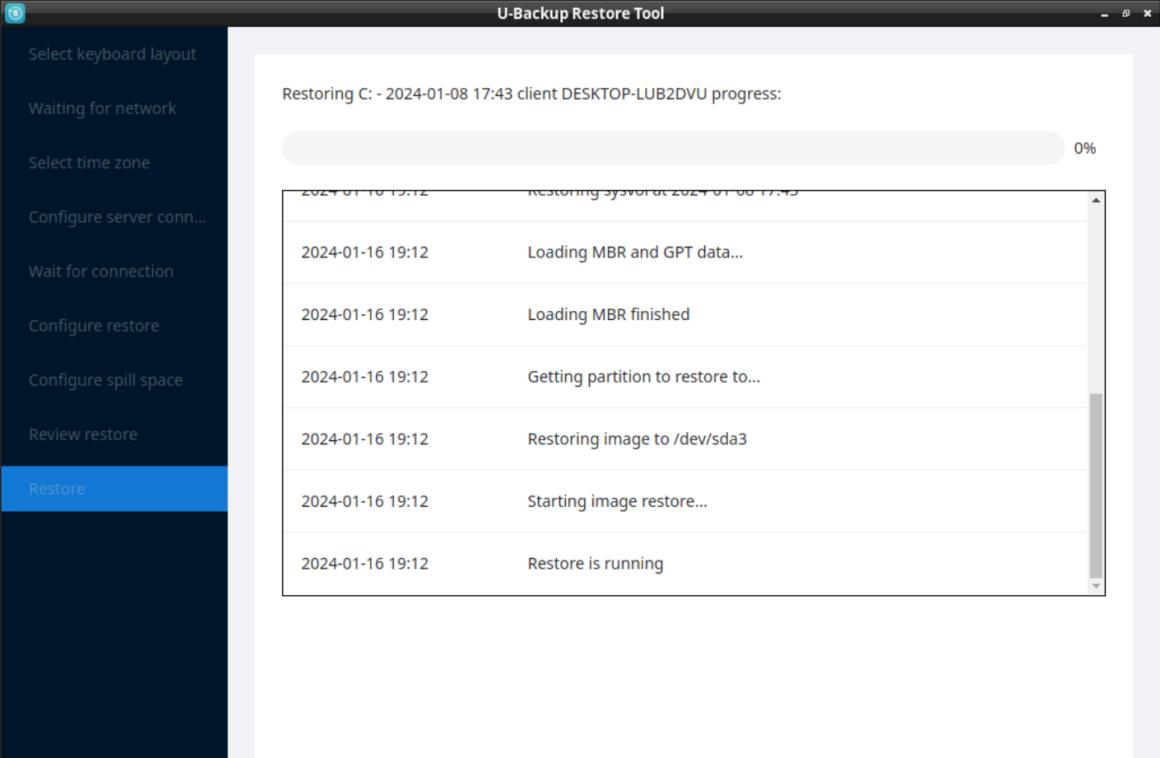
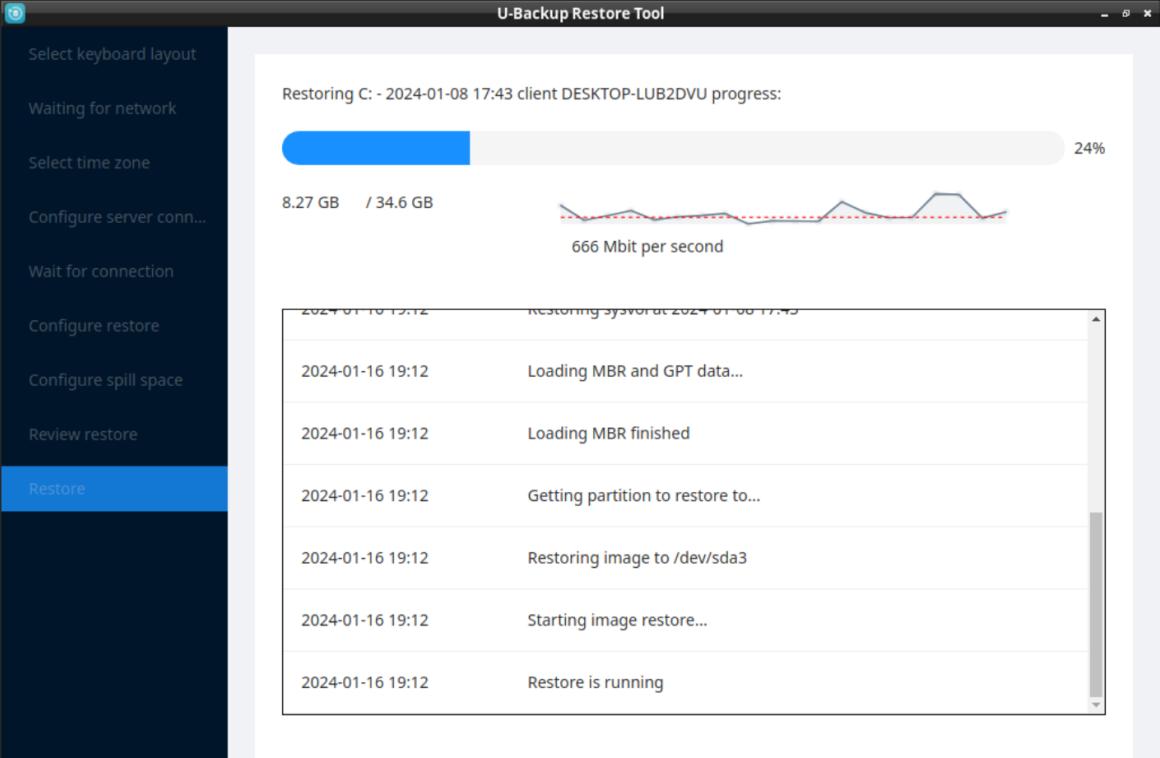
11.Restore another image 恢复其他分区
Restart machine重启将进入系统
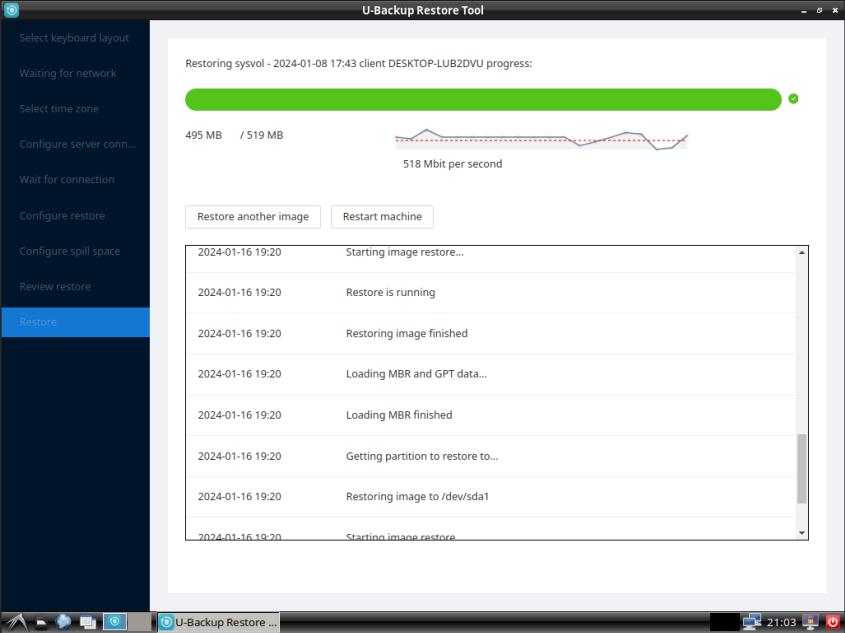
12.选择Restore another image 恢复其他分区
注意: 客户机名称要和之前一样
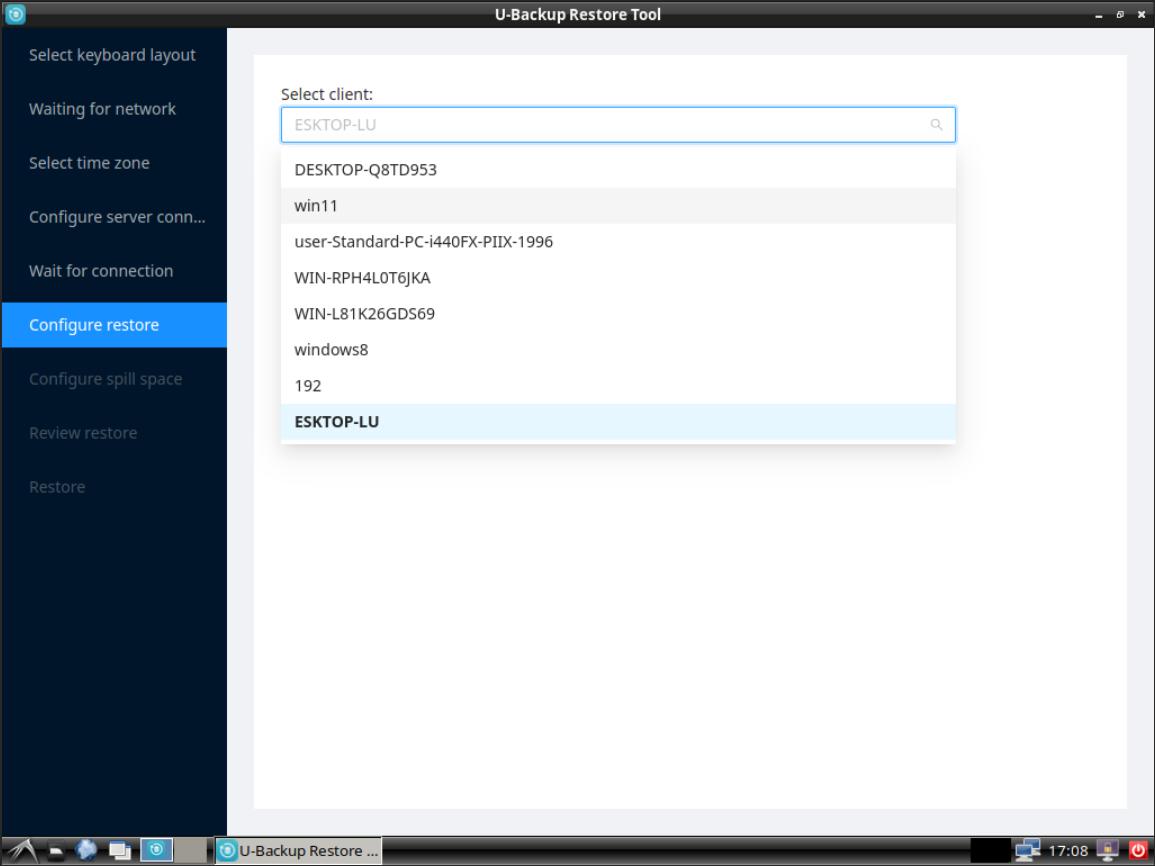
13.选择要恢复分区
注意: 不要重复恢复分区
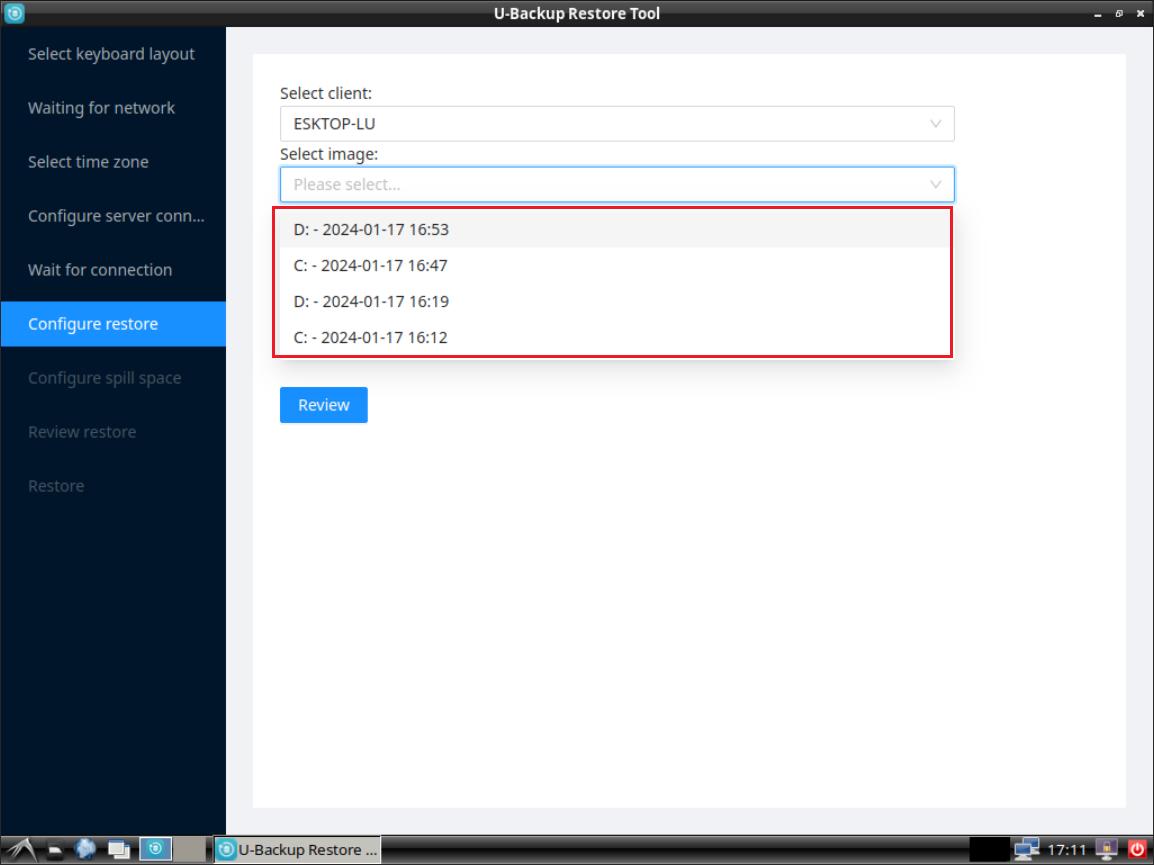
14.选择位置
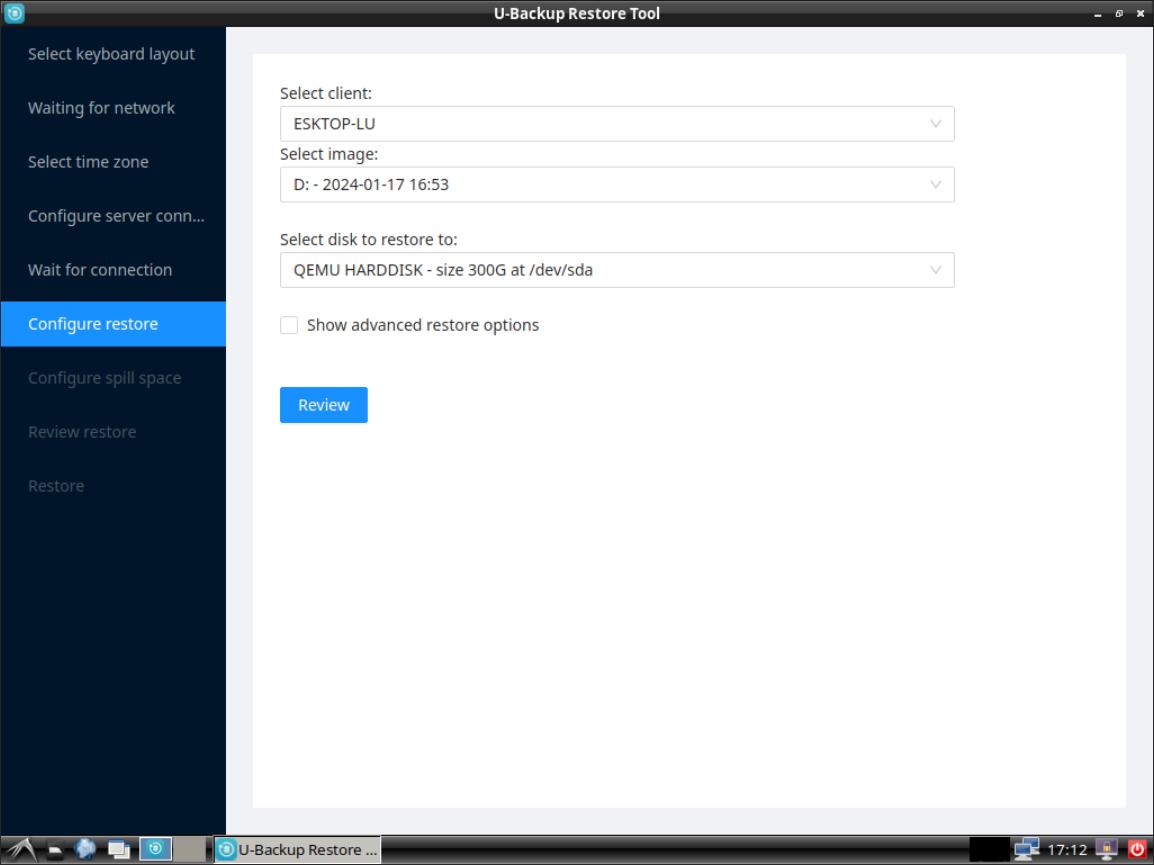
15.重启系统还原完成
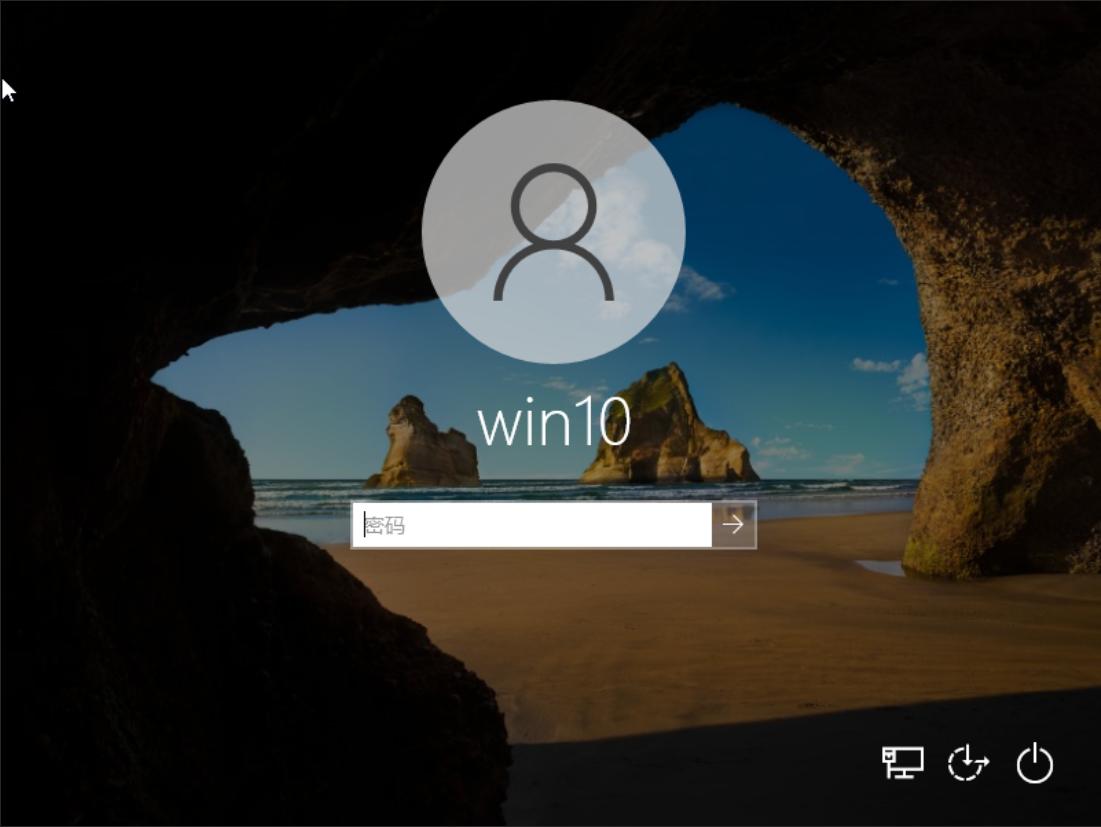
15.4.5 功能使用
U-Backup配置
网络配置
网络配置拓扑图
U-Backup网络拓扑图
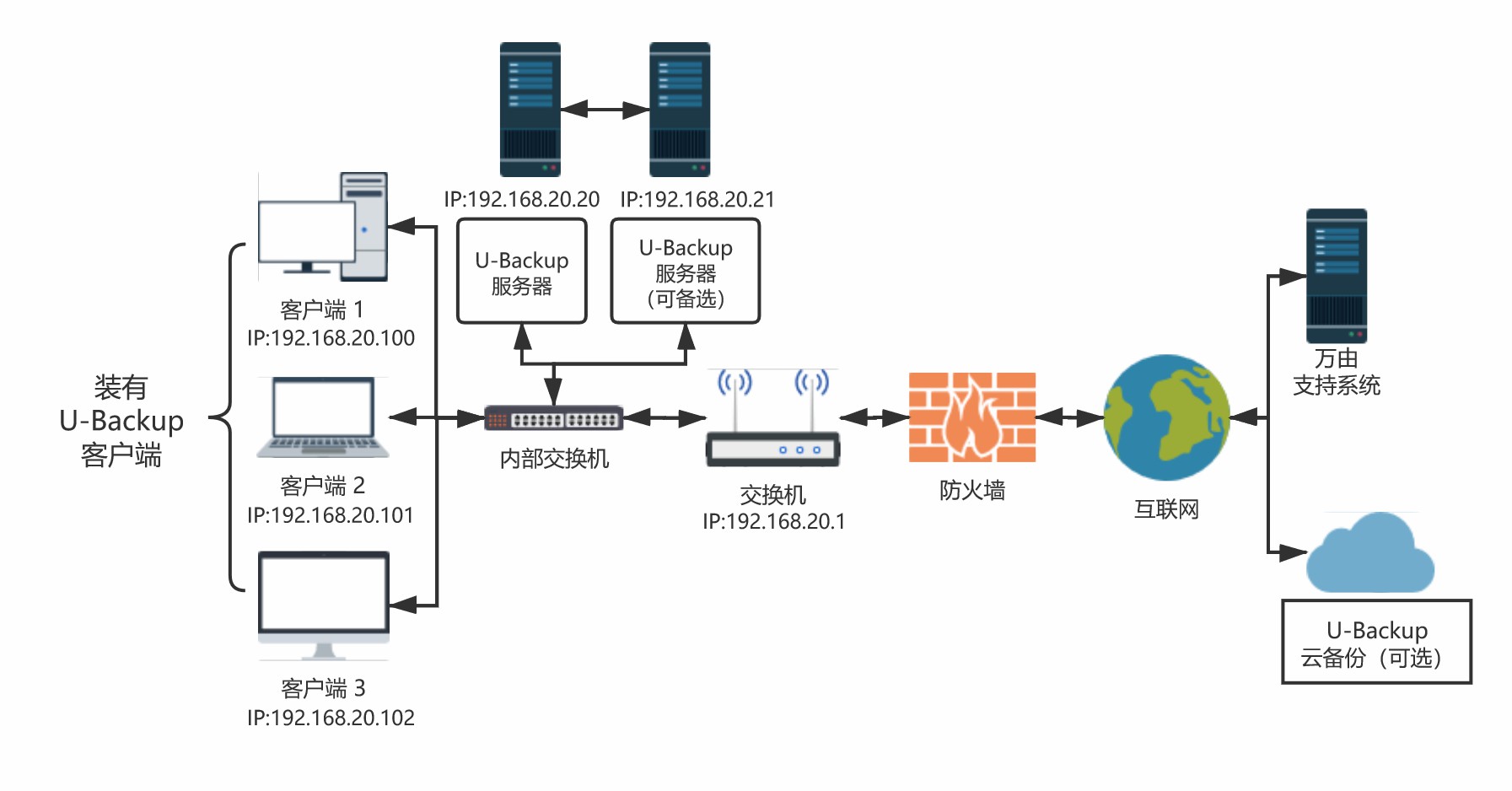
交换机连接说明(首选连接方式):
将装有U-Backup客户端和U-Backup服务端主机连接在交换机上,并处于同一个局域网内,如果局域网络里面有DHCP环境,需要U-Backup服务端主机先设置固定 IP ,在需要备份的电脑安装U-Backup客户端输入激活许可密钥后,并启动,打开U-Backup客户端,等待大约一分钟,根据自动获取的IP,接收U-Backup服务端的默认备份设置,会进行第一次自动备份,还可以进入U-Backup系统进行WEB访问,进行备份策略的设置以及常规维护;
配置固定 IP 说明
在U-Backup 服务端主机设置,也可以在路由器中通过绑定MAC设置固定IP。
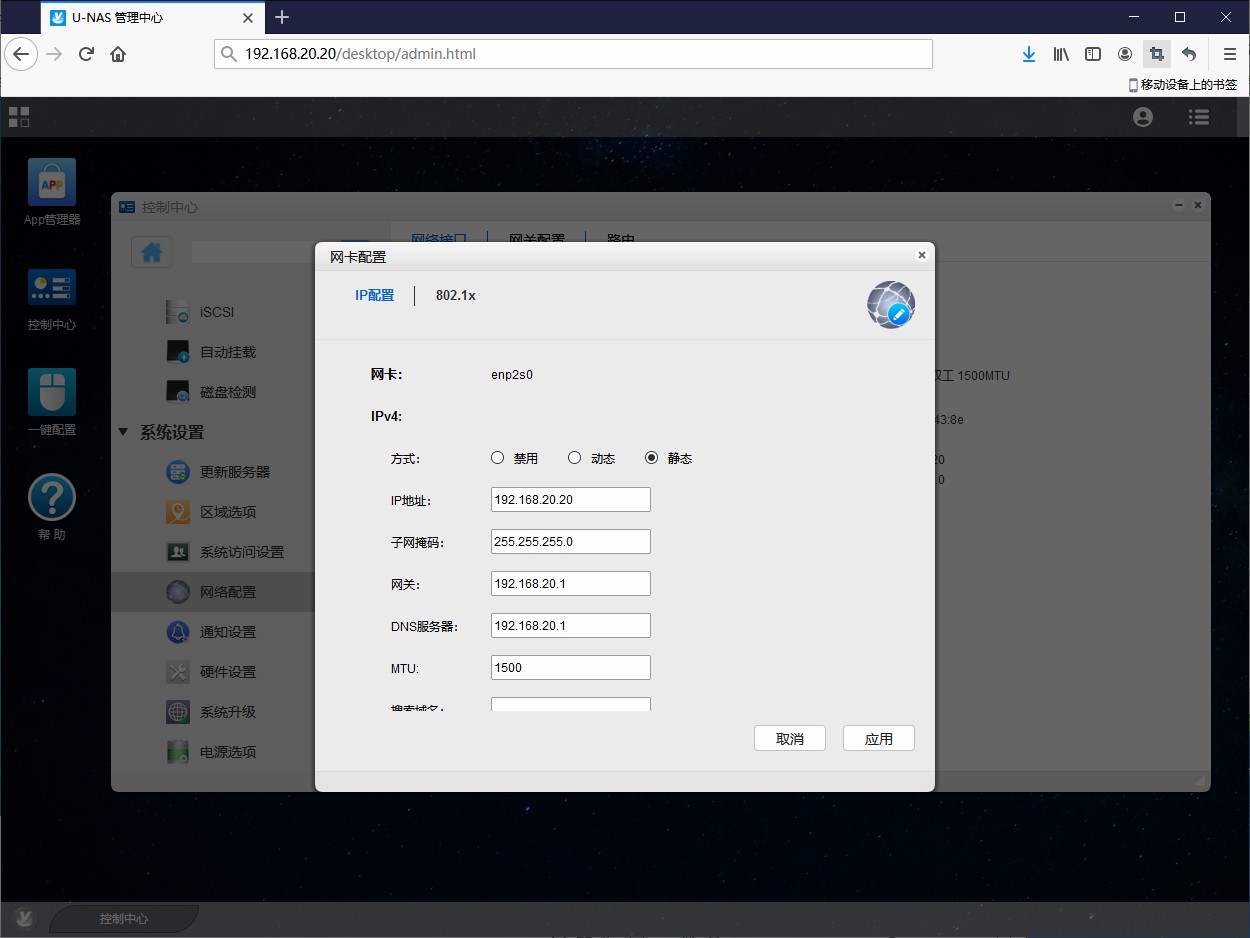
特别注意:
在U-Backup客户端扫描的时候,尽量将装有U-Backup客户端主机的不用的网卡暂时全部禁用,包括虚拟网卡,只启用与U-Backup服务端主机网段相同的一个网卡。
镜像备份仅适用于NTFS格式的卷和Windows客户端,或者extX和XFS以及Linux客户端。驱动器必须是MBR或GPT分区,分区必须是主分区。不支持动态卷。镜像动态卷可以工作,但不受官方支持。
U-Backup服务器1G 内存配2台pc客户端