第三章 简单设定
3.1 发现U-NAS设备
3.1.1 使用PC端U-Finder
去官网(http://www.u-nas.cn/service-support.html)客户端下载专区下载软件U-Finder
下载成功后运行U-Finder
双击IP(或者直接在浏览器里输入发现的IP地址)会出现网页登录页面,在这您可以登录U-NAS网页管理界面。
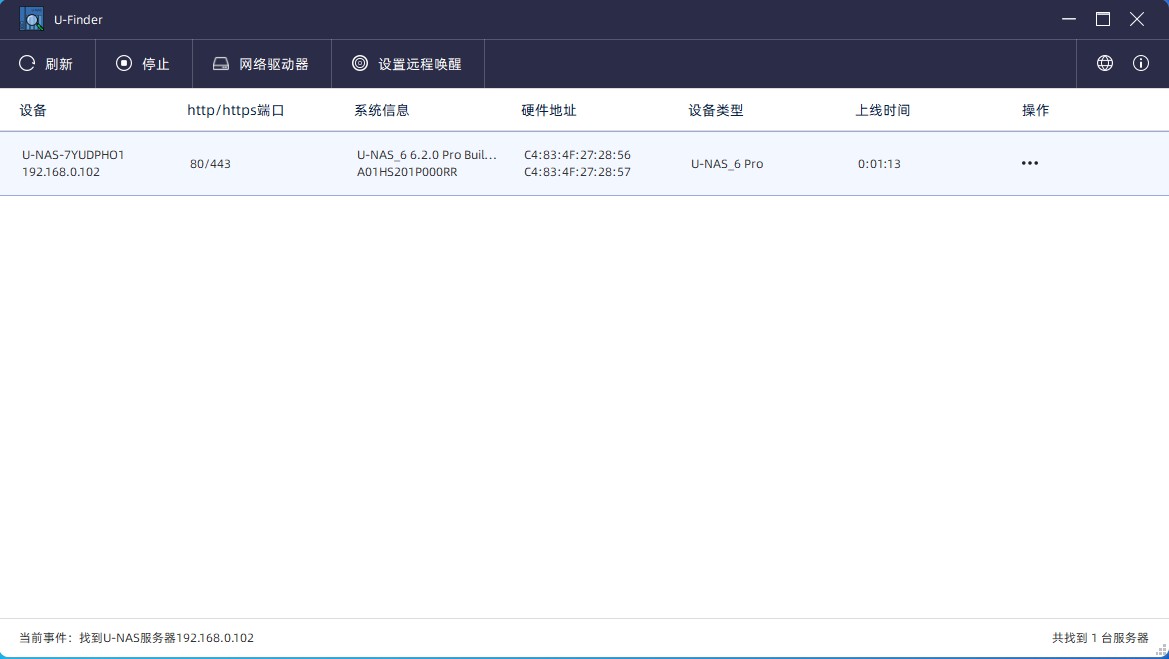
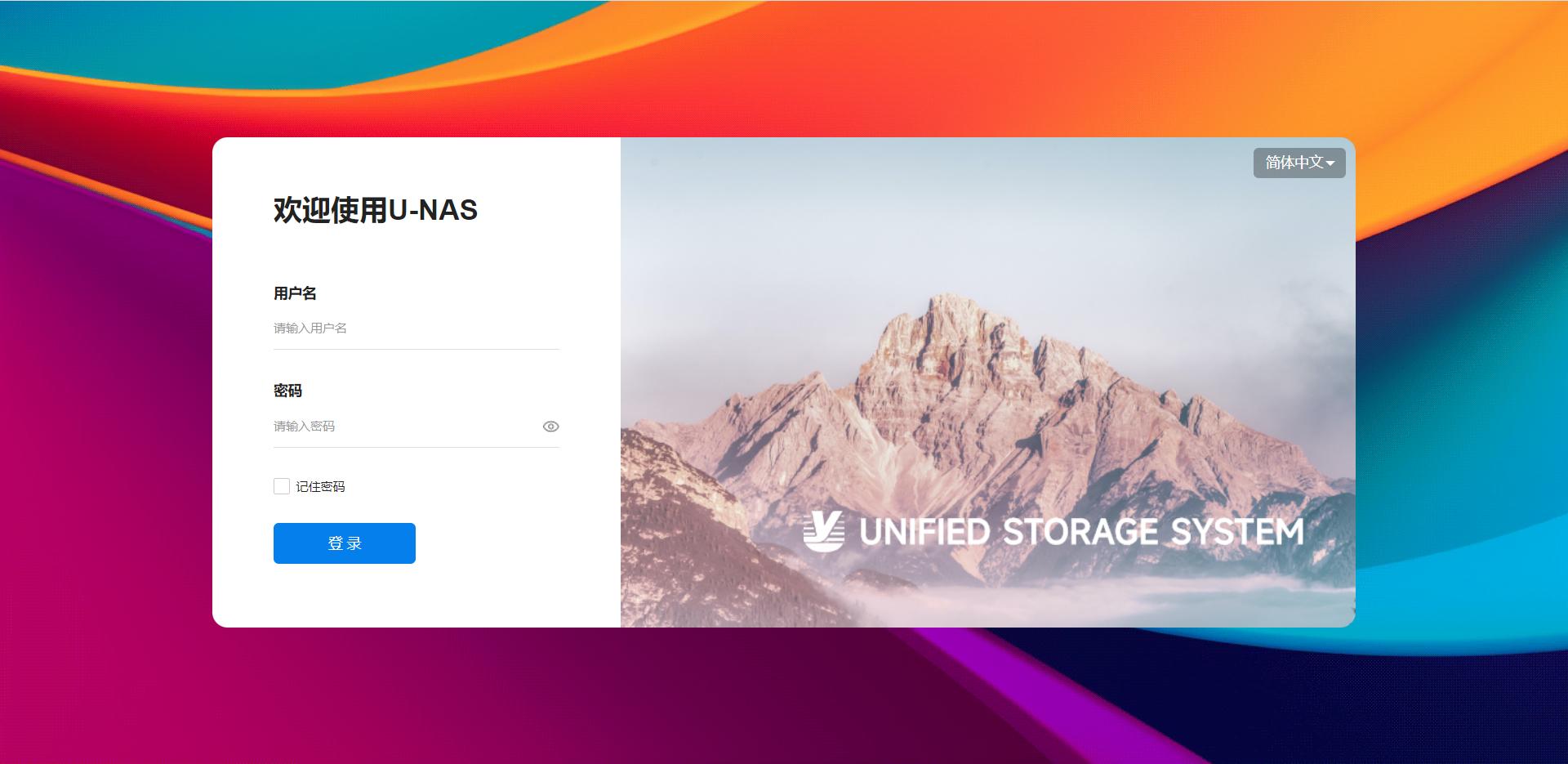
3.1.2 使用U-Manager 发现NAS 设备
登录万由科技官网(http://www.u-nas.cn/service-support.html)或者在手机各个应用市场下载安装APP U-Manager
安装完成后,进入U-Manager 界面,按照提示,第一步,第二步,第三步,然后点击 “开始使用”

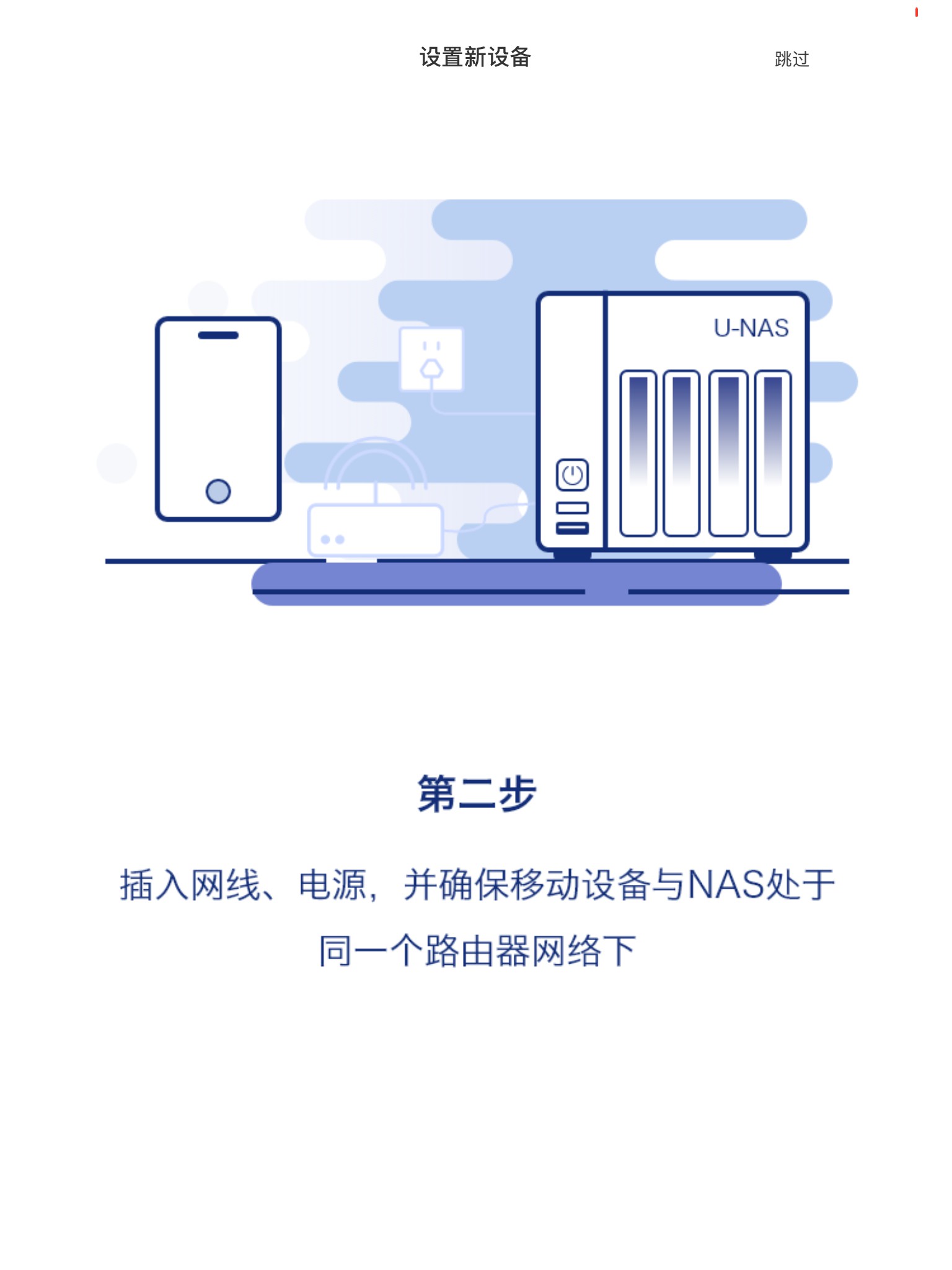
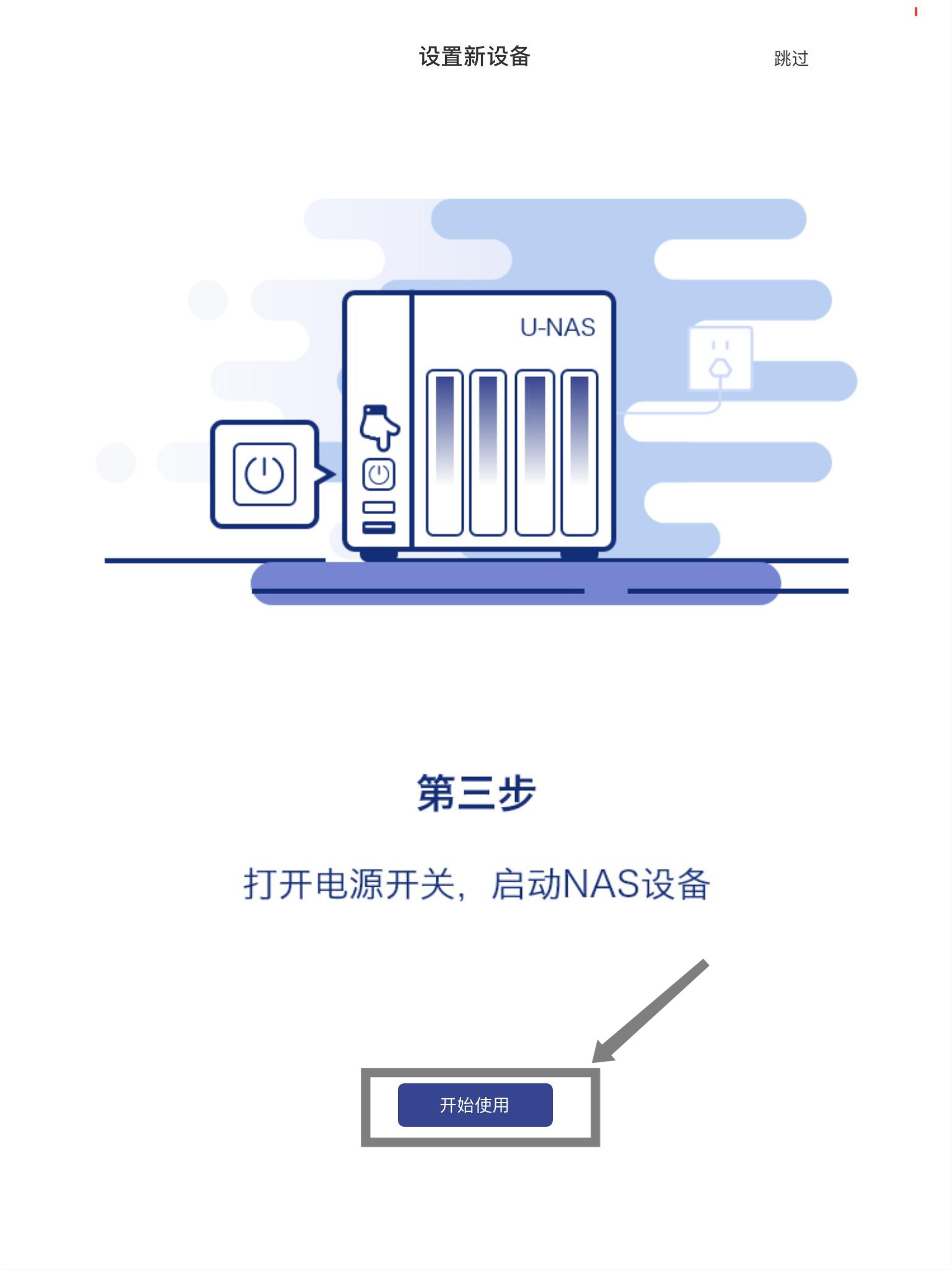
点击右上角 “+” 按钮,可以看到局域网内的NAS 设备
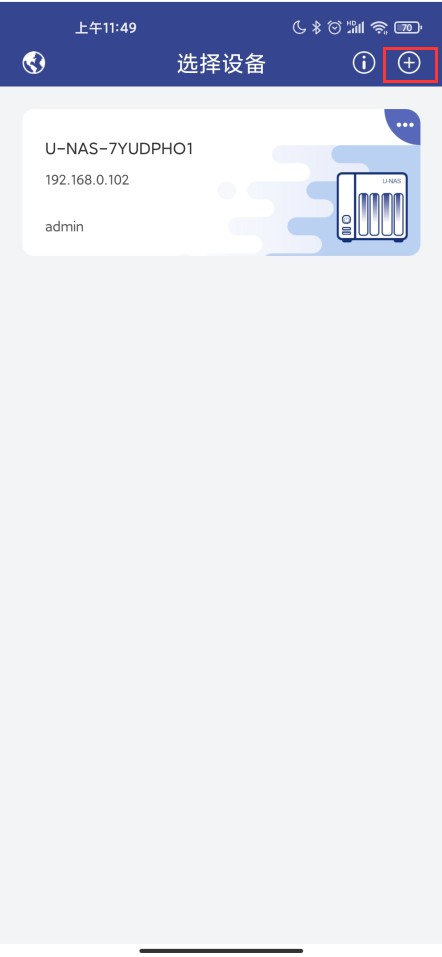
如果没有发现的话,可以点击右上角刷新按钮刷新一次
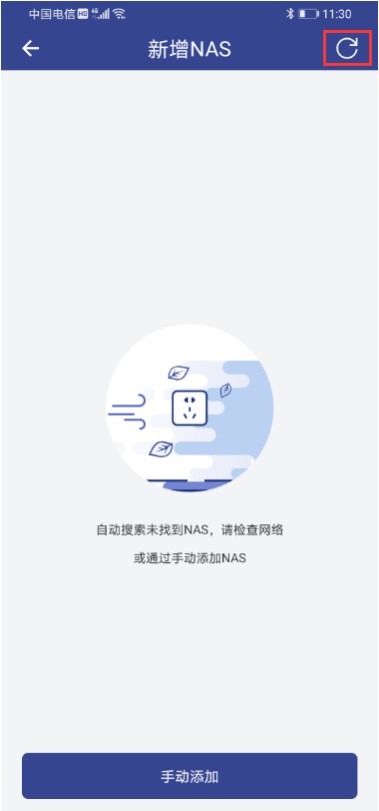
选中要连接的NAS设备,用默认的账号和密码登入(admin/password),点击 “登录”,会弹出设备需要激活后才能使用,点击 “立即激活
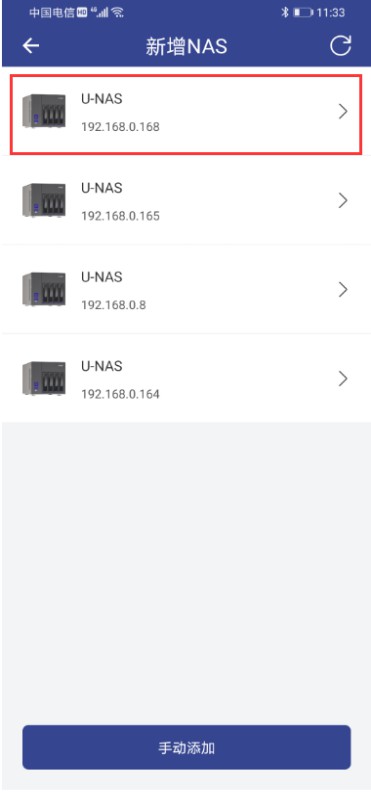
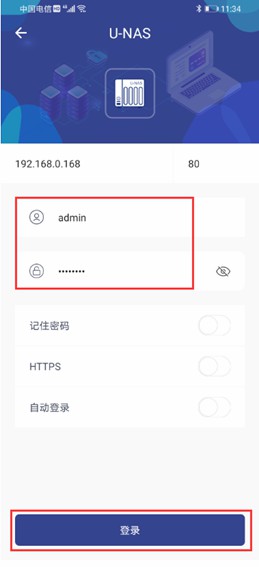
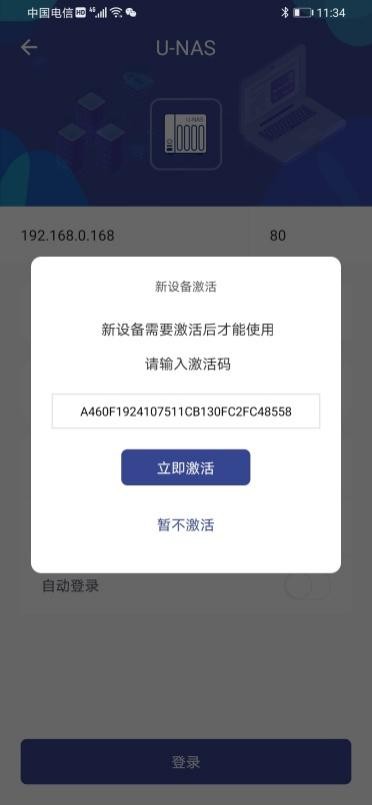
U-NAS 内置操作系统,因此无需安装软件。
3.1.3 找不到U-NAS 设备的解决方案
● 确保U-NAS已经正确连网,并且和软件U-Finder/U-Manager 运行的设备在同一个局域网内
● 暂时禁用或删除计算机上的防火墙和杀毒软件,再次运行U-Finder/U-Manager查找U-NAS设备
● 在路由器上查看是否有U-NAS设备
● 利用Reset恢复出厂设置,再次运行软件U-Finder/U-Manager查找NAS设备
● 如果用上述方法,还是无法找到UNAS设备,请直接致电4009-671-681转技术支持
3.2 登录U-NAS Web管理中心
U-NAS 提供桌面式的系统管理中心。登录该管理中心有两种方式:双击u-finder 下发现的NAS 的IP地址或者在浏览器(推荐使用最新版本的Chrome、Firefox和Edge)地址栏输入NAS的IP地址,登录U-NAS管理系统。
系统管理员: admin 管理员密码: password
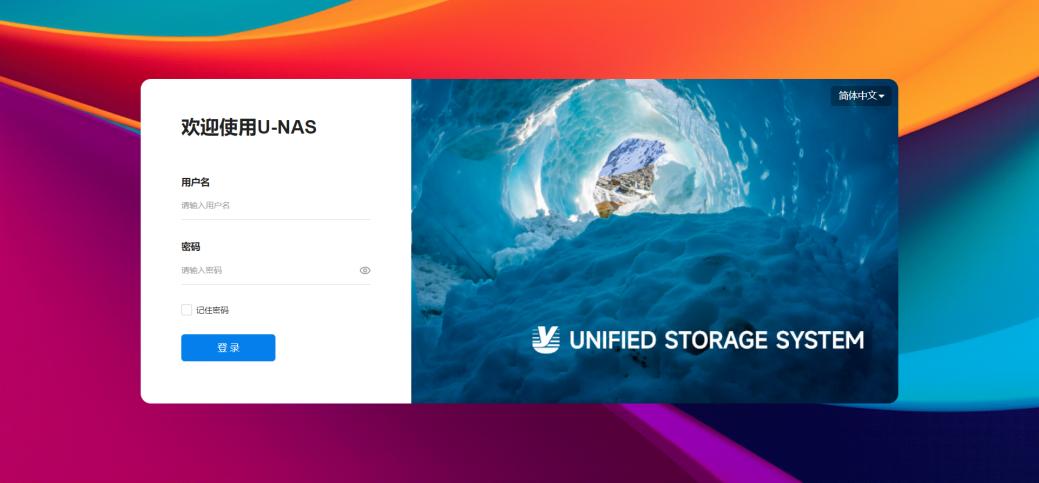
在登录界面,您可以选择界面语言。
3.3 修改管理员密码
登入管理界面后,系统会弹出修改管理员admin账号密码以及root账号密码,可在此弹窗直接修改,修改完成后,点击 “应用”。如果后续不需要提示的话,选中不再提示, 然后点击 “应用” 即可。建议首次登录立即修改默认的账号密码。
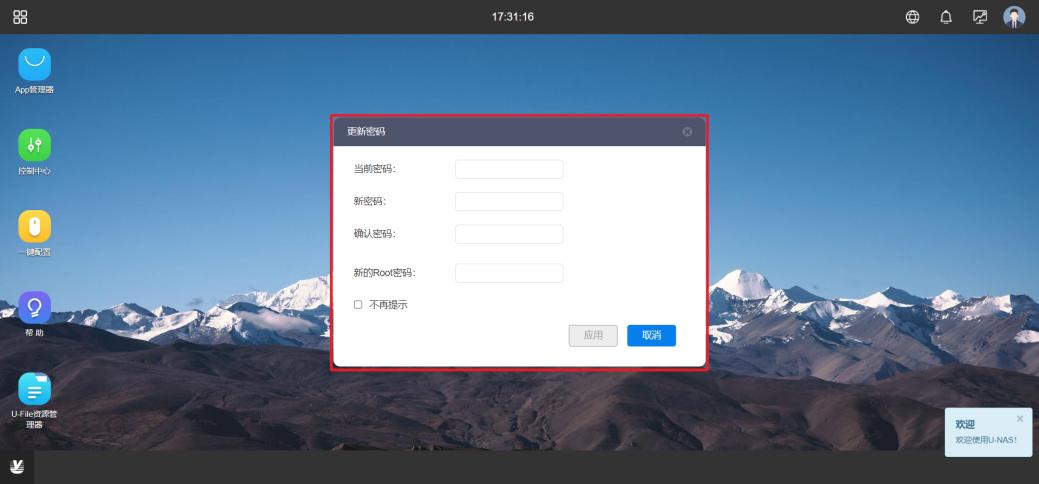
3.4 U-NAS 设定固定IP
U-NAS 操作系统默认使用 DHCP 获取 IP。 U-NAS 支持 IPv4 和 IPv6。 为了方便U-NAS的管理,可以将U-NAS的内网IP地址设置为静态
登录U-NAS,在管理界面,进入“控制面板>设置>网络设置”设置IP
1.点击网络接口配置,在网络连接下面,点击“编辑”
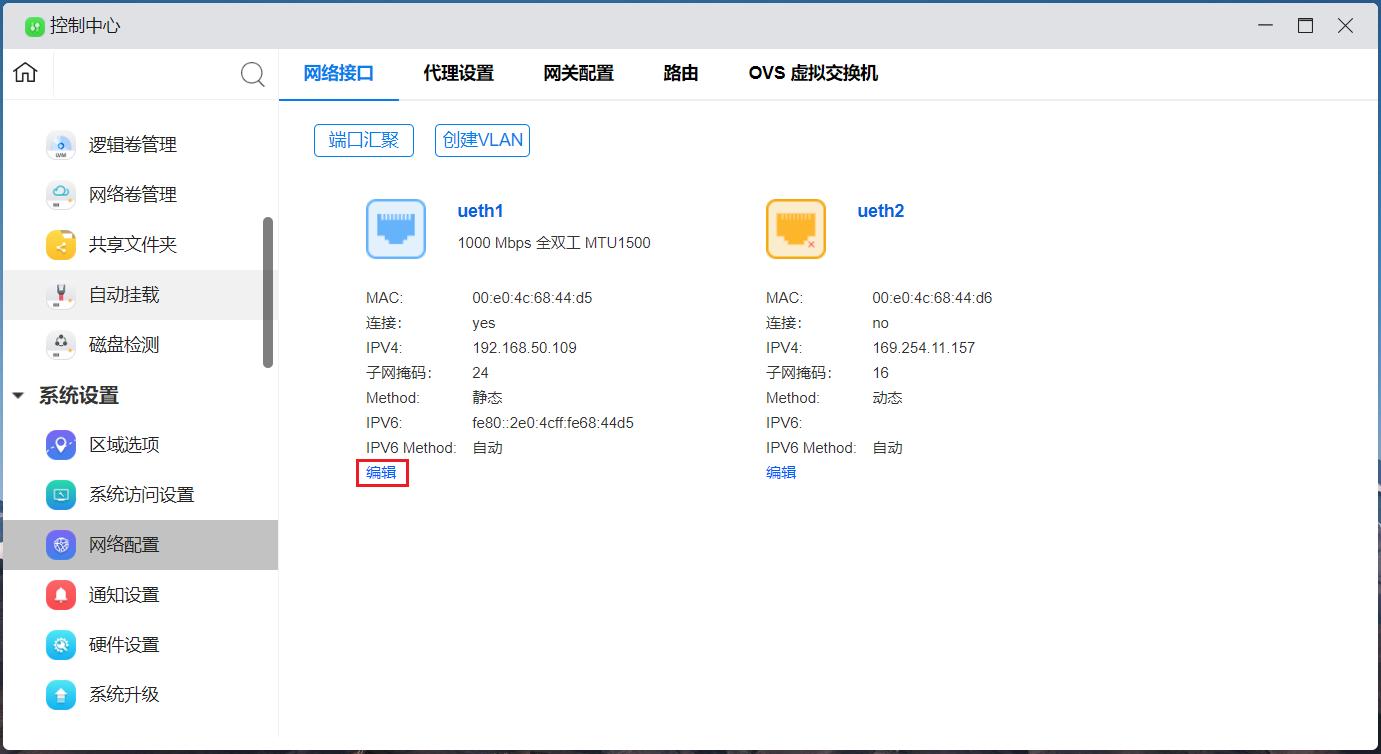
2.将协议改成静态,选择对应的IPv4/IPv6模块,然后设置一个局域网内没有被占用的IP, 点击“确定”
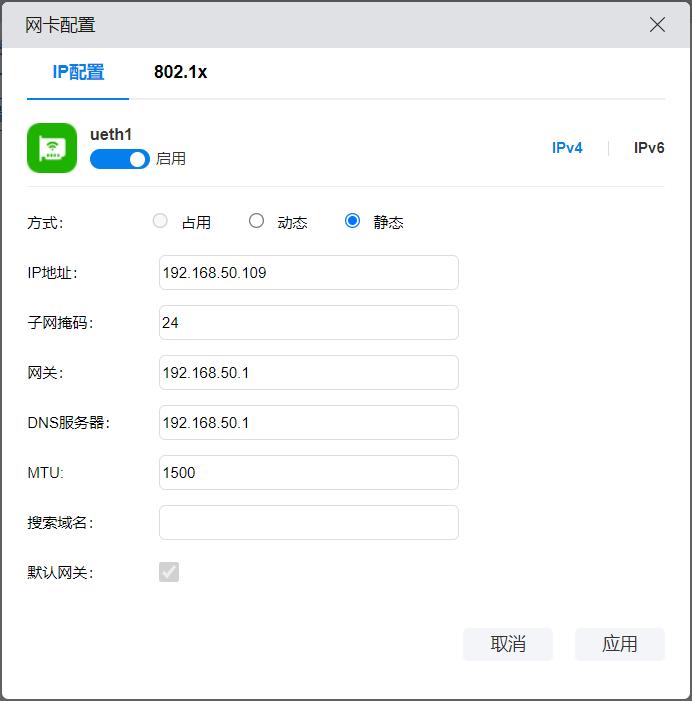
之后您就可以用固定的IP 访问管理您的NAS了。
3.5 快速使用(一键配置)
本部分仅供入门级用户使用。高级用户需要依次设置RAID、逻辑卷、共享文件夹以及权限访问可参考 RAID管理器, 逻辑卷管理, 共享文件夹。
通过一键配置,用户只需单击一个按钮即可完成U-NAS设置过程,然后可以正常使用。
一键配置将根据您连接的硬盘驱动器数量推荐 RAID/JBOD,然后创建卷组并制作卷。 最后,它将在新制作的卷上创建几个文件夹。XFS是 “一键配置” 中使用的默认文件系统类型。
警告
1. “一键配置” 将格式化所有连接的硬盘,包括外部USB驱动器,硬盘上的数据将被擦除且无法恢复。在执行“一键配置”之前,请备份所有重要数据。
2.当您使用“一键配置” 时,外部磁盘(包括 U 盘)也会被格式化并添加到卷组中。 如果您断开 U-NAS 与外部磁盘的连接,卷组将被破坏。因此,当您使用“一键配置”时,请确保没有连接外部磁盘
从在桌面进入APP“一键配置”
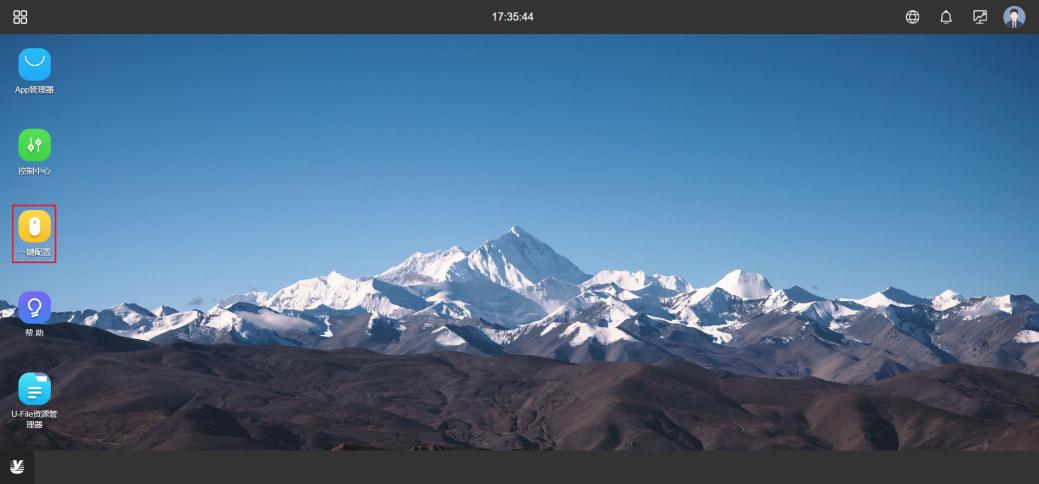
弹出提示框。 警告!一键配置会清除硬盘驱动器中所有数据。 请在继续之前备份您的数据。 选中“确定应用一键配置”,然后单击“确定”
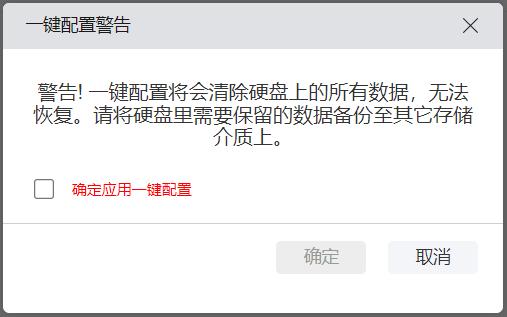
进入一键配置 的页面,这里会根据您所接入的硬盘数,推荐使用最佳的方案,您也可以在所有方案中选择自己所需要的方案进行配置。
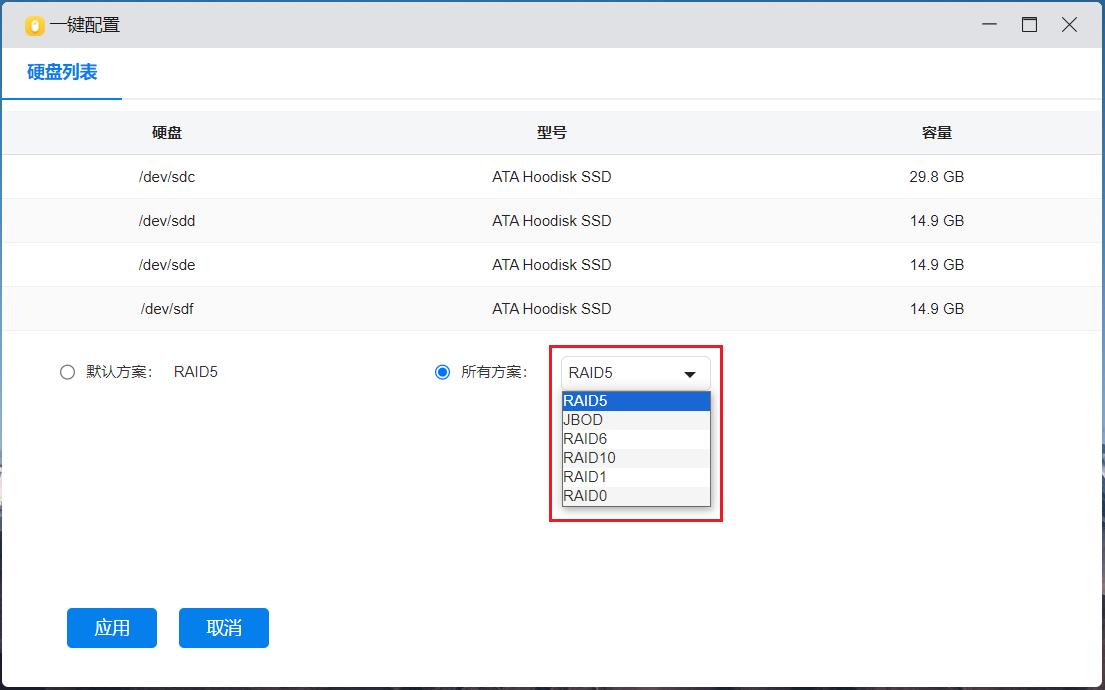
设置完成后,点击“应用”进行设置
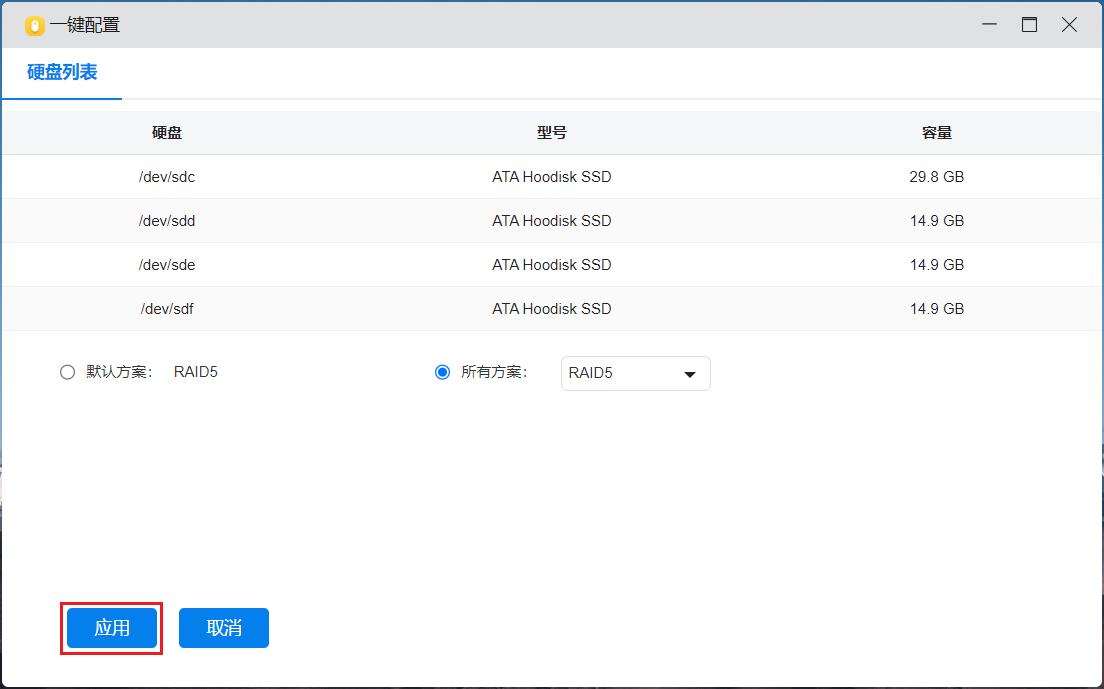
完成一键配置需要一段时间,配置完成后会生成卷组,卷,以及共享文件夹。
3.6 访问NAS 共享文件夹
3.6.1 Windows访问NAS共享文件夹
1.在 Windows 机器上:启动文件资源管理器(右键单击“开始”按钮,然后单击“文件资源管理器”),然后输入“\NAS_name”或 \NAS_IP(其中 NAS_IP 是您的 U-NAS 的 IP 地址 并且 NAS_name 是您的 U-NAS 的名称)
2.或单击左栏中的“网络”。 如果找不到 NAS,请浏览整个网络以搜索 NAS。 双击要连接的 NAS 名称,或使用 Windows 执行功能(Windows 键 +R)输入“\NAS_name”或 \NAS_IP(其中 NAS_IP 是您的 U-NAS 的 IP 地址,NAS_name 是 您的 U-NAS 的名称)
3.访问共享文件夹的时候输入用户名和密码(如果需要的话)
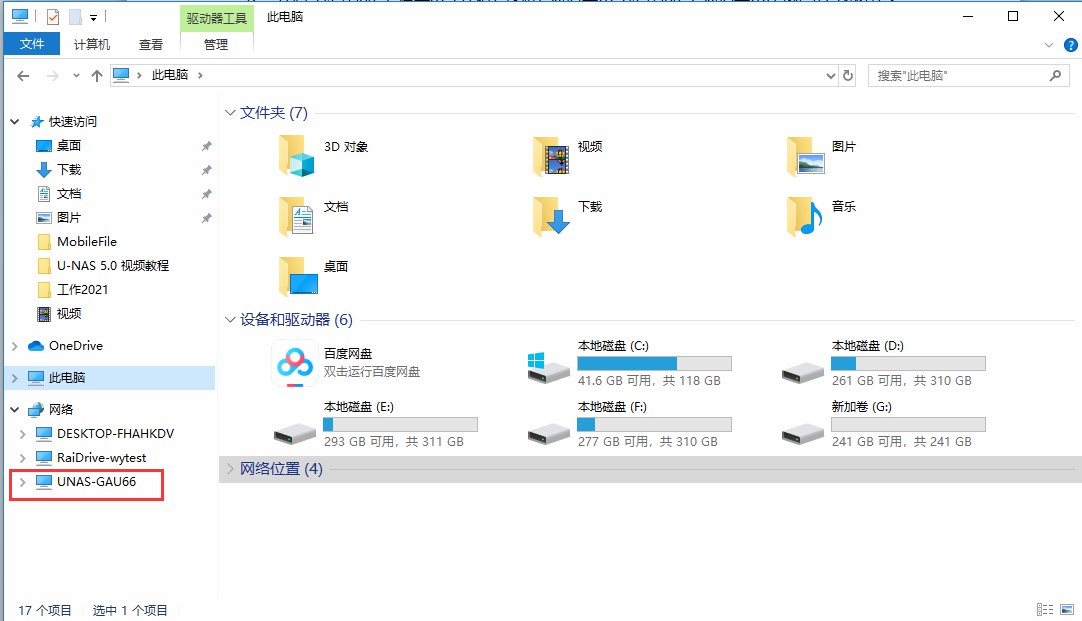
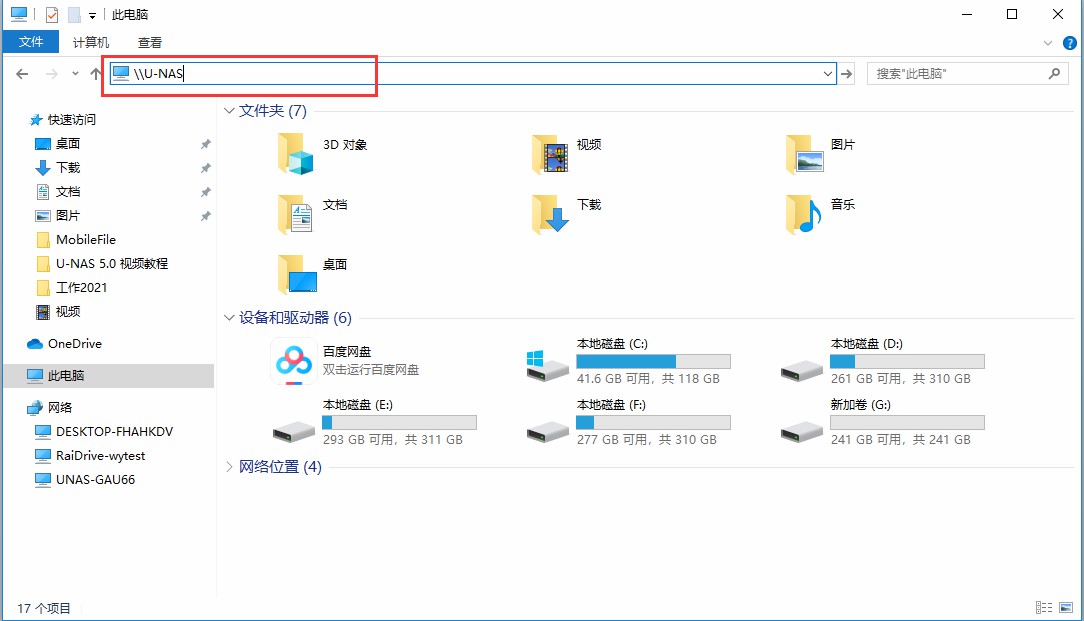
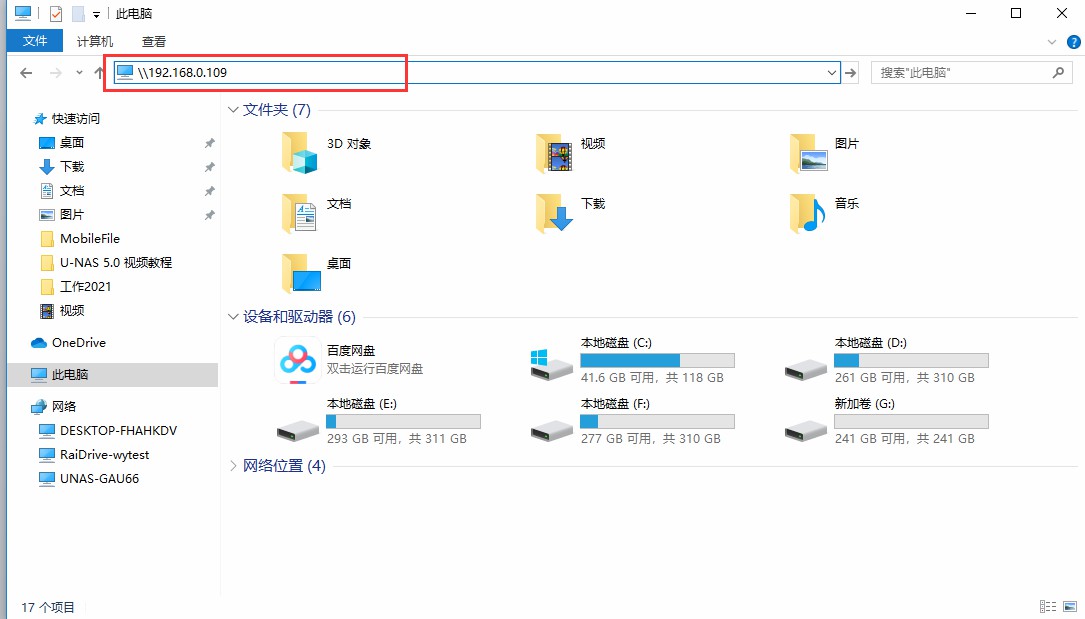
3.6.2Mac访问NAS共享文件夹
1.点击[前往]>[连接服务器]
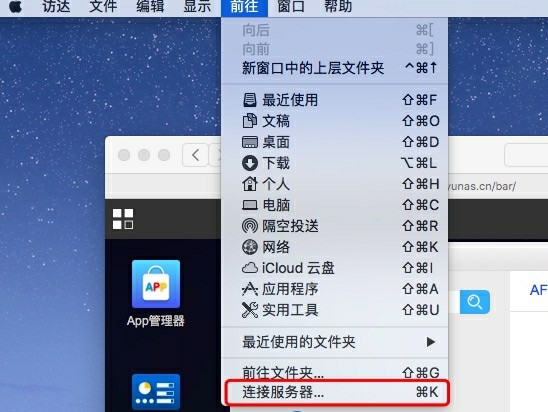
2.输入NAS IP地址
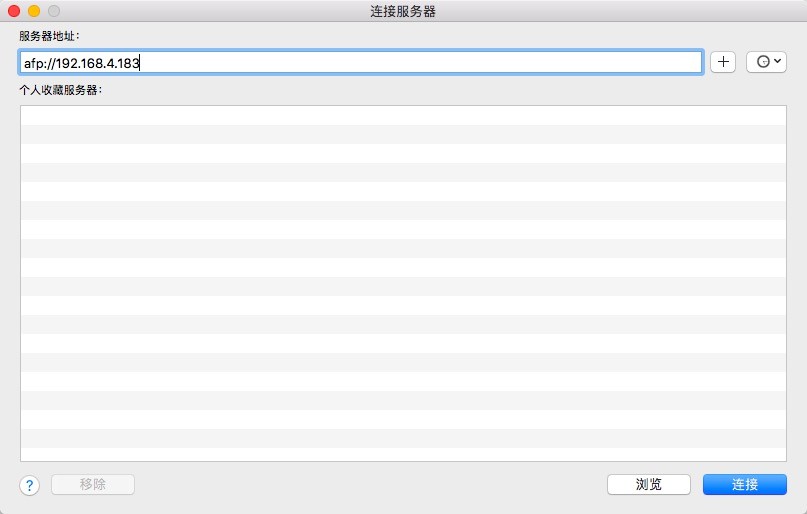
3.输入登录ID和密码
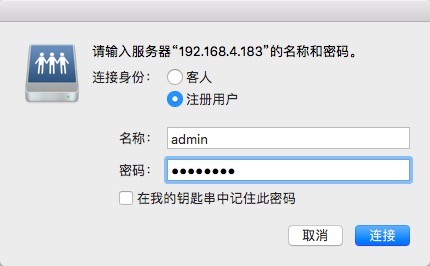
4.选择要挂载的文件夹,然后点击“确定”,可以看到NAS 上的共享文件夹
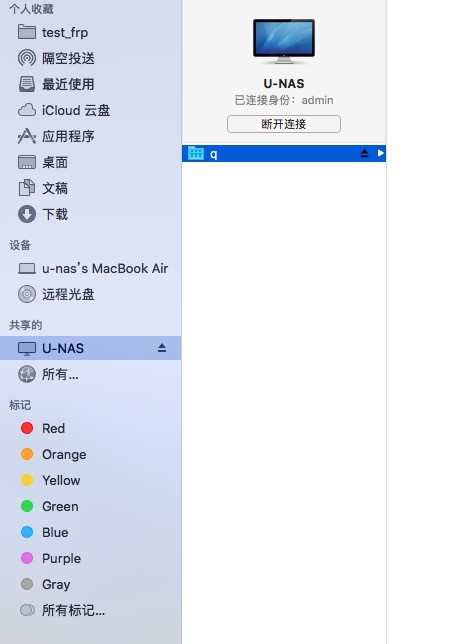
3.6.3 Linux用户 访问NAS共享文件夹
● 在Linux机器上,执行如下指令挂载NFS共享:(挂载samba/ftp/webdav类似)
mount -t nfs <NAS IP>:/<Shared Folder Name> <Directory to Mount>
例如:
您的NAS的IP地址是192.168.0.109,要将其中名称为[share]的共享文件夹挂载在本机的/mnt/目录下, 请使用以下指令:mount -t nfs 192.168.0.109:/share /mnt/
使用指定用户ID登录NAS,通过所挂载的目录连接至共享文件夹
注意
注意: Linux用户挂载必须要用root用户才可以挂载上
● Ubuntu系统访问U-NAS 设备共享文件夹
点击 “文件夹” 图标
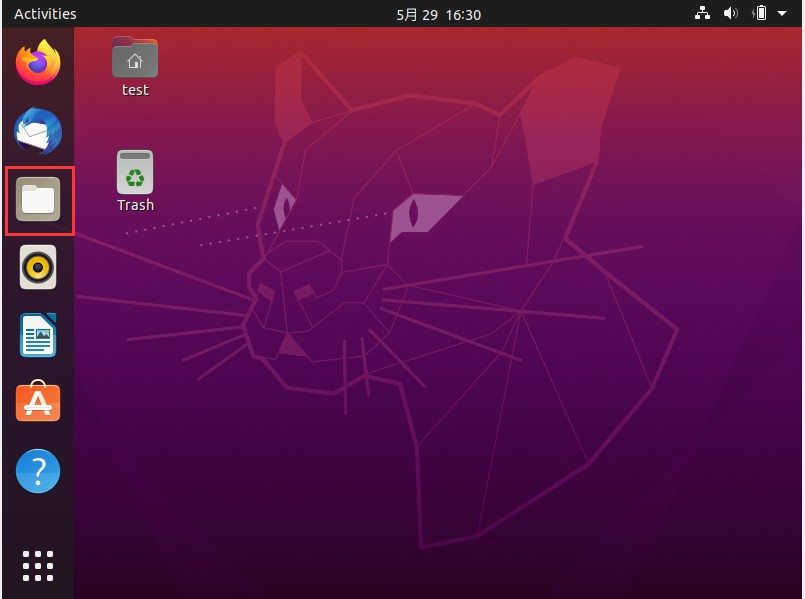
点击 “Other Locations”
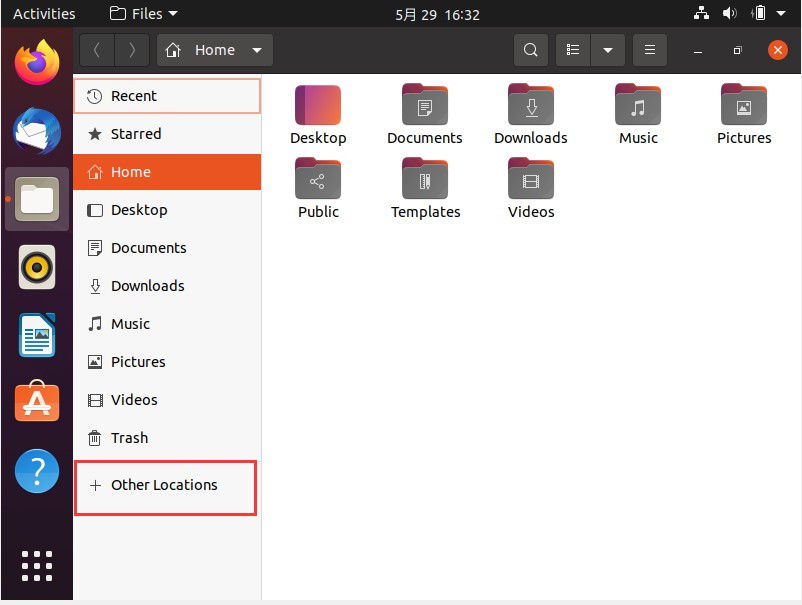
找到局域网要连接的U-NAS 设备
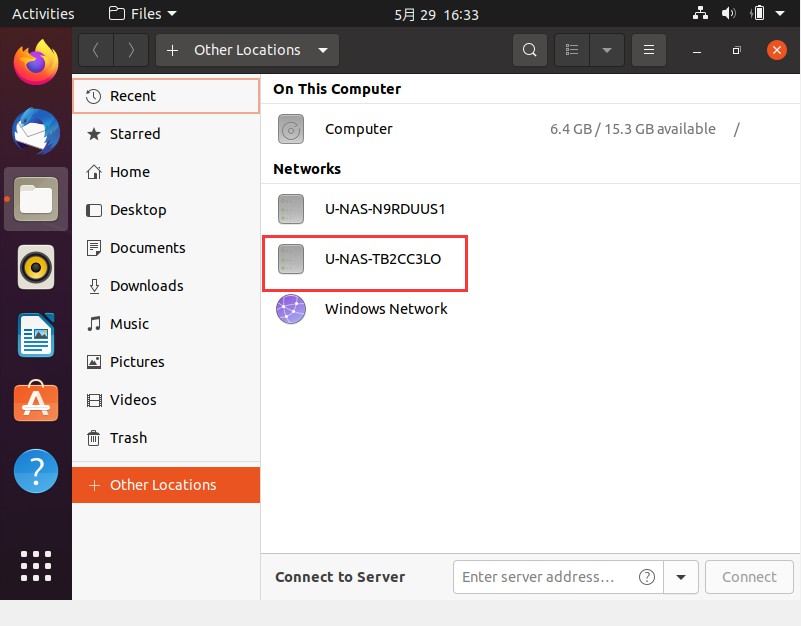
点击看到的共享文件夹
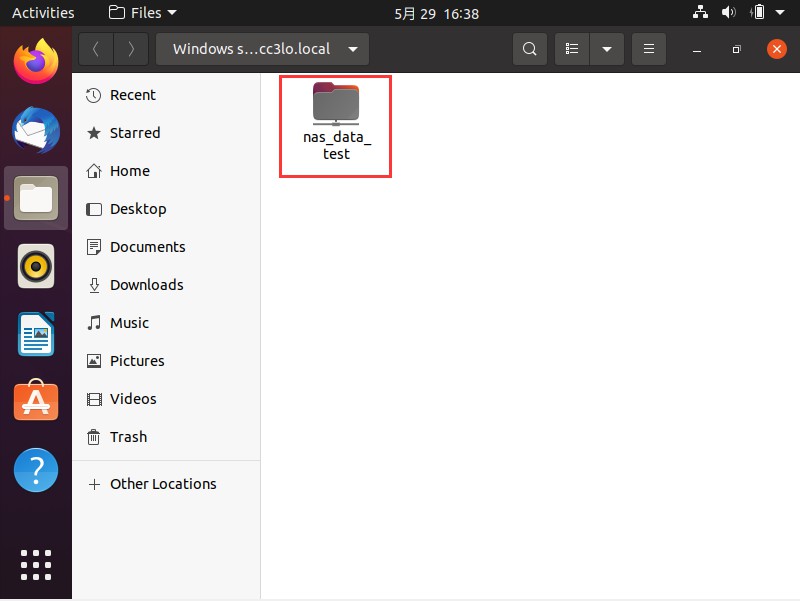
用有权限的账号登入
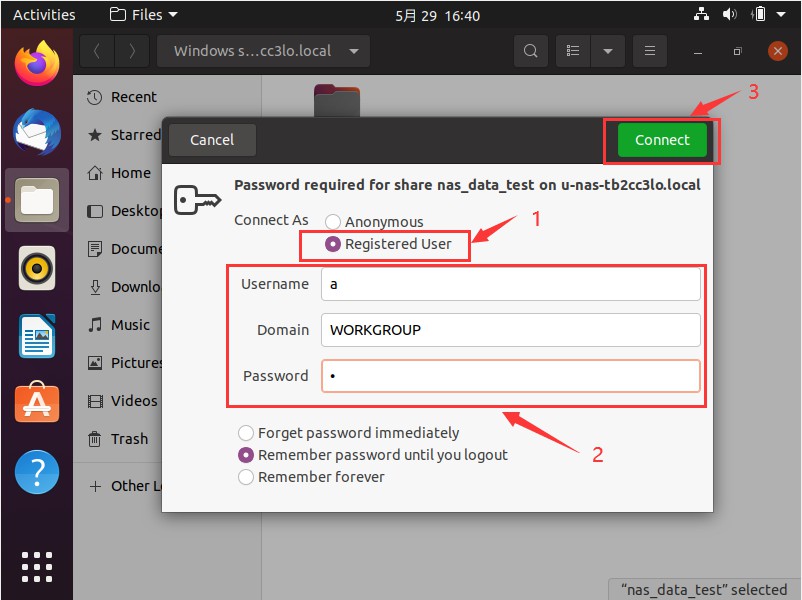
3.7 Reset恢复系统
U-NAS 6搭载的硬件设备支持Reset强制恢复系统的功能。当您的系统或设备损坏但所有数据磁盘仍处于良好状态时,请按照以下步骤恢复访问数据
拔出所有数据盘,找到硬件设备中的Reset键。长按5秒,听到声音后系统自动开始恢复
系统恢复完成后,将磁盘接回设备中(最好按原来的顺序连接磁盘)
登录U-NAS管理系统,进入“控制中心>存储管理>逻辑卷管理”,找到逻辑卷,属性下显示“未挂载”,点击“挂载”
进入共享文件夹,设置共享文件夹属性
在共享文件夹下设置用户访问权限
设置完成后,NAS即可恢复正常使用