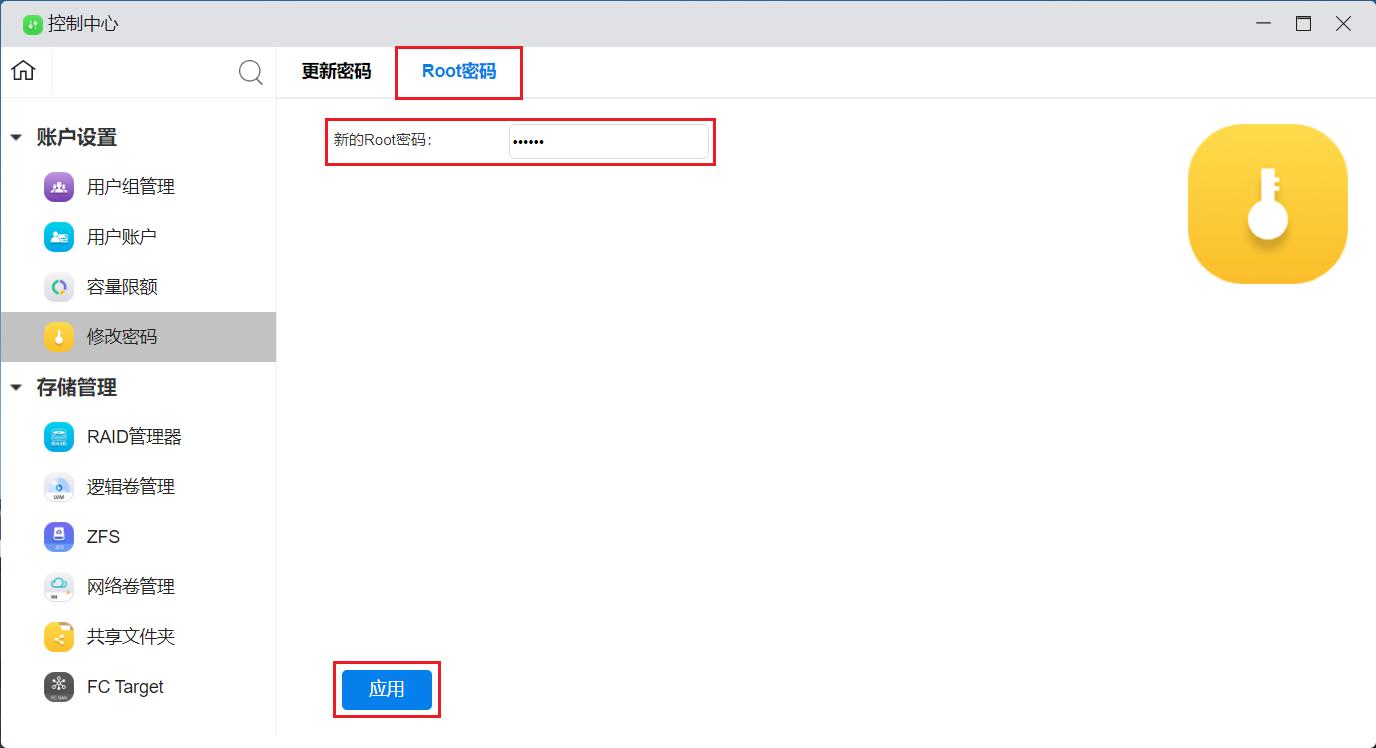第四章 账户权限
通过账户权限,可以统一处理NAS上的所有用户组/用户。用户可以创建、导入、删除用户,修改用户密码,修改所属组和组内用户,修改用户组/用户可以访问的APP,还可以设置用户组/用户在NAS上可以使用的容量配额。
4.1 用户组管理
U-NAS 用户可以按用户组进行管理。 将用户账号放入用户组,然后编辑用户组的属性,省去一一编辑用户权限的麻烦
进入“控制中心 >账户设置 > 用户组管理”
4.1.1 添加用户组
点击“添加”
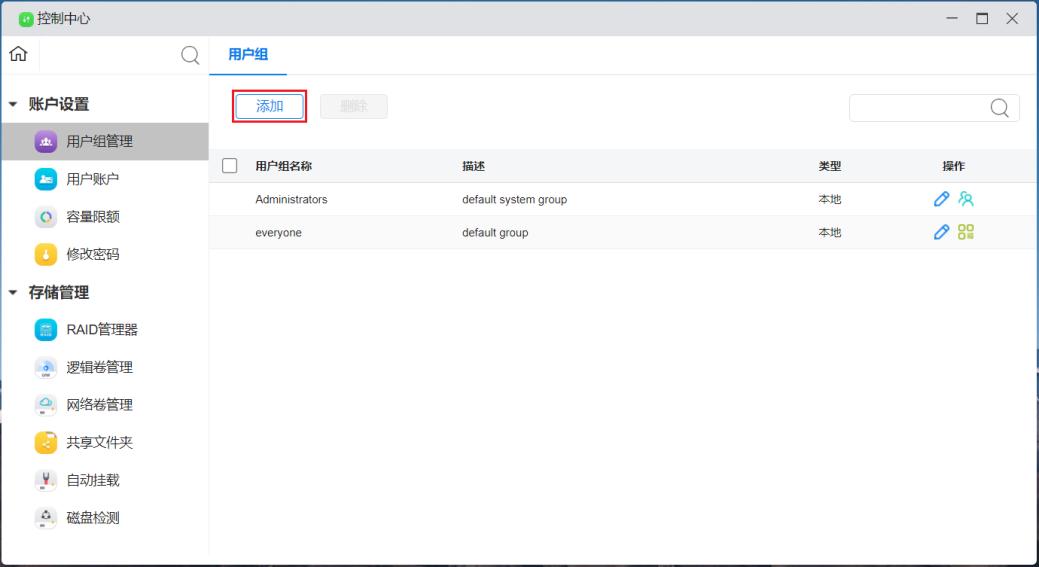
指定用户组名称,描述后,点击“应用”
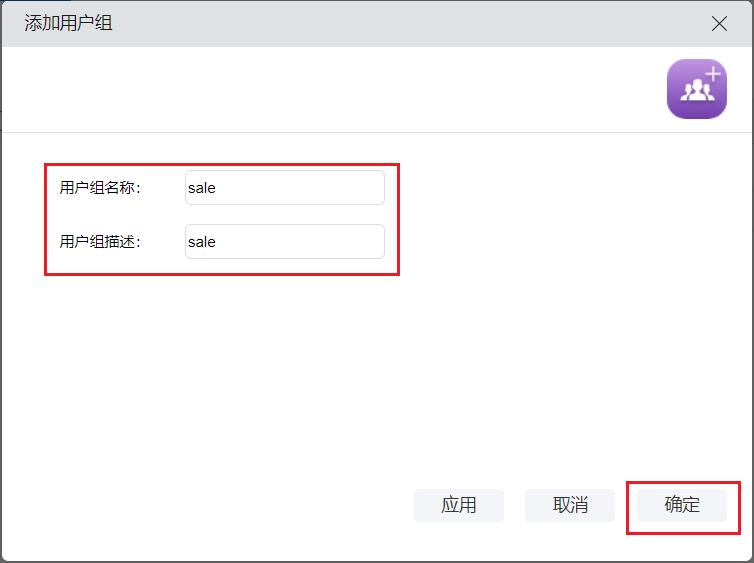
4.1.2 删除用户组
※ 删除多个用户组
选中多个用户组
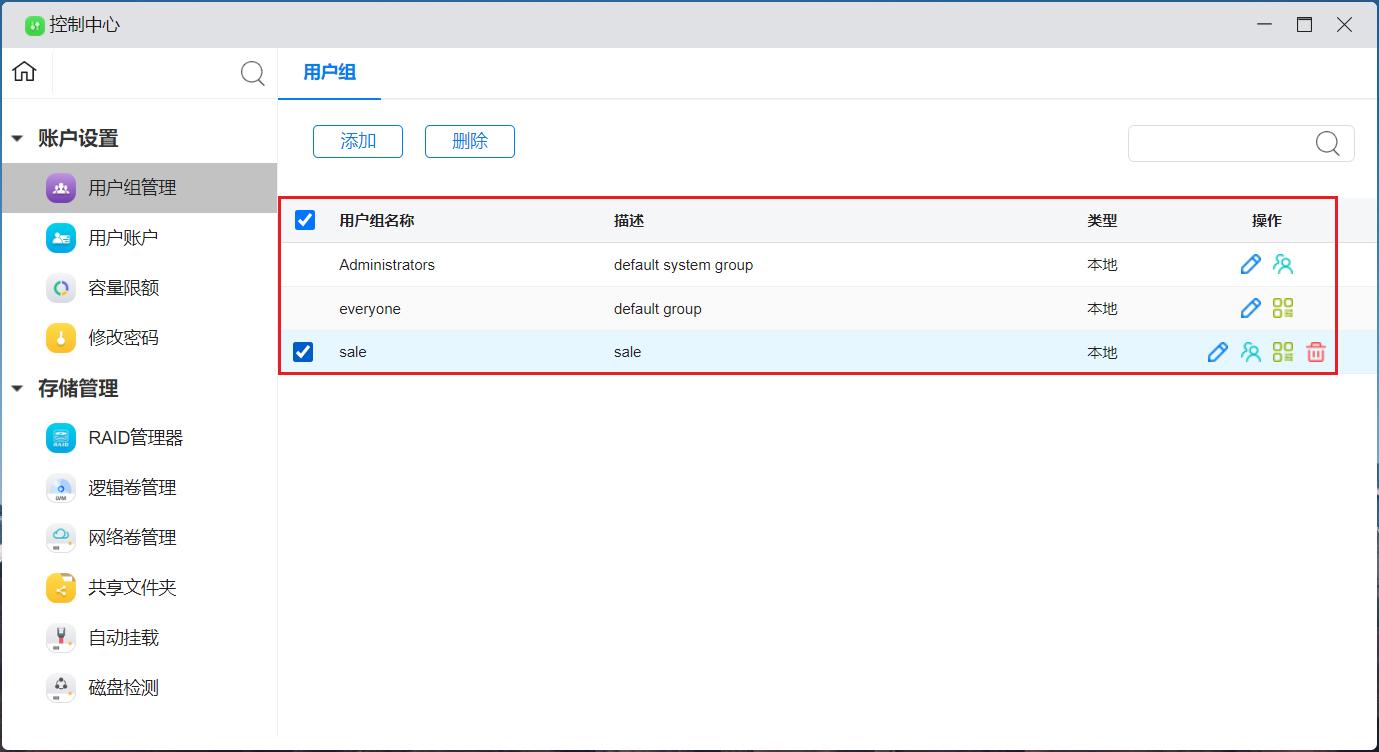
点击“删除”
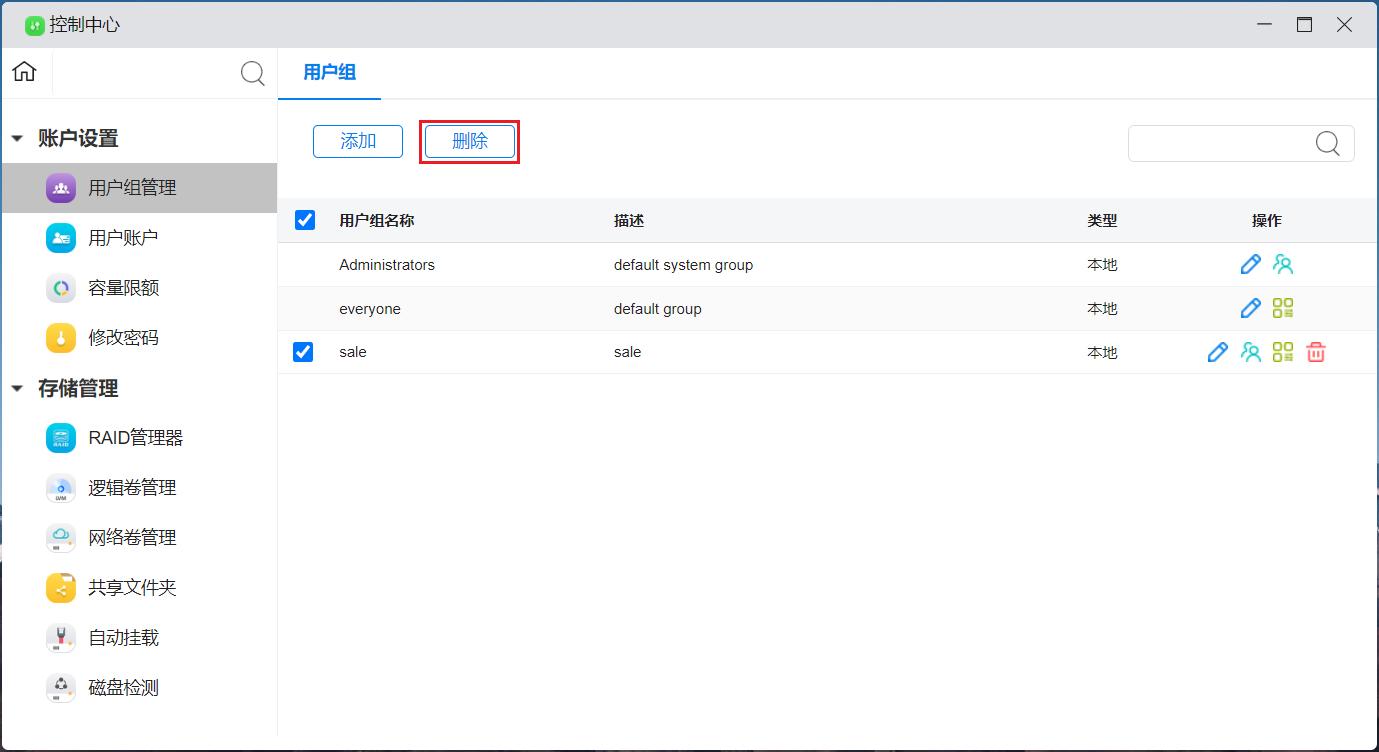
※ 删除单个用户组
选中单个用户组
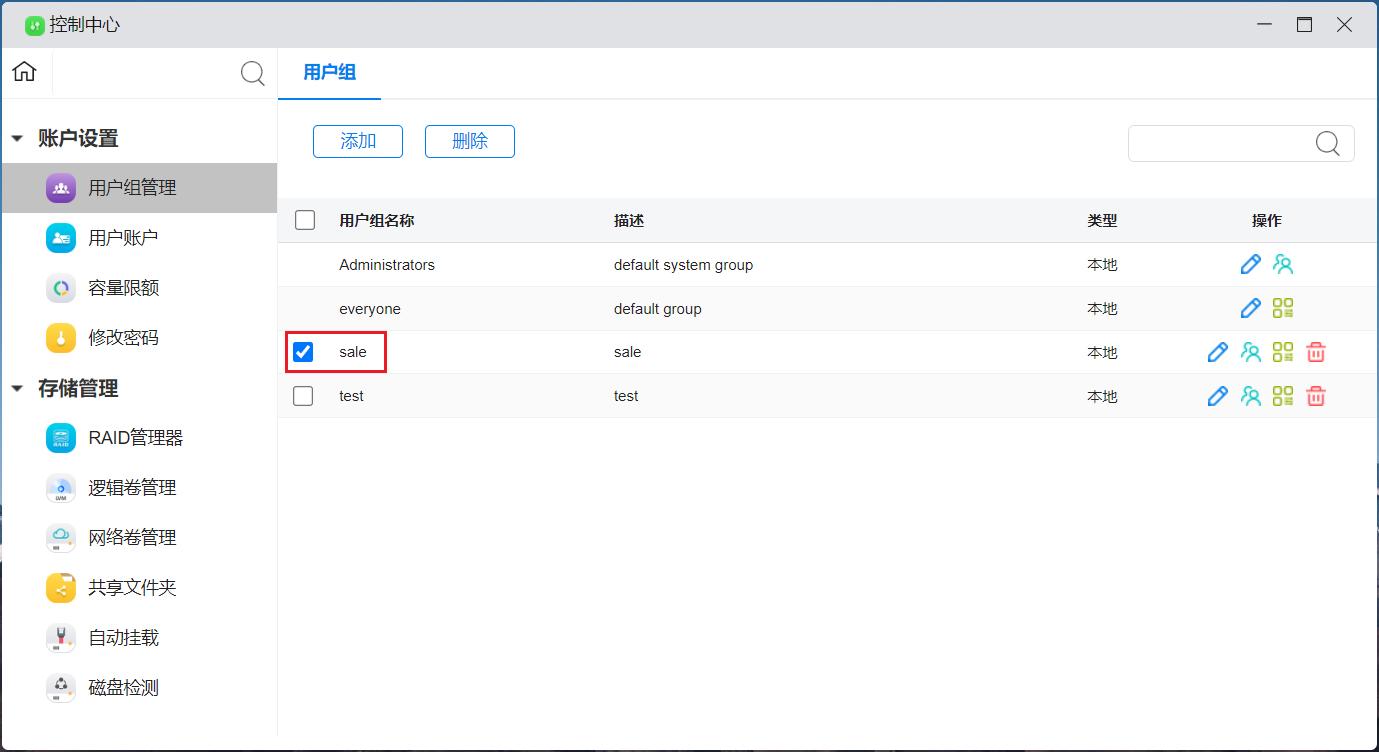
点击“删除”或者直接点击用户组的删除图标
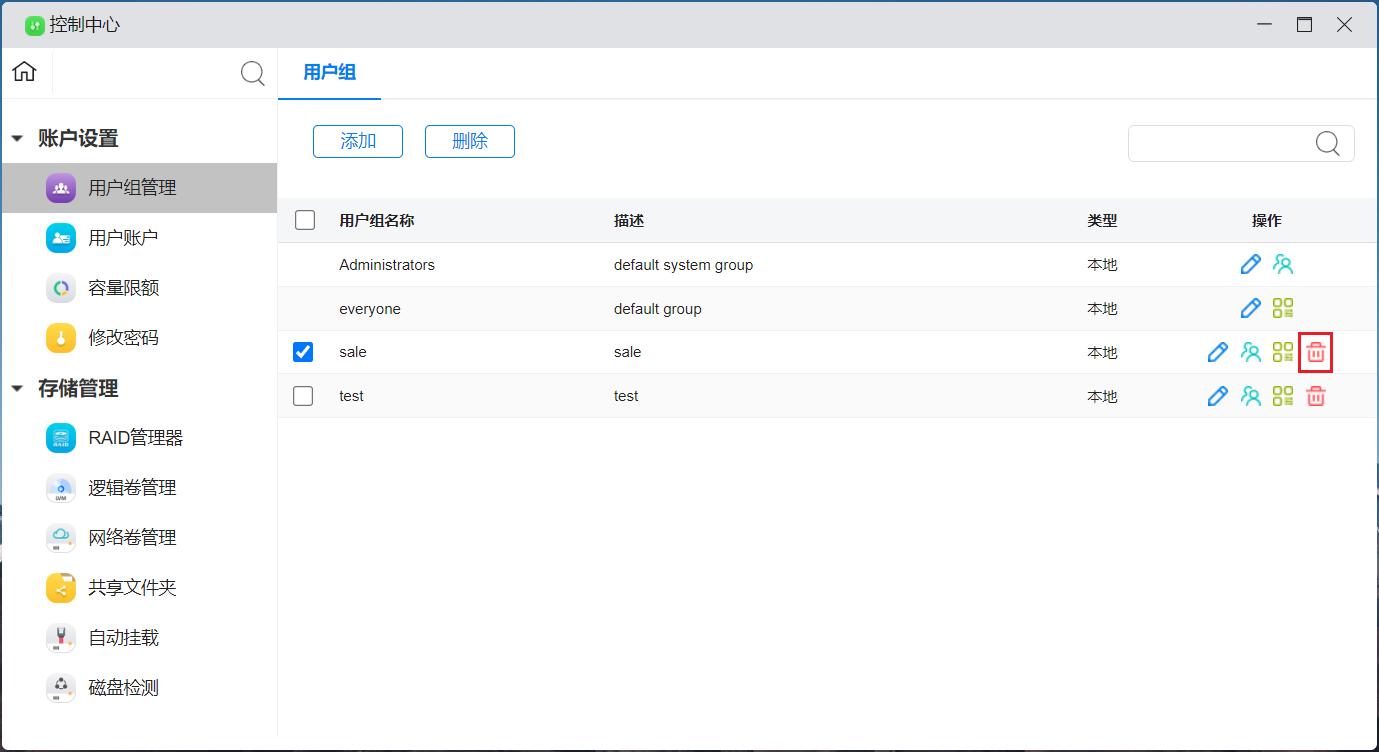
4.1.3 编辑用户组下的用户
选中用户组
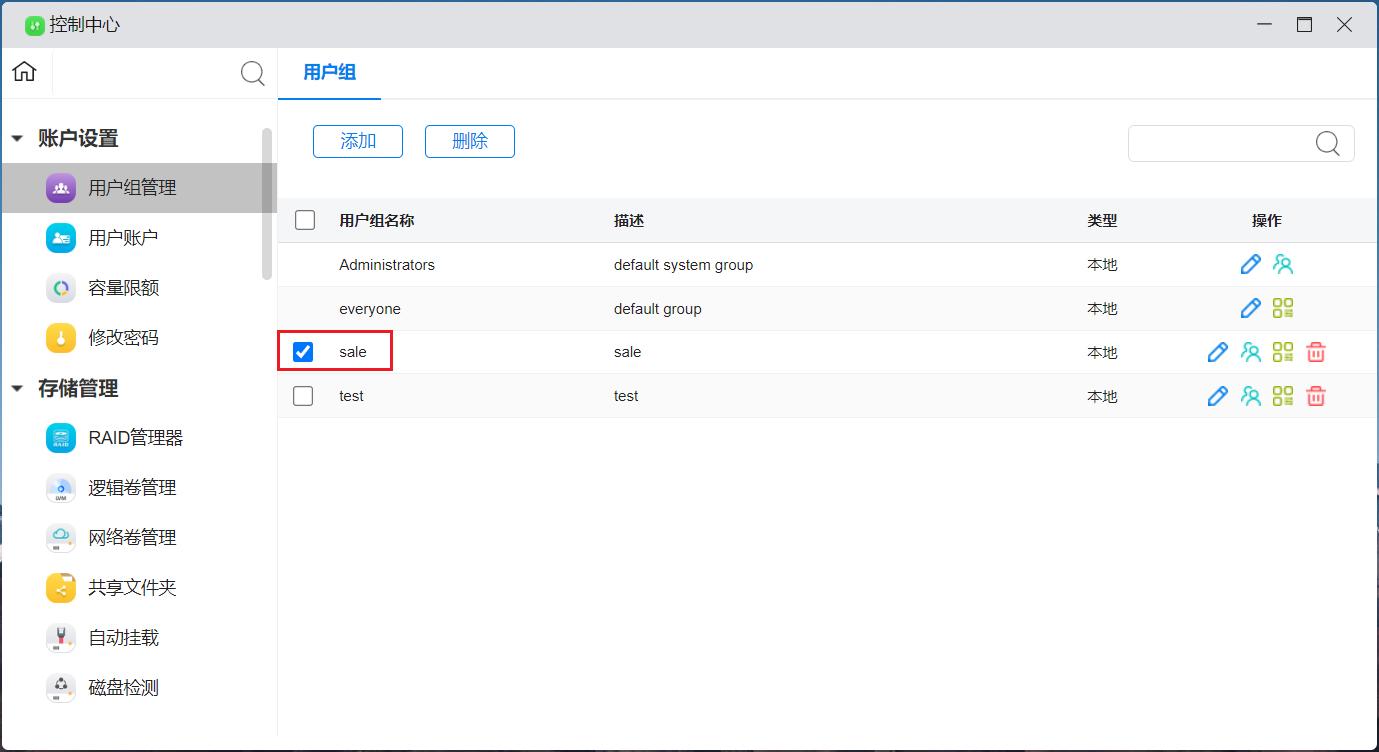
点击“编辑”,进入到“编辑用户组”页面
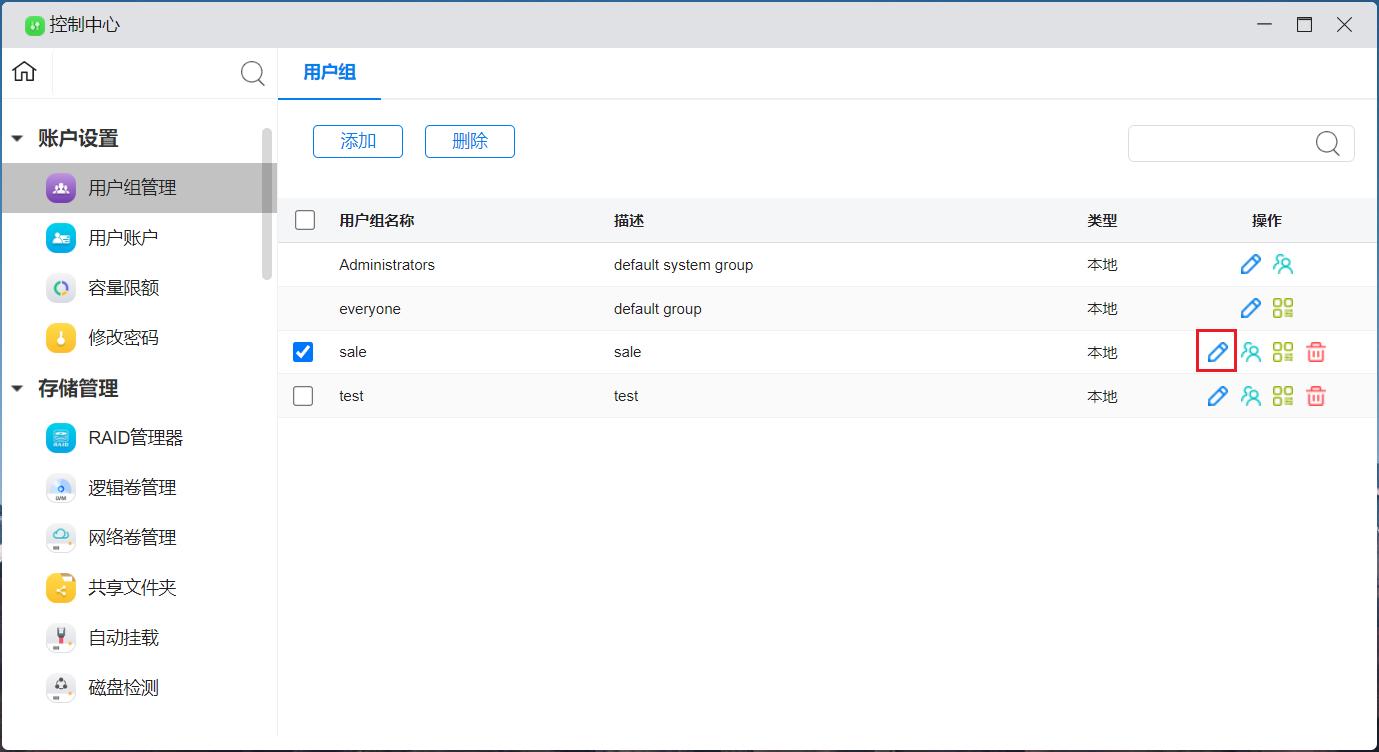
进入“编辑用户组”,可修改用户组描述;修改完成后点击“确定”,提交修改信息。
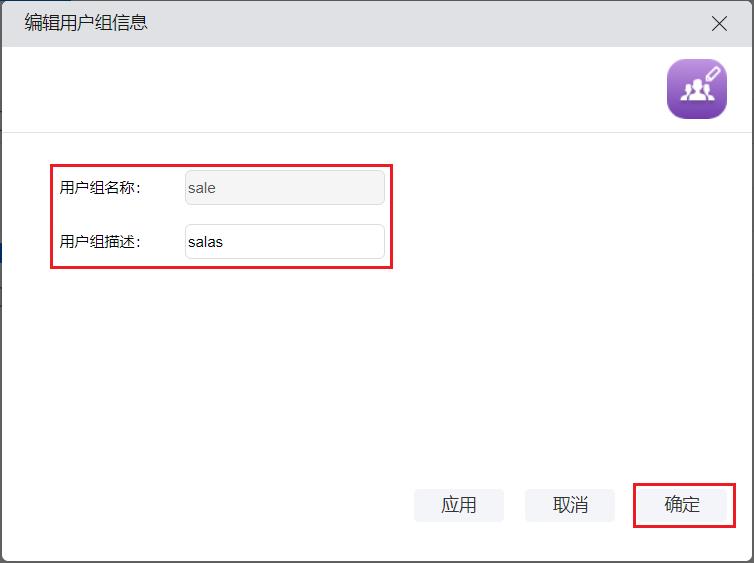
4.1.4 修改用户组成员
1.进入“用户组”页面,可以编辑用户群组的成员
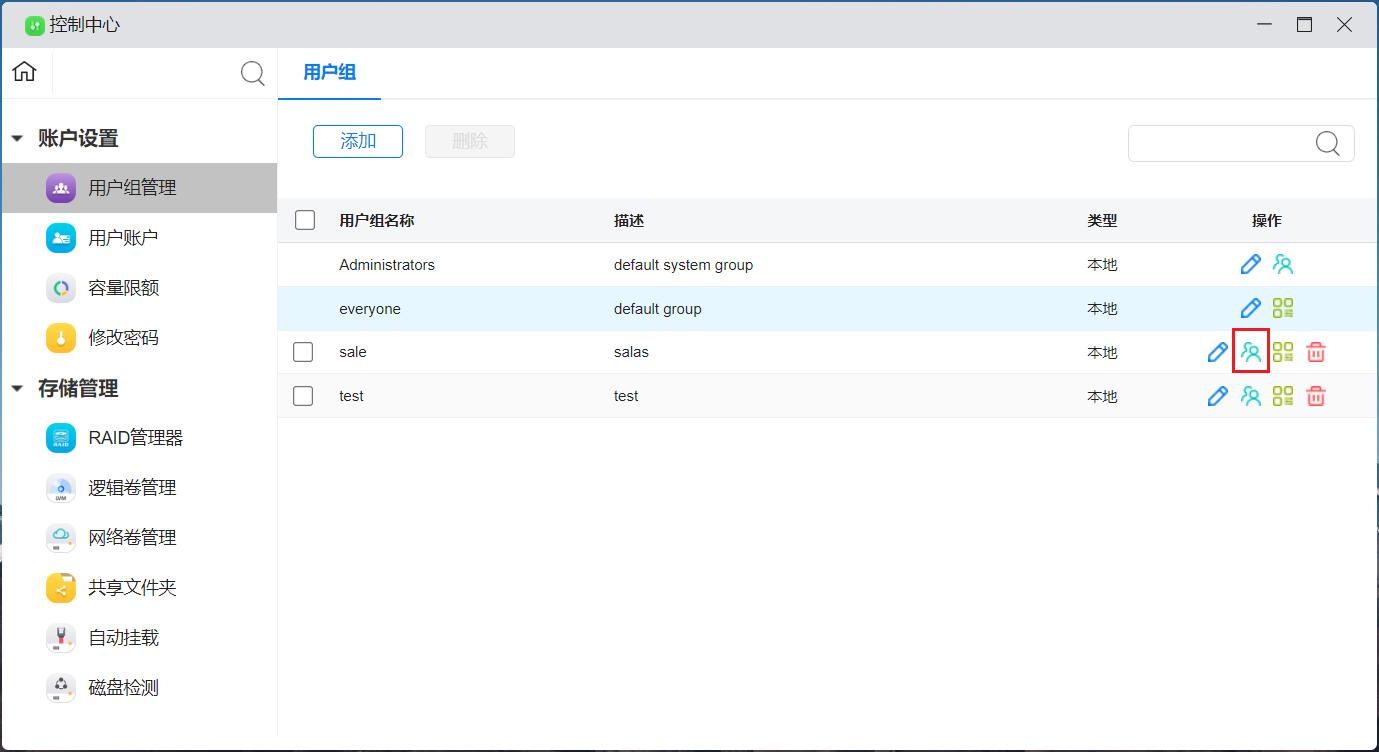
2.用户组成员更改完成后,点击“确定”,提交修改信息
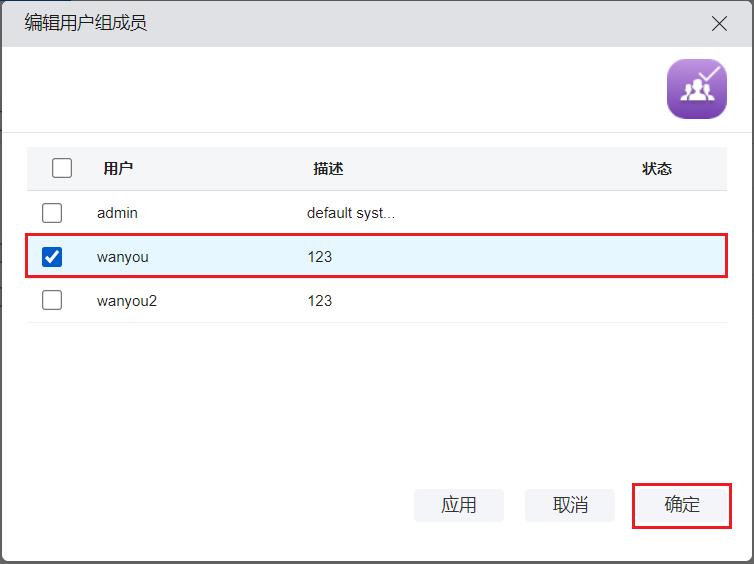
4.1.5 更改用户组访问APP的权限
选中用户组
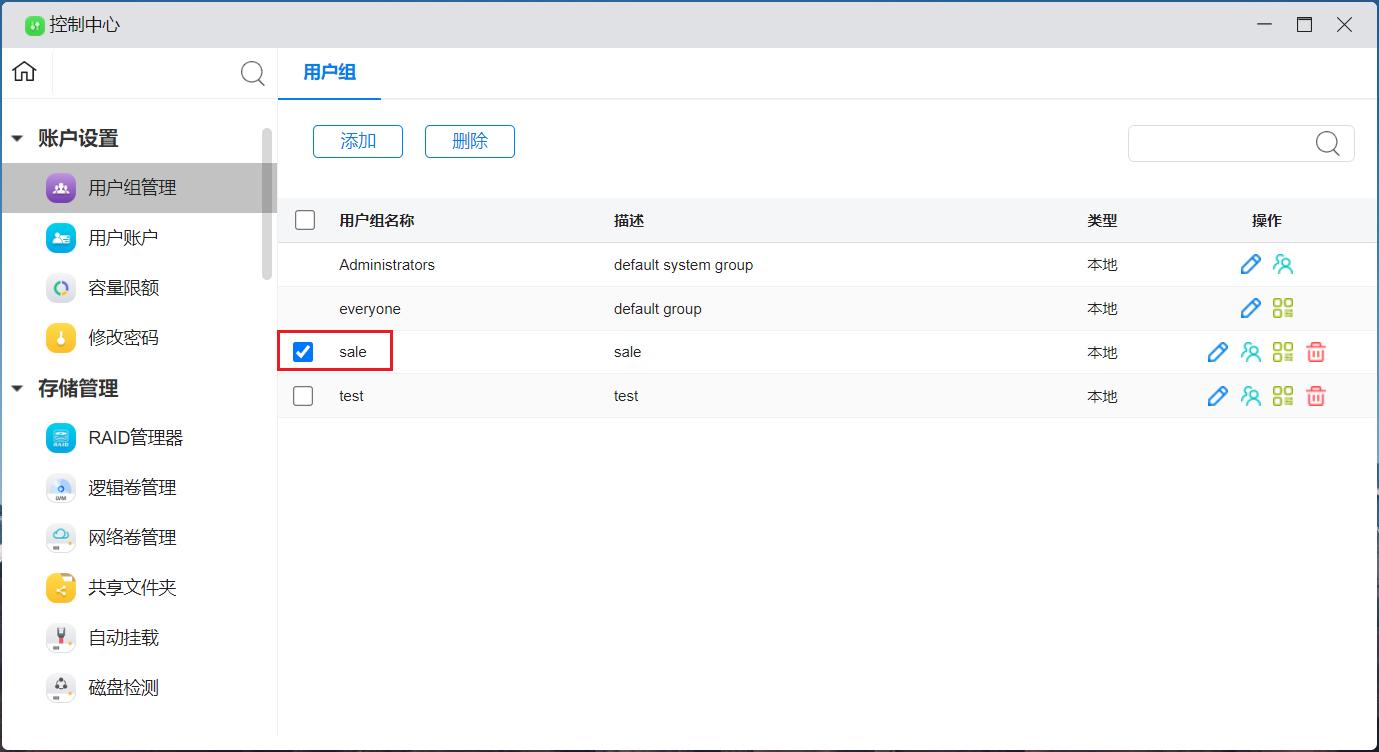
点击“修改APP权限”
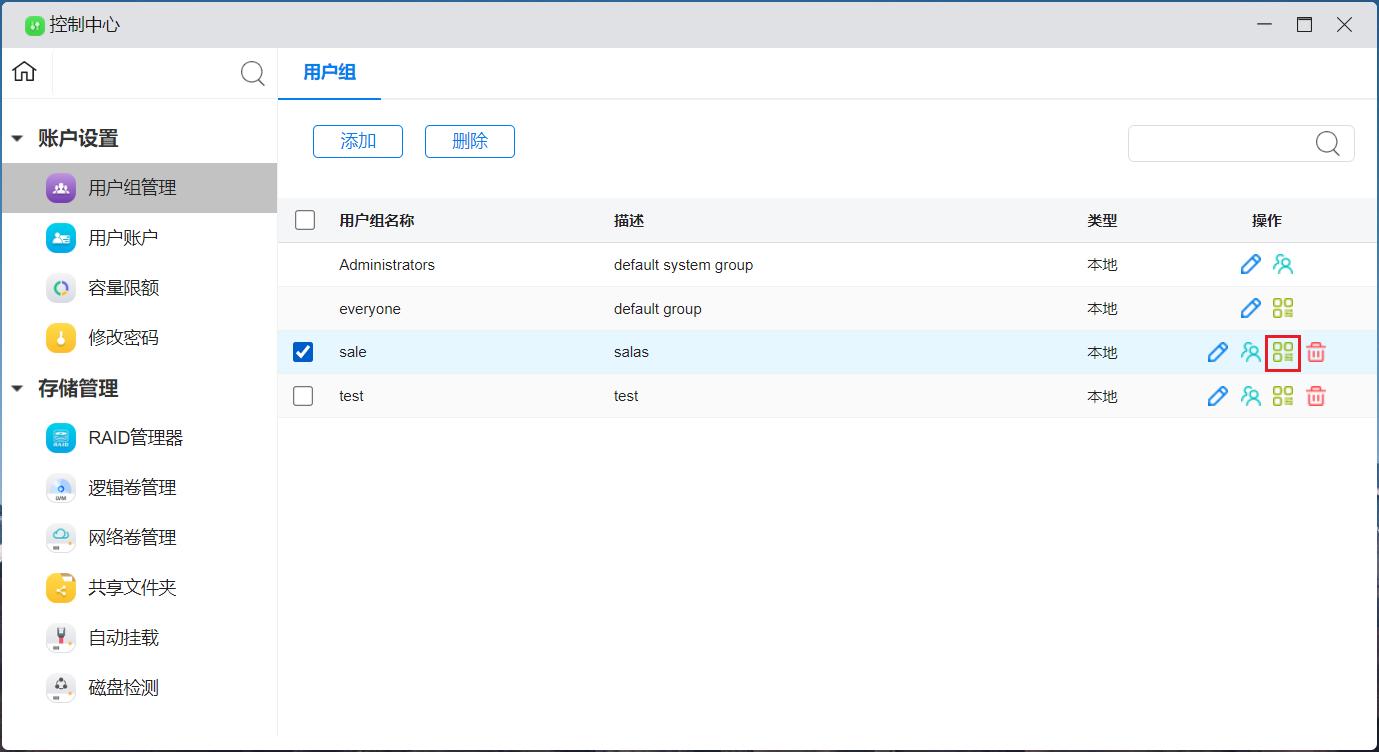
选中应用APP,然后再点击“确定”,提交修改信息。
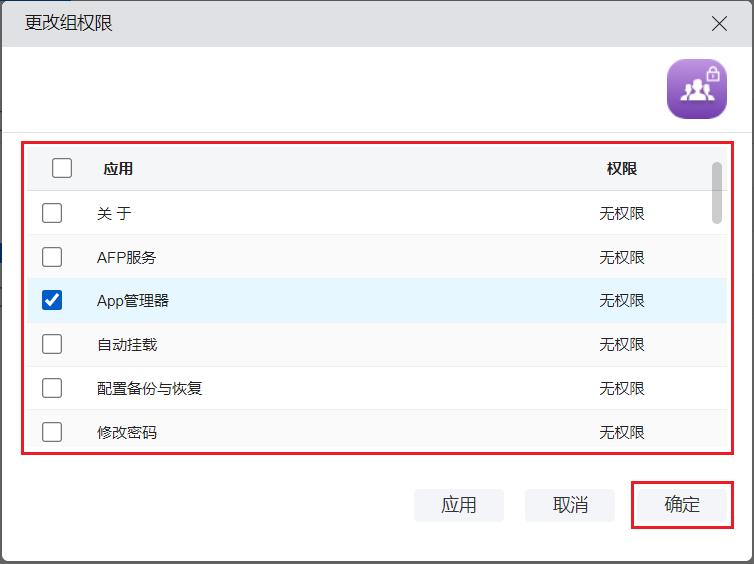
4.1.6 查找用户组
在用户组管理页面,搜索框输入要查找的用户组名称,点击“搜索”
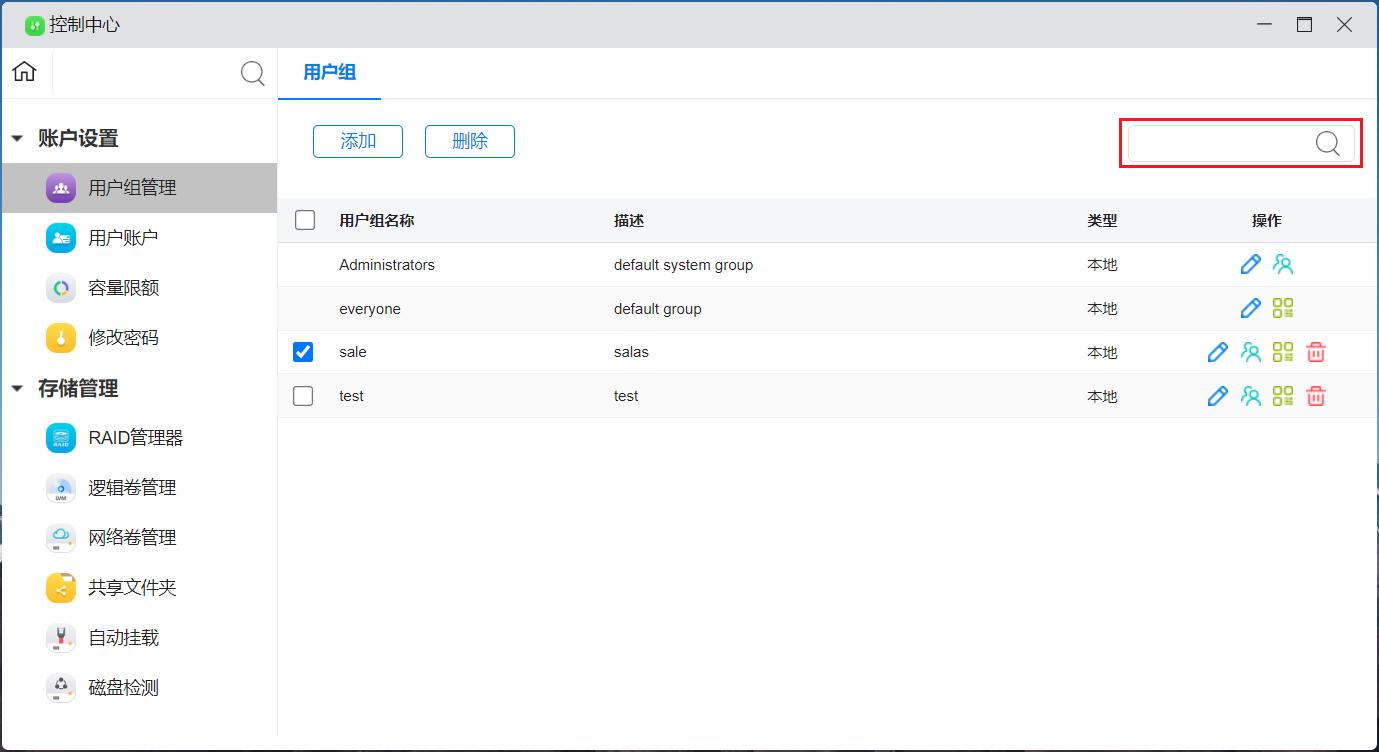
4.2 用户账户
U-NAS 系统具有灵活的用户管理选项,允许您为家庭或企业的每个成员创建用户帐户。 创建用户帐户后,您可以轻松管理每个成员的权限,如共享文件夹访问权限、容量配额等
进入 “控制中心 > 账户设置 > 用户账户”
4.2.1 添加用户
点击“添加”
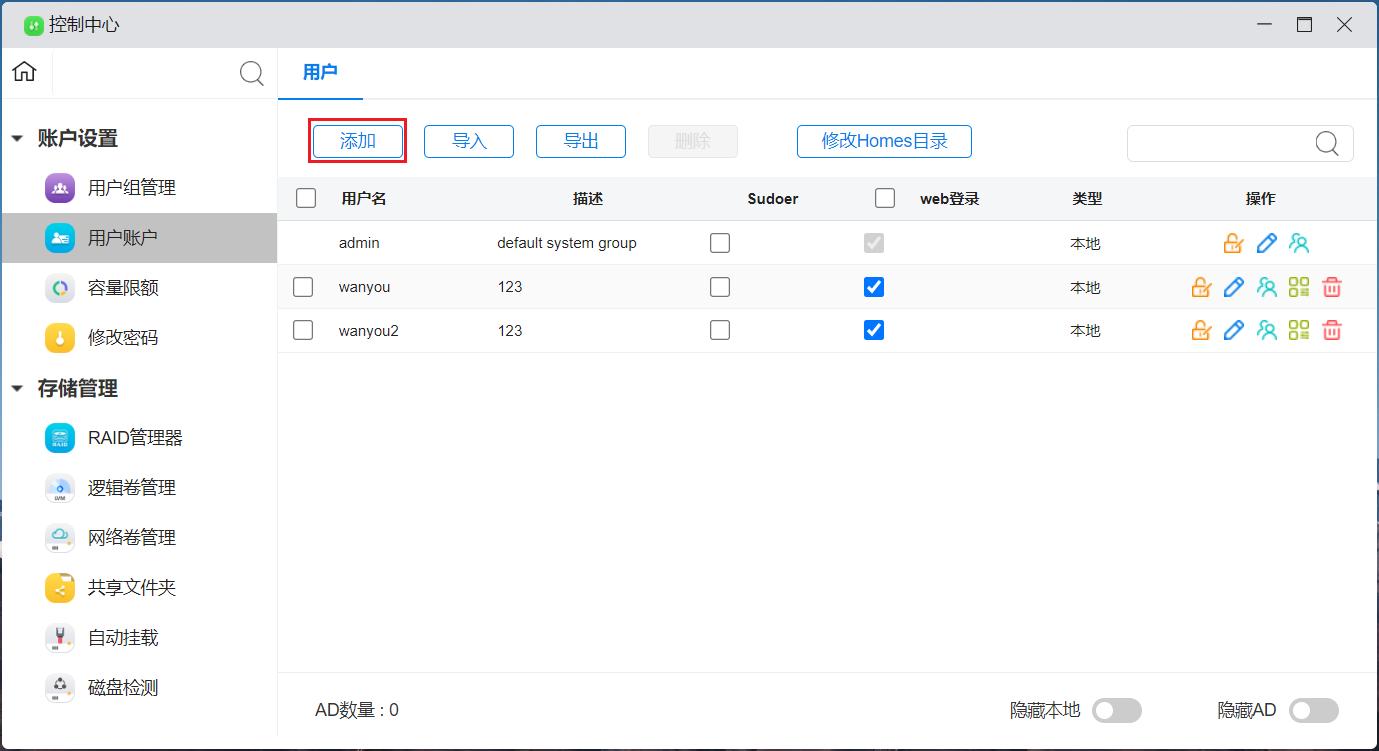
指定用户账号、手机号、邮箱、密码、描述信息,并初始化用户所属组,设置是否允许登入Web管理界面,以及是否要设置为Sudoer用户,设置完成后点击“确定”
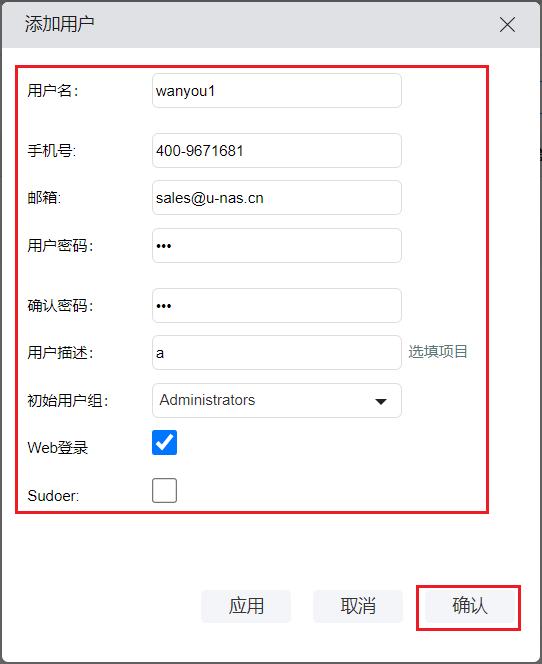
注意
web登录 开启后子账户可以通过浏览器登录U-NAS桌面
Sudoer 开启用户有系统所有命令行和文件的特殊权限
4.2.2 导入用户
1.点击“导入”
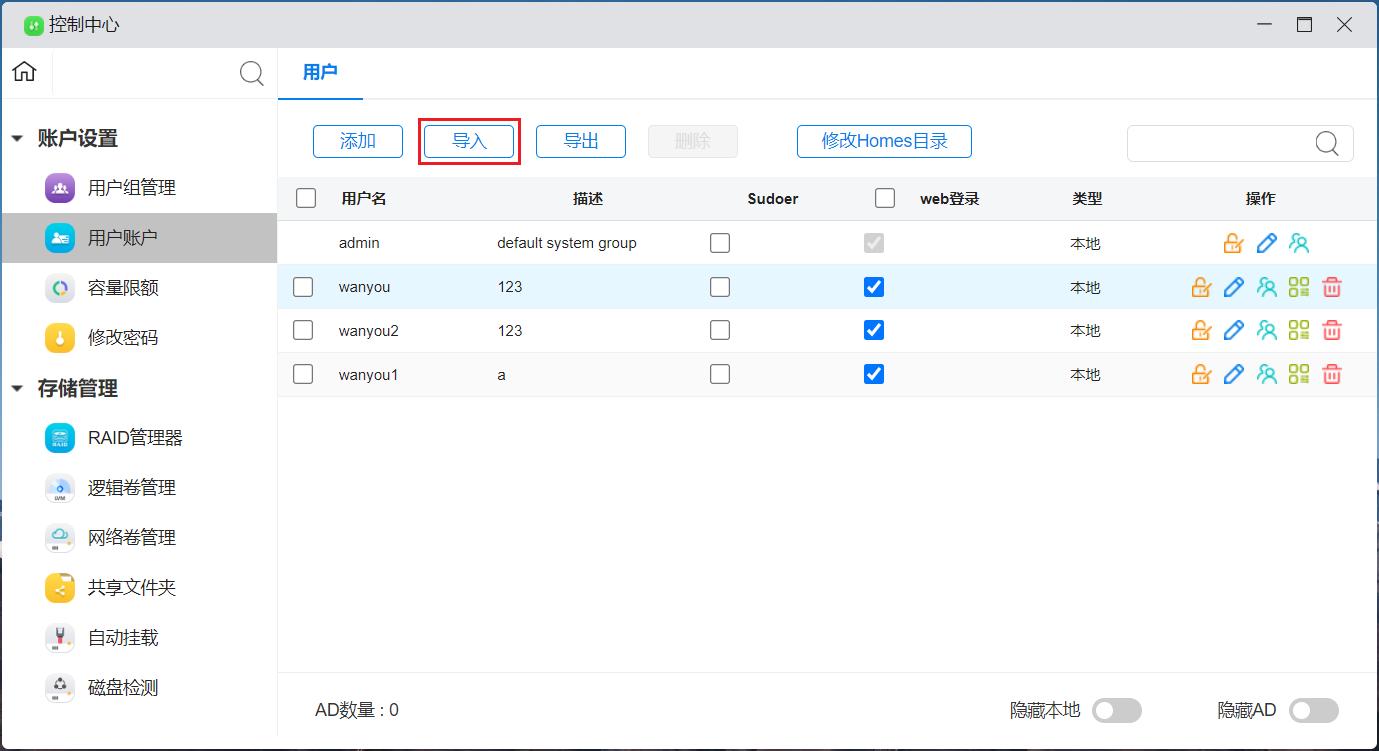
2.点击“浏览”,选择要导入的文件
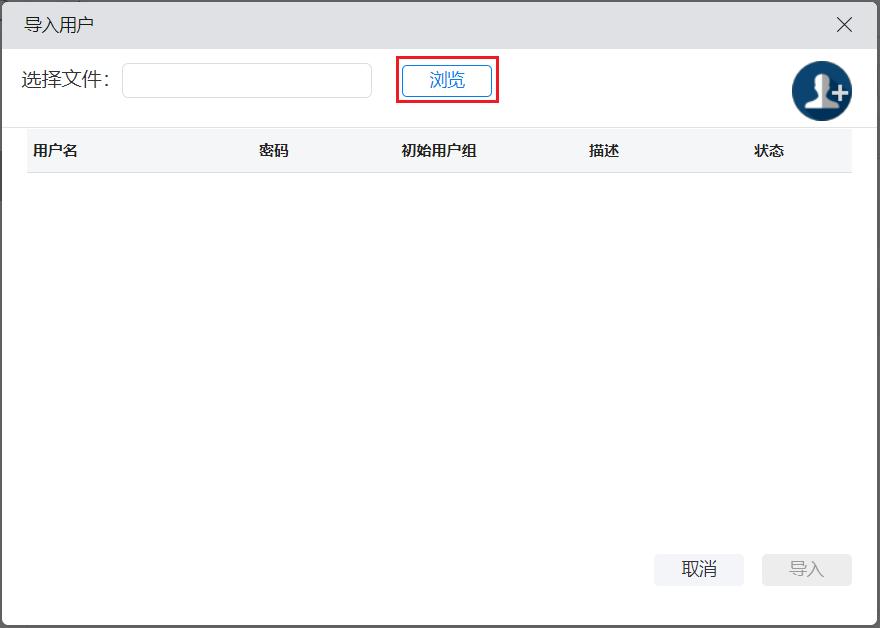
注意
注意: 导入的文件格式仅支持excel格式,且导入的格式需要和页面上的属性匹配,可以参考下述模板,用户名,密码,初始用户组,描述(用户名一定要用合法的用户名,支持数字及英文字母,且开头必须是字母)
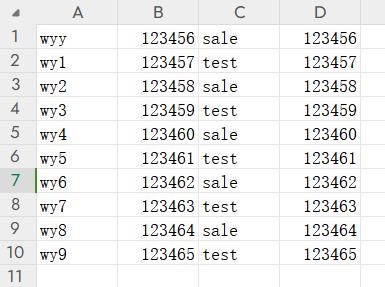
3.点击浏览选择要上传的文件之后,点击“导入”
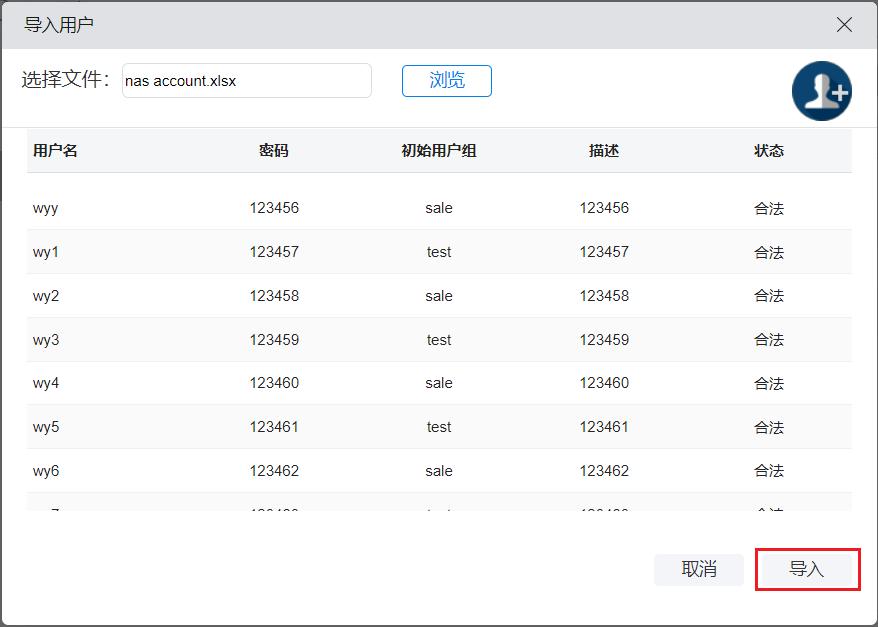
4.返回到用户账户页面即可查看用户导入信息
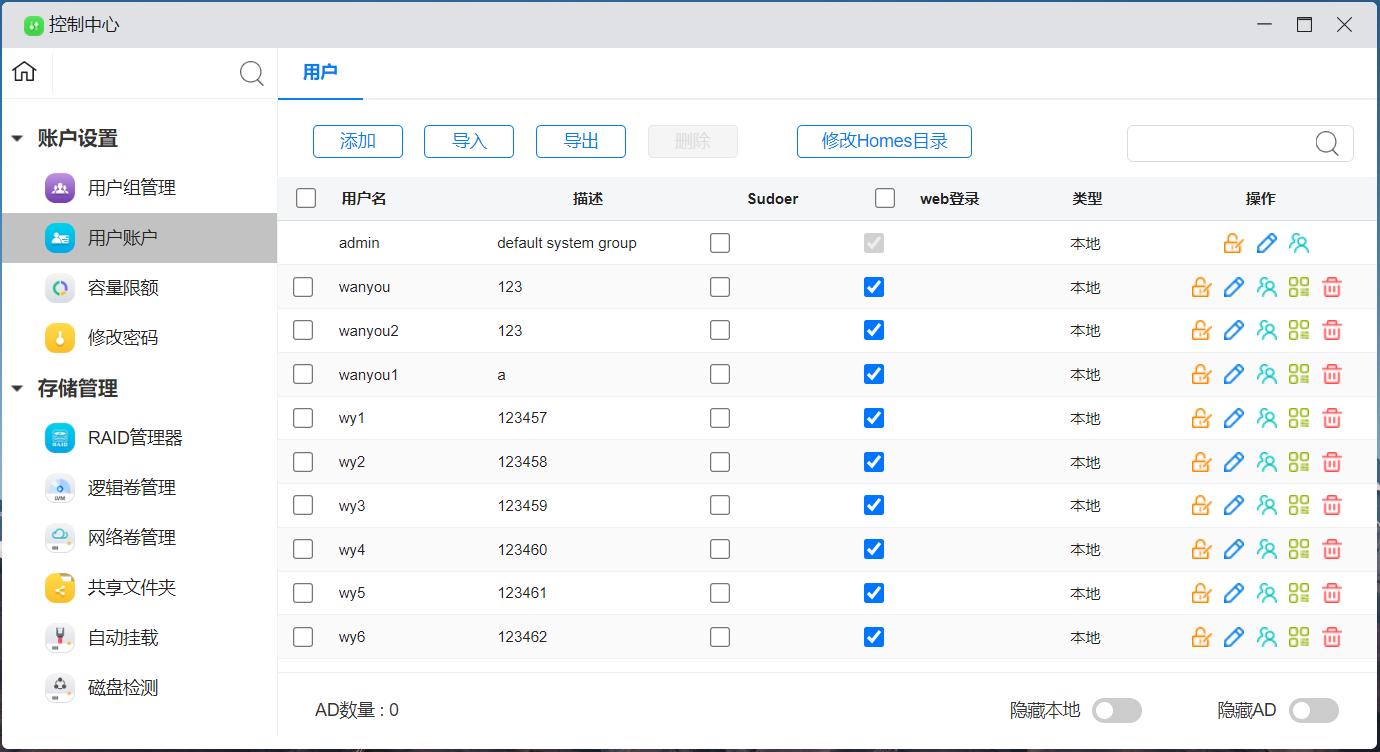
4.2.3 导出用户
点击“导出”,可以直接导出用户,下载到本地,可到浏览器下载按钮那边查看是否导出成功
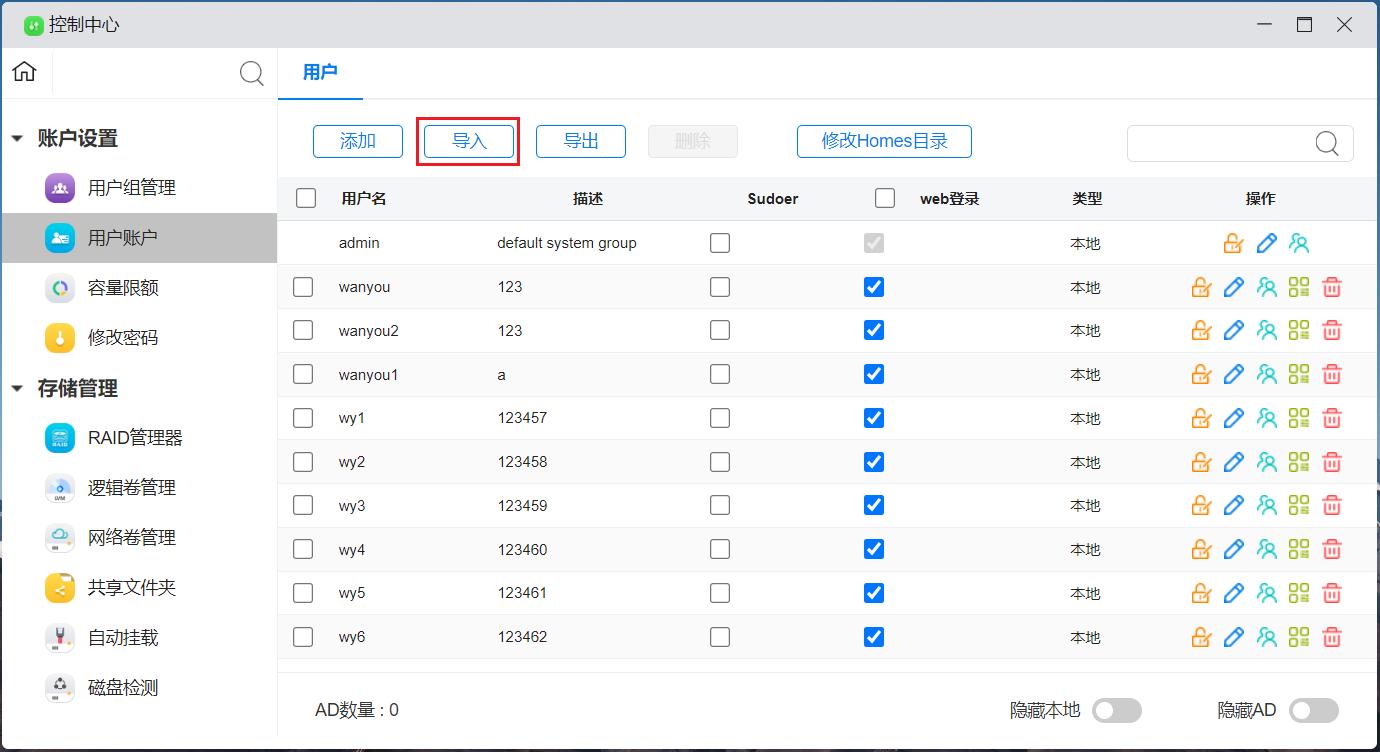
4.2.4 删除用户
※ 删除多个用户
选中多个用户
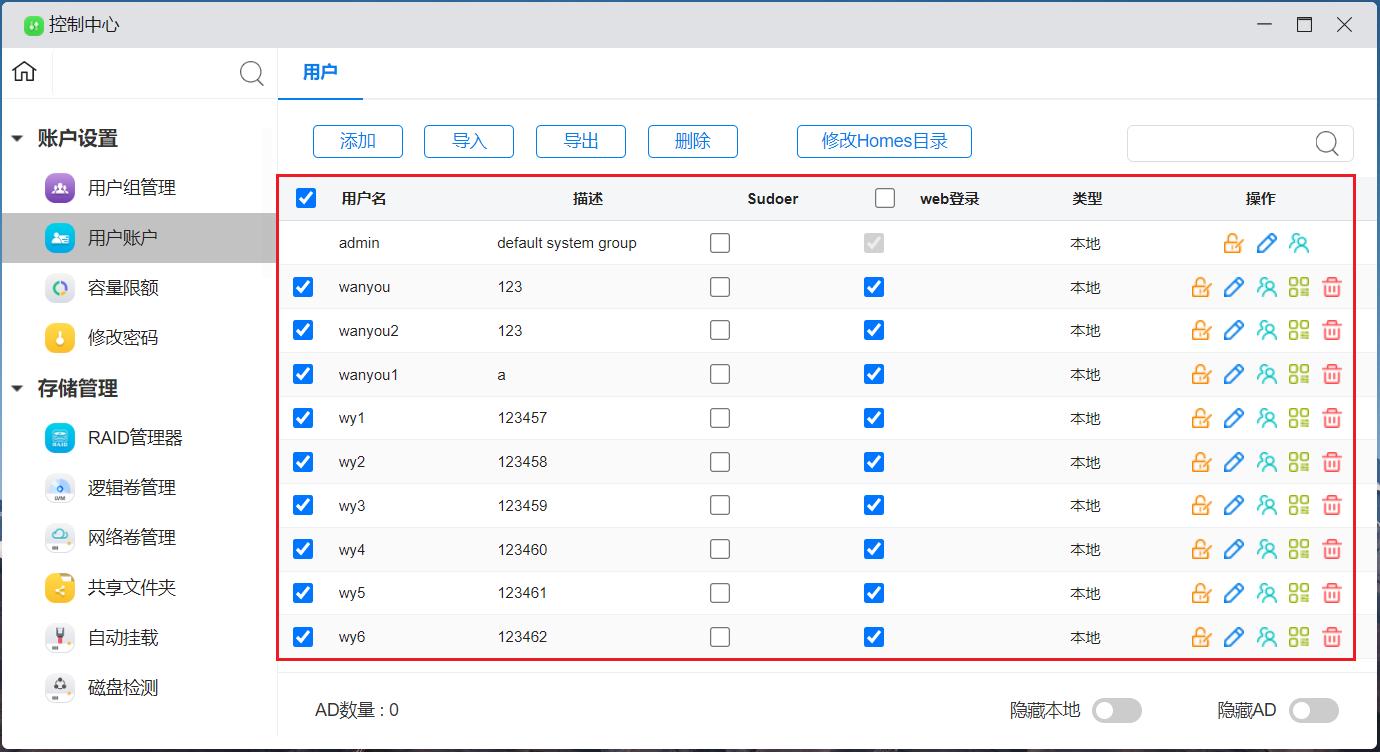
点击“删除”
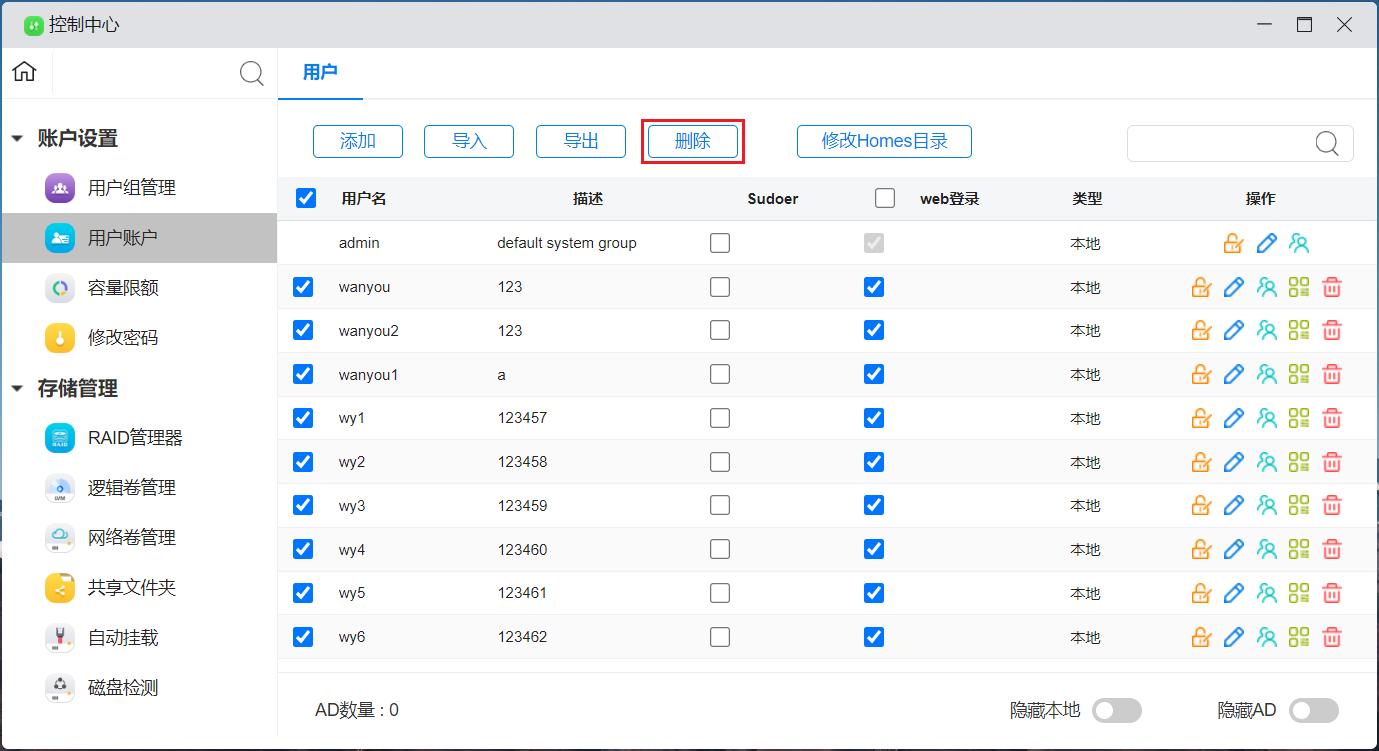
※ 删除单个用户
选中你要删除的用户
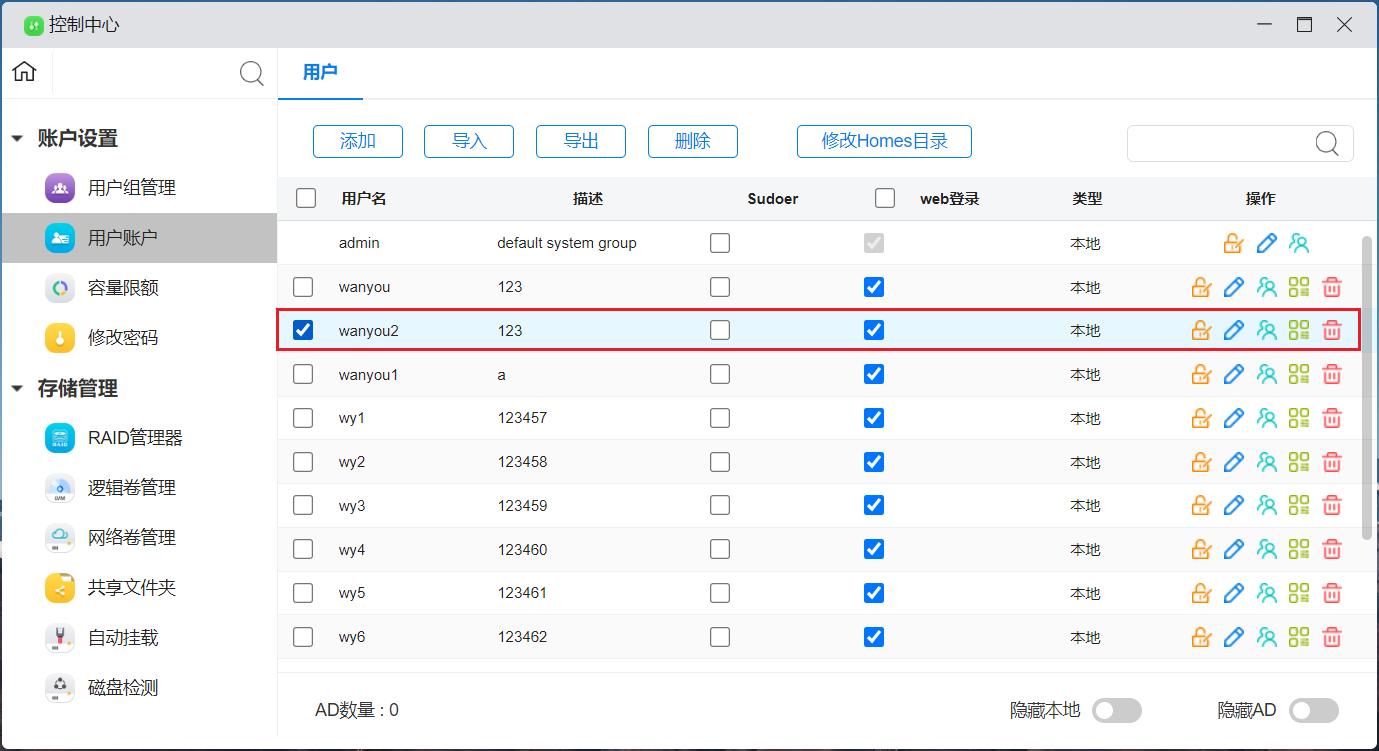
点击“删除”
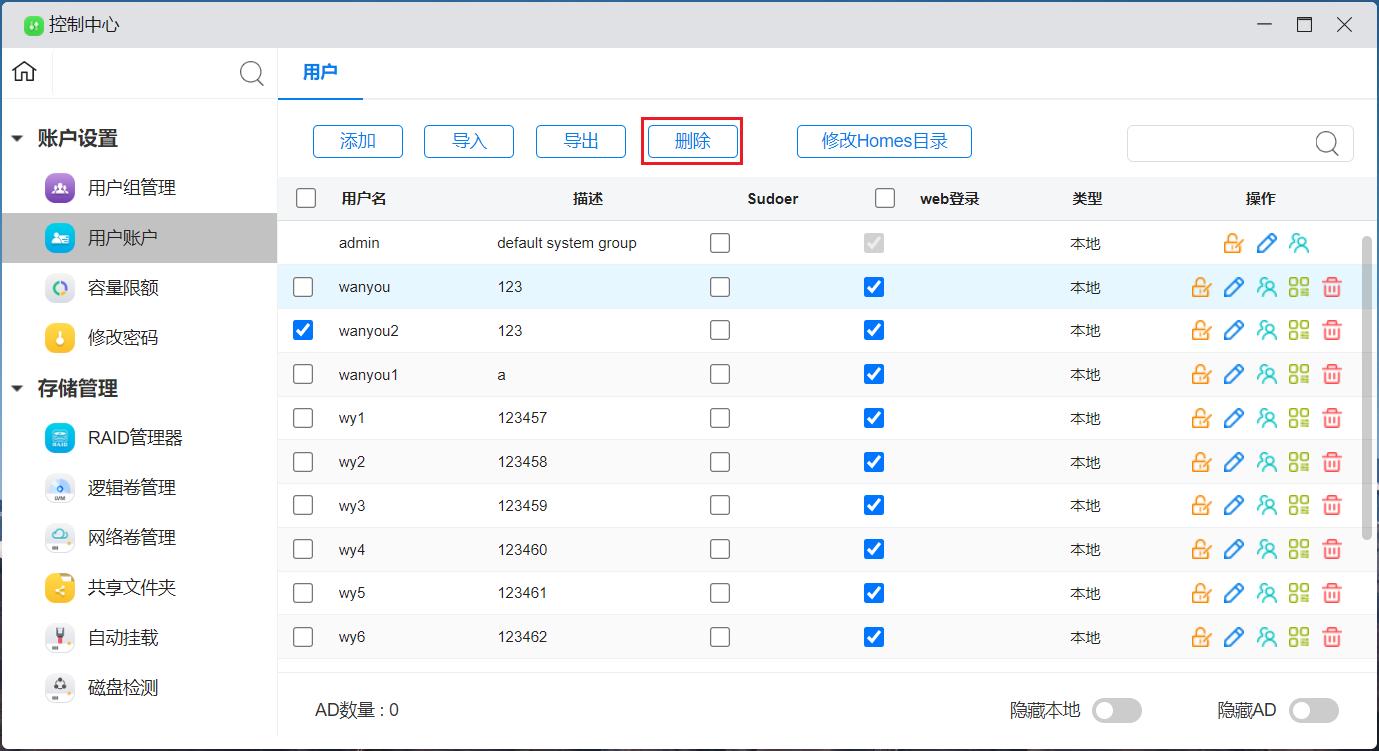
4.2.5 修改用户描述信息
点击“编辑”按钮,进入到编辑用户页面
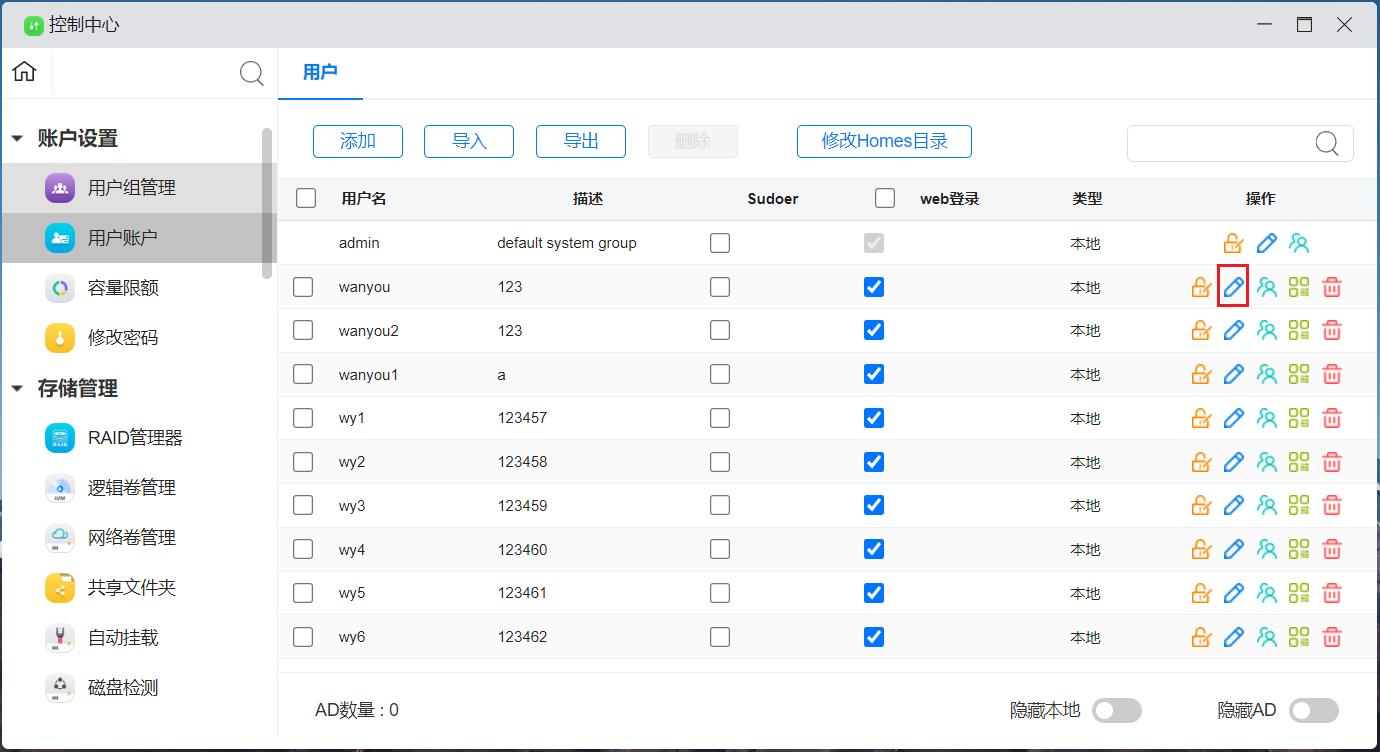
进入编辑用户模块,可修改手机号、邮箱、用户描述以及用户密码,点击“应用”按钮,提交修改信息
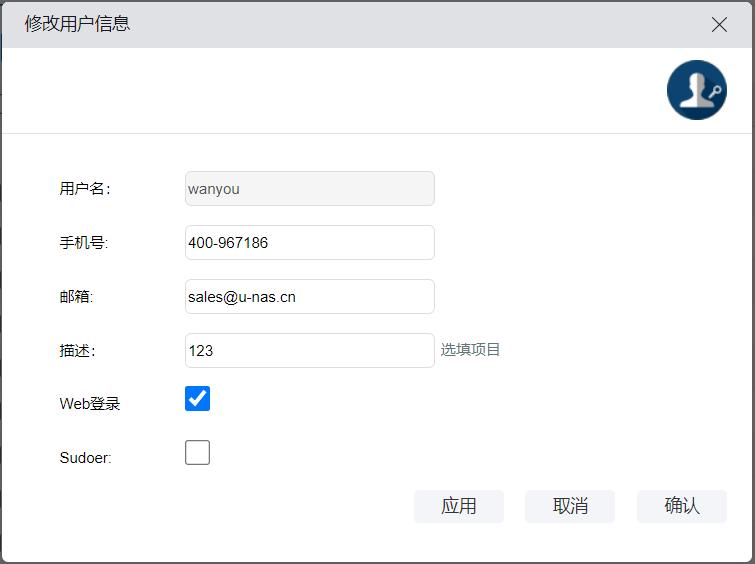
设置知否允许登入web 管理界面
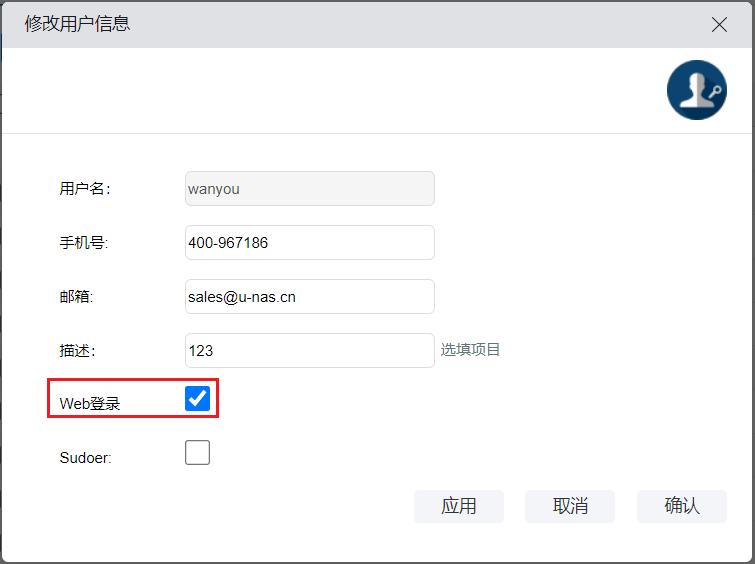
是否要设置为sudoer用户
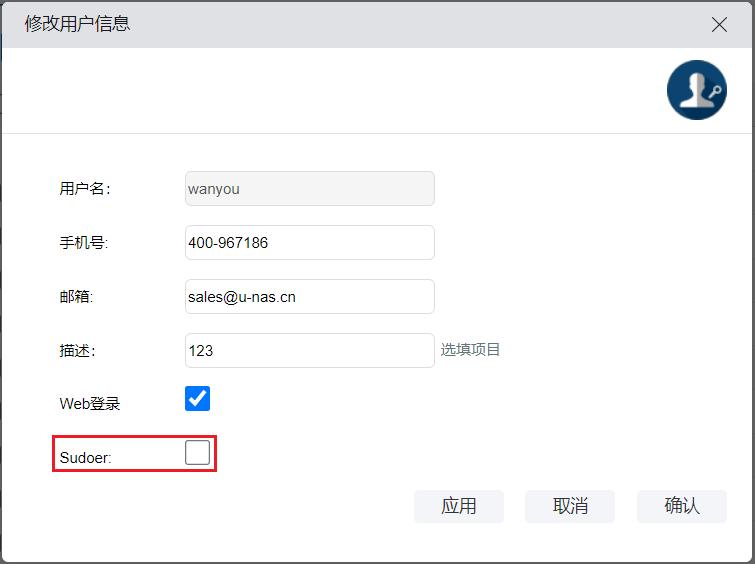
设置完成后,点击“应用”提交修改信息
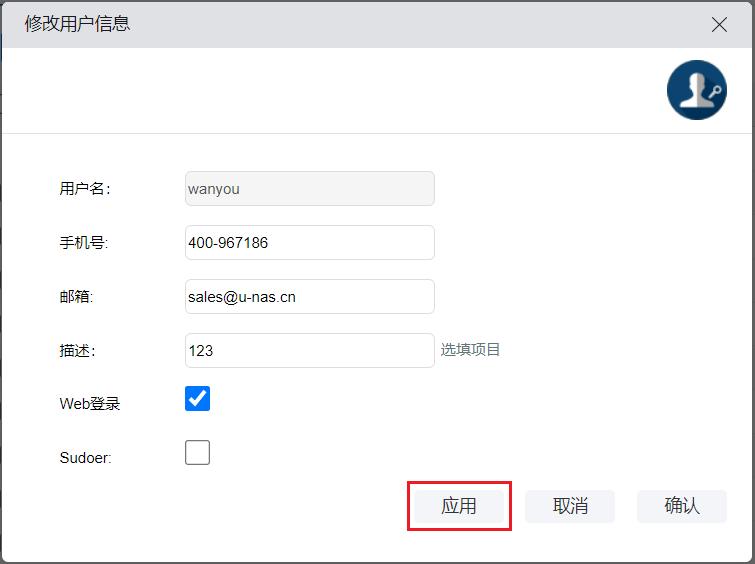
4.2.6 修改用户所属组
进入修改用户所属组模块,可修改用户所在组
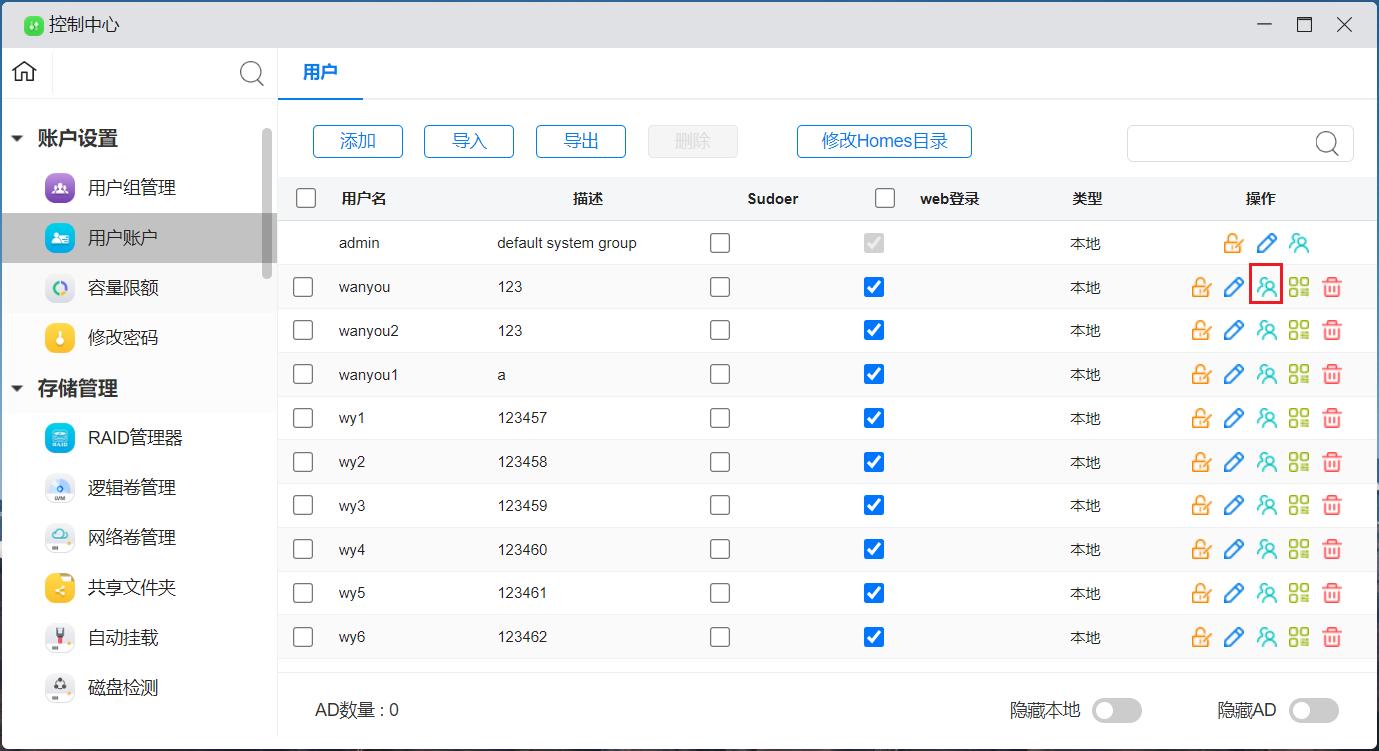
点击“确认”按钮,提交修改信息
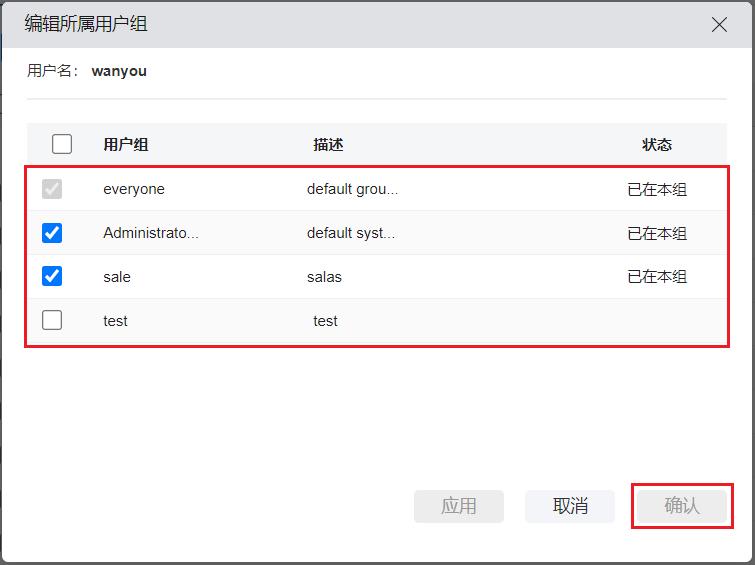
4.2.7 更改用户访问APP权限
点击“更改用户权限”
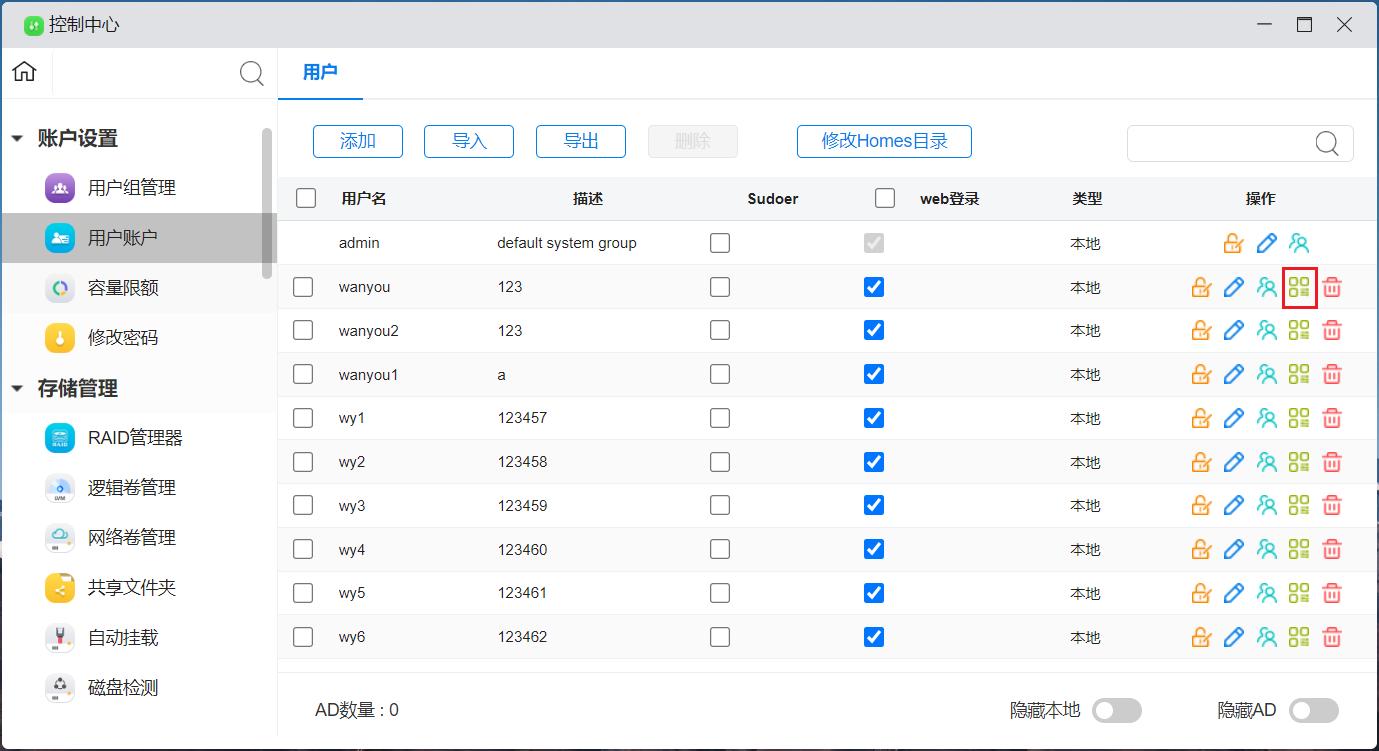
选中应用APP后,点击“确认”
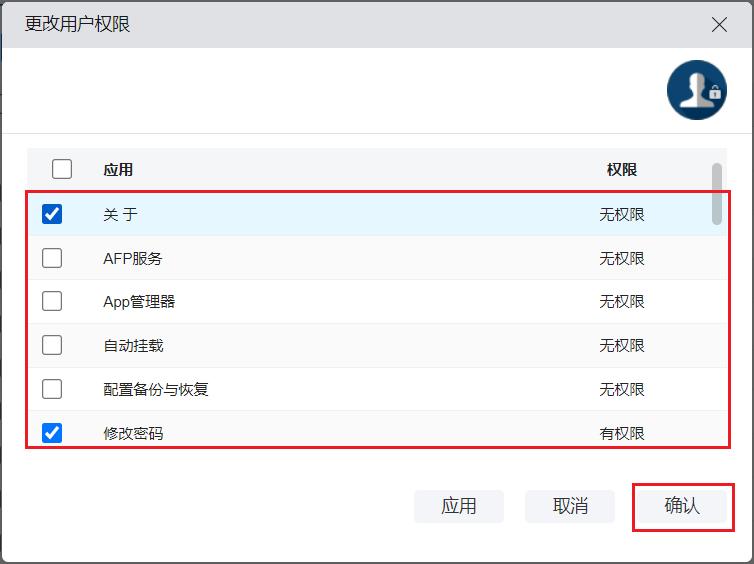
4.2.8 查找用户
进入用户,在搜索框输入要查找的用户名称,点击“搜索”
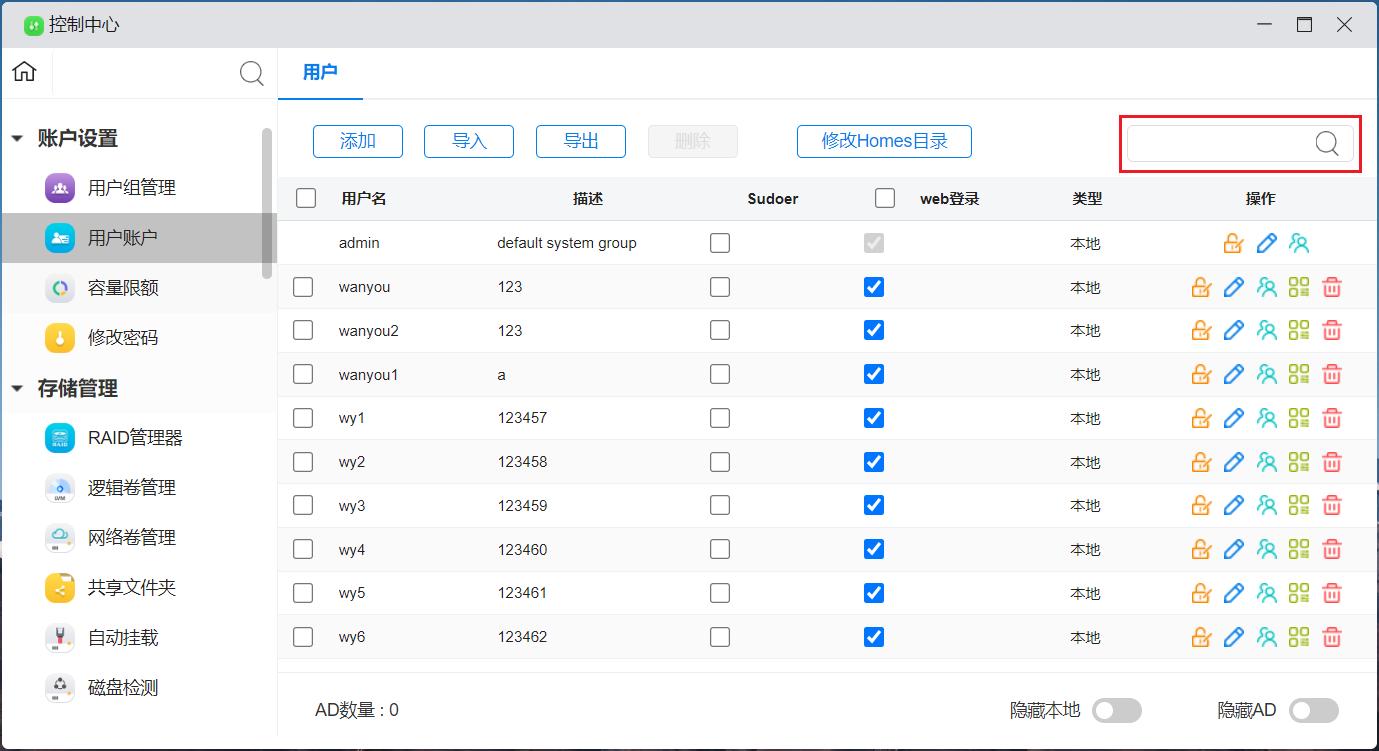
4.2.9 设置用户家目录
点击“修改homes 目录”
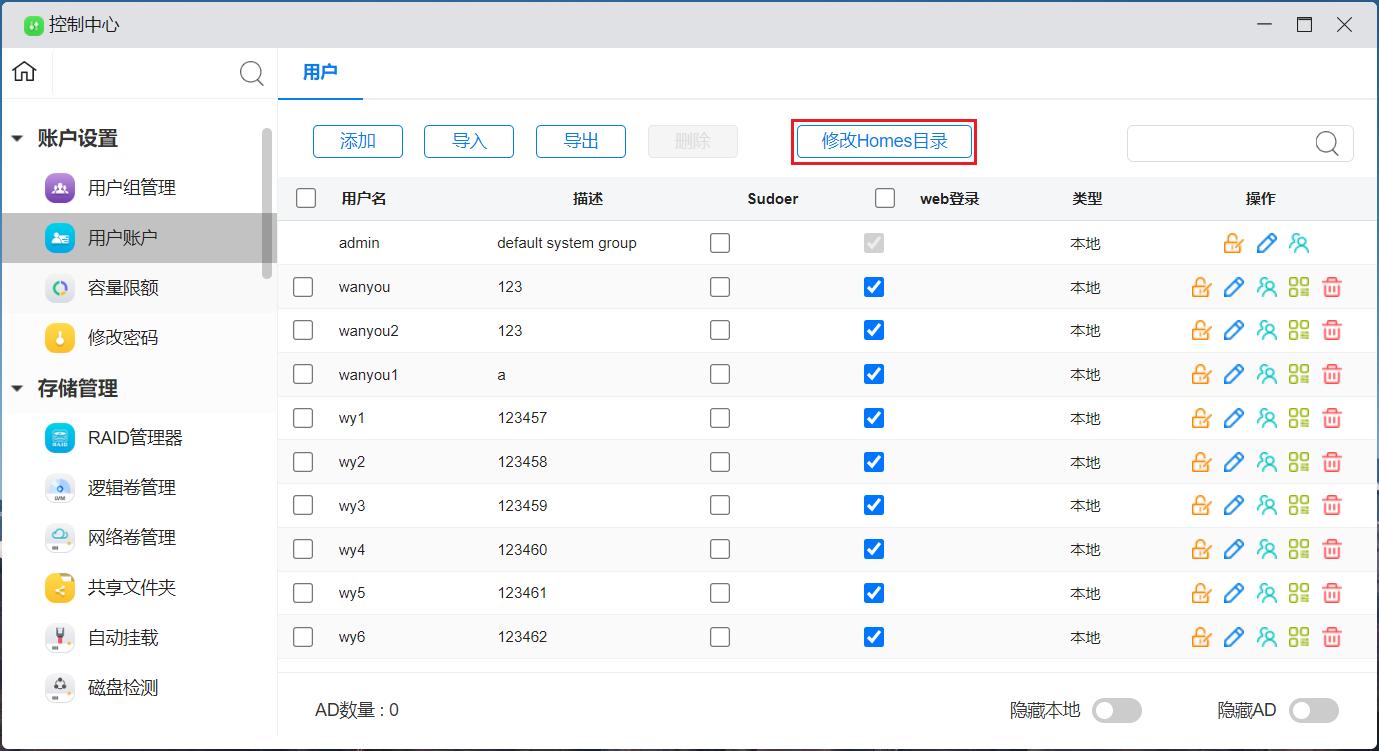
是否启用home目录,如需启用的话,直接选中启用
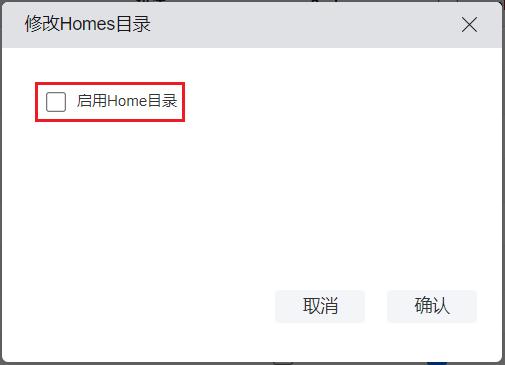
名词解释:
启用后将创建以用户名命名文件夹。如相册管理器、万由云需要开启Homes目录。
启用home目录后,设置主目录可浏览,以及Homes目录
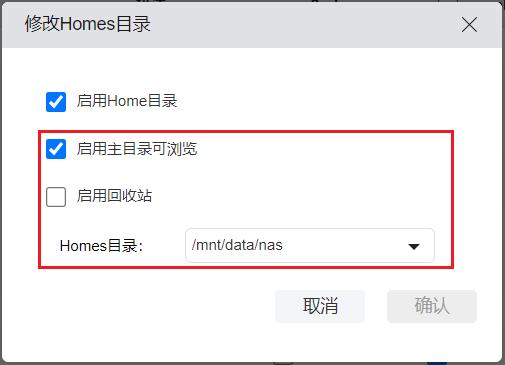
点击“确认”
4.2.10隐藏、显示本地用户与AD域用户
只在加入了AD域的情况下有意义
名词解释:
隐藏本地:用户列表只显示AD域用户。
隐藏AD:用户列表只显示本地用户。
AD数量:连接AD域用户数量。
加入AD域 13.1AD域管理 13.1AD域管理
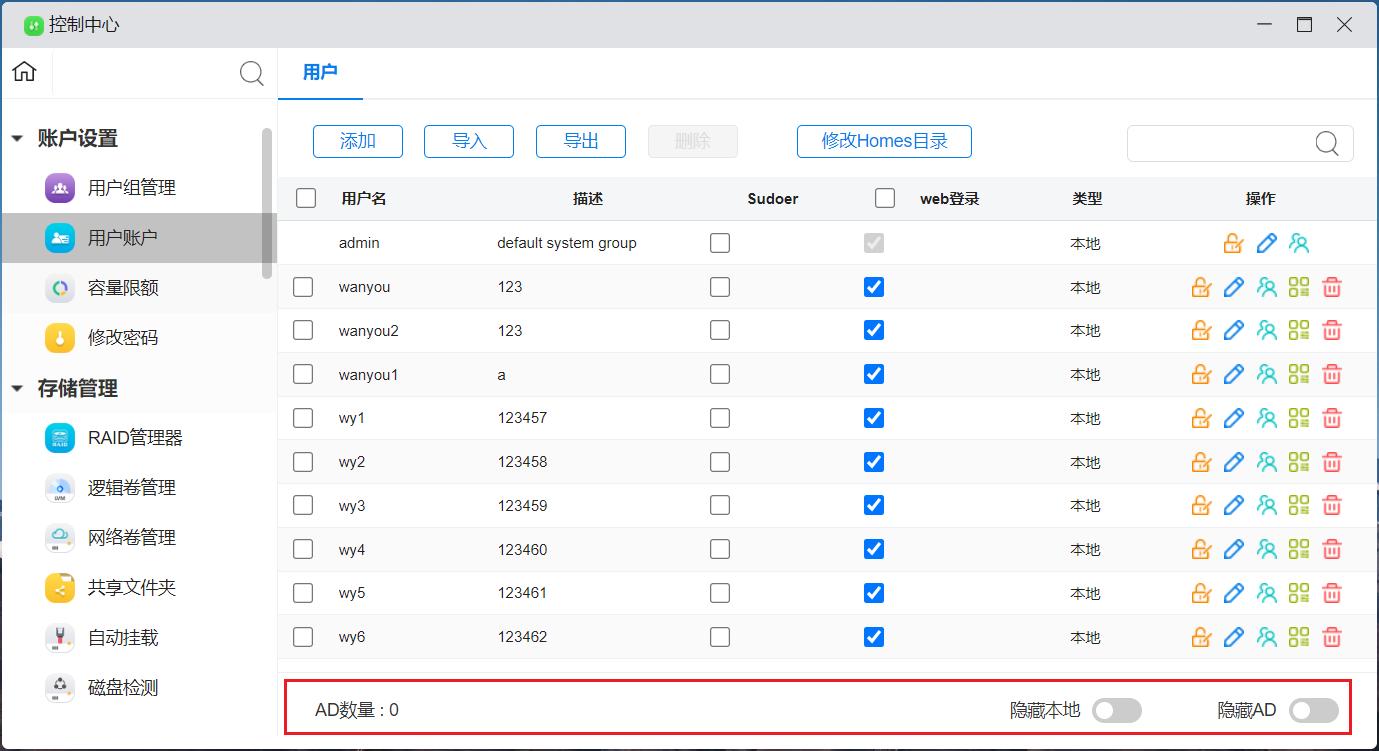
4.3 容量配额
U-NAS可以统一给用户/用户组设置容量限额,也可以分别给单个用户/用户组设置容量限额。
进入 “控制中心>账户设置>容量限额”
4.3.1统一设置用户容量限额
选择存储空间
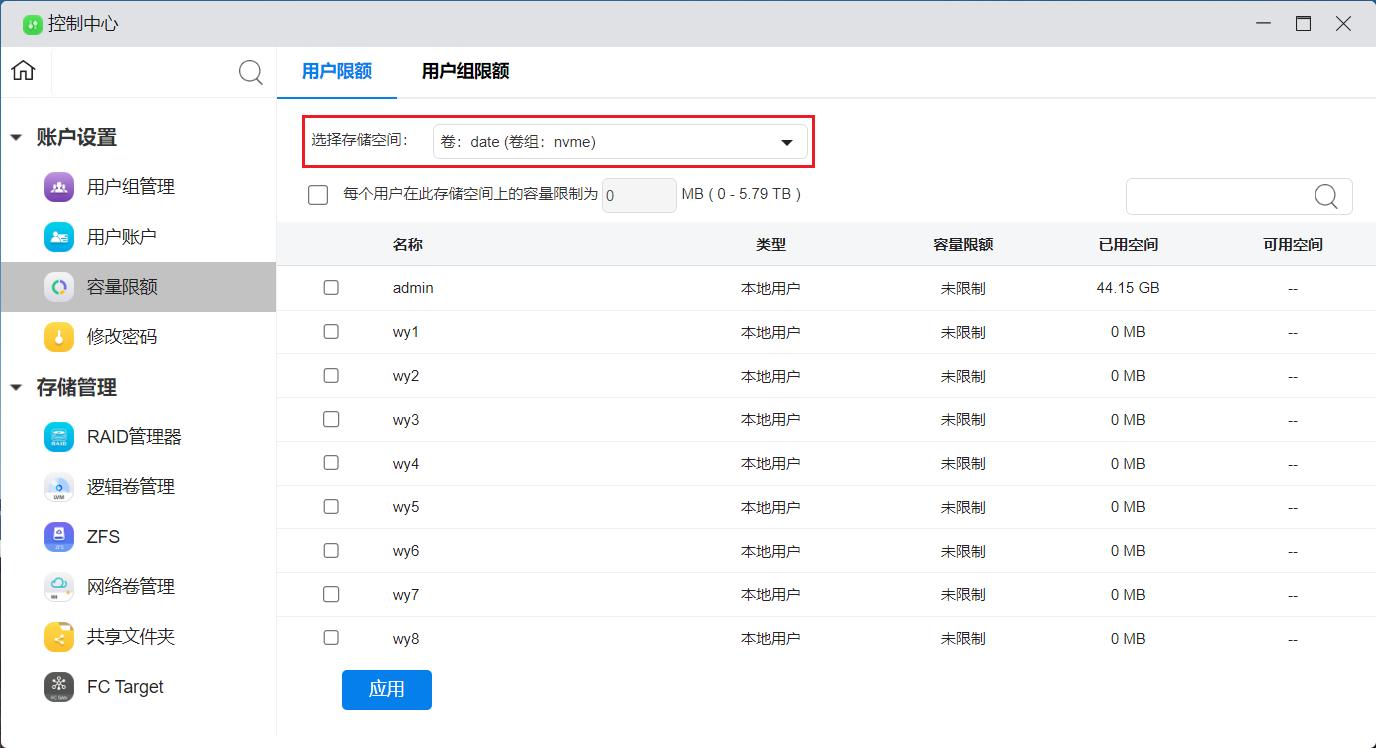
选择给每个用户设置容量限额,输入容量限制,注意不要超过最大空间。
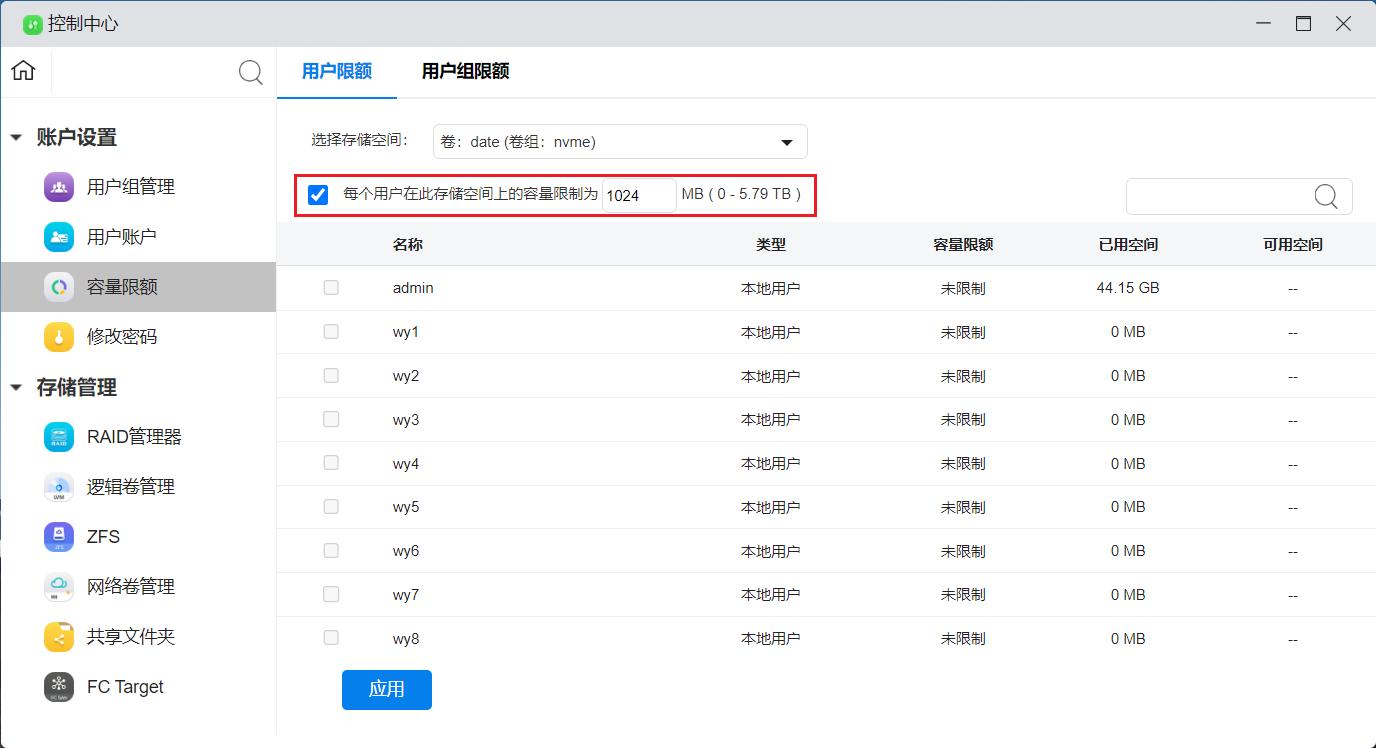
点击“应用”
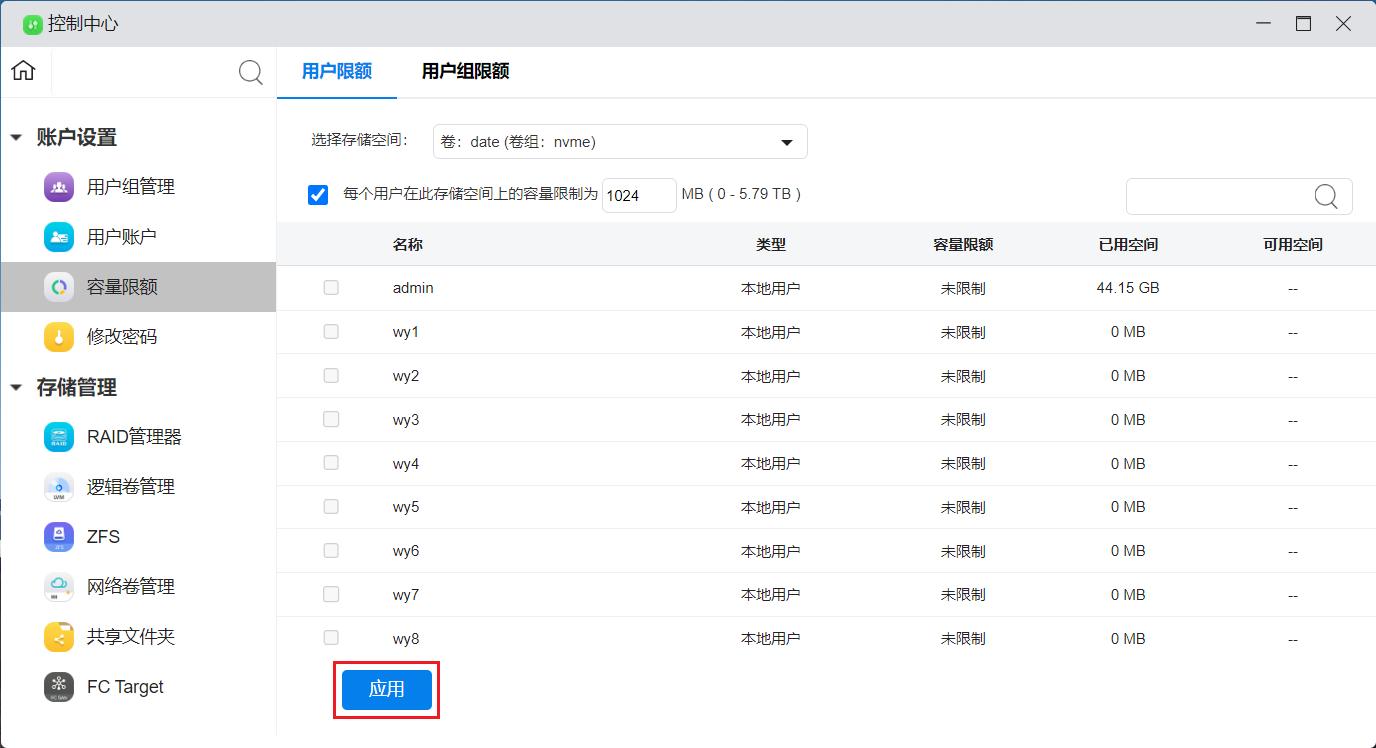
4.3.2 统一设置用户组容量限额
选择存储空间
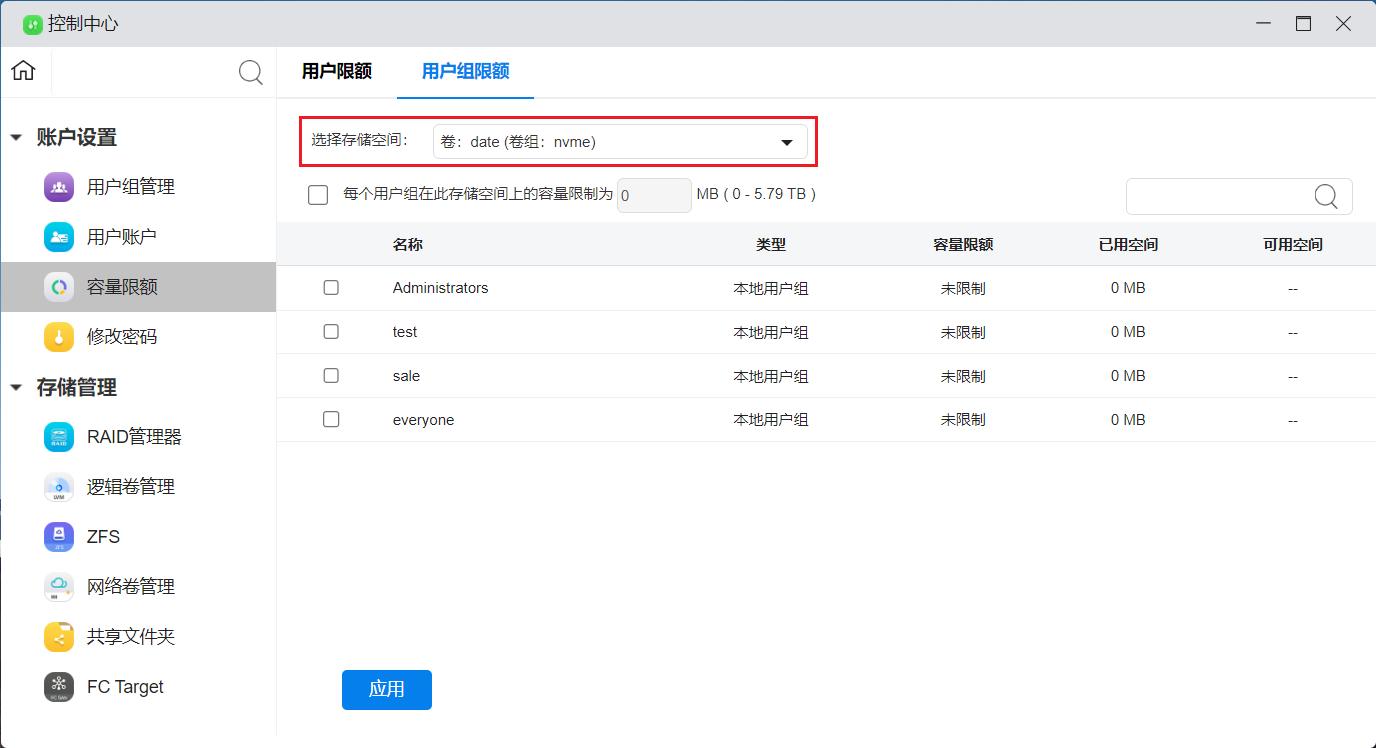
选择给每个用户组设置容量限额,输入容量限制,注意不要超过最大空间。
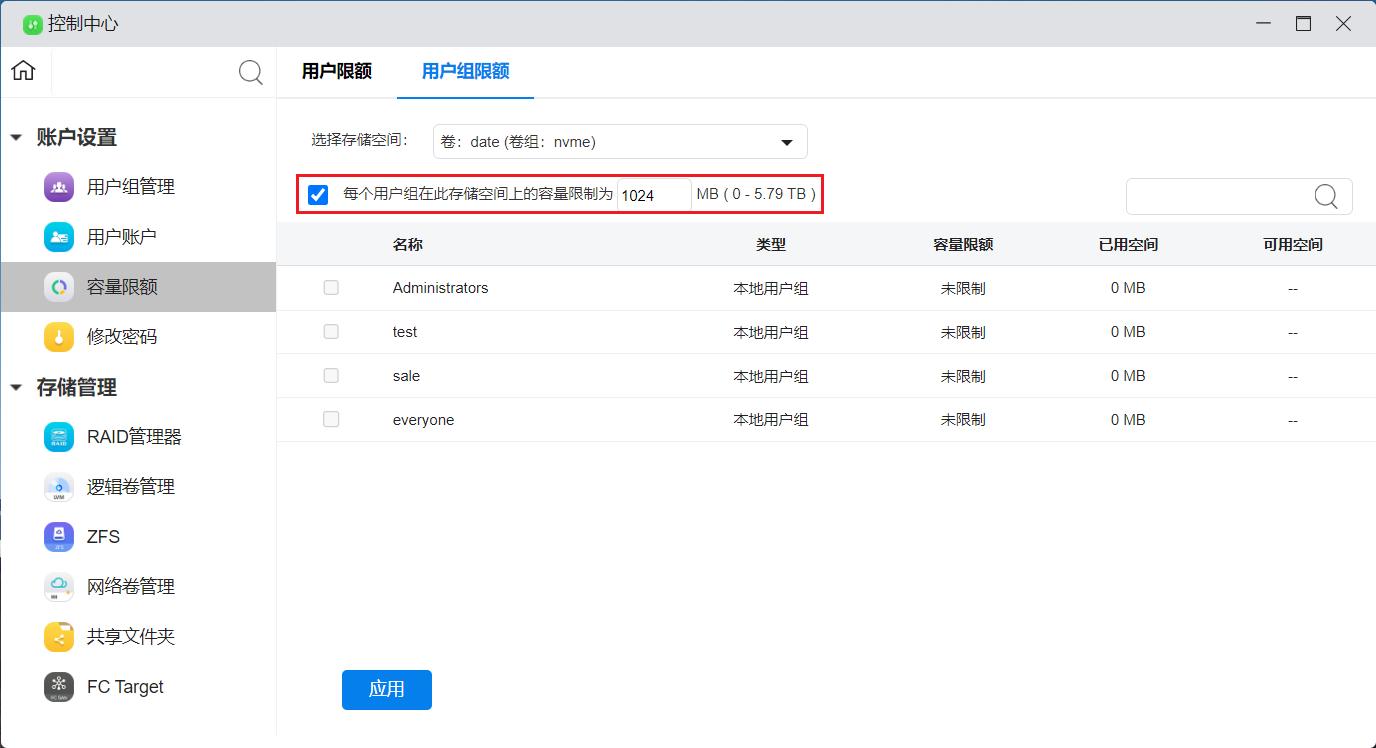
点击“应用”
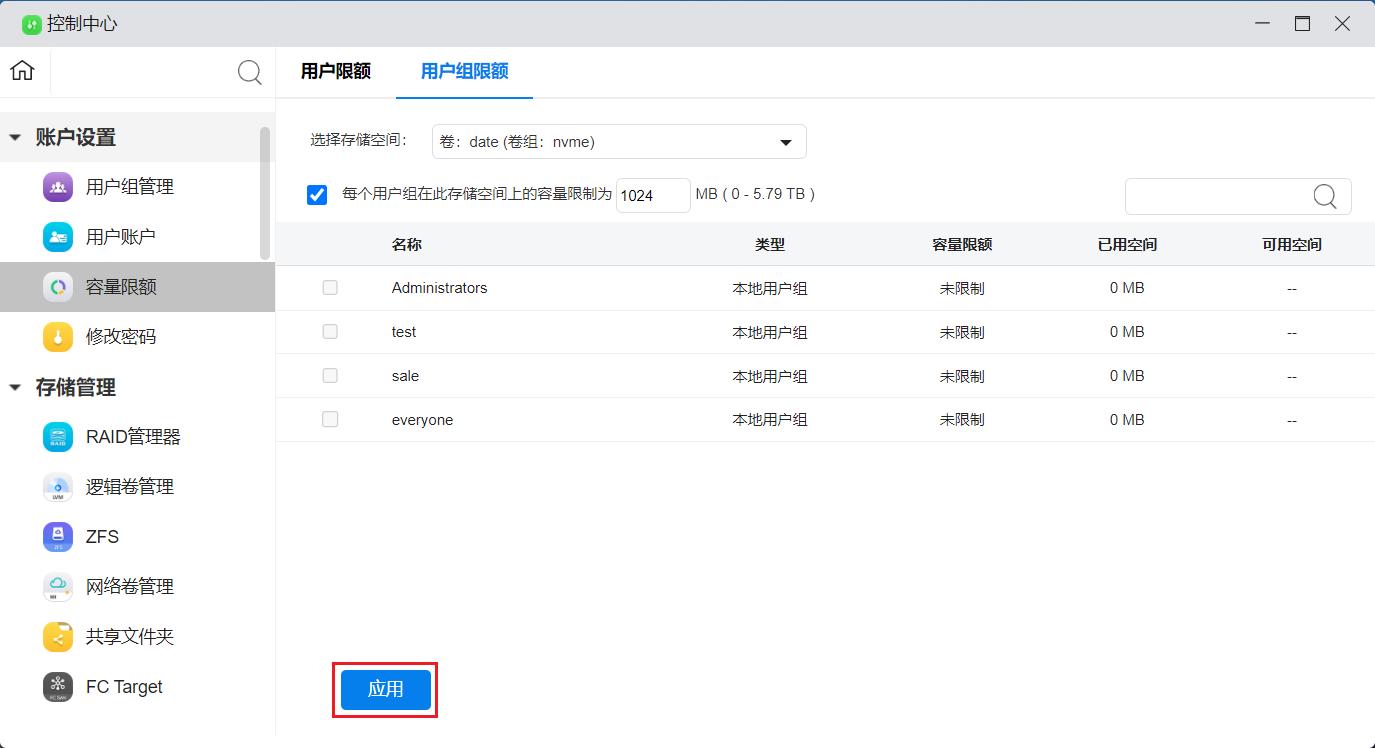
4.3.3 单独设置用户容量
选择某一个用户并设置容量限额,注意不能超过最大可用容量
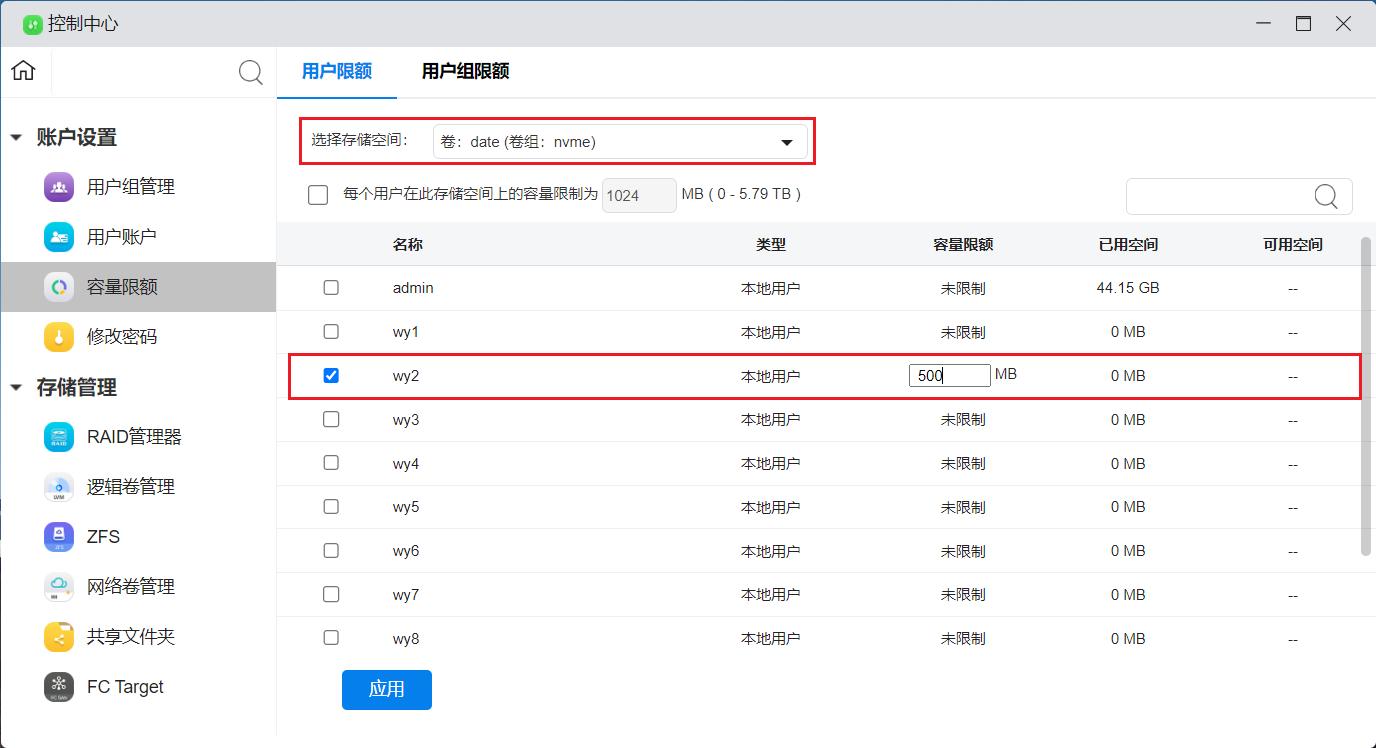
点击“应用”
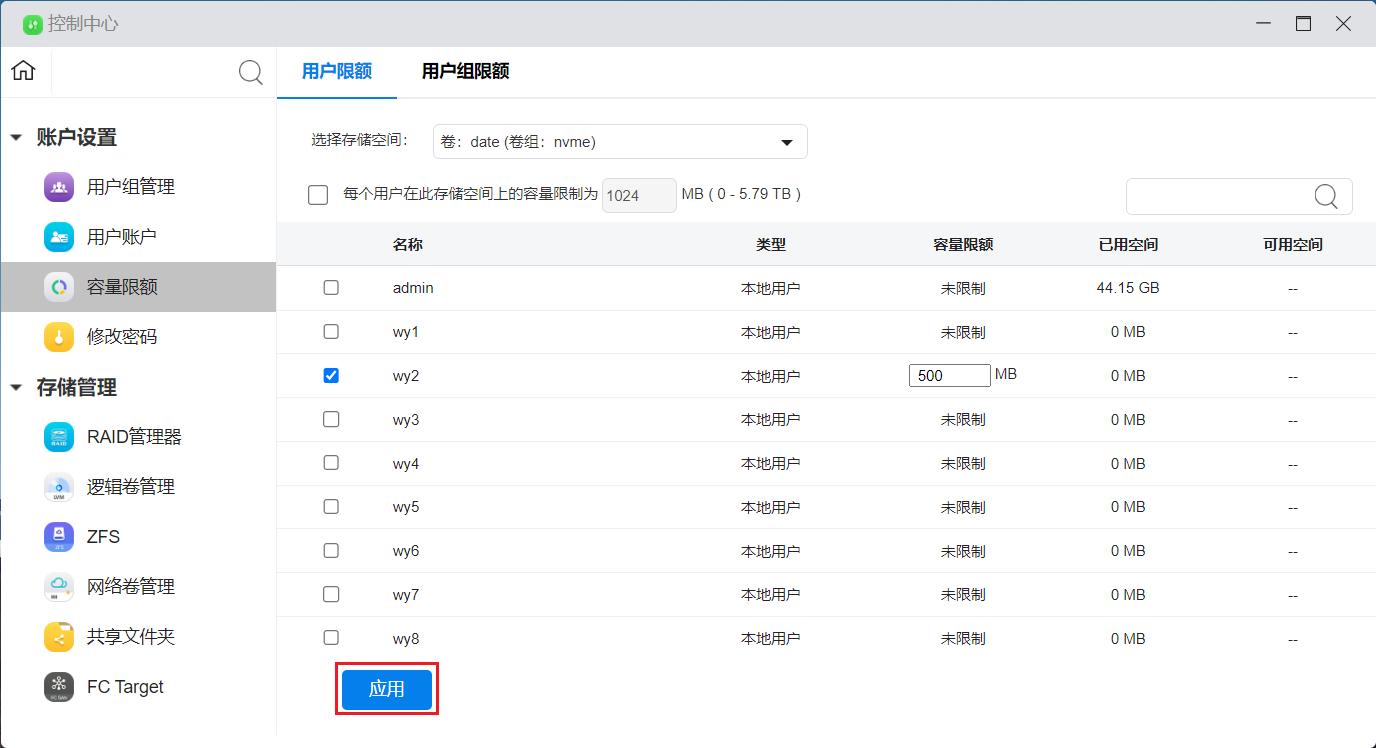
4.3.4 设置单独的用户组容量
选择用户组, 选择某一用户组,并设置容量限额,注意不能超过最大可用容量
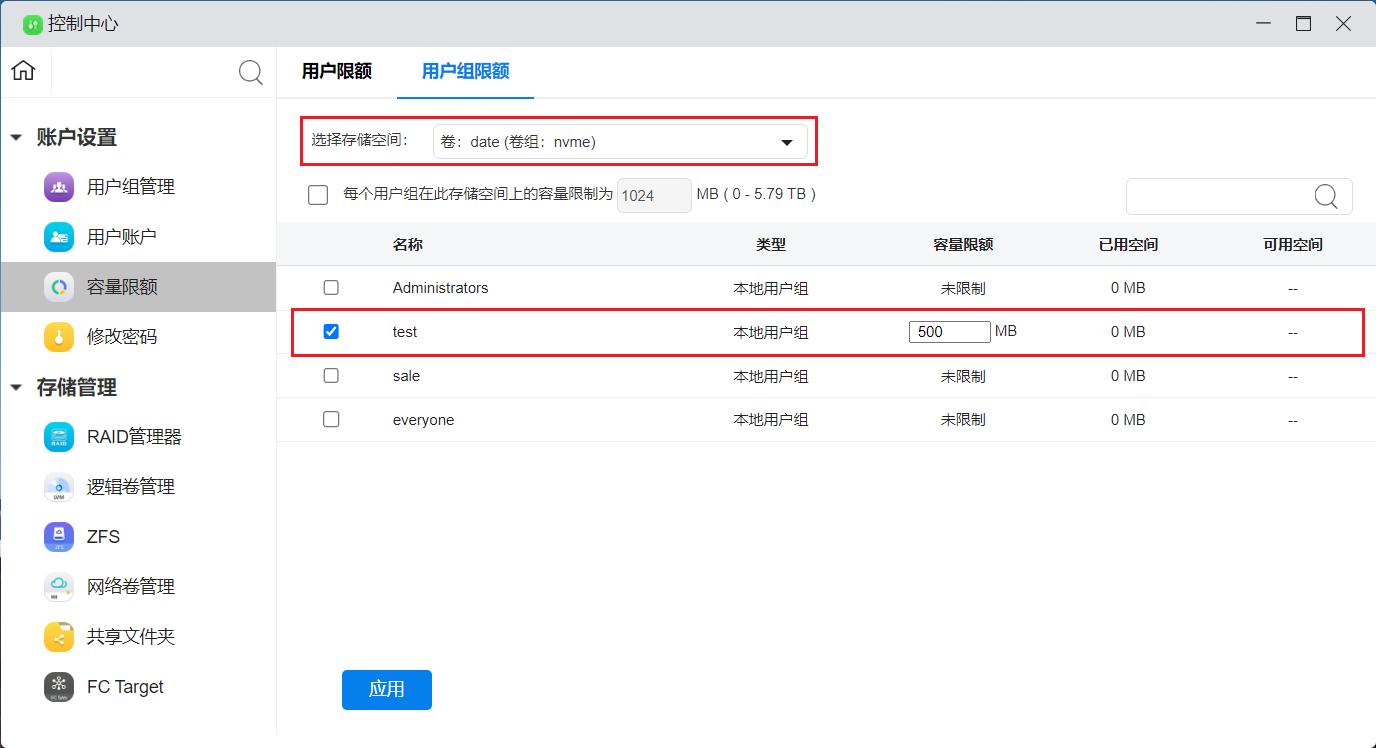
点击“应用”
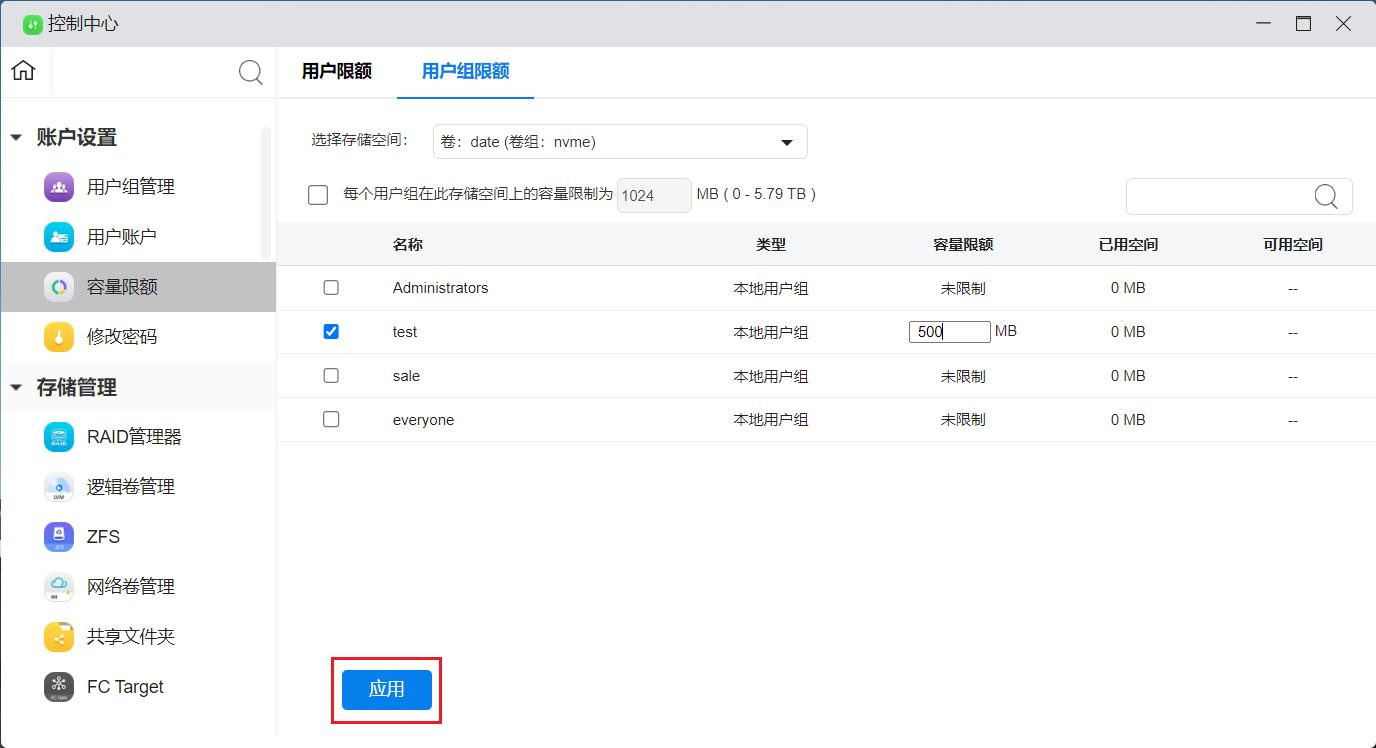
小心
注:空间限额为0,代表无限额。如果同时设置了用户空间限额和组空间限额,以容量限额小的为准。
4.4 修改密码
在此可以修改管理员账户admin的密码以及超级管理员root的密码
更新密码修改的是admin账户的密码,默认密码为password,可根据自己需求在此更改
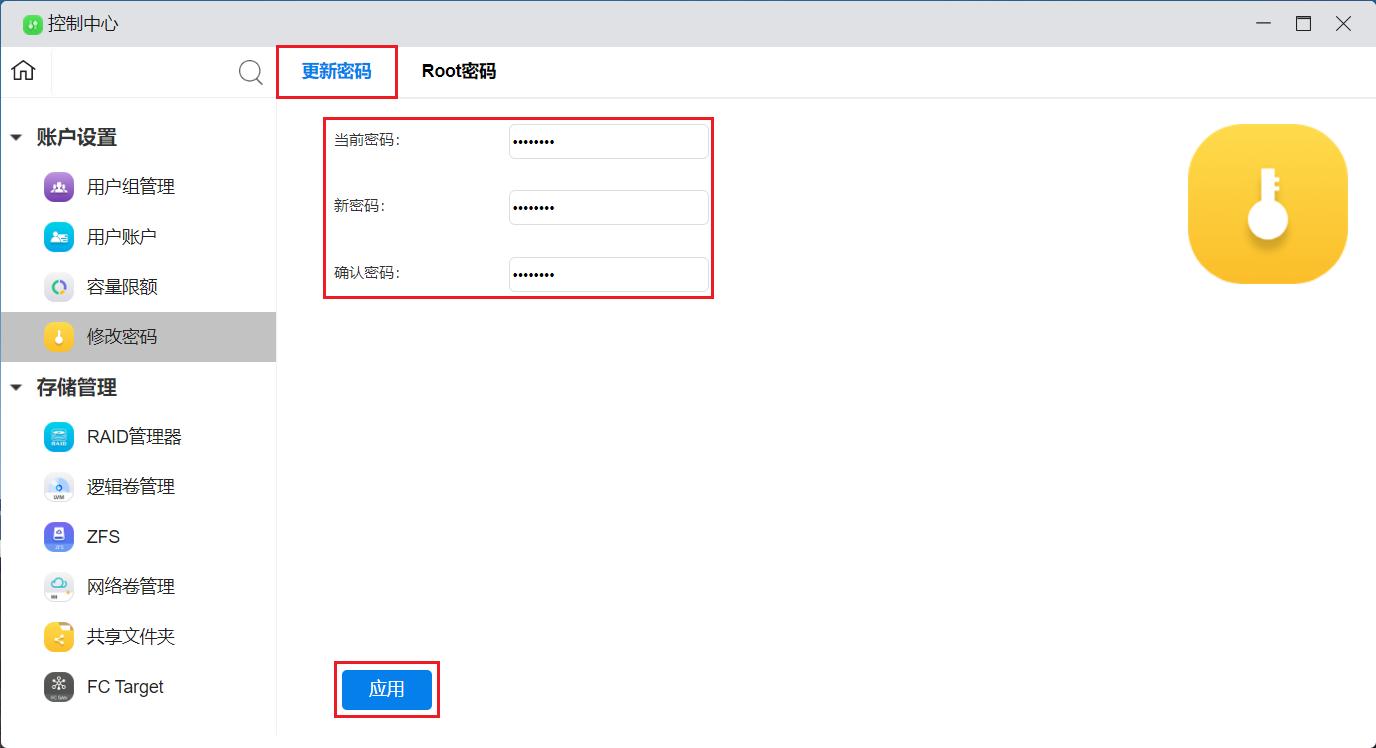
Root密码模块修改的是超级管理员root的密码,root账户默认密码为yutech,可根据自己需求在此更改