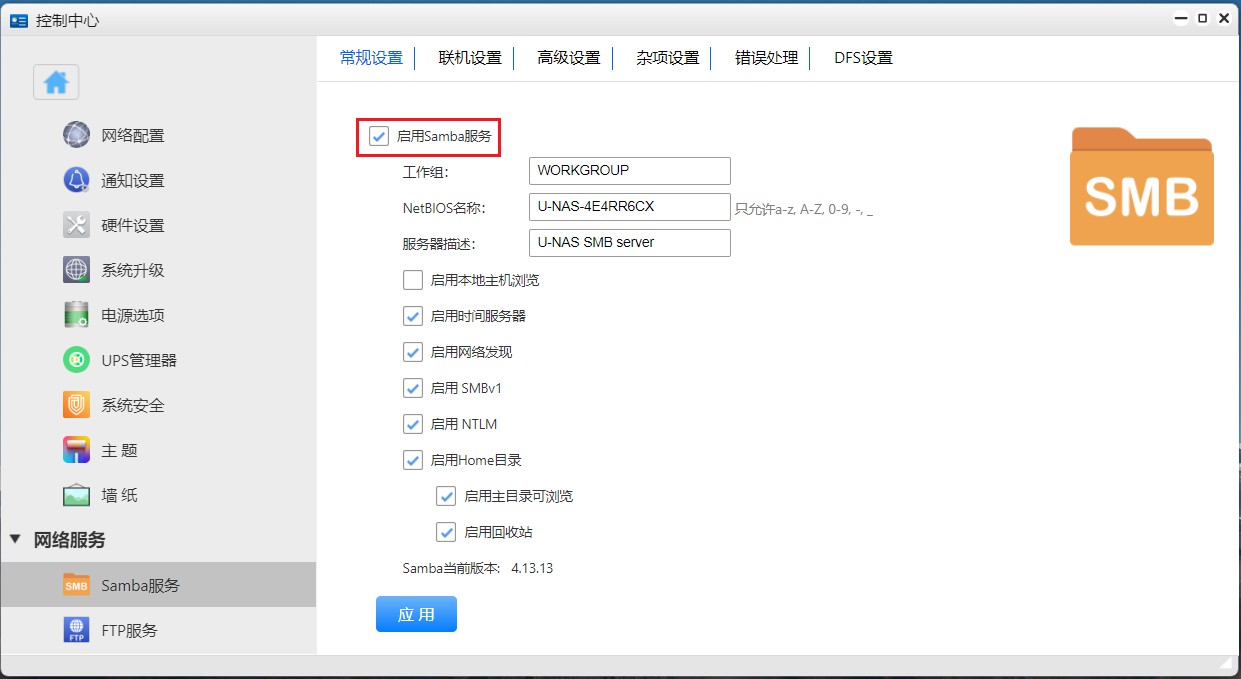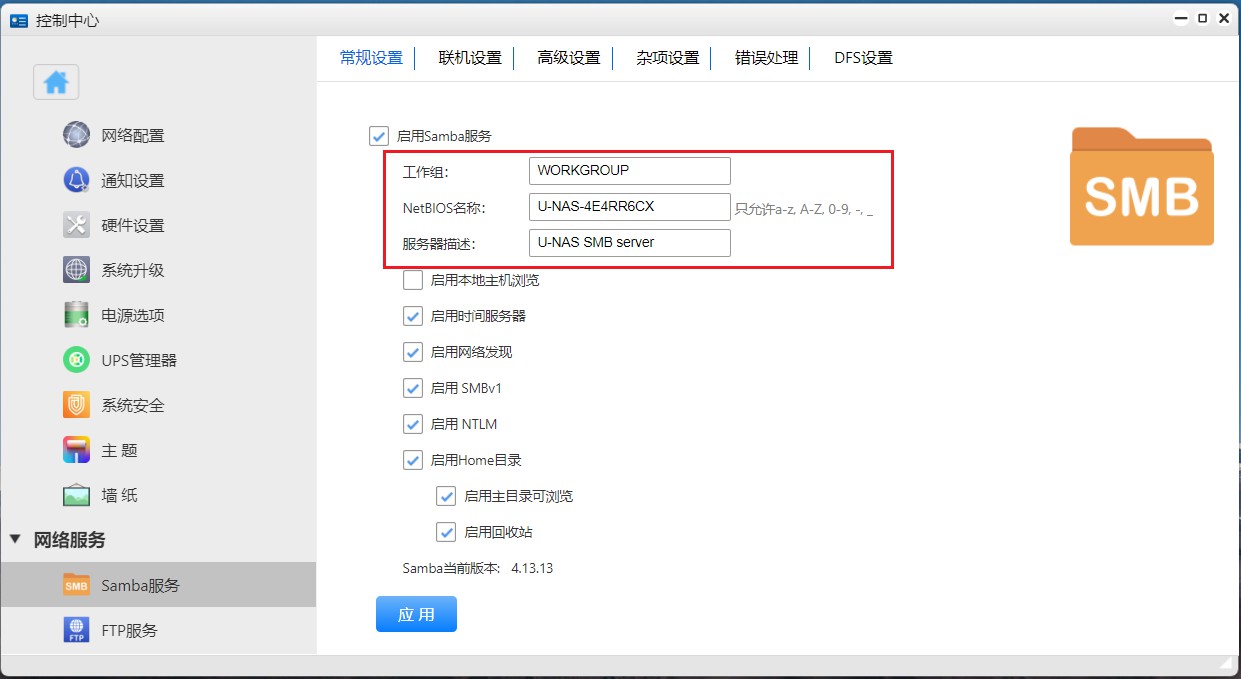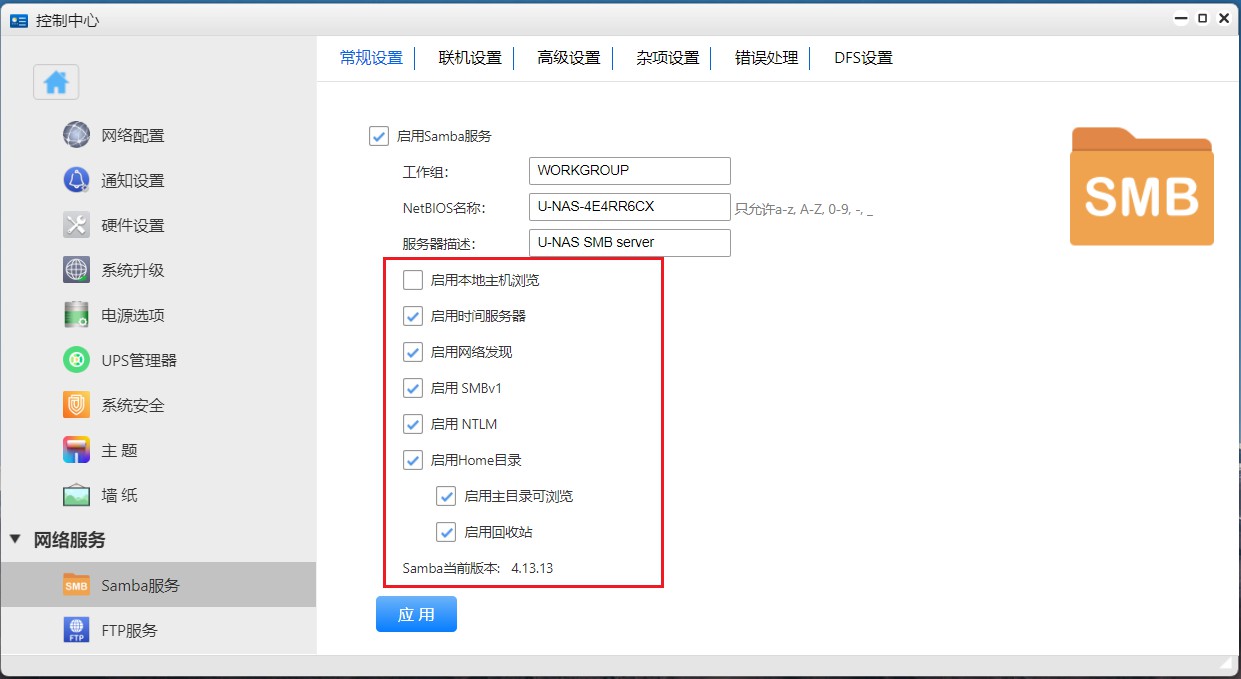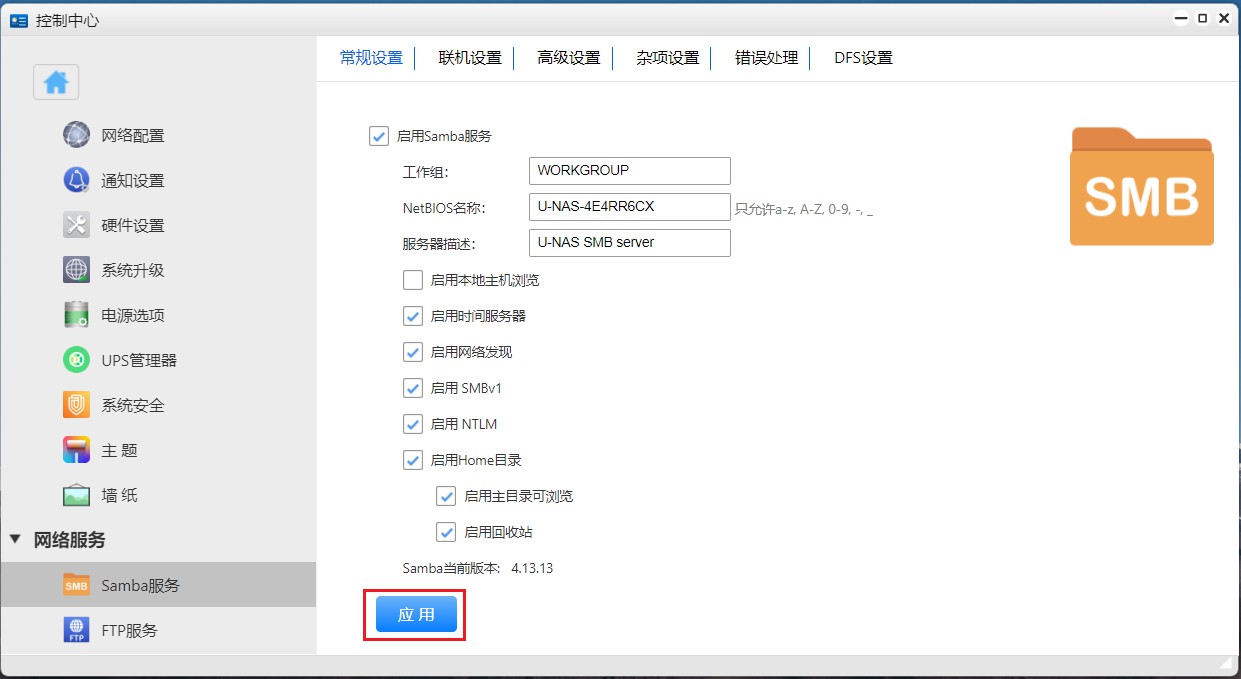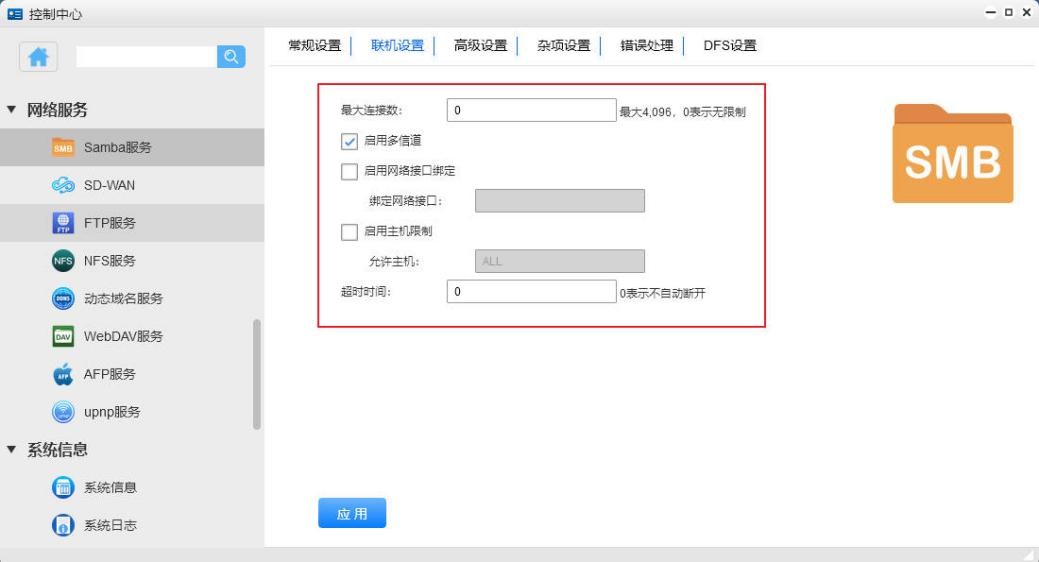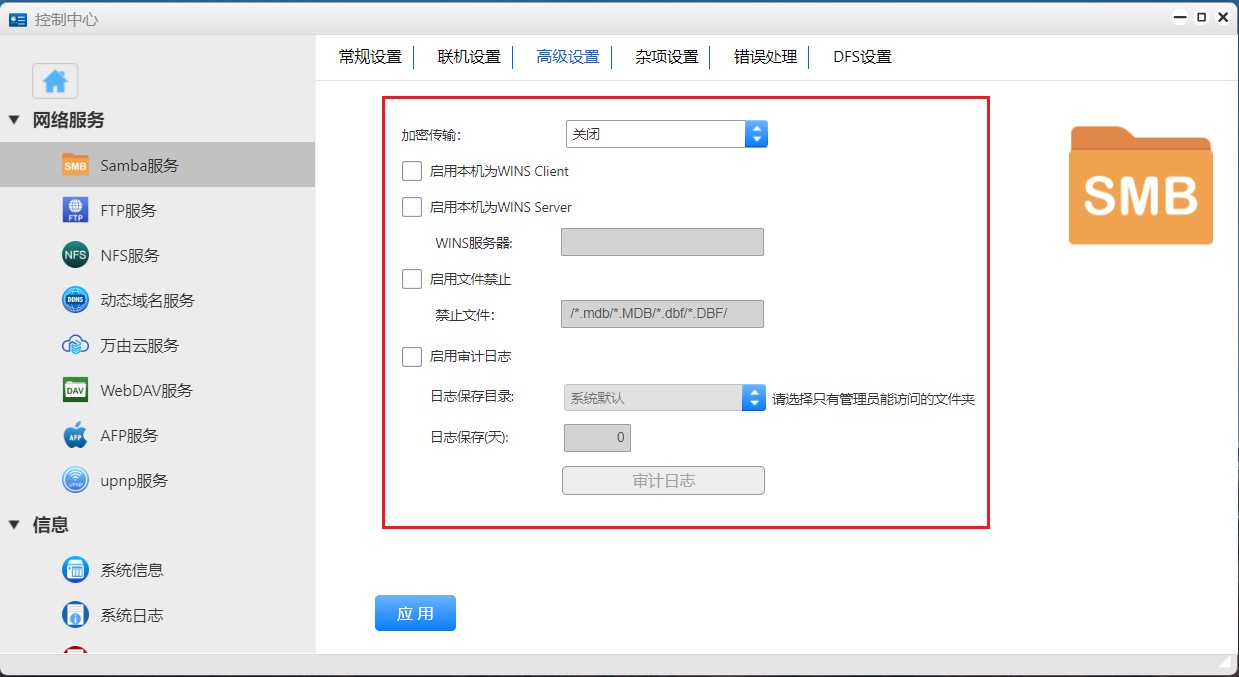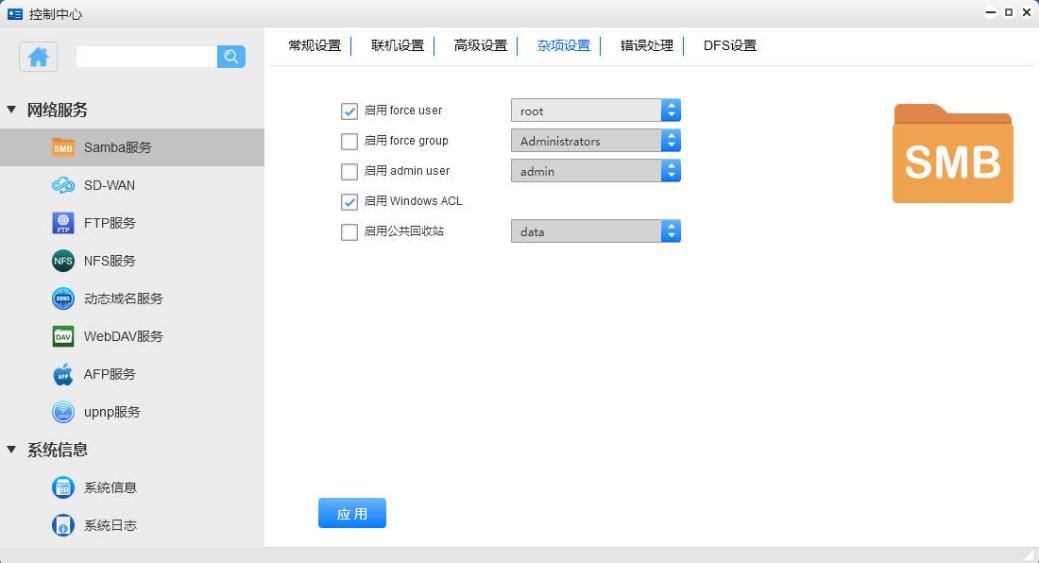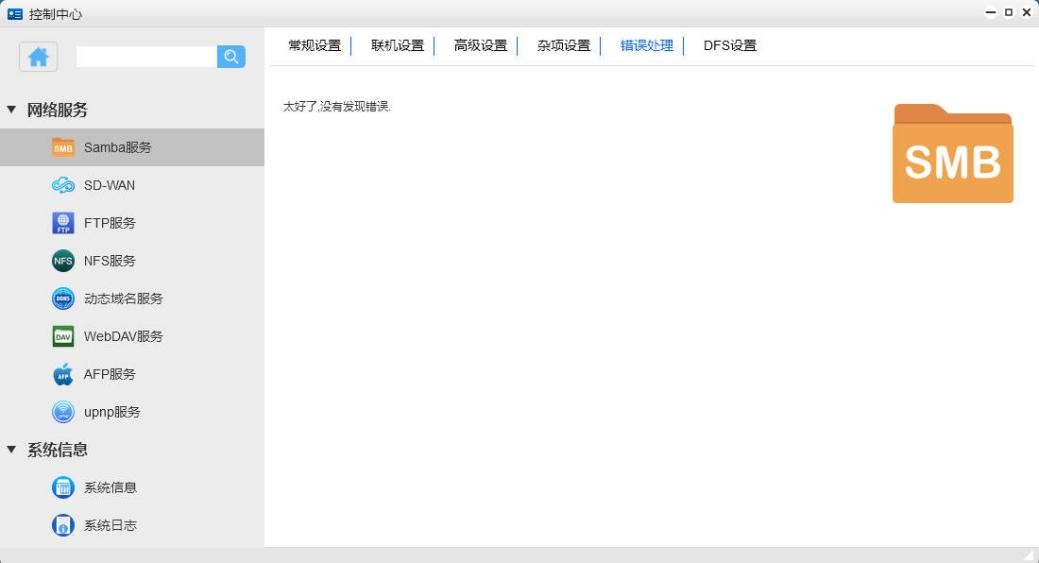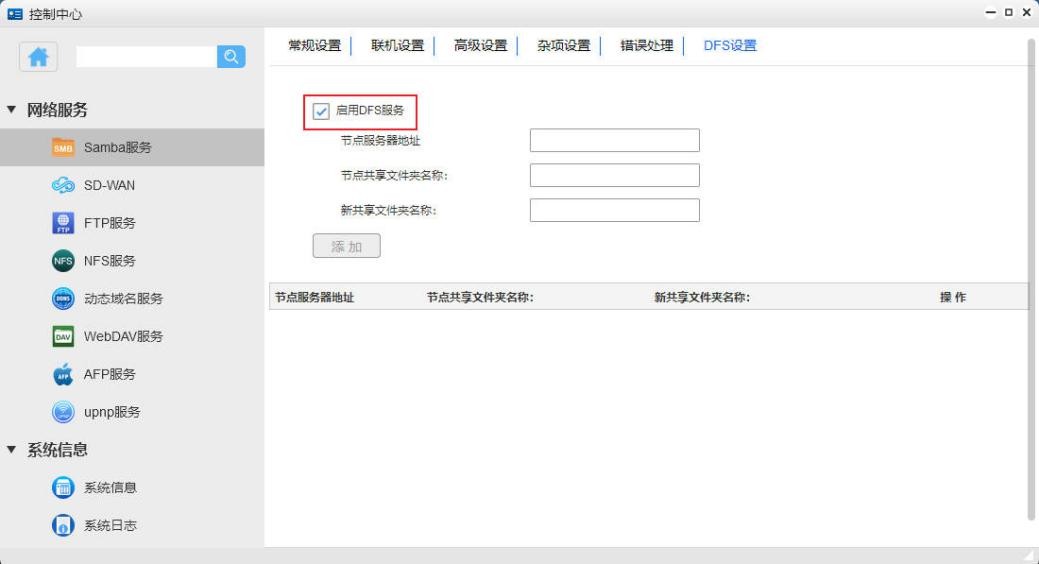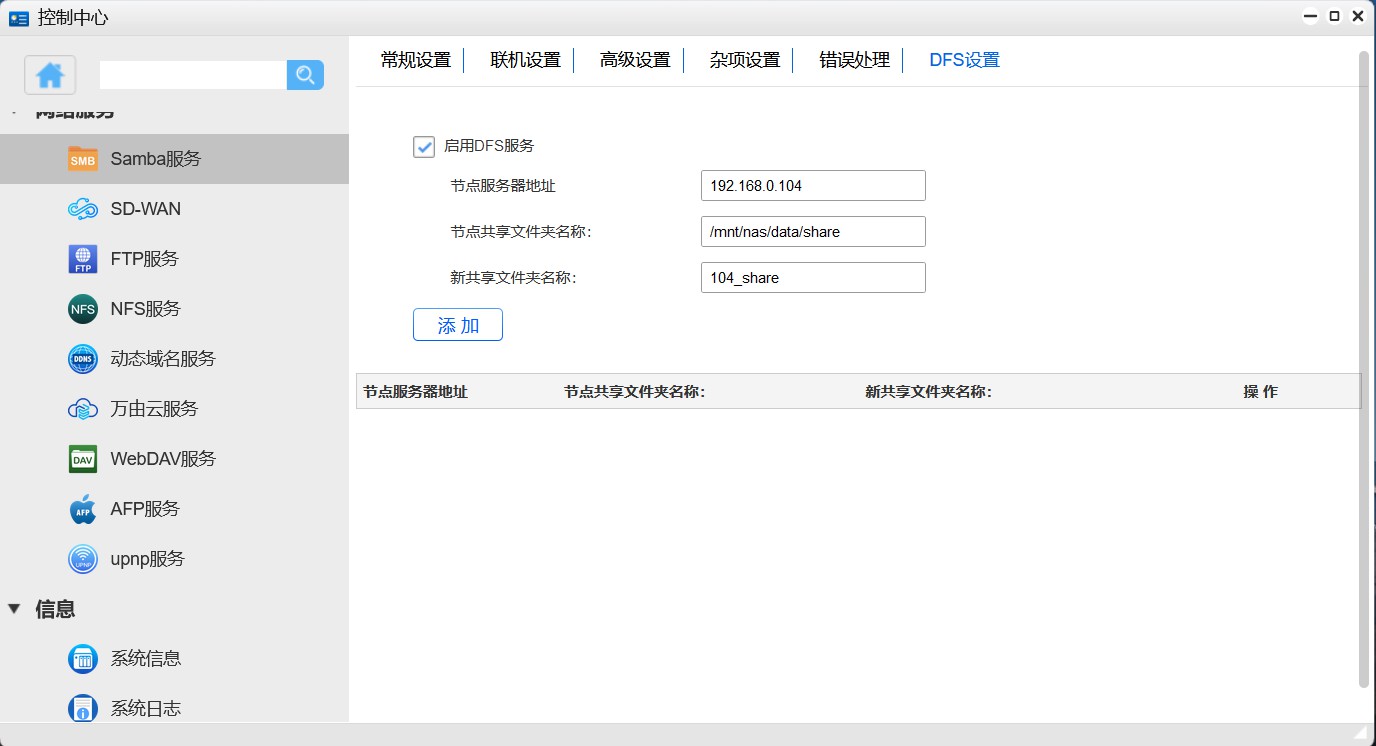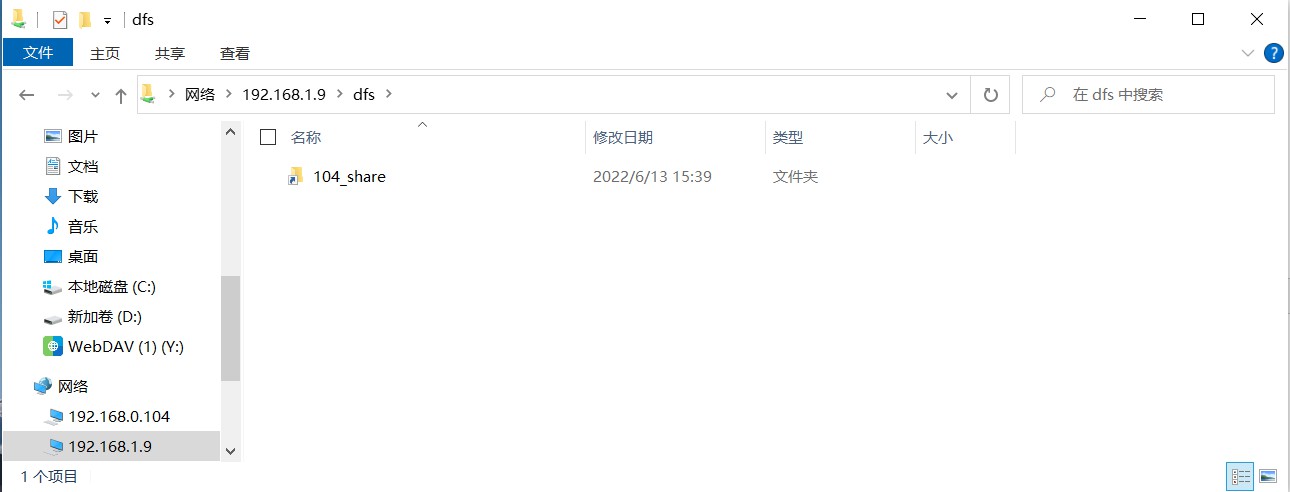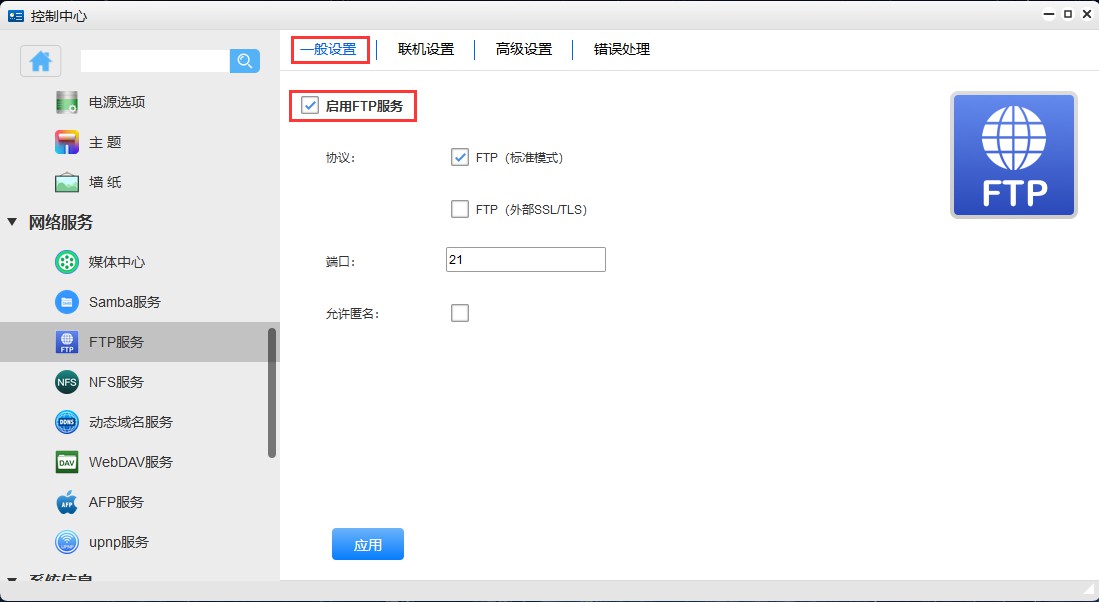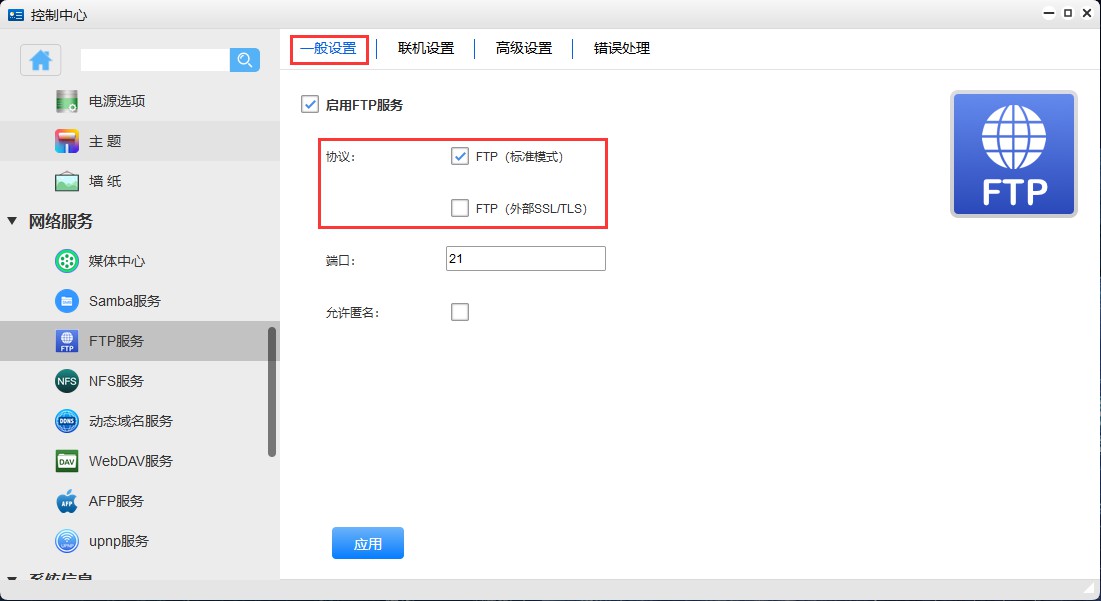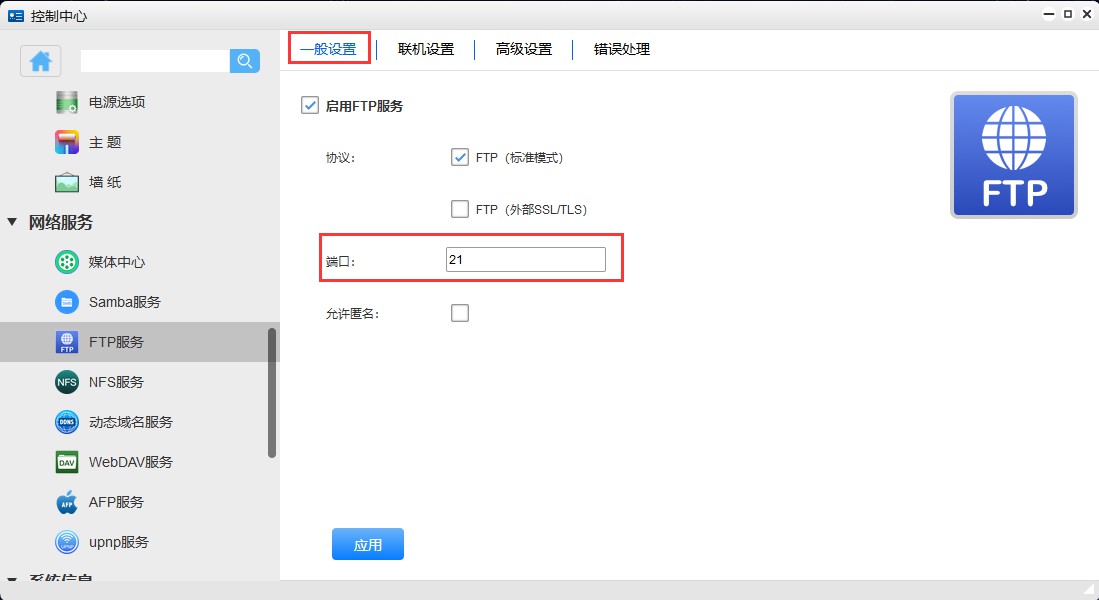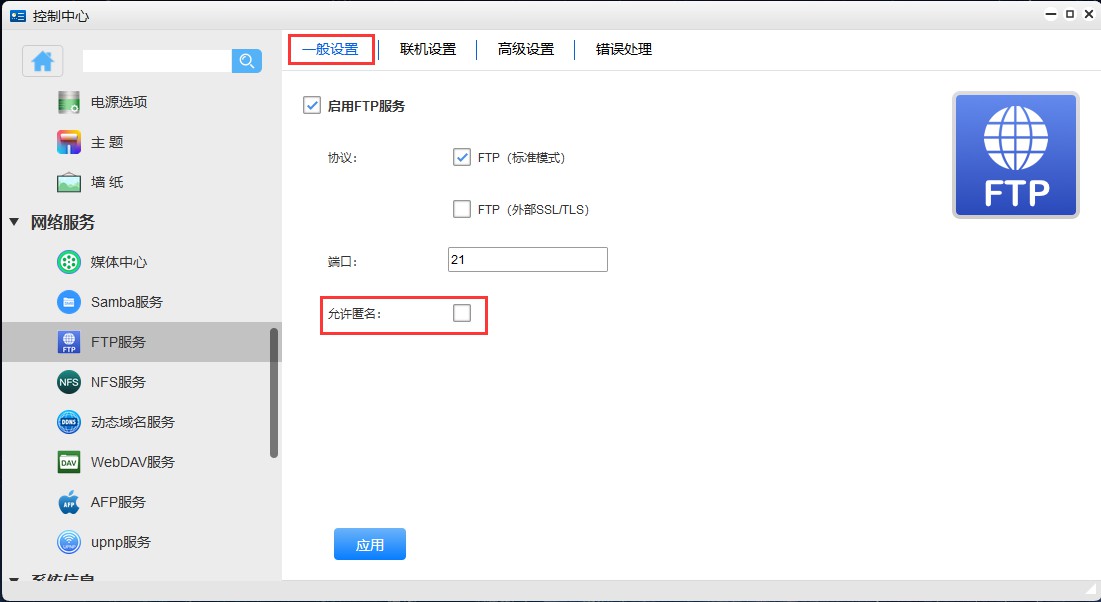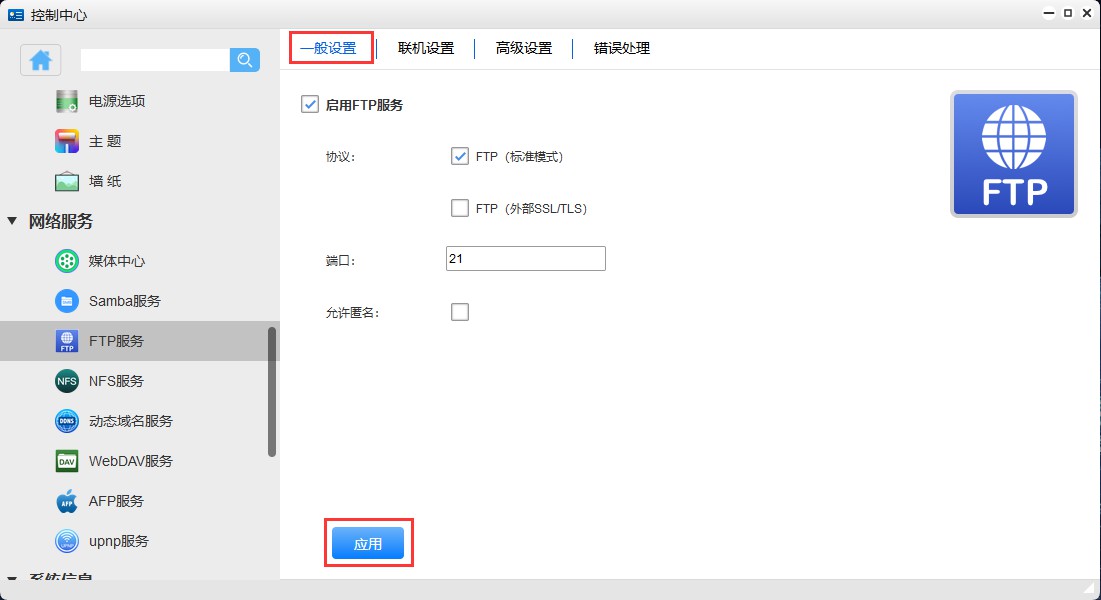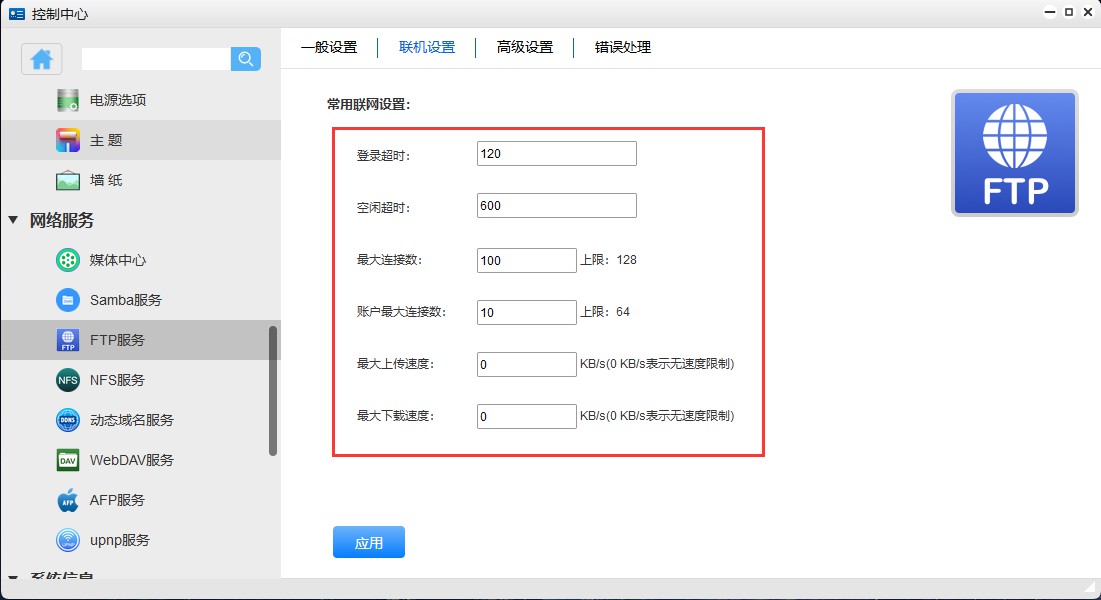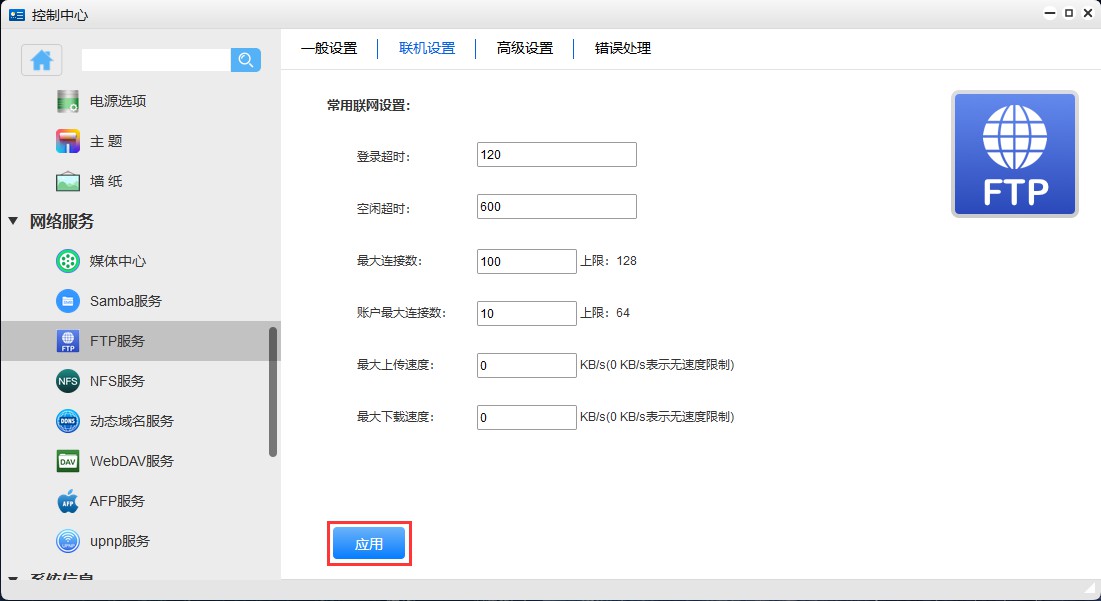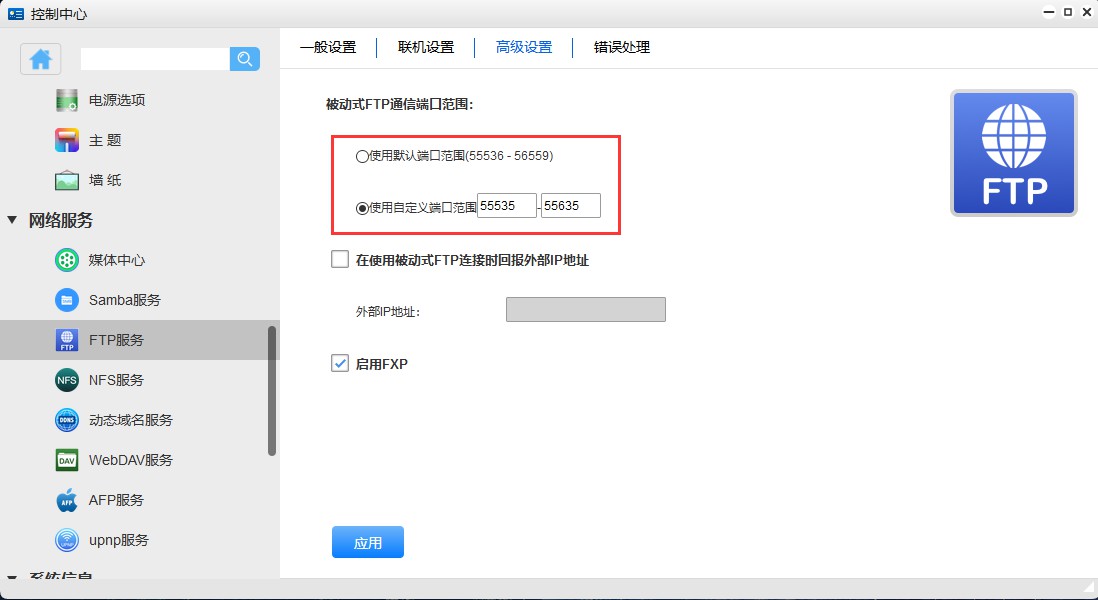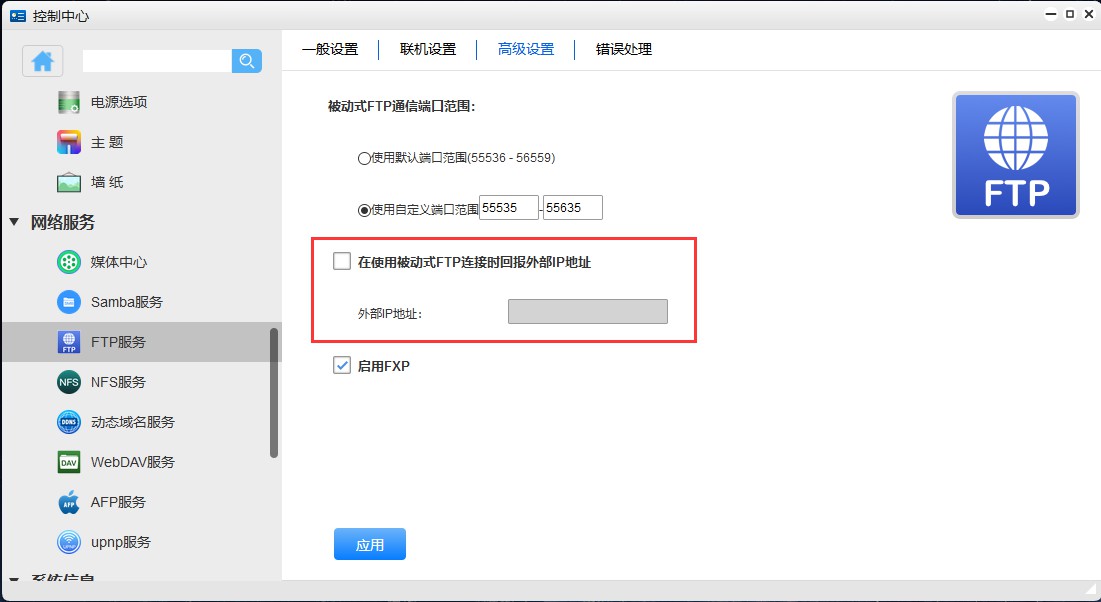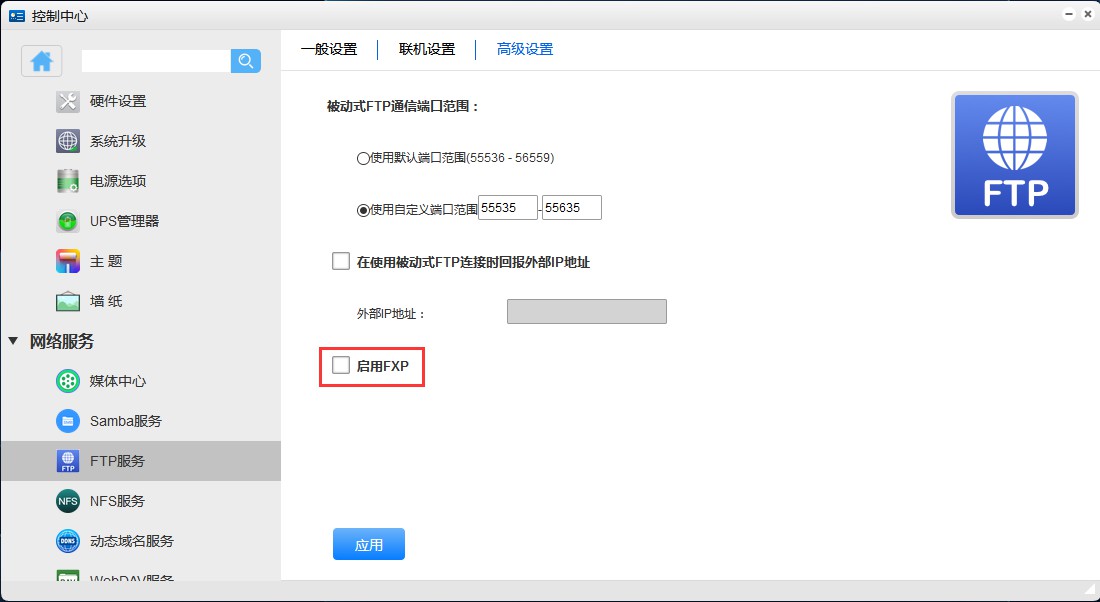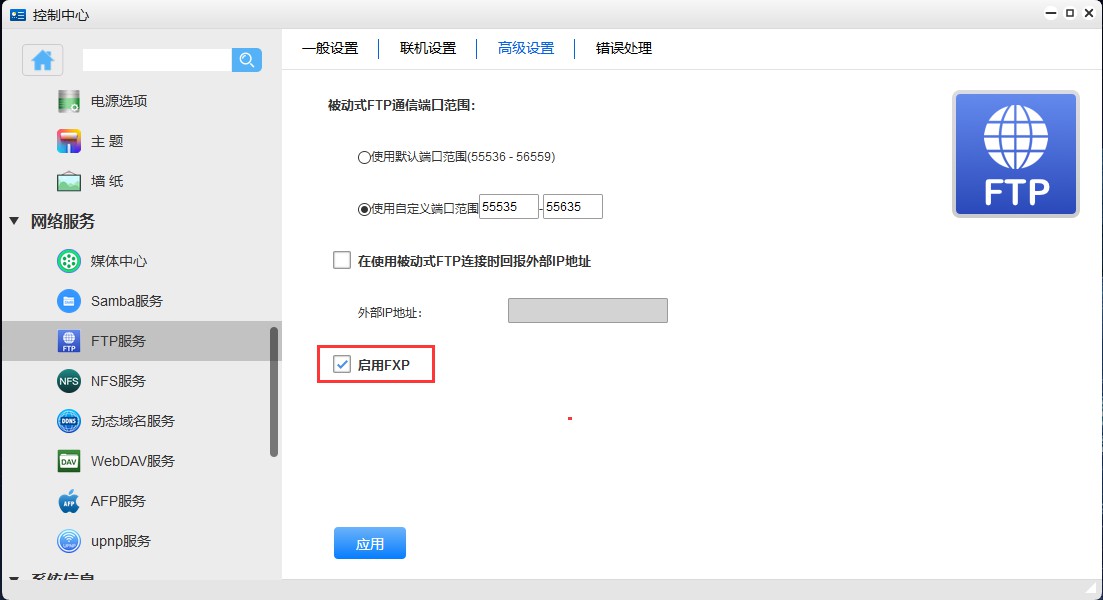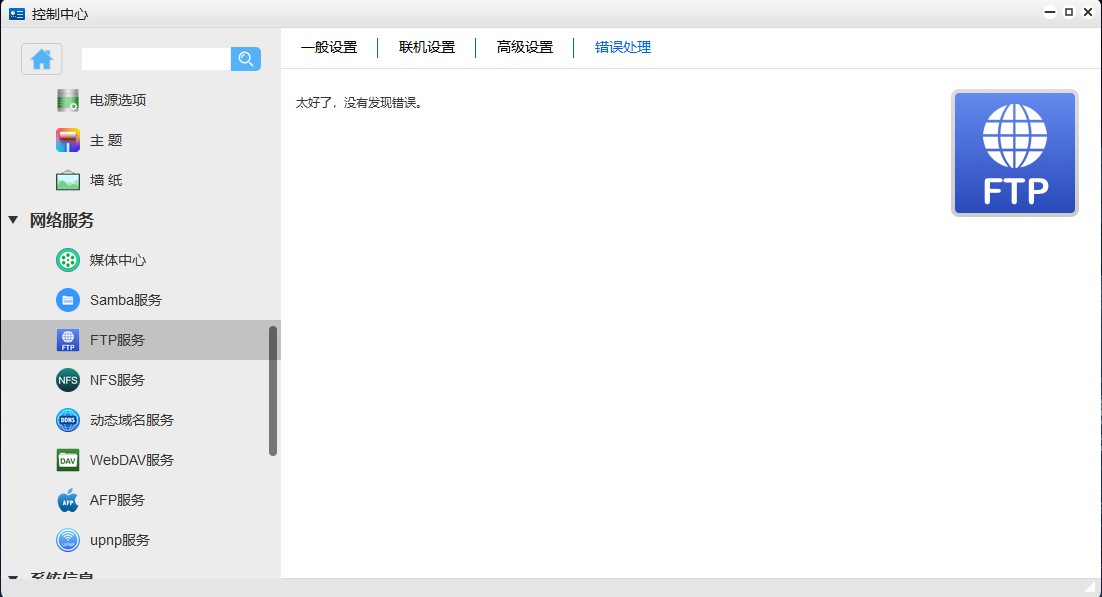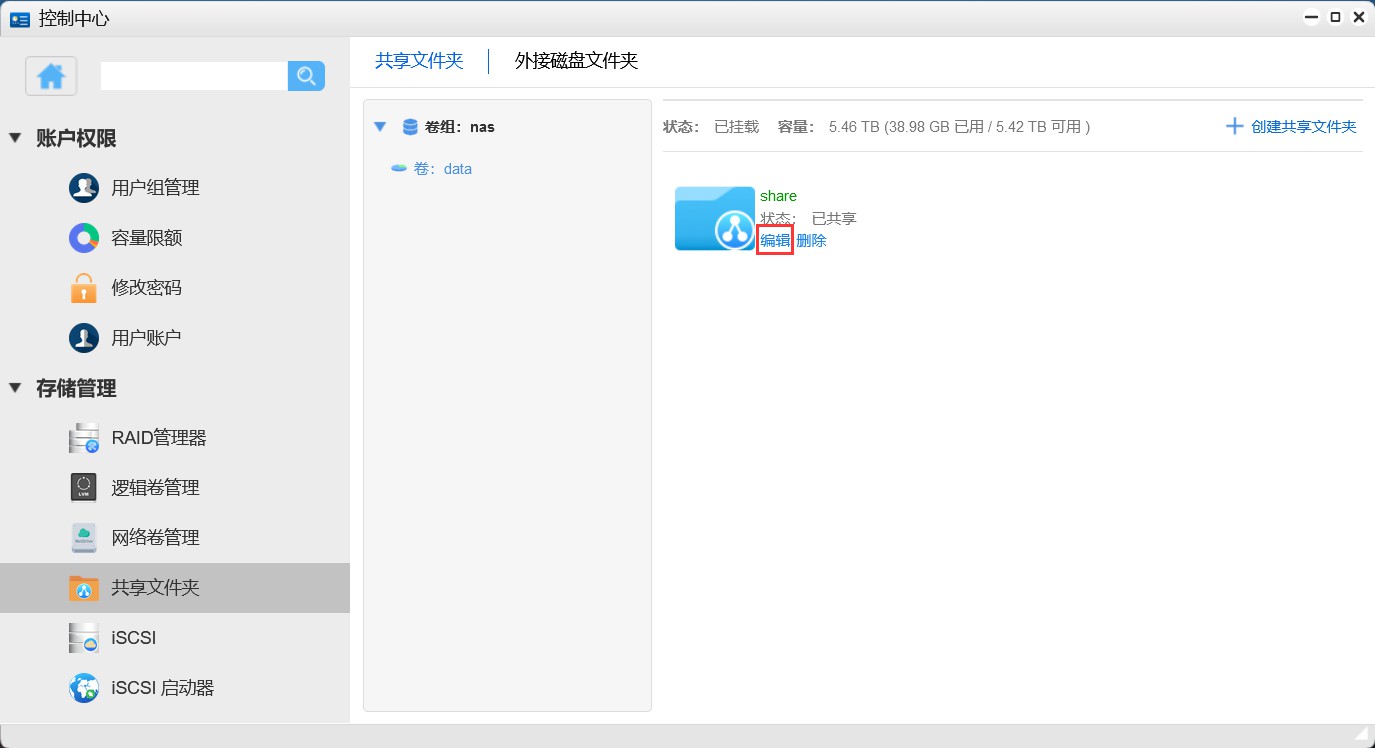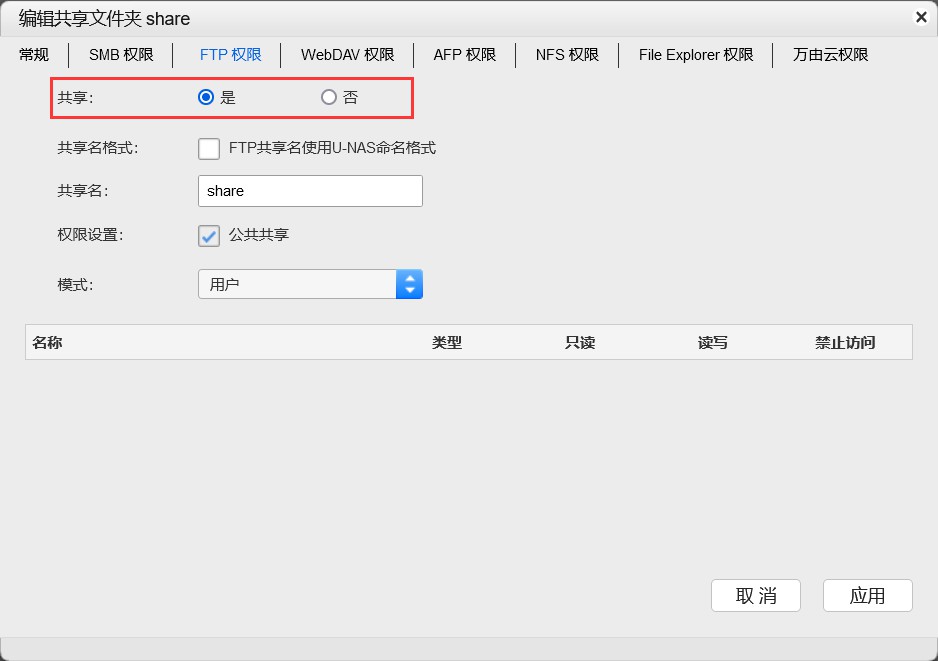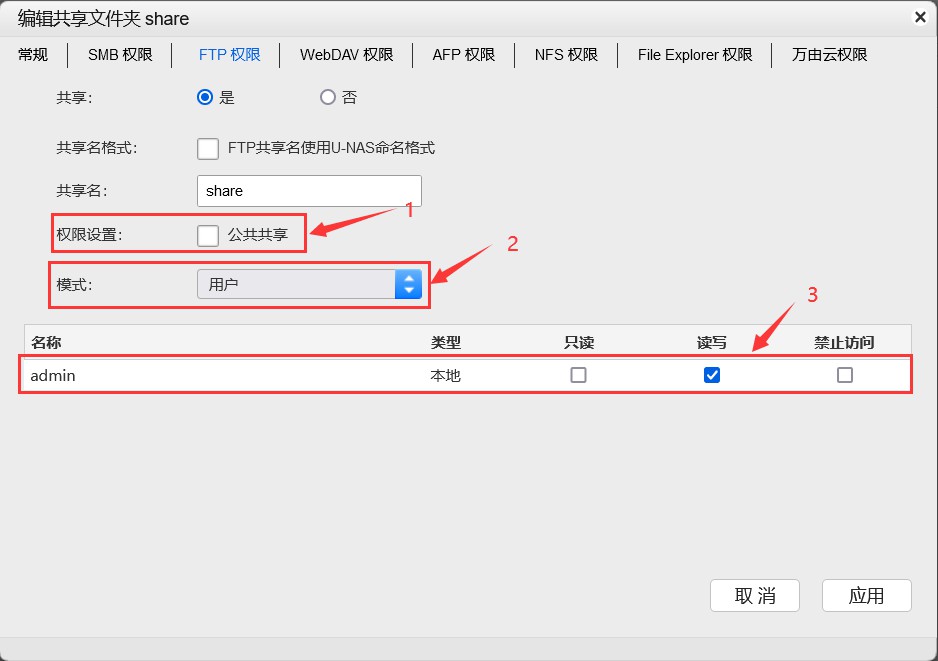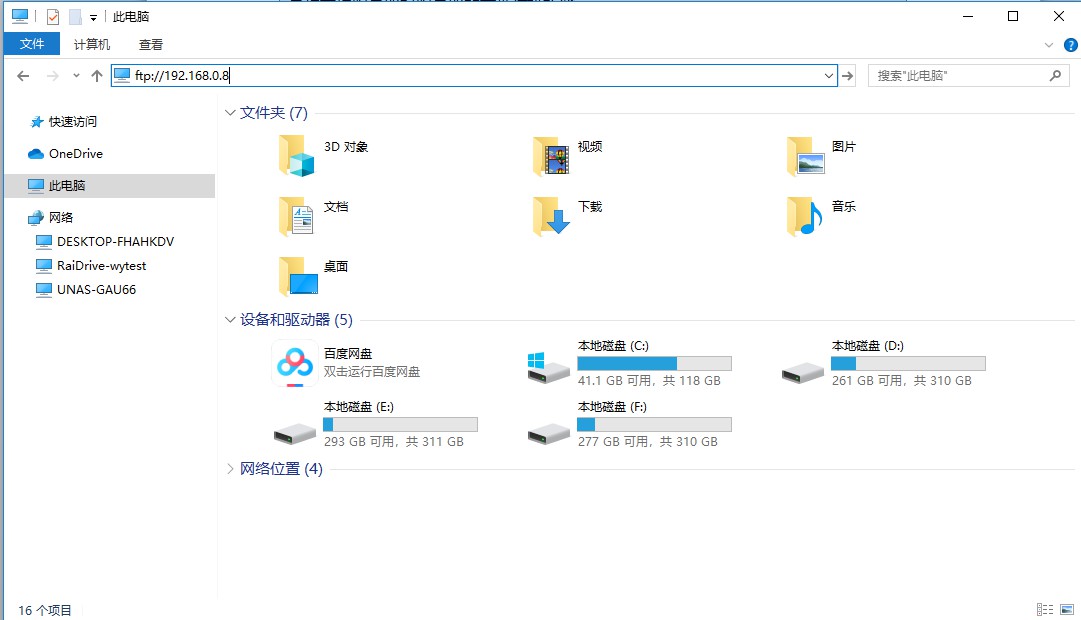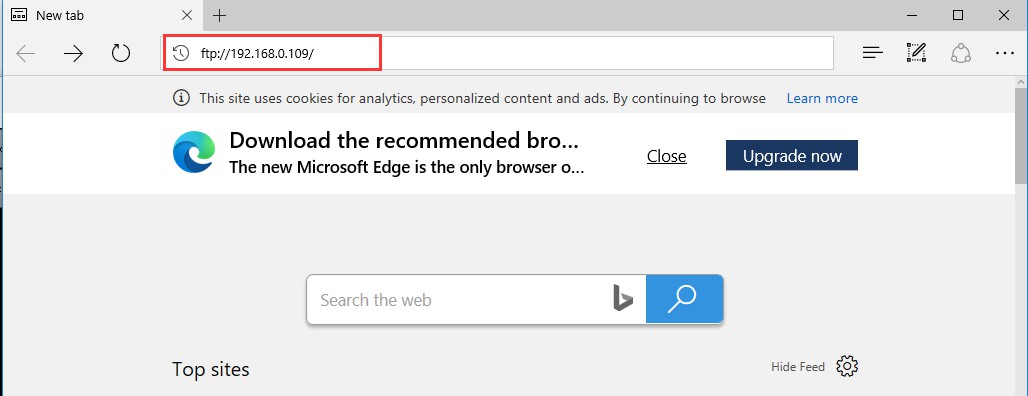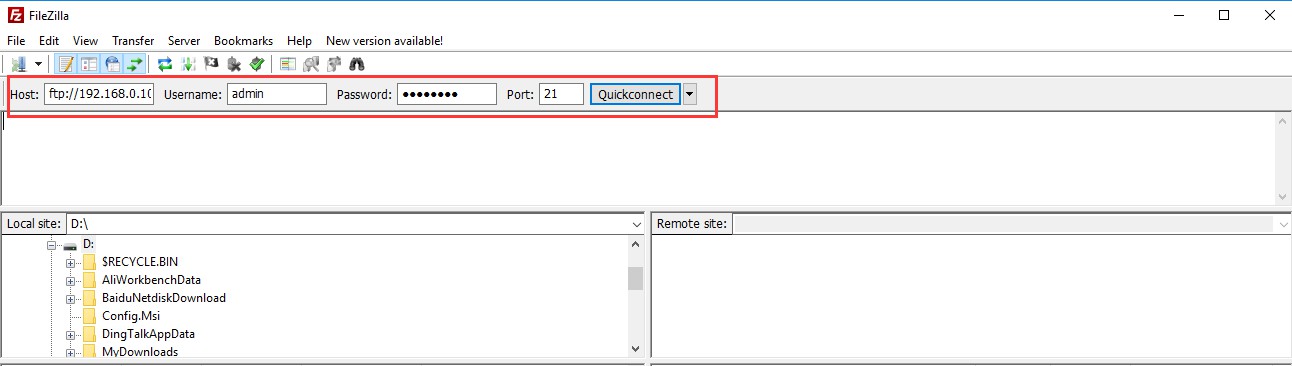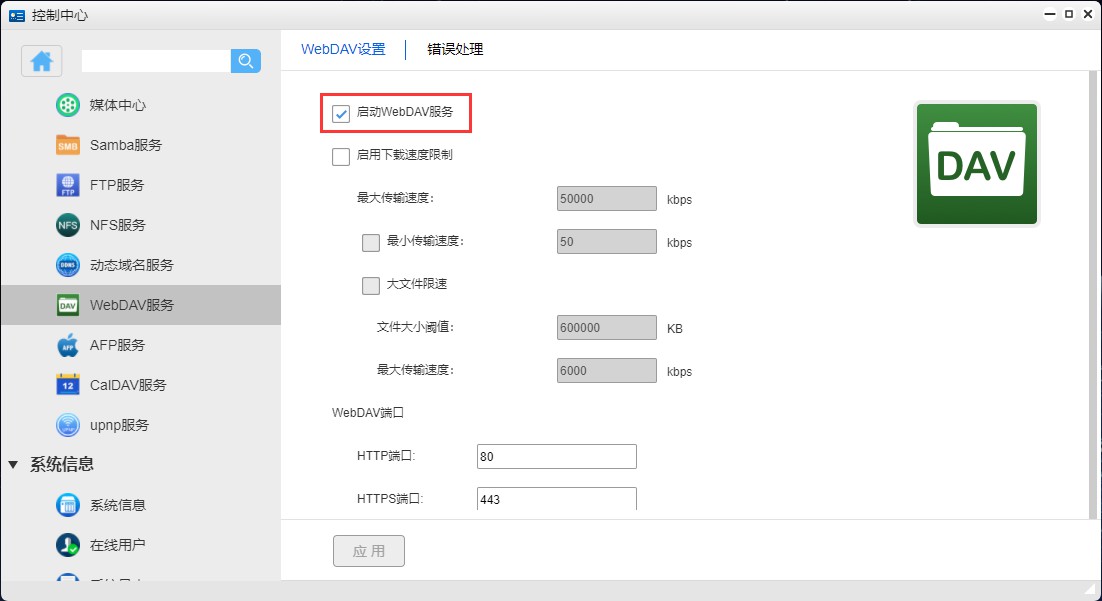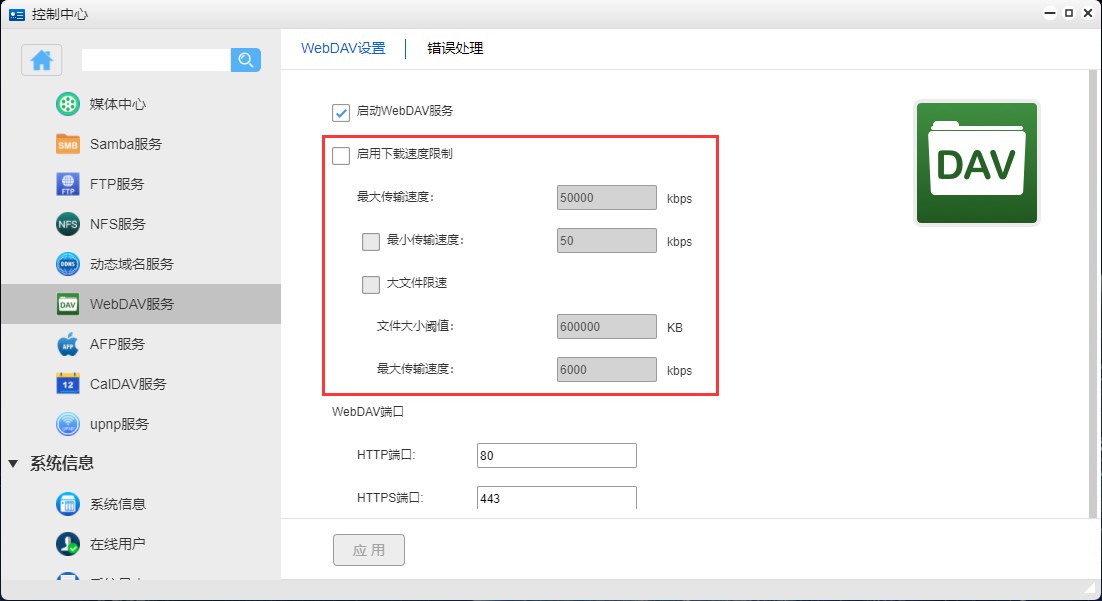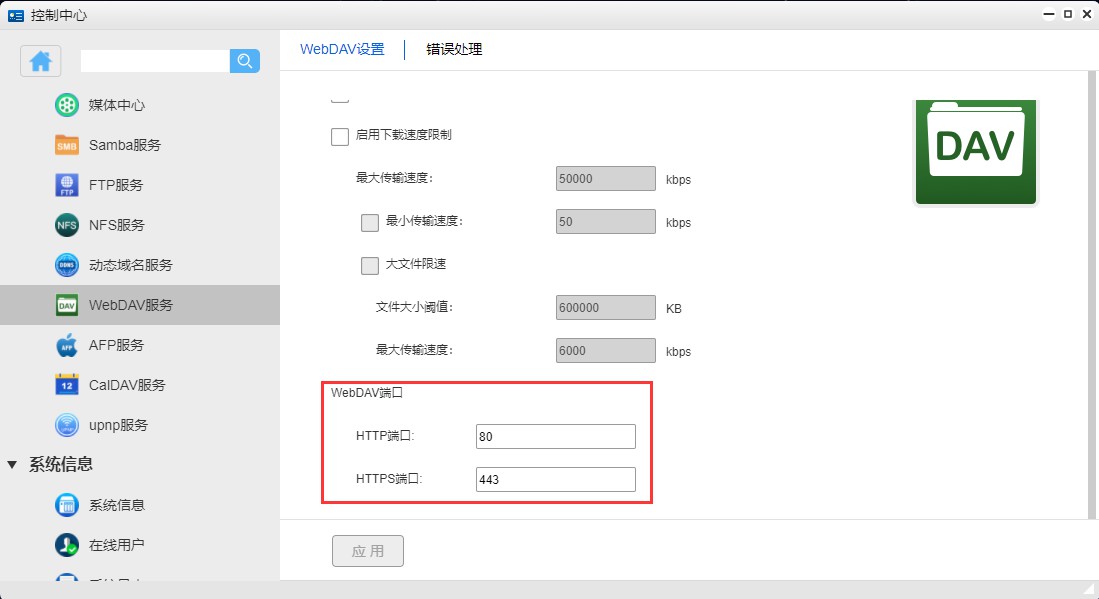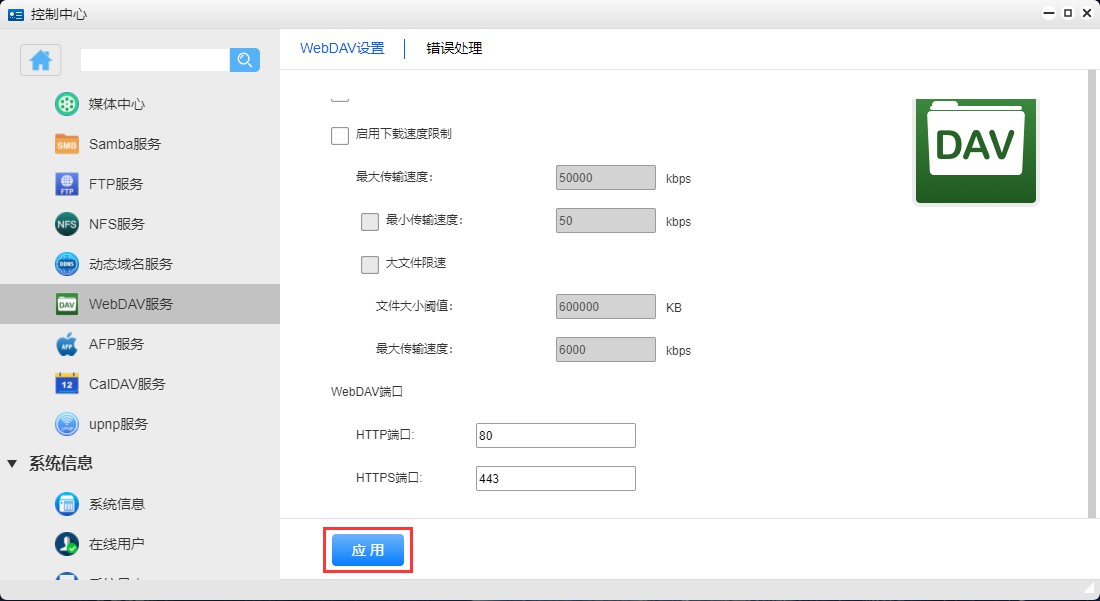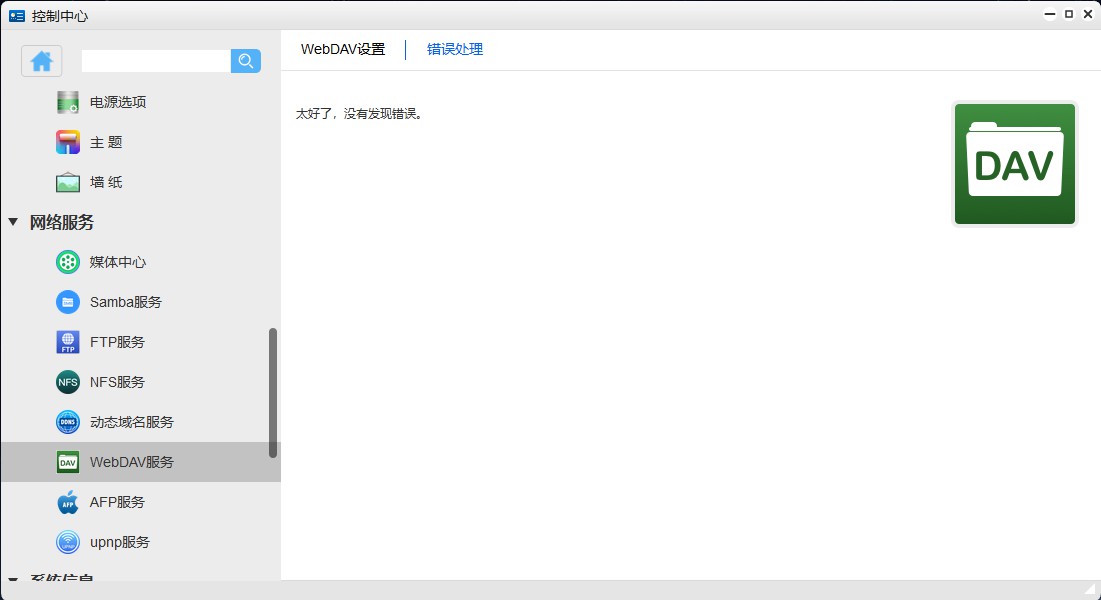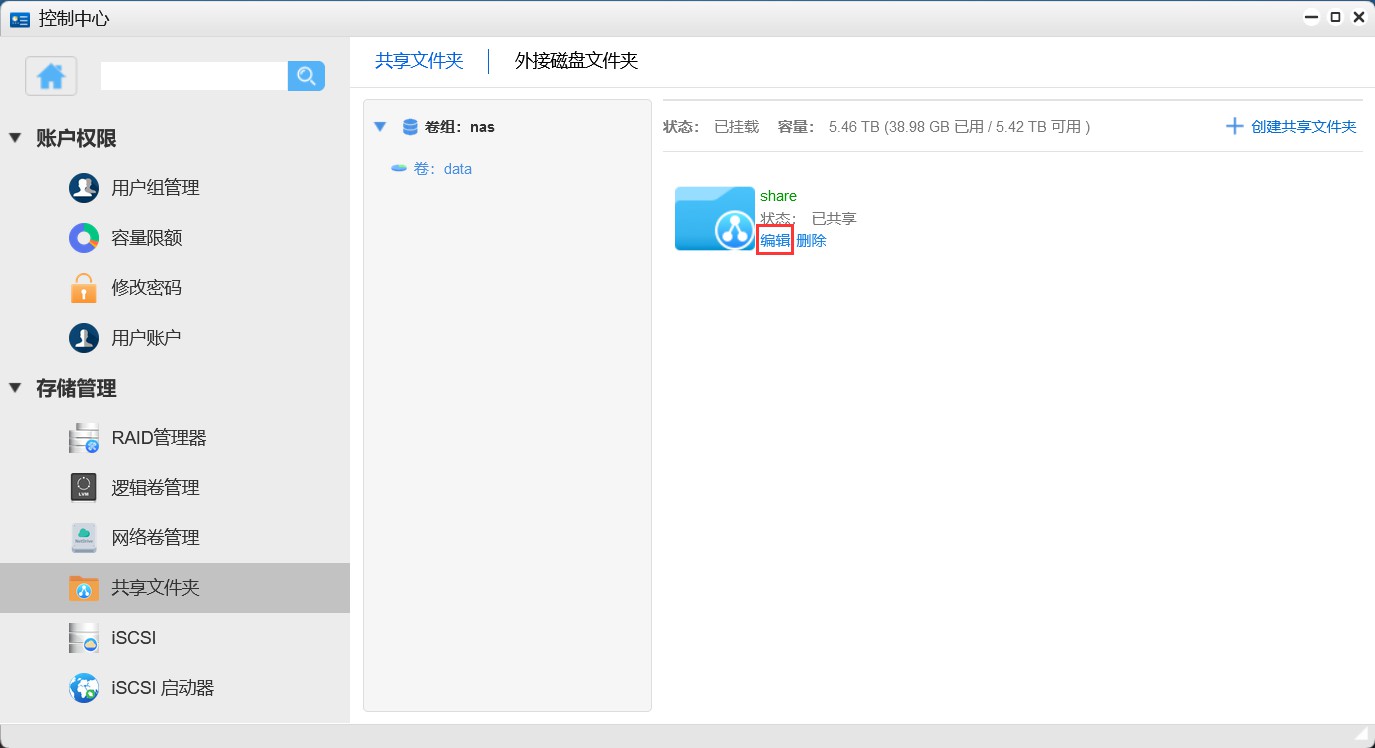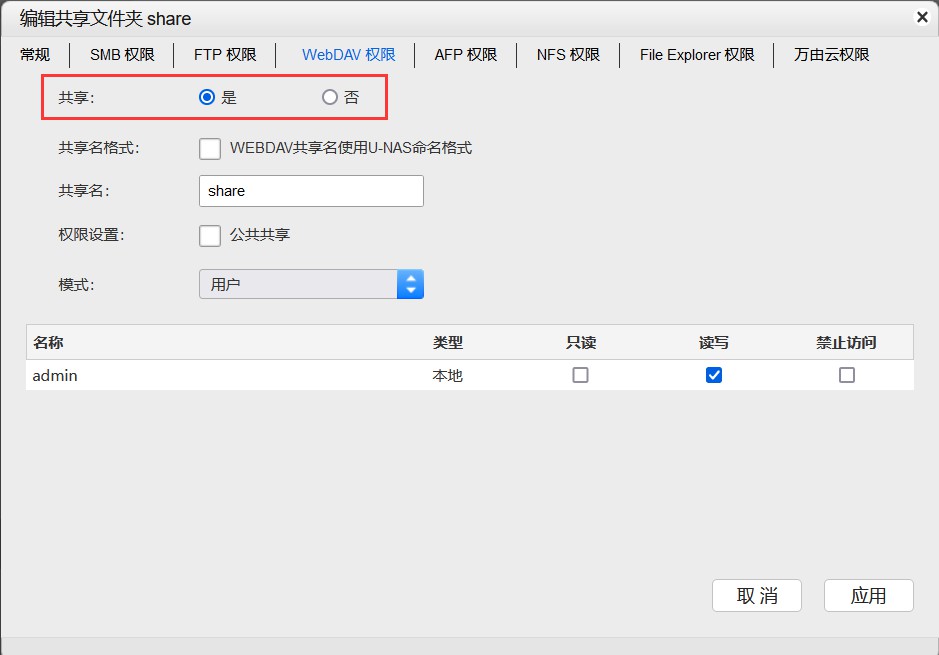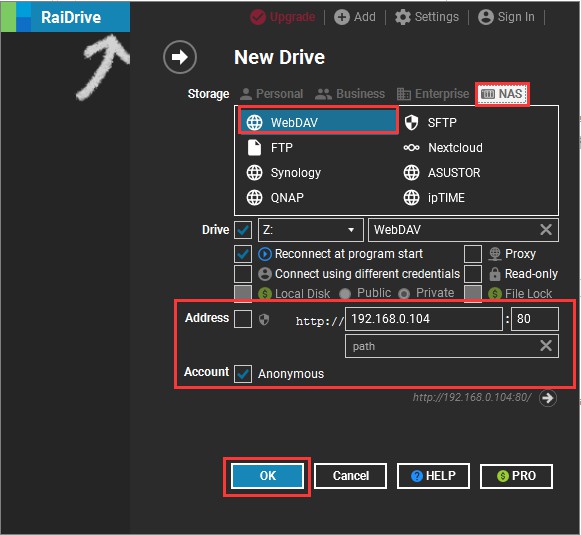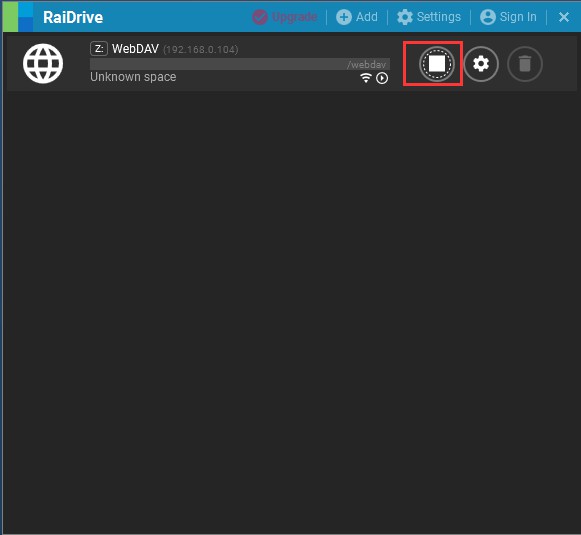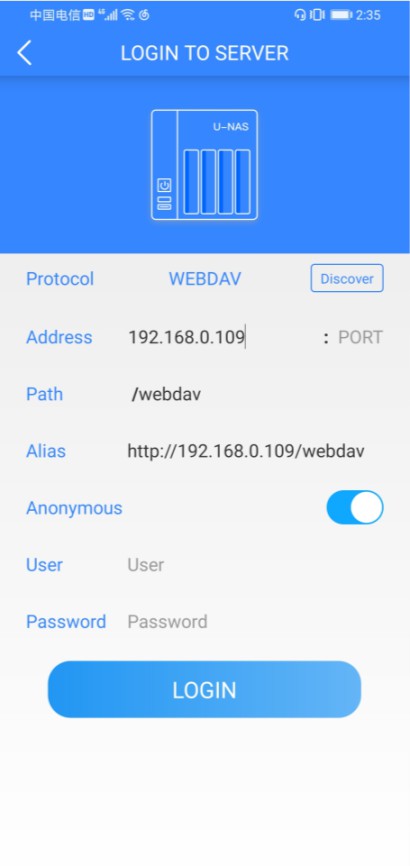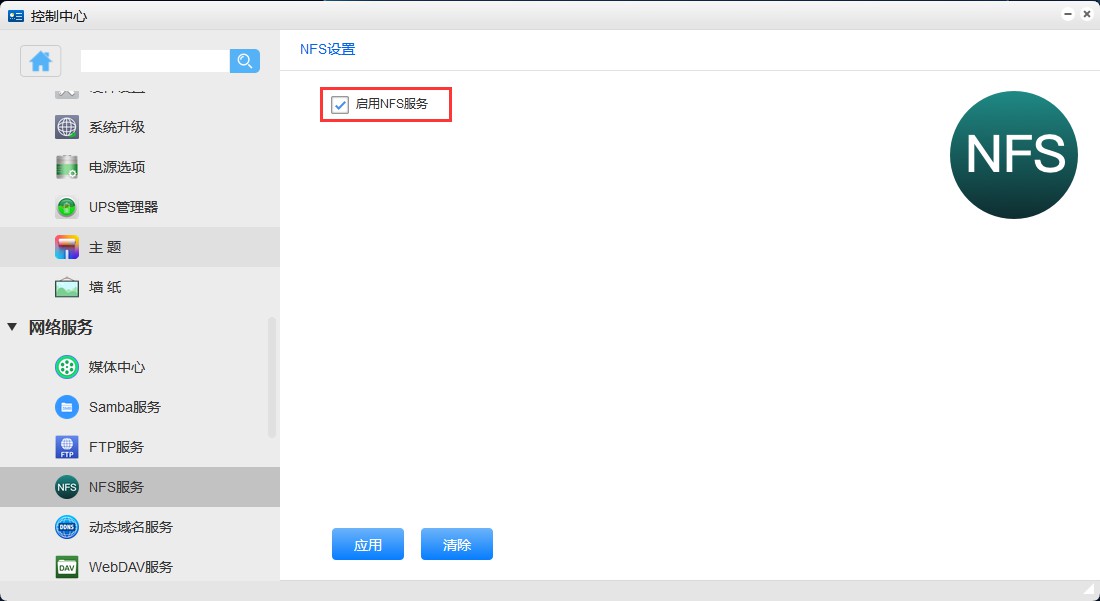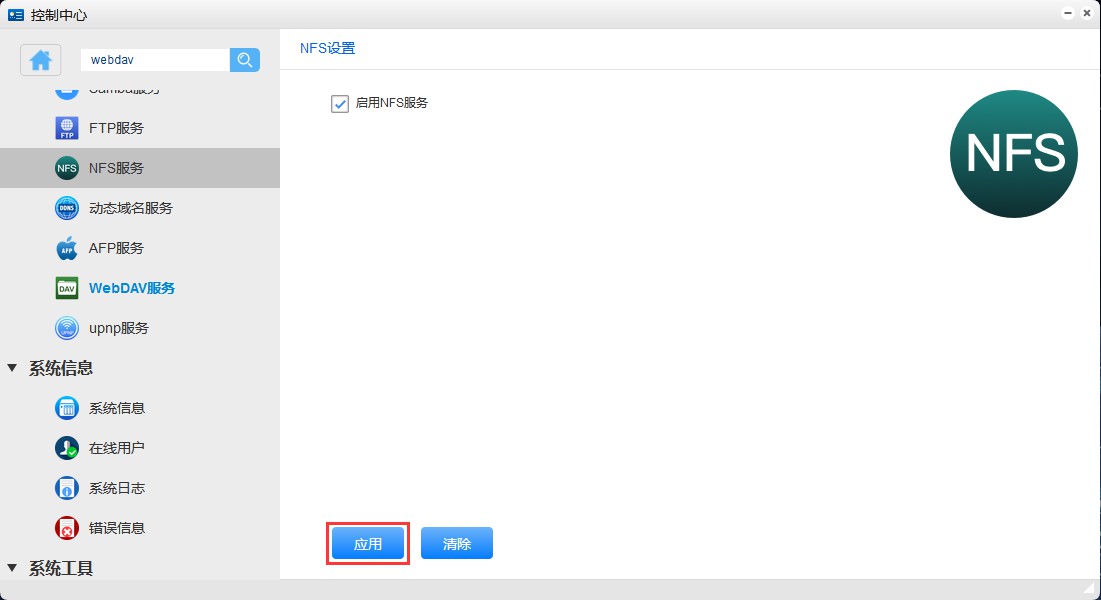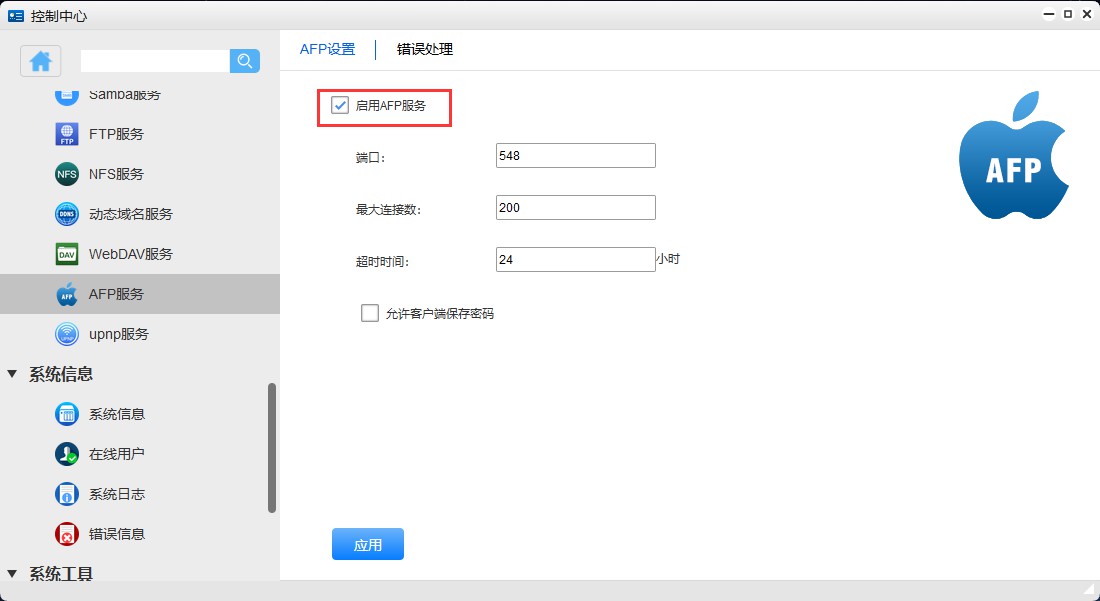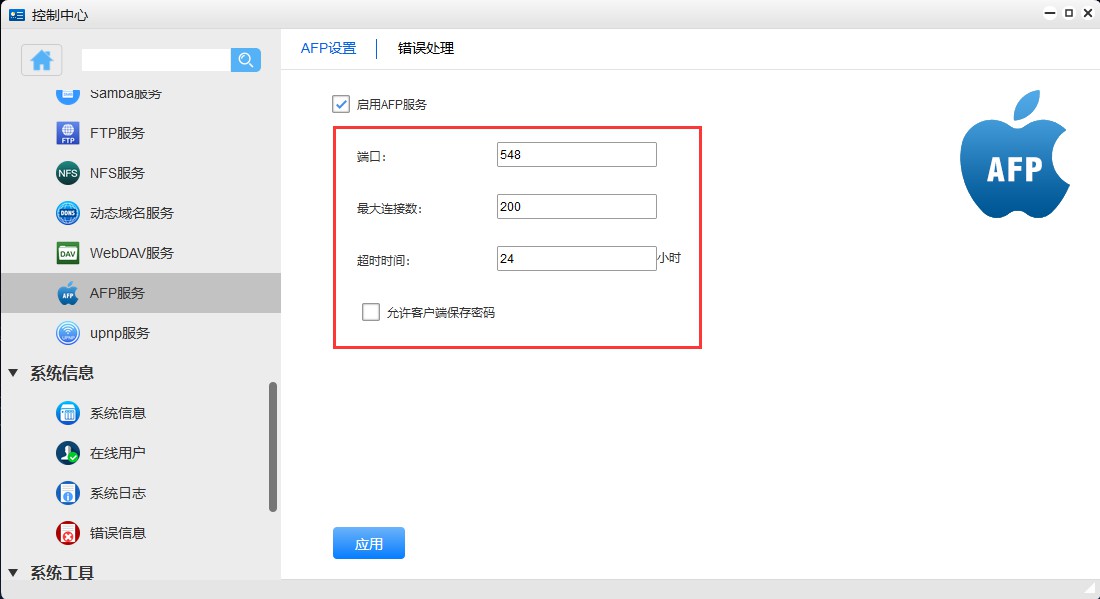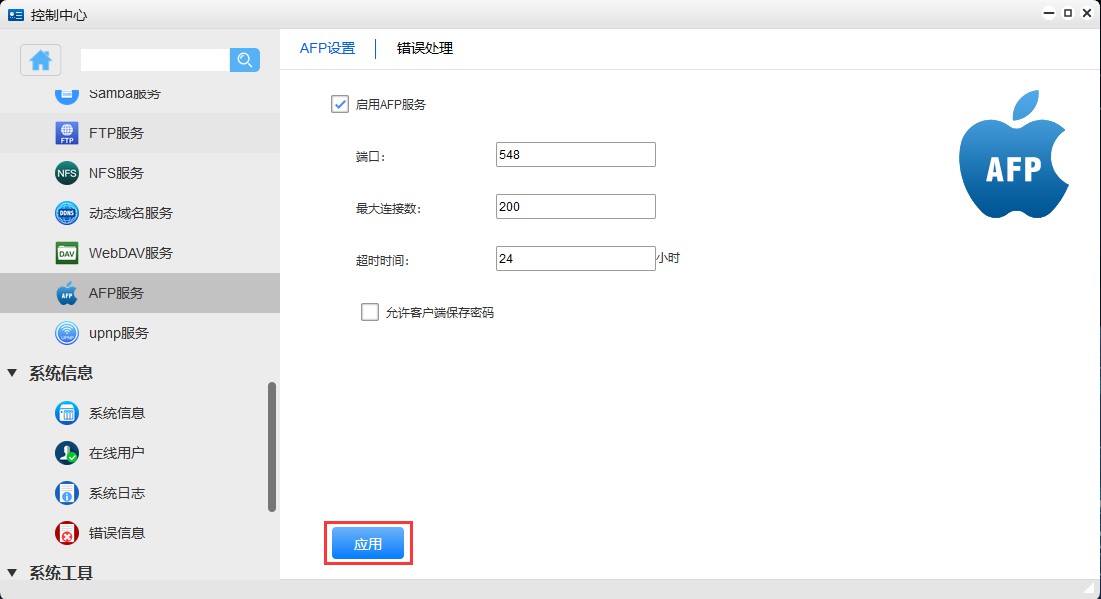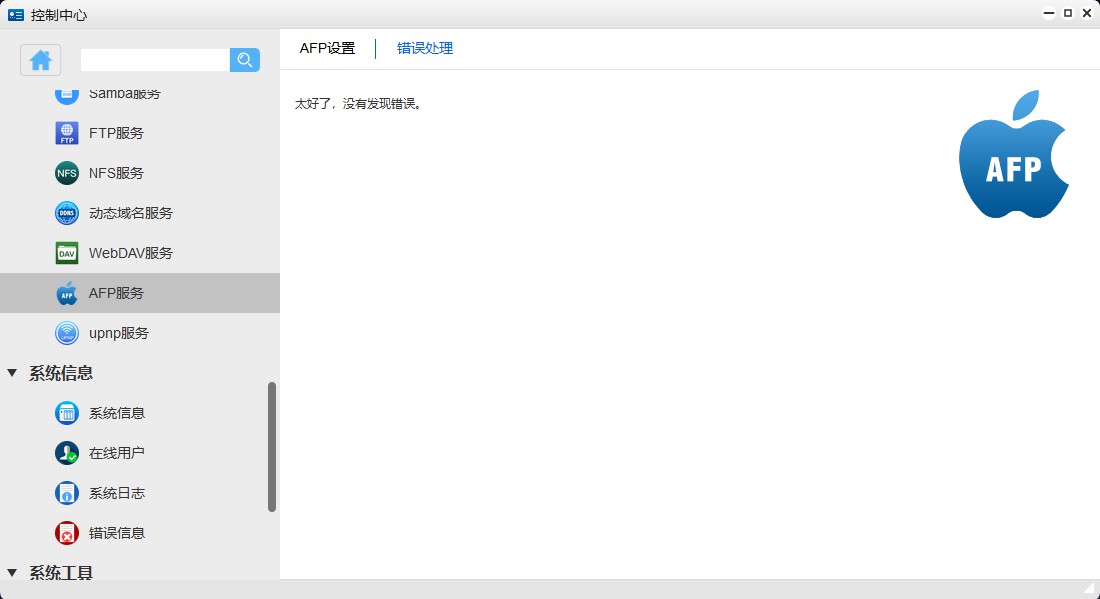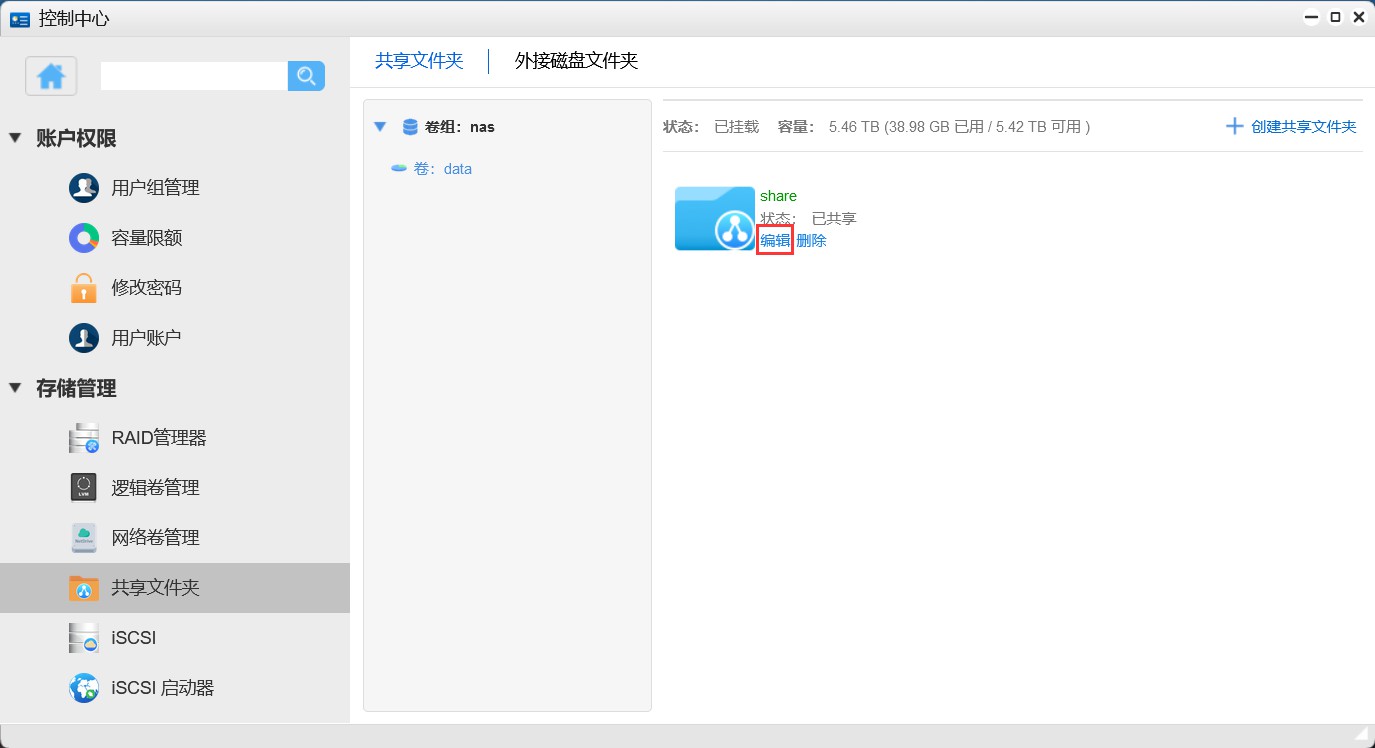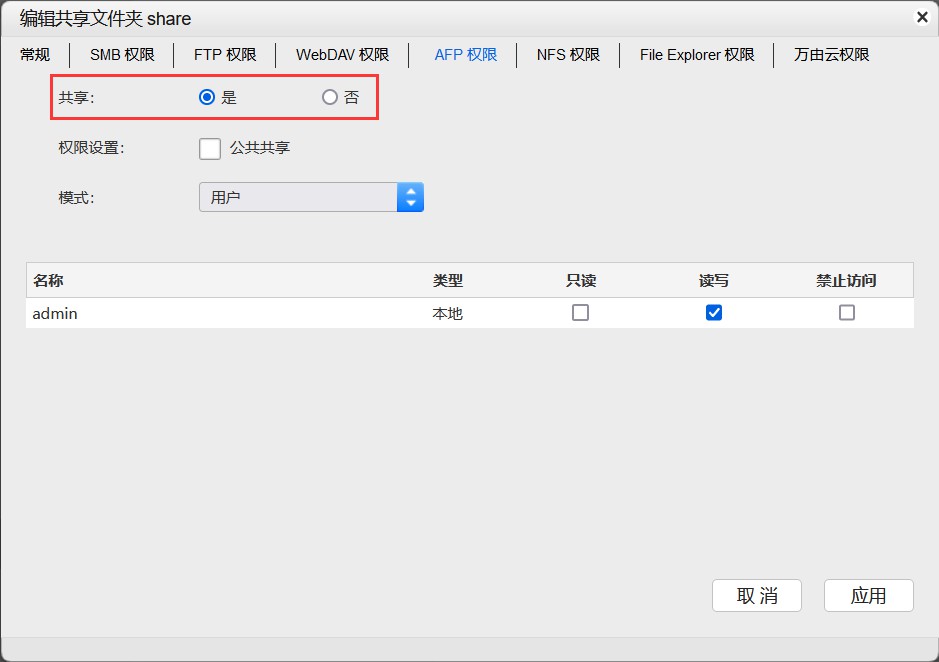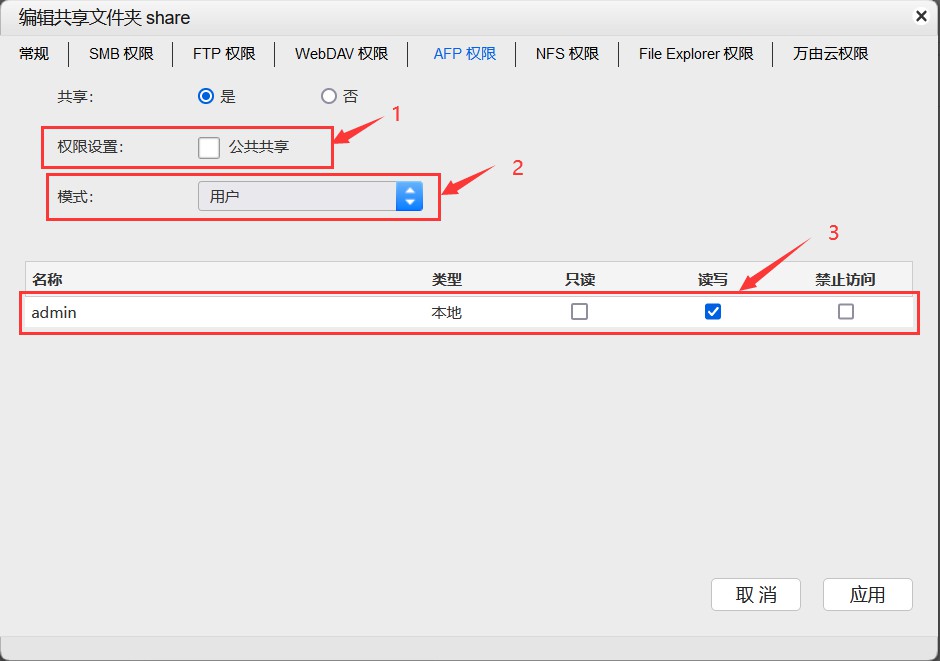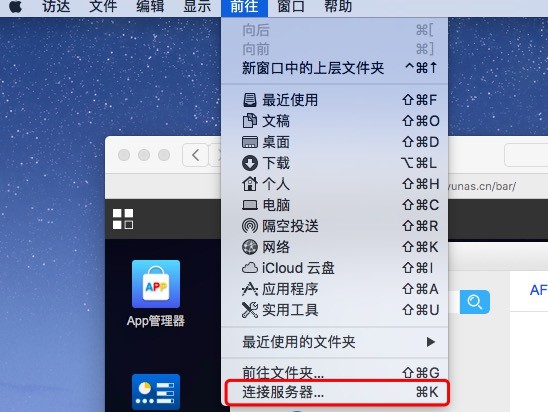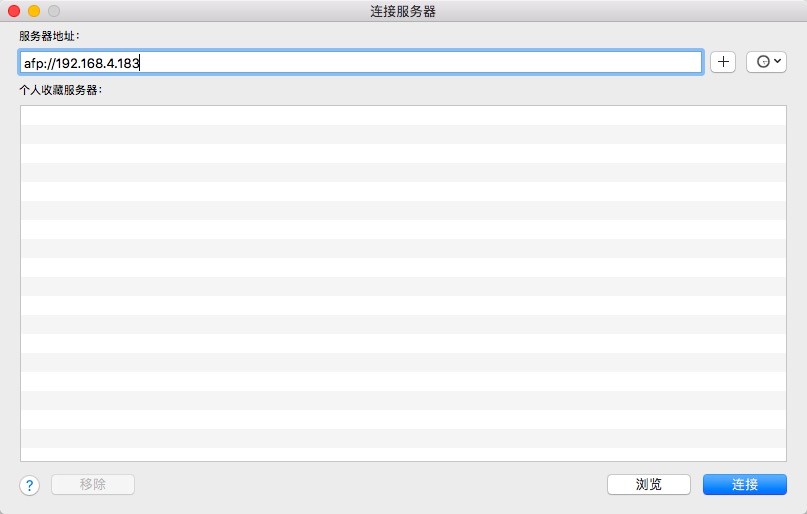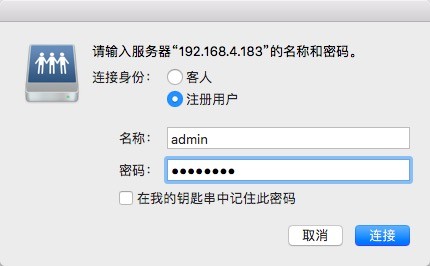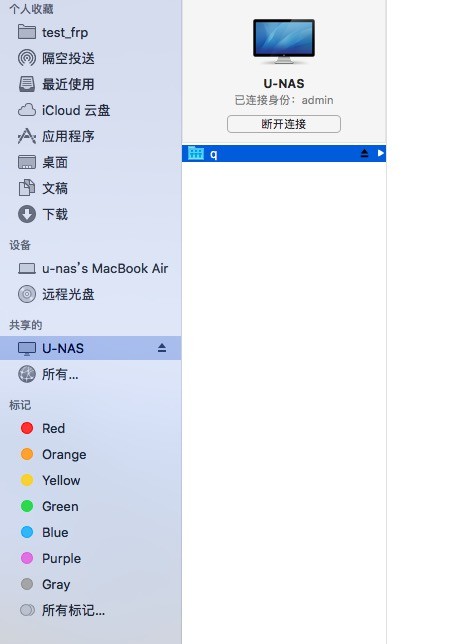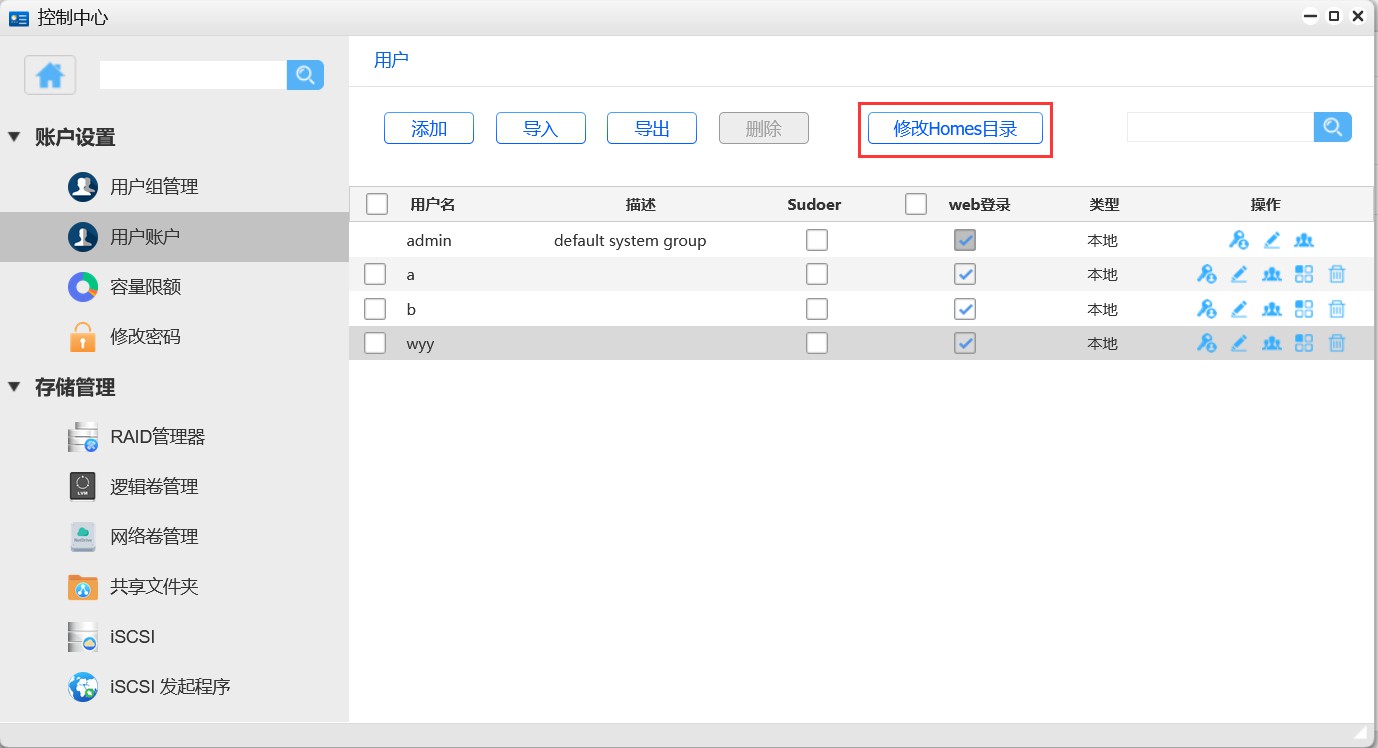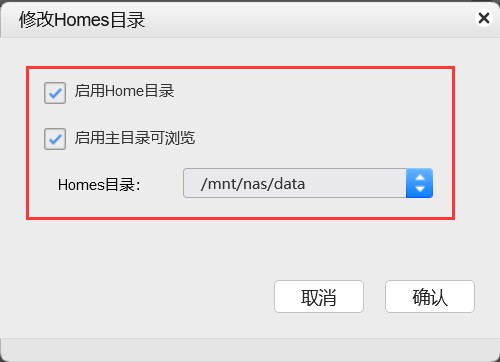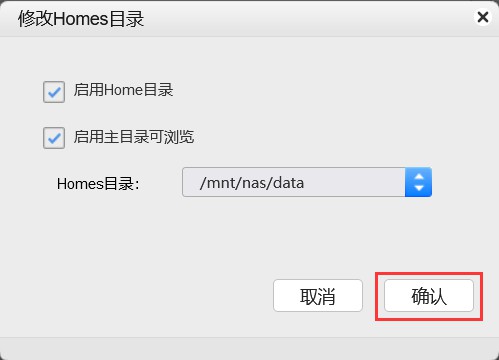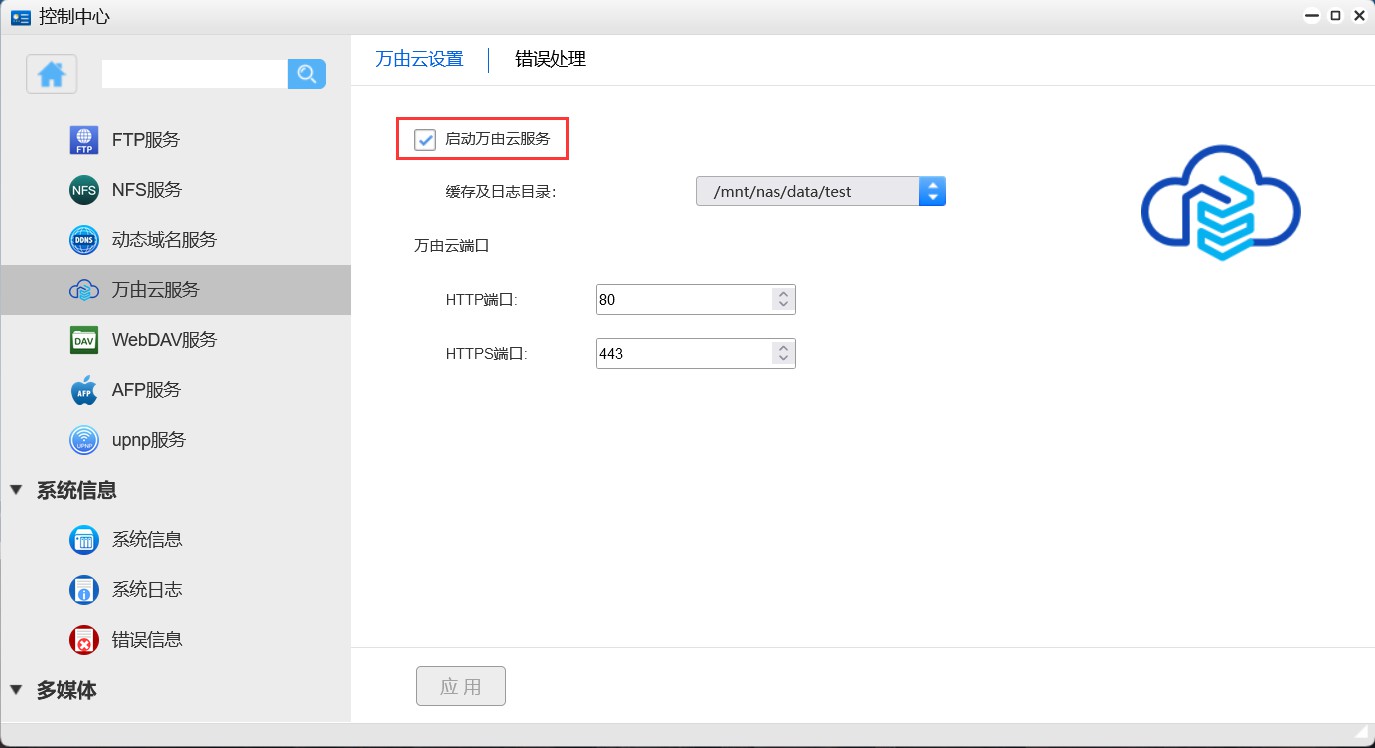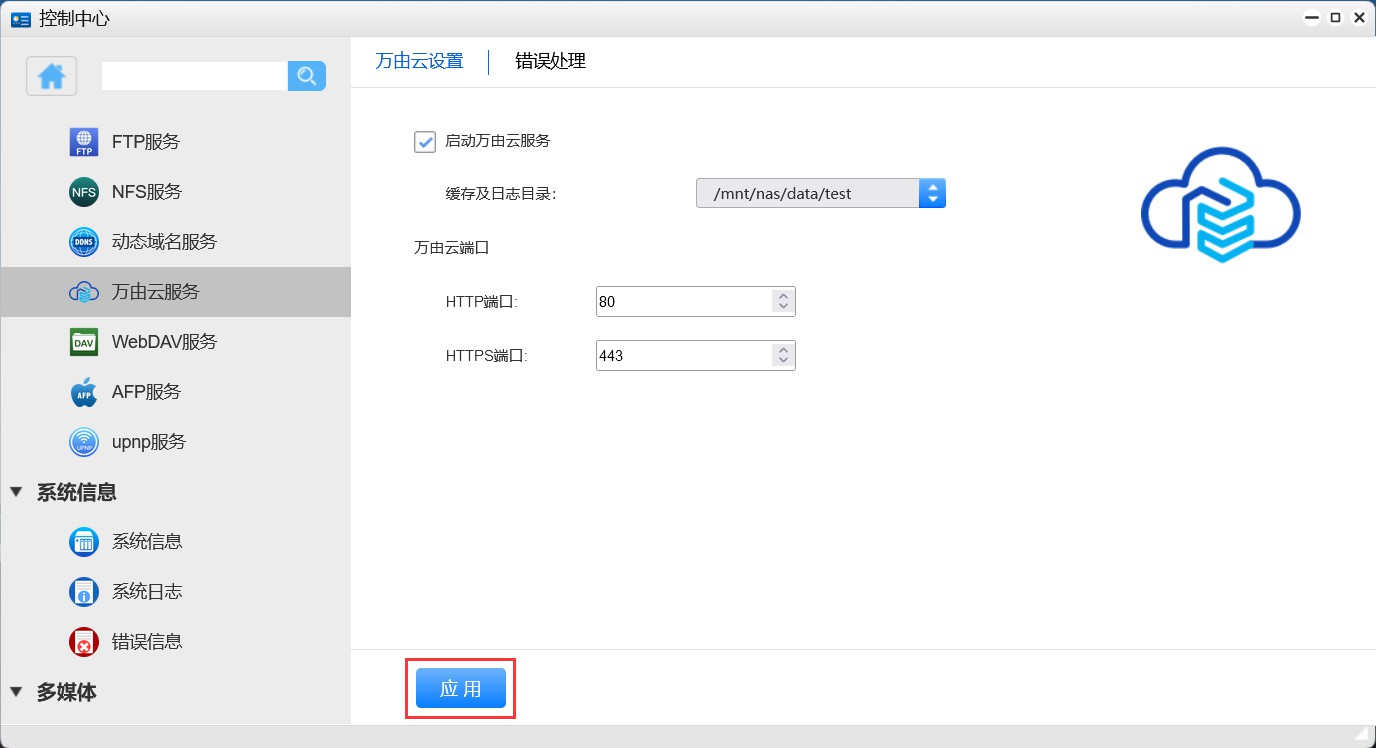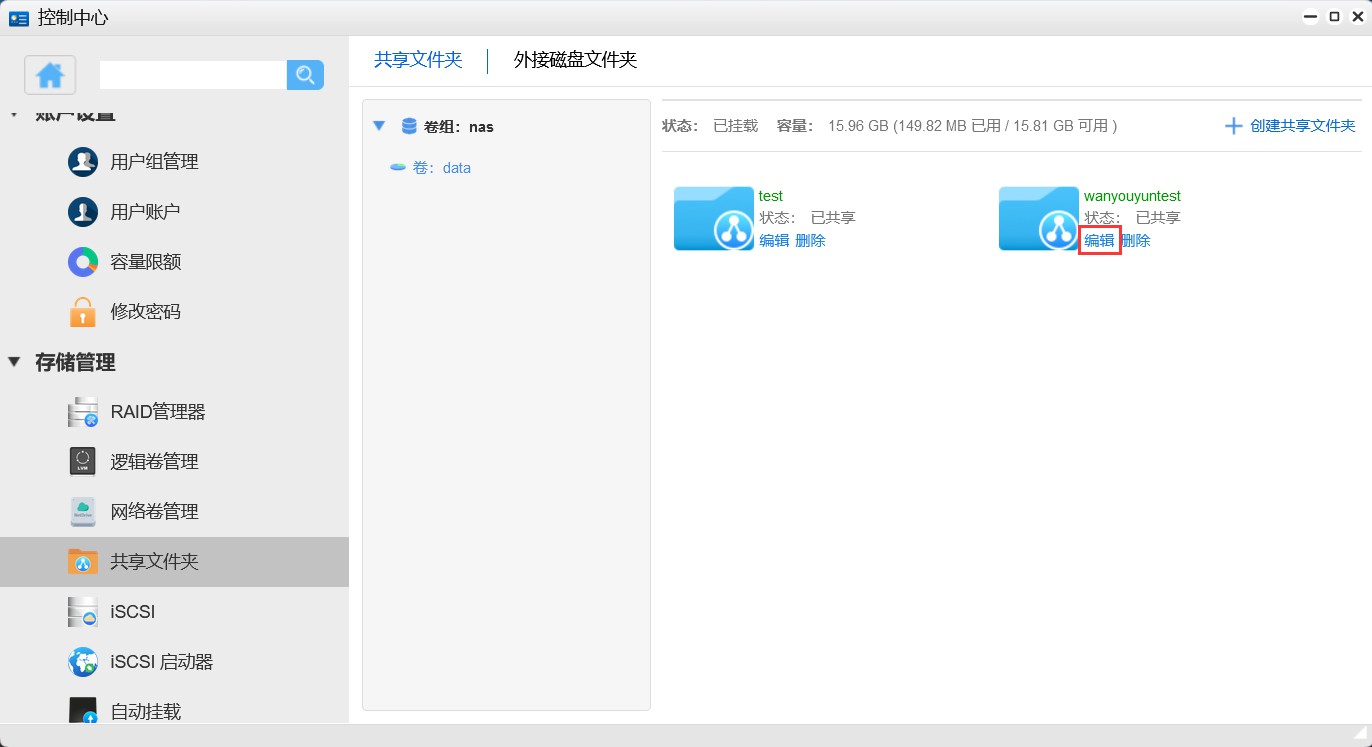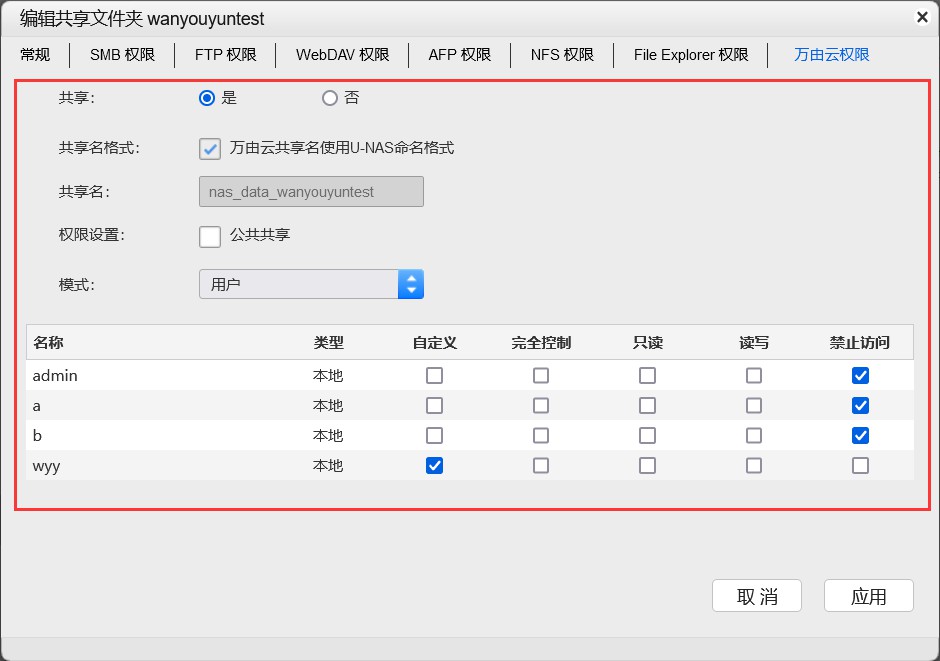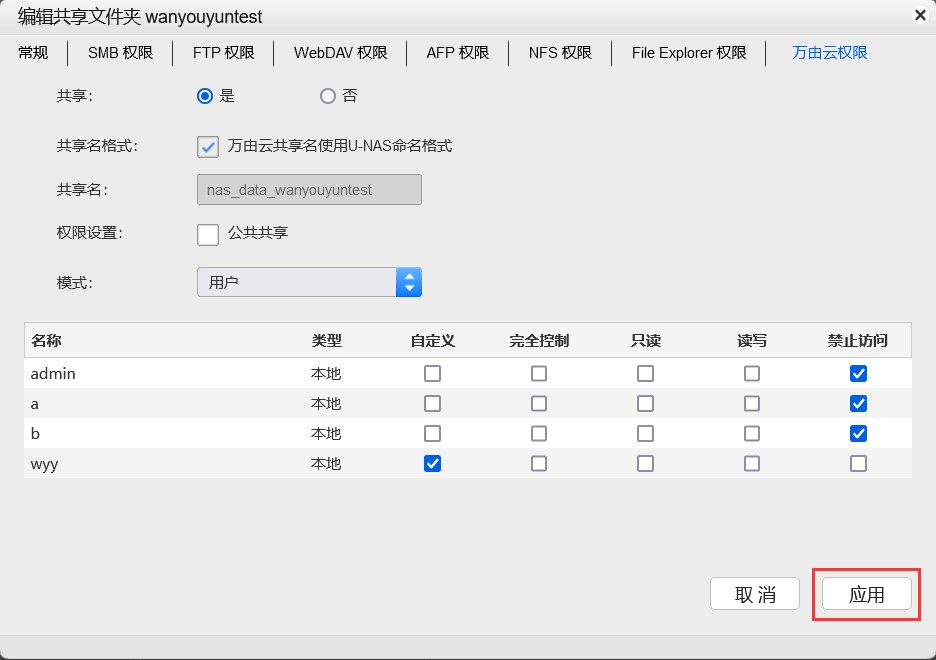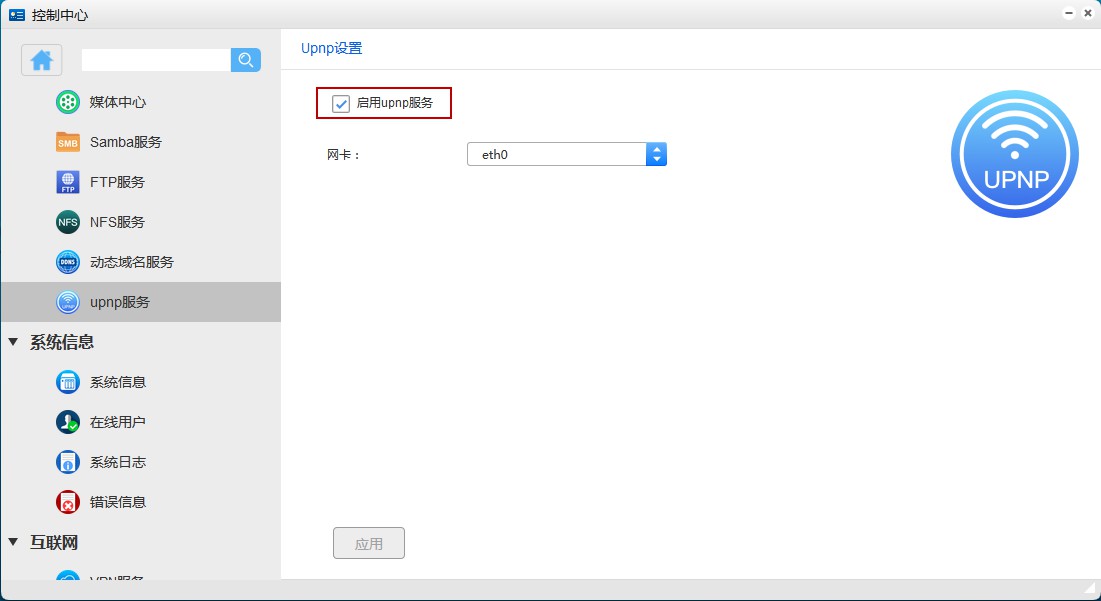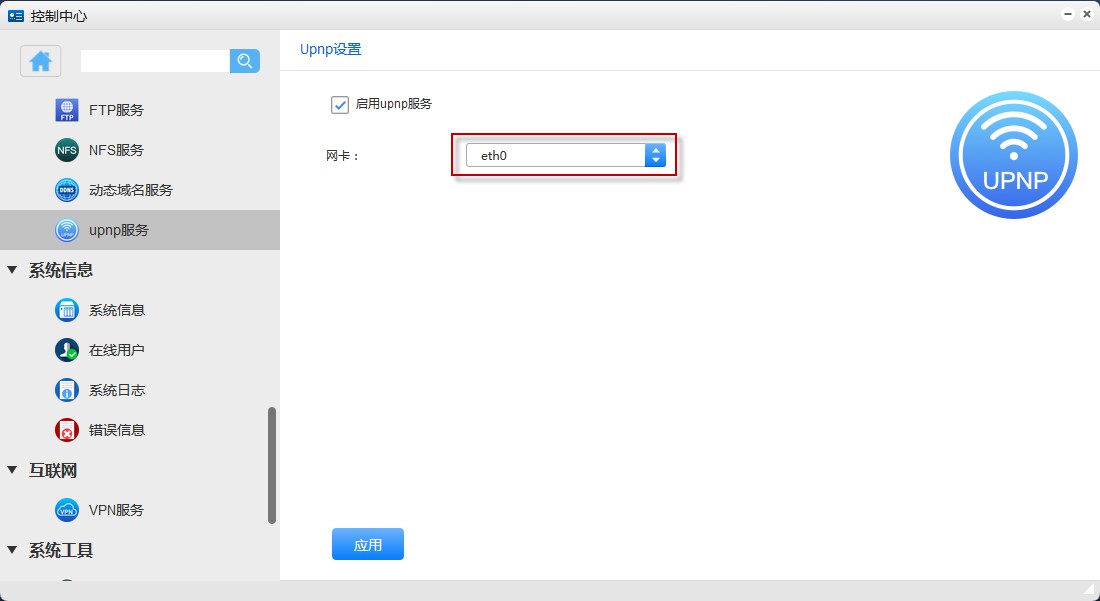第七章 网络服务
网络服务内包含SMB服务、FTP服务、NFS服务、WebDAV服务、AFP服务,UPNP,万由云服务设置
7.1 Samba服务
Samba是在Linux和UNIX系统上实现SMB协议的一个免费软件,由服务器及客户端程序构成。SMB(Server Messages Block,信息服务块)是一种在局域网上共享文件和打印机的一种通信协议,它为局域网内的不同计算机之间提供文件及打印机等资源的共享服务。
U-NAS 系统上Samba服务的设置如下
进入“控制中心>网络服务>Samba服务”
7.1.1 Samba 服务设置
启用Samba服务
设置工作组名称、NetBIOS名称、服务器描述
提示
NetBIOS 名称可以自己修改,可修改成符合要求的命名形式(只允许A-Z,a-z,_,-字符)
设置启动本地主机浏览、启动时间服务
配置描述:
启用本地主机浏览:此选项可让UNAS 作为Local Master Broswer 使用
启用时间服务器:此选项选中即把time server用来设置让nmdb成为windows客户端的时间服务器
启用网络发现:开启后会自动被局域网内的其他设备发现
启用SMBv1:开启后支持SMBv1协议
启用NTLM:开启支持老版本身份验证和会话安全协议
启用home目录:开启后个人用户家目录启用
点击“ 应用”
联机设置
设置连接数量、是否启动网络接口绑定、主机限制、超时时间可以根据自己的需求设置,设置完成后直接点击“ 应用”
配置描述:
最大连接数:此选项设置为允许连接NAS 的客户端总数,默认0表示无限制
启用网络接口绑定:此选项可以设置和网卡绑定,可以是网卡名称,也可以是网络接口的IP地址
允许主机:此框填入允许访问的客户端的IP地址,多台客户端的话可以通过空格隔开,默认ALL表示所有的客户端都可以访问
超时时间:在此设置了一个时间之后,超出时间之后,没有任何连接的话,会自动断开连接,需重新登入,注意时间单位为分,默认值0表示没有限制
高级设置:加密传输、文件禁止、审计日志,下载日志
可根据自己的需求开启相关的选项,设置完成后直接点击“ 应用”即可。
配置描述:
加密传输:加密传输支持4种模式,有默认,自动,强制,关闭
自动:传输加密将只应用到支持此功能的客户端
强制:始终应用传输加密。此选项将造成不支持传输加密的客户端无法使用SMB服务
关闭:不应用传输加密
Samba既可以作为WINS服务器也可以作为 WINS客户机,但不能兼而有之。
启用本机为WINS Client:选项选中即告诉NMBD守护进程作为WINS的服务器
启用本机为WINS Server:选项选中即告诉NMBD守护进程作为WINS的客户机
启用文件禁止:此选项选中设置后,可以设置某个或者某些文件不被访问,可根据特定条件隐藏文件。条件可包括通配符*,多个项目可通过符号“/”分开,例如“ab*/test”
启用审计日志:此选项开启后,可以保留更详细的日志信息,以便调试使用
杂项设置:可以设置是否启用force user,force group,admin user,Windows ACL权限控制,是否启用公共回收站
配置描述:
启用force user:强制建立文件的属主
启用force group:强制建立文件的属组
启用admin user: 此选项指定执行文件操作的用户列表,就好像他们是root用户一样。 这意味着他们可以修改或销毁任何其他用户的文件,而不管其权限如何。 他们创建的所有文件都将具有root所有权,并将使用admin用户的默认组。
启用windows ACL: 启用此选项后,在windows 下打开NAS 上的文件夹,安全选项里可以设置用户权限
启用公共回收站:启用公共回收站之后,所有共享文件夹下误删除的文件,都会集中在此回收站下
错误处理
错误处理可以执行检查并找出 samba 配置中的无效共享。用户可以删除这些无效共享
7.1.2 使用Samba协议访问U-NAS上的共享文件夹
1.开启Samba服务(执行8.1.1步骤)
2.在共享文件夹下设置samba访问权限
a)进入控制中心下的共享文件夹,找到共享文件夹下的编辑按钮,点击“编辑”
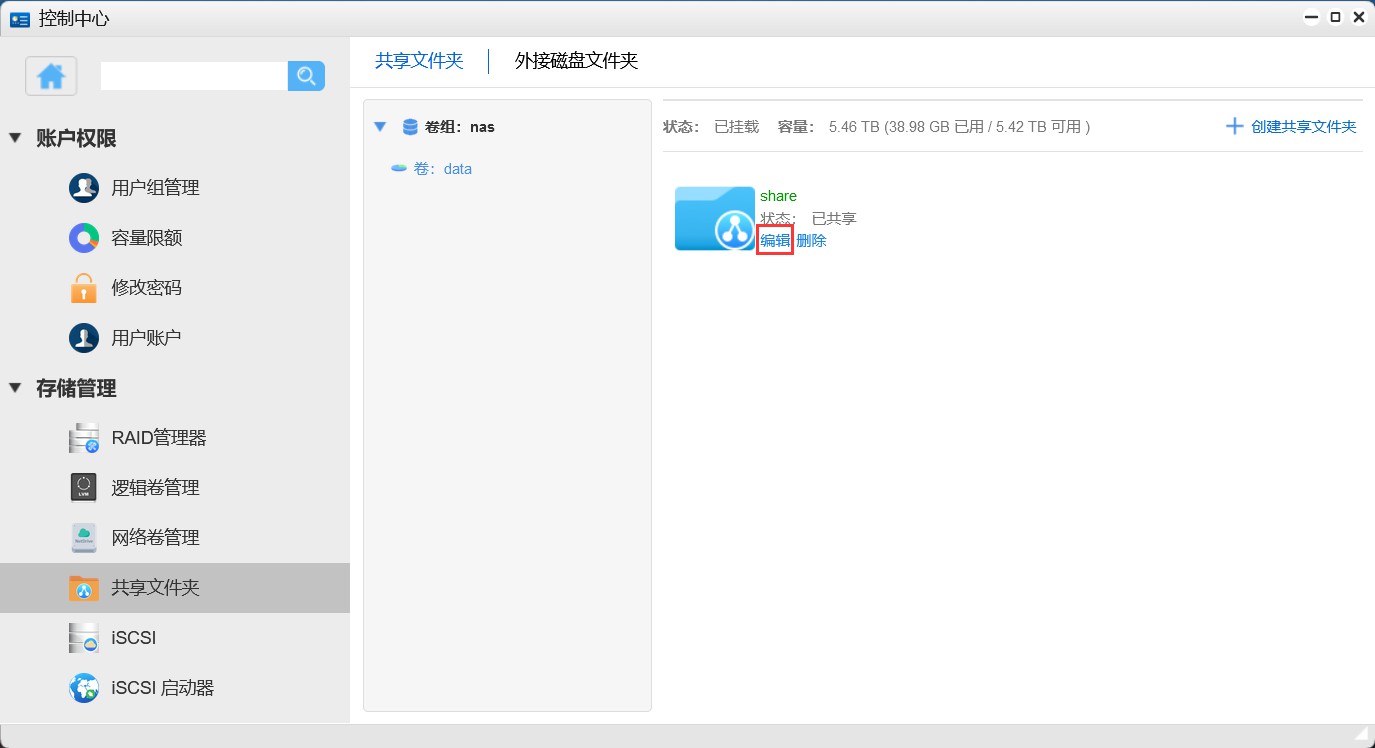
b)进入共享文件下下的SMB权限设置,设置共享状态
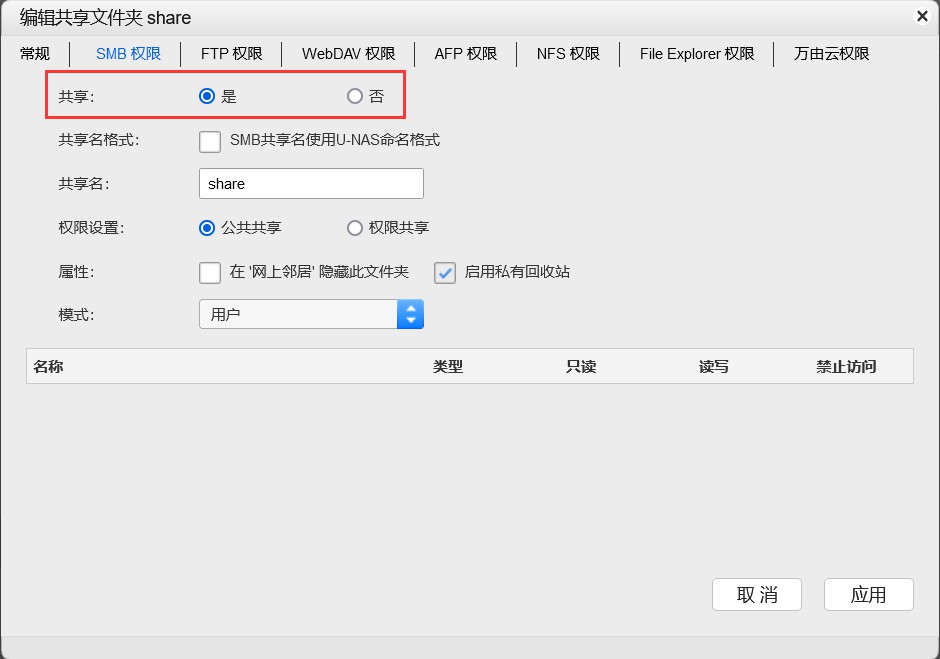
c)设置权限共享(如果设置为公共共享的话,局域网内所有用户都可以访问,不需要使用账号密码登录)
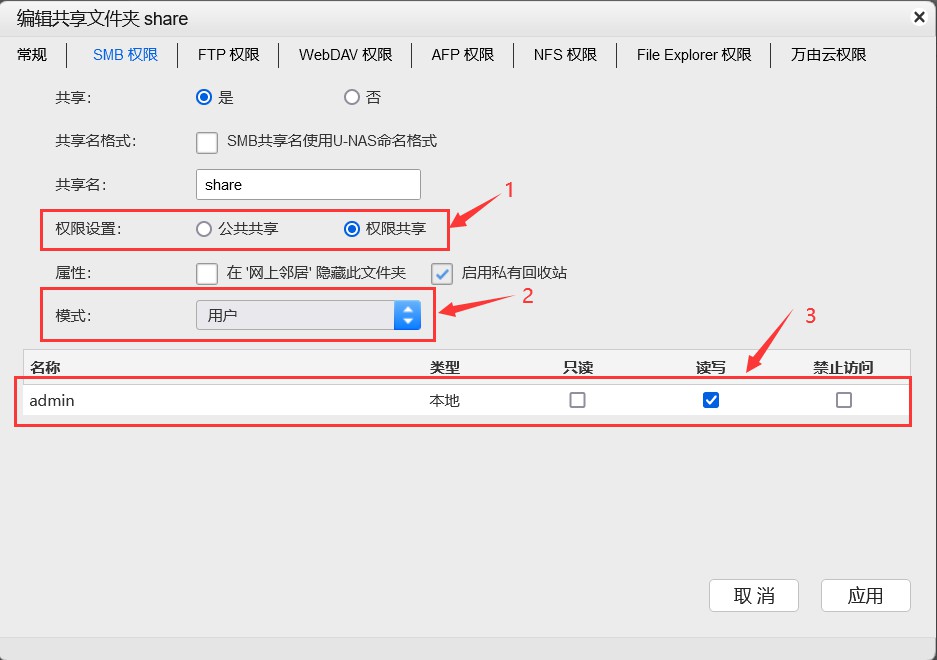
3.用SMB协议访问U-NAS 共享文件夹
a)在计算机上启动文件资源管理器并输入 NAS 的 \IP
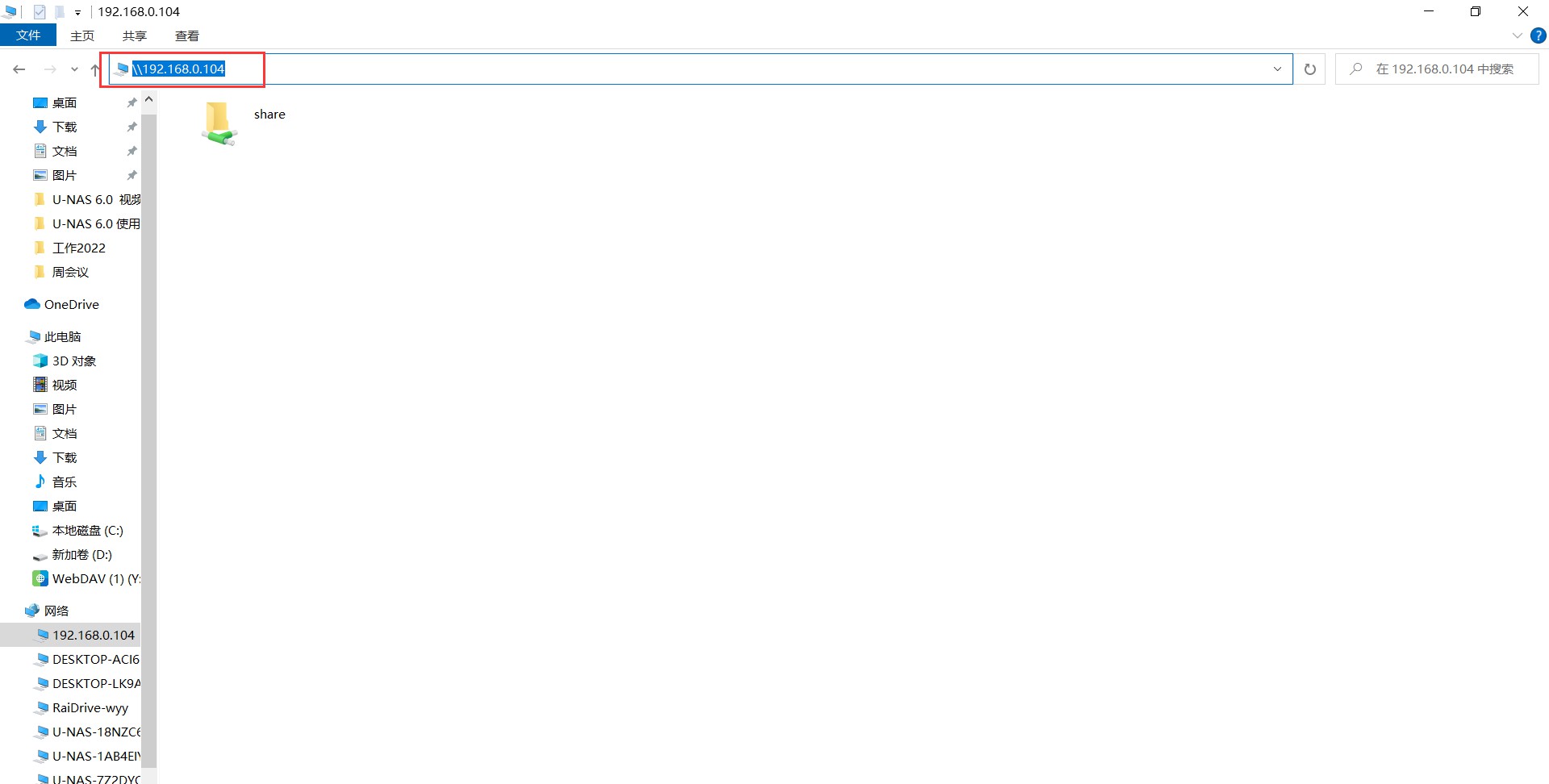
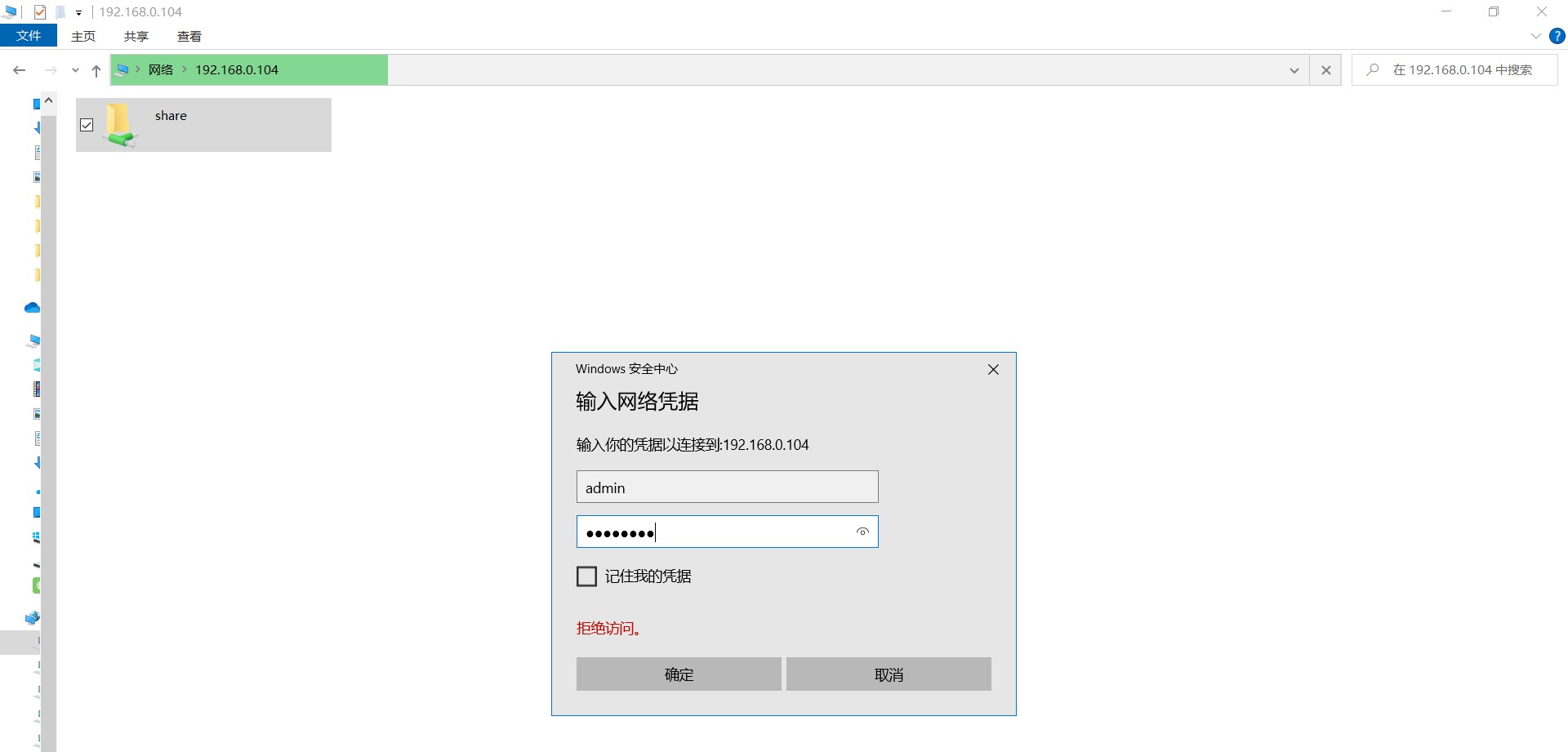
b)左侧面板上的“网络”来浏览并找到您想要访问的 NAS
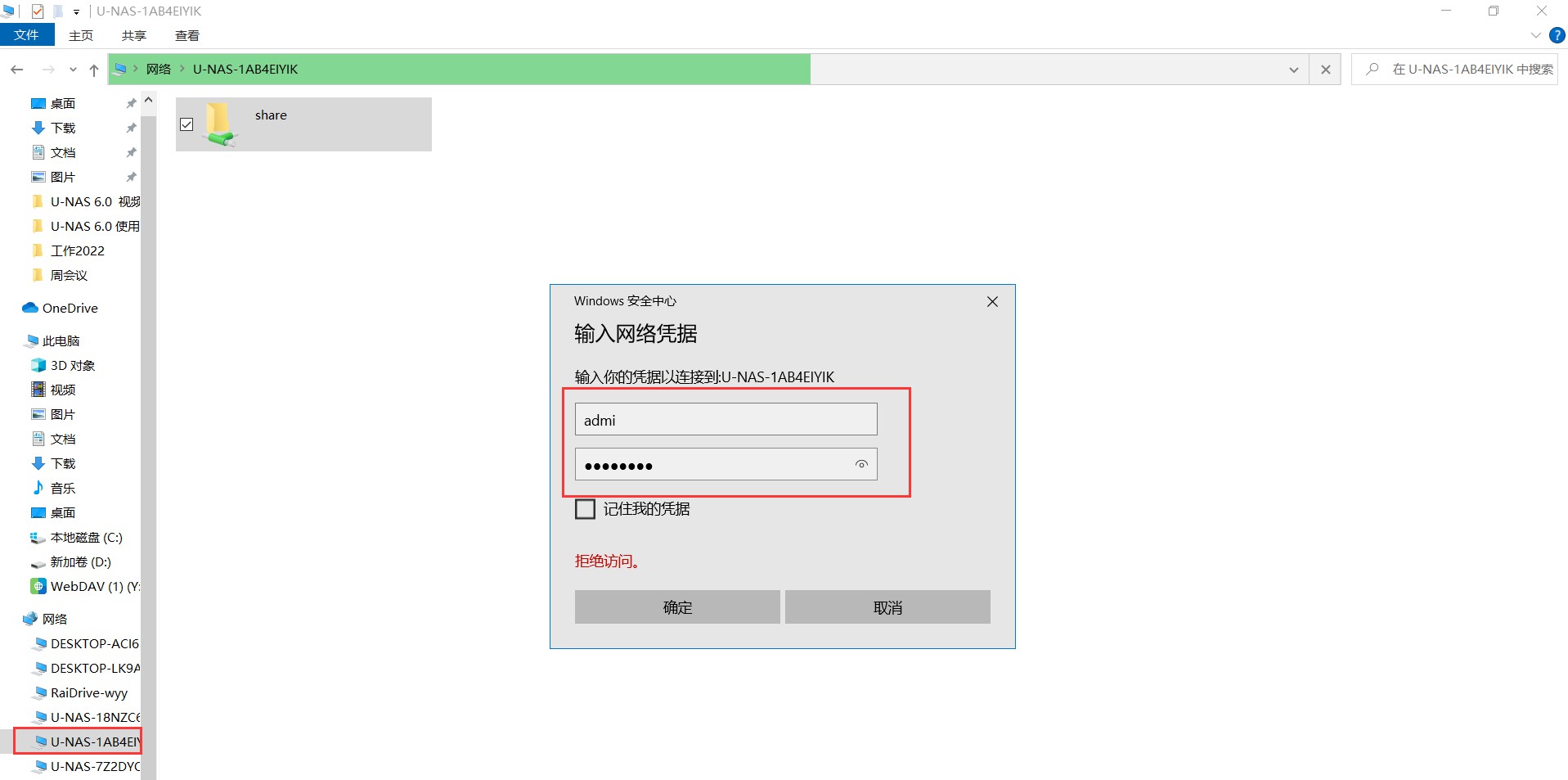
7.1.3 Windows 使用Samba服务访问共享文件夹常见故障处理
● 提示不能多用户共同访问
Windows samba协议不支持多用户同时登录,需要先断开链接,然后再切换其他用户登录,清除登录链接方法如下
在CMD命令提示符下输入:net use * /d /y

● Windows 无法访问SMB1.0
需在windows 下启用SMB 1.0服务
在windows 设置下找到程序和功能
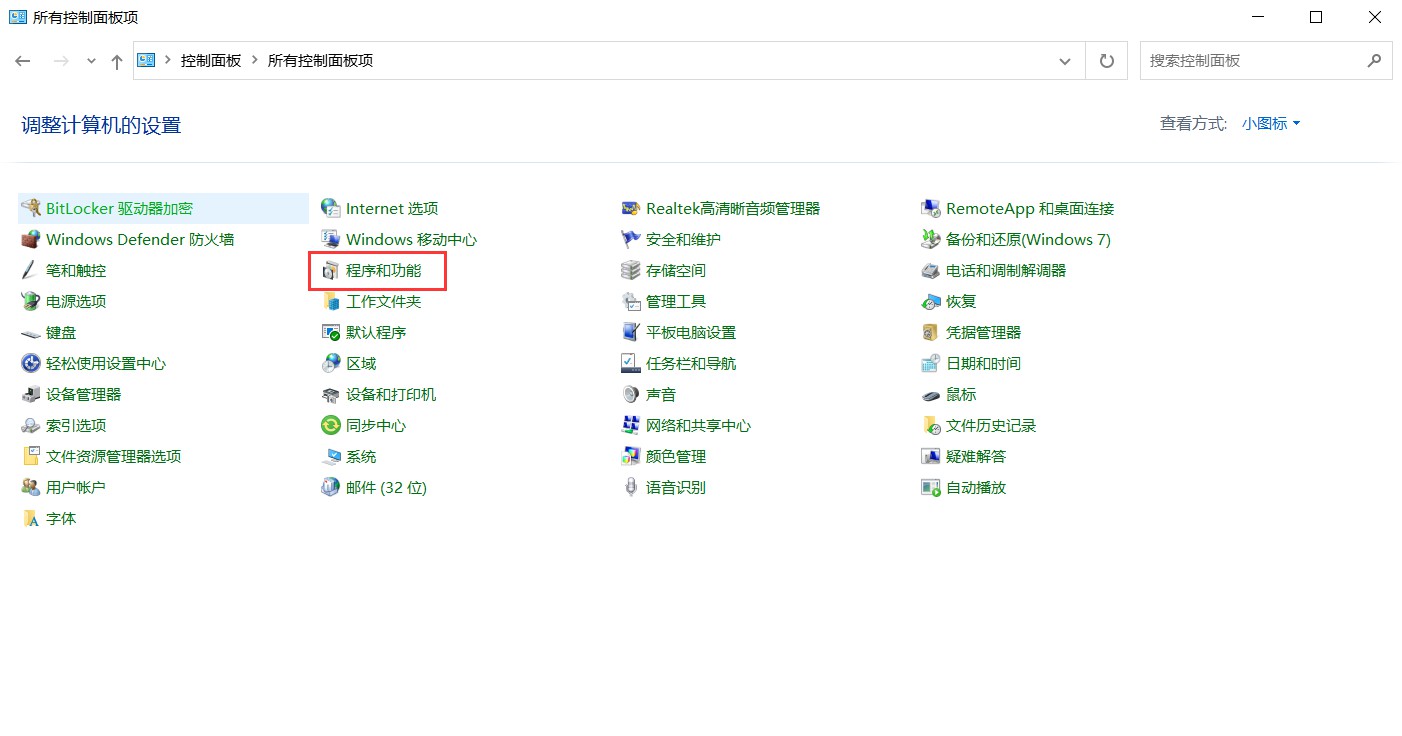
找到启用和关闭windows功能
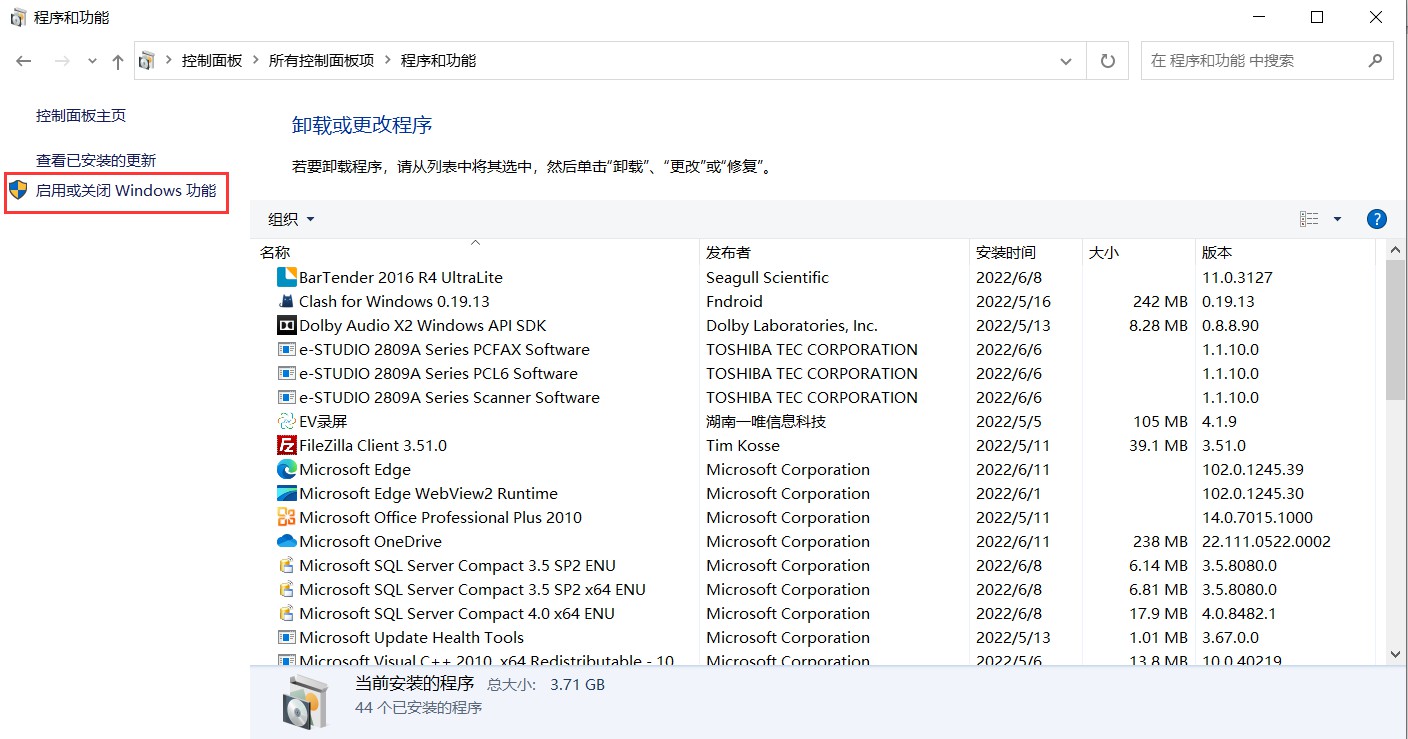
找到SMB1.0/CIFS文件共享支持
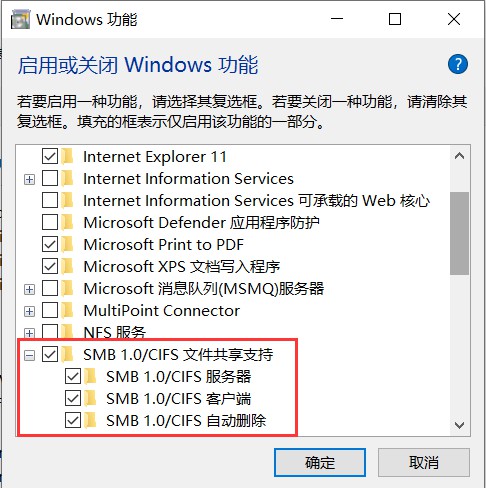
点击“确定”
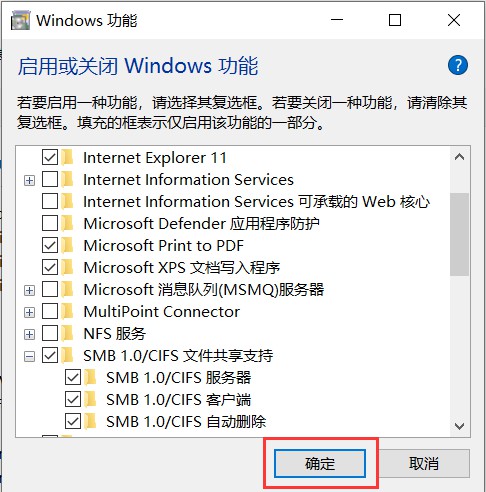
重启PC设备
7.1.4 DFS设置
分布式文件系统 (DFS) 使用户可以更轻松地访问和管理物理上分布在网络上的文件。 DFS 为文件系统提供单一访问点和逻辑树结构。使用 DFS,用户在访问文件时不需要知道文件的实际物理位置,这意味着分布在多个服务器上的文件出现在用户面前,就好像它们位于网络中的同一位置。 使用 DFS,您可以组织同一网络上不同计算机上的共享文件夹,以形成一个单一的逻辑和分层共享文件系统
U-NAS 系统里的DFS 服务设置步骤如下:
进入“控制中心>网络服务>Samba服务>DFS服务”
DFS服务设置
启用DFS服务
配置DFS
配置描述:
节点服务器:远程服务器的IP
节点共享文件夹名称:需要共享的文件夹目录
新共享的文件夹名称:远程服务器端文件夹在本地共享的文件夹名称
点击“添加”,添加成功后,在下面会有记录
注意
要添加到统一管理的文件夹,必须是没有设置任何权限的
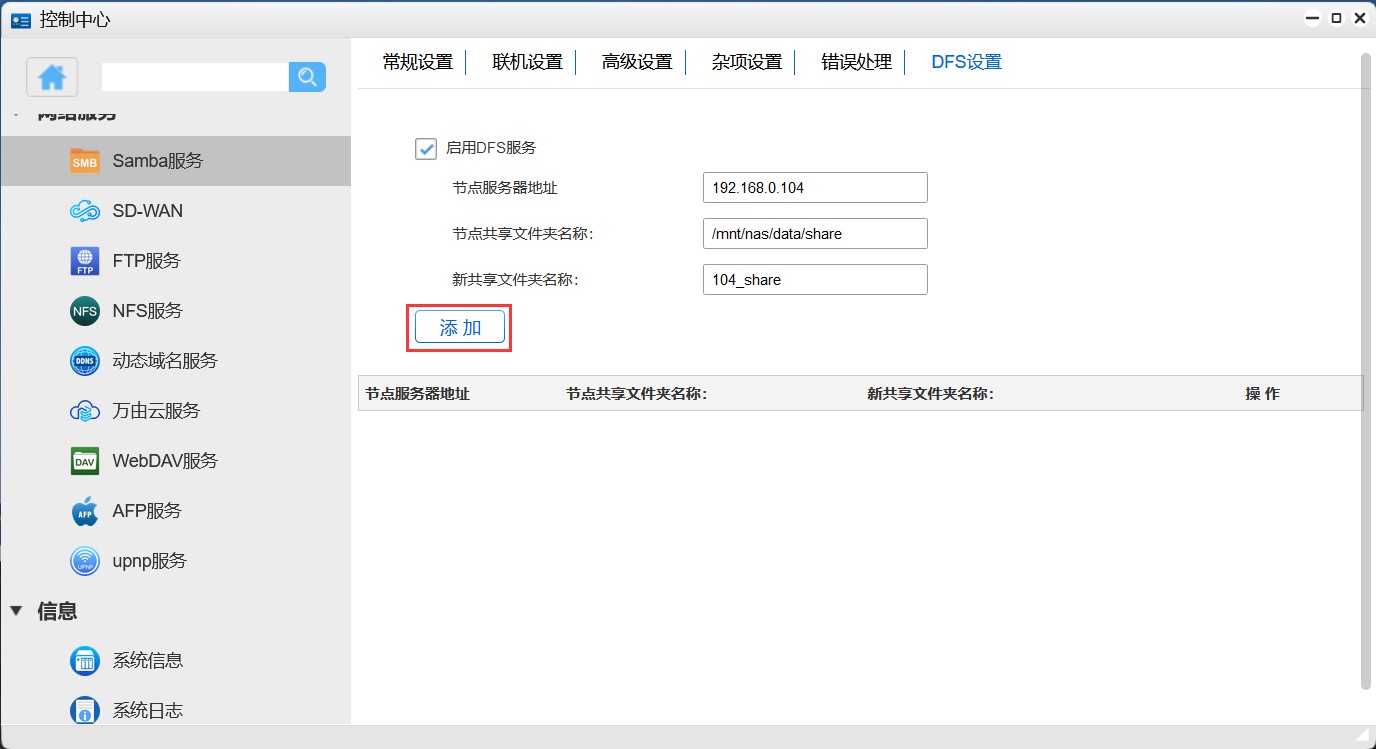
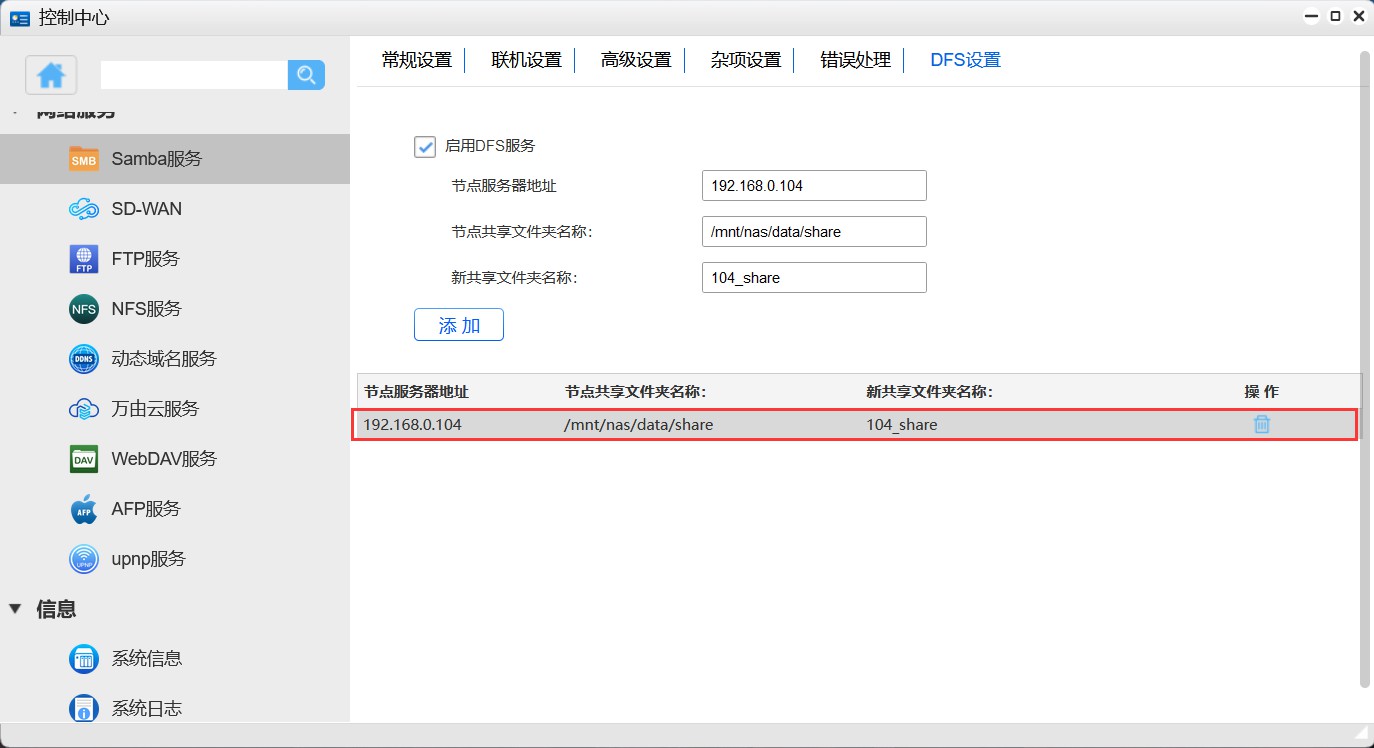
管理DFS共享文件夹
设置完成之后,远程服务器192.168.0.104上的共享文件夹share 就可以通过您这台NAS 统一管理了。
1.在windows的资源管理器访问共享文件夹的时候(同samba协议访问U-NAS设备一样访问)
2.可以看到一个dfs的文件夹,点进去之后可以看到104_file,可以统一管理。
7.2 FTP设置
FTP服务器是一种文件传输协议(File Transfer Protocol),建立在客户端-服务器模型架构之上,使用客户端和服务器之间的单独控制和数据连接。
UNAS上的FTP服务设置步骤如下:
进入“控制中心>网络服务>FTP服务”
7.2.1 一般设置
启用FTP服务
选择协议类型,有2种协议,标准协议和加密协议,可根据自己需求选择
配置描述:
FTP (标准模式):此选项是用于传输文件的标准网络协议。FTP 不提供任何加密来保护传输会话的信息,如密码、用户名或文件。但传输速度较快,且所需系统资源较少。
FTP SSL/TLS 加密服务(FTPS):此选项是延续标准FTP,并额外支持传输层安全性(TLS)和安全套接字层(SSL)加密协议的,将保护传输会话中的信息,如密码、用户名或文件。但由于加密,传输速度较慢且消耗的系统资源较多
设置端口
FTP服务的默认端口为21,用户可以修改到其它端口
设置是否允许匿名访问
如果设置为允许匿名访问,则用户不需要帐账号密码就可登录访问公共文件夹。
点击“应用”
7.2.2 联机设置
常用 联网 参数设置
配置描述:
登录超时:当超过一定规定的时间后,会提示登录超时
空闲超时:FTP 服务器将在指定的一段时间后,断开与空闲用户的连接。
最大连接数:支持的服务端最大连接数
账户最大连接数:可允许连接的最大账户数
最大上传速度:最大上传速度
最大下载速度:最大下载速度
点击“应用”
7.2.3 高级设置
设置端口范围
使用被动式FTP连续时回报外部IP
设置是否启用FXP协议
点击“应用”
配置描述:
被动式端口范围:您可以使用默认的端口范围或指定一个自定义范围。端口范围可设置在1025至65535间,并可涵盖多达128个端口。
在使用被动模式下回报外部IP:本功能选项启用后,服务器将会回报外部 IP 地址给FTP客户端。回报的IP地址将显示在FTP客户端的连接日志中。
启用FXP:FXP支持File eXchange Protocol(文件交换协议)。启用此选项后,FTP 服务将支持服务器对服务器的文件传输功能
7.2.4 错误处理
错误处理处可以自动发现FTP配置文件下的无效配置,如果有无效配置会显示在这里,点击“删除”按钮可清除错误配置
7.2.5 FTP协议访问NAS上的共享文件夹
开启FTP服务(执行8.2.1步骤)
在共享文件夹下设置FTP访问权限
a)进入控制中心下的共享文件夹,找到共享文件夹下的编辑按钮,点击“编辑”
b)进入共享文件下下的FTP权限设置,设置共享状态
c)设置权限共享(如果设置为公共共享的话,局域网内所有用户都可以访问,不需要使用账号密码登录)
FTP客户端访问NAS 共享文件夹
● PC资源管理器访问NAS 共享文件夹
在pc的资源管理器里输入ftp://NAS ip地址
用有权限登入的账户密码登入(如果是公共共享的文件,且允许匿名访问的话,不用输入账号密码也可访问)

● 浏览器里访问NAS共享文件夹
在浏览器里输入ftp://NAS的ip地址
用有权限登入的账户密码登入(如果是公共共享的文件,且允许匿名访问的话,不用输入账号密码也可访问)
● FTP客户端访问NAS上的共享文件夹
打开ftp客户端,可以用filezilla客户端
用有权限登入的账户密码登入
连接成功后,右侧是NAS上的文件,左侧是本地PC上的文件,可以很方便的从NAS上上传下载文件。
7.3 Webdav服务
U-NAS的WebDAV服务器。,可以使用它来开启/关闭WebDAV服务。当开启了WebDAV服务后,WebDAV的客户端(包括移动端、PC端)就可以访问U-NAS的共享文件夹,有权限的用户可以用webdav协议登入访问U-NAS 上的共享文件夹
进入“控制中心>网络服务> Webdav服务”
7.3.1 Webdav服务端配置
启动Webdav服务
启用传输速度限制并设置限速值
配置描述:
启用速度下载限制:启用此选项后,下载的速度会限制
最大传输速度:限制最大的传输速度
最小传输速度:限制最小的传输速度
大文件限速:启用此选项会大的文件进行限速
文件大小阈值:限制的文件大小
最大传输速度:限制的传输速度
设置访问端口号
配置描述:
HTTP端口:HTTP协议默认的端口80
HTTPS端口:HTTPS协议默认的端口443
点击“应用”
7.3.2 webdav错误处理
错误处理处可以自动发现Webdav配置文件下的无效配置,如果有无效配置会显示在这里,点击“删除”按钮可清除配置
7.3.3 用webdav协议访问NAS上的共享文件夹
● 开启Webdav服务(执行8.3.1步骤)
● 在共享文件夹下设置Webdav访问权限
a)进入控制中心下的共享文件夹,找到共享文件夹下的编辑按钮,点击“编辑”
b)进入共享文件下下的Webdav权限设置,设置共享状态
c)设置权限共享(如果设置为公共共享的话,局域网内所有用户都可以访问,不需要使用账号密码登录)
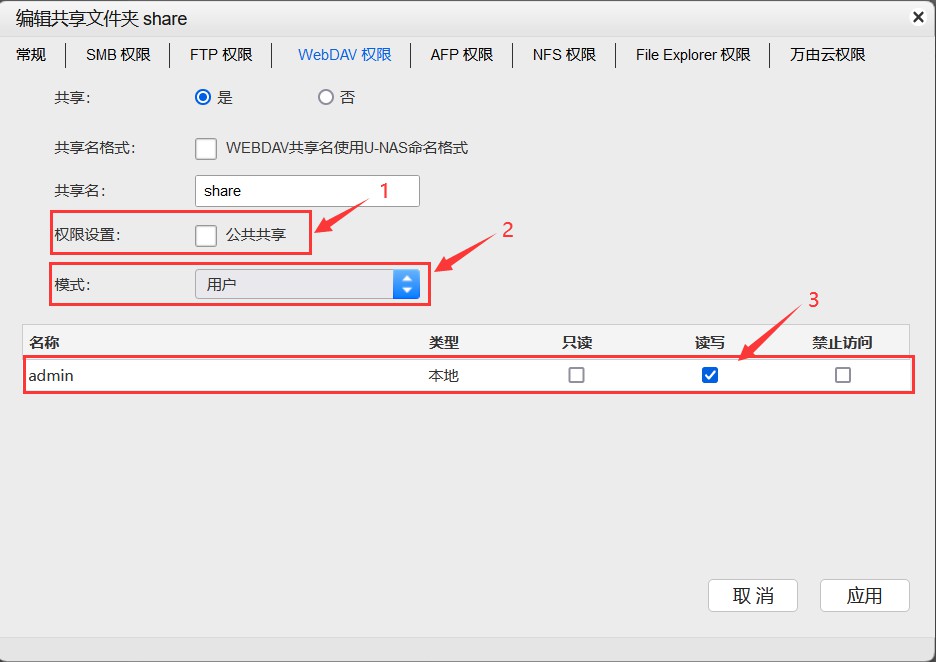
● 用Webdav协议访问U-NAS 共享文件夹
● Webdav客户端访问(用Raidrive 工具连接,可以在线编辑)
启用Raidrive 客户端,点击“添加”
填写配置,用webdav 协议NAS如果是公共权限的话,直接用匿名登入,有权限的话,用相应的账号和密码登入
连接成功
在计算机网络位置可以看到一个驱动器,可以在线编辑NAS 里的文件
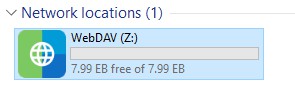
● 浏览器访问
在浏览器里输入NAS 的ip地址后面跟着/webdav,例如我这里是192.168.0.129/webdav
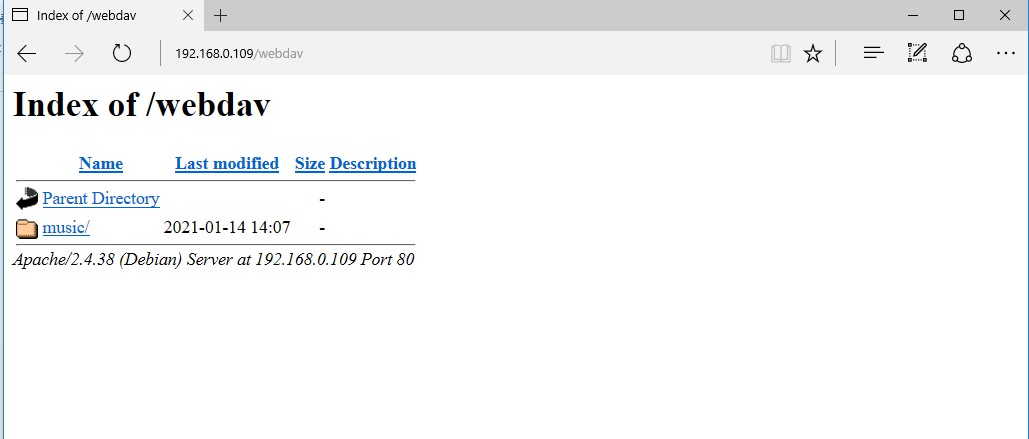
● 手持端U-File访问
在手机上运行软件U-File,点击添加服务器,协议选择Webdav,输入用户名,密码以及url格式是ip/webdav或者u-anywhere域名/webdav).用webdav协议登入,之后您可以通过手持端访问NAS 上的数据。
7.4 NFS服务
NFS(网络文件系统)是U-NAS支持的文件系统之一。它允许网络中的计算机通过 TCP/IP 网络共享资源。 在 NFS 应用程序中,客户端可以像访问本地文件一样透明地读取和写入远程 NFS 服务器上的文件。
U-NAS 中包含NFS服务,在此用户可以启用NFS服务。
进入“控制中心>网络服务> NFS服务”
7.4.1 启用NFS 服务
启用NFS 服务
点击“应用”
如果发现NFS 无法启动,可以先点击一下“清除”按钮,之后再启动NFS 服务(可能会由于在共享文件夹下设置NFS时有错误的参数,导致服务无法启动)
7.4.2 NFS协议访问NAS 上的共享文件夹
a)启用NFS服务(执行8.4.1)
b)设置NFS规则(可参考共享文件夹下的NFS权限设置NFS权限设置)
c)在要挂载NFS共享文件夹的机器上,打开终端(远程SSH工具连接即可)
d)按如下所示输入装载命令以在客户端通过 NFS 装载共享文件夹
mount -t nfs [UNAS IP address]:[mount path of shared folder] /[mount point on NFS client]
示例: mount -t nfs 196.168.1.9:/nas/data/test /mnt
e)在u-file explorer里查看文件夹是否挂载成功(或者通过samba协议在计算机资源管理器查看是否挂载成功)
7.5 AFP服务
AFP:AppleTalk Filing Protocol是一种应用层或表示层协议,主要用于控制访问远程文件系统,为各种计算机用户提供文件共享服务。
7.5.1 启用并设置AFP服务
启用AFP服务
设置相关参数
设置完成后,点击“应用”
7.5.2 AFP错误处理
错误处理处可以自动发现AFP配置文件下的无效配置,如果有无效配置会显示在这里,点击“删除”按钮可清除配置
7.5.3 用AFP协议连接访问NAS
1.开启AFP服务(执行8.1.1步骤)
2.在共享文件夹下设置AFP访问权限
a)进入控制中心下的共享文件夹,找到共享文件夹下的编辑按钮,点击“编辑”
b)进入共享文件下下的AFP权限设置,设置共享状态
c)设置权限共享(如果设置为公共共享的话,局域网内所有用户都可以访问,不需要使用账号密码登录)
用AFP协议连接访问U-NAS设备
a)进入mac系统,点击桌面上的前往功能,找到连接服务器选项
b)输入服务器地址,点击“连接”
c)输入用户名和密码,点击“连接”
d)可以看到UNAS 上的文件夹
7.6万由云服务
万由云是U-NAS提供的私有云盘整体解决方案。万由云服务兼容webdav协议,支持使用webdav工具对万由云的访问和数据管理。万由云功能丰富,支持私人空间、共享空间和公共空间等不同形式的存储空间权限管理,支持多级目录和精细权限控制(类似于windows 13种ACL权限),并支持企业用户在线协同办公,支持文件备份和去重,支持媒体文件的在线播放。万由云提供了跨平台的访问客户端,无论Windows、MAC还是移动端,都能实现轻松访问。移动端APP支持微信文件备份、相册备份和通讯录备份,轻松解决手机存储空间不足的问题
使用万由云主要有以下步骤:
1)开启 Homes 目录
2)启用万由云服务
3)设置文件夹的万由云权限(如不需要使用公共空间和共享空间可跳过此步骤)
4)客户端使用
7.6.1启用homes 个人文件夹
云盘空间下的私人空间即homes 个人目录空间,需在U-NAS系统管理界面把homes 个人目录启用。
进入用户账户下,点击“修改homes目录”
启用homes目录,会跳出下面3个选项,选择目录对应的卷组、卷
点击“确认”
7.6.2服务端启用
启用万由云服务
设置缓存及日志目录
设置万由云端口
点击“应用”
7.6.3共享文件夹权限设置
进入共享文件夹,找到我们设置的万由云服务的缓存及日志目录的文件夹,点击“编辑”
设置WanYou Cloud权限
设置完成后点击“应用”
7.6.4万由云PC客户端使用
万由云PC 客户端使用可跳转此处查看万由云PC客户端使用 15.3万由云PC客户端使用
7.7 UPNP 服务
基于Upnp协议,使用UPNP协议的系统可以自动搜索U-NAS设备,获取设备的一些基本信息,包括设备名称、序列号、HTTP端口号、U-NAS版本号、开机时间、 MAC地址、设备型号等
进入“控制中心>网络> UPNP服务”
选中“启用UPNP服务”
选择网卡
点击“应用”
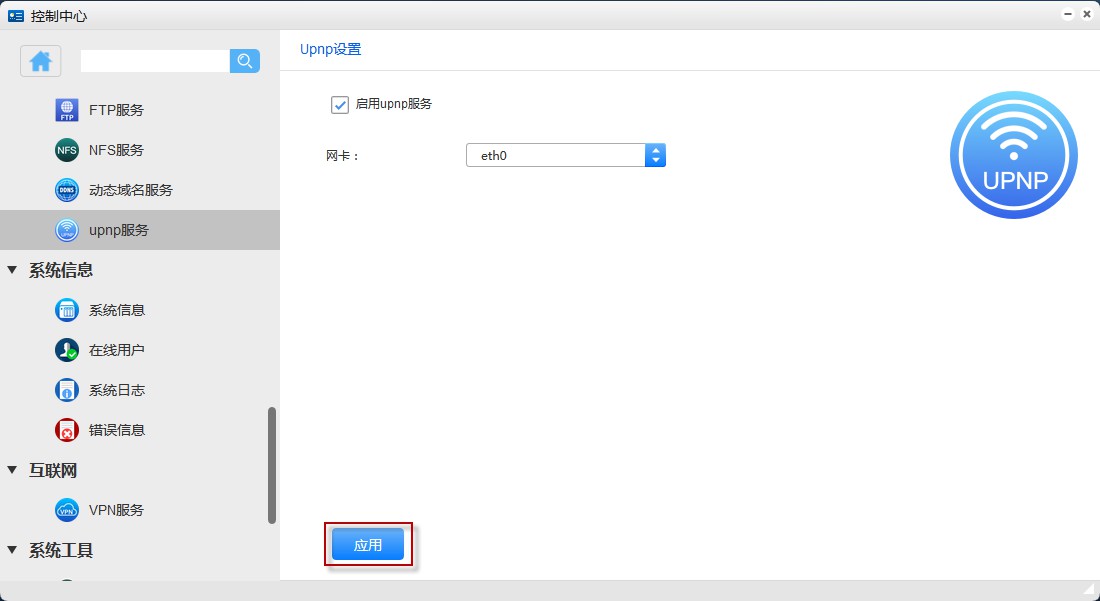
7.8动态域名服务
DDNS(Dynamic Domain Name Server,动态域名服务)是将用户的动态IP地址映射到一个固定的域名解析服务上,用户每次连接网络的时候客户端程序就会通过信息传递把该主机的动态IP地址传送给位于服务商主机上的服务器程序,服务器程序负责提供DNS服务并实现动态域名解析
U-NAS提供的DDNS服务,可以实现在外网使用DDNS服务提供的域名访问U-NAS设备。当您启用U-NAS的DDNS服务时,运营商对您的公网IP地址做任何的动态变更,U-NAS会自动将当前更新的IP地址通知DDNS服务提供商。这样,您总是可以通过这个“域名”正确的访问到U-NAS设备。
下面进入U-NAS 下的DDNS的使用,从“控制中心>网络服务> DDNS”
7.8.1 启用DDNS 服务
选中“启用DDNS服务”
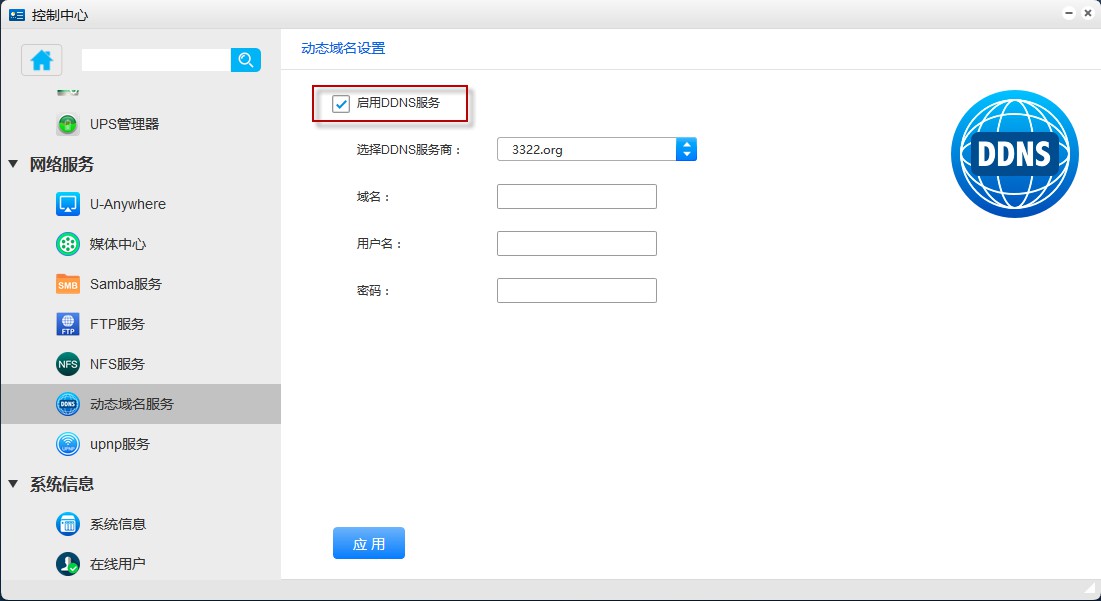
2.选择服务商
U-NAS支持两种DDNS服务提供商: www.3322.org, www.dyndns.com
需要在对应的服务商申请DDNS域名
参考视频:DDNS视频教程
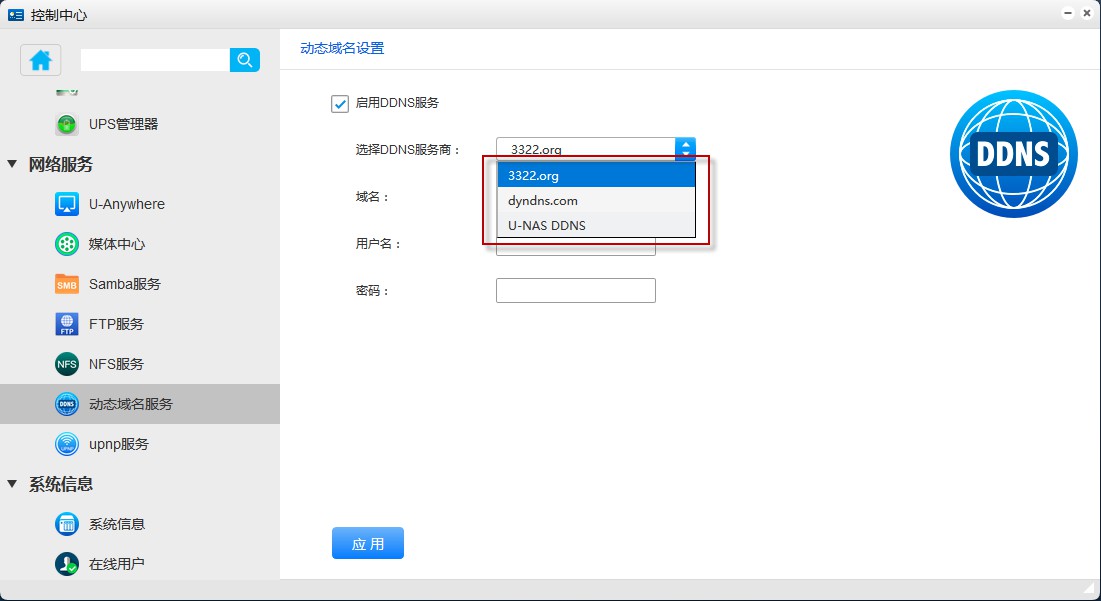
填写配置信息
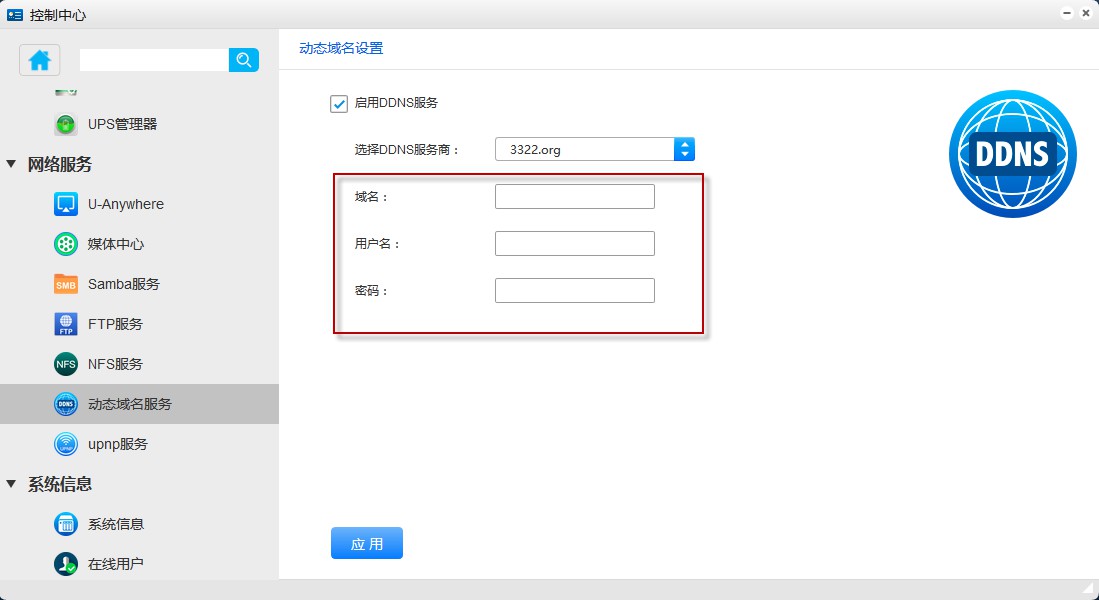
配置描述:
主机名称:在对应的DDNS服务商申请的域名
用户名:登入DDNS服务商使用的用户名
密码:登入DDNS使用的用户名的密码
点击“应用”
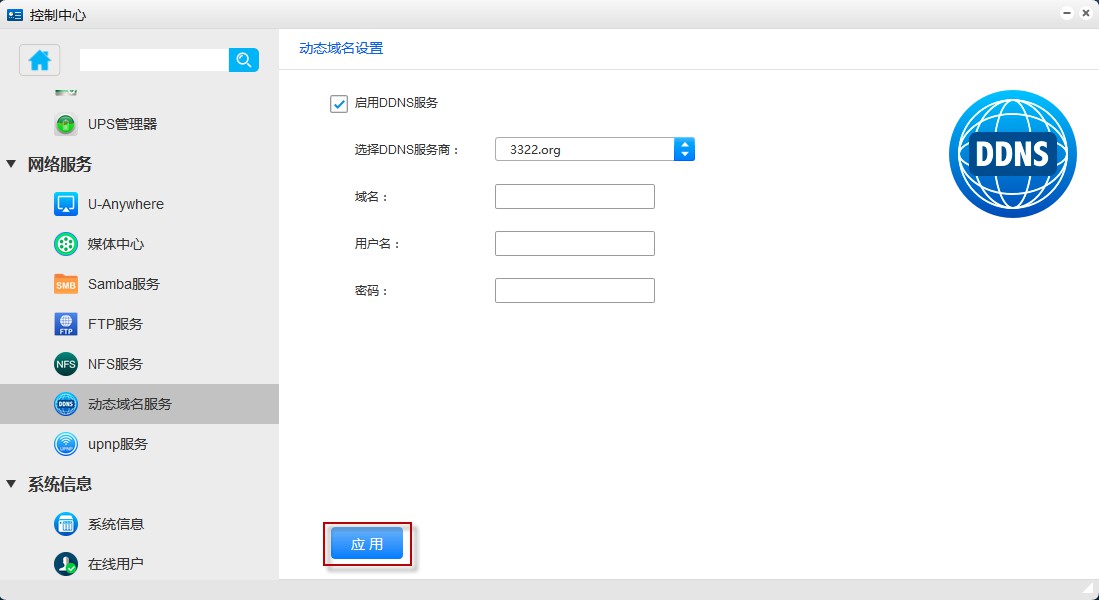
7.8.2 DDNS服务的应用
示例:在外网利用动态域名访问U-NAS 设备的系统管理界面
启用DDNS 服务(执行8.8.1)
将U-NAS 设备内网IP地址设置为静态的
在控制中心下的网络设置里将IP地址调整为静态IP地址
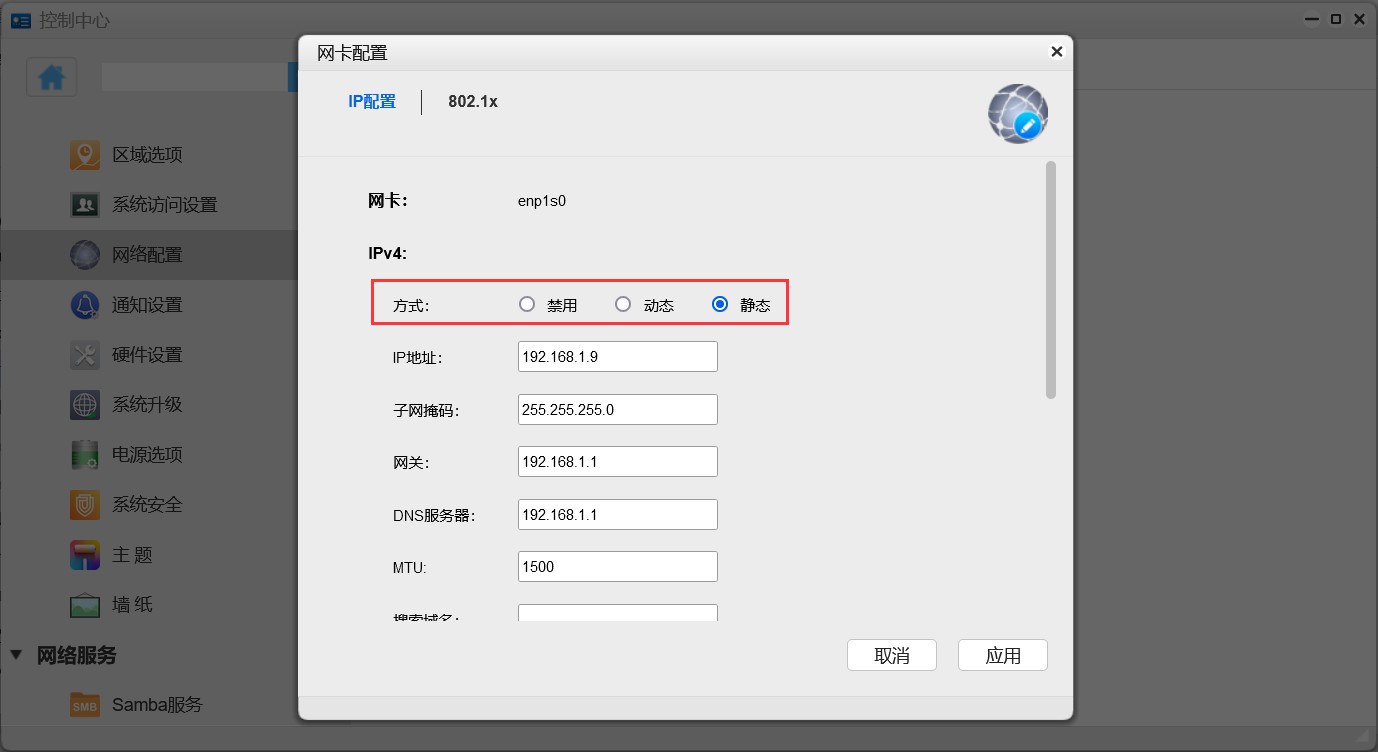
在控制中心下的系统访问设置里将端口改成不常用的(防止被运营商封掉端口)
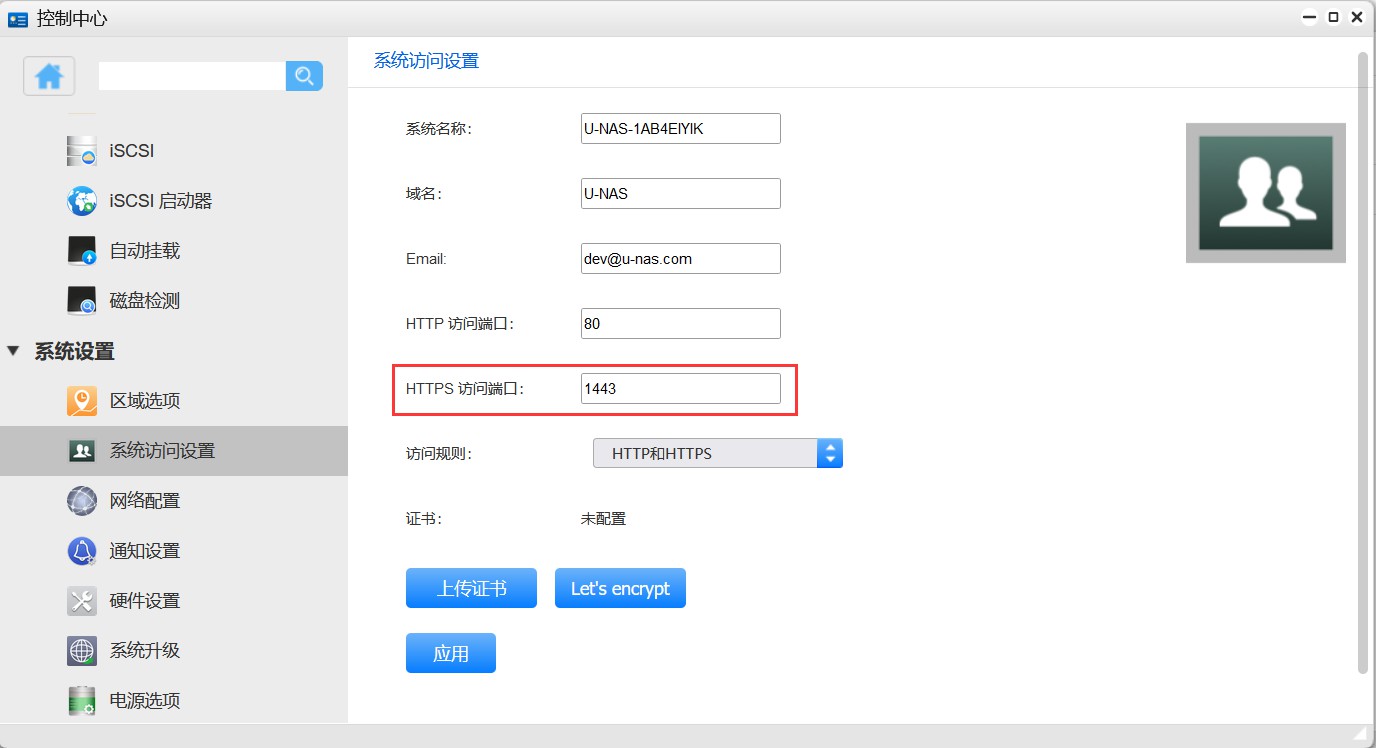
在U-NAS 设备所在网络环境下的路由器上将上述更改的端口开放出去
如果要利用域名做其他应用,需开放对应的端口,U-NAS 系统下常用默认的端口
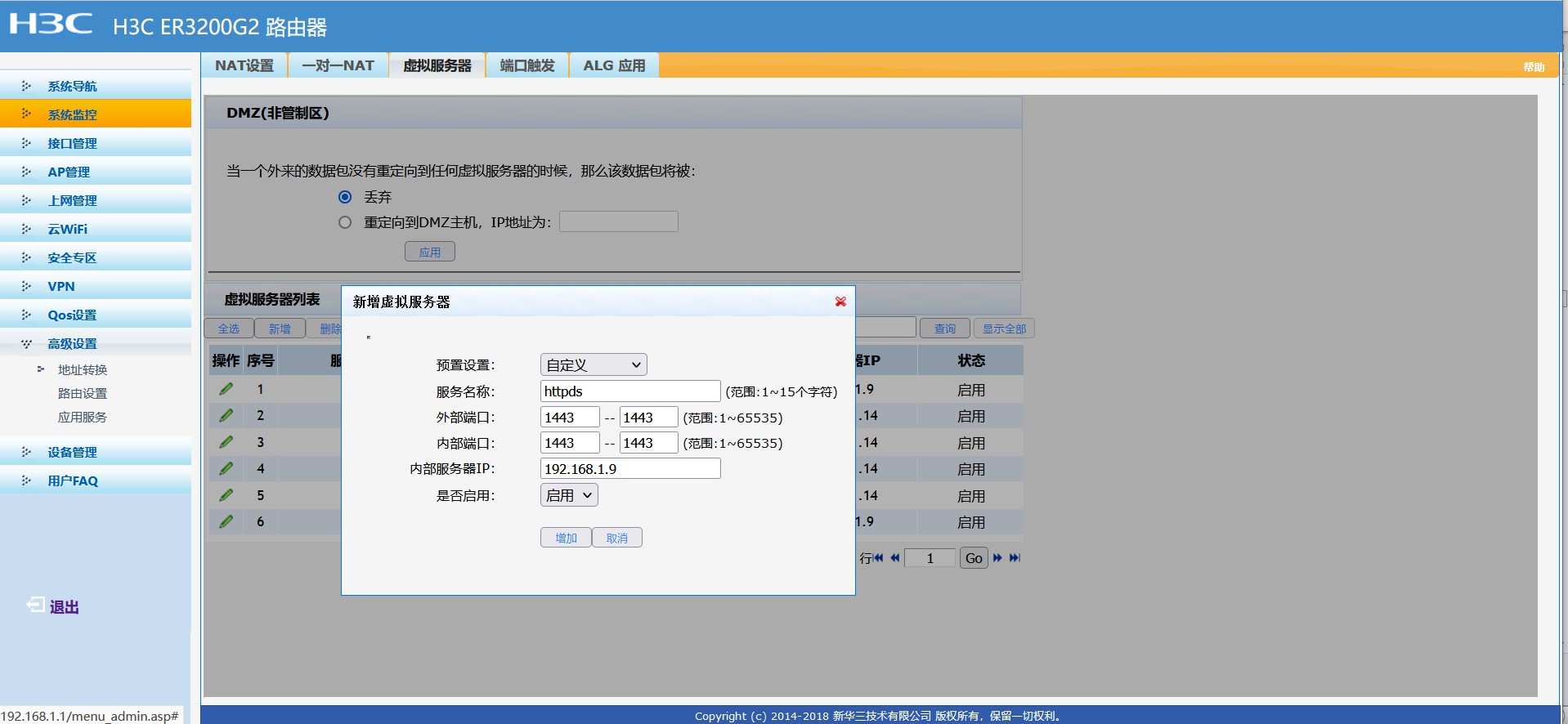
在外网利用域名访问U-NAS 设备
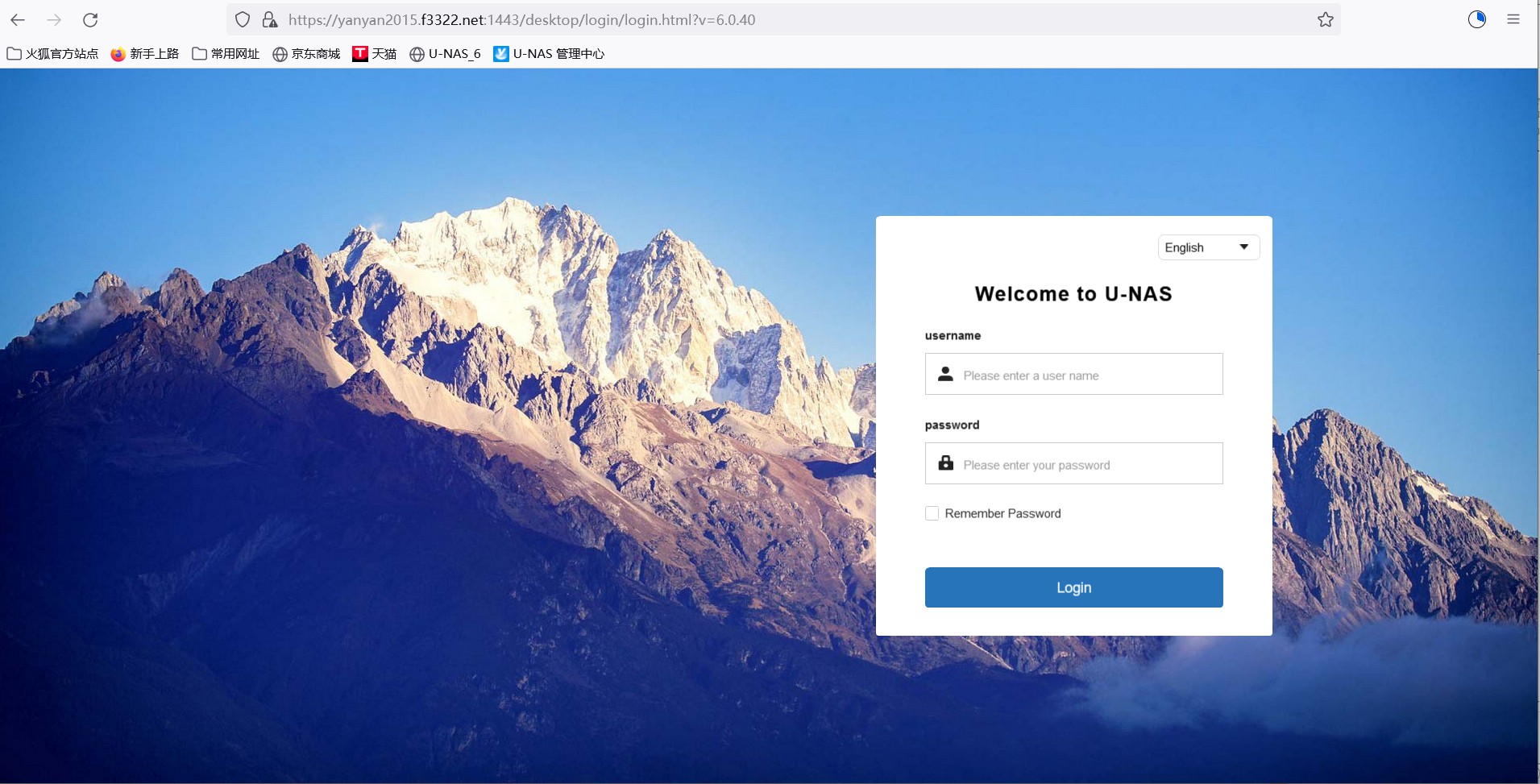
利用U-file explorer 管理U-NAS 设备里的数据
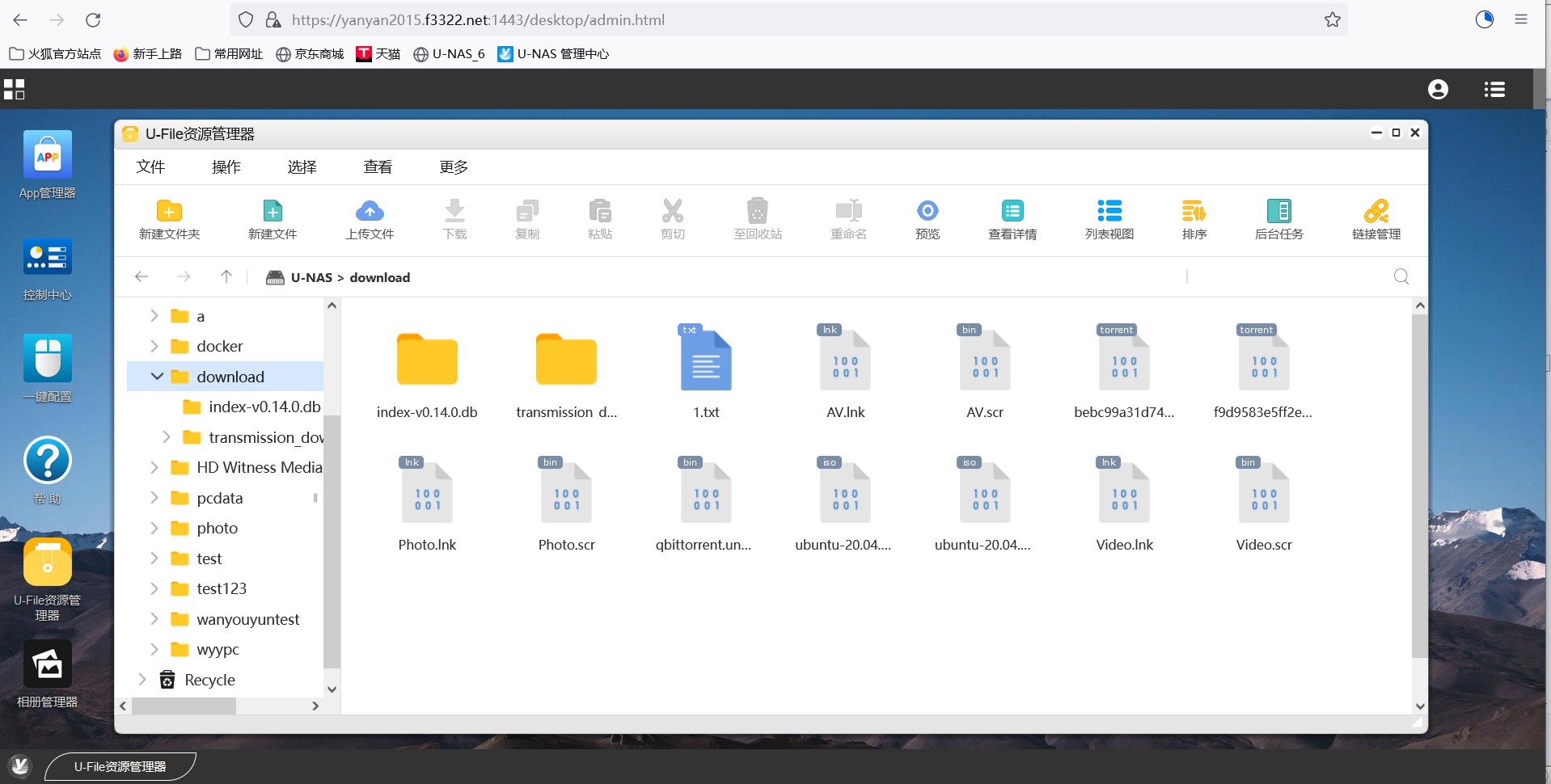
7.9VPN服务器
Virtual Private Network, 虚拟专用网络是一个建立在公用网(通常是因特网)上的专用网络,但因为这个专用网络只是逻辑存在并没有实际物理线路,故称为虚拟专用网。
VPN通过隧道技术在两个站点间建立一条虚拟的专用线路,使用端到端的认证和加密保证数据的安全性
UNAS 6 系统下支持VPN服务,可支持PPTP服务和L2TP/IPsec 服务,可以单独设置VPN服务的访问权限,同时也可以查看登入记录。使用起来非常方便。
7.9.1VPN服务端配置
PPTP服务
启用PPTP服务
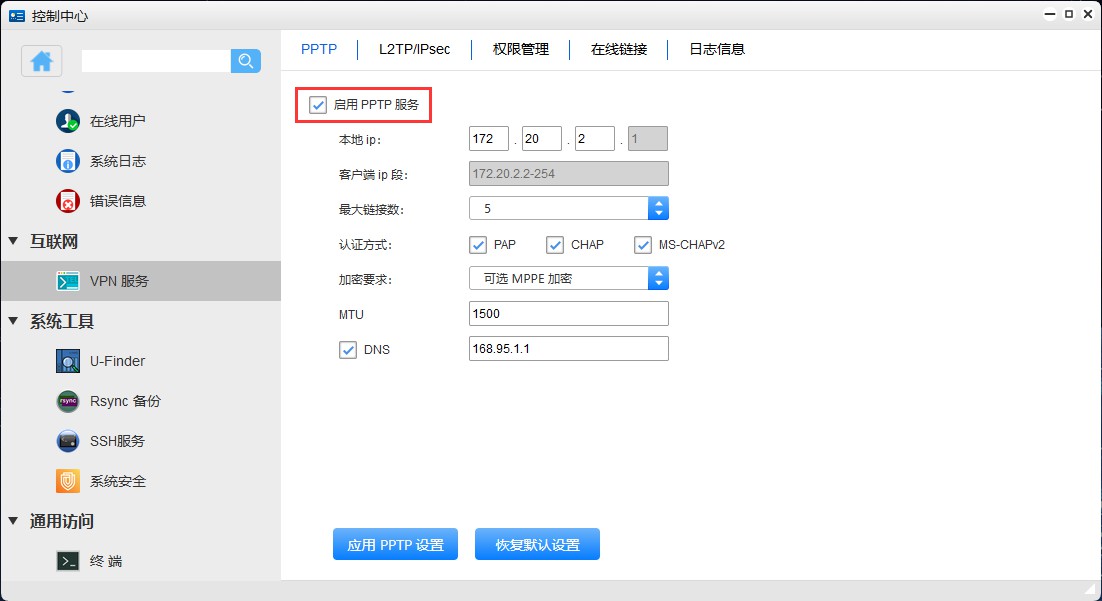
设置本地IP(即虚拟网获取到的ip)
只允许改网段,具体值自动生成
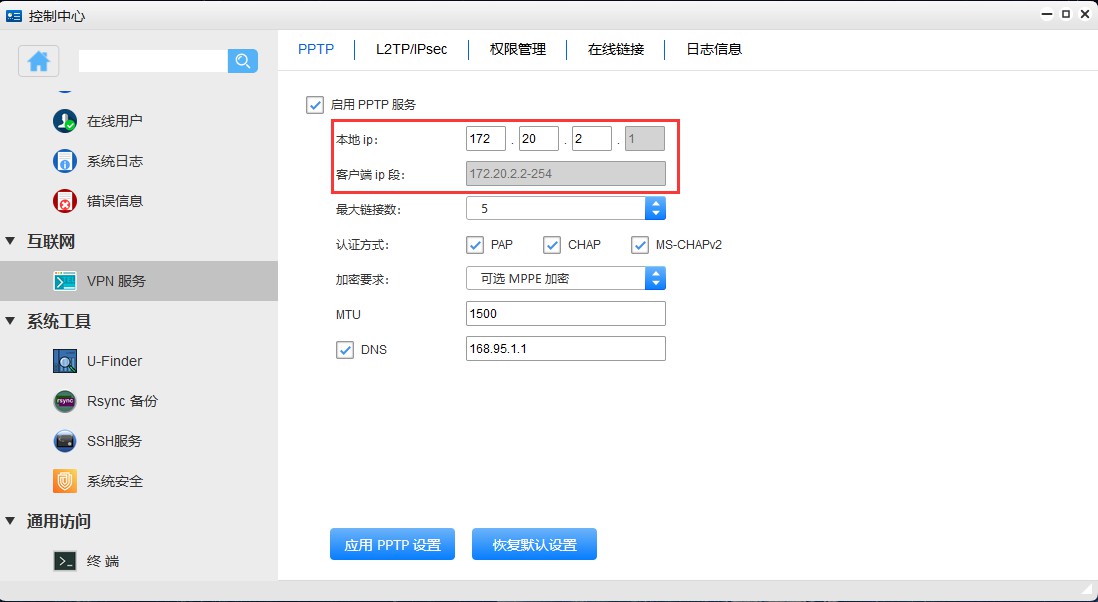
设置最大连接数(客户端允许连接的最大数量)
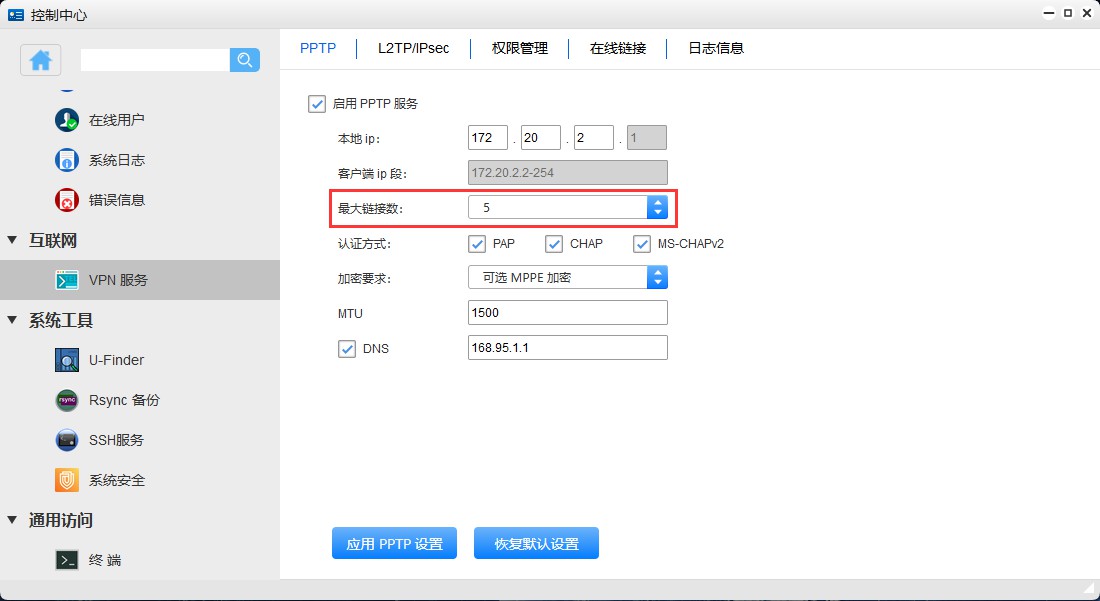
选择认证方式
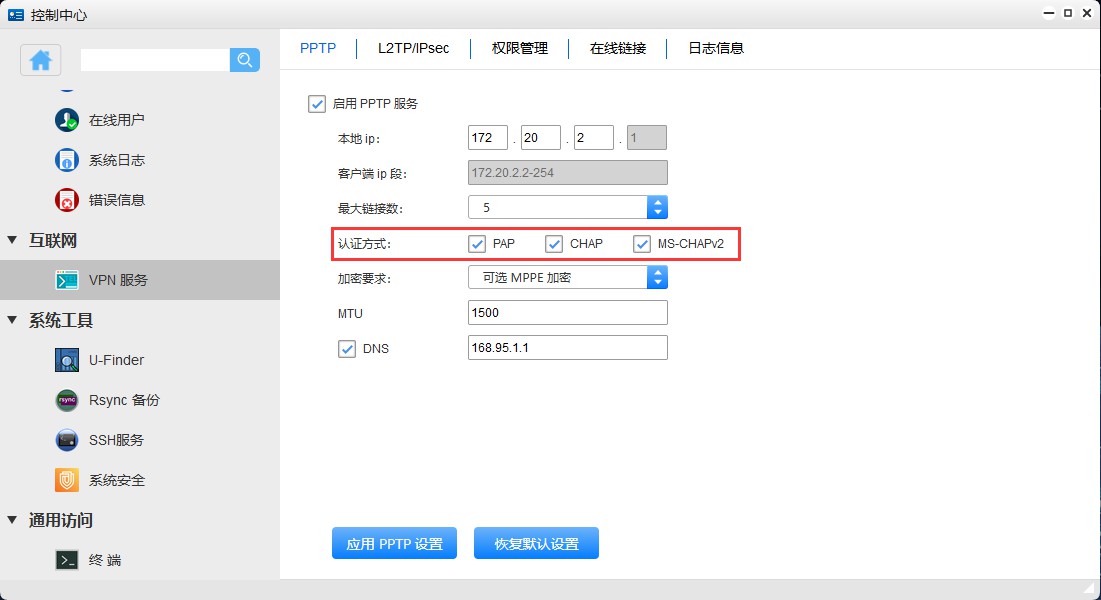
选择加密要求
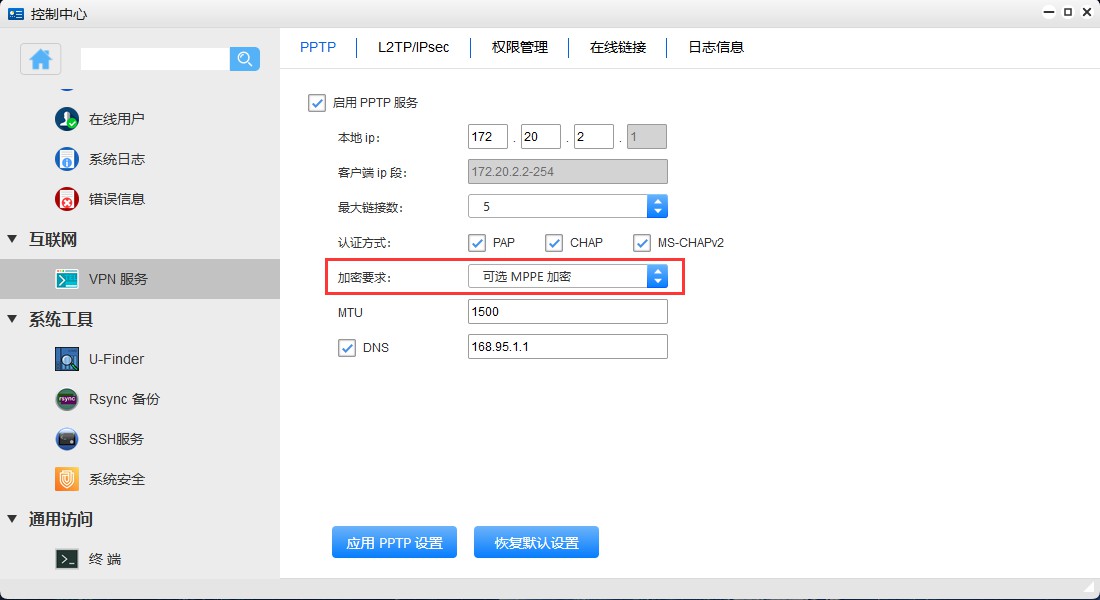
设置DNS(可以手动设置一个可用的DNS)
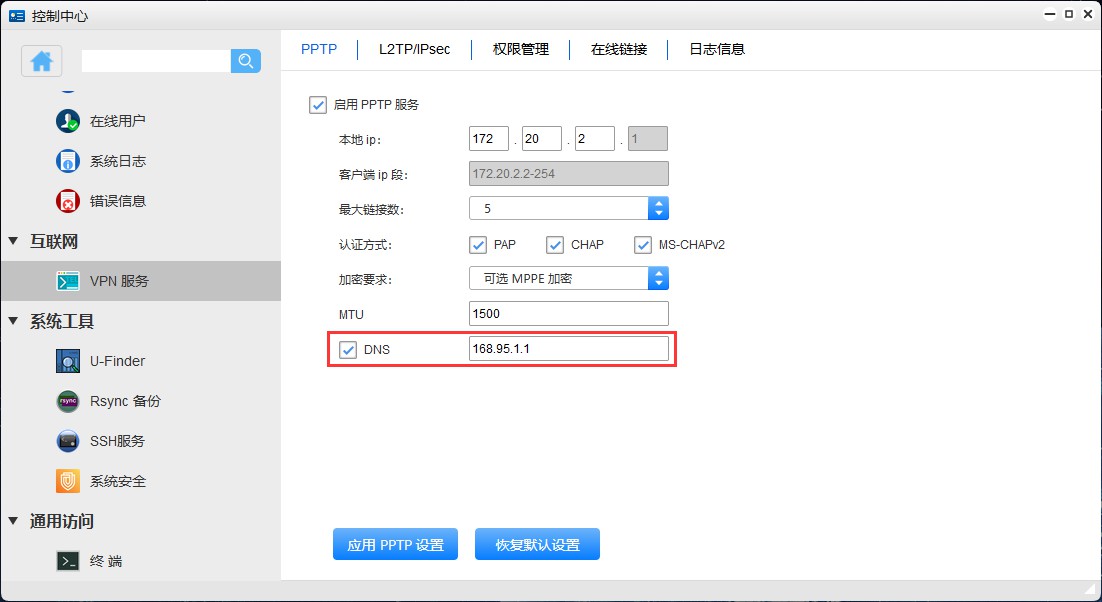
设置完成后,点击“应用PPTP设置”
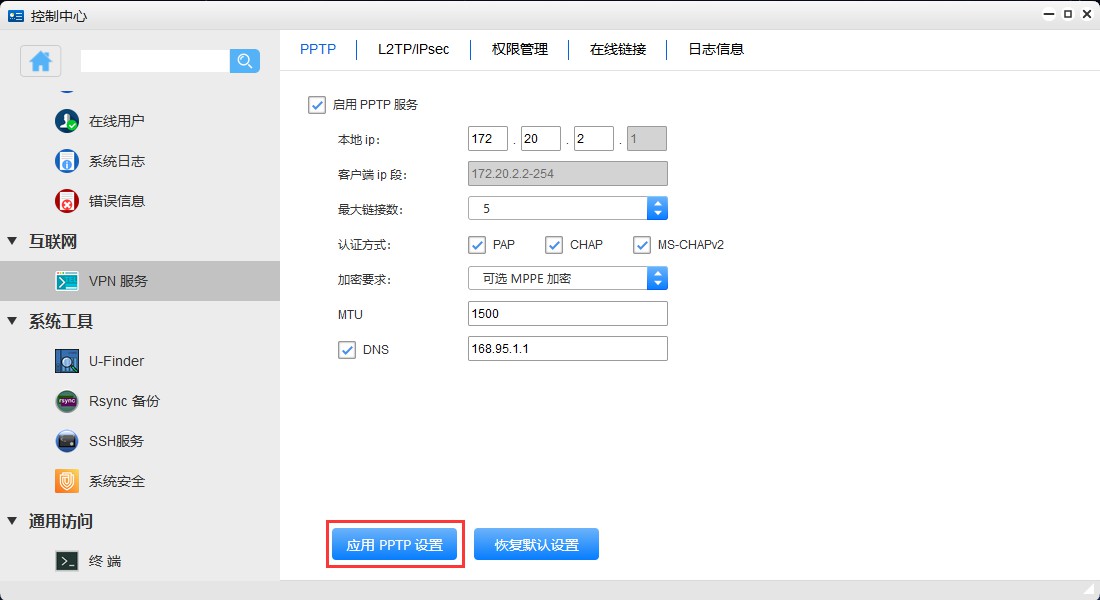
如果要恢复默认设置的话,点击页面的“恢复默认设置”
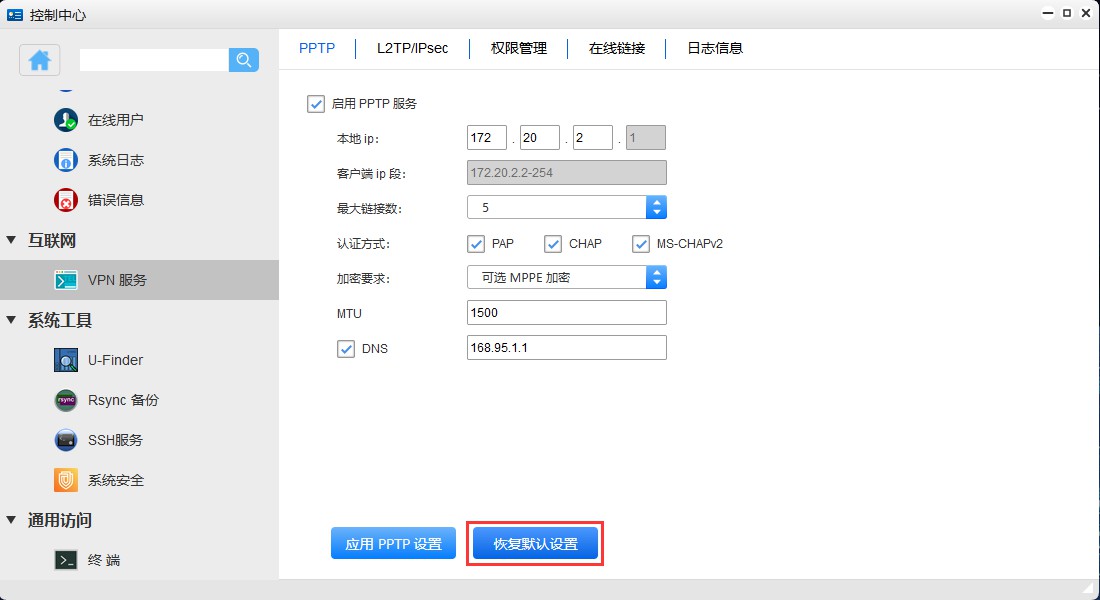
L2TP/IPsec服务
启用L2TP/IPsec服务
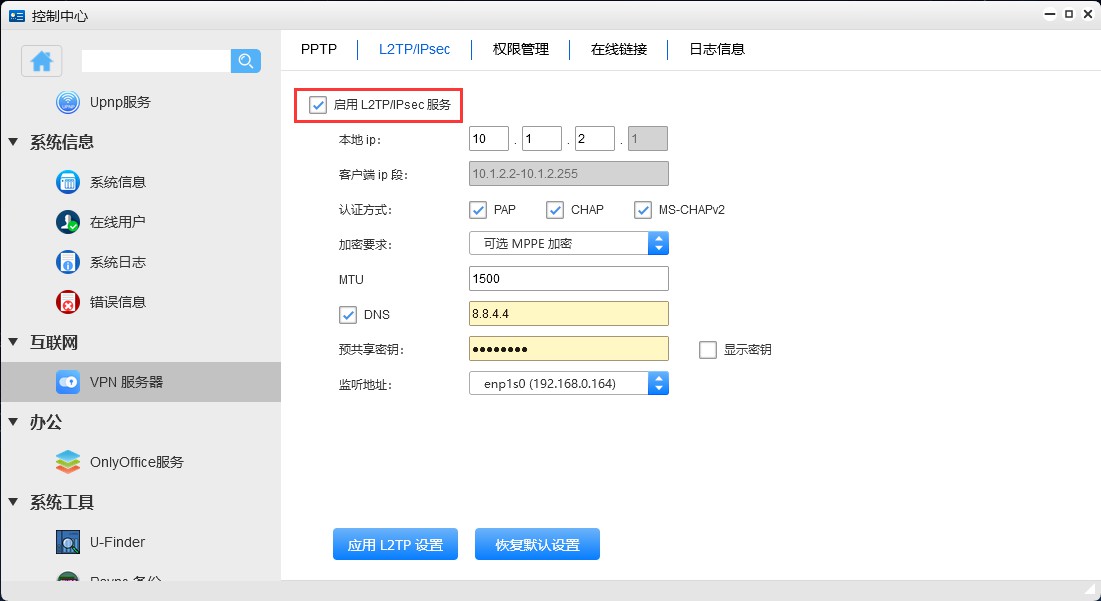
设置本地IP网段(即虚拟局域网的内网IP网段)
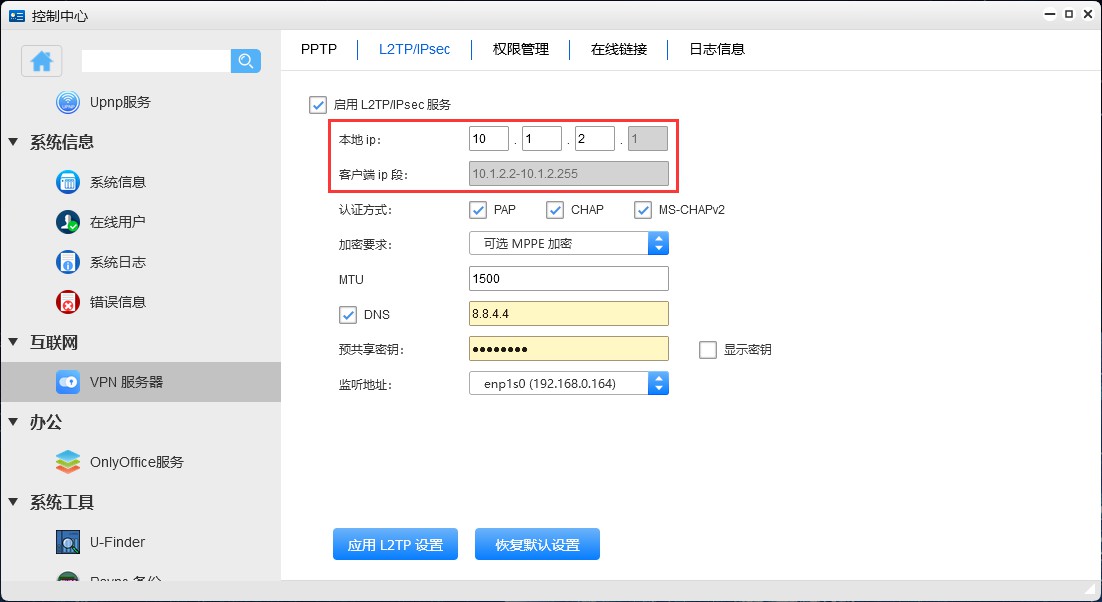
设置认证方式
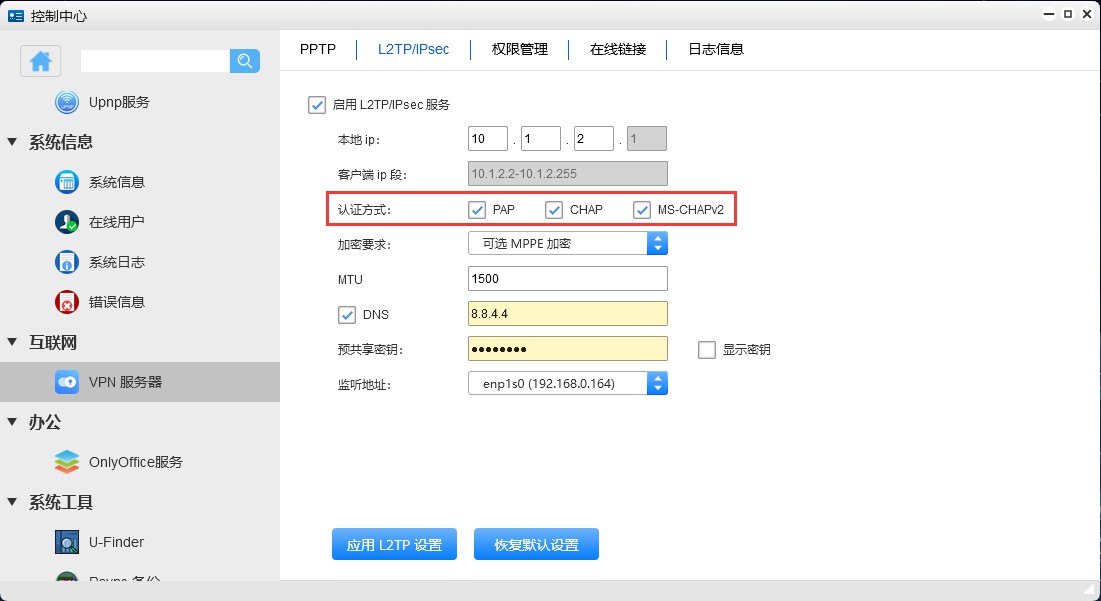
设置加密要求
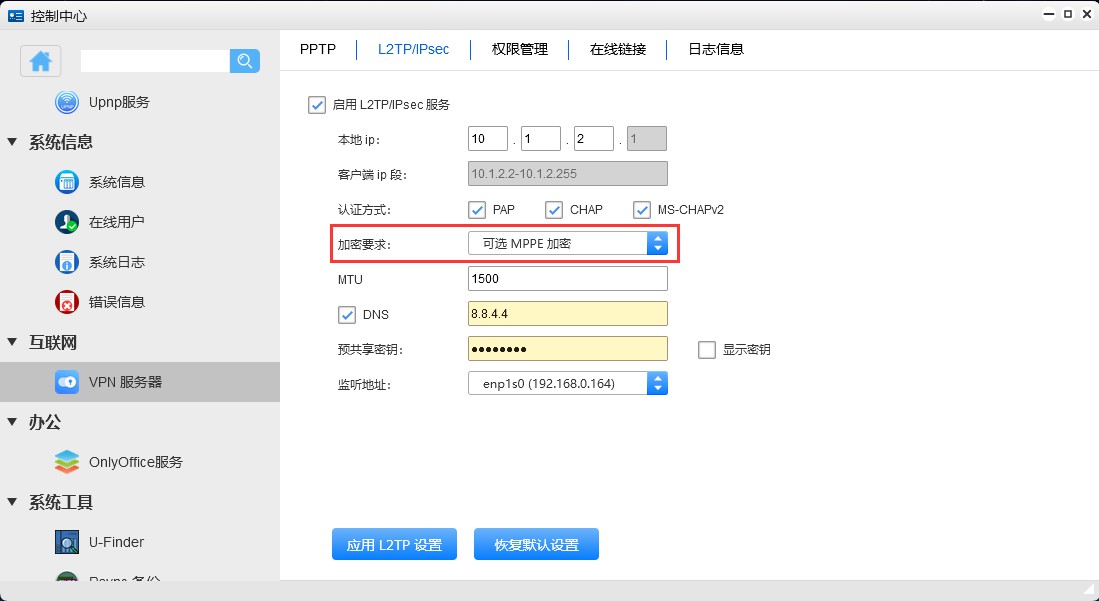
设置一个可用的DNS
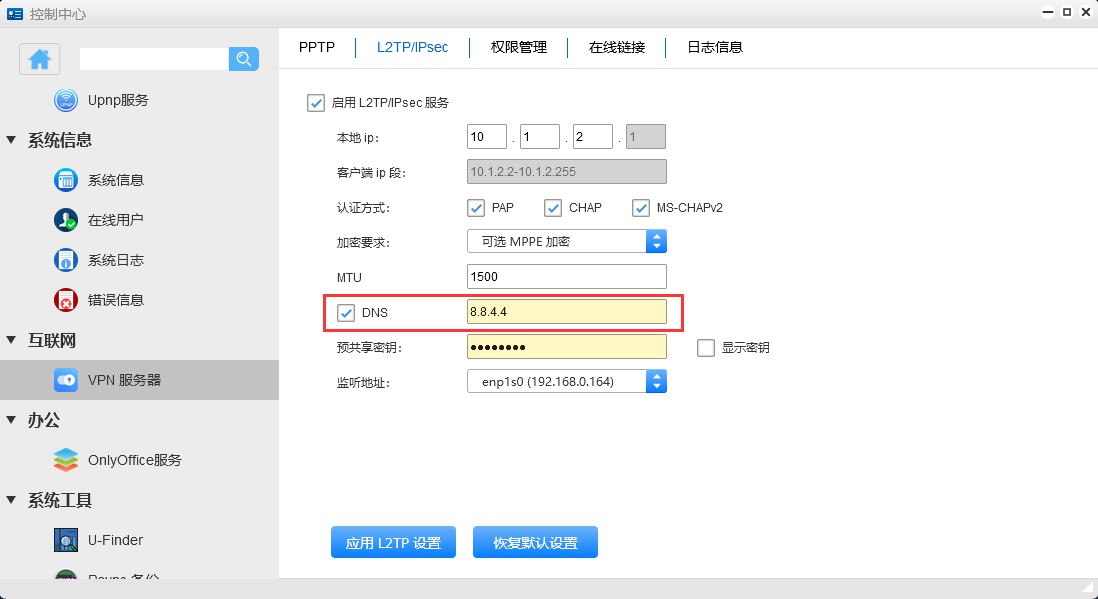
设置预共享密码(点开显示密码,可用看到默认的密码)
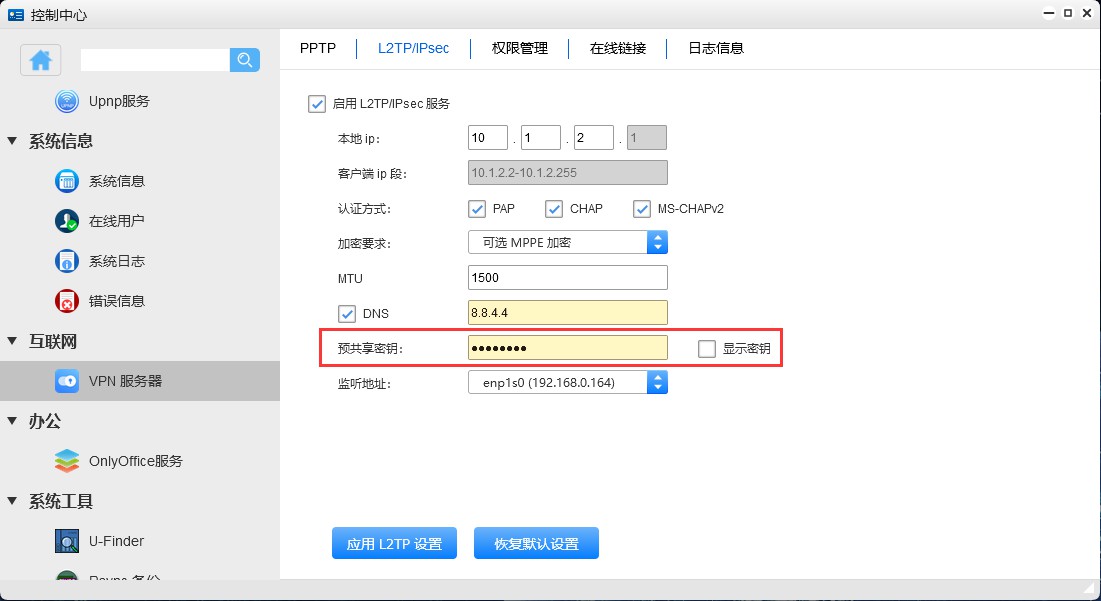
设置完成后,点击“应用L2TP设置”
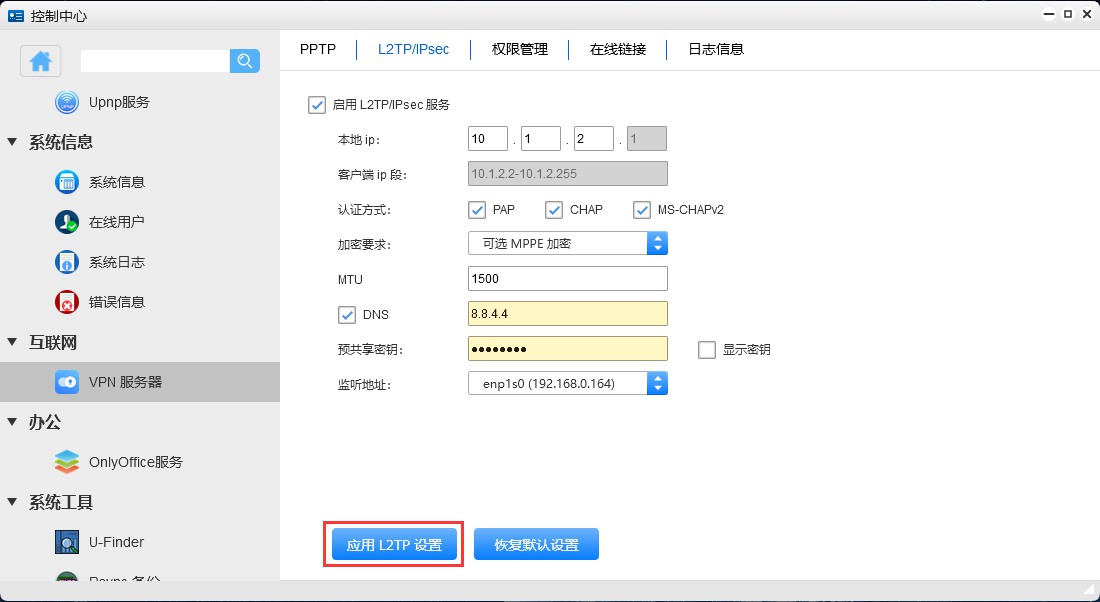
如果要恢复默认设置的话,直接点击页面的“恢复默认设置”
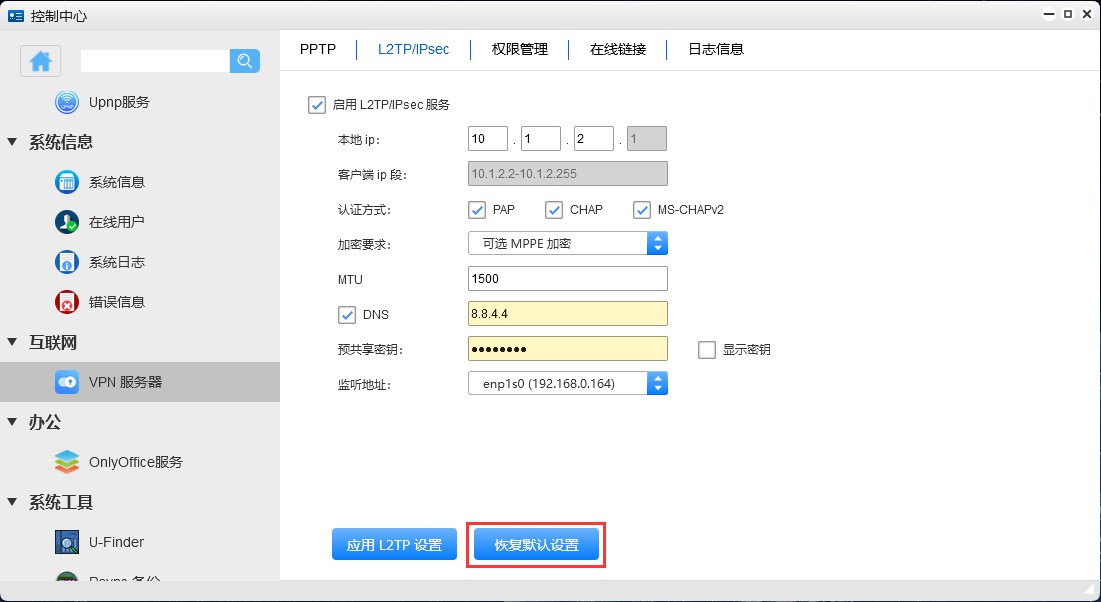
7.9.2权限管理
在此可设置本地用户是否有权限通过某种认证方式访问
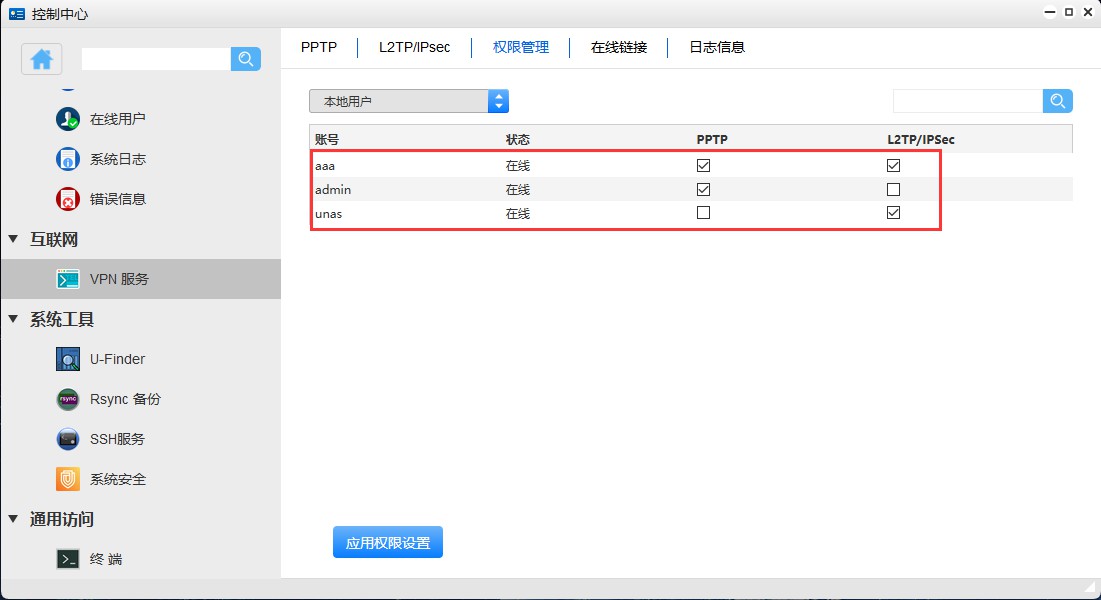
7.9.3在线链接
在此可查看有哪些用户处于在线链接的状态
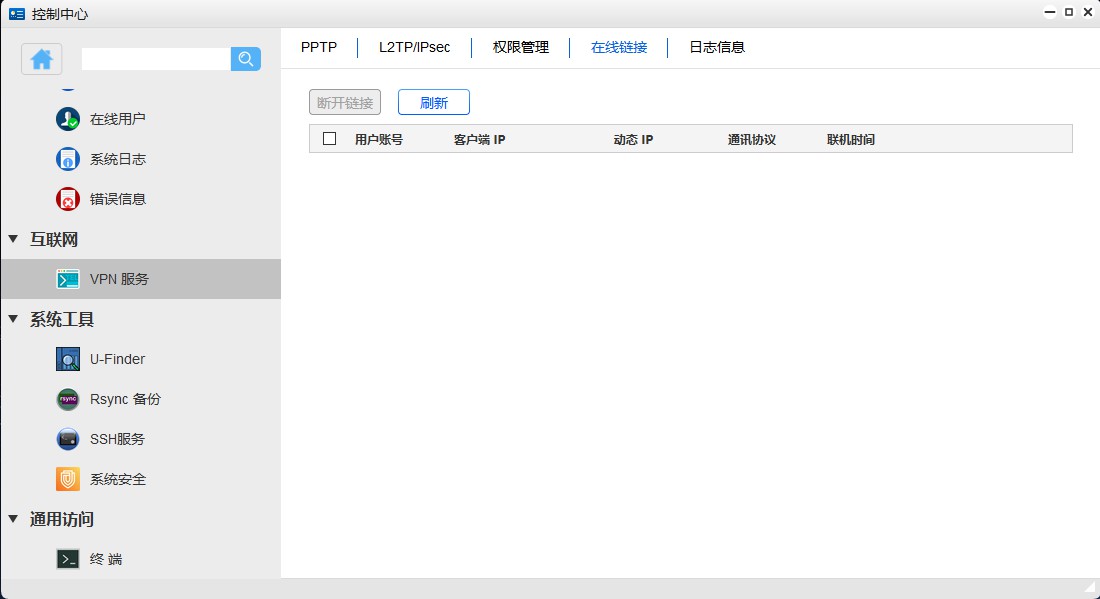
8.9.4日志信息
在此可查看用户登入退出的日志信息
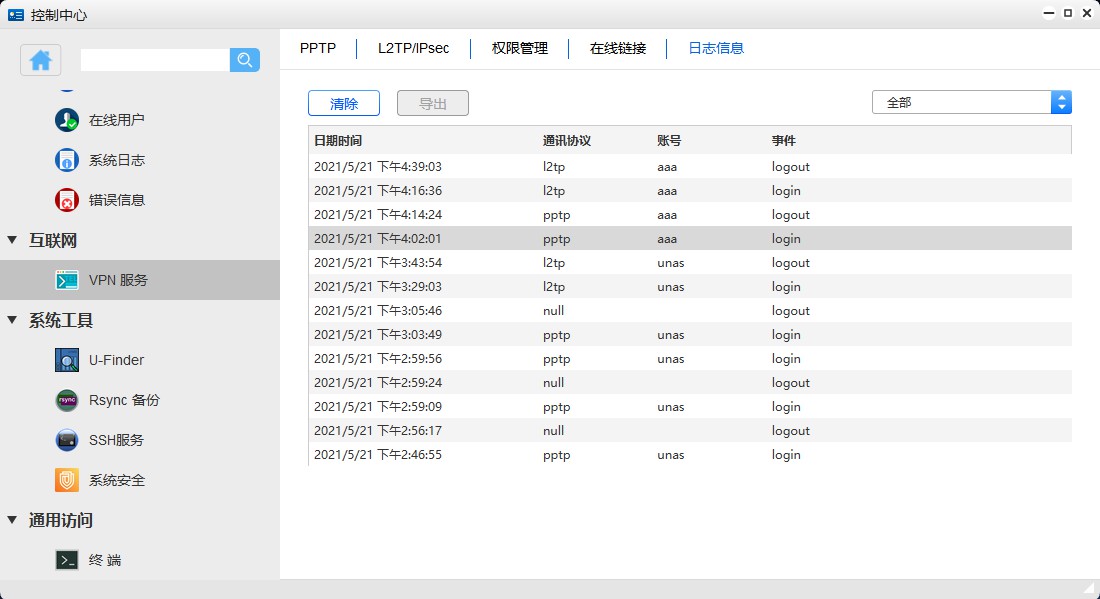
点击“清除”可以清除日志记录
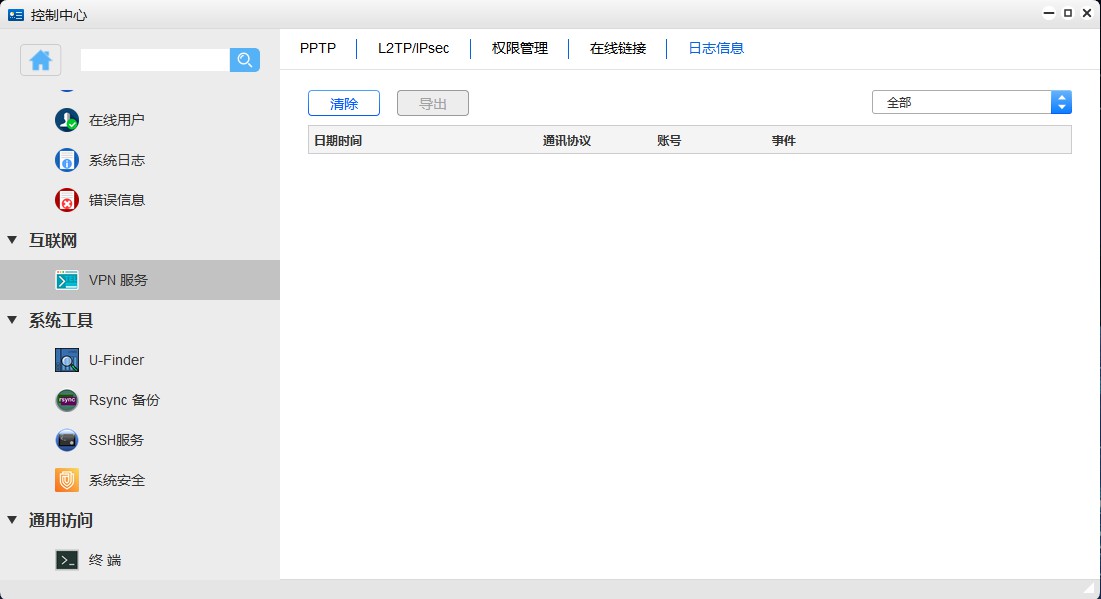
8.9.5 Win10 系统利用PPTP协议认证VPN
在windows设置里找到网络和共享中心
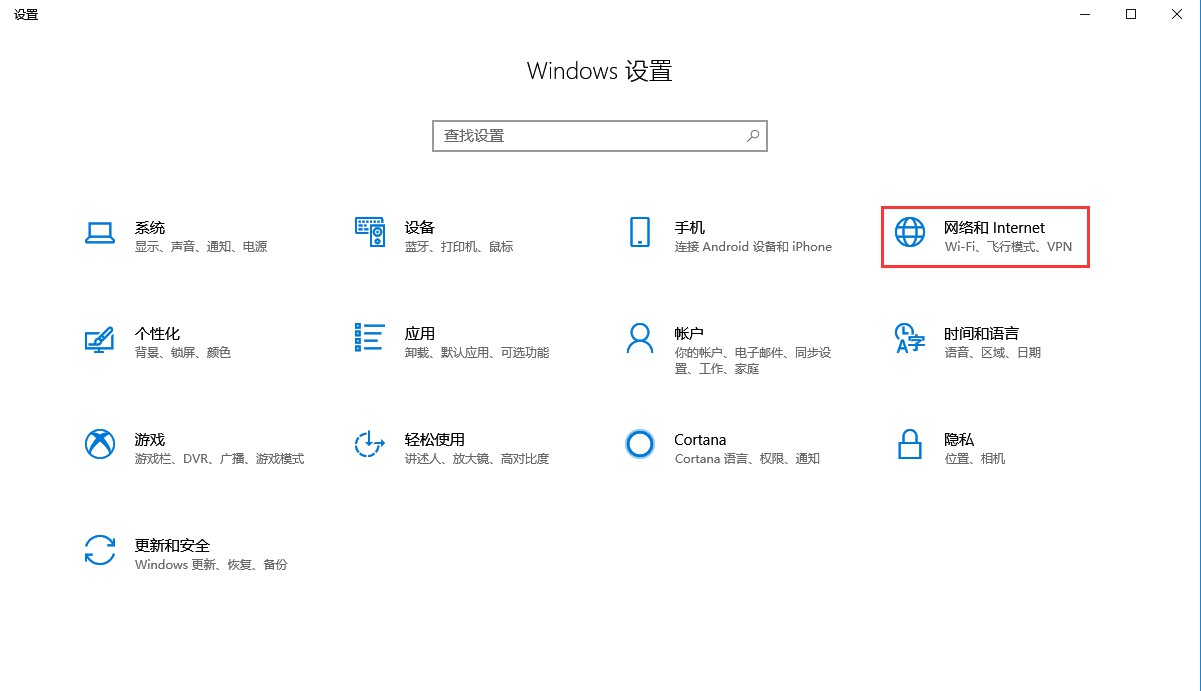
进入到VPN,点击“添加VPN连接”
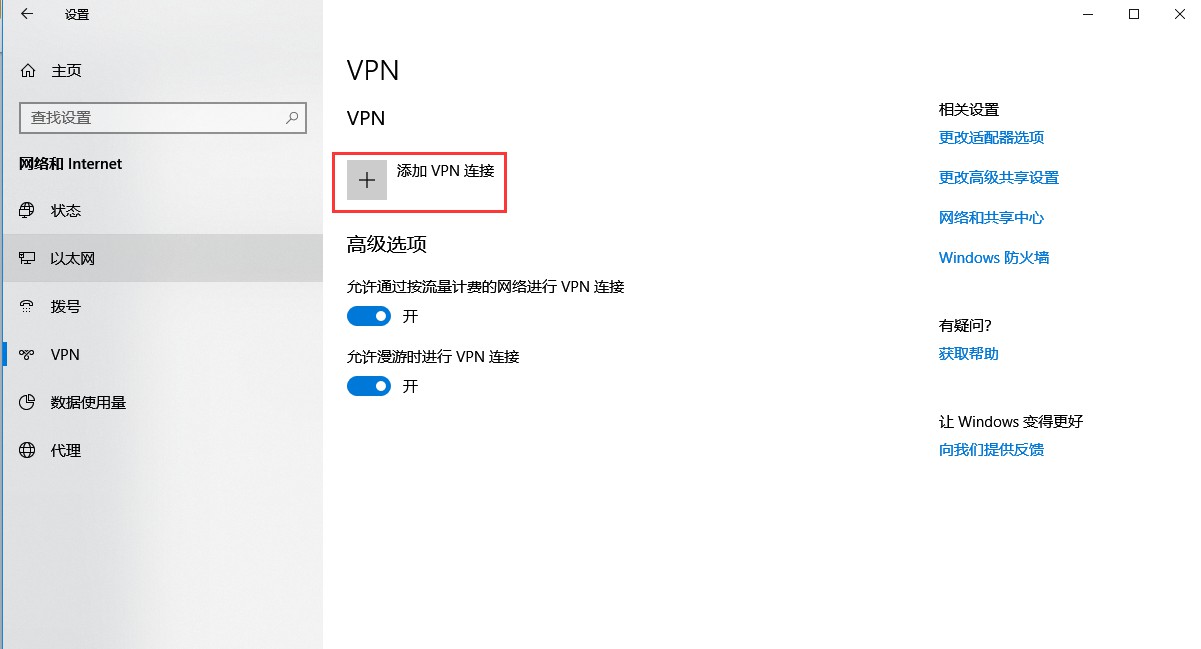
填写配置参数,填写完成后点击“保存”
注意
如需在外网通过L2TP协议连接,服务器的IP地址需要填写U-NAS设备所在的网络环境下公网IP,并且需要把端口1723开放出去
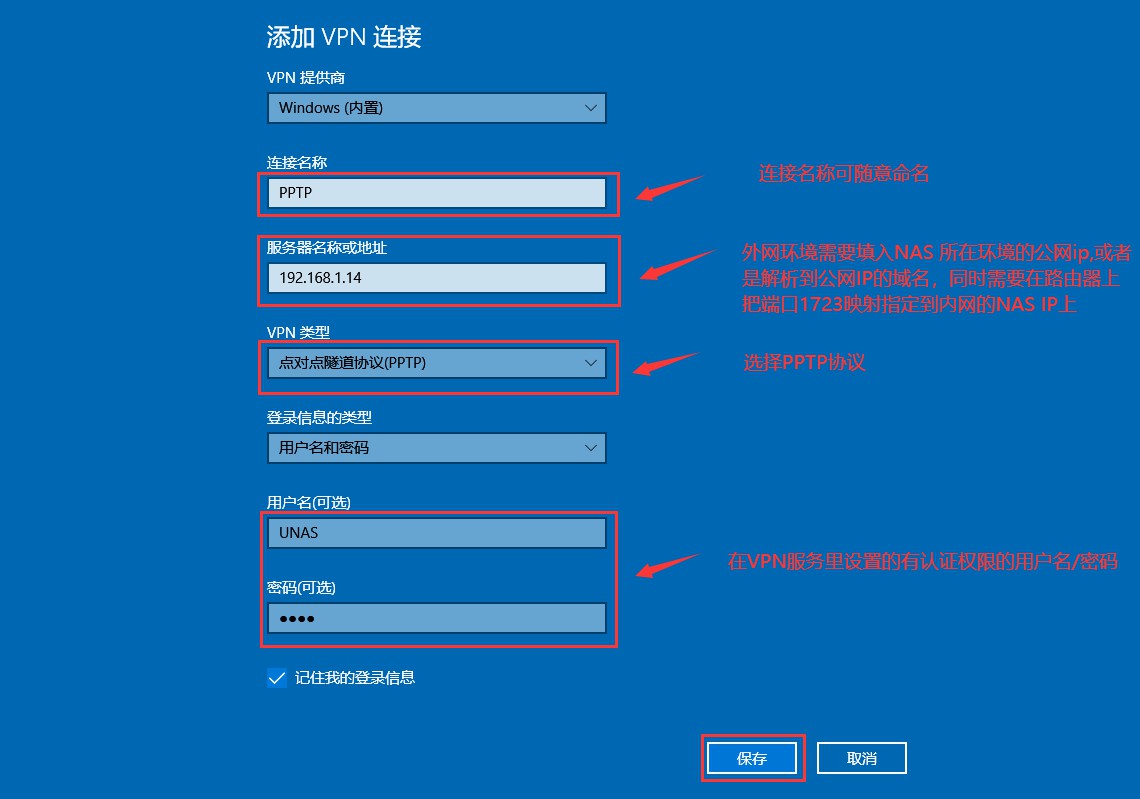
进入到网络和共享中心下面,进入更改适配器,找到我们刚添加的PPTP,鼠标右键属性,找到安全模块,把允许的认证方式选中
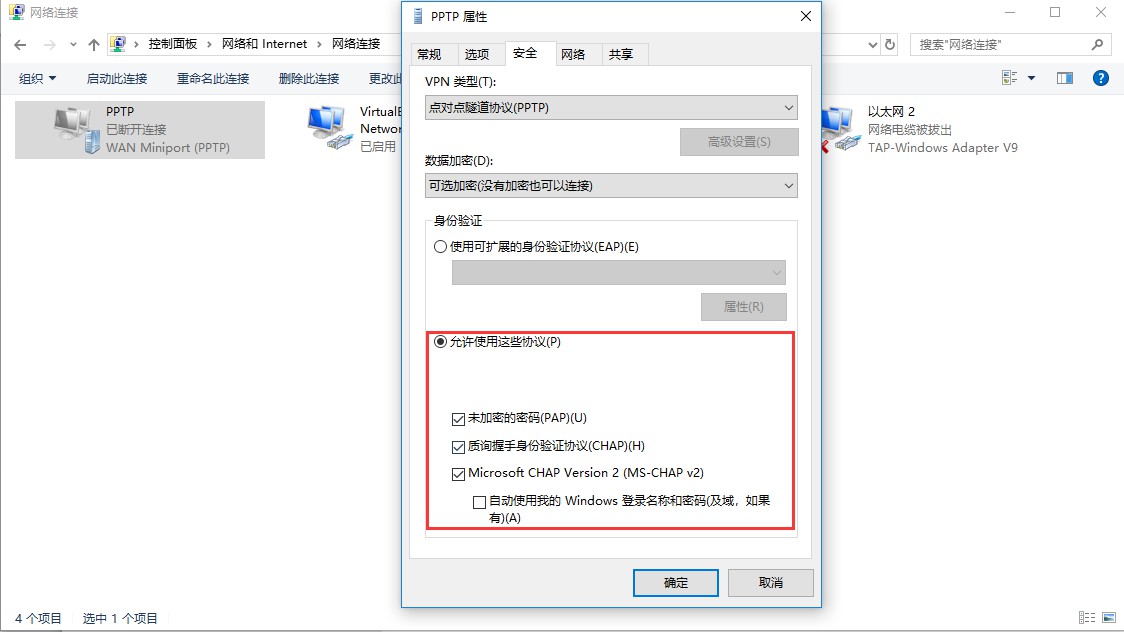
返回设置好的PPTP服务,点击“连接”,连接成功后会分配一个虚拟的IP地址。
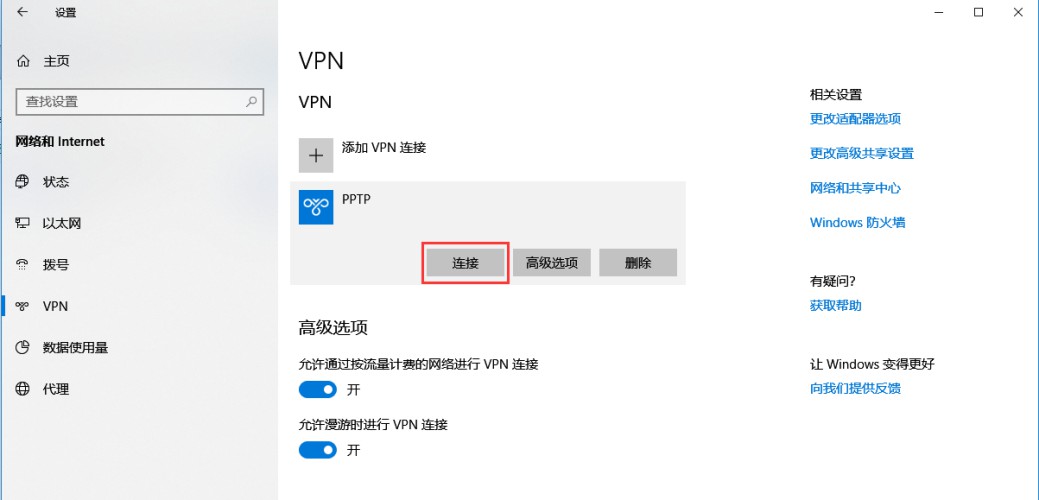
可直接通过VPN服务器分配给U-NAS的IP地址来管理U-NAS
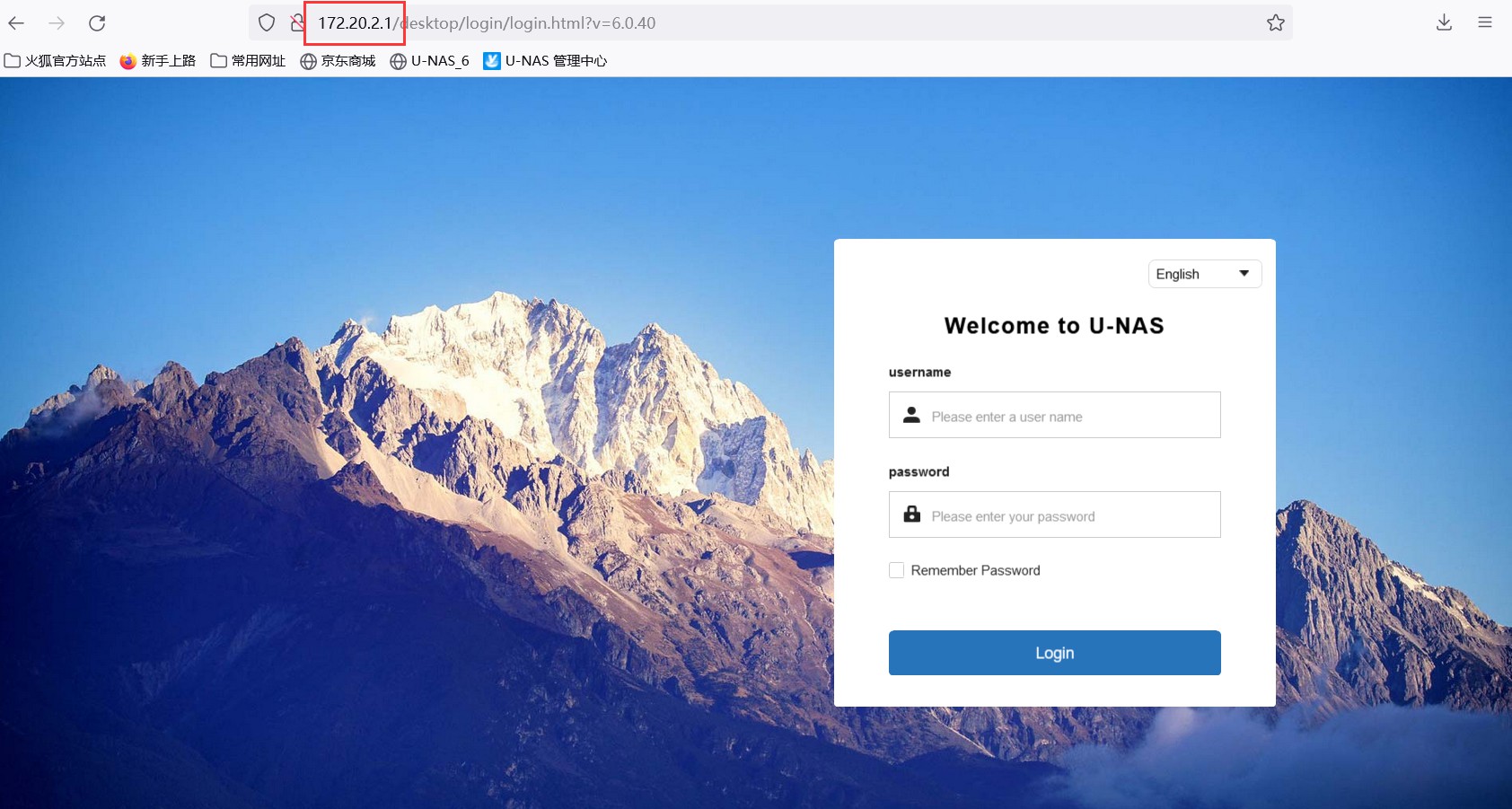
7.9.6 Win10 系统利用L2TP/IPsec协议认证VPN
在windows设置里找到网络和共享中心
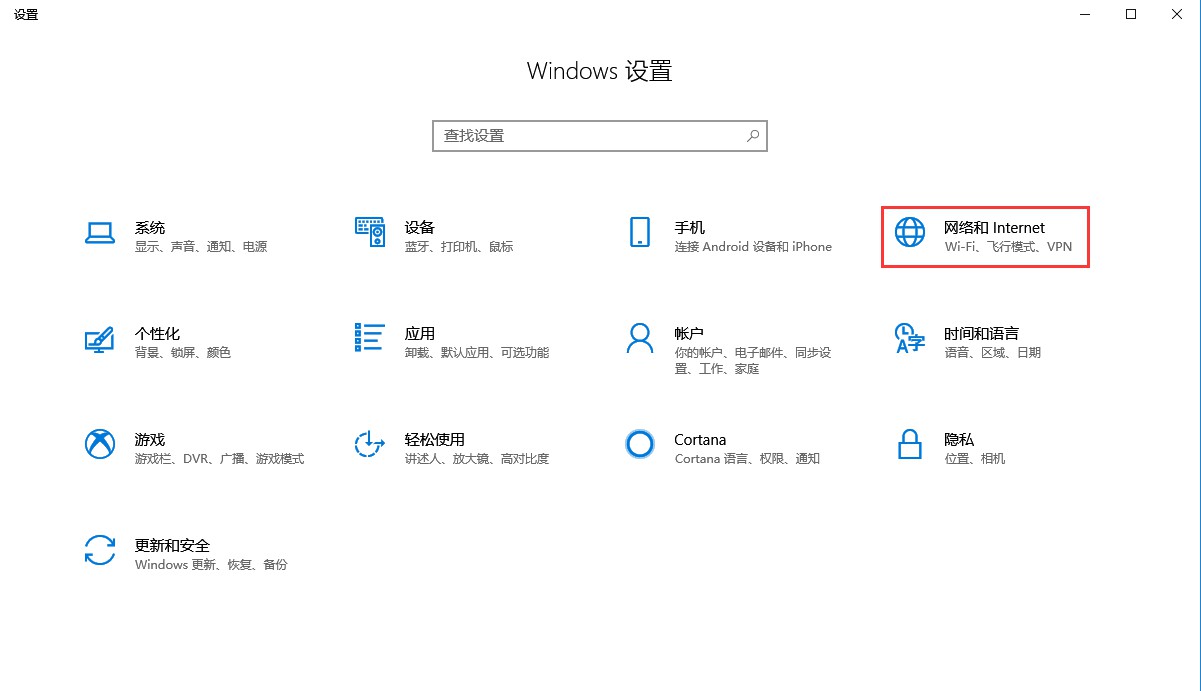
进入到VPN,“添加VPN连接”
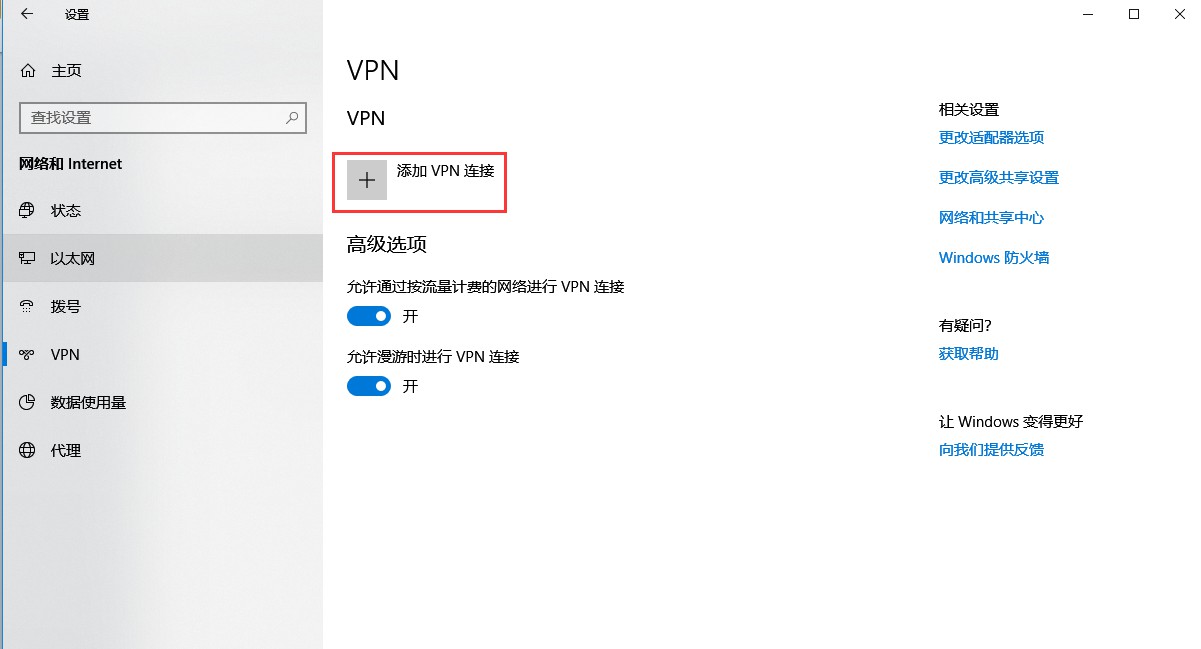
填写配置参数,填写完成后点击“保存”
注意
如需在外网通过L2TP协议连接,服务器的IP地址需要填写U-NAS设备所在的网络环境下公网IP,并且需要把端口500,1701,4500开放出去。
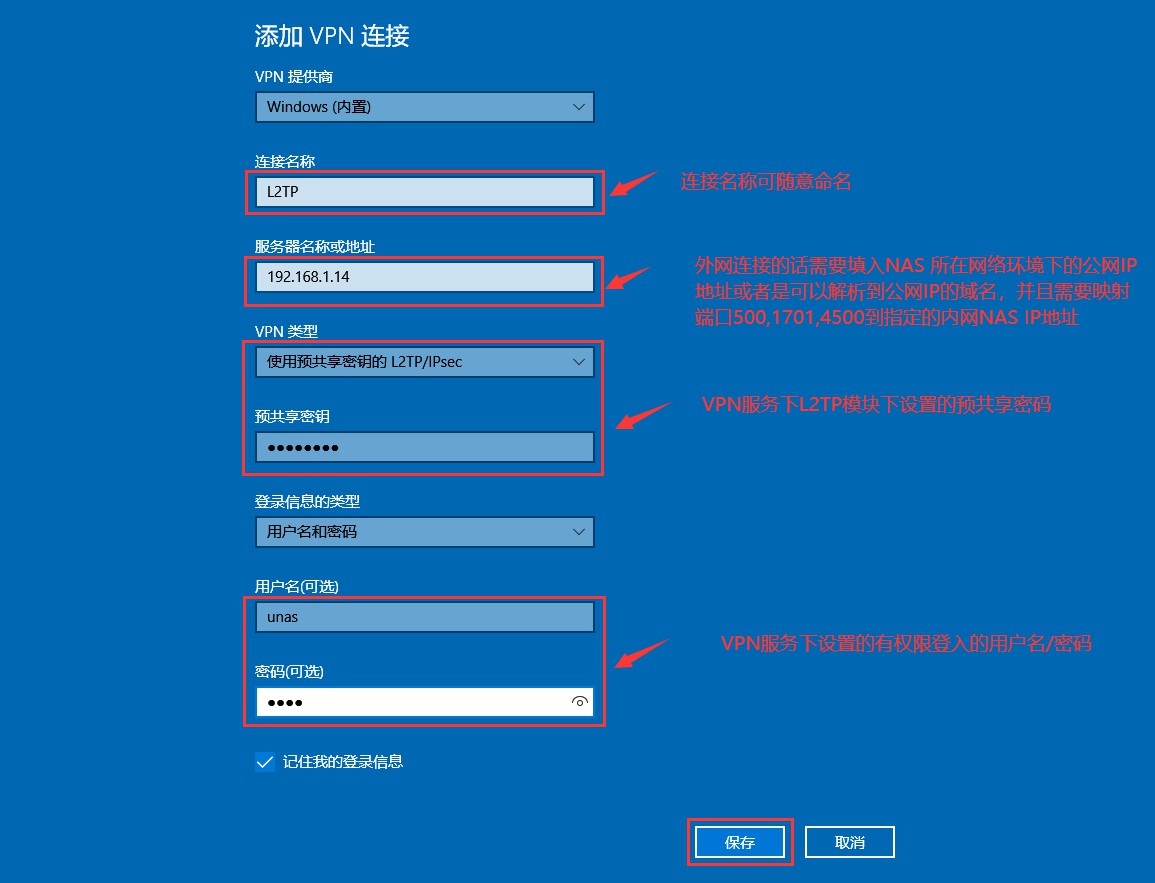
进入到网络和共享中心下面,进入更改适配器,找到我们刚添加的L2TP,鼠标右键属性,找到安全模块,把允许的认证方式选中
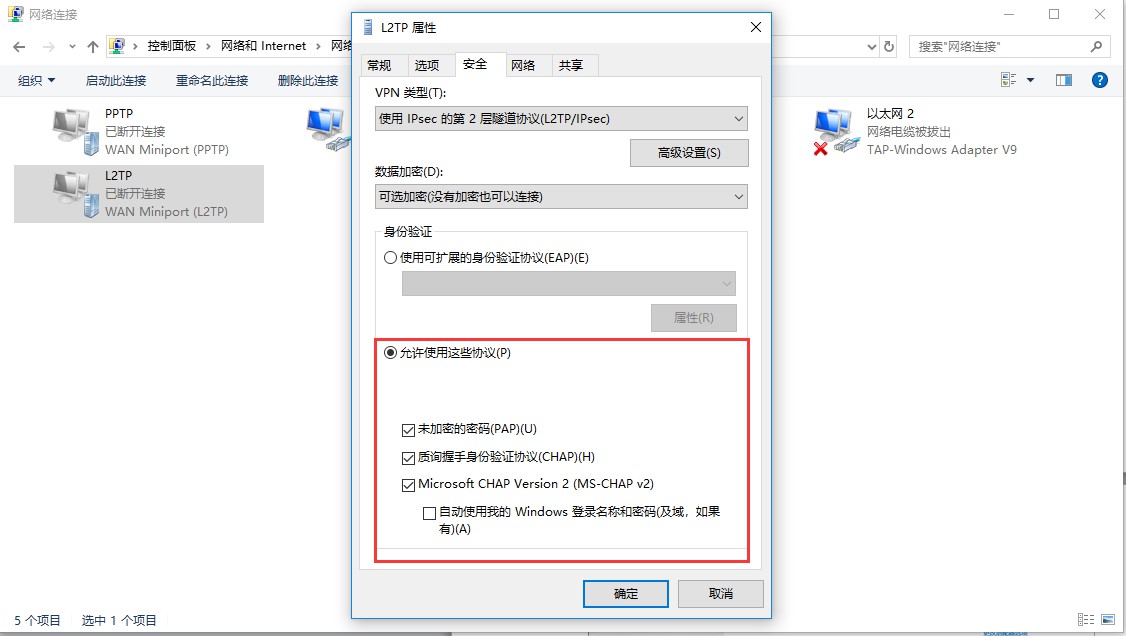
返回设置好的L2TP服务,点击“连接”,连接成功后会分配一个虚拟的IP地址
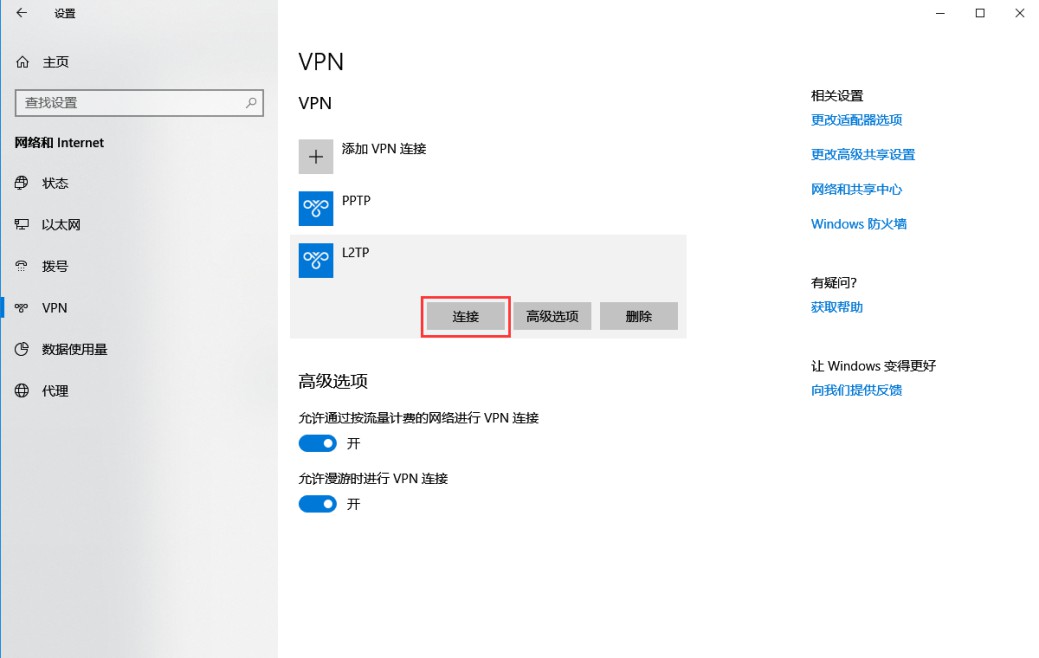
接成功之后就虚拟进入内网了,可以用内网IP来管理NAS
7.10 SD-WAN使用说明
SD-WAN,全名是Software-Defined WAN,软件定义广域网。WAN就是Wide Area Network,广域网U-NAS 系统下集成了SD-WAN 服务,通过zerotier服务实现内网穿透,实现只要加入了这个网络ID的环境都可以通过内网访问NAS里的文件。
从控制中心进入互联网,找到SD-WAN应用,打开服务
7.10.1 SD-WAN服务配置使用过程
点击图标创建网络
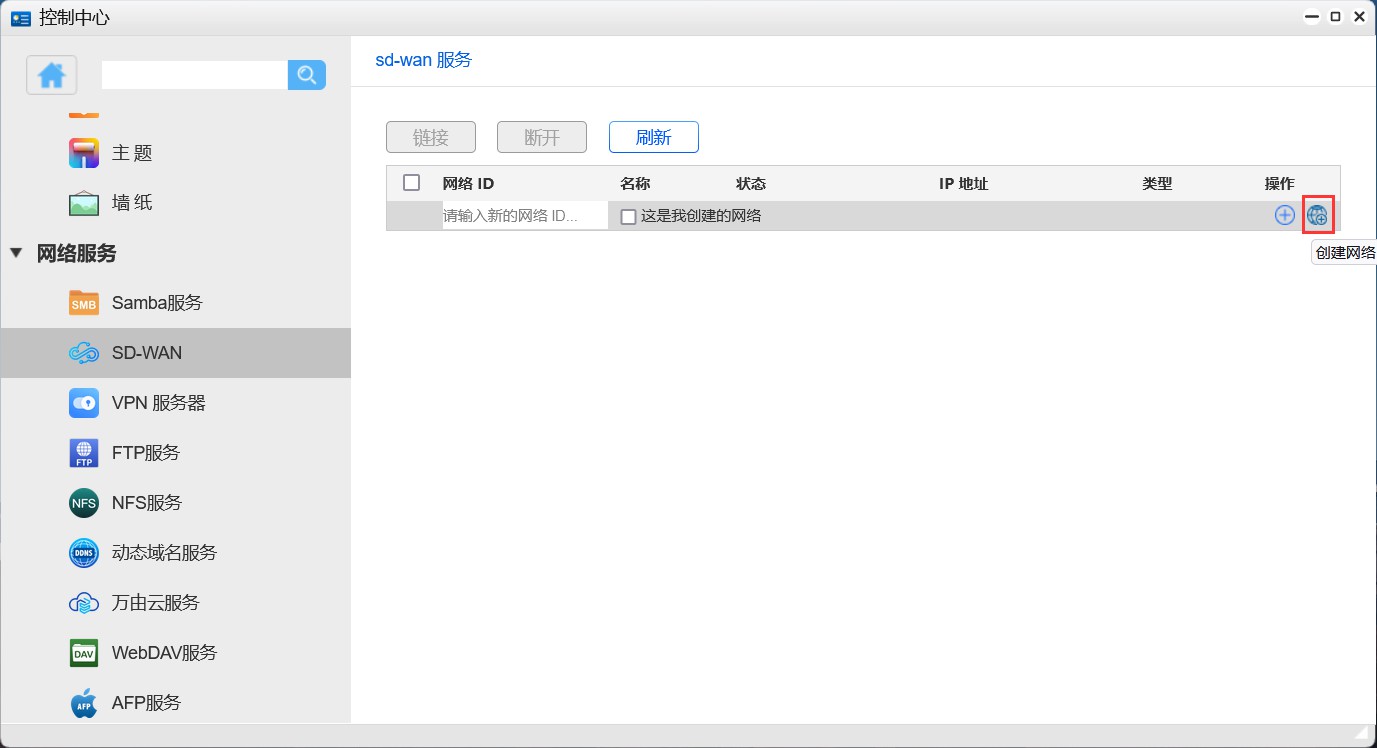
跳转到zerotier网站,注册账号之后登入,然后再创建一个网络ID
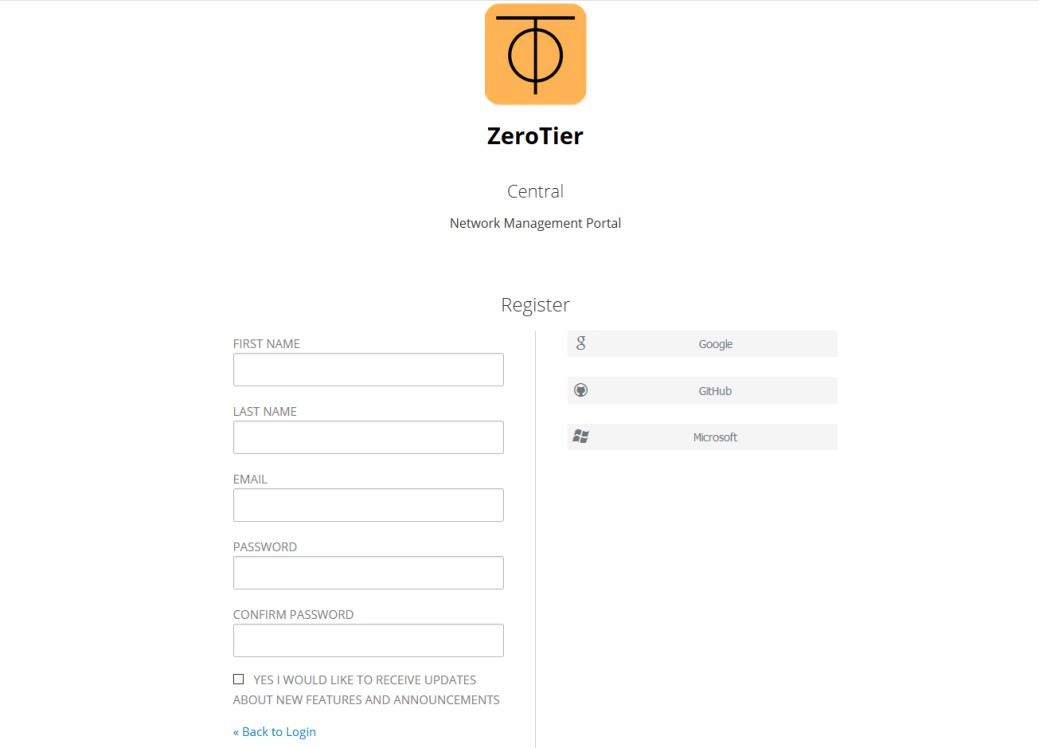
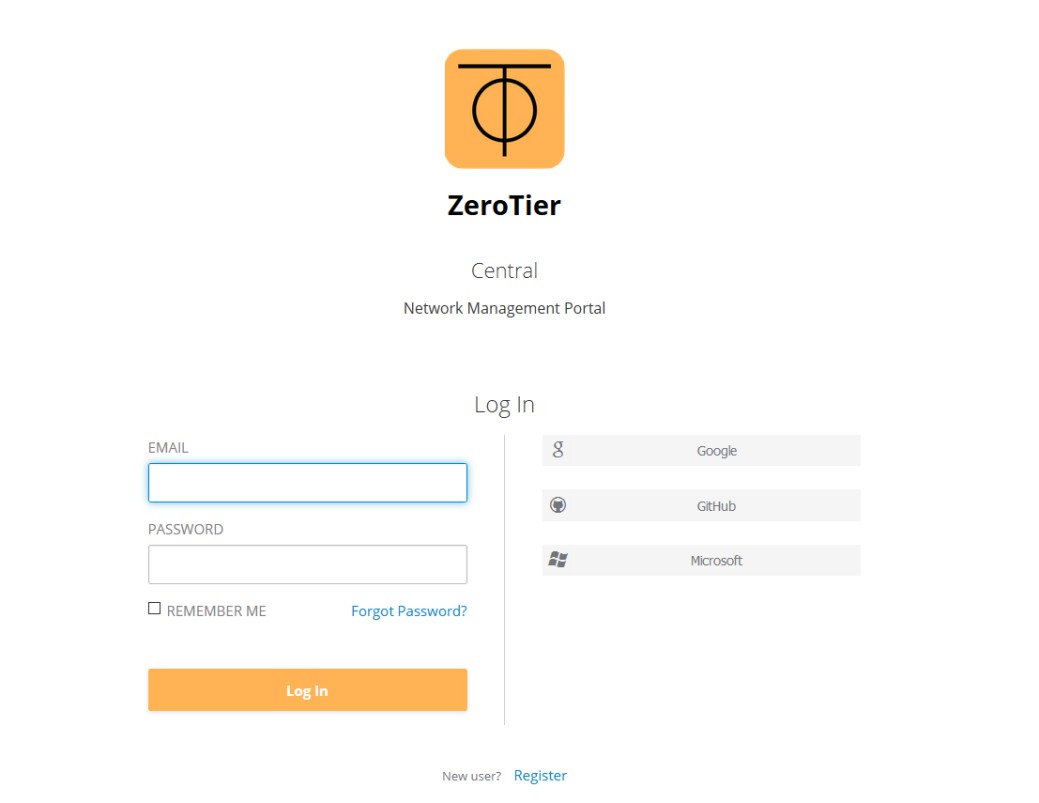
登入进去之后点击“创建网络”
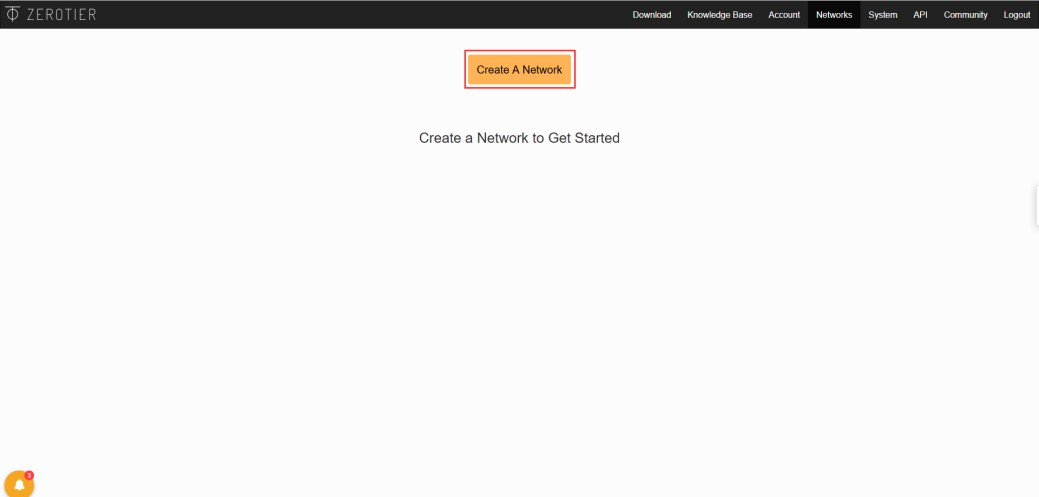
创建成功之后可以看到会生成一个网络ID,复制此网络ID
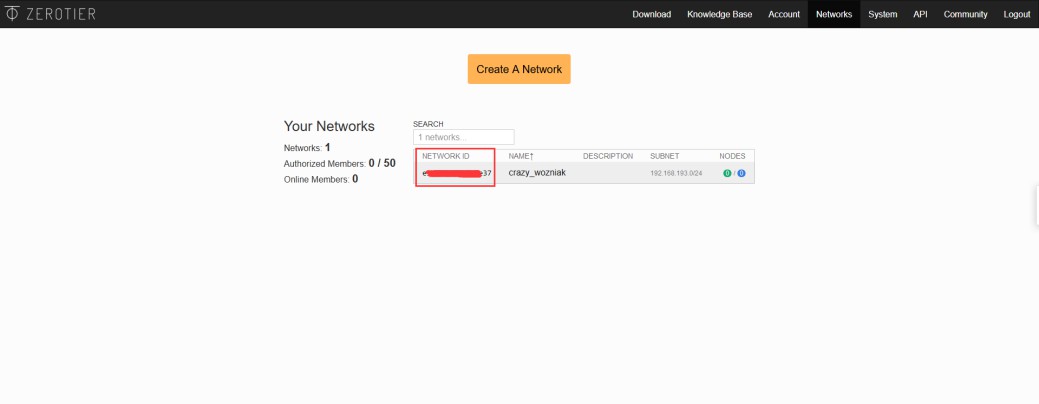
返回到U-NAS 的SD-WAN,把刚复制的网络ID填入
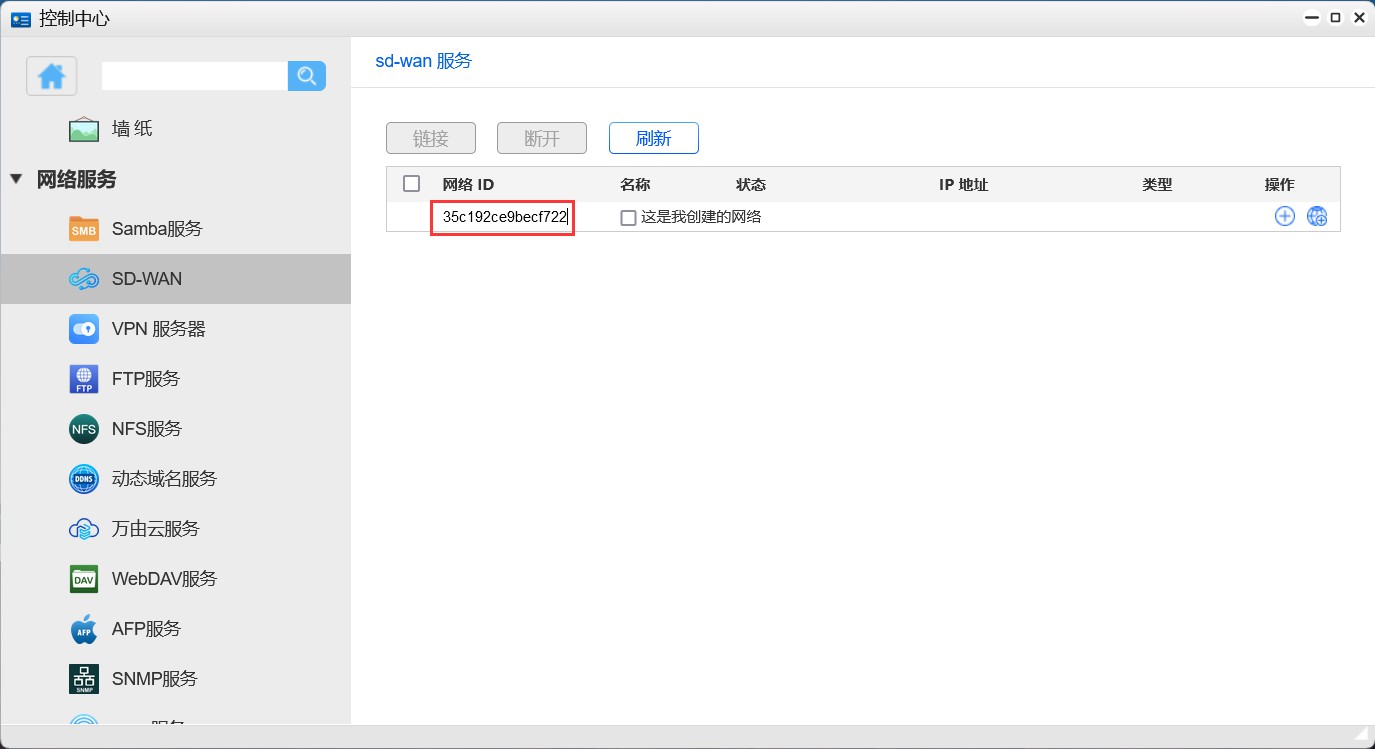
如果是自己创建的网络可以选中,这是我创建的网络
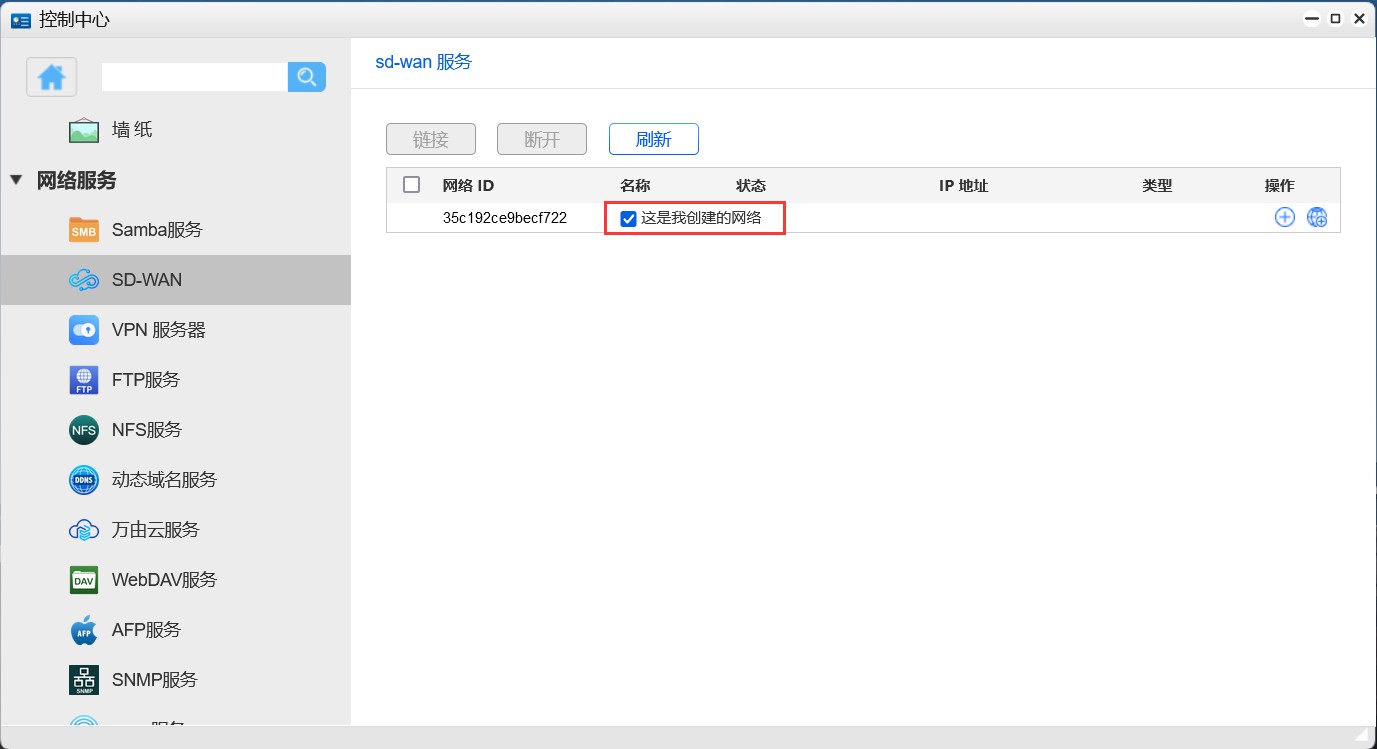
点击右边的符号添加
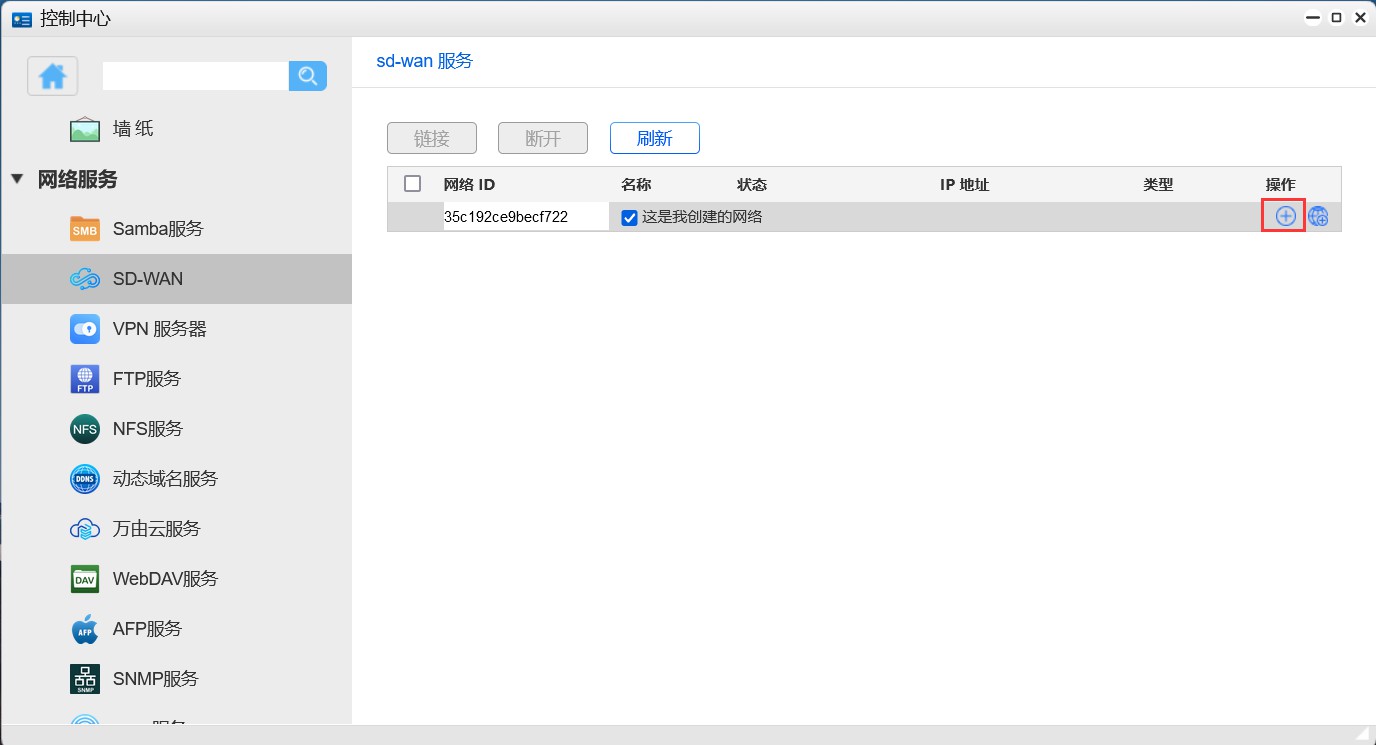
添加完成后,最右边的图标会变成,管理网络,点击“管理网络”
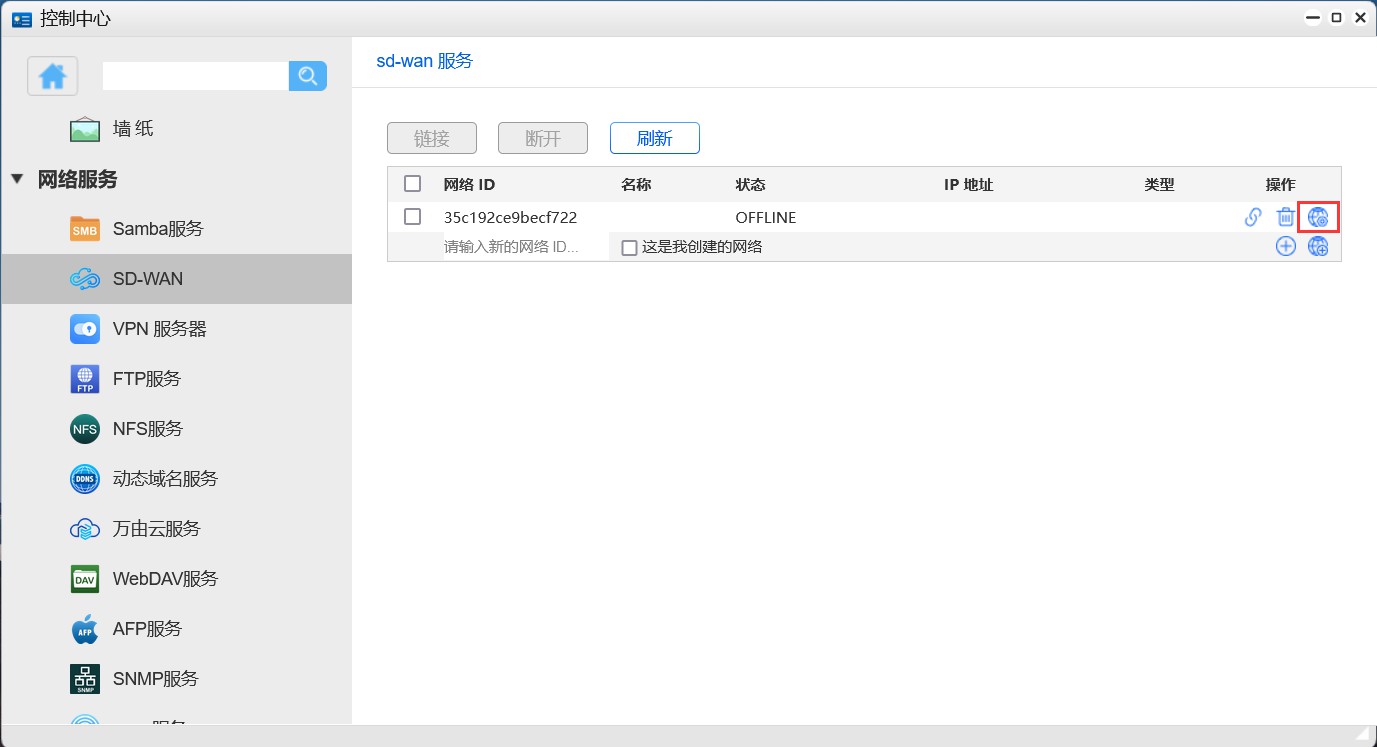
在U-NAS下的SD-WAN,选中网络ID,点击“连接”
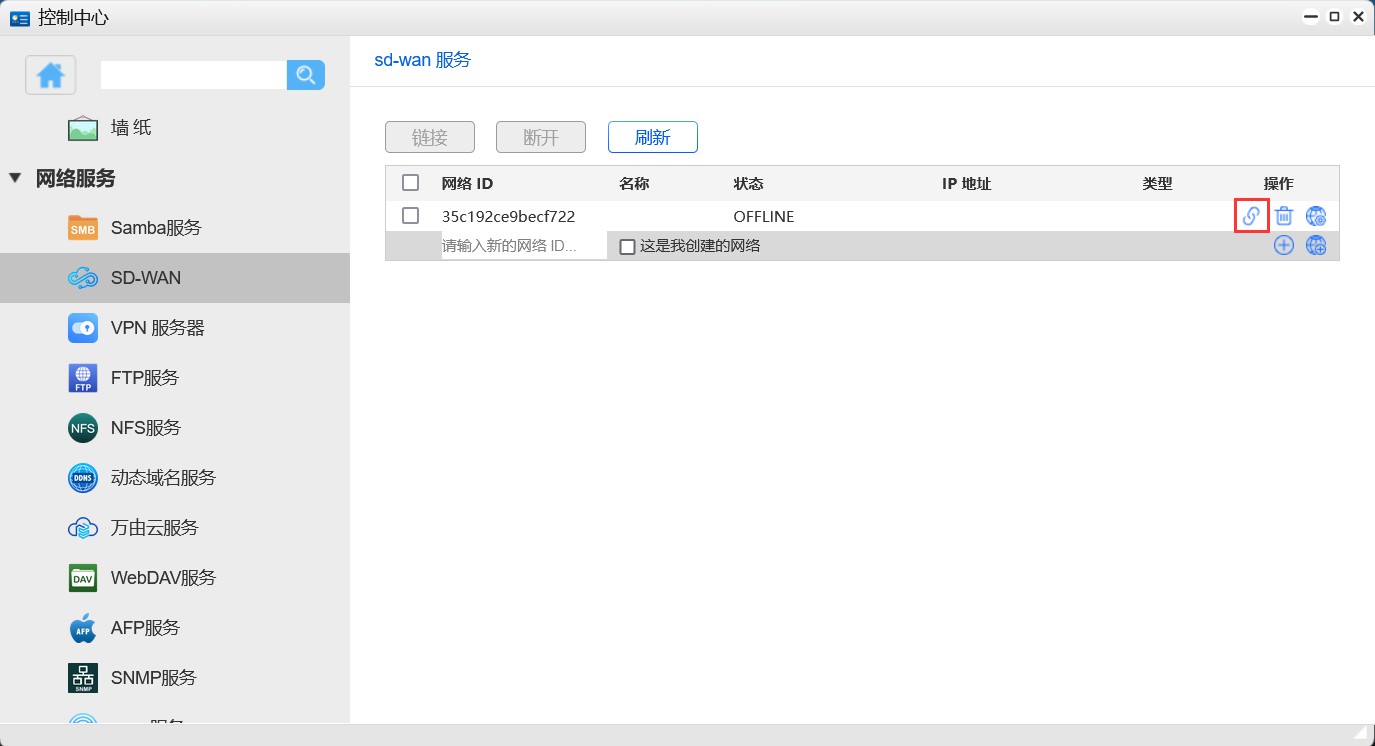
进到zerotier 管理界面,拉到下面,把允许连接的框选中
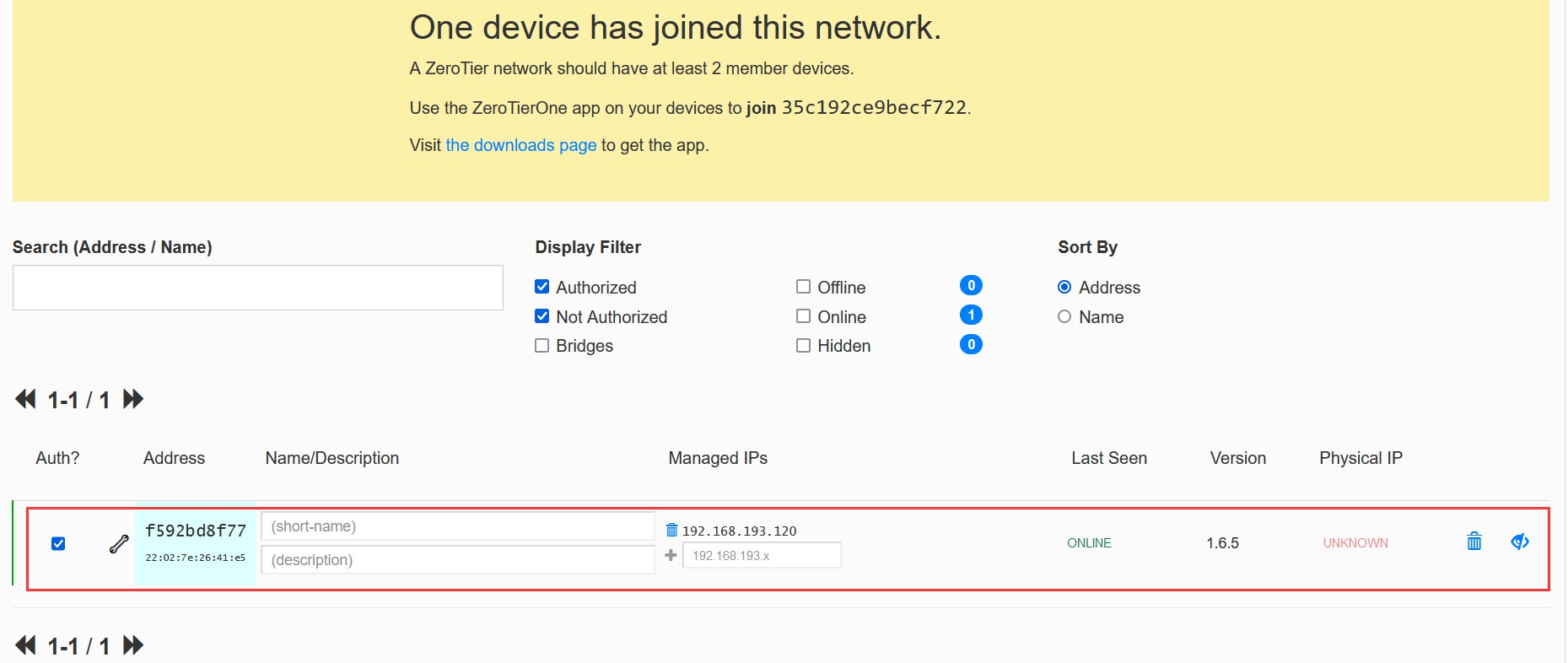
返回到SD-WAN,再次点击“连接”
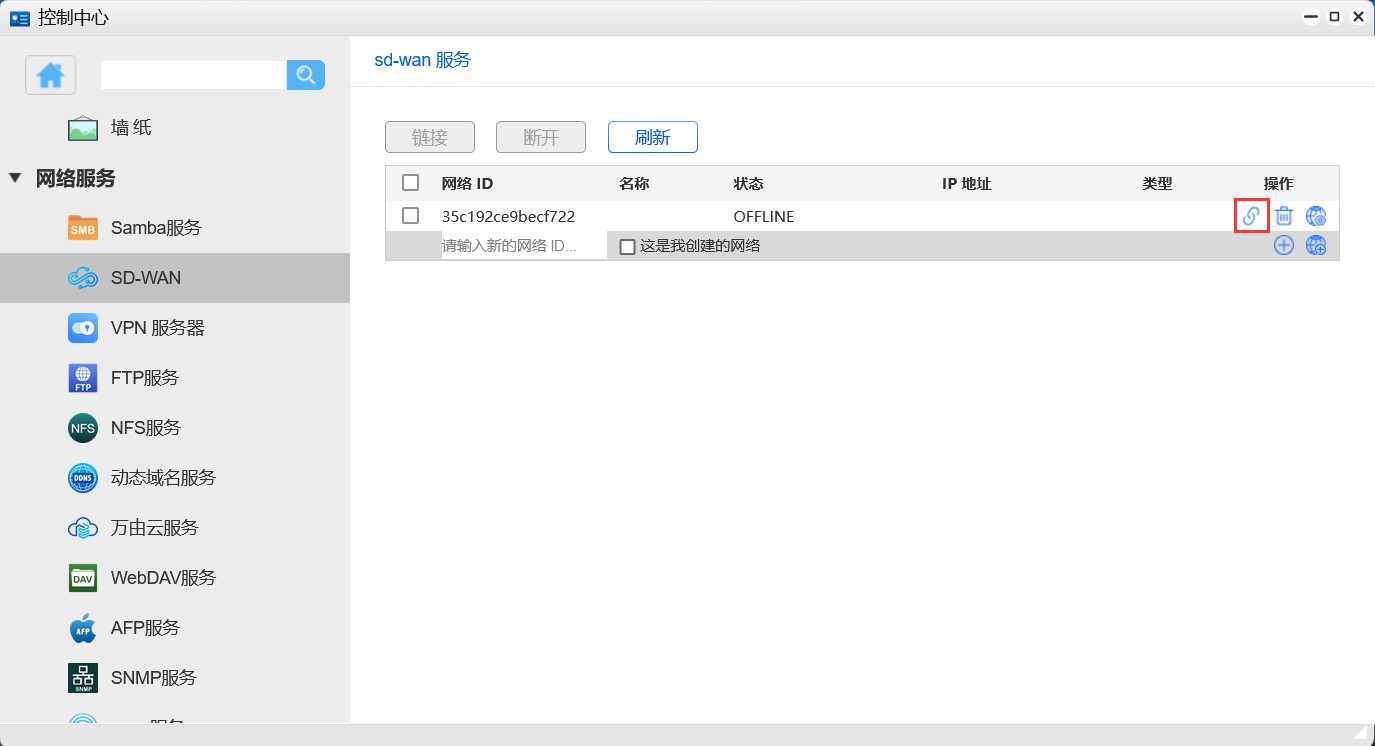
连接成功后,状态栏会显示为“OK”,组建虚拟网络成功
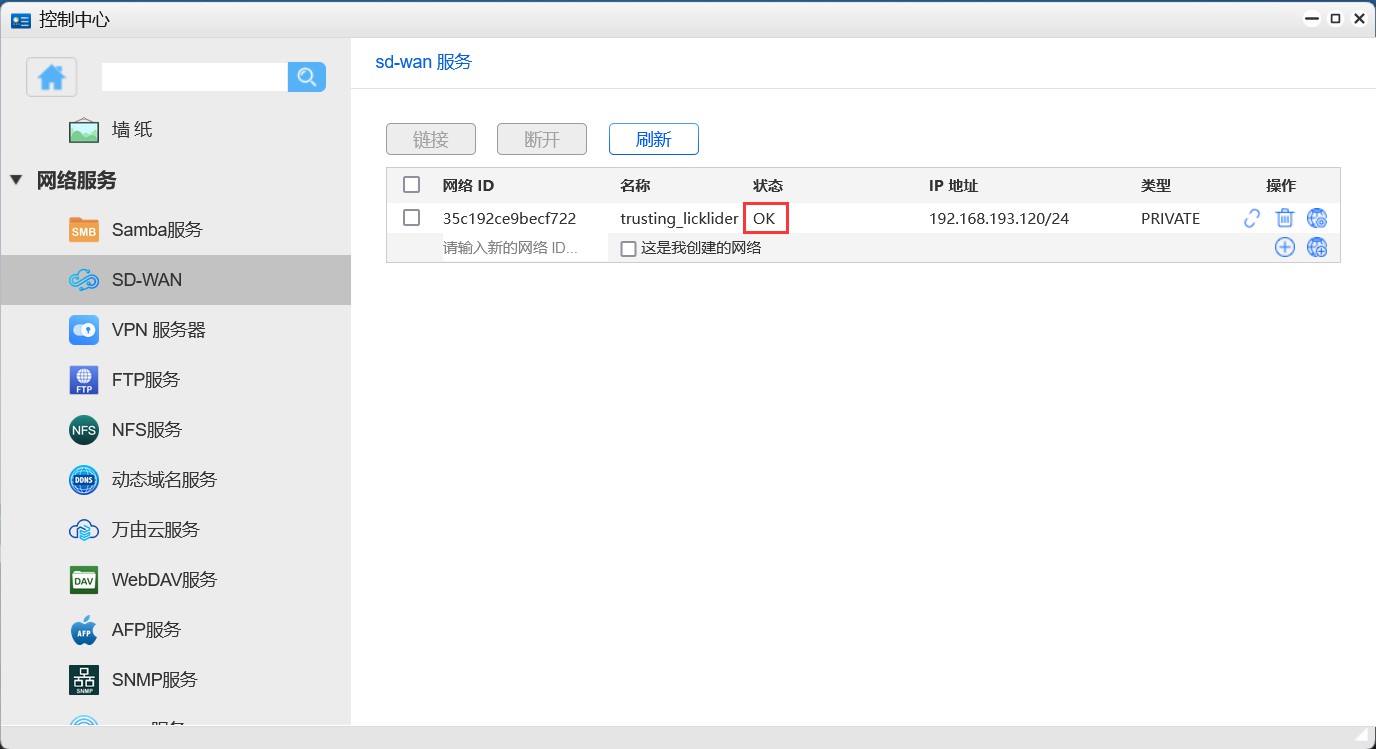
7.10.2断开网络连接
这里断开连接,表示离开此虚拟网络
选中网络ID
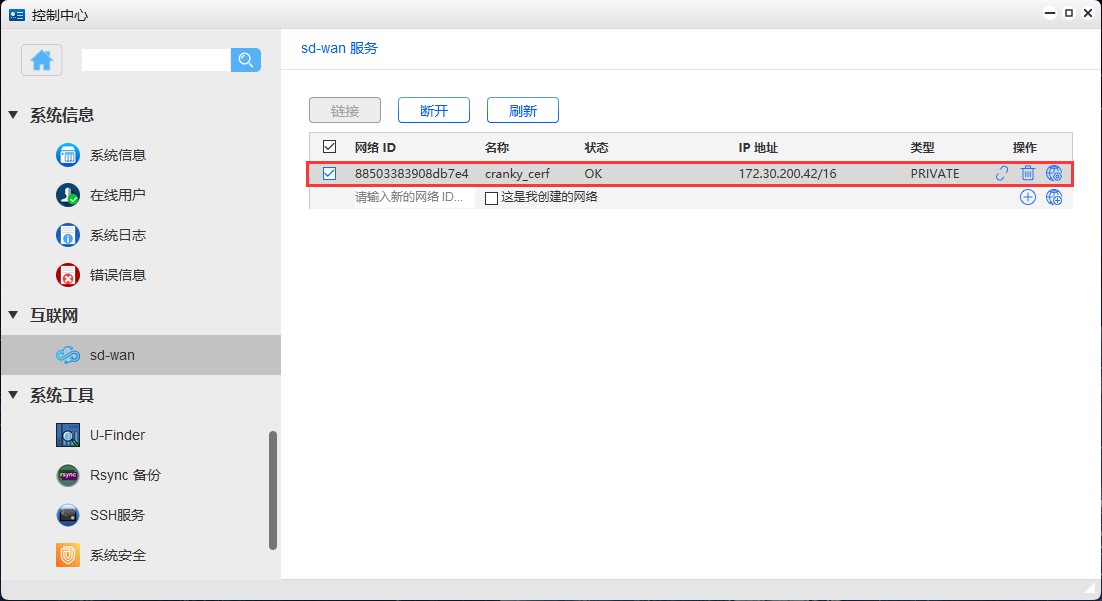
点击“断开”
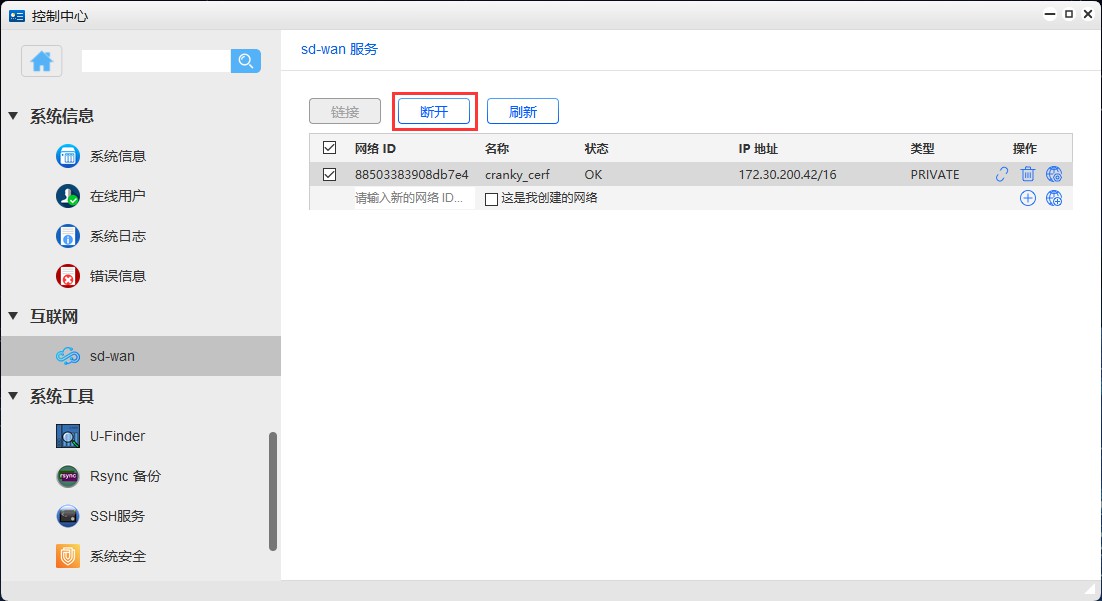
7.10.3多平台利用Zerotier 加入SD-WAN组件的虚拟网
Windows客户端加入虚拟网络示例
PC端下载安装软件ZeroTier,点击“Open Control Panel”
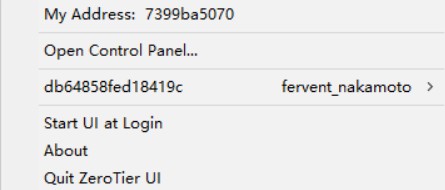
输入网络ID后,点击“Join”
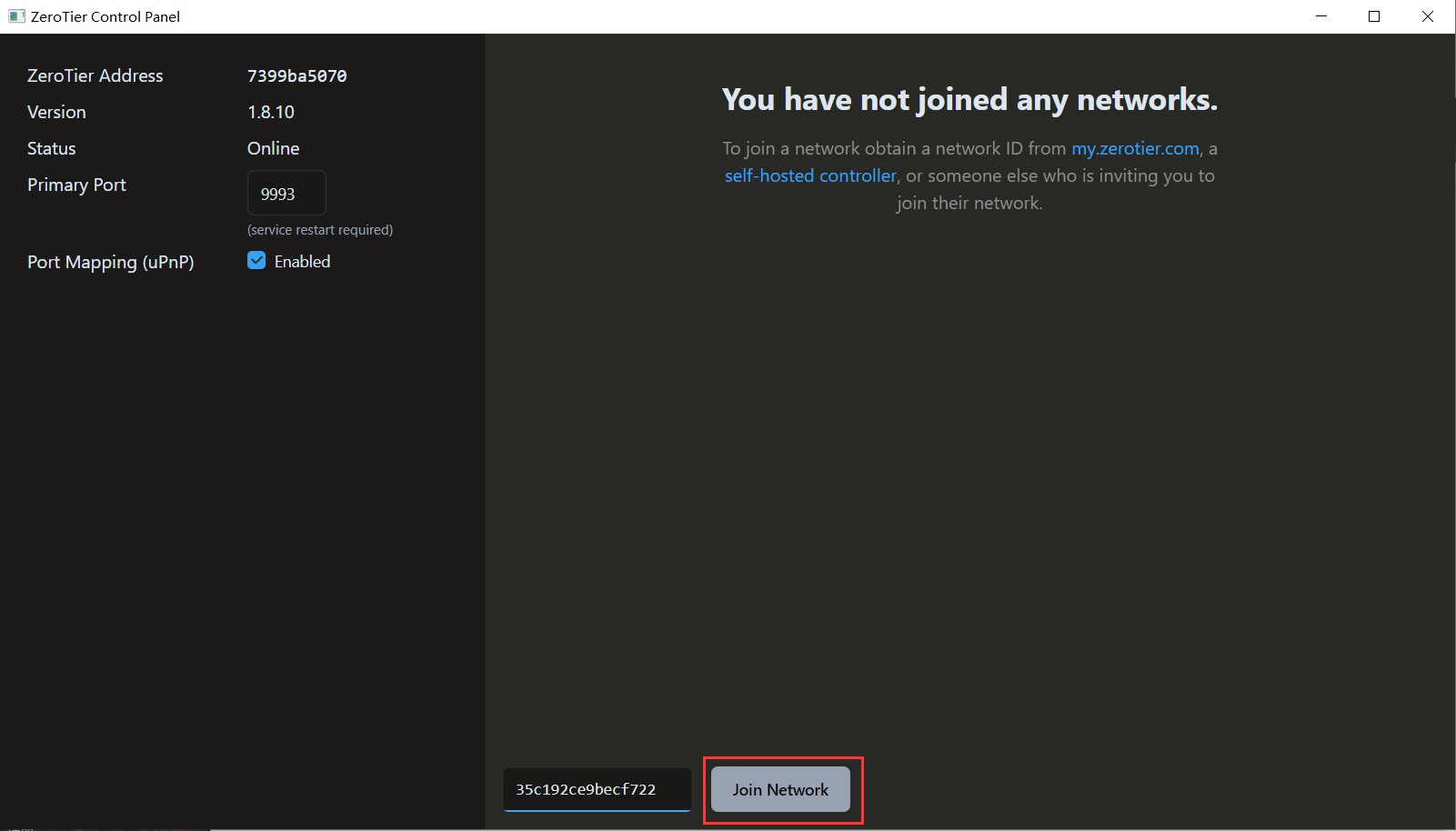
Windows 界面会跳出是否允许访问网络,选择“是”
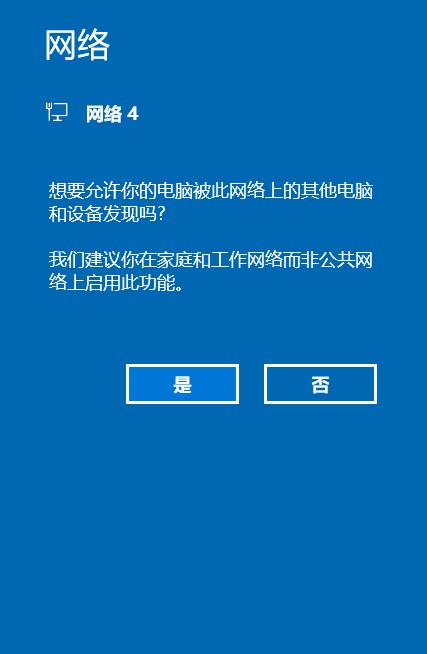
进入到ZeroTiner的web 管理界面,把刚加入的ID,设置为允许连接
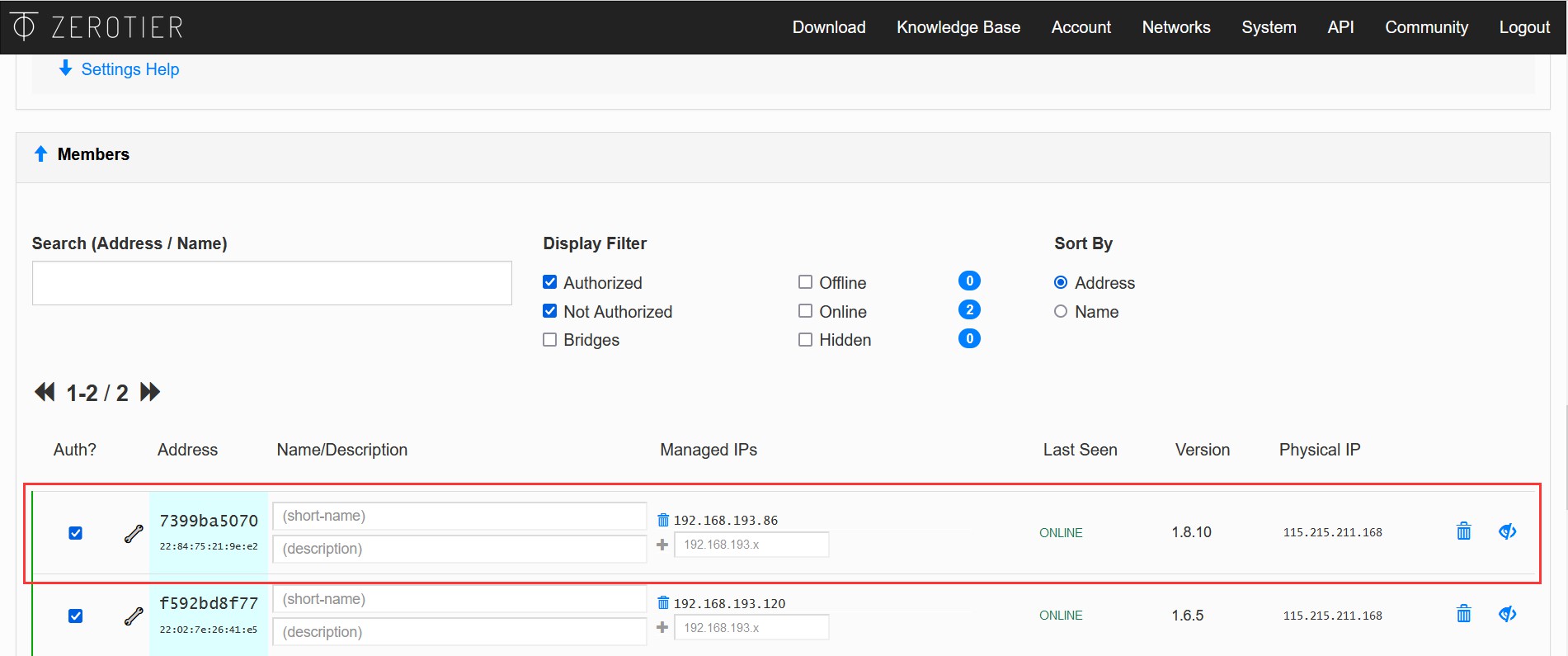
设置允许之后,PC就可以用NAS的虚拟IP直接访问NAS的管理界面
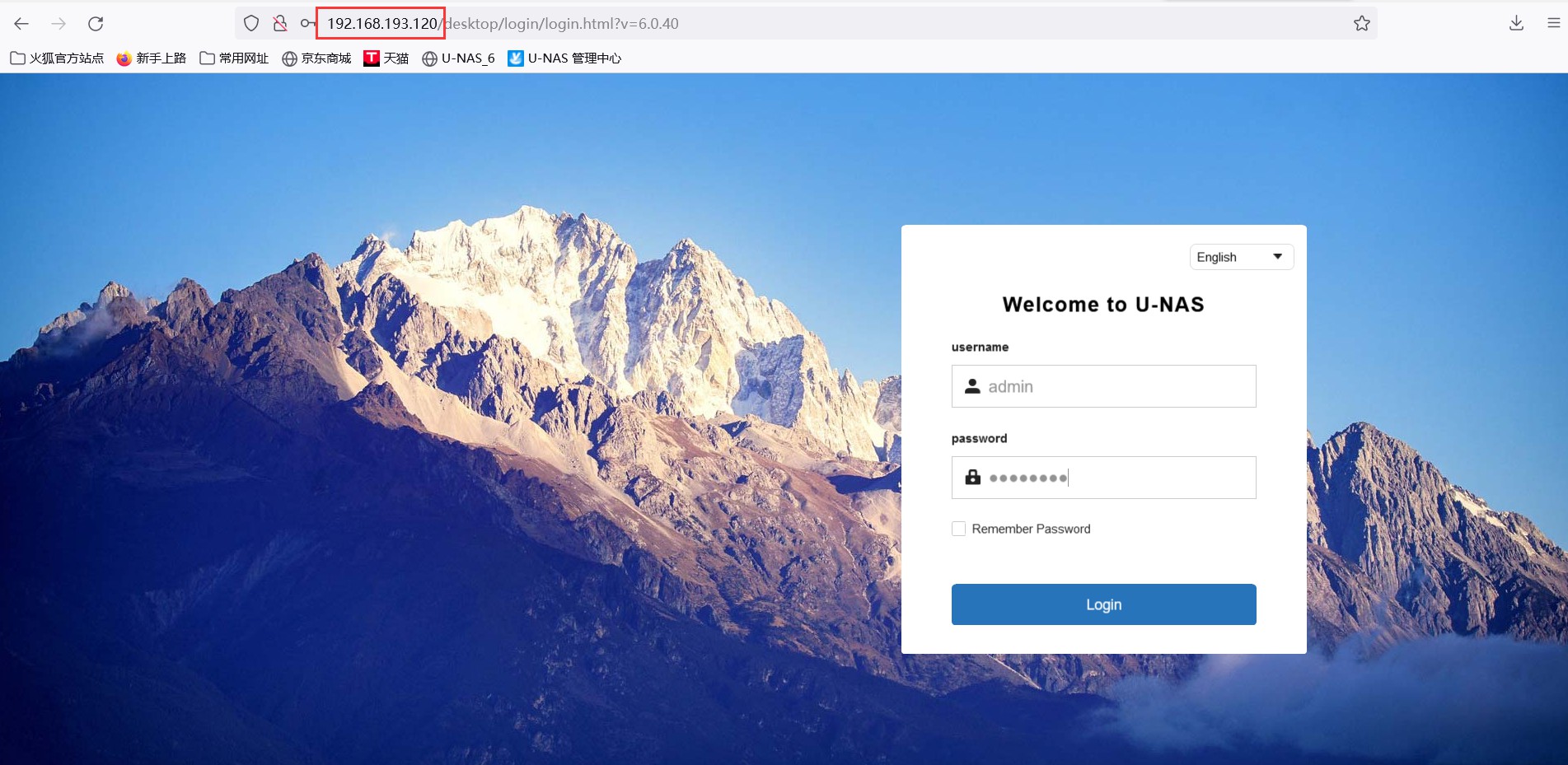
万由云也可以直接用虚拟网内的IP登录管理
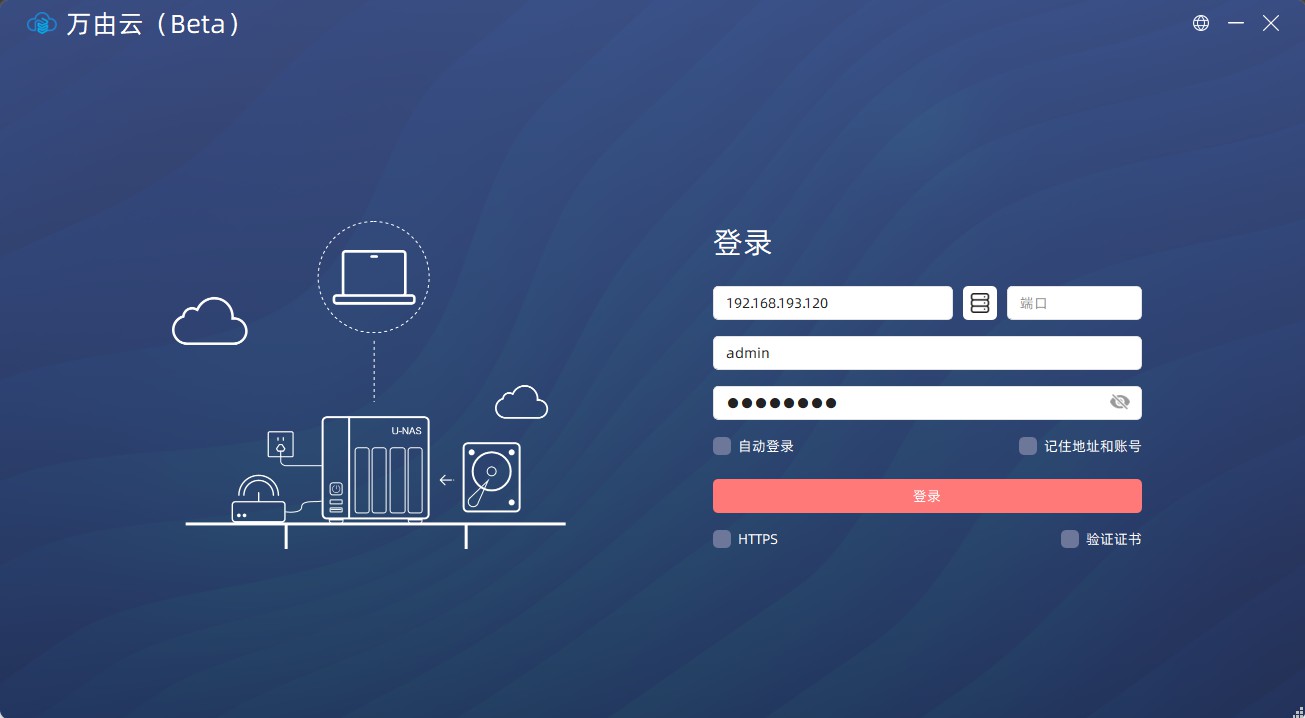
Android客户端通过Zerotier 加入SD-WAN 组件的虚拟网,利用虚拟IP访问U-NAS
下载安装android版的Zerotier
注意
国内各平台可能已经禁用,需启用外网才可以下载此APP
运行软件Zerotier

点击设置,设置网络,启用蜂窝数据,并且屏蔽IPV6
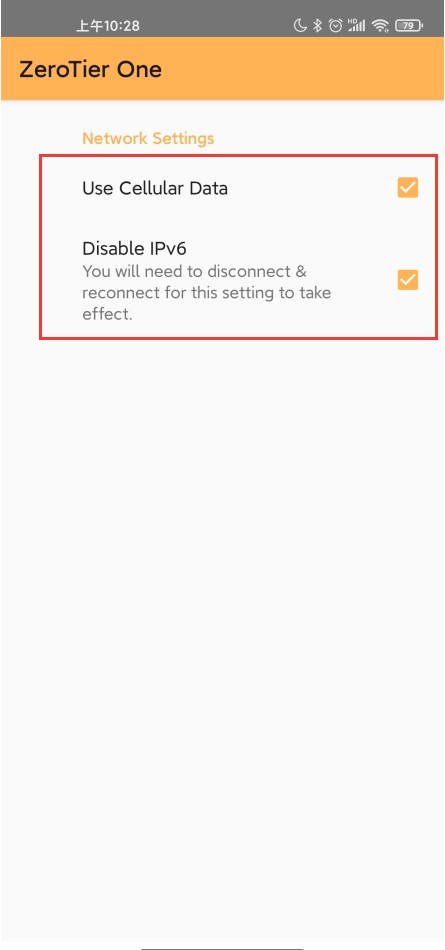
返回到首页,点击添加符号
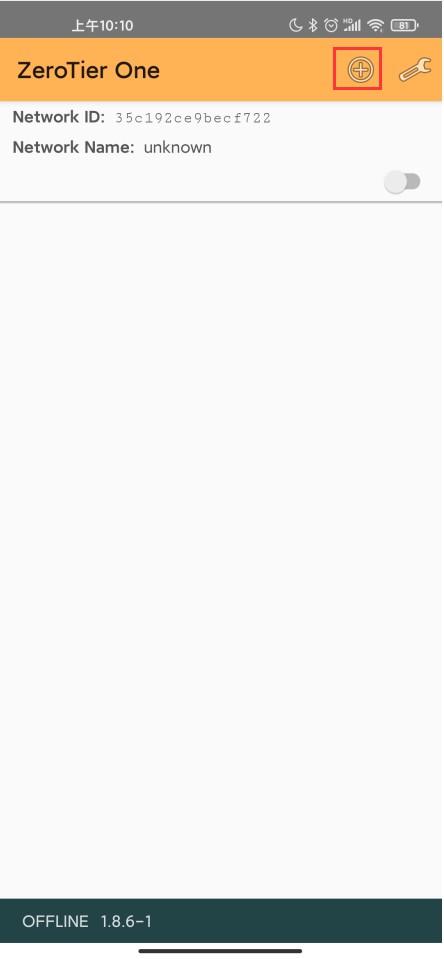
填入U-NAS组件的虚拟网络ID,并点击“Add Network”
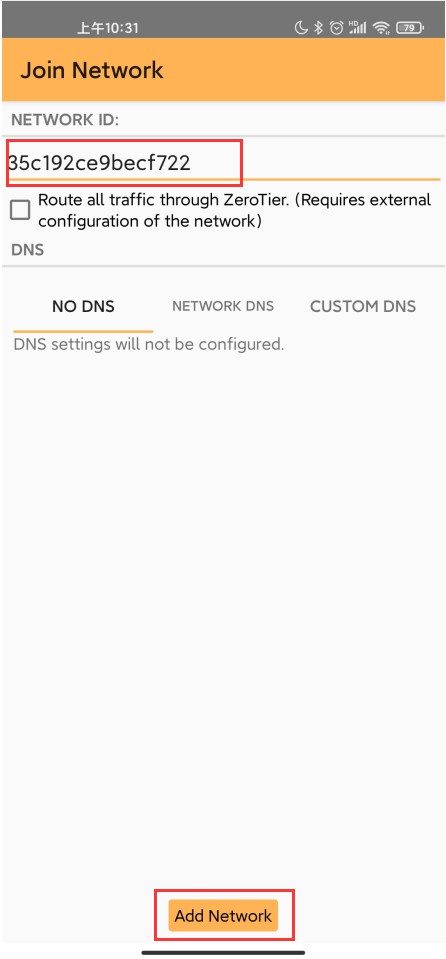
启用网络
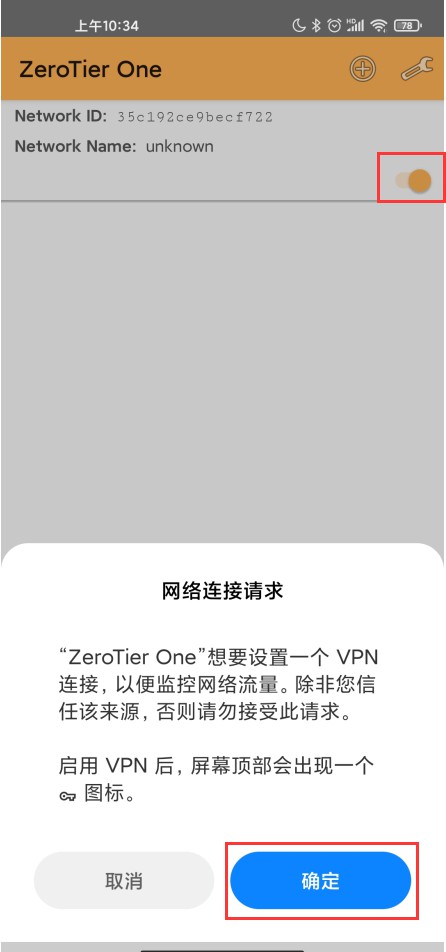
在Zerotier 管理网络页面,设置允许我们手机访问
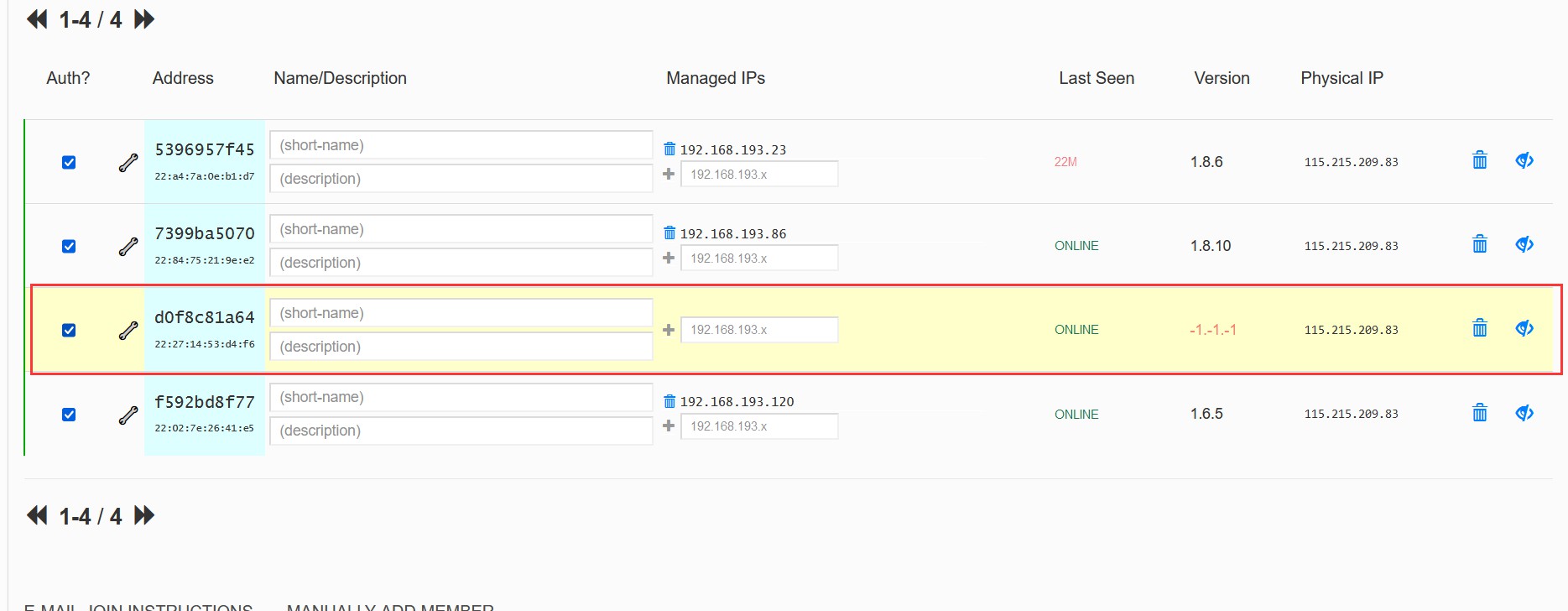
连接成功之后,可以看到显示网络在线,并且手机屏幕顶部出现了一个vpn的图标,表示连接成功
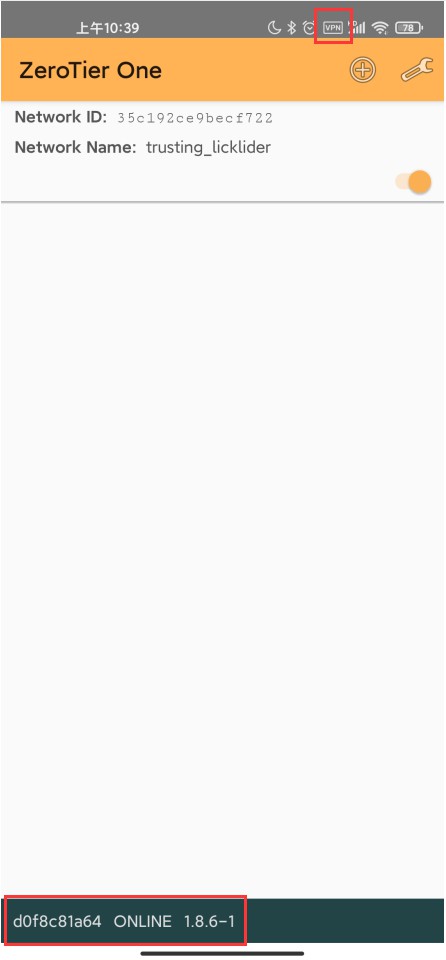
接下来手持端可以直接用万由云APP通过虚拟IP地址访问和管理U-NAS设备
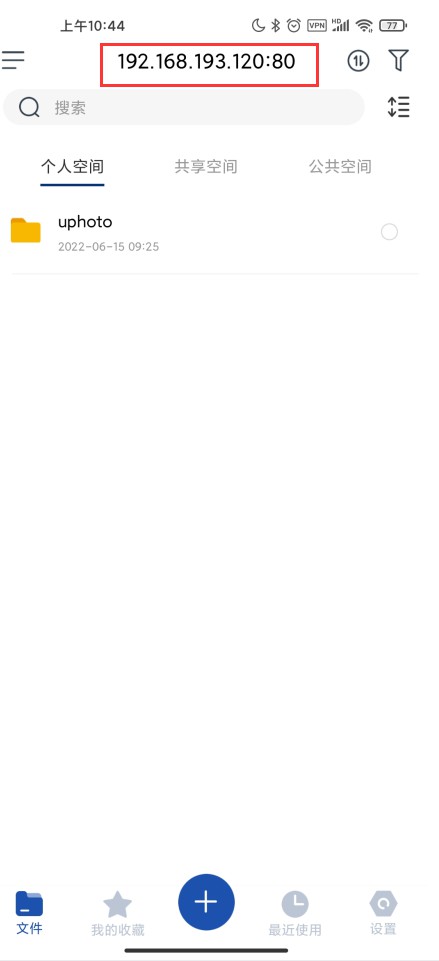
7.11 SNMP服务
U-NAS 6 系统里集成了SNMP服务。SNMP 服务可让用户通过网络管理软件来监控U-NAS设备的运行状态。目前支持的协议为 SNMPv1、SNMPv2c 以及 SNMPv3。
7.11.1 UNAS 启用SNMP服务
1.启用SNMP服务
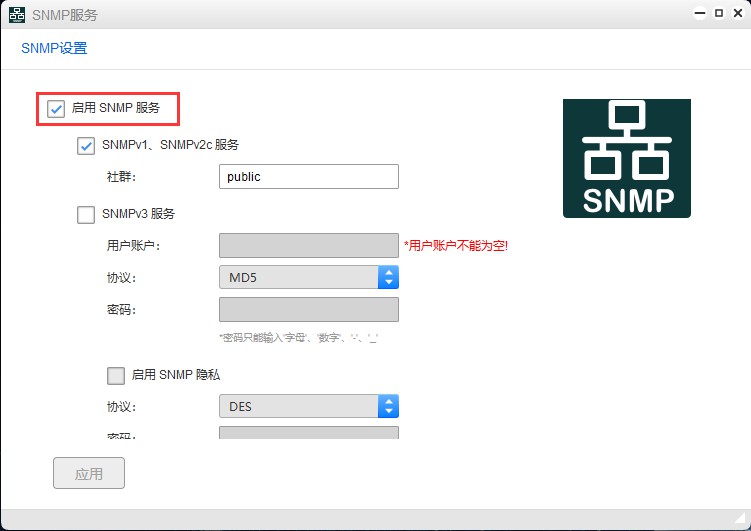
2.启用SNMPv1、SNMPv2c服务
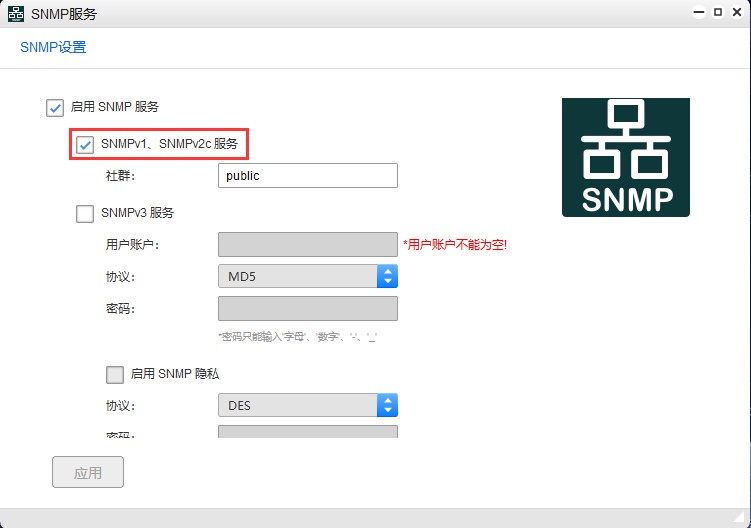
3.设置社群名称
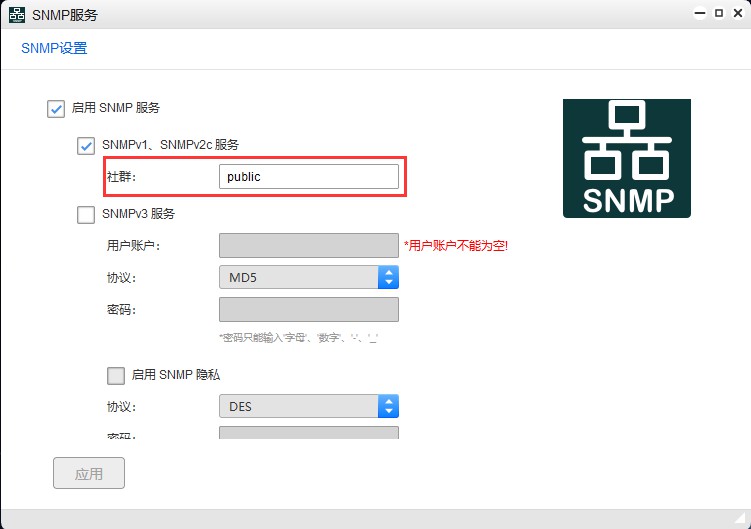
4.点击“应用”
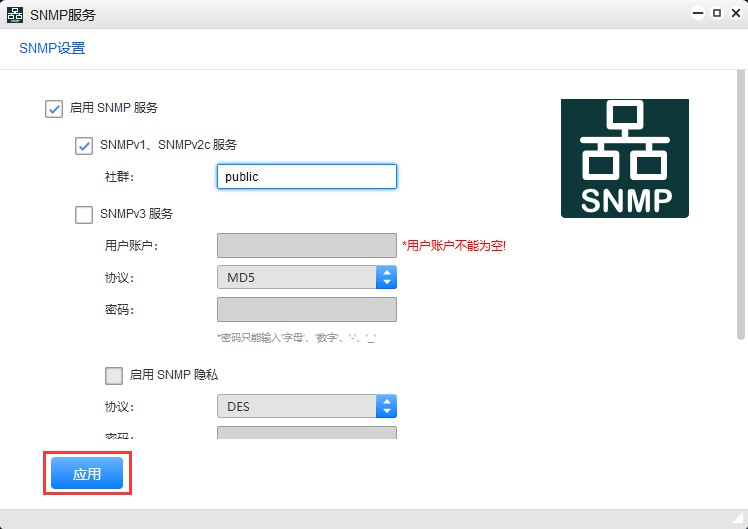
7.11.2 添加SNMPv3凭证
1.在SNMP服务下启用SNMPv3服务
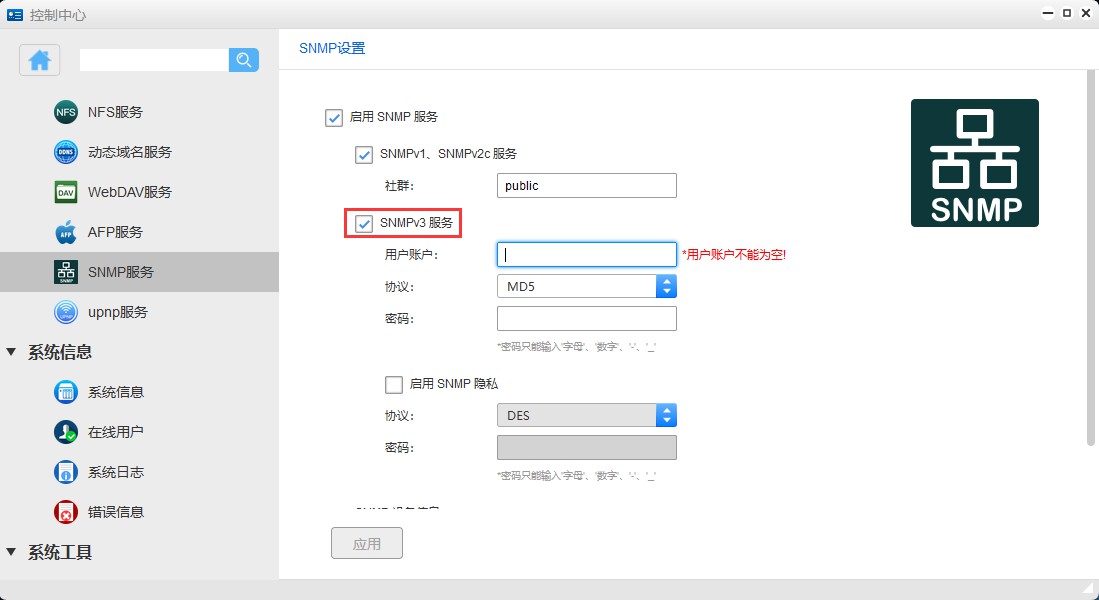
2.设置用户账号和密码
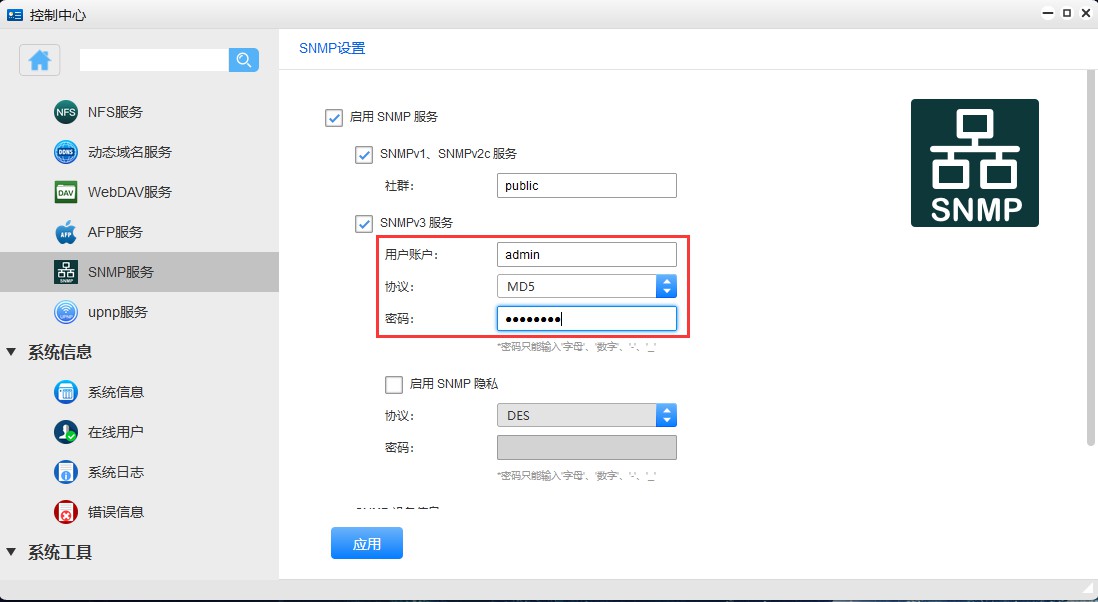
3.启用SNMP隐私,并设置密码
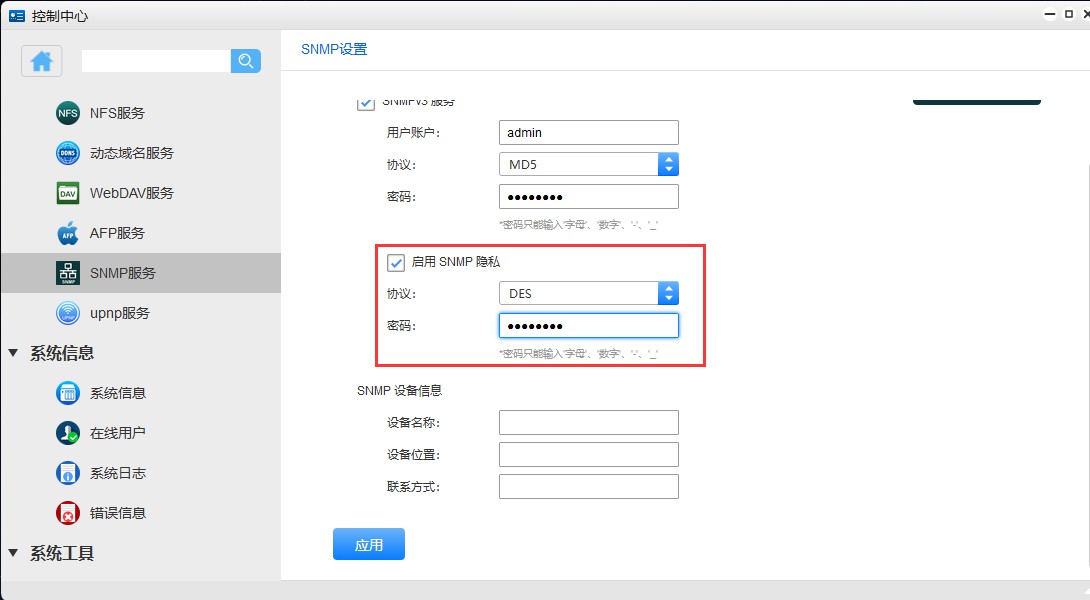
4.设置SNMP设备信息
设备信息只有标记用途,方便识别,无其他意义
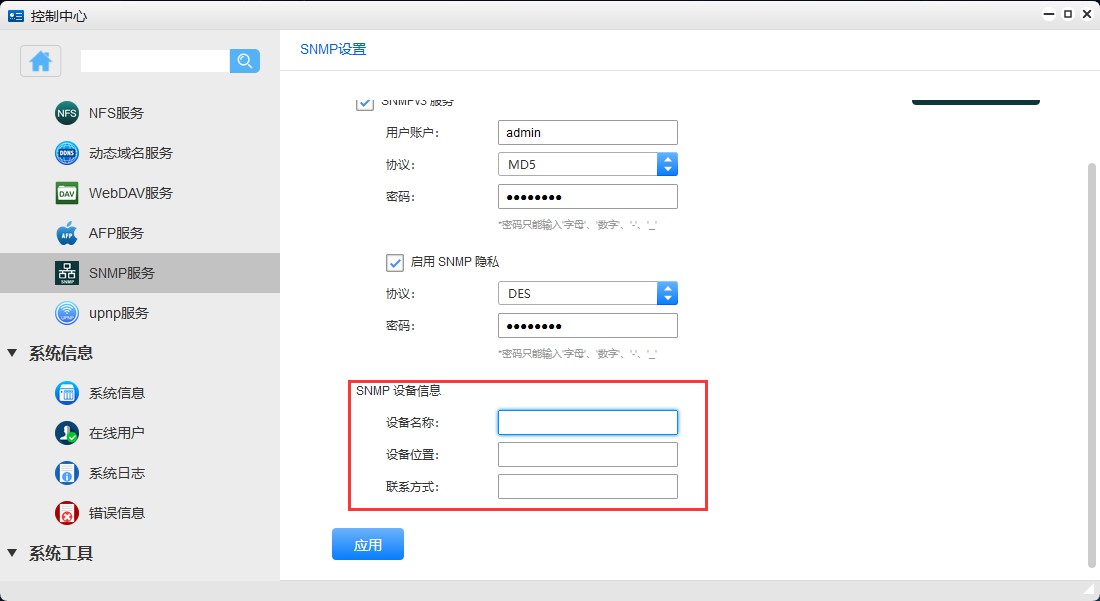
5.点击“应用”
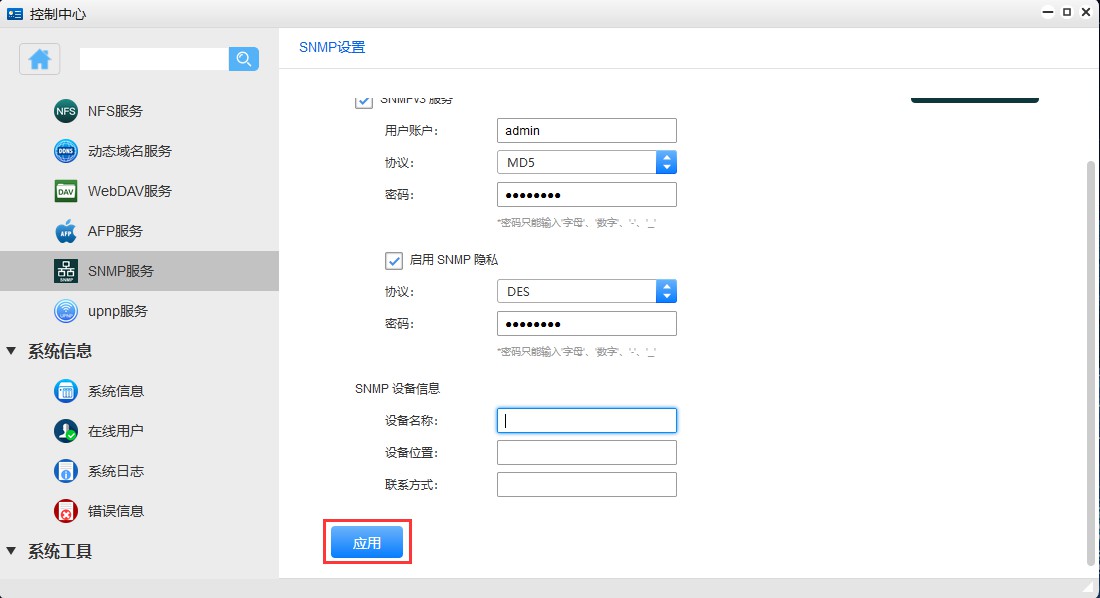
7.11.3 利用网络管理软件监控NAS 设备运行情况
(我这里用的是OpManger,仅供参考,具体使用教程可以咨询官方客服)
1.下载并安装软件OpManger(可免费使用1个月)
2.在资源清单里,点击“添加设备”
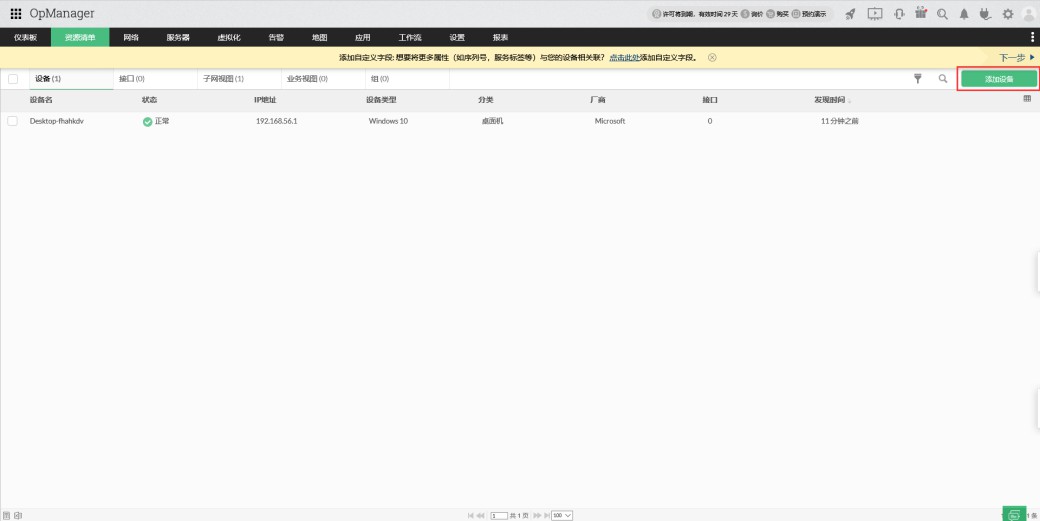
3.输入NAS 的IP地址
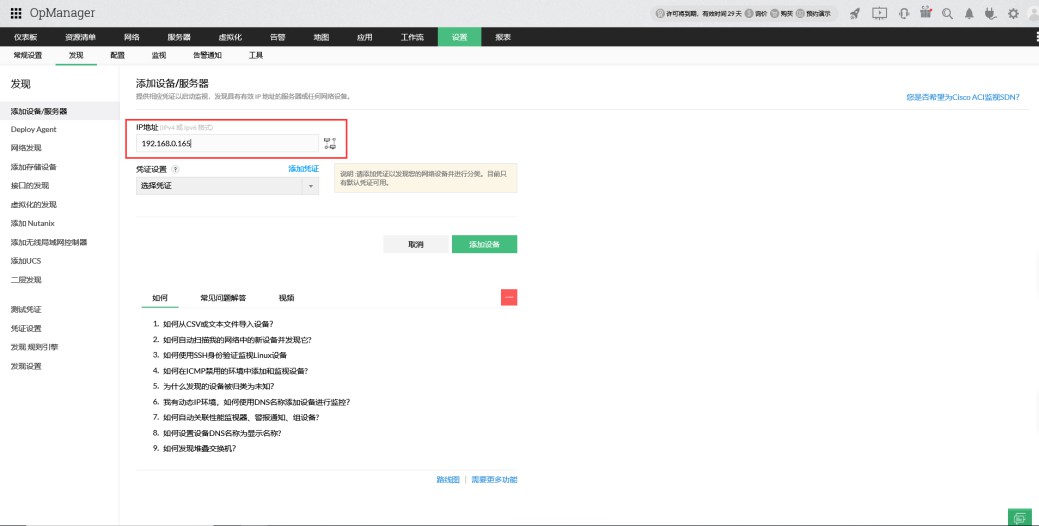
4.选择凭证后,点击“添加设备”
由于我们UNAS 下的SNMP服务只开启了SNMPv1,SNMPv2协议,这里凭证也只能选择SNMPv1/v2
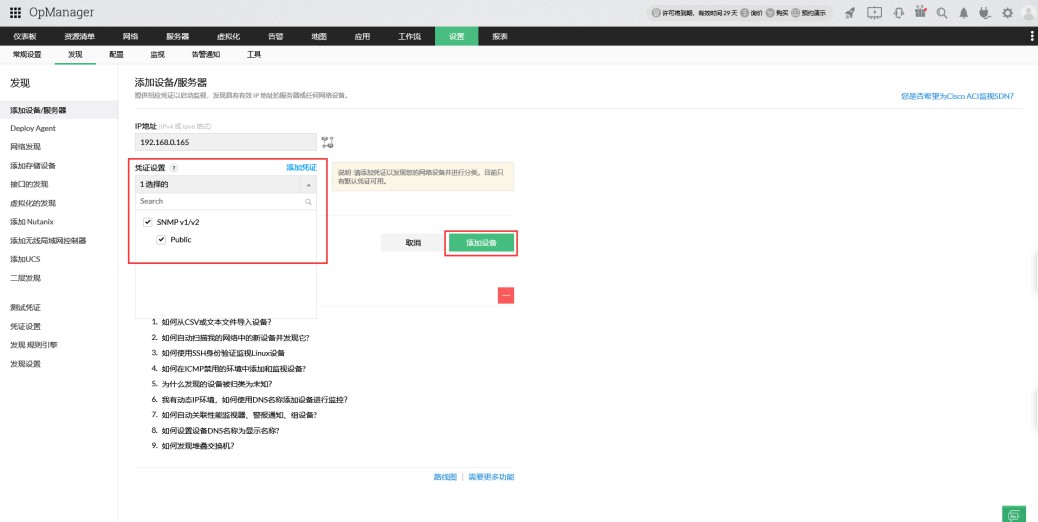
5.加载成功后会进入到这个界面
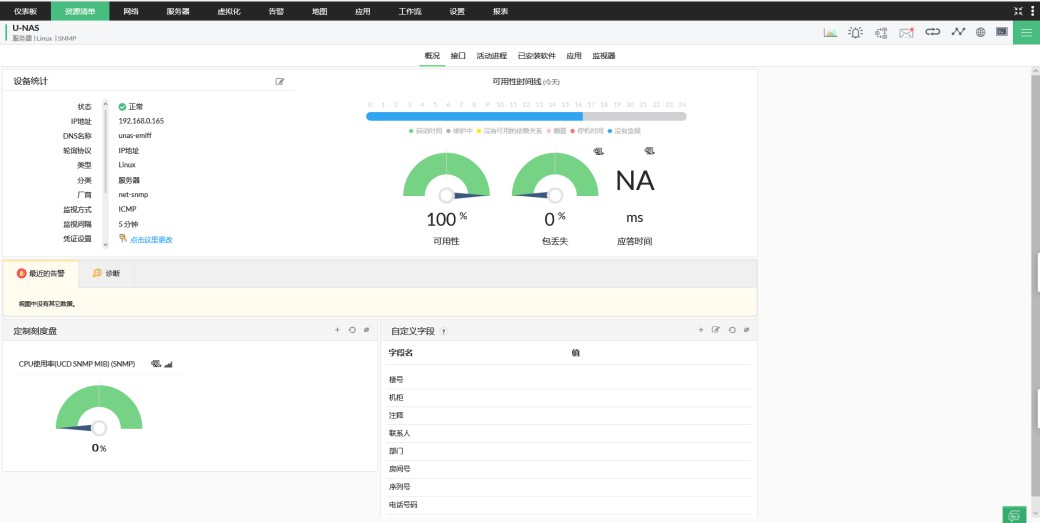
6.点击监视器进去,找到进程监视器,点击添加,可以手动添加自己想要监视的进程
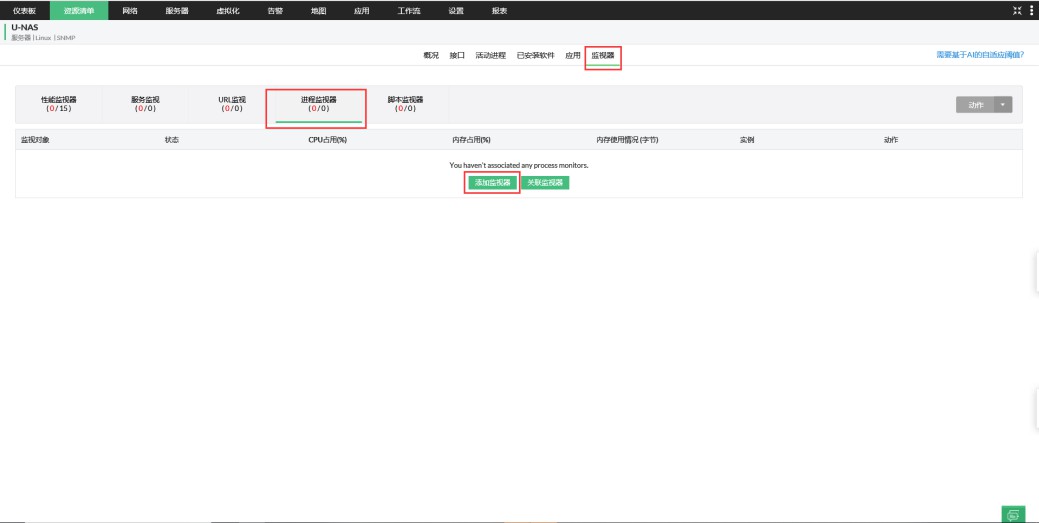
7.我这里添加一个UNAS 系统上开启了的UPNP服务进程,作为监视
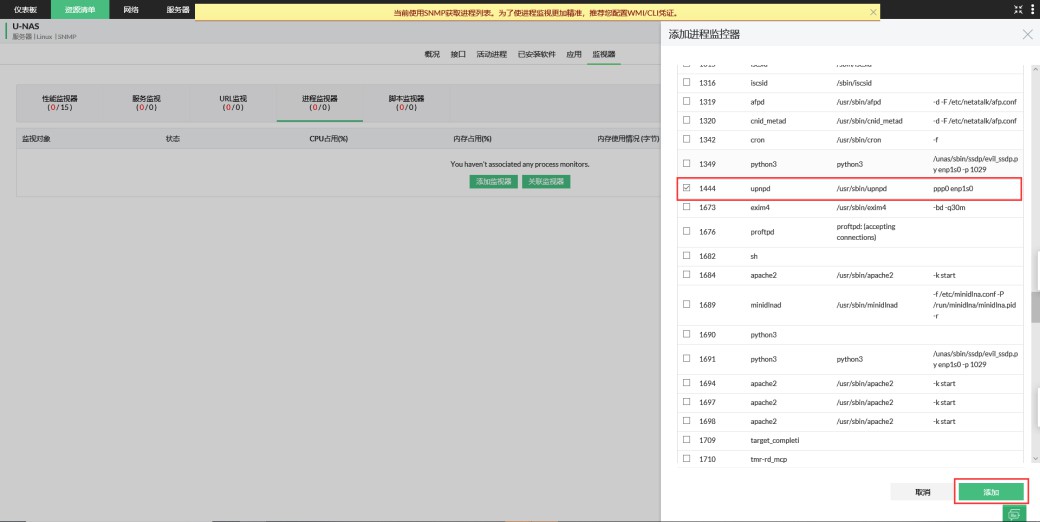
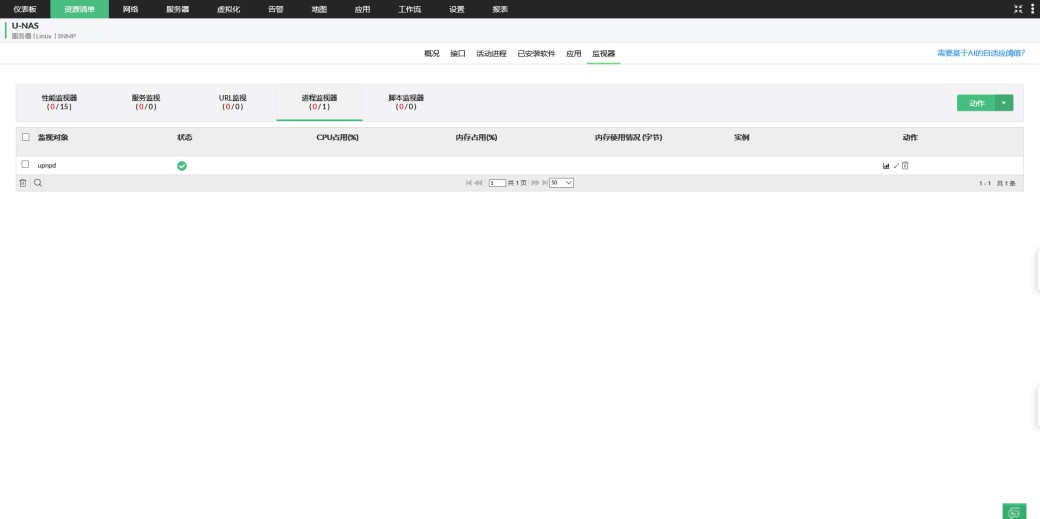
7.11.4 在管理工具里添加SNMPv3凭证
1.找到设置,工具,SNMP工具
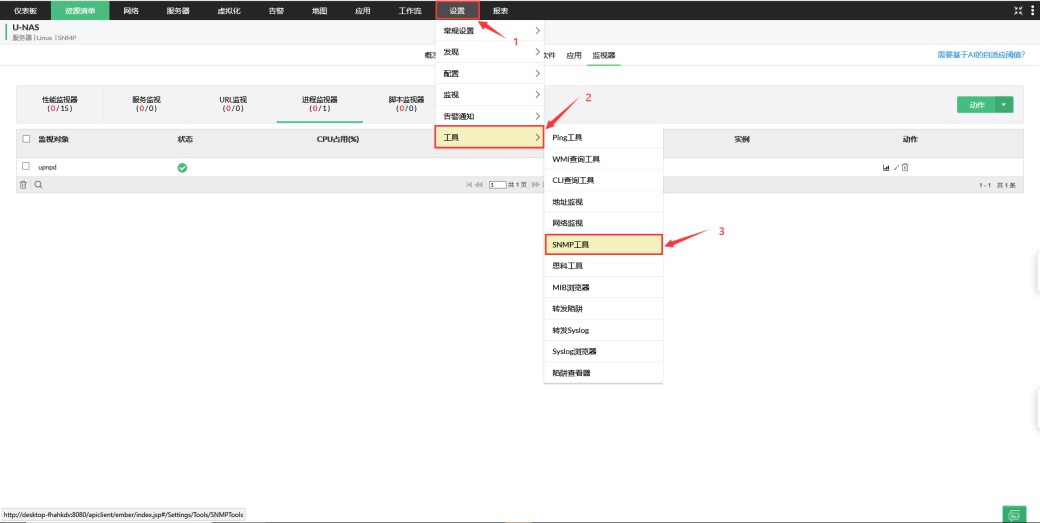
2.点击“添加凭证”
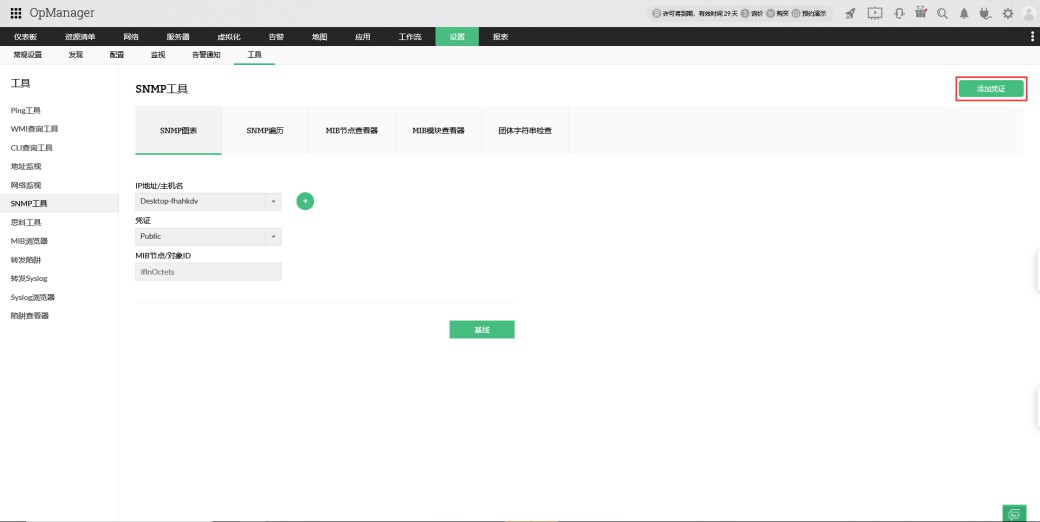
3.选择SNMPv3凭证
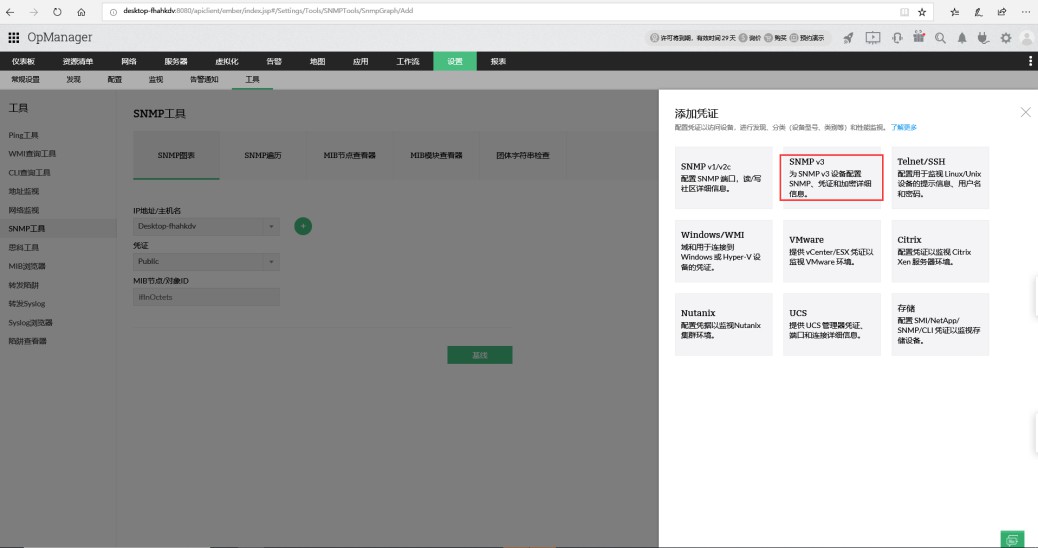
4.根据在UNAS 下的配置填写
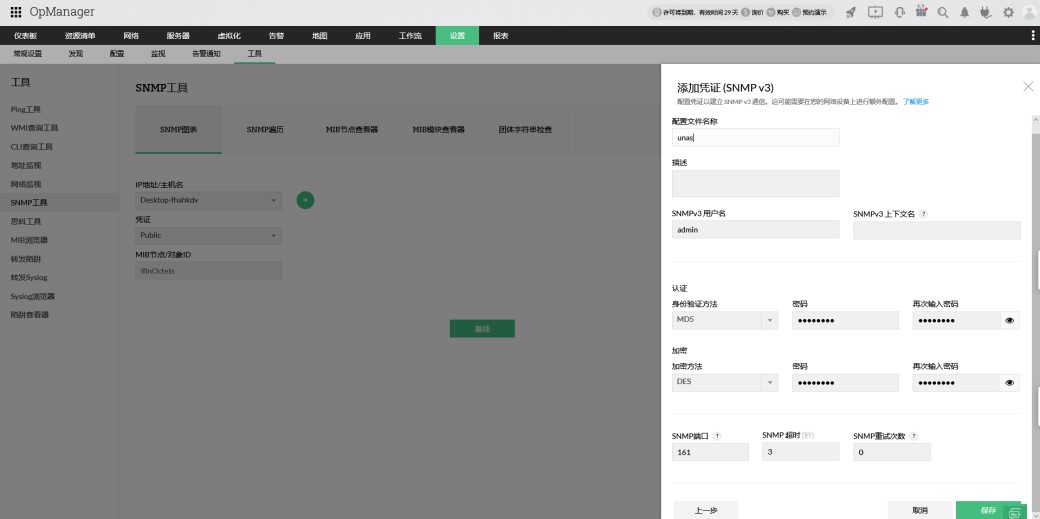
5.返回资源清单下的设备,关联凭证
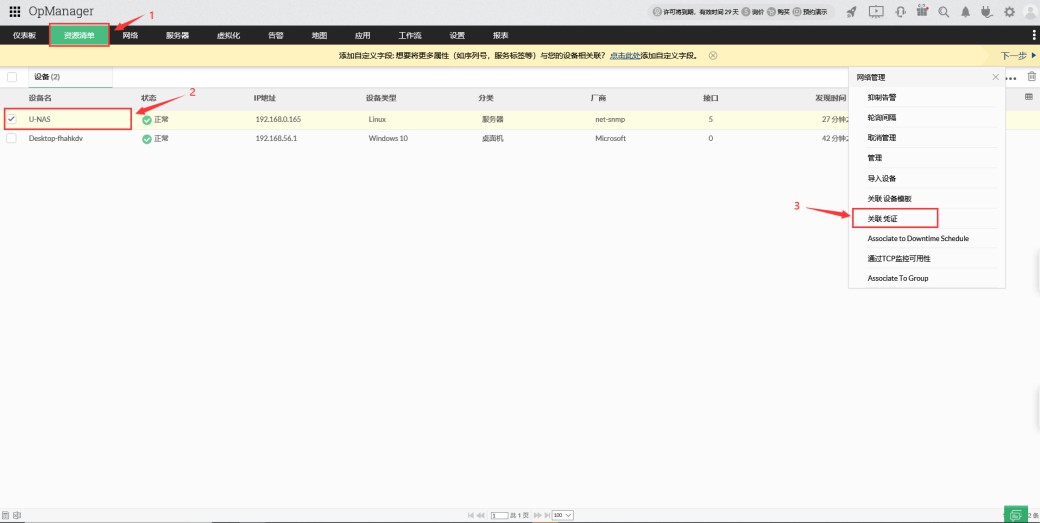
6.关联我们刚才增加的凭证