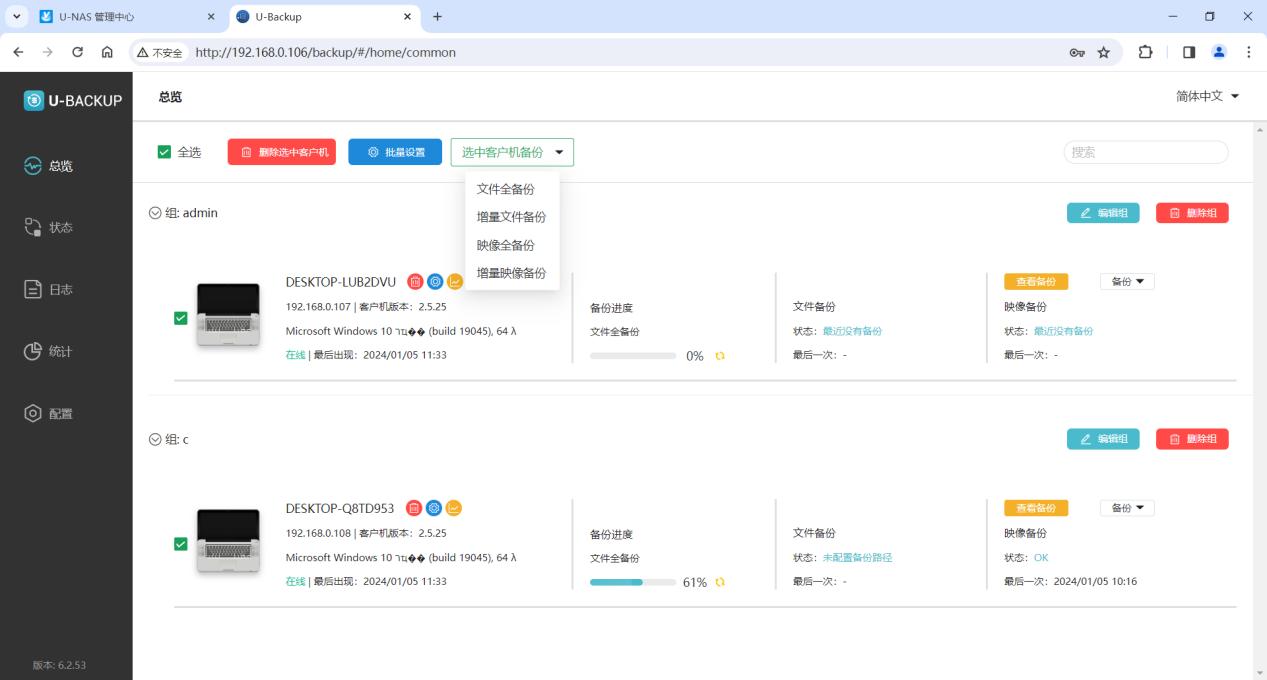第十二章 系统工具
12.1 U-finder
U-Finder 是 U-NAS 系统中的自动发现工具。开启U-Finder客户端服务后,手持U-Finder可以自动发现NAS
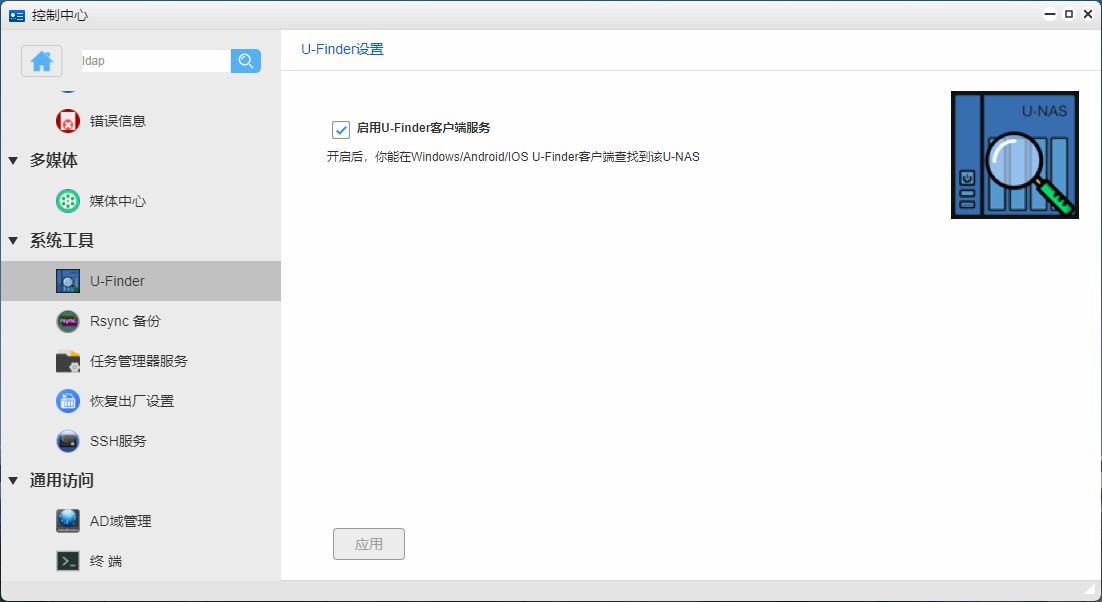
12.2 Rclone
Rclone 是用于管理云存储上的文件的程序。支持的存储源包括 Mega、Dropbox、Backblaze、B2、OpenDrive、QingCloud、WebDAV 服务、Amazon S3、Box、OneDrive、pCloud 和 Yandex Disk。 支持的协议包括 SFTP、FTP 和 HTTP。 本地和远程存储源可以相互同步、上传和下载。
进入 “控制中心>系统工具> Rclone”
12.2.1 配置Rclone服务
点击“添加Rclone存储源“
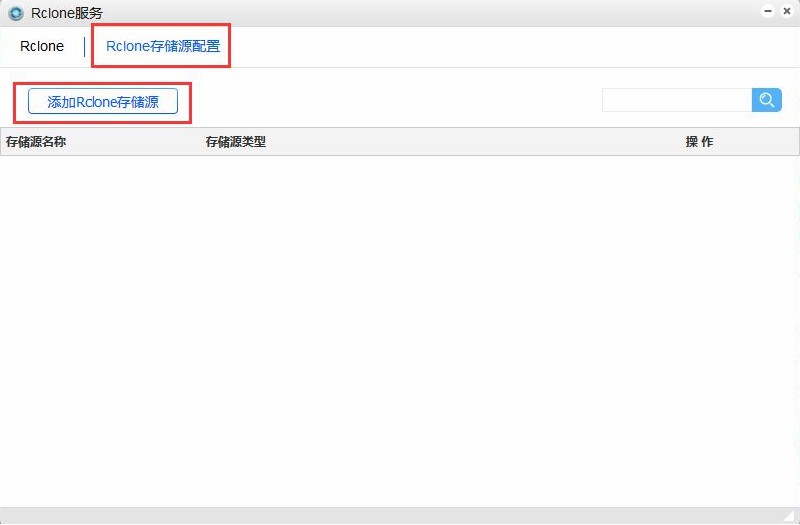
选择存储源类型(以SFTP为例)
也可以选择dropbpx等等,可以完成将dropbpx上的数据同步到本地
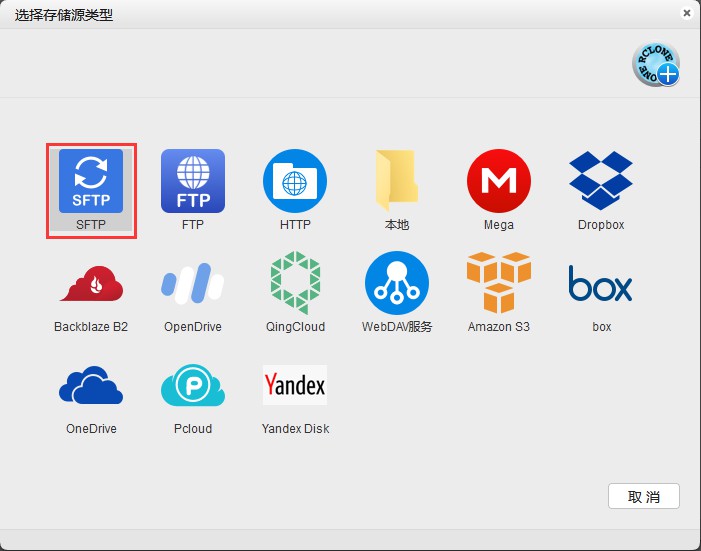
填写存储源配置
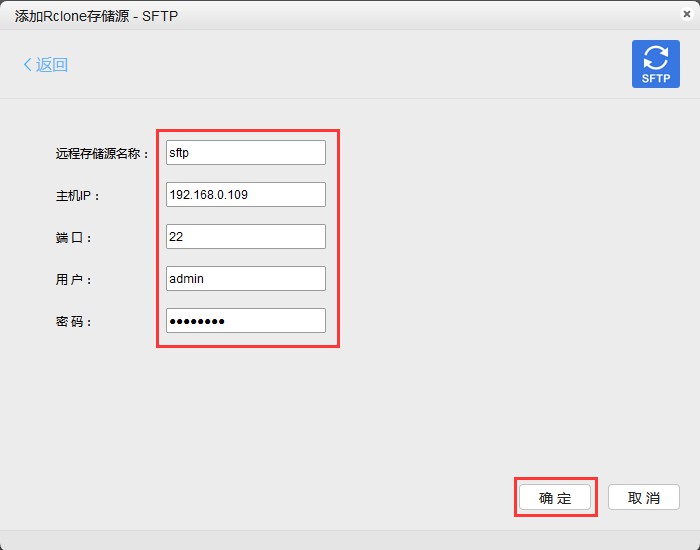
配置描述:
远程存储源名称: 自己给任务命名,这里以test为例
主机ip: 您要同步的那台服务器ip
端口: 选择服务时会默认填写上
用户/密码: 有权限可以读取文件夹的用户名和密码
12.2.2 Rclone客户端使用
进入Rclone模块
创建同步任务
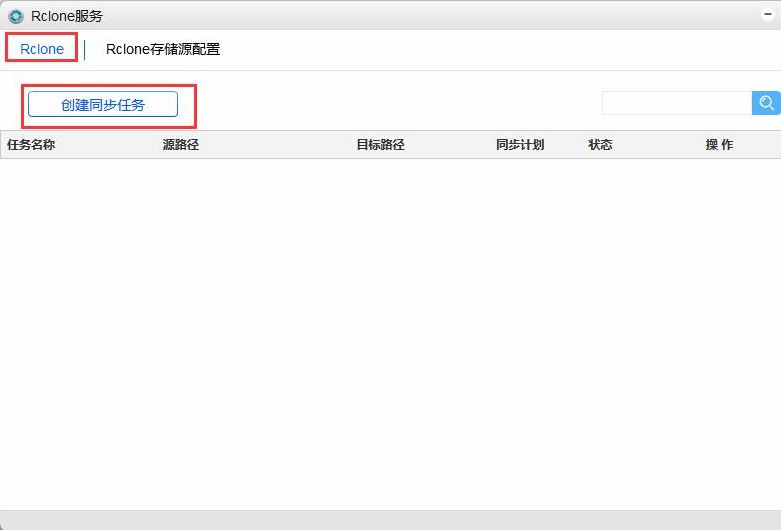
设置同步配置
设置任务名称,源路径以及目标路径
然后设置同步时间和同步计划,设置同步计划可以定时同步。
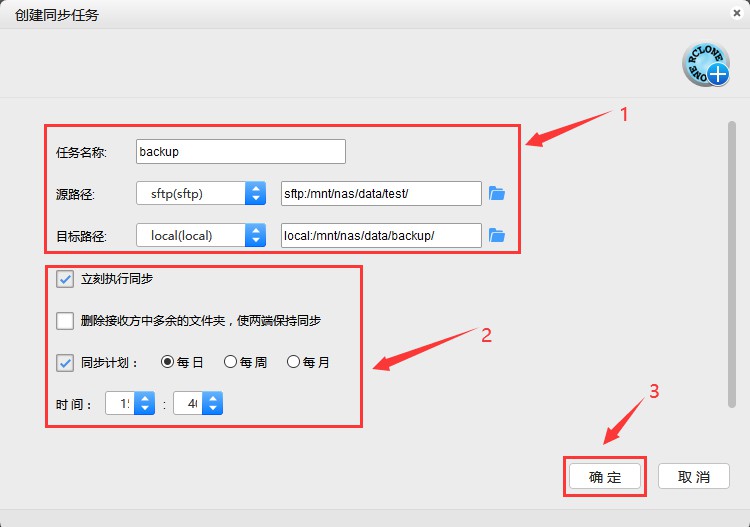
配置描述:
任务名称: 给任务命名
源路径: 这里可以选择之前添加的任一个远程存储源
目标路径: 同样是选择一个之前添加的一个远程存储源,根据同步需求设置
开始同步
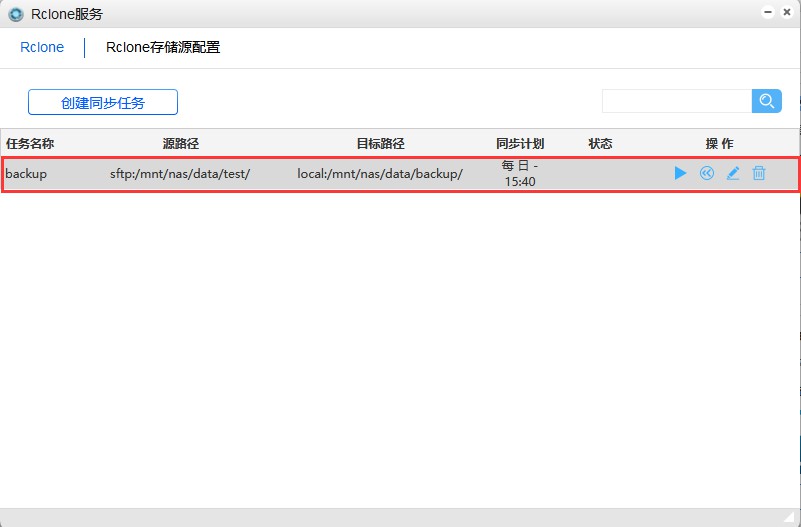
12.3 Rsync 备份
Rsync 是一种快速数据镜像备份工具。通过U-NAS 管理系统上的Rsync应用将本地文件复制到远程主机,从远程主机复制到本地,甚至从本地复制到本地。
U-NAS 提供的Rsync应用功能强大,支持增量备份,加密传输,数据压缩,支持跨平台数据同步。(支持客户端和服务端,定时备份)
U-NAS 上的Rsync支持以下三种使用方式:
1.将本机配置为Rsync服务端,在远程主机设置为Rsync客户端,可将本机数据备份到客户端
2.本机作为Rsync服务端,远程主机设置为Rsync客户端,可将客户端上的数据同步到服务端
3.如果机器已经配置为Rsync服务器,可以设置机器上不同文件夹的数据单向或双向同步。
12.3.1 Rsync服务器端配置
进入Rsync服务器配置,启用Rsync服务
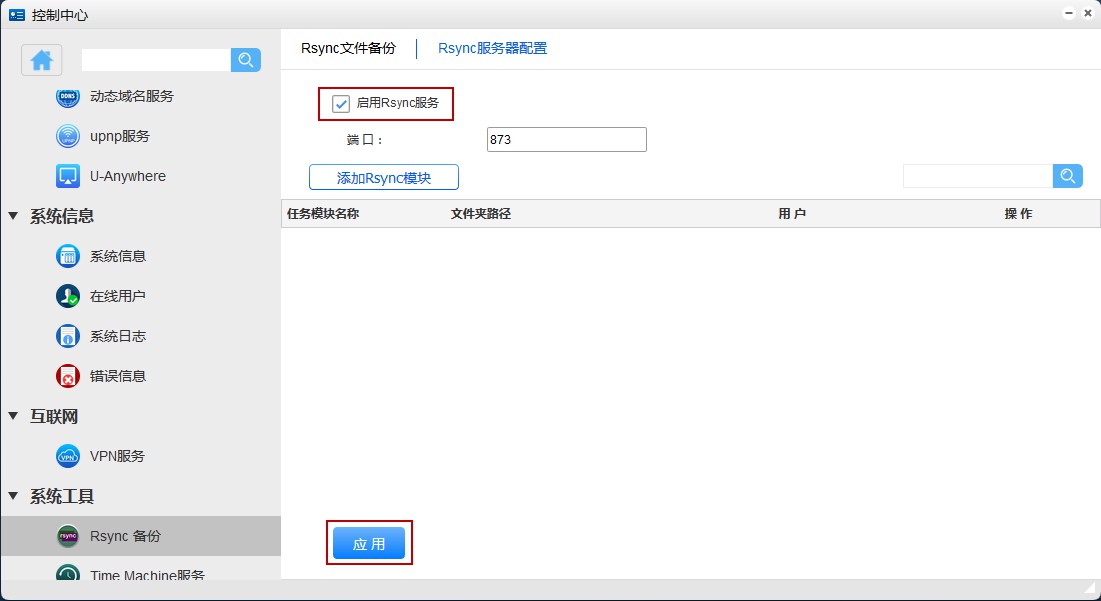
设置端口,Rsync服务默认端口为873
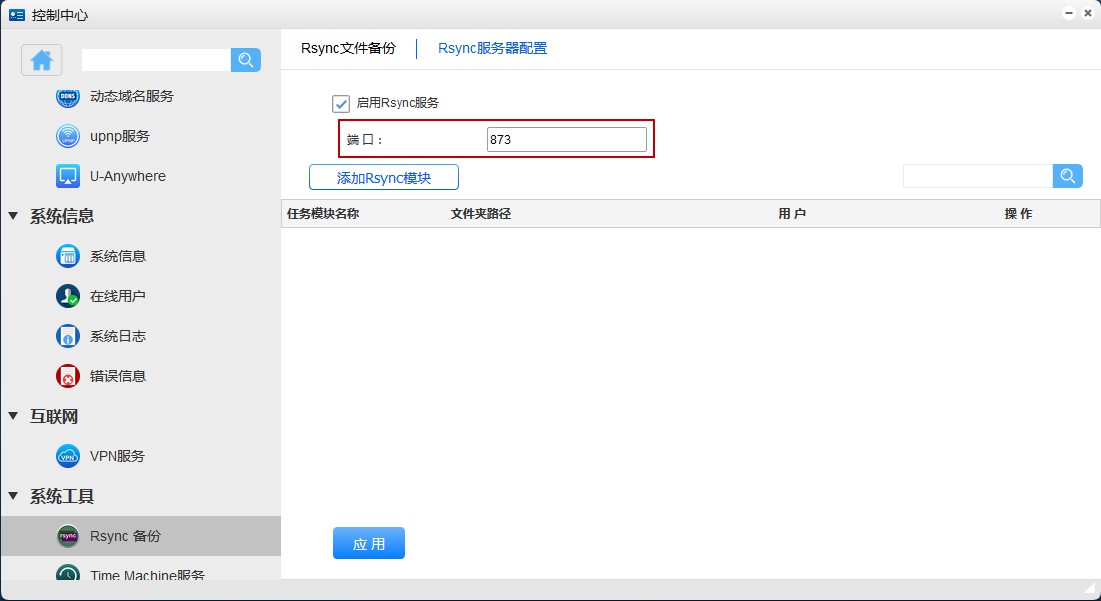
点击 “应用“
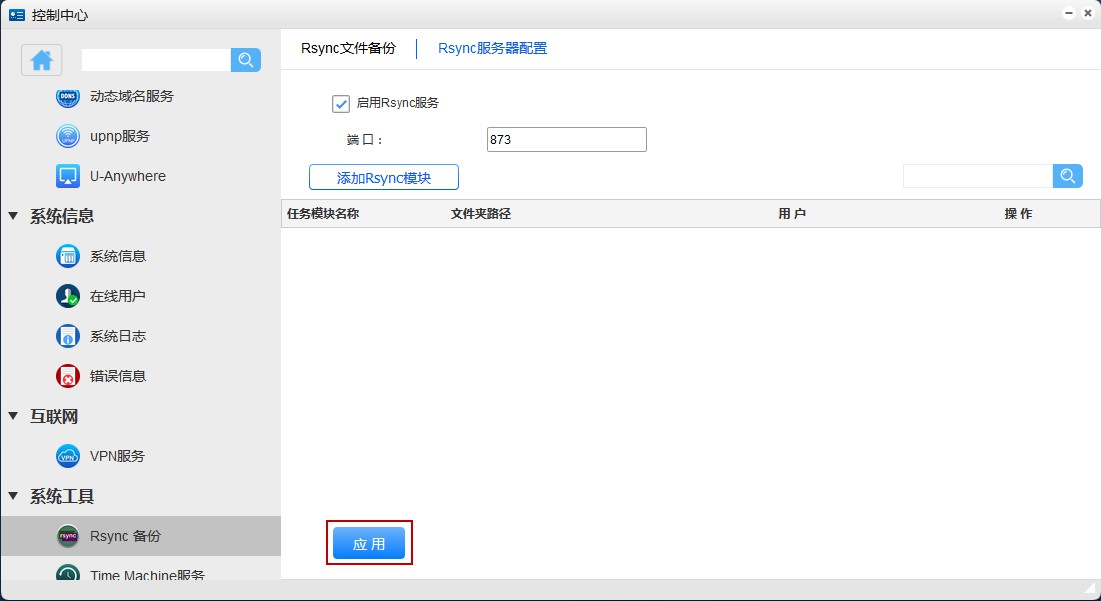
添加Rsync模块
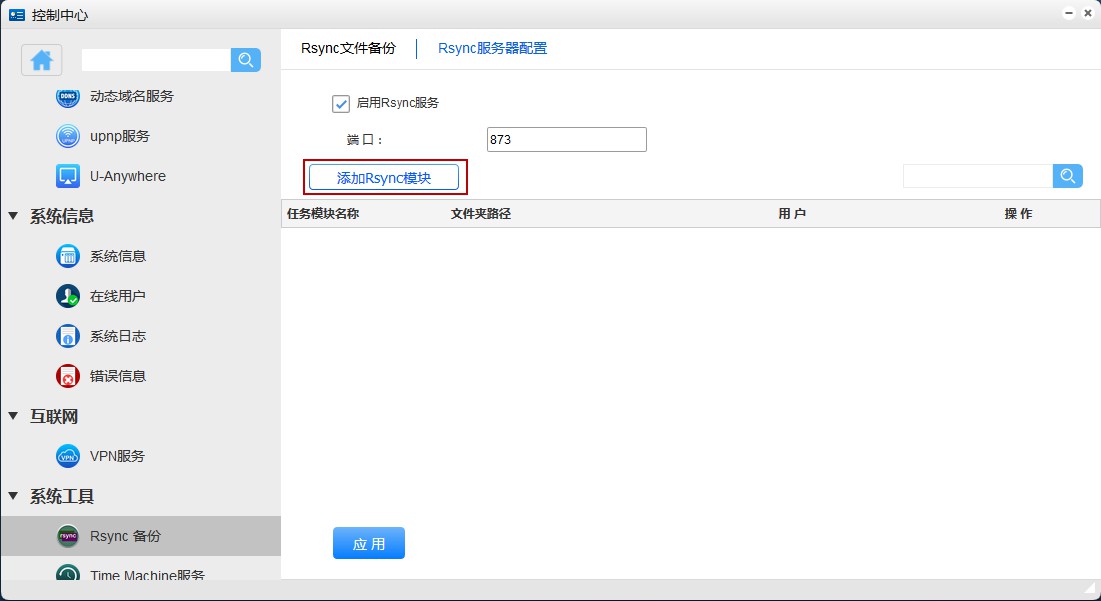
填写配置
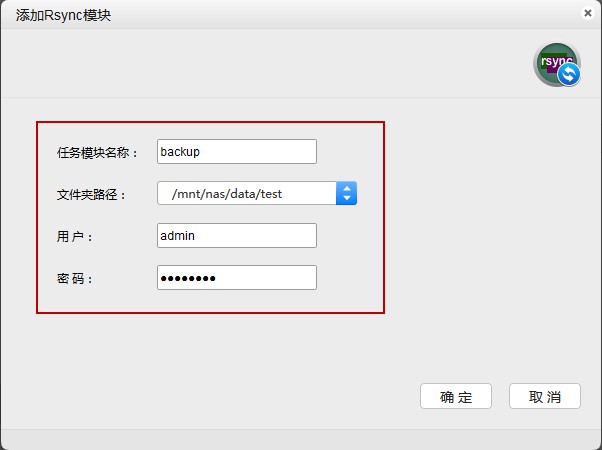
配置描述:
任务模块名称: 备份任务名称,示例为backup
文件夹路径: 存储文件的目录,此处示例为:/mnt/nas/yutech/music
用户: 设置一个用户,此处默认设置为admin
密码: 设置一个用户,此处默认设置为admin
点击 “确定”
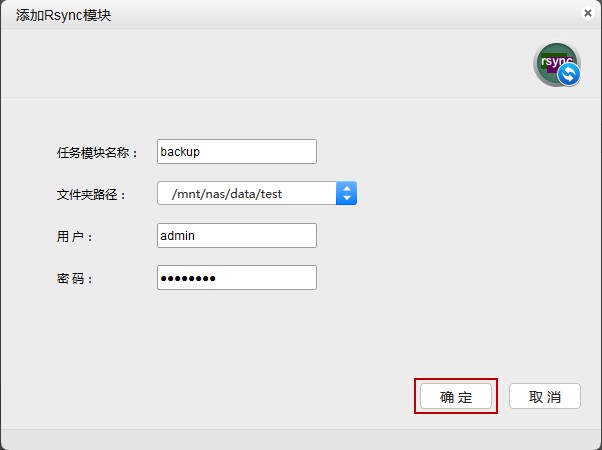
配置完成后,在此查看任务模块,也可在此删除任务模块
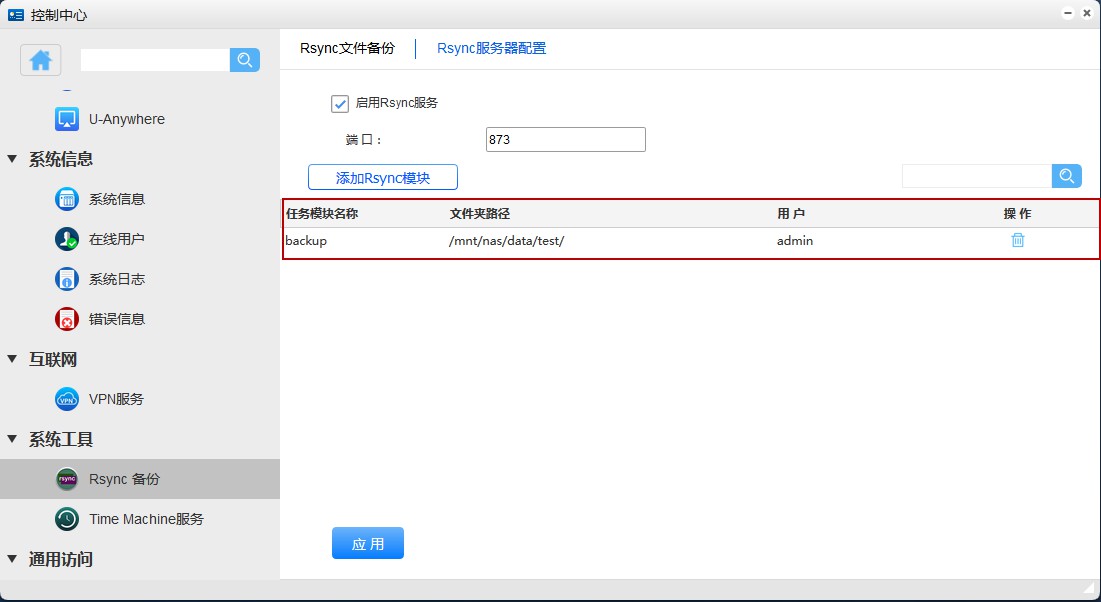
12.3.2 Rsync客户端使用
Rsync 服务端接收Rsync客户端同步数据
进入客户端的Rsync文件备份,点击“创建备份任务”
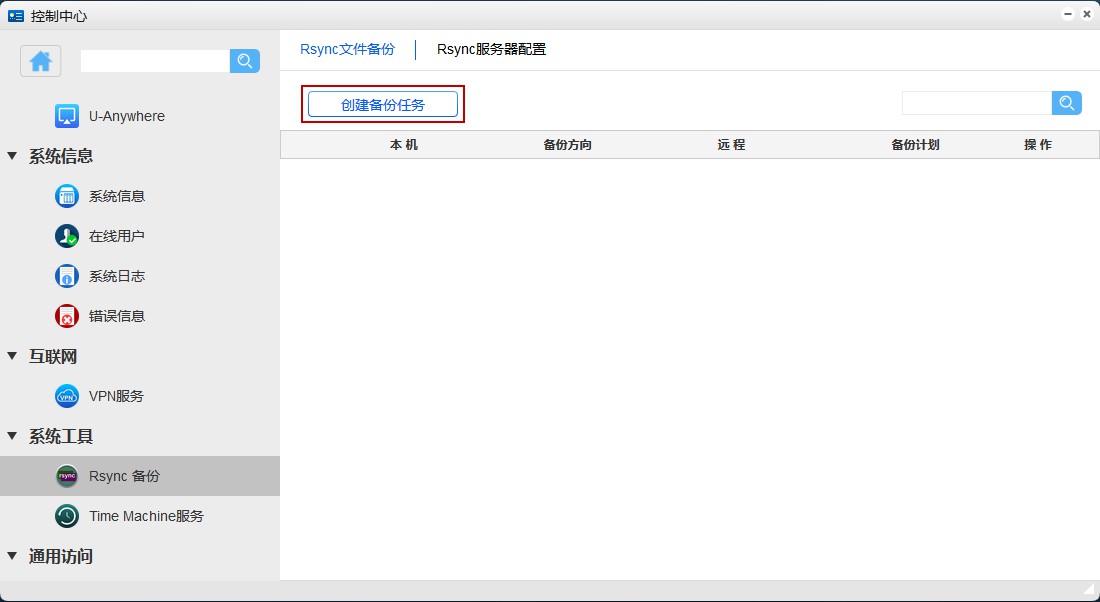
填写远端服务器配置(根据Rsync服务端配置填写)
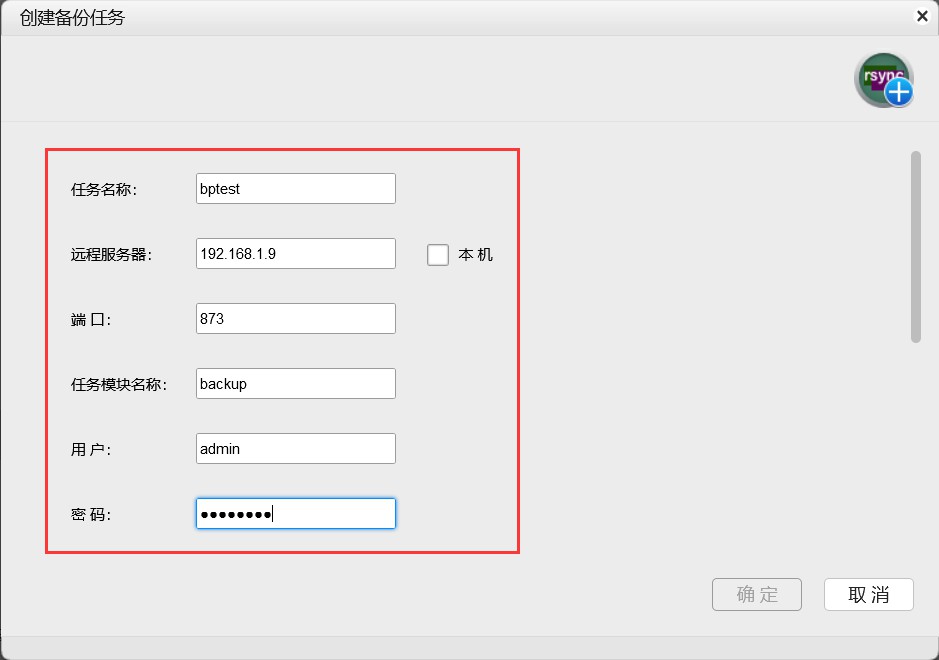
配置描述:
任务名称:这里指的是给这一个同步任务命名,可随意命名
远端服务器:Rsync服务端的IP地址
端口:Rsync服务端设置的端口
任务模块名称:Rsync服务端设置的任务模块名称
用户/密码:Rsync服务端设置的用户名和密码
设置同步方向,这里是服务端备份到客户端,选择远端文件夹同步到本地文件夹的方向
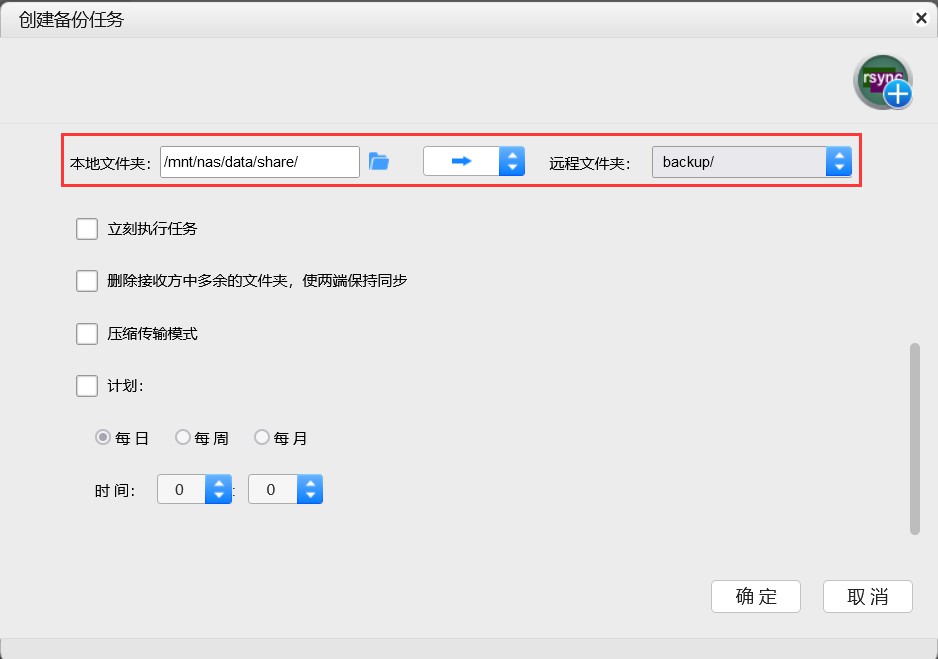
设置备份方式以及定时任务
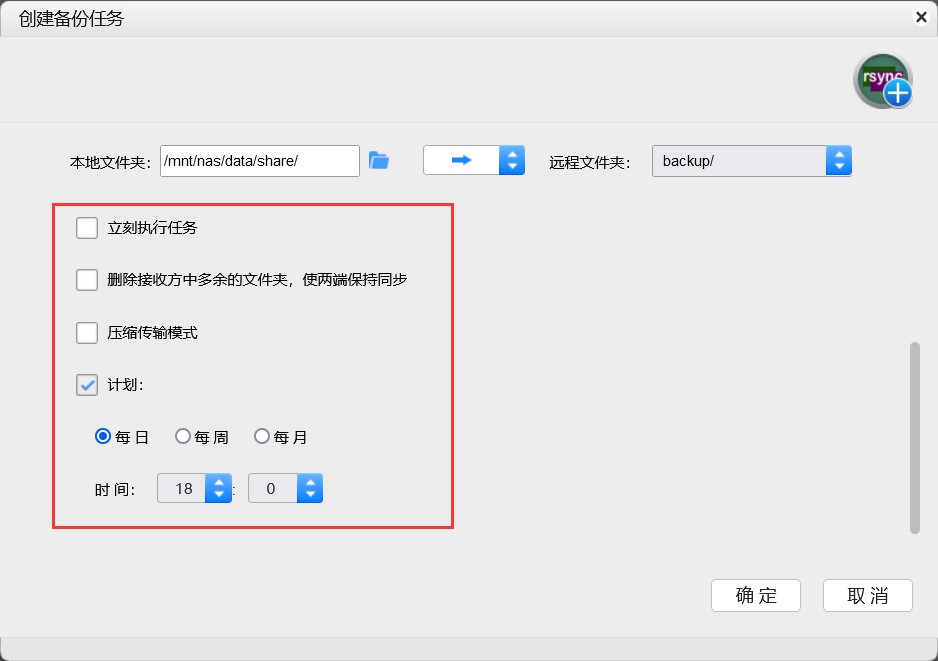
配置描述:
立刻执行备份:选择立刻执行备份,备份任务会马上开始执行
删除接收方中多余的文件,使两端保持同步:选中这个选项,服务端和客户端将保持完全一致
压缩模式模式:压缩模式受限于硬件性能,可能会导致数据传输速度减慢
备份计划:可以设置定时同步任务,在指定的时间会进行执行一次同步任务
点击 “确定”
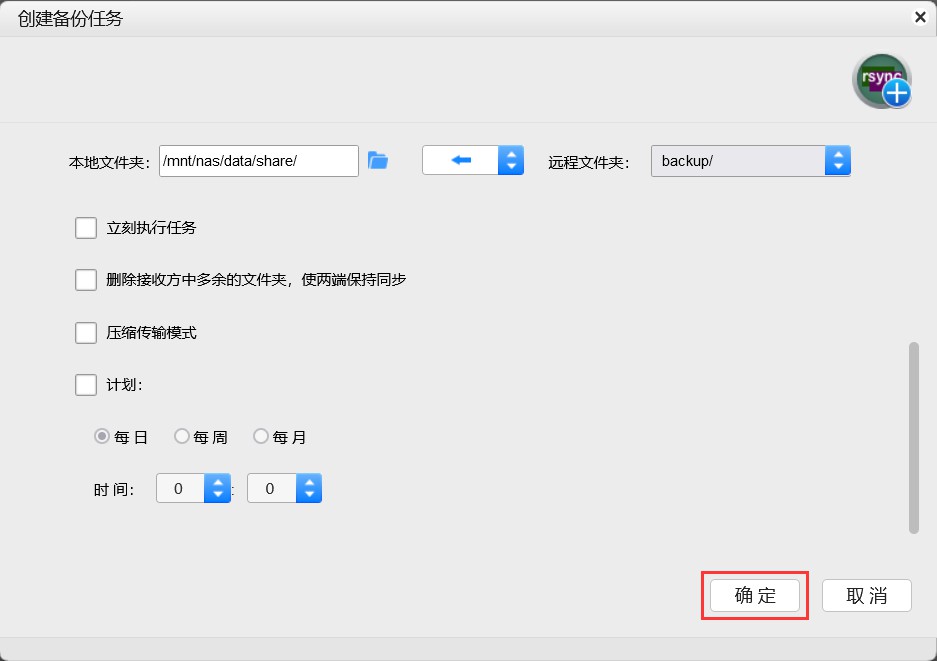
可以看到一个定时同步任务
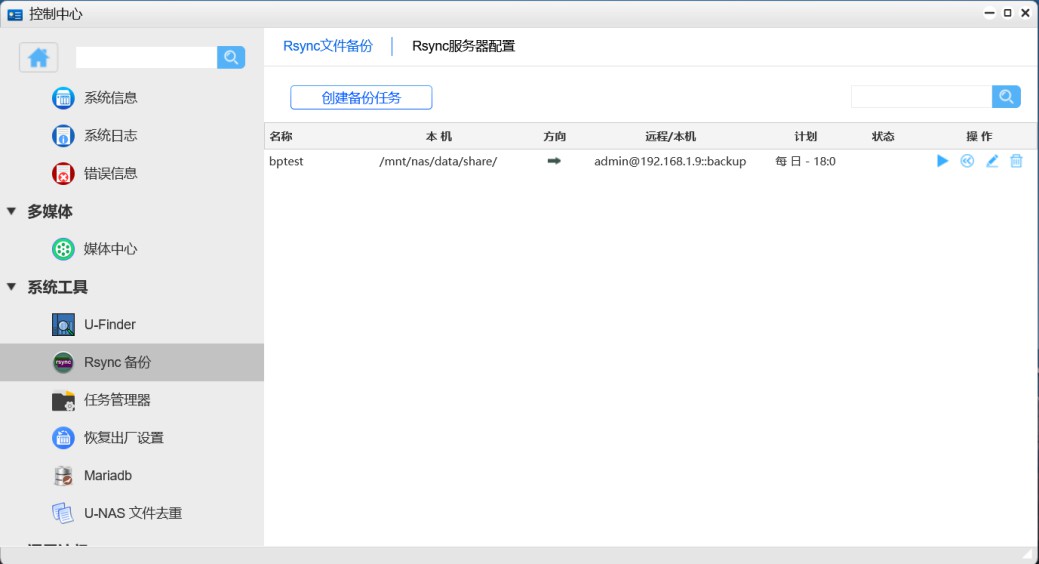
这里也可直接点击开始执行立即同步任务,状态这里可以查看进度
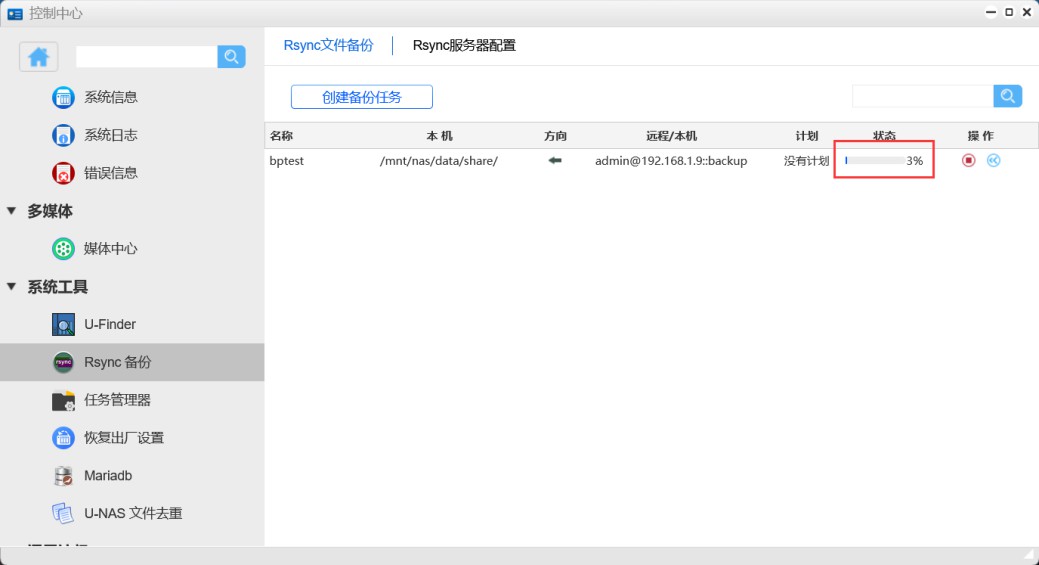
Rsync服务端同步数据到客户端
参考Rsync 接收客户端数据步骤,只需更改同步方向
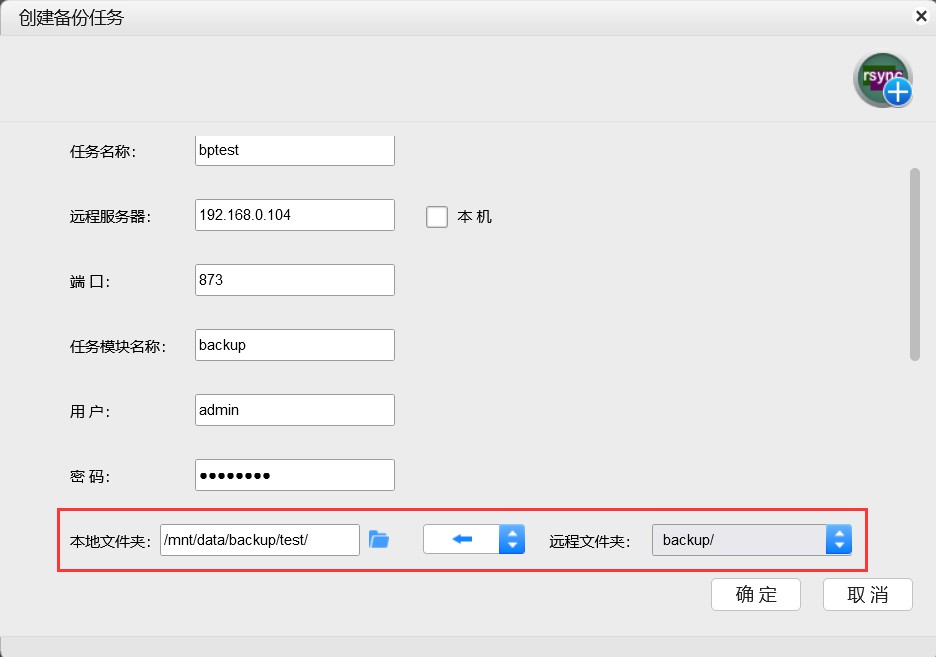
Rsync实现本机共享文件夹之间的数据同步
在控制中心下找到Rsync备份,进入Rsync文件备份,点击“创建备份任务”
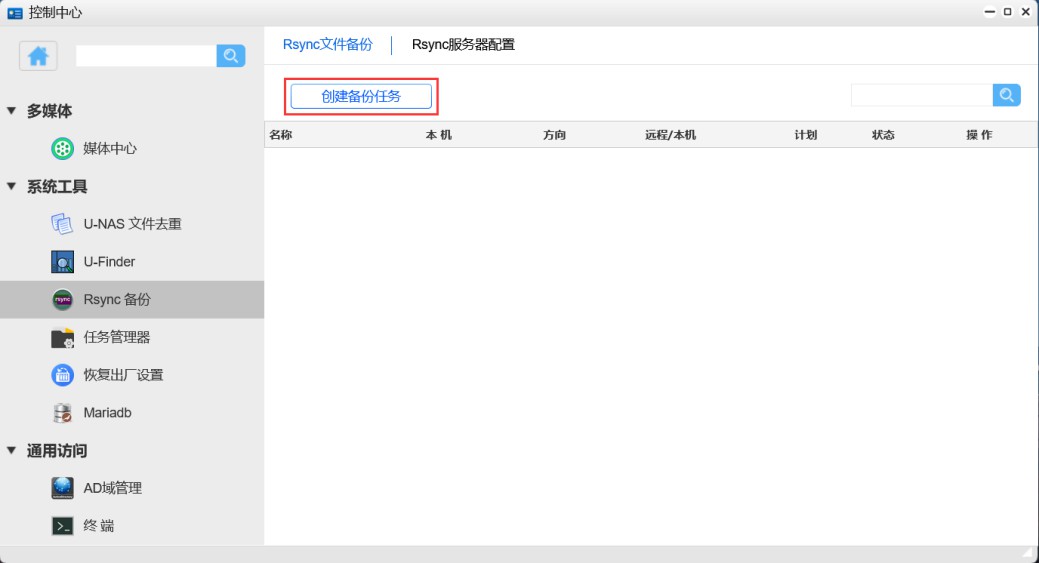
给任务名称命名,远程服务器选择本机
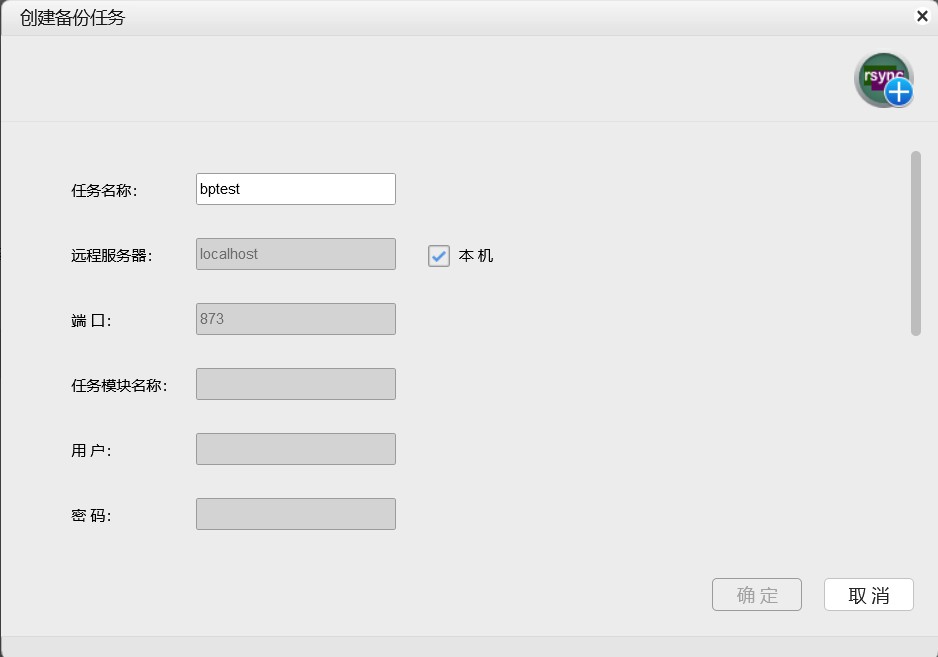
选择要进行同步数据的文件夹,并设置同步方向
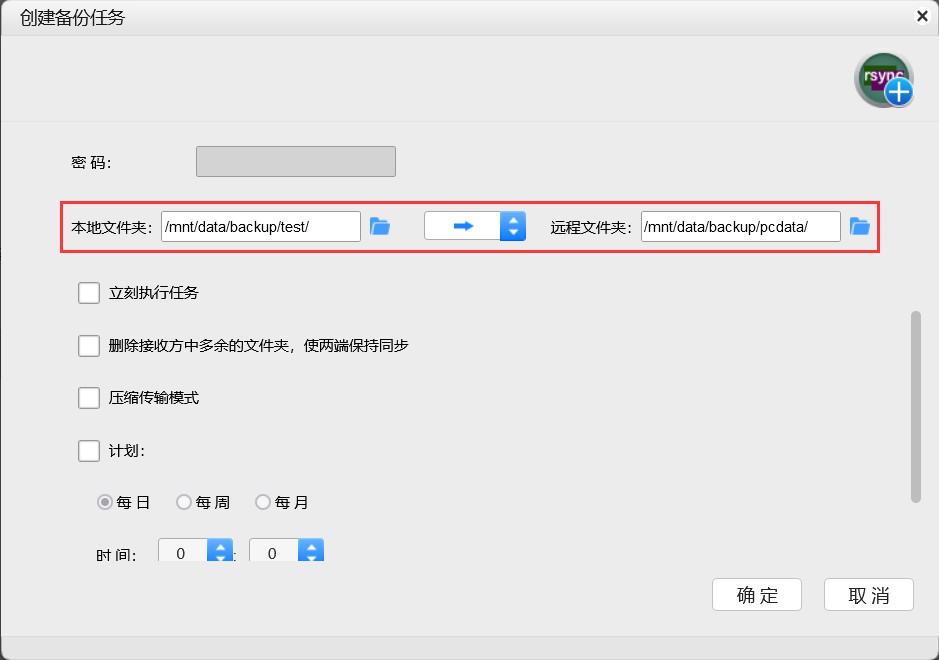
设置同步方式以及定时计划,设置完成后点击“确定”,会根据设置的参数执行备份任务
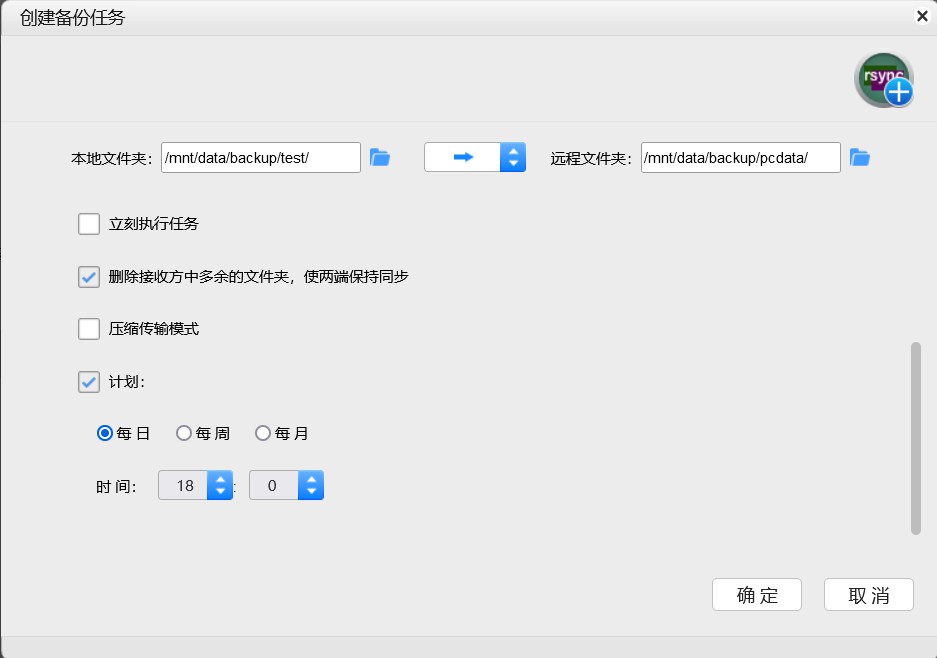
12.4 U-Drive Pro 同步与备份工具使用
U-Drive Pro是U-NAS 生态环境中的一个重要组成部分。U-Drive Pro 为用户提供了一个多设备文件同步和备份的强大工具。用户可以将多个设备上的文件通过U-NAS进行同步,也支持将客户端上的文件备份到U-NAS上。U-Drive Pro 支持Windows,Mac OS,Linux平台。 U-Drive Pro还为国产系统提供了客户端。U-Drive Pro支持多任务,多用户,多台U-NAS 和多设备,是一个灵活而强大的同步与备份工具。
12.4.1 U-Drive端使用
在U-Drive服务端设置同步目录,查看日志,设置是否开启历史版本控制,以及查看历史版本文件
■ 安装U-Drive Pro
1.登录U-NAS 系统管理界面 从桌面进入App Manager,搜索找到U-Drive Pro
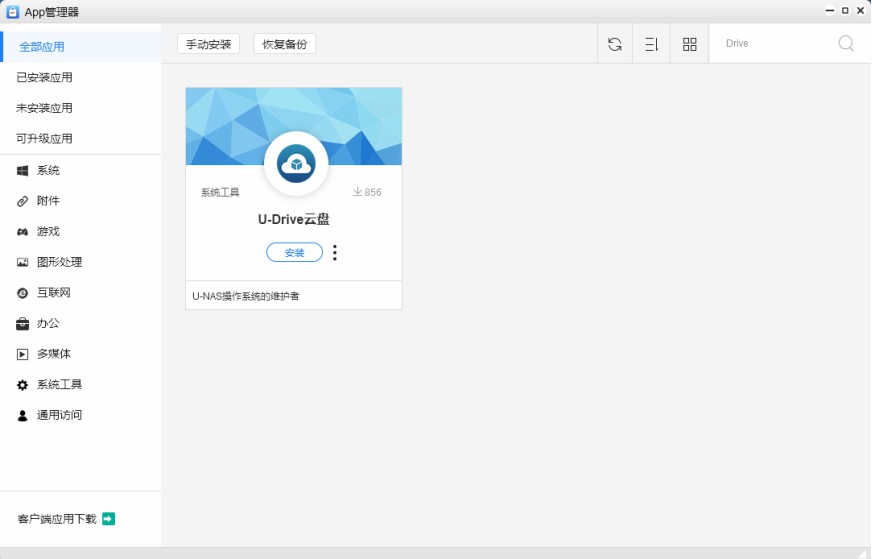
2.点击“安装”
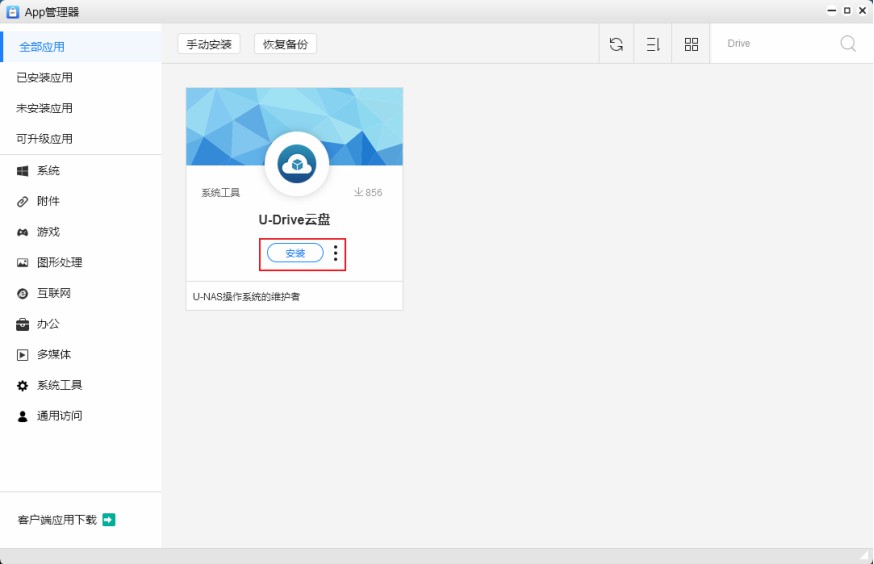
3.安装后,U-Drive的图标会出现在桌面上(左上角的大板子里也有U-Drive Pro的图标)
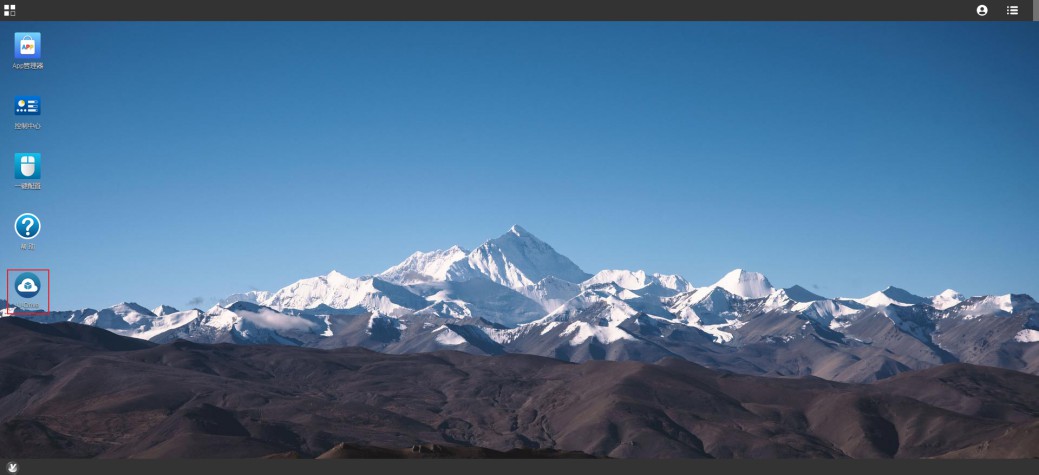
■ U-Driver Pro服务端配置使用步骤
从桌面打开U-Drive,进入U-Drive云盘界面
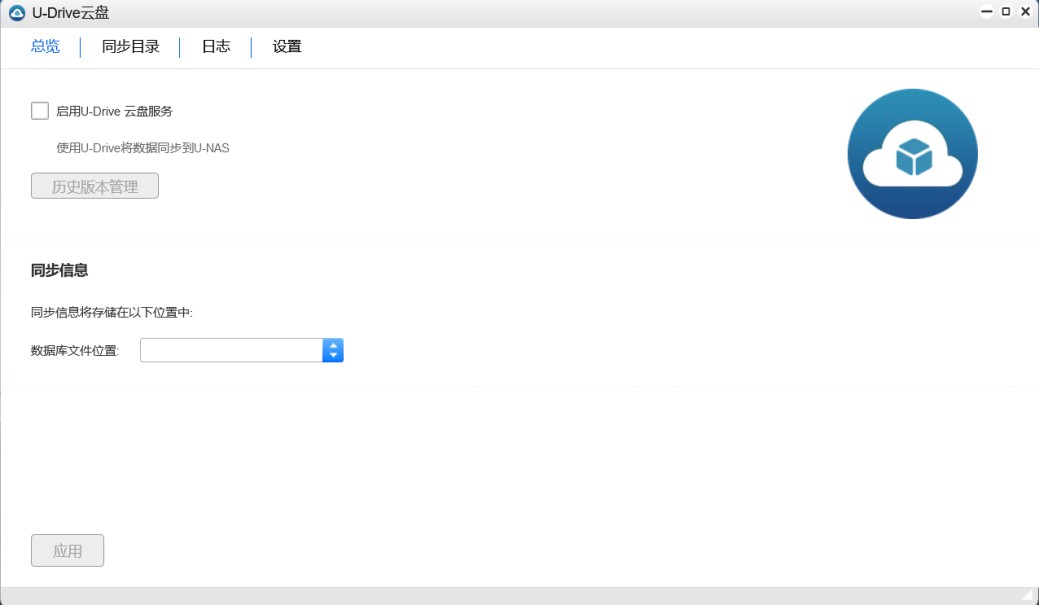
选中“启用U-Drive云盘服务”
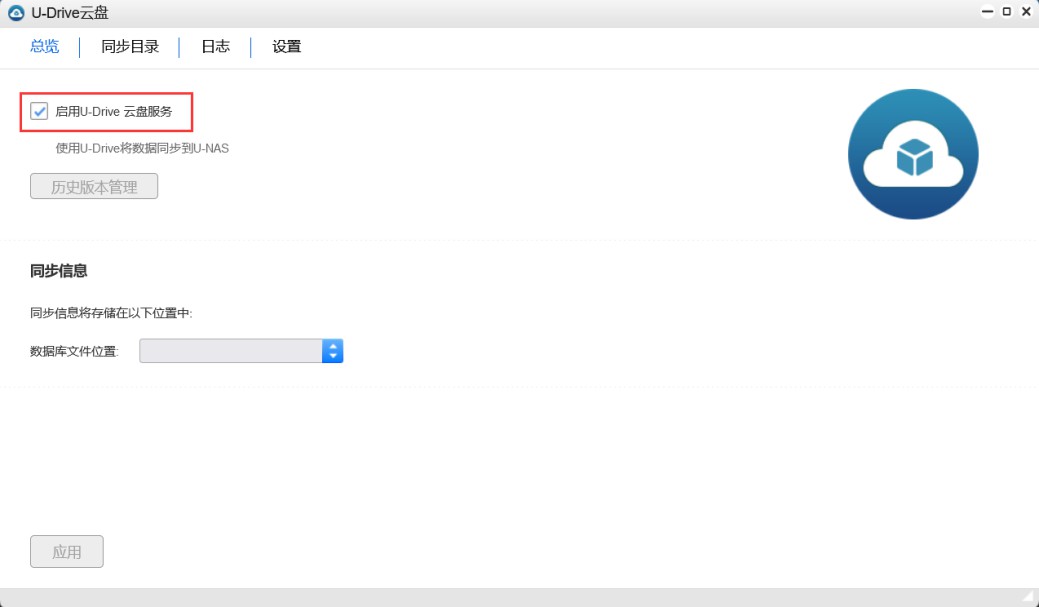
选择一个文件夹,用于存放数据库文件(需要在U-NAS 上建立共享文件夹,可参考系统使用手册里的共享文件夹创建的部分)
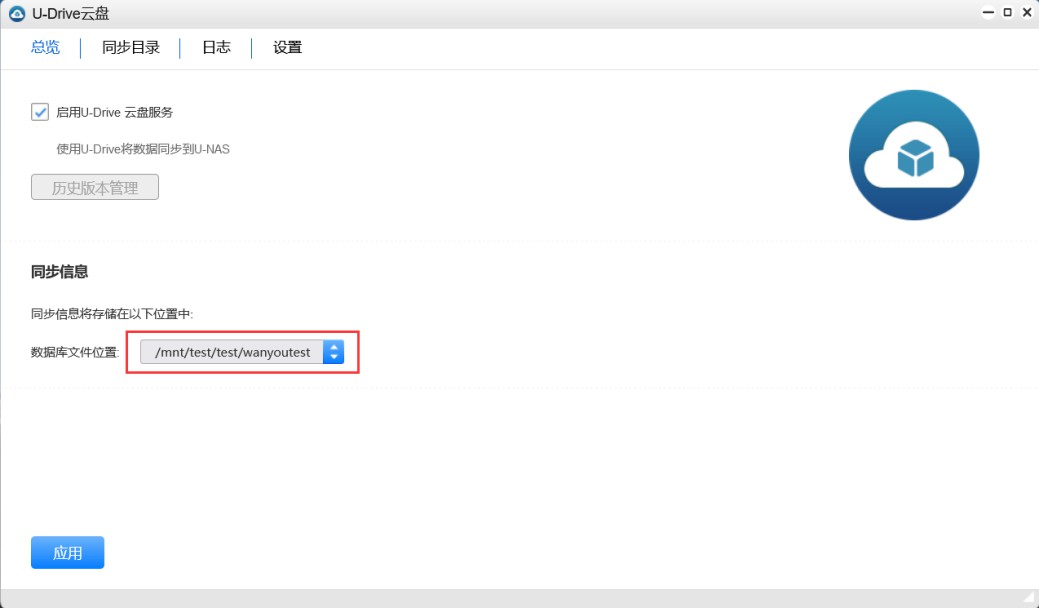
设置完成后,点击“应用”
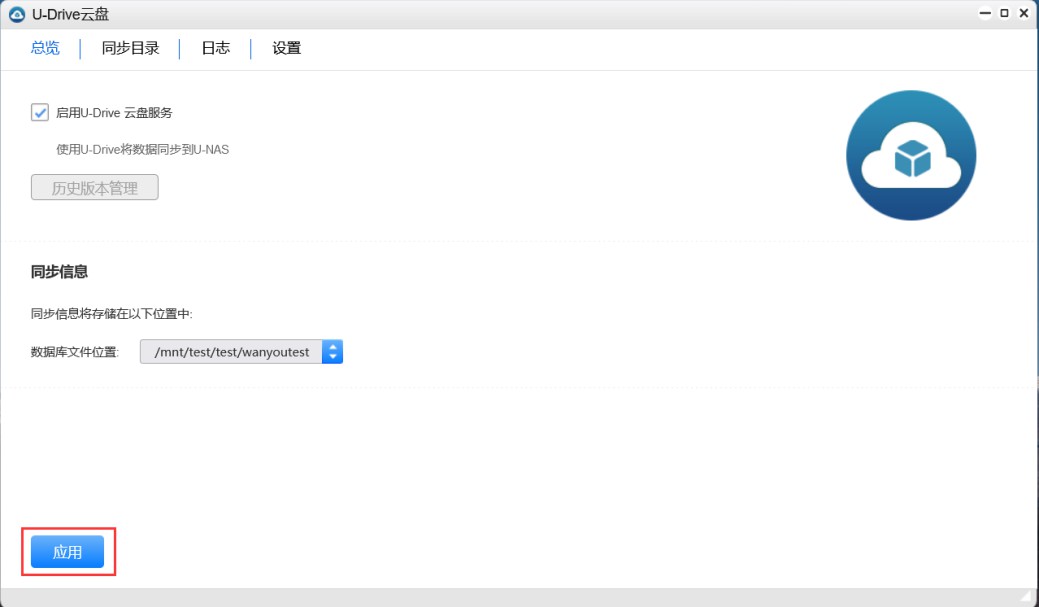
进入同步目录模块,如果开启了homes目录的话,这里自动会生成一个homes个人目录文件夹,也可以指定用共享文件夹作为同步文件夹,,并且可以给用户设置权限,点击“添加同步目录”
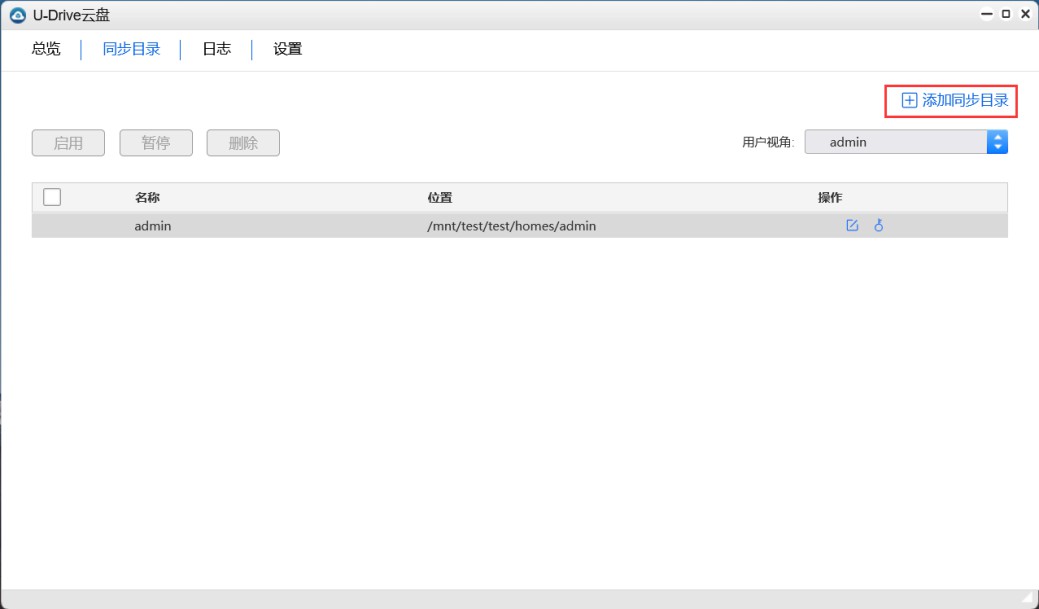
选择用于同步的文件夹,这里建议选择文件夹之后,在文件夹下新建一个文件夹,便于更好的管理数据
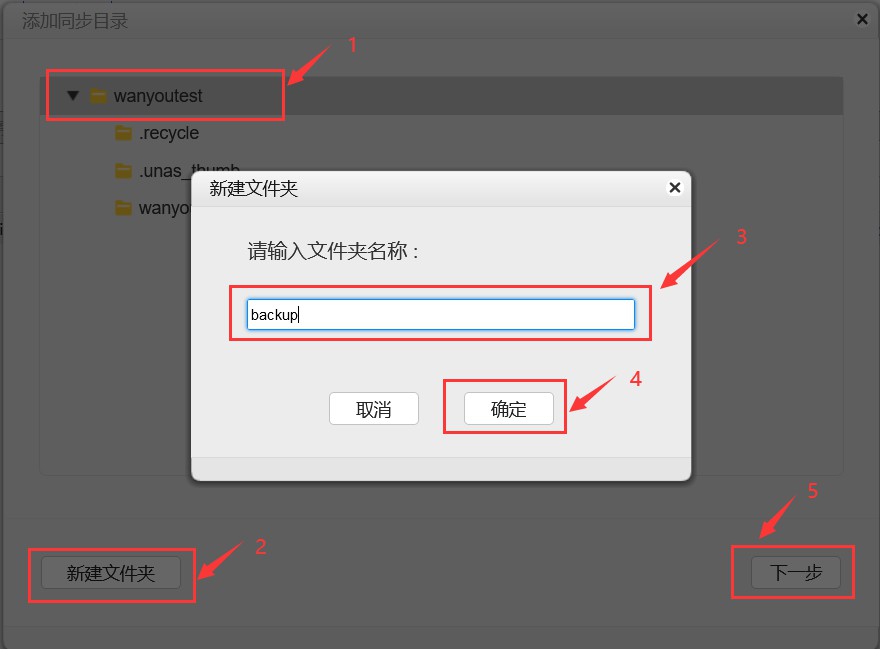
设置权限,可以设置仅上传,仅下载,双向同步,以及禁止,设置完成后点击“下一步”
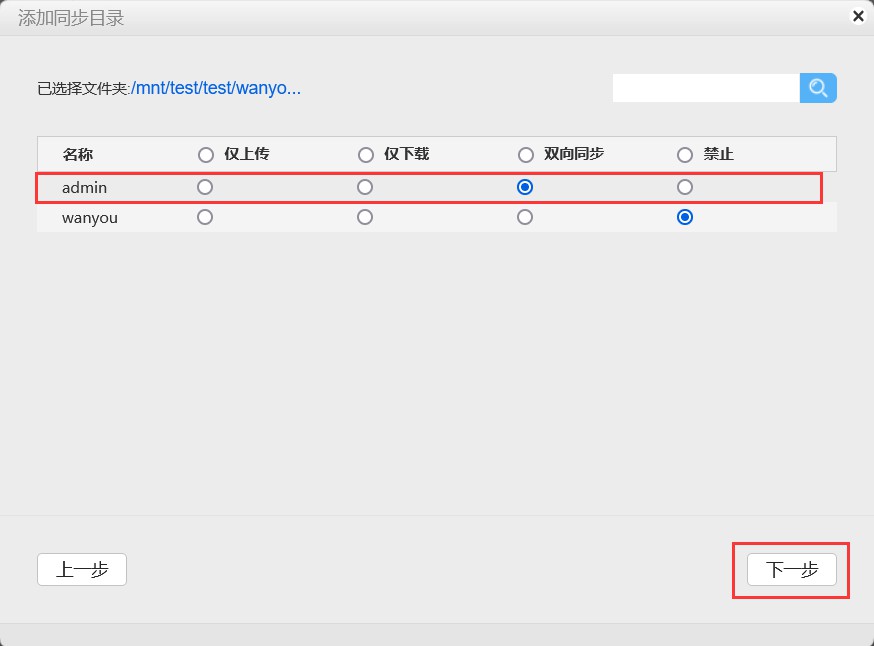
这里可以选择立即启用服务,如果需要文件历史版本,则选择历史版本并输入要保存的文件历史版本数量,最后点击“完成”
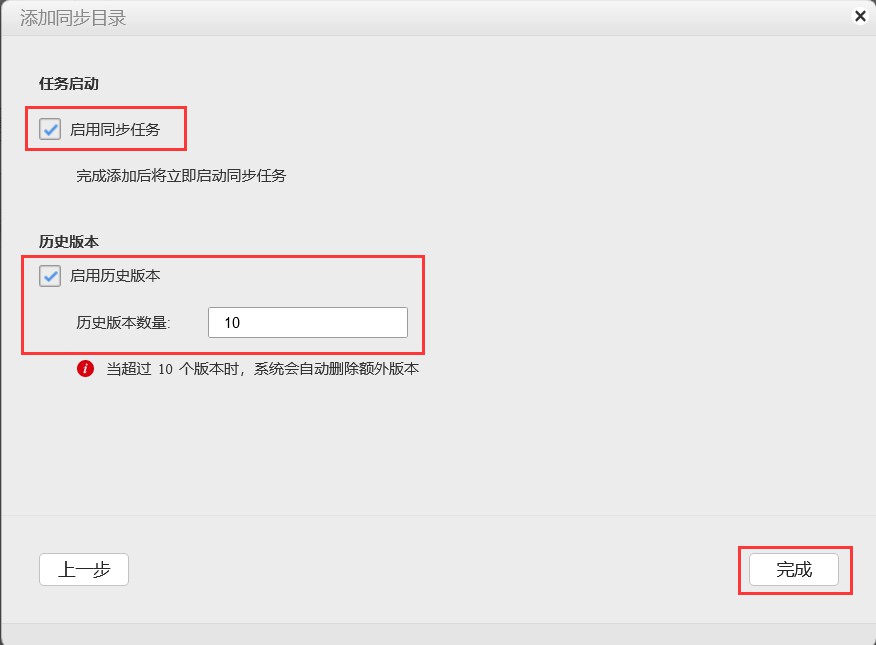
■ 日志
查看日志
进入U-Drive Pro服务端下的日志模块,可查看到相关日志
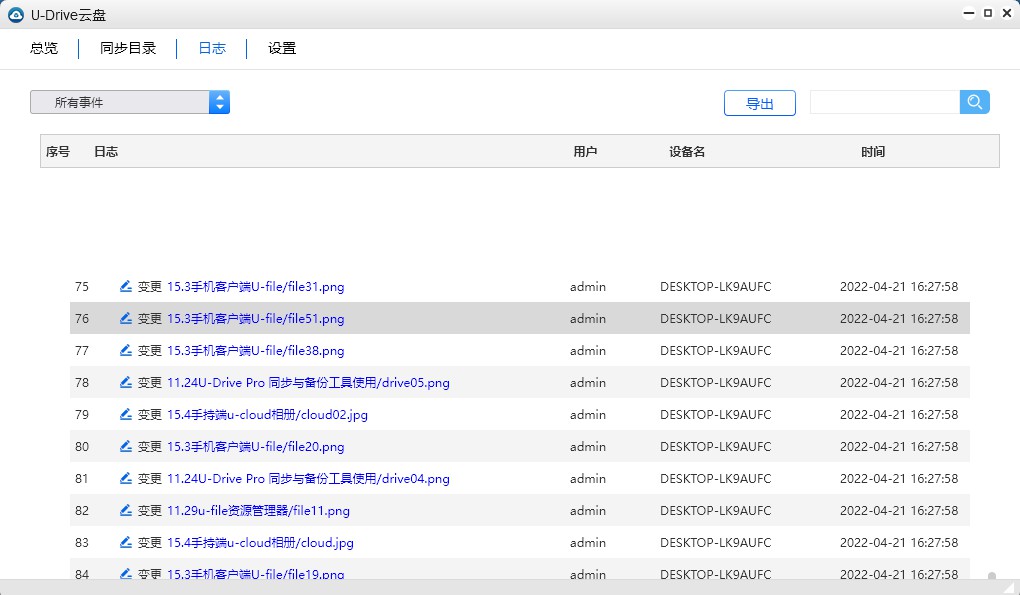
筛选要查看的日志
1.选择事件类型,可以直接筛选出相应的日志
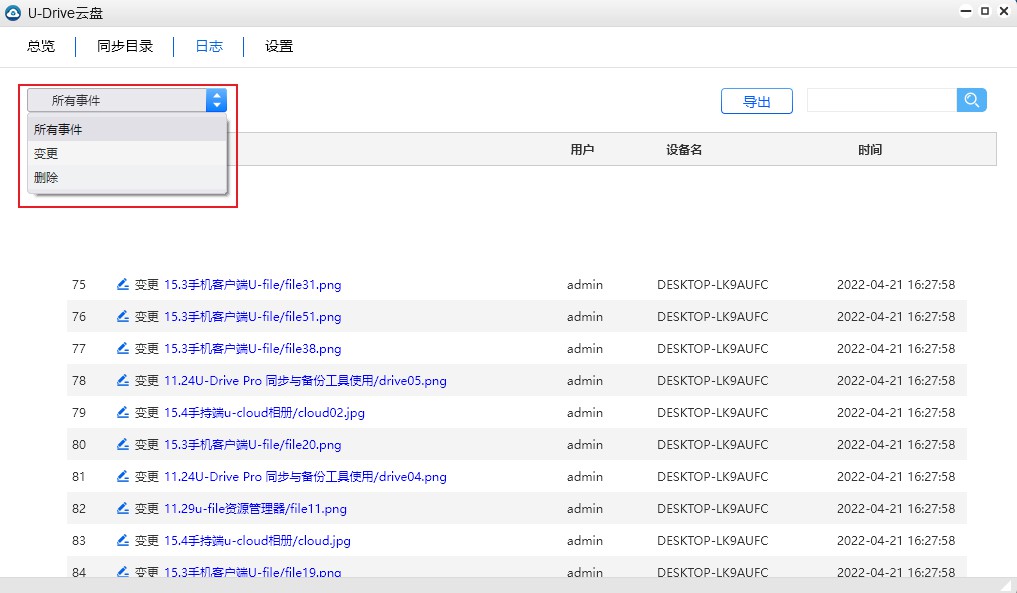
2.也可以在搜索框里,搜索日志
■ 系统设置
设置系统日志删除规则
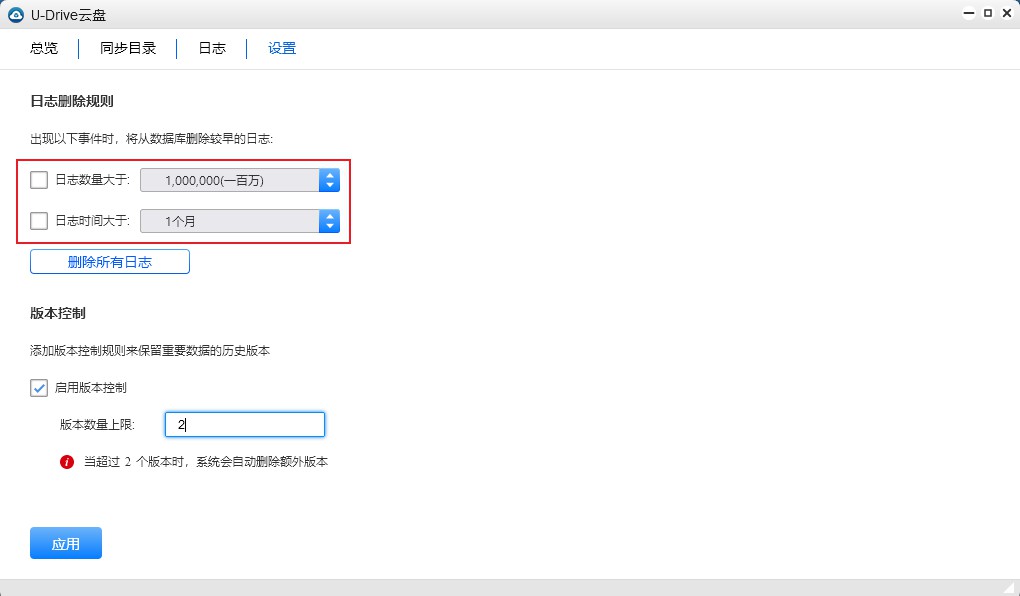
设置版本控制上限(这里设置的版本控制数量,在创建目录的时候会取这个值为版本控制默认值)
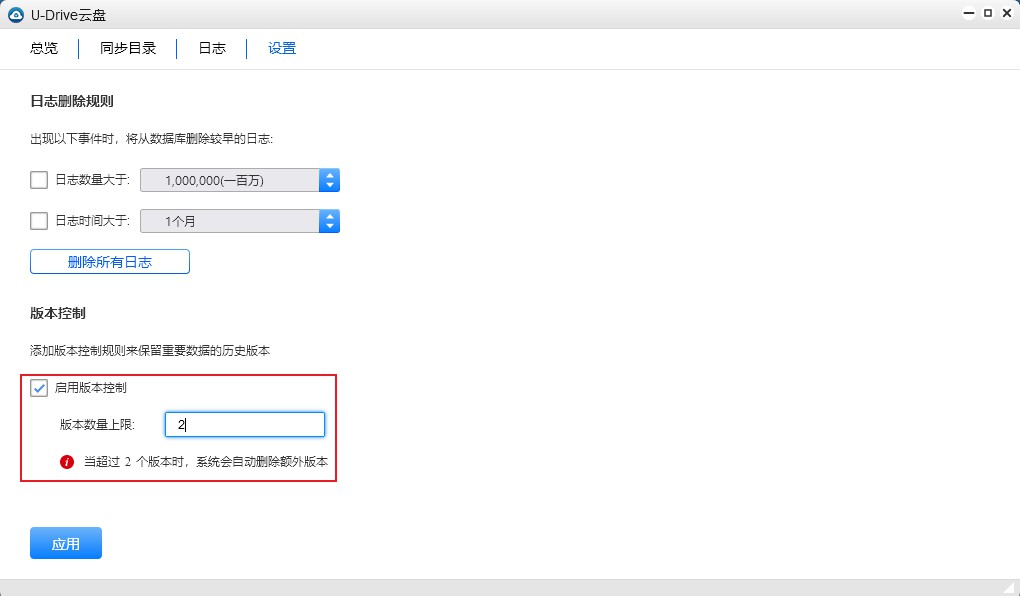
■ 查看历史版本文件
1.在U-Drive 服务端页面,点击“历史版本管理”
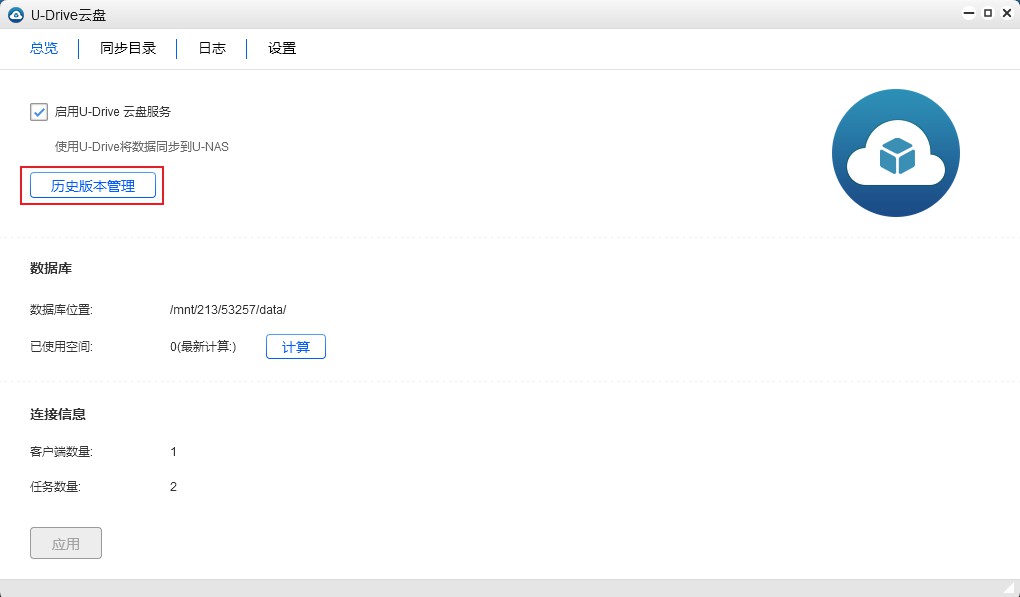
2.选中要查看的文件,可以浏览历史版本
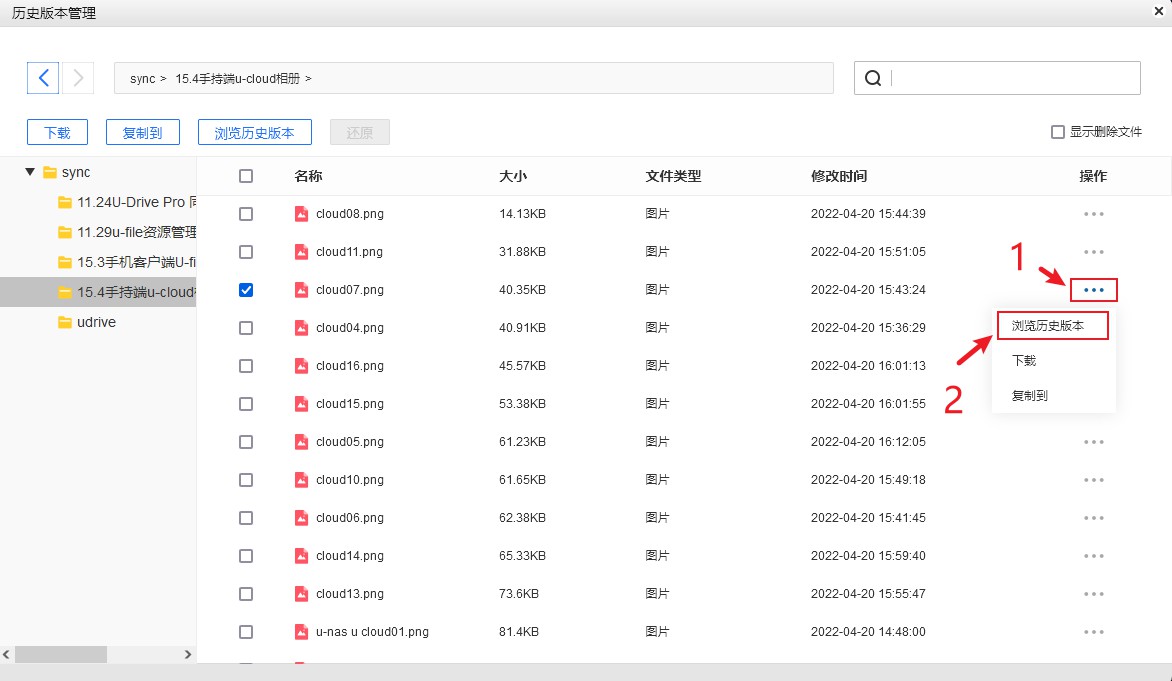
3.进入到历史版本管理页面,可以看到变更时间,选择自己想要查看的版本,点击“下载”即可
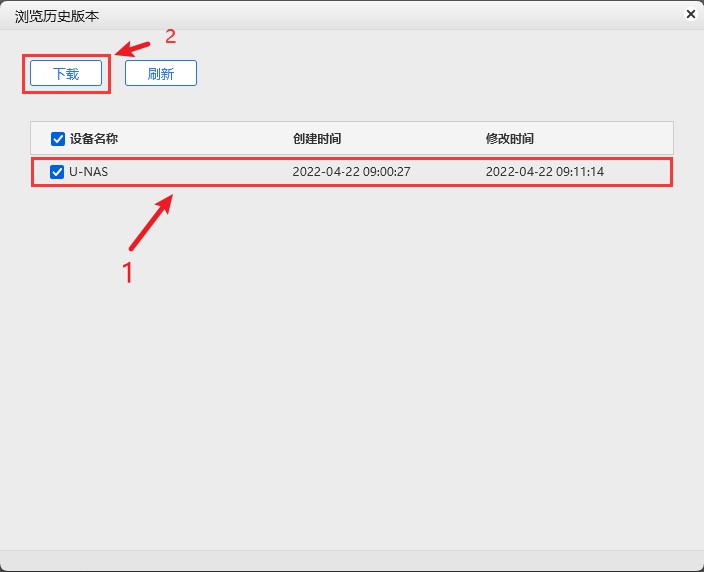
■ 还原删除的文件
1.在查看历史版本文件处,显示删除文件
2.选中要删除的文件,点击“还原”按钮,可在原文件处查看文件是否还原成功
12.4.2 U-Drive Pro 客户端
客户端U-Drive Pro的使用请参考 15.2 U-Drive Pro 客户端的使用
12.5 反向代理
反向代理(reverse proxy):是指以代理服务器来接受internet上的连接请求,然后将请求转发给内部网络上的服务器,并将从服务器上得到的结果返回给internet上请求连接的客户端,此时代理服务器对外就表现为一个反向代理服务器。
从APP管理器安装软件反向代理,安装完成后从桌面进入
12.5.1 配置反向代理
添加反向代理
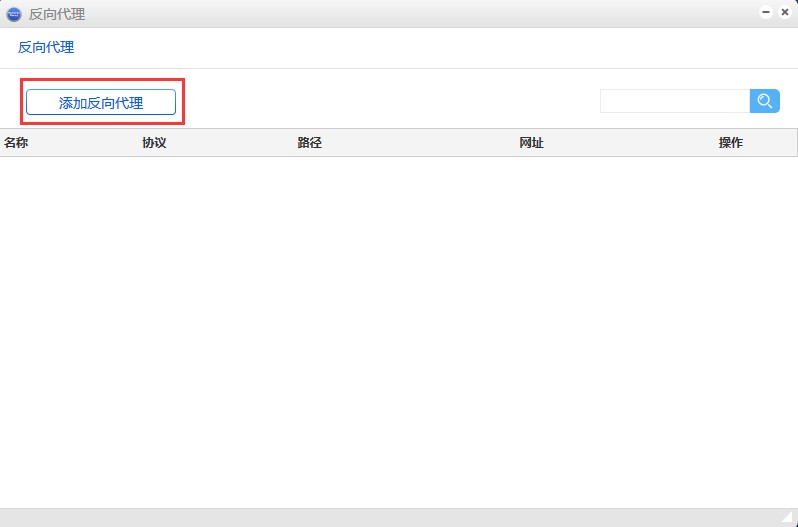
输入相应数据,选中“ 立即启动”,点击“ 确定”
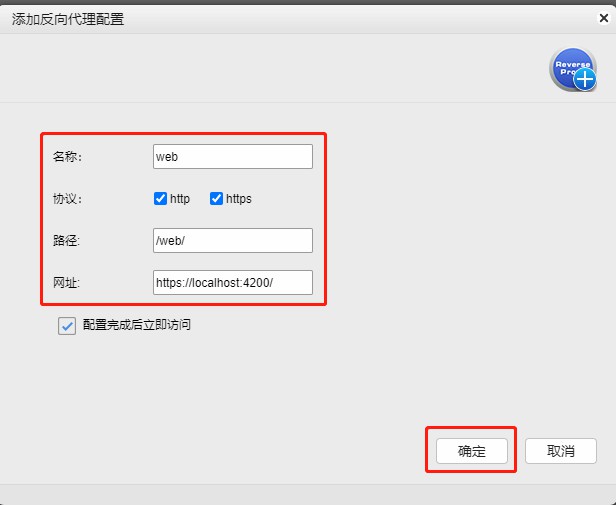
配置描述:
名称: 反向代理名称可随意命名
路径: 路径也是自己给出(路径和网址最后面的/适情况而加,不能任意增减)
网址: 对应选中的协议,后面带的是此服务的端口号,如果是本机可以写成http(s)://localhost:端口/
点击 “启动” ,可查看到SSH服务反向代理成功
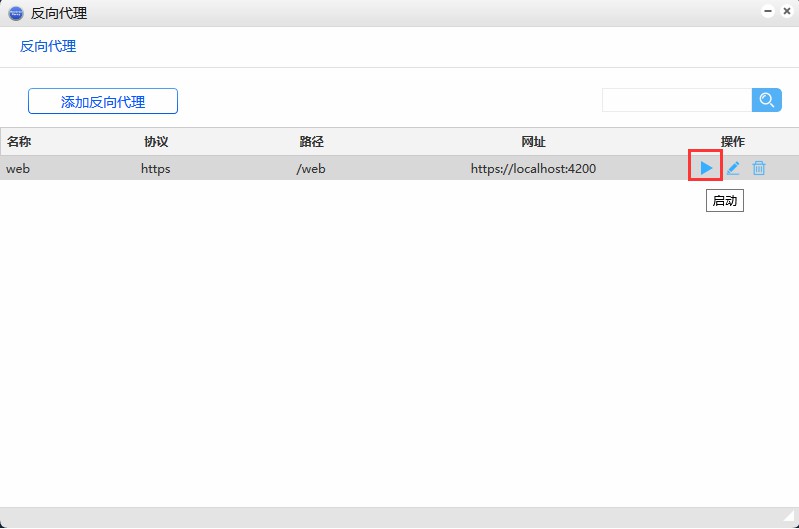
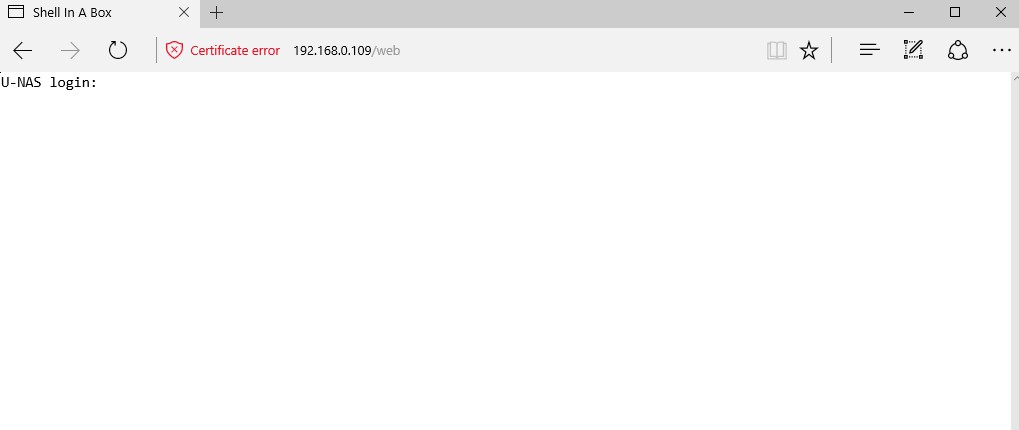
12.5.2 管理反向代理模块
■ 启动反向代理
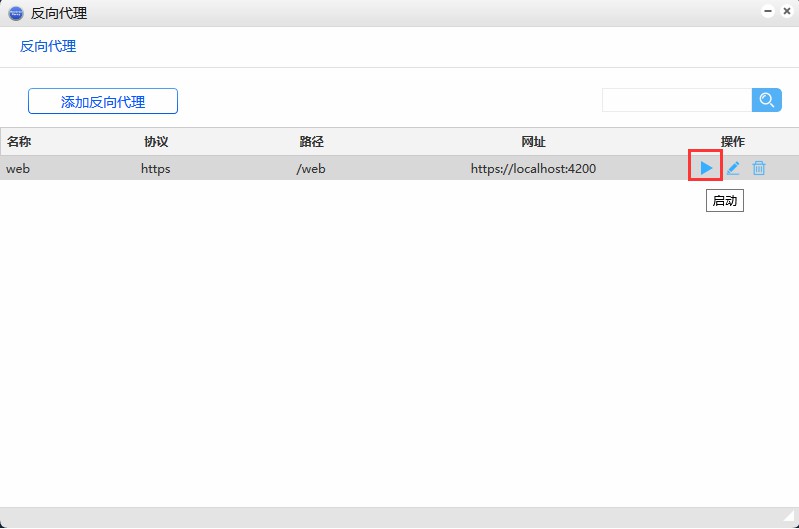
■ 编辑反向代理
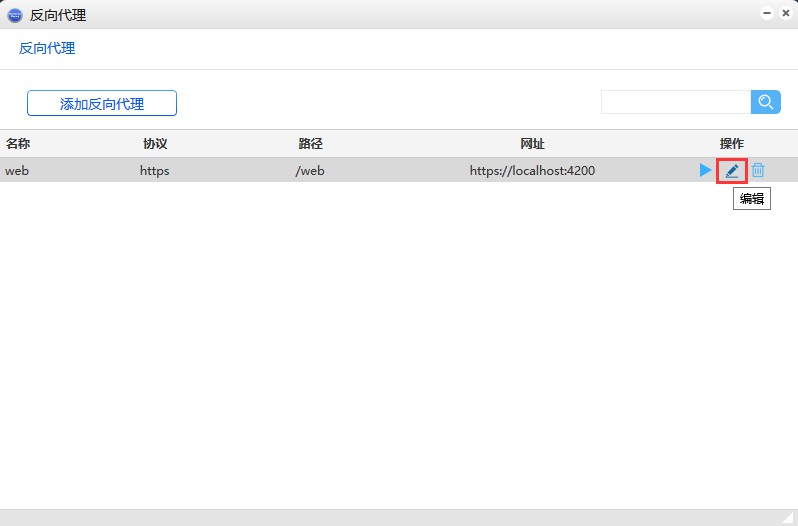
■ 删除反向代理
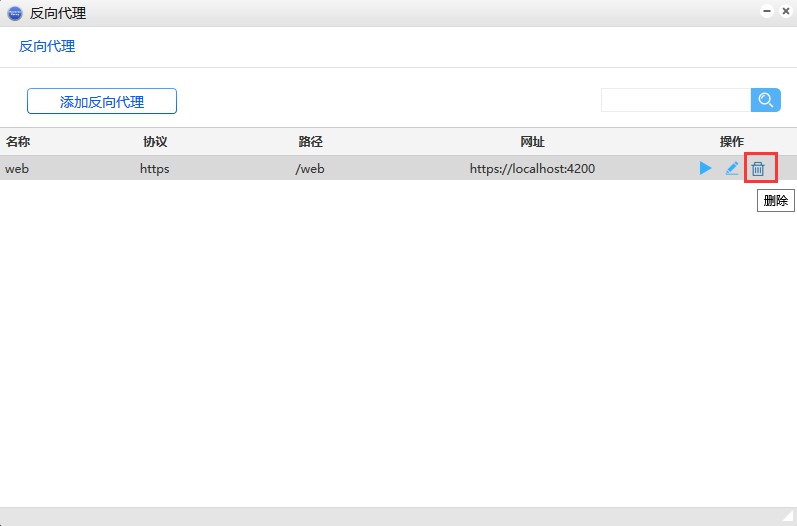
12.6 任务管理器服务
使用此应用程序,您可以查看U-NAS设备的CPU、内存、网络和磁盘使用情况,以及每个进程的内存和CPU占用百分比。如有必要,您可以终止该进程
12.6.1 总览
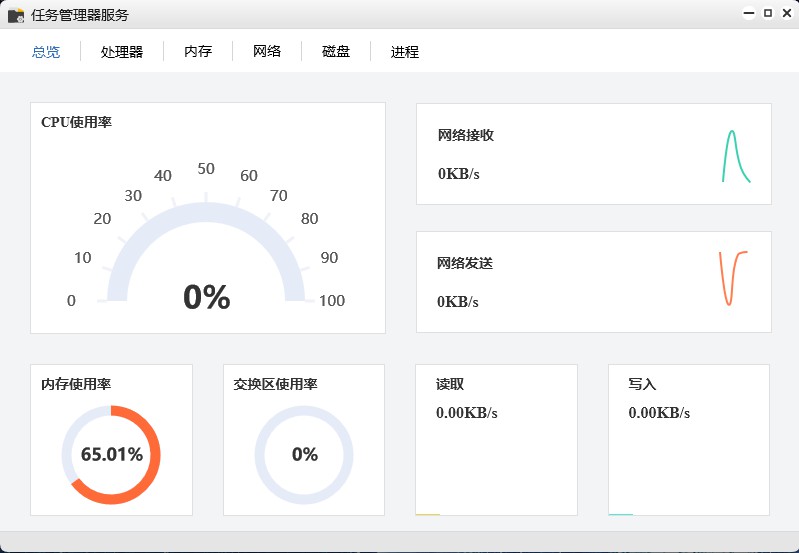
12.6.2查看CPU使用率
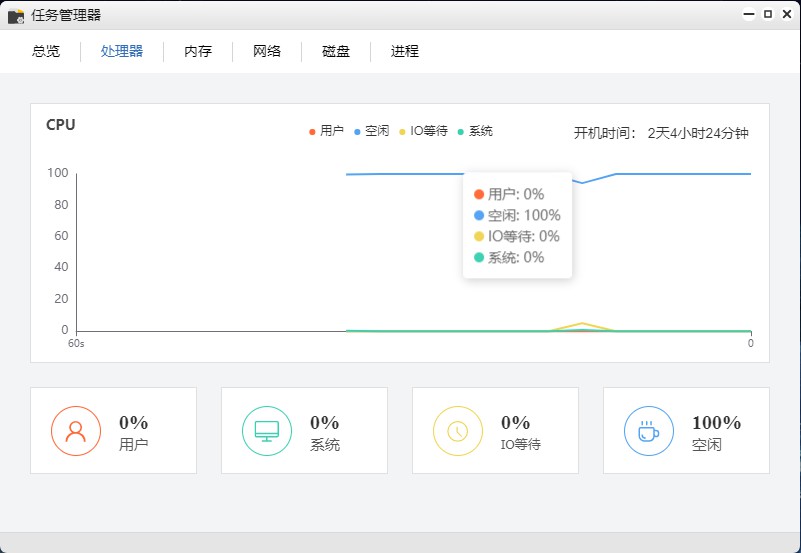
12.6.3查看内存使用率
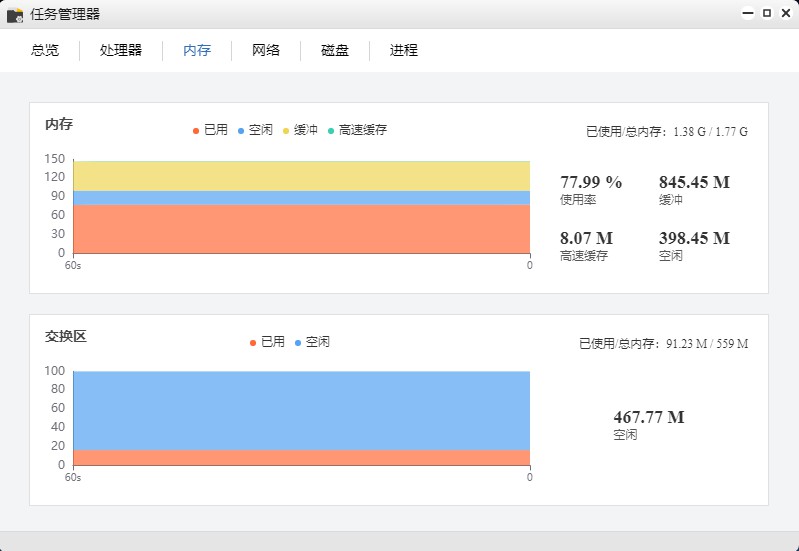
12.6.4查看网络使用率
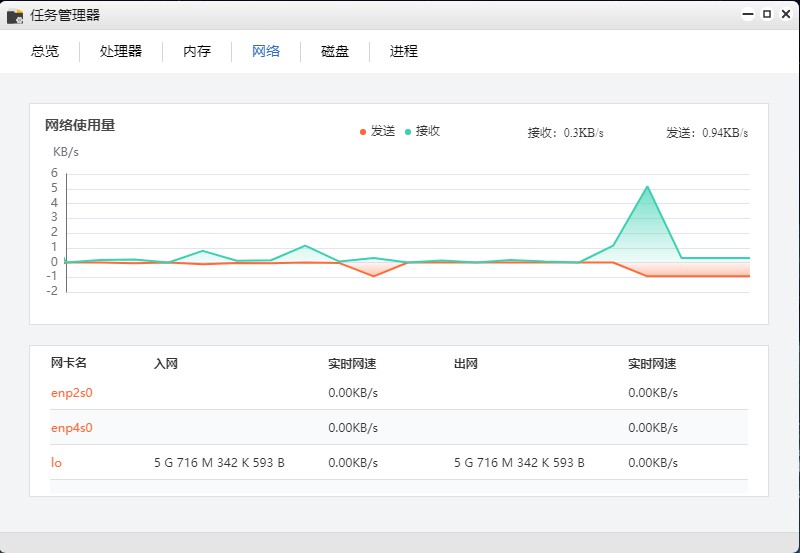
12.6.5查看磁盘使用率
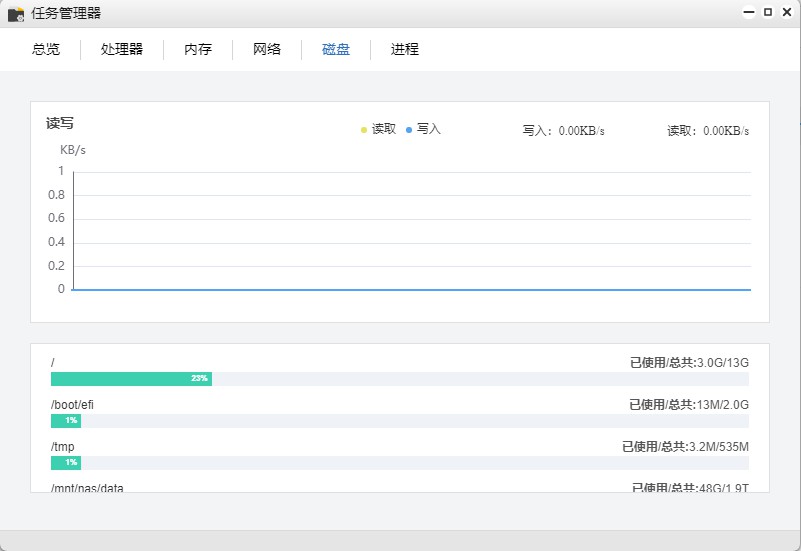
12.6.6查看各进程使用情况
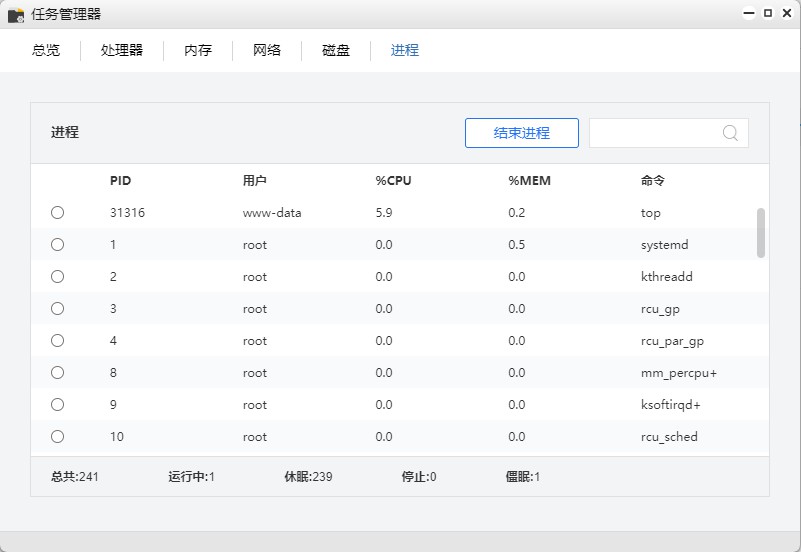
12.6.7结束某一进程
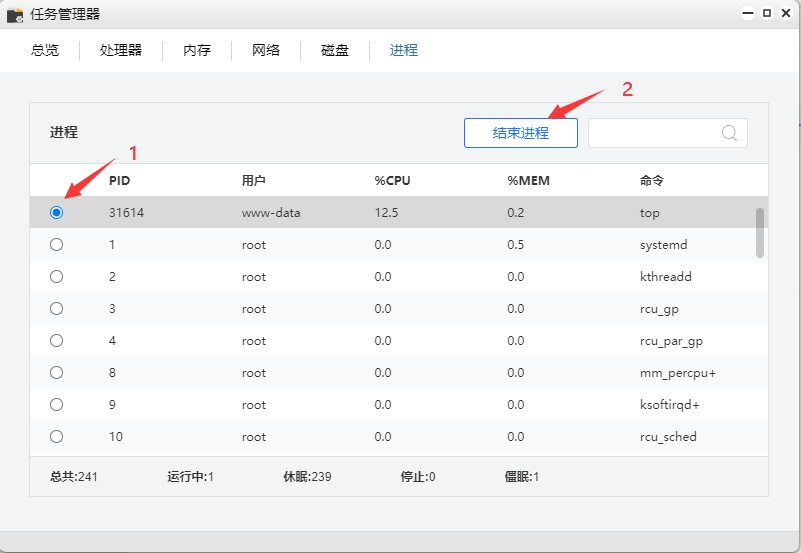
12.7 Mariadb
Mariadb是一种数据库管理系统。在UNAS系统上如果要使用surveillance和vmdashboard这两个应用的时候,需要启用这个数据库服务(系统里默认是启用的状态)。
1.启用服务
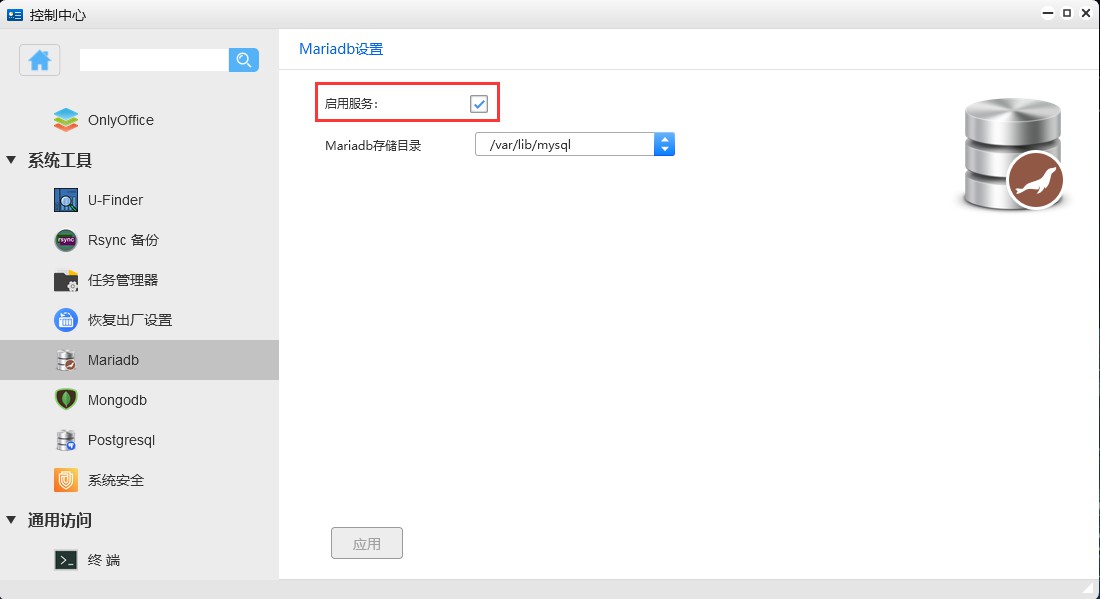
2.选择数据库存储目录
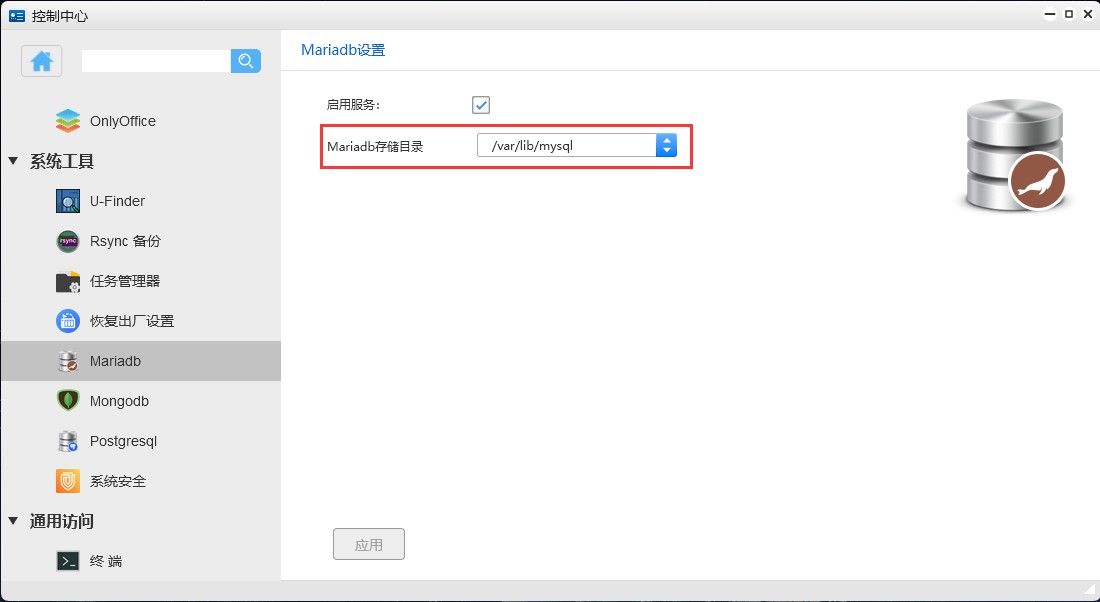
3.点击“应用”
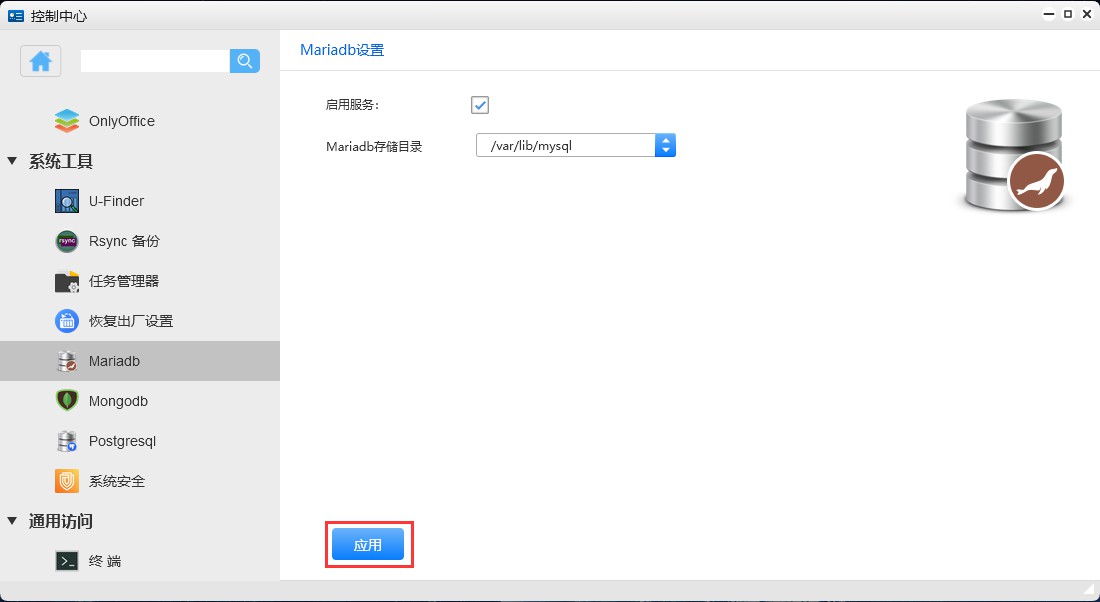
12.8 Mongodb
MongoDB是一个基于分布式文件存储的数据库。由C++语言编写。旨在为WEB应用提供可扩展的高性能数据存储解决方案。在UNAS 系统里,为蚂蚁笔记服务。
在使用蚂蚁笔记功能之前,需要启用Mongodb服务。
1.选择一个共享文件夹,作为Mongodb存储目录
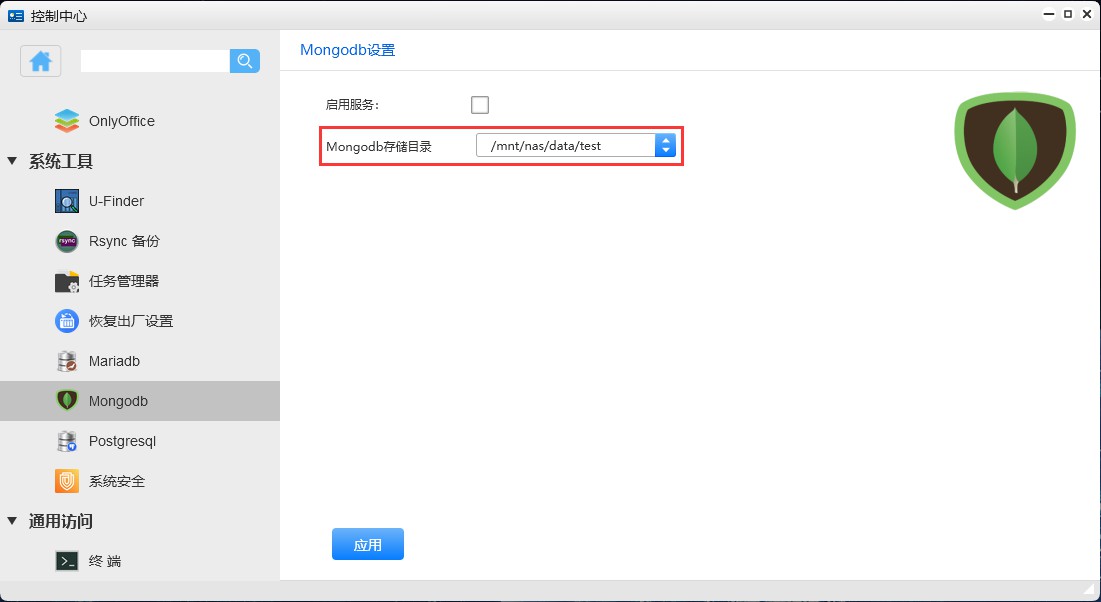
2.选择“启用服务”
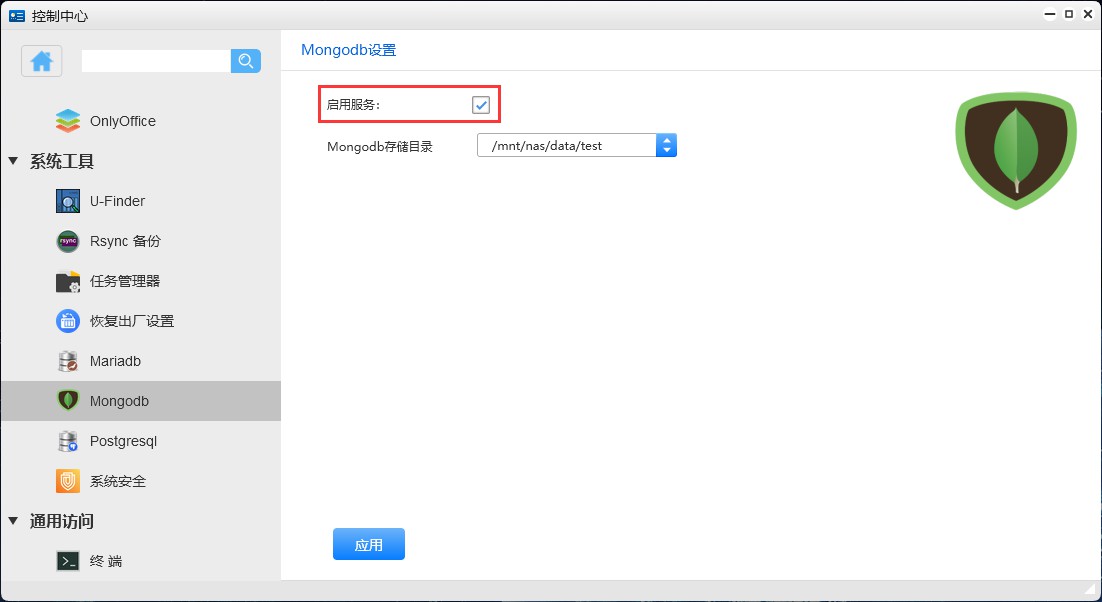
3.点击“应用”
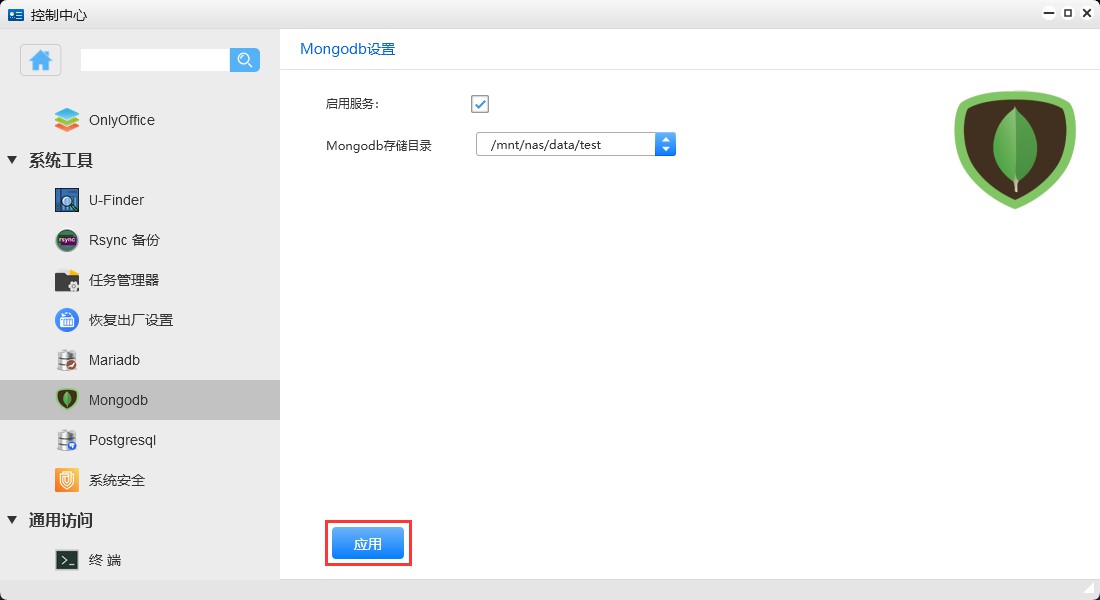
12.9 Postgresql
Postgreql是一种特性非常齐全的自由软件的对象-关系型数据库管理系统(ORDBMS)是以加州大学计算机系开发的POSTGRES,4.2版本为基础的对象关系型数据库管理系统。在UNAS 系统下要使用Onlyoffice的话需要启用Postgresql(默认Postgresql是启用的)
1.启用服务
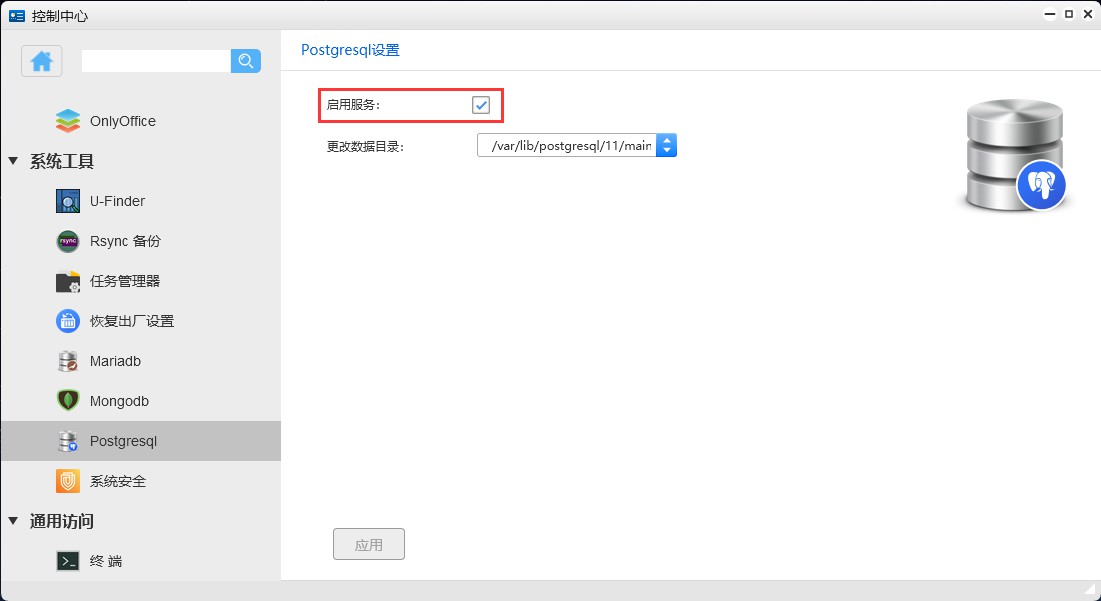
2.更改数据目录
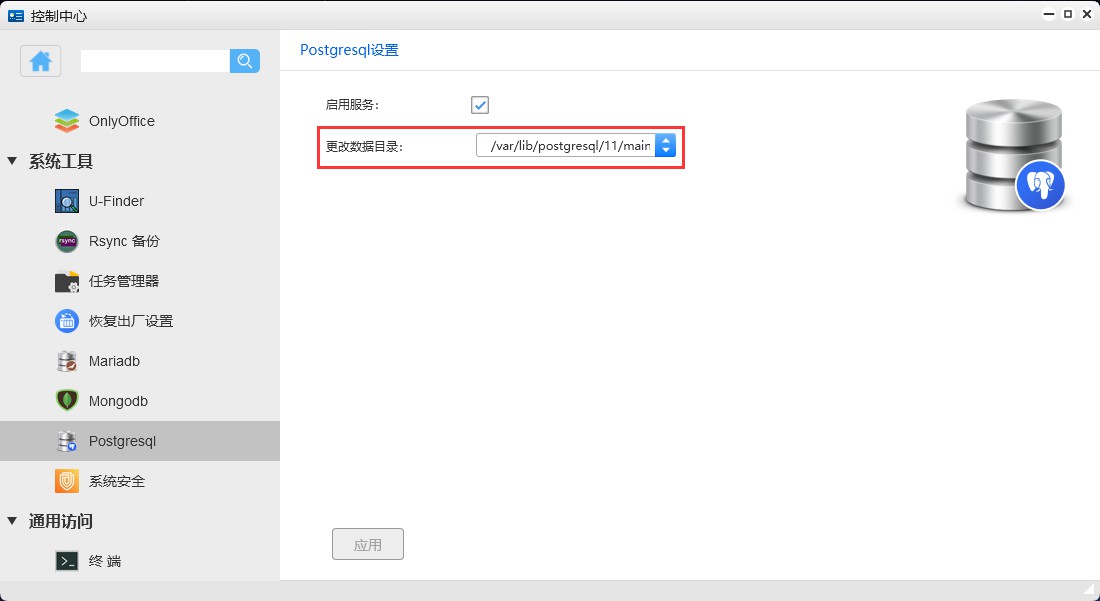
3.点击“应用”
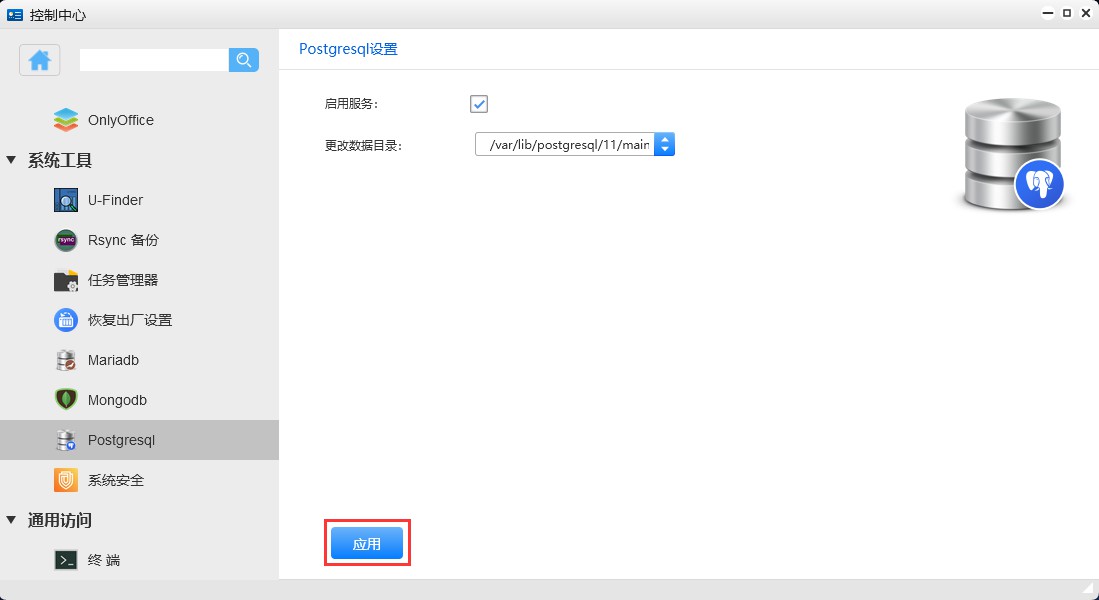
12.10 恢复出厂设置
U-NAS 6 系统下集成了恢复出厂设置和强制恢复初始设置(部分设备)的功能。恢复出厂设置功能可以重置U-NAS,系统将恢复到出厂默认值设置,所有储存在硬盘上的数据将被保留,确认非必要不要使用此功能。
进入“控制中心>系统工具>恢复出厂设置”
12.10.1系统恢复出厂设置
在界面点击“恢复出厂设置”
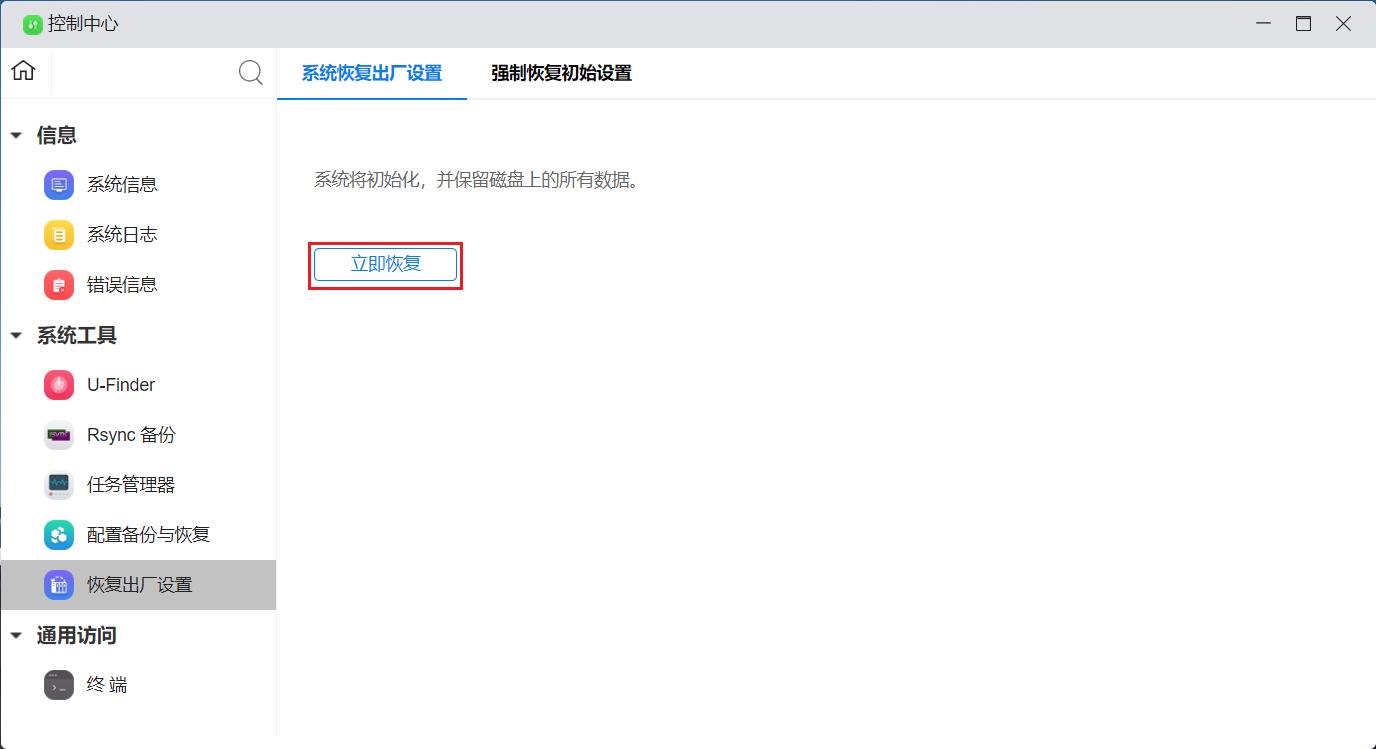
勾选“确定恢复默认出厂设置”系统会重启一遍,重启完成后,系统恢复到默认出厂值
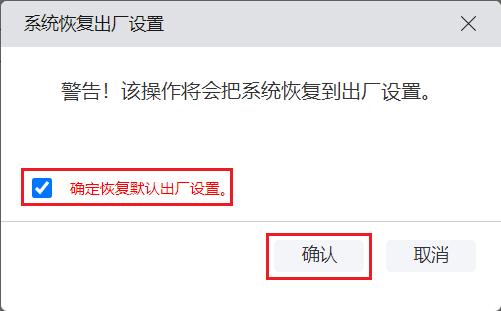
12.10.2强制恢复初始设置
注意
目前只适配在本公司出厂的201P、401P、HS420、HS820机型
恢复方法:在设备通电的状态下,长按重置按键 五秒 或 十秒,听到提示音后自动恢复
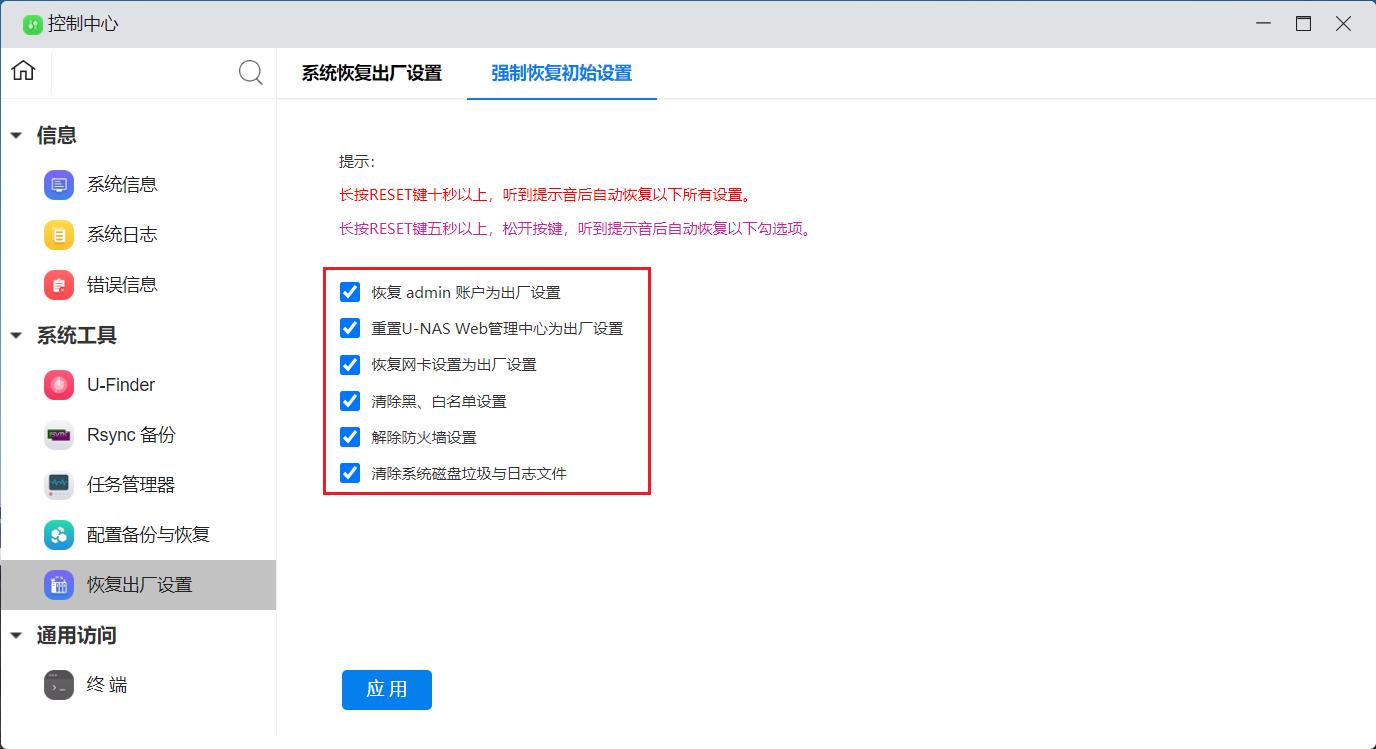
12.11 SSH服务
SSH是目前可靠的,专为远程登录会话和其他网络服务提供安全性的协议。常用于远程登录,以及用户之间进行资料拷贝。利用SSH协议可以有效防止远程管理过程中的信息泄露问题。
进入 “控制中心>系统工具>SSH服务”
12.11.1 配置SSH服务
选择允许SSH连接
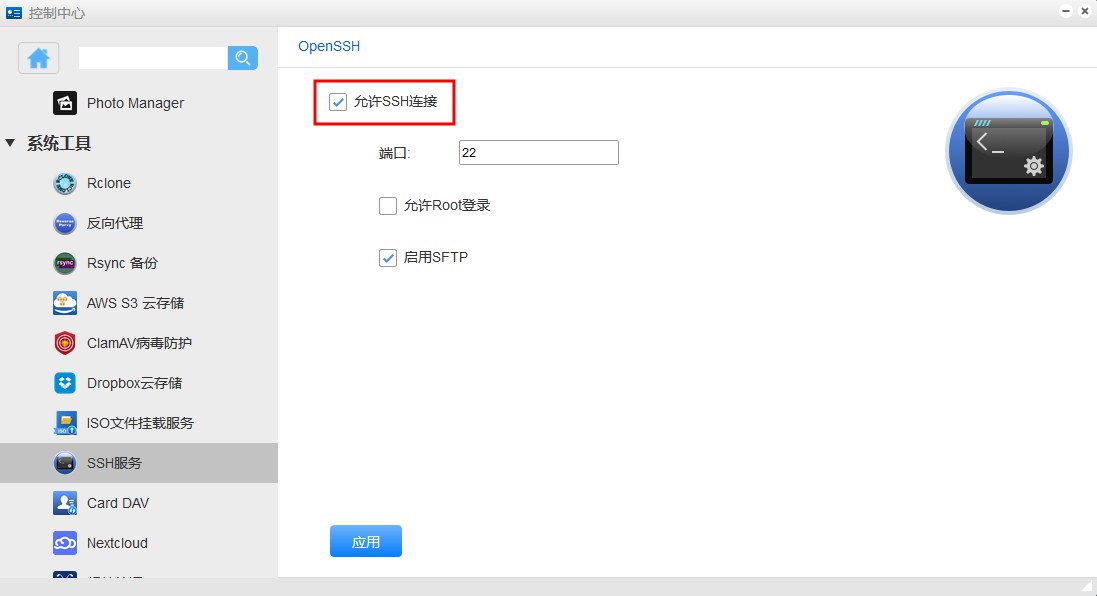
设置端口号(默认是22)
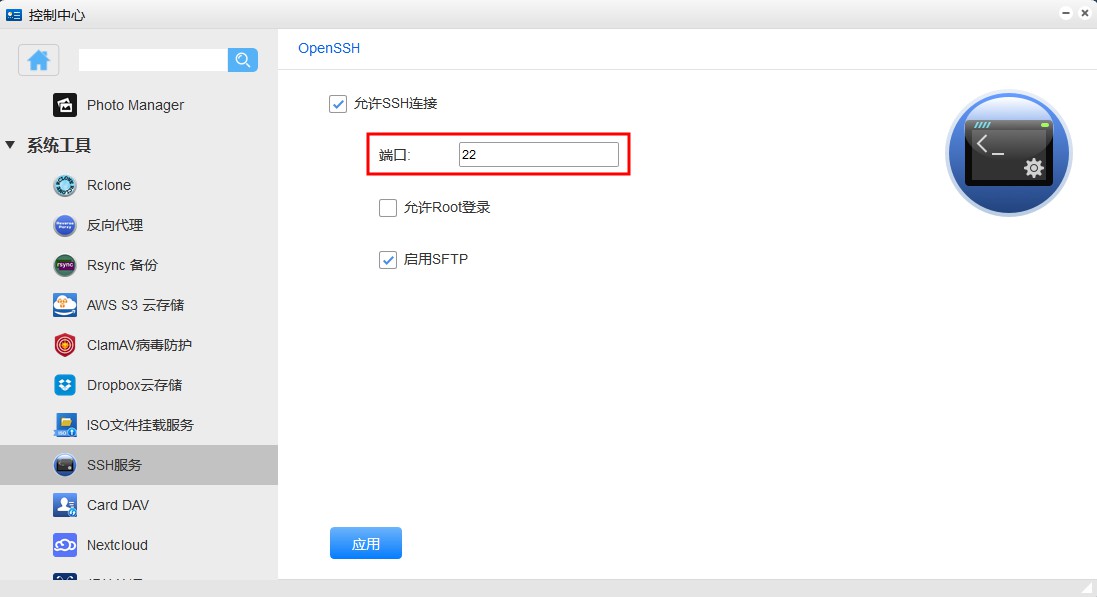
允许root登录和启用SFTP可根据自己的需求来选择
选中允许root登入,可以直接用root账号登入SSH命令行
启用sftp服务后,可以用sftp协议进行文件传输
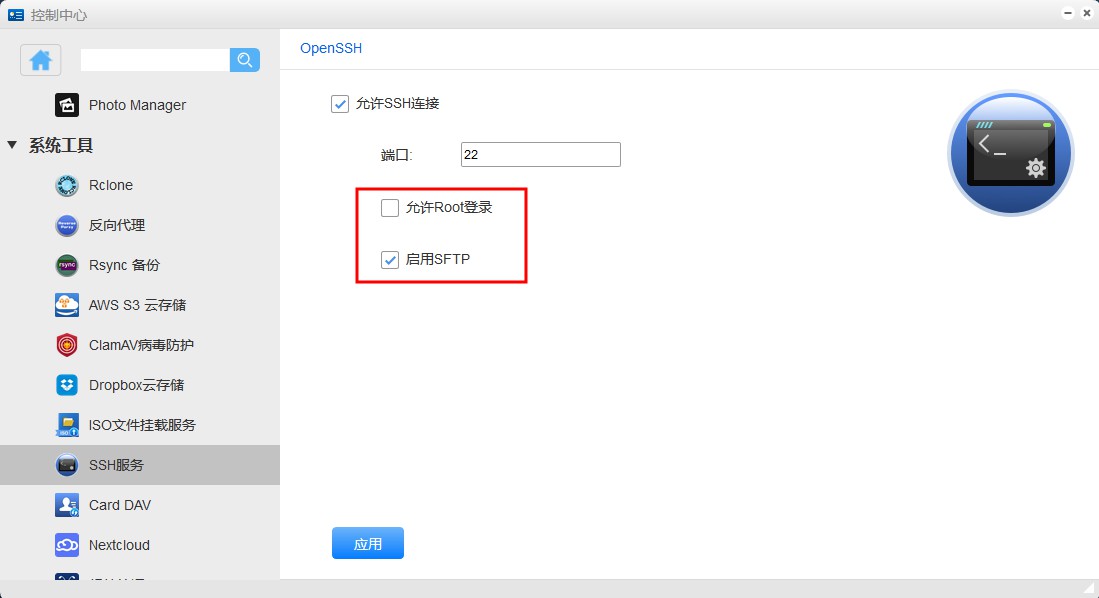
点击 “应用”
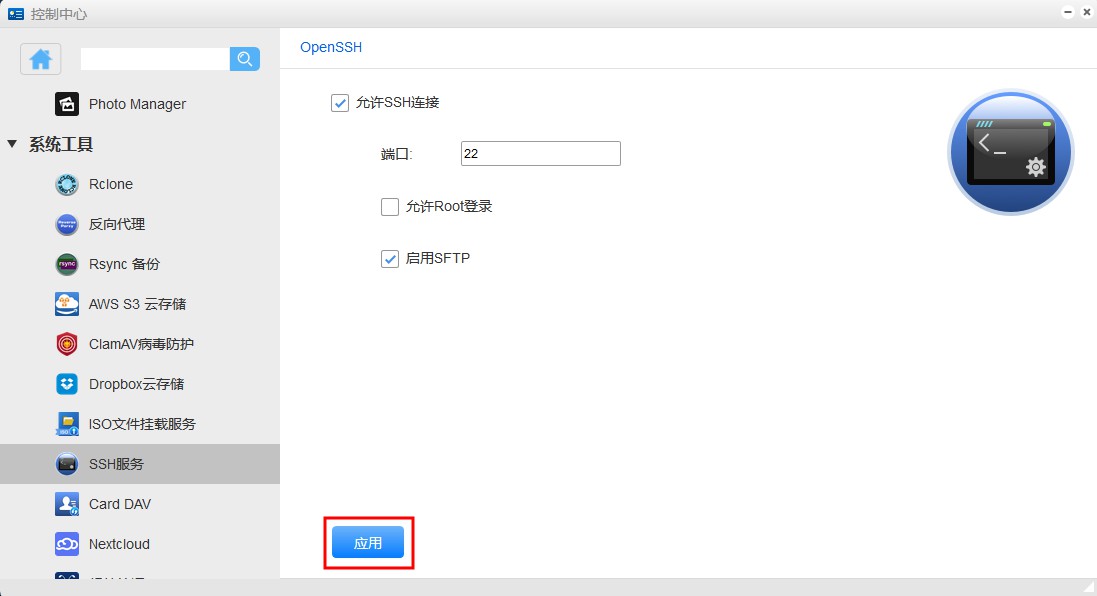
12.11.2 SSH工具应用
接下来,我们就可以使用SSH工具,来远程访问我们的系统了,这里我使用的是PuTTY。
1. 设置我们的主机名称也就是IP地址端口号就是默认的端口号222. 如果你之前在设置的时候进行了更改就写更改之后的端口号3. 连接类型选择SSH,然后点击打开,之后的操作就和使用系统管理界面的终端一样,先登录,登录之后就可以进行相关操作了
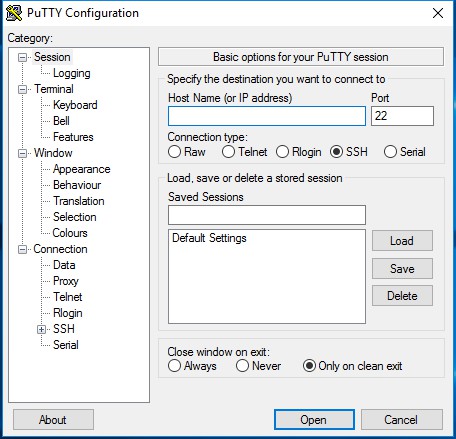
12.12 ISO挂载
用来挂载ISO文件的APP。挂载是指将一个设备(通常指存储设备)挂接到一个已存在的目录上。我们要访问存储设备中的文件,必须将文件所在的分区挂载到一个已存在的目录上,然后通过访问这个目录来访问存储设备。
从APP管理器安装软件ISO挂载,安装完成后从桌面进入
选择挂载路径,点击 “挂载”
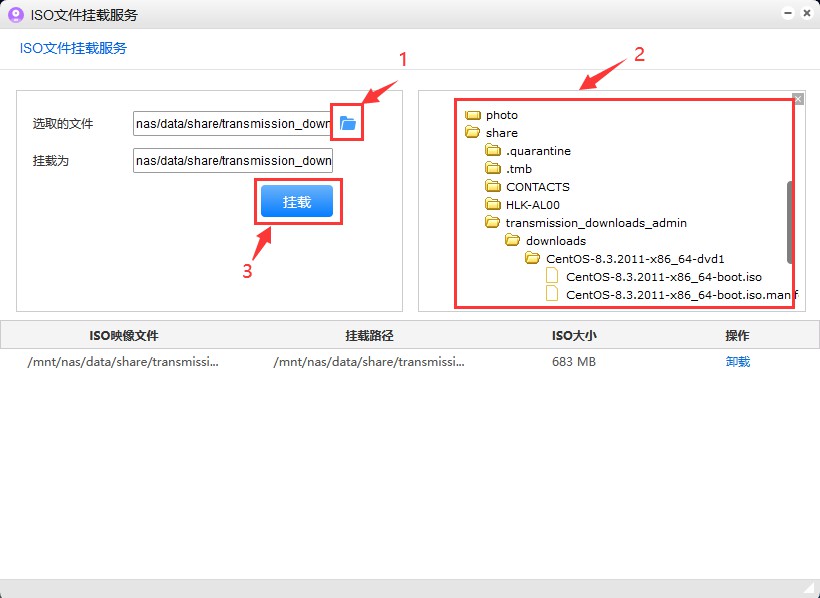
挂载成功之后,可以查看到ios里面的所有文件
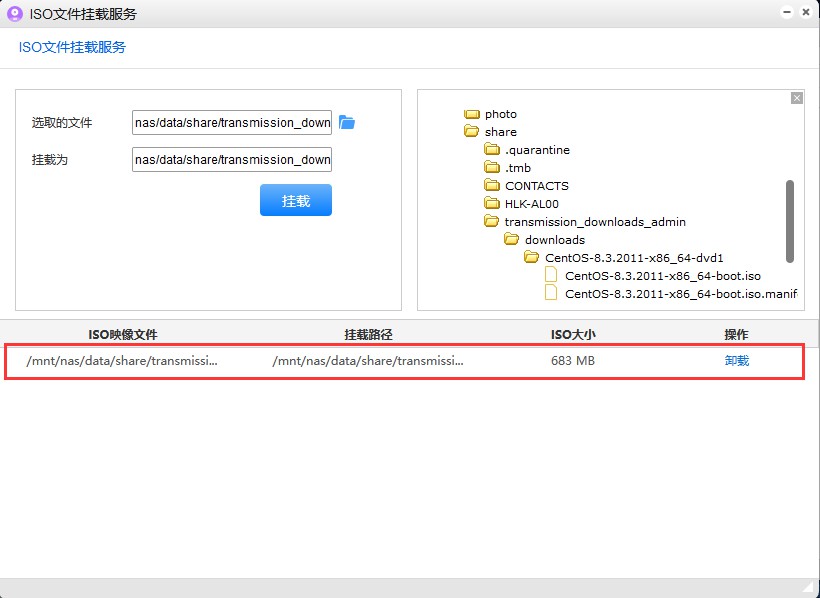
如果要卸载的话就点击卸载,然后点击 “确定“
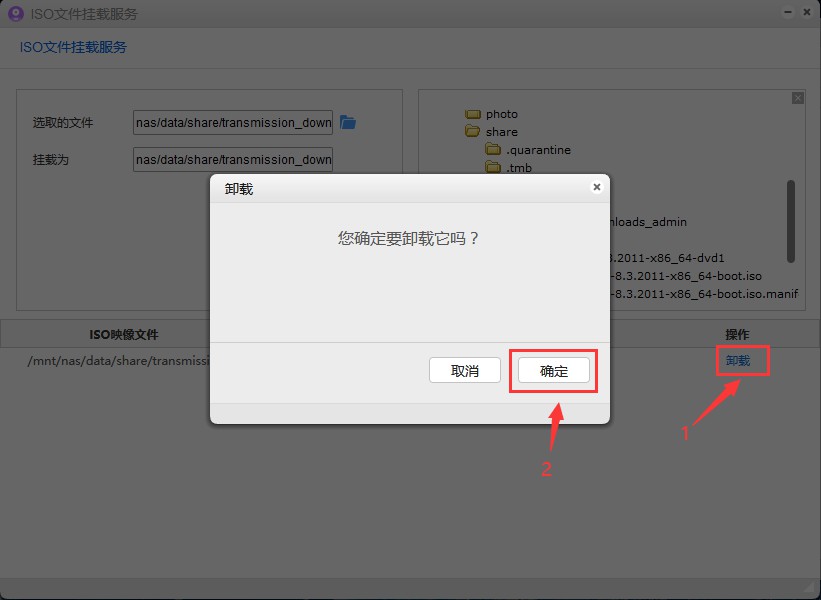
12.13 Card DAV
CardDAV是一种通讯录同步的开放协议。使用 CardDAV 同步的通讯录可以编辑、修改或者删除,并且你在手机上的这些操作也同样会和服务器同步,并同步到其他设备上
进入 “控制中心 > 系统工具 > Card DAV”
12.13.1 Card DAV配置
选择启用Card DAV 服务
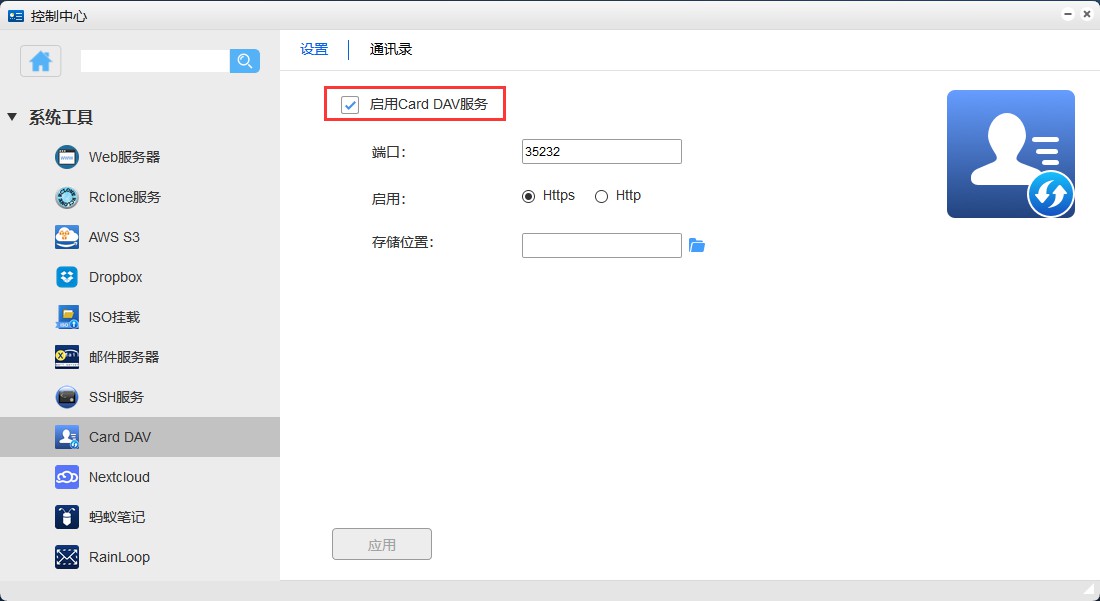
配置端口和存储路径
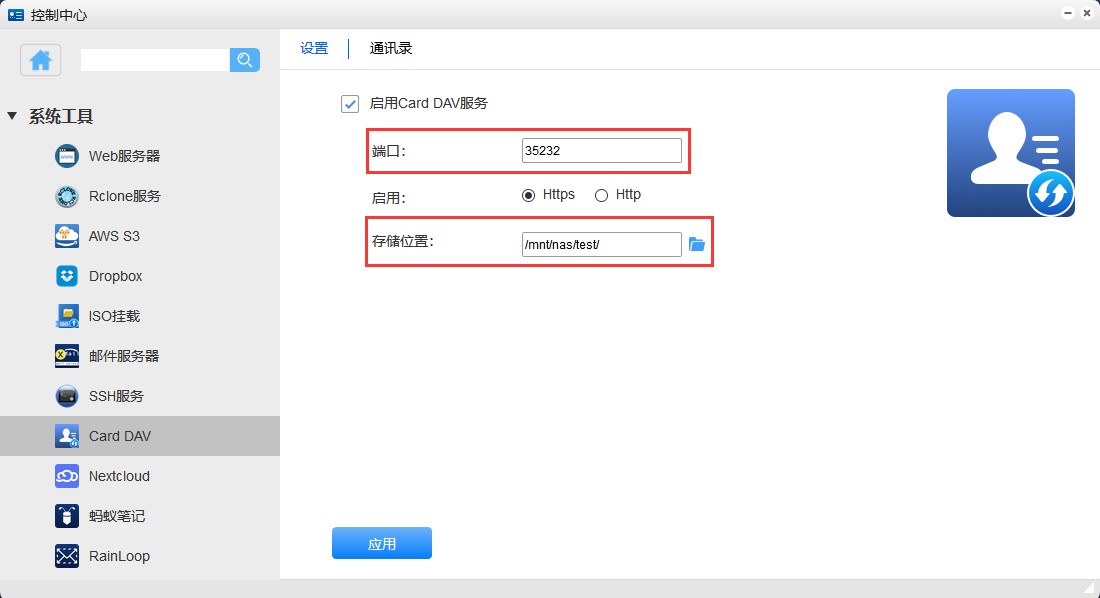
点击 “应用”
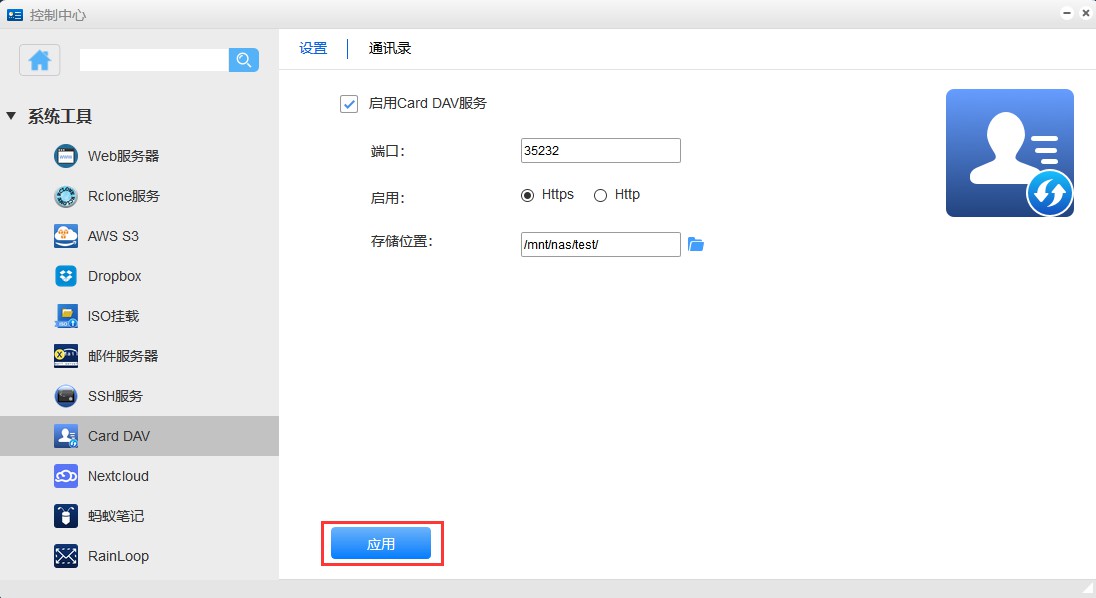
12.13.2 手机端备份通讯录
进入手机端U-File
选择点击右下角的设置,选中通讯录备份功能
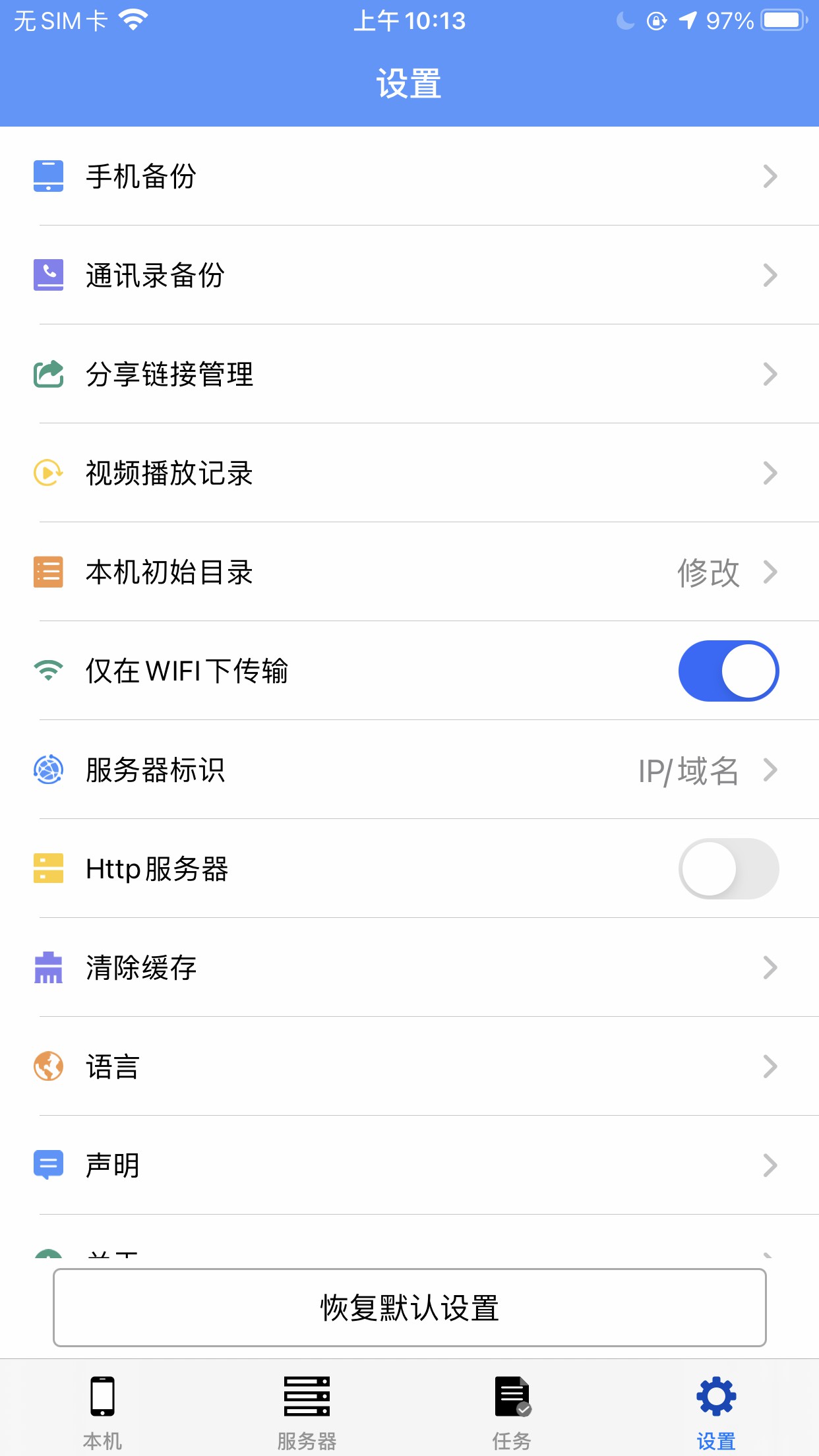
选择“添加其他服务器”
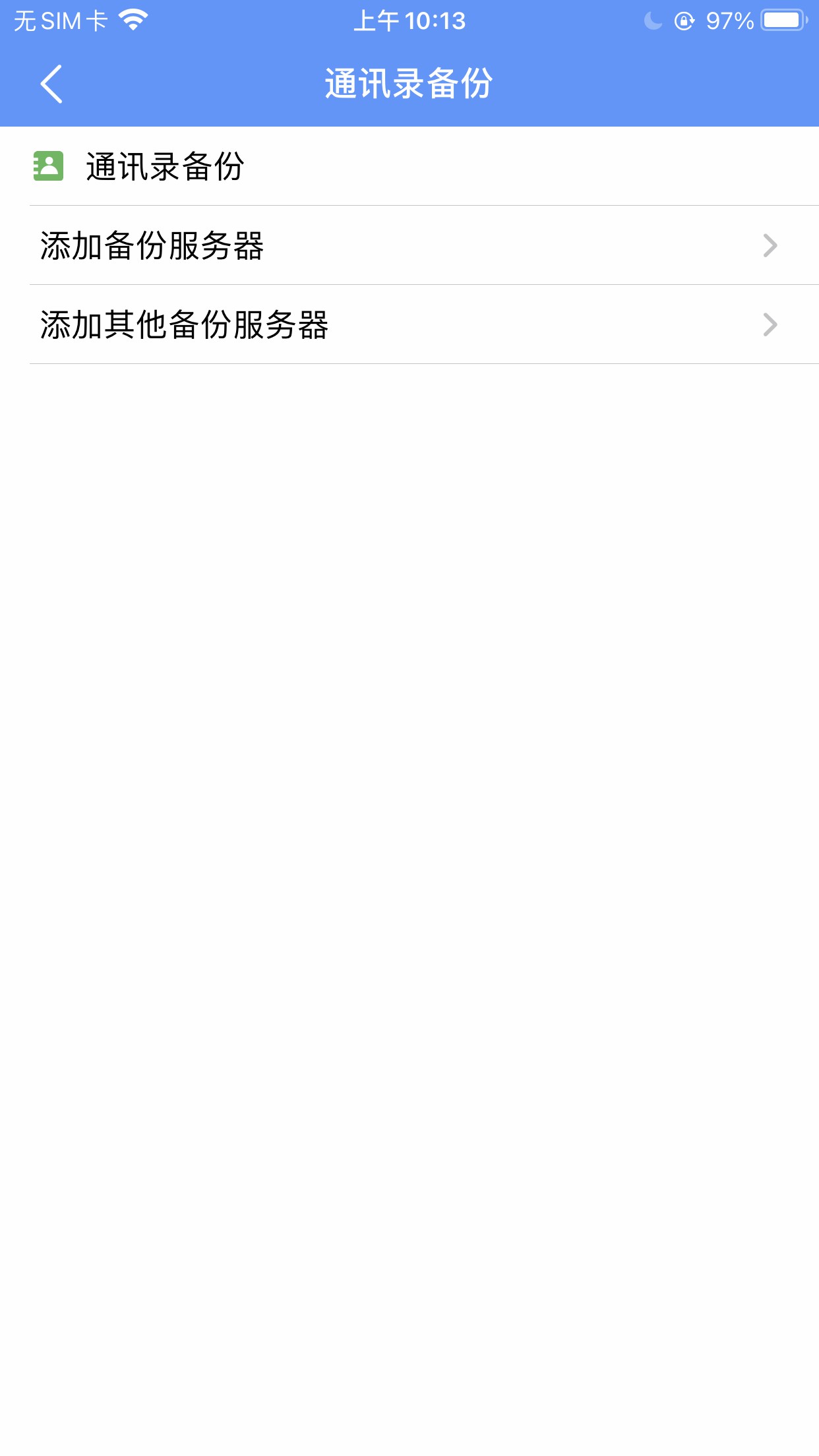
选择备份文件夹
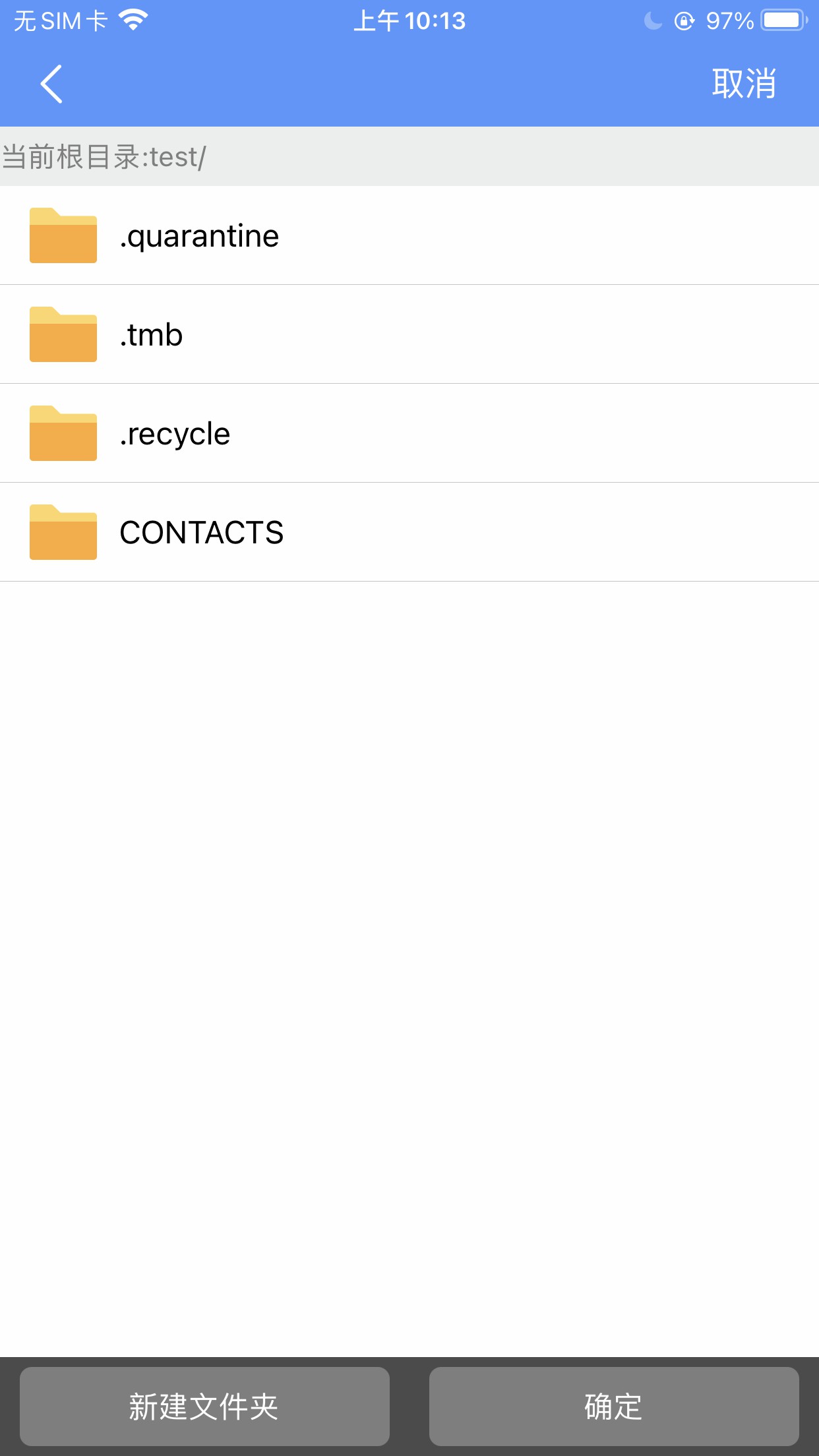
服务器添加完成,然后点击“通讯录备份”
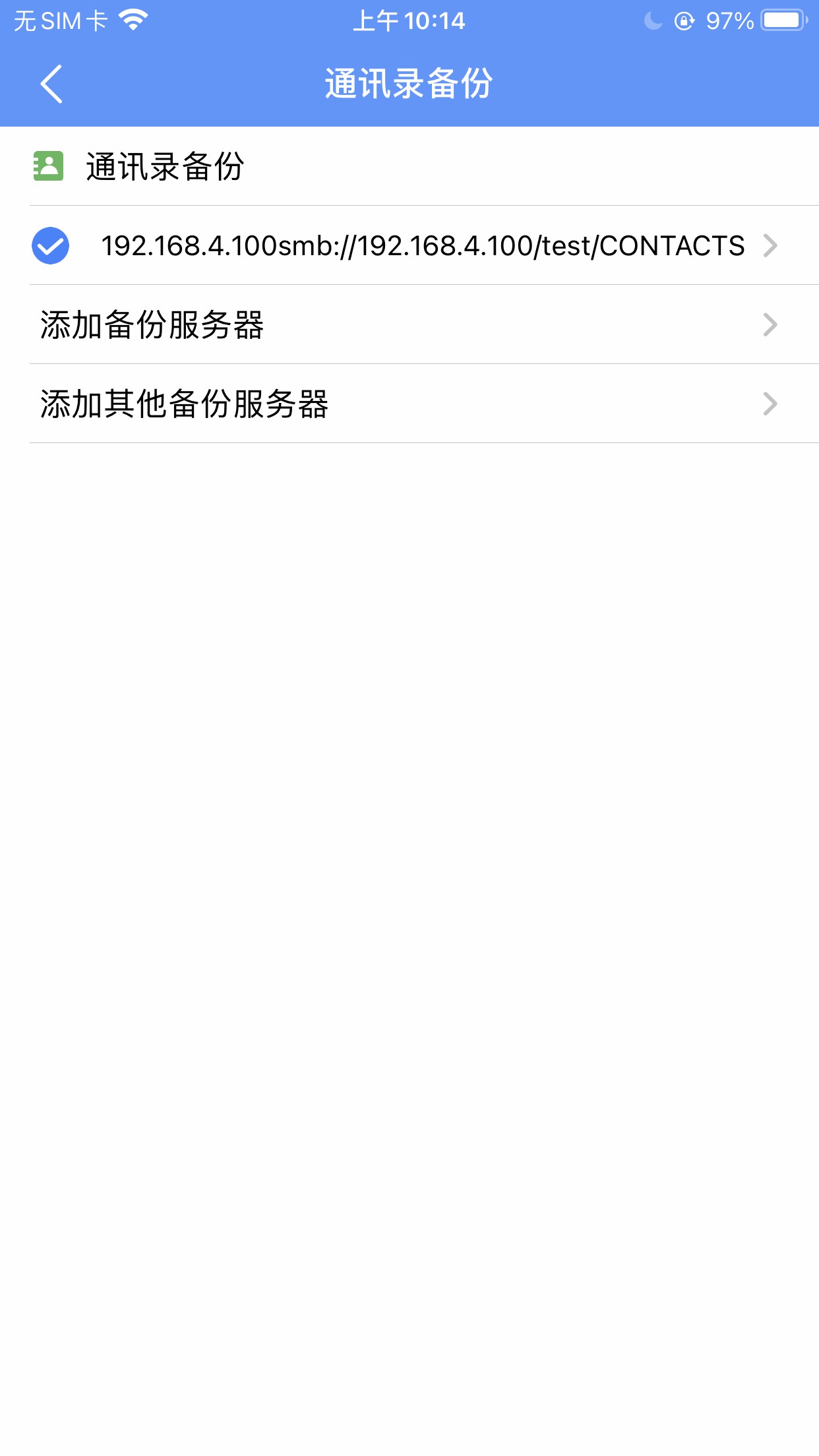
根据自己的需求选择备份方式,这里我们就选择本机与服务器合并,然后点击“开始备份”
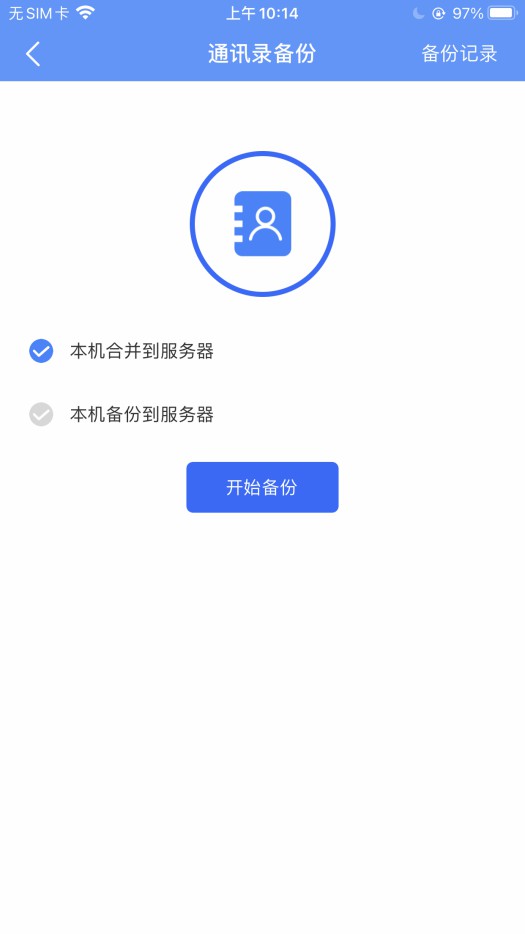
通讯录备份完成
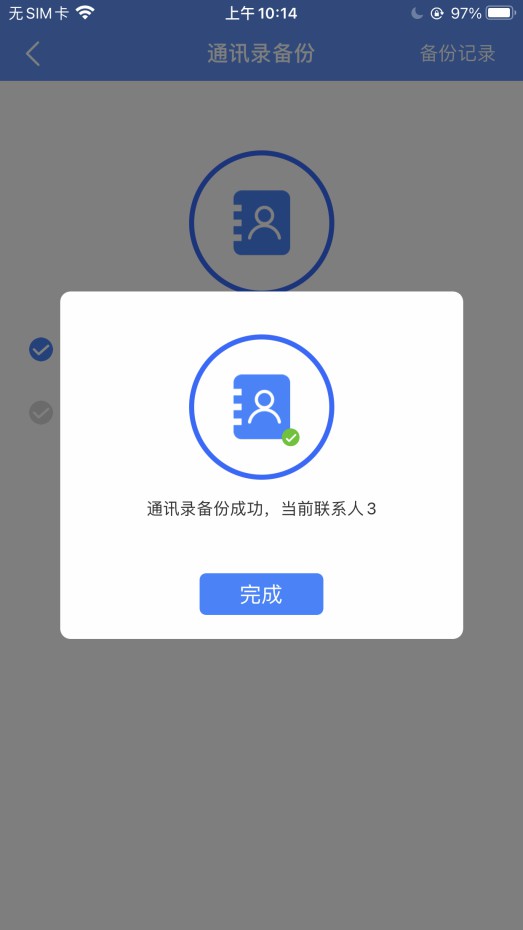
12.14 资源监视器
U-NAS 6 集成了单独的资源监视器APP,您可以在此监控 CPU 使用率、内存使用率、硬盘利用率和网络流量以及其他的信息。
在资源监视器的右侧您可以通过不同的目录查看相关的信息。包括:系统总览,内存CPU,硬盘,网络接口流量,系统应该功能,用户组,用户,Apach2 log,以及网络流量监控。选中要查看的项目,左侧会出现相应的图表信息显示当前运行的状态。
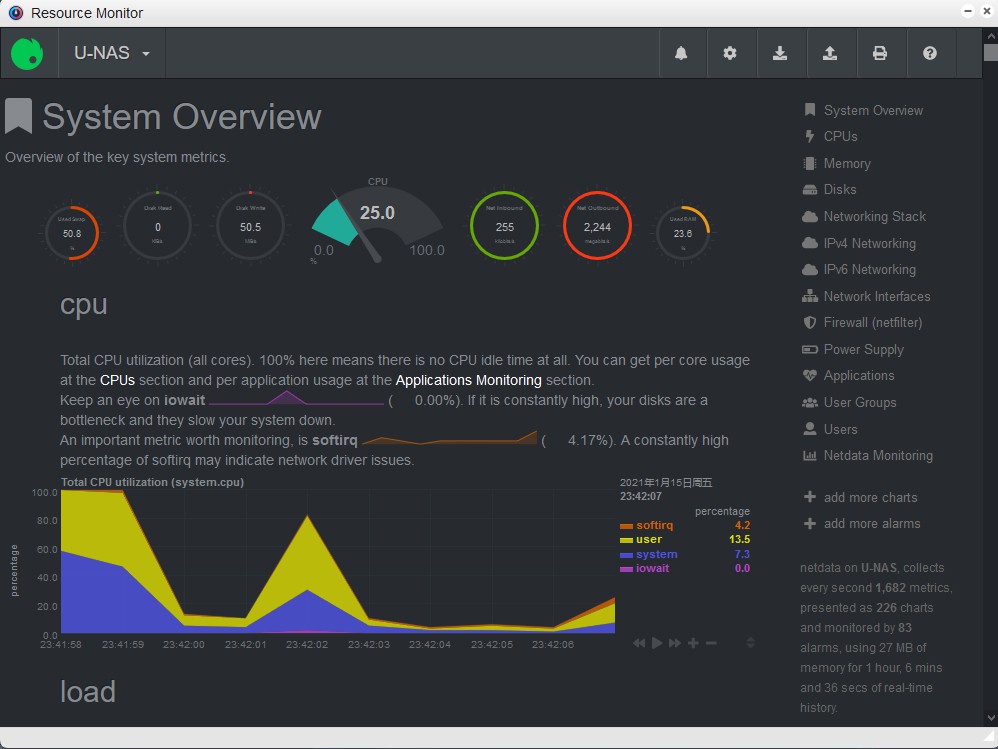
12.15 Time Machine服务
“Time Machine” 会将您的所有文件备份至外置储存设备,以便您可以稍后进行恢复或查看文件在过去的状态
使用“ Time Machine ”主要有以下步骤
1.在APP管理器里找到并安装软件 WEB服务器
Mac连接U-NAS
12.15.1 服务器端配置
time 1. 选择启用Time Machine服务
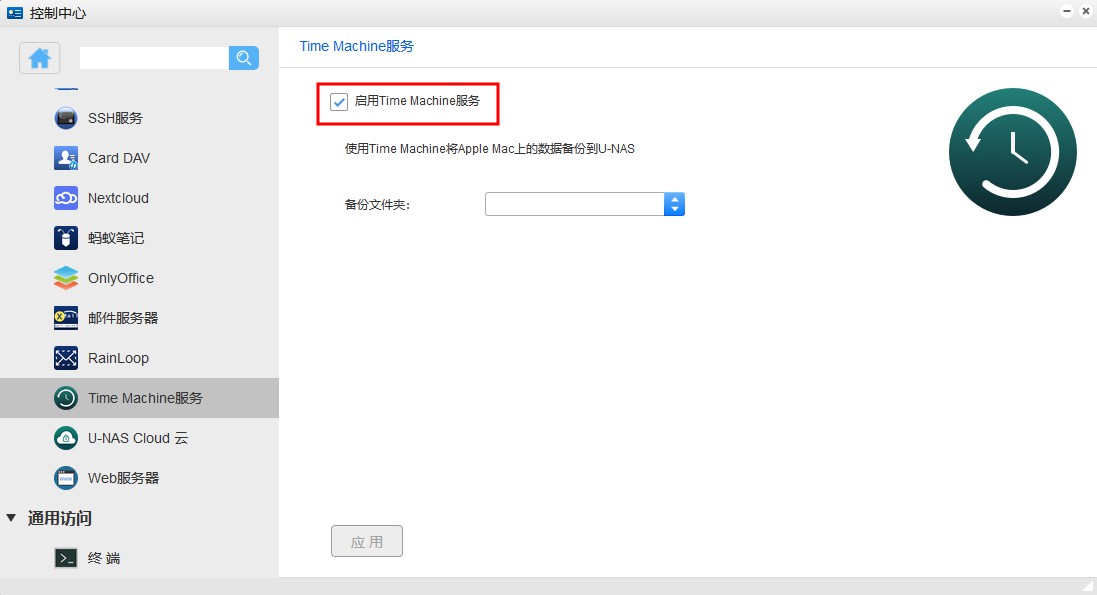
选择备份文件夹
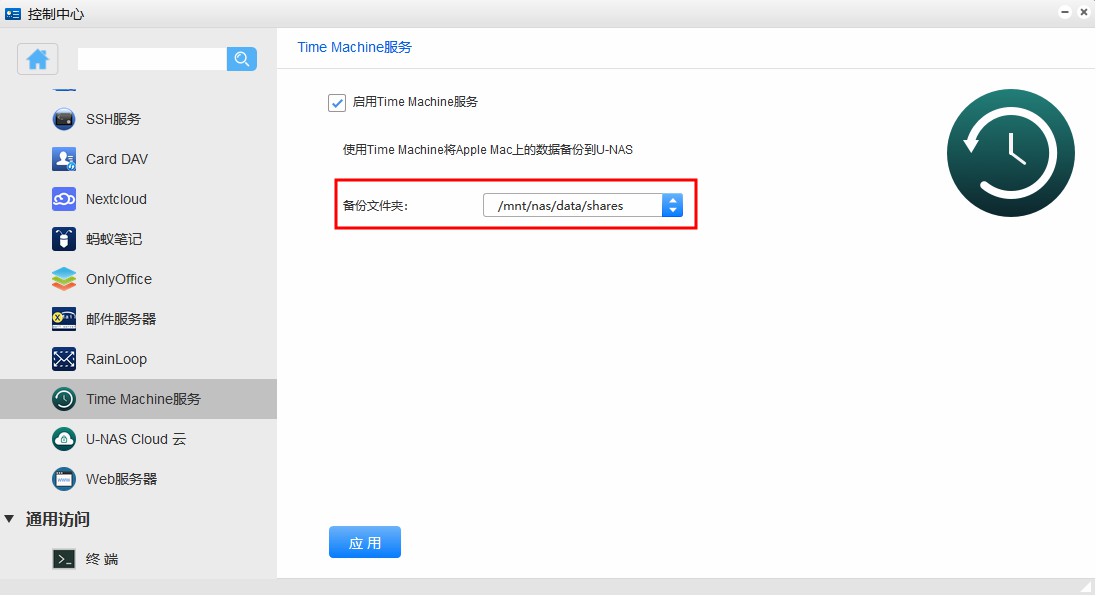
点击 “应用”
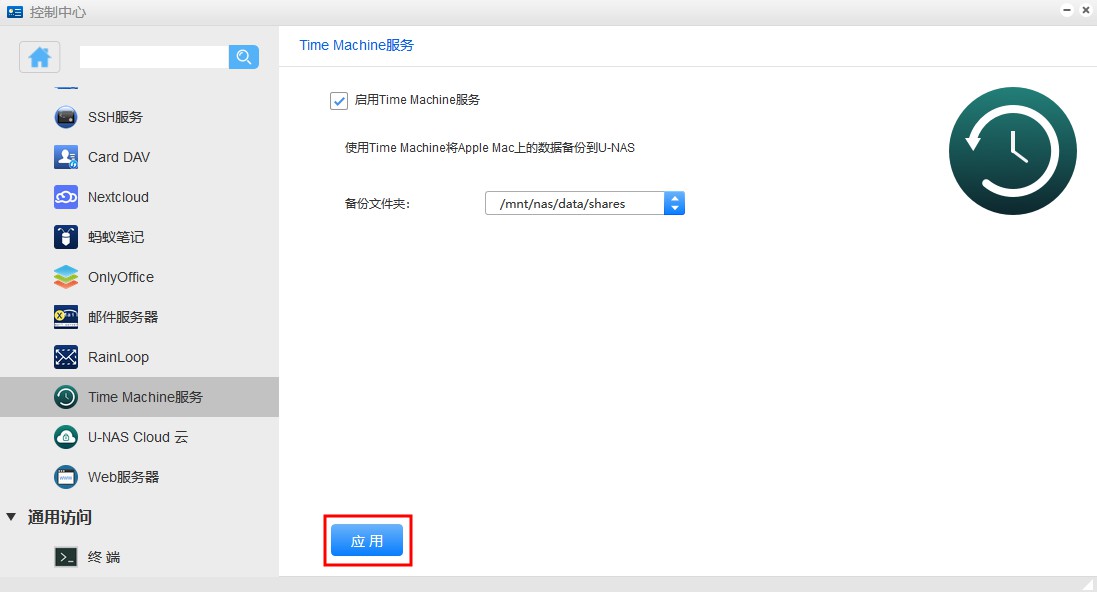
12.15.2 Timemachine 备份文件
在苹果系统上点击右上角搜索功能输入TimeMachine,找到并打开
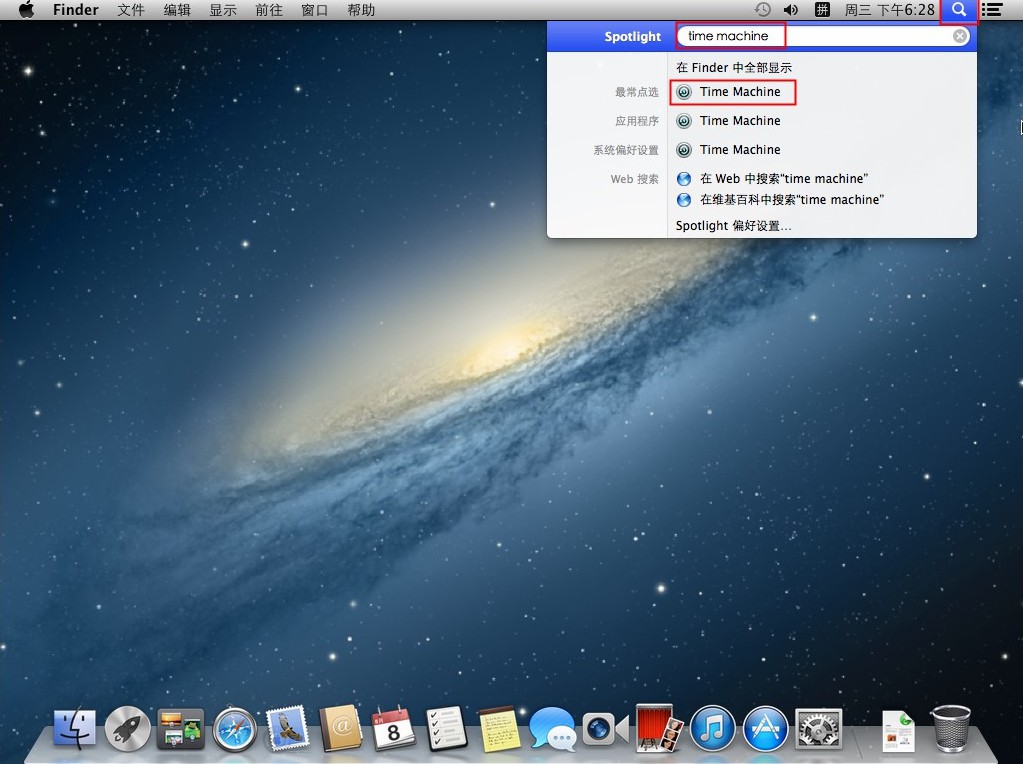
选择刚刚设置的Time Machine备份服务器,点击 “使用磁盘”
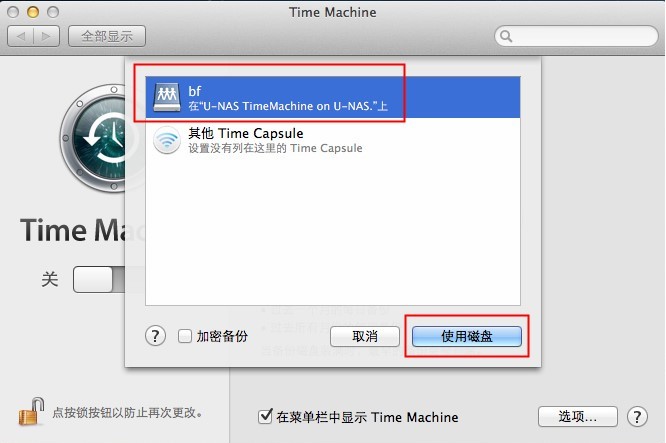
提示
若无文件夹,MAC电脑应该未连接U-NAS,需要连接U-NA
输入U-NAS端共享文件夹的账户名和密码,点击 “连接”
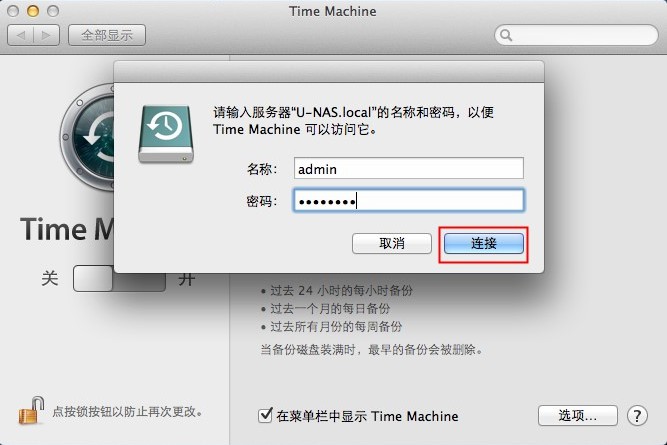
此时可以看到bf文件夹已经连接成功,并且90秒以后会自动开始备份
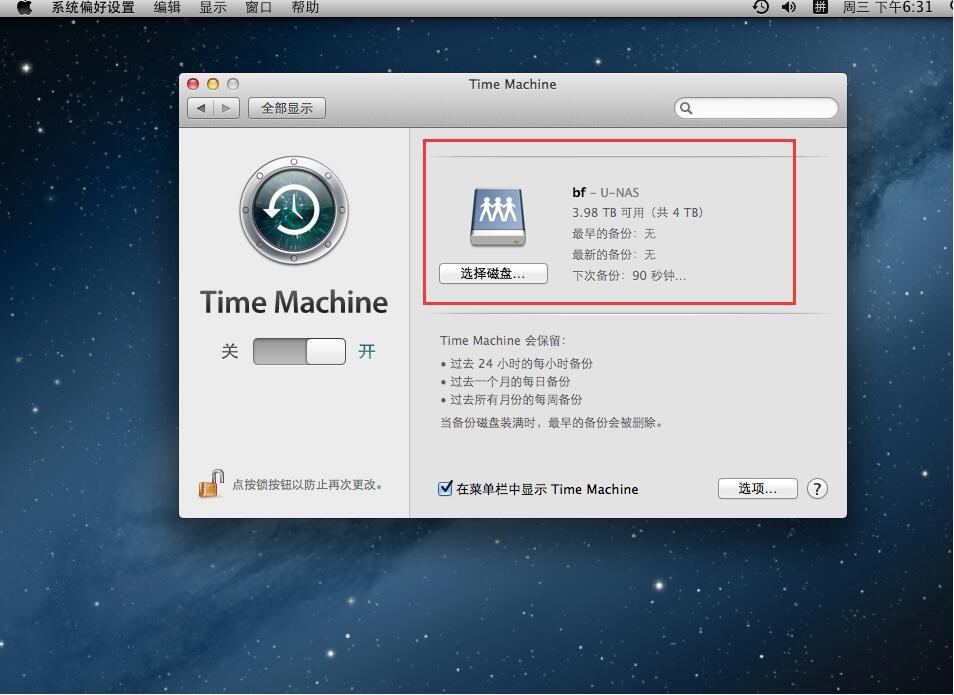
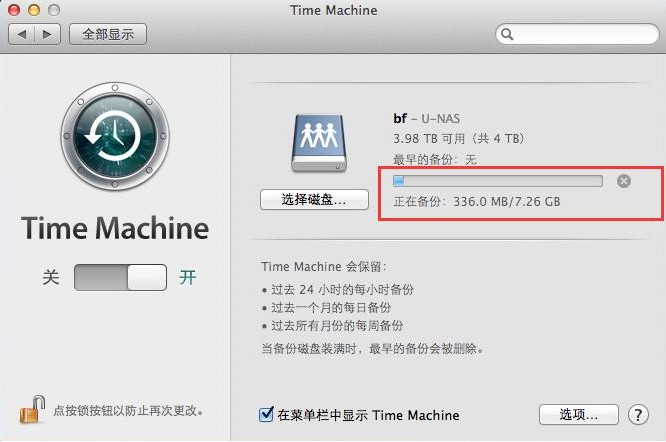
12.16 去重服务
U-NAS 6支持文件去重服务,检测你重复的文件、照片、视频,进行高效便捷管理,优化内存,提高NAS使用效率。
在APP管理器安装并打开“去重服务”
12.16.1 全盘扫描
打开APP,文件去重页面,点击“ 全盘扫描”
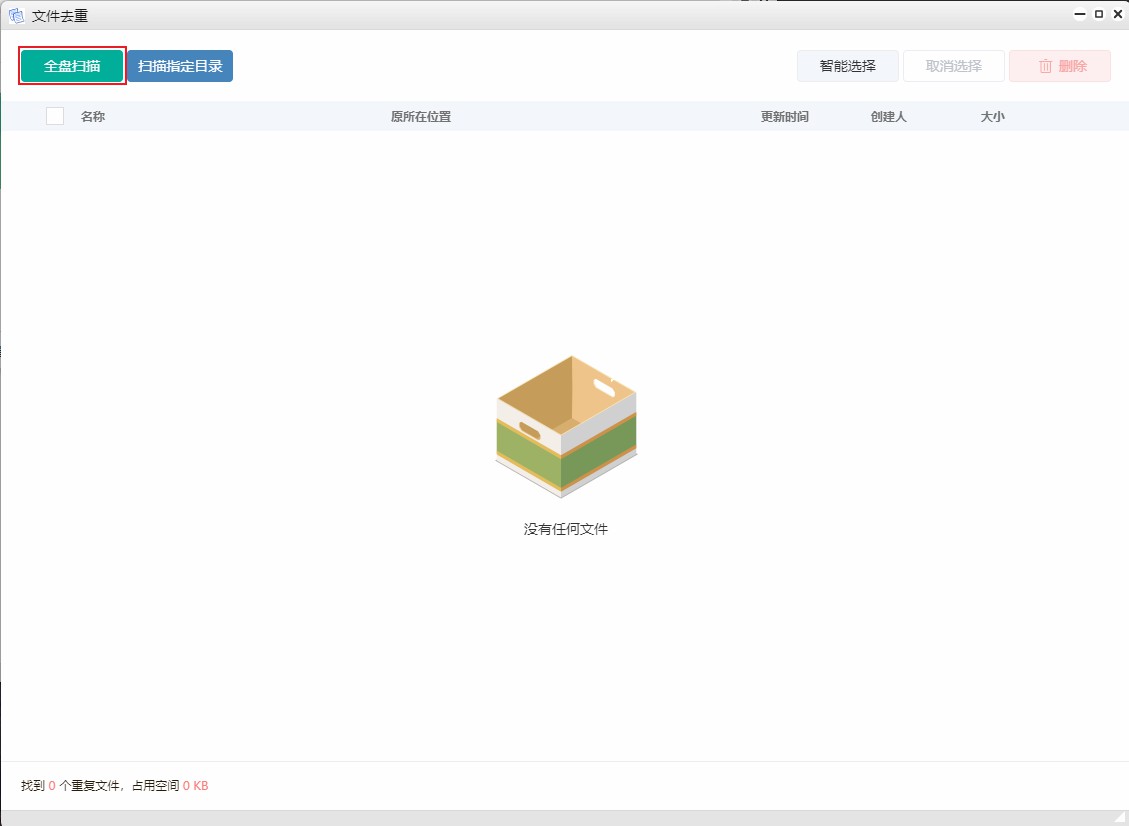
管理搜索结果(可以查看重复文件大小,个数,以及定位所在目录,也可以直接删除该重复文件)
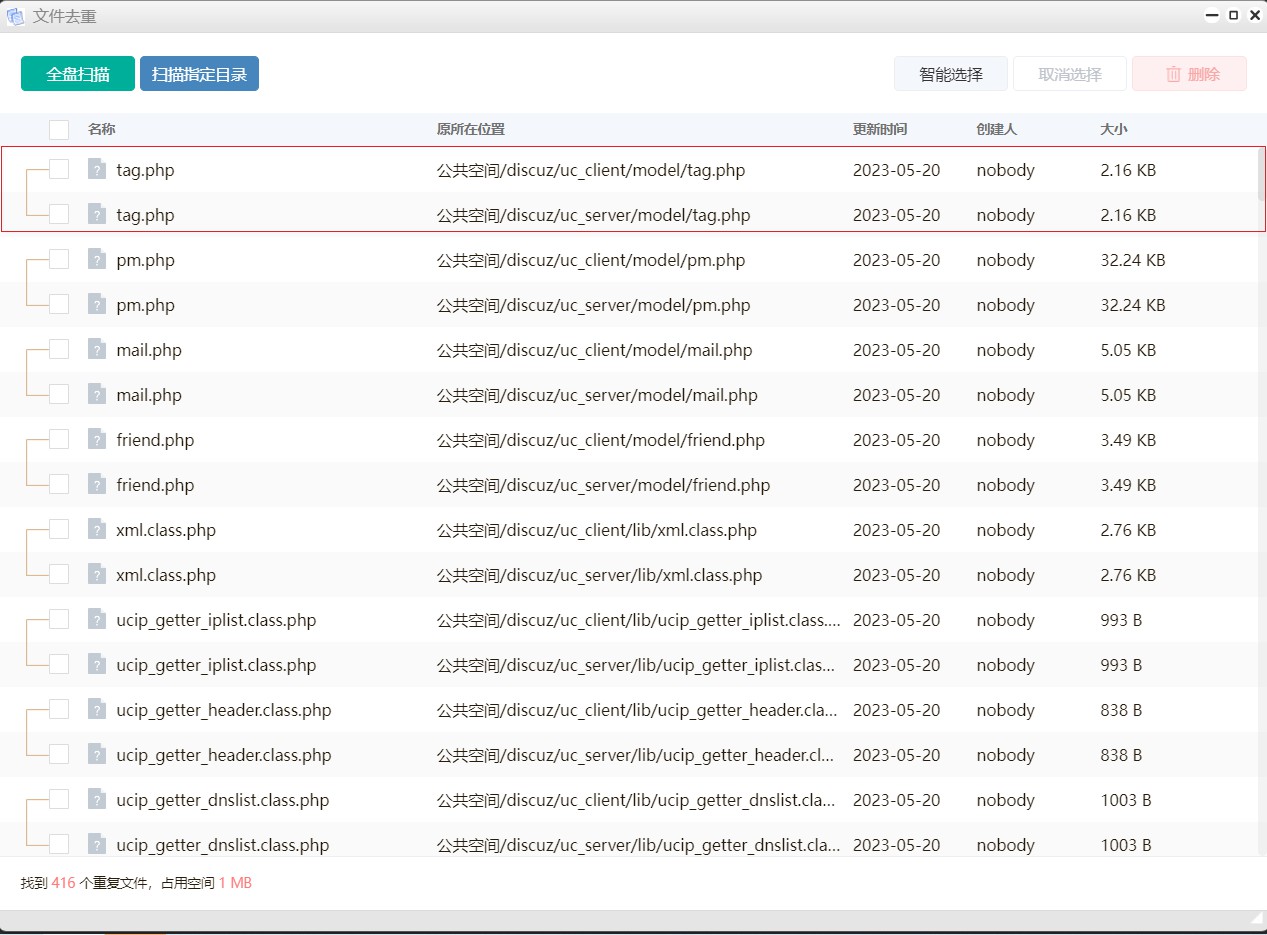
12.16.2 扫描指定目录
1.指定相应的目录,点击扫描
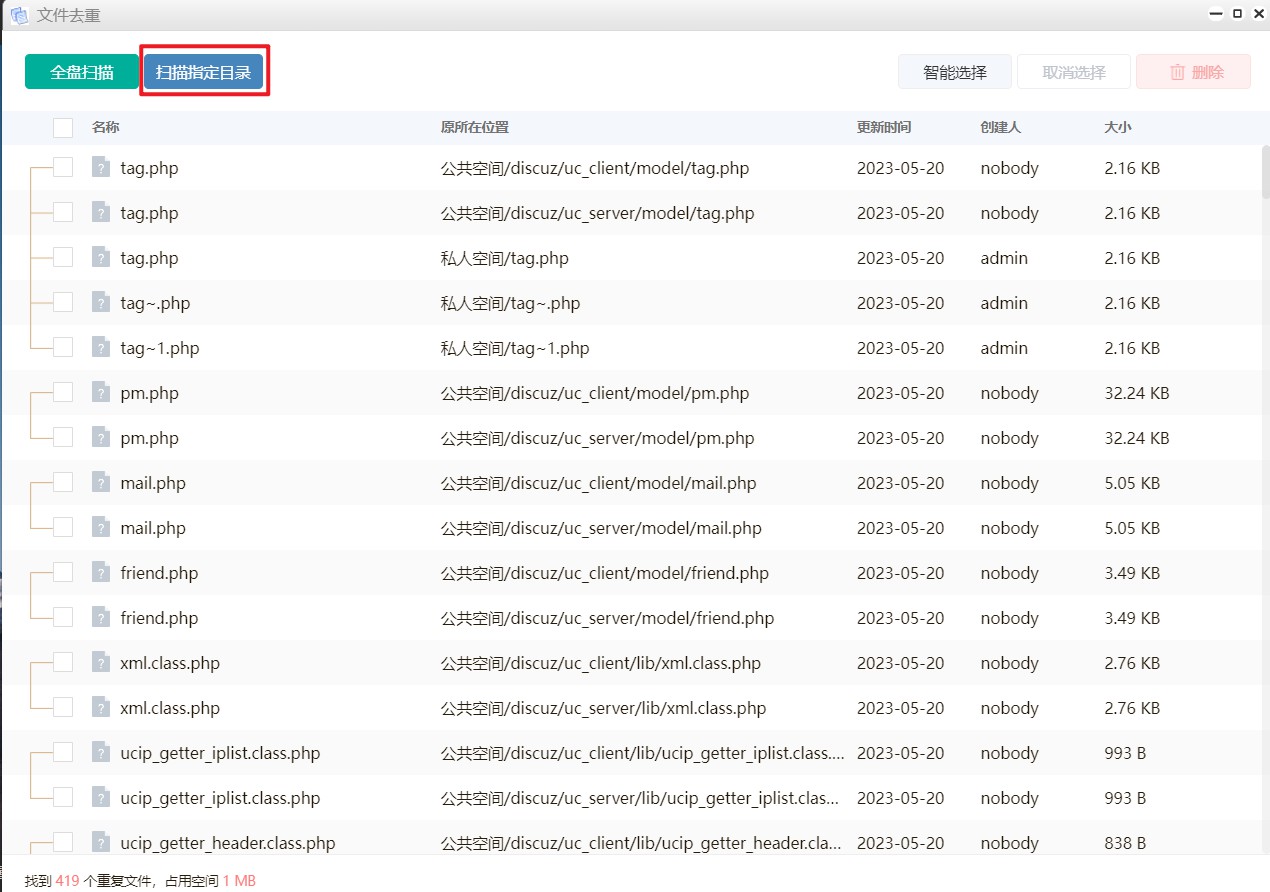
2.选择扫描目录,点击“ 确定”
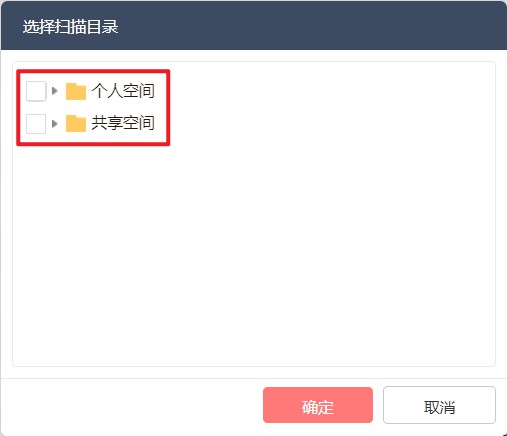
3.如有重复文件会出现在页面上
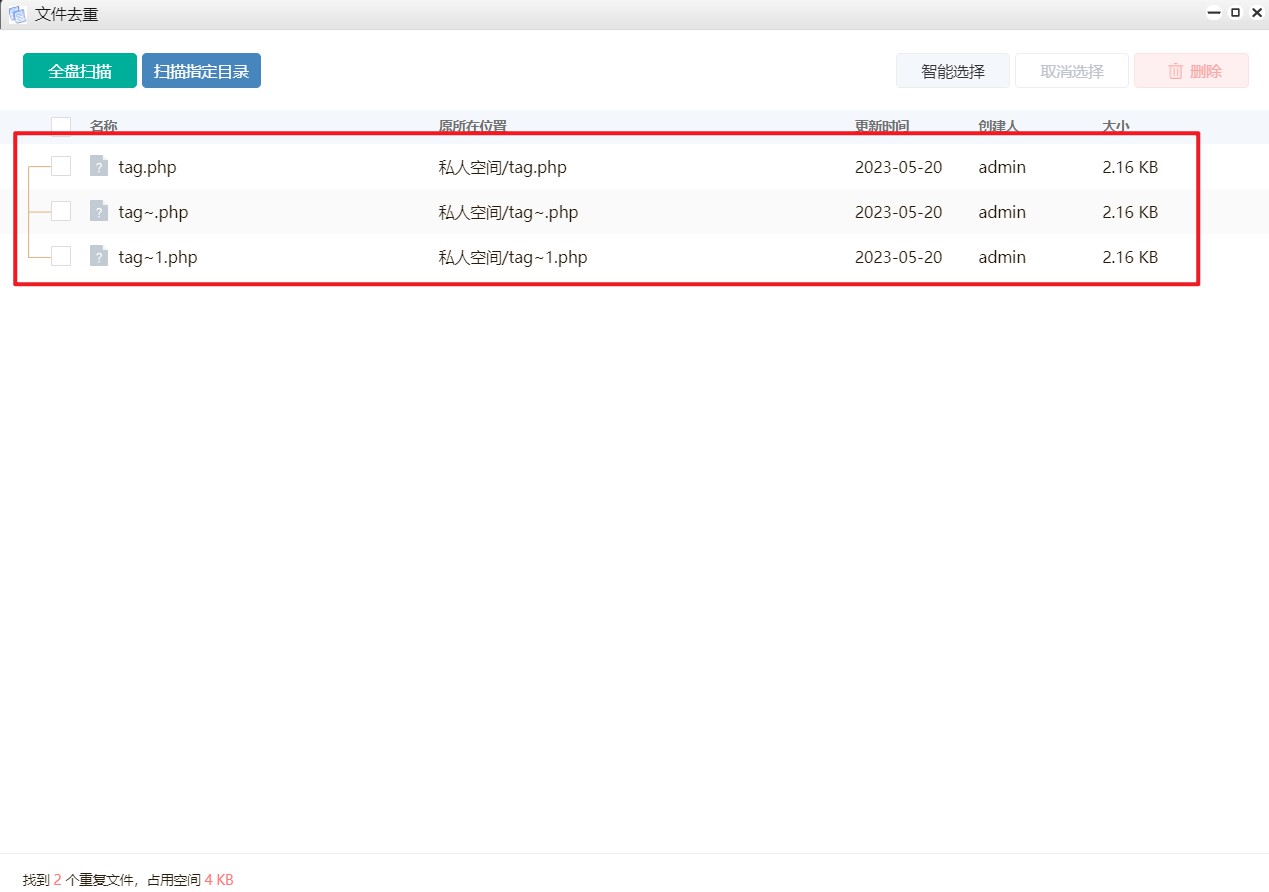
12.16.3 智能选择删除重复文件
1.可以选择去重方式
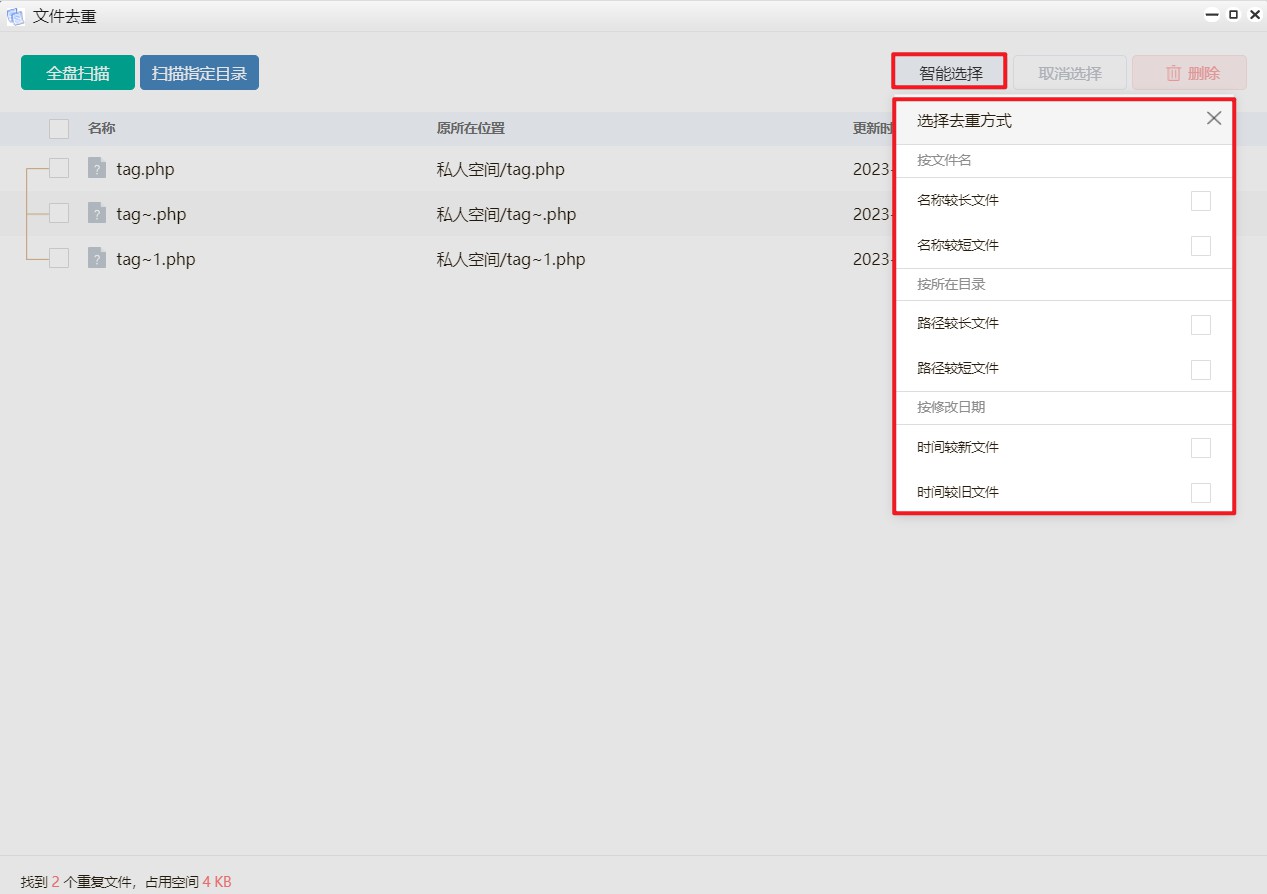
2.会按照您选择的去重方式,选择到相应的文件
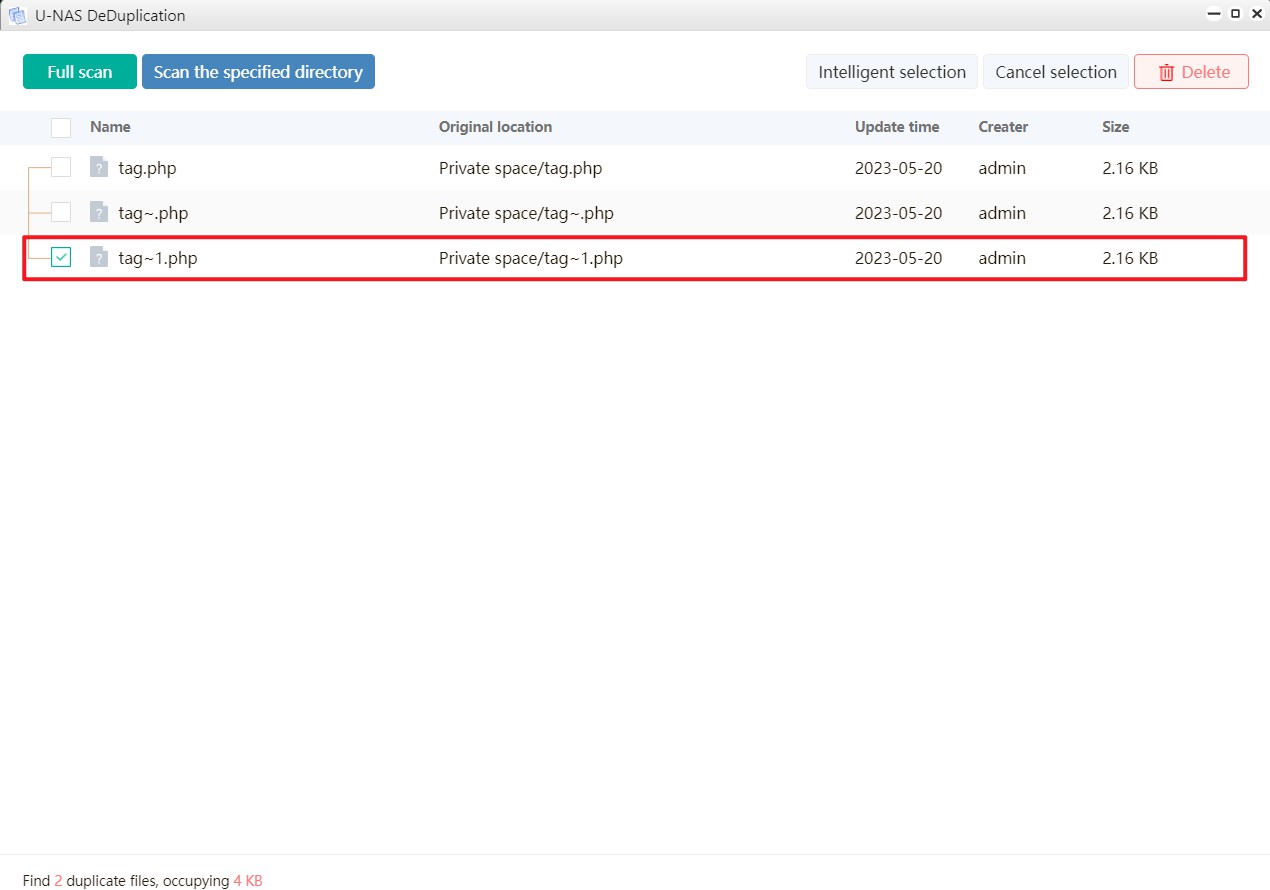
3.点击“ 删除”,即可删除重复文件
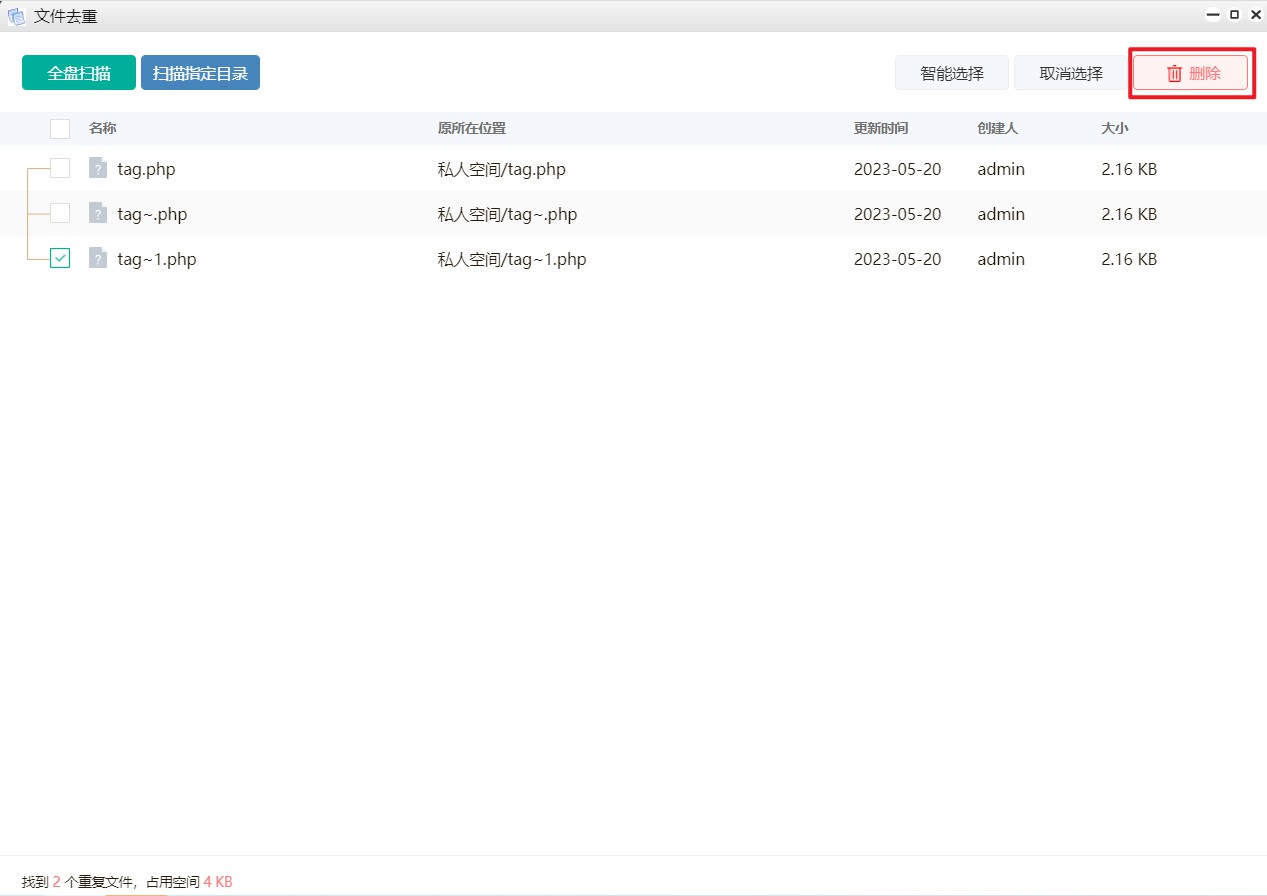
12.17 分发服务器
U-NAS分发服务器是一个将不同nas机器上的数据进行即时同步, 系统体系由U-NAS分发服务端app和U-NAS服务器客户端组成,单个服务器支持同时连接多台unas设备(每台unas只能安装一台服务器、或者一台客户端,至少需要两台unas及以上)。用户可以通过这个服务器,将文件发送到不同unas上。
作为分发服务器的NAS从APP管理器安装U-NAS分发服务器软件,安装完成后从桌面进入
作为接收文件的NAS 从APP管理器里安装U-NAS分发客户端软件,安装完成后从桌面进入
12.17.1 分发服务器服务端配置
选择启用U-NAS分发服务,数据分发文件夹(发送的文件路径),选择缓存目录
点击“应用”
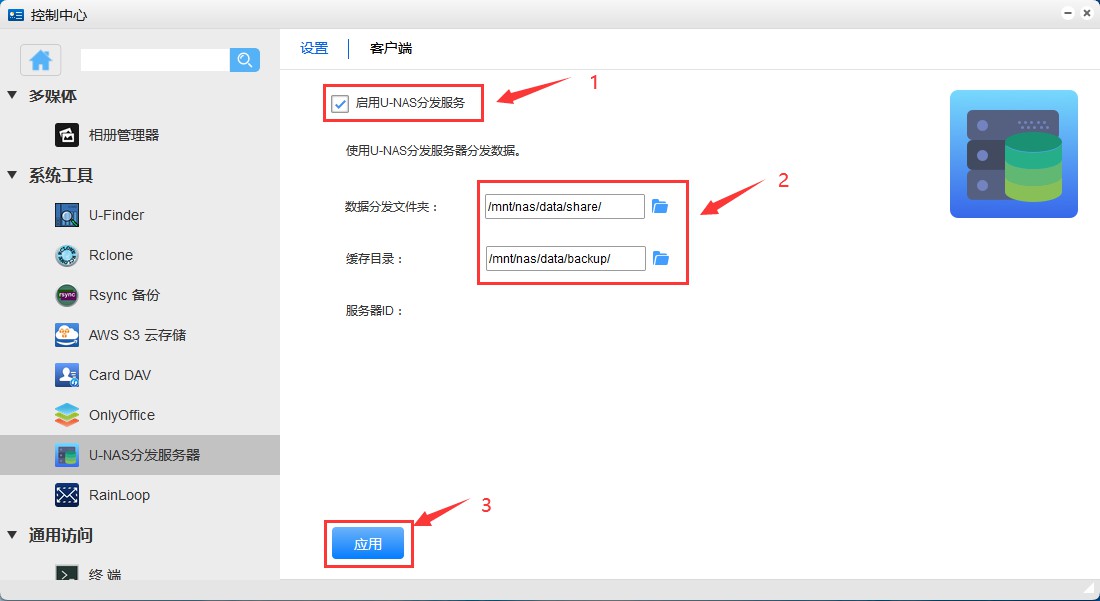
设置完成后会生成一个服务器ID
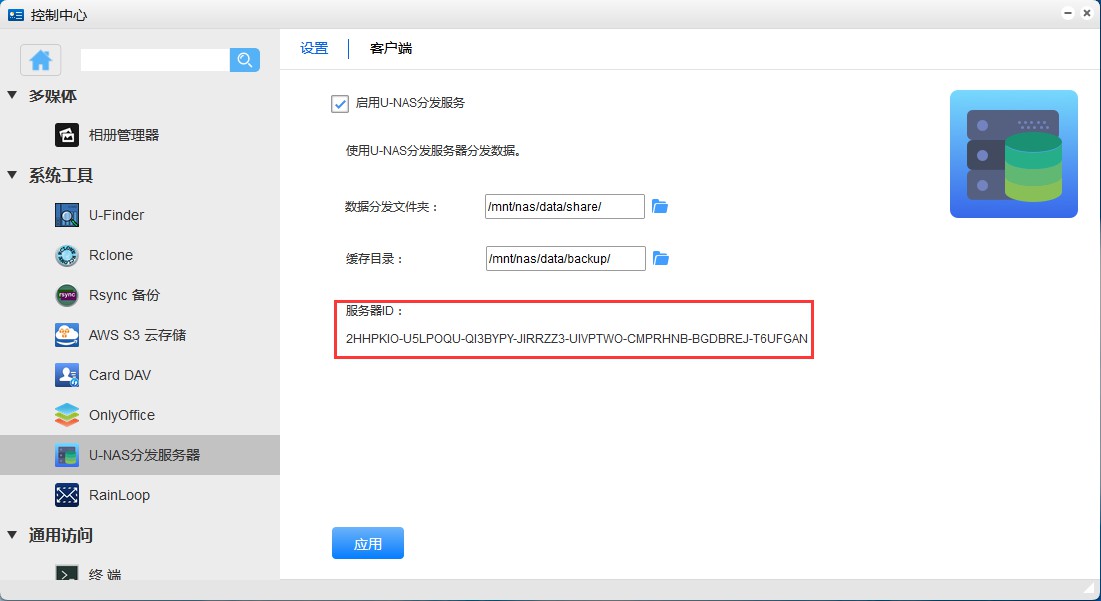
12.17.2 分发服务器客户端配置
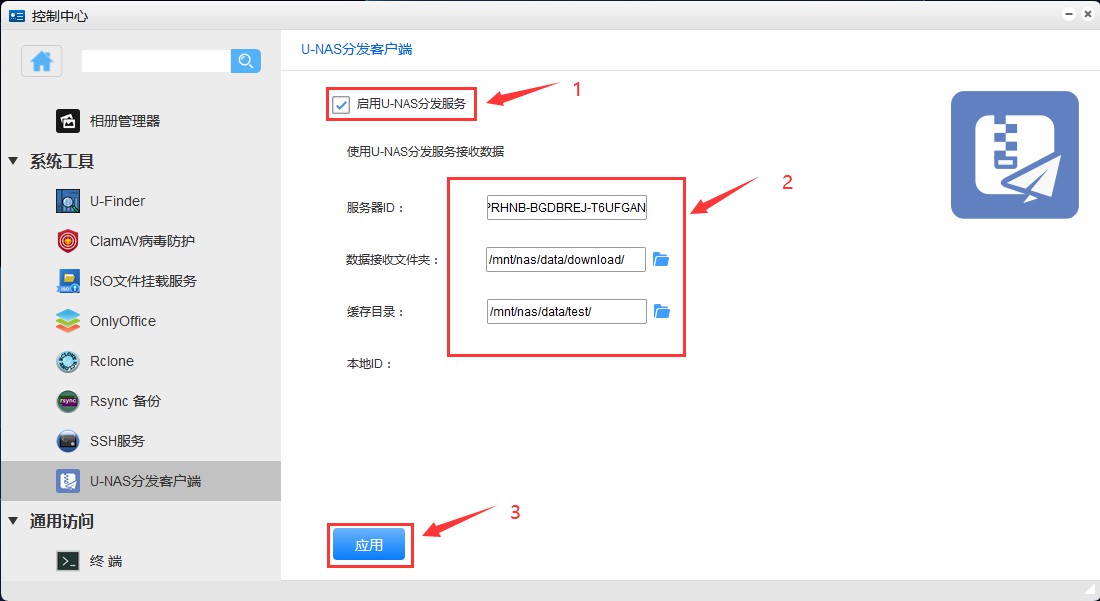
生成一个本地ID
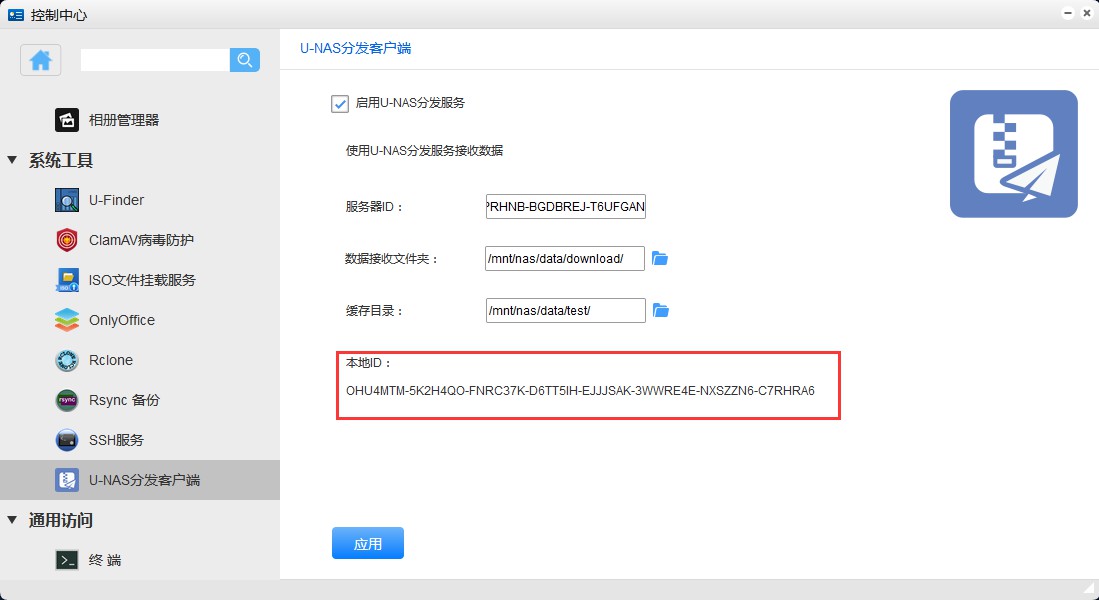
12.17.3 利用分发服务器实现总分布数据分发
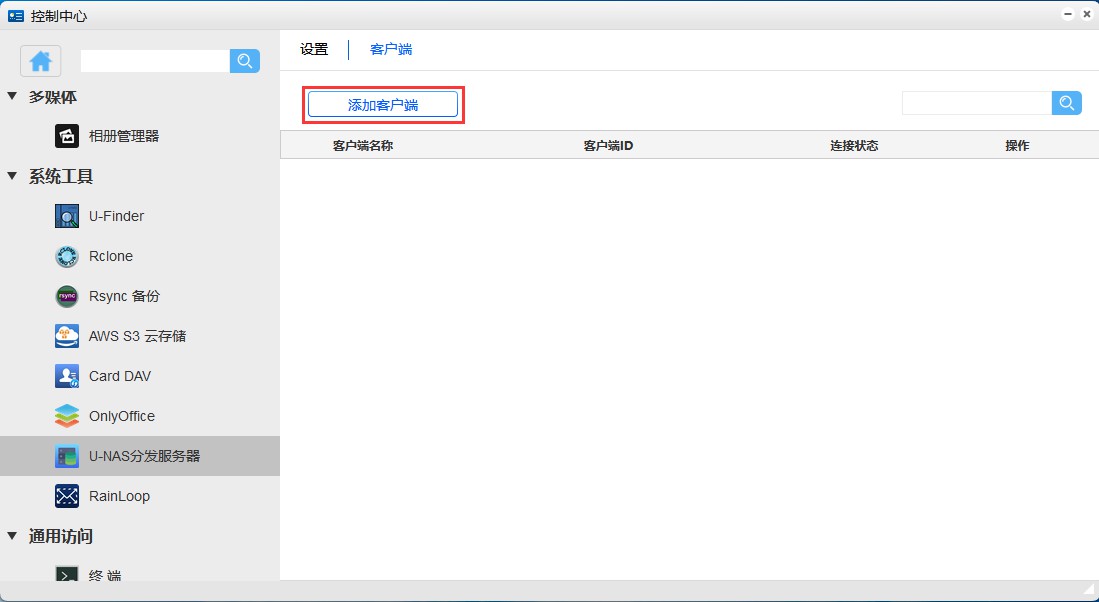
填入之前作为分发客户端生产的ID,名称可以随意命名,设置完成后点击 “添加”
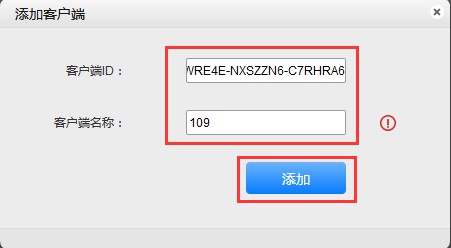
设置完成后,会显示连接正常
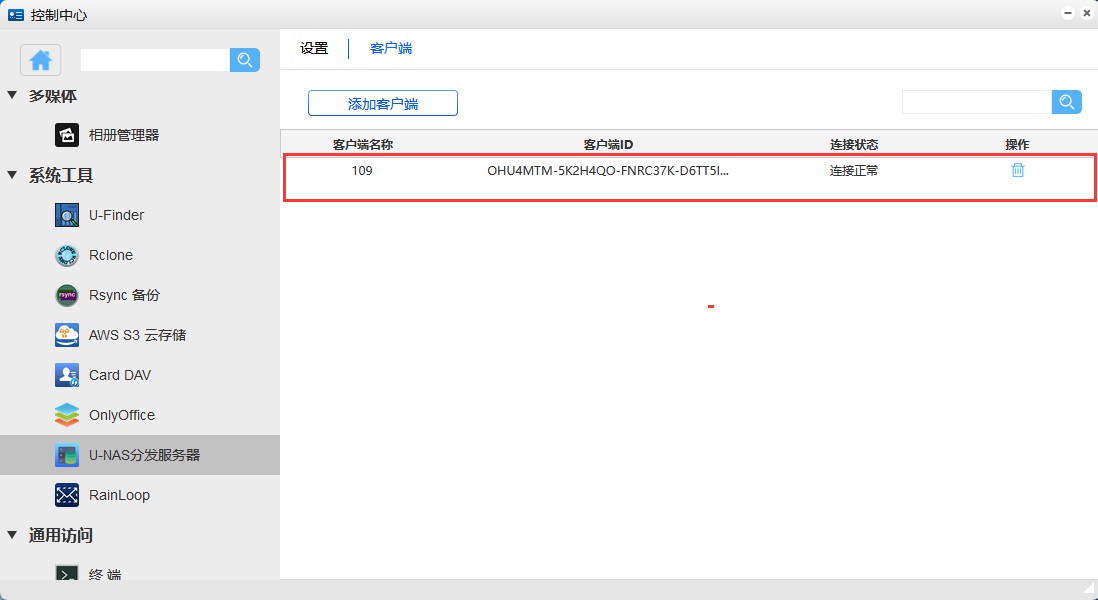
连接成功后,把要分发的文件添加至作为分发服务器NAS的数据分发文件夹下,数据将自动发送到已经安装并且配置了的分发客户端文件夹内。
12.18 U-file资源管理器
U-NAS 6集成了 U-File Explorer,一个Web文件管理工具,U-NAS 用户可以使用Web浏览器访问 NAS 上的文件夹。通过挂载网络卷可以挂载多台服务器,通过简单的拖放操作即可管理服务器上的数据,并且可直接在线查看并且编辑NAS 里的文件。
从桌面进入APP U-file资源管理器
12.18.1设置语言
点击图标设置
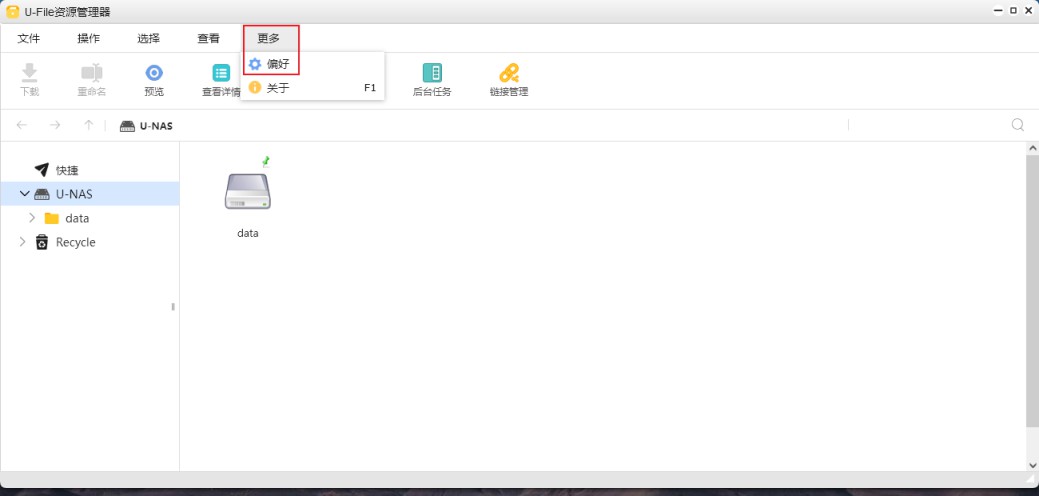
设置成相应的语言
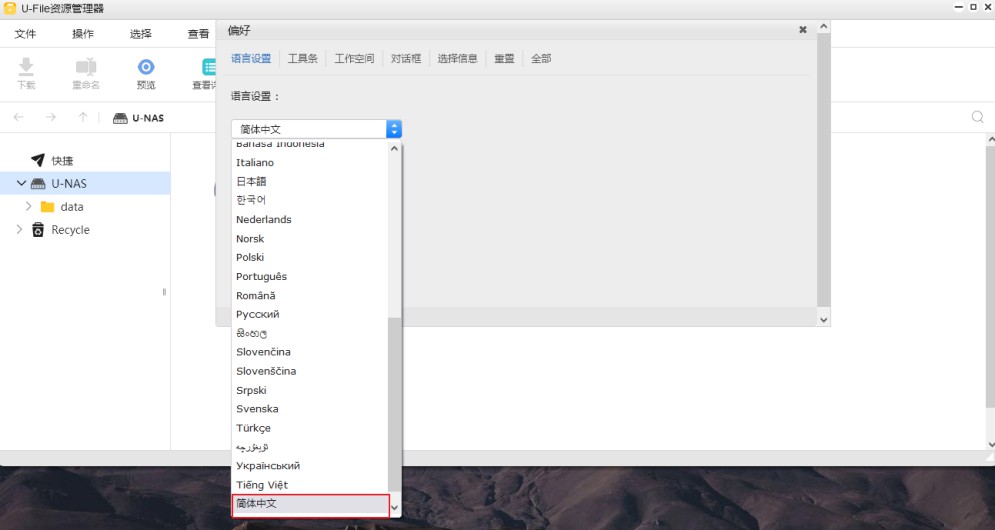
12.18.2上传文件/文件夹
选中文件目录,右击选择“上传文件”
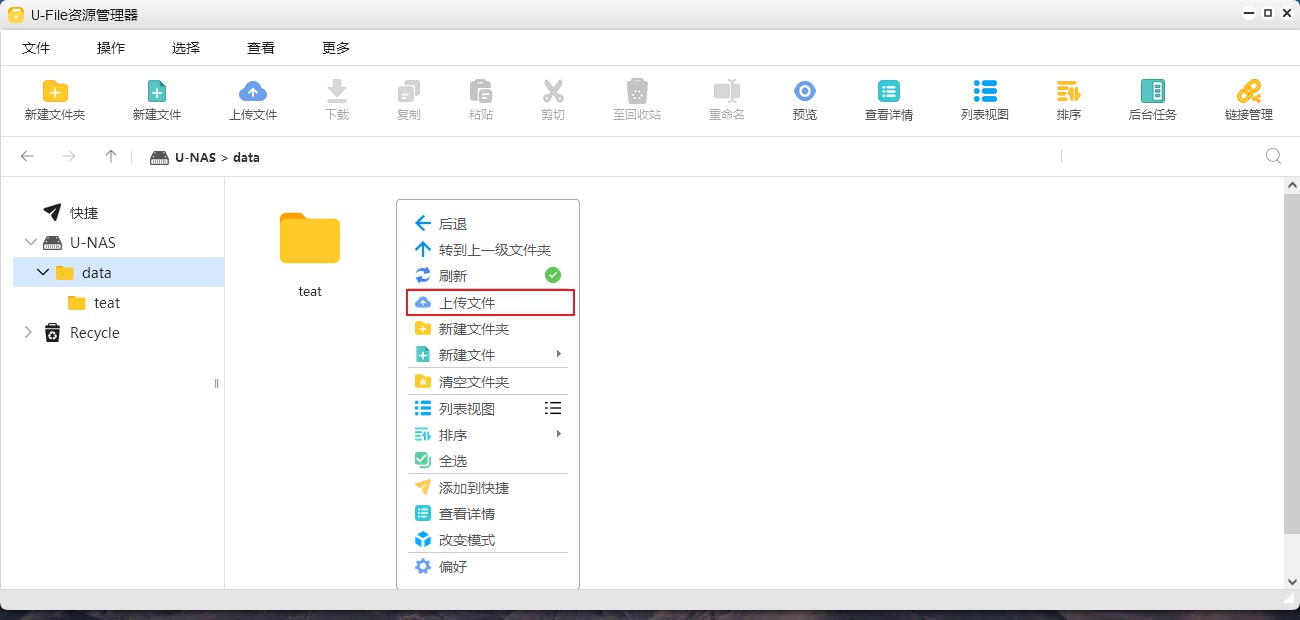
拖动文件或者直接从本地选择要上传的文件,直接打开即开始上传
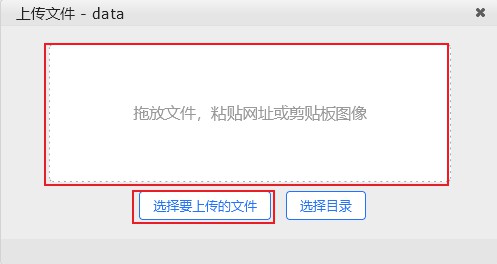
12.18.3 下载文件
右击选中要下载的文件,点击“下载”,文件即开始下载
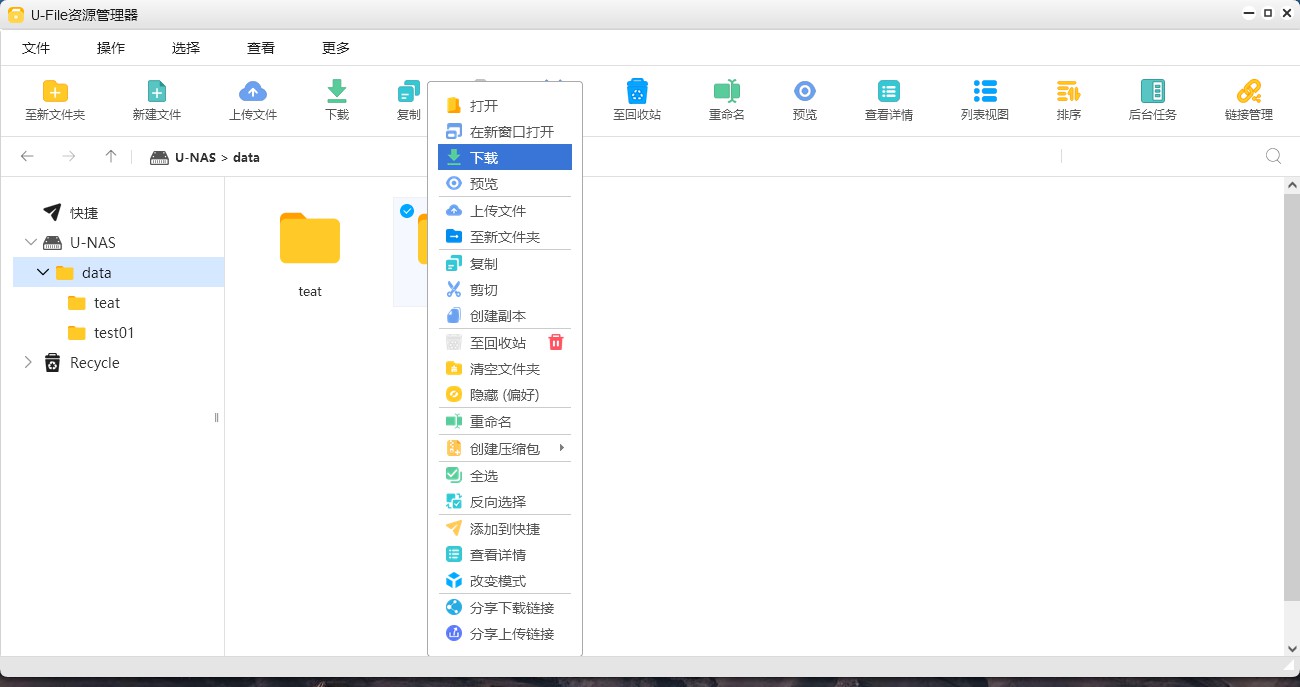
选中目录,保存到本地
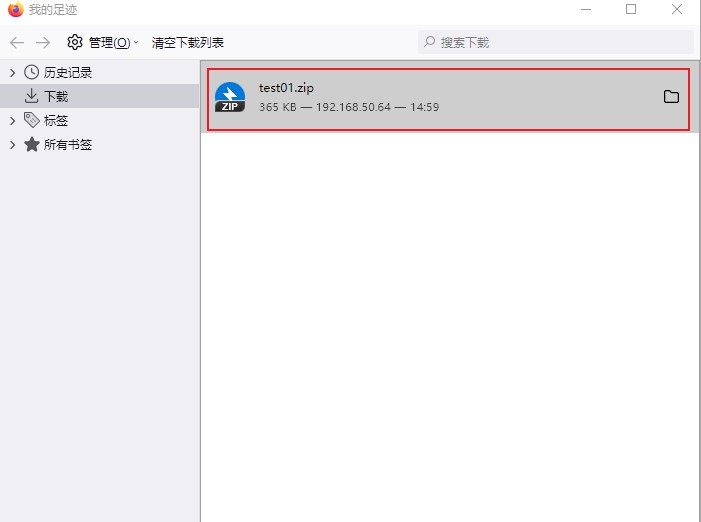
12.18.4 查看文件
右击选中要打开的文件,点击“打开”,文件即可在线查看
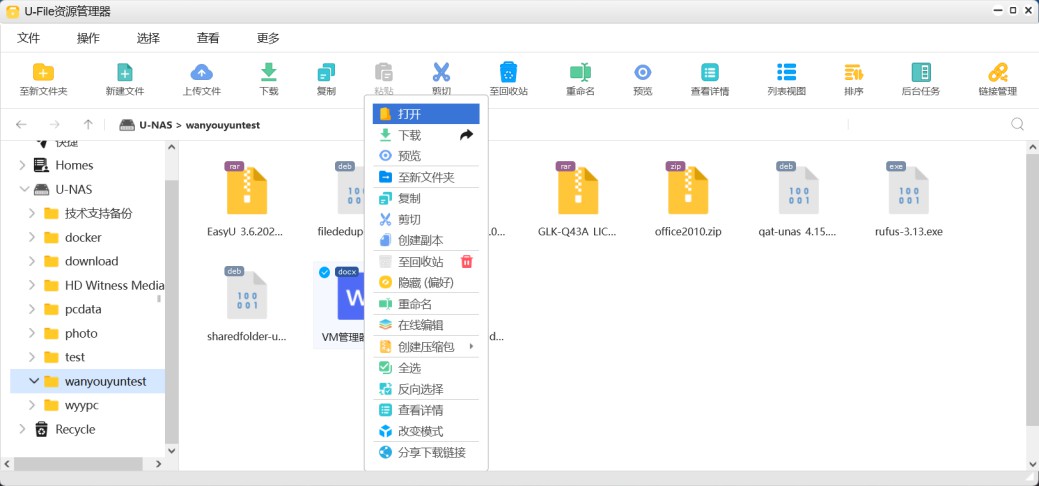
12.18.5 在线编辑文件
右击选中要打开的文件,点击“在线编辑”,即可在线编辑文件(此处需要在系统里安装Onlyoffice并且启用服务)
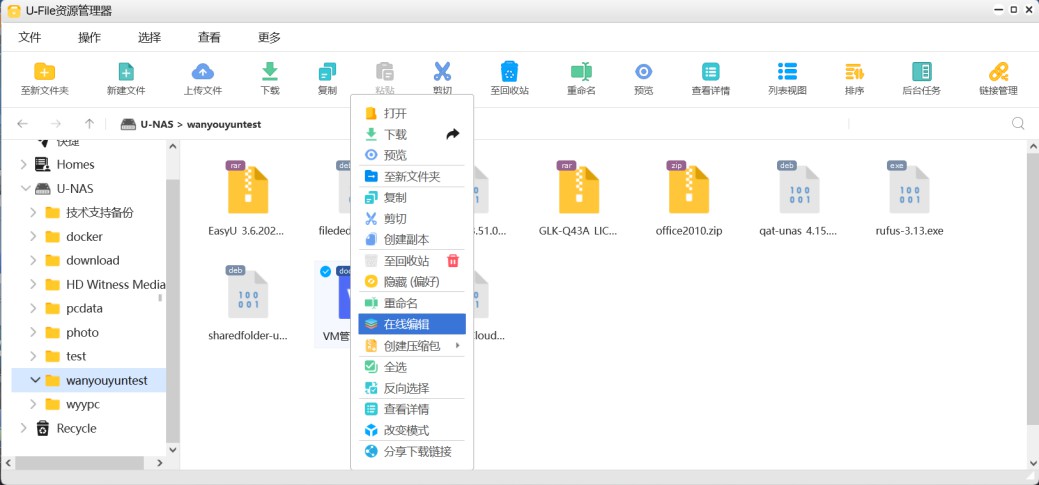
12.18.6 查看信息及权限
右键单击文件或者文件夹,选择查看属性或者直接在菜单栏点击查看属性
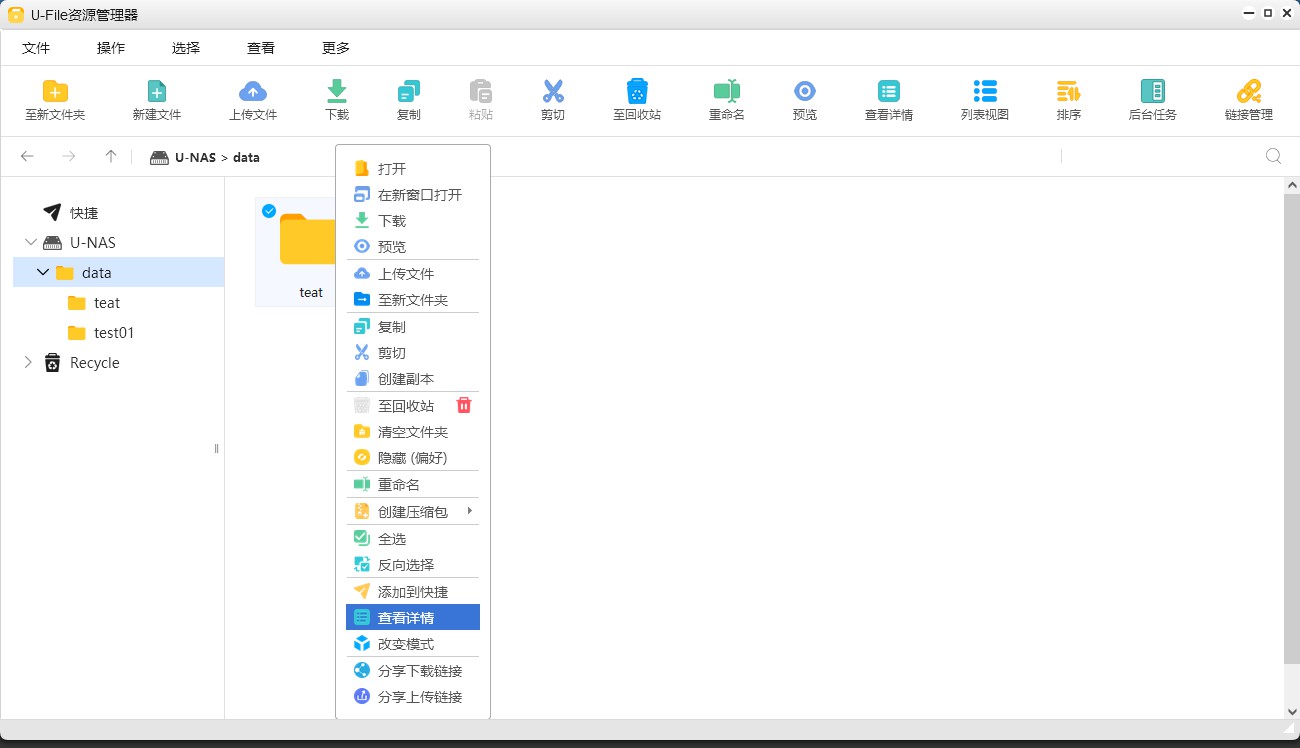
12.18.7 重新命名文件或文件夹
右键选中您要重命名的文件或者文件夹
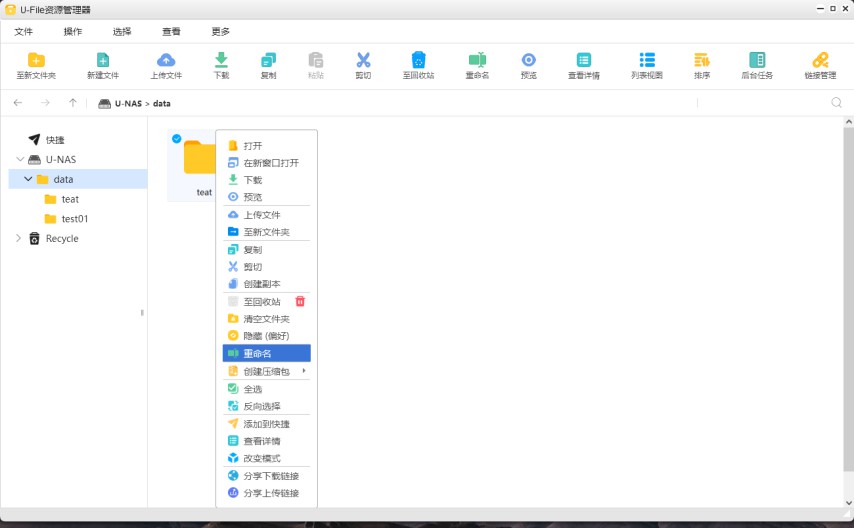
在显示的窗口中输入名称,点击空白处或者按下回车键即可
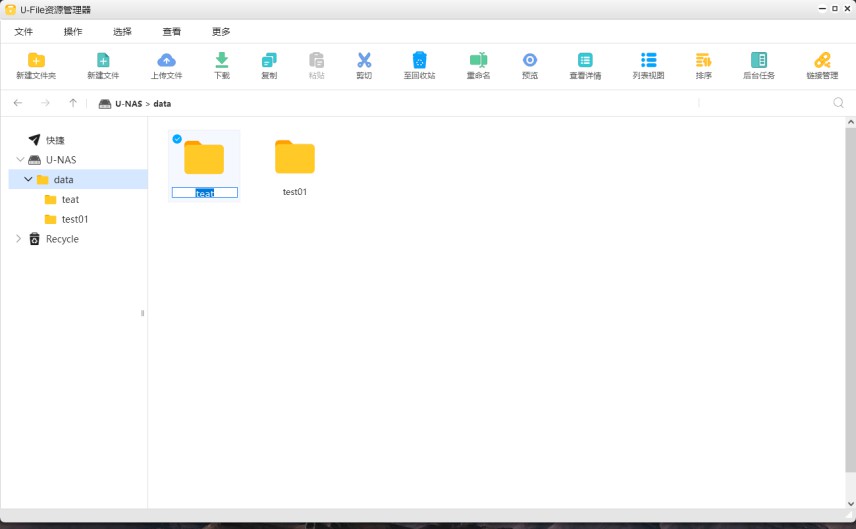
12.18.8 新建文件夹
进入您要创建文件夹的目录,右击,选择“新建文件夹”
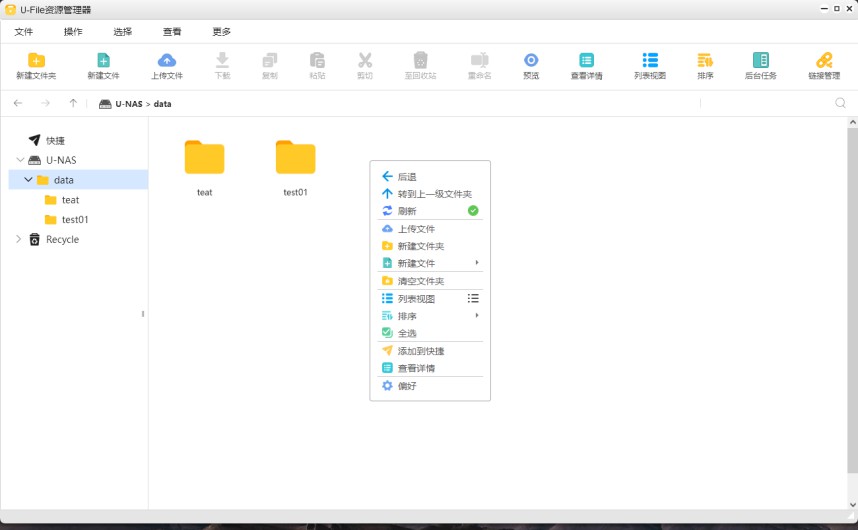
输入名称即可
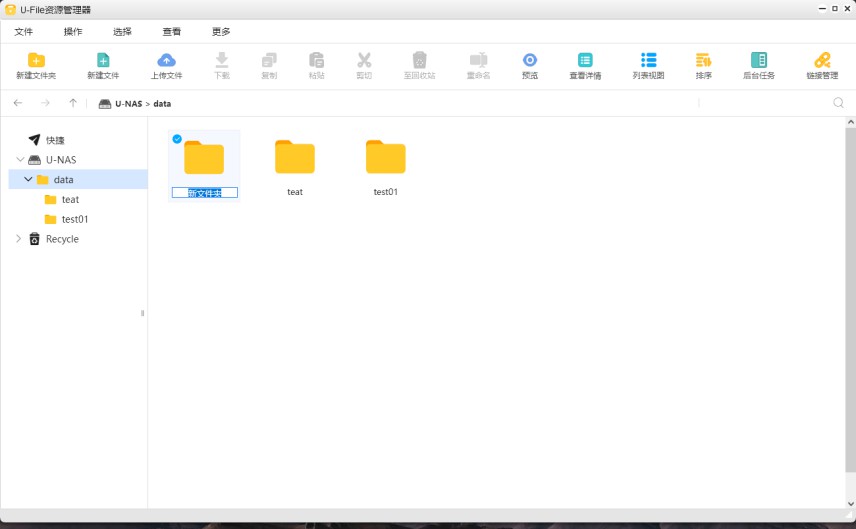
12.18.9 文件或文件夹至回收站
右击选中您要删除的文件或者文件夹,点击“至回收站”
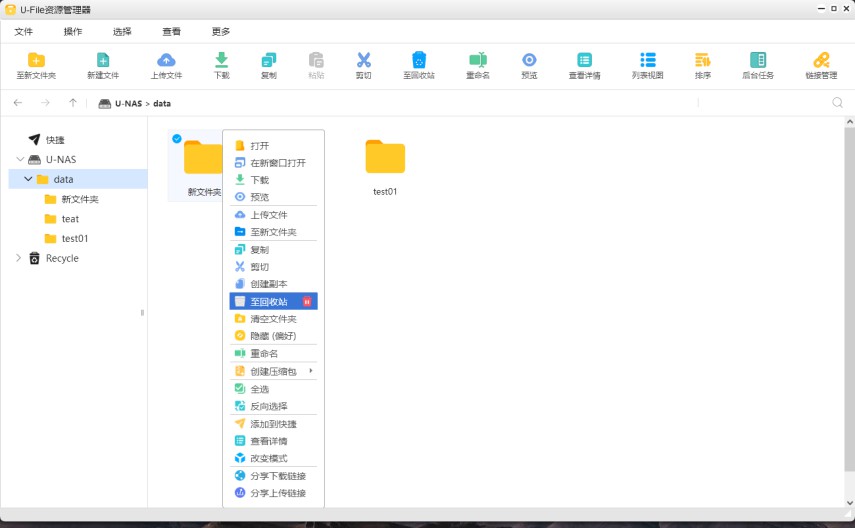
12.18.10 读取及移动文件
复制、移动文件/文件夹
右击选中文件夹,执行复制/移动
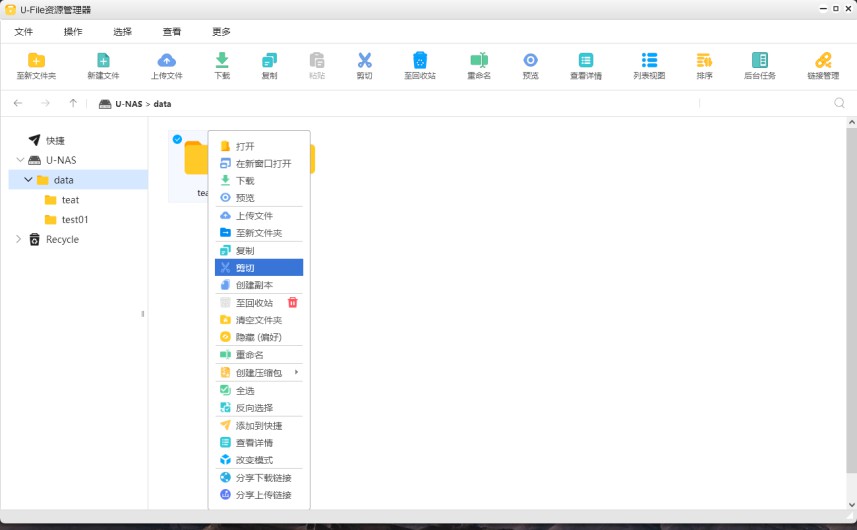
粘贴/移动到指定的文件夹
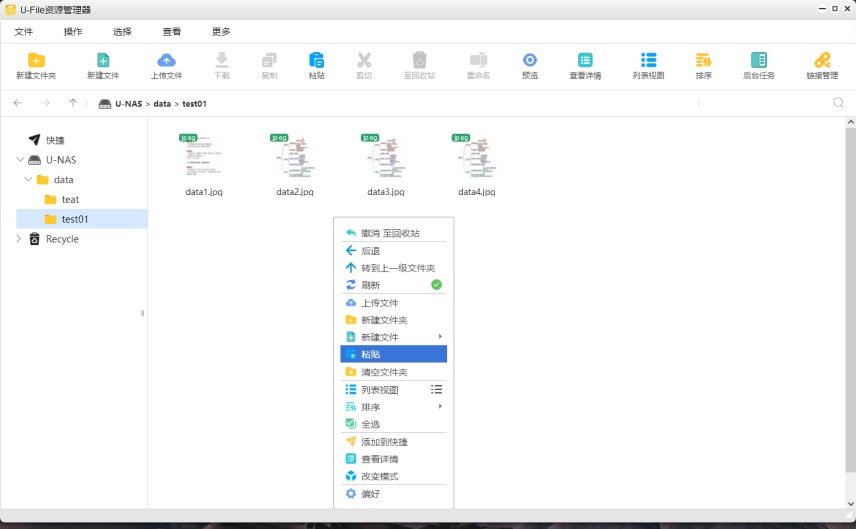
12.18.11 搜索文件/文件夹
在界面搜索框内输入您想查找的文件,点击“搜索”
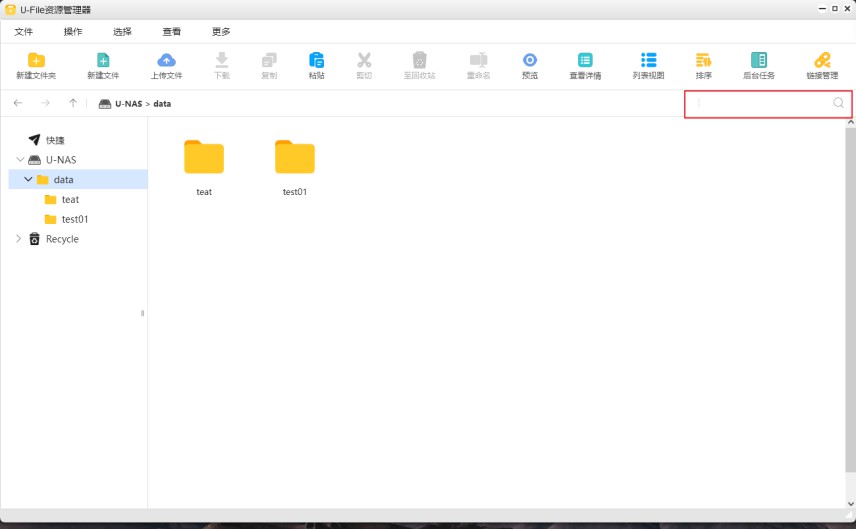
12.18.12 ACL权限控制
选择一个要设置权限的共享文件夹下的子文件夹,右击,找到改变模式
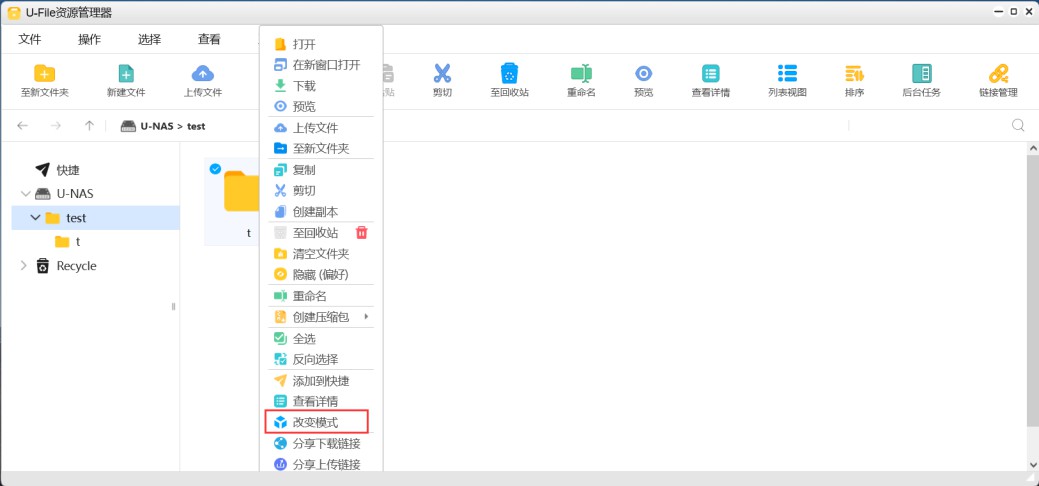
把其他用户的权限取消
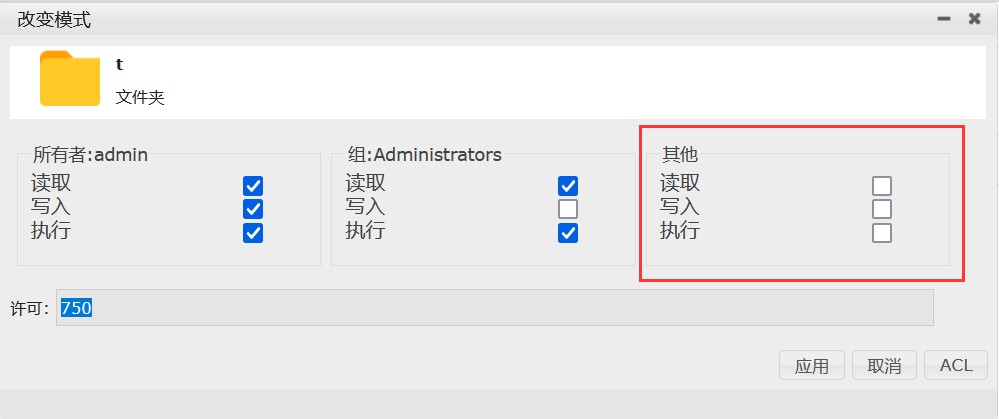
点击“ACL”
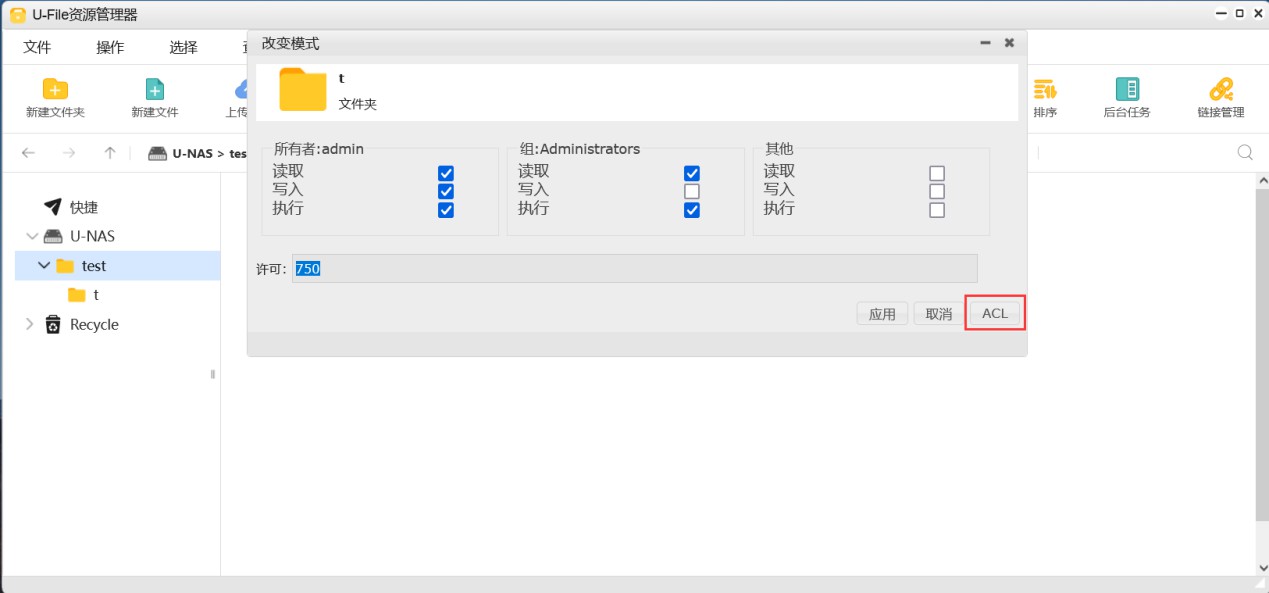
在此可以修改文件夹所有者和组,以及其他用户的权限,这里给用户a设置读和执行的权限,不给b用户任何权限
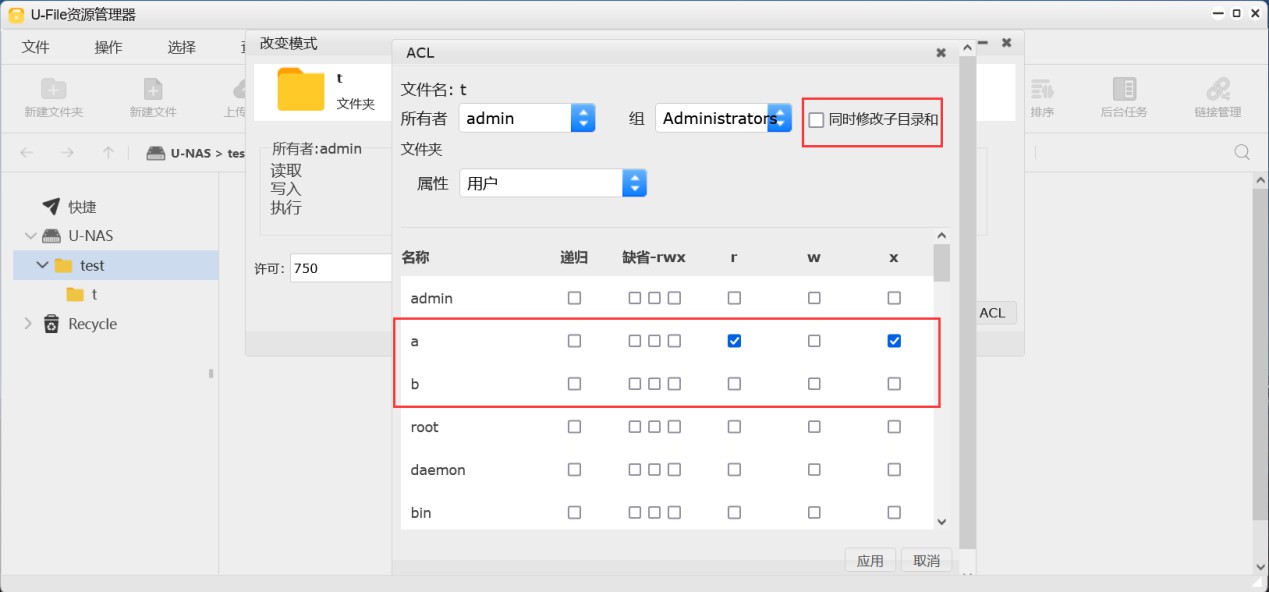
访问共享文件夹的时候,a用户登入就可以查看到t这个文件夹下的内容,b用户就会提示没有权限访问
12.19 U-Printer 使用说明
U-NAS 6 支持打印功能,支持连接USB本地打印机以及网络打印机,可并且可以把打印机共享出来给局域网的设备使用。
在APP管理器里找到并安装软件U-Printer
12.19.1 启用打印机服务
选中 “启用服务” ,然后点击 “应用”
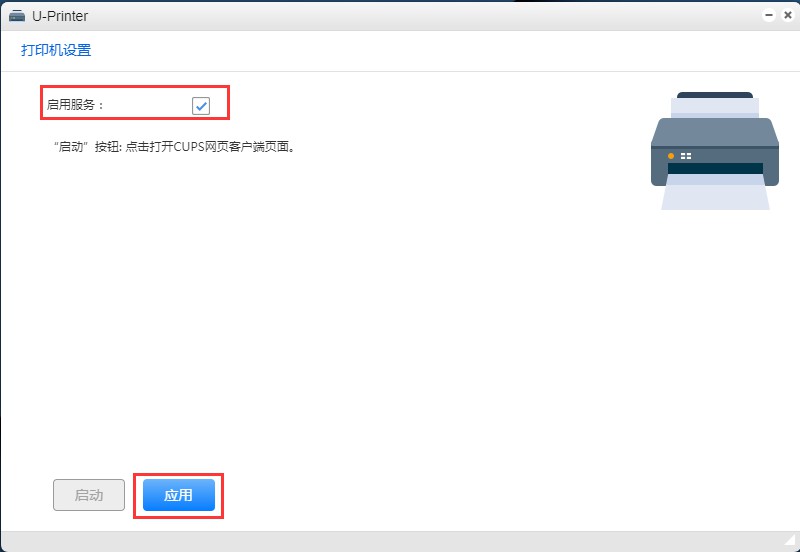
点击 “启动”
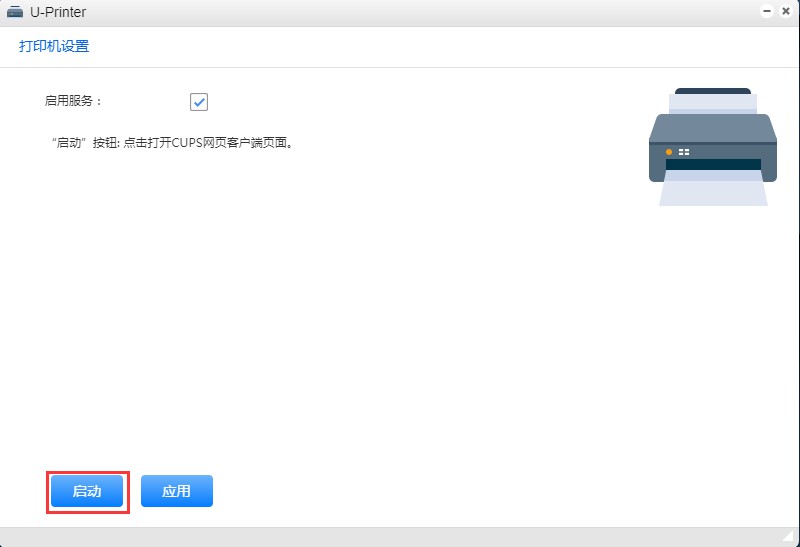
进入到打印机配置页面
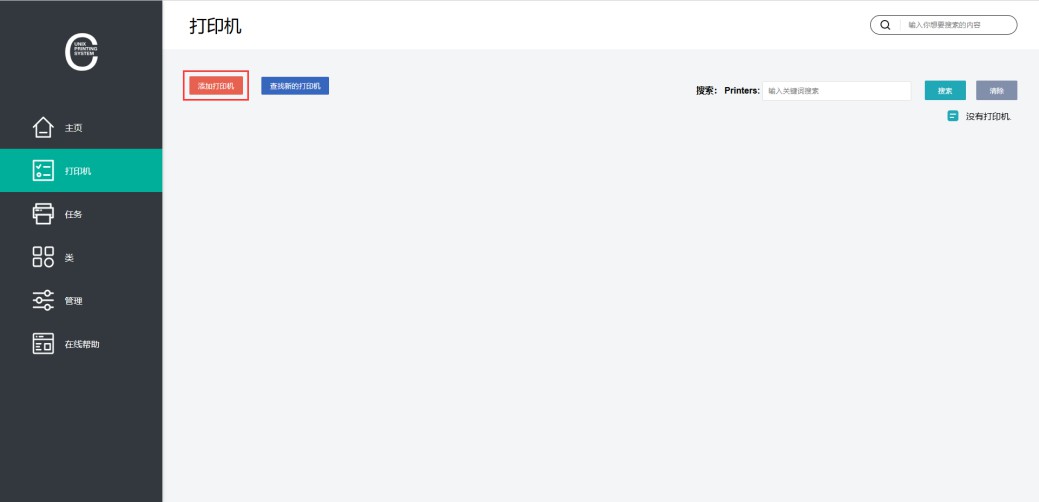
在管理页面点击 “添加” 会提示登入,登入的账号密码为 “root/yutech” ,输入完成后,直接点击 “登录”
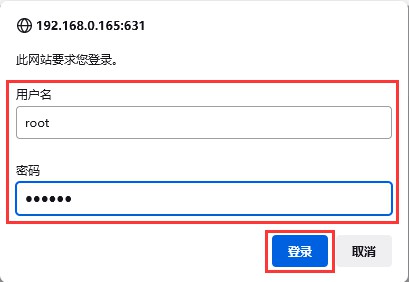
选中要连接的打印机,点击 “下一步”
这里会发现本地打印机,以及NAS 所在局域网内的网络打印机,这里出现了三个本地打印机,选择其中一个本地打印机连接
小心
如果是网络打印机的话,需要和NAS 放在同一个子网网段里,才可以自动发现
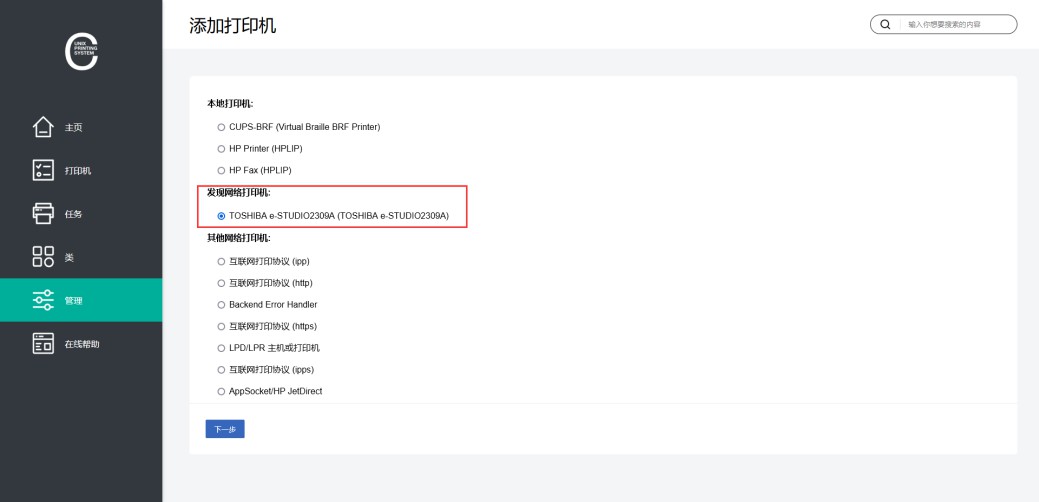
设置一个本地显示的打印机名称以及是否共享打印机,设置完成后点击 “继续”
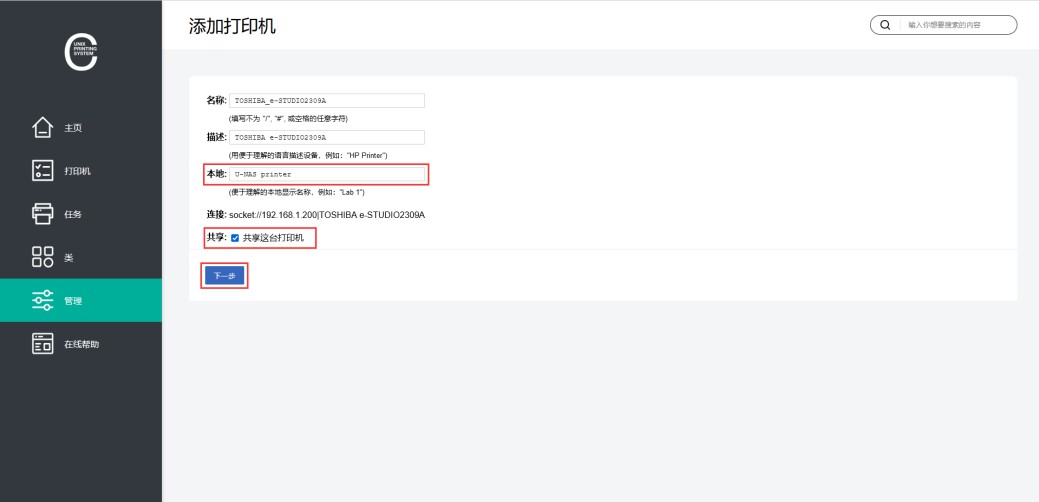
选择对应品牌的驱动程序,目前支持的品牌有
Apollo 阿波罗
Dymo 达美
Epson 爱普生
Generic 美国品牌
Hewlett-Packard 惠普
HP 惠普
Index
Intellitech 星创印刷条码
Oki 冲电气
Raw
Ricoh 理光打印机
Zebra 斑马打印机
不支持的打印机品牌型号需要去打印机品牌官网查找ppd文件,直接把这个文件上传,点击“下一步”打印机即添加完成
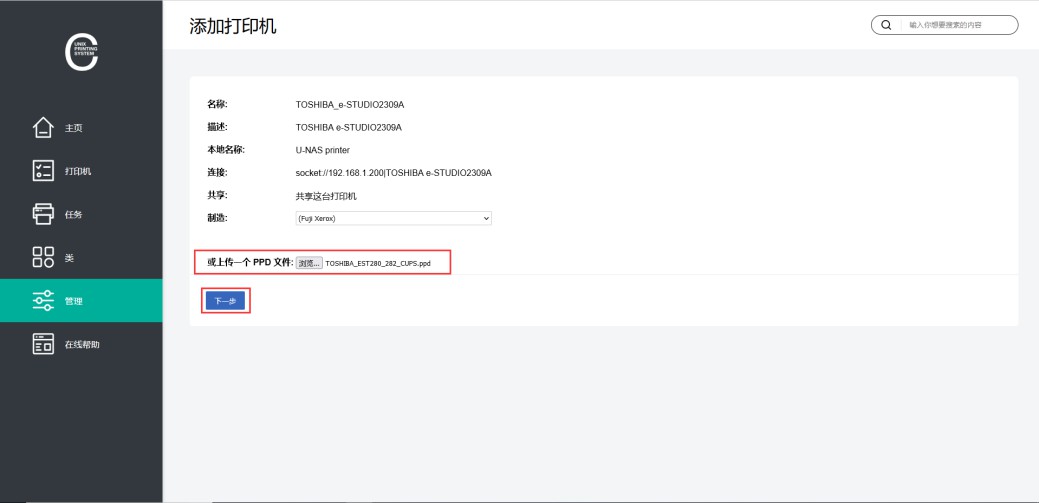
设置默认选项
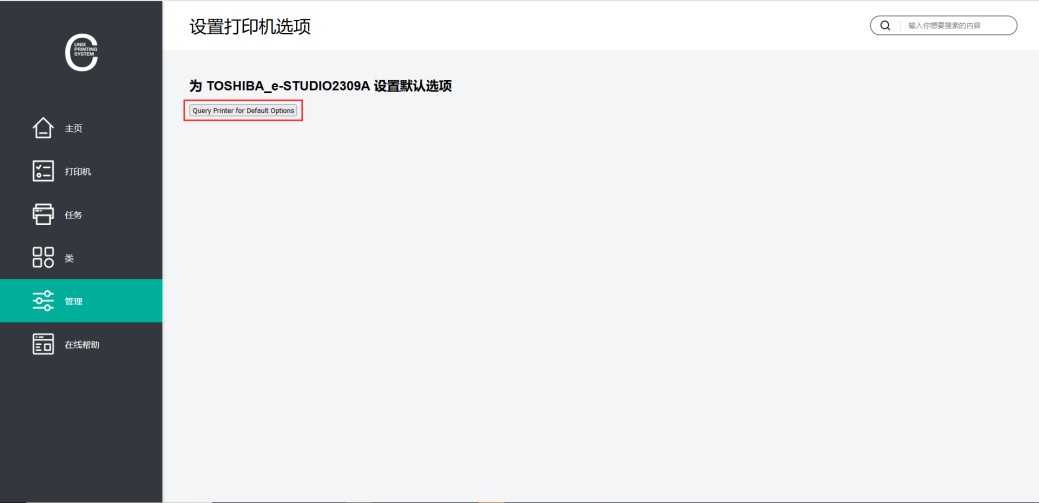
打印机添加完成,显示如下
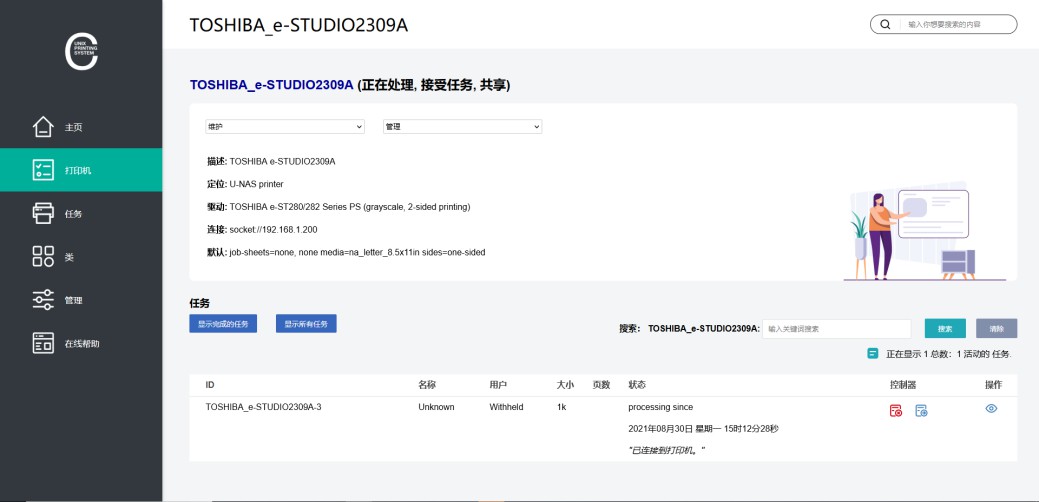
12.19.2 PC连接U-NAS 上的打印机
进入控制面板下的设备和打印机,点击“添加打印机”
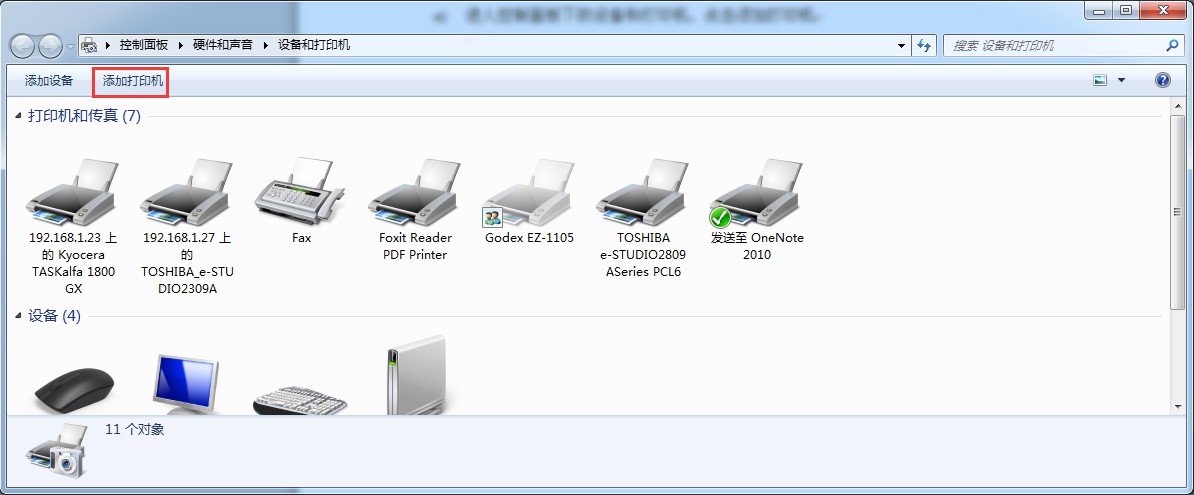
添加网络打印机,点击 “下一步”
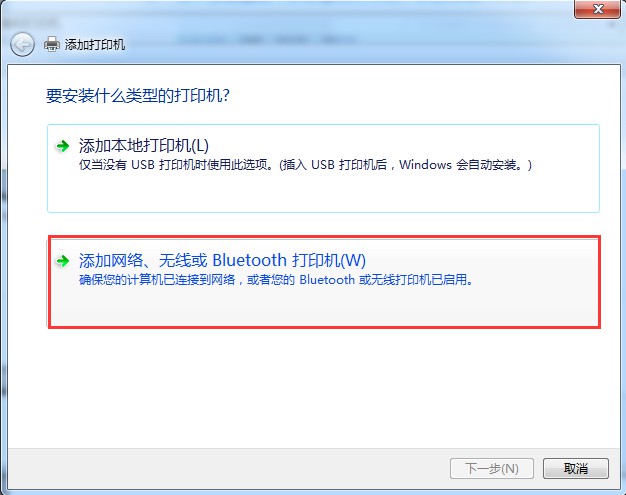
选中 “我需要的打印机不在列表”
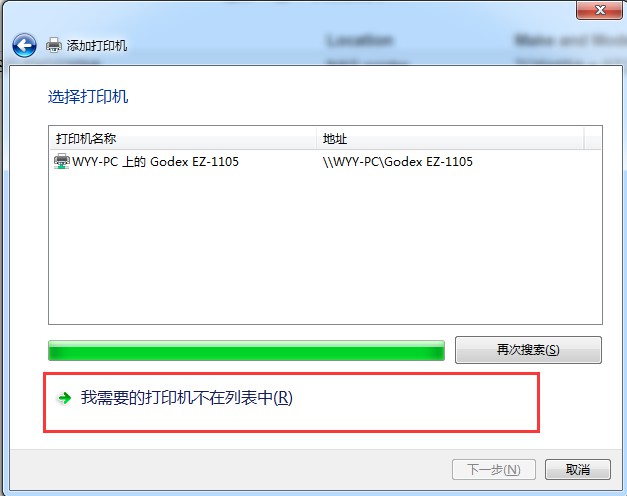
按名称查找
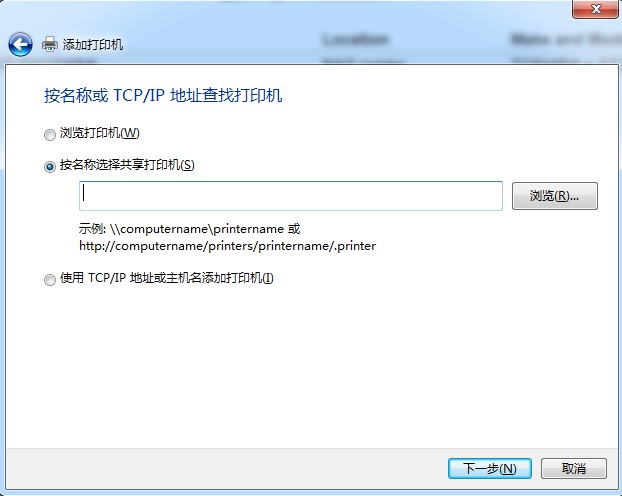
获取打印机名称
打印机名称从访问打印机管理页面的地址里获取,注意要把https协议改成http协议
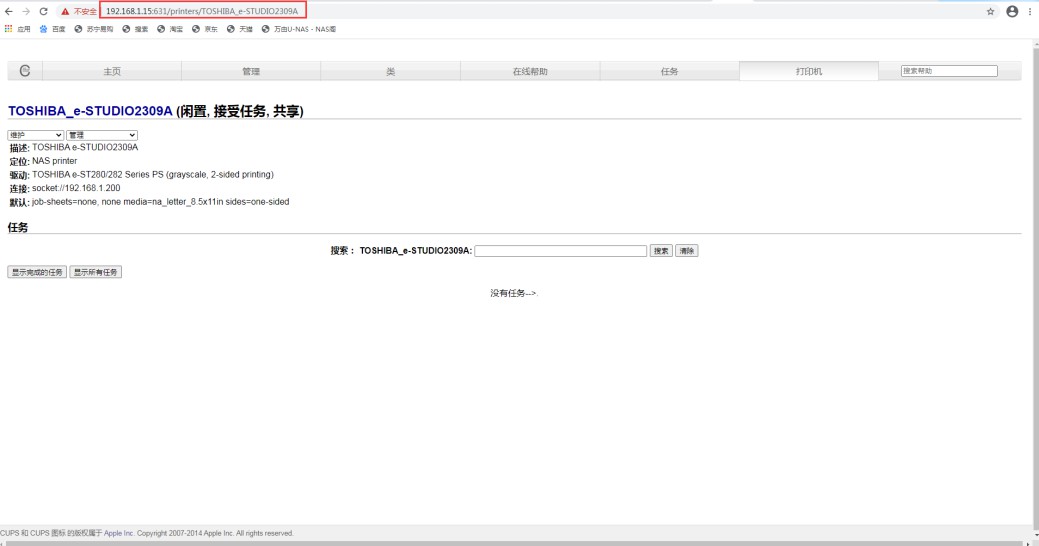
输入打印机名称后,点击 “下一步”
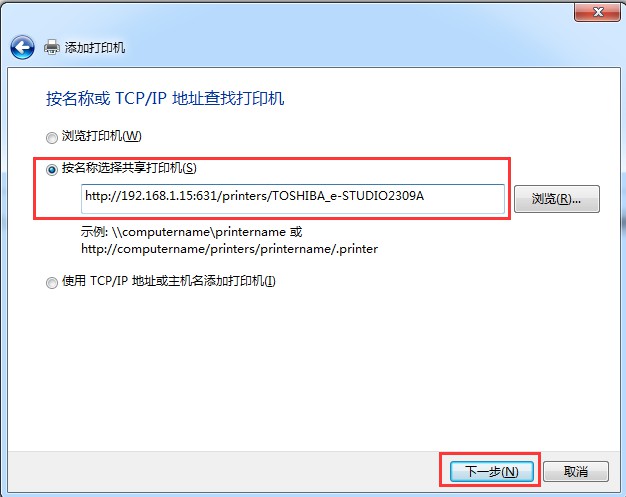
选择打印机型号和品牌,点击 “确定”
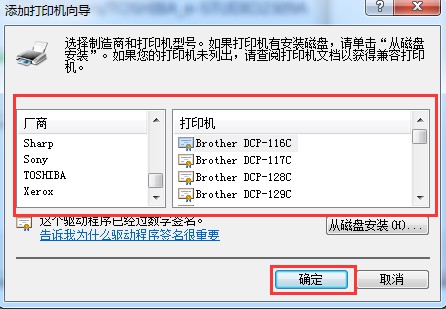
打印机添加成功
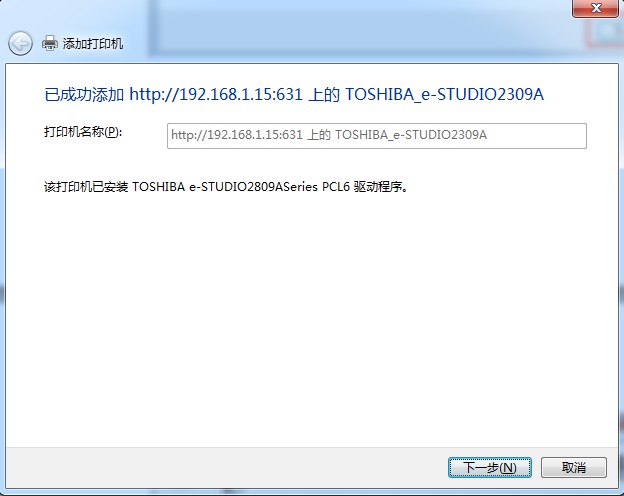
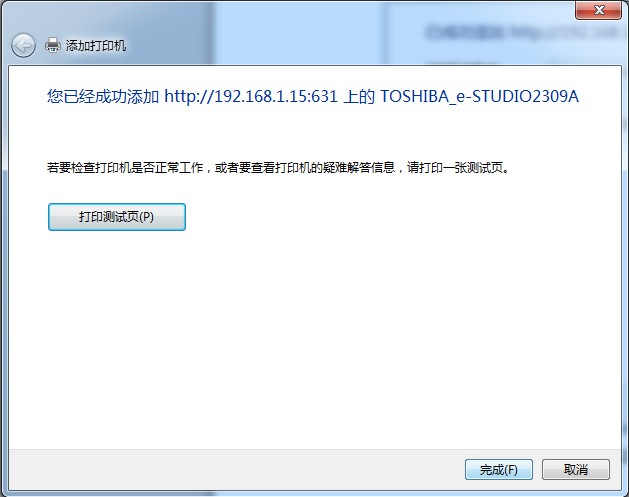
可以打印测试页试试是否可以成功打印
在设备和打印机里可以看到添加成功的打印机
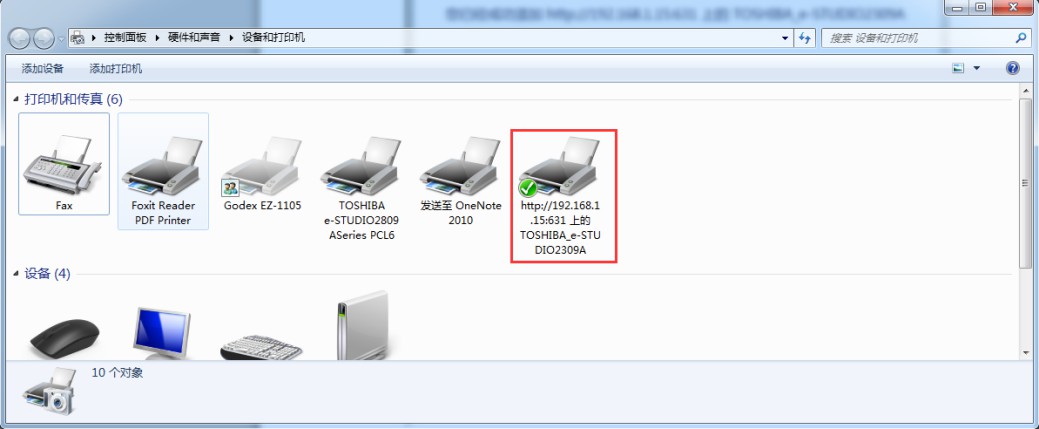
12.19.3 查找打印机
在打印机任务模块可以看到已经连接上的打印机
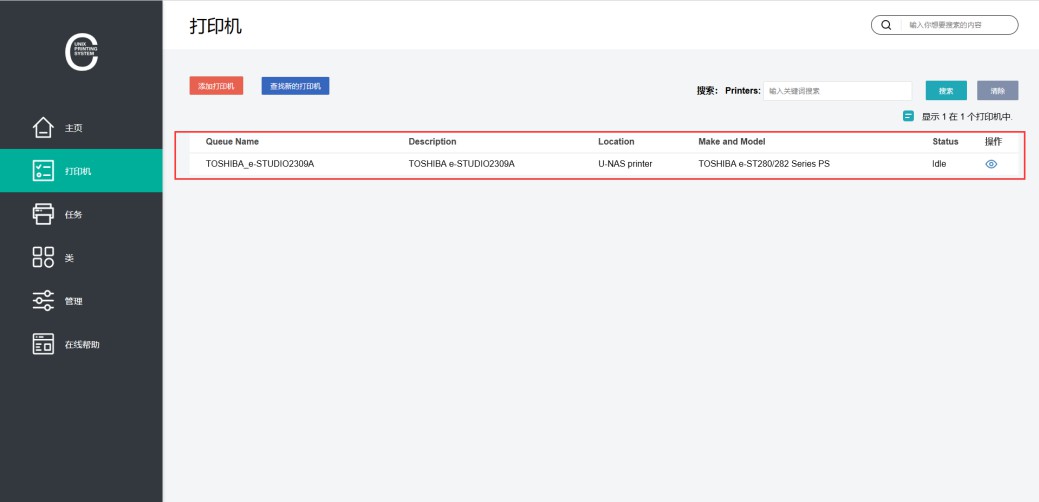
12.19.4 管理设置打印机配置
在管理页面可以对打印机的相关配置进行设置,可修改打印机配置,显示日志等等
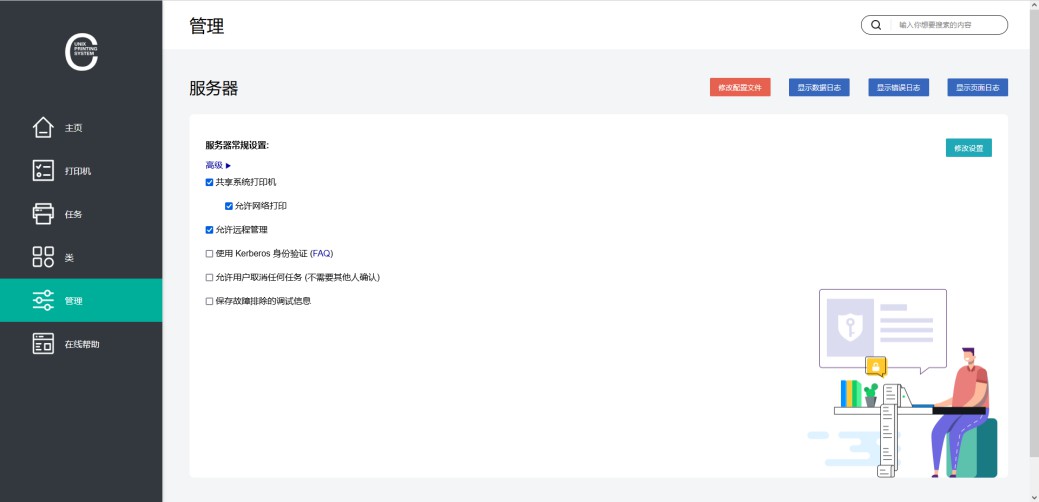
12.19.5查看打印任务
在任务页面可以查看活动任务以及显示所有的任务
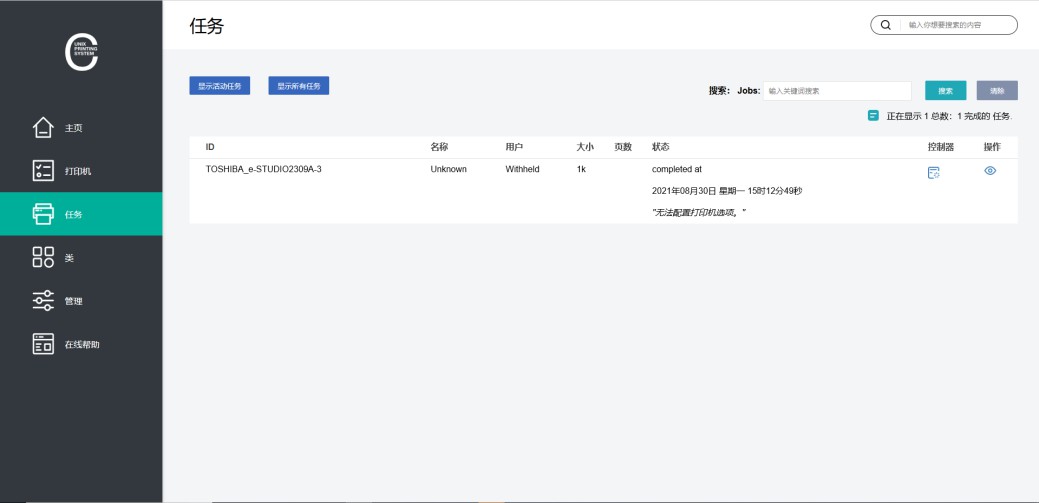
12.19.6 删除打印机
进入打印机页面,点击“查看”按钮
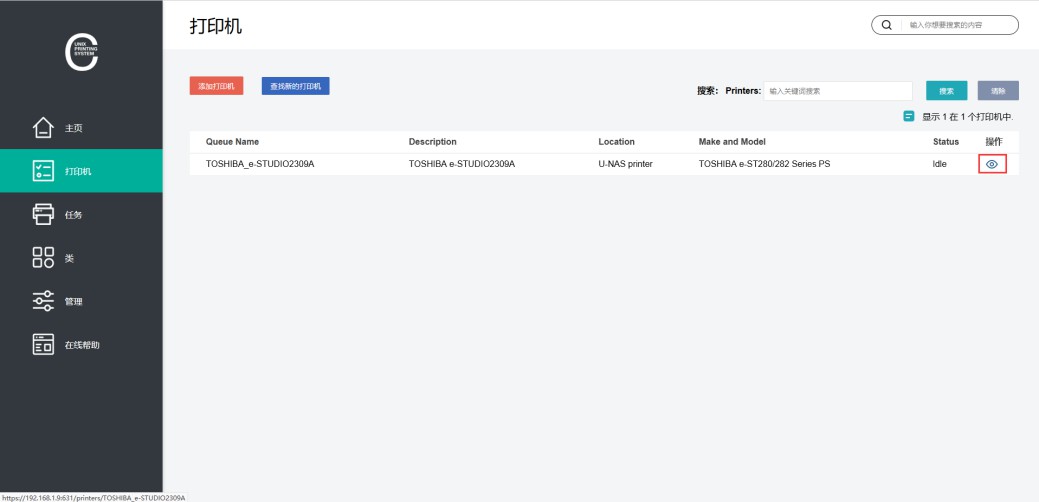
点击“管理”,会出现一个下拉列表,选中“删除打印机”
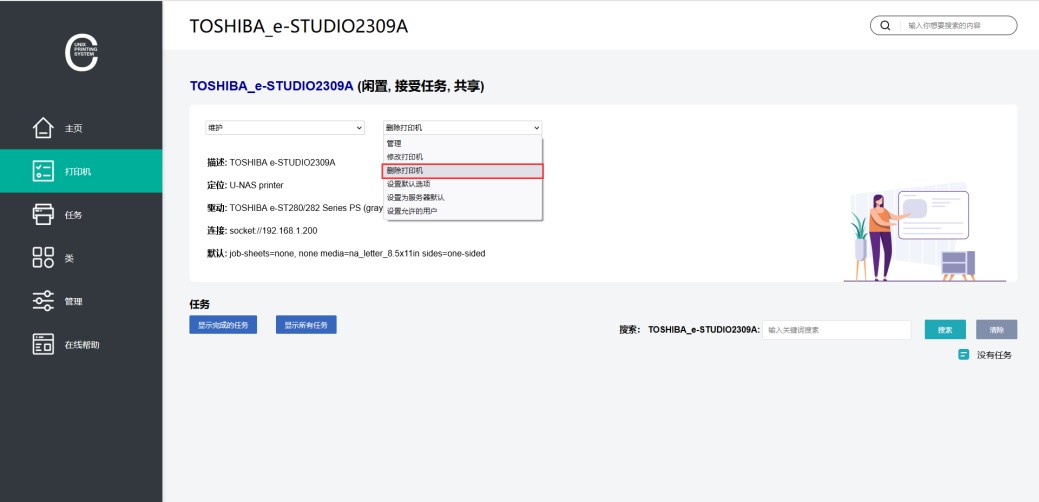
点击要删除打印机
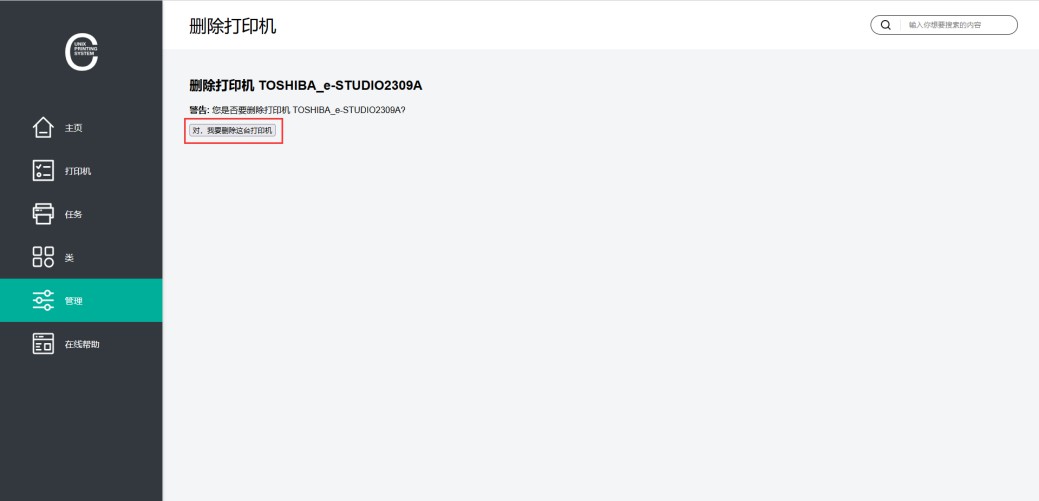
12.20 蚂蚁笔记
Leanote是一款用来做笔记的APP。它有几大特点:
1)界面直观,采用富文本编辑器
2)使用了笔记标签系统
3)可以分享笔记
4)可以将Leanote作为您的个人博客并发布笔记
进入 “控制中心>系统工具>蚂蚁笔记”
12.20.1 配置蚂蚁笔记
在APP管理器里安装并启用mongodb服务
选择“启用服务”
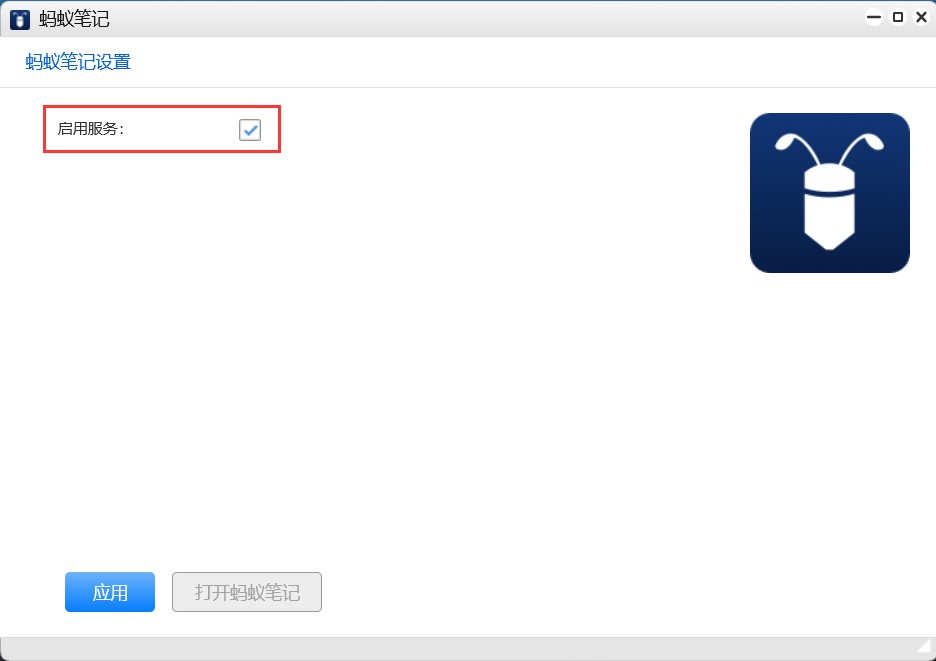
点击“应用”
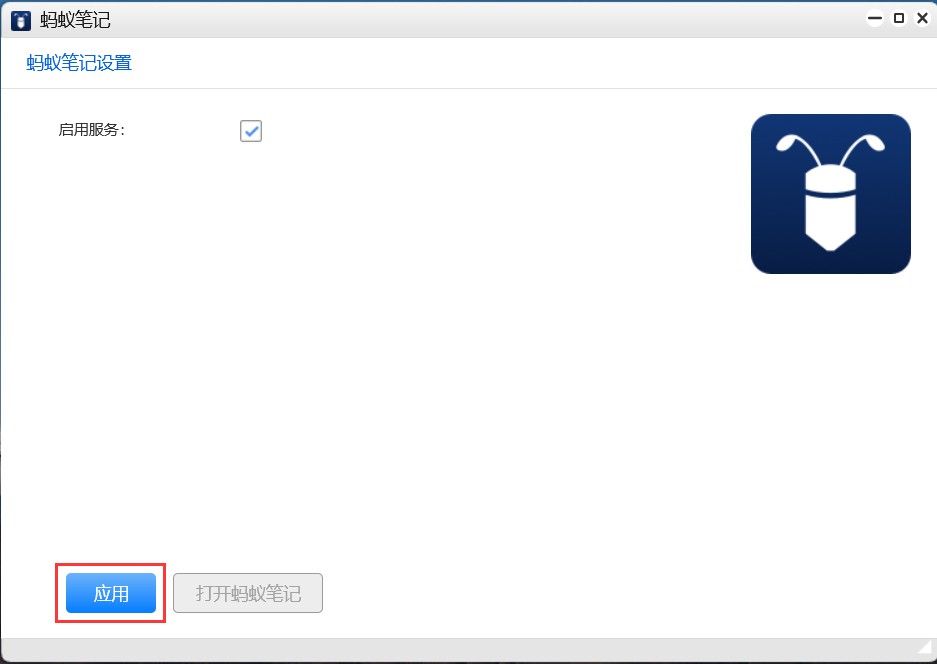
设置完后再点击“打开蚂蚁笔记”
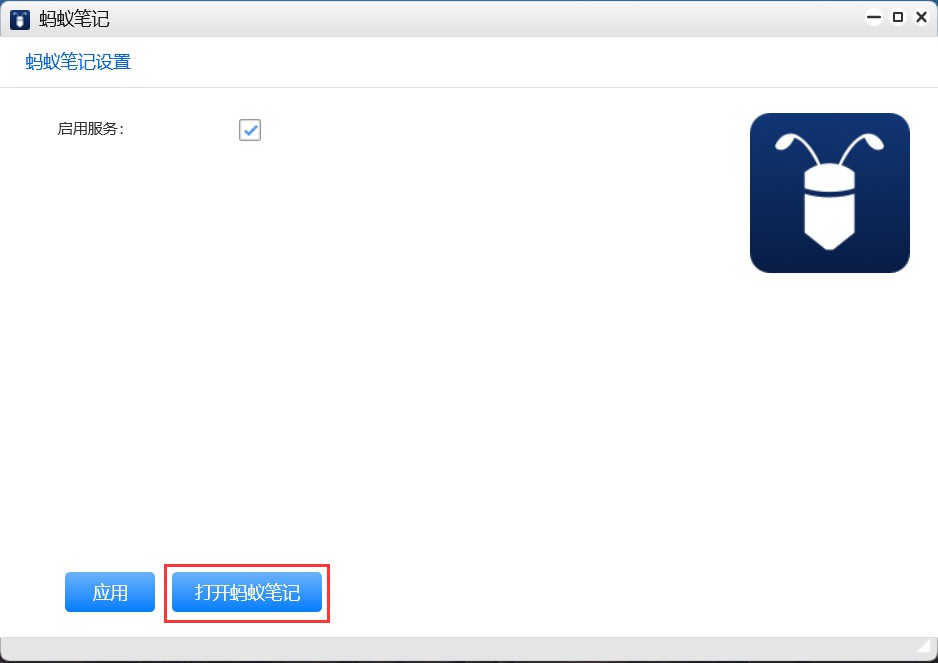
12.20.2 蚂蚁笔记客户端使用
注册蚂蚁笔记账号,如果已有账号可直接 “sign in” 登录
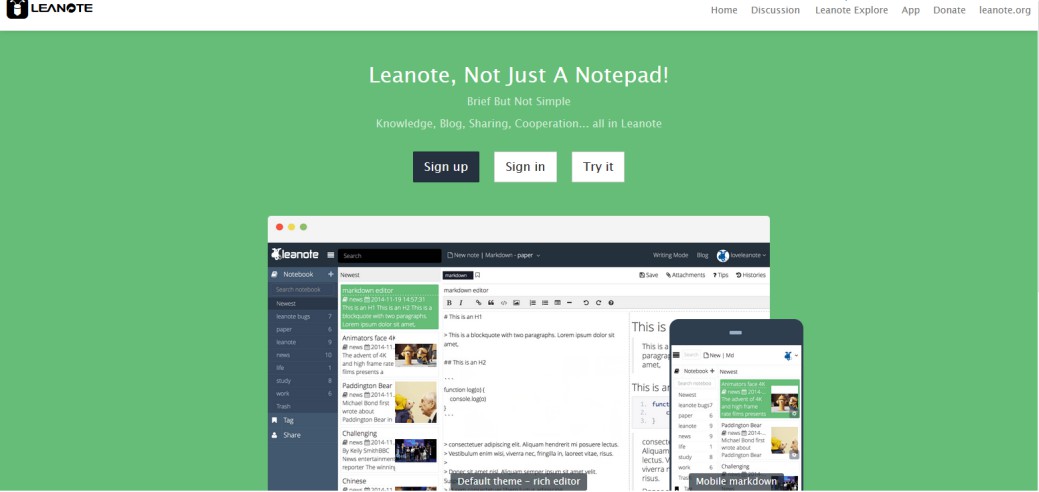
输入邮箱和密码,点击 “Sign up”
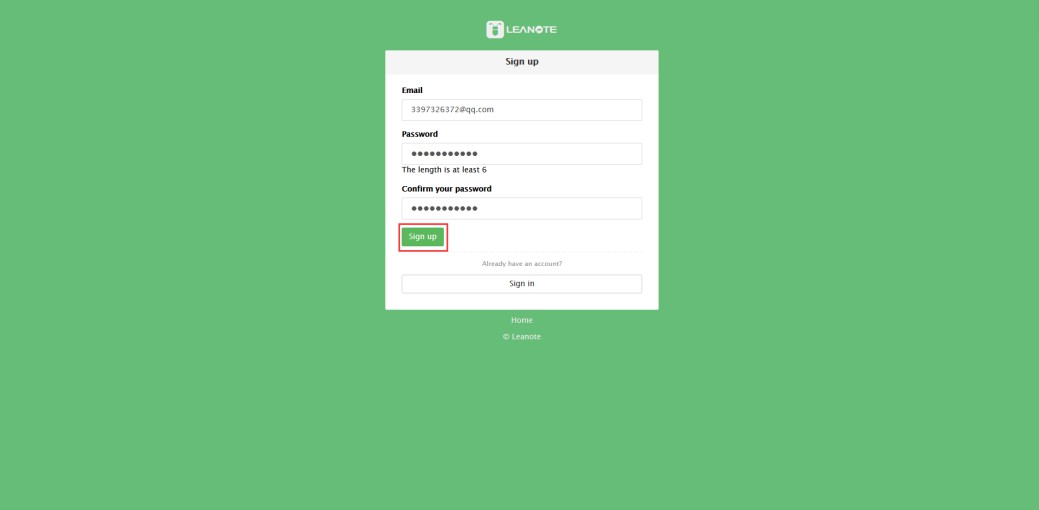
注册完后会自动进入,在左侧Notebook处可添加新的笔记本
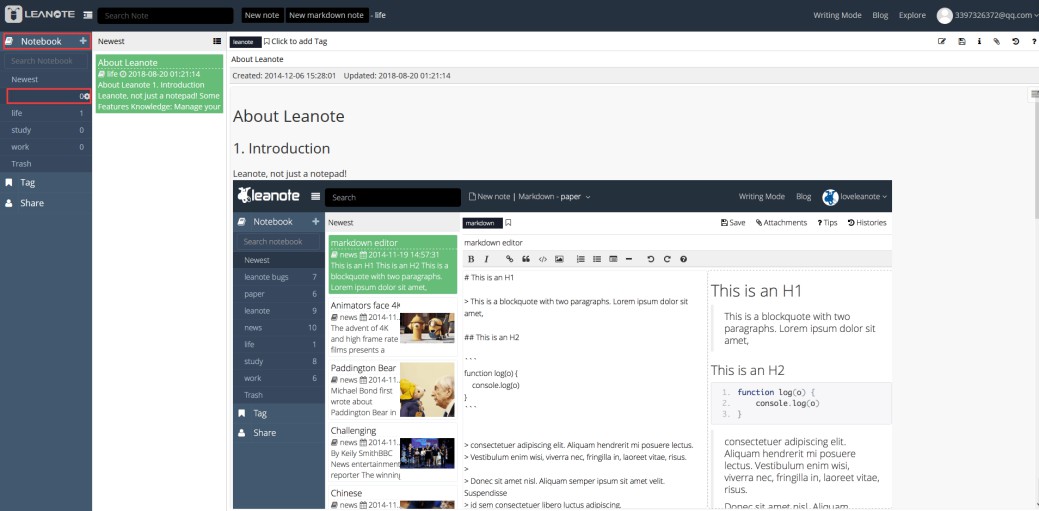
点击 “new note” 即可新建笔记
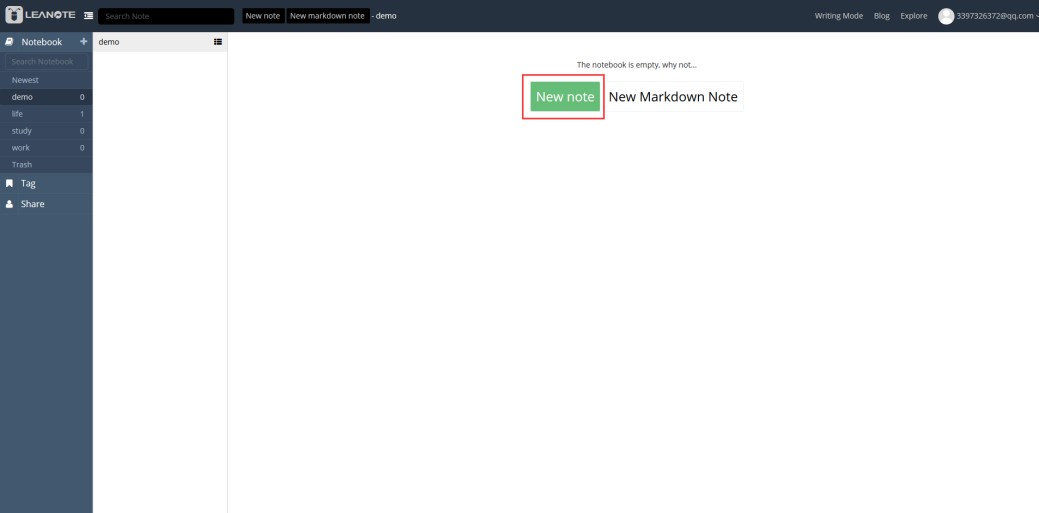
新建完后即可开始编辑
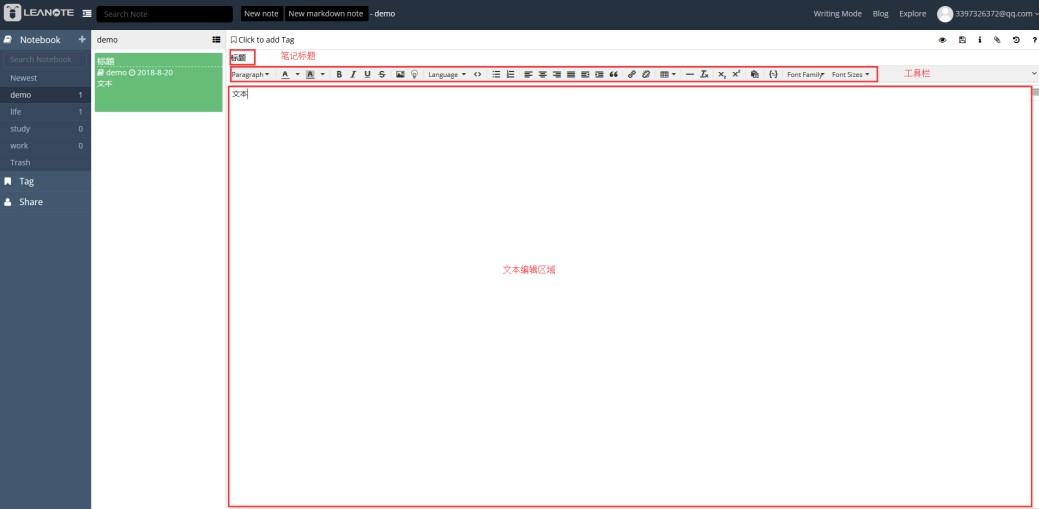
保存
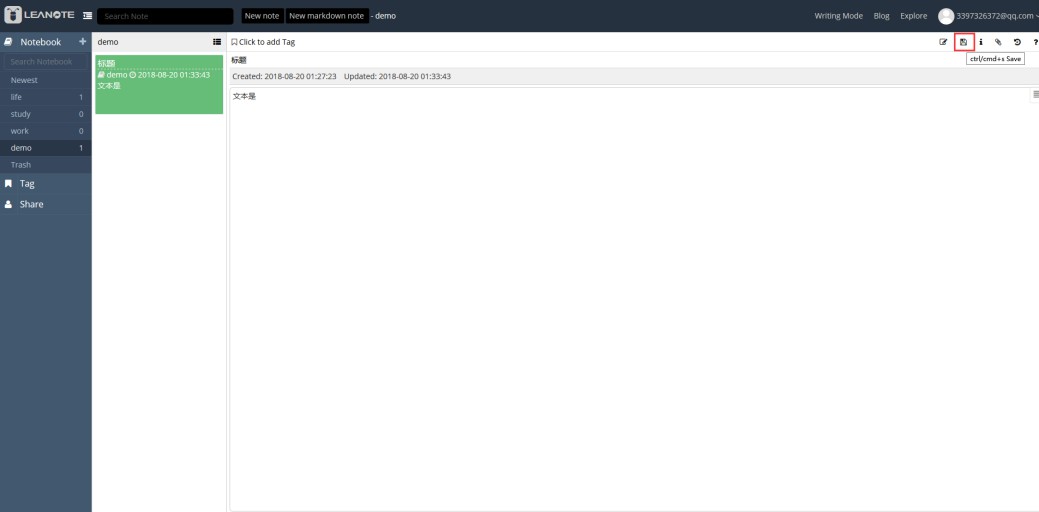
12.21 ClamAV病毒防护
ClamAV 是 Linux 上的防病毒软件。 它可用于扫描系统上的病毒并隔离它们。 您可以创建病毒扫描任务来定期扫描文件系统,也可以手动启动扫描任务。 还提供扫描日志
从APP管理器安装软件ClamAV病毒防护,安装完成后从桌面进入
12.21.1 病毒防护设置
启用病毒防护(可选开机启动)
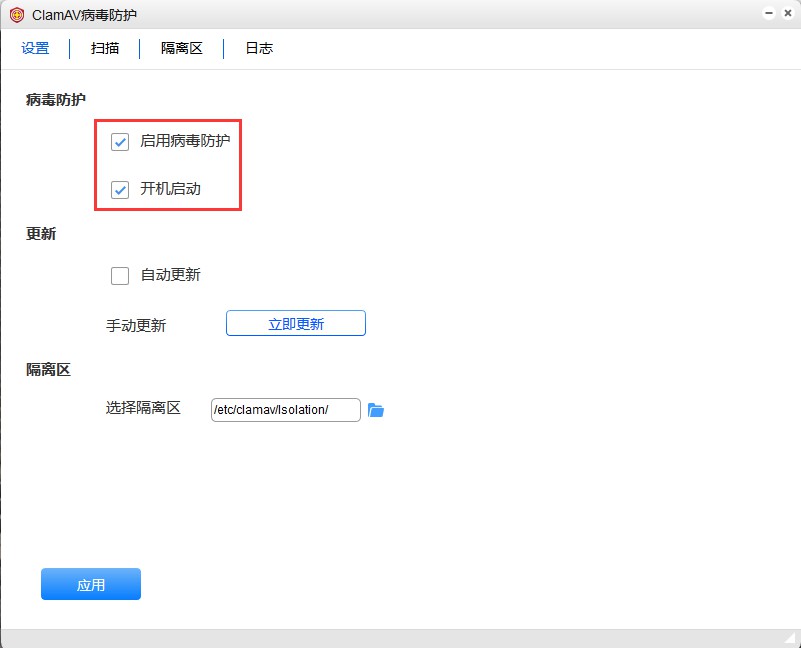
设置病毒防护更新(可选自动更新或立即更新)
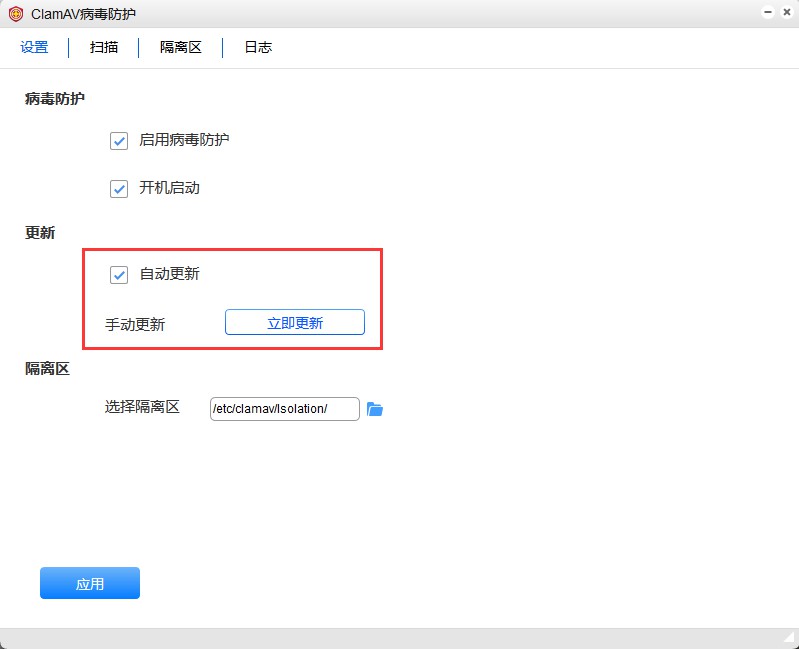
选择隔离区路径
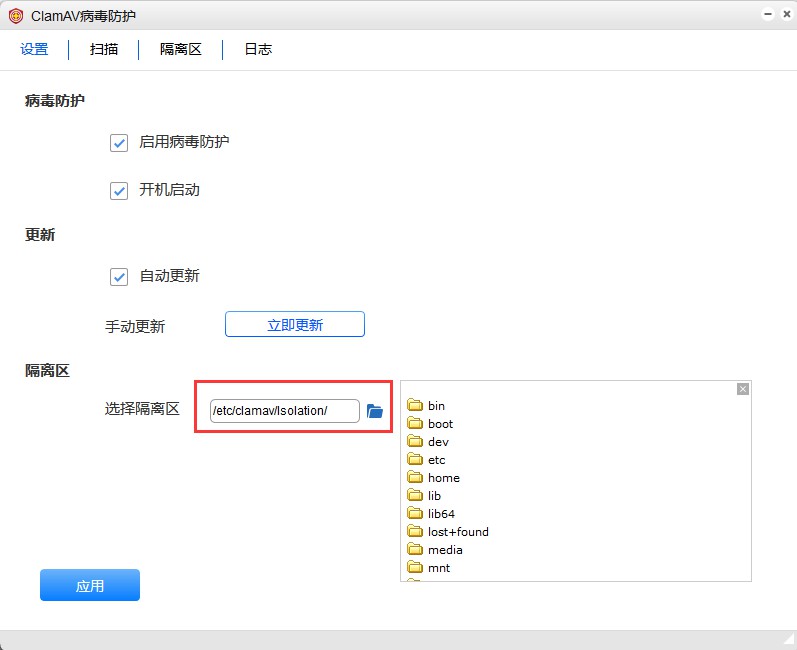
设置完后,点击 “应用“
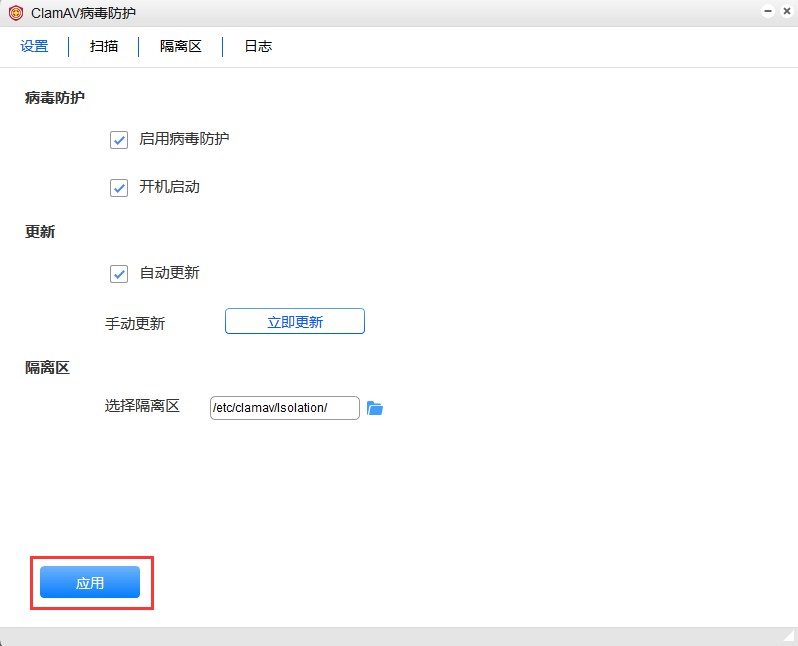
12.21.2 病毒防护扫描
■ 全盘扫描
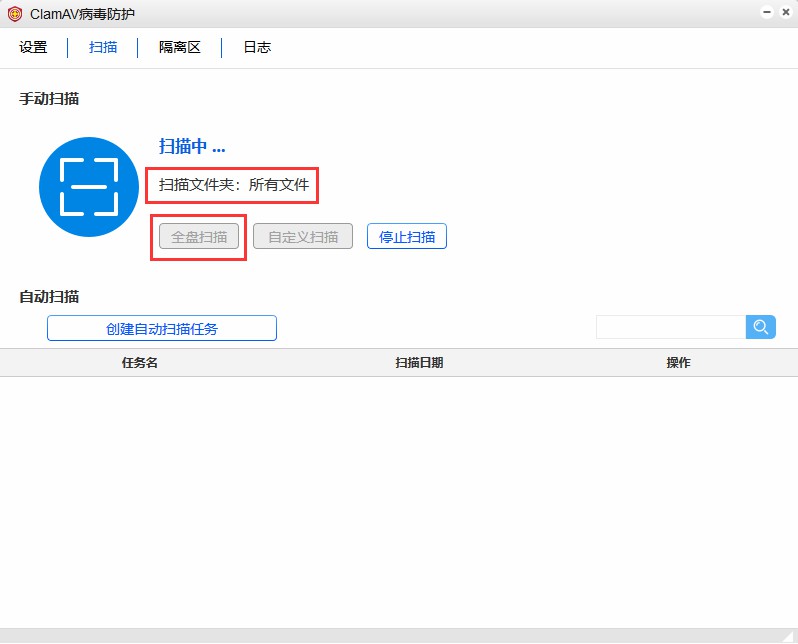
■ 自定义扫描
点击 “自定义扫描”
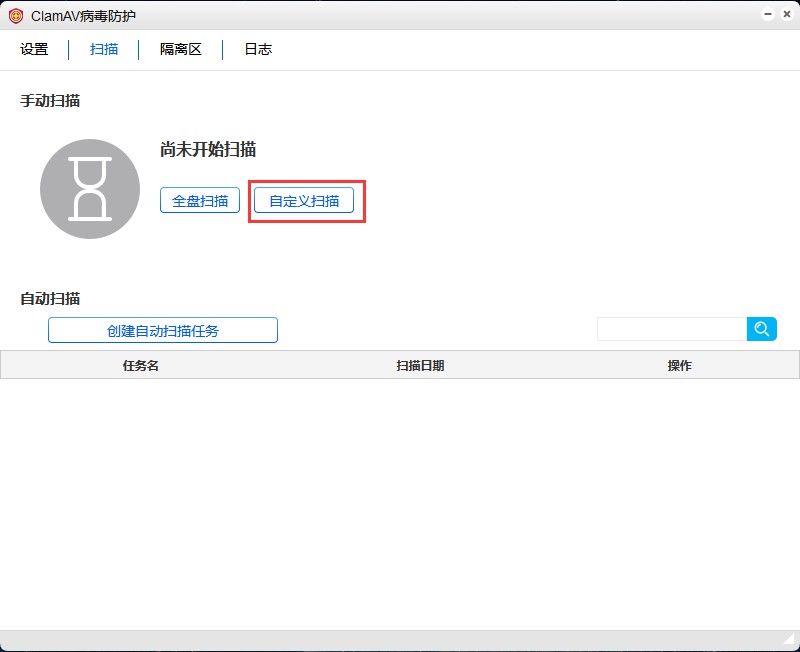
选择扫描文件夹
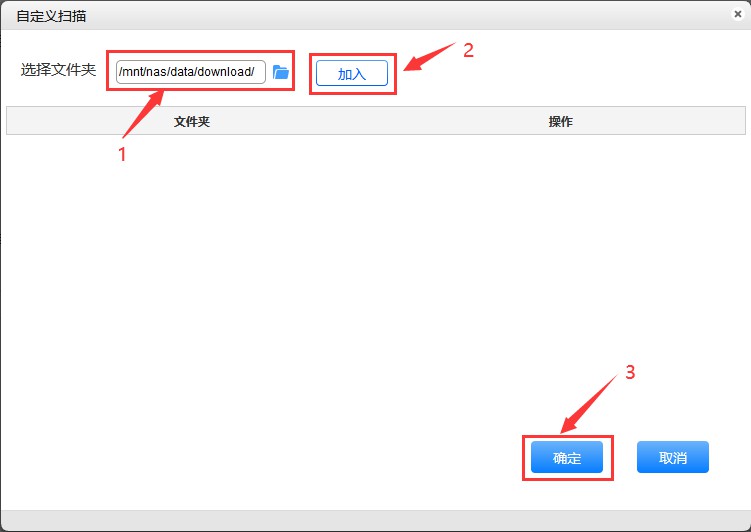
■ 添加自动扫描任务
点击 “添加自动扫描任务”
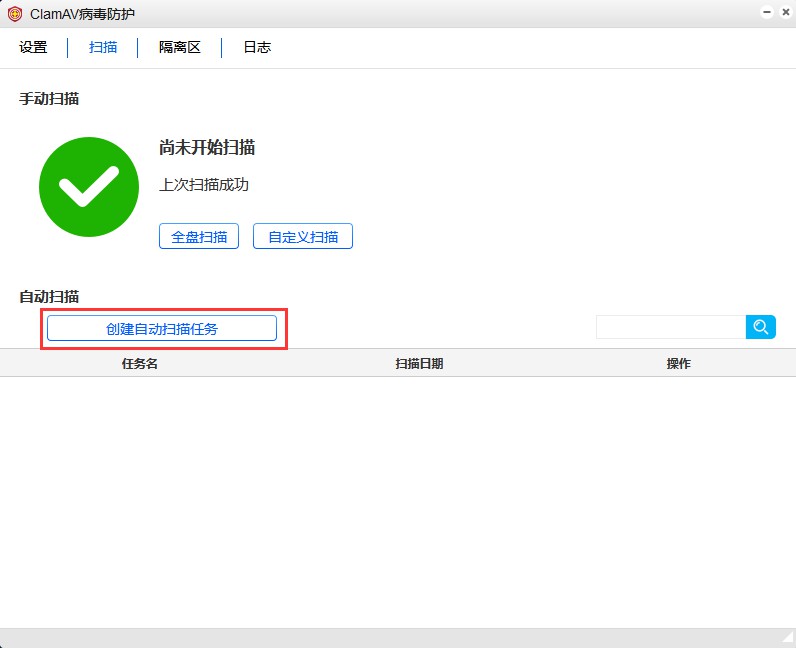
设置定时任务
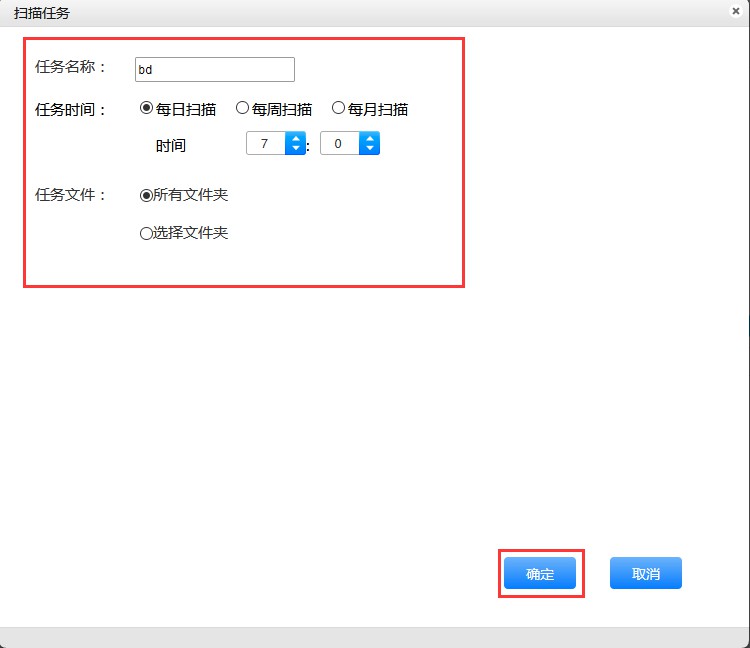
配置描述:
任务名称: 设置任务的名称
任务时间: 设置自动扫描的时间(每日、每周、每月的某一时间段)
任务文件: 可选择扫描所有文件或自定义文件
设置完后可在任务栏处 “查看任务”
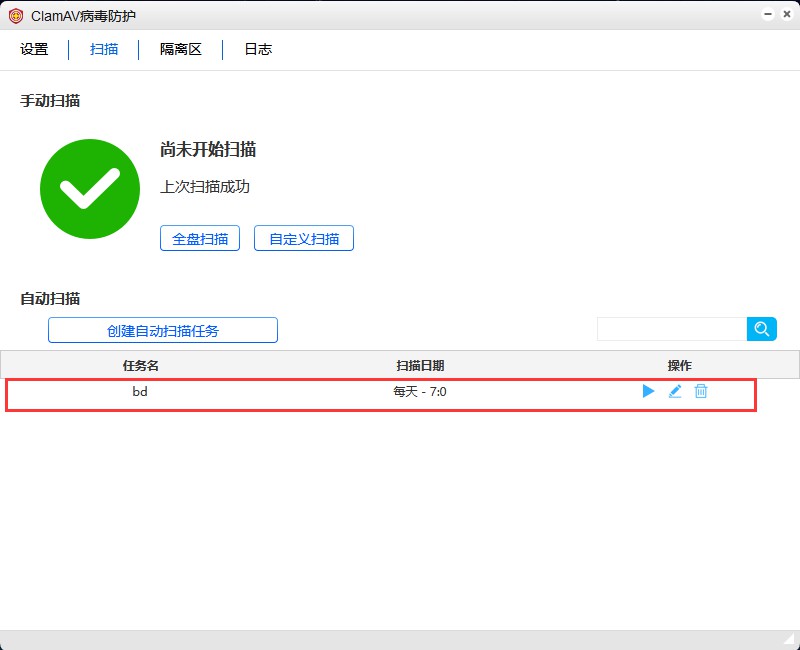
在设置好的时间点会自动开始扫描
12.21.3 隔离区设置
可进行选择文件还原或直接删除操作
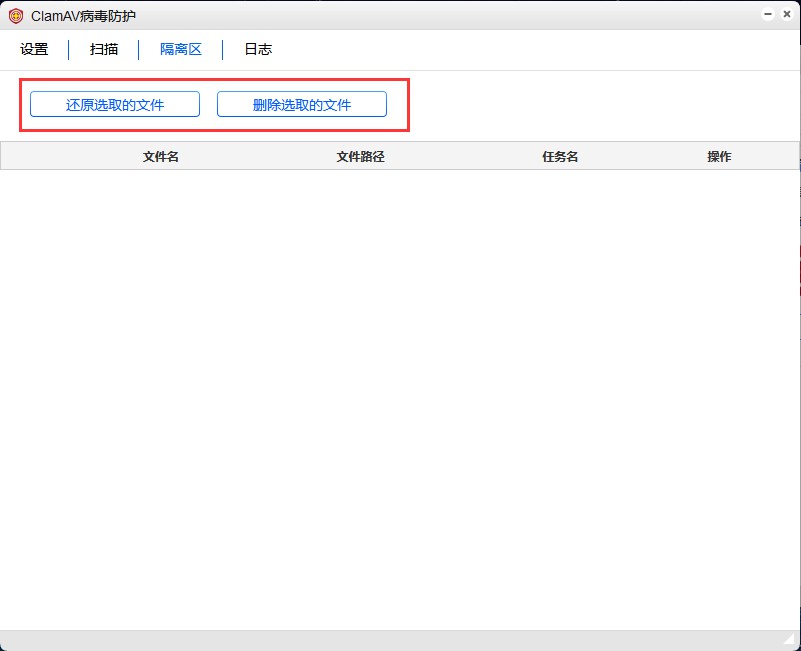
12.21.4 防护日志
查看防护日志
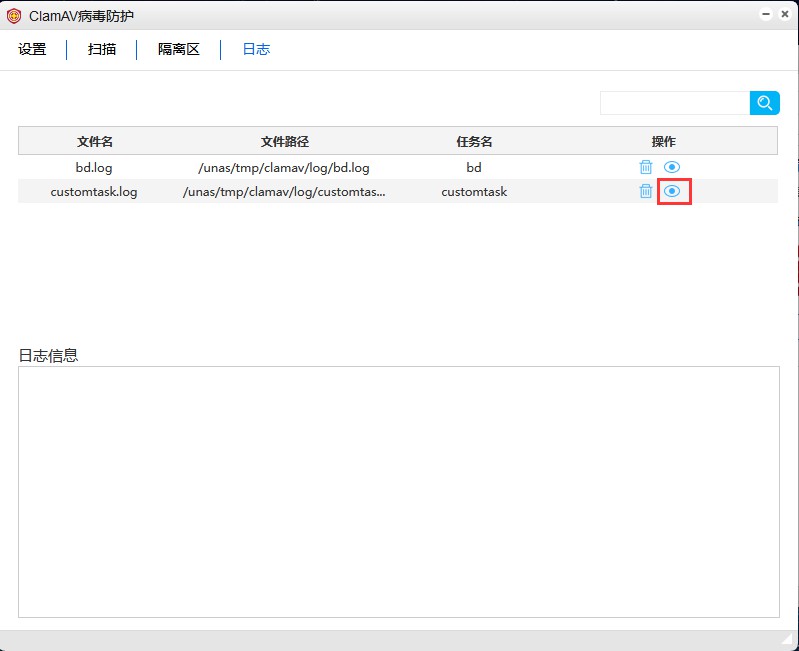
删除防护日志
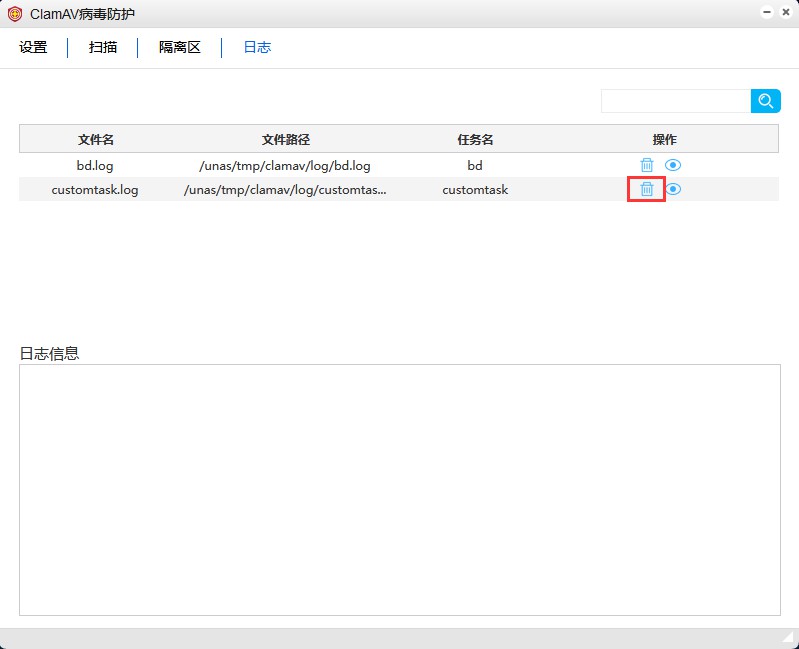
搜索日志
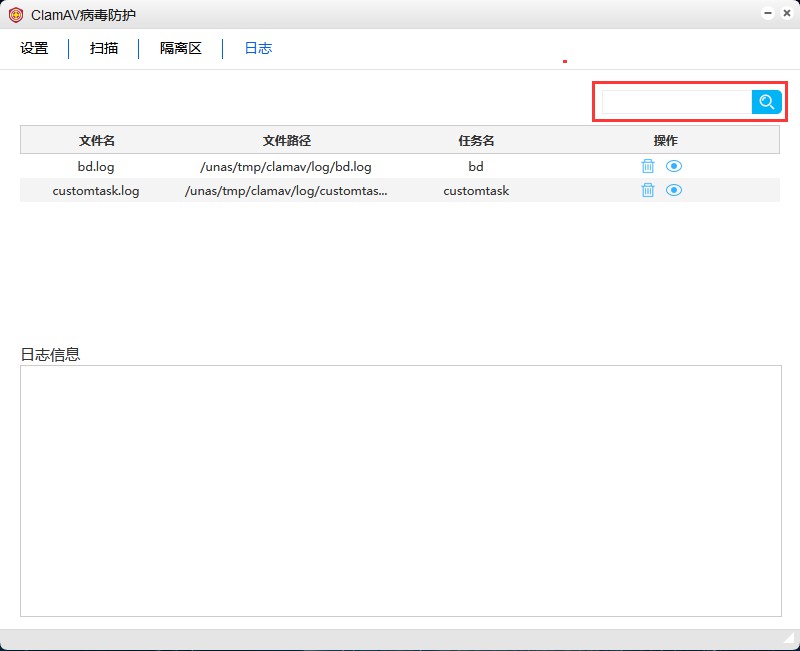
12.22 WEB服务器
U-NAS 6集成了网站架设功能,您可以轻松架设出支持http以及https 的网站,并且可在此对站点进行管理,可停用,编辑,删除,以及查找站点。
在APP管理器里找到并安装软件”WEB服务器”
12.22.1 创建站点
点击”创建站点”
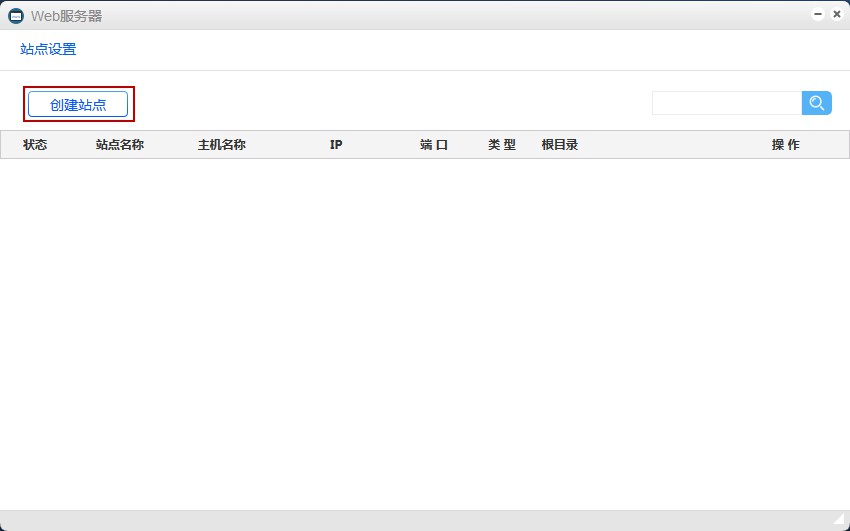
设置相关属性
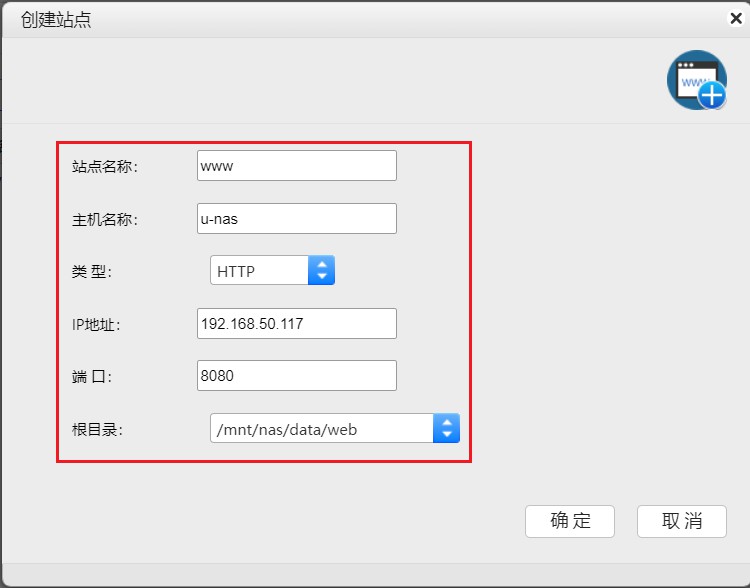
配置描述:
站点名称: 该站点的名称,唯一
主机名称: 即ServerName,网站地址。
类型: 协议支持http以及https,可根据您的需求选择
IP地址: 设置一个IP地址用于访问web站点
端口: 设置一个可用的端口,用户访问web站点
根目录: 这里选择一个系统中创建的共享文件夹,用于存放源码文件
点击”确定”
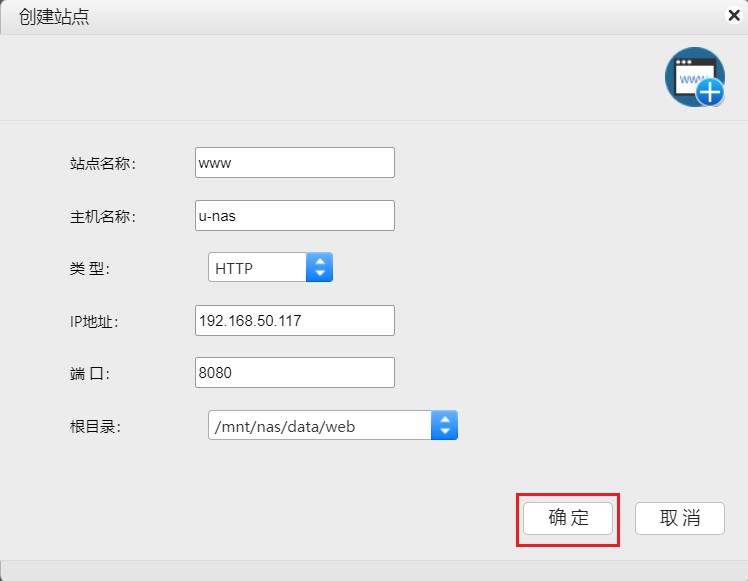
启用站点
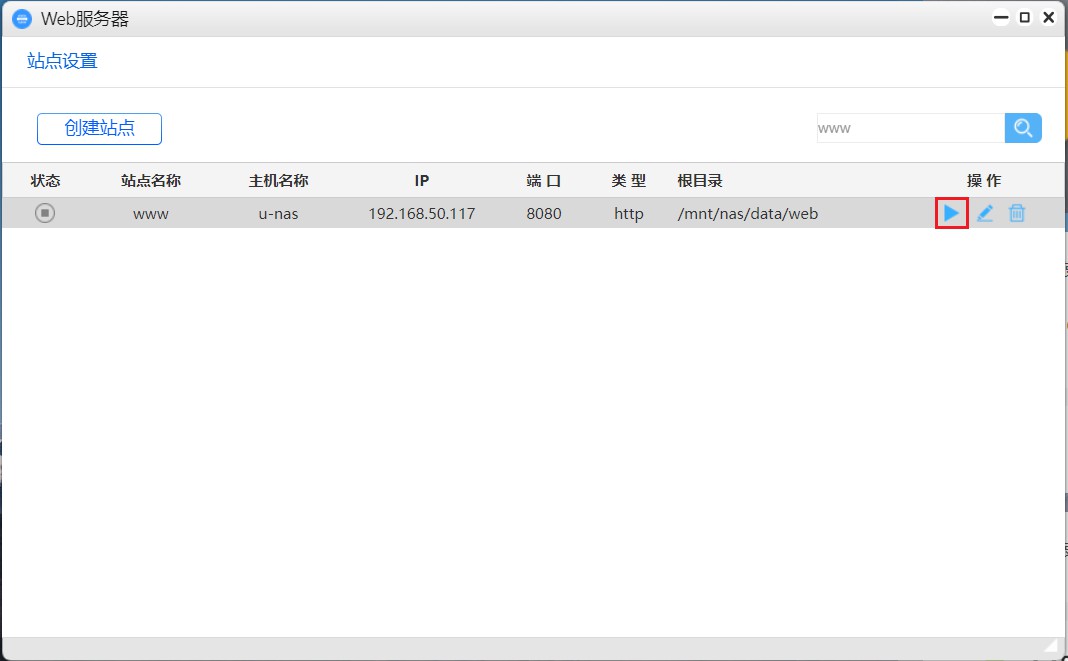
设置完成后,请网站文件上传到设置的根目录文件夹下,您就可以通过ip地址加端口号或者ServerName去访问我们自己搭建的网站,例如,在浏览器里输入192.168.50.117:8080或者www.example.com去访问网站
12.22.2 管理站点
停用/启用站点
选中要停用/启用的站点,点击右侧图标停用/启用
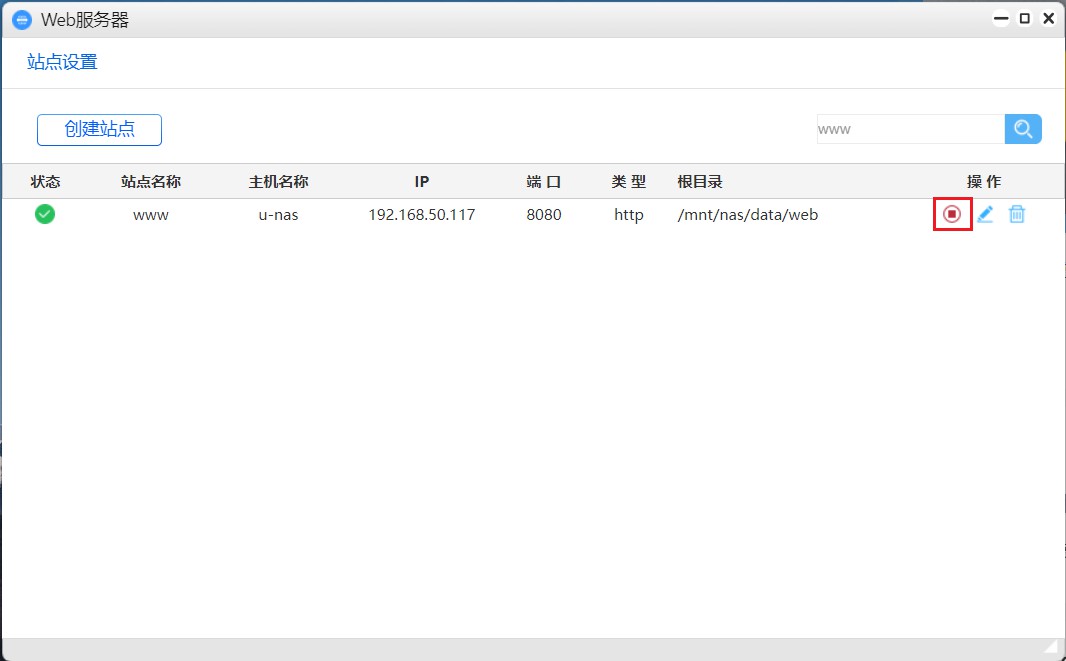
编辑站点
1.选中站点,点击右侧”编辑”按钮
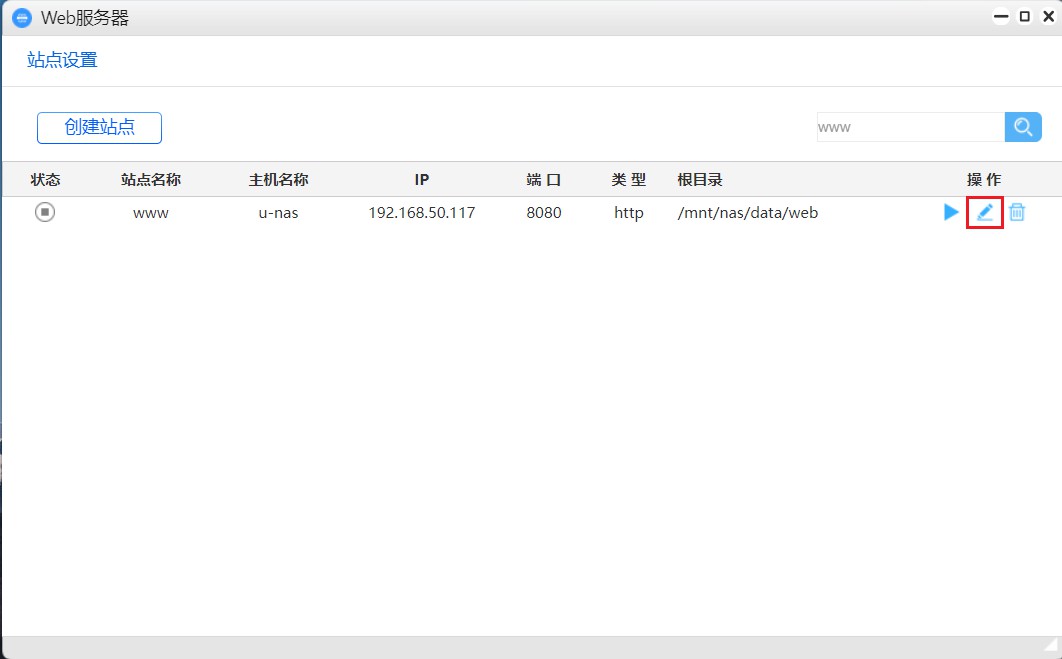
2.修改参数后,点击”确定”
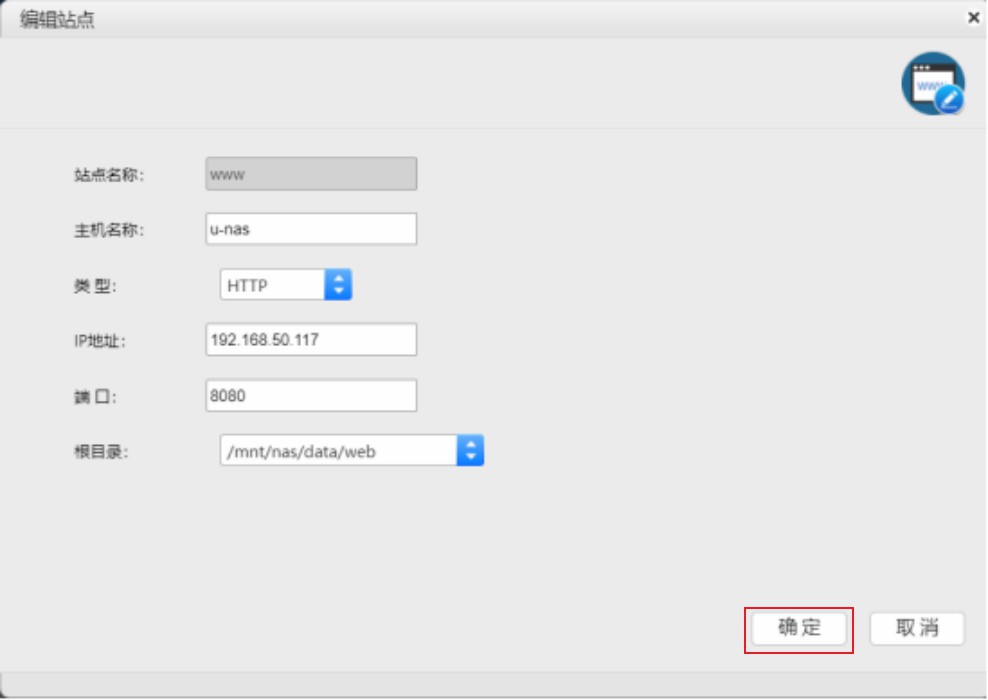
删除站点
1.选中站点后,点击右侧的”删除”按钮
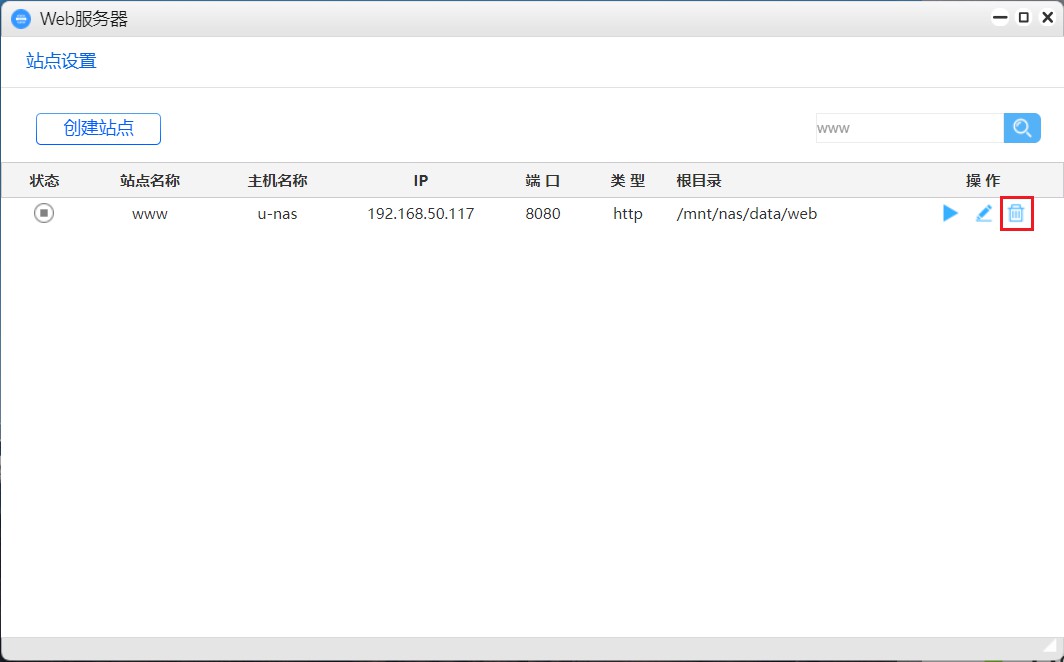
2.选中确定会被永久删除,然后点击”确定”
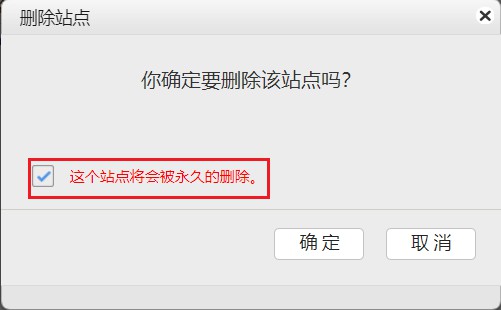
查找站点
在查找方框中输入相关信息,然后点击”搜索”
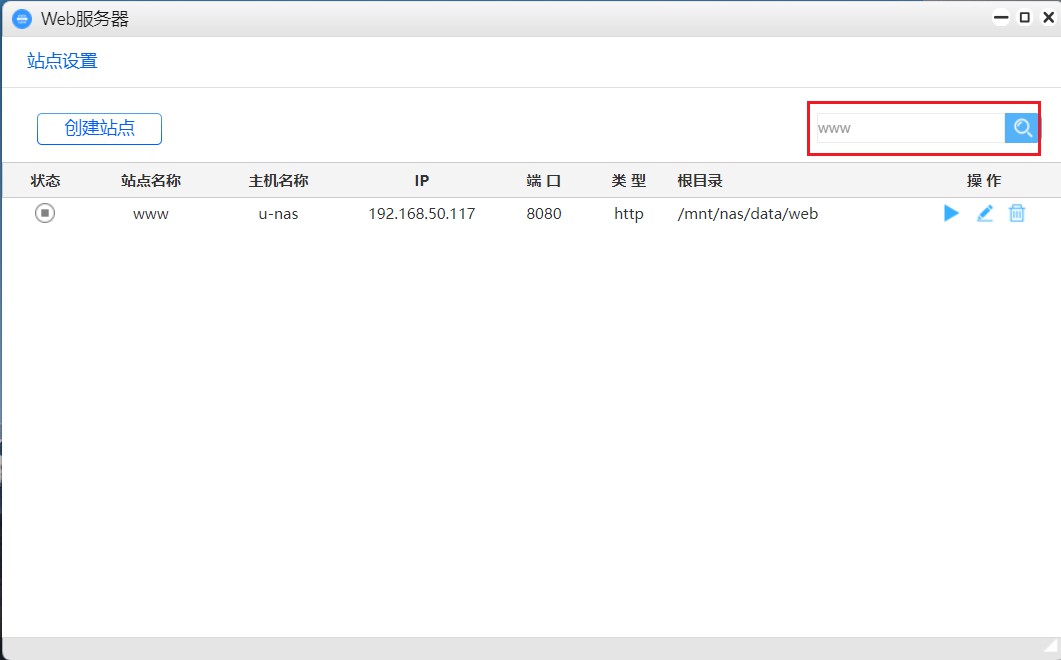
12.23 高可用集群
高可用集群是将两台机器组成集群,以同一个IP对外提供服务,在一方因某些原因下线时,另一方立即接替工作。
在APP管理器里找到并安装软件”高可用集群”
1.两台配置相同机器。
2.两台机器分别设置IP。
网卡1都连到同一个网络中,配置静态IP。
网卡2相互直连,配置不同于网卡1网段的IP。
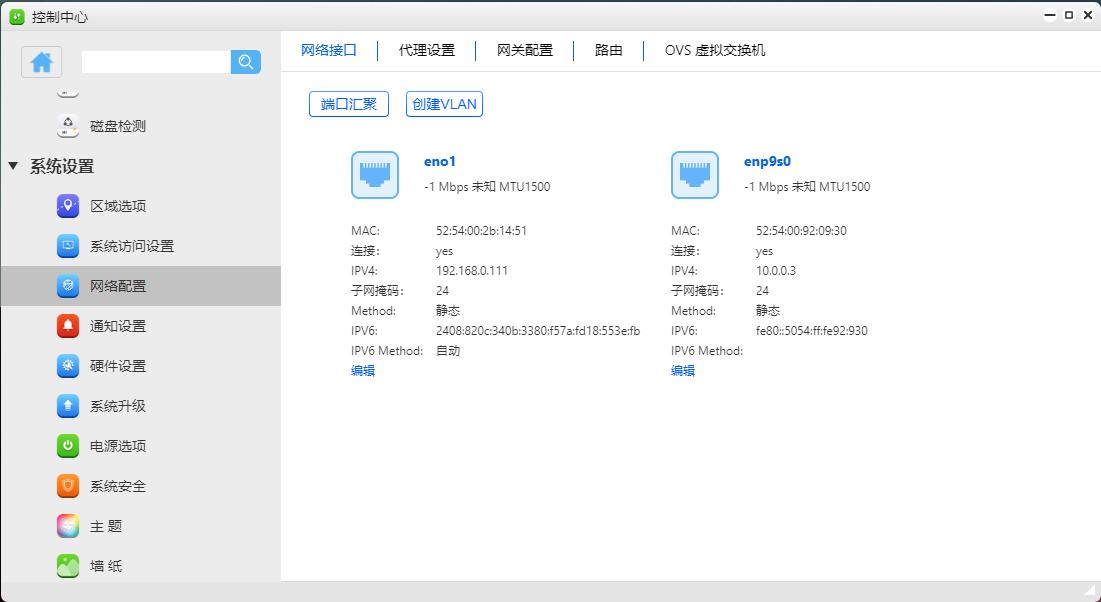
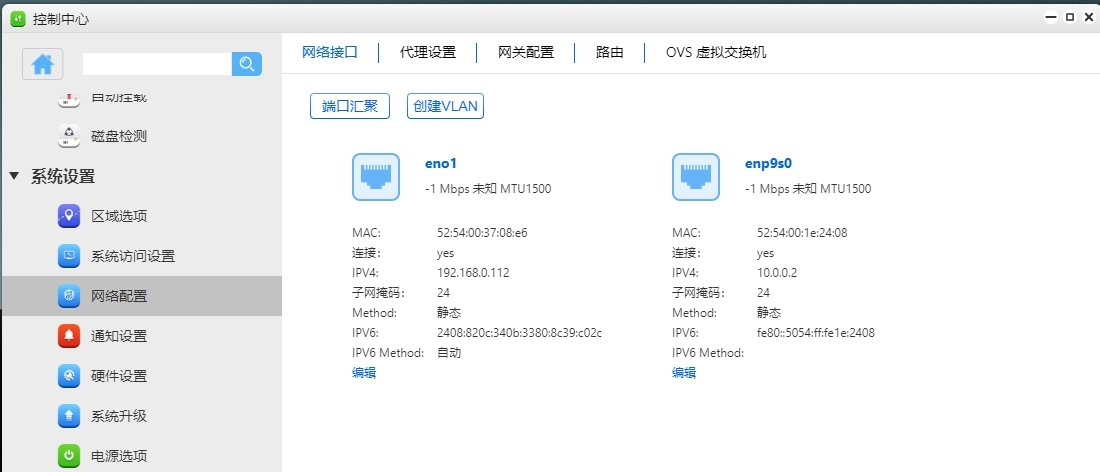
2.两台机器分别建立逻辑卷,操作一模一样.
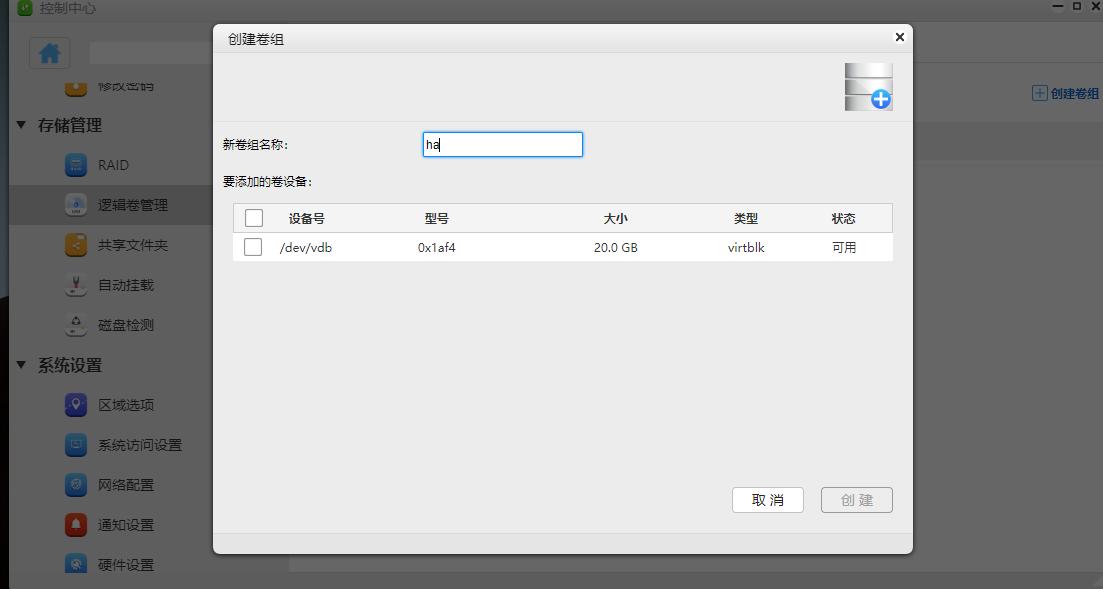
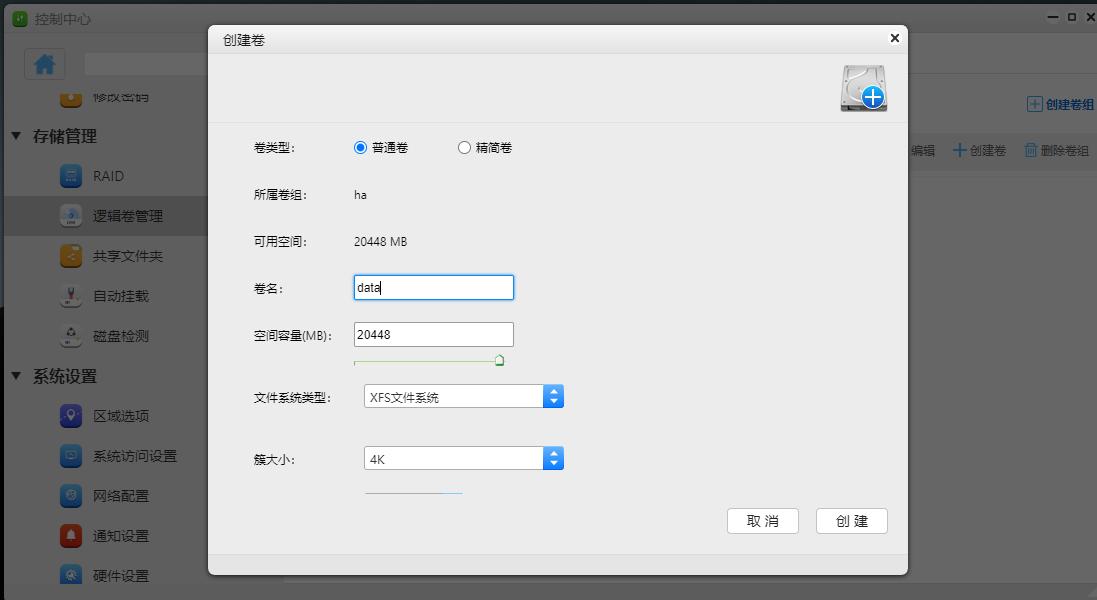
注意
两台机器的卷组名、逻辑卷名必须一模一样,建立完记得卸载掉
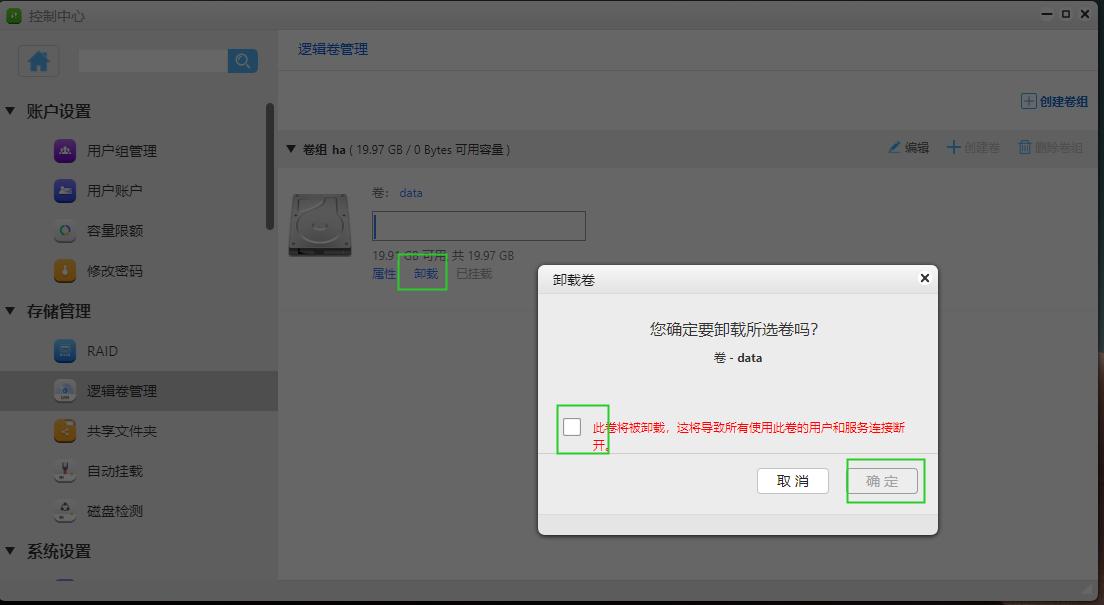
3.接下来在一台机器上操作即可,点击唯一一个按钮
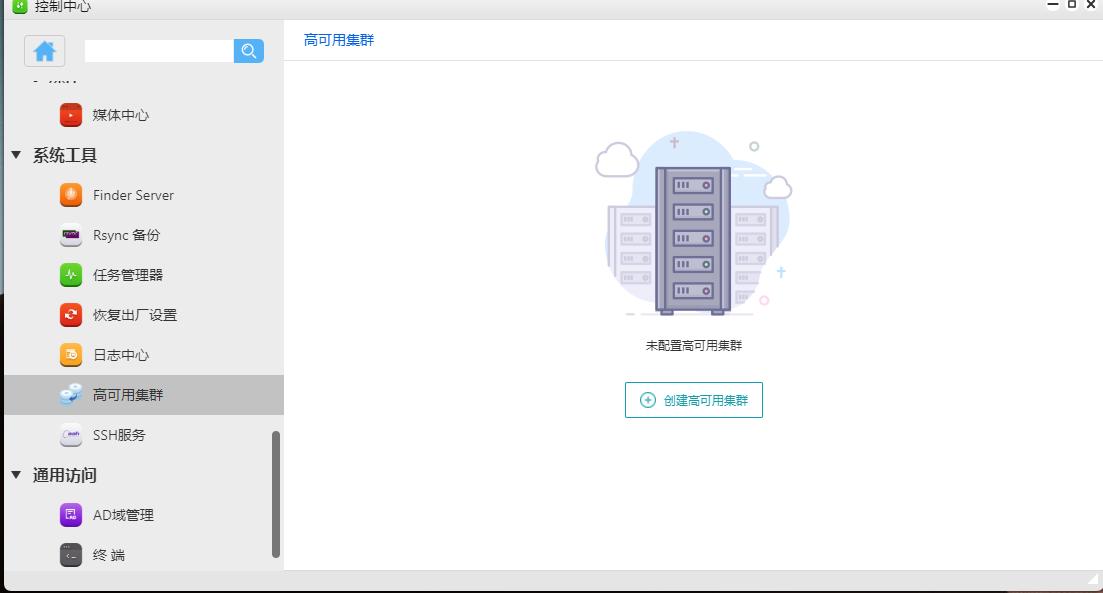
4.监控服务按需选择,点击创建
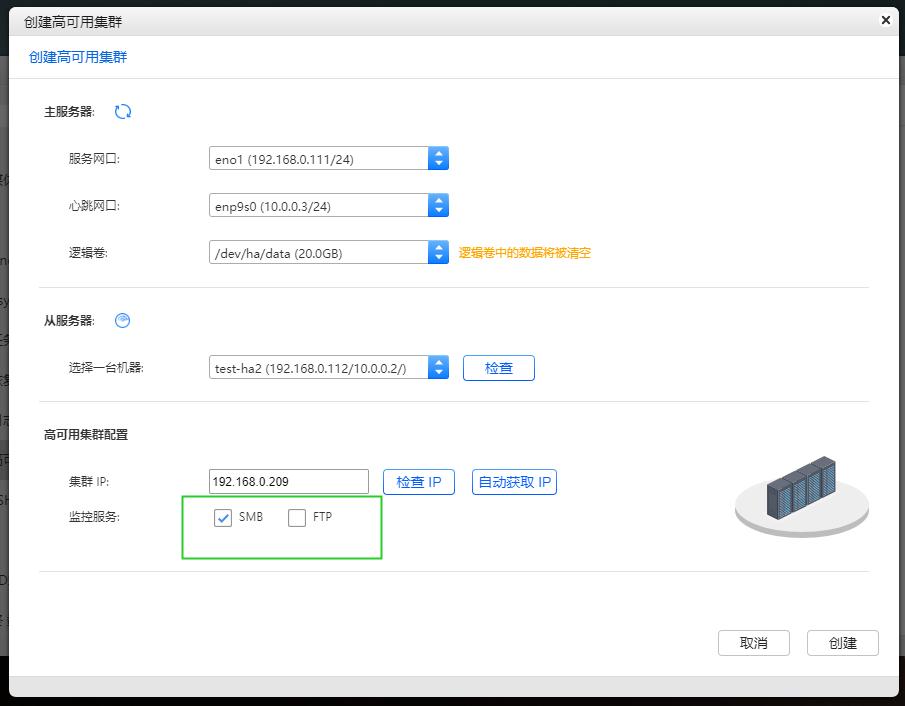
注意
耐心等待,过几分钟尝试使用“集群IP”登录HA集群,这边是192.168.0.209
注意
监控服务不知道怎么选的话就都选上
5.创建完成
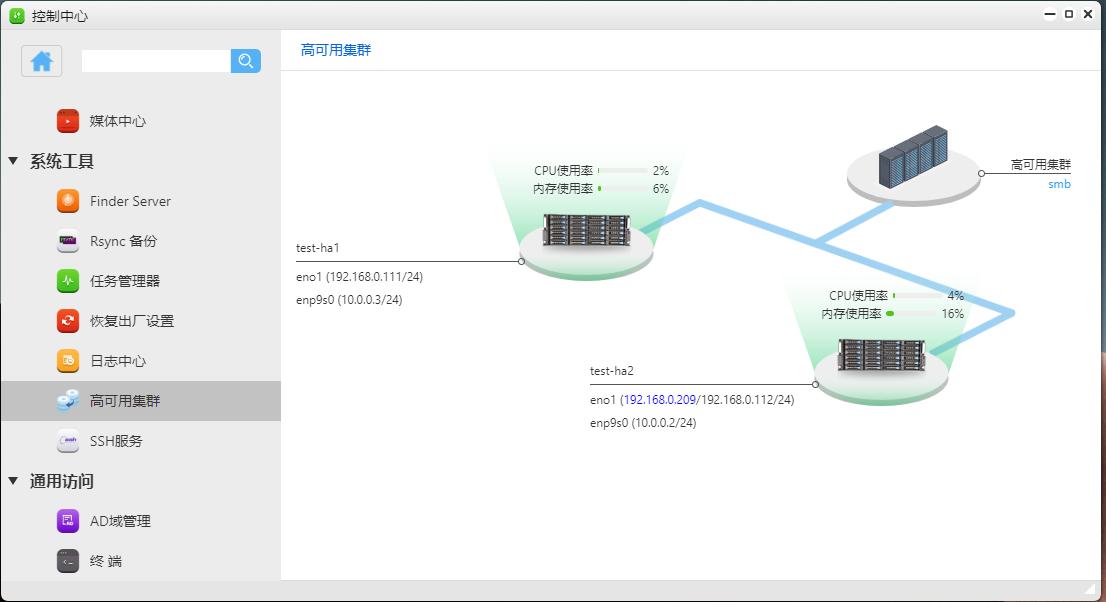
6.其中一台发生问题时
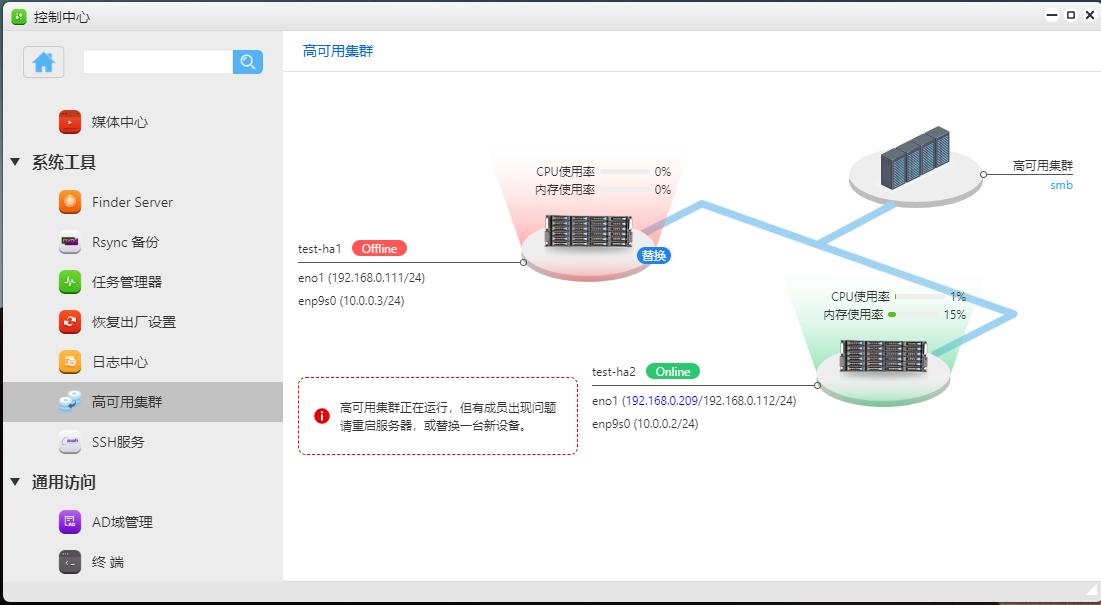
12.24 U-Backup
U-Backup分成了服务器端软件和客户端软件两个部分。
服务器端主要负责发现客户端,备份客户端,在存储已经删除或者备份过多时删除备份,生成统计,管理客户端设置。
客户端接收服务器发送的命令,例如建立一个文件列表或者服务器恢复某个文件。服务器也会启动一个信道,在这个信道上客户端能够请求服务器开启一个备份任务或者更新客户端的设置。
服务器端架构
服务器端软件被设计为两部分,界面部分和核心部分。界面部分为web网页页面控制,通过HTTP(默认端口12321,也可以自定义)可以访问此界面。服务器端的核心部分由几个负责不同任务的线程组成。一个线程负责发现新客户端,另一个检查客户端是否需要备份,同时,其它的线程或者向客户端发送pings看他们是否在线,或者向客户端发送他们的现有备份状态。一个更新文件统计或者删除旧的备份。
由于存在这么多的线程,U-Backup服务器我们也根据不同的客户端的数量匹配了不同针对的机型,保障设备的稳定运行。
U-NAS 系统U-Backup服务端
安装
1.登录U-NAS 系统管理界面 从桌面进入App Manager,搜索找到U-Backup
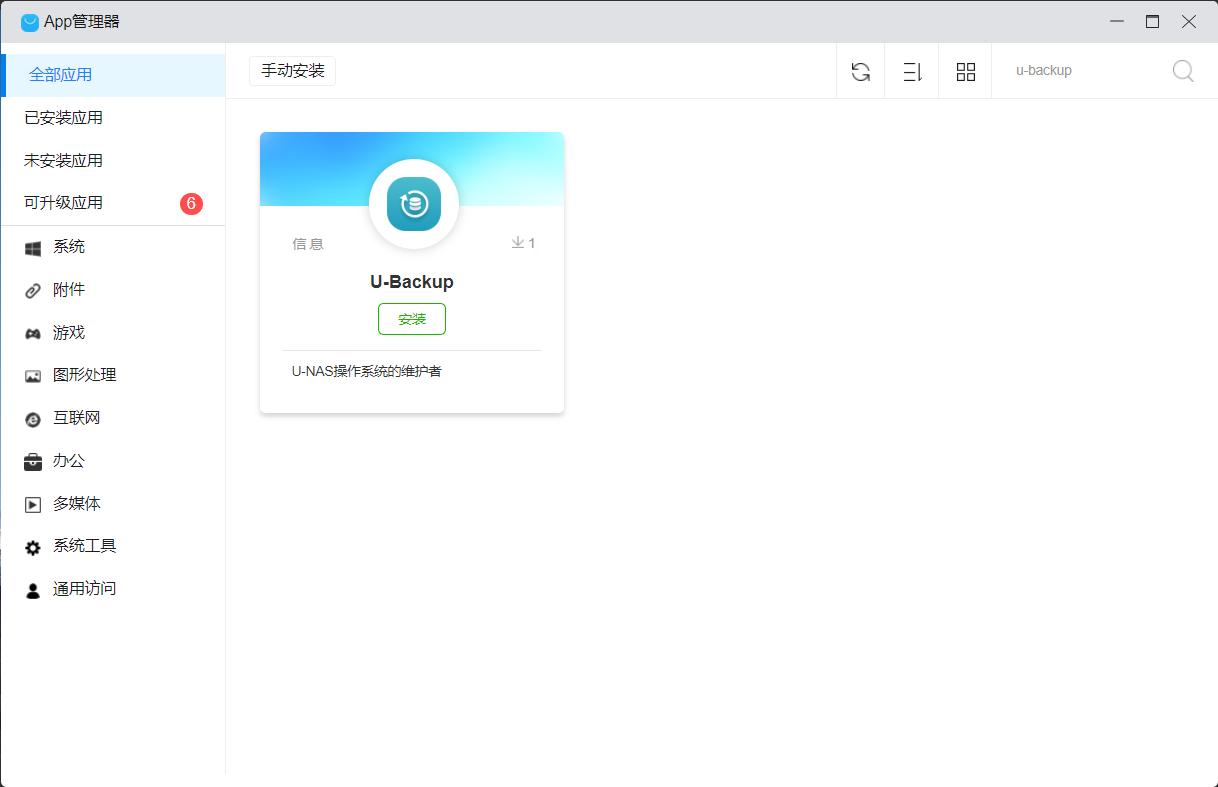
登录
点击U-BACKUP
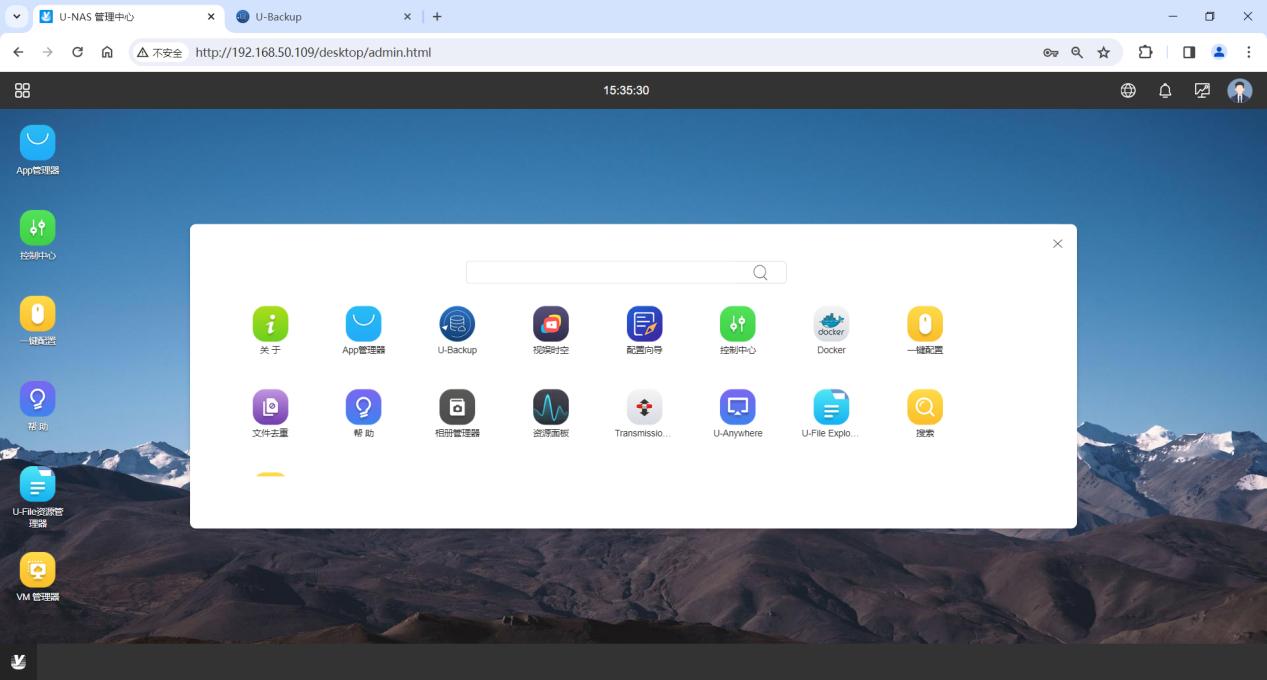
跳转到登录页面 输入账号和密码和nas登录账号密码相同
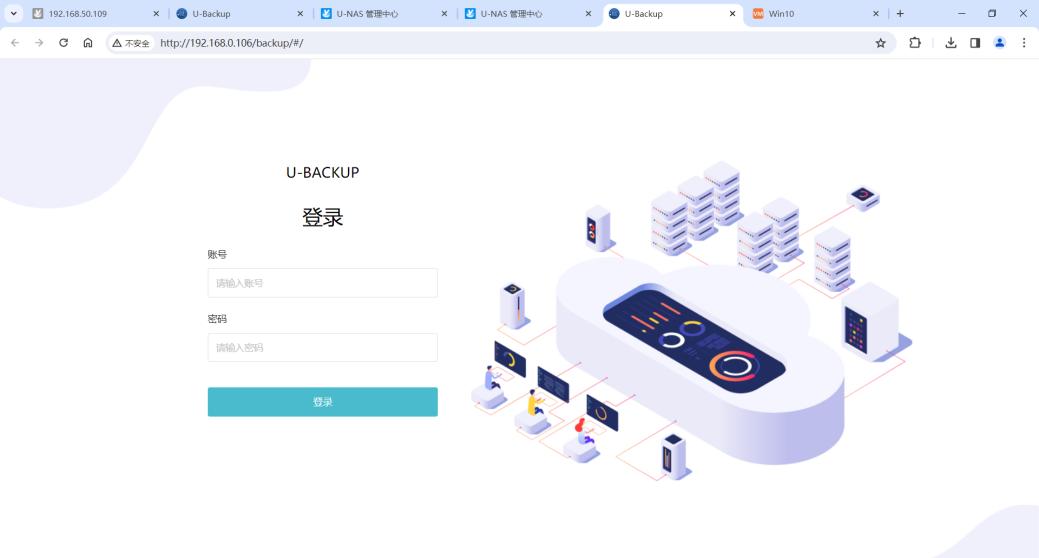
设置备份路径
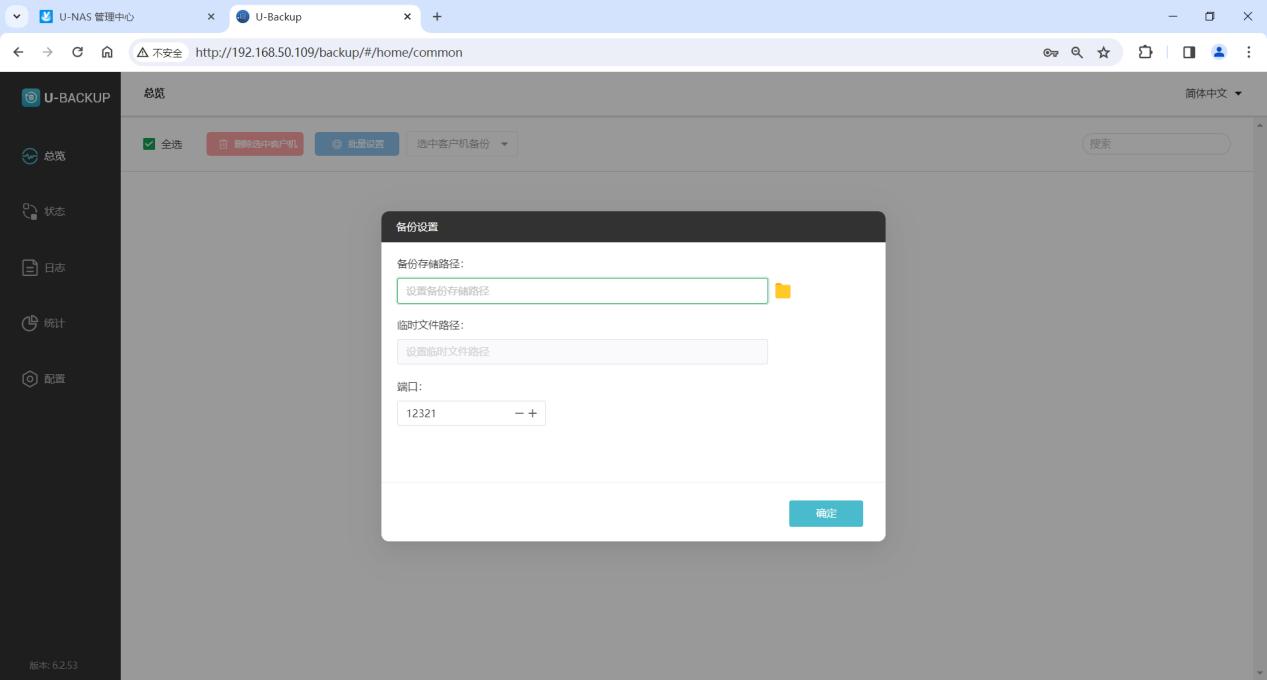
登录成功
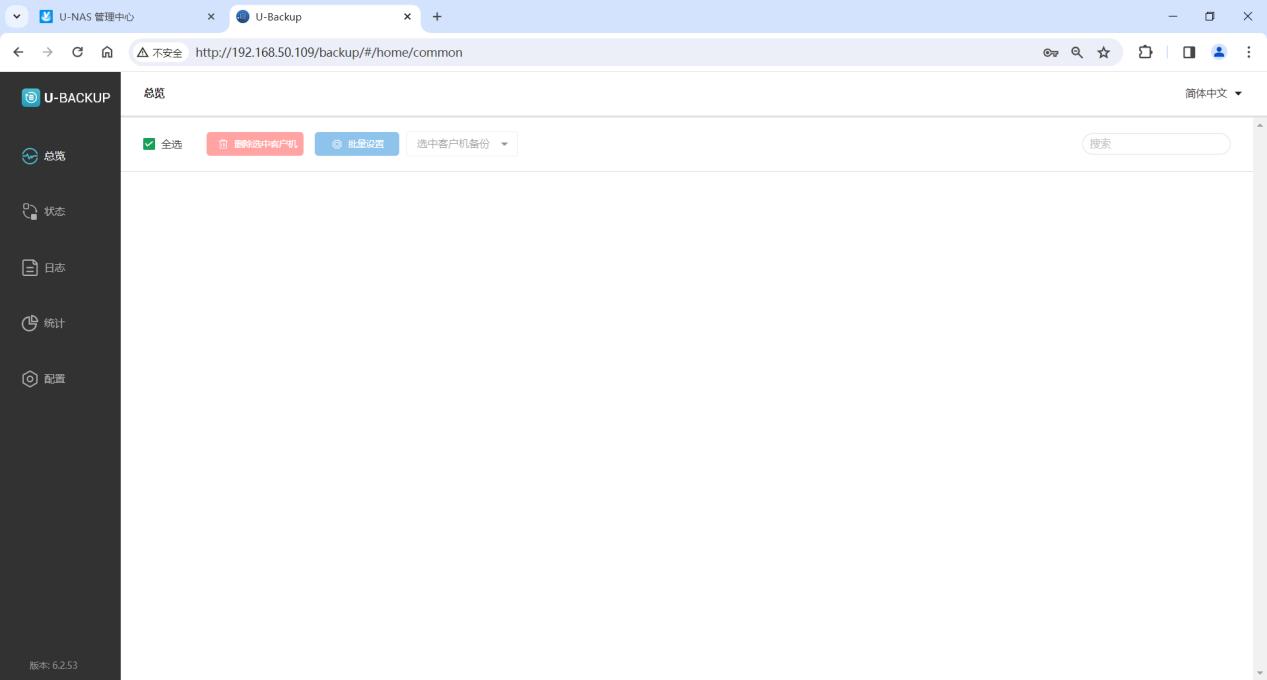
总览页面
注意: 客户端连接成功会根据用户分组显示
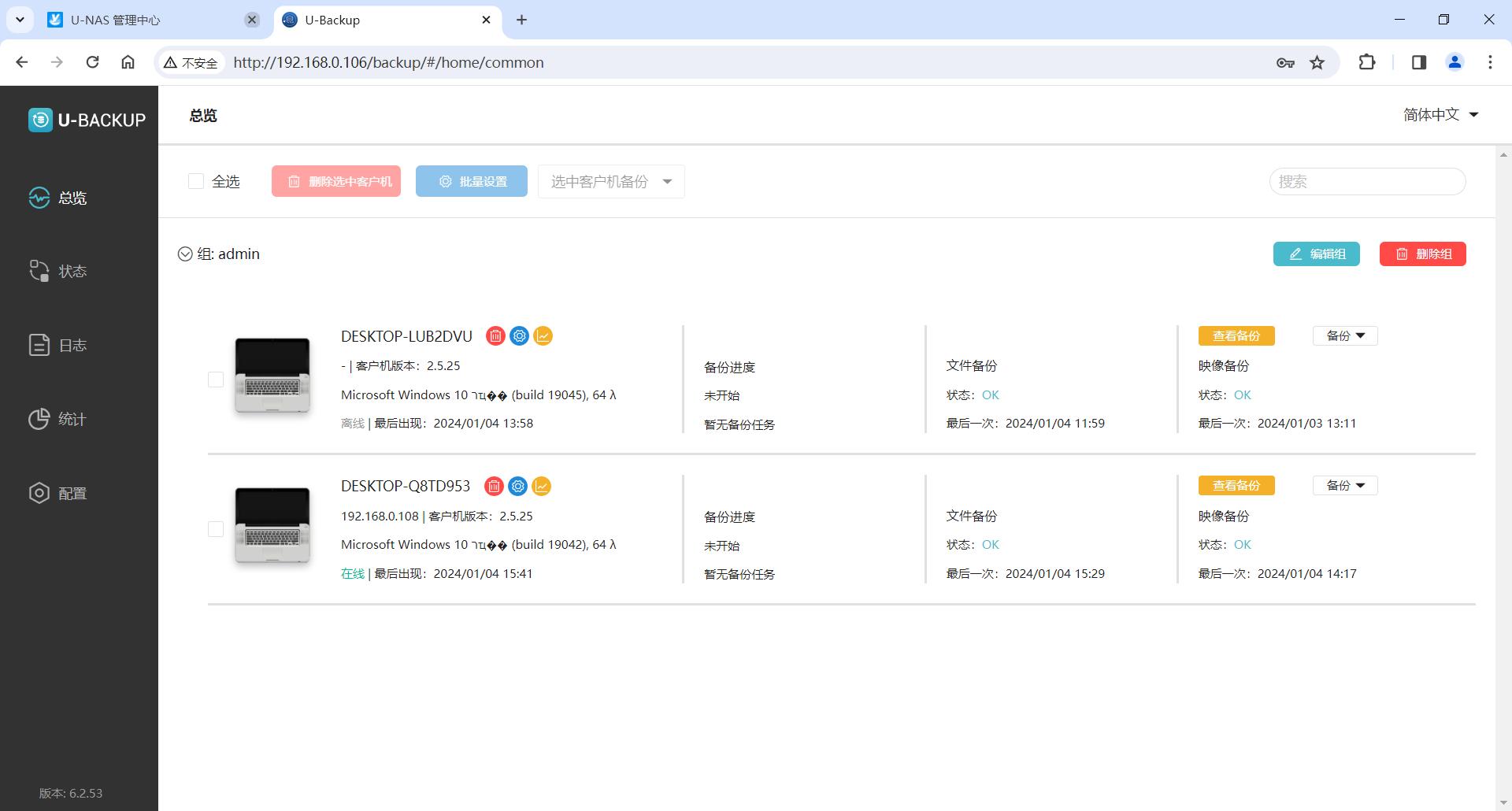
状态页面
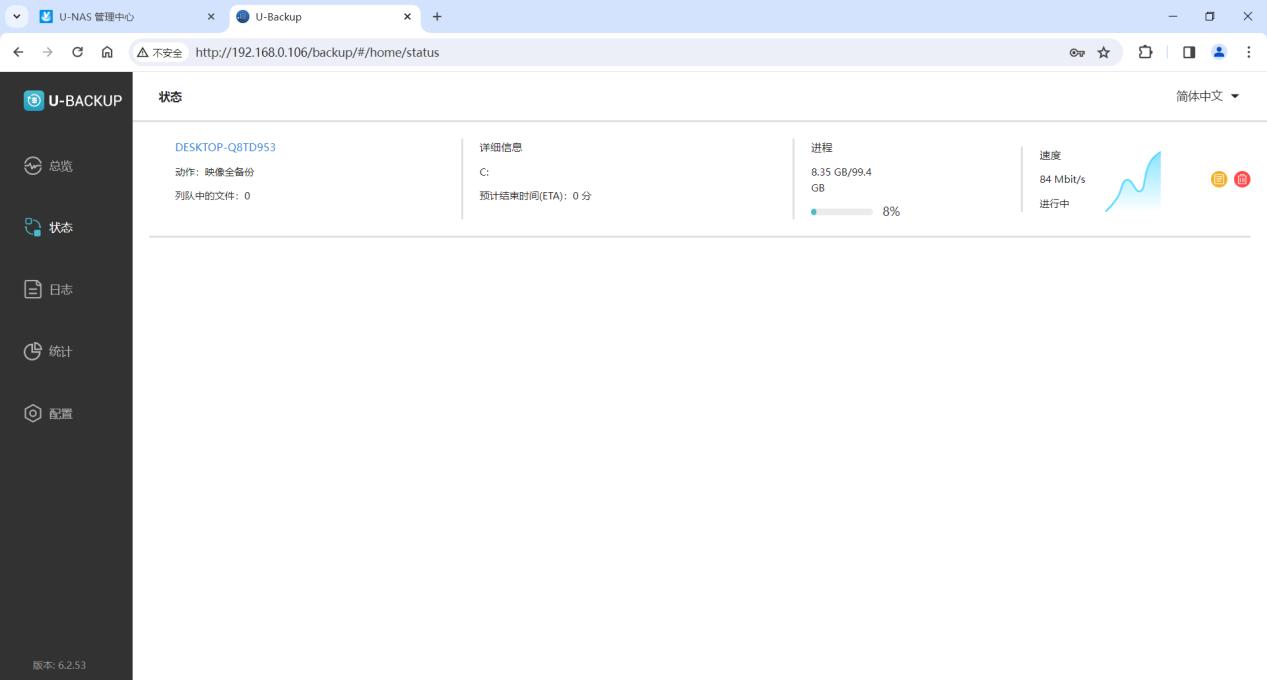
日志页面
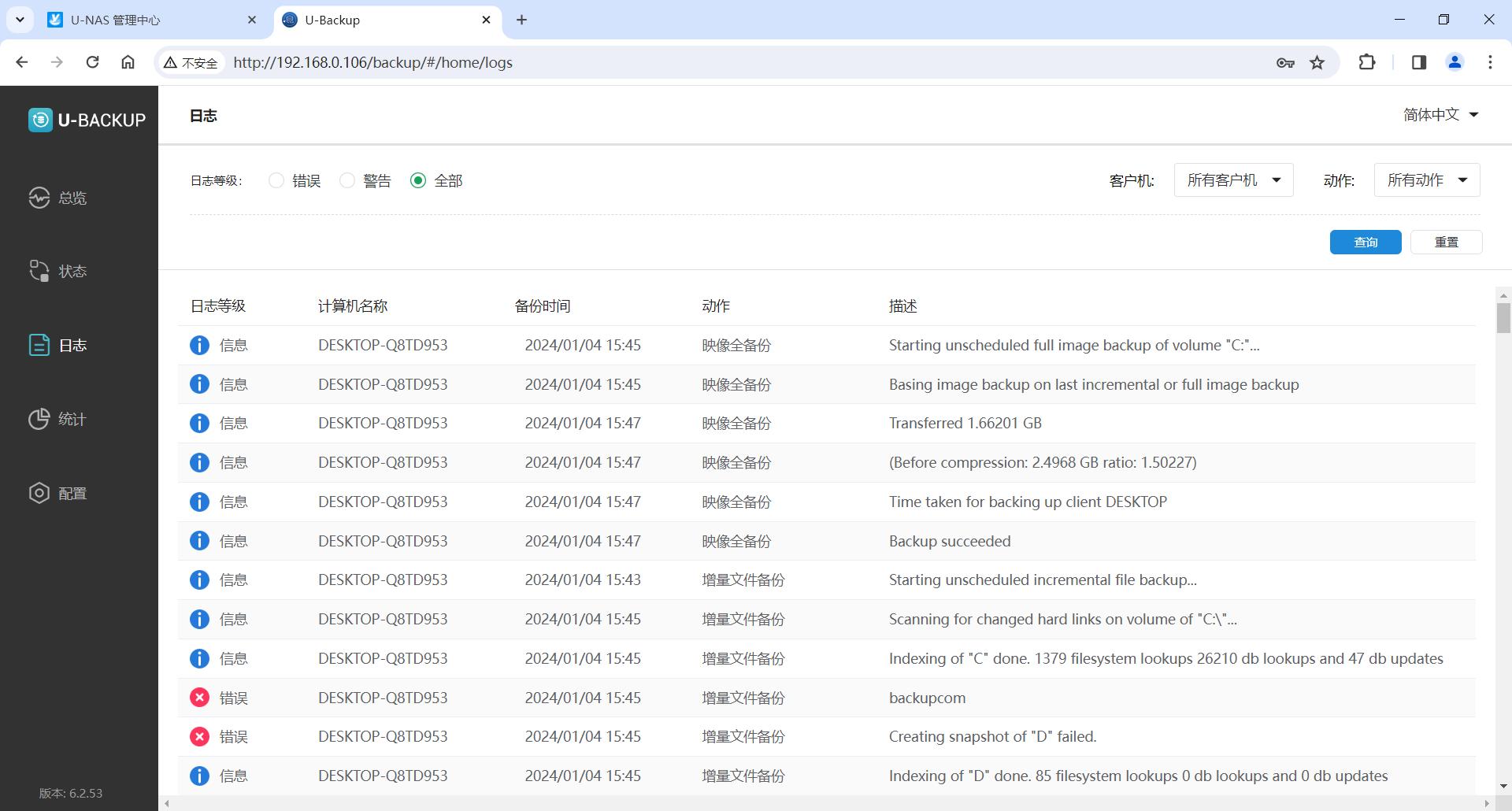
统计页面
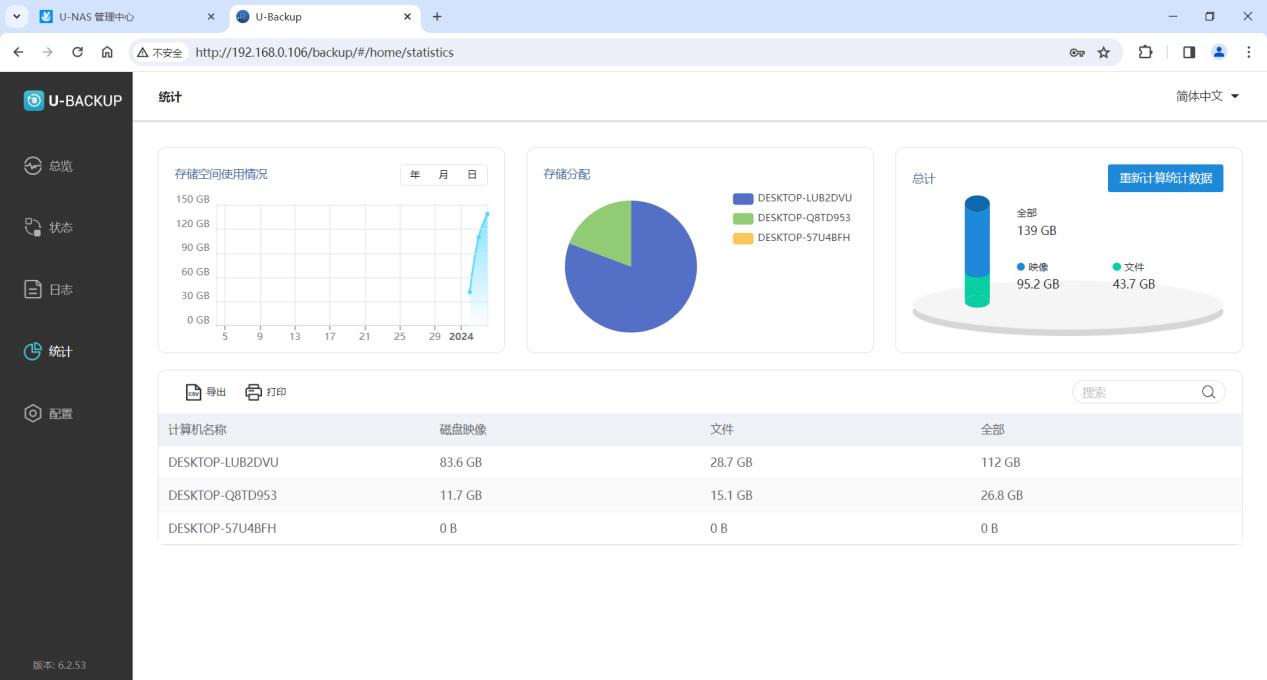
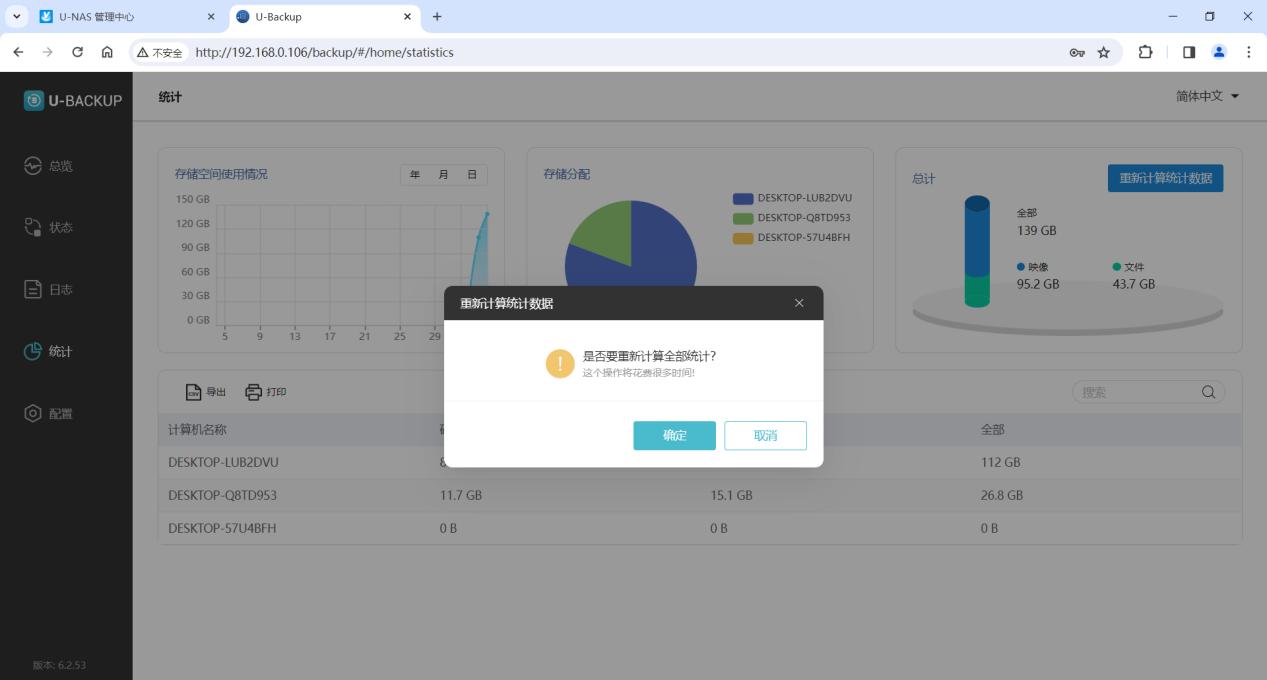
配置页面
配置界面->一般配置
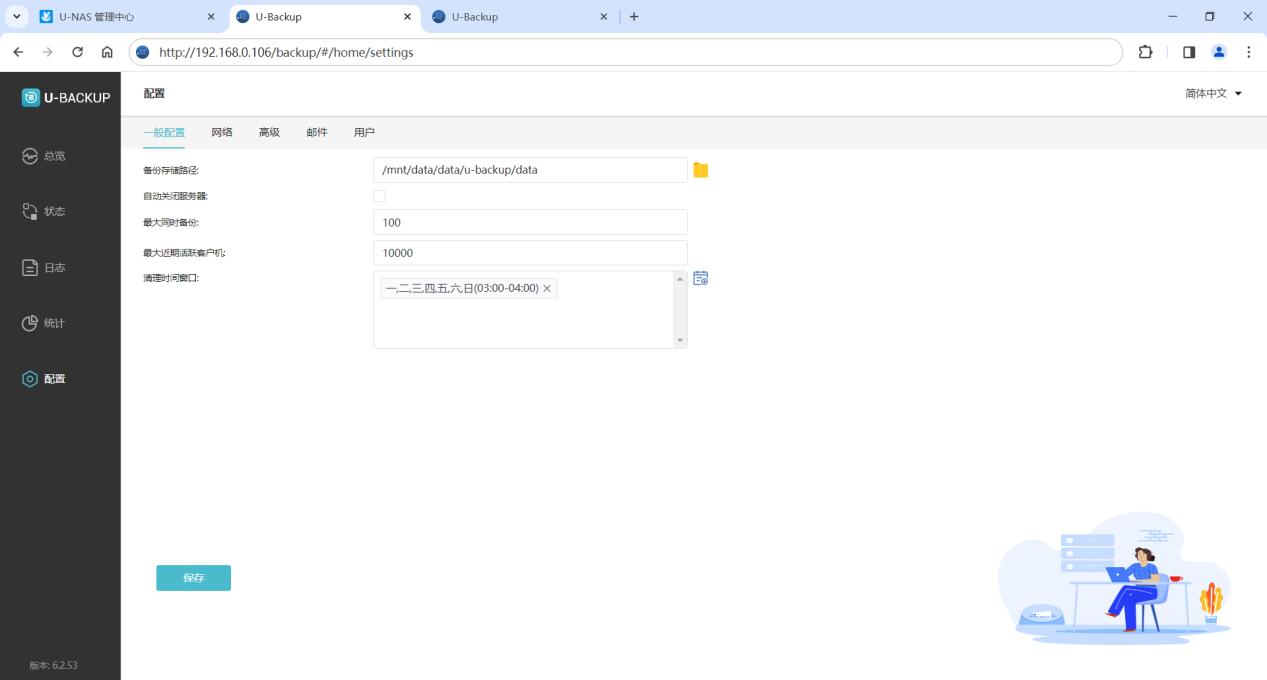
功能说明:
【备份存储路径:】 U-Backup 服务端备份存放位置,请勿改动!
【自动关闭服务器:】 勾选后,在非备份时间会自动关闭服务器,建议不勾选。
【最大同时备份:】 最大同时备份的设备数量,默认即可,也可根据实际需求选择。
【最大近期活跃客户机:】 最大近期活跃客户机,默认即可,也可根据实际需求选择。
【清理时间窗口:】 U-Backup服务端将在这段时间内进行删除旧备份和需要执行删除的客户端,强制执行配额,删除旧数据库并备份数据库。默认值:[1-7/3-4],这里面1-7是指周一至周日;3-4是指凌晨 3点至4点之间,合起来就是每周一至周日凌晨3点至4点执行清理计划。默认即可,也可根据实际需求选择。
配置界面->网络
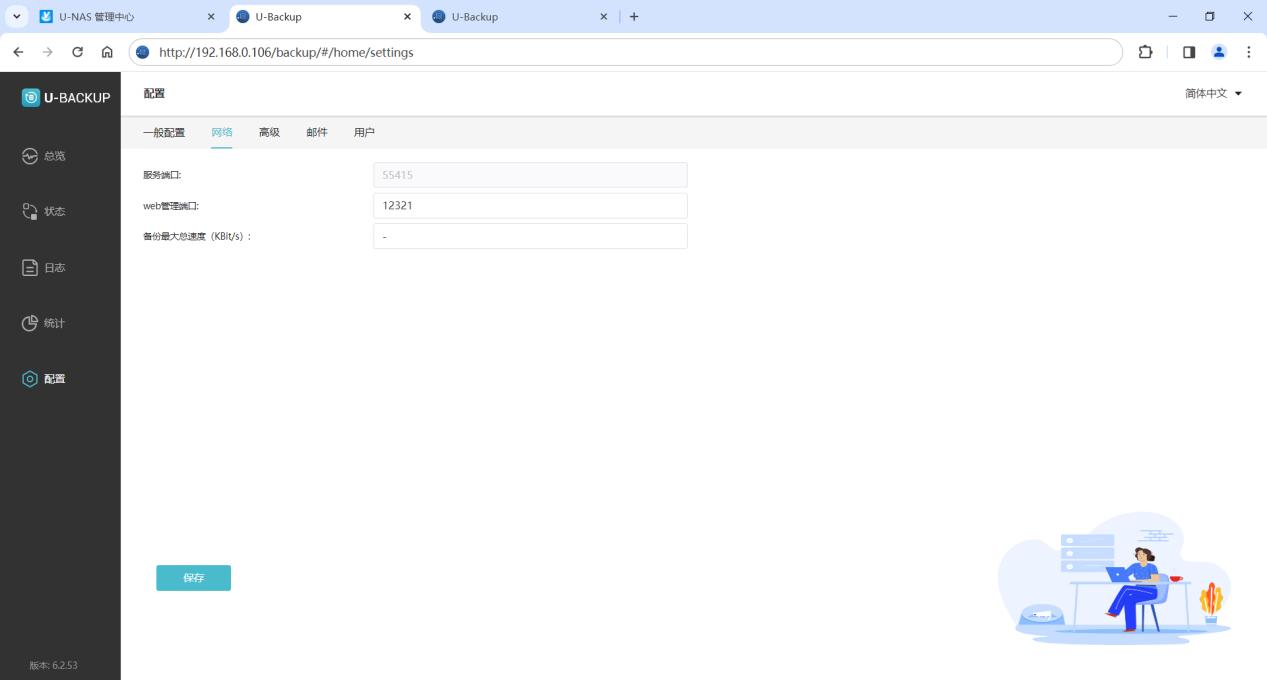
【服务端口:】 默认即可,也可根据实际需求选择。
【web管理端口:】 默认即可,也可根据实际需求选择。
【备份最大速度:】 默认设置为不限速,也可根据实际需求选择。
高级
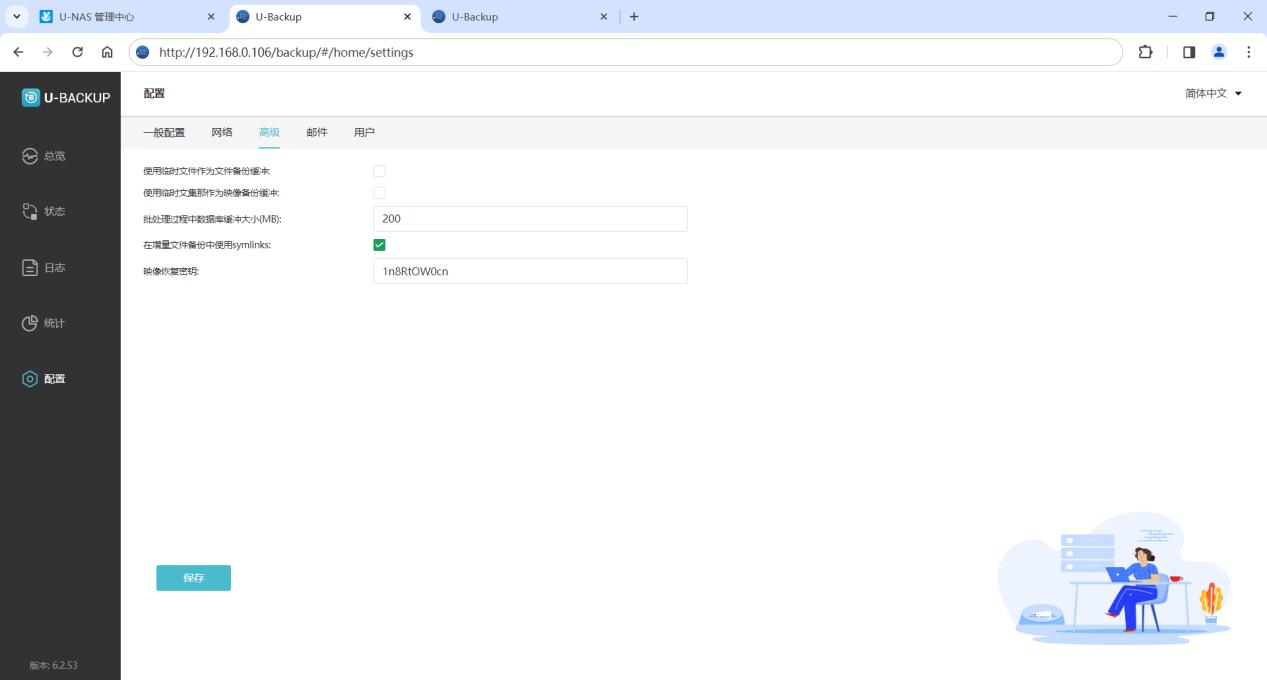
功能说明:
高级设置中所有设置均保持默认,不建议修改。
邮件
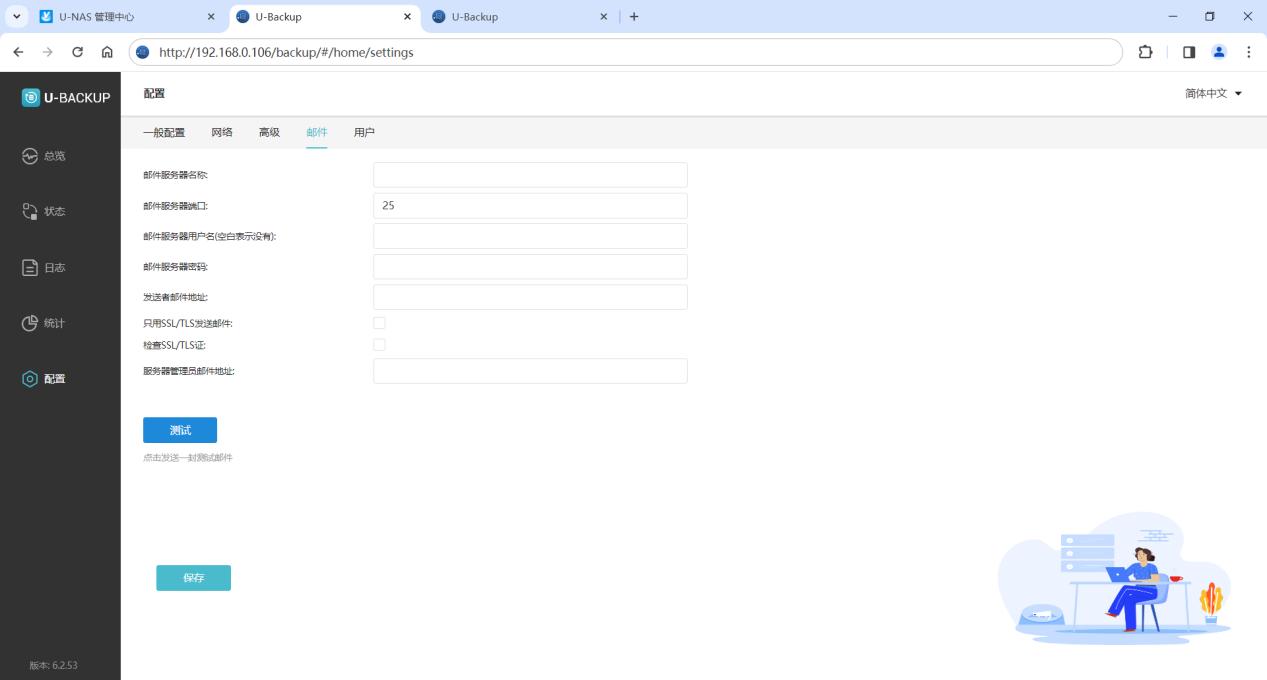
用户
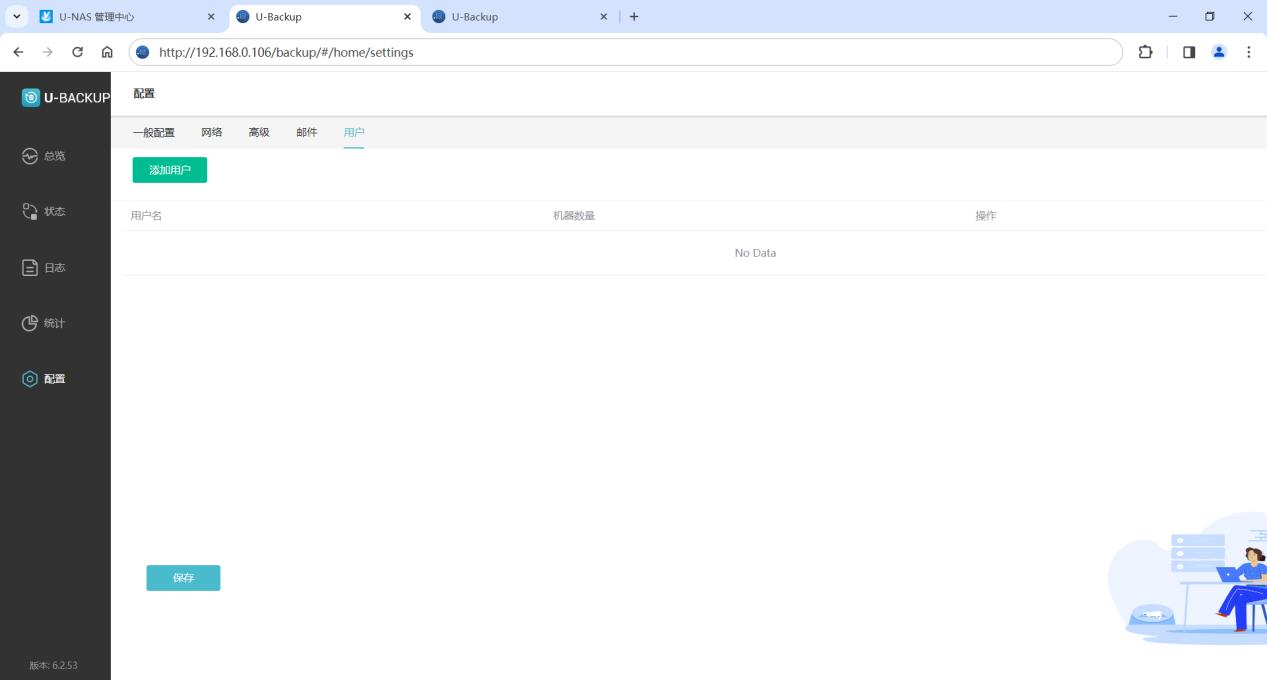
查看备份文件
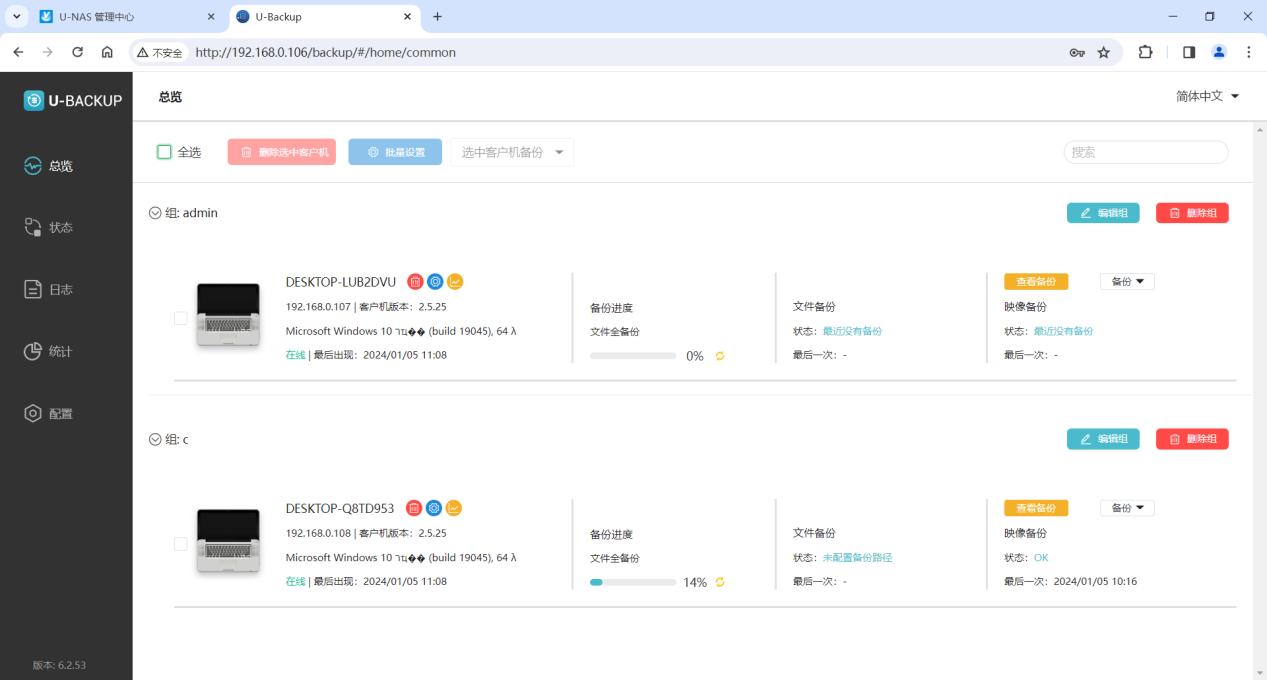
查看备份文件
点击查看
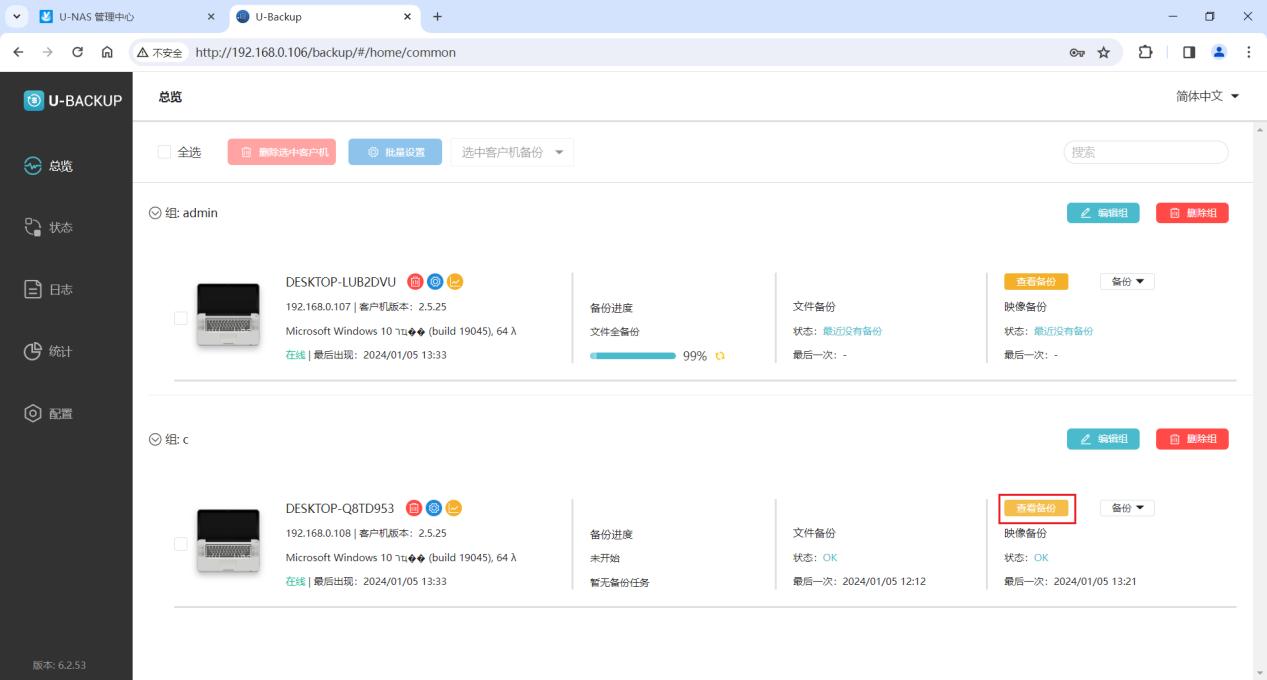
选择查看文件备份或者映像备份,点击查看按钮
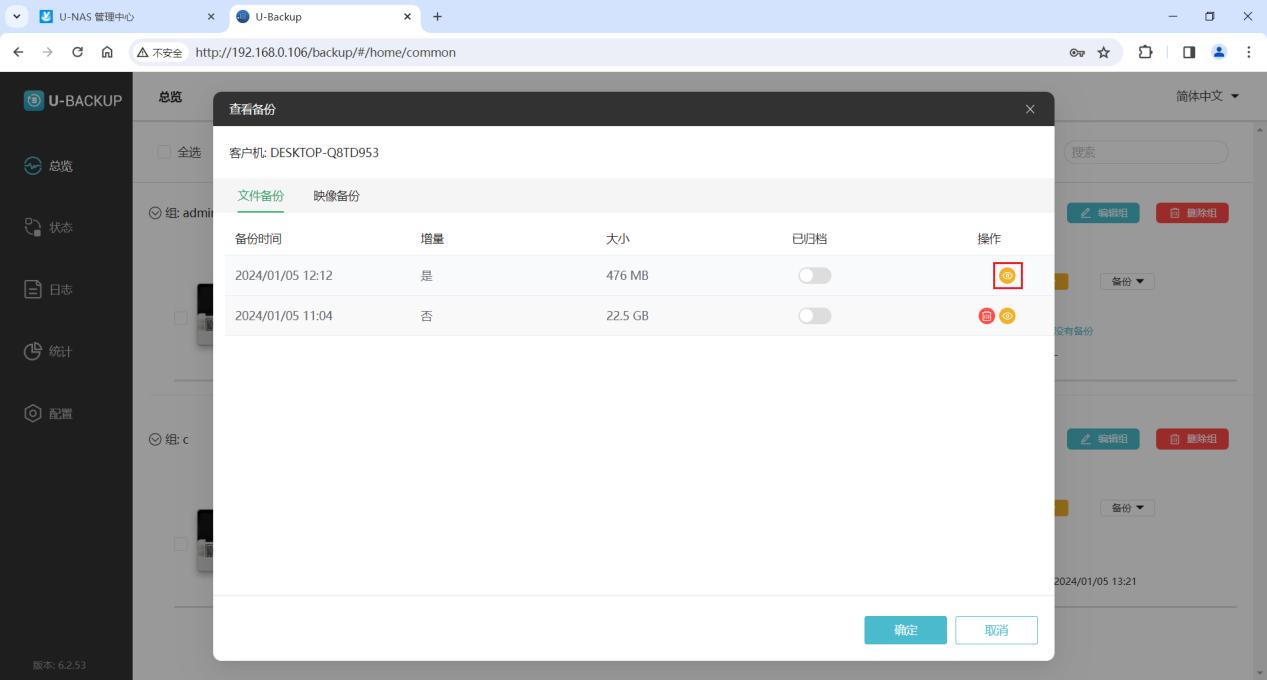
根据文件路径查找文件
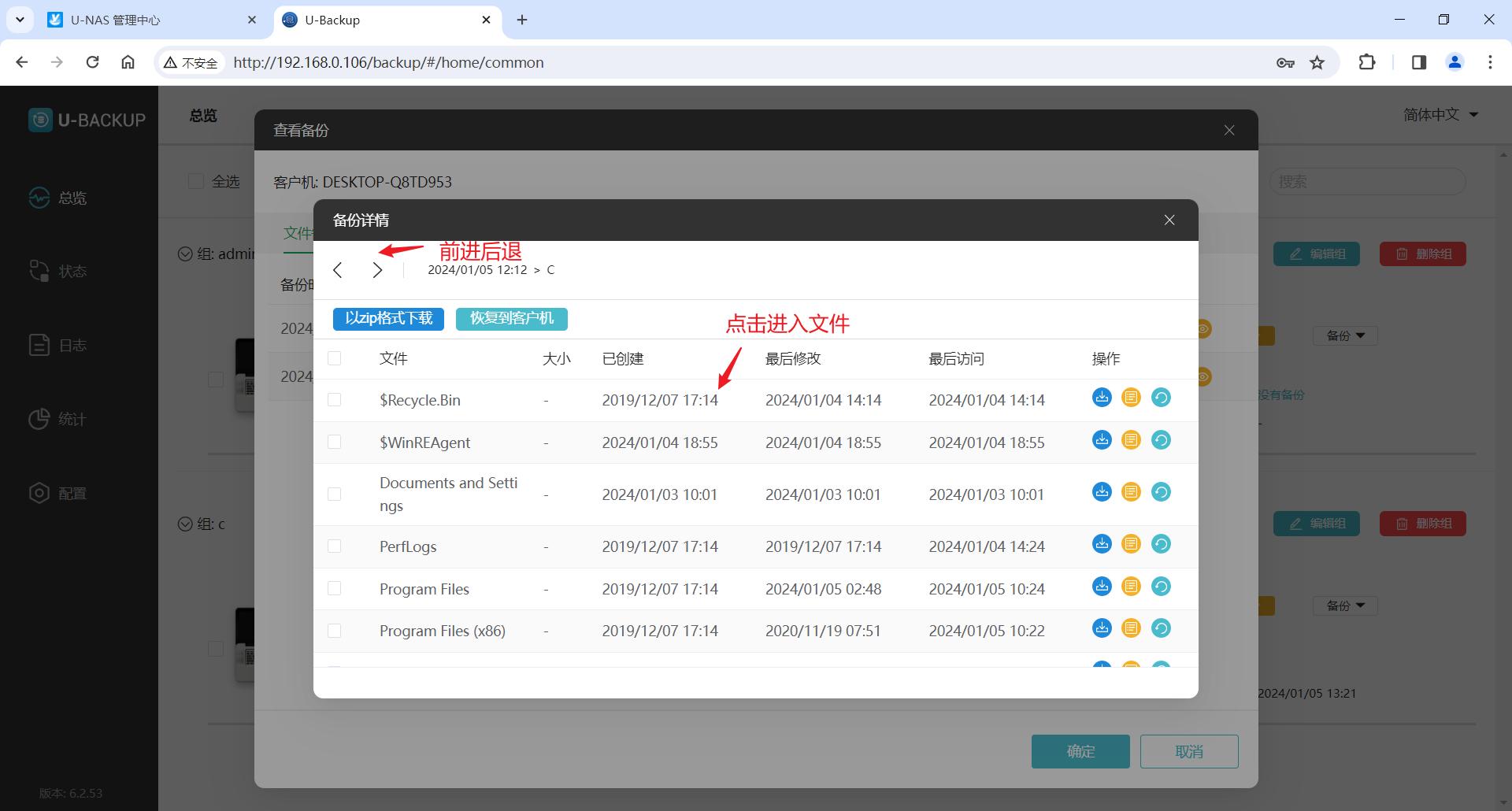
找到文件可以下载、查看历史版本、恢复到客户机
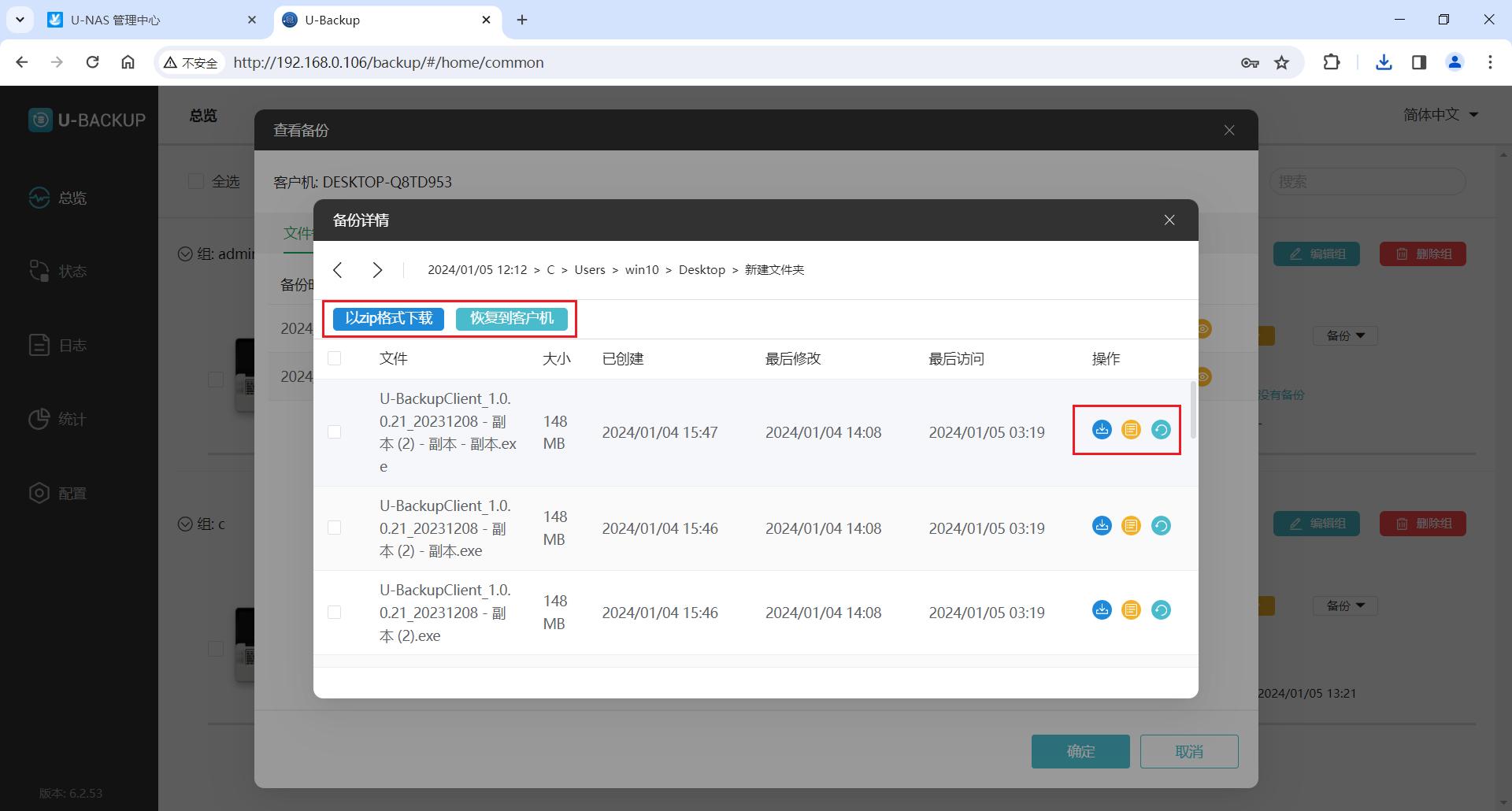
客户机管理
可以删除、设置客户机、查看统计信息
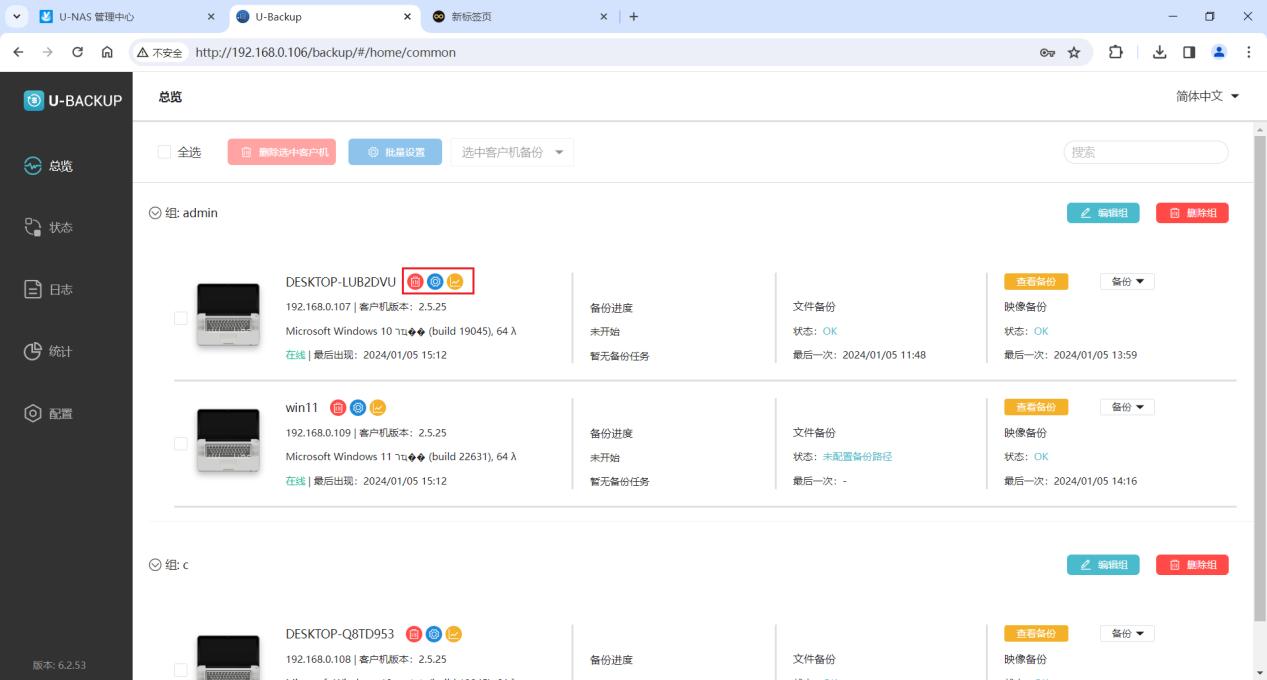
客户机别名
默认使用设备名称,可以设置别名区分设备名更改无法区分设备。
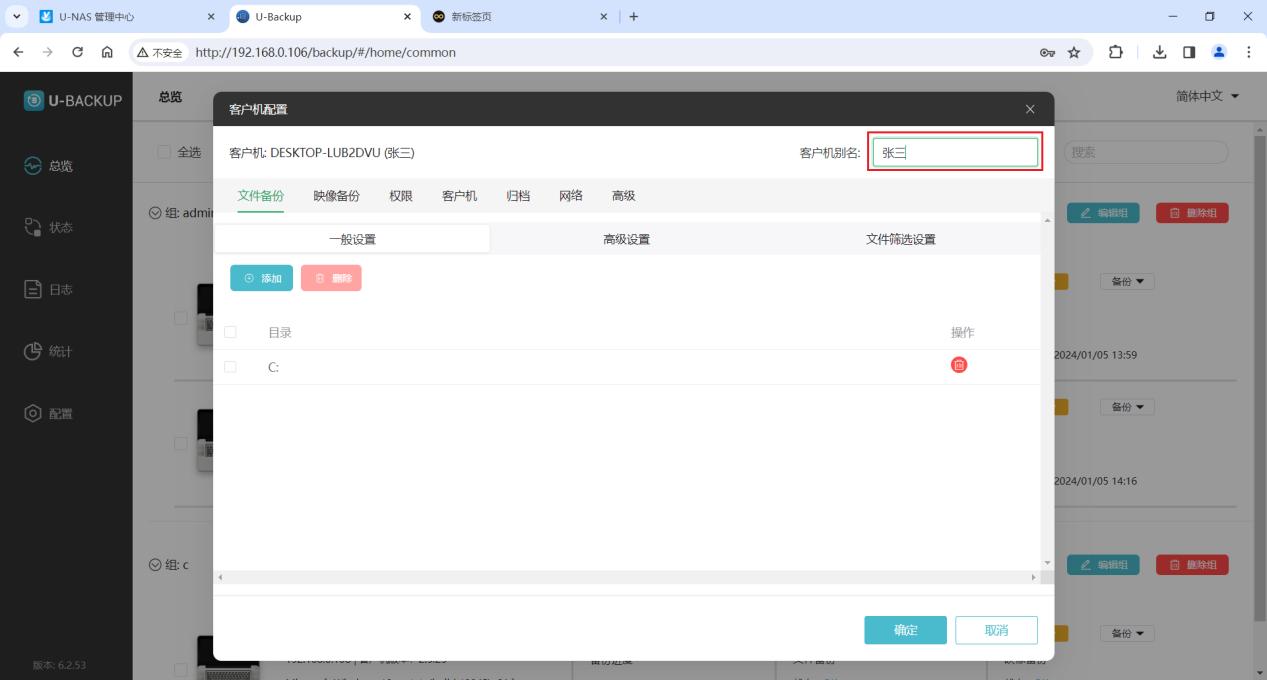
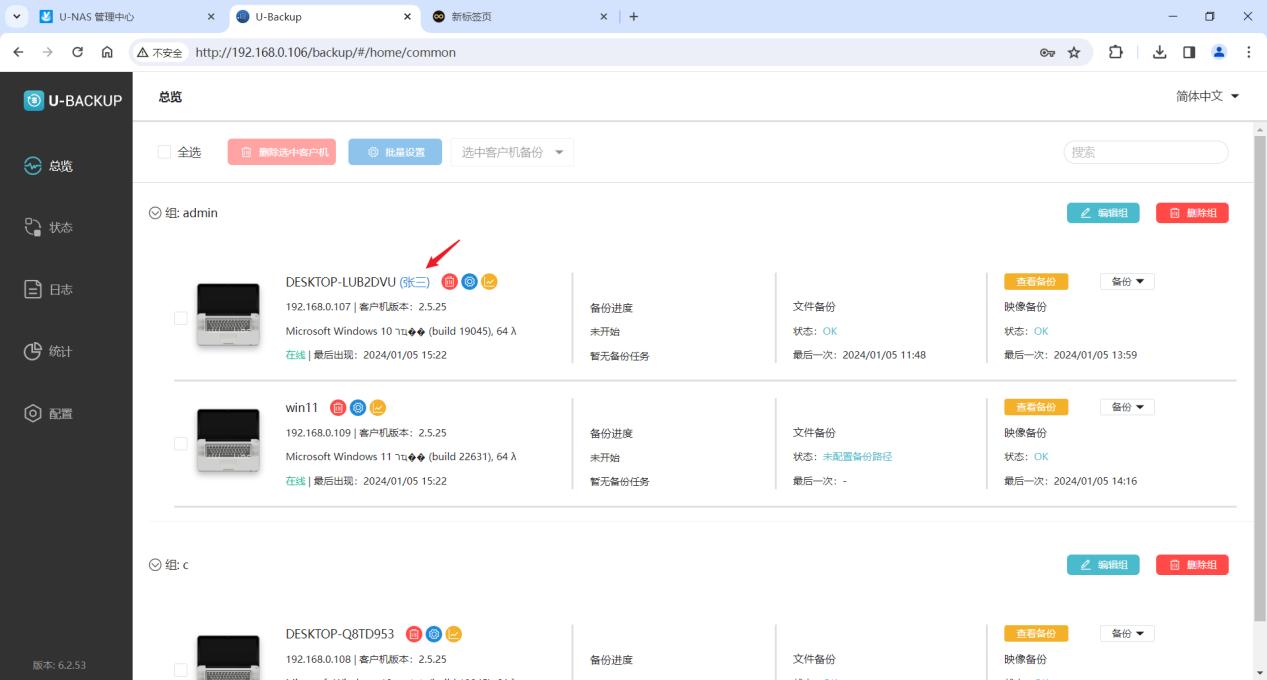
设置客户机
文件备份->一般设置
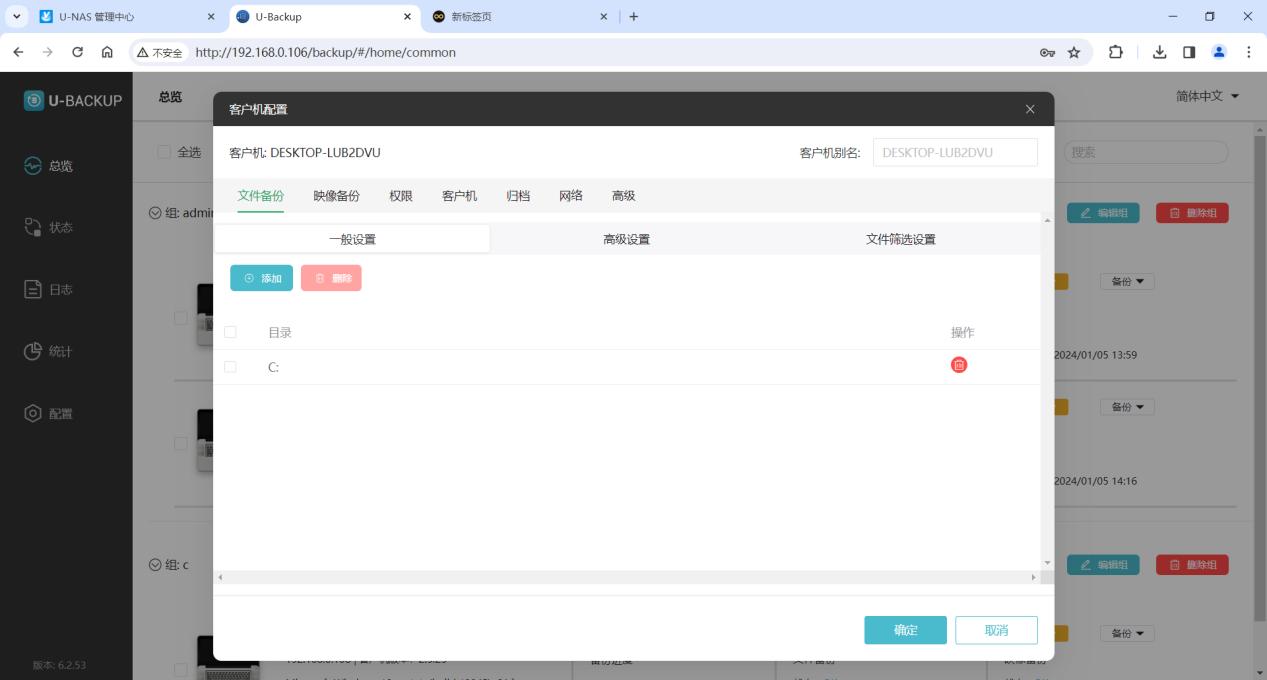
文件备份->高级设置
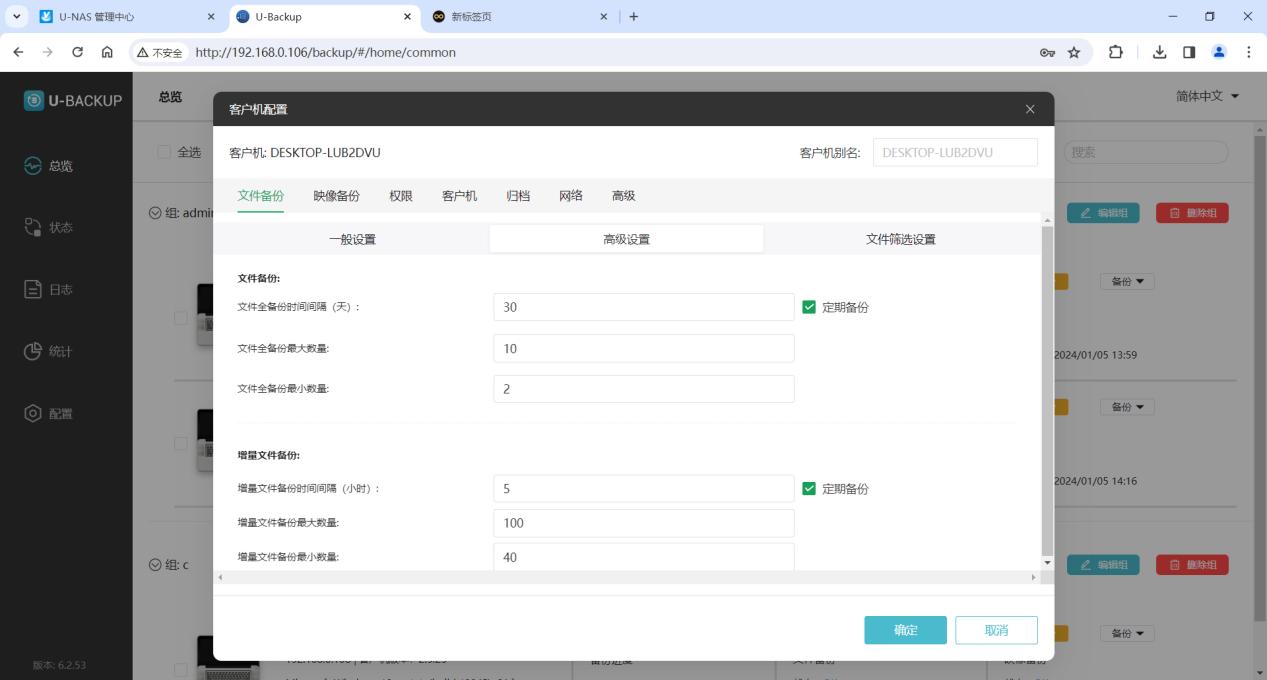
【文件全备份时间间隔:】 文件或文件夹两次全部备份时间间隔,默认勾选开启,设置时间为30天,不勾选为禁用按钮后将不启用此功能,请根据根据实际需求选择。
【文件全备份最大数量:】 默认数为:10,表示全部文件最大备份数,也可根据实际需求选择。
【文件全备份最小数量:】 默认数为:2,表示全部文件最少备份数,也可根据实际需求选择。
【增量文件备份时间间隔:】 增量文件或文件夹的两次备份时间间隔,默认勾选开启,设置时间为5小时,不勾选为禁用按钮后将不启用此功能,请根据根据实际需求选择。。
【增量文件最大数量:】 默认数为:100,表示增量文件最大备份数,也可根据实际需求选择。
【增量文件最小数量:】 默认数为:40,表示增量文件最少备份数,也可根据实际需求选择。
文件备份->文件筛选设置
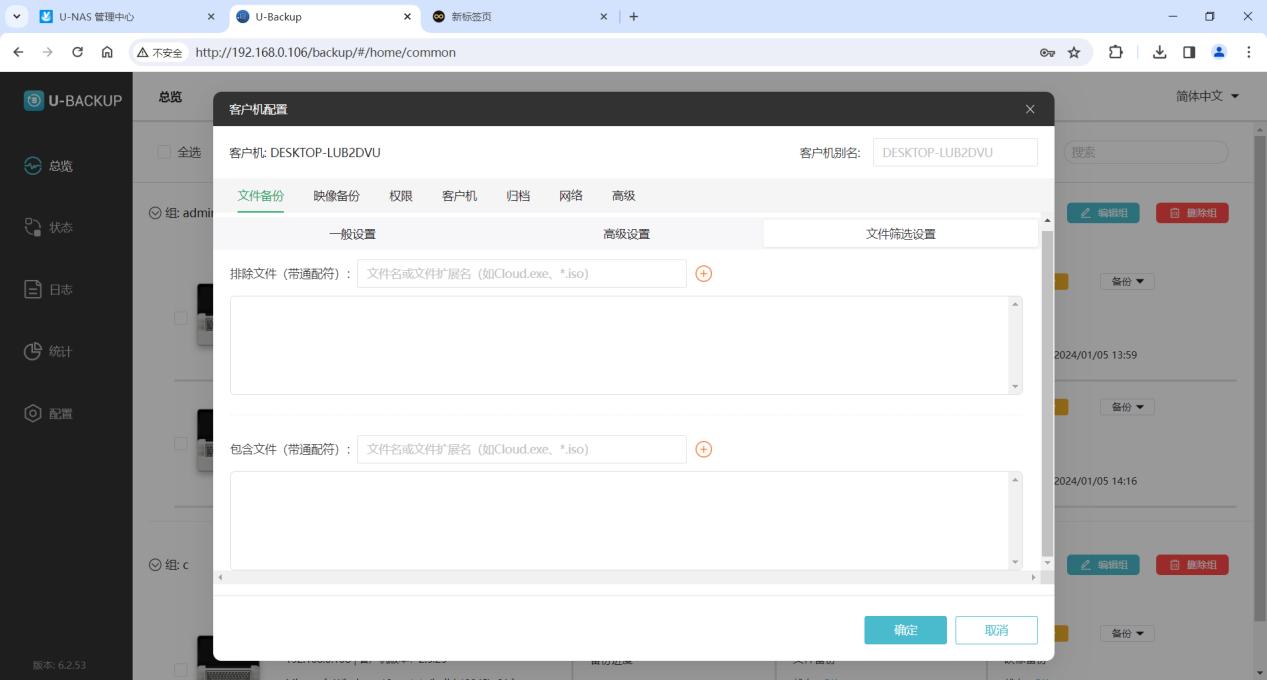
【排除文件(带通配符):】 设置备份时需要排除文件,默认为空,请根据实际需求选择。
例如:
如果要排除所有MP3和电影文件,请输入以下内容:.mp3;.avi;*.mkv;*.mp4;*.mpg;*.mpeg;
如果需要排除目录,例如备份文件夹内的临时目录,请输入:/Temp/ (或 *Temp*)
将排除 Temp目录中的所有文件,也可以填写完成的路径:C:UsersUserAppDataLocalTemp*
或指定的位置名称,例如:C:|C_Drive
C_DriveUsersUserAppDataLocalTemp*
多个规则用分号(;)分隔。 Windows客户端使用反斜杠(),Linux客户端使用反斜杠(/)来分隔文件夹。
【包含文件(带通配符):】 设置备份时需要包含文件,默认为空,请根据实际需求选择。
如果没有自定义设置,则备份目录中除排除文件外的所有文件目录都将备份。
自定义模式设置后,仅备份与此模式匹配的文件。 与【排除文件(带通配符)】类似
可以通过扩展名包含文件:
.doc;.docx 将仅备份Word文档。
*Documents* 仅备份 Documents 文件夹中的文件
除了可以匹配每个字符的标准通配符(“ *”)之外,您还可以使用(“:”)来匹配除路径分隔符( / 或 )之外的字符。
如果您备份例如 C:Users 路径并想要备份所有文档目录,您可以使用该模式
Users:Documents* 这样的方式 UsersFooOtherDocuments 将不会备份。
该模式用于指定的所有路径。 因此,如果您对Users文件夹使用上述规则,并想备份另一个文件夹中的所有文件,请添加该文件目录路径到规则中。
示例:Users:Documents*;D:bla*
映像备份
映像备份->一般设置
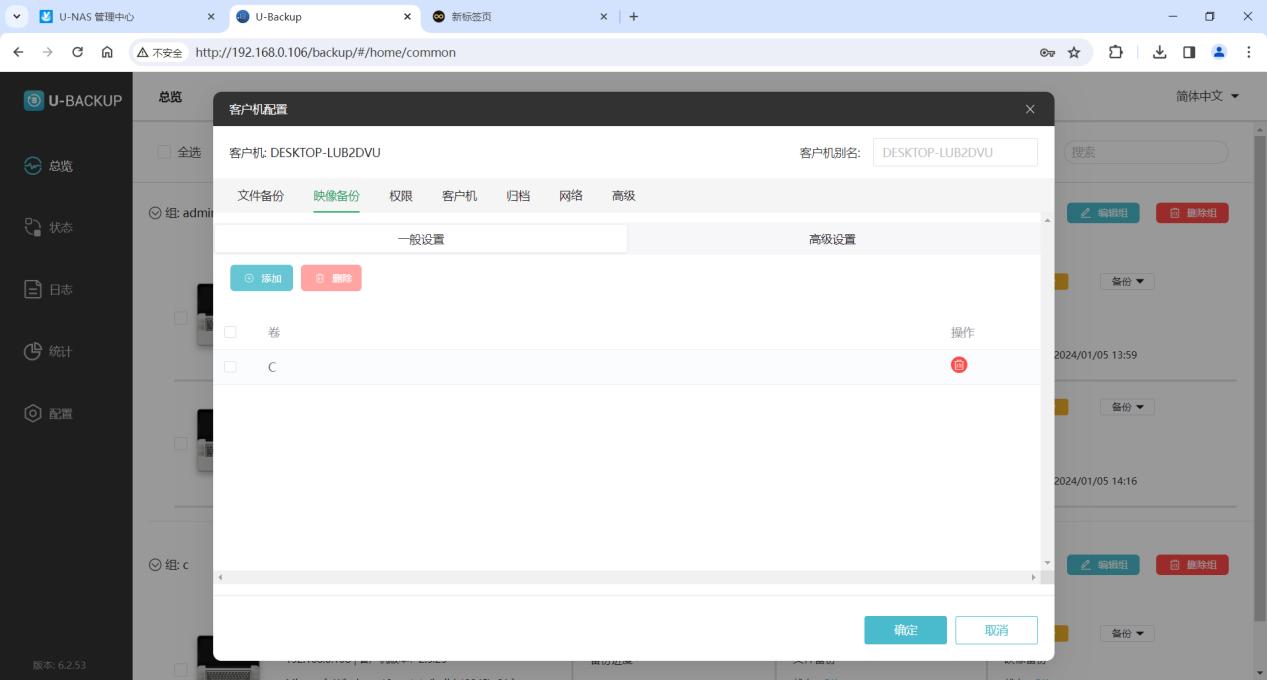
映像备份->高级设置
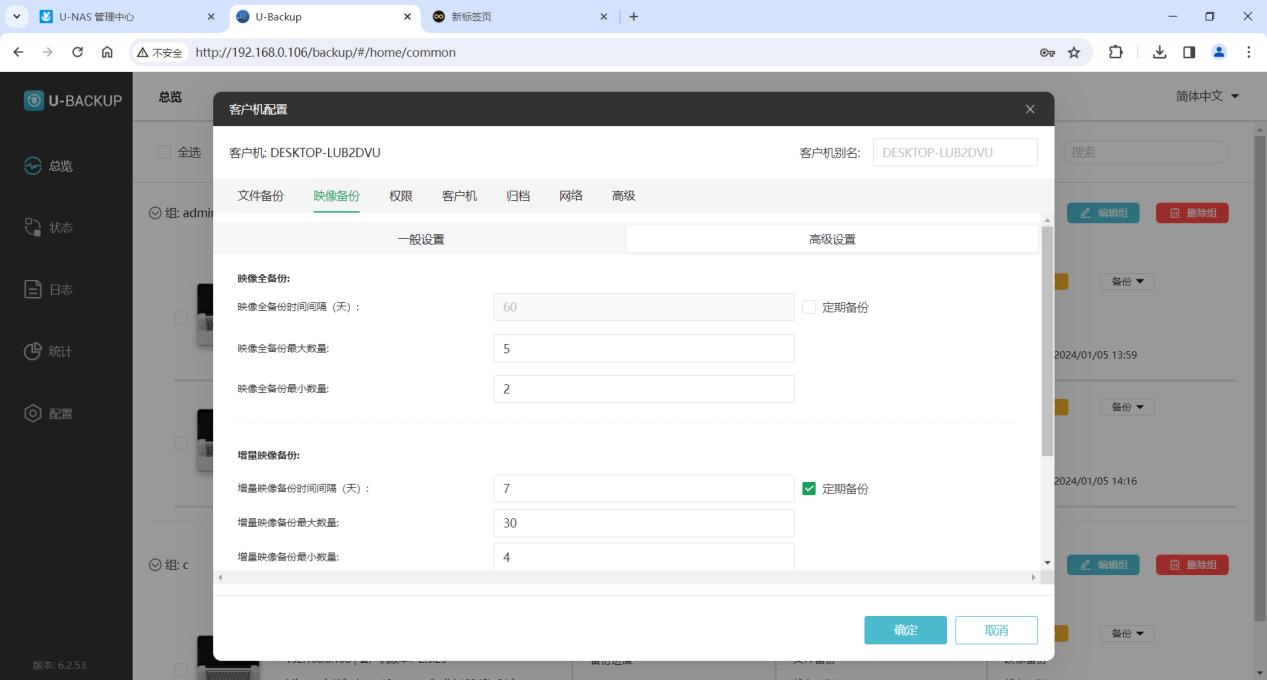
【映像全备份时间间隔:】 映像全备份的两次备份时间间隔,默认不勾选为禁用按钮后将不启用此功能,请根据根据实际需求选择。
【映像全备份最大数量:】 默认数为:5,表示全部映像最大备份数,也可根据实际需求选择。
【映像全备份最小数量:】 默认数为:2,表示全部映像最少备份数,也可根据实际需求选择。
【增量映像备份时间间隔:】 增量映像的两次备份时间间隔,默认开启,设置时间为7天,不勾选为禁用按钮后将不启用此功能,请根据根据实际需求选择。
【增量映像备份最大数量:】 默认数为:30,表示增量映像最大备份数,也可根据实际需求选择。
【增量映像备份最小数量:】 默认数为:4,表示增量映像最少备份数,也可根据实际需求选择。
【映像备份文件格式:】 选择:
VHD:
VHD(压缩):
VHDX:
VHDX(压缩):
权限
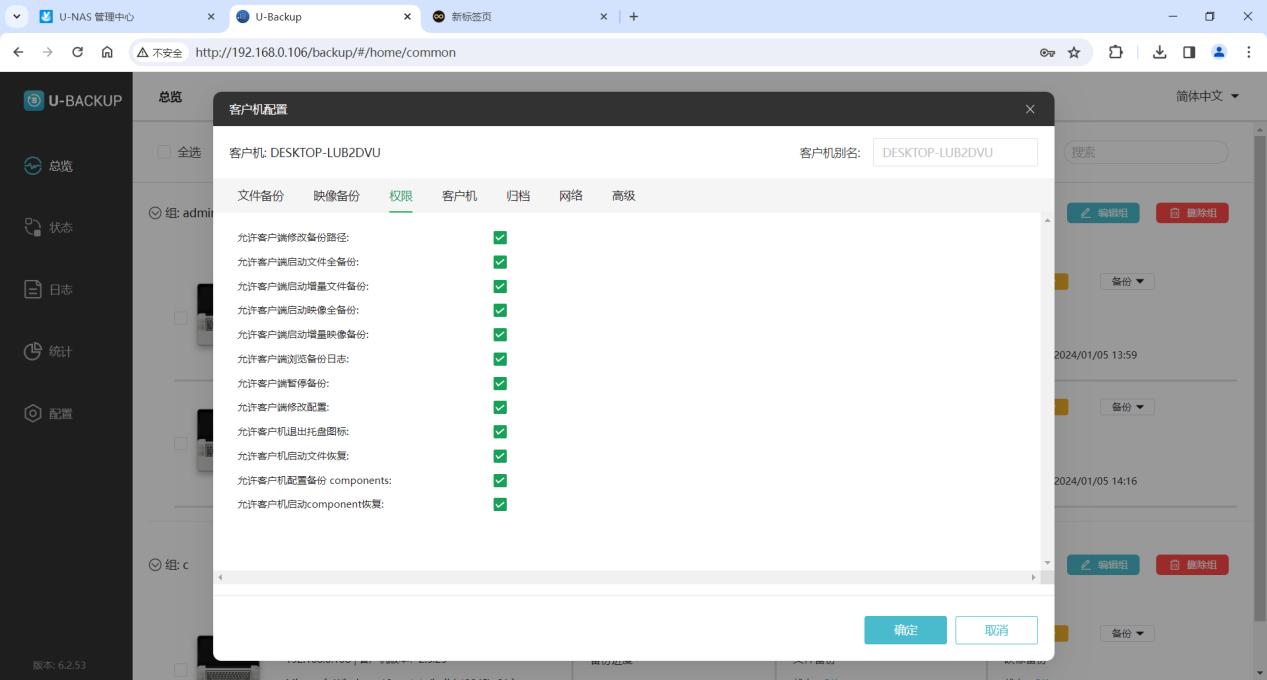
功能说明:
【允许客户端修改备份路径:】 默认开启状态,如果不想让客户端修改设置,建议取消勾选。
【允许客户端启动文件全备份:】 默认开启状态,如果不想让客户端修改设置,建议取消勾选。
【允许客户端启动增量文件备份:】 默认开启状态,如果不想让客户端修改设置,建议取消勾选。
【允许客户端启动映像全备份:】 默认开启状态,如果不想让客户端修改设置,建议取消勾选。
【允许客户端启动增量映像备份:】 默认开启状态,如果不想让客户端修改设置,建议取消勾选。
【允许客户端浏览备份日志:】 默认开启状态,如果不想让客户端修改设置,建议取消勾选。
【允许客户端暂停备份:】 默认开启状态,如果不想让客户端修改设置,建议取消勾选。
【允许客户端修改配置:】 默认开启状态,如果不想让客户端修改设置,建议取消勾选。
【允许客户机退出托盘图标:】 默认开启状态,如果不想让客户端修改设置,建议取消勾选。
【允许客户机启动文件恢复:】 默认开启状态,如果不想让客户端修改设置,建议取消勾选。
【允许客户机配置备份 components:】 默认开启状态,如果不想让客户端修改设置,建议取消勾选。
【允许客户机启动component恢复:】 默认开启状态,如果不想让客户端修改设置,建议取消勾选。
客户机
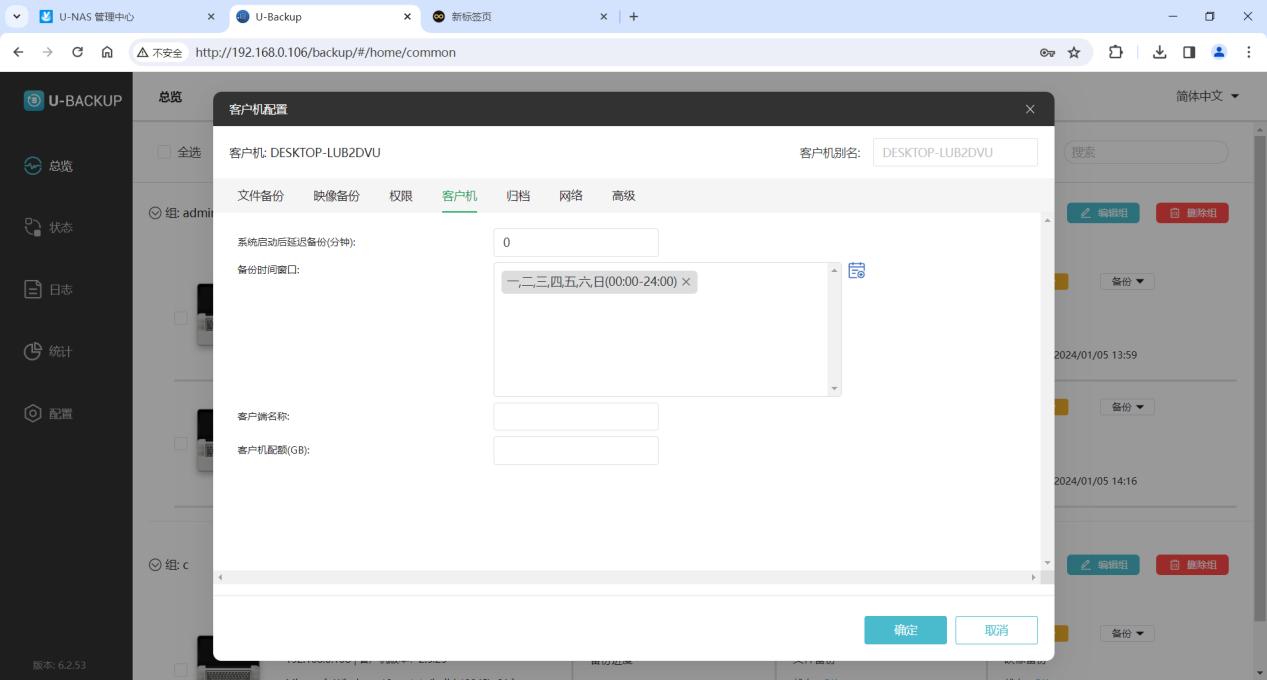
功能说明:
【系统启动后延迟备份:】 默认数为:0,系统启动后,客户端即开始备份工作。
【备份时间窗口:】 默认为:1-7/0-24,
【客户机配额:】 默认为空,无限制。也可以通过将配额设置为“ 900G”来直接将配额设置为 900 GB。 其他单位也是可以的,例如 “ 900000M”或“ 1T”。
归档
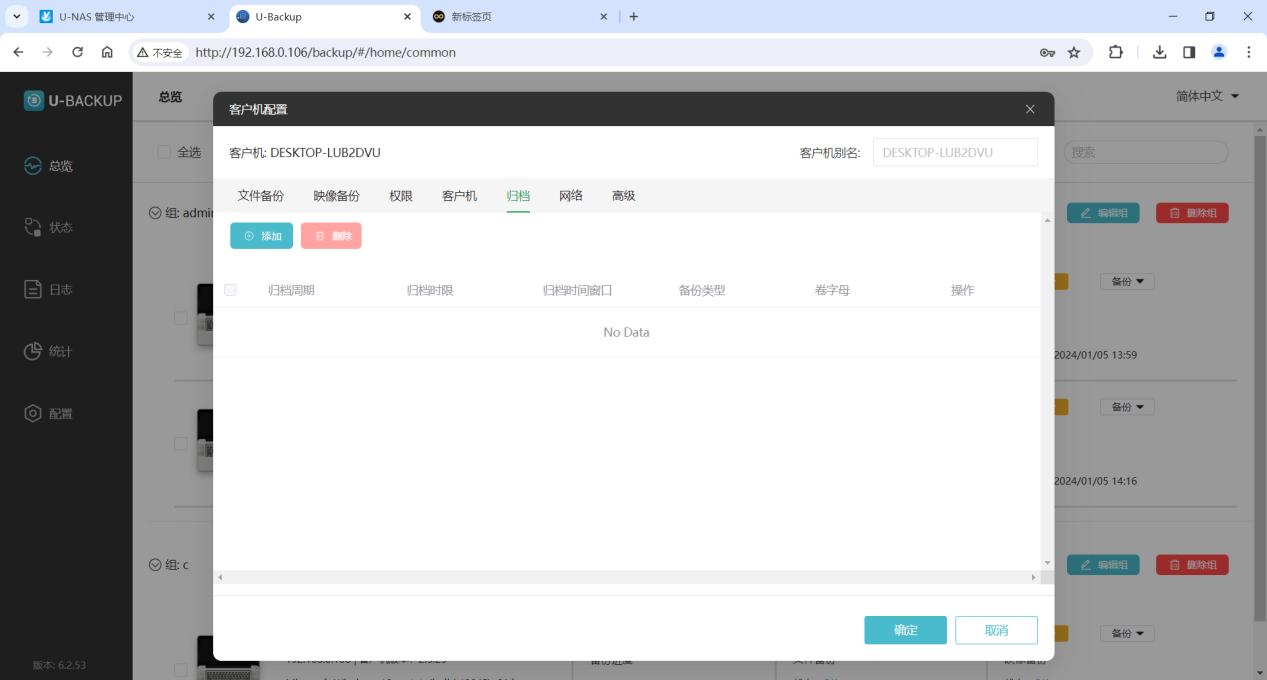
网络
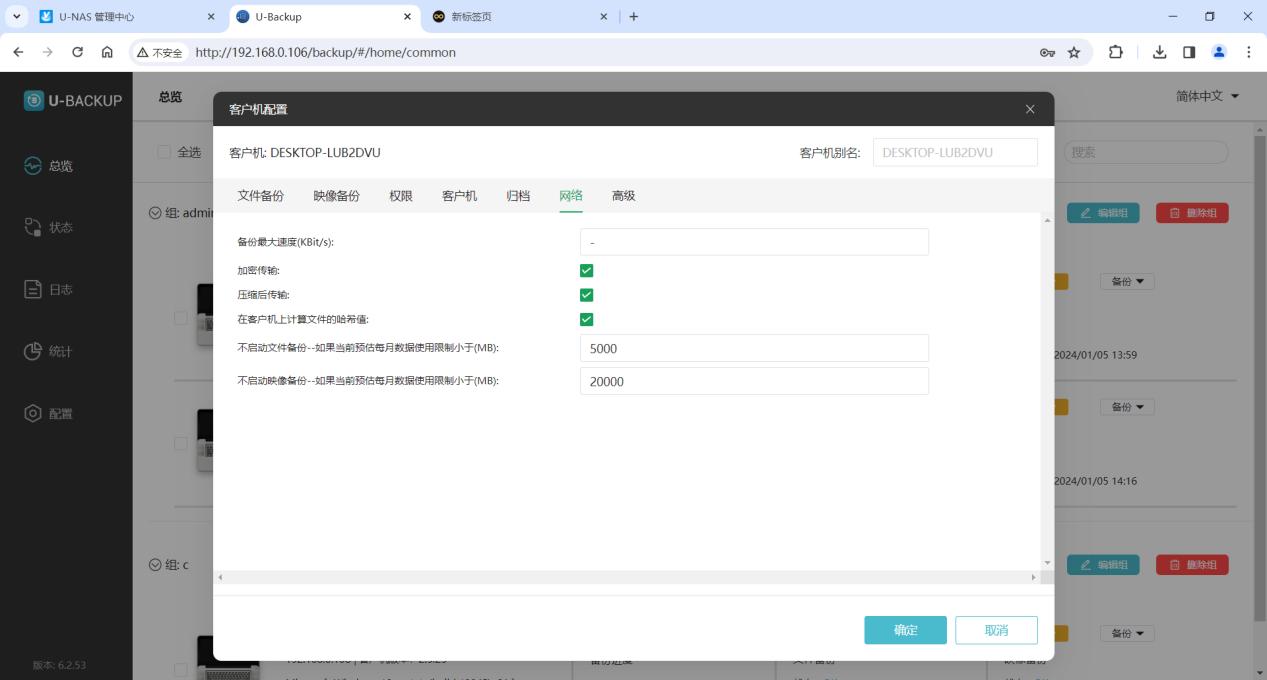
【备份最大速度:】 默认设置为不限速,也可根据实际需求选择。
【加密传输:】 是否开启加密传输,也可根据实际需求选择。
【压缩后传输:】 是否开启加密后传输,建议开启,可节省传输带宽。
【在客户机上计算文件的哈希值:】 默认即可,也可根据实际需求选择。
【不启动文件备份–如果当前预估每月数据使用限制小于:】 默认即可,也可根据实际需求选择。
【不启动映像备份–如果当前预估每月数据使用限制小于:】 默认即可,也可根据实际需求选择。
高级
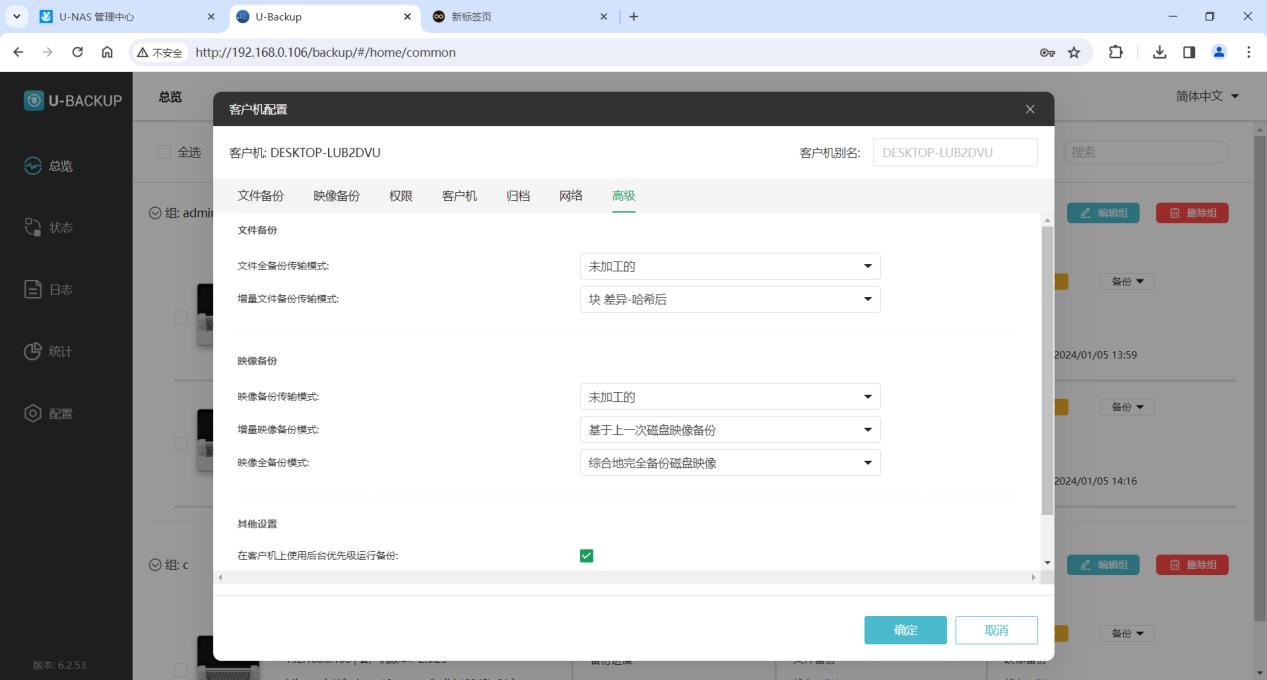
功能说明: 高级设置中所有设置均保持默认,不建议修改。
客户组管理
查看组
组是客户端相同用户名登录的机器都属于这个用户名的组
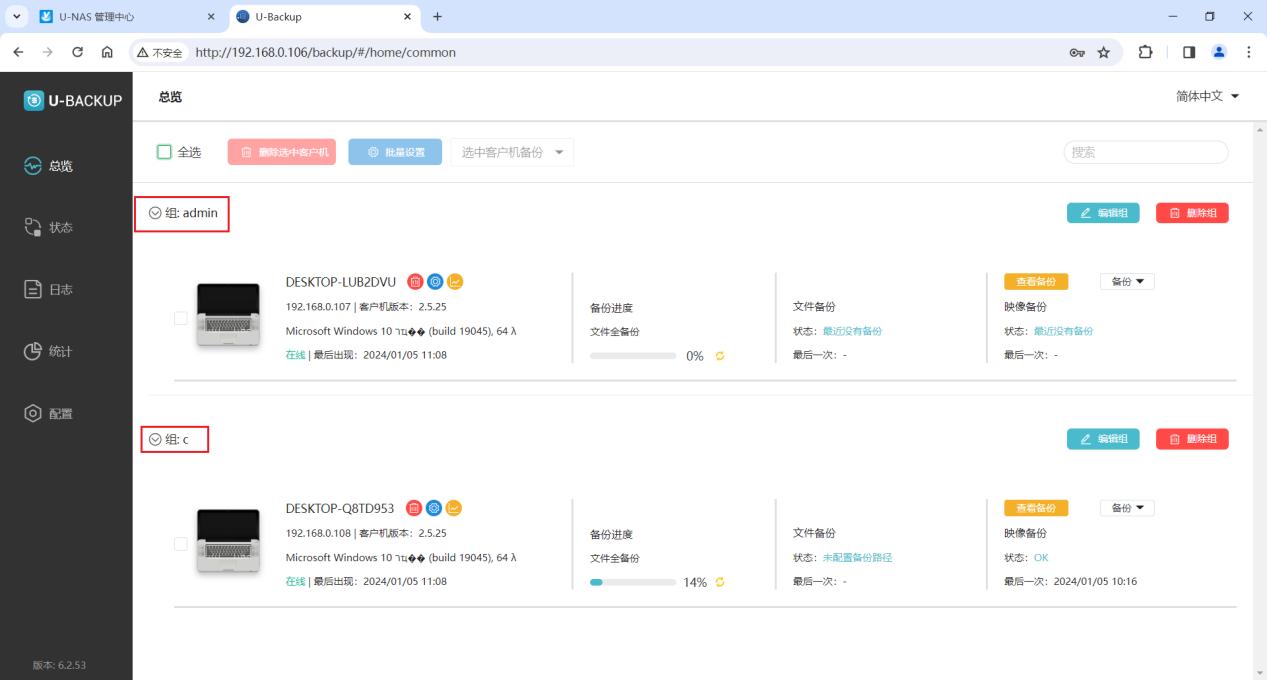
编辑组
可以将组用户迁移到Default组统一管理
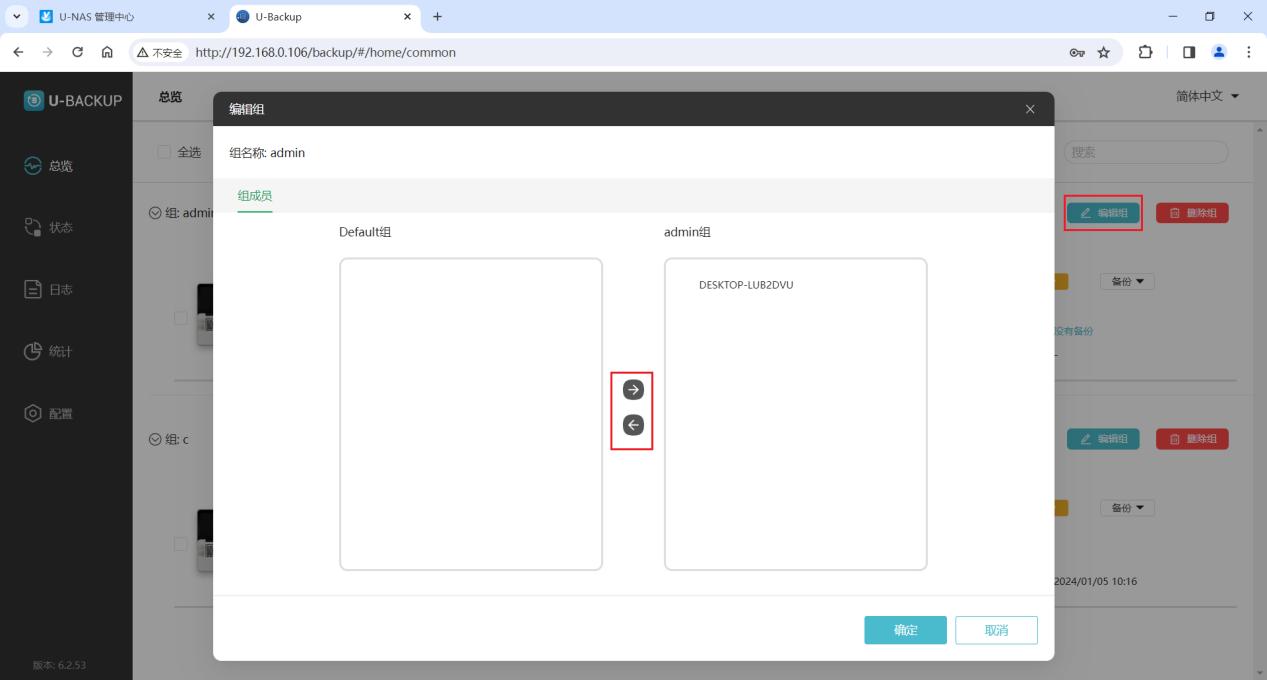
删除组
批量删除用户组
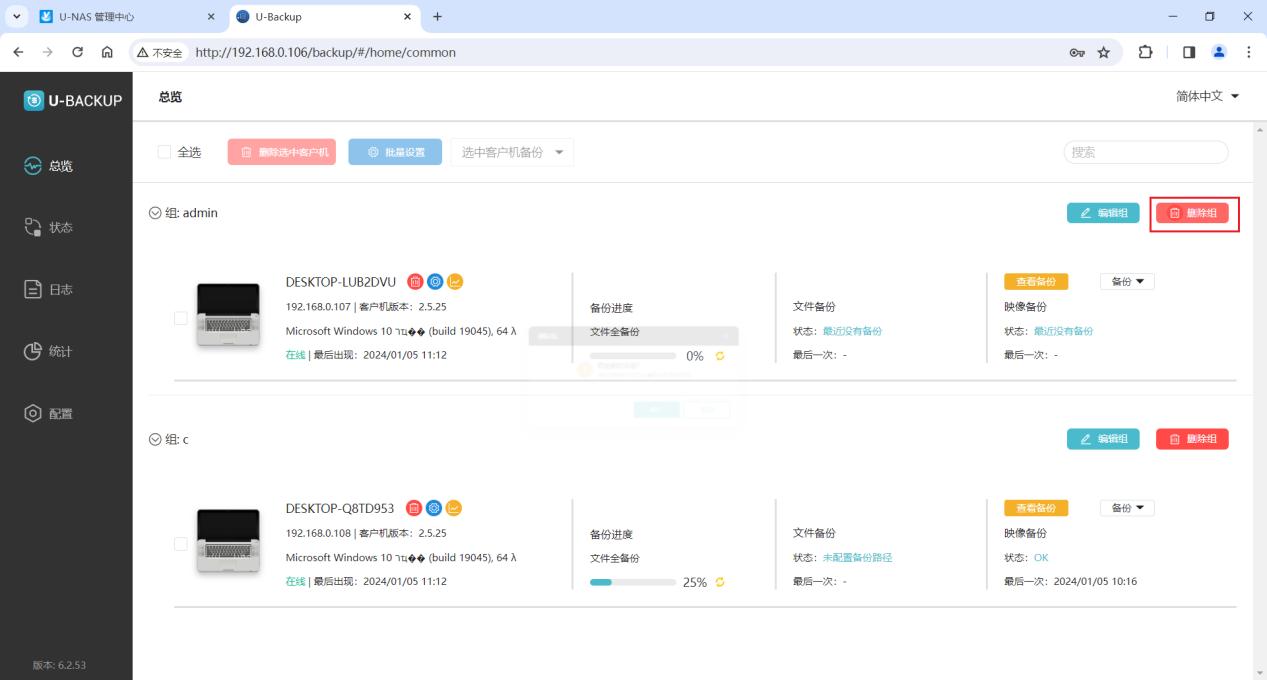
批量管理
批量删除客户机
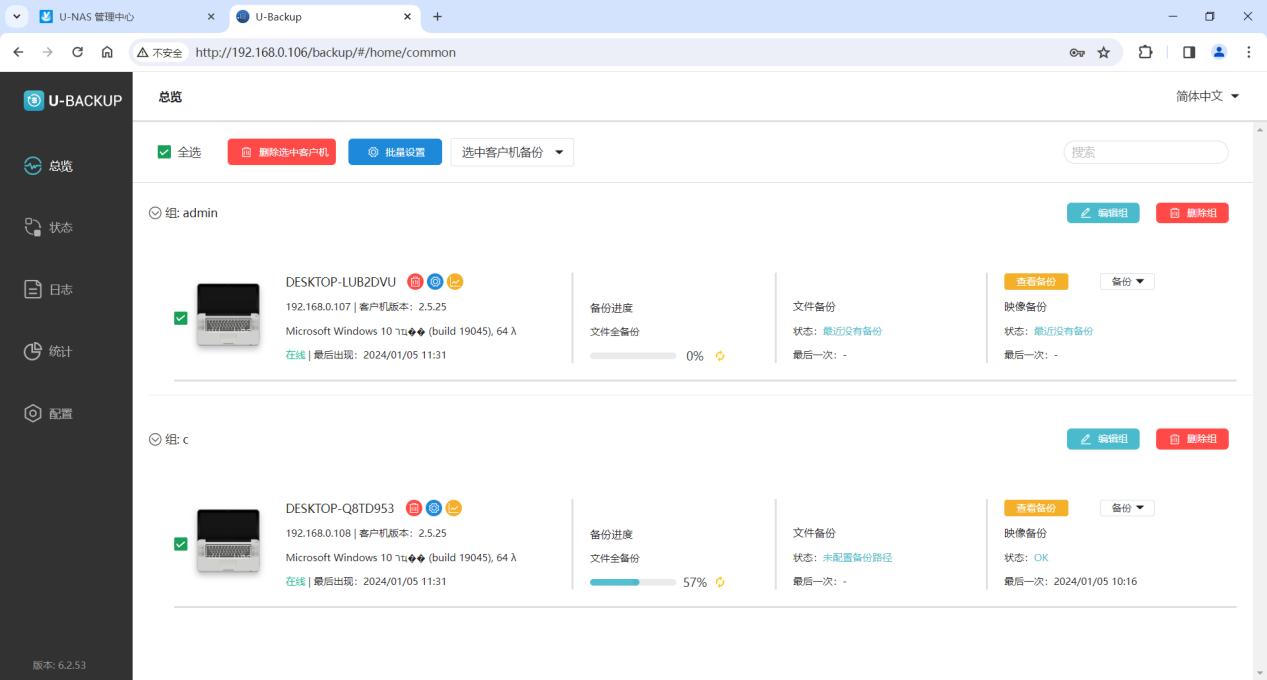
批量设置
文件备份、映射备份、权限、客户机、归档、网络、高级
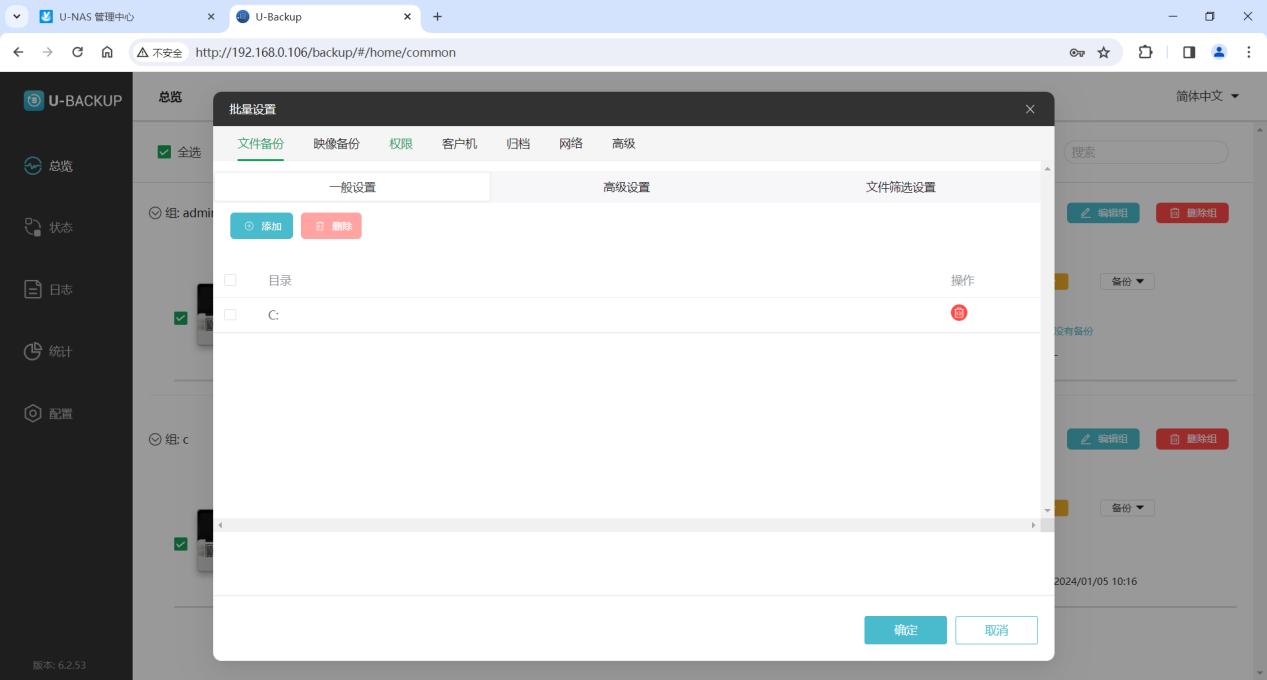
批量设置客户机备份
可以批量设置文件全备份、增量文件备份、映像全备份、增量映像备份